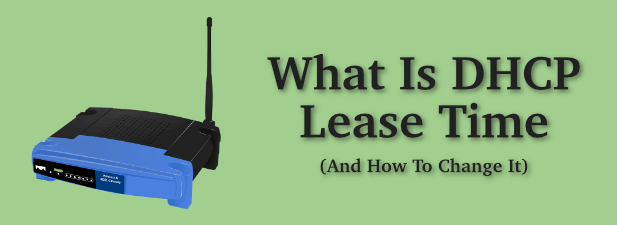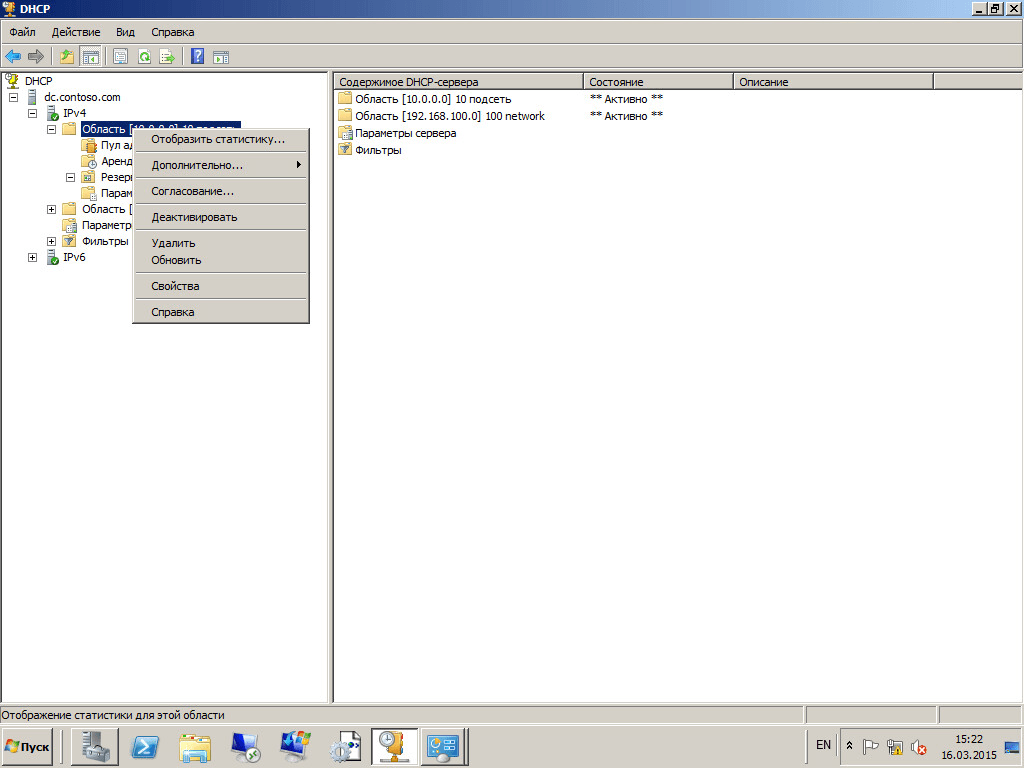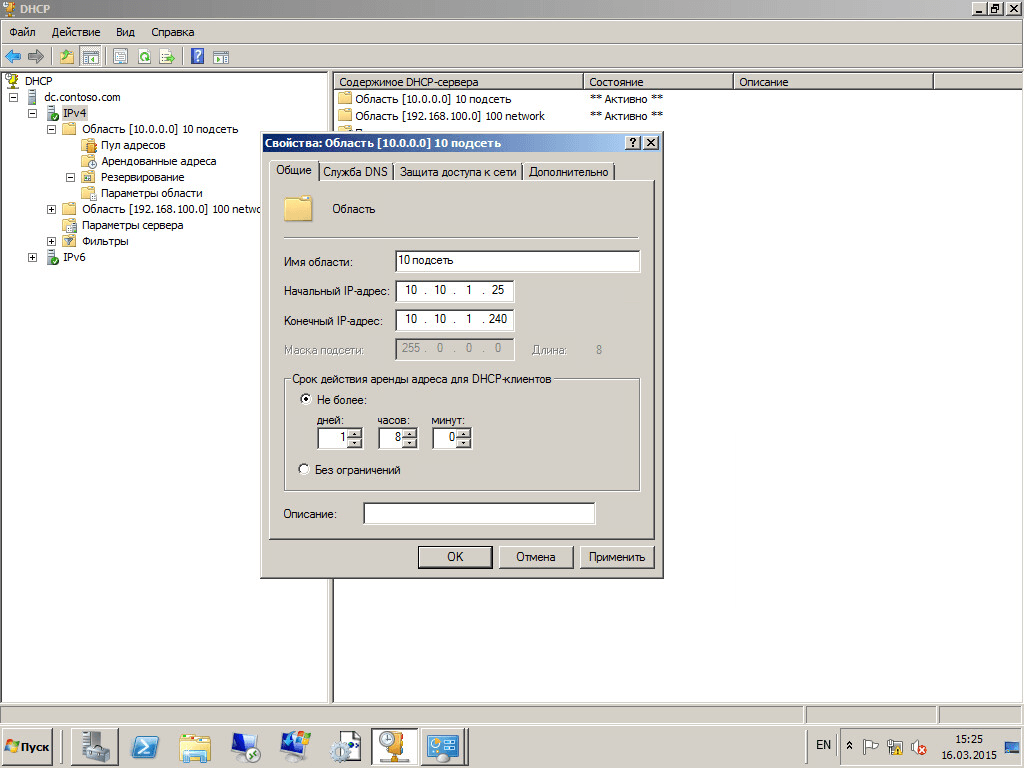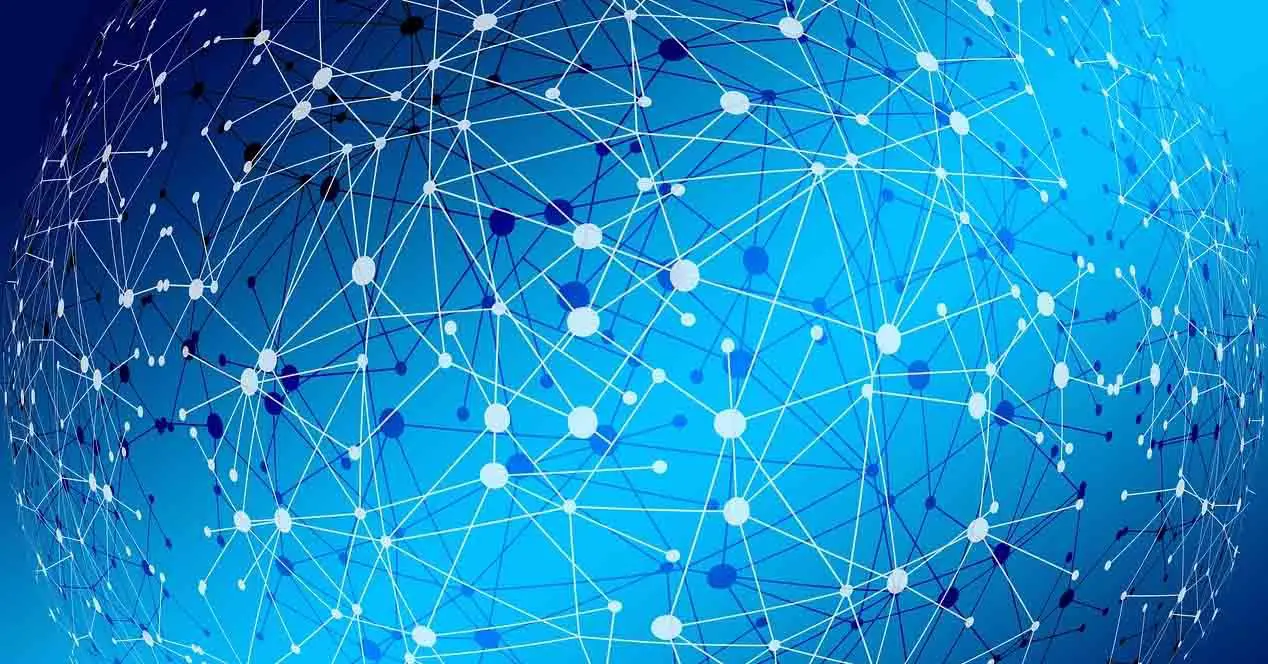Когда вы подключаетесь к локальной сети через WiFi или Ethernet, сервер DHCP (протокол динамической конфигурации хоста) на вашем сетевом маршрутизаторе выдаст вашему устройству IP-адрес. Это дает вашему устройству идентификатор, который позволяет другим устройствам находить его и подключаться к нему. Обычно этот IP-адрес действует около 24 часов до истечения срока его действия.
Это связано со временем аренды DHCP. Это позволяет локальной сети перераспределять IP-адреса с устройств, которые были отключены на некоторое время, другим устройствам, освобождая IP-адреса для других устройств, которые могут подключаться (если вы не дадите им Статический IP).
Если не указано иное, типичный сетевой маршрутизатор предполагает, что любое соединение с ним является временным. Вашему устройству назначается IP-адрес DHCP-сервером с привязанным сроком аренды. Если ваше устройство не отображается по истечении этого периода, срок аренды истекает, и IP-адрес освобождается для использования другими устройствами.
Время аренды DHCP — это время, в течение которого аренда остается активной до истечения ее срока. Как мы уже упоминали, 24 часа — это обычное время аренды, выдаваемое сетями для подключенных устройств, но это стандартное значение, которое может не подходить для вашей сети.
Однако вы можете изменить это значение. Если вы используете открытую или общедоступную сеть, к которой могут подключаться другие пользователи, вы можете ожидать большого количества краткосрочных подключений. Именно здесь имеет смысл сократить время аренды, сохраняя пополнение пула бесплатных IP-адресов и позволяя новым устройствам подключаться.
Срок аренды зависит от ваших потребностей. Например, вы можете использовать час для сети Wi-Fi в ресторане и 12 часов для сети гостевого офиса.
Вам понадобится административный доступ к вашему сетевому маршрутизатору, чтобы иметь возможность изменять эти настройки. Хотя вы можете просмотреть текущее время аренды DHCP на вашем ПК или Mac, для его изменения потребуется доступ к вашему маршрутизатору.
Как просмотреть время аренды DHCP в Windows 10
Вы можете просмотреть время аренды DHCP для ПК с Windows с помощью Windows PowerShell, заменяющей командную строку в Windows 10.
- Чтобы открыть окно PowerShell, щелкните правой кнопкой мыши меню «Пуск» Windows и нажмите Windows PowerShell (Admin). Это запустит терминал PowerShell с правами администратора.
- В окне PowerShell введите ipconfig / all. В нем будет перечислена вся необходимая информация о ваших текущих сетевых подключениях, включая проблему с арендой DHCP и время истечения срока действия. Для вашего сетевого адаптера найдите значения Lease Obolated и Lease Expires.
По этой информации вы можете определить срок аренды. В приведенном выше примере срок истечения срока аренды составляет ровно 24 часа после того, как аренда была впервые оформлена. Этот период может быть короче или длиннее для вашего подключения, в зависимости от вашей конфигурации сети.
Как просмотреть время аренды DHCP в macOS
На Mac вы можете просмотреть время аренды DHCP с помощью встроенного приложения «Терминал».
- Вы можете запустить приложение «Терминал», щелкнув «Панель запуска»> «Другое»> «Терминал» на панели Dock в нижней части экрана.
- Вам необходимо знать имя вашего сетевого устройства в macOS. Для этого введите networksetup -listallhardwareports в окне Терминала и нажмите Enter. В нем будут перечислены имя и MAC-адрес для всех сетевых устройств.
- Когда у вас есть имя устройства, вы можете узнать текущее время аренды DHCP, набрав ipconfig getpacket en0, заменив en0 своим именем устройства. Здесь будет перечислена различная информация о вашем подключении. Время аренды DHCP будет указано рядом с параметром lease_time (uint32).
Время аренды DHCP будет отображаться здесь в виде шестнадцатеричного значения с основанием 16. Вам нужно будет преобразовать эти значения к стандартному десятичному числу. Например, указанное выше соединение имеет шестнадцатеричное значение аренды DHCP 0x15180. Это преобразуется в 86400, продолжительность аренды в секундах, что эквивалентно 24 часам.
Изменение времени аренды DHCP в локальной сети
Невозможно изменить время аренды DHCP в сетевых настройках вашего устройства, так как это контролируется DHCP-сервером, который выделяет IP-адреса, которым обычно является ваш сетевой маршрутизатор. Чтобы это изменить, вам потребуется административный доступ к маршрутизатору.
Обычно вы можете подключиться к сетевому маршрутизатору, набрав http://192.168.1.1 или http://192.168.0.1 в веб-браузере при подключении к сети. Возможно, вам придется проверить руководство для своего маршрутизатора, чтобы определить, является ли это правильным способом подключения, а также определить имя пользователя и пароль администратора для входа в систему.
После того, как вы вошли в систему, вам нужно будет найти соответствующие настройки сети / LAN или настройки DHCP в меню настроек вашего маршрутизатора. Если вы не можете его найти, обратитесь к руководству пользователя за дополнительными советами.
Значение аренды DHCP называется по-разному. Например, на маршрутизаторе TP-Link это значение называется временем аренды адреса. Вы можете установить это значение в минутах для этого типа маршрутизатора, максимум до 2880 (эквивалент 48 часов). У других маршрутизаторов максимальный срок аренды будет длиннее или короче.
Измените значение соответствующим образом, затем сохраните настройки. После изменения значения аренды DHCP для ваших устройств будет соответственно выдано новое время аренды.
Как продлить аренду DHCP
Если вы изменили время аренды DHCP, вы можете заставить любые подключенные устройства освободить существующую аренду IP и продлить ее. Это позволит немедленно применить любые изменения в вашей информации об аренде DHCP.
- Для этого на ПК с Windows 10 откройте окно Windows PowerShell, щелкнув правой кнопкой мыши меню «Пуск» и выбрав Windows PowerShell (Admin).
- В открытом окне PowerShell введите ipconfig / release. Это освободит существующую аренду IP и отключится.
- Введите ipconfig / Renew, чтобы восстановить соединение. На этом этапе сетевой DHCP-сервер выдаст новую аренду.
- В macOS это можно сделать из меню «Системные настройки». Нажмите значок Apple в строке меню, затем нажмите «Системные настройки».
- В меню «Системные настройки» нажмите «Сеть». Выберите свое сетевое подключение в левом меню, затем нажмите «Дополнительно».
- В меню Advanced Network нажмите вкладку TCP / IP. Нажмите кнопку «Продлить аренду DHCP», чтобы автоматически освободить и продлить аренду IP-адреса.
Это займет несколько секунд. После завершения ваш IP-адрес обновится, чтобы подтвердить ваш IP-адрес, но вам нужно будет запустить ipconfig getpacket en0 (заменив en0 вашим собственным подключением) из приложения Terminal, чтобы проверить текущее время аренды.
Правильное управление сетью в Windows 10
Время аренды DHCP, выделенное устройствам в сети, является важным компонентом работы вашей сети. Если вы боретесь с Конфликты IP-адресоводнако вы можете обнаружить, что лучше назначить статический IP-адрес устройствам которые вы используете регулярно.
Многие из этих параметров необходимо настроить на вашем сетевом маршрутизаторе, но Windows позволит вам изменять сетевые настройки самостоятельно — будьте готовы к конфликтам, если ваши настройки не соответствуют вашему маршрутизатору. Это может помешать вам видеть другие компьютеры в вашей сети, поэтому обязательно сначала дважды проверьте все изменяемые вами настройки.
Обновлено 15.06.2016
Как создать область ip адресов DHCP в Windows Server 2008R2-01
Добрый день, продолжим настройку нашего dhcp сервера и разберем как изменить время аренды ip адреса в DHCP в Windows Server 2008R2. Ранее мы с вами рассмотрели один из вариантов защиты dhcp сервера за счет фильтрации mac адресов, данная статья, тоже в какой то мере работает на защиту вашей сети, предположим, что у вас стоит по умолчанию 8 дней аренда ip адреса и сетка у вас 254 адреса, из которых раздается только 200, у вас 50 мобильных пользователей и 180 постоянных назовем их локальными, допустим у вас 50 пользователей из числа мобильных забрали 50 ip адресов на 8 дней, и оставшиеся 180 придя на работы все не смогут к ней приступить так как у DHCP сервера не хватит ip адресов, вот тут нам и будет полезно настроить время аренды на более меньшее значение.
Открываем оснастку DHCP и выбираем интересующую нас область. Щелкаем по ней правым кликом и выбираем свойства.
Как изменить время аренды ip адреса в DHCP в Windows Server 2008R2-01
В открывшемся окне видим пункт Срок действия аренды адреса для DHCP клиентов. По умолчанию стоит 8 дней советую поставить часов 8.
Как изменить время аренды ip адреса в DHCP в Windows Server 2008R2-02
Жмем применить. Вот так вот просто изменить время аренды ip адреса в DHCP в Windows Server 2008R2.
Июн 15, 2016 13:42
Вряд ли нам удастся открыть Америку, сказав, что перед тем, для подключения компьютера к интернету через сеть TCP/IP, предварительно необходимо настроить сетевой протокол DHCP. Что тут скажешь? Именно он отвечает за то, чтобы ПК автоматически получил IP-адрес и прочие необходимые параметры для полноценного пользования интернетом. По умолчанию такой протокол в системе Windows активизируется автоматически. Правда, срабатывает он не всегда. В этом случае приходится думать над тем, как вручную включить DHCP в ОС Windows 7. А сделать это на самом деле несложно.
Способ № 1: Запуск через опцию «Службы»
Отталкиваясь от модели действия DHCP «клиент – сервер», включить этот сетевой протокол в Windows 7 можно через сервис «Службы». В этом случае изначально необходимо войти в меню «Пуск», перейти в раздел «Панель управления», а в нем выбрать вкладку «Администрирование»:
Далее в открывшемся списке находим и кликаем пункт «Службы», дабы появилось окошко соответствующего сервиса. После того как оно открылось, ищем в нем ищем службу DHCP-клиент и запускаем ее нажатием соответствующей кнопки в меню слева:
Следующий шаг – проверяем тип запуска службы. В идеале запускаться она должна автоматически. Если это не так, кликаем правой кнопкой мышки по пункту DHCP-клиент, выбираем в появившемся меню вкладку «Свойства», выставляем автоматический тип запуска и сохраняем настройки нажатием кнопки OK:
В результате таких действий сетевой протокол в OS Windows 7 будет срабатывать автоматически, не требуя дополнительных настроек.
Способ № 2: Настройка через «Центр управления сетями»
Не сложнее отладить работу сетевого протокола в модели «клиент–сервер» через настройку параметров подключения к локальной сети в «Центре управления сетями». В этом случае порядок действий будет таким:
- в правом уголке панели задач находим значок подключения к сети, кликаем по нему правой кнопкой и выбираем пункт «Центр управления…»:
- в открывшемся окошке в разделе «Тип подключения» кликаем «Подключение по локальной сети», а затем жмем «Свойства»:
- выставляем новые параметры подключения к сети, оставляя подключенным только компонент – TCP/IPv4, кликаем по нему и жмем «Свойства»;
- в новом окошке подтверждаем автоматическое получение адреса DNS-сервера и IP-адреса и кликаем OK:
- вновь выбираем протокол версии 4, а затем клацаем кнопку «Настроить»;
- заходим в раздел «Управление электропитанием», отключаем все параметры экономии энергии и жмем OK:
В результате сразу же можем приступать к работе в интернете, ведь все нужные настройки DHCP таким образом оказываются внесены в OS Windows 7. При желании, конечно, можно проверить работоспособность службы при помощи командной строки.
Как в нее войти в Windows 7? По-разному, например, при помощи нажатия кнопок 
Время аренды DHCP — это параметр, который контролирует, как долго ваши компьютеры с Windows 10, а также другие устройства, такие как смартфоны или принтеры, сохраняют свои динамически назначенные IP-адреса. Вы хотите знать, как изменить время аренды DHCP , как проверить, какой у вас, или, возможно, как продлить время аренды DHCP вашего сетевого адаптера? Если вы ответили «да» на любой из этих вопросов, продолжайте читать и найдите ответы.
Что за время аренды DHCP?
Компьютеры, ноутбуки, смартфоны, принтеры и другие подобные устройства, подключенные к локальной сети (LAN), должны иметь IP-адрес, чтобы иметь возможность общаться друг с другом, а также подключаться к Интернету.
Если ваша сеть использует DHCP (протокол динамической конфигурации хоста) для автоматического назначения IP-адресов, они не назначаются вашим устройствам навсегда. Вместо этого DHCP назначает IP-адреса только временно на фиксированные периоды времени, в зависимости от того, как он настроен.
Время аренды DHCP представляет собой период времени между тем, когда ваш компьютер или устройство получило свой IP-адрес от маршрутизатора, и временем, когда он истекает . Когда время аренды DHCP истекает, ваш компьютер или устройство автоматически освобождает свой IP-адрес и просит маршрутизатор дать ему новый.
Протокол динамической конфигурации хоста (DHCP) — это служба, которая работает на вашем маршрутизаторе, а не на компьютере с Windows 10, поэтому вы не можете изменить время аренды DHCP, если не получите доступ к интерфейсу конфигурации вашего маршрутизатора . Прочтите последний раздел этого руководства, чтобы узнать, как это сделать. Однако на вашем компьютере с Windows 10 вы можете видеть и обновлять время аренды DHCP , как описано в следующих двух разделах этой статьи.
Как узнать время аренды DHCP на ПК с Windows 10
Чтобы узнать время аренды DHCP на ПК с Windows 10, сначала откройте командную строку или запустите PowerShell. Затем выполните команду ipconfig /all.
Команда ipconfig / all показывает подробную информацию обо всех сетевых адаптерах, установленных на вашем ПК с Windows 10, включая адаптеры Wi-Fi и Ethernet. Найдите тот, который вы используете для подключения к локальной сети и / или к Интернету. Например, для этого мы используем сетевой адаптер Wi-Fi. Просмотрите детали вашего адаптера, и вы должны найти две текстовые строки, названные Lease Obtained и Lease Expires , за которыми следуют некоторые даты и время, как на скриншоте ниже.
Полученная аренда сообщает вам, когда началось время аренды DHCP . Другими словами, он сообщает вам, когда ваш компьютер или устройство с Windows 10 получили свой IP-адрес от маршрутизатора с использованием DHCP.
Lease Expires сообщает, когда ваш ПК или устройство под управлением Windows 10 должно освободить свой текущий IP-адрес и запросить у маршрутизатора новый.
Как продлить срок аренды DHCP на ПК с Windows 10
Затем, если вы хотите продлить срок аренды DHCP вашего ПК с Windows 10, введите в командной строке или PowerShell следующую команду: ipconfig /release | ipconfig /renew.
Дождитесь, пока команда выполнит свою работу, и после ее завершения она должна отобразить некоторую информацию о ваших сетевых адаптерах. Теперь выполните команду ipconfig /all еще раз. Проверьте текстовые строки Lease Getsed и Lease Expires вашего сетевого адаптера, и вы должны увидеть, что они оба были обновлены.
Теперь давайте посмотрим, как установить время аренды DHCP на что угодно:
ПРИМЕЧАНИЕ. Для иллюстрации следующих шагов мы используем ASUS ZenWiFi AX (XT8) . В зависимости от производителя и модели маршрутизатора визуальные параметры и названия настроек могут отличаться от наших. Тем не менее, они должны быть похожими, поэтому вы должны быть в состоянии найти свой путь.
Как изменить время аренды DHCP в Windows 10
Как вы, вероятно, заметили из предыдущих снимков экрана, наше время аренды DHCP установлено на 24 часа. Однако другие маршрутизаторы или сетевое оборудование могут использовать другие значения по умолчанию для времени аренды DHCP , например, 8 часов или 12 часов. Чтобы иметь возможность изменить время аренды DHCP , вам необходимо настроить параметры DHCP вашего маршрутизатора.
Начните с открытия веб-браузера на компьютере или устройстве под управлением Windows 10. Затем введите адрес вашего роутера. На большинстве маршрутизаторов это 192.168.0.1 или 192.168.1.1, но они могут отличаться. Если вы не знаете IP-адрес своего маршрутизатора, проверьте это руководство: 5 способов найти локальный IP-адрес вашего беспроводного маршрутизатора . Введите учетные данные администратора вашего маршрутизатора и войдите в систему.
В веб-интерфейсе вашего маршрутизатора найдите категорию расширенных настроек под названием LAN и получите к ней доступ.
На странице конфигурации локальной сети маршрутизатора выберите вкладку DHCP-сервер (или раздел).
В настройках DHCP-сервера найдите параметр, который называется Lease time . Это время аренды маршрутизатора DHCP, которое вы искали. Обратите внимание, что время аренды DHCP обычно указывается в секундах, а не в минутах, часах или днях. Как вы можете видеть на следующем снимке экрана, время аренды DHCP нашего маршрутизатора установлено на 86400 секунд, что эквивалентно 24 часам или одному дню.
Если вы хотите изменить время аренды DHCP вашего маршрутизатора, введите желаемое время в секундах. Например, если вы хотите изменить время аренды DHCP на неделю вместо дня, установите для него значение 604800 (604800 секунд = 7 дней).
Обязательно сохраните новые настройки, нажав «Применить», «Сохранить» или «ОК». Обратите внимание, что при этом маршрутизатору может потребоваться перезагрузка, чтобы установить новое время аренды DHCP.
Почему вы хотели изменить время аренды DHCP?
Было ли это из-за того, что ваше время аренды DHCP было слишком коротким, и это нарушало ваши загрузки или игровые сессии? У тебя были другие причины? Мы хотели бы знать, почему вы хотите это сделать, поэтому не стесняйтесь комментировать ниже.
Когда вы подключаетесь к локальной сети через Wi-Fi или кабель Ethernet, сервер DHCP (протокол динамической конфигурации хоста) на вашем сетевом маршрутизаторе выдаст вашему устройству айпи адрес. Это дает вашему устройству идентификатор, который позволяет другим устройствам обнаруживать его и подключаться к нему. Генерируемый IP-адрес обычно длится около 24 часов до истечения срока его действия.
Это связано с Срок аренды DHCP. который позволяет локальной сети перераспределять IP-адреса с устройств, которые были отключены от сети некоторое время назад, на другие устройства, освобождая IP-адреса для других устройств, которые могут подключаться (если вы не дадите им Статический IP).
Если не указано иное, обычный сетевой маршрутизатор предполагает, что любое подключение к нему является временным. IP-адрес вашего устройства был назначен DHCP-сервером с указанием срока аренды. Если ваше устройство не отображается по истечении этого периода, срок аренды истекает, и IP-адрес освобождается для использования другими устройствами.
Срок аренды DHCP — это время, в течение которого арендованный IP-адрес остается активным до истечения срока его действия. Как уже упоминалось, 24 часа — это типичное время аренды, которое сети выдают подключенным устройствам, но это стандартное значение может не подходить для вашей сети.
Однако вы можете изменить это значение. Если вы используете открытую или общедоступную сеть, к которой могут подключаться другие пользователи, вы можете ожидать большого количества соединений ближнего действия. Именно здесь имеет смысл сократить срок аренды, сохраняя пул доступных IP-адресов свежим и позволяя подключаться новым устройствам.
Срок аренды зависит от ваших конкретных потребностей. Например, вы можете использовать час для Wi-Fi в ресторане и 12 часов для офисной сети, доступной для гостей.
Вам потребуется административный доступ к вашему сетевому маршрутизатору, чтобы иметь возможность изменять эти настройки. Хотя вы можете просмотреть текущий срок аренды DHCP на Windows или Mac, для его изменения потребуется доступ к вашему маршрутизатору.
Как просмотреть срок аренды DHCP в Windows 10
Вы можете просмотреть продолжительность аренды DHCP для ПК с Windows с помощью Windows PowerShell, альтернативы командной строке в Windows 10.
Чтобы открыть окно PowerShell, щелкните правой кнопкой мыши меню «Пуск» Windows и нажмите Windows PowerShell (английский). Это запустит станцию PowerShell с правами администратора.
В окне PowerShell введите IPCONFIG / все. В нем будет перечислена вся необходимая информация о ваших текущих сетевых подключениях, включая проблему аренды DHCP и дату истечения срока действия. Для сетевого адаптера найдите значения Аренда получена و Срок аренды истекает.
По этой информации вы можете определить срок аренды. В приведенном выше примере срок истечения срока аренды составляет ровно 24 часа после того, как аренда была впервые оформлена. Этот период может быть короче или дольше для вашего подключения, в зависимости от конфигурации вашей сети.
Как просмотреть срок аренды DHCP в macOS
На Mac вы можете просмотреть продолжительность аренды DHCP с помощью встроенного приложения «Терминал».
Вы можете запустить приложение «Терминал», щелкнув Launchpad -> Other -> Terminal из Dock внизу экрана.
Вам нужно будет знать имя устройства вашего сетевого компонента в macOS. Для этого введите список сетевых настроек В окне Терминала нажмите Enter. В нем будут перечислены имена и MAC-адреса всех сетевых устройств.
Когда у вас есть имя устройства, вы можете найти текущий срок аренды DHCP, набрав ipconfig getpacket en0 , заменять en0 от имени вашего устройства. В нем будет перечислена различная информация о вашем подключении. Срок аренды DHCP будет указан рядом с опцией. аренда_время (uint32).
Срок аренды DHCP будет показан здесь в виде шестнадцатеричного значения с основанием 16. Вам понадобится Преобразуйте эти значения к стандартному десятичному числу. Например, указанное выше соединение имеет шестнадцатеричный срок аренды DHCP 0x15180. Его можно преобразовать в 86400, продолжительность периода аренды в секундах, что эквивалентно 24 часам.
Изменение продолжительности аренды DHCP в локальной сети
Продолжительность аренды DHCP не может быть изменена с помощью сетевых настроек на вашем устройстве, так как она контролируется DHCP-сервером, назначающим IP-адреса, которым обычно является сетевой маршрутизатор. Для изменения настроек вам потребуется доступ к роутеру.
Обычно вы можете подключиться к сетевому маршрутизатору, набрав http://192.168.1.1 или же http://192.168.0.1 в веб-браузере при подключении к сети. Возможно, вам придется проверить руководство Маршрутизатор свою учетную запись, чтобы определить, является ли это правильный способ подключения, а также укажите имя пользователя и пароль администратора для входа в систему (в основном Администратор для обоих).
После входа в систему вам нужно будет найти соответствующие настройки сети / LAN или настройки DHCP в меню настроек маршрутизатора. Если вы не можете его найти, см. Дополнительные советы в руководстве пользователя.
Стоимость аренды DHCP называется по-разному. Например, на роутере TP-Link это значение называется параметром аренды адреса. Вы можете установить его в минутах для этого типа роутера, максимум 2880 (эквивалент 48 часов). У других маршрутизаторов максимальный срок аренды будет длиннее или короче.
Измените значение соответствующим образом, затем сохраните настройки. Как только вы измените значение аренды DHCP, новое время аренды для ваших устройств будет выдано соответствующим образом.
Как продлить аренду DHCP
Если вы изменили продолжительность аренды DHCP, вы можете заставить любые подключенные устройства освободить и продлить существующую аренду IP-адреса. Это позволит немедленно применить любые изменения в информации об аренде DHCP.
Для этого на ПК с Windows 10 откройте окно Windows PowerShell, щелкнув правой кнопкой мыши меню Пуск и нажав Windows PowerShell (английский).
В открытом окне PowerShell введите IPCONFIG / выпуск. Это освободит текущий IP-адрес в аренду и отключится.
Тип IPCONFIG / обновить чтобы восстановить соединение. На этом этапе сетевой DHCP-сервер выдаст новый IP-адрес.
В macOS это можно сделать из меню «Системные настройки». Щелкните значок Apple
в строке меню, затем коснитесь Системные настройки.
В меню Системные настройки коснитесь сеть. Выберите сетевую службу, которой требуется обновленный IP-адрес, в левом меню, затем нажмите Расширенные настройки.
В расширенном меню коснитесь вкладки TCP / IP. Затем нажмите на Продление аренды DHCP Для автоматического освобождения и продления аренды вашего IP-адреса.
Этот процесс займет несколько секунд. После этого ваш IP-адрес будет обновлен, чтобы подтвердить свой IP-адрес, вам нужно будет запустить команду ipconfig getpacket en0 (заменяя en0 на имя вашего подключения) в Терминале, чтобы проверить текущий срок аренды.
Правильное управление сетью в Windows 10
Срок аренды DHCP для устройств в вашей сети является важным компонентом работы вашей сети. Если вы страдаете от Конфликт IP-адресов Вы можете найти это лучше Установите статический IP-адрес Для устройств, которыми вы пользуетесь регулярно.
Многие из этих параметров необходимо настроить на вашем сетевом маршрутизаторе, но Windows позволяет вам изменить настройка сети Самостоятельно — будьте готовы к конфликтам, если ваши настройки не соответствуют вашему роутеру. Это может помешать вам видеть другие компьютеры в вашей сети, поэтому не забудьте сначала дважды проверить все изменяемые вами настройки.
Привет, посетитель сайта ZametkiNaPolyah.ru! Продолжаем изучать основы работы компьютерных сетей. Продолжаем рассматривать и разбирать протокол DHCP, на этот раз мы рассмотрим срок аренды IP-адреса в DHCP, который передается при помощи опции 51 (Option 51 IP Address Lease Time). В общем, нам нужно понять зачем нужно время аренды и как правильно настроить этот параметр в своей компьютерной сети.
9.4.1 Введение
Содержание статьи:
- 9.4.1 Введение
- 9.3.2 Зачем нужен срок аренды в DHCP и как его правильно выбрать?
- 9.3.2.1 Зачем нужно время аренды IP-адреса в DHCP?
- 9.3.2.2 Рекомендации по выбору и настройки времени аренды в DHCP
- 9.3.3 Истечение срока аренды IP-адреса или как DHCP-клиент делает повторный запрос?
- 9.3.3.1 Ключевые особенности времени аренды
- 9.3.3.2 Option 51 IP Address Lease Time
- 9.3.3.3 Как клиент продлевает время аренды IP-адреса
- 9.3.4 Освобождение IP-адреса и получение нового адреса в ОС Windows
- 9.3.5 Выводы
Сразу скажу, что в DHCP-клиенты получают IP-адреса не насовсем, а на строго определенное время, которое задается на сервере, это время называется временем аренды IP-адреса или lease time. Такой механизм в DHCP необходим, поскольку было бы глупо заставлять сервер постоянно проверять: а пользуется ли клиент выданным IP-адресом? Во-первых, у сервера может быть несколько тысяч или десятков тысяч клиентов, а его ресурсы не бесконечны, во-вторых, представьте, как не экономно расходовалась бы полоса пропускания, если бы сервер проверял доступность клиентов.
В конце концов у клиента могли бы быть написаны правила безопасности, запрещающие отвечать на всевозможные проверки, например, на ping. И что тогда, сервер бы забирал ранее выданный IP-адрес и отдавал его другому клиенту? Тогда были бы конфликты IP-адресов, что не есть хорошо. Разработчики протокола DHCP решили по-другому, придумали более гибкий и в то же время надежный подход, они решили, что клиент должен получать IP-адрес на определенное время и при необходимости продлевать это время, сервер же в свою очередь, не должен выдавать IP-адрес никому другому, пока длится время аренды, как только оно закончится и не будет продлено, сервер будет вправе освободить адрес, а затем выдать его другому клиенту.
9.3.2 Зачем нужен срок аренды в DHCP и как его правильно выбрать?
Давайте начнем с того, что поговорим: зачем в протоколе DHCP нужно время аренды IP-адреса и как его правильно выбрать. А затем посмотрим на практике, как это всё работает.
9.3.2.1 Зачем нужно время аренды IP-адреса в DHCP?
Разберемся с первой частью вопроса. Все мы прекрасно понимаем, что количество IP-адресов в мире ограничено, особенно, если речь идет о протоколе IPv4. Если же говорить про локальную сеть, то здесь IP-адресов еще меньше, это будет не совсем точно, но можно сказать, что количество IP-адресов в локальной сети ограничено количеством частных IP-адресов. Кроме того, не стоит забывать и том, что мы должны выделить DHCP-серверу пул IP-адресов, чтобы сервер начал их раздавать клиентам, этот пул тоже не бесконечен.
Думаю, приведенных выше аргументов достаточно, чтобы понять важность опции время аренды в DHCP. Эта опция нужна, чтобы клиент не владел адресом до бесконечности. Ведь может возникнуть такая ситуация в сети, при которой клиента уже в ней нет, а DHCP-сервер держит ранее выданный IP-адрес за этим клиентом и никому другому его не отдает, хотя легко мог бы это сделать, и никакого конфликта бы не произошло. Как-то не экономнененько получается с учетом дефицита IP-адресов. Заставлять DHCP-сервер опрашивать своих клиентов – затея так себе, об этом я написал выше. Значит, надо сделать так, чтобы клиент не навсегда получал адрес, а на определенное время, как я уже говорил, это время называется lease time, но не подумайте, клиент ничего серверу не платит за то, чтобы получить IP-адрес, просто надо было как-то это дело назвать.
Когда время аренды будет истекать, клиент будет вправе продлить время пользования IP-адресом, а сервер может даже ему в этом отказать в некоторых случаях. Если время аренды истекло, то клиент будет обязан прекратить использование IP-адреса, дабы чего не произошло. Также клиент вправе в любой момент времени отказать от полученного IP-адреса, для этого есть специальное DHCP-сообщение DHCPREALEASE.
Бывают такие ситуации, при которых клиент отключается от сети, проходит какое-то время, за это время срок аренды истекает, а клиент вновь подключается к сети, в таком случае он попытается запросить у сервера тот IP-адрес, который был получен ранее и если этот IP-адрес будет свободен, то сервер его выдаст, если нет, то клиент получит другой IP-адрес.
В противовес бывают обратные ситуации. Клиент отключился от сети и подключился вновь, но время аренды еще не истекло, естественно, клиент сперва попытается достучаться до сервера, чтобы выполнить продление IP-адреса, если это сделать не удается, то клиент будет использовать старый IP-адрес до тех пор, пока время аренды не истечет.
В DHCP есть одно интересное сообщение, которое нигде не реализовано, его посылает сервер клиенту и называется оно DHCPFORCERENEW, этим сообщением сервер может заставить клиента отказаться от IP-адреса до истечения срока аренды, это сообщение очень сомнительно по своему функционалу, поэтому и не реализовано.
9.3.2.2 Рекомендации по выбору и настройки времени аренды в DHCP
Тут можно сказать, что рекомендаций нет и всё зависит от того, как долго клиент находится в сети, а можно сказать, что есть одна универсальная рекомендация: настраивайте время аренды IP-адреса в соответствие с потребностями пользователей вашей сети. Все станет понятно тогда, когда мы разберем с вами несколько примеров.
Для начала представим, что под нашим управлением находится ресторан быстрого питания с суточной пропускной способностью в тысячу человек человек, среднее время, которое посетитель находится в ресторане, составляет не больше 20 минут, да и не каждый посетитель хочет подключаться к нашей сети, чтобы воспользоваться халявным Интернетом. Тогда мы легко можем прийти к выводу, что для того, чтобы все были довольны, нам хватит сети с маской /25, а время аренды IP-адреса должно быть не более 20 минут, если посетитель будет пользоваться нашей сетью дольше 20 минут, то для него ничего страшного не произойдет, его устройство просто продлит время аренды.
Следующий пример. У нас есть офисная сеть с нормальным офисным планктоном, который работает пять дней в неделю по 8 часов. В нашей сети 50 сотрудников, которые раз в год уходят в отпуск на месяц и иногда болеют, все остальное время они работают. Вообще, тут напрашивается статика, но это очень лень, когда есть DHCP-сервер, поэтому смело выставляем время аренды несколько больше, чем 30 дней и берем сеть с маской /26. Все довольны.
И третий пример с выбором времени аренды. Представим себе, что мы администрируем сеть гостинцы, которая для поддержания статуса проводит в своих помещениях выставки и конференции. Первым делом нужно для себя определить следующее: посетители в гостинице есть всегда, а вот выставки – акция разовая. Поэтому будет логично иметь на DHCP-сервере, как минимум, два пула IP-адресов, один для посетителей (хотя тут вопрос спорный, можно создать по пулу на каждый этаж гостиницы), а другой пул для разовых акций, им будут пользоваться участники конференции. Размер первого пула должен быть чуть больше, чем среднее число постояльцев, это на тот случай, если будут гости, а время аренды выставлять дольше, чем на два часа не имеет смысла, поскольку посетитель в гостинице не живет постоянно. Размер второго пула зависит от числа участников, а время аренды ставить больше, чем на час, и не стоит.
Ну а что делать, если в гостинице есть важные клиенты, которые в любом случае должны иметь доступ к сети, в этом случае для таких гостей можно зарезервировать IP-адрес и не париться. Заметили, что я все время указывал сравнительно небольшие сетки, которые должен раздавать DHCP-сервер? Почему не стоит создавать большие пулы IP-адресов, даже скажу так: почему не стоит создавать пул больше, чем /24? Дело все в том, что и клиент, и сервер обычно находятся в одной канальной среде, что будет, если клиента заштормит или случится какая другая оказия, правильно, всем остальным клиентам тоже будет плохо, и они не смогут работать, а нас это не устраивает, ведь так? У нас все должны работать. А теперь представьте – каково это – искать заглючившую железку в огромной сети.
9.3.3 Истечение срока аренды IP-адреса или как DHCP-клиент делает повторный запрос?
К сожалению, тут я ничего продемонстрировать на практике не смогу, кроме опции, в которой сервер сообщает клиенту время аренды, поэтому поверьте на слово или попробуйте самостоятельно провести эксперимент на основе моего описания.
9.3.3.1 Ключевые особенности времени аренды
Ключевые особенности протокола DHCP, связанные с временем аренды мы уже перечислили ранее, но сделали это размыто, сейчас мы просто акцентируем внимание.
- любой клиент воспринимает IP-адрес, полученный по DHCP, как временный;
- срок аренды задается на DHCP-сервере администратором, не ждите, что я вам скажу какой срок используется по умолчанию, то всё зависит от желания разработчиков;
- как только срок аренды истек, клиент обязан прекратить использовать арендованный IP-адрес, ему нужно либо продлить аренду текущего, либо получить новый, но пока это происходит, старым адресом пользоваться нельзя;
- клиент вправе продлить время аренды, о том как он это может сделать, мы поговорим ниже;
- клиент может в любой момент прекратить пользоваться арендованным адресом, при этом он может сообщить об этом серверу при помощи специального сообщения (в этом случае сервер сразу же освободит IP-адрес), а может и не сообщать, тогда адрес будет освобожден сразу после окончания срока аренды;
- в DHCP есть механизм, который позволяет серверу заставить клиента освободить уже занимаемый IP-адрес, для этих целей используется сообщение DHCPFORCERENEW, но я не встречал таких реализаций;
- сервер вправе отклонить запрос клиента на продление IP-адреса, в этом случае он обязан будет послать сообщение DHCPNACK.
Эти особенности стоит помнить, при использовании протокола DHCP.
9.3.3.2 Option 51 IP Address Lease Time
Время аренды сообщает сервер клиенту, это тот процесс, за который отвечает сервер, администратор может изменить время аренды IP-адреса в любой момент. Для того, чтобы DHCP-сервер мог сообщить клиенту время аренды используется Option 51 (IP Address Lease Time). Если я всё правильно помню, то в качестве единиц измерения всегда используются секунды, ниже вы видите фрагмент дампа с сообщением DHCPOFFER, в котором сервер сообщает клиенту время, после которого IP-адрес должен быть освобожден.
9.4.1 Option 51. Сервер сообщает клиенту время аренды IP-адреса в сообщение DHCPOFFER
Тут стоит заметить, что клиент начинает отсчет времени сразу после того, как получит подтверждение от сервера, а сервер начинает отсчет после того, как зарезервирует IP-адрес за клиентом. При этом клиенту нужно заботиться только о себе любимом, а серверу приходится следить и помнить время каждого клиента.
9.3.3.3 Как клиент продлевает время аренды IP-адреса
Срок аренды IP-адреса обычно обозначается буквой Т, но мы для ясности будем считать, что клиент арендовал адрес на 100 секунд, как только он получил этот адрес, пошел отсчет: 100, 99, 98, 97… Но что если клиенту мало 100 секунд, может он хочет побыть в сети немного подольше, снова проходить весь процесс получения IP-адреса, это долго и это broadcast, то есть неудобно. Поэтому клиент сделает попытку продлить IP-адрес, у него есть на это право по истечению половины периода времени аренды, это у нас время равное T/2 или 50 секунд для нашего случая.
Клиент будет пытаться продлить IP-адрес при помощи сообщения DHCPREQUEST, но в отличие от получения, продление отправляется как unicast с использованием IP-адреса того сервера, у которого клиент получил IP-адрес. Если DHCPREQUEST таки дошел до сервера, то он отправит в ответ DHCPACK тоже юникастом, так он сообщает клиенту, что запрос получил и с ним согласен, можно снова начинать отсчет, начиная со 100 секунд.
А что если выдавший IP-адрес сервер вышел из строя, но есть резервный сервер, как поступит клиент? Клиент в этом случае отправит еще одно unicast сообщение на основной сервер на 75-ой секунде (это для нашего случая, а вообще, попытка будет сделана по истечению половины оставшегося времени) при этом, если половина оставшегося времени от времени аренды, это позже, чем 7/8Т, то есть 87.5% времени аренды или 87.5 секунд для нашей ситуации, то следующая попытка продления IP-адреса будет широковещательная.
Как только истекло 87.5 секунд, клиент начнет отправлять DHCPREQUEST в сеть, используя broadcast адрес, чтобы его слышали все, в том числе и резервный DHCP-сервер, если он, конечно, есть. Если резервный сервер есть, то он может продлить аренду клиенту, в этом случае клиент получит DHCPACK, а может отказать клиенту в продлении, например, если у резервного сервера нет пула IP-адресов, в который попадает IP-адрес клиента. Тогда сервер отправит клиенту DHCPNACK, а клиент поймет, что нужно просить другой адрес.
Как только срок аренды IP-адреса истек, клиент обязан перестать его использовать и пытаться получить новый IP-адрес, либо запустить механизм APIPA и придумать сам себе случайный IP в надежде, что он будет такой не один.
9.3.4 Освобождение IP-адреса и получение нового адреса в ОС Windows
В завершении разговора поговорим о том, как происходит освобождения IP-адреса до истечения времени аренды и получение нового IP на компьютерах под управлением Windows 10. Для этого нам потребуется Wireshark, командная строка или эмулятор терминала и стандартная сетевая утилита ipconfig. Запускаем командую строку и для начала выполним команду ipconfig.
|
Адаптер беспроводной локальной сети Беспроводная сеть: DNS—суффикс подключения . . . . . : Локальный IPv6—адрес канала . . . : fe80::d86b:69ce:ccc4:d47f%10 IPv4—адрес. . . . . . . . . . . . : 192.168.0.100 Маска подсети . . . . . . . . . . : 255.255.255.0 Основной шлюз. . . . . . . . . : fe80::ccfc:a4ff:fee9:44d%10 192.168.0.1 |
Вывод команды может быть большим, как простыня, все зависит от количества сетевых интерфейсов. Выше вы видите настройки интерфейса моего ПК, который получает IP-адрес от роутера по Wi-Fi. Обратите внимание на адрес и маску подсети.
Следующим шагом нужно будет запустить Wireshark и указать интерфейс, с которого будем снимать дамп трафика. В моем случае он называется «Беспроводная сеть». С него я и получил нужную информацию. Теперь в командной строке напишем ipconfig /release и посмотрим в Wireshark.
9.4.2 Сообщение DHCPREALEASE, которое отправил клиент, чтобы освободить IP-адрес
Само сообщение ничем особо не примечательно, лишь стоит выделить два момента:
- Это сообщение клиент отправляет серверу адресно, а не как он это делал с другими сообщениями – при помощи broadcast.
- О том, что это сообщение вынуждает сервер высвободить IP-адрес говорит нам опция 53, вернее ее содержимое.
Обратите внимание на вывод команды ipconfig ниже, после того, как я освободил IP-адрес, сработал механизм, называемый APIPA, и мой компьютер назначил сам себе IP-адрес, начинающийся на 169, сделал он это в надежде на то, что в этой подсети есть и другие устройства. То есть после ручного освобождения IP-адреса, компьютер не делает повторный запрос к DHCP-серверу.
|
Адаптер беспроводной локальной сети Беспроводная сеть: DNS—суффикс подключения . . . . . : Локальный IPv6—адрес канала . . . : fe80::d86b:69ce:ccc4:d47f%10 Автонастройка IPv4—адреса . . . . : 169.254.212.127 Маска подсети . . . . . . . . . . : 255.255.0.0 Основной шлюз. . . . . . . . . : fe80::ccfc:a4ff:fee9:44d%10 |
Теперь мы хотим, чтобы клиент вновь получил IP-адрес. Нас ведь не устраивает тот, что выдал нам APIPA. Для этого напишем команду ipconfig /renew. И сразу лезем в дамп Wireshark. Тут нам уже всё знакомо.
9.4.3 При повторном получение клиент запрашивает у сервера тот IP-адрес, который у него был ранее
Обратите внимание: никаких специальных сообщений для повторного получения IP-адреса нет, вся нужная информация находится в запросе DHCPDISCOVER, клиент с помощью 50 опции сообщает серверу о том, что он раньше брал IP-адрес 192.168.0.100 и хотел бы его взять снова, в данном случае сервер выдал клиенту этот адрес, так как он был свободен.
Вы должны были обратить внимание на то, что в дампе не было подтверждения от сервера о том, что он получил сообщение RELEASE, такого подтверждения просто нет в природе, так как оно и не нужно, даже если по каким-то причинам DHCPRELEASE не дойдет до сервера, клиент все равно освободит IP-адрес, ему на это разрешений не нужно, ведь такое действие не приведет к конфликту, и при этом ничего страшного не произойдет, если сервер не получит RELEASE от клиента, он просто освободит IP-адрес после того, как истечет срок аренды.
9.3.5 Выводы
Как видите, мы в принципе ничего не настраивали, не экспериментировали, но зато вскрыли целый пласт особенностей работы протокола DHCP, связанных со сроком аренды IP-адреса.
Содержание
- Срок аренды DHCP
- Как посмотреть время аренды DHCP
- Как изменить время аренды IP на маршрутизаторе
Как мы уже указали, элементы, которые позволят нам подключиться к сети, разные. Некоторые из них мы можем модифицировать и адаптировать к нашим потребностям. Мы можем повысить скорость соединения, сделать все более плавным и уменьшить проблемы с подключением нашего оборудования.
Иногда бывает удобно провести какие-то изменения в роутере или в наших устройствах. Возможно, даже потребуется улучшить его работу. В этом случае, когда мы говорим о Время аренды DHCP или время аренды , мы имеем в виду время обновления IP. В основном это время, которое проходит до изменения IP-адреса.
Мы можем легко настроить это значение в роутере. В определенных случаях это может быть интересно. Обычно настройка занимает 12 или 24 часа. Мы можем уменьшить или увеличить это время.
Имейте в виду, что наш телефонный оператор назначает нам динамический IP-адрес когда мы подключаемся. Мы собираемся сохранить этот IP-адрес какое-то время, если не выключим устройство. Теперь мы также можем определить время на самом устройстве.
Этот термин также можно найти как Аренда DHCP . Но почему может быть интересно изменить время концессии? Это может быть необходимо, например, в сети с большим количеством подключенных компьютеров. У нас могут возникнуть проблемы, если IP не перезапустится по прошествии определенного периода времени.
Это означает, что мы должны настроить его на более раннее продление. Если, например, у нас он установлен по умолчанию, чтобы он менялся каждый день, мы можем настроить его так, чтобы он делал это через несколько часов. Нам также может понадобиться обратное, чтобы на этот раз удлинить. Мы сможем легко изменить его в соответствии с нашими интересами.
Как посмотреть время аренды DHCP
In Windows 10 , которая является наиболее широко используемой операционной системой на настольных компьютерах, мы можем легко увидеть время аренды DHCP. Для этого вам просто нужно запустить команду. Для получения этой информации нам не нужно будет ничего устанавливать дополнительно.
Первое, что мы собираемся сделать, это перейти в Пуск, открыть командную строку и выполнить команду ipconfig / all.
Он покажет нам ряд данных, как мы видим на изображении. У нас будет информация о типе сетевой карты, физическом адресе, есть ли у нас Поддержка DHCP и т. д. Но в нашем случае нас интересует информация, которая показывает полученную уступку и срок ее действия. Мы легко увидим это с точным временем.
Мы также можем использовать его в Windows PowerShell. Процедура точно такая же. Вам просто нужно перейти в Пуск, открыть PowerShell и запустить команду ipconfig / all . Там он покажет нам ту информацию, которую мы видели. Он также покажет нам данные, относящиеся к сети, и, что нас больше всего интересует, время аренды IP.
В обоих случаях мы увидим точный момент, когда мы получили разрешение на этот IP-адрес, а также когда истечет срок действия этого разрешения. Этот временной интервал — это то, что мы можем изменить в маршрутизаторе, если мы заинтересованы в этом. Это простой процесс, и нам понадобится только ряд данных, чтобы иметь возможность получить к нему доступ и изменить.
Как изменить время аренды IP на маршрутизаторе
Внутри маршрутизатора мы можем настроить различные параметры, которые могут помочь повысить безопасность или даже производительность. Один из этих вариантов — изменить Время аренды или арендовать время IP-адреса. Это то, что мы можем сделать практически с любым домашним маршрутизатором.
Для этого нам нужно получить доступ к устройству. Нам нужно знать шлюз по умолчанию. Обычно это 192.168.1.1, но может быть и другое. Чтобы подтвердить, мы можем снова перейти в командную строку и запустить IPCONFIG . Там он покажет нам точный адрес.
Как только мы узнаем шлюз по умолчанию, мы сможем доступ к роутеру . Пароль обычно общий, типа 1234, admin1234 и т. Д. Конечно, мы всегда рекомендуем изменить его и использовать другой, созданный нами, и это совершенно безопасно. Никогда не следует оставлять заводские настройки, так как это может позволить злоумышленникам проникнуть в нашу сеть и повлиять на скорость и качество сигнала. Вы всегда должны создавать ключи, которые являются случайными и соответствуют соответствующим требованиям, чтобы не рисковать.
Когда мы находимся в роутере, изменение аренды IP-адреса может зависеть от модели. Однако шаги всегда будут одинаковыми. Придется зайти в меню, ввести настройки или расширенную конфигурацию и там в LAN. Там может появиться возможность изменить срок аренды или нам, возможно, придется ввести DHCP-сервер .
Как мы видим на изображении, оно сначала показывает нам, что Сервер DHCP включен. Это основа того, что нас интересует. Он также показывает нам диапазон IP-адресов, по которым он будет действовать, и, ниже, время концессии, измеренное в часах. Это то, что мы можем изменить. Можем поставить то, что нас интересует.
Если мы введем информацию об устройстве и DHCP, появятся все устройства, подключенные к сети, и когда срок действия назначенного им IP-адреса истечет. Это также дает нам информацию, которая может иметь отношение к делу.
В конечном итоге, выполнив эти шаги, которые мы объяснили, мы можем изменить время аренды IP-адреса. Как мы видели, это простой процесс. Это может быть полезно в разное время, если мы заинтересованы в более частом обновлении IP-адреса, особенно если у нас много устройств, подключенных к сети, и у нас есть проблемы.
Что делать, если срок аренды DHCP истекает каждый час (02.06.23)
У некоторых пользователей Windows возникают проблемы с подключением к Интернету, и причина в том, что их DHCP истекает через каждый час. Если вы зависите от Интернета (а мы все зависим), это может сильно расстраивать. Ошибка DHCP — это как смертный приговор в Интернете, потому что без аренды DHCP вы вряд ли сможете получить доступ к Интернету.
Эта статья поможет вам понять, что такое DHCP и как избежать проблем, связанных с настройками DHCP. .
Что такое DHCP?
Протокол динамического управления хостом (DHCP) — это функция сетей на основе TCP / IP и служба, которую можно настроить для автоматического назначения уникальных IP-адресов устройствам, подключенным к сеть.
Что такое процесс аренды DHCP?
Вы должны быть знакомы с договором аренды жилья. Это позволяет вам арендовать дом или недвижимость на определенный период, как указано в контракте. По истечении срока аренды в собственность переезжает другой арендатор. Аналогичным образом, аренда DHCP (протокол динамического управления хостом) позволяет вам иметь доступ к определенному IP-адресу в течение установленного периода времени. Если срок аренды истекает, то IP-адрес больше не доступен для вас, и, следовательно, вы больше не сможете получить доступ к Интернету.
Совет профессионала: просканируйте свой компьютер на предмет проблем с производительностью, ненужных файлов и т.д. вредоносные приложения и угрозы безопасности
, которые могут вызвать проблемы в системе или снизить производительность.
Проблемы с бесплатным сканированием для ПК. Об Outbyte, инструкции по удалению, лицензионное соглашение, политика конфиденциальности.
Чаще всего истечение срока аренды DHCP затрагивает пользователей, у которых нет постоянного IP-адреса. Временные IP-адреса назначаются, например, пользователям, которые пользуются бесплатным Wi-Fi компании. По прошествии определенного времени IP-адрес истекает, а затем его назначают другому устройству. Установленный период, в течение которого устройство имеет IP-адрес, является временем аренды DHCP.
Обычно офисы устанавливают время аренды DHCP на несколько часов или даже минут в зависимости от характера их деятельности. Например, посетитель стоматологической клиники остается не более 30 минут, и поэтому нет необходимости назначать ему постоянный IP-адрес.
Почему истекает срок аренды DHCP?
Одна из причин, по которой срок аренды DHCP истекает, заключается в том, что слишком много устройств обращаются к одной и той же сети. Когда слишком много устройств подключаются к одной сети, возникает нехватка IP-адресов. Установка аренды DHCP на длительный период может быть достаточной для обслуживания устройств, которые регулярно используют сеть, но не всех из них. DCHP также истекает, потому что для него может быть установлен ограниченный период времени, и в этом случае пользователь должен настроить время аренды DHCP.
Настройка времени аренды DHCP
Если вы управляете офисом, в котором несколько устройств получают доступ к internet, вам нужно подумать об изменении времени аренды DHCP. В противном случае у вас не хватит IP-адресов.
Установка правильного времени аренды DHCP — это вопрос экспериментов и в основном зависит от ваших личных потребностей или потребностей вашего бизнеса. Наиболее типичное время аренды DHCP составляет 24 часа, но настройки можно изменить до одной минуты или до определенного количества дней. Установка слишком малого времени аренды с большой вероятностью вызовет перебои в обслуживании, но если подключенные устройства имеют относительно быстрый цикл обслуживания, настройки можно установить на менее 24 часов.
Чтобы сбросить настройки DHCP, выполните выполните следующие действия:
Если вы выбрали автоматический (DHCP), то ваш IP-адрес и адрес DNS-сервера устанавливаются автоматически вашим маршрутизатором или вашей точкой доступа. Выбрав ручной режим, вам нужно будет установить свой IP-адрес и адрес DNS-сервера.
Еще один способ предотвратить проблему «Срок действия аренды DHCP истекает каждый час» — это выполнить сброс сети. Сброс сети приведет к отмене любых настроек DHCP, что может привести к сокращению времени аренды.
Но перед попыткой сбросить настройки сети вы должны сначала попытаться перезагрузить модем, чтобы увидеть, решит ли он проблему. Сброс модема и беспроводного маршрутизатора создает новое соединение с вашим интернет-провайдером.
Сбросить модем очень просто. Отключите кабель питания от маршрутизатора и подождите около 30 секунд, прежде чем подключать его. Индикаторы на модеме будут мигать, дождитесь, пока они перестанут мигать, прежде чем подключать компьютер к Интернету.
Если это не приводит к установке настроек DHCP по умолчанию, вы можете продолжить и выполнить сброс сети.
Чтобы сбросить настройки сети в Windows 10, выполните следующие действия:
Windows предупредит вас о недопустимости сброса настроек сети, поскольку это повлечет за собой восстановление заводских настроек сетевых компонентов. Вы можете проигнорировать это предупреждение и продолжить.
Заключительные мысли о процессе аренды DHCP
В заключение, DHCP назначает IP-адреса устройствам, подключенным к вашей сети. Если время аренды DHCP слишком короткое, это может вызвать множество неудобств, и вам придется либо выполнить сброс сети, либо изменить настройки DHCP.
Принимая эти меры вмешательства, вам также следует подумать о чистке компьютера с помощью надежного инструмента для восстановления ПК, например Outbyte PC Repair . Этот инструмент для очистки ПК удалит ненужные файлы, восстановит отсутствующие записи реестра, просканирует вашу систему на наличие вредоносных программ и повысит общую производительность вашего компьютера. Очистка компьютера упростит устранение неполадок в сети.
YouTube видео: Что делать, если срок аренды DHCP истекает каждый час
02, 2023
Есть много факторов, которые могут повлиять на то, чтобы мы могли подключиться к Интернету. Нам понадобится компьютер с доступом к сети, маршрутизатор, цена по контракту … Но также и различное программное обеспечение и элементы конфигурации, которые позволят нам ориентироваться. В этой статье мы поговорим о Срок аренды DHCP , также называемое временем аренды, и то, как мы можем изменить его в нашем маршрутизаторе.
Как мы уже указали, элементы, которые позволят нам подключиться к сети, разные. Некоторые из них могут быть изменены и адаптированы к нашим потребностям. Мы можем увеличить скорость соединения, сделать все более плавным и уменьшить количество проблем с подключением нашего оборудования.
Иногда бывает удобно внести какие-то изменения в роутер или в наши устройства. Возможно, даже потребуется улучшить его работу. В этом случае, когда мы говорим о Время аренды DHCP или время аренды , мы имеем в виду время обновления IP. В основном это время, которое проходит до изменения IP-адреса.
Мы можем легко настроить это значение в роутере. В определенных случаях это может быть интересно. Обычно его настраивают за 12 или 24 часа. Мы можем уменьшить или увеличить это время.
Имейте в виду, что наша телефонная компания назначает нам динамический IP-адрес когда мы подключаемся. Мы сохраним этот IP-адрес какое-то время, если не выключим устройство. Теперь мы также можем определять время на самом устройстве.
Этот термин также можно найти как Аренда DHCP . Но почему может быть интересно изменить время концессии? Это может быть необходимо, например, в сети, к которой подключено много компьютеров. У нас могут возникнуть проблемы, если IP не перезапустится через определенное время.
Это означает, что мы должны настроить его, чтобы продлить его раньше. Если, например, мы настроили его по умолчанию для ежедневного изменения, мы можем настроить его на это через несколько часов. Нам также может понадобиться обратное, чтобы на этот раз удлинить. Мы можем легко изменить его в соответствии с нашими интересами.
Как отобразить продолжительность аренды DHCP
В Windows 10 , которая является наиболее часто используемой операционной системой на настольных компьютерах, мы можем легко увидеть продолжительность аренды DHCP. Для этого вам просто нужно запустить команду. Для получения этой информации нам не нужно ничего устанавливать дополнительно.
Первое, что мы собираемся сделать, это запустить, открыть командную строку и запустить команду ipconfig / all.
Он покажет нам ряд данных, как мы видим на картинке. У нас будет информация о типе сетевой карты, физическом адресе, есть ли у нас DHCP включен , И т.д. Но в нашем случае нас интересует информация, которая показывает полученную уступку и срок ее действия. Мы легко увидим это с точным временем.
Мы также можем использовать его в Windows PowerShell. Процедура точно такая же. Вам просто нужно зайти в Пуск, открыть PowerShell и запустить команду ipconfig / all . Там он покажет нам ту информацию, которую мы видели. Он также покажет нам данные, связанные с сетью, и, что нас больше всего интересует, продолжительность аренды IP.
В любом случае мы увидим, когда именно мы получили предоставление этого IP-адреса, а также когда истечет срок действия этого разрешения. Этот временной интервал — это то, что мы можем изменить в роутере, если нам это интересно. Это простой процесс, и нам понадобится только набор данных, чтобы иметь к нему доступ и изменять.
Как изменить срок аренды IP на роутере
Внутри маршрутизатора мы можем настроить различные параметры, которые могут помочь повысить безопасность или даже производительность. Один из этих вариантов — изменить durée du порука ou la Длительность аренда IP-адреса. Это то, что мы можем сделать практически с любым домашним маршрутизатором.
Для этого нам потребуется доступ к устройству. Нам нужно знать шлюз по умолчанию. Обычно это 192.168.1.1, но может быть и другое. Чтобы подтвердить, мы можем снова перейти в командную строку и запустить IPCONFIG . Там он покажет нам точный адрес.
Как только мы узнаем шлюз по умолчанию, мы сможем доступ к роутеру . Пароль обычно общий, например 1234, admin1234 и т. Д. Конечно, мы всегда рекомендуем поменять его и использовать другой, созданный нами и совершенно безопасный. Никогда не следует оставлять заводские настройки, поскольку это может позволить злоумышленникам проникнуть в нашу сеть и повлиять на скорость и качество сигнала. Вы всегда должны создавать ключи, которые являются случайными и отвечают соответствующим требованиям, чтобы не рисковать.
Находясь в маршрутизаторе, изменение аренды IP-адреса может зависеть от модели. Однако шаги всегда будут одинаковыми. Придется зайти в меню, ввести настройки или расширенную конфигурацию и там LAN. Там может появиться возможность изменить срок аренды или нам может потребоваться ввести dhcp сервер .
Как видно на картинке, это сначала показывает нам, что dhcp сервер активирован . Это фундаментально для того, что нас интересует. Он также показывает нам диапазон IP-адресов, по которым он будет действовать, и, ниже, время концессии, измеренное в часах. Это то, что мы можем изменить. Можем поставить то, что нас интересует.
Если мы введем информацию об устройстве и DHCP, все устройства, подключенные к сети, появятся, и когда срок действия назначенного им IP-адреса истечет. Он также предоставляет нам информацию, которая может иметь отношение к делу.
Короче говоря, выполнив эти шаги, которые мы объяснили, мы можем изменить срок аренды IP-адреса. Как мы видели, это простой процесс. Это может быть полезно в разное время, если мы хотим, чтобы IP-адрес обновлялся чаще, особенно если у нас много устройств, подключенных к сети, и у нас возникают проблемы.
Содержание
- 1 dhcp не включен на сетевом адаптере: что делать?
- 2 Как настроить dhcp?
- 3 Как включить dhcp через командную строку?
- 4 Как включить dhcp на роутере?
- 5 dhcp заблокирован роутером: что делать?
- 6 dhcp резервирование адресов
В продолжение темы про DHCP-протокол, начатой в статье назначение протокола dhcp, рассмотрим, как включить службу dhcp клиент на ОС Windows и основы dhcp резервирования.
Нередко при попытке сетевого соединения на компьютере возникает ошибка: «dhcp не включен на сетевом адаптере», устранить которую можно с помощью данной статьи.
Сперва разберемся, по каким причинам возникает подобная неполадка. На представленной схеме показано, что клиент включён в локальную сеть, но не работает клиент dhcp.

Клиент не может отправить широковещательный запрос серверу из-за програмной ошибки.
Как настроить dhcp?
Чтобы правильно настроить dhcp выполните следующие действия:
- В углу экрана нажмите на значок кнопки (1) и выберите «Панель управления» (2).
- В панели компьютера выберите раздел «Сеть и интернет».

- Выберите следующий компонент меню.

- В мастере активных соединений на вашем компьютере слева выберите пукнт «Изменение параметров адаптера».

- Выбрите «Подключение по локальной сети», затем правой кнопкой мыши вызовите контекстное меню и здесь кликните «Свойства».

- В настройках сетевой карты отключите протокол версии № 6.

После чего настройка dhcp на вашем компьютере будет закончена.
Осталось проверить работоспособность DHCP-клиента в ОС Windows 7.

Нажмите на значок кнопки пуск (1) и выберите «Панель управления» (2).
Выберите режим просмотра (1) и пункт «Администрирование» (2).

В окне настроек администрирования (1) выберите службы.

В появившемся окне проверьте статус службы (2) DHCP-клиент, тип запуска которой должен быть – автоматический, а состояние – запущена.
После включение всех настроек (при соблюдении рекомендаций данной статьи) у вас должна установиться связь между клиентом и роутером DHCP на примере этой схемы:

Как включить dhcp через командную строку?
Если служба dhcp не запускается, можно включить dhcp на windows 7 через командную строку.

Для этого поэтапно выполните данные действия:


Нажмите на кнопку «Пуск»
В адресной строке поиска напишите английскими буквами cmd

После чего выберите «Запуск от имени Администратора»
В командной строке для включения dhcp напишите строчки:

netsh interface ip set address “Подключение по локальной сети” dhcp
где «(1)» – ваше имя подключения.

Команда переключит из статических параметров подключения

в конфигурацию динамических.

команда netsh interface ip set dnsserver “Подключение по локальной сети” dhcp
переключает список статических dns серверов


в динамические.
Как включить dhcp на роутере?
Иногда при подключении через веб-браузер по ip-адресу роутера появляется ошибка о блокировке авторизации, т.е. неверный логин или пароль.
Хотя адрес роутера при этом пингуется другими компьютерами и работает механизм выдачи аренды dhcp адреса на всех клиентах локальной сети.

dhcp заблокирован роутером: что делать?
В таком случае необходимо сбросить модем до заводских настроек как показано на примере:

У каждого роутера присутствует кнопка для сброса настроек к фабричным.Таким образом, если dhcp распределитель отключил себя по ip адресу и в программном режиме (через веб-интерфейс) вызвать команду «reset factory settings» не представляется возможным, то следует воспользоваться аппаратным способом.

На задней панели роутера расположена маленькая круглая дырочка. В этой дырочке скрыта кнопка сброса – задержите её на 15 секунд канцелярской скрепкой, кончиком карандаша или узким тонким предметом. В процессе сброса настроек вы на передней панели роутера должны потухнуть все индикаторы (лампочки).
Уточнить заводские настройки роутера можно на тыльной панели прибора:

Для повторной авторизации потребуется ip-адрес подключения, логин и пароль

После чего подключитесь к маршрутизатору и заново настройте правила dhcp маршрутизации, аренды и т.д.
dhcp резервирование адресов
Для быстрого сетевого соединения и восстановления после сбоев рекомендуется использовать резервирование адресов dhcp на маршрутизаторе. Принцип такого «бронирования» заключается в заполнении DHCP-таблицы ip и mac-адресами компьютеров.

Пример такой таблицы резервирования на роутерах D-Link DIR 615850.
Где:
(1) – MAC-адрес сетевого устройства,
(2) – IP-адрес,
(3) – срок окончания аренды DHCP,
(4) – pm_test01 имя компьютера в локальной сети.
Пример такой таблицы для Cisco LinkSYS.

У любого устройства в сети есть уникальный физический и сетевой адрес.
Все данные об устройстве в сети можно посмотреть в сетевой конфигурации оборудования и вписать в таблицу правил резервирования dhcp-адресов в роутере.

- Распечатать
Оцените статью:
- 5
- 4
- 3
- 2
- 1
(17 голосов, среднее: 3.8 из 5)
Поделитесь с друзьями!