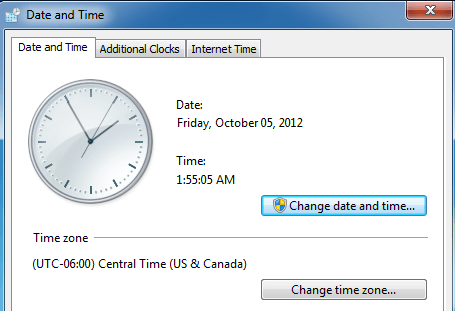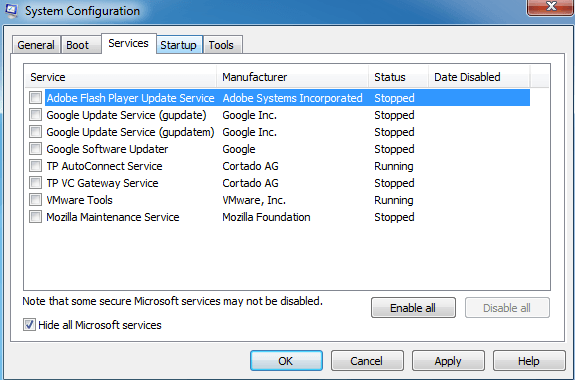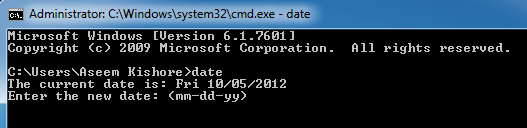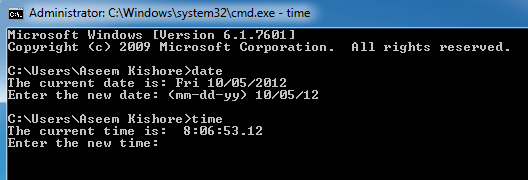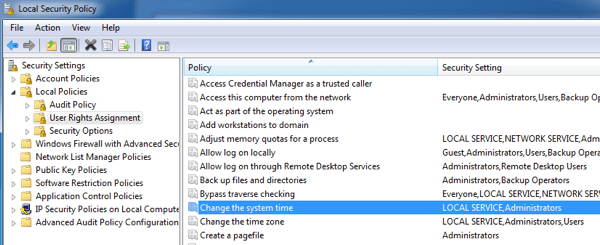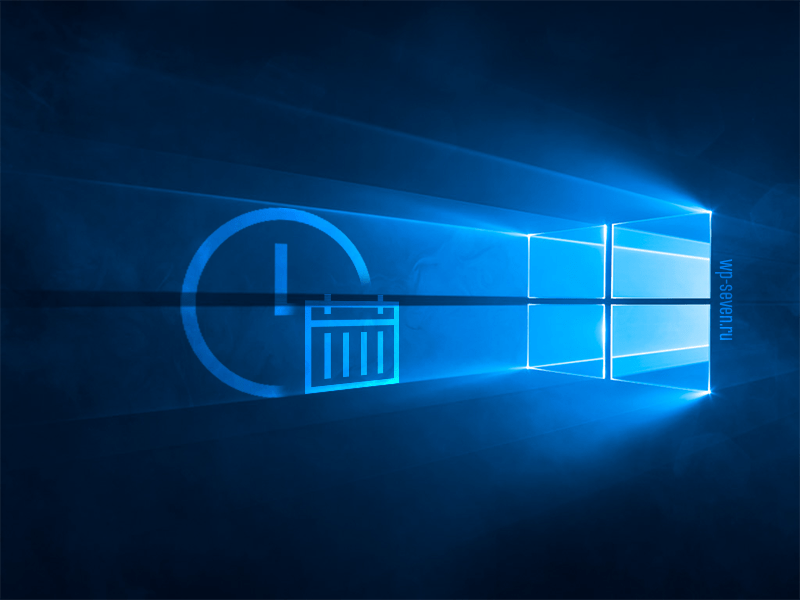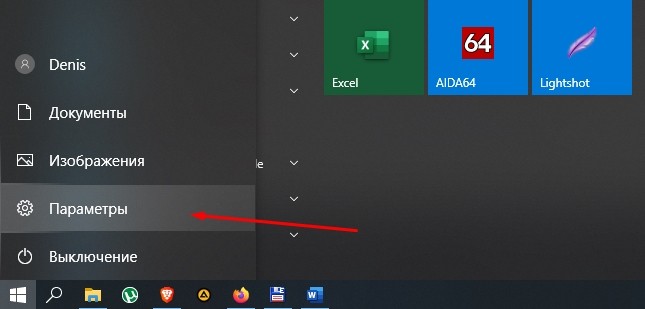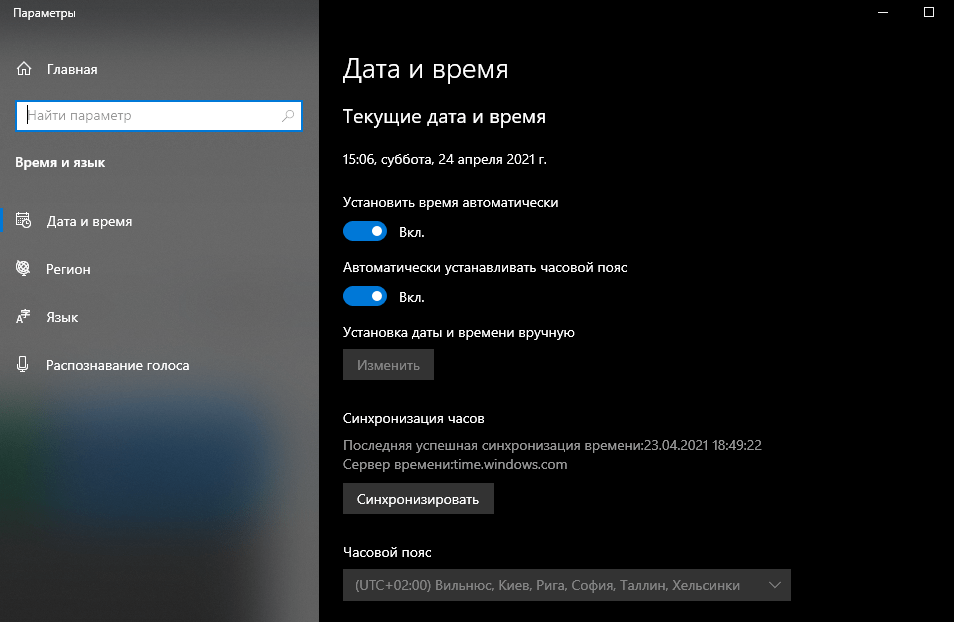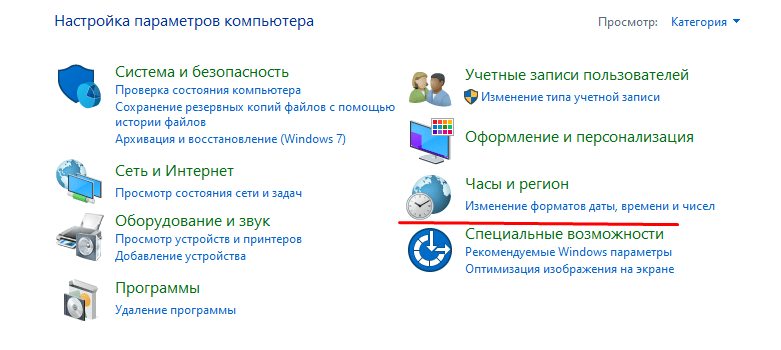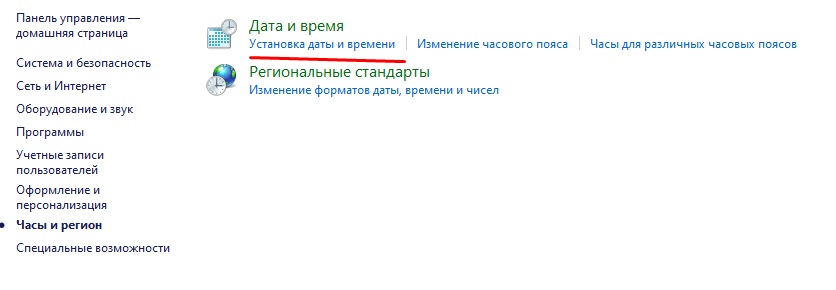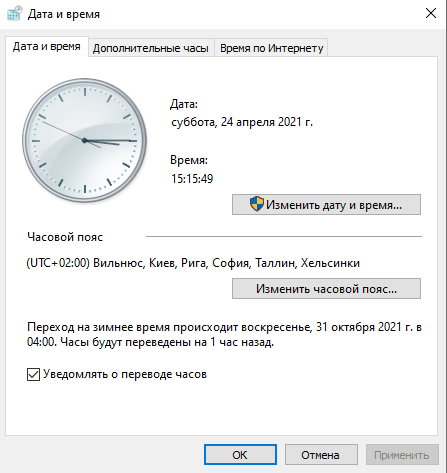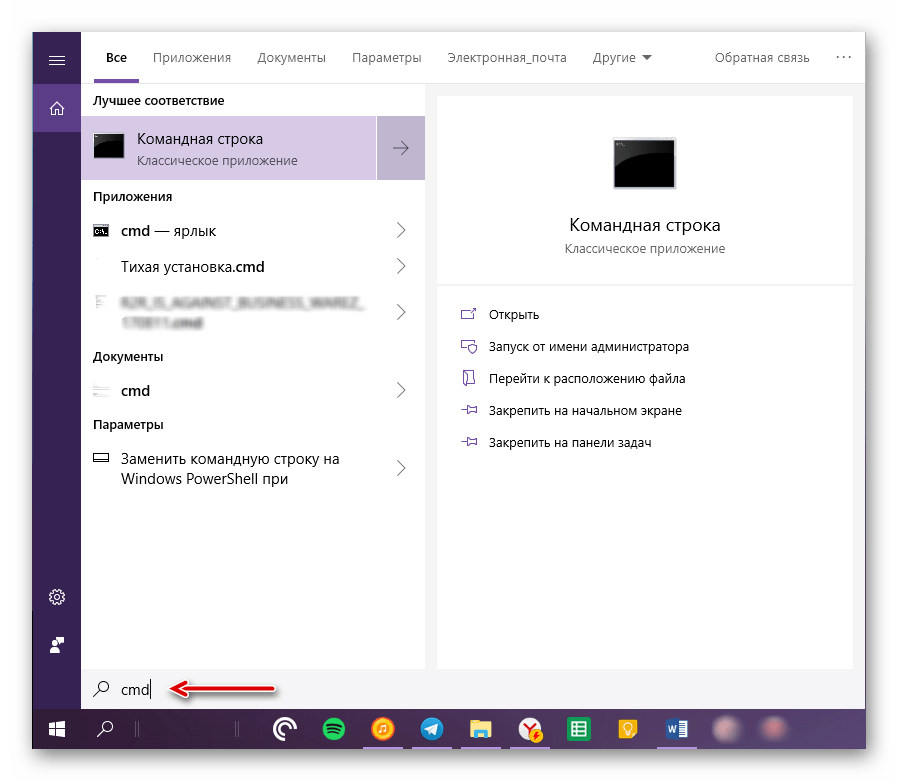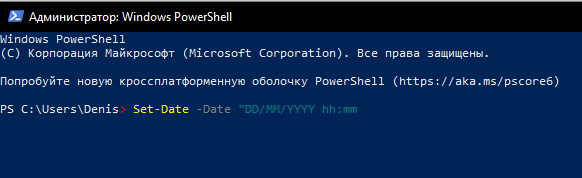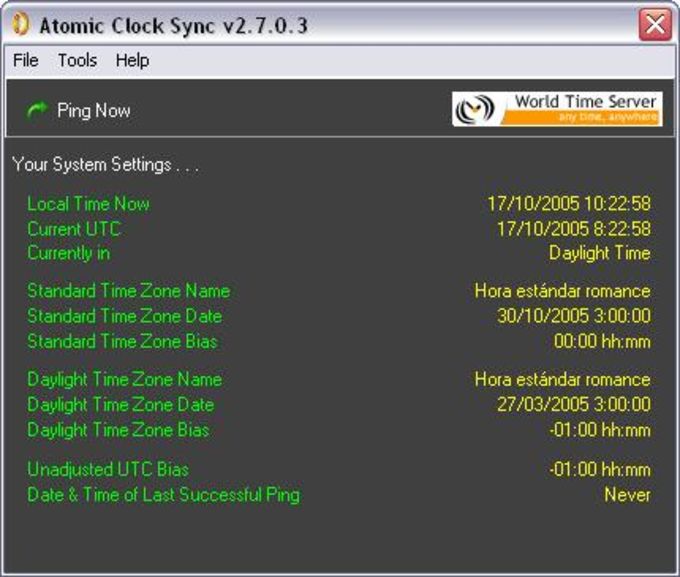Содержание
- Не можете изменить дату и время в Windows?
- Метод 1 — Безопасный режим
- Способ 2 — Проверка системных файлов
- Метод 3 — Командная строка
- Метод 4 — Локальная политика безопасности
- Метод 5 — Служба времени Windows
- Способ 6 — удаление сторонних приложений часов
- Как изменить время в ОС Windows 10
- Способ 1: системные параметры
- Способ 2: стандартная панель управления
- Способ 3: командная строка
- Способ 4: консоль PowerShell
- Как изменить системные дату и время
- Изменение системных даты и времени в операционной системе Windows
- Меняем дату и время через параметры даты и времени
- Меняем дату и время через командную строку
- Как дать права на смену времени?
- Как установить программу без прав администратора
Не можете изменить дату и время в Windows?
Недавно я столкнулся с проблемой на одном из моих компьютеров Windows, где я не мог изменить дату и время. Каждый раз, когда я нажимал на диалоговое окно «Изменить дату и время», показанное ниже, я получал сообщение об ошибке.
Сообщение, которое продолжало появляться, было:
Невозможно продолжить. У вас нет разрешения на выполнение этой задачи.
У меня ранее были некоторые проблемы с этой машиной, и я подумал, что это может быть связано. В конце концов, мне пришлось попробовать несколько разных решений, прежде чем я перестал получать сообщение об ошибке о том, что у меня нет разрешения. Надеюсь, одно из решений будет работать для вас.
Метод 1 — Безопасный режим
Вы можете попробовать изменить дату и время в безопасном режиме. Если вы можете изменить его здесь, вы знаете, что это проблема с элементом автозагрузки или службой Windows. Затем вы можете выполнить чистую загрузку Windows, чтобы сузить проблему.
Вы можете проверить эту статью от Microsoft, которая подробно описывает, как выполнить чистую загрузку в Windows:
Также ознакомьтесь с моей статьей о различных способах перехода в безопасный режим в Windows.
Способ 2 — Проверка системных файлов
Следующее, что вы можете попробовать — запустить проверку системных файлов. Если у вас возникают странные проблемы с разрешениями в Windows, возможно, это какой-то тип повреждения системных файлов и настроек. Вы можете запустить SFC, открыв командную строку и введя следующую команду:
SFC / SCANNOW
Средство проверки системных файлов проверит все системные файлы и заменит любой поврежденный, измененный или поврежденный файл.
Метод 3 — Командная строка
Вы также можете изменить дату и время в Windows с помощью командной строки. Откройте командную строку, введите слово date и нажмите enter. Вам будет предложено ввести новую дату.
Как насчет времени? Довольно легко тоже. Просто введите слово время, и вы также можете изменить время:
Обратите внимание, что время указано в 24-часовом формате, и вы можете указать его вплоть до миллисекунд. Вы должны иметь возможность изменять время без необходимости открывать командную строку с повышенными правами. Если вы получили ошибку, попробуйте запустить командную строку с правами администратора.
Метод 4 — Локальная политика безопасности
Если вы получаете сообщение об ошибке типа «Требуемая привилегия не удерживается клиентом» при попытке использовать командную строку, перейдите в Панель управления, Администрирование, Локальная политика безопасности, а затем перейдите к Локальная политика Назначение прав пользователя и убедитесь, что Изменение системного времени и изменение привилегий часового пояса предоставляются администраторам.
Обратите внимание, что если вы находитесь в домене, вы можете быть просто ограничены групповой политикой, установленной вашей компанией. Если вы не находитесь в домене, а администраторы не имеют двух указанных выше привилегий, то добавление группы к настройке безопасности должно решить проблему.
Метод 5 — Служба времени Windows
Если у вас все еще возникают проблемы при изменении даты и времени в Windows, перейдите в Панель управления, Администрирование и нажмите Службы. Прокрутите вниз до Windows Time, щелкните правой кнопкой мыши и выберите «Свойства». Перейдите на вкладку «Вход в систему» и убедитесь, что для нее установлена учетная запись — локальная служба.
Поля пароля должны быть заполнены автоматически, поэтому нет необходимости вводить пароли. Идите в голову и перезагрузите компьютер и посмотрите, что произойдет.
Способ 6 — удаление сторонних приложений часов
Если у вас есть какой-либо сторонний менеджер часов или программы времени, удалите их и посмотрите, решит ли это вашу проблему с изменением даты и времени Windows. Иногда может возникнуть конфликт, и сторонняя программа может помешать вам изменить время.
Надеюсь, одно из приведенных выше решений решит вашу проблему. Если нет, оставьте комментарий здесь, и я постараюсь помочь. Наслаждайтесь!
Источник
Как изменить время в ОС Windows 10
Из-за неправильно настроенного времени на компьютере зачастую возникают сбои в работе некоторых приложений и сервисов в интернете. Это возникает из-за непредвиденных ошибок в работе ПК. Настройка параметров в Windows 10 несколько отличается от предыдущих версий, поэтому в «Блоге системного администратора» подробно разберем способы изменения времени в Windows 10 с помощью штатных средств.
Способ 1: системные параметры
Самый простой и быстрый способ – это внесение настроек в параметры системы через значок времени, расположенный в трее. Чтобы в Windows 10 изменить время через панель задач, действуйте следующим образом:
1. Наведите курсор на часы в трее и вызовите дополнительное меню нажатием правой кнопки мыши.
2. Выберите опцию «Настройка даты и времени», которая находится в верхней части списка.
3. Деактивируйте функцию автоматического определения времени с помощью ползунка, чтобы опция изменения стала активна.
4. Чтобы выставить время вручную, кликните по соответствующей кнопке.
5. Появится дополнительное окно, где можно самостоятельно выбрать желаемое время, а также дату.
6. Нажмите на кнопку «Изменить», что настройки вступили в силу.
После этого закрывайте параметры системы. В панели задач можно убедиться в том, что время изменено.
Следует отметить, что перейти в настройки можно через приложение «Параметры» в разделе «Время и язык». Оно открывается через меню «Пуск» и имеет значок в виде шестеренки.
Способ 2: стандартная панель управления
«Панель управления» Windows позволяет настроить дату и время. Найти ее в десятой версии не просто, но в этом сможет помочь системный поиск. Его иконка располагается в нижней панели задач. В строке пропишите название приложения и выберите его в результатах.
К слову, «Панель управления» открывается с помощью команды control из диалогового окна «Выполнить», вызываемое комбинацией клавиш Win + R.
Чтобы легче было найти нужный раздел, сделайте отображение крупных значков в режиме просмотра. После чего следуйте инструкции:
1. Кликните по разделу с названием «Дата и время».
2. В окне, которое отобразилось, выберите кнопку изменения сведений.
3. С помощью кнопок-стрелок выберите нужное значение времени.
4. Нажмите на кнопку «ОК», чтобы применить новые параметры.
По умолчанию, система синхронизирует дату и время с сервера в интернете. Чтобы отключить эту функцию, в окне настройки перейдите во вкладку «Время по интернету», затем выберите изменение параметров. В отобразившемся окошке снимите отметку напротив синхронизации времени с сервером в интернете. Сохраните новые параметры с помощью кнопки «ОК».
Этот способ пользовался популярностью в более ранних версиях операционной системы Windows, но и в «десятке» он имеет место. Внешний вид и функциональность приложения «Панель управления» не претерпела изменений, хоть и была заменена на системное приложение «Параметры».
Способ 3: командная строка
Если предыдущие способы не подходят, можно воспользоваться функционалом командной строки. Запустите ее через приложение «Выполнить» (cmd) или через поиск системы. Но при втором варианте средство должно быть запущено от имени администратора: соответствующий пункт отображается слева от найденного приложения.
В открывшемся окне утилиты пропишите команду time HH:MM, где HH – это часы, а MM – минуты. В нашем случае это выглядит следующим образом: time 20:15.
Нажмите на кнопку Enter, чтобы команда изменила системные настройки. Если ниже не отобразится никаких уведомлений, то все сделано правильно, и время в Windows 10 поменяется. Закройте командную строку.
Способ 4: консоль PowerShell
В Windows 10 есть системная утилита PowerShell, которая представляет собой более продвинутую командную строку с усовершенствованной графической оболочкой, поддержкой более 600 команд и наличием подсказок. Кроме того, она имеет несколько расширенный функционал, чем классическое приложение.
Рассмотрим, как изменить время через консоль:
1. Откройте консоль PowerShell с правами администратора любым удобным способом: найдите в списке установленных программ в меню «Пуск», используйте системный поиск или окно «Выполнить» с запросом powershell.
2. В открывшейся консоли пропишите команду Set-Date, затем введите следующее значение: -Date «dd/mm/yyyy hh/mm», где dd – это день, mm – месяц, yyyy – год полностью, hh – часы, mm – минуты.
Если требуется установить 12-часовой формат времени, то используйте PM и AM в конце команды, что значит «до полудня» и «после полудня» соответственно. Для применения установок нажмите на клавишу Enter и выйдите из консоли PowerShell.
Изменить время и дату в ОС от Microsoft можно несколькими способами, причем все они предусмотрены системой. Установка стороннего софта для настроек не требуется. Напишите в комментариях, каким методом пользуетесь вы?
Если вы нашли ошибку, пожалуйста, выделите фрагмент текста и нажмите Ctrl+Enter.
Источник
Как изменить системные дату и время
Часто мы сталкиваемся с необходимостью сменить системное время и дату. Например, при переходе на летнее время или в поездке в местность с другим часовым поясом. На сегодняшний день переход на летнее в России отменен. Если автоматический переход на летнее время все же производится, нужно снять галочку в настройках даты и времени «Автоматический переход на летнее время и обратно». Однако, операционные системы многих пользователей не обновлены, такой галочки в настройках нет и данный переход осуществляется в автоматическом режиме.
Настройки даты также могут изменяться пользователями при обходе контроля лицензий приложений, если они привязаны к дате, а также при использовании VPN. В этой статье рассмотрим некоторые способы изменения системных даты и времени.
Изменение системных даты и времени в операционной системе Windows
Меняем дату и время через параметры даты и времени
Независимо от версии Windows можно сменить дату и время, щелкнув левой кнопкой мыши по часам в правом нижнем углу либо открыть Панель инструментов. В версиях более ранних, Windows 10, необходимо выбрать «Изменение настроек даты и времени», в Windows 10 для изменения даты и времени необходимо открыть «Параметры даты и времени». При этом может потребоваться ввод пароля администратора системы.
Далее меняете часовой пояс, дату и время на необходимые.
Меняем дату и время через командную строку
Чтобы воспользоваться командной строкой для изменения даты и времени, откройте командную строку с правами администратора. В Windows 7 и более поздних версий просто введите в строке поиска командная строка или cmd, щелкните по результату правой кнопкой мыши и выберите запуск от имени администратора. (подробнее о работе с командной строкой можно прочитать тут).
Команда для изменения времени time ЧЧ:ММ:СС (где ЧЧ – часы, ММ – минуты, СС – секунды), введите ее и нажмите Enter на клавиатуре.
Команда для изменения даты date ДД/ММ/ГГГГ (где ДД – день, ММ – месяц, ГГГГ – год), введите ее и нажмите Enter на клавиатуре.
Параметры даты и времени изменятся моментально, но сохранятся до первой перезагрузки. При следующем включении компьютера или после перезагрузки дата и время вернутся к исходному значению.
Такой способ удобен, если изменение системных даты и времени необходимы для временной настройки в целях обхода лицензии или использования VPN.
Источник
Зарегистрирован: 02.08.2010
Пользователь #: 89,590
Сообщения: 556

Windows guru

Зарегистрирован: 28.03.2007
Пользователь #: 53,638
Сообщения: 4783
Зарегистрирован: 02.08.2010
Пользователь #: 89,590
Сообщения: 556
Зарегистрирован: 02.08.2010
Пользователь #: 89,590
Сообщения: 556
Зарегистрирован: 28.03.2007
Пользователь #: 53,638
Сообщения: 4783
Зарегистрирован: 28.03.2007
Пользователь #: 53,638
Сообщения: 4783
Зарегистрирован: 02.08.2010
Пользователь #: 89,590
Сообщения: 556
Источник
Скачивая программы с сайтов разработчиков или других источников, вы, наверное, не раз замечали, что одни из исполняемых файлов этих программ имеют на себе характерную иконку щита, а другие нет. Что это означает? А означает это следующее: если исполняемый файл программы или её ярлык на рабочем столе отмечен этим жёлто-голубым значком, значит данная программа требует прав администратора. В связи с этим у многих пользователей возникает вопрос: а можно ли каким-то образом обойти это ограничение и установить/запустить программу в обычной учётной записи пользователя? Ответ на него будет зависеть от того, для каких целей разрабатывалась программа и с какими объектами файловой системы ей предстоит работать.
Как установить программу без прав администратора
Если в файле манифеста программы чётко прописано, что запускаться/устанавливаться программа должна исключительно с правами администратора, то AsInvoker не поможет. Так, нам так и не удалось установить системный настройщик Winaero Tweaker, а если бы и удалось, мы бы всё равно не смогли им пользоваться. Теперь, когда вы приблизительно знаете, как это работает в теории, перейдём к решению поставленной задачи на практике. Всё очень просто. Создайте Блокнотом обычный текстовый файл и вставьте в него следующий код:
cmd /min /C «set __COMPAT_LAYER=RunAsInvoker && start «» «%1″»


Использование AsInvoker в учётной записи администратора
И в завершении хотелось бы сказать пару слов о том, что AsInvoker даёт администратору. Когда вы работаете в учётной записи администратора, все программы запускаются с правами вашей учётной записи (не путайте это, пожалуйста, с запуском программ от имени администратора, то есть с повышением привилегий в рамках одной учётной записи).
А теперь предположим, что у вас есть программа, которой вы не хотите предоставлять права вашей учётной записи. Чтобы не создавать обычную учётную запись, вы можете воспользоваться функцией. Чтобы продемонстрировать разницу между запущенной обычным способом программой (в примере использовался штатный редактор реестра) и той же программой, запущенной через скрипт с прописанным в нём уровнем прав родительского процесса, мы добавили в Диспетчер задач дополнительную колонку «С повышенными правами».

Источник
Разрешить или запретить пользователю или администратору изменять дату и время
- Шаг 1. Откройте настройки локальной безопасности. Нажмите кнопку «Пуск» в Windows и введите secpol.msc в строку поиска. …
- Шаг 2: Разрешите или запретите администратору и пользователям. Примечание: НЕ удаляйте ЛОКАЛЬНЫЙ СЕРВИС.
Как мне принудительно установить права администратора в Windows 7?
Для этого, щелкните правой кнопкой мыши CMD и выберите «Запуск от имени администратора».. Когда будет предложено разрешить запуск командного процессора, нажмите «Да». Кстати, вы также можете навести курсор на строку CMD и нажать CTRL + SHIFT + ENTER, чтобы вызвать ярлык «Запуск от имени администратора».
Почему мой компьютер не позволяет мне изменять дату и время?
Чтобы начать, щелкните правой кнопкой мыши часы на панели задач, а затем выберите в меню параметр Настроить дату / время. потом выключить параметры для автоматической установки времени и часового пояса. Если они включены, возможность изменения даты, времени и часового пояса будет недоступна.
Почему мои часы в Windows 7 продолжают меняться?
Часы на вашем компьютере с Windows можно настроить для синхронизации с сервером времени в Интернете, который может быть полезен, поскольку обеспечивает точность часов. В случаях, когда ваша дата или время постоянно меняются по сравнению с тем, что вы установили ранее, вполне вероятно, что ваш компьютер синхронизируется с сервером времени.
Как отключить изменение даты и времени?
Метод 1. Отключите службу времени Windows.
- Нажмите клавишу Win + клавишу R и введите услуги. msc в команде запуска.
- В окне служб выберите «Время Windows».
- Щелкните правой кнопкой мыши службу и в раскрывающемся меню выберите «Остановить» и закройте окно.
Почему я не являюсь администратором на своем компьютере с Windows 7?
Это может произойти, если учетная запись администратора повреждена. Вы можете попробовать создать новую учетную запись администратора и проверить. Примечание. При включении или отключении UAC необходимо перезагрузить компьютер. Для изменения уровней уведомлений не требуется перезагружать компьютер.
Как включить администратора?
Как включить учетную запись администратора в Windows 10
- Нажмите Пуск и введите команду в поле поиска на панели задач.
- Нажмите «Запуск от имени администратора».
- Введите net user administrator / active: yes, а затем нажмите клавишу ВВОД.
- Ждите подтверждения.
- Перезагрузите компьютер, и у вас будет возможность войти в систему с учетной записью администратора.
Как узнать, есть ли у меня права администратора в Windows 7?
Windows Vista, 7, 8 и 10
- Откройте панель управления.
- Щелкните параметр Учетные записи пользователей.
- В разделе «Учетные записи пользователей» вы видите имя своей учетной записи, указанное справа. Если у вашей учетной записи есть права администратора, под ее именем будет написано «Администратор».
Как мне установить дату и время на моем компьютере навсегда?
Чтобы установить дату и время на вашем компьютере:
- Нажмите клавишу Windows на клавиатуре, чтобы отобразить панель задач, если она не видна. …
- Щелкните правой кнопкой мыши отображение даты / времени на панели задач, а затем выберите «Настроить дату / время» в контекстном меню. …
- Нажмите кнопку «Изменить дату и время». …
- Введите новое время в поле «Время».
Как изменить дату и время без прав администратора?
Чтобы лучше помочь вам, следуйте инструкциям, приведенным ниже:
- В кнопке «Пуск» выберите «Выполнить» и введите «cmd.exe» в текстовое поле.
- Для типа CMD (командная строка) Date.
- он покажет вам текущую дату на компьютере и позволит вам ввести новую дату в следующем формате: мм-дд-гг.
- Просто введите его и нажмите Enter.
Как открыть локальную политику безопасности?
Чтобы открыть локальную политику безопасности, на начальном экране типа secpol. msc, а затем нажмите клавишу ВВОД.. В разделе «Параметры безопасности» дерева консоли выполните одно из следующих действий: Щелкните «Политики учетных записей», чтобы изменить политику паролей или политику блокировки учетных записей.
Почему часы моего компьютера постоянно меняются?
Щелкните правой кнопкой мыши часы. Выберите настройку даты и времени. Затем выберите изменить часовой пояс. Если ваш часовой пояс правильный, у вас может быть плохая батарея CMOS, но вы можете обойти это, если чаще синхронизируете систему со временем в Интернете.
Почему часы моего компьютера отстают на несколько минут?
Время Windows не синхронизировано
Если ваша батарея CMOS все еще в порядке, а часы вашего компьютера отключаются только на секунды или минуты в течение длительного периода времени, то вы можете иметь дело с плохие настройки синхронизации. … Перейдите на вкладку «Время в Интернете», нажмите «Изменить настройки», и при необходимости вы сможете изменить сервер.
Загрузить PDF
Загрузить PDF
В этой статье мы расскажем вам, как с помощью командной строки изменить время и дату на компьютере под управлением Windows. Если не войти в систему как администратор, изменить время и дату не получится.
-
1
Уясните, почему это необходимо. Время и дату можно изменить с помощью командной строки, но если активирована функция автоматической установки времени и даты, в конце концов они будут установлены в соответствии с текущими значениями.
- В некоторых случаях компьютер сбросит установленные вами значения времени и даты как только вы закроете командную строку.
-
2
Откройте меню «Пуск»
. Щелкните по логотипу Windows в левом нижнем углу экрана.
-
3
Нажмите «Параметры»
. Это значок в виде шестеренки в нижнем левом углу меню «Пуск». Откроется окно настроек.
-
4
Щелкните по Время и язык. Эта опция находится посередине окна настроек.
-
5
Щелкните по Дата и время. Это вкладка в верхней левой части окна.
-
6
Нажмите на цветной ползунок у «Установить время автоматически»
. Переключатель станет серым
, то есть отныне система не будет автоматически устанавливать время и дату. Теперь можно изменить время и дату в командной строке.
Реклама
-
1
Откройте меню «Пуск»
. Нажмите на логотип Windows в нижнем левом углу экрана.
-
2
Найдите командную строку. Введите командная строка. В верхней части меню «Пуск» отобразится «Командная строка».
-
3
Щелкните правой кнопкой мыши по значку
командной строки. Он находится в верхней части меню «Пуск». Раскроется меню.
- Если у мыши нет правой кнопки, щелкните по правой стороне мыши или щелкните двумя пальцами.
- Если на компьютере есть трекпад (а не мышь), коснитесь его двумя пальцами или нажмите на правую нижнюю часть трекпада.
-
4
Нажмите Запуск от имени администратора. Эта опция находится в меню.
- Если у вас нет административного доступа к компьютеру, вы не сможете изменить время и дату.
-
5
Нажмите Да, когда появится запрос. Откроется окно командной строки.
-
6
Измените время. Введите команду для изменения времени: time ЧЧ:MM:СС, где «ЧЧ:MM:СС» — это часы, минуты и секунды. Чтобы изменить время на компьютере, введите эту команду с нужным значением времени, а затем нажмите ↵ Enter.
- Например, введите time 08:35:00 и нажмите ↵ Enter, чтобы изменить время на 8:35.
- Чтобы изменить время на 22:00, введите time 22:00:00 и нажмите ↵ Enter.
- Обратите внимание, что в русскоязычной версии Windows для отображения времени буквы «AM» (до полудня) и «PM» (после полудня) не используются.
-
7
Измените дату. Введите команду для изменения даты date, нажмите ↵ Enter, введите дату в формате «ДД/ММ/ГГГГ и нажмите ↵ Enter.
- Чтобы изменить дату в русскоязычной версии Windows на 25 сентября 2018 года, введите date, нажмите ↵ Enter, введите 25/09/2018 и нажмите ↵ Enter.
- Чтобы изменить дату на компьютере в США на 25 сентября 2018 года, введите date, нажмите ↵ Enter, введите 09-25-2018 и нажмите ↵ Enter.
-
8
Просмотрите время и дату на компьютере. В нижнем правом углу экрана вы найдете новое время и новую дату.
- В русскоязычной версии Windows для отображения времени буквы «AM» (до полудня) и «PM» (после полудня) не используются.
Реклама
Советы
- Если вы отключите автоматическую установку времени и даты, установленные вами время и дата не изменятся, если перезагрузить компьютер.
Реклама
Предупреждения
- Если изменить дату на ту, которая уже прошла, некоторые программы и настройки безопасности могут столкнуться с проблемами.
Реклама
Была ли эта статья полезной?
Часто мы сталкиваемся с необходимостью сменить системное время и дату. Например, при переходе на летнее время или в поездке в местность с другим часовым поясом. На сегодняшний день переход на летнее в России отменен. Если автоматический переход на летнее время все же производится, нужно снять галочку в настройках даты и времени «Автоматический переход на летнее время и обратно». Однако, операционные системы многих пользователей не обновлены, такой галочки в настройках нет и данный переход осуществляется в автоматическом режиме.
Настройки даты также могут изменяться пользователями при обходе контроля лицензий приложений, если они привязаны к дате, а также при использовании VPN. В этой статье рассмотрим некоторые способы изменения системных даты и времени.
Изменение системных даты и времени в операционной системе Windows
Меняем дату и время через параметры даты и времени
Независимо от версии Windows можно сменить дату и время, щелкнув левой кнопкой мыши по часам в правом нижнем углу либо открыть Панель инструментов. В версиях более ранних, Windows 10, необходимо выбрать «Изменение настроек даты и времени», в Windows 10 для изменения даты и времени необходимо открыть «Параметры даты и времени». При этом может потребоваться ввод пароля администратора системы.
Далее меняете часовой пояс, дату и время на необходимые.
Меняем дату и время через командную строку
Чтобы воспользоваться командной строкой для изменения даты и времени, откройте командную строку с правами администратора. В Windows 7 и более поздних версий просто введите в строке поиска командная строка или cmd, щелкните по результату правой кнопкой мыши и выберите запуск от имени администратора. (подробнее о работе с командной строкой можно прочитать тут).
Команда для изменения времени time ЧЧ:ММ:СС (где ЧЧ – часы, ММ – минуты, СС – секунды), введите ее и нажмите Enter на клавиатуре.
Команда для изменения даты date ДД/ММ/ГГГГ (где ДД – день, ММ – месяц, ГГГГ – год), введите ее и нажмите Enter на клавиатуре.
Параметры даты и времени изменятся моментально, но сохранятся до первой перезагрузки. При следующем включении компьютера или после перезагрузки дата и время вернутся к исходному значению.
Такой способ удобен, если изменение системных даты и времени необходимы для временной настройки в целях обхода лицензии или использования VPN.
Если вы изменяете системное время для использования VPN, настоятельно рекомендуем зайти для проверки анонимности на whoer.net. Сервис проверки анонимности поможет определить какие именно параметры мешают быть анонимными.
Теперь вы знаете, как изменить системные дату и время. Вам не составит труда изменить системное время таким образом, чтобы сервис проверки анонимности на whoer.net не показывал временные отличия. Соответственно, вы сможете настроить свой компьютер и добиться устранения такого замечания по анонимности и безопасности, как отличие системного времени от временной зоны для вашего IP-адреса. Информация была полезна? Делитесь нашими статьями в социальных сетях.
Содержание
- — Как изменить дату на компьютере Windows 10?
- — Как поменять дату Windows?
- — Как изменить дату и время на компьютере без прав администратора?
- — Как определить дату на компьютере?
- — Как включить отображение даты в Windows 10?
- — Как изменить формат времени на 12 часовой Windows 10?
- — Как поменять время на Windows 10 через командную строку?
- — Как изменить время с помощью командной строки?
- — Как установить киевское время на компьютере?
- — Как изменить дату и время от имени администратора?
- — Как синхронизировать время на компьютере Windows 10?
- — Как разрешить пользователю изменять время?
- — Как узнать дату первого запуска ноутбука?
- — Как посмотреть суммарное время работы компьютера?
- — Как изменить системные дату и время в Windows?
Как изменить дату на компьютере Windows 10?
Чтобы установить время и часовой пояс в Windows 10, перейдите в раздел Пуск > Параметры > Время и язык > Дата и время.
Как поменять дату Windows?
Как изменить дату в приложении «Параметры Windows»
В открывшемся окне «Параметры Windows» выберите Время и язык. В окне «Изменить дату и время» установите необходимую дату (день, месяц, год) и нажмите кнопку Изменить.
Как изменить дату и время на компьютере без прав администратора?
Введите команду для изменения времени: time ЧЧ:MM:СС , где «ЧЧ:MM:СС» — это часы, минуты и секунды. Чтобы изменить время на компьютере, введите эту команду с нужным значением времени, а затем нажмите ↵ Enter . Например, введите time 08:35:00 и нажмите ↵ Enter , чтобы изменить время на 8:35.
Как определить дату на компьютере?
Как проверить время работы ПК с помощью диспетчера задач
- Откройте Диспетчер задач с помощью сочетания клавиш Ctrl + Shift + Esc и клавиш, или щелкните правой кнопкой мыши панель задач и выберите Диспетчер задач в контекстном меню.
- Нажмите на кнопку Подробнее (если вы используете компактный вид).
25 июн. 2019 г.
Как включить отображение даты в Windows 10?
Откройте «Параметры» > «Время и Язык» > «Регион» > справа снизу «Дополнительные параметры даты и времени, региональные параметры». В новом окне нажмите на «Изменение формата даты, времени и чисел».
Как изменить формат времени на 12 часовой Windows 10?
- Запустите панель управления,а затем в группе Часы, языки регион щелкните Изменить форматы даты, времени или числа.
- На вкладке Форматы в области Форматы датыи времени сделайте следующее: …
- Нажмите кнопку Применить, а затем — ОК.
Как поменять время на Windows 10 через командную строку?
Изменить время с помощью командной строки
Откройте командную строку от имени администратора: нажмите на меню “Пуск” правой кнопкой мыши и выберите “Командная строка (Администратор)”. 2. Введите команду time чч:мм вместо чч – вводите нужный час, вместо мм- нужные минуты.
Как изменить время с помощью командной строки?
Для, того, чтобы сменить дату из командной строки, выполните следующие действия:
- Откройте Командную строку Windows, — нажмите «Пуск», затем «Выполнить» и, набрав cmd , нажать OK.
- Выполните в командной строке Windows команду date и введите новую дату в формате день-месяц-год.
12 дек. 2009 г.
Как установить киевское время на компьютере?
Будни технической поддержки
- Изменить часовой пояс в параметрах.
- 1.Зайдите в меню “Пуск” => Параметры;
- 2.Откройте «Время и язык»;
- В левой колонке должно быть выбрано «Дата и время», в правой стороне в поле возле “Часовой пояс” выберите нужный из списка.
- Изменить часовой пояс в панели управления.
Как изменить дату и время от имени администратора?
Для этого откройте меню «Пуск», введите команду «cmd» и кликните правой кнопкой мышки по найденной программе «cmd.exe». А в открывшемся окне выберите пункт «Запуск от имени администратора». После этого командная строка запустится с правами администратора, и вы сможете поменять дату с помощью команды «date».
Как синхронизировать время на компьютере Windows 10?
Синхронизировать время можно вручную, проделав следующие операции:
- Открываем «Панель управления» воспользовавшись поиском системы. …
- Далее кликаем по иконке «Дата и время». …
- В новом окне переходим на вкладку «Время по Интернету» и нажимаем «Изменить параметры». …
- Отмечаем пункт синхронизации и кликаем «Обновить сейчас».
2 нояб. 2020 г.
Как разрешить пользователю изменять время?
Делается это следующим образом:
- Нажав клавиши Win+R , набираете gpedit. …
- В открывшемся окне, в древе слева выбираем «Конфигурация компьютера — Политики — Конфигурация Windows — Параметры безопасности — Локальные политики — Предоставление прав пользователям».
23 окт. 2014 г.
Как узнать дату первого запуска ноутбука?
Просто запустите командную строку (в Windows 10 это можно сделать через меню правого клика по кнопке «Пуск», а во всех версиях Windows — нажав клавиши Win+R и введя cmd) и введите команду systeminfo после чего нажмите Enter.
Как посмотреть суммарное время работы компьютера?
Windows
- Команда net stats. Введем команду net stats srv. > net stats srv. Среди результатов увидим Статистика после … …
- Команда systeminfo. Для более детальной информации также можно ввести следующую команду: > systeminfo. Она покажет детальную информацию, в том числе общее (суммарное) время работы компьютера:
17 авг. 2016 г.
Как изменить системные дату и время в Windows?
Перейдите на рабочий стол. В правом нижнем углу экрана на панели задач найдите часы. Нажмите на часы правой кнопкой мыши и выберите Изменение настроек даты и времени.
Интересные материалы:
Как узнать уплачен ли налог на квартиру?
Как узнать в какой налоговой зарегистрирован автомобиль?
Как узнать за какую недвижимость начислен налог?
Как узнать задолженность налог за машину?
Как узнать задолженность по налогам для юридических лиц?
Как узнать задолженность по налогам за землю Украина?
Как узнать задолженность по земельному налогу по ИНН?
Как узнать задолженность по земельному налогу Украина?
Как узнать задолженность по земельному налогу в Казахстане?
Как узнать земельный налог для физических лиц?
- Remove From My Forums

Право на изменение времени не администратором
-
Вопрос
-
Столкнулся с проблемой. Как разрешить обычному юзеру менять время без повышения прав до администратора?
Ответы
-
В групповой политике (Конфиг компьютера — Политики — Уонфигурация Windows — Параметры безопасности — Назначение прав пользователя — Изменение системного времени) указываем какие пользователи могут сменить системное время
Dmitriy Poberezhniy ( my web blog http://dimsan.blogspot.com
)-
Помечено в качестве ответа
23 июля 2010 г. 8:47
-
Помечено в качестве ответа
Download Article
Download Article
This wikiHow teaches you how to change your time and date on a computer running the Windows operating system using the Command Prompt app. If you don’t have administrator access on your computer, you won’t be able to change the time and date.
-
1
Understand why this is necessary. While you can change your computer’s time and date with Command Prompt while your computer’s automatic time and date is active, your computer will eventually reset its time and date to match the current one.
- In some cases, your computer will reset the time and date as soon as you close Command Prompt.
-
2
Open Start
. Click the Windows logo in the bottom-left corner of the screen.
Advertisement
-
3
Open Settings
. Click the gear-shaped icon in the lower-left corner of the Start window. This will prompt the Settings window to appear.
-
4
Click Time & Language. This option is in the middle of the Settings window.
-
5
Click Date & time. It’s a tab in the upper-left side of the window.
-
6
Click the colored «Set time automatically» switch
. The switch will turn grey
, indicating that Windows will no longer attempt to reset the time and date automatically. At this point, you’re free to change your computer’s time and date in Command Prompt.
Advertisement
-
1
Open Start
. Click the Windows logo in the bottom-left corner of the screen. The Start menu will pop up.
-
2
Search for Command Prompt. Type in command prompt, then wait for Command Prompt to appear at the top of the Start menu.
-
3
Right-click
Command Prompt. It’s at the top of the Start menu. A drop-down menu will appear.
- If your mouse doesn’t have a right-click button, click the right side of the mouse, or use two fingers to click the mouse.
- If your computer uses a trackpad instead of a mouse, use two fingers to tap the trackpad or press the bottom-right side of the trackpad.
-
4
Click Run as administrator. This option is in the drop-down menu.
- You can’t change your computer’s time and date without administrator privileges.
-
5
Click Yes when prompted. Doing so confirms that you want to open Command Prompt; you should see the Command Prompt window appear at this point.
-
6
Change the time. The command for changing time in Command Prompt is time HH:MM:SS AM/PM where «HH:MM:SS» refers to the hour, minute, and second, and «AM/PM» refers to whether it’s morning or afternoon. To change your computer’s time, type in this command with your preferred time indicated, then press ↵ Enter.
- For example, typing in time 08:35:00 AM and pressing ↵ Enter would change your computer’s time to 8:35 AM.
- To change the time to 10:00 PM, you would type in time 10:00:00 PM and press ↵ Enter.
- If you’re comfortable with 24-hour time, you can type in your preferred time (e.g., 14:00:00 for 2:00 PM) and leave off the «AM» or «PM» tag.
-
7
Change the date. The date format you’ll use in Command Prompt depends on your country, but Command Prompt will tell you which format to use: type in date and press ↵ Enter, then type in the date you want to use in whichever format is specified by Command Prompt (e.g., «mm-dd-yyyy» in the United States) and press ↵ Enter.
- To change a United States computer’s date to September 25th, 2018, you would type in date and press ↵ Enter, then type in 09-25-2018 and press ↵ Enter.
- To adjust the date to read October 12th, 2018 on a European computer, you would type in date and press ↵ Enter, then enter either 12-10-2018 or 2018-10-12 depending on your location.
-
8
Review your computer’s time and date. In the bottom-right corner of the screen, you should see both your updated time and your updated date reflected in your region’s format.
- If you use 24-hour time, you won’t see «AM» or «PM» listed here.
Advertisement
Add New Question
-
Question
I tried to change the time on my computer by using the command prompt, but it didn’t work. What can I do?
Try right clicking on the CMD icon and selecting «Run as administrator.» Then follow the instructions again.
-
Question
Can I change system time without administrator privileges?
Unfortunately, you can’t—attempting to change the time and/or date without using Command Prompt in administrator mode will result in an error.
-
Question
What if I want to set date and time settings as automatic so that it fetches the date and time from the internet?
Your computer already does this by default. If you turned off the automatic time and date setting, you can re-enable it from within Windows Settings by opening the Time & Language menu and clicking the «Off» switch next to the «Set time automatically» heading.
See more answers
Ask a Question
200 characters left
Include your email address to get a message when this question is answered.
Submit
Advertisement
-
As long as you leave the automatic time and date feature disabled, your new time and date won’t change back when you restart your computer.
Thanks for submitting a tip for review!
Advertisement
-
Changing the date to a past one may interfere with some programs and security on your computer.
Advertisement
About This Article
Article SummaryX
1. Disable automatic date and time first.
2. Open the command prompt as an administrator.
3. Type «time» and press the space bar.
4. Enter the time in this format: 08:35:00 AM.
5. Press Enter.
6. Type «date» and press Enter.
7. Enter the date in the preferred format (e.g., MM-DD-YYYY).
8. Press Enter.
Did this summary help you?
Thanks to all authors for creating a page that has been read 535,927 times.
Is this article up to date?
Download Article
Download Article
This wikiHow teaches you how to change your time and date on a computer running the Windows operating system using the Command Prompt app. If you don’t have administrator access on your computer, you won’t be able to change the time and date.
-
1
Understand why this is necessary. While you can change your computer’s time and date with Command Prompt while your computer’s automatic time and date is active, your computer will eventually reset its time and date to match the current one.
- In some cases, your computer will reset the time and date as soon as you close Command Prompt.
-
2
Open Start
. Click the Windows logo in the bottom-left corner of the screen.
Advertisement
-
3
Open Settings
. Click the gear-shaped icon in the lower-left corner of the Start window. This will prompt the Settings window to appear.
-
4
Click Time & Language. This option is in the middle of the Settings window.
-
5
Click Date & time. It’s a tab in the upper-left side of the window.
-
6
Click the colored «Set time automatically» switch
. The switch will turn grey
, indicating that Windows will no longer attempt to reset the time and date automatically. At this point, you’re free to change your computer’s time and date in Command Prompt.
Advertisement
-
1
Open Start
. Click the Windows logo in the bottom-left corner of the screen. The Start menu will pop up.
-
2
Search for Command Prompt. Type in command prompt, then wait for Command Prompt to appear at the top of the Start menu.
-
3
Right-click
Command Prompt. It’s at the top of the Start menu. A drop-down menu will appear.
- If your mouse doesn’t have a right-click button, click the right side of the mouse, or use two fingers to click the mouse.
- If your computer uses a trackpad instead of a mouse, use two fingers to tap the trackpad or press the bottom-right side of the trackpad.
-
4
Click Run as administrator. This option is in the drop-down menu.
- You can’t change your computer’s time and date without administrator privileges.
-
5
Click Yes when prompted. Doing so confirms that you want to open Command Prompt; you should see the Command Prompt window appear at this point.
-
6
Change the time. The command for changing time in Command Prompt is time HH:MM:SS AM/PM where «HH:MM:SS» refers to the hour, minute, and second, and «AM/PM» refers to whether it’s morning or afternoon. To change your computer’s time, type in this command with your preferred time indicated, then press ↵ Enter.
- For example, typing in time 08:35:00 AM and pressing ↵ Enter would change your computer’s time to 8:35 AM.
- To change the time to 10:00 PM, you would type in time 10:00:00 PM and press ↵ Enter.
- If you’re comfortable with 24-hour time, you can type in your preferred time (e.g., 14:00:00 for 2:00 PM) and leave off the «AM» or «PM» tag.
-
7
Change the date. The date format you’ll use in Command Prompt depends on your country, but Command Prompt will tell you which format to use: type in date and press ↵ Enter, then type in the date you want to use in whichever format is specified by Command Prompt (e.g., «mm-dd-yyyy» in the United States) and press ↵ Enter.
- To change a United States computer’s date to September 25th, 2018, you would type in date and press ↵ Enter, then type in 09-25-2018 and press ↵ Enter.
- To adjust the date to read October 12th, 2018 on a European computer, you would type in date and press ↵ Enter, then enter either 12-10-2018 or 2018-10-12 depending on your location.
-
8
Review your computer’s time and date. In the bottom-right corner of the screen, you should see both your updated time and your updated date reflected in your region’s format.
- If you use 24-hour time, you won’t see «AM» or «PM» listed here.
Advertisement
Add New Question
-
Question
I tried to change the time on my computer by using the command prompt, but it didn’t work. What can I do?
Try right clicking on the CMD icon and selecting «Run as administrator.» Then follow the instructions again.
-
Question
Can I change system time without administrator privileges?
Unfortunately, you can’t—attempting to change the time and/or date without using Command Prompt in administrator mode will result in an error.
-
Question
What if I want to set date and time settings as automatic so that it fetches the date and time from the internet?
Your computer already does this by default. If you turned off the automatic time and date setting, you can re-enable it from within Windows Settings by opening the Time & Language menu and clicking the «Off» switch next to the «Set time automatically» heading.
See more answers
Ask a Question
200 characters left
Include your email address to get a message when this question is answered.
Submit
Advertisement
-
As long as you leave the automatic time and date feature disabled, your new time and date won’t change back when you restart your computer.
Thanks for submitting a tip for review!
Advertisement
-
Changing the date to a past one may interfere with some programs and security on your computer.
Advertisement
About This Article
Article SummaryX
1. Disable automatic date and time first.
2. Open the command prompt as an administrator.
3. Type «time» and press the space bar.
4. Enter the time in this format: 08:35:00 AM.
5. Press Enter.
6. Type «date» and press Enter.
7. Enter the date in the preferred format (e.g., MM-DD-YYYY).
8. Press Enter.
Did this summary help you?
Thanks to all authors for creating a page that has been read 535,927 times.
Is this article up to date?
Дата и время – два важных параметра, влияющих на процесс взаимодействия с компьютером. Некорректные данные приводят к массе ошибок, не говоря о снижении уровня комфорта. Но далеко не все владельцы компьютеров знают, как изменить время в операционной системе Windows 10. Большая часть полагается на автоматические настройки, которые периодически сбиваются. Поэтому важно иметь в голове все способы изменения параметров.
С помощью параметров
Windows 10 обладает большим меню настроек, где пользователь может поменять практически любой параметр. Оно запускается комбинацией клавиш «Win» + «I», а также открывается через Пуск.
Для изменения даты и времени необходимо сделать несколько шагов:
- Откройте «Параметры» любым удобным способом. При желании можно воспользоваться поисковой строкой.
- Перейдите в раздел «Время и язык».
- В первой вкладке отключите тумблер «Установить время автоматически», чтобы самостоятельно настроить параметры.
- Нажмите кнопку «Изменить» и установите необходимые значения.
В случае автоматического определения времени Windows 10 будет брать данные из интернета. Также без вмешательства пользователя выставится часовой пояс. Старайтесь вручную устанавливать время только в том случае, если автоматическое определение показывает неправильные параметры.
Панель управления
Время и дату на компьютере можно изменить через Панель управления. Самый простой способ открыть меню – воспользоваться поисковой строкой Windows.
Далее необходимо сделать следующее:
- Перейти в раздел «Часы, язык и регион».
- Под заголовком «Дата и время» нажать кнопку «Установка даты и времени».
- В первой вкладке открывшегося окна щелкнуть по блоку «Изменить дату и время».
- Установить собственные значения и сохранить настройки.
Кроме текущих параметров Панель управления позволяет изменить часовой пояс. Важно, чтобы он совпадал с тем населенным пунктом, в котором вы находитесь. В противном случае даже точная настройка времени вызовет трудности с открытием некоторых сайтов через браузер и повлияет на возникновение других проблем.
Через панель быстрого доступа (Панель задач)
Этот вариант является самым простым из всех, которые рассматриваются в материале. Как правило, пользователь видит часы на ноутбуке или компьютере в рамках Панели задач. Данные отображаются в правом нижнем углу экрана. Кликнув правой кнопкой мыши по часам, вы сможете выбрать «Настройки даты и времени».
Далее откроется точно такое же диалоговое окно, как при изменении параметров через Панель управления. Вам останется установить точные данные, касающиеся даты, времени и часового поиска. По окончании не забудьте нажать кнопку «Применить», чтобы установить новые настройки.
При помощи Командной строки
Наряду с основными способами изменения параметров стоит рассмотреть пару альтернативных вариантов. Первый из них – установка даты и времени через Командную строку. Этот метод позволит исправить ошибку с отображением информации, если она постоянно сбивается:
- Нажмите одновременно клавиши «Win» + «X», чтобы открыть альтернативное меню «Пуск».
- Запустите КС с правами Администратора.
- Введите запрос «time ЧЧ:MM», где вместо «ЧЧ» указываются часы, а вместо «ММ» – минуты. В итоге должна получиться команда типа «time 20:30».
- Нажмите на клавишу «Enter».
На заметку. Также Командную строку можно открыть, щелкнув ПКМ по иконке «Пуск», по запросу «cmd» из окна «Выполнить» («Win» + «R») или через исполняемый файл «cmd», который находится в Проводнике.
После нажатия клавиши «Enter» время изменится в соответствии с указанными ранее показателями. В то же время перевести данные с одного часового пояса на другой не получится. Для этой операции лучше использовать другие способы изменения параметров.
Windows PowerShell
PowerShell представляет собой еще одну системную строку для обработки пользовательских запросов. Ее можно рассматривать в качестве замены КС, если предыдущий способ вам не помог или, например, если Командная строка не открылась. Чтобы обновить время, понадобится:
- Через поисковую строку найдите «Windows PowerShell».
- Запустите консоль от имени Администратора.
- Введите запрос «Set-Date -Date «DD/MM/YYYY hh:mm»». В нем укажите точные сведения, включая день, месяц, год, час и минуту.
- Нажмите на клавишу «Enter».
По аналогии с КС время сразу же должно измениться. Если этого не произошло – прочитайте последний пункт материала, в котором рассказывается, что делать в случае, когда время постоянно сбивается.
Использование сторонних программ
Наконец, выставить время можно с помощью дополнительного софта. В качестве примера стоит рассмотреть утилиту Atomic Clock Sync. Она доступна для бесплатного скачивания на сайте разработчика и предлагает широкие возможности синхронизации даты и времени. Запустите приложение, нажмите на кнопку «Change» и установите собственные параметры. Если же вы желаете синхронизировать информацию, то перейдите во вкладку «Synchronization Interval».
Что делать, если время постоянно сбивается
Даже только что выставленные данные могут сбиться через несколько минут или часов. Это происходит по следующим причинам:
- отсутствие синхронизации с time.windows.com;
- устаревшая версия ПО;
- разрядилась батарейка BIOS.
Во-первых, для решения проблемы необходимо установить все обновления для Windows 10. Убедитесь, что вы используете актуальную версию операционной системы, а затем действуйте по инструкции:
- Откройте «Панель управления».
- Перейдите в «Часы и регион», а после этого – «Дата и время».
- Во вкладке «Время по интернету» нажмите кнопку «Изменить параметры».
- Отметьте галочкой пункт «Синхронизация с сервером», а в качестве сервера укажите «time.windows.com».
- Сохраните изменения.
Если это не поможет, то придется разобрать системный блок с целью замены круглой батарейки на микросхеме BIOS. При отсутствии должного уровня навыков рекомендуется обратиться в сервисный центр.