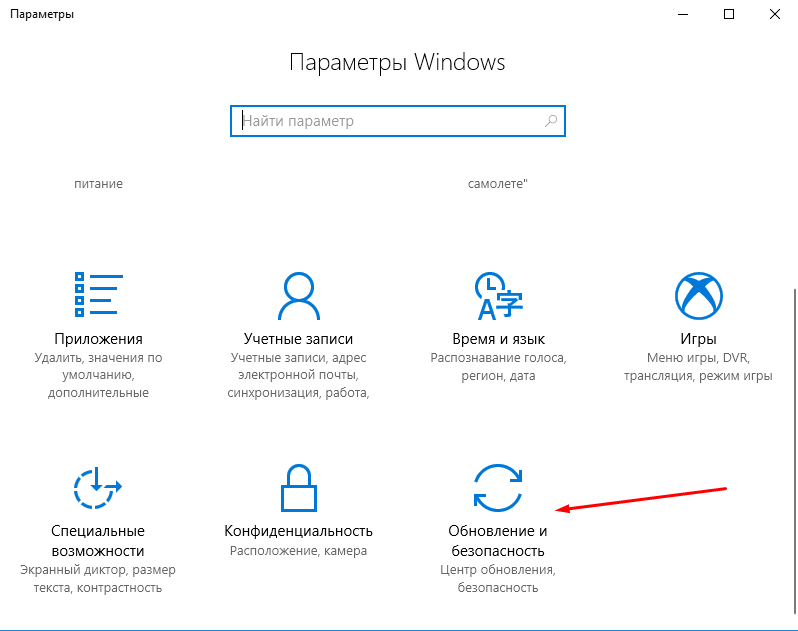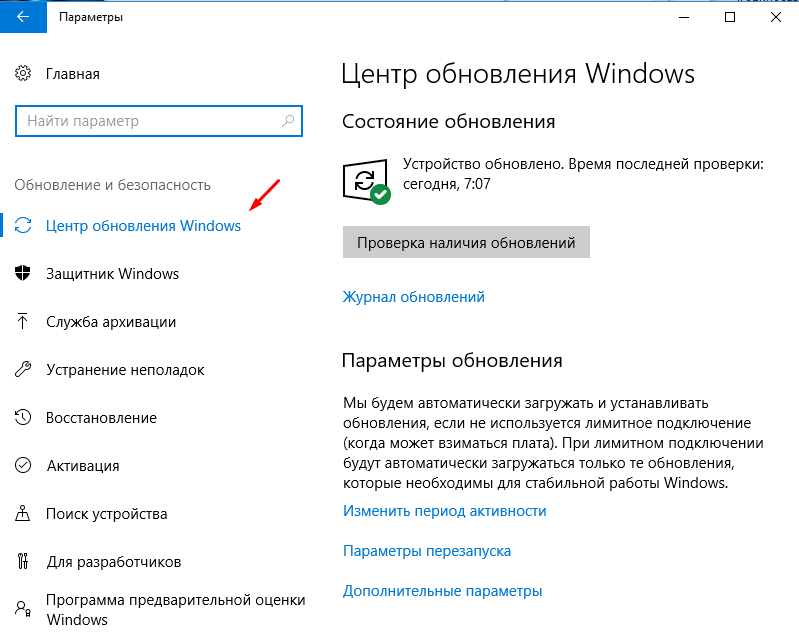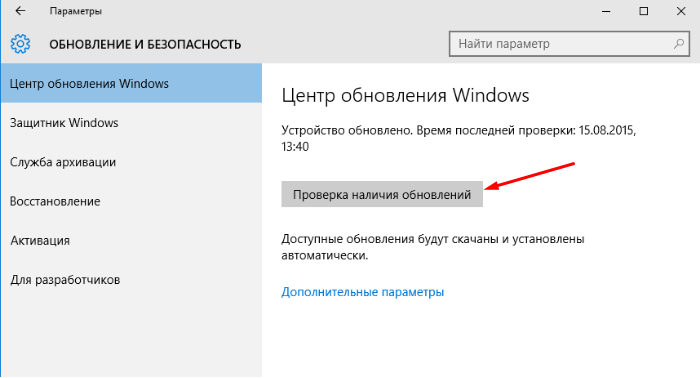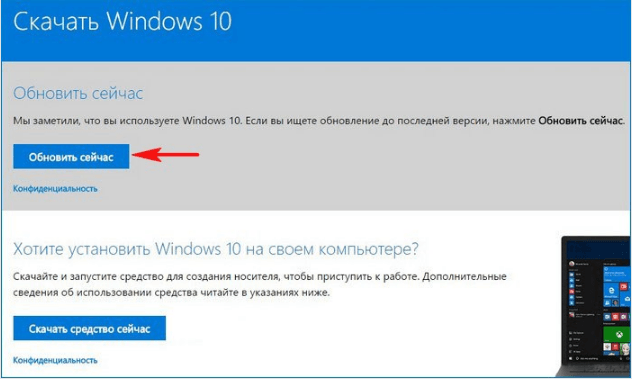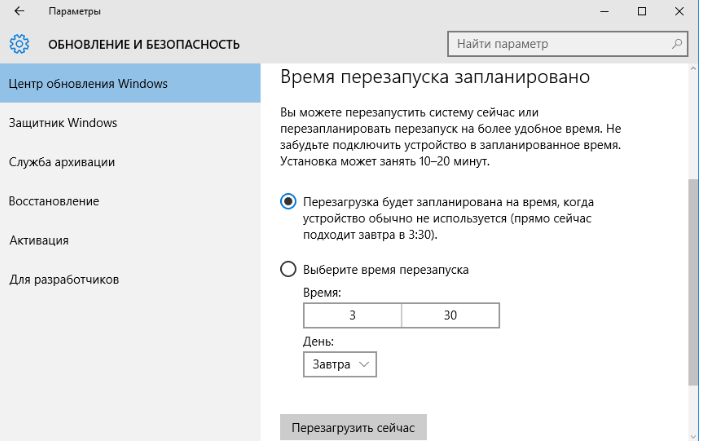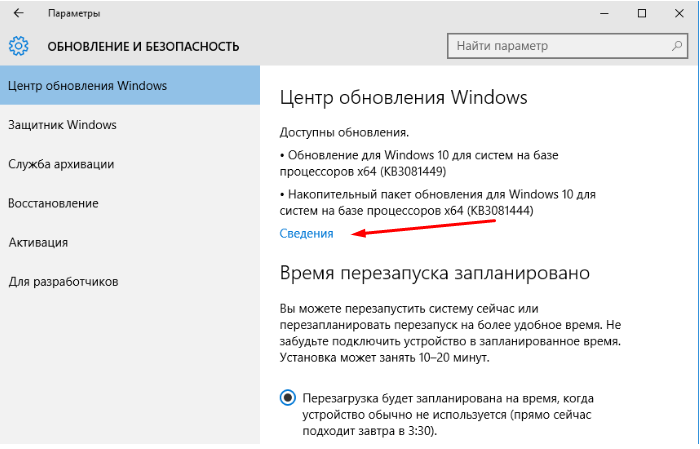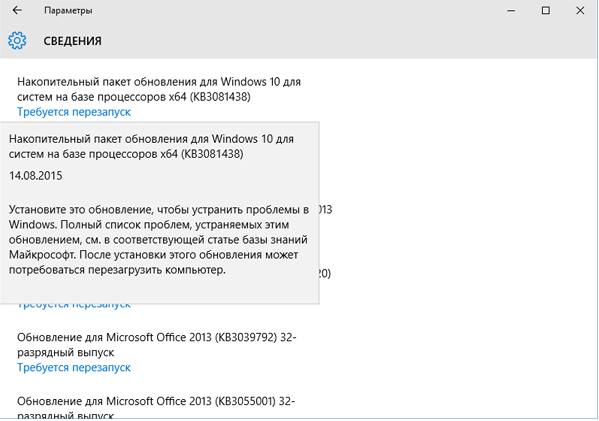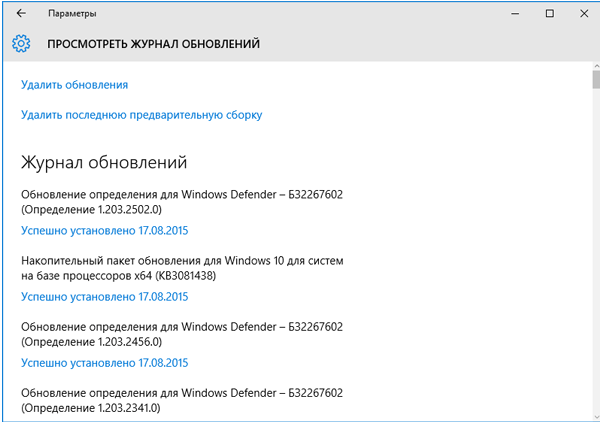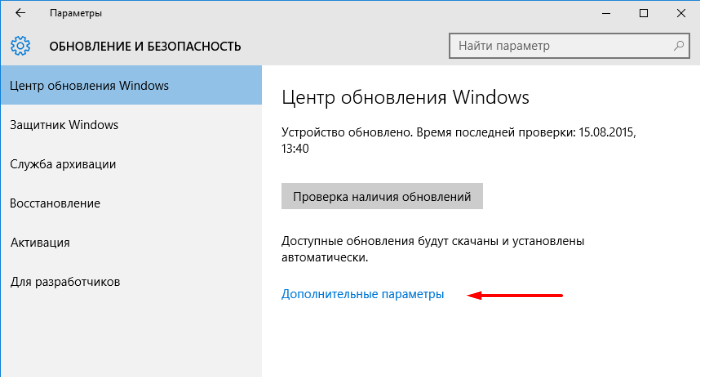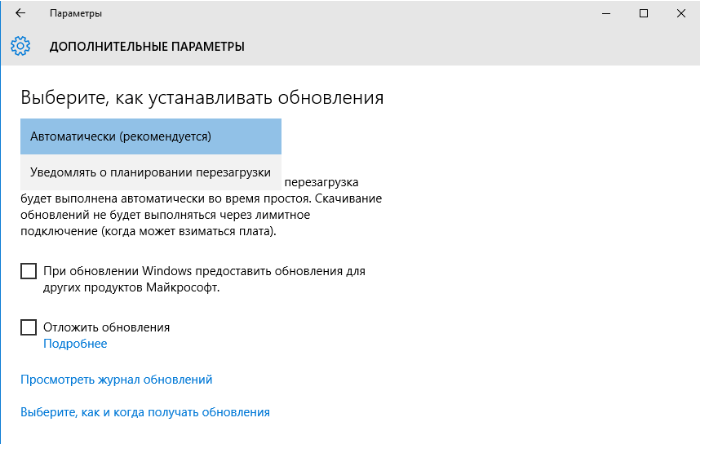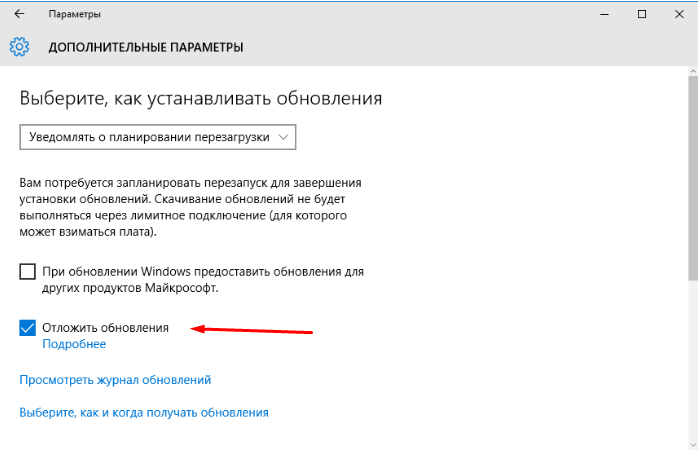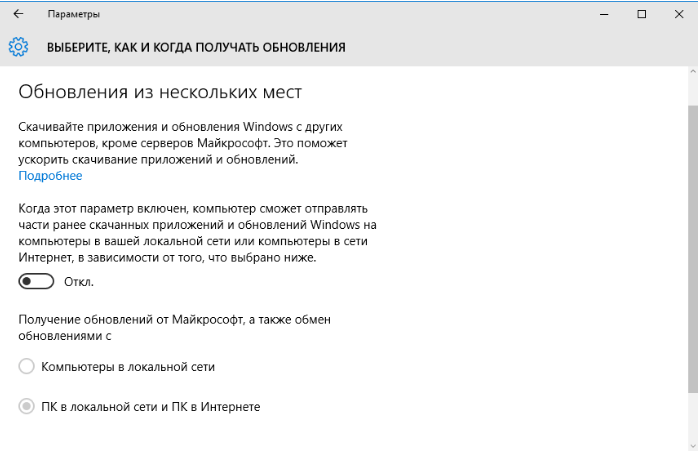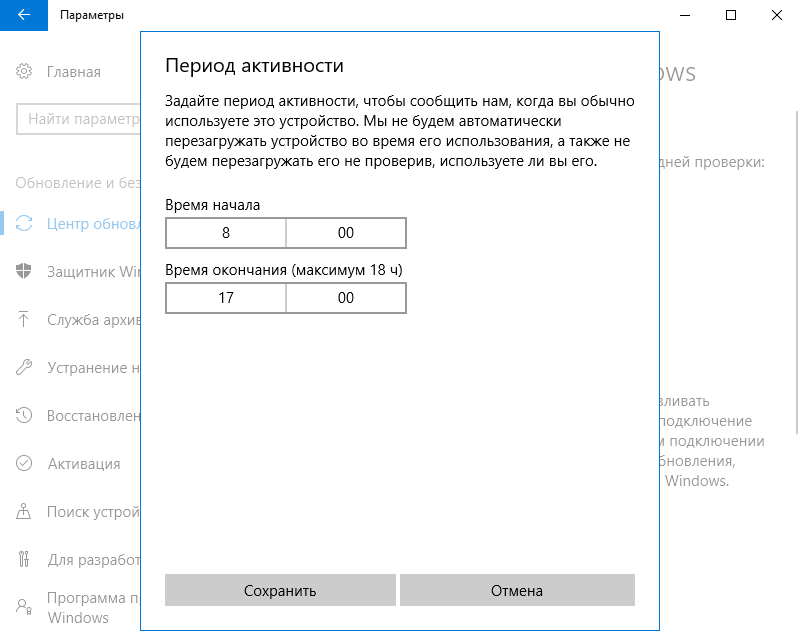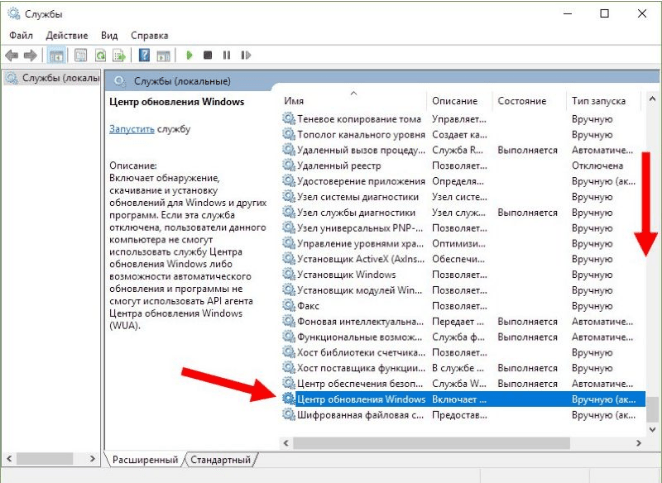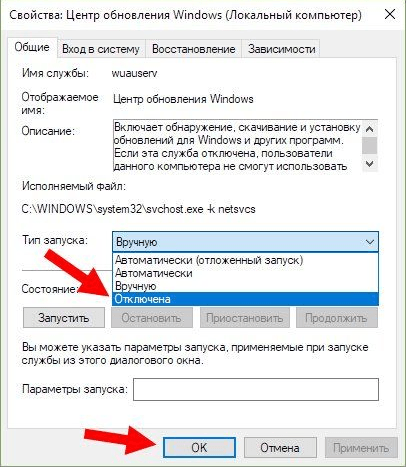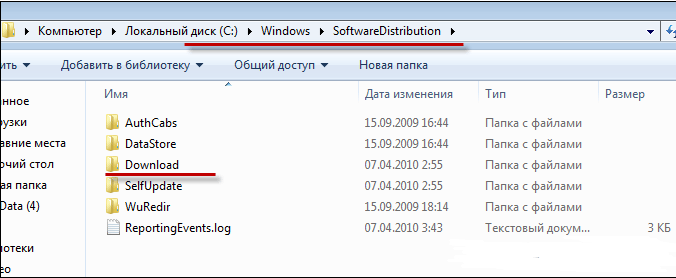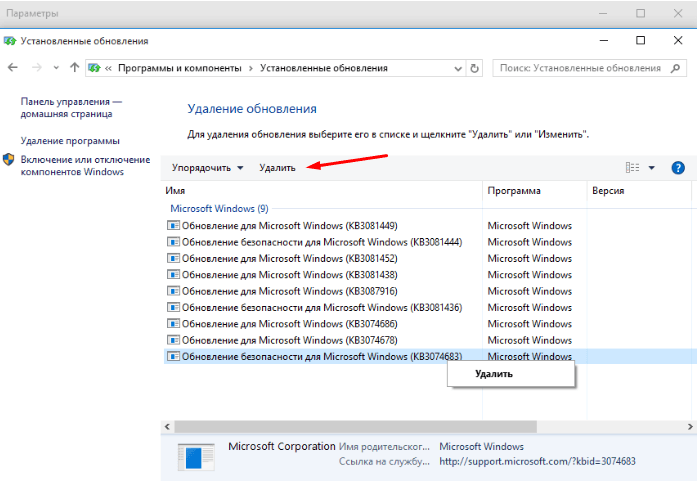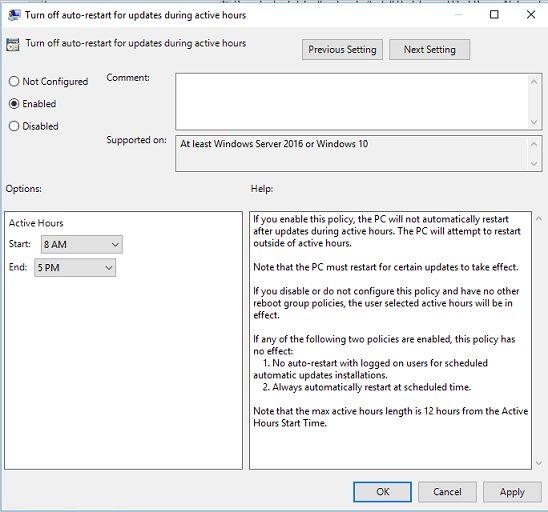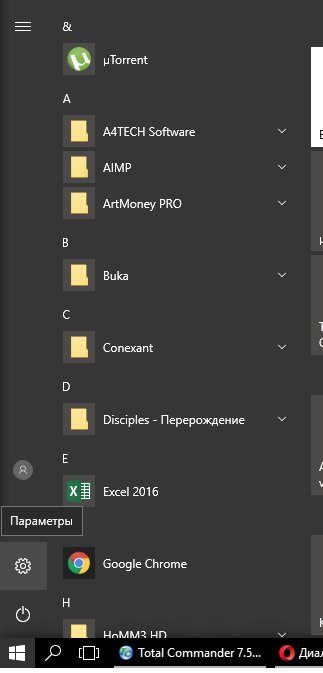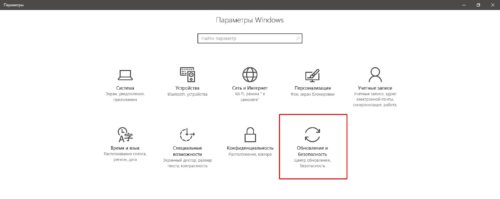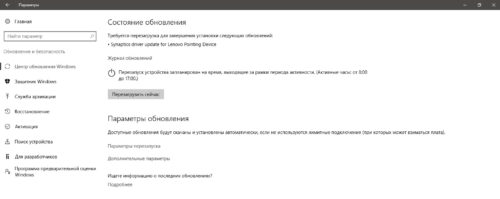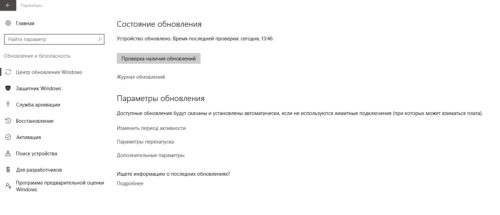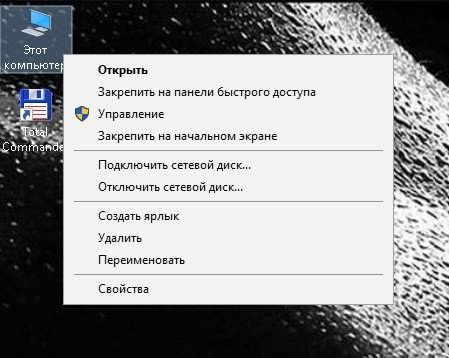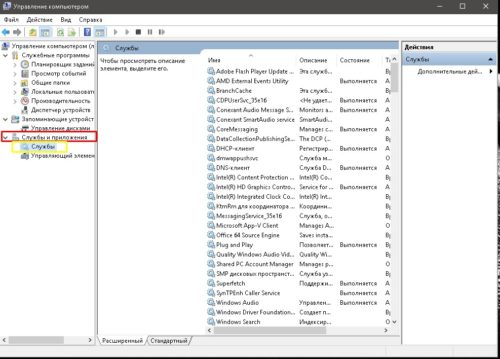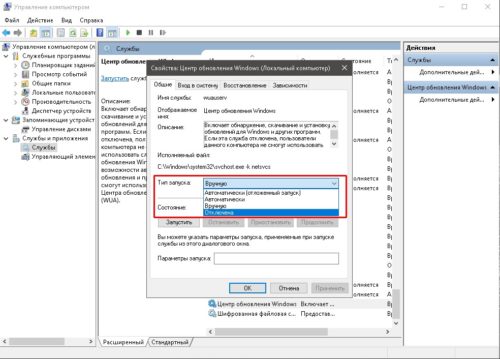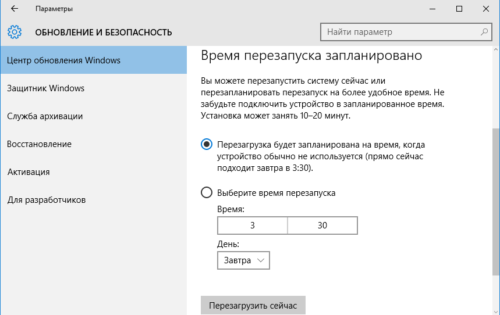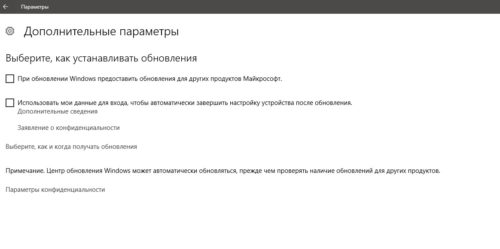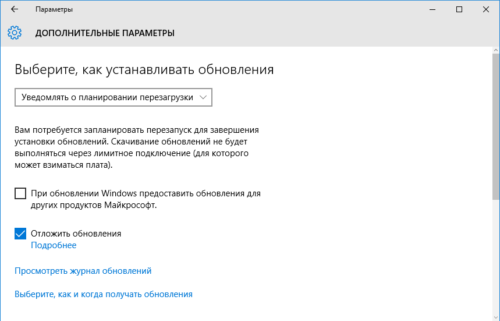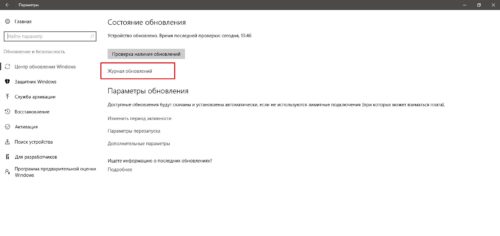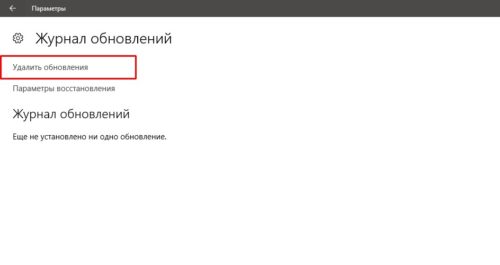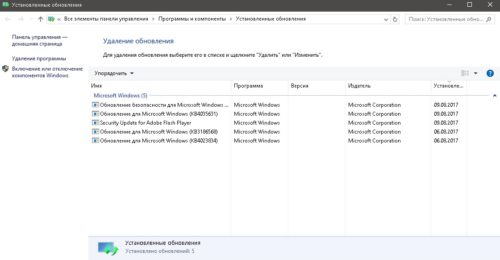По умолчанию системные обновления находятся, скачиваются и устанавливаются в автоматическом режиме, компьютер сообщает пользователю лишь о том, что процесс обновления был завершён. Перезагрузка для окончания установки также производится автоматически. Но эти и другие параметры можно изменить, не прибегая к сторонним программам.
О центре обновлений
Центр обновлений — место, где расположены все настройки и функции, относящиеся к обновлению системы. В Windows 10 количество параметров, которые можно было бы изменить без сторонних приложений и редактирования реестра, по сравнению с предыдущими версиями операционной системы сильно уменьшилось. Например, полностью запретить загружать и устанавливать обновления стандартным методом нельзя.
Также настройки для редакции Windows 10 «Домашняя» урезаны: отсутствуют некоторые функции, доступные в профессиональной и высших версиях. Найти центр обновлений можно только в параметрах системы, из «Панели управления» его убрали:
- Находясь в приложении «Параметры», которое можно найти через системную поисковую строку, разверните вкладку «Обновление и безопасность».
Переходим в раздел «Обновление и безопасность» - Первый же подраздел – «Центр обновления Windows». В нём будут осуществляться практически все нижеописанные действия.
«Центр обновления Windows» и его настройки в параметрах компьютера
Поиск доступных обновлений
Есть несколько способов проверить наличие обновлений: через выполнение команд, сторонние приложения от Microsoft и центр обновлений.
Через «Центр обновления Windows»
Стандартный и самый лёгкий способ — при помощи центра обновлений: достаточно нажать кнопку «Проверка наличия обновлений». Если обновления будут найдены, вы получите соответствующее уведомление, содержащее в себе имя и уникальный код обновления, который начинается с KB. Когда вы подтвердите, что хотите установить найденные апдейты, начнётся их скачивание, а после — установка, за которой последует перезагрузка компьютера.
Единственное, что от вас потребуется, — обеспечить компьютеру стабильное соединение с интернетом и подачу электропитания. Оборванный процесс может вызвать разнообразные ошибки, что приведёт к поломке операционной системы.
Через сторонние программы
Если обновление через центр обновлений по каким-то причинам невозможно, воспользуйтесь программой Windows 10 Updates, скачав её бесплатно с официального сайта Microsoft. Независимо от того, какой метод обновления вы используете, информация, хранящаяся на жёстком диске, и сторонние приложения затронуты не будут.
Возможные настройки для домашней редакции
Настройки для домашней редакции Windows сильно ограничены. Единственное, что можно изменить, — время, когда компьютер будет автоматически перезагружен. Перезагрузка необходима только в том случае, если имеются загруженные, но не установленные обновления. Вы можете выполнить её сразу либо выбрать один из двух вариантов:
- перезагрузка в автоматически выбранное компьютером время. Подбирает он его, анализируя активность пользователя;
- установка даты и времени вручную.
Выбираем время перезапуска компьютера для установки обновлений автоматически или вручную
Определившись с периодом перезагрузки, можно проверить параметры обновлений.
- Проверить наличие скачанных, но не установленных обновлений, можно вверху этой же страницы в блоке «Доступные обновления». Для более подробной информации кликните по кнопке «Сведения».
Кликаем по кнопке «Сведения» в блоке «Доступные обновления» для проверки наличия обновлений - В окне «Сведения» будет указано, для каких именно доступных обновлений требуется перезагрузка компьютера. Если вы наведёте курсор на одно из обновлений, то получите ещё более подробное описание.
Получаем подробные сведения об обновлении - Сведения об установленных апдейтах находятся в журнале обновлений, из которого при необходимости можно перейти к их удалению.
Сведения об установленных обновлениях
На этом действия, доступные в домашней версии операционной системы, исчерпаны. Все остальные настройки можно выполнить с помощью сторонних программ, командной строки, редактирования реестра или других системных параметров. Но выполнять более глубокие настройки строго рекомендуется только тем, кто в этом разбирается, в противном случае изменение системных настроек может привести к появлению ошибок.
Видео: настройка центра обновлений в Windows 10
Возможные настройки для остальных редакций
В профессиональной и более высоких редакциях доступны все функции домашней Windows, описанные выше. Но кроме них присутствуют и другие настройки, помогающие более детально настроить условия получения обновлений.
- Перейдите в «Дополнительные параметры» центра обновлений.
Нажимаем кнопку «Дополнительные параметры» - В дополнительных настройках вы можете выбрать один из двух вариантов: автоматический, то есть когда получение и установка обновлений происходит без вашего ведома, или ручной, когда всё происходит в автоматическом режиме и без вашего разрешения, но вы можете определить время для перезагрузки компьютера, которая необходима для окончания установки апдейтов.
Выбираем автоматическое получение обновлений или режим с уведомлениями - Функция «Отложить обновления» позволяет не устанавливать некоторые обновления до 8 месяцев после их выхода. Обновления безопасности и важные по мнению Microsoft версии будут устанавливаться, даже если эта функция активирована, а все остальные — ожидать истечения срока или деактивации функции. Откладывать обновления стоит только в том случае, если на вашем компьютере находятся очень важные данные или от его стабильной работы что-то сильно зависит. Если вы не установите обновления сразу, то другие пользователи успеют его опробовать на себе и найти все недочёты, которые Microsoft исправит следующим обновлением или заменой имеющегося.
Активируем функцию «Отложить обновления», чтобы не устанавливать обновления сразу же по факту их скачивания - В разделе «Как и когда получать обновления» можно разрешить или запретить получать обновления с других компьютеров. Эта функция позволяет снизить нагрузку на серверы Microsoft за счёт того, что пользователи, которые уже получили обновления на свой компьютер, начинают раздавать их другим пользователям. Если эта функция включена, то вы тоже становитесь участником программы, то есть раздаёте и получаете обновления.
Указываем, откуда получать обновления - В разделе «Изменить период активности» можно установить временные рамки, в течение которых вы обычно пользуетесь устройством, они должны составлять не более 12 часов. В это время компьютер не будет автоматически перезапускаться для установки обновлений.
Указываем период активности
Запрет на самостоятельное обновление
Если вы не желаете, чтобы компьютер устанавливал все доступные обновления, то можете запретить установку определённых версий с помощью официальной программы Show and hidden updates, доступной на сайте Microsoft, или полностью деактивировать службу, загружающую обновления:
- Запустите приложение «Службы».
Открываем программу «Службы» - Пролистайте список до службы «Центр обновления Windows» и откройте её.
Открываем службу «Центр обновления Windows» - Остановите процесс, а в типе запуска поставьте «Отключена», иначе после перезапуска системы служба запустится обратно. Готово, центр обновлений деактивирован, а значит, обновления перестанут появляться на вашем устройстве.
Останавливаем службу обновлений и устанавливаем тип запуска «Отключена»
Удаление обновлений
Есть два типа обновлений: скачанные и установленные. Их можно удалить с вашего компьютера.
- Скачанные находятся в папке WindowsSoftwareDistributionDownload, которая расположена на основном системном диске. Удалите содержимое конечной папки, чтобы избавиться от обновлений. Найти нужное можно по имени подпапки и дате создания.
Удаляем содержимое C:WindowsSoftwareDistributionDownload - Чтобы откатить систему и стереть установленные апдейты, перейдите к журналу обновлений и кликните по кнопке «Удалить обновления».
Нажимаем кнопку «Удалить обновления», чтобы удалить установленные апдейты - Вас перебросит в «Панель управления». В общем списке отыщите нужное обновление и используйте кнопку «Удалить», чтобы стереть его, а после перезапустите компьютер для завершения процедуры.
Выбираем и удаляем установленное обновление
Также на компьютере есть другие папки, в которых хранится кэш обновлений и предыдущие версии, нужные для отката и восстановления системы. Их тоже можно очистить, но делать это не рекомендуется.
Видео: удаление обновлений в Windows 10
В Windows 10 можно настроить время, когда будет выполнена перезагрузка компьютера после установки апдейтов. Также доступна опция — отложить обновления и выбрать, получать ли их от других компьютеров и раздавать ли остальным пользователям. Деактивировать получение обновлений можно с помощью сторонней программы или выключения соответствующей службы.
- Распечатать
Оцените статью:
- 5
- 4
- 3
- 2
- 1
(4 голоса, среднее: 2 из 5)
Поделитесь с друзьями!
Если вы зададите в Windows 10 так называемые Active Hours, или период активности, вашу работу не будут прерывать назойливые сообщения об обновлениях. Мы расскажем, как адаптировать эту функцию к вашим потребностям.
Установка периода активности в Windows 10
В период активности отключается проверка обновлений, все уведомления о доступных обновлениях и обязательные перезагрузки для их установки. Это удобно, так как вы можете беспрепятственно провести весь рабочий день за ПК, и вас ничего не будет отвлекать.
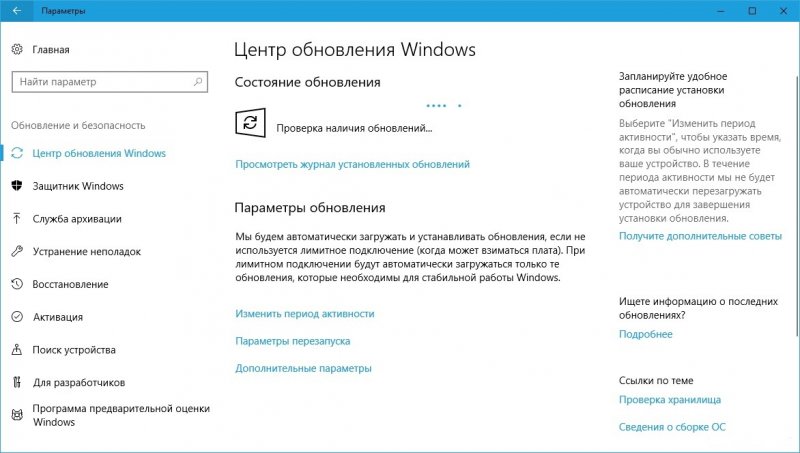
- В отобразившемся окне нажмите на категорию Обновление и безопасность.
- На вкладке Обновление Windows выберите запись Изменить время использования в области Настройки обновлений.
- Установите время начала и окончания периода и закройте окно настроек.
Теперь в указанные часы Windows не будет обновляться. Обратите внимание, что время активного использования не может превышать 18 часов.
Установка периода активности Windows 10 через групповые политики
Существует также возможность настроить поведение Windows 10 в плане часов активности, используя групповые политики.
- Вызовите gpedit.msc через [Windows] + [R]. Это позволит вам отредактировать локальные групповые политики.
- В редакторе групповых политик перейдите в раздел Конфигурация компьютераАдминистративные шаблоныКомпоненты WindowsЦентр обновления Windows.
- На панели справа найдите настройку, которая называется Отключить автоматический перезапуск при обновлении в период активности и дважды кликните по ней.
- Установите переключатель Включить и выберите тип поведения системы при обновлении. Если вы хотите, чтобы Windows обновлялась и перезагружалась, когда вы не у компьютера, выберите начало и окончание временного периода, в течение которого вы находитесь у ПК.
- Нажмите OK и закройте gpedit.msc. После перезагрузки Windows должна перезагружаться в том режиме, который вы задали.
Читайте также:
- Как в Windows 10 использовать виртуальные Рабочие столы
- Windows 10: как изменить имя пользователя
- Как исправить проблемные обновления Windows 10
Фото: chip.de, microsoft.com, pixabay.com
Все IT-форумы кишат разными мнениями относительно обновлений Windows 10. Кто-то говорит, что обновления сломали систему, хотя призваны её защищать. Другие говорят, что без обновлений можно запросто нахвататься вирусов. Собираетесь вы пользоваться обновлениями или нет, нужно уметь их настраивать.
Что такое центр обновления
Центр обновления (ЦО) в ОС Windows 10 представляет собой очень простую среду с весьма понятным, пусть и немного ограниченным в функциональности интерфейсом.
Попасть в центр обновления очень просто.
- Открываем «Пуск» и нажимаем на значок шестерёнки, который называется «Параметры».
Через меню «Пуск» попадаем в «Параметры»
- В открывшемся окне переходим к разделу «Обновление и безопасность».
В окне «Параметры» выбираем «Обновление и безопасность»
- По умолчанию открывается вкладка «Центр обновления Windows», где можно планировать обновления системы, драйверов и службы безопасности.
В ЦО ознакамливаемся с возможностями обновления системы
Как проверить наличие обновлений Windows 10
Ваше устройство должно быть подключено к интернету. Или хотя бы к локальной сети, которая подключена к интернету. Компьютеры в этой локальной сети должны обновляться, чтобы позволить вашему девайсу скачивать необходимые файлы с их жёстких дисков.
По умолчанию проверка наличия обновлений проходит в автоматическом режиме. Но нередко бывает, что пользователи случайно или намеренно отключают возможность проверки или происходят некоторые сбои в планировщике. Автоматический поиск обновлений может не срабатывать и по другим причинам.
У вас есть возможность запустить проверку наличия обновлений вручную. Для этого необходимо в центре обновления нажать на кнопку «Проверка наличия обновлений». Это запустит процесс поиска файлов, которые могут обновить вашу систему.
Кнопка «Проверка наличия обновлений» запускает поиск обновлений системы
Как отключить обновление Windows 10
Отключить обновления — это всё равно, что сорвать гарантийную пломбу и освободить себя от обслуживания.
Проще всего отключить обновления Windows 10 через службы.
- Щёлкаем правой кнопкой мыши на иконке «Этот компьютер» и выбираем пункт «Управление».
В контекстном меню компьютера выбираем «Управление»
- В открывшемся окне слева выбираем «Службы и приложения», затем «Службы».
Переходим в «Службы» через «Службы и приложения»
- Пролистываем список служб в самый низ. Нас интересует та, что называется «Центр обновления Windows». Дважды кликаем по ней левой кнопкой мыши. В открывшихся настройках службы меняем «Тип запуска» на «Остановлена».
В свойствах службы «Центр обновления Windows» меняем «Тип запуска» на «Остановлена»
- Нажимаем кнопку OK и перезагружаем компьютер.
Видео: как отключить обновление Windows 10
Настройка обновлений в Windows 10
В зависимости от редакции вашей операционной системы, настройки, которые будут доступны для изменения, будут разными.
В Windows 10 Home
Разработчики Windows 10 дают очень скудный набор настроек для установки обновлений Windows 10. Особенно это касается версии Home.
Настраиваем время перезапуска компьютера
Единственное, что вы можете изменить в процессе обновления вашей системы, — это выбрать время, когда ваш компьютер будет перезагружен. Обновления установятся и вы сможете спокойно продолжить работу. У вас есть три варианта для перезагрузки:
- согласиться со временем, что вам предлагает система;
- выбрать время по своему желанию;
- перезагрузить компьютер вручную.
В Windows 10 Pro и Enterprise
В версиях Pro и Enterprise пользователи имеют куда большую свободу в настройках обновлений. Эти версии имеют окно «Дополнительные параметры».
В Enterprise можно изменить «Период активности». Эта настройка даёт дополнительное уведомление, что компьютер будет перезагружен вне рабочего времени. Что касается окна «Дополнительные параметры», многого изменить всё равно не получится.
Если установить галочку на пункте «При обновлении Windows предоставить обновления для других продуктов Майкрософт», помимо компонентов Windows, ЦО будет искать обновления ещё и для продуктов Office, OneDrive и другого софта от Microsoft
В версии Pro есть возможность отложить установку обновлений. Однако стоит понимать, что откладывать её постоянно у вас не получится, если не отключать центр обновлений.
В Windows 10 Pro есть возможность отложить обновления, но делать это постоянно у вас не получится
Как удалить обновления
Если обновление некорректно установилось или не понравилось вам, вы можете его удалить.
- Открываем в ЦО и нажимаем на кнопку «Журнал обновлений».
В окне «Центр обновлений Windows» нажимем на «Журнал обновлений»
- Перейдя в журнал, нажимаем на кнопку «Удалить обновления».
Нажимаем кнопку «Удалить обновления»
- Откроется окно установленных обновлений. Недавние обновления будут сверху. Выбираем интересующее нас обновление и нажимаем на кнопку «Удалить».
Среди установленных обновлений выбираем те, которые собираемся удалить
- После удаления перезагружаем компьютер.
Видео: как удалить обновления в Windows 10
В обновлениях системы нет ничего страшного. Они призваны оптимизировать работу вашего компьютера, а не навредить. Наши инструкции помогут своевременно обновить вашу систему и защититься от вредоносных программ.
- Распечатать
Здравствуйте! Меня зовут Алексей. Мне 27 лет. По образованию — менеджер и филолог.
Оцените статью:
- 5
- 4
- 3
- 2
- 1
(1 голос, среднее: 5 из 5)
Поделитесь с друзьями!
Windows 11 позволяет выбрать время и способ получения последних обновлений, чтобы обеспечить бесперебойную и безопасную работу устройства. Если вы не готовы получить рекомендованные обновления, можно временно приостановить загрузку и установку обновлений.
-
Выберите Пуск > Параметры > Центр обновления Windows .
-
Выберите время, на которое вы хотите приостановить работу.
Примечание: По достижении предела приостановки, вам потребуется установить последние обновления, перед тем как вы сможете опять приостановить их скачивание и установку.
Чтобы завершить установку обновлений, необходимо перезагрузить устройство. Если отображается запрос на перезагрузку устройства, но вы не хотите прерывать работу, запланируйте перезагрузку на более удобное время.
-
Выберите Пуск > Параметры > Центр обновления Windows .
-
Выберите Запланировать перезагрузку и укажите удобное для вас время.
Открыть клиентский компонент Центра обновления Windows
Windows 10 предоставляет возможность выбора времени и способа получения последних обновлений, чтобы поддерживать работоспособность и безопасность устройства. Если вы не готовы получить рекомендованные обновления, можно временно приостановить загрузку и установку обновлений. В Windows 10 версии 1903 (или более поздней), Windows 10 Pro версии 1809 или Windows 10 Корпоративная версии 1809:
-
Нажмите кнопку > Параметры > обновления & security >клиентский компонент Центра обновления Windows.
-
Выберите Приостановить обновления на 7 дн. или Дополнительные параметры. Затем в разделе Приостановка обновлений выберите раскрывающееся меню и укажите дату, когда возобновится получение обновлений.
Примечание: По достижении предела приостановки, вам потребуется установить последние обновления, перед тем как вы сможете опять приостановить их скачивание и установку.
Чтобы завершить установку обновлений, необходимо перезагрузить устройство. Если отображается запрос на перезагрузку устройства, но вы не хотите прерывать работу, запланируйте перезагрузку на более удобное время.
-
Нажмите кнопку >Параметры > обновления & security >клиентский компонент Центра обновления Windows.
-
Выберите Запланировать перезагрузку и укажите удобное для вас время.
Открыть клиентский компонент Центра обновления Windows
Содержание
- 1 Где расположен?
- 2 Как восстановить классический вариант?
- 3 Отключение
- 4 Исправление ошибок при загрузке пакетов для апдейта
- 5 Вывод
- 6 Поиск центра
- 7 Настройка параметров
- 8 Отложение или-же отключение параметров
- 9 Как открыть «Центр обновления» Windows 10
- 10 Как восстановить классический вариант «Центра обновления» в Windows 10
- 11 Возможные проблемы и способы их решения
- 12 Как настроить «Центр обновления»
Где расположен?
Разработчики Microsoft убрали классическое приложение Центр обновлений Windows из панели управления. Теперь он расположен в приложении Параметры.
Меню Пуск → Параметры → Обновление и безопасность → пункт «Центр обновления Windows».
Чтобы проверить обновления для компьютера, нажмите на кнопку «Проверка наличия обновлений». В основном окне почти нет настроек приложения. Вы найдете их, нажав на пункт «Дополнительные параметры» (доступен только для версий Pro, Enterprise, Education).
Как восстановить классический вариант?
Если вы привыкли использовать классическое приложение для апдейта своего компьютера, восстановите классический Центр обновлений.
Важно! Этот способ работает только в ранних сборках Windows 10.
- Окно поиска → введите «Блокнот» → ПКМ → Запустить от имени администратора.
- Вставьте в поле блокнота текст:
Windows Registry Editor Version 5.00 [HKEY_LOCAL_MACHINESOFTWAREMicrosoftWindowsUpdateUX] "IsConvergedUpdateStackEnabled"=dword:00000000 [HKEY_LOCAL_MACHINESOFTWAREMicrosoftWindowsUpdateUXSettings] "UxOption"=dword:00000000
-
Меню Файл → Сохранить как → укажите имя документа и установите для него расширение «.reg» (в строке «Тип файла» выберите все файлы).
- Запустите созданный файл → в окне предупреждения подтвердите действия → Ок.
Более подробная инструкция указана на видео.
Отключение
Отключение приложения выполняется в стандартных утилитах – Службах и редакторе локальных групповых политики. Здесь же его можно снова включить. Информацию о том, как выполнить отключение другими способами, вы найдете в статье «Отключаем автоматическую установку обновлений в Windows 10».
В службах
- Нажмите Win+R → введите команду: services.msc.
- Служба «Центр обновления Windows» → ПКМ → Свойства → Остановить.
- Выберите в поле «Тип запуска» → Отключена → Ок.
В редакторе локальных групповых политик
Важно! Этот способ доступен только в версиях Windows 10 Pro и Enterprise.
- Нажмите Win+R → введите команду: gpedit.msc.
- Конфигурация компьютера → Административные шаблоны → Компоненты Windows → Центр обновления Windows.
- В правой части окна выберите «Настройка автоматического обновления» → ПКМ → Изменить → установите «Отключено» → подтвердите изменения.
Полезно знать! После внесения изменений перейдите в параметры и проверьте наличие обновлений для компьютера. Не всегда изменения вступают в силу сразу.
На видео процесс отключения представлен наглядно.
Исправление ошибок при загрузке пакетов для апдейта
Иногда во время работы Центра обновлений появляются неполадки, которые приводят к нестабильности работы компьютера или обновления перестают скачиваться с серверов Microsoft. Основной способ исправления ошибки – восстановление значений утилиты по умолчанию (также прочитайте статью «Как проверить целостность системных файлов Windows 10 и восстановить их?»).
- Окно поиска → введите «Блокнот» → ПКМ → Запустить от имени администратора.
- Вставьте текст:
@ECHO OFF echo Sbros Windows Update echo. PAUSE echo. attrib -h -r -s %windir%system32catroot2 attrib -h -r -s %windir%system32catroot2*.* net stop wuauserv net stop CryptSvc net stop BITS ren %windir%system32catroot2 catroot2.old ren %windir%SoftwareDistribution SoftwareDistribution.old ren "%ALLUSERSPROFILE%application dataMicrosoftNetworkdownloader" downloader.old net Start BITS net start CryptSvc net start wuauserv echo. echo Gotovo echo. PAUSE
-
Меню Файл → Сохранить как → укажите имя документа и установите для него расширение «.bat» (в строке «Тип файла» выберите все файлы).
- ПКМ на созданном документе → Запуск от имени администратора.
- Перезагрузите компьютер и проверьте работоспособность Центра обновлений.
Вывод
Классический Центр обновлений в новой версии ОС в панели управления отсутствует. Он находится в приложении Параметры. Восстановить стандартную утилиту можно только в ранних сборках Windows 10. Если же при загрузке пакетов для апдейта ПК возникнут проблемы, сбросьте все настройки Центра обновлений.
Благодаря тому, что Центр обновления в Windows 10 был кардинально изменён, найти его теперь становится очень трудно, так как многие пользователи недостаточно хорошо ознакомлены с новым дизайном операционки. Итак, где находится Центр обновления Windows 10?
Кроме сложного местонахождения, стоит упомянуть о том, что с такой-же трудностью пользователю придется столкнутся, когда процесс коснётся изменения каких-либо процессов в Центре обновления. А вносить новые параметры, касающиеся новаций, могут только пользователи, имеющие версию «Профессиональная».
Другим людям, в свою очередь не имеющим именно этой версии, придётся ждать, пока обновление само к ним нагрянет, теперь давайте узнаем, где хранятся настройки параметров.
Поиск центра
Для начала, давайте научимся находить наш центр управления, итак, где он находится? Сам он расположен во вкладке Параметры Системы. Найти эти параметры можно в меню Пуск. Зайдя в него, вбейте в поисковую строку слово Параметры, вот вы и узнали, где хранятся данные параметры. Для более подробного ознакомления, рекомендуем просмотреть данные изображения:
После того, как мы зашли в них, находим окно Обновление и Восстановление. Зайдя в данное меню, мы сразу-же можем увидеть, какие новшества уже доступны для нашего устройства. Также вы столкнётесь с окошком, где вам предлагают перезапустить его в какое-то время суток или-же прямо сейчас.
Данная перезагрузка нужна для того, что-бы переустановка параметров прошла без ошибок и загрузочные файлы не повредились. Даже выключенный компьютер может резко начать перезапуск, это зависит от таймера, который выставлен в регулировках, обычно он выставлен на 3:30 ночи, не очень то приятно застать своё устройство ночью, перезагружающимся перед установкой, не так-ли?
Рекомендуем сразу по возможности осуществить перезагрузку, чтобы она вместе с переустановкой не застала вас врасплох. Также, если вы не нашли в меню уведомления о грядущих новаторствах и таймера перезагрузки, там скорее всего будет кнопка под названием Проверка Наличия Обновлений, нажав её, ждёте некоторое время и узнаёте, какие возможности для вас уже доступны. Теперь вы знаете, где находятся настройки обновлений, идём дальше.
Настройка параметров
Давайте перейдём к регулировке Центра, дело в том, что операционная система Виндовс 10 даёт очень мало свободы пользователям, почти никакого выбора. Единственное, что было выделено пользователям в этом случае — это функция Дополнительные Параметры.
Только благодаря им вы сможете хоть немножко подстроить данный процесс под себя, но где они находятся и как совершить их отключение? Правильно, файлы могут лежать в дополнительных отладках. Начнём с того, что в том меню вам предложат, как будет происходить установка , автоматически или с уведомлением о перезагрузке.
Конечно-же галочка будет стоять на автоматическом обновлении, меняете её на кнопку, связанную с уведомлением. Теперь найтись у вас эти настройки, у вас нет необходимости постоянно сохранять информацию на ПК, что связано с незнанием точной даты обновления. Теперь, зная когда произойдёт обновление, вы уже можете подготовится к нему, идём дальше.
И наконец самое главное, в версии Виндовс Профессиональная, в том меню будет функция под названием Отложить Обновление, но напоминаем, такие, можно сказать, услуги предусматривает только десятый Виндовс, к сожалению, пользователи десятой версии, не имеющие функцию Pro на своих Пк, не смогут откладывать и отключать обновления, если вы хотите переустановить Виндовс на более удобную версию, у нас на сайте вы сможете найти статью по её переустановке.
Отложение или-же отключение параметров
С помощью неё, как вы уже поняли, вы сможете бесконечно откладывать грядущие новинки, до тех пор, пока не будете готовы обновить устройство, теперь вы знаете, как можно отключить обновления и где могут располагаться настройки по их отключению. Теперь вы не только знаете, где центр обновления Windows 10, но и умеете его настраивать.
Самонастройка автообновлений есть капля в море, по сравнению со многими другими процессами, с которыми вам придётся столкнутся при пользовании данной системой. Здесь вам и поможет наш сайт, у нас вы сможете найти огромное множество других статей, касающихся всех версий операционный систем.
«Центр обновления» в Windows — основной инструмент, обеспечивающий безопасность операционной системы. По сути, это связующее звено между пользователем и корпорацией Microsoft. Очень важно всегда содержать ОС в актуальном состоянии, иначе есть вероятность потери личных данных и повреждения файлов компьютера.
Как и большинство апплетов «Панели управления», «Центр обновления» (ЦО) был перенесён в систему «Параметров» Windows. Находится ЦО в графе «Обновление и безопасность».
Открыть «Параметры» можно несколькими способами:
- на клавиатуре нажать комбинацию клавиш Win + I;
- открыть меню «Пуск» и нажать соответствующую иконку в виде шестерёнки;
Через меню «Пуск» открыть «Параметры» системы можно, нажав иконку в виде шестерёнки - в правом нижнем углу щёлкнуть по иконке «Центр уведомлений» и в открывшемся интерфейсе выбрать «Все параметры»;
Через «Центр уведомлений» откройте «Параметры» системы - в окне «Этот компьютер» щёлкнуть вкладку «Компьютер» и нажать «Открыть параметры»;
Через вкладку «Компьютер» откройте «Параметры» системы - использовать поиск.
Как восстановить классический вариант «Центра обновления» в Windows 10
Постепенно Windows отказывается от классических окон и меняет интерфейсы апплетов на современные и стильные. ЦО также не стал исключением. После очередного обновления классического варианта не стало, остались только настройки в среде «Параметров».
Однако восстановить старый «оконный» вид всё же можно, лишь немного подкорректировав записи реестра:
- Открываем блокнот.
- Записываем в документ команду: Windows Registry Editor Version 5.00 [HKEY_LOCAL_MACHINESOFTWAREMicrosoftWindowsUpdateUX] «IsConvergedUpdateStackEnabled»=dword:00000000 [HKEY_LOCAL_MACHINESOFTWAREMicrosoftWindowsUpdateUXSettings] «UxOption»=dword:00000000.
- В левом верхнем углу открываем вкладку «Файл», выбираем пункт «Сохранить как».
Сохраняем документ с командой для изменения реестра - В открывшемся окне меняем фильтр «Тип файла» на «Все файлы». А в поле «Имя файла» прописываем любое название, но в конце ставим расширение .reg. Этот формат позволит внести изменения в реестр.
Расширение reg сохраняет файл в формате реестра - Нажимаем кнопку «Сохранить», затем просто открываем новосозданный файл. Если будет запрос на подтверждение, соглашаемся с внесением изменений.
- Перезагружаем компьютер.
Видео: как вернуть классический вид «Центру обновления» в Windows 10
Возможные проблемы и способы их решения
Как и любая служба Windows, «Центр обновления» подвержен некоторым неполадкам и ошибкам. Возникать они могут как из-за человеческого фактора (изменение некоторых настроек, отключение служб для экономии оперативной памяти), так и по программным причинам (повреждение системных файлов вирусами, неполадки оборудования). Рассмотрим проблемы, которые можно устранить программными средствами.
Решение проблем с помощью службы «Устранение неполадок» в Windows 10
Начинать исправление ошибок с ЦО нужно со службы «Устранение неполадок». Это простой системный инструмент для решения небольших ошибок.
- Нажимаем комбинацию клавиш Win + R, в поле «Выполнить» вводим control и запускаем команду кнопкой «OK».
Запускаем «Панель управления» через выполняющую программу - Щёлкаем по элементу «Система и безопасность».
Переходим в графу «Система и безопасность» - Переходим по ссылке «Устранить типичные проблемы компьютера».
В графе «Центр безопасности и обслуживания» переходим в «Устранить типичные проблемы компьютера» - В графе «Система и безопасность» нажимаем на «Устранение неполадок с помощью Центра обновления Windows».
В графе «Система и безопасность» нажимаем «Устранение неполадок с помощью Центра обновления Windows» - Откроется окно мастера по устранению неполадок. Нажимаем «Далее». Всю дальнейшую работу программа сделает сама, просто дожидаемся отчёта. Если служба найдёт проблемы, она попытается их исправить.
После завершения работы мастер по устранению неполадок предоставит отчёт
Ошибка Service Registration is Missing or Corrupt
Ошибка типа Service Registration is Missing or Corrupt означает неполадки в работе одной из служб, которые отвечают за обновление системы. Исправить неполадку можно несколькими способами, в зависимости от того, какого рода проблема вызвала аварийный код.
Первым делом необходимо проверить компьютер на наличие вирусов. Используем для этого не меньше двух программ от разных разработчиков. Это увеличит шанс обнаружения вредоносного кода и исправления ситуации.
Если вирусы будут обнаружены, придётся восстанавливать системные файлы. Для этого необходимо воспользоваться терминалом «Командной строки»:
- Нажимаем комбинацию клавиш Win + R, вводим CMD и кликаем «OK» или Enter.
- В открывшемся терминале вводим команду sfc /scannow и запускаем её в работу клавишей Enter.
Запускаем команду sfc /scannow для проверки целостности системных файлов - Ожидаем, пока утилита закончит свою работу. Затем перезагружаем компьютер.
Далее проверяем тип запуска необходимых служб:
- Нажимаем комбинацию клавиш Win + R, вводим services.msc в соответствующее поле и нажимаем «OK».
- В открывшемся окне двойным щелчком кликаем по службе «Центр обновления Windows» (Windows Update, если установлена английская версия ОС).
Двойным щелчком по службе открываем её свойства - Откроется окно свойств, в нём меняем тип запуска на «Автоматически», затем подтверждаем изменение кнопкой «OK».
Меняем тип запуска на «Автоматически» и подтверждаем изменение кнопкой «OK» - Повторяем операцию для службы «Фоновая интеллектуальная служба передачи» (Background Intelligent Transfery System). Перезагружаем компьютер, чтобы изменения вступили в силу.
Видео: как проверить целостность системных файлов в Windows 10
Перезагрузка компьютера «Центром обновления» в Windows 10
Установка обновлений может стать целой проблемой для определённого кластера пользователей, работающих с компьютером до поздней ночи. Внезапная перезагрузка может привести к потере важных пользовательских данных.
Чтобы решить эту проблему, нужно изменить настройки ЦО:
- Открываем «Центр обновления» Windows. Как это сделать, описано выше. Нажимаем кнопку «Параметры перезапуска».
Во вкладке «Центр обновления Windows» нажимаем «Параметры перезапуска» - Переводим тумблер в положение «Откл», после чего закрываем «Параметры» и перезагружаем компьютер.
Переводим тумблер в положение «Откл», чтобы убрать возможность системы перезагружать компьютер
Проблема с кэшем и старыми обновлениями
Так называемая проблема с кэшем обновлений нередко сопровождает неполадки на винчестере или возникает в случае разрыва связи при скачивании обновлений, что нарушает целостность структуры загружаемых файлов. Решение простое: необходимо удалить повреждённые файлы и повторить загрузку обновлений «с чистого листа»:
- Любым файловым менеджером («Проводник», Total Commander и др.) переходим в папку C:WindowsSoftwareDistributionDownload.
- Выделяем все файлы каталога и удаляем их.
Выделяем все файлы папки и удаляем их -
После перезагружаем компьютер и повторяем загрузку обновлений.
Видео: как очистить кэш обновлений в Windows 10
Как настроить «Центр обновления»
По сравнению с предыдущими версиями Windows, особенно с «семёркой», у пользователя «десятки» весьма ограничен простор по настройке ЦО. Например, нельзя отказаться от обновлений Windows (на самом деле можно, но для безопасности компьютера не стоит это делать).
Как выключить автоматическое обновление Windows 10
Выключить обновление Windows 10 обычными методами невозможно. Не рекомендуется отключать ЦО, так как это может привести к сбоям системы. Но в случаях, когда, например, лимитирован интернет-трафик, отказ от обновления может быть вполне оправдан.
Чтобы выключить возможность операционной системы получать обновления, необходимо отключить саму службу ЦО:
- Открываем «Службы», затем свойства элемента «Центр обновления Windows» (Windows Update).
- Меняем тип запуска на «Отключена», после чего сохраняем изменения и перезагружаем компьютер.
Меняем тип запуска на «Отключена», чтобы запретить системе обновляться
Видео: как отключить обновление в Windows 10
Другие настройки
Настройки ЦО сведены разработчиками к минимуму. Пользователь может только «Изменить период активности» в одноимённой настройке, а так же настроить, какие обновления он будет получать вместе с основными.
Изменение периода активности приведёт к появлению уведомлений в случае, когда Windows запланирует перезапуск системы.
Щёлкнув «Дополнительные параметры», попадём в интерфейс «Как устанавливать обновления».
Поставив галочку у пункта «При обновлении системы…», запустим проверку. ЦО будет искать и устанавливать апгрейды не только системы, но и всех продуктов корпорации Microsoft. Сюда можно отнести:
- Mirosoft Office;
- Skype;
- DirectX и др.
Пункт «Использовать мои данные» никак не влияет на установку обновлений и, как уверяет превью от разработчиков, просто ускоряет процесс входа в систему после обновления.
Работать в «Центре обновления» Windows очень просто. Воспользовавшись инструкциями выше, вы сможете решить практически все проблемы и содержать свою ОС в актуальном и безопасном состоянии.
Используемые источники:
- https://geekon.media/kak-najti-otklyuchit-centr-obnovlenij-windows-i-ispravit-problemy-v-ego-rabote/
- http://secretwindows.ru/instrukcii/raspolozhenie-fajlov-i-programm/gde-v-windows-10-tsentr-obnovleniya.html
- https://winda10.com/obnovlenie/tsentr-obnovleniya-windows-10.html
«Центр обновления» в Windows — основной инструмент, обеспечивающий безопасность операционной системы. По сути, это связующее звено между пользователем и корпорацией Microsoft. Очень важно всегда содержать ОС в актуальном состоянии, иначе есть вероятность потери личных данных и повреждения файлов компьютера.
Как и большинство апплетов «Панели управления», «Центр обновления» (ЦО) был перенесён в систему «Параметров» Windows. Находится ЦО в графе «Обновление и безопасность».
Открыть «Параметры» можно несколькими способами:
Как восстановить классический вариант «Центра обновления» в Windows 10
Постепенно Windows отказывается от классических окон и меняет интерфейсы апплетов на современные и стильные. ЦО также не стал исключением. После очередного обновления классического варианта не стало, остались только настройки в среде «Параметров».
Однако восстановить старый «оконный» вид всё же можно, лишь немного подкорректировав записи реестра:
- Открываем блокнот.
- Записываем в документ команду: Windows Registry Editor Version 5.00 [HKEY_LOCAL_MACHINESOFTWAREMicrosoftWindowsUpdateUX] «IsConvergedUpdateStackEnabled»=dword:00000000 [HKEY_LOCAL_MACHINESOFTWAREMicrosoftWindowsUpdateUXSettings] «UxOption»=dword:00000000.
- В левом верхнем углу открываем вкладку «Файл», выбираем пункт «Сохранить как».
Сохраняем документ с командой для изменения реестра - В открывшемся окне меняем фильтр «Тип файла» на «Все файлы». А в поле «Имя файла» прописываем любое название, но в конце ставим расширение .reg. Этот формат позволит внести изменения в реестр.
Расширение reg сохраняет файл в формате реестра - Нажимаем кнопку «Сохранить», затем просто открываем новосозданный файл. Если будет запрос на подтверждение, соглашаемся с внесением изменений.
- Перезагружаем компьютер.
Видео: как вернуть классический вид «Центру обновления» в Windows 10
Возможные проблемы и способы их решения
Как и любая служба Windows, «Центр обновления» подвержен некоторым неполадкам и ошибкам. Возникать они могут как из-за человеческого фактора (изменение некоторых настроек, отключение служб для экономии оперативной памяти), так и по программным причинам (повреждение системных файлов вирусами, неполадки оборудования). Рассмотрим проблемы, которые можно устранить программными средствами.
Решение проблем с помощью службы «Устранение неполадок» в Windows 10
Начинать исправление ошибок с ЦО нужно со службы «Устранение неполадок». Это простой системный инструмент для решения небольших ошибок.
- Нажимаем комбинацию клавиш Win + R, в поле «Выполнить» вводим control и запускаем команду кнопкой «OK».
Запускаем «Панель управления» через выполняющую программу - Щёлкаем по элементу «Система и безопасность».
Переходим в графу «Система и безопасность» - Переходим по ссылке «Устранить типичные проблемы компьютера».
В графе «Центр безопасности и обслуживания» переходим в «Устранить типичные проблемы компьютера» - В графе «Система и безопасность» нажимаем на «Устранение неполадок с помощью Центра обновления Windows».
В графе «Система и безопасность» нажимаем «Устранение неполадок с помощью Центра обновления Windows» - Откроется окно мастера по устранению неполадок. Нажимаем «Далее». Всю дальнейшую работу программа сделает сама, просто дожидаемся отчёта. Если служба найдёт проблемы, она попытается их исправить.
После завершения работы мастер по устранению неполадок предоставит отчёт
Ошибка Service Registration is Missing or Corrupt
Ошибка типа Service Registration is Missing or Corrupt означает неполадки в работе одной из служб, которые отвечают за обновление системы. Исправить неполадку можно несколькими способами, в зависимости от того, какого рода проблема вызвала аварийный код.
Первым делом необходимо проверить компьютер на наличие вирусов. Используем для этого не меньше двух программ от разных разработчиков. Это увеличит шанс обнаружения вредоносного кода и исправления ситуации.
Если вирусы будут обнаружены, придётся восстанавливать системные файлы. Для этого необходимо воспользоваться терминалом «Командной строки»:
- Нажимаем комбинацию клавиш Win + R, вводим CMD и кликаем «OK» или Enter.
- В открывшемся терминале вводим команду sfc /scannow и запускаем её в работу клавишей Enter.
Запускаем команду sfc /scannow для проверки целостности системных файлов - Ожидаем, пока утилита закончит свою работу. Затем перезагружаем компьютер.
Когда я сталкивался с этой ошибкой, причиной её возникновения была отключенная или условно отключенная служба обновления Windows. Очень часто виной отключения становились программы, обещающие сделать компьютер более производительным, или личная невнимательность при деактивации действительно лишних служб.
Далее проверяем тип запуска необходимых служб:
- Нажимаем комбинацию клавиш Win + R, вводим services.msc в соответствующее поле и нажимаем «OK».
- В открывшемся окне двойным щелчком кликаем по службе «Центр обновления Windows» (Windows Update, если установлена английская версия ОС).
Двойным щелчком по службе открываем её свойства - Откроется окно свойств, в нём меняем тип запуска на «Автоматически», затем подтверждаем изменение кнопкой «OK».
Меняем тип запуска на «Автоматически» и подтверждаем изменение кнопкой «OK» - Повторяем операцию для службы «Фоновая интеллектуальная служба передачи» (Background Intelligent Transfery System). Перезагружаем компьютер, чтобы изменения вступили в силу.
Видео: как проверить целостность системных файлов в Windows 10
Перезагрузка компьютера «Центром обновления» в Windows 10
Установка обновлений может стать целой проблемой для определённого кластера пользователей, работающих с компьютером до поздней ночи. Внезапная перезагрузка может привести к потере важных пользовательских данных.
Чтобы решить эту проблему, нужно изменить настройки ЦО:
- Открываем «Центр обновления» Windows. Как это сделать, описано выше. Нажимаем кнопку «Параметры перезапуска».
Во вкладке «Центр обновления Windows» нажимаем «Параметры перезапуска» - Переводим тумблер в положение «Откл», после чего закрываем «Параметры» и перезагружаем компьютер.
Переводим тумблер в положение «Откл», чтобы убрать возможность системы перезагружать компьютер
Не все версии операционной системы «насильно» перезагружают компьютер ради установки обновлений. Используя Windows 10 LTSB уже три года, ни разу не сталкивался с подобной проблемой, хотя стабильно загружаю все апгрейды ОС. На Win10 Pro также не возникало никаких проблем, система просила перезагрузить компьютер, но никогда не делала этого сама. Потому лично мой совет: просто устанавливайте обновления по мере их скачивания. Потратив на это 10–15 минут, вы много времени не потеряете, зато компьютер всегда будет в актуальном состоянии и защищён от внешних угроз.
Проблема с кэшем и старыми обновлениями
Так называемая проблема с кэшем обновлений нередко сопровождает неполадки на винчестере или возникает в случае разрыва связи при скачивании обновлений, что нарушает целостность структуры загружаемых файлов. Решение простое: необходимо удалить повреждённые файлы и повторить загрузку обновлений «с чистого листа»:
- Любым файловым менеджером («Проводник», Total Commander и др.) переходим в папку C:WindowsSoftwareDistributionDownload.
- Выделяем все файлы каталога и удаляем их.
Выделяем все файлы папки и удаляем их -
После перезагружаем компьютер и повторяем загрузку обновлений.
Обычно рекомендуется перед удалением кэша выключать службу обновления. Однако опыт показывает, что это лишние действия, так как файлы удаляются без проблем.
Видео: как очистить кэш обновлений в Windows 10
Как настроить «Центр обновления»
По сравнению с предыдущими версиями Windows, особенно с «семёркой», у пользователя «десятки» весьма ограничен простор по настройке ЦО. Например, нельзя отказаться от обновлений Windows (на самом деле можно, но для безопасности компьютера не стоит это делать).
Как показывает личный опыт, настройки «Центра обновления», которые установлены разработчиками Windows по умолчанию, являются оптимальными для использования. Конечно, существуют некоторые нюансы, например, принудительный перезапуск компьютера в определённый момент времени. Но их также можно настроить под себя. Я не рекомендую отключать или менять что-то кардинальное в настройках ЦО. Эта служба защищает от вирусов, следит за актуальностью программных продуктов и драйверов компьютера.
Как выключить автоматическое обновление Windows 10
Выключить обновление Windows 10 обычными методами невозможно. Не рекомендуется отключать ЦО, так как это может привести к сбоям системы. Но в случаях, когда, например, лимитирован интернет-трафик, отказ от обновления может быть вполне оправдан.
Чтобы выключить возможность операционной системы получать обновления, необходимо отключить саму службу ЦО:
- Открываем «Службы», затем свойства элемента «Центр обновления Windows» (Windows Update).
- Меняем тип запуска на «Отключена», после чего сохраняем изменения и перезагружаем компьютер.
Меняем тип запуска на «Отключена», чтобы запретить системе обновляться
Видео: как отключить обновление в Windows 10
Другие настройки
Настройки ЦО сведены разработчиками к минимуму. Пользователь может только «Изменить период активности» в одноимённой настройке, а так же настроить, какие обновления он будет получать вместе с основными.
Изменение периода активности приведёт к появлению уведомлений в случае, когда Windows запланирует перезапуск системы.
Щёлкнув «Дополнительные параметры», попадём в интерфейс «Как устанавливать обновления».
Поставив галочку у пункта «При обновлении системы…», запустим проверку. ЦО будет искать и устанавливать апгрейды не только системы, но и всех продуктов корпорации Microsoft. Сюда можно отнести:
- Mirosoft Office;
- Skype;
- DirectX и др.
Пункт «Использовать мои данные» никак не влияет на установку обновлений и, как уверяет превью от разработчиков, просто ускоряет процесс входа в систему после обновления.
Работать в «Центре обновления» Windows очень просто. Воспользовавшись инструкциями выше, вы сможете решить практически все проблемы и содержать свою ОС в актуальном и безопасном состоянии.
- Распечатать
Здравствуйте! Меня зовут Алексей. Мне 27 лет. По образованию — менеджер и филолог.
Оцените статью:
- 5
- 4
- 3
- 2
- 1
(9 голосов, среднее: 4.4 из 5)
Поделитесь с друзьями!
Центр обновления Windows является неотъемлемой частью работы Windows 10 независимо от того, какую версию данной операционной системы вы используете.
Центр обновления Windows 10 — это способ, которым Microsoft поставляет не только обновления функций, но и регулярные патчи безопасности и исправления ошибок. Если вы хотите знать больше, о центре обновления Windows 10, например, как его открыть и использовать, установить, удалить, оптимизировать доставку, отложить, заблокировать или вообще отключить обновления, ознакомьтесь с нашим руководством:
Где найти Центр обновления в Windows 10
В Windows 10, центр обновления доступен через приложение «Параметры«, которое можно быстро открыть сочетанием клавиш Windows + I или через меню «Пуск«.
Перейдите в раздел «Обновление и безопасность«.
Вы попадете на страницу «Центра обновления Windows«.
Как проверить наличие обновлений Windows 10
Первое, что вы увидите — это надпись «У вас установлены все последние обновления» или о доступности новых, а так же, время последней проверки.
Если нужно проверить наличие доступных обновлений вашему компьютеру, нажмите кнопку «Проверить наличие обновлений«.
Поиск может занять некоторое время, в зависимости от вашего интернет-соединения, а также количества доступных обновлений.
Установка обновлений Windows 10
По завершении проверки, Windows 10 начинает установку доступных обновлений. Для каждого обновления в списке, вы можете увидеть статус: скачивается, устанавливается или ожидает установки.
Используйте компьютер, как обычно, пока идет загрузка обновлений, иногда, во время данного процесса могут наблюдаться небольшие замедления работы. После того, как все обновления загружены и установлены, может потребоваться перезагрузка Windows 10, нажмите кнопку «Перезагрузить сейчас» либо запланируйте перезапуск.
Независимо от того, когда будет выполнена перезагрузка Windows 10, появится экран, подобный показанному ниже, на котором отобразится информация что, идет работа с обновлениями и выключать компьютер не рекомендуется. Если сделать это, обновления могут установиться неправильно и ваша операционная система начнет работать с ошибками.
Как узнать подробности определенного обновления Windows 10
На странице Центра обновления Windows, нажмите «Просмотр журнала обновлений«.
Это откроет страницу журнала обновлений. Здесь можно увидеть все обновления, которые были установлены на вашем компьютере. Найдите то, о котором хотите узнать больше, и нажмите по ссылке.
Выполненное действие заставит Windows 10 запустить веб-браузер по умолчанию и загрузить страницу Microsoft, которая предоставляет подробную информацию об этом обновлении (улучшения и изменения).
Как отложить обновления Windows 10
Если вы хотите отложить процесс обновления, то можете на время приостановить его. Однако это зависит от того, какая версия Windows 10. Чтобы остановить установку обновлений на вашем компьютере, вы можете использовать кнопку «Приостановить обновление на X дней» или настроить дополнительные параметры.
Где более тонкая настройка (скриншот из профессиональной версии).
Как оптимизировать доставку обновлений Windows 10
Вплоть до выхода Windows 10 обновления загружались традиционным способом, непосредственно с серверов Microsoft. Однако в Windows 10 Microsoft представила новый способ получения обновлений быстрее и с такой же безопасностью, используя функцию под названием «Оптимизация доставки«. Это позволяет вашим компьютерам и устройствам обмениваться обновлениями, уже загруженными другими компьютерами, найденными в той же сети или в Интернете.
Если хотите оптимизировать доставку обновлений на компьютеры и устройства Windows 10, перейдите в «Дополнительные параметры«.
Прокрутите страницу до «Оптимизация доставки» и зайдите туда.
Включите опцию «Разрешить загрузки с других компьютеров» и отметьте «ПК в локальной сети и ПК в Интернете«.
Как удалить обновления
Зайдите в раздел «Просмотр журнала обновлений» как показано немного выше, и нажмите по ссылке «Удалить обновления«.
Выберите необходимое и произведите удаление.
Как заблокировать обновления Windows 10
Windows 10 не позволяет просматривать доступные обновления перед их установкой, но можно использовать инструмент «Показать или скрыть обновления«, чтобы заблокировать (или разблокировать) обновления. Для получения подробной информации, ознакомьтесь с нашим руководством: Блокировка нежелательных обновлений Windows 10, чтобы заблокировать неугодные обновы, включая драйвера.
Отключение обновлений Windows 10
Есть довольно простой способ отключения обновлений Windows 10, без необходимости использования сложных методик. Которые в большинстве случаев уже не действуют, служба обновлений запускается вновь и продолжает свои действия.
Используйте нашу инструкцию: Как отключить обновления Windows 10
Каково ваше мнение о Центре обновления Windows 10?
Работа обновлений Windows 10 проста и понятна, к то муже полностью автоматизирована. Обновления доставляются автоматически в фоновом режиме и действия пользователя зачастую не требуются. Хотя некоторые могут утверждать, что автоматические обновления — это зло. Правда заключается в том, что в большинстве случаев они помогают улучшить функционал и обезопасить компьютер от найденных уязвимостей. Но иногда могут причинить и неудобства, в виде различных ошибок и синих экранов смерти. Каков ваш опыт работы с Центром обновления Windows 10? Вам нравится такой подход корпорации Microsoft? Поделитесь своим мнением в комментариях ниже.
Мы не устаем повторять, что вам нужно постоянно обновлять свой ПК, поэтому часто получаем вопросы – а как это сделать. И один из самых частых вопросов, который связан с этим – где находится центр обновления Windows 10 и как его запустить. Чтобы раз и навсегда закрыть данный вопрос и помочь всем, кто не может запустить так называемый Update, мы решили подготовить данный материал, в котором ответим на данный вопрос.

Содержание
- 1 Центр обновления – где находится на Windows 10
- 2 Что такое центр обновления и какие у него функции на Windows 10
Самый простой и быстрый способ, как попасть в Центр обновлений – это воспользоваться поиском в области меню Пуск. Для этого напишите необходимое словосочетание, и вы увидите предложенные варианты:

Важно не испугаться, что центр не называется центром, а вы видите перед собой функцию «Проверить наличие обновлений» — это то, что вам нужно. Вы сможете через поиск оказаться в необходимой папке. Даже если вы не планировали именно искать новые апдейты и вам нужен некоторых другой функционал, о котором мы расскажем далее в этой статье, то все равно через эту кнопку вы можете попасть в нужную вкладку, где вы увидите отдельную подвкладку «Центр обновления»
Второй вариант, как оказаться в Центре обновления, это через раздел «Параметры». В него можно попасть также через Пуск и далее перед вами откроется следующее окно:

Далее вам нужно выбрать пункт «Обновление и безопасность». У нас на скриншоте он последний, но у вас А. Может быть другой порядок и Б. отображение не значками, а списком. В этом случае найдите именно этот пункт и не переживайте, если он не последний.
И кликнув на эту кнопку, вы окажетесь в секции «Обновление и безопасность», где вы сможете перейти в необходимый вам раздел:

Запускается этот раздел просто – один клик, и вы в нём, далее вы можете использовать его по своему усмотрению.
Что такое центр обновления и какие у него функции на Windows 10
Мы разобрались с тем, где находится Центр обновления, но у тех, кто впервые с ним взаимодействует, могут возникнуть вопросы, а что это такое и что с этим можно сделать. В ранних версиях (семерка, восьмерка и старее) такой функционал тоже был, поэтому, возможно, он вам уже хорошо знаком.
Данная функция является встроенной и доступна абсолютно во всех версиях Windows 10, то есть нет ни одной версии, где бы данного функционала не было. Поэтому – если вы не можете найти у себя, то будьте уверены на все сто процентов, что данная функция у вас однозначно есть, просто нужно поискать получше.
К основным возможностям данной функции относятся:
- Обновление Windows 10;
- Просмотр текущей версии;
- Просмотр журнала обновлений;
- Откат к предыдущим и более старым версиям.
Т.е. условно – это единая точка для входа в управление вопросом обновления вашего ПК. Это не только – установить что-то новое, но и откатиться назад или просто узнать, какая у вас прямо сейчас версия стоит. А это важно знать, чтобы понимать если у вас самая свежая сборка или уже устарела.

Чуть подробнее о Центре обновления Windows 10 вы сможете узнать из следующего видео. В нём рассказали, как о том, где эта функция находится и о том, как ей пользоваться:
Если после просмотра у вас все равно остались вопросы, или же вам не удалось найти нужный функционал даже после нашей максимально подробной инструкции, то обязательно пишите в комментариях мы вам обязательно поможем разобраться и с нашей помощью вы решите все свои вопросы по Windows 10.

Загрузка…
Microsoft начала распространять обновление системы Windows 10 May 2021 Update, но если вы хотите подождать, есть как минимум два способа отложить его установку.
Обновление операционной системы Windows 10 May 2021 Update (21H1) уже предлагается для совместимых компьютеров с подходящими аппаратными и программными компонентами. Оно выглядит как необязательное обновление и приносит мало изменений и функциональных новшеств.
Обновление не устанавливается автоматически через центр обновления. Несмотря на это, может возникнуть необходимость постараться не устанавливать это обновление как можно дольше. Например, если вы случайно нажали на установку обновления и на самом деле не хотите устанавливать его или компьютер работает на версии Windows 10, у которой скоро кончится срок поддержки, и вы хотите как можно дольше блокировать автоматическую установку обновления.
Вне зависимости от причины, Windows 10 имеет как минимум пару вариантов отложить и даже блокировать крупное обновление через приложение «Параметры». В прошлых релизах в центре обновления Windows была настройка, которая позволяла отложить установку обновлений на год. Однако, поскольку теперь установка крупных обновлений необязательна, пока поддерживается нынешняя версия, эту опцию убрали.
В данной статье будет показано, как двумя способами отложить установку May 2021 Update.
Как отложить обновление Windows 10 May 2021 Update
Если вы запустили обновление через центр обновления Windows, но не готовы перезагрузить компьютер для его применения, через приложение «Параметры» можно отложить установку на другой день.
Как отложить установку обновлений
- Откройте приложение «Параметры».
- Нажмите «Обновление и безопасность».
- Откроется раздел «Центр обновления Windows».
- Нажмите «Запланировать перезапуск».
- В разделе «Запланировать время» активируйте переключатель.
- Выберите время и день (до семи дней), когда компьютер будет автоматически перезагружен, чтобы завершить установку.
После этого компьютер не будет автоматически перезагружаться для окончания установки новой версии Windows 10 до указанного времени.
Если вы собираетесь установить обновление в этот же день, используйте функцию «Активные часы», которая позволит задействовать центр обновления Windows.
Пауза при загрузке обновления
Чтобы отложить установку обновления Windows 10 May 2021 Update:
- Откройте приложение «Параметры».
- Нажмите «Обновление и безопасность».
- Нажмите «Центр обновления Windows».
- Нажмите «Дополнительные параметры».
- В разделе «Приостановка обновлений» при помощи раскрывающегося меню укажите день, до которого приостанавливается обновление.
После этого никакие обновления не будут устанавливаться в течение указанного количества дней.
Как блокировать обновление Windows 10 October 2020 Update
На Windows 10 крупные обновления уже не устанавливаются автоматически. Теперь они предлагаются как необязательные обновления. Однако, когда прекращается поддержка установленной у вас Windows 10, она обновляется автоматически.
Приведённые ниже подсказки задействуют лимитное подключение для блокировки автоматического обновления на устройствах, где истёк срок годности текущей версии Windows 10.
Лимитное подключение представляет собой опцию для уменьшения расхода трафика. Данная опция не позволяет автоматически скачивать обновления, поэтому её можно использовать для временной блокировки May 2021 Update.
Чтобы задать подключение через Ethernet или Wi-Fi как лимитное, сделайте следующие:
- Откройте приложение «Параметры».
- Нажмите «Сеть и интернет».
- Нажмите «Статус».
- Нажмите «Свойства» у активного сетевого адаптера.
- Активируйте переключатель «Лимитное подключение».
- Нажмите кнопку «Домой» в верхнем левом углу.
- Нажмите «Обновление и безопасность».
- Откроется раздел «Центр обновления Windows».
- Нажмите «Дополнительные параметры».
- В разделе «Варианты обновления» отключите «Скачивать обновления через лимитные подключения данных (можно взиматься дополнительная плата)».
После этого May 2021 Update не сможет скачаться на компьютер автоматически. Бывают и исключения. Если Microsoft выпустила критически важное обновление, оно всё равно установится автоматически.
При использовании этого метода могут перестать обновляться приложения из магазина Microsoft Word, а также отключаться синхронизации файлов с облачным хранилищем.
При использовании лимитного подключения оно работает только для активного канала, а не сетевого адаптера в целом. При подключении к другой сети придётся настраивать лимитное подключение снова.
Если вы беспокоитесь по поводу отсутствия обновлений, обычно нет большой опасности, если обновления не устанавливаются непродолжительное время. Если вы отложили обновление May 2021 Update,
на сайте Microsoft можно прочитать
о последних обновлениях качества Windows 10. При желании их можно скачать и установить вручную.
Когда вы решите установить обновление, нужно будет снять активацию лимитного подключения.
В Windows 10 подход к обновлению системы кардинально изменился, в связи с чем возможности по настройке автоматического обновления сильно урезаны. Кроме того, доступные настройки зависят от используемой редакции Windows.
Так в Windows 10 Home все новые функции, апдейты и обновления безопасности устанавливаются с Windows Update, при этом у пользователя нет никакой возможности управления процессом обновления. Единственное, что может сделать пользователь — это ненадолго отложить перезагрузку. Редакция Pro более гуманна и позволяет управлять некоторыми параметрами обновления — выбирать источник обновления, задавать расписание и откладывать установку обновлений (кроме обновлений безопасности) на длительный срок. Возможность полного отключения автоматического обновления не предусмотрена ни в одной из редакций в принципе.
Конечно, автоматическое обновление является важным компонентом операционной системы, а регулярная загрузка и установка обновлений, особенно критических исправлений и обновлений безопасности, необходима для стабильного и безопасного функционирования системы. Однако у пользователя должна быть возможность выбрать когда, как и какие обновления загружать и устанавливать. И даже возможность полностью выключить автоматическую проверку наличия обновлений тоже должна быть. О том, как реализовать эту возможность и пойдет речь далее.
Я постараюсь описать все известные мне способы управления автоматическими обновлениями в Windows 10. Начнем с самого простого и доступного.
Центр обновления Windows
В Windows 10 привычный классический «Центр обновления Windows» окончательно убран из панели управления и более недоступен. Новый центр обновления находится в разделе параметров системы и для его открытия надо в меню «Пуск» перейти в раздел «Параметры» — «Обновление и безопасность».
В основном окне центра обновления выбора практически нет, можно только просмотреть список доступных обновлений и сведения о них.
Единственная доступная настройка позволяет выбрать время для обязательной перезагрузки. Здесь можно указать желаемые день и время перезагрузки либо перезагрузиться сразу, чтоб долго не мучаться 🙂
В редакции Home это все доступные настройки, а в старших редакциях Windows 10 (Pro, Enterprise и Education) пользователь может перейти по ссылке «Дополнительные параметры».
В дополнительных параметрах есть возможность выбрать способ установки обновлений. Правда выбор небогатый и состоит всего из двух вариантов:
• Автоматически — обновления автоматически загружаются и устанавливаются, после чего следует автоматическая перезагрузка;
• Уведомлять о планировании перезагрузки — загрузка и установка обновлений также происходит автоматически, но перезагрузку можно запланировать на удобное для себя время.
Также можно включить опцию «Отложить обновления», которая позволяет на некоторое время отключить загрузку и установку обновлений. Эта опция рассчитана в основном на корпоративных пользователей и предназначена для того, чтобы дать им возможность протестировать новый функционал (который теперь может включаться в обновления) перед его массовым внедрением в организации. У пользователей редакции Home такой возможности нет, поэтому они невольно выступают тестерами 🙂 для корпоративного сектора.
В отложенные обновления не входят критические исправления и обновления безопасности, которые будут автоматически устанавливаться в любом случае. Точный срок, на который откладываются обновления, неизвестен, в разных источниках встречаются цифры от нескольких дней до нескольких месяцев.
Еще один интересный момент. В Windows 10 встроен новый механизм доставки обновлений (Windows Update Delivery Optimisation), основанный на P2P технологии. Проще говоря, после загрузки обновлений с серверов Windows Update ваш компьютер начинает раздавать их на другие устройства в сети, по принципу торрент-клиента.
Эта функция включена по умолчанию и для ее отключения надо перейти по ссылке «Выберите, как и когда получать обновления» и установить ползунок в положение Откл.
Просмотреть установленные обновления можно в Панели управления, перейдя в раздел «Программы и компоненты» — «Установленные обновления». Если после обновления появились проблемы, то здесь же любое из установленных обновлений можно удалить.
Отключение автоматического обновления драйверов
Операционная система Windows содержит в себе хранилище драйверов для наиболее распространенных устройств. Загрузка новых версий драйверов по умолчанию производится автоматически, с помощью Windows Update. В некоторых случаях наличие в системе нужного драйвера довольно удобно, однако Windows Update далеко не всегда содержит самый свежийлучший драйвер, да и обновлять драйвера лучше вручную во избежании неожиданных проблем с оборудованием. Поэтому автоматическое обновление драйверов лучше все-таки отключить, благо эта возможность в Windows 10 пока еще есть.
Для того, чтобы добраться до настроек обновления драйверов, нужно открыть в панели управления раздел «Система» и выбрать пункт «Дополнительные параметры системы», затем перейти на вкладку «Оборудование» и нажать кнопку «Параметры установки устройств». Также открыть нужное окно можно, нажав Win+R и выполнив команду rundll32 newdev.dll,DeviceInternetSettingUi.
Для отключения автоматической загрузки драйверов выбираем пункт «Никогда не устанавливать драйверы из центра обновления Windows».
Отключение автоматического обновления современных приложений
Современные приложения (приложения из магазина Windows) также обновляются автоматически. Чтобы это исправить, надо в меню «Пуск» открыть пункт «Магазин», кликнуть по значку человечка, в открывшемся меню выбрать пункт «Параметры», а затем в пункте «Обновлять приложения автоматически» поставить переключатель в положение Выкл.
После этого приложения из магазина не будут обновляться автоматически, и при необходимости их придется обновлять вручную.
Примечание. Изначально пользователи Windows 10 Home не могли отключить автоматическое обновление приложений из магазина Windows. Эта возможность была добавлена позднее, с обновлением KB3081448.
Утилита Show or hide update
Старый Центр обновления помимо прочего давал возможность выбирать и откладывать на неопределенный срок (скрывать) обновления. В новом этой возможности изначально нет, но зато есть специальная утилита от Microsoft с названием Show or hide update, которая умеет делать примерно то-же. Утилита не входит в состав системы а загружается отдельно.
Установка не требуется, достаточно скопировать и запустить файл wushowhide.diagcab, после чего утилита приступает к сбору данных о доступных обновлениях.
После сбора данных предлагается выбрать действие. Для скрытия обновлений выбираем «Hide updates».
Отмечаем те обновления, которые необходимо скрыть, и жмем «Далее».
Пока обновление скрыто, операционная система не будет его устанавливать. А при необходимости скрытые обновления можно восстановить, для чего надо снова запустить утилиту, выбрать «Show hidden updates» и поставить галочку напротив нужного обновления. После этого обновление будет установлено в общем порядке.
Использование «Show or hide update» дает возможность отложить установку любых проблемных обновлений (в том числе и обновлений безопасности), однако полностью избежать обновления таким образом не получится. Все мелкие обновления входят в состав крупных и рано или поздно будут установлены.
Это были простые способы, потихоньку переходим к более продвинутым.
Настройка автоматического обновления с помощью PowerShell
Для управления обновлениями можно воспользоваться модулем PSWindowsUpdate из центра сценариев Microsoft. Для использования скачиваем архив, распаковываем его и кладем в папку %WINDIR%System32WindowsPowerShellv1.0Modules. Затем запускаем консоль PowerShell и разрешаем выполнение неподписанных скриптов командой:
Set-ExecutionPolicy Bypass -Force
Импортируем модуль в текущий сеанс:
Import-Module PSWindowsUpdate
И выводим список команд для модуля:
Get-Command -Module PSWindowsUpdate
Модуль содержит 14 командлетов:
Get-WUList — выдает список доступных обновлений;
Get-WUInstall — запускает загрузку и установку обновлений;
Get-WUUninstall — удаляет выбранные обновления;
Invoke-WUInstall — служит для управления обновлением на удаленных компьютерах;
Hide-WUUpdate — скрывает выбранные обновления;
Get-WUHistory — выводит информацию об установленных обновлениях;
Add-WUOfflineSync — регистрирует службу которая позволяет производить установку обновлений из локального кеша (Offline sync service);
Remove-WUOfflineSync — удаляет зарегистрированную службу;
Get-WUServiceManager — выводит список доступных служб обновления (Windows Update, WSUS и т.п.);
Add-WUServiceManager — регистрирует выбранную службу обновления;
Remove-WUServiceManager — удаляет выбранную службу обновления;
Get-WUInstallerStatus — показывает статус службы Windows Update Installer;
Get-WURebootStatus — позволяет уточнить необходимость перезагрузки;
Update-WUModule — служит для централизованного обновления модуля PSWindowsUpdate на удаленных компьютерах.
Для примера выведем список доступных обновлений и скроем одно из них:
Get-WUList
Hide-WUUpdate -KBArticleID KB3087040 -Confirm:$false
После этого обновление KB3087040 не будет установлено. При необходимости его можно разблокировать такой командой:
Hide-WUUpdate -KBArticleID KB3087040 -HideStatus:$false
Вообще модуль PSWindowsUpdate имеет довольно много возможностей, с которыми, по хорошему, надо подробно разбираться. Поддержка Windows 10 автором пока не заявлена, однако команды вполне корректно выполняются.
Настройка автоматического обновления с помощью групповых политик
Этот способ доступен только для старших редакций Windows 10, т.к. в редакции Home нет редактора групповых политик. Для открытия оснастки редактора локальных групповых политик нажимаем Win+R и выполняем команду gpedit.msc. Настройки автоматического обновления находятся в разделе Конфигурация компьютера — Административные шаблоны — Компоненты Windows — Центр обновления Windows.
Все основные настройке задаются в политике «Настройка автоматического обновления». Сначала ее надо включить, после чего можно выбрать один из 4-х вариантов обновления:
2 — уведомление о загрузке и установке обновлений;
3 — автоматическая загрузка и уведомление об установке;
4 — автоматическая загрузка и установка по расписанию;
5 — разрешить локальному администратору выбирать параметры автоматического обновления.
Если выбран вариант 4, то дополнительно можно задать день и час для установки обновлений, а также указать устанавливать обновления только в период простоя, во время автоматического обслуживания системы.
Примечание. При активации данной политики настройки в Центре обновления Windows становятся недоступны. Исключение составляет вариант под номером 5, позволяющий локальным администраторам изменять режим обновления в центре обновления.
Если выбран вариант автоматической загрузки и установки по расписанию, то дополнительно можно использовать следующие настройки.
Всегда автоматически перезагружаться в запланированное время
Если эта политика включена, то после установки обновлений компьютер будет перезагружен независимо не от чего. Чтобы перезагрузка не была внезапной и пользователи успели сохранить результаты своей работы, можно задать таймер перезагрузки от 15 минут до 3 часов.
Не выполнять автоматическую перезагрузку при автоматической установке обновлений, если в системе работают пользователи
Тут все ясно из названия политики. Если эта политика включена, то после установки обновлений компьютер не перезагружается автоматически, а выводит уведомление о завершении установки и ждет перезагрузки пользователем. Отменяет действие предыдущей политики.
Повторный запрос для перезагрузки при запланированных установках
Эта политика определяет время, через которое система выдаст повторный запрос при отмене запланированной перезагрузки. Если эта политика не активна, то запросы будут выдаваться каждые 10 минут.
Задержка перезагрузки при запланированных установках
В этой политике задается время, которое должно пройти с момента окончания установки обновлений до перезагрузки.
Перенос запланированных автоматических установок обновлений
В том случае, если компьютер был выключен и установка обновлений не была произведена в запланированное время, она будет запущена сразу после следующего запуска компьютера. В этой политике можно указать время, которое должно пройти с момента загрузки системы до начала установки.
Запретить установку устройств, не описанных другими параметрами политики
Эта политика служит для отключения автоматического обновления драйверов и находится в разделе Конфигурация компьютера — Административные шаблоны — Система — Установка устройств — Ограничение на установку устройств.
Примечание. Я описал настройку локальных групповых политик, но есть и точно-такие же доменные. И если компьютер находится в сети предприятия и является членом домена Active Directory, то (как правило) настройки автоматического обновления определяются доменными политиками. Доменные политики имеют высший приоритет и переопределяют любые локальные настройки.
Настройка автоматического обновления с помощью реестра
Наиболее мощное средство управления системой — редактирование реестра. В реестре можно задать все те-же настройки, что и с помощью групповых политик, кроме того он дает возможность полностью выключить автоматическое обновление.
Для настройки открываем редактор реестра (Win+R -> Regedit) и заходим в раздел HKLMSOFTWAREPoliciesMicrosoftWindows. Создаем новый раздел WindowsUpdate, в нем подраздел с именем AU. В разделе AU создаем параметры типа DWORD, которые отвечают за автоматическое обновление.
Вот наиболее важные из них.
AUOptions — основной параметр, отвечающий за способ получения и установки обновлений. Может иметь следующие значения:
• 2 — уведомлять перед загрузкой и установкой любых обновлений;
• 3 — автоматически загружать обновления и уведомлять о готовности установки;
• 4 — автоматически загружать обновления и устанавливать согласно расписанию;
• 5 — Разрешить локальным администраторам управлять параметрами обновления.
NoAutoUpdate — параметр, позволяющий полностью отключить автоматический поиск и установку обновлений. Значение 1 — автоматическое обновление отключено, 0 — обновления будут загружаться и устанавливаться согласно установкам, заданным в параметре AUOptions.
В случае, если значение включено автоматическая загрузка и установка по расписанию (AUOptions = 4), то дополнительно можно указать дополнительные параметры.
ScheduledInstallDay — день недели, на который запланирована установка обновлений. Значение 0 означает ежедневную установку, значения от 1 до 7 указывают на конкретный день недели (1 — понедельник).
ScheduledInstallTime -время, на которое запланирована установка обновлений. Для этого параметра доступны значения от 0 до 23 часов, что соответствует часам в сутках.
AutomaticMaintenanceEnabled — значение 1 означает, что установку обновлений надо производить во время простоя, в рамках автоматического обслуживания системы.
NoAutoRebootWithLoggedOnUsers — значение 1 запрещает автоматическую перезагрузку после установки обновлений. Служба автоматического обновления будет ожидать перезагрузки любым вошедшим в систему пользователем.
Примечание. Чисто теоретически управление обновлениями с помощью редактирования реестра может работать и в Windows 10 Home. На практике это не проверялось по причине отсутствия у меня нужной редакции.
Для отключения автоматического обновления драйверов надо в разделе HKLMSOFTWAREMicrosoftWindowsCurrentVersionDriverSearching найти параметр SearchOrderConfig и установить его значение равным 0.
Отключение службы автоматического обновления
И на самый экстренный случай отключить автоматическое обновление можно, остановив соответствующую службу. Для этого надо открыть оснастку «Службы» (Win+R -> services.msc), найти службу с названием «Центр обновления Windows» и остановить ее. А чтобы она не запустилась самостоятельно, тип запуска надо установить в положение Отключено.
То же самое можно сделать и с помощью PowerShell. Для остановки используем такую команду:
Stop-Service wuauserv -Force
Для отключения такую:
Set-Service wuauserv -StartupType Disabled
Посмотреть состояние службы можно так:
Get-Service wuauserv
Ну а так можно вернуть все обратно и запустить службу:
Set-Service wuauserv -StartupType Manual
Start-Service wuauserv
После отключения службы Центр обновления станет выдавать ошибку при попытке проверить наличие обновлений. Это крайне грубый способ, хотя он и работает на всех без исключения редакциях десятки, но повторюсь — использовать его стоит в экстренных случаях, например при необходимости срочно остановить процесс обновления.
Заключение
Как видите, хотя управлять автоматическими обновлениями в Windows 10 стало сложнее, способов для этого достаточно. В заключение скажу, что Microsoft не рекомендует надолго откладывать или полностью останавливать автоматическое обновление. Обновления имеют определенный срок годности, поэтому если не обновляться в течение 8 месяцев, то новые обновления невозможно будет установить.