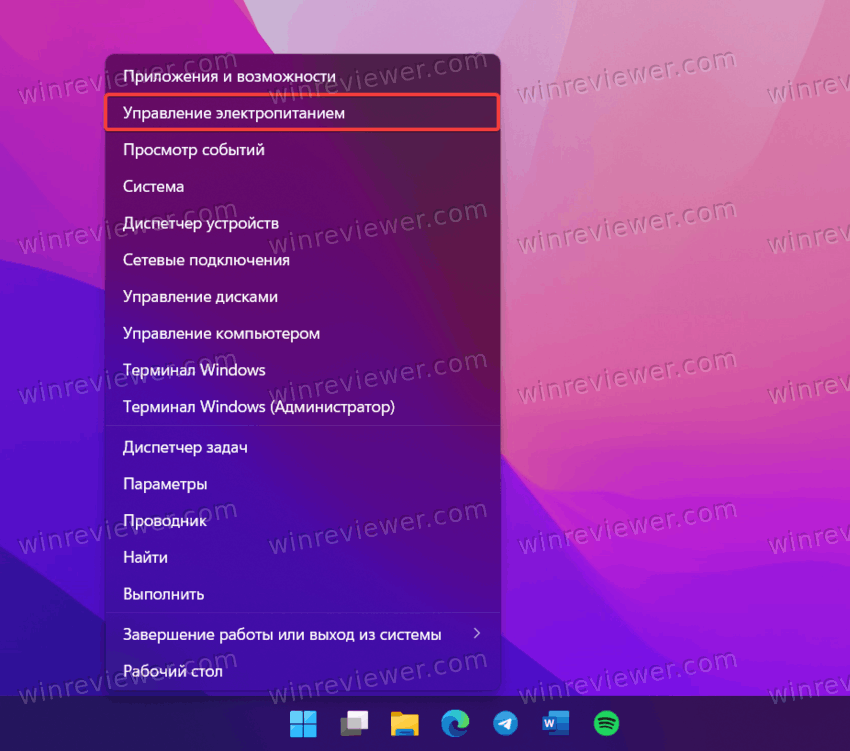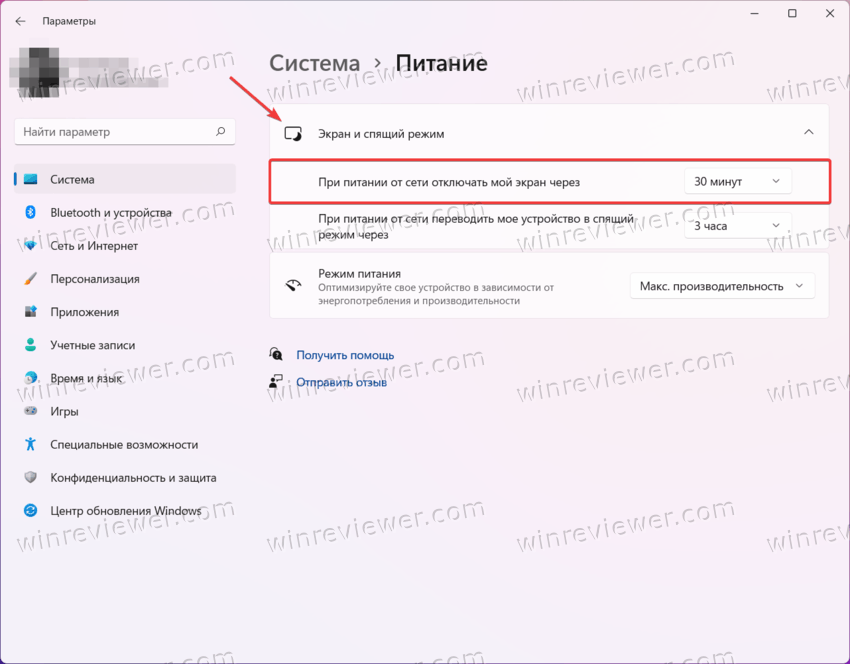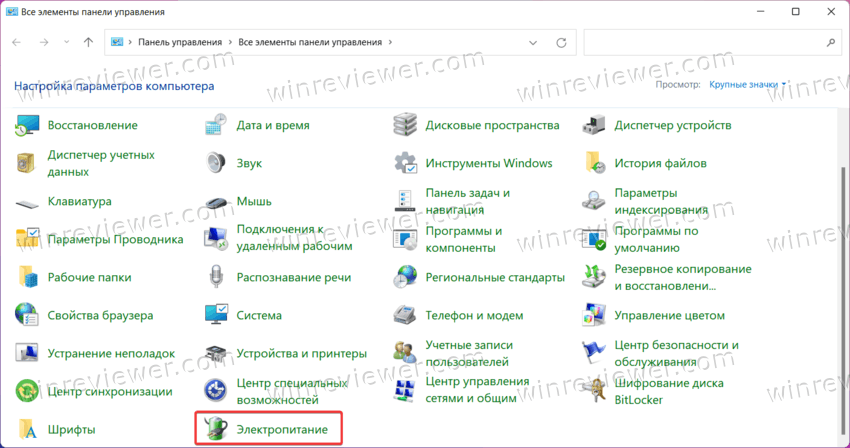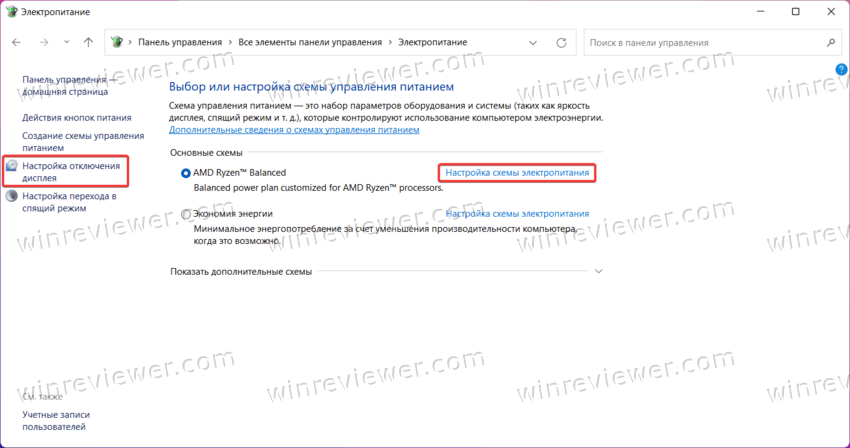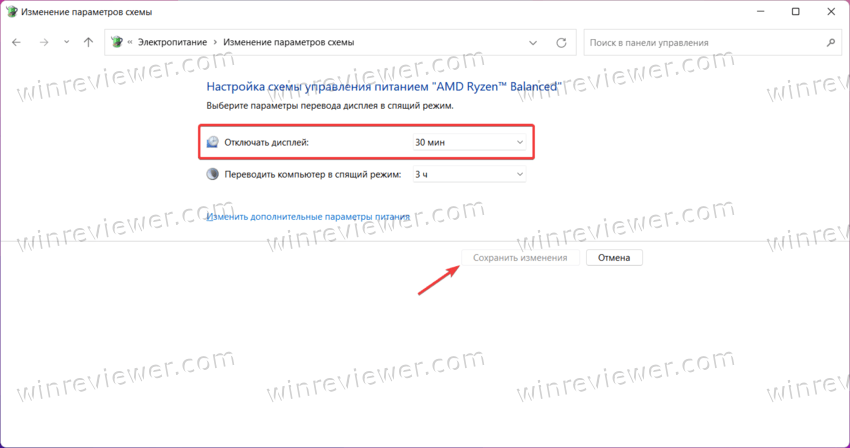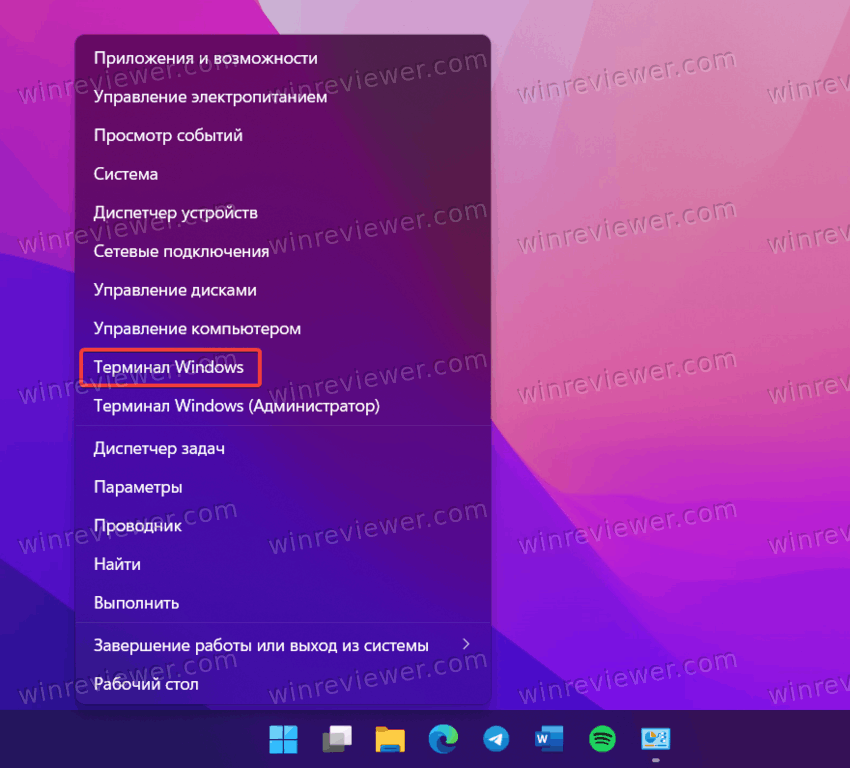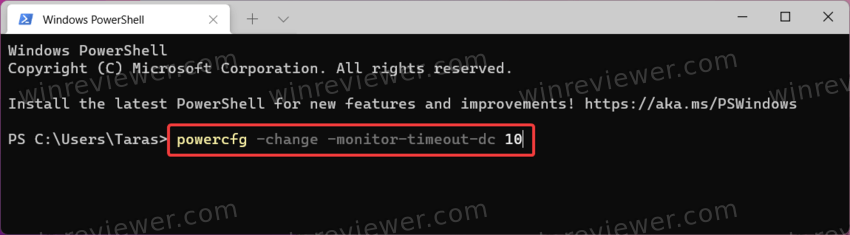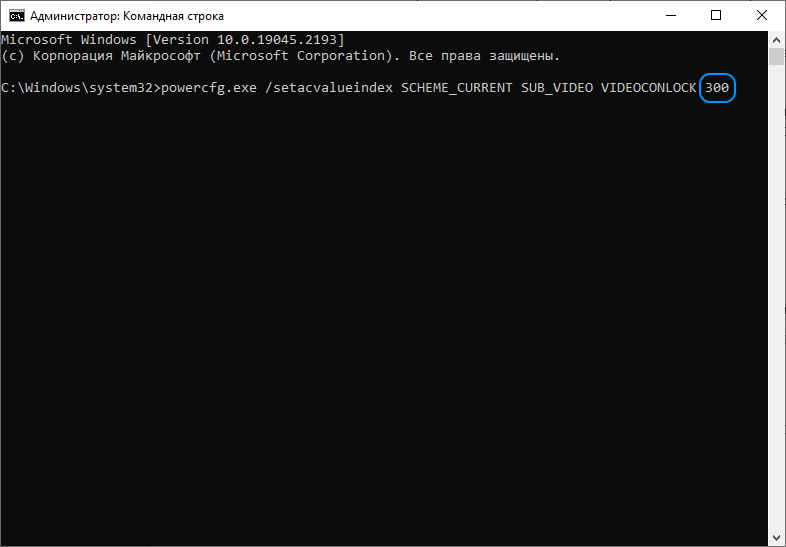Операционные системы Windows спроектированы так, что по умолчанию при бездействии компьютера, они сначала отключают экран, а затем переводят его в режим сна. Это чаще всего нужно для ноутбуков, где используется аккумулятор, но и в стационарных ПК это тоже применяется. В сегодняшней статье мы рассмотрим, как можно разными способами изменить время ожидания до отключения экрана в Windows 11.
- Как установить Windows 11: проверяем системные требования, активируем TPM и Secure Boot
- Как настроить TPM 2.0 для установки Windows 11
- Как получить бета-версию Windows 11. Как подключиться к Windows Insider. Какой канал выбрать. Что делать, если процессор не соответствует системным требованиям Windows 11
- Поддерживаемые процессоры для Windows 11. Список процессоров от intel и AMD, на которых будет работать новая операционная система
- Как убрать виджет «Погода» с панели задач в Windows 10 и Windows 11. Как настроить «Новости и интересы» в Windows 10
- Оптимизация Windows 10 и Windows 11. Как ускорить систему, отключить автозапуск программ, удалить временные файлы и другие советы
- Как навсегда отключить обновления в Windows 10, Windows 11 и остановить фоновую загрузку приложений
- Чем отличаются версии Home и Pro у Windows 11
- Как можно уменьшить потребление оперативной памяти в Windows 11
- Как и чем заменить меню «Пуск» в Windows 11
- 25 команд Windows, которые вам точно стоит запомнить
- Как изменить время до блокировки экрана в Windows 11
- Как отключить сенсорный экран в ноутбуке с Windows 11
- Как сделать маленькую панель задач в Windows 11
- Как зайти в UEFI в Windows 11
- Как Windows 11 сделать похожей на Windows 10
- Как ускорить компьютер на Windows 10 и Windows 11 при помощи одной функции
Как изменить время до отключения экрана в параметрах системы
Первый вариант самый простой — через параметры операционной системы.
- Открываем «Параметры» системы или нажимаем правой кнопкой на меню «Пуск», после чего выбираем «Управление электропитанием».
- Заходим в раздел «Система» => «Выключение».
- Выбираем пункт «Экран и спящий режим», затем выбираем необходимое значение возле «При питании от сети отключать мой экран через» и возле «При питании от батареи отключать мой экран через». Подтверждать и перезагружать систему не требуется. После этого можно закрыть окно настроек.
Как изменить время до отключения экрана в настройках питания компьютера
Как оказалось, настроить время активности экрана можно также в параметрах питания ПК.
- На рабочем столе нажимаем Win+R и вводим команду «powercfg.cpl» (без кавычек). То же самое можно ввести в строке поиска. Нажимаем Enter.
- Слева нажимаем «Настройка отключения дисплея», затем возле «Отключать дисплей» выбираем нужное значение.
- Нажимаем «Сохранить изменения» и закрываем окно настроек.
- После этого система тоже изменит время отключения экрана.
Как изменить время до отключения экрана через дополнительные параметры питания
Ещё один способ, который частично похож на предыдущий.
- Нажимаем на «Пуск» правой кнопкой мыши и выбираем «Выполнить», вводим команду «control powercfg.cpl,,1» (без кавычек). Нажимаем Enter.
- Заходим в раздел «Экран» => «Отключать экран через», ставим нужное значение и «ОК».
Это более тонкий вариант, поскольку позволит более гибко настроить систему.
Как изменить время до отключения экрана, используя командную строку
- В строке поиска или в меню «Выполнить» (Win+R) вводим cmd, запускаем на всякий случай от имени администратора.
- Вводим такую команду, чтобы установить время ожидания до отключения экрана при работе компьютера от сети — «powercfg -change -monitor-timeout-ac 10» (без кавычек). Вместо 10 можете ввести цифру, которая будет обозначать минуты. Нажимаем Enter.
- Аналогично вводим «powercfg -change -monitor-timeout-dc 10» (без кавычек) и число вместо 10. Эта команда изменит время ожидания до отключения экрана при работе от батареи. Также нажимаем Enter.
Как видите, ничего сложного нет.
- Как обновиться до Windows 11 и установить систему при помощи флешки, DVD-диска и без TPM 2.0
- Как подключить сетевой диск в Windows 11
- Windows 11 не поддерживает Intel Core 7700K, но умеет работать с дискетами из 70-х
Эта статья расскажет, как изменить время отключения экрана в Windows 11. Windows 11 по умолчанию отключает монитор, если компьютер бездействует на протяжении 30 минут (под бездействием имеется в виду отсутствие ввода или взаимодействия с мышью со стороны пользователя). Это параметр можно персонализировать и подстроить под конкретные нужды. К примеру, уменьшить для экономии батареи.
Изменить время отключения монитора (тайм-ауйт) в Windows 11 можно тремя способами: с помощью приложения Параметры, с помощью Панели управления или же с помощью Терминала Windows.
Изменить время отключения экрана в Windows 11 в приложении Параметры
- Нажмите Win + X или щелкните правой кнопкой мыши по кнопке Пуск. Выберите Управление электропитанием.
- Как вариант, нажмите Win + I и перейдите в раздел Система > Питание.
- Найдите и разверните параметр Экран и спящий режим.
- Выберите время, после которого компьютер будет отключать монитор, возле пункта «При питании от сети отключать мой экран через». Повторите этот шаг для питания от батареи (если у вас ноутбук или планшет).
- Закройте приложение Параметры.
Как изменить время выключения монитора в Панели управления
- Нажмите Win + R и введите команду
controlдля запуска классической Панели управления. - Переключите режим просмотра на крупные или мелкие значки, а затем откройте раздел Электропитание.
- Щелкните по ссылке «Настройка отключения дисплея» в левой части окна.
- Также можно выбрать Настройка схемы электропитания справа от вашей текущей схемы питания.
- На следующем окне выберите новое время возле пункта «Отключать дисплей».
- Сохраните изменения, щелкнув по соответствующей кнопке снизу.
Готово.
Обратите внимание, что вы можете указать разное время для разных схем питания. Например, выключать монитор через 2 минуты в режиме экономии заряда и никогда не выключать экран в режиме максимальной производительности.
Помимо двух способов выше, позволяющих изменить время выключения монитора в Windows 11, существует специальная команда, которую можно использовать в различных сценариях автоматизации. Её можно выполнить в Терминале.
Как поменять время выключения монитора в Windows 11 из Терминала
Наконец, рассмотрим вариант с изменением времени выключения монитора в Windows 11 с помощью сравнительно простой команды в Терминале Windows.
Чтобы изменить время отключения экрана в Windows 11 из Терминала, следайте следующее.
- Нажмите Win + X или щелкните правой кнопкой мыши по кнопке Пуск.
- Выберите Терминал Windows. Обратите внимание, что для этой инструкции не нужны права администратора.
- Если вы хотите изменить время выключения экрана при работе от сети, воспользуйтесь командой
powercfg -change -monitor-timeout-dc X. Замените Х на нужное вам время в минутах. Например,powercfg -change -monitor-timeout-dc 10. Эта команда сделает так, чтобы Windows выключала экран после 10 минут простоя. - Если надо изменить тайм-аут отключения монитора при работе от батареи, воспользуйтесь другой командой:
powercfg -change -monitor-timeout-ac X. Опять же, заменитеХна нужное вам время в минутах. - Нажмите Enter для выполнения команды. Обратите внимание, что Терминал не будет отображать сообщения об успешном выполнении команды.
- Закройте Терминал.
Готово. Теперь вы знаете, как изменить время, после которого Windows 11 отключает монитор.
Источник
💡Узнавайте о новых статьях быстрее. Подпишитесь на наши каналы в Telegram и Twitter.
Судя по тому, что вы читаете этот текст, вы дочитали эту статью до конца. Если она вам понравилась, поделитесь, пожалуйста, с помощью кнопок ниже. Спасибо за вашу поддержку!
Чтобы настроить параметры питания и спящий режим в Windows 11, выберите Начните> Параметры > Система > Power & с>Экран и спящий режим.
-
Экран. Выберите, как долго устройство будет ждать, прежде чем отключать экран, если вы не используете устройство.
-
Спящий режим: выберите, сколько времени устройство будет ждать, прежде чем переходить в спящий режим, когда вы его не используете.
Узнайте больше о том, как закрыть компьютер, окну или режим гибернате
Открытие параметров & питания
Чтобы настроить параметры питания и спящий режим в Windows 10, перейдите в Начните и выберите Параметры > Системные > Power & спящий режим .
-
В разделе Экран выберите период ожидания перед выключением экрана, если устройство не используется.
-
В области Спящийрежим выберите, сколько времени устройство будет ждать, прежде чем переходить в спящий режим, когда вы его не используете.
Чтобы открыть дополнительные параметры энергосбережения, выберите раздел Дополнительные параметры питания, где вы сможете изменить то, как устройство потребляет электроэнергию.
Узнайте больше о том, как закрыть компьютер, окну или режим гибернате
Открытие параметров & питания
Настройки времени ожидания экрана по умолчанию в Windows 11 могут вызвать разочарование, отключив дисплей раньше, чем вам хотелось бы. Мы собираемся показать вам, как предотвратить полное выключение экрана или просто сделать так, чтобы он оставался включенным дольше.
Windows 11 обычно отключает ваш экран через пять минут, если вы работаете от батареи, и через пятнадцать минут, если вы подключены к сети. Это полезная функция энергосбережения, но она может раздражать необходимость шевелить мышью, чтобы разбудить экран каждый раз. время, когда вы делаете кофе.
К счастью, ниже мы покажем вам, как предотвратить истечение времени ожидания экрана до того, как вы будете готовы. Мы даже покажем вам три способа сделать это — приложение настроек, панель управления и командная строка.
Вы можете легко настроить параметры времени ожидания экрана в различных сценариях с помощью приложения «Настройки». В общей сложности это занимает всего несколько секунд.
⚠️ Обратите внимание: описанный ниже процесс в Windows 11 такой же, как и в Windows 10. Однако имейте в виду, что мы будем использовать снимки экрана из Windows 11, поэтому ваш пользовательский интерфейс может выглядеть немного иначе. Мы укажем на любые изменения, о которых вам нужно знать, по мере их появления.
- Нажмите «Пуск» и нажмите «Настройки».
Если вы используете Windows 11, вместо этого вы можете нажать шестеренку настроек над кнопкой питания.
- Нажмите «Система» на боковой панели «Настройки», затем «Питание и батарея».
Если вы используете Windows 10, вместо этого вам нужно нажать «Система» в сетке значков, а затем «Питание и аккумулятор» на боковой панели.
- Разверните раздел «Экран и сон» и измените настройки времени ожидания экрана.
Вы можете предотвратить полное отключение экрана, установив для подключенных и отключенных настроек значение «Никогда».
Как заставить экран оставаться включенным дольше в параметрах питания панели управления
Вы также можете остановить время ожидания экрана в панели управления. Это имеет точно такой же эффект и даже те же параметры, но может обеспечить более знакомый интерфейс для тех, кто использует устаревший пользовательский интерфейс.
- Нажмите «Пуск» и введите «Панель управления», затем щелкните верхний результат.
- Введите «Электропитание» в строке поиска, а затем нажмите «Электропитание» в главном окне.
- Нажмите «Выберите, когда выключить дисплей» на боковой панели.
- Измените настройки времени ожидания экрана в соответствии с вашими предпочтениями и нажмите «Сохранить изменения».
Помните, что вы можете предотвратить полное истечение времени ожидания экрана, изменив один или оба из них на «Никогда».
Как изменить время ожидания экрана с помощью расширенных настроек плана питания
Кроме того, вы можете запретить выключение экрана, когда вы этого не хотите, изменив настройки плана питания. Доступ к ним также можно получить через панель управления.
- Нажмите «Пуск/поиск» и введите «Панель управления», затем щелкните верхний результат.
- Введите «Электропитание» в строке поиска панели управления и нажмите «Электропитание».
- Нажмите «Изменить настройки плана» рядом с вашим активным планом электропитания.
- Нажмите «Изменить дополнительные параметры питания».
- Разверните заголовки «Дисплей» и «Отключить отображение после», настройте значения и нажмите «ОК».
Вы можете предотвратить полное отключение экрана, набрав «0» в качестве числа.
Как заставить экран оставаться включенным дольше с помощью командной строки
Если вы предпочитаете использовать командную строку или используете установку без графического интерфейса, например Windows Server, вы можете настроить параметры времени ожидания дисплея с помощью командной строки. Команды настройки питания даже довольно легко запомнить:
- Щелкните правой кнопкой мыши кнопку «Пуск» и выберите «Терминал Windows».
Если вы используете Windows 10, вы можете просто открыть командную строку.
- Нажмите стрелку вниз рядом со значком новой вкладки и выберите «Командная строка».
- Используйте команду powercfg, чтобы изменить настройки времени ожидания экрана.
Вы можете ввести следующее, чтобы изменить время ожидания экрана при работе от батареи, заменив x на количество минут:
powercfg-change-монитор-тайм-аут-DC х
Или используйте эту команду, чтобы остановить выключение экрана при подключении:
powercfg — изменить -monitor-timeout-ac x
Вы можете использовать 0 в качестве числа для любого из них, чтобы экран никогда не выключался автоматически.
Дополнительно: как проверить наличие проблем с временем автономной работы ноутбука с помощью Powercfg
Powercfg может сделать гораздо больше, чем просто настроить параметры питания. В нашем существующем руководстве мы покажем вам, как использовать его для создания отчета с подробным описанием состояния батареи вашего ноутбука. Не стесняйтесь следовать за нами.
Дополнительно: как включить или выключить режим энергосбережения
Battery Saver может перезаписать ваши настройки тайм-аута дисплея, чтобы ваш ноутбук получил последний заряд сока. Если вы этого не хотите, вы можете следовать нашему руководству о том, как отключить режим энергосбережения.
Post Views: 105
При нахождении на экране блокировки в Windows 11/10 экран автоматически выключается через 30 секунд или 1 минуту. Если вам требуется изменить это время или сделать так, чтобы экран не выключался, нужного параметры вы не найдёте, но возможность настройки существует.
В этой инструкции подробно о том, как добавить возможность настройки времени выключения экрана на экране блокировки в Windows 11 и Windows 10 в параметры электропитания и настроить этот промежуток времени.
Как добавить настройку времени отключения монитора в параметры схемы электропитания
В Windows 11 и Windows 10 предусмотрен параметр для настройки выключения экрана на экране блокировки, но он скрыт по умолчанию.
Соответственно, первое, что потребуется сделать — добавить опцию настройки времени отключения экрана на при заблокированной Windows в параметры электропитания, для этого придётся прибегнуть к использованию редактора реестра. Шаги будут следующими:
- Запустите редактор реестра. Для этого нажмите клавиши Win+R, либо нажмите правой кнопкой мыши по кнопке «Пуск» и выберите пункт «Выполнить». Введите regedit и нажмите Enter.
- Перейдите к разделу реестра
HKEY_LOCAL_MACHINESYSTEMCurrentControlSetControlPowerPowerSettings7516b95f-f776-4464-8c53-06167f40cc998EC4B3A5-6868-48c2-BE75-4F3044BE88A7
- В правой панели редактора реестра дважды нажмите по параметру с именем Attributes, замените его значение с 1 на 2 и примените настройки.
- Закройте редактор реестра.
Следующий шаг — настройка времени до выключения экрана на экране блокировки, для этого:
- Зайдите в Панель управления и откройте пункт «Электропитание», либо нажмите клавиши Win+R на клавиатуре, введите powercfg.cpl и нажмите Enter.
- Нажмите «Настройка схемы электропитания» справа от используемой схемы.
- В следующем окне нажмите «Изменить дополнительные параметры питания».
- Перейдите в раздел «Экран» и настройте нужные параметры в подразделе «Время ожидания до отключения экрана блокировки консоли». Время задается в минутах, если указать 0, выключение экрана выполняться не будет.
- Примените сделанные настройки
Учитывайте, что работать настройка будет только после уже выполненного входа в Windows 11/10 (т.е. когда мы заблокировали систему после входа или она заблокировалась сама), но не, например, после перезагрузки компьютера ещё до входа.
Изменение времени отключения экрана при блокировке Windows 10 с помощью powercfg.exe
Еще один способ изменить это же поведение — использовать утилиту командной строки для установки времени отключения экрана.
В командной строке от имени администратора выполните следующие команды (в зависимости от задачи):
-
powercfg.exe /setacvalueindex SCHEME_CURRENT SUB_VIDEO VIDEOCONLOCK время_в_секундах
(при питании от сети)
-
powercfg.exe /setdcvalueindex SCHEME_CURRENT SUB_VIDEO VIDEOCONLOCK время_в_секундах
(при питании от батареи)
Надеюсь, найдутся читатели, для которых информация из инструкции будет востребована.
Благодаря Windows 11 вы можете сэкономить электроэнергию, продлить срок службы батареи портативного ПК и продлить срок службы экрана, если вы настроите монитор или экран на автоматическое отключение через определенный период времени. Вот как это настроить.
Сначала запустите приложение «Настройки», нажав Windows + i на клавиатуре. Или щелкните правой кнопкой мыши кнопку «Пуск» и выберите в меню «Настройки».
В настройках выберите «Система» на боковой панели, затем нажмите «Питание и аккумулятор».
В параметрах «Питание и батарея» нажмите «Экран и спящий режим», чтобы при необходимости развернуть раздел.
Меню «Экран и спящий режим» покажет от двух до четырех опций, в зависимости от типа вашего ПК. Если вы используете планшет или ноутбук с батарейным питанием, вы увидите четыре варианта. Если вы используете настольный компьютер, вы увидите только два варианта.
Чтобы установить время, необходимое для выключения экрана (если ваш компьютер неактивен), щелкните раскрывающееся меню рядом с «При питании от батареи, выключить экран через» и выберите период времени, например «5 минут». ”
Точно так же используйте раскрывающееся меню с надписью «Когда подключен, выключить мой экран через», чтобы выбрать время выключения экрана, когда ваш компьютер подключен к стабильному источнику питания. Если вы никогда не хотите, чтобы экран выключался, выберите «Никогда».
На этой же странице вы также можете настроить свой компьютер для перехода в спящий режим через определенный период времени, если хотите. Спящий режим — это особое состояние с низким энергопотреблением, когда ваш компьютер перестает выполнять задачи, но может быть быстро возобновлен, когда вам это нужно.
Когда вы закончите, закройте Настройки. С этого момента, когда ваш компьютер простаивает в течение указанного вами периода времени, ваш монитор или экран будет выключаться автоматически. Чтобы снова включить его, пошевелите мышью, коснитесь экрана или коснитесь клавиши, например пробела.
Кроме того, если вы хотите оставить экран включенным, но предотвратить выгорание на ЭЛТ или плазменном дисплее, вы можете вместо этого настроить экранную заставку. Удачи!
Когда вы оставляете компьютер с Windows бездействующим, его экран автоматически выключается через определенное время. Windows выключает экран для экономии энергии. Если на вашем ноутбуке запущена задача, она останется активной после выключения экрана. Тайм-аут выключения экрана может быть разным для разных пользователей. Если вы хотите увеличить или уменьшить время выключения экрана, вы можете сделать это в настройках Windows 11/10. Однако есть и другие способы изменить время отключения экрана. В этой статье мы увидим, как изменить время ожидания выключения экрана в Windows 11/10.
В Windows 11/10 вы можете установить другое время для выключения экрана в следующих двух случаях:
- Когда ваш ноутбук работает от батареи.
- Когда ваш ноутбук подключен к сети или заряжается.
Вы можете изменить время ожидания выключения экрана в Windows 11/10, используя:
- Приложение настроек
- Панель управления
- Командная строка
Давайте рассмотрим все эти методы подробно.
1]Как изменить время ожидания выключения экрана в Windows 11/10 с помощью приложения «Настройки»
Следующие шаги помогут вам изменить время ожидания выключения экрана в Windows 11 и Windows 10.
- Откройте настройки Windows 11/10.
- Перейдите в «Система > Питание и аккумулятор». В Windows 10 вы найдете «Питание и спящий режим» вместо «Питание и аккумулятор».
- Теперь щелкните раскрывающееся меню в разделе «Экран», чтобы установить другое время выключения экрана для следующих двух случаев. В Windows 11 вам нужно развернуть вкладку «Экран и сон», чтобы просмотреть настройки времени выключения экрана.
- Когда ваш ноутбук работает от батареи.
- Когда ваш ноутбук подключен к сети или заряжается.
2]Как изменить тайм-аут выключения экрана в Windows 11/10 через панель управления
Этот метод имеет одно преимущество перед методом, который мы описали выше. Вы можете создать несколько пользовательских планов управления питанием в панели управления и определить различное время выключения экрана. Назовите пользовательские планы питания соответственно. Теперь, когда вы хотите изменить время выключения экрана, просто переключитесь на этот конкретный план электропитания в Панели управления.
Следующие шаги помогут вам изменить время выключения экрана в Windows 11/10 с помощью панели управления.
- Нажмите клавиши Win + R, чтобы открыть окно команды «Выполнить».
- Введите «Панель управления» и нажмите «ОК». Это откроет панель управления.
- Теперь перейдите в «Оборудование и звук» > «Электропитание». Кроме того, вы также можете использовать поиск панели управления для того же самого. Введите мощность в строке поиска панели управления и выберите «Электропитание».
- На странице «Электропитание» нажмите ссылку «Изменить параметры плана». Или нажмите на ссылку «Выберите, когда выключить дисплей» слева.
- Теперь щелкните раскрывающееся меню рядом с параметром «Выключить дисплей», чтобы изменить время выключения экрана для следующих двух случаев:
- Когда ваш ноутбук работает от батареи.
- Когда ваш ноутбук заряжается или подключен к сети.
- Щелкните Сохранить изменения.
3]Как изменить тайм-аут выключения экрана в Windows 11/10 с помощью командной строки
Вы также можете изменить время выключения экрана с помощью командной строки. Этот метод имеет преимущество перед двумя методами, которые мы описали выше. Предположим, вы хотите установить пользовательское время, скажем, 7 минут, 12 минут и т. д., чтобы выключить экран. Вы не можете сделать это, используя два вышеуказанных параметра, потому что вы не найдете эти пользовательские времена в раскрывающемся списке. Следующие инструкции помогут вам изменить или установить пользовательское время выключения экрана вашего ноутбука.
Нажмите на поиск Windows и введите cmd. После этого выберите Командную строку из результатов поиска. Это откроет командную строку.
Теперь скопируйте следующую команду и вставьте ее в командную строку. После этого нажмите Enter. Следующая команда изменит время выключения экрана для режима «Когда ваш ноутбук работает от батареи». Вы можете использовать щелчок правой кнопкой мыши, чтобы вставить скопированную команду в командную строку.
powercfg -change -монитор-тайм-аут-dc X
Если вы хотите изменить время или установить собственное время для режима «Когда ваш ноутбук подключен к сети или заряжается», скопируйте следующую команду и вставьте ее в командную строку. После этого нажмите Enter.
powercfg -change -монитор-тайм-аут-ac X
В приведенных выше командах замените букву X на время. Значение, которое вы вводите здесь, представляет собой время в минутах. Например, если вы хотите выключить экран через 7 минут, введите 7 вместо X. Если вы хотите выключить экран через 1 час, вам нужно ввести 60 вместо X.
После выполнения вышеуказанных действий, когда вы откроете Настройки Windows 11/10 или Панель управления, вы увидите там пользовательское время выключения экрана.
СОВЕТ. Вы можете установить пользовательское время сна, выполнив следующие команды в командной строке.
От батареи
powercfg -change -в режиме ожидания-тайм-аут-dc X
Подключенный
powercfg -change -ожидание-тайм-аут-ac X
Замените X на время (в минутах), после которого вы хотите, чтобы ваш ноутбук перешел в спящий режим.
Как сделать, чтобы мой экран не выключался в Windows 11?
Если вы не хотите, чтобы ваш экран отключался в Windows 11, выполните действия, описанные ниже:
- Откройте настройки Windows 11.
- Перейдите в «Система > Питание и аккумулятор».
- Нажмите на вкладку «Экран и сон», чтобы развернуть ее.
- Щелкните раскрывающееся меню рядом со следующими двумя параметрами и выберите «Никогда».
- На батарее, выключите мой экран после.
- При подключении выключите мой экран после.
Как заставить экран дольше оставаться в Windows 11/10?
Чтобы продлить время работы экрана в Windows 11/10, откройте страницу «Питание и аккумулятор» в настройках Windows 11 и выберите максимальное время в раскрывающихся меню рядом со следующими двумя параметрами:
- На батарее, выключите мой экран после.
- При подключении выключите мой экран после.
В Windows 10 страница «Питание и аккумулятор» называется «Питание и спящий режим». Если вы хотите, чтобы экран выключался в определенное время, скажем, 5 часов, 6 часов и т. д., вам необходимо выполнить команду в командной строке. Мы описали это выше в этой статье.
Надеюсь это поможет.
Читать далее . Как изменить настройки сна в Windows 11/10.
Если операционная система Windows находится в режиме экрана блокировки (включается автоматически или нажатием сочетания клавиш WIN + L), то экран монитора автоматически гаснет через одну минуту.
Это настройка используется в Windows 10 и 11 по умолчанию и её, к сожалению, не получится изменить, используя непосредственно настройки системы.
Однако если вы хотите, чтобы монитор отключался позже, чем через минуту, или не выключался вовсе, то такая возможность существует.
Далее рассмотрим наглядно как задать собственный интервал отключения монитора. Представленная ниже инструкция применима как к Windows 10, так и к Windows 11.
Как настроить время отключения монитора на экране блокировки через системный реестр Windows
Обратите внимание: без правки параметра Attributes в системном реестре Windows пункт «Время ожидания до отключения экрана блокировки консоли» в настройках режима электропитания – отображаться не будет.
Командная строка
Те же настройки можно сделать, используя интерфейс командной строки.
Запустите командную строку от имени администратора и выполните следующие команды:
powercfg.exe /setacvalueindex SCHEME_CURRENT SUB_VIDEO VIDEOCONLOCK 300
(при питании от сети, для ПК)
или
powercfg.exe /setdcvalueindex SCHEME_CURRENT SUB_VIDEO VIDEOCONLOCK 300
(при питании от батареи, для ноутбука и пр.), где 300 – это время, через которое отключится монитор в секундах (вы можете указать любое другое).
На этом всё. Теперь, используя один из вышеприведённых способов, вы сможете изменить время отключения монитора в режиме экрана блокировки Windows 10 или 11.
А вдруг и это будет интересно:
- Почему нет кнопки «Скачать» ISO образ в Rufus
- Как снимать качественные видео с помощью веб-камеры: понятная и простая инструкция
- Как убрать стрелки с ярлыков в Windows 10
- Как установить CAB файл в Windows
- Как переместить рабочий стол на другой локальный диск в Windows 10
- Virtual Router Plus: раздаём Wi-Fi с ноутбука в Windows 10
Дата: 2022-11-02 | Размещено в Статьи