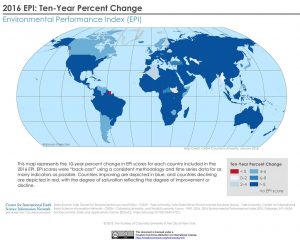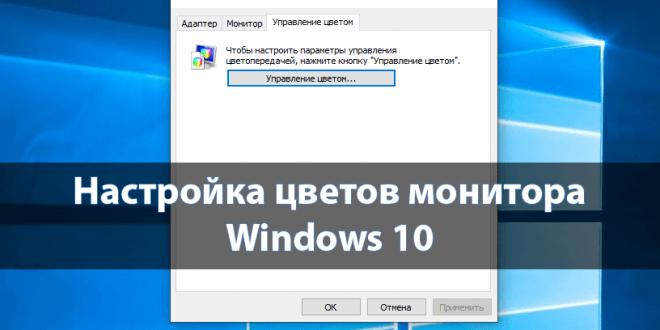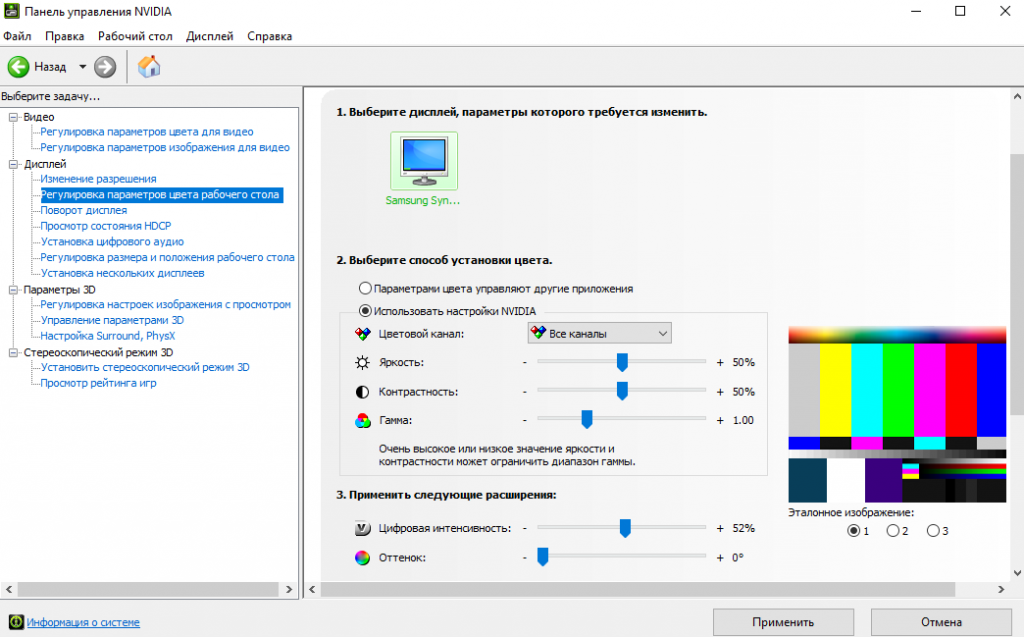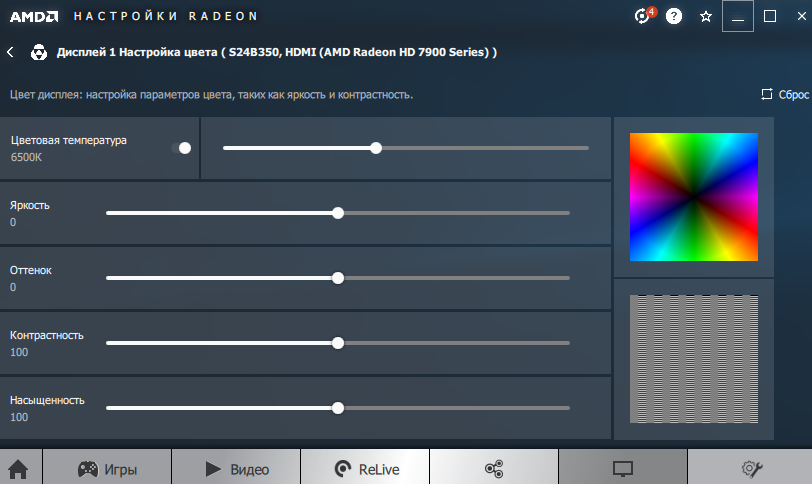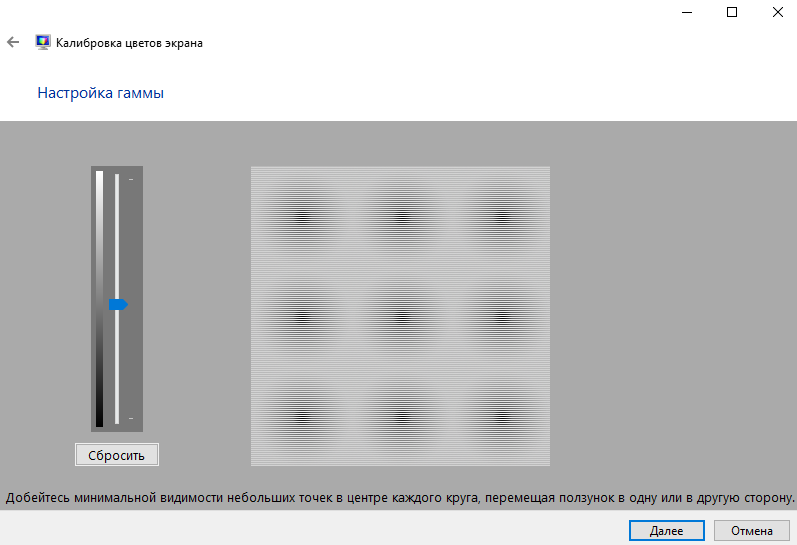Настройку цветов экрана можно осуществить в интерфейсе самого монитора или непосредственно в Windows 10. Если настройки изображения в разных мониторах немного отличаются, то параметры цветов монитора в операционной системе не измены. В пользователя есть возможность настроить яркость, оттенок, контрастность, насыщенность и даже цветовую температуру в программе драйверов видеокарты.
Данная статья расскажет как настроить цвета монитора в Windows 10. Тут стоит вопрос в том, а как правильно подобрать цвета монитора, чтобы изображение было как реальное. Настроить цвета монитора под себя можно несколькими способами начиная от программного обеспечения драйверов графических карт и заканчивая средством калибровки монитора в Windows 10.
Как правильно настроить цвета на мониторе
По умолчанию на дорогих мониторах изображение уже очень достойное и не требует дополнительной настройки. Если же картинка не подходит для пользователя, тогда уже можно перейти к самостоятельной настройке в интерфейсе самого монитора. Дополнительно изменить цветовые параметры можно в самой операционной системе.
Рекомендуется настраивать картинку на мониторе так, чтобы она по цветам совпадала с листом чистой бумаги в комнате с нормальным освещением. Произвести такую точную настройку действительно сложно, а в некоторых случаях и вовсе не реально. В таком случае можно воспользоваться средствами самой операционной системе по калибровке цветов.
Настройка цветов монитора
В самой операционной системе для настройки цветов монитора используется программное обеспечение для корректной работы графического адаптера. Перед настройкой изображения рекомендуем обновить драйвера видеокарты на Windows 10. После установки последних обновлений можно собственно и переходить к самостоятельно настройки цветов монитора. А также нужно убедиться что установлено правильное разрешение экрана на Windows 10.
Панель управления NVIDIA
Через панель управления NVIDIA можно регулировать настройки цвета рабочего стола для дисплеев или улучшить качество изображения, если используется телевизор. Перейдите в раздел Дисплей > Регулировка параметров цвета рабочего стола, и выберите Использовать настройки NVIDIA.
После чего станут доступны к изменению яркость, контрастность, гамма, цифровая интенсивность и оттенок. Очень высокое или низкое значение яркости и контрастности может ограничить доступный диапазон гаммы.
Регулировка параметров цвета для видео позволит выбрать оптимальные настройки изображения видео на Вашем дисплее. Рекомендуется в ходе регулировки запустить воспроизведение видео, чтобы видеть изменение настроек в действии. Достаточно перейти в раздел Видео > Регулировка параметров цвета для видео, и выбрать как выполнить настройки цвета С настройками NVIDIA.
Настройки Radeon
В настройках Radeon все значительно проще. К настройке цветов дисплея относятся основные параметры цвета, такие как яркость и контрастность. Пользователю достаточно перейти в раздел Дисплей > Цвет.
В текущем расположения можно настроить цвета монитора путём изменения параметров яркость, оттенок, контрастность и насыщенность. При необходимости никогда не поздно восстановить все значения по умолчанию выполнив сброс настроек.
Пользователь может улучшить качество передачи цветов монитором с помощью средства калибровки цветов. Следуя шагам средства калибровки цветов монитора выполните настройку гаммы, яркости, контрастности и цветового баланса.
Используя обновленный поиск найдите и откройте параметры Калибровка цветов монитора. Если же подключено несколько мониторов, тогда переместите окно калибровки на экран нуждающийся в калибровке.
- Гамма определяет математическое соотношение между значением красного, зеленого и синего цвета, которые передаются в монитор, и интенсивность света, излучаемого монитором.
- Настройка яркости определяет, как будут отображаться темные цвета и тени на экране.
- Настройка контрастности определяет уровень и яркость светлых тонов.
- Настройка цветового баланса определяет, как будут отображаться на экране оттенки серого.
По завершению можно сохранить результаты калибровки или дальше использовать предыдущие калибровки. Есть возможно сравнить результаты выбирая между текущей и прежней калибровками.
Заключение
Пользователям нужно под себя настраивать цветы изображений на мониторе, так как восприятие цветов разными людьми может отличаться. Средствами операционной системы можно выполнить настройку яркости монитора, насыщенности цветов и контрастности экрана в Windows 10. Приложения управления настройками видеокарт также позволяют выполнять настройку изображения монитора.

Администратор и основатель проекта Windd.ru. Интересуюсь всеми новыми технологиями. Знаю толк в правильной сборке ПК. Участник программы предварительной оценки Windows Insider Preview. Могу с лёгкостью подобрать комплектующие с учётом соотношения цены — качества. Мой Компьютер: AMD Ryzen 5 3600 | MSI B450 Gaming Plus MAX | ASUS STRIX RX580 8GB GAMING | V-COLOR 16GB Skywalker PRISM RGB (2х8GB).
Download Article
Download Article
Do you want to adjust the saturation on your Windows 10 device? Saturation determines how vivid the colors appear on your screen. An easy way to adjust it is by installing the Intel® Graphics Command Center. This wikiHow article will teach you how to change saturation on Windows 10.
-
1
Go to the Microsoft Store website. In order to manipulate the graphics and display of Windows 10, you must use the Intel® Graphics Command Center software. To install it, go to the Microsoft Store Page for Intel® Graphics Command Center.[1]
-
2
Click the blue button, “Get.” Once you are redirected to the Microsoft Store application, click “Get” again.
Advertisement
-
3
Click «Install.» After you click on the «Get» button, it changes to «Install.» Click this and wait for the application to download.
Advertisement
-
1
Open Intel® Graphics Command Center. Click the “Start” button with the Windows icon in the lower left corner of your screen. Scroll through the left menu until you find “Intel® Graphics Command Center.” Click to open.[2]
- This is ordered alphabetically so scroll down to the “I” category to locate it faster.
-
2
Click “Display” within the left menu. Then click on the “Color” tab. Click on the “Custom” button with the plus sign icon.[3]
-
3
Adjust the “Saturation” slider. Scroll down and locate the “Saturation” slider. Click, hold, and drag the white rectangle on the slider to adjust it. Dragging it to the left will decrease saturation, while dragging it to the right will increase saturation.
-
4
Adjust the «Contrast» slider (optional). Contrast, which changes the ratio of lights and darks, may also help you achieve the display you want. The Contrast slider is located directly above the Saturation slider. Dragging it left will decrease contrast, while dragging it right will increase contrast.
-
5
Undo the change you made. If you created a change that you want to undo, simply click on the “Restore to Original Colors” button located underneath the “Color” tab.
- Alternatively, you can go to Windows Settings and then to personalization to change the color on your computer.[4]
- There, you will find different options to change the color or font size.[5]
- Or you can use the ease of access. It helps people with visual disabilities.[6]
- Alternatively, you can go to Windows Settings and then to personalization to change the color on your computer.[4]
Advertisement
Ask a Question
200 characters left
Include your email address to get a message when this question is answered.
Submit
Advertisement
References
About This Article
Thanks to all authors for creating a page that has been read 39,239 times.
Is this article up to date?
wikiHow Tech Help:
Tech troubles got you down? We’ve got the tips you need
Subscribe
You’re all set!
Download Article
Download Article
Do you want to adjust the saturation on your Windows 10 device? Saturation determines how vivid the colors appear on your screen. An easy way to adjust it is by installing the Intel® Graphics Command Center. This wikiHow article will teach you how to change saturation on Windows 10.
-
1
Go to the Microsoft Store website. In order to manipulate the graphics and display of Windows 10, you must use the Intel® Graphics Command Center software. To install it, go to the Microsoft Store Page for Intel® Graphics Command Center.[1]
-
2
Click the blue button, “Get.” Once you are redirected to the Microsoft Store application, click “Get” again.
Advertisement
-
3
Click «Install.» After you click on the «Get» button, it changes to «Install.» Click this and wait for the application to download.
Advertisement
-
1
Open Intel® Graphics Command Center. Click the “Start” button with the Windows icon in the lower left corner of your screen. Scroll through the left menu until you find “Intel® Graphics Command Center.” Click to open.[2]
- This is ordered alphabetically so scroll down to the “I” category to locate it faster.
-
2
Click “Display” within the left menu. Then click on the “Color” tab. Click on the “Custom” button with the plus sign icon.[3]
-
3
Adjust the “Saturation” slider. Scroll down and locate the “Saturation” slider. Click, hold, and drag the white rectangle on the slider to adjust it. Dragging it to the left will decrease saturation, while dragging it to the right will increase saturation.
-
4
Adjust the «Contrast» slider (optional). Contrast, which changes the ratio of lights and darks, may also help you achieve the display you want. The Contrast slider is located directly above the Saturation slider. Dragging it left will decrease contrast, while dragging it right will increase contrast.
-
5
Undo the change you made. If you created a change that you want to undo, simply click on the “Restore to Original Colors” button located underneath the “Color” tab.
- Alternatively, you can go to Windows Settings and then to personalization to change the color on your computer.[4]
- There, you will find different options to change the color or font size.[5]
- Or you can use the ease of access. It helps people with visual disabilities.[6]
- Alternatively, you can go to Windows Settings and then to personalization to change the color on your computer.[4]
Advertisement
Ask a Question
200 characters left
Include your email address to get a message when this question is answered.
Submit
Advertisement
References
About This Article
Thanks to all authors for creating a page that has been read 39,239 times.
Is this article up to date?
wikiHow Tech Help:
Tech troubles got you down? We’ve got the tips you need
Subscribe
You’re all set!
Выберите значок Сеть в правой части панели задач, а затем переместите ползунок Яркость, чтобы настроить яркость. (Если ползунок отсутствует, см. раздел примечаний ниже.)
На некоторых компьютерах Windows может автоматически регулировать яркость экрана в зависимости от текущих условий освещения. Чтобы узнать, поддерживает ли ваш компьютер эту возможность, выберите Параметры >Системный>Дисплей. Чтобы использовать этуфункцию, выберите Яркость , найми и найми и автоматически меняй яркость при изменении освещения, а затем выберите его. Благодаря этой автоматической настройке текст на экране будет хорошо виден независимо от окружающих условий. Даже если он используется, ползунок Яркость можно перемещать для точной настройки уровня яркости встроенного дисплея.
Может также отобразиться еще один квадрат: Помогите улучшить заряд батареи, оптимизировав отображаемую и яркость содержимого. Некоторые Windows компьютеров могут автоматически настраивать яркость и контрастность экрана в зависимости от содержимого, отображаемого на встроенном экране. Дополнительные сведения см. в этойWindows.
Примечания:
-
Ползунок Яркость может не быть на компьютерах с внешним монитором. Чтобы изменить яркость внешнего монитора, используйте кнопки на нем.
-
Если у вас нет настольного компьютера и ползунок не отображается или не работает, попробуйте обновить драйвер. На панели задач выберите Поиск, введите Диспетчер устройстви выберите Диспетчер устройств в списке результатов. В диспетчере устройств выберите Показывать адаптеры, а затем выберите адаптер отображения. Нажмите и удерживайте (или щелкните правой кнопкой мыши) имя видео адаптеров, а затем выберите Обновить драйвер и следуйте инструкциям.
Выберите центр обработки в правой части панели задач, а затем переместите ползунок Яркость, чтобы настроить яркость. (Если ползунок не там, см. раздел Заметки ниже.)
На некоторых компьютерах Windows может автоматически регулировать яркость экрана в зависимости от текущих условий освещения. Чтобы узнать, поддерживает ли ваш компьютер эту возможность, выберите Параметры > Системный >Дисплей. В разделе «Яркость и цвет» установите флажок Автоматически менять яркость при изменении освещения, чтобы использовать эту функцию. Благодаря этой автоматической настройке текст на экране будет хорошо виден независимо от окружающих условий. Даже если вы используете ее, вы можете переместить ползунок Изменение яркости встроенного дисплея, чтобы точно настроить уровень яркости.
Примечания.
-
Ползунок изменения яркости встроенного дисплея может не отображаться на настольных компьютерах с внешним монитором. Чтобы изменить яркость внешнего монитора, используйте кнопки на нем.
-
Ползунок яркости отображается в центре уведомлений Windows 10 версии 1903. Чтобы найти ползунок яркости в более ранних версиях Windows 10, выберите Параметры > Система > Экран, а затем переместите ползунок изменения яркости для регулировки яркости.
-
Если вы не используете настольный компьютер, но ползунок не отображается или не работает, попробуйте обновить видеодрайвер. В поле поиска на панели задач введите диспетчер устройств, а затем выберите пункт Диспетчер устройств из списка результатов. В диспетчере устройств выберите Видеоадаптеры, затем выберите видеоадаптер. Нажмите и удерживайте (или щелкните правой кнопкой мыши) имя видео адаптеров, а затем выберите Обновить драйвер и следуйте инструкциям.
Изменение яркости экрана
Как откалибровать монитор для точной цветопередачи
- Используйте сочетание клавиш Windows + I, чтобы открыть приложение «Настройки».
- Щелкните Показать.
- Щелкните ссылку Дополнительные параметры отображения.
- Убедитесь, что вы используете Рекомендуемое разрешение экрана для вашего дисплея, и щелкните ссылку Калибровка цвета, чтобы запустить утилиту.
Чтобы начать работу со встроенной утилитой калибровки цвета Windows 10, выберите Пуск> Параметры ПК> Система> Дисплей. Прокрутите вниз до раздела «Несколько дисплеев» и нажмите «Дополнительные настройки дисплея». На экране «Дополнительные параметры дисплея» щелкните ссылку «Свойства адаптера дисплея для дисплея 1».
Как настроить контрастность в Windows 10?
Регулировка контрастности в Windows 10
- Удерживая клавиши Shift и Alt на левой стороне клавиатуры, нажмите клавишу Print Screen.
- Когда вас спросят, хотите ли вы включить режим высокой контрастности. Щелкните Да.
Как изменить насыщенность на моем ноутбуке?
3 ответы
- Запустите панель управления Intel (R) (найдите ее в поиске в меню «Пуск», это быстрее);
- Выберите «Дисплей» на левой панели;
- Выберите «Улучшение цвета» внутри «Дисплея», все еще на левой панели;
- Настройте там насыщенность и другие параметры цвета.
Как изменить дисплей в Windows 10?
Как изменить разрешение экрана в Windows 10
- Нажмите кнопку «Пуск».
- Щелкните значок настроек.
- Выберите «Система».
- Щелкните Расширенные настройки отображения.
- Щелкните меню в разделе «Разрешение».
- Выберите нужный вариант. Мы настоятельно рекомендуем выбрать тот, рядом с которым стоит (Рекомендуется).
- Нажмите «Применить».
Как изменить насыщенность в Windows 10?
Как откалибровать монитор для точной цветопередачи
- Используйте сочетание клавиш Windows + I, чтобы открыть приложение «Настройки».
- Щелкните Показать.
- Щелкните ссылку Дополнительные параметры отображения.
- Убедитесь, что вы используете Рекомендуемое разрешение экрана для вашего дисплея, и щелкните ссылку Калибровка цвета, чтобы запустить утилиту.
Почему я не могу отрегулировать яркость Windows 10?
Метод 1. Регулировка яркости с помощью параметров электропитания
- Нажмите клавишу Windows + R, чтобы открыть окно «Выполнить».
- В меню «Параметры электропитания» щелкните «Изменить параметры плана», затем щелкните «Изменить дополнительные параметры электропитания».
- В следующем окне прокрутите вниз до Display и нажмите значок «+», чтобы раскрыть раскрывающееся меню.
Как избавиться от синего оттенка в Windows 10?
Вот что вам нужно сделать, шаг за шагом:
- Щелкните правой кнопкой мыши на рабочем столе и откройте настройки дисплея.
- Включите Night Light и нажмите на настройки Night Light.
- Используйте ползунок, чтобы уменьшить присутствие синего света, пока оно не соответствует вашим предпочтениям.
Как изменить насыщенность на моем ноутбуке HP?
Настройка параметров дисплея на ноутбуке HP Pavilion — простой процесс.
- Включите ноутбук HP и дождитесь загрузки Windows.
- Щелкните правой кнопкой мыши на рабочем столе и выберите «Панель управления NIVIDA».
- Щелкните значок «Экран», затем выберите «Настроить параметры цвета рабочего стола».
- Отрегулируйте уровни рядом с «Яркость» и «Контрастность».
Как мне автоматически настроить экран в Windows 10?
Перейдите на рабочий стол, щелкните правой кнопкой мыши и перейдите в «Параметры отображения». Откроется следующая панель. Здесь вы можете настроить размер текста, приложений и других элементов, а также изменить ориентацию. Чтобы изменить настройки разрешения, прокрутите это окно вниз и нажмите Advanced Display Settings.
Как мне расположить дисплеи в Windows 10?
Как настроить масштаб и расположение дисплеев в Windows 10
- Открыть настройки.
- Нажмите «Система».
- Нажмите на дисплей.
- В разделе «Выбор и перестановка дисплеев» выберите монитор, который нужно настроить.
- Используйте раскрывающееся меню Изменить размер текста, приложений и других элементов, чтобы выбрать соответствующий масштаб.
Как мне вернуть настройки дисплея к Windows 10 по умолчанию?
разрешение
- Нажмите кнопку «Пуск», введите «Персонализация» в поле «Начать поиск», а затем щелкните «Персонализация» в списке «Программы».
- В разделе «Персонализировать внешний вид и звуки» щелкните «Параметры отображения».
- Сбросьте нужные пользовательские параметры отображения и нажмите OK.
Как сбросить настройки дисплея в Windows 10?
Просмотр настроек дисплея в Windows 10
- Выберите «Пуск»> «Настройка»> «Система»> «Дисплей».
- Если вы хотите изменить размер текста и приложений, выберите нужный вариант в раскрывающемся меню в разделе «Масштаб и макет».
- Чтобы изменить разрешение экрана, используйте раскрывающееся меню в разделе «Разрешение».
Как изменить высокую контрастность в Windows 10?
Действия по отключению сочетания клавиш высокой контрастности в Windows 10: Шаг 1. Нажмите Windows + U, чтобы открыть Центр специальных возможностей, и выберите «Настроить высокую контрастность». Шаг 2. В следующем окне снимите флажок «Включить или выключить высокую контрастность» при нажатии левой клавиши ALT + левый SHIFT + ПЕЧАТЬ ЭКРАНА в разделе «Высокая контрастность», а затем нажмите «ОК».
Как отцентрировать экран в Windows 10?
Отрегулируйте частоту отображения до тех пор, пока отображение не будет отцентрировано
- Нажмите «Пуск» и введите «настроить разрешение экрана» (без кавычек); щелкните ссылку «Настроить разрешение экрана», когда она появится в списке.
- Появится окно «Разрешение экрана»; щелкните ссылку «Дополнительные настройки».
Как масштабировать экран в Windows 10?
Чтобы начать, щелкните правой кнопкой мыши любое пустое место на рабочем столе и выберите «Параметры отображения» в нижней части контекстного меню. Кроме того, вы можете перейти в «Пуск»> «Настройки»> «Система»> «Дисплей». Приложение «Настройки» в Windows 10 готово к масштабированию дисплея для каждого монитора.
Почему я не могу отрегулировать яркость экрана?
Если полоса яркости отсутствует, перейдите в панель управления, диспетчер устройств, монитор, монитор PNP, вкладку драйвера и нажмите «Включить». Затем вернитесь в настройки — дисплей, найдите полосу яркости и настройте. Разверните «Display Adapters». Щелкните правой кнопкой мыши указанный адаптер дисплея и выберите «Обновить программное обеспечение драйвера».
Почему я не могу изменить разрешение экрана Windows 10?
Выберите «Настройки»> «Система»> «Дисплей»> «Настройки графики». Это единственные возможные решения, которые мы заметили, когда Windows 10 не позволяет изменять разрешение экрана. Иногда разрешение застревает на более низком разрешении, и исправить это невозможно.
Почему мои клавиши регулировки громкости не работают в Windows 10?
Иногда вы можете решить эту проблему, просто запустив средство устранения неполадок оборудования и устройств. Если регулятор громкости не работает, вы можете исправить это, выполнив следующие действия: Нажмите Windows Key + I, чтобы открыть приложение «Настройки». На правой панели выберите «Оборудование и устройства» и нажмите кнопку «Запустить средство устранения неполадок».
Могу ли я изменить контрастность на моем ноутбуке?
Чтобы изменить контрастность дисплея в Windows 7: Выберите Пуск, Панель управления. На панели управления выберите «Оформление и персонализация». На следующем экране щелкните ссылку «Изменить тему» (в разделе «Персонализация»).
Как настроить резкость на ноутбуке HP?
Измените настройки дисплея ноутбука
- Закройте все открытые окна.
- Щелкните рабочий стол правой кнопкой мыши и выберите «Свойства».
- Щелкните вкладку «Параметры» в окне «Свойства экрана».
- В разделе «Разрешение экрана» переместите ползунок, чтобы отрегулировать ползунок разрешения экрана. Рис.: Ползунок разрешения экрана.
- Щелкните ОК, чтобы изменить настройки.
Как отрегулировать яркость на моем ноутбуке HP Windows 10?
Регулировка яркости не работает в Windows 10 последней сборки 1703
- Перейдите в меню «Пуск»> «Поиск» и введите «Диспетчер устройств», а затем запустите приложение «Диспетчер устройств».
- Прокрутите вниз до записи Display Adapters в списке устройств и разверните опцию.
- В появившемся меню интерфейса выберите «Искать на моем компьютере драйверы».
Как сделать мой HDMI полноэкранным Windows 10?
Откройте «Параметры отображения», нажав кнопку «Пуск», «Панель управления», «Оформление и персонализация», «Персонализация», а затем «Параметры отображения». б. Выберите монитор, для которого вы хотите изменить настройки, настройте параметры отображения и нажмите OK.
Как сменить основной монитор Windows 10?
Настройте дисплей в Windows
- Щелкните правой кнопкой мыши в любом месте рабочего стола и выберите Параметры экрана (Windows 10) или Разрешение экрана (Windows 8).
- Убедитесь, что отображается правильное количество мониторов.
- Прокрутите вниз до пункта «Несколько дисплеев», при необходимости щелкните раскрывающееся меню и выберите вариант отображения.
Как сбросить настройки цвета в Windows 10?
Как восстановить цвет строк заголовка в Windows 10
- Шаг 1. Нажмите «Пуск», затем «Настройки».
- Шаг 2: Щелкните «Персонализация», затем «Цвета».
- Шаг 3. Включите параметр «Показывать цвет на начальном экране, панели задач, центре действий и строке заголовка».
- Шаг 4. По умолчанию Windows «автоматически выбирает акцентный цвет для вашего фона».
Как отцентрировать дисплей монитора?
«Щелкните правой кнопкой мыши» на рабочем столе, перейдите в «Настройки графики», затем «Подгонка панели» и «Центральное изображение». Вот несколько разных способов попытаться центрировать экран ноутбука… 4 — Измените «Разрешение» на то, где указано (рекомендуется).
Как отцентрировать экран на Windows?
Это не совсем для центрирования, но позволяет легко перемещать окно влево и вправо (и вверх и вниз).
- Сфокусируйте окно.
- Нажмите Alt + Пробел.
- Нажмите M (для «Переместить»).
- Используйте клавиши со стрелками, чтобы переместить окно в нужное место.
- Когда закончите, нажмите Enter.
Как переместить экран влево?
Степ-аэробика Поместите курсор в «Строку заголовка» и, удерживая левую кнопку мыши, переместите ее влево как можно дальше. Затем переместите правую границу влево вот так. После того, как вы закончите изменять размер, ваш экран должен выглядеть следующим образом.
Фото в статье «Flickr» https://www.flickr.com/photos/54545503@N04/26170609788
Выбрать правильный уровень яркости экрана очень важно, так как от этого зависит не только качество отображаемой картинки, но и нагрузка на глаза. Слишком темный экран приведет к тому, что глаза быстро устанут, пытаясь рассмотреть изображение, а излишне яркий монитор вызовет большое количество слепящих лучей. Поэтому существует несколько способов, позволяющих подобрать оптимальный уровень яркости в ваших условиях.
Большинство производителей мониторов предусматривают способы, позволяющие изменить яркость экрана без использования операционной системы. Если же подобные варианты по каким-то причинам вам недоступны, можно настроить яркость при помощи встроенных возможностей Windows 10, а также сторонних программ.
При помощи кнопок монитора
Если вы используете внешний монитор, а не встроенный экран ноутбука, отыщите на боковой или задней панели кнопки, позволяющие увеличить или уменьшить яркость. Они будут обозначены специальными значками или надписями (как правило, это значок в виде солнышка).
Возможно, подобных кнопок не окажется, тогда вместо них будет кнопка, открывающая меню. Нажав на нее, вы увидите на экране список встроенных настроек монитора — используйте его, чтобы изменить параметры яркости. Переход по списку и выбор пунктом осуществляется при помощи кнопок «Вверх» и «Вниз», обозначенных закрашенными треугольниками и расположенных рядом с кнопкой «Меню».
При помощи клавиш клавиатуры
Если вы хотите изменить яркость встроенного монитора ноутбука, изучите клавиши F1-F12. На одной из них будет значок, подсказывающий, что кнопка отвечает за регулирование яркости (то же «солнышко»). Обычно используется комбинация Fn + одна из клавиш группы F.
Нельзя сказать, какая именно кнопка предназначена для этого в вашем случае, так как каждый производитель устанавливает это действие на произвольную клавишу.
При помощи параметров
Все нижеописанные способы показывают, как изменить яркость через системные настройки Windows. В первую очередь стоит воспользоваться стандартным приложением «Параметры»:
- Нажмите правой кнопки мыши по значку «Пуск», выберите «Параметры».
Открываем параметры компьютера - Раскройте блок «Система».
Открываем раздел «Система» - Не переходя из первого подпункта «Экран», перегоните ползунок яркости на нужное значение, а после примените изменения.
Перегоняем ползунок для изменения яркости
При помощи панели быстрого доступа
В нижнем правом углу монитора расположено много маленьких значков, дающих быстрый доступ к различным настройкам системы. Если нажать на иконку в виде батареи и вилки (она появляется, только если у компьютера имеется батарея, а если устройство работает от сети напрямую, ее не будет), можно увидеть прямоугольник с солнышком. В нем указан текущий уровень яркости. Нажав на него, можно выставить новое значение.
При помощи авторегулирования
Многие мониторы умеют автоматически определять уровень освещения в комнате и подбирать под него оптимальный уровень яркости. По умолчанию эта функция отключена, так как большинство пользователей не переносят свой компьютер с места на место и, соответственно, уровень освещения постоянен. Но если вам приходиться работать с устройством в разных помещениях, выполните следующие действия:
- Используя системную поисковую строку, отыщите панель управления и раскройте ее.
Открываем панель управления - При помощи встроенной поисковой строки отыщите раздел «Электропитание».
Открываем раздел «Электропитание» - Перейдите к настройке используемой схемы.
Нажимаем на кнопку «Настройка схемы электропитания» - Развернется список настроек. Найдите блок «Экран», а в нем подпункт «Включить адаптивную регулировку». Установите значение «Включить» и сохраните внесенные изменения.
Включаем автоматический подбор яркости
Авторегулировка яркости активирована. Вы можете попробовать перенести компьютер в другие условия или изменить степень освещенности в вашей комнате и убедиться в том, что монитор сам меняет уровень яркости.
При помощи команды
Управлять системой можно при помощи стандартной командной строки или более новой утилиты PowerShell.
- Используя системную поисковую строку, отыщите программу PowerShell и раскройте ее.
Открываем PowerShell - Выполните запрос (Get-WmiObject -Namespace root/WMI -Class WmiMonitorBrightnessMethods).WmiSetBrightness(1, X), где X — уровень яркости в процентах. Если вместо X вы пропишите значение 60, то установится яркость 60%.
Выполняем команду (Get-WmiObject -Namespace root/WMI -Class WmiMonitorBrightnessMethods).WmiSetBrightness(1, X)
При помощи настроек видеокарты
Большинство известных производителей видеокарт предоставляют своим пользователям специальные программы, позволяющие управлять настройками видеокарты. Узнать, есть ли такое приложение для вашей видеокарты, можно на официальном сайте компании-производителя.
Изменяя параметры видеокарты, можно установить уровень яркости экрана. Для примера рассмотрим приложения Nvidia. В блоке «Дисплей» есть подпункт «Регулировка параметров цвета рабочего стола», в нем можно активировать приоритет настроек Nvidia над другими приложениями и установить подходящую яркость.
При помощи Adobe Gamma
Adobe Gamma — приложение от компании Adobe, позволяющее выполнить детальную калибровку монитора вручную. Использовав ее, вы сможете сменить не только уровень яркости, но и параметры контрастности, цветность люминофора, гаммы и точки белого. Прибегать к подобному ряду настроить стоит, только если вы хотите добиться наилучшего качества отображаемых картинок и готовы потратить на это время.
- Запустив программу, выберите вариант «Шаг за шагом», так как он предоставит все пункты настройки в нужном порядке.
Указываем вариант «Шаг за шагом» - Укажите название для создаваемого профиля. В течение ближайших шагов вы измените большое количество настроек, а потом, возможно, попробуете пройти процесс калибровки еще раз. После этого вы сможете выбрать один из созданных профилей. Также рекомендуется загрузить заводской профиль, содержащий стандартные настройки, чтобы в любом момент можно было вернуться к нему. Скачать его можно с официального сайта производителя или диска, идущего в комплекте с монитором.
Указываем название профиля - Начинается калибровка монитора. Используя клавиши на мониторе или системные настройки, описанные в предыдущих пунктах статьи, установите значение контрастности на 100%, а яркость отрегулируйте так, чтобы белый остался белым, а серый квадрат, расположенный в середине, стал максимально темным, но не черным.
Устанавливаем максимальную контрастность и регулируем яркость - Необходимо выбрать правильный тип свечения (цветность люминофора). Определить его можно только по сведениям, предоставляем в инструкции к монитору. Если бумажная версия у вас не сохранилась, отыщите информацию по модели в интернете. Если же вам удалось загрузить заводской профиль на втором шаге калибровки, то выберите в списке вариант «Собственный». Если вам удастся найти нужную информацию о типе свечения, а заводской профиль не загружен, установите значение HDTV.
Указываем используемый монитором тип свечения - Значение гаммы для Windows — 2.2 (выберите операционную списку в списке, а значение установится автоматически). С помощью ползунка, находящего под квадратом, максимально уровняйте по яркости задний фон и квадрат в середине.
Выбираем операционную систему и регулируем ползунок - Для точки белого установите стандартное значение 6500, соответствующее дневному свету.
Устанавливаем значение 6500 - Подтвердите, что точка белая была выбрана как аппаратное значение.
Указываем вариант «Аппаратное значение» - Программа предложит вам два варианта: до и после изменения. Выбрав «до», вы увидите, как выглядела картинка на экране до внесения изменений. Если вам нравится результат, поставьте галочку напротив пункта «После изменений» и сохраните внесенные изменения.
Указываем, стоит ли применить изменения
Видео: регулировка яркости в Windows 10
Существует множество способов, позволяющих изменить яркость свечения экрана: с помощью кнопок монитора, клавиш клавиатуры, приложения «Параметры», панели быстрого доступа и программы PowerShell. Также в Windows 10 есть средства, позволяющие системе регулировать яркость автоматически, опираясь на данные об уровне освещения. Через программу Adobe Gamma можно выполнить более качественную настройку экрана.
- Распечатать
Оцените статью:
- 5
- 4
- 3
- 2
- 1
(4 голоса, среднее: 4.8 из 5)
Поделитесь с друзьями!
Содержание
- Методы изменения яркости
- Способ 1: Мультимедийные клавиатуры
- Способ 2: Параметры системы
- Способ 3: Центр уведомлений
- Способ 4: Центр мобильности Windows
- Способ 5: Настройки электропитания
- Изменение параметров монитора на стационарных компьютерах
- Вопросы и ответы
Все пользователи компьютеров и ноутбуков всегда настраивают операционную систему исходя из собственных вкусов и предпочтений. Но есть категория людей, которые попросту не знают, как изменить тот или иной параметр. В сегодняшней статье мы хотели бы поведать вам о нескольких способах, которые помогут отрегулировать уровень яркости экрана в Windows 10.
Методы изменения яркости
Сразу обратим ваше внимание на тот факт, что все описанные ниже действия тестировались на Windows 10 Pro. Если у вас операционная система другой редакции, некоторых пунктов у вас может попросту не существовать (к примеру, Windows 10 Enterprise ltsb). Тем не менее один из приведенных методов поможет вам однозначно. Итак, приступим к их описанию.
Способ 1: Мультимедийные клавиатуры
Данный метод является одним из самых популярных на сегодняшний день. Дело в том, что большинство современных клавиатур ПК и абсолютно все ноутбуки имеют встроенную функцию изменения яркости. Для этого необходимо зажать на клавиатуре «Fn» и нажимать кнопку уменьшения или увеличения яркости. Обычно такие кнопки расположены на стрелках «Влево» и «Вправо»
либо на «F1-F12» (зависит от производителя устройства).
Если у вас нет возможности изменить яркость с помощью клавиатуры, то не расстраивайтесь. Есть и другие методы сделать это.
Способ 2: Параметры системы
Отрегулировать уровень яркости монитора можно и с помощью стандартных настроек ОС. Вот что для этого нужно сделать:
- Нажимаем левой кнопкой мыши на кнопке «Пуск» в левом нижнем углу экрана.
- В открывшемся окне, немного выше кнопки «Пуск», вы увидите изображение шестеренки. Нажимаем на нее.
- Далее заходим во вкладку «Система».
- Автоматически будет открыт подраздел «Экран». Именно он нам и нужен. С правой стороны окна вы увидите полосу с регулировкой яркости. Передвигая ее влево или вправо, вы сможете выбрать оптимальный режим для себя.
После того как вы выставите нужный показатель яркости, окно можно попросту закрыть.
Способ 3: Центр уведомлений
Этот способ очень простой, но имеет один недостаток. Дело в том, что с помощью него можно выставить лишь фиксированное значение яркости — 25, 50, 75 и 100%. Это значит, что вы не сможете установить промежуточные показатели.
- В правом нижнем углу экрана нажимаем на кнопку «Центр уведомлений».
- Появится окно, в котором обычно высвечиваются различные уведомления системы. В самом низу вам нужно найти кнопку «Развернуть» и нажать ее.
- В результате откроется весь список быстрых действий. Кнопка изменения яркости будет среди них.
- Нажимая по указанной иконке левой кнопкой мышки, вы будете изменять уровень яркости.

Когда желаемый результат будет достигнут, можете закрыть «Центр уведомлений».
Способ 4: Центр мобильности Windows
Этот метод по умолчанию могут использовать лишь владельцы ноутбуков с операционной системой Windows 10. Но есть все же способ, который позволит включить эту опцию на стационарном компьютере. Об этом мы расскажем ниже.
- Если вы владелец ноутбука, то нажимаем на клавиатуре одновременно клавиши «Win+X» либо жмем ПКМ на кнопке «Пуск».
- Появится контекстное меню, в котором необходимо кликнуть на строчке «Центр мобильности».
- В результате на экране появится отдельное окно. В самом первом блоке вы увидите настройки яркости со стандартной полосой регулировки. Передвигая ползунок на ней влево или вправо, вы будете уменьшать или увеличивать яркость соответственно.
Если же вы хотите открыть это окно на обычном ПК, придется отредактировать немного реестр.
- Нажимаем на клавиатуре одновременно клавиши «Win+R».
- В появившемся окошке прописываем команду «regedit» и жмем «Enter».
- В левой части открывшегося окна вы увидите дерево папок. Открываем раздел «HKEY_CURRENT_USER».
- Теперь таким же образом открываем папку «Software» которая находится внутри.
- В результате откроется более длинный список. В нем нужно отыскать папку «Microsoft». Нажимаем на ней правой кнопкой мышки и выбираем в контекстном меню строчку «Создать», а затем кликаем на пункте «Раздел».
- Новую папку следует назвать «MobilePC». Далее в этой папке нужно создать еще одну. В этот раз ее следует назвать «MobilityCenter».
- На папке «MobilityCenter» нажимаем правой кнопкой мышки. Выбираем из списка строчку «Создать», а затем выбираем пункт «Параметр DWORD».
- Новому параметру нужно дать имя «RunOnDesktop». Затем нужно открыть созданный файл и присвоить ему значение «1». После этого жмем в окошке кнопку «OK».
- Теперь можете закрыть редактор реестра. К сожалению, использовать контекстное меню для вызова центра мобильности владельцы ПК не смогут. Поэтому нужно нажать на клавиатуре комбинацию клавиш «Win+R». В появившемся окне следует ввести команду «mblctr» и нажать «Enter».

Если вам нужно будет в будущем повторно вызвать центр мобильности, то можете просто повторить последний пункт.
Способ 5: Настройки электропитания
Этот метод могут использовать исключительно владельцы мобильных устройств с установленной Windows 10. Он позволит отдельно отрегулировать яркость аппарата при работе от сети и от батареи.
- Открываем «Панель управления». Обо всех возможных способах сделать это вы можете прочитать в нашей отдельной статье. Мы же используем комбинацию клавиш «Win+R», введем команду «control» и нажмем «Enter».
- Выбираем из списка раздел «Электропитание».
- Далее нужно нажать на строчку «Настройка схемы электропитания» напротив той схемы, которая у вас активна.
- Откроется новое окно. В нем-то вы и сможете установить показатель яркости для обоих режимов работы устройства. Необходимо просто передвинуть ползунок влево или вправо для изменения параметра. После внесения правок не забудьте нажать кнопку «Сохранить изменения». Она находится в нижней части окна.
Подробнее: 6 способов запустить «Панель управления»
Изменение параметров монитора на стационарных компьютерах
Все описанные выше способы применимы в основном к ноутбукам. Если вы хотите изменить яркость изображения на мониторе стационарного ПК, самым эффективным решением в таком случае будет регулировка соответствующего параметра на самом устройстве. Для этого необходимо выполнить несколько простых действий:
- Найдите на мониторе кнопки регулировки. Их расположение полностью зависит от конкретной модели и серии. На некоторых мониторах подобная система управления может располагаться снизу, в то время как на других устройствах – сбоку или даже с тыльной стороны. В общем упомянутые кнопки должны выглядеть приблизительно следующим образом:
- Если кнопки не подписаны или не сопровождаются конкретными значками, попытайтесь найти в интернете руководство пользователя для своего монитора либо же попробуйте отыскать нужный параметр методом перебора. Обратите внимание, что на некоторых моделях для регулировки яркости отведена отдельная кнопка, как на изображении выше. На других устройствах необходимый параметр может скрываться чуть глубже в отдельном меню.
- После того как нужный параметр найден, отрегулируйте положение ползунка так, как посчитаете нужным. Затем выйдите из всех открытых меню. Изменения будут видны на глаз моментально, никаких перезагрузок после проделанных операций не потребуется.

Если в процессе настройки яркости у вас возникнут сложности, можете попросту написать модель вашего монитора в комментариях, а мы дадим вам более детальное руководство.
На этом наша статья подошла к своему логическому завершению. Надеемся, что один из перечисленных методов позволит вам выставить нужный уровень яркости монитора. Также не забывайте периодически очищать операционную систему от мусора во избежание разных ошибок. Если вы не знаете, как это сделать, тогда прочтите наш обучающий материал.
Подробнее: Очистка Windows 10 от мусора
Яркость и контрастность — основные параметры, которые пользователи изменяют для адаптации изображения на мобильных устройствах и компьютерах. Контрастностью называется соотношение между яркостью самой светлой и темной точек на дисплее. В публикации рассмотрим, как изменить контрастность экрана на Windows 10 всеми доступными способами, в число которых входят и сторонние инструменты.
Классическим способом решения проблемы на компьютере является панель управления монитором. Клавиши для изменения контрастности на нем есть не всегда. На некоторых моделях первое нажатие одной из кнопок (уменьшения или увеличения яркости) позволяет изменить яркость, а второе — выведет на дисплей ползунок регулирования контрастности. Также нужный параметр регулируется в меню монитора.
Содержание
- Настройки видеокарты
- nVidia
- Radeon
- Специальные возможности
Настройки видеокарты
Владельцы компьютеров реже изменяют параметры изображения, чем пользователи ноутбуков и нетбуков. На клавиатуре последних присутствуют клавиши для быстрого изменения только яркости, настроить контрастность на ноутбуке и компьютере, нужно через приложение, которое поставляется вместе с драйверами для графической подсистемы портативного устройства. Рассмотрим на примере видеокарт от самых распространенных разработчиков.
nVidia
При использовании графического ускорителя GeForce и установленной Панели управления Nvidia (приложение, поставляющееся вместе с драйвером видеокарты) контрастность изменяется просто. Если такой программы не обнаруживаете, загрузите графический драйвер с официального сайта и переустановите его. https://www.nvidia.ru/Download/index.aspx?lang=ru
1. Откройте контекстное меню Рабочего стола и выберите «Панель управления Nvidia» либо дважды кликните по иконке приложения в трее.
2. Слева в меню разверните ветку «Дисплей» и перейдите в подраздел «Регулировка параметров цвета рабочего стола».
3. Перенесите переключатель в положение «Использовать настройки Nvidia».
4. Ползунком установите оптимальное значение, сохраняйте настройки.
Калибровка монитора Windows 10
Как изменить герцовку монитора Windows 10
Radeon
1. На десктопе кликните правой клавишей, в выпавшем меню выберите «AMD Radeon Settings».
2. В приложении посетите вкладку «Дисплей».
3. Справа под кнопками управления окном щелкните по ссылке «Цвет».
4. Отрегулируйте контрастность и иные показатели при необходимости. Сохранять изменения не нужно.
Справа размещены цветовая палитра и образец идеально серого цвета для ориентировки. Для большей точности воспользуйтесь инструментом для калибровки цветов в Windows 10.
1. Откройте Параметры (комбинация клавиш Win + R).
2. Посетите раздел «Система».
3. В подразделе «Дисплей» опуститесь вниз окна и щелкните «Дополнительные параметры…».
4. В следующем окне выберите нужный дисплей, если у вас их несколько, и кликните по ссылке «Свойства видеоадаптера…».
5. В новом окне переключитесь на вкладку «Управление цветом», и нажмите на кнопку с аналогичным названием.
6. Переключитесь на вкладку «Подробно», спуститесь вниз, и нажмите на «Откалибровать экран».
7. Следуйте инструкциям и советам мастера, пропуская ненужные шаги (калибровка яркости, гаммы).
Специальные возможности
Для людей с проблемами со зрением может потребоваться особый режим изображения.
1. Откройте Параметры сочетанием клавиш Win + I и откройте «Специальные возможности».
2. Перейдите в подраздел «Высокая контрастность», вверху передвиньте переключатель в режим «Вкл.», где в выпадающем списке выберите подходящий режим, и щелкните «Применить».
При необходимости, измените цвета основных элементов интерфейса и примените конфигурацию.
Для решения проблемы подойдут и сторонние утилиты, такие как Дисплей тюнер, MyMonic, Monitor Plus и их аналоги. Почти все мониторы поставляются с программным обеспечением, позволяющим регулировать все параметры картинки. В этих же программах есть мастер настройки, который поможет сделать картинку оптимальной.
Содержание
- 1 Настройка разрешения экрана
- 2 Увеличение или уменьшение яркости и контрастности экрана
- 3 Что делать, если экран моргает
- 4 Что делать, если приложения или игры открываются не на весь экран
- 5 Калибровка сенсорного экрана на планшетах с Windows 10
- 6 Отключение выключения или затемнения экрана
- 7 Настройка экрана
- 8 Решение проблем с монитором
- 9 Как правильно настроить цвета на мониторе
- 10 Настройка цветов монитора
- 11 Как откалибровать монитор в Windows 10
<index>
При разработке Windows 10 специалисты корпорации Microsoft изменили привычный интерфейс параметров экрана. Он стал более простым, что позволило пользователям производить различные настройки на интуитивном уровне. Определение оптимальных параметров экрана происходит уже при инсталляции системы в автоматическом режиме. Остаётся лишь настроить их под определённого пользователя, если возникнет такая необходимость. Выставленные параметры должны соответствовать максимальным возможностям экрана дисплея и видеоадаптера. Этим достигается наиболее чёткая прорисовка графики и цветовая гамма.
Настройка разрешения экрана
Настройка экрана на персональном компьютере, планшете или ноутбуке с Windows 10 не представляет большого затруднения для любого пользователя. Её интерфейс прост и интуитивно понятен, что позволяет в несколько щелчков мыши видоизменить экран по своему усмотрению. Чтобы выполнить настройку:
- Щёлкните левой клавишей мыши по кнопке «Пуск».
- Кликните по пиктограмме «Параметры».
В меню «Пуск» щёлкните по пиктограмме «Параметры» - Щёлкните по пиктограмме «Система» в окне «Параметры».
В окне «Параметры» щёлкните по пиктограмме «Система» - Откройте вкладку «Экран».
Просмотрите параметры вашего экрана - Проверьте разрешение экрана. Оно должно соответствовать рекомендованному разрешению устройства.
- Если разрешение установлено правильно, то нажмите на кнопку «Свойства графического адаптера».
Щёлкните по кнопке «Свойства графического адаптера» - Убедитесь в том, что во вкладке «Тип адаптера» выставлен именно ваш адаптер.
Проверьте правильность установки видеоадаптера - Закройте «Свойства графического адаптера», щёлкнув по клавише «OK».
- Измените разрешение экрана при необходимости.
- Закройте окно параметров системы.
- Настройка экрана завершена.
Остальные параметры экрана можно настроить по необходимости.
При инсталляции Windows 10 все параметры экрана, как правило, настраиваются автоматически. Исключение составляют редкие или устаревшие типы видеоадаптеров, драйверы которых отсутствуют в базе данных на серверах корпорации Microsoft. В таком случае драйвер скачивается с сайта производителя или инсталлируется с оптического диска, который прилагается к компьютеру или ноутбуку при продаже. На нём находятся дистрибутивы всех драйверов для установленных устройств.
Видео: как изменить разрешение экрана на компьютере, мониторе или планшете с Windows 10
Увеличение или уменьшение яркости и контрастности экрана
Яркость и контрастность являются одними из основных настроек экрана. Каждый пользователь подстраивает их индивидуально под собственные требования.
Контрастность на ноутбуках и планшетах настраивается автоматически. На мониторах и дисплеях персональных компьютеров находится кнопка Menu, с помощью которой можно настроить контрастность, используя меню устройства.
Существует несколько вариантов для изменения параметров яркости экрана, которые можно применить.
Изменение яркости экрана в параметрах системы
Вызвать параметры экрана можно двумя способами:
Рекомендуем ознакомиться
- Первый способ:
- щёлкните правой клавишей мыши на свободном месте «Рабочего стола»;
- кликните по пиктограмме «Параметры экрана».
Щёлкните по пиктограмме «Параметры экрана»
- Второй способ:
- щёлкните левой клавишей мыши по кнопке «Пуск»;
- кликните по пиктограмме «Параметры»;
- щёлкните по пиктограмме «Система».
- Откройте вкладку «Экран».
- Двигая бегунок «Изменение яркости», отрегулируйте уровень яркости экрана.
Измените яркость экрана при помощи бегунка «Изменение яркости» - Выбрав оптимальный уровень яркости, закройте окно «Параметры».
Видео: как изменить яркость экрана через параметры Windows 10
Изменение яркости экрана при помощи клавиатуры
Практически на всех современных типах клавиатур имеется возможность изменять яркость экрана, не прибегая к системным настройкам. Раньше этой возможностью обладали только ноутбуки, но сейчас такая функция присуща и многим типам клавиатуры персональных компьютеров. Как правило, изменить яркость можно при помощи двух клавиш, на которые нанесён значок солнца и стрелки, обозначающий увеличение или уменьшение яркости. Находятся они, чаще всего, в верхнем или нижнем регистре клавиатуры.
В некоторых случаях для изменения яркости экрана требуется вместе с этими клавишами нажать клавишу Fn.
Если клавиши не отзываются на команды изменения яркости, скачайте и установите драйвер клавиатуры с сайта компании-производителя.
Изменение яркости экрана через «Центр уведомлений»
В «Центре уведомлений» можно выставить уровень яркости экрана только в фиксированных положениях. Для изменения уровня яркости выполните следующие шаги:
- Щёлкните по пиктограмме «Центра уведомлений» в правом нижнем углу экрана на «Панели задач».
Щёлкните по пиктограмме «Центр уведомлений» - Если плитки в развёрнутом меню «Центра уведомлений» находятся в свёрнутом состоянии, то предварительно разверните их, нажав на строку «Развернуть».
- Щёлкните по плитке изменения яркости экрана. Уровень яркости перейдёт на 0%.
Установите требуемую яркость экрана - Последовательно, щёлкая по плитке, изменяйте яркость с шагом в 25% в интервале от 0 до 100%.
Изменение яркости экрана с помощью индикатора заряда батареи на «Панели задач»
У ноутбуков и планшетов на «Панели задач» находится индикатор заряда батареи, который также можно использовать для изменения яркости экрана:
- Щёлкните левой клавишей мыши по индикатору заряда батареи.
Щёлкните по индикатору заряда батареи - Кликните по плитке изменения яркости экрана.
Настройте уровень яркости экрана - Можно изменить уровень яркости по фиксированным значениям от 0 до 100% с шагом в 25%.
- Щёлкните по вкладке «Параметры питания и спящего режима».
Щёлкните по вкладке «Параметры питания и спящего режима» - Кликните по строке «Дополнительные параметры питания» в правой стороне раскрывшегося окна «Параметры».
Щёлкните по вкладке «Дополнительные параметры питания» - В окне «Электропитание» установите требуемую яркость при помощи бегунка «Яркость экрана».
Настройте уровень яркости экрана при помощи бегунка - Щёлкните по вкладке «Настройка схемы электропитания».
Щёлкните по вкладке «Настройка схемы электропитания» - В раскрывшейся панели «Изменение параметров схемы» при помощи бегунка «Настроить яркость» добейтесь её оптимального уровня при питании от сети и от батареи.
Настройте яркость при питании от сети и от батареи
Изменение яркости экрана через меню «Пуск»
Клавишу «Пуск» также можно использовать для перехода к панели изменения параметров яркости экрана. Для этого необходимо сделать следующее:
- Щёлкните правой клавишей мыши по кнопке «Пуск».
- Выберите строку «Управление электропитанием».
Щёлкните по строке «Управление электропитанием» - Откройте вкладку «Экран». Кликните по кнопке «Дополнительные параметры питания».
Щёлкните по пиктограмме «Экран» и по вкладке «Дополнительные параметры питания» - Отрегулируйте уровень яркости экрана так же, как было рассмотрено в предыдущих пунктах этой статьи.
Что делать, если экран моргает
Частое моргание экрана в Windows 10 может быть вызвано двумя проблемами:
- использование устаревших драйверов видеоадаптера;
- несовместимость инсталлированного на компьютер программного приложения и системных требований.
Проблема встречается не так часто, как в тот период, когда Windows 10 только начала распространяться.
Связано это с тем, что основные компании, которые производят комплектующие устройства для компьютеров, привели свои программные приложения к требуемым параметрам. На тех компьютерах, где установлены видеоадаптеры, изготовленные 6–7 лет назад, возможно проявление несовместимости, так как их драйверы разрабатывались без учёта современных требований.
Чтобы устранить ошибку, необходимо выяснить, драйвер или программное приложение является тем источником, который создаёт моргание экрана. Для решения проблемы и восстановления нормальной работы экрана и видеоадаптера необходимо использовать следующий метод:
- Щёлкните правой клавишей мыши по «Панели задач».
- Кликните по строке «Диспетчер задач».
В меню щёлкните по строке «Диспетчер задач» - Проверьте наличие моргания в панели «Диспетчера задач». Если панель моргает вместе с экраном, то причина в старом драйвере видеоадаптера. Если этого не происходит, то причина в каком-то из инсталлированных программных приложений.
Проверьте наличие моргания панели «Диспетчера задач» - Дважды щёлкните по пиктограмме «Панель управления» на «Рабочем столе».
На «Рабочем столе» дважды щёлкните по пиктограмме «Панель управления» - Кликните по пиктограмме «Администрирование» в окне «Все элементы панели управления».
Щёлкните по пиктограмме «Администрирование» - Дважды щёлкните по пункту «Управление компьютером» в окне «Администрирование».
Дважды щёлкните по пункту «Управление компьютером» - Разверните вкладку «Просмотр событий» в окне «Управление компьютером».
Разверните вкладку «Просмотр событий» - Разверните вкладку «Журналы Windows».
Разверните каталог «Журналы Windows» - Проверьте вкладки «Приложение» и «Система» на наличие ошибок.
- Если обнаружена ошибка совместимости программного приложения во вкладке «Приложение», то удалите его. Затем скачайте последнюю редакцию приложения с сайта компании-разработчика и установите её на жёсткий накопитель.
Щёлкните по вкладке «Приложение» и проверьте наличие ошибок - Если ошибка во вкладке «Система» указывает, что необходим обновлённый драйвер видеоадаптера, то выполните для замены такие же операции, как и для программного приложения.
Щёлкните по вкладке «Система» и проверьте ошибки
Видео: как обновить драйверы видеоадаптера в Windows 10
Что делать, если приложения или игры открываются не на весь экран
Все современные программы автоматически подстраиваются под размер экрана. Если же инсталлировать приложение или игру, которые были разработаны много лет назад под старые редакции Windows, то они могут развернуться в уменьшенном размере. В этом случае возникает необходимость развернуть их на весь экран. Существует несколько способов для решения этой проблемы:
- Применение «горячих» клавиш:
- одновременно нажмите на клавиатуре клавиши Alt и Enter;
- приложение развернётся на весь экран;
- при повторном нажатии на клавиши приложение вернётся в прежнее состояние.
- Изменение параметров запуска:
- правой клавишей мыши щёлкните по пиктограмме игры или приложения на «Рабочем столе»;
- в выпадающем меню выберите «Свойства»;
В выпадающем меню выберите строку «Свойства» - в раскрывшейся панели щёлкните по вкладке «Совместимость»;
Щёлкните по вкладке «Совместимость» - нажмите клавишу «Запустить средство устранения проблем с совместимостью»;
Щёлкните по клавише «Запустить средство устранения проблем с совместимостью» - если приложение не развернулось на весь экран, то поставьте галочку в блоке «Режим совместимости» и выберите в выпадающем списке необходимую редакцию Windows. Необходимо иметь в виду, что редакция Windows 10 в списке отсутствует. Последней в списке будет Windows 8.
Выберите необходимую редакцию Windows - щёлкните клавишу «OK».
- Обновление драйверов видеоадаптера:
- определите модель видеоадаптера в «Диспетчере устройств»;
- перейдите на сайт компании-производителя;
- скачайте и установите новый драйвер.
- Изменение графических настроек игры:
- запустите игру;
- войдите в настройки;
- найдите пункт изменения параметров экрана;
- выставите полноэкранный режим;
- проведите перезагрузку компьютера.
- Изменение разрешения экрана:
- щёлкните по свободному месту «Рабочего стола» правой клавишей мыши;
- выберите «Параметры экрана»;
Выберите «Параметры экрана» - измените разрешение экрана, подходящее для развёртывания игры или приложения на весь экран.
Щёлкните по необходимому разрешению экрана
Если для игры или приложения требуется разрешение экрана 640Х480, то выставить его можно в блоке «Параметры» на вкладке «Совместимость». Но это должна быть очень старая игра или приложение, которые создавались во время появления Windows на программном рынке.
Видео: как запустить приложение в режиме совместимости в Windows 10
Калибровка сенсорного экрана на планшетах с Windows 10
Калибровку сенсорного экрана необходимо выполнять для адекватной реакции планшета на касание пальцев. Если устройство не откалибровано, то вместо нажимаемых букв на экране будут появляться другие или изображение будет разворачиваться на сто восемьдесят градусов.
Для проведения калибровки сенсорного экрана нужно выполнить следующие действия:
- Откройте «Панель управления».
- Коснитесь ярлыка «Параметры планшетного компьютера».
- Нажмите клавишу «Откалибровать».
Прикоснитесь к клавише «Откалибровать» - На запрос о контроле учётных записей ответьте «Да».
- Запустится программа калибровки.
- В окне программы коснитесь отмеченных крестиком областей сенсорного экрана.
- Примените изменения.
- Перезагрузите планшет.
- Если калибровка выполнена с ошибками, то нажмите «Сбросить» и повторите калибровку.
Отключение выключения или затемнения экрана
При длительном бездействии экран дисплея через определённый период гаснет, а ещё через несколько минут компьютер переходит в спящий режим, полностью выключаясь. В параметрах системы можно выставить опцию, когда переход в спящий режим и затемнение экрана будут выключены. Для отключения энергосберегающего режима нужно провести ряд операций:
- Щёлкните левой клавишей мыши по кнопке «Пуск».
- Откройте «Параметры».
- Выберите раздел «Система».
- Кликните по пиктограмме «Питание и спящий режим».
- Нажмите кнопку «Дополнительные параметры питания».
- В окне «Электропитание» щёлкните по кнопке «Настройка схемы электропитания».
Выберите «Настройку схемы электропитания» - В строке «Отключать дисплей» отключите затемнение экрана при работе от сети или от батареи. Для этого в выпадающих списках выберите пункт «Никогда».
Выберите пункт «Никогда» в выпадающем списке - Аналогично в полях возле пиктограммы «Переводить компьютер в спящий режим» отключите перевод компьютера в выключенное состояние.
В выпадающем списке щёлкните по пункту «Никогда» - Нажмите «Сохранить изменения».
При работе с автономным устройством не рекомендуется отключать затемнение экрана и спящий режим. Отключение приведёт к более быстрому разряду батареи и, как следствие, к снижению времени работы пользователя с ноутбуком или планшетом.
Видео: нестандартный способ отключения затемнения экрана
Одними из главных критериев графического интерфейса считаются яркость, контрастность и цветовая гамма. Чем более чётко выглядит отображение графических объектов, тем комфортнее будет работа для пользователя. Поэтому не стоит пренебрегать тратой нескольких минут для того, чтобы добиться максимального эффекта при выводе на экран графики и текстовых документов. Следует помнить, что неверная настройка параметров экрана также влияет на зрительный аппарат пользователя и может привести к постепенному ухудшению зрения. Для настройки экрана и устранения небольших проблем с изображением можно воспользоваться приведёнными в этой статье методами. Если же и они не приведут к желаемому результату, то стоит обратиться к специалистам сервисного центра.
</index>
Денис Долгополов
Пользователи Windows 10 имеют возможность изменить стандартные настройки экрана, которые система выбирает по умолчанию. Иногда в процессе настройки или использования монитора могут возникнуть проблемы, но их очень легко решить.
Настройка экрана
Персонализация параметров экрана помогает настроить любой экран так, чтобы пользователю было максимально удобно им пользоваться. Запоминайте настройки, которые были указаны до вашего вмешательства, чтобы в случае внесения неудачных изменений иметь возможность всё быстро восстановить.
Регулирование яркости
Существует несколько способов, позволяющих изменить яркость: через изменение системных настроек или при помощи функций самого экрана.
Через возможности экрана
Поищите на своём мониторе кнопки регулирования яркости и используйте их, чтобы увеличить или уменьшить свет. Но учтите, эти кнопки присутствуют не на всех моделях мониторов. Если их нет, используйте нижеописанные способы.
Используйте кнопки монитора для регулирования яркости
Через кнопки клавиатуры
Изучив клавиши быстрого доступа, то есть с F1 до F12, вы сможете найти кнопку, отвечающую за регулирование яркости. Нажмите или зажмите её, чтобы получить результат.
Эта кнопка иногда может отсутствовать или не работать. В этом случае воспользуйтесь нижеописанными способами.
Используйте клавиши быстрого доступа для регулирования яркости
Быстрый способ
Нажав на значок батареи или иконку в виде сообщения, вы увидите блок «Яркость». Используйте его, чтобы подобрать нужный вам уровень яркости.
Нажмите на иконку батареи и измените яркость
Через параметры системы
- Разверните параметры системы.
Откройте параметры системы
- Перейдите к блоку «Система».
Нажмите на блок «Система»
- Во вкладке «Экран» найдите пункт «Уровень яркости» и передвиньте бегунок. Кликните по кнопке «Применить».
Перегоните ползунок для изменения яркости
Видео: как настроить яркость и остальные параметры экрана
Через настройки электропитания
- В системной поисковой строке пропишите «Электропитание» и откройте предложенную страницу.
Откройте вкладку «Электропитание»
- Откройте настройки используемого вами плана.
Нажмите на кнопку «Настройка схемы электропитания»
- В списке параметров найдите строку «Яркость» и перегоните ползунок на подходящее значение.
Отрегулируйте яркость в параметрах питания
Что делать, если параметры яркости недоступны
Возможно, ваш экран не поддерживает изменение яркости, но эта проблема встречается только на старых устройствах. Чаще всего причина кроется в отсутствии нужного драйвера:
- Перейдите к «Диспетчеру устройств».
Откройте «Диспетчер устройств»
- Найдите раздел «Мониторы» и разверните его. Если у вас имеется подпункт «Универсальный монитор PnP», кликните по нему правой клавишей мыши и используйте функцию «Задействовать». Готово, перезагрузите компьютер, перейдите к вышеописанным инструкциям и попробуйте снова изменить яркость.
Выделите монитор и используйте функцию «Задействовать»
- Если имеется подпункт «Универсальный монитор не PnP» или значок, обозначающий отсутствие драйверов, вручную найдите и установите их. Чтобы это сделать, найдите сайт производителя монитора, скачайте с него драйверы для вашей модели, вернитесь к «Диспетчеру устройств», кликните по монитору правой клавишей мыши и выберите функцию «Обновить драйверы».
Скачайте и обновите драйверы монитора
- Выберите «Поиск драйверов на этом компьютере» и закончите процедуру, а после вернитесь к вышеописанным инструкциям и измените яркость. Возможно, сначала придётся перезагрузить компьютер.
Выберите ручной поиск и укажите путь до драйверов
Видео: как обновить драйверы в Windows 10
Настройки контрастности
Изменить соотношение цветов легче всего с помощью автоматического регулирования, запустить которое можно следующими действиями:
- Находясь в параметрах системы, выберите блок «Система». Во вкладке «Экран» перейдите к дополнительным параметрам.
Нажмите на кнопку «Дополнительные параметры экрана»
- Кликните по кнопке «Калибровка цветов».
Откройте раздел «Калибровка экрана»
- Прочитайте несколько страниц инструкции, каждый раз нажимая кнопку «Далее».
Прочитайте инструкцию и нажмите «Далее»
- Пройдите процесс настройки гаммы экрана.
Выполните калибровку гаммы
- Пройдите процесс настройки яркости.
Выполните настройку яркости
- Пройдите процесс настройки контрастности.
Выполните настройку контрастности
- Пройдите процесс цветового баланса.
Настройте отображение цветов
- Сохраните или отмените внесённые изменения.
Сохраните результаты настройки экрана
Видео: как откалибровать монитор в Windows 10
Изменение разрешения
От разрешения экрана зависит количество и плотность пикселей, задействованных в отображении картинки. Для каждой модели монитора существует своё рекомендованное значение разрешения, его можно узнать в инструкции к монитору или методом перебора всех предложенных системой разрешений:
- Кликните правой клавишей мыши по пустому месту рабочего стола и выберите пункт «Параметры экрана».
Выберите раздел «Параметры экрана»
- Найдите строку «Разрешение» и выберите то значение, которое вам будет комфортнее всего наблюдать на экране. После каждого изменения разрешения компьютер покажет результат, а через 10 секунд, если изменение не будет подтверждено, вернёт предыдущее значение.
Выберите подходящее разрешение и подтвердите свой изменения
Видео: как изменить разрешение экрана в Windows 10
Изменение ориентации, масштаба, добавление нескольких мониторов
Перейдя к параметрам экрана (первый шаг предыдущего подпункта), вы можете изменить не только разрешение, но и масштаб, благодаря чему все шрифты и иконки станут либо больше, либо меньше.
Отрегулируйте масштаб экрана
Тут же меняется ориентация с альбомной на книжную или портретную и наоборот. Эта функция пригодится только в том случае, если у вас имеется монитор с нестандартным соотношением сторон, например, вытянутый в высоту, а не в ширину.
Выберите подходящую ориентацию
Если к компьютеру подключено несколько мониторов, то настройка каждого из них будет производиться отдельно. Но сначала их надо распознать, кликнув по кнопке «Обнаружить». После завершения поиска параметры каждого монитора станут доступны.
Кликните по кнопке «Обнаружить», чтобы распознать новый экран
Решение проблем с монитором
Если во время настройки или использования монитора возникли проблемы, стоит попытаться устранить их самостоятельно.
Моргающий экран
Если экран начинает мерцать только в определённом приложении или игре, это значит, что программа несовместима с вашей сборкой и проблема в ней. Если же монитор моргает постоянно, то причины может быть две: проблема с кабелем или драйверами.
Во-первых, проверьте, чтобы кабель, соединяющий монитор и блок компьютера, не был пережат и не отходил. Обычно это VGA или HDMI кабель. Вытащите его из обоих разъёмов, подключите заново и проверьте, исчезла ли проблема. Если есть возможность, проверьте монитор с помощью другого кабеля.
Проверьте, хорошо ли соединены блок и монитор
Во-вторых, если вы убедились, что проблема не в кабеле, выполните обновление драйверов:
- Перейдите к «Диспетчеру устройств», найдите блок «Видеоадаптеры» и разверните его. Вы увидите название вашей видеокарты или видеоадаптера. С помощью него найдите сайт производителя и скачайте с него последнюю версию драйверов. Вернитесь к диспетчеру и перейдите к процессу обновления драйверов.
Выберите видеоадаптер и перейдите к обновлению его драйверов
- Укажите путь до ранее скачанных файлов и завершите процедуру. Если все пройдёт успешно, проблема с мерцанием экрана должна устраниться. Также стоит проверить, установлены ли драйверы для самого монитора.
Укажите путь до раннее скачанных драйверов видеоадаптера
Игры не открываются на весь экран
Некоторые игры могут по умолчанию открываться в окне, а не на весь экран. Если вы хотите это исправить, есть два способа. Первый — использовать комбинацию Alt + Enter, которая даёт команду растянуть активное окно на весь экран, второй — зайти в настройки самой игры и выставить значение «Открывать в полноэкранном режиме». Обычно стопроцентно срабатывает второй способ, игра либо сразу открывается на полный экран, либо делает это после перезапуска.
Включите полноэкранный режим в настройках игры
Калибровка экрана
Пользователи планшета под управлением Windows 10 или цифрового пера могут столкнуться с тем, что система не совсем правильно реагирует на прикосновения пальца или пера. В этом случае надо прибегнуть к калибровке экрана:
- Находясь в «Панели управления», перейдите ко вкладке «Параметры планшетного компьютера». Кликните по кнопке «Откалибровать».
Кликните по кнопке «Откалибровать»
- Пройдите процедуру калибровки, она несложная: достаточно нажимать в подсвеченных местах до тех пор, пока система не завершит тест.
Нажимайте в указанные места, чтобы откалибровать экран
Деактивация спящего режима и отключения монитора
По умолчанию, если пользователь не совершает действия в течение 15 минут, компьютер отключает монитор. Ещё через 15 минут простоя система уходит в сон. Это необходимо для экономии энергии. Но функцию электросбережения можно деактивировать или настроить:
- Находясь в параметрах системы, выберите раздел «Система», а в нём подраздел «Питание и спящий режим».
Откройте раздел «Питание и спящий режим»
- Установите время, через которое компьютер должен отключаться, или параметр «Никогда», чтобы запретить ему гасить экран и уходить в сон.
Установите время отключения монитора и ухода системы в сон
- Если вышеописанный способ не сработал, перейдите к поисковой системной строке и найдите вкладку rundll32.exe shell32.dll,Control_RunDLL desk.cpl,,1.
Найдите вкладку в поисковой строке меню «Пуск»
- Установите значение «Нет» и примите изменения.
Установите параметр «Нет»
Видео: как отключить спящий режим в Windows 10
Итак, монитор компьютера можно настроить, изменив его расширение, формат, яркость, контрастность и масштаб. Если с экраном возникают проблемы, стоит обновить драйверы, проверить кабель или выполнить калибровку. Уход компьютера в спящий режим также можно настроить или вовсе отключить.
Настройку цветов экрана можно осуществить в интерфейсе самого монитора или непосредственно в Windows 10. Если настройки изображения в разных мониторах немного отличаются, то параметры цветов монитора в операционной системе не измены. В пользователя есть возможность настроить яркость, оттенок, контрастность, насыщенность и даже цветовую температуру в программе драйверов видеокарты.
Данная статья расскажет как настроить цвета монитора в Windows 10. Тут стоит вопрос в том, а как правильно подобрать цвета монитора, чтобы изображение было как реальное. Настроить цвета монитора под себя можно несколькими способами начиная от программного обеспечения драйверов графических карт и заканчивая средством калибровки монитора в Windows 10.
Как правильно настроить цвета на мониторе
По умолчанию на дорогих мониторах изображение уже очень достойное и не требует дополнительной настройки. Если же картинка не подходит для пользователя, тогда уже можно перейти к самостоятельной настройке в интерфейсе самого монитора. Дополнительно изменить цветовые параметры можно в самой операционной системе.
Рекомендуется настраивать картинку на мониторе так, чтобы она по цветам совпадала с листом чистой бумаги в комнате с нормальным освещением. Произвести такую точную настройку действительно сложно, а в некоторых случаях и вовсе не реально. В таком случае можно воспользоваться средствами самой операционной системе по калибровке цветов.
Настройка цветов монитора
В самой операционной системе для настройки цветов монитора используется программное обеспечение для корректной работы графического адаптера. Перед настройкой изображения рекомендуем обновить драйвера видеокарты на Windows 10. После установки последних обновлений можно собственно и переходить к самостоятельно настройки цветов монитора. А также нужно убедиться что установлено правильное разрешение экрана на Windows 10.
Панель управления NVIDIA
Через панель управления NVIDIA можно регулировать настройки цвета рабочего стола для дисплеев или улучшить качество изображения, если используется телевизор. Перейдите в раздел Дисплей > Регулировка параметров цвета рабочего стола, и выберите Использовать настройки NVIDIA.
После чего станут доступны к изменению яркость, контрастность, гамма, цифровая интенсивность и оттенок. Очень высокое или низкое значение яркости и контрастности может ограничить доступный диапазон гаммы.
Регулировка параметров цвета для видео позволит выбрать оптимальные настройки изображения видео на Вашем дисплее. Рекомендуется в ходе регулировки запустить воспроизведение видео, чтобы видеть изменение настроек в действии. Достаточно перейти в раздел Видео > Регулировка параметров цвета для видео, и выбрать как выполнить настройки цвета С настройками NVIDIA.
Настройки Radeon
В настройках Radeon все значительно проще. К настройке цветов дисплея относятся основные параметры цвета, такие как яркость и контрастность. Пользователю достаточно перейти в раздел Дисплей > Цвет.
В текущем расположения можно настроить цвета монитора путём изменения параметров яркость, оттенок, контрастность и насыщенность. При необходимости никогда не поздно восстановить все значения по умолчанию выполнив сброс настроек.
Как откалибровать монитор в Windows 10
Пользователь может улучшить качество передачи цветов монитором с помощью средства калибровки цветов. Следуя шагам средства калибровки цветов монитора выполните настройку гаммы, яркости, контрастности и цветового баланса.
Используя обновленный поиск найдите и откройте параметры Калибровка цветов монитора. Если же подключено несколько мониторов, тогда переместите окно калибровки на экран нуждающийся в калибровке.
- Гамма определяет математическое соотношение между значением красного, зеленого и синего цвета, которые передаются в монитор, и интенсивность света, излучаемого монитором.
- Настройка яркости определяет, как будут отображаться темные цвета и тени на экране.
- Настройка контрастности определяет уровень и яркость светлых тонов.
- Настройка цветового баланса определяет, как будут отображаться на экране оттенки серого.
По завершению можно сохранить результаты калибровки или дальше использовать предыдущие калибровки. Есть возможно сравнить результаты выбирая между текущей и прежней калибровками.
Заключение
Пользователям нужно под себя настраивать цветы изображений на мониторе, так как восприятие цветов разными людьми может отличаться. Средствами операционной системы можно выполнить настройку яркости монитора, насыщенности цветов и контрастности экрана в Windows 10. Приложения управления настройками видеокарт также позволяют выполнять настройку изображения монитора.
Используемые источники:
- https://dadaviz.ru/kak-nastroit-ekran-na-windows-10/
- https://kompkimi.ru/windows10/kak-nastroit-ekran-na-windows-10
- https://windd.ru/nastrojka-tsvetov-monitora-windows-10/