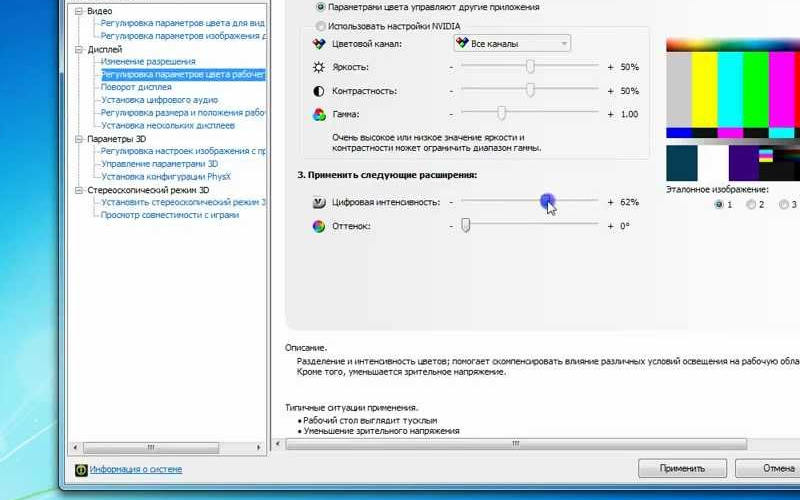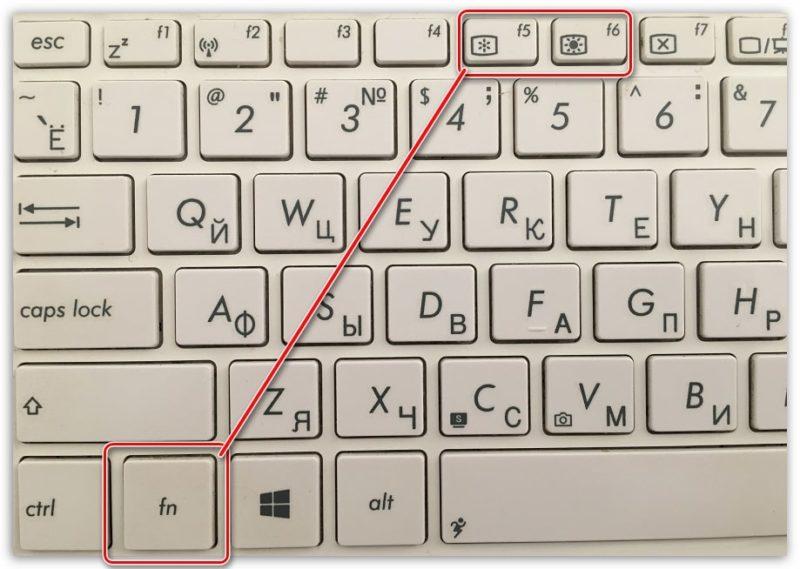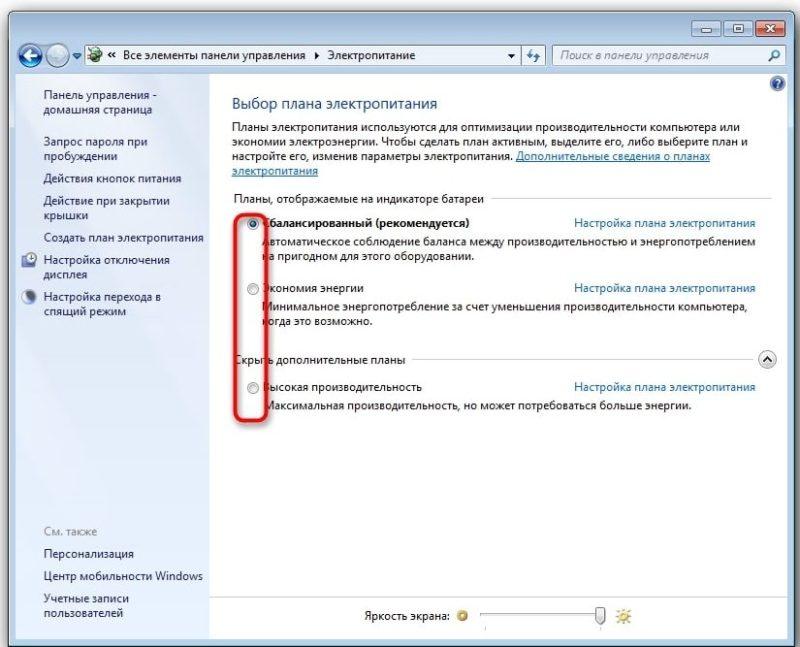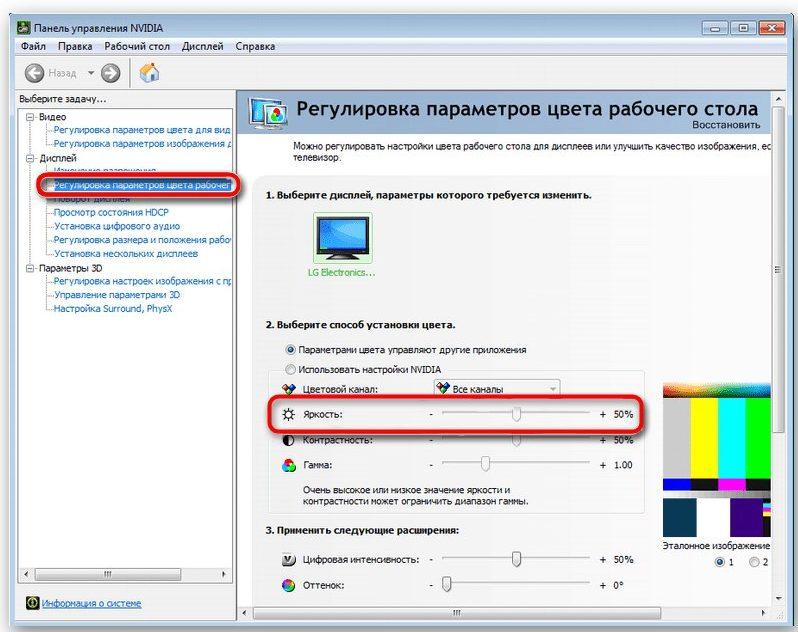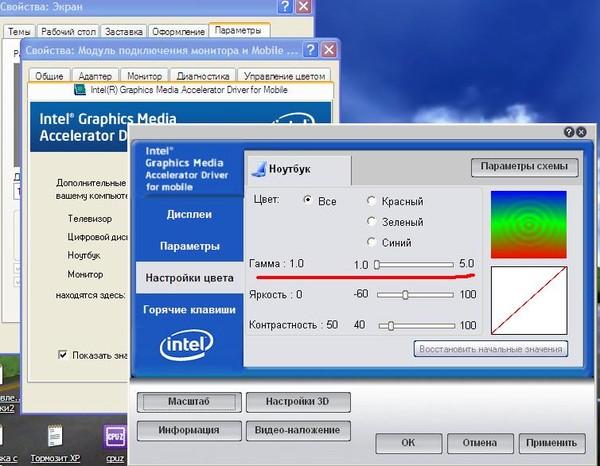Простейшие способы усиления яркости экрана ноутбука
Встроенные средства ОС Windows позволяют регулировать уровень яркости подсветки монитора, изменяя уровень освещенности экрана от светлого до тёмного. Низкая освещённость преимущественно используется в вечернее и ночное время. Благодаря ей можно сэкономить заряд батареи при работе устройства без подключения блока питания. Высокая интенсивность свечения полезна для работы днём и при питании от сети.
Регулировка яркости в Windows 7 и Vista
Способ настройки уровня подсветки зависит от версии операционной системы, установленной на устройстве. В Vista и Windows 7 светлый или тёмный экран делается через панель управления. Откройте пункт «Электропитание» и перейдите по ссылке «Настройка плана электропитания» справа от отмеченного элемента. Чем правее его положение, тем выше текущая яркость. Отрегулируйте подсветку при питании от батареи и от сети, передвигая ползунки. Изменения будут вступать в силу мгновенно, для сохранения выбранного уровня не потребуется подтверждение.
Совет! В качестве альтернативного способа можно использовать первый раздел в центре мобильности Windows. Получить доступ к центру мобильности можно через панель управления.
Способы настройки яркости экрана в поздних версиях ОС
Начиная с Windows 8 яркость экрана можно изменить ещё одним методом. Нажмите комбинацию клавиш «Windows + C» чтобы открыть панель «Charms Bar». На ноутбуках с тачскрином раздел также открывается при движении пальцем от правого края к центру монитора. Установите комфортное значение уровня подсветки последовательным нажатием на соответствующую кнопку. При каждом клике интенсивность свечения будет изменяться с шагом 25%.
Похожим способом более светлый экран можно сделать при нажатии на значок батареи. Он находится в трее операционной системы. Если вы не можете его найти, нажмите кнопку со стрелкой вверх (отображать скрытые значки) в левой части трея. В появившемся меню также можно включить режим экономии заряда. Он влияет не только на подсветку, но и на производительность ноутбука.
Обратите внимание! По ссылке «Параметры питания и спящего режима» можно указать дополнительные настройки. Они помогут использовать батарею ноутбука более рационально, экономя её заряд.
Изменение яркости кнопками на клавиатуре
Сочетания клавиш для настройки интенсивности подсветки отличаются на разных моделях устройств. Как правило, применяется комбинация кнопки «Fn» и стрелки вверх/вниз. Вместо стрелки также может использоваться одна из функциональных клавиш (F1-F12). Нажмите две кнопки одновременно, чтобы увеличить или уменьшить яркость на 10%. На некоторых моделях есть отдельные кнопки для настройки. В этом случае нажатие «Fn» не потребуется.
Важно! Если сочетания клавиш не работают, скачайте и установите драйвер с сайта производителя ноутбука.
Сегодняшняя часть нашей традиционной рубрики посвящена некоторым особенностям эксплуатации семейства операционных систем Windows Vista, не рассмотренным в более ранних выпусках. Увы, этот материал также главным образом теоретический, но спешу обрадовать наших читателей, что в ближайшее время состоится публикация очередной «практической» части, где будет и тестирование реальных приложений, и сравнение производительности, а главное, прозвучат ответы на ряд ваших вопросов.
Дело в том, что помимо уже ведущихся консультаций по списку вопросов и практической подготовки в нашей лаборатории, на 13-14 декабря российское представительство Microsoft наметило проведение восьмой ежегодной конференции «Платформа 2007. Определяя будущее». В процессе докладов и презентаций конференции будет озвучено множество интересных деталей и подробностей, о которых вы узнаете из следующих наших материалов. Впрочем, устраивайтесь поудобнее, и сегодня есть что рассказать.
Windows Vista и мобильный ПК
Работа в домашних условиях на стационарном настольном ПК и где придётся на ноутбуке – как говорится, две большие разницы. Даже в составе Windows XP специальных возможностей для производительной и экономичной работы ноутбука было немало. В составе Windows Vista для этого имеются как усовершенствованные версии прежних возможностей, так и ряд совершенно новых функций. На самом деле всевозможных нововведений для мобильных пользователей в Windows Vista заложено несметное множество, особенно если углубиться в изучение корпоративных версий Vista на бизнес-версиях аппаратных мобильных платформ вроде Intel vPro. Но сегодня мы познакомимся с наиболее интересными из них, характерными для повседневной работы и востребованными типичным мобильным пользователем.
Ключевой для владельца ноутбука вопрос – максимально оптимизированный расход батарей при автономной работе и максимум производительности в нужный момент. Интерфейс управления электропитанием Windows Vista значительным образом переработан, стал проще и надежнее. Параметры управления питанием задаются на основе готовых наборов аппаратных и системных настроек — схем управления питанием (Power Plans), которые позволяют оперативно установить баланс между энергопотреблением и производительностью. В Windows Vista имеется три стандартных предустановленных по умолчанию схемы управления питанием.
Сбалансированная схема (Balanced) — оптимальное соотношение между энергопотреблением и производительностью достигается за счет приведения тактовой частоты процессора ноутбука в соответствие с характером выполняемой работы. Например, при запуске «прожорливой» 3D игрушки процессор будет «выкладываться» на всю мощь, а при работе с текстом максимально замедляться.
Экономия энергии (Power Saver) — производительность ноутбука снижается значительно с целью максимальной экономии энергии и продления срока автономной работы от батареи.
Максимальная производительность (High Performance) — пиковая производительность ноутбука за счет сокращения срока автономной работы от батареи.
Впрочем, как показывает практика, в большинстве случаев наиболее удобным вариантом оказывается именно сбалансированная схема, используя которую можно вручную настраивать параметры в стандартных схемах управления питанием Windows. В число настраиваемых параметров, например, входит промежуток времени перед переключением ноутбука в спящий режим или режим сна; разумеется, поддерживается восстановление первоначальных установок схемы по умолчанию.
Переключение между схемами электропитания осуществляется в так называемом Центре мобильных устройств Windows (Windows Mobility Center) или с помощью модернизированного индикатора заряда батарей на панели задач Windows. Выбрать схему управления питанием для мобильного ПК или изменить ее параметры можно на Панели Управления (Control Panel). Настройки схемы настраиваются на выбранную схему питания таким образом, что менять выбранную схему не придётся даже после отключения мобильного ПК от стационарного питания и перехода в автономный режим.
В Windows Vista применены усовершенствованный ждущий и спящий режимы. В предыдущих версиях Windows выход из этих состояний не всегда происходил одинаково быстро и надежно, однако в Windows Vista режим сна (Power State) позволяет пользоваться ПК в любой момент, не ожидая, пока он загрузится. Чтобы переключить ноутбук в режим сна, достаточно всего лишь нажать кнопку «Питание» в меню «Пуск», а для возвращения в обычный рабочий режим — кнопку питания на компьютере. Перечислим ключевые преимущества режима сна Windows Vista:
- Нажатие кнопки «Питание» в меню «Пуск» позволяет Windows Vista сохранить выполненную работу и текущее состояние открытых программ в памяти, а затем происходит переключение в режим сна. В случае приближения окончания заряда батареи питания Windows Vista записывает пользовательские данные на жесткий диск и выключает ноутбук
- На переход в режим сна требуется всего пара секунд, ждать окончания работы практически не приходится
- Возвращение Windows Vista в обычный режим происходит в течение нескольких секунд, перезагрузка и открытия файлов по новой не требуются
Таким образом, наиболее практичным режимом экономии энергии при работе с Windows Vista оказывается режим сна, а выключать ноутбук полностью или переключать его в спящий режим стоит только в случае необходимости, если работать не планируется в течение ряда ближайших дней.
В Windows Vista также преобразился внешний вид индикатора разряда батарей питания (Battery Meter). Значок индикатора расположен на привычном месте – в области уведомлений на панели задач Windows. Если навести указатель мышки на индикатор, отобразится оставшееся время работы и заряд батареи в процентах, а также название активизированной в данный момент схемы управления питанием. Щелкнув по индикатору, можно вывести расширенное меню с возможностью установки другой схемы питания. Если ноутбук оснащён несколькими аккумуляторами, в расширенном меню будут представлены сведения о каждом из них. При снижении заряда до низкого или критического на экран будут выводиться соответствующие уведомления.
Несколько слов о ключевом нововведении Windows Vista – упомянутом выше Центре мобильных устройств Windows — (Windows Mobility Center). Предыдущие версии Windows не предусматривали объединённого меню для изменения ключевых характеристик работы ноутбука, и такие настройки как яркость экрана, громкость или отключение беспроводного модуля приходилось искать в разных местах панели управления или на панели задач Windows.
В Windows Vista все наиболее востребованные параметры собраны в Центре мобильных устройств, где можно быстро настроить яркость дисплея, громкость, схему управления питанием, режим беспроводных интерфейсов, подключение внешнего монитора и синхронизацию; для планшетных ПК в дополнение также реализован режим вращения экрана. Разумеется, Windows Mobility Center доступен только на ноутбуках.
Очень интересный момент – подключение нескольких мониторов к портативному ПК, что сделать порой достаточно непросто. Для упрощения этого процесса Windows Vista автоматически определяет внешний монитор и показывает Рабочий Стол мобильного ПК. Дальше – дело техники, выбираем вариант отображения Рабочего Стола и настраиваем параметры монитора — разрешение экрана, битность цвета. Ещё одна удобная функция – назначение определенного типа монитора специально для проведения презентаций, при этом необходимые параметры презентации будут включаться при его подключении автоматически.
В момент подключения ноутбука к внешнему монитору Windows Vista запускает диалоговое окно «Обнаружен новый экран» (New Display Detected), в котором можно выбрать следующий вариант настройки:
- Зеркально (Mirrored) — элементарное дублирование Рабочего Стола на каждом мониторе. Этот вариант применяется по умолчанию и предназначен для проведения презентаций с помощью проектора или фиксированного дисплея, например закрепленной на стене плазменной панели или ТВ-монитора
- Расширение (Extended) — Рабочий Стол получает дополнительную поверхность, «расширение» на все подключенные мониторы, увеличивая рабочую область
- Только на внешнем экране (External display only) — Рабочий Стол ноутбука отображается на всех мониторах кроме собственного экрана. Вариант интересен для использования ноутбука в офисе с сохранением заряда батареи, а также для воспроизведении DVD дисков на ноутбуке с полноэкранным просмотром записей только на одном мониторе
Кстати, о презентациях: для этого в Windows Vista предусмотрен ряд дополнительных функций. В частности, в меню настроек презентации появился параметр, автоматически отключающий экранную заставку на все время показа презентации, что избавит от конфузов с режимом энергосбережения экрана. Когда параметры презентации включены, мобильный ПК не переходит в режим ожидания, а также не выводит системные оповещения.
Кроме того, можно отключить экранную заставку, настроить громкость динамиков и изменить фоновый рисунок рабочего стола. Сохранённые параметры будут использоваться автоматически каждый раз при проведении презентации, при этом параметры презентации автоматически отключаются при отсоединении ноутбука от сетевого проектора или дополнительного монитора, а также после завершения работы мобильного ПК или выхода из системы.
Для облегчения проведение презентаций с помощью мобильного ПК под Windows Vista также предусмотрен мастер подключения к сетевому проектору (Network Projector Wizard), который, в том числе, поддерживает подключение и по беспроводной сети. Работа с сетевым проектором подобна использованию сетевого принтера, при этом поддерживается два способа подключения – «Выбор проектора» (Choose a projector), когда при поиске отображается список доступных сетевых устройств этого типа, а вверху списка располагаются пять использовавшихся последними проекторов, или «Ввод сетевого адреса нужного проектора» (Enter the network address of a specific projector), например http://server/projectors/projector_1.
Рядом с каждым проектором в окне мастера отображается значок наличия или отсутствие защиты проектора, при этом, если проектор защищен, то вне зависимости от способа подключения придётся указать пароль. Разумеется, в мастере предусмотрен вариант отображения рабочего стола на каждом мониторе.
Очень интересна совершенно новая функция, появившаяся только в Windows Vista — Windows HotStart. С помощью этой функции можно запустить программу одним нажатием кнопки независимо от состояния ноутбука, находится ли он в режиме сна, в спящем режиме или попросту выключен. Этот режим предусмотрен преимущественно для запуска мультимедийных программ вроде плеера Windows Media, и уже через несколько секунд после нажатия кнопки HotStart можно начать воспроизведение диска или аудио/видео файла на винчестере или съёмном носителе. В любой момент можно приостановить или завершить работу мультимедийного приложения и вернуться на рабочий стол без перезагрузки мобильного ПК. Впрочем, при желании на кнопку HotStart можно назначить любую другую программу, например, открытие почтового клиента. Отмечу, что функция HotStart также поддерживается на настольных компьютерах, хотя при работе с ноутбуком она явно будет востребована гораздо чаще.
Далее мы подробнее рассмотрим новую уникальную функцию Windows SideShow и познакомимся с нововведениями для работы с планшетными ПК.
Windows SideShow
Заманчивая идея предоставить возможность прочтения почты, подтверждения места встречи или проверки зарезервированной услуги по образу и подобию отправки SMS-сообщения, не включая ноутбук, носилась в воздухе уже давно. Некоторые производители портативных ПК даже брали инициативу в свои руки и пытались выводить на крышку монитора дополнительный информационный дисплей с какими-то текущими сообщениями, однако дальше разовых акций и ограниченных серий дело не шло – без стандартизации всё глохло на корню.
С выпуском Windows Vista такой стандарт вывода данных наконец-то появился в виде технологии Windows SideShow, поддерживающей вспомогательные дисплеи, встраиваемые производителями оборудования в свои ноутбуки, клавиатуры, мобильные телефоны, пульты дистанционного управления и прочие подобные устройства.
Теперь для просмотра важных данных Windows SideShow использует разновидность тех самых специальных мини-приложений — Gadgets, о которых мы уже говорили в одной из предыдущих статей как о способе вывода на Рабочий Стол дополнительной информации в реальном времени. Такие мини-приложения будут разрабатываться независимыми поставщиками ПО и позволят управлять рядом функций ноутбука или планшетного ПК, во многих случаях независимо от того, включено ли устройство, выключено или находится в режиме сна.
Мини-приложения позволяют эффективно использовать устройства с поддержкой Windows SideShow, например, обеспечивая быстрый просмотр электронной почты или список встреч, воспроизведение музыки. В составе Windows Vista изначально заложен ряд практичных мини-приложений, в том числе для Windows Mail и плеера Windows Media 11, а также отдельное мини-приложение, отображающее индикатор батарей, часы и силу сигнала беспроводной сети. В перспективе Microsoft также планирует выпуск мини-приложений для отображения календаря Microsoft Outlook (будет распространяться с Microsoft Office 2007), чтения новостей в формате RSS, удаленного управления презентациями Microsoft PowerPoint. Впрочем, готовая технология SideShow позволяет партнерам Microsoft разрабатывать такие мини-приложения для своих данных самостоятельно.
Существует три способа использования дисплеев Windows SideShow:
- Кэшированные данные – для просмотра Windows Mail не нужно включать и даже открывать ноутбук, доступ к электронной почте возможен в любой момент времени. Система функционирует за счет того, что Windows SideShow записывает почтовые сообщения во встроенную кэш-память дисплея. Панель управления Windows SideShow можно настроить таким образом, чтобы он периодически (например, раз в час) активировался и автоматически обновлял все мини-приложения. Если устройство Windows SideShow поддерживает формат MP3 или WMA, то воспроизводить музыку из кэша можно без активации системы.
- Уведомления — предоставление важных данных в режиме реального времени, например, о силе сигнала беспроводной сети или о поступлении сообщений ICQ.
- Удаленное управление — если ваш мобильник или пульт ДУ поддерживает Windows SideShow, можно, не переставая управлять телевизором или мультимедийным центром, посмотреть сообщения о поступлении новых событий или проверить электронную почту
Вся персональная информация от мини-приложений Windows SideShow собирается в настройках Панели Управления Windows Vista, в меню Windows SideShow, где можно активизировать и настроить каждое из них. По умолчанию все мини-приложения SideShow после выключены.
Наряду с дополнительными внешними экранами ноутбуков и пультами ДУ мини-приложения могут функционировать в связке с совместимыми мобильными телефонами, цифровыми фоторамками, презентационным оборудованием, клавиатурами и прочей настольной компьютерной периферией.
Несмотря на близкое «родство» ноутбуков и планшетных ПК, для последних под Windows Vista предусмотрен ряд совершенно уникальных специфических настроек и режимов.
Windows Vista и планшетный ПК
К сожалению, планшетные компьютеры так и не стали нашей повседневной реальностью и до сих пор воспринимаются большинством пользователей ПК как некоторая экзотика, к тому же дорогая. Между тем планшетные ПК, благодаря встроенной поддержке пера и сенсорного экрана, возможности рукописного ввода, технологии распознавания рукописного текста, по своей сути достаточно удобные и практичные многофункциональные устройства для автономного решения множества прикладных задач. Можно сказать, что потенциал этих полезных устройств до сих пор толком не раскрыт и, возможно, пик их популярности ещё впереди.
По крайней мере, в Windows Vista поддержка планшетных ПК реализована по полной программе. Например, перо стало удобнее и поддерживает функции, недоступные обычным ноутбукам. Благодаря новому курсору с помощью пера теперь можно выполнять более точные операции, что облегчает обращение с объектами небольшого размера — полосами прокрутки, небольшими значками меню и элементами в области уведомлений на панели задач Windows или в углах окон.
В Windows XP Tablet PC Edition отсутствовала обратная связь и нажав пером объект на экране планшетного ПК, порой возникали сомнения, было ли нажатие достаточно сильным или просто система реагирует слишком медленно. В Windows Vista работа происходит увереннее, поскольку после выполнения операции на экран выводится соответствующий сигнал: на иллюстрации ниже – одиночный щелчок, двойной щелчок и имитация нажатия правой кнопки мышки соответственно.
Также за счет применения так называемых флажков проводника в Windows Vista облегчён выбор нескольких файлов. Если навести перо на несколько файлов, появляется небольшой флажок, позволяющий выбрать нужные файлы, которые затем можно перемещать, копировать и удалять как одну группу.
Ещё одна дополнительная функция пера в Windows Vista — специальные «жесты» (Pen Flicks) для быстрого перемещения или выполнения команд редактирования. К ним относится прокрутка вверх, прокрутка вниз, переход на предыдущую страницу и переход на следующую страницу. Например, чтобы прочитать текст внизу страницы, можно не перетаскивать полосу прокрутки, а воспользоваться «жестом», и окно прокрутится в нужную сторону. Для быстрого редактирования предусмотрены функции копирования, вставки, удаления и отмены. В состав Windows Vista входит учебное пособие, в котором объясняется, как выполнять зарисовки с помощью пера.
В случае поддержки ввода с сенсорного экрана многие стандартные операции можно выполнять запросто с помощью пальца. Можно перемещаться по страницам, управлять элементами экрана и даже набирать тексты. Для облегчения работы с небольшими объектами и изменения размера окон в Windows Vista реализована функция специального указателя касания (Touch Pointer), состоящего из области перетаскивания и области указателя, левой и правой кнопки. Будучи вызван, этот помощник перемещается по экрану непосредственно под пальцем.
Очень интересен новый инструмент Snipping Tool. Теперь для сохранения снимков любого объекта на экране достаточно просто нарисовать пером круг, квадрат или замкнутую линию произвольной формы вокруг этого объекта, после чего можно вручную дописать комментарий и сохранить выделенный фрагмент или отправить его по почте. Если записанное изображение является частью web-страницы, инструмент вырезания автоматически добавляет к нему URL-адрес.
В Windows Vista усовершенствована панель ввода планшетного ПК, позволяющая вводить текст от руки или с экранной клавиатуры. Можно преобразовать написанный вручную фрагмент в текст с помощью панели рукописного ввода или панели ввода знаков, либо использовать экранную клавиатуру, работая с ней как с обычной настольной. Распознавая рукописный ввод и преобразуя его в текст, планшетный ПК под Windows Vista позволяет работать там, где набор на стандартной клавиатуре невозможен — на встречах, во время лекций, интервью и т.п.
Панель ввода планшетного ПК теперь поддерживает новую функцию автозаполнения (AutoComplete), что помогает быстрее вводить URL, адреса электронной почты и имена файлов. Принцип действия этой функции аналогичен работе автозаполнения в других программах Microsoft, например, Internet Explorer или Office Outlook.
Корректировать или изменять рукописный текст на панели ввода в В Windows Vista стало проще. Если в Windows XP Tablet PC Edition 2005 для стирания слов и символов нужно использовать Z-образный жест вычеркивания, то в Windows Vista доступны несколько новых жестов, включая перечеркивание, вертикальное вычеркивание М- и W-образной формы, круговое вычеркивание и угловое вычеркивание. Кроме того, стереть рукописный ввод можно с помощью ластика на пере (если он есть).
В некоторых случаях из-за особенностей почерка возникают ошибки при распознавании рукописного текста. В Windows Vista не нужно менять почерк, достаточно специальным образом настроить средство распознавания. Для этого можно предоставить Windows Vista образцы рукописного текста, «научить» средство распознавания своему почерку, а также тому, как избежать конкретных ошибок при анализе написанных этим почерком текстов. Если включить в Windows Vista функцию автоматического обучения, средство распознавания рукописного ввода сможет изучать почерк и словарный запас путем сбора данных об используемых словах и способе их написания. Настройка происходит незаметно и не требует вмешательства со стороны пользователя.
Для английского языка функция автоматического обучения создает уникальный словарь на основе отправленных почтовых сообщений. В него добавляются все новые слова, включая акронимы, профессиональный жаргон и адреса электронной почты. Для дальнейшего улучшения результатов распознавания рукописного ввода словам назначаются приоритеты в соответствии с частотой их использования.
Для восточно-азиатских языков в Windows Vista предусмотрена специальная функция, помогающая преобразовывать рукописный ввод на китайском (традиционное и упрощенное письмо), японском и корейском языках в текст путем запоминания исправлений, вносимых пользователем в символы. Каждое внесенное исправление помогает Windows Vista точнее различать символы, поэтому качество распознавания повышается с течением времени.
Ещё одно усовершенствование, реализованное в Windows Vista – позиционирование закладки панели ввода (The Tablet PC Input Panel Tab). Когда панель ввода закрыта, её ярлычок по умолчанию расположен в левом углу экрана. Для открытия панели ввода достаточно прикоснуться к ярлыку, то же самое – для её свёртывания. Ярлык также можно переместить в любое место экрана обычным перетаскиванием, при этом новая позиция положения ярлыка по горизонтали будет определять расположение панели ввода по горизонтали при следующем открытии.
Разумеется, в Windows Vista предусмотрено составление отчётов об ошибках распознавания рукописного ввода, при этом Vista позволяет отправлять в Microsoft сведения об изменениях, внесенных на панели ввода, это поможет разработчикам идентифицировать распространённые ошибки и повысить точность распознавания в будущих версиях Windows.
Такие дела. На сегодня всё, до следующих встреч.
Предыдущие публикации по теме Windows Vista:
- Я работаю с Windows Vista. Часть VIII: только для специалистов
- Я работаю с Windows Vista. Часть VII: знакомимся с DirectX 10
- Я работаю с Windows Vista. Часть VI: пользовательский интерфейс и настройки
- Я работаю с Windows Vista. Часть V: горячие события и ближайшие перспективы
- Я работаю с Windows Vista. Часть IV: новая платформа для бизнеса
- Я работаю с Windows Vista. Часть III: установка, производительность, лицензия
- Я работаю с Windows Vista. Часть II: мультимедиа и интерактив — объять необъятное
- Я работаю с Windows Vista. Часть I: подробно о системных требованиях
- Microsoft Windows Vista Beta 2
Выражаем благодарность российскому представительству компании NVIDIA за систему, любезно предоставленную для экспериментов с Windows Vista.
Если Вы заметили ошибку — выделите ее мышью и нажмите CTRL+ENTER.
Неправильно настроенный экран компьютера или ноутбука быстро утомляет глаза пользователя, делая работу некомфортной и даже вредной для здоровья. В этом материале мы научим вас, как настроить яркость экрана и другие его параметры в Windows 7, 8 и 10.
Содержание
- 1 Почему нужно производить настройку экрана
- 2 По «горячим» клавишам
- 3 Из панели электропитания
- 4 Через драйвер видеокарты
- 5 Через инструмент калибровки цветов
- 6 Через отключение адаптивной регулировки
- 7 Через командную консоль
- 8 Через сторонние программы
- 9 В заключение
Почему нужно производить настройку экрана
Нынешняя реальность такова, что все мы проводим значительное количество времени за компьютером. Независимо от того, работаем мы при этом или отдыхаем, наши глаза получают определенную нагрузку, величина которой зависит от многих факторов: расположения экрана относительно глаз, освещенности помещения, длительности сессии и т. д. Но одной из основных причин уставших глаз является неправильная настройка яркости, контрастности, цветовой гаммы экрана.
Все последние поколения операционной системы Windows снабжены инструментами для ручного регулирования и устранения слишком яркого/тусклого свечения и неестественной цветопередачи дисплея. В более дорогих и современных устройствах может присутствовать технология адаптивной регулировки яркости, которую также можно настроить или отключить за ненадобностью. Ниже мы рассмотрим все способы, которые помогут вам «подогнать» экран под себя.
По «горячим» клавишам
Самый простой способ увеличить (или уменьшить) яркость на ноутбуке ‒ применить комбинацию нажатий «горячих» клавиш. Для этого зажмите функциональную клавишу «Fn» в левом нижнем углу клавиатуры и одну из указанных на скриншоте. Это могут быть клавиши из верхнего ряда «F1-F12» или клавиши навигации влево/вправо. Обычно производители оставляют на них пиктограммы для подсказки, например, как на «F5» и «F6», где изображено солнце в рамке экрана. Смысл непонятных вам символов можно узнать из инструкции устройства, на тематическом форуме или в службе поддержки пользователей.
Быстро настроить яркость на компьютере под управлением «семерки» можно через «Центр мобильности Windows», вызываемый комбинацией клавиш «Win» + «X».
Увеличение яркости экрана на Виндовс 10 происходит по нажатию «Win + I/Параметры/Экран».
На Windows 8 нажатие «Win + I» вызывает панель настроек с соответствующим ползунком.
Из панели электропитания
Второй по сложности способ добраться до заветного ползунка настройки в ноутбуке реализуется так:
- Перейти в меню «Электропитание», расположенное по пути «Пуск/Панель управления/Система безопасности».
По умолчанию пользователь может установить один из трех режимов работы системы. Заходим в настройки активного плана питания по ссылке на скриншоте.
- Перед нами в открывшемся окне появляются ползунки регулировки яркости экрана в Windows 7. Меню выглядит аналогично и у старших операционок: «восьмерки» и «десятки».
Ползунок слева отвечает за яркость дисплея устройства, работающего в автономном режиме от батареи. Правый задействуется при работе от сети. Для экономии заряда и продления срока службы аккумуляторной батареи советуем делать экран более тусклым в автономном режиме, чем в сетевом режиме.
Через драйвер видеокарты
Дочитавшие до этих строк читатели наверняка задаются вопросом: почему у них нет таких ползунков, а яркость никак не регулируется. Все вышеперечисленные способы с «хоткеями» и планами электропитания касались лишь ноутбуков ввиду их технических особенностей. Но и для десктопов есть свои способы изменения параметров изображения. Самым главным из них является настройка через меню драйвера видеоадаптера.
Рассмотрим данный способ на примере программного обеспечения AMD Radeon.
- Кликаем правой кнопкой мыши на свободный участок рабочего стола и выбираем пункт «AMD Radeon Setting».
- В верхней части окна находятся вкладки разделов меню, среди которых нам нужен «Дисплей».
- Тут можно ознакомиться с информацией о мониторе, интерфейсе подключения и видеоадаптере, установленном на борту. В подробные настройки монитора не заходим, а кликаем по значку с подписью «Цвет».
- Все самое необходимое для регулировки параметров экрана разработчики разместили в этом окне. Отсюда вы сможете настроить яркость, контрастность, насыщенность, цветовую температуру и смещение оттенков.
Контрольные образцы, по которым производится настройка, расположены с правой стороны. Для сохранения настройки здесь не требуется дополнительных подтверждений кнопкой. Если вы хотите откатить все до стандартного значения ‒ нажмите «Сбросить» в правом верхнем углу окна.
Для владельцев видеокарт и графических чипов Nvidia и Intel есть свои программы ‒ «Панель Nvidia» и «Панель управления графикой и медиа Intel», соответственно, в которых принцип настройки экрана очень похож на вышеописанный драйвер от AMD.
Через инструмент калибровки цветов
Мало кто знает, но ОС Windows начиная с 7-ки снабжена отличным инструментом для калибровки дисплея. Он может использоваться как на десктопных компьютерах, так и на ноутбуках, дублируя по функционалу ПО видеодрайвера. Важное преимущество этого варианта ‒ наличие технологии сглаживания текста ClearType, которая оптимизирует отображение шрифтов на используемом мониторе. Также тут доступно простейшее управление цветом в Windows 10 и старше.
Чтобы начать работать с инструментом калибровки:
- Переходим в меню «Калибровка цветов», расположенное по пути «Панель управления/Оборудование и звук/Экран».
- После краткой вводной информации о принципах настройки экрана нажимаем несколько раз «Далее» и переходим к первому этапу «Настройка гаммы».
Наша задача ‒ добиться минимальной видимости точек в кружках ползунком слева и нажать «Далее».
- После очередного «брифинга» и нескольких нажатий на «Далее» мы попадаем на второй этап «Настройка яркости».
Ползунка подстройки нет, зато есть мужчина в черном пиджаке и литера X на фоне в качестве ориентира для поиска баланса. Регулировать яркость можно одним из вышеописанных методов.
- На очереди «Настройка контрастности», выбрать уровень которой нам помогает саркастически улыбающийся мужчина в белой рубашке.
Ползунка опять нет, поэтому пользуемся программой видеодрайвера, «горячими» клавишами или меню «Электропитание».
- «Настройка цветового баланса» содержит сразу три ползунка уровня красного, синего и зеленого цвета.
Тут вы можете настроить комфортную для глаз «теплоту» цветопередачи и убрать цветовые блики.
- Последним этапом является настройка отображения текста инструментом ClearType. По желанию его можно отключить, убрав галочку в последнем окне калибровки.
Здесь ваша задача ‒ найти наиболее четкий и приятный глазу образец текста. На этом калибровка экрана завершена.
Через отключение адаптивной регулировки
Современные компьютеры, работающие от аккумуляторных батарей, автоматически следят за расходом энергии, пытаясь максимально сэкономить ее. Матрица дисплея выступает основным энергопотребителем, и ноутбук автоматически снижает ее яркость при низком уровне заряда или слабой освещенности помещения (при наличии датчика освещения). Иногда технология работает некорректно и неуместно, отчего вызывает раздражение у многих людей во время длительного нахождения перед экраном.
Адаптивную регулировку яркости можно отключить следующим образом:
- Идем следующим путем: «Пуск/Панель управления/Система и безопасность/Электропитание/Настройка плана электропитания/Изменить дополнительные настройки электропитания».
- В разделе «Экран» есть пункт «Включить адаптивную регулировку яркости».
Отмечаем везде статус «Выкл» и выходим из настроек.
- Если вы не нашли такого пункта, но авторегулировка в устройстве присутствует, то переходим в «Пуск» и в строке поиска пишем «regedit». Запускаем найденный редактор реестра.
- Переходим в директорию «HKEY_LOCAL_MACHINESYSTEMCurrentControlSetControlPowerPowerSettings».
Ищем параметр, отвечающий за настройку яркости экрана, который должен содержать описание как на скриншоте выше, и переходим в его подраздел.
- В подразделе ищем параметр с таким описанием, как на скриншоте ниже.
- Теперь меняем значение параметра «Attributes» (синего цвета) на любое, кроме единицы (например, «0» или «2»). Если у вас уже стоит «0» ‒ меняйте на «1» или «2», если стоит «2» ‒ на «0» или «1».
После нажатия «ОК» в меню «Электропитание» должна появиться опция авторегулировки яркости.
Через командную консоль
Для рядовых юзеров самый неудобный способ изменения яркости экрана ‒ это через командную консоль. Но в некоторых обстоятельствах и при отсутствии других вариантов регулировки он может быть полезен.
Для настройки яркости экрана в Windows 10 через консоль:
- Открываем «PowerShell» из меню «Пуск».
- Яркость меняется по команде: «(Get-WmiObject -Namespace root/WMI -Class WmiMonitorBrightnessMethods).WmiSetBrightness(1,процент яркости)» (без кавычек).
Например, чтобы установить 50% яркость экрана нужно ввести «(Get-WmiObject -Namespace root/WMI -Class WmiMonitorBrightnessMethods).WmiSetBrightness(1,50)».
По окончании работы закрываем консоль.
Через сторонние программы
На данный момент существует множество программ для устранения недочета Windows 7 и 10, в частности, выведение настройки яркости экрана в трей панели задач или на рабочий стол. Мы рассмотрим простейшую утилиту для затенения экрана DimScreen.
Для установки программы:
- Скачиваем ее с сайта разработчика по ссылке https://barbadosmaney.ru/dimscreen.
- Запускаем «DimScreen.exe» от имени администратора.
- Утилита автоматически появляется в трее панели инструментов.
Она не имеет интерфейса как такового и представлена лишь контекстным меню с уровнями яркости в процентном соотношении.
Остальные программы могут быть более функциональны, но DimScreen ‒ один из лучших вариантов для тех, кто хочет моментально менять яркость дисплея и не ищет ничего лишнего.
В заключение
Надеемся, что в нашей новой статье мы смогли подробно изложить ответ на вопрос «Как убавить яркость на компьютере?». Для этого мы постарались привести все доступные способы как стандартные, так и реализуемые с помощью отдельных программ.
В статье мы нарочно не указали возможности изменения яркости и других параметров кнопками на мониторах декстопных ПК, так как порядок настройки зависит от конкретной модели и может сильно отличаться при проведении регулировки светимости на разных устройствах.
Маленький совет: если вы еще не умеете использовать меню монитора, то самым простым и удобным способом среди вышеперечисленных является работа с ПО видеодрайвера. Интуитивно понятный интерфейс и множество подсказок помогут вам быстро сориентироваться и понять принцип настройки.
На чтение 4 мин. Просмотров 6.5k. Опубликовано 03.09.2019
Проблемы с яркостью на вашем компьютере обычно связаны с драйверами дисплея и другими настройками питания, о которых вы можете знать или не знать.
Если Windows не позволит вам отрегулировать яркость на вашем ПК или ноутбуке, это первые две области, которые нужно проверить, помимо обычных исправлений, таких как перезагрузка компьютера или обновление Windows.
Хотя обновление Windows будет работать для установки последних драйверов, которые могут находиться в очереди на панели обновлений, есть другие решения, которые вы можете попробовать, перечисленные ниже, и посмотрите, поможет ли вам вернуть правильное разрешение и яркость для вашего компьютера.
Помните, что каждая модель вашего ноутбука, а также операционные системы различны, даже если вы проверяете настройки для каждого исправления.
Ранее мы много писали о проблемах с черным экраном. Добавьте эту страницу в закладки, если она понадобится вам позже.
Содержание
- Что делать, если яркость ноутбука не изменится
- 1. Обновите драйверы адаптера дисплея
- 2. Включить адаптивную яркость
- 3. Включить монитор PnP
- 4. Обновите реестр
Что делать, если яркость ноутбука не изменится
- Обновите драйверы адаптера дисплея
- Включить адаптивную яркость
- Включить монитор PnP
- Обновить реестр
1. Обновите драйверы адаптера дисплея
- Щелкните правой кнопкой Пуск и выберите Диспетчер устройств .

- Разверните “ Адаптеры дисплея “.

- Нажмите правой кнопкой мыши на указанном адаптере дисплея и выберите Обновить программное обеспечение драйвера .
- Выберите параметр для автоматического поиска обновленного программного обеспечения драйвера .
- Перезагрузите компьютер после его обновления и проверки.
Узнайте все, что нужно знать об обновлении драйверов, из нашего полного руководства!
Вы также можете попробовать загрузить последние версии драйверов с веб-сайта производителя вашего компьютера, а также загрузить и установить последние версии драйверов для дисплея и чипсета. Сделать это:
- Нажмите правой кнопкой мыши Пуск .
- Выберите Диспетчер устройств .
- Найдите Показать драйвер и нажмите на него, чтобы развернуть список.
- Щелкните правой кнопкой мыши на конкретном драйвере дисплея
- Выберите Удалить .
- Перейдите в раздел Программное обеспечение и драйверы (в зависимости от марки ноутбука, это имя может измениться) или найдите драйверы с помощью Google , чтобы получить прямую ссылку на свой Сайт производителя устройства.
- Когда вы окажетесь на сайте, найдите и загрузите
Установите соответствующие драйверы, отсутствующие на вашем ноутбуке, которые могут вызвать проблемы с регулировкой яркости.
2. Включить адаптивную яркость
- Нажмите Пуск и выберите Панель управления .
- Выберите Параметры питания .

- Нажмите ссылку Изменить настройки плана рядом с вашим текущим тарифным планом.

- Нажмите Изменить предварительные настройки питания .

- В новом окне нажмите Показать , чтобы открыть списки под ним.
- Найдите и выберите каждое из следующих значений: яркость дисплея, затемненная яркость дисплея и включить адаптивную яркость .
- Измените каждый из них на желаемые настройки
- Нажмите Применить .
- Нажмите ОК .
3. Включить монитор PnP
- Нажмите правой кнопкой мыши на Пуск и выберите Devi ce Manager .
- Нажмите Мониторы .

- Нажмите правой кнопкой мыши на Универсальный монитор PnP и убедитесь, что он включен.

- Если не включено, нажмите Включенное устройство . Если он включен, отключите его
- Нажмите на вкладку Действие в верхнем меню диспетчера устройств.

- Выберите Сканировать на наличие аппаратных изменений .

- Запустите сканирование
– СВЯЗАН: исправлено: беспроводной адаптер дисплея Microsoft не работает в Windows 10
4. Обновите реестр
Если вы все еще не можете отрегулировать яркость на своем ноутбуке, попробуйте обновить реестр.
Примечание. это решение содержит шаги, которые являются частью изменения реестра. Обратите внимание, что серьезные проблемы могут возникнуть, если вы делаете это неправильно. Убедитесь, что вы выполняете эти шаги правильно и тщательно.
Сделайте резервную копию реестра, прежде чем изменять его, а затем восстановите, если возникнет проблема.
Сделать это:
- Нажмите правой кнопкой мыши на Пуск и выберите Выполнить .

- Перейдите на страницу HKEY_LOCAL_MACHINE .

- Нажмите Система .
- Нажмите ControlSet001 .
- Нажмите Контроль .
- Выберите Класс {4d36e968-e325-11ce-bfc1-08002be10318} 000] «FeatureTestControl» = dword: 0000ffff
Не можете получить доступ к редактору реестра? Все не так страшно, как кажется. Ознакомьтесь с этим руководством и быстро решите проблему.
Если проблема не устраняется, вам также следует обратиться за помощью к специалисту. Если ваш экран неисправен, обновление драйверов не решит проблему.
Если на дисплей влияют проблемы с оборудованием, то, скорее всего, вам понадобится новый дисплей.
Если вам все еще не удается настроить яркость на компьютере с Windows 10, оставьте комментарий в разделе ниже и сообщите нам подробности.
Содержание
- Как увеличить яркость экрана ноутбука, компьютера на базе Windows?
- Как увеличить яркость экрана компьютеров с помощью кнопок на мониторе
- Горячие сочетания клавиш, чтобы увеличить яркость ноутбука
- Меняем настройки электропитания
- Используем специальную программу
- Изменение яркости экрана в Windows
- Настройка яркости экрана на ПК и ноутбуке
- Почему нужно производить настройку экрана
- По «горячим» клавишам
- Из панели электропитания
- Через драйвер видеокарты
- Через инструмент калибровки цветов
- Через отключение адаптивной регулировки
- Через командную консоль
- Через сторонние программы
- В заключение
- Учимся регулировать яркость экрана в Windows 7
- Регулирование яркости стандартными средствами Windows 7
- Изменение параметров освещения экрана с помощью драйвера видеокарты
- Пример регулировки подсветки ноутбука с помощью клавиши Fn
- Ручная настройка подсветки монитора
- Подводим итог
- Видео по теме
- Как настроить яркость монитора
- Как уменьшить яркость экрана на Windows 7
- 7 способов изменить яркость на Windows 10
- Параметры Windows
- Параметры схемы электропитания
- Горячие клавиши
- Индикатор батареи
- Центр действий
- Центр мобильности
- Программы для настройки дисплея
- Как изменить яркость экрана на стационарных мониторах
Как увеличить яркость экрана ноутбука, компьютера на базе Windows?
Основное энергопотребление современного ноутбука приходится на яркость экрана. У компьютеров большие затраты приходятся на системный блок, но настраивать дисплей на нем необходимо для комфорта своих глаз. Поэтому разберемся, как увеличить яркость экрана на любом из устройств.
Как увеличить яркость экрана компьютеров с помощью кнопок на мониторе
Мониторы оснащены собственным меню, которое вызывается кнопками на их передней панели или сбоку. Если вам некомфортно работать на компьютере из-за недостаточной яркости, то стоит попробовать выставить ее настройки именно так. Измените интенсивность подсветки и контрастность, как на обычном телевизоре через меню и изображение на мониторе будет более комфортным для восприятия. Если вы не можете попасть к нужным опциям, воспользуйтесь инструкцией к монитору. В тех случаях, когда этот способ не помог, стоит поработать с системными настройками своего компьютера, принцип здесь тот же, что и в ноутбуках.
Горячие сочетания клавиш, чтобы увеличить яркость ноутбука
Один из самых быстрых способов, как увеличить яркость экрана на Виндовс – использовать «горячие клавиши». Этот вариант работает на ноутбуках любой марки, но проблема в том, что каждый производитель придумал собственные варианты «горячих клавиш».
К современному компьютеру можно приобрести клавиатуру, на которой также есть кнопка Fn или специальные отдельные клавиши для управления яркостью экрана или плеерами.
Меняем настройки электропитания
Вне зависимости от того, какой тип устройства вы используете – портативный ноутбук или настольный компьютер, операционная система Windows предусматривает возможность управления электропитанием. У вас есть возможность в этом меню настроить не только яркость экрана, но и специальные режимы – сон и гибернация (они нужны для сокращения энергопотребления во время длительного перерыва работы). Для пользователей ноутбуков удобна настройка дисплея, при которой его яркость не поменяется при отключении от сети. Все эти опции можно выставить в плане электропитания. Для работы с ним следуйте инструкции:
Изменять яркость дисплея можно и отдельно, для этого в директории «Электропитание» найдите в нижней части ползунок для изменения работы подсветки. Также вы можете полностью задать новые опции «Настройки плана электропитания». Этот вариант удобен, если вы используете устройство в разных условиях. Вы сможете задать свой вариант яркости дисплея для сбалансированного, экономного плана питания, а также для высокой производительности.
Решить проблему, как увеличить яркость экрана на ноутбуке, этим способом проще, так как в панели задач (правый нижний угол) есть специальная пиктограмма в виде батареи для быстрого перехода к настройкам электропитания. Вы сможете изменить яркость подсветки всего за несколько минут.
Используем специальную программу
Есть несколько программ, которые помогают настроить работу видеокарты компьютера. Они чаще используются только на стационарных машинах. Изменить режим подсветки видеокарты можно при помощи таких программ как:
У этих специальных программ есть широкий спектр возможностей для изменения графического интерфейса и опций экрана. Это не самый простой способ, как увеличить яркость экрана на компьютере, но он более удобный. Скачать специальные утилиты можно с сайта производителя видеокарты или загрузить их на компьютер с диска, который шел в одном комплекте с комплектующей.
Что делать, если яркость изменить не удалось?
Если вы сделали все возможное, но вам по-прежнему неудобно пользоваться компьютером, то необходимо найти причину этому:
Если проблема не в клавиатуре или драйверах, то стоит отнести ноутбук или монитор в сервисный центр. Неполадка может оказаться аппаратной – исчерпан ресурс ламп подсветки, перетерся или отошел шлейф дисплея (этот вариант встречается на ноутбуках).
Теперь вы знаете, как увеличить яркость экрана Windows разными способами. Поделитесь этой информацией с друзьями, чтобы и они могли сделать отображение объектов на дисплее удобным для себя. Задать вопросы и рассказать о своих проблемах с подсветкой экрана можно в комментариях.
Источник
Изменение яркости экрана в Windows
Выберите значок Сеть в правой части панели задач, а затем переместите ползунок Яркость, чтобы настроить яркость. (Если ползунок отсутствует, см. раздел примечаний ниже.)
Может также отобразиться еще один квадрат: Помогите улучшить заряд батареи, оптимизировав отображаемую и яркость содержимого. Некоторые Windows компьютеров могут автоматически настраивать яркость и контрастность экрана в зависимости от содержимого, отображаемого на встроенном экране. Дополнительные сведения см. в этойWindows.
Ползунок Яркость может не быть на компьютерах с внешним монитором. Чтобы изменить яркость внешнего монитора, используйте кнопки на нем.
Если у вас нет настольного компьютера и ползунок не отображается или не работает, попробуйте обновить драйвер. На панели задач выберите Поиск, введите Диспетчер устройстви выберите Диспетчер устройств в списке результатов. В диспетчере устройств выберите Показывать адаптеры, а затем выберите адаптер отображения. Нажмите и удерживайте (или щелкните правой кнопкой мыши) имя видео адаптеров, а затем выберите Обновить драйвер и следуйте инструкциям.
Выберите центр обработки в правой части панели задач, а затем переместите ползунок Яркость, чтобы настроить яркость. (Если ползунок не там, см. раздел Заметки ниже.)
На некоторых компьютерах Windows может автоматически регулировать яркость экрана в зависимости от текущих условий освещения. Чтобы узнать, поддерживает ли ваш компьютер эту возможность, выберите Параметры > Системный > Дисплей. В разделе «Яркость и цвет» установите флажок Автоматически менять яркость при изменении освещения, чтобы использовать эту функцию. Благодаря этой автоматической настройке текст на экране будет хорошо виден независимо от окружающих условий. Даже если вы используете ее, вы можете переместить ползунок Изменение яркости встроенного дисплея, чтобы точно настроить уровень яркости.
Ползунок изменения яркости встроенного дисплея может не отображаться на настольных компьютерах с внешним монитором. Чтобы изменить яркость внешнего монитора, используйте кнопки на нем.
Ползунок яркости отображается в центре уведомлений Windows 10 версии 1903. Чтобы найти ползунок яркости в более ранних версиях Windows 10, выберите Параметры > Система > Экран, а затем переместите ползунок изменения яркости для регулировки яркости.
Если вы не используете настольный компьютер, но ползунок не отображается или не работает, попробуйте обновить видеодрайвер. В поле поиска на панели задач введите диспетчер устройств, а затем выберите пункт Диспетчер устройств из списка результатов. В диспетчере устройств выберите Видеоадаптеры, затем выберите видеоадаптер. Нажмите и удерживайте (или щелкните правой кнопкой мыши) имя видео адаптеров, а затем выберите Обновить драйвер и следуйте инструкциям.
Источник
Настройка яркости экрана на ПК и ноутбуке
Неправильно настроенный экран компьютера или ноутбука быстро утомляет глаза пользователя, делая работу некомфортной и даже вредной для здоровья. В этом материале мы научим вас, как настроить яркость экрана и другие его параметры в Windows 7, 8 и 10.
Почему нужно производить настройку экрана
Нынешняя реальность такова, что все мы проводим значительное количество времени за компьютером. Независимо от того, работаем мы при этом или отдыхаем, наши глаза получают определенную нагрузку, величина которой зависит от многих факторов: расположения экрана относительно глаз, освещенности помещения, длительности сессии и т. д. Но одной из основных причин уставших глаз является неправильная настройка яркости, контрастности, цветовой гаммы экрана.
Все последние поколения операционной системы Windows снабжены инструментами для ручного регулирования и устранения слишком яркого/тусклого свечения и неестественной цветопередачи дисплея. В более дорогих и современных устройствах может присутствовать технология адаптивной регулировки яркости, которую также можно настроить или отключить за ненадобностью. Ниже мы рассмотрим все способы, которые помогут вам «подогнать» экран под себя.
По «горячим» клавишам
Самый простой способ увеличить (или уменьшить) яркость на ноутбуке ‒ применить комбинацию нажатий «горячих» клавиш. Для этого зажмите функциональную клавишу «Fn» в левом нижнем углу клавиатуры и одну из указанных на скриншоте. Это могут быть клавиши из верхнего ряда «F1-F12» или клавиши навигации влево/вправо. Обычно производители оставляют на них пиктограммы для подсказки, например, как на «F5» и «F6», где изображено солнце в рамке экрана. Смысл непонятных вам символов можно узнать из инструкции устройства, на тематическом форуме или в службе поддержки пользователей.
Быстро настроить яркость на компьютере под управлением «семерки» можно через «Центр мобильности Windows», вызываемый комбинацией клавиш «Win» + «X».
Увеличение яркости экрана на Виндовс 10 происходит по нажатию «Win + I/Параметры/Экран».
На Windows 8 нажатие «Win + I» вызывает панель настроек с соответствующим ползунком.
Из панели электропитания
Второй по сложности способ добраться до заветного ползунка настройки в ноутбуке реализуется так:
По умолчанию пользователь может установить один из трех режимов работы системы. Заходим в настройки активного плана питания по ссылке на скриншоте.
Ползунок слева отвечает за яркость дисплея устройства, работающего в автономном режиме от батареи. Правый задействуется при работе от сети. Для экономии заряда и продления срока службы аккумуляторной батареи советуем делать экран более тусклым в автономном режиме, чем в сетевом режиме.
Через драйвер видеокарты
Дочитавшие до этих строк читатели наверняка задаются вопросом: почему у них нет таких ползунков, а яркость никак не регулируется. Все вышеперечисленные способы с «хоткеями» и планами электропитания касались лишь ноутбуков ввиду их технических особенностей. Но и для десктопов есть свои способы изменения параметров изображения. Самым главным из них является настройка через меню драйвера видеоадаптера.
Рассмотрим данный способ на примере программного обеспечения AMD Radeon.
Контрольные образцы, по которым производится настройка, расположены с правой стороны. Для сохранения настройки здесь не требуется дополнительных подтверждений кнопкой. Если вы хотите откатить все до стандартного значения ‒ нажмите «Сбросить» в правом верхнем углу окна.
Для владельцев видеокарт и графических чипов Nvidia и Intel есть свои программы ‒ «Панель Nvidia» и «Панель управления графикой и медиа Intel», соответственно, в которых принцип настройки экрана очень похож на вышеописанный драйвер от AMD.
Через инструмент калибровки цветов
Мало кто знает, но ОС Windows начиная с 7-ки снабжена отличным инструментом для калибровки дисплея. Он может использоваться как на десктопных компьютерах, так и на ноутбуках, дублируя по функционалу ПО видеодрайвера. Важное преимущество этого варианта ‒ наличие технологии сглаживания текста ClearType, которая оптимизирует отображение шрифтов на используемом мониторе. Также тут доступно простейшее управление цветом в Windows 10 и старше.
Чтобы начать работать с инструментом калибровки:
Наша задача ‒ добиться минимальной видимости точек в кружках ползунком слева и нажать «Далее».
Ползунка подстройки нет, зато есть мужчина в черном пиджаке и литера X на фоне в качестве ориентира для поиска баланса. Регулировать яркость можно одним из вышеописанных методов.
Ползунка опять нет, поэтому пользуемся программой видеодрайвера, «горячими» клавишами или меню «Электропитание».
Тут вы можете настроить комфортную для глаз «теплоту» цветопередачи и убрать цветовые блики.
Здесь ваша задача ‒ найти наиболее четкий и приятный глазу образец текста. На этом калибровка экрана завершена.
Через отключение адаптивной регулировки
Современные компьютеры, работающие от аккумуляторных батарей, автоматически следят за расходом энергии, пытаясь максимально сэкономить ее. Матрица дисплея выступает основным энергопотребителем, и ноутбук автоматически снижает ее яркость при низком уровне заряда или слабой освещенности помещения (при наличии датчика освещения). Иногда технология работает некорректно и неуместно, отчего вызывает раздражение у многих людей во время длительного нахождения перед экраном.
Адаптивную регулировку яркости можно отключить следующим образом:
Отмечаем везде статус «Выкл» и выходим из настроек.
Ищем параметр, отвечающий за настройку яркости экрана, который должен содержать описание как на скриншоте выше, и переходим в его подраздел.
После нажатия «ОК» в меню «Электропитание» должна появиться опция авторегулировки яркости.
Через командную консоль
Для рядовых юзеров самый неудобный способ изменения яркости экрана ‒ это через командную консоль. Но в некоторых обстоятельствах и при отсутствии других вариантов регулировки он может быть полезен.
Для настройки яркости экрана в Windows 10 через консоль:
По окончании работы закрываем консоль.
Через сторонние программы
На данный момент существует множество программ для устранения недочета Windows 7 и 10, в частности, выведение настройки яркости экрана в трей панели задач или на рабочий стол. Мы рассмотрим простейшую утилиту для затенения экрана DimScreen.
Для установки программы:
Она не имеет интерфейса как такового и представлена лишь контекстным меню с уровнями яркости в процентном соотношении.
Остальные программы могут быть более функциональны, но DimScreen ‒ один из лучших вариантов для тех, кто хочет моментально менять яркость дисплея и не ищет ничего лишнего.
В заключение
Надеемся, что в нашей новой статье мы смогли подробно изложить ответ на вопрос «Как убавить яркость на компьютере?». Для этого мы постарались привести все доступные способы как стандартные, так и реализуемые с помощью отдельных программ.
В статье мы нарочно не указали возможности изменения яркости и других параметров кнопками на мониторах декстопных ПК, так как порядок настройки зависит от конкретной модели и может сильно отличаться при проведении регулировки светимости на разных устройствах.
Маленький совет: если вы еще не умеете использовать меню монитора, то самым простым и удобным способом среди вышеперечисленных является работа с ПО видеодрайвера. Интуитивно понятный интерфейс и множество подсказок помогут вам быстро сориентироваться и понять принцип настройки.
Источник
Учимся регулировать яркость экрана в Windows 7
Часто пользователи операционной системы Windows 7 сталкиваются с проблемой настройки яркости экрана. Чтобы исправить эту проблему, мы разберем все доступные способы настройки яркости дисплея в Windows 7. Регулирование подсветки экрана является довольно простым процессом, с которым справится даже начинающий пользователь. После ознакомления с материалом, вы сможете самостоятельно настроить яркость портативного или стационарного компьютера.
Регулирование яркости стандартными средствами Windows 7
Чтобы выставить яркость ноутбука или моноблока стандартными средствами семерки, первым делом следует перейти к Панели управления. Перейти к Панели управления можно через меню «Пуск» или набрать в программе «Выполнить» команду control
После запуска Панели управления необходимо перейти в раздел «Система и безопасность».
Далее переходим в раздел «Электропитание».
Также вы можете зайти в настройки плана электропитания и выставить яркость, при которой портативный компьютер будет работать от батареи или от сети.
Изменение параметров освещения экрана с помощью драйвера видеокарты
Еще одним интересным способом изменения освещения дисплея является регулировка с помощью драйвера видеокарты. Для нашего примера будет рассматриваться driver от компании Nvidia. Чтобы открыть параметры драйвера видеокарты, нужно кликнуть правой кнопкой мыши на пустом месте Рабочего стола. Должно появиться контекстное меню.
В этом меню выберем пункт «Панель управления NVIDIA» (для другой видеокарты может быть по-другому), после чего откроется панель параметров драйвера видеокарты.
Теперь в этой панели нужно перейти к меню «Видео Регулировка параметров цвета для видео».
В меню регулировки цвета нужно перейти к графе «2. Как выполнить настройки цвета» и поставить переключатель «С настройками NVIDIA». Выбрав данные параметры, у вас появится возможность регулировки четырех свойств, среди которых яркость дисплея. Чтобы увеличить или уменьшить яркость дисплея, перетяните ползунок к плюсу или к минусу и вы увидите, как меняется подсветка экрана.
Такие программы, которые регулируют освещение экрана с помощью драйвера видеоадаптера, также есть у производителей видеокарт Intel и AMD.
Также в просторах сети вы можете найти множество программ, которые регулируют подсветку дисплея. Все подобные программы работают через обращение к драйверу видеоадаптера. То есть, по сути, они делают то, что вы можете сделать в панели управления видеокарты (в нашем случае Nvidia). Наиболее интересной из всех подобных программ является F.lux. Ее главной особенностью является автоматическая регулировка подсветки дисплея, которая зависит от времени суток.
Пример регулировки подсветки ноутбука с помощью клавиши Fn
Для примера будем использовать нетбук Lenovo s110 с операционной системой Windows 7.

Как видите, увеличить или уменьшить параметры освещения экрана ноутбука с помощью клавиши «Fn», довольно просто. Использовать этот пример можно и на других ноутбуках, поскольку принципы использования клавиш-модификаторов у них одинаковые.
В частности, на ноутбуках SAMSUNG NP350 сочетания клавиш:
Ручная настройка подсветки монитора
Также хочется отметить, что настройки монитора не зависят от того, какая установлена ОС или driver. Они регулируются исключительно в мониторе. Каждый монитор от разного производителя имеет свои параметры ручной настройки. Узнать подробности регулировки параметров освещения экрана того или иного монитора можно в мануале, который комплектуется при продаже или может быть скачан в электронном виде на сайте производителя.
Подводим итог
В данном материале видно, что увеличить и уменьшить яркость дисплея в Windows 7, способен даже начинающий пользователь ПК. А мы надеемся, что наш материал поможет вам научиться менять яркость монитора компьютера.
Видео по теме
Источник
Как настроить яркость монитора
Настройка яркости монитора напрямую влияет на работу за компьютером. Неправильная установка параметров может отобразиться на вашем зрении. Поскольку вся визуализация происходит через монитор, его необходимо правильно настроить.
Существует несколько вариантов, как настроить яркость монитора. Самое главное – учитывать параметры частоты обновления экрана. Быстрая смена кадров минимизирует негативное влияние на зрение. Мигание можно заметить сразу же, отойдя на несколько шагов назад и посмотрев на экран.
Как уменьшить яркость экрана на Windows 7
Стандартные инструменты Windows позволяют быстро изменять настройки яркости экрана. Для Windows 7 выполните несколько простых действий:
Здесь вы увидите несколько параметров и в самом низу бегунки с настройкой яркости плана. Они поделены на яркость от батареи и от сети. Выберите необходимый уровень яркости. По желанию можно выставить затемнение дисплея, отключение и переход в спящий режим. После этого нажимаем «Сохранить изменения» и выходим.
7 способов изменить яркость на Windows 10
Пользователи данной операционной системы могут регулировать параметры экрана несколькими способами.
Параметры Windows
Изменение уровня яркости экрана происходит в несколько шагов:
Внизу шкалы изменения яркости есть параметр – Ночной свет. Войдите в параметры. Здесь можно менять время установки ночного света. Эту функцию можно оставить, либо отключить. При переходе на ночное время, яркость монитора уменьшается. Уровень света устанавливается на шкале под названием – Цветовая температура ночью. Далее задаем параметры времени. Кроме этого, функция геолокации помогает определить время заката и рассвета.
Параметры схемы электропитания
Для начала работы вызываем меню «Электропитание». Сделать это можно через нажатие ПКМ на иконку батареи в нижней панели на рабочем столе или «Панель управления»:
Кроме этого, в разделе «Дополнительные параметры» выбор действий шире, что позволяет качественней настроить яркость.
Горячие клавиши
Большинство ноутбуков, особенно последнего поколения, имеют специальные кнопки для регулировки подсветки дисплея. Обычно они расположены рядом с клавишами изменения громкости. Самое распространённое расположение – стрелочки возле «R Shift» или диапазон клавиш от F1 до F12. Работает функция с помощью комбинации: Fn + кнопка Яркости («+» или «-».)
Индикатор батареи
Очень простой и быстрый способ изменить яркость экрана. В панели задач нужно нажать на иконку батареи и открыть всплывающее окно. Вы увидите кнопку регулировки. Поставьте бегунок на нужный уровень и закройте меню.
Центр действий
Изменяем параметры подсветки экрана в несколько шагов:
Центр мобильности
Открыть центр мобильности можно с помощью нажатия ПКМ на иконку батареи на панели быстрого запуска или через сочетание клавиш «Win» + «X». Выбираем пункт «Центр мобильности». С помощью ползунка устанавливаем яркость монитора.
Программы для настройки дисплея
Для регулировки яркости экрана существует множество программ. Например, вы можете воспользоваться одним из таких сервисов:
Особо выделим программу Brightness Slider. Она разработана специально для пользователей операционной системы Windows 10. Она очень проста в использовании. После установки, в панели задач отобразиться специальный значок, подобный тому, с помощью которого регулируется громкость на компьютере.
Для тех, кто профессионально занимается фотографией или видео, советуем использовать для настройки дисплея программу Adobe Gamma. Она сложна в освоении, но позволяет максимально качественно откалибровать изображение экрана.
Как изменить яркость экрана на стационарных мониторах
Настройка стационарных мониторов имеет небольшое преимущество в виде механических кнопок. Кнопки вызова меню монитора обычно располагаются внизу, сбоку или в задней части монитора. Используя эти кнопки, можно управлять параметрами яркости, не вызывая никаких функций внутри операционной системы Windows.
В меню настроек яркости заложено много параметров. Например:
Для того, чтобы заложить качественное основание перед настройкой яркости монитор, нужно поработать над изображением экрана. Матрицы низкого качества искажают восприятие цветов. Чтобы отрегулировать качество изображения, используйте стандартный инструмент с цифрами.
Если вы отчетливо видите все цифры, значит экран настроен оптимально. Среднее качество покажет первые три цифры. Если вы видите только две и меньше, — значит необходимо регулировать качество картинки.
Контрастность тоже играет важную роль. Она отвечает за детализацию светлых участков. Установите контрастность на ноль и постепенно регулируйте. Например, если у вас на месте складок рубашки образуется светлое пятно, значит нужно понизить уровень до тех пор, пока складки станут детализированы.
Кроме этого, отрегулируйте гамму и оттенки серого. При настройке гаммы темные и светлые цвета исчезают, если смотреть в центр картинки. Оттенки серого не должны иметь примеси красного, зеленого или голубого цвета.
И наконец – яркость. В интернете есть масса картинок, специально созданных для настройки яркости. Цвета не должны сливаться с основным фоном. При этом детализация объектов должна быть четкой. Слишком высокая яркость будет сопровождаться преобладающим светлым оттенком.
Источник
Как сделать яркий экран на компьютере?
На чтение 5 мин Просмотров 952 Опубликовано 11.07.2022
Реальность сегодняшнего мира такова, что все мы проводим значительное количество времени за компьютером. Работаем ли мы или отдыхаем, наши глаза испытывают определенное напряжение, величина которого зависит от многих факторов: положения экрана по отношению к глазам, освещения в комнате, продолжительности сеанса и т.д. Но одной из основных причин усталости глаз является очень темный или яркий экран компьютера.
Все последние поколения операционной системы Windows оснащены инструментами для ручной настройки и устранения яркости/темноты дисплея и неестественной цветопередачи. Более дорогие и современные устройства могут иметь технологию адаптивного управления яркостью, которая также может регулироваться или отключаться, когда это не нужно. Ниже мы рассмотрим все способы настройки экрана ПК и ноутбука.
Содержание
- Сочетание клавиш
- Панель питания
- Стандартные настройки
- Калибровка цвета
Сочетание клавиш
Самый простой способ увеличить (или уменьшить) яркость на ноутбуке — использовать комбинацию горячих клавиш. Для этого нажмите функциональную клавишу ‘Fn’ в левом нижнем углу клавиатуры и одну из тех, что показаны на скриншоте. Это могут быть клавиши верхнего ряда ‘F1-F12’ или навигационные клавиши влево/вправо. Обычно производители оставляют на них пиктограммы для подсказки, как, например, на ‘F5’ и ‘F6’, где в рамке экрана изображено солнце.
Значение непонятных символов можно узнать из руководства пользователя устройства, тематического форума или службы поддержки пользователей.
- Быстрый способ регулировки яркости на компьютере Windows 7 — через Центр мобильности Windows, доступ к которому осуществляется нажатием ‘Win’ + ‘X’.
- Увеличьте яркость экрана в Windows 10, нажав «Win + I / Настройки / Экран».
- В Windows 8 нажатие «Win + I» вызывает панель настроек с соответствующим ползунком.
На ноутбуках существуют дополнительные способы регулировки яркости с помощью клавиатуры. В большинстве моделей эта функция встроена в клавиши. Чтобы уменьшить яркость на ноутбуке, необходимо найти значок Sunny. Их два: один поменьше — для уменьшения яркости экрана, другой побольше — для увеличения подсветки. Возможно, вам потребуется нажать дополнительную клавишу Fn.
Другой способ на ноутбуке с Windows 10 — нажать на значок заряда батареи в правом нижнем углу. В появившемся окне вы увидите значок солнца с процентной яркостью, нажмите на него, и яркость будет увеличиваться с шагом 25%.
На ноутбуках с Windows 7 и 8 можно также нажать на значок батареи и перейти к настройкам питания, где можно установить нужную яркость. Аккумулятор и зарядка имеют отдельные настройки.
Панель питания
Второй самый сложный способ добраться до заветного ползунка регулировки ноутбука заключается в следующем:
- Перейдите в меню «Питание», расположенное в разделе «Пуск/Панель управления/Система безопасности».
- По умолчанию пользователь может установить один из трех системных режимов. Перейдите к настройкам активного плана электропитания.
- В открытом окне Windows 7 перед нами появляются ползунки регулировки яркости. Меню выглядит аналогично для более старых операционных систем: 8 и 10.
- Ползунок слева отвечает за яркость дисплея на устройстве с питанием от аккумулятора в автономном режиме. Тот, что справа, используется в сетевом режиме. Для экономии энергии и продления срока службы батареи рекомендуется больше затемнять экран в автономном режиме, чем в сетевом.
Стандартные настройки
Чтобы изменить яркость экрана на более яркую, с помощью программ, встроенных в операционную систему, перейдите в меню Пуск и откройте Панель управления.
- Вы можете открыть панель управления через командную строку. Нажмите сочетание клавиш «Win+R» и в появившемся окне введите код «control».
- В открывшемся окне Панели управления перейдите в раздел «Система и безопасность».
- Затем необходимо открыть пункт «Питание».
- В появившемся диалоговом окне можно отрегулировать уровень яркости дисплея до нужной настройки, перетащив ползунок.
- Теперь вы можете сделать экран темнее или светлее. Для этого просто переместите рычаг в нужном направлении, от большего к меньшему или наоборот.
Калибровка цвета
По умолчанию при работе от сети экран ярче, а при работе от аккумулятора — менее яркий, что позволяет экономить энергию в течение более длительного периода времени. Но операционная система позволяет изменить встроенные настройки на те, которые вы предпочитаете.
Мало кто знает, но Windows 7 и выше поставляется с отличным инструментом калибровки дисплея. Он может использоваться как на настольных компьютерах, так и на ноутбуках, дублируя функциональность программного обеспечения видеодрайвера. Важным преимуществом этой опции является наличие технологии сглаживания текста ClearType, которая оптимизирует отображение шрифтов на используемом мониторе.
Чтобы начать работу с инструментом калибровки:
- Перейдите в меню «Калибровка цвета» в разделе «Панель управления/Оборудование и звук/Дисплей».
- После краткого введения в правила настройки экрана нажмите несколько раз «Next» и перейдите к первому шагу «Adjust Gamma».
- Наша цель — сделать точки в кругах как можно меньше, используя ползунок слева, и нажмите «Далее».
- После очередной «регистрации» и нескольких нажатий на кнопку «Далее» мы переходим ко второму шагу «Настройка яркости».
- «Настройка цветового баланса» содержит три ползунка для одновременной настройки уровня красного, синего и зеленого цветов.
- Здесь можно настроить приятную для глаз «теплоту» цветопередачи и убрать цветовые блики.
- Последний шаг — настройка отображения текста с помощью инструмента ClearType. При необходимости это можно отключить, сняв флажок в окне последней калибровки. Здесь ваша задача — найти наиболее четкий и приятный для восприятия рисунок текста. На этом калибровка экрана завершена.
Настройка яркости монитора напрямую влияет на работу за компьютером. Неправильная установка параметров может отобразиться на вашем зрении. Поскольку вся визуализация происходит через монитор, его необходимо правильно настроить.
Существует несколько вариантов, как настроить яркость монитора. Самое главное – учитывать параметры частоты обновления экрана. Быстрая смена кадров минимизирует негативное влияние на зрение. Мигание можно заметить сразу же, отойдя на несколько шагов назад и посмотрев на экран.
Как уменьшить яркость экрана на Windows 7
Стандартные инструменты Windows позволяют быстро изменять настройки яркости экрана. Для Windows 7 выполните несколько простых действий:
- Панель управления
- Система и безопасность
- Электропитание
- Изменить параметры плана
Здесь вы увидите несколько параметров и в самом низу бегунки с настройкой яркости плана. Они поделены на яркость от батареи и от сети. Выберите необходимый уровень яркости. По желанию можно выставить затемнение дисплея, отключение и переход в спящий режим. После этого нажимаем «Сохранить изменения» и выходим.
7 способов изменить яркость на Windows 10
Пользователи данной операционной системы могут регулировать параметры экрана несколькими способами.
Параметры Windows
Изменение уровня яркости экрана происходит в несколько шагов:
- Правой кнопкой мыши вызовите меню на рабочем столе
- Переходим в – Параметры экрана
- Передвигаем ползунок вперед или назад, чтобы отрегулировать яркость
Внизу шкалы изменения яркости есть параметр – Ночной свет. Войдите в параметры. Здесь можно менять время установки ночного света. Эту функцию можно оставить, либо отключить. При переходе на ночное время, яркость монитора уменьшается. Уровень света устанавливается на шкале под названием – Цветовая температура ночью. Далее задаем параметры времени. Кроме этого, функция геолокации помогает определить время заката и рассвета.
Параметры схемы электропитания
Для начала работы вызываем меню «Электропитание». Сделать это можно через нажатие ПКМ на иконку батареи в нижней панели на рабочем столе или «Панель управления»:
- Панель управления
- Все элементы панели управления
- Электропитание
- Изменение параметров схемы
- Настроить яркость
Кроме этого, в разделе «Дополнительные параметры» выбор действий шире, что позволяет качественней настроить яркость.
Горячие клавиши
Большинство ноутбуков, особенно последнего поколения, имеют специальные кнопки для регулировки подсветки дисплея. Обычно они расположены рядом с клавишами изменения громкости. Самое распространённое расположение – стрелочки возле «R Shift» или диапазон клавиш от F1 до F12. Работает функция с помощью комбинации: Fn + кнопка Яркости («+» или «-».)
Индикатор батареи
Очень простой и быстрый способ изменить яркость экрана. В панели задач нужно нажать на иконку батареи и открыть всплывающее окно. Вы увидите кнопку регулировки. Поставьте бегунок на нужный уровень и закройте меню.
Центр действий
Изменяем параметры подсветки экрана в несколько шагов:
- На панели задач находим значок «Центр действий»
- Используем функцию «Развернуть»
- Находим иконку яркости и производим настройку касанием ЛКМ.
Центр мобильности
Открыть центр мобильности можно с помощью нажатия ПКМ на иконку батареи на панели быстрого запуска или через сочетание клавиш «Win» + «X». Выбираем пункт «Центр мобильности». С помощью ползунка устанавливаем яркость монитора.
Программы для настройки дисплея
Для регулировки яркости экрана существует множество программ. Например, вы можете воспользоваться одним из таких сервисов:
- iBrightnessTray
- Display-Tuner
- Display Resolution Manager
Особо выделим программу Brightness Slider. Она разработана специально для пользователей операционной системы Windows 10. Она очень проста в использовании. После установки, в панели задач отобразиться специальный значок, подобный тому, с помощью которого регулируется громкость на компьютере.
Для тех, кто профессионально занимается фотографией или видео, советуем использовать для настройки дисплея программу Adobe Gamma. Она сложна в освоении, но позволяет максимально качественно откалибровать изображение экрана.
Как изменить яркость экрана на стационарных мониторах
Настройка стационарных мониторов имеет небольшое преимущество в виде механических кнопок. Кнопки вызова меню монитора обычно располагаются внизу, сбоку или в задней части монитора. Используя эти кнопки, можно управлять параметрами яркости, не вызывая никаких функций внутри операционной системы Windows.
В меню настроек яркости заложено много параметров. Например:
- Яркость
- Контрастность
- Цвета
- Гамма
Для того, чтобы заложить качественное основание перед настройкой яркости монитор, нужно поработать над изображением экрана. Матрицы низкого качества искажают восприятие цветов. Чтобы отрегулировать качество изображения, используйте стандартный инструмент с цифрами.
Если вы отчетливо видите все цифры, значит экран настроен оптимально. Среднее качество покажет первые три цифры. Если вы видите только две и меньше, – значит необходимо регулировать качество картинки.
Контрастность тоже играет важную роль. Она отвечает за детализацию светлых участков. Установите контрастность на ноль и постепенно регулируйте. Например, если у вас на месте складок рубашки образуется светлое пятно, значит нужно понизить уровень до тех пор, пока складки станут детализированы.
Кроме этого, отрегулируйте гамму и оттенки серого. При настройке гаммы темные и светлые цвета исчезают, если смотреть в центр картинки. Оттенки серого не должны иметь примеси красного, зеленого или голубого цвета.
И наконец – яркость. В интернете есть масса картинок, специально созданных для настройки яркости. Цвета не должны сливаться с основным фоном. При этом детализация объектов должна быть четкой. Слишком высокая яркость будет сопровождаться преобладающим светлым оттенком.