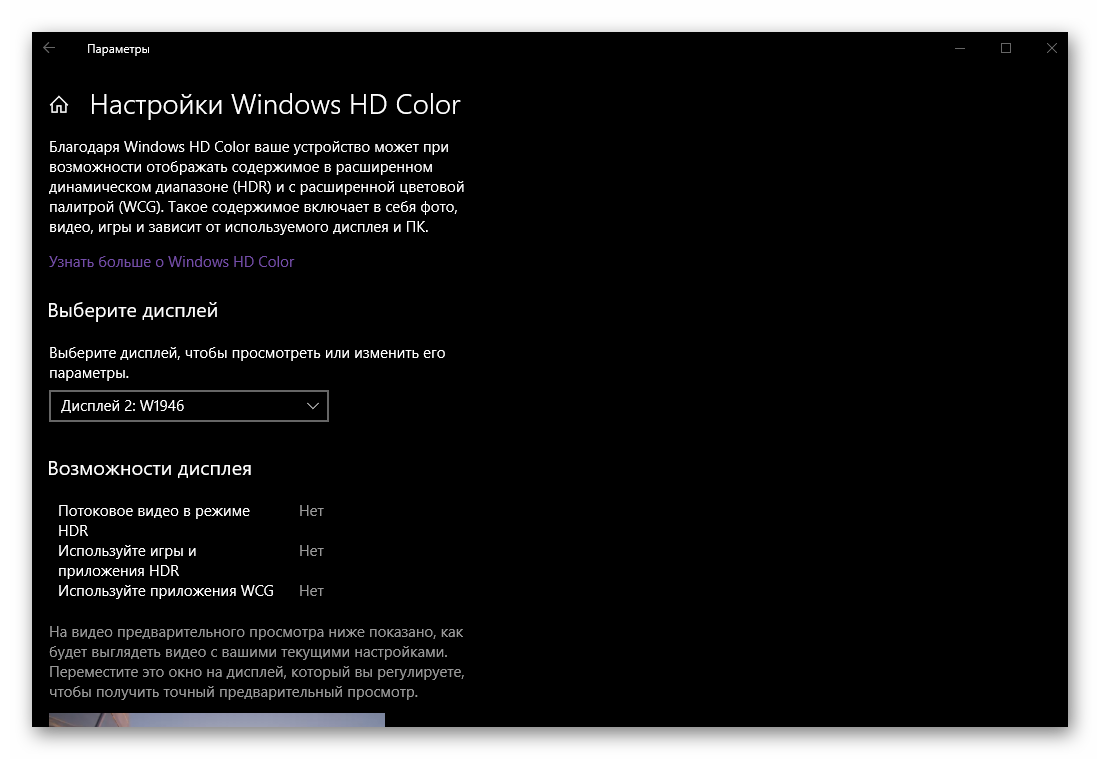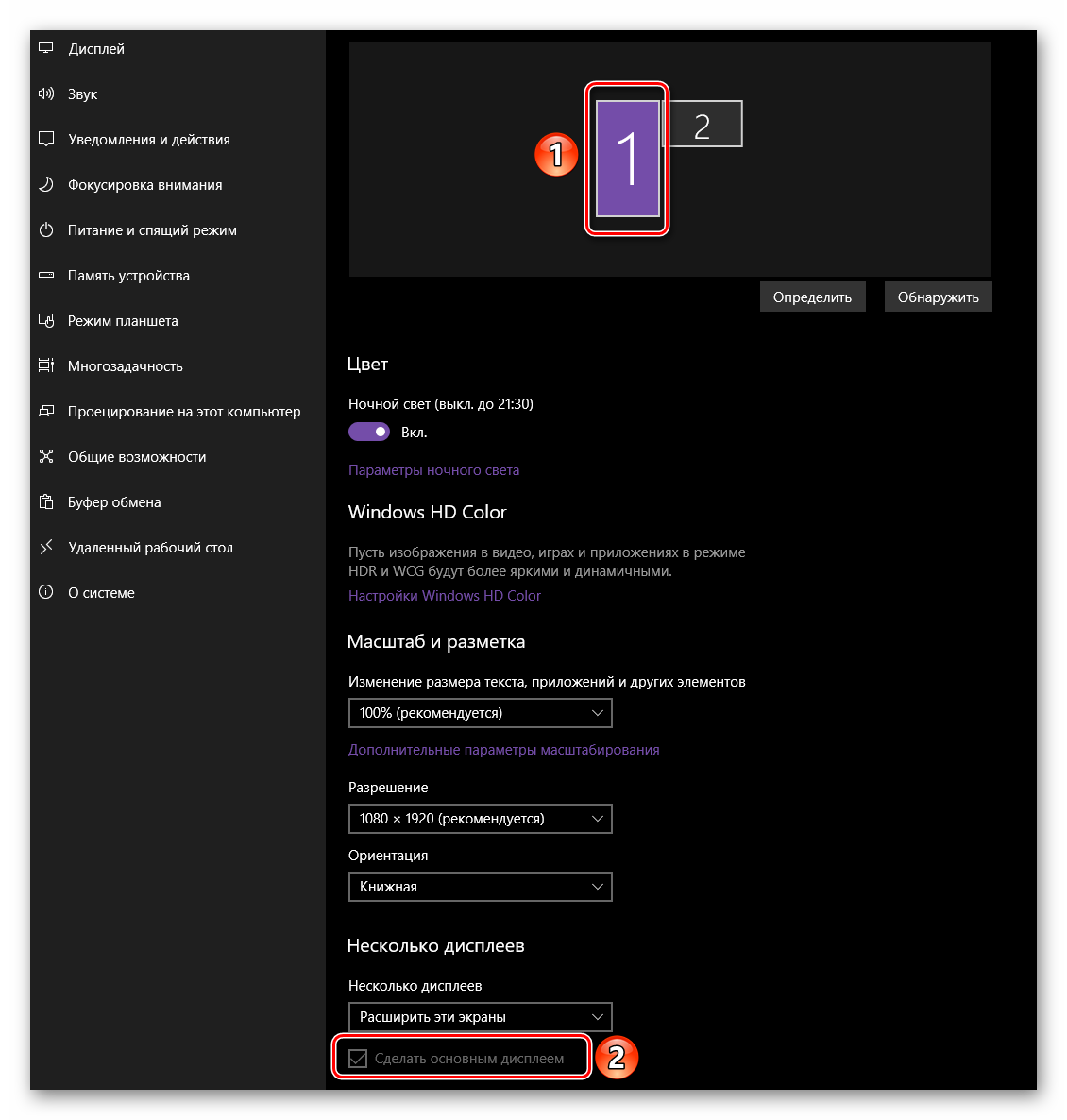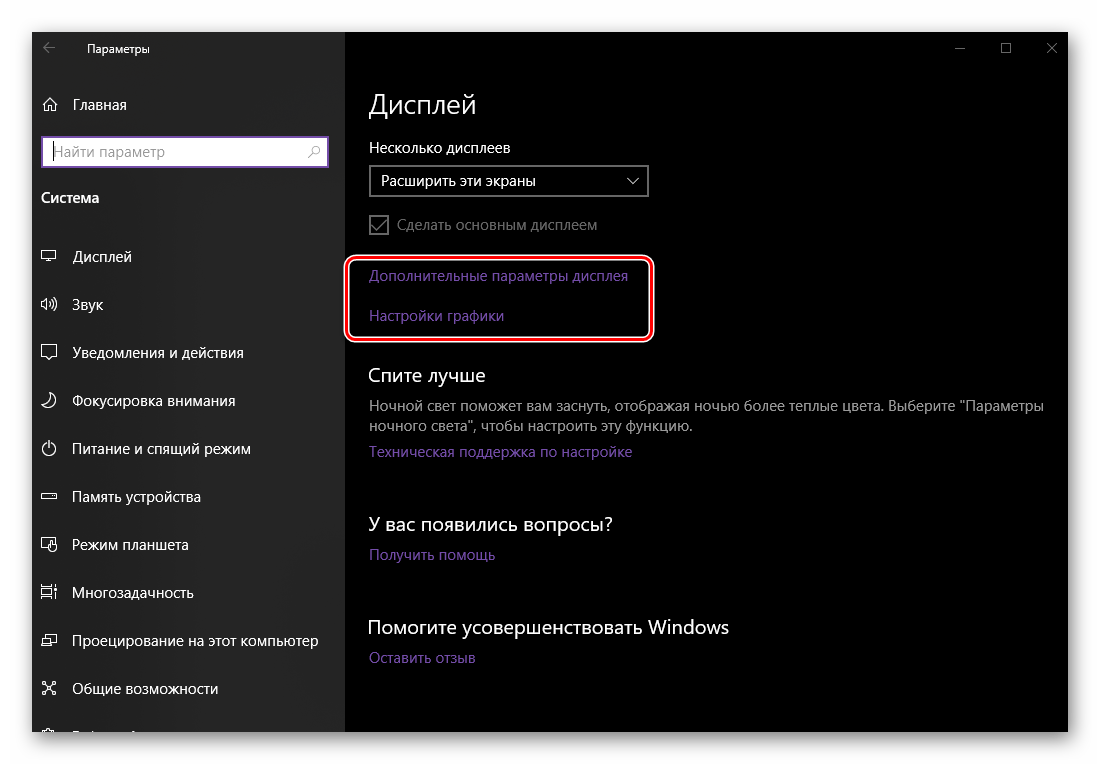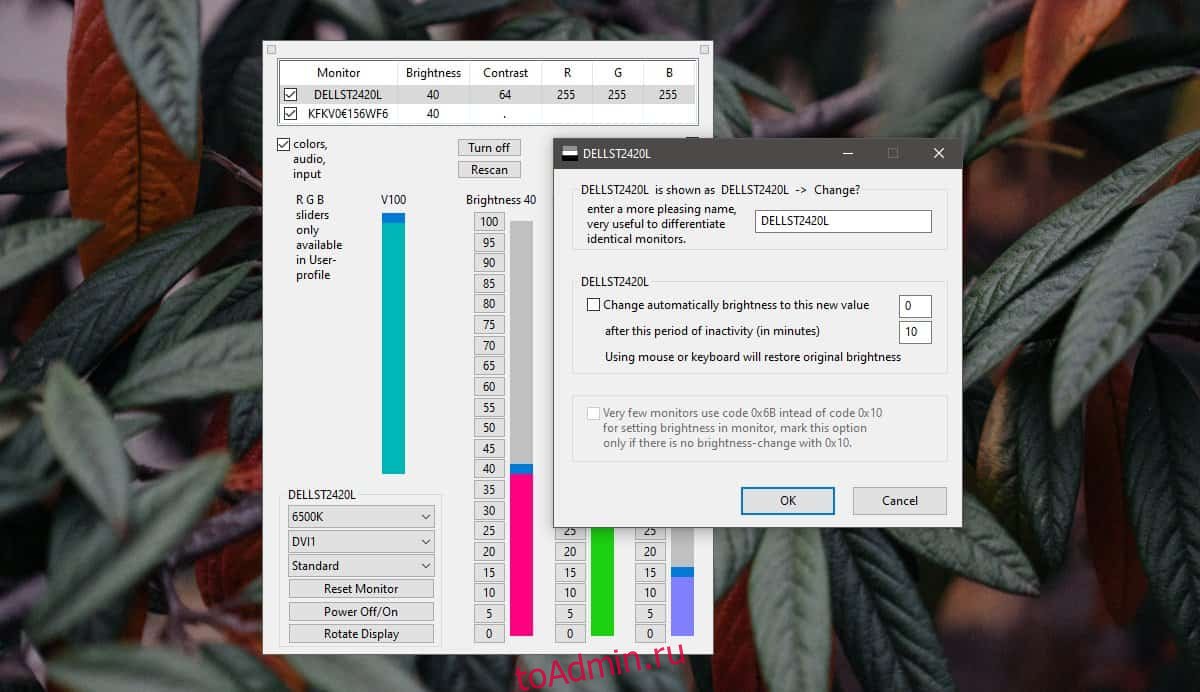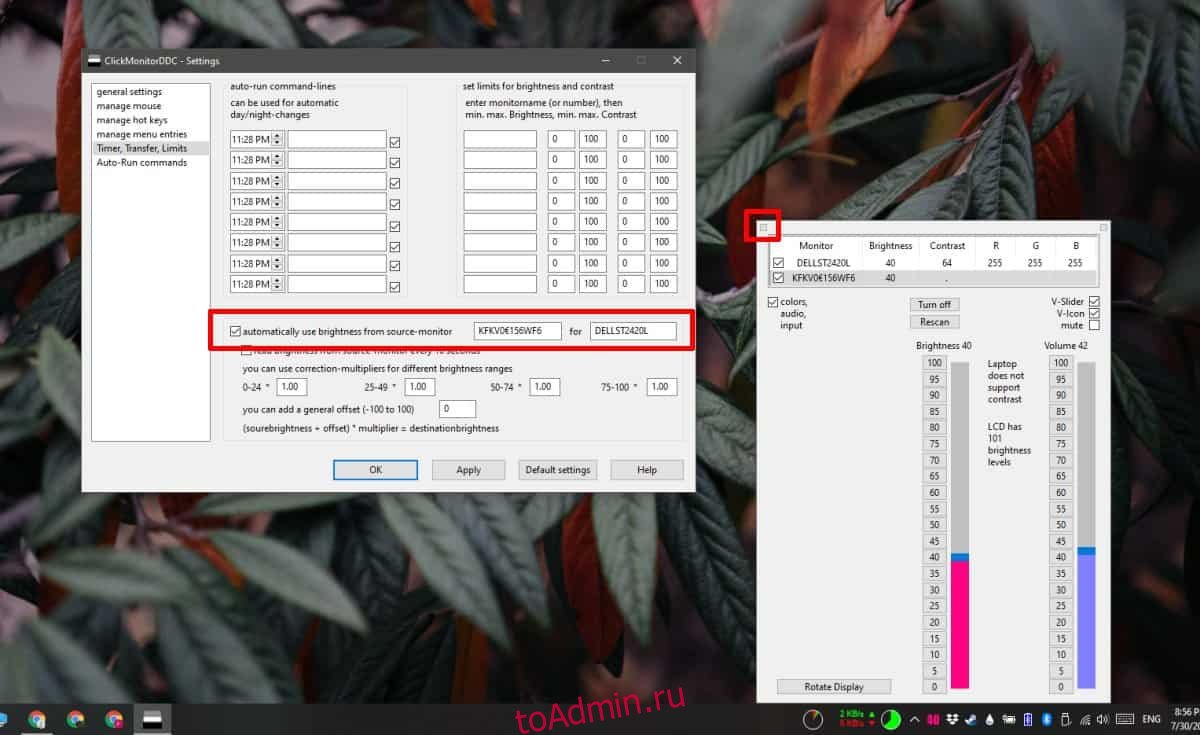Используете внешний монитор, но хотите уменьшить его яркость? Вот как вы это делаете.
Использование внешнего монитора — отличный способ повысить производительность или добавить удовольствия во время видеоигр. Что бы вы ни делали, яркость внешнего монитора должна совпадать. Итак, читайте дальше, чтобы узнать, как настроить яркость второго экрана в соответствии с вашими предпочтениями.
1. Используйте кнопки монитора для регулировки яркости
Это, безусловно, самый простой метод.
Никаких приложений для установки, никаких настроек Windows 10, которые нужно изменить, просто нажмите кнопку. Способ доступа к меню настроек и регулировки яркости зависит от производителя монитора. Некоторые производители предпочитают использовать небольшой джойстик, расположенный в нижней части монитора, в то время как другие производители предпочитают использовать несколько кнопок.
Чтобы не вносить нежелательные изменения и не тратить время на попытки самостоятельно выяснить, как вручную изменить настройки монитора, прочтите руководство по эксплуатации монитора.
Использование кнопок монитора для регулировки яркости — простой и эффективный метод. Но иногда этот метод недостаточно хорош. Если в вашей установке есть два или три внешних монитора, вам придется изменить настройки для каждого из них вручную.
Установка одинакового уровня яркости для каждого монитора может быть затруднена. Вам придется запомнить или записать настройки для каждого монитора. Кроме того, если вы хотите регулировать яркость несколько раз в течение дня, вы можете попробовать одно из следующих решений.
2. Включите ночник
Ночной свет — это функция Windows 10, которая позволяет регулировать яркость экрана. Вот как вы можете включить ночной свет на своем устройстве
- Кликните правой кнопкой мыши меню «Пуск» и выберите «Настройка».
- Кликните Система. В левом меню выберите «Дисплей».
- Включите переключатель под ночником. Если хотите, используйте ползунок для регулировки яркости.
Если вы хотите настроить расписание ночного освещения, кликните Настройки ночного освещения . Вы можете настроить ночное освещение Windows 10 на включение между закатом и восходом солнца или установить часы самостоятельно, чтобы они лучше соответствовали вашим потребностям.
3. Как настроить яркость монитора с помощью Monitorian
Monitorian — отличный инструмент, если вы хотите снизить нагрузку на глаза. Это бесплатное приложение от Microsoft предназначено для регулировки яркости нескольких мониторов. Что делает Monitorian эффективным, так это то, что вы можете регулировать яркость мониторов по отдельности или всех одновременно.
Вы можете скачать Monitorian из Магазина Microsoft. Обычно Windows 10 устанавливает приложение автоматически после завершения загрузки. Если этого не произошло, откройте «Загрузки» и установите приложение вручную.
Скачать: Monitorian (доступны бесплатные покупки в приложении)
- Откройте Монитор. Вы можете сделать это, открыв меню «Пуск» и перейдя к значку Monitorian. Если хотите, можете закрепить его на панели задач.
- Кликните значок Monitorian, чтобы увидеть, какие мониторы подключены к вашему устройству.
- Для регулировки яркости каждого монитора используйте ползунок.
Вы можете получить доступ к дополнительным настройкам, таким как Включить перемещение в унисон или Изменить регулируемый диапазон, если кликнуть правой кнопкой мыши значок Monitorian. Кроме того, вы можете изменить имя монитора, кликнув и удерживая его, пока имя не станет редактируемым.
Как исправить ситуацию, когда Monitorian не распознает ваши мониторы
Даже если вы попытаетесь настроить идеально совпадающие дисплеи, Monitorian может не обнаружить ваши внешние мониторы. В этом случае проверьте, включена ли поддержка DDC/CI.
Включение DDC/CI может отличаться в зависимости от производителя монитора. Обычно приходится использовать физические кнопки монитора. Каждый монитор отличается, но процесс обычно похож на выбор меню, открытие вкладки «Система » и включение DDC/CI.
Кроме того, вы должны отключить функцию Bright Intelligence монитора. Поскольку Bright Intelligence автоматически регулирует яркость монитора в зависимости от окружающего освещения, это препятствует правильной работе Monitorian.
Если вы все еще не знаете, что делать с внешними мониторами, вы можете попробовать несколько вариантов. Как уже говорилось, вы можете регулировать яркость внешнего монитора с помощью его физических кнопок, функции Windows 10 или бесплатного приложения от Microsoft.
Можно легко настроить яркость экрана своего ноутбука или компьютера с Windows 10 с помощью ползунка в Центре уведомлений или с помощью кнопок на клавиатуре. Но при подключении внешнего монитора нет настройки для изменения его яркости. Так как же настроить яркость внешних мониторов, подключенных к ПК с Windows 10? Вы найдете ответ здесь.
При подключении внешнего дисплея штатный способ управления яркость либо неактивна или ничего не делать для других мониторов, будь то второй, третий или четвертый монитор. В этом вам помогут следующие методы. Эти решения также пригодятся, если вы используете установку с несколькими мониторами.
Проверим три метода.
1. Используйте кнопки монитора
Первый метод предполагает использование кнопок управления на самом мониторе для изменения яркости. Вы можете управлять разными мониторами по-разному. На некоторых мониторах вы найдете крошечный джойстик в нижней части монитора, который можно использовать для доступа к меню и, в конечном итоге, для управления яркостью и другими параметрами. Кнопка включения/выключения питания также действует как контроллер на некоторых мониторах.
Мы рекомендуем вам прочитать руководство по эксплуатации вашего монитора, чтобы узнать, как получить доступ к меню настройки. Если кнопки монитора не работают, вам сложно ими пользоваться или кнопки недоступны, используйте следующие два метода.
Совет: ознакомьтесь с лучшими игровыми мониторами с частотой 120 Гц, которые вы можете купить.
2. Используйте функцию ночного освещения
Этот метод будет использовать функцию ночного освещения Windows 10 для регулировки яркости экрана. Этот метод работает лучше всего, если ваш режим проекта настроен на отображение только второго экрана. Чтобы изменить режим проекта, откройте Центр уведомлений и щелкните плитку «Проект». Выберите только второй экран.
Вот как это сделать:
Шаг 1: Откройте «Настройки» на вашем компьютере из меню «Пуск». Кроме того, используйте сочетание клавиш Windows + I, чтобы открыть «Настройки». Перейти к системе.
Шаг 2: Затем нажмите «Экран». В настройках дисплея нажмите «Настройки ночного освещения».
Шаг 3: Нажмите кнопку «Включить сейчас». Затем отрегулируйте интенсивность ночного освещения с помощью ползунка. Вы заметите, что яркость внешнего монитора изменится.
Если вам не нравится, как выглядит экран, нажмите кнопку «Выключить сейчас», чтобы отключить ночник.
Совет. Вы также можете включить или отключить ночную подсветку из Центра уведомлений. Если ночная подсветка Windows 10 не работает, проверьте ее 3 варианта.
Если вышеперечисленные способы вам не подходят, на помощь всегда приходят сторонние приложения. Два замечательных приложения — Dimmer и Monitorian — позволяют управлять яркостью внешних мониторов. Оба они бесплатны и чрезвычайно просты в использовании.
Давайте проверим шаги по их использованию.
Как использовать приложение Dimmer для изменения яркости внешних мониторов
Приложение Dimmer — это небольшое портативное приложение, которое позволяет вам регулировать яркость всех внешних мониторов, подключенных к вашему ПК.
Шаг 1: Установите приложение Dimmer на ПК с Windows 10. Приложение недоступно в Microsoft Store. Поэтому вам нужно будет установить его по ссылке, указанной ниже.
Скачать приложение Диммер
Шаг 2: После установки вы найдете значок приложения Dimmer на панели задач. Нажмите на нее, чтобы открыть окно приложения Dimmer. Если он уже открыт, вы найдете ползунок яркости для ваших мониторов. Используйте их для управления яркостью.
Сверните приложение, чтобы оно продолжало работать. Не закрывайте приложение. В противном случае приложение не будет работать, и вернется нормальная яркость.
Примечание. Скриншоты, сделанные во время использования приложения Dimmer, будут немного темнее, чем обычные снимки экрана.
Как использовать приложение Monitorian для изменения яркости внешних мониторов
Приложение Monitorian позволяет вам контролировать яркость 4 мониторов в бесплатной версии. Вот как это использовать.
Шаг 1: Установите приложение Monitorian из Магазина Microsoft.
Скачать приложение Монитор
Ты сможешь установить приложение Монитор также с GitHub.
Шаг 2: Щелкните значок приложения Monitorian на панели задач и отрегулируйте яркость с помощью ползунков.
Совет. Если приложение не обнаруживает ваш монитор в первый раз или показывает, что DDC/CI не поддерживается или не включен, вам следует включить его в настройках монитора.
Одной из замечательных функций приложения Monitorian является использование одинаковой яркости для всех подключенных мониторов. Чтобы включить эту функцию, щелкните правой кнопкой мыши значок приложения Monitorian на панели задач. Выберите Включить движение в унисон. Чтобы отключить его, нажмите на него еще раз.
Управление внешними мониторами
Иногда создание конфигурации с несколькими мониторами может оказаться сложной задачей. Но как только вы привыкнете к этому, все встанет на свои места. Ознакомьтесь с полезными советами и рекомендациями по управлению и использованию нескольких мониторов в Windows 10.
Post Views: 184
Случалось ли вам когда-нибудь заметить небольшую разницу в настройке двух мониторов? Может быть, яркость у обоих мониторов разная, или разный оттенок, или насыщенность. Эта проблема с яркостью двойного монитора возникает из-за соответствия аппаратного и программного обеспечения ОС.
Установка с двумя мониторами требует подключения двух мониторов к одному компьютеру для увеличения диапазона видимости. Люди могут расширять или отображать контент между двумя мониторами, чтобы улучшить многозадачность и производительность. Иногда даже геймеры делают это, чтобы одновременно играть в игры и просматривать статистику потоковой передачи. Однако для решения такой задачи требуется мощное оборудование. Не всем удается получить один и тот же монитор, и они могут захотеть использовать старый монитор вместе с новой настройкой. В таких случаях мы можем увидеть некоторые различия в цвете и качестве между ними.
Даже яркость не будет совпадать между мониторами одного производителя и одной модели. Это может быть связано с разной конфигурацией панели и подсветки. Используемые детали могут различаться в зависимости от того, у кого OEM получает материалы от разных поставщиков. Но есть обходной путь, чтобы согласовать уровень яркости на обоих мониторах. Итак, давайте посмотрим на них в этой статье.
Оглавление
-
1 Один монитор ярче другого: как исправить проблему яркости на двух мониторах?
- 1.1 Способ 1. Обновите драйверы
- 1.2 Метод 2: использование элементов управления экранным меню на мониторах
- 1.3 Метод 3: Использование панели управления графическим процессором
- 2 Вывод
Один монитор ярче другого: как исправить проблему яркости на двух мониторах?
Сам по себе уровень яркости не влияет на яркость дисплея. Есть и другие функции, такие как уровень контрастности, уровень гаммы и температура. Все эти настройки можно легко изменить с помощью параметров управления, представленных в экранном меню монитора, а также с панели управления графикой.
Способ 1. Обновите драйверы
Драйверы дисплея Windows играют важную роль в регулировке яркости и контрастности дисплея. Неправильные драйверы, и вся ваша установка будет выглядеть поврежденной из-за других настроек яркости и контрастности экрана. Просто перейдите в Диспетчер устройств> Дисплей и обновите все необходимые драйверы монитора.
Метод 2: использование элементов управления экранным меню на мониторах
Ваш монитор будет оснащен функцией маленького экрана, которая управляет такими аспектами, как контраст яркости и т. Д. Варианты зависят от производителя, но концепция остается той же.
Вот настройки, с которыми вам нужно поиграть, чтобы достичь наилучшего результата.
- Яркость
- Контраст
- Гамма
- Температура
Сначала настройте уровень яркости, чтобы он соответствовал им аналогичным образом. Затем переходите к тонкой настройке, изменяя настройки контрастности и гаммы одну за другой. Если вы видите небольшую разницу в цвете, например голубоватое или желтоватое изображение, отрегулируйте настройки температуры на «Холоднее / теплее», сравнив оба монитора. Если вы видите, что цвета слишком яркие или «размытые», вы можете отрегулировать их через Насыщенность настройки.
Совет: Вы можете увеличить время отключения экрана для монитора, чтобы на одном из мониторов не погас светодиодный индикатор при настройке другого.
Метод 3: Использование панели управления графическим процессором
Панель управления графикой имеет несколько интересных и полезных параметров настройки. Большинство настроек можно без проблем выполнить из самого центра управления, если ваш монитор не поддерживает это. Это меню будет меняться в зависимости от используемого вами графического процессора. Но концепция осталась прежней. Следуйте этим инструкциям для вашего графического процессора.
Использование Intel HD Graphics
У Intel самое простое доступное меню. Это очень просто и понятно. Чтобы настроить параметры графического процессора Intel,
1. Откройте центр управления графикой Intel HD, щелкнув рабочий стол правой кнопкой мыши и выбрав соответствующий параметр.
2. Щелкните Дисплеи, затем щелкните Параметры цвета и выберите Монитор из списка. Теперь под Основные настройки, измените значения ползунка и отрегулируйте их, пока оба монитора не будут похожи на ваши глаза.
Использование графики Nvidia
Если вы используете карту Nvidia, вы можете использовать этот метод, чтобы изменить эти настройки.
1. Откройте центр управления Nvidia, щелкнув правой кнопкой мыши на рабочем столе.
2. Идти к Дисплей> Настройте параметры цвета рабочего стола.
3. В меню выберите дисплей, настройки которого вы хотите изменить, и нажмите «Использовать настройки Nvidia».
4. Теперь отрегулируйте значения ползунка до тех пор, пока вы не получите одинаковые выходные данные на обоих мониторах.
Использование графики AMD
На графическом процессоре AMD откройте центр управления Catalyst (для более старых карт) или программное обеспечение Radeon Crimpson в зависимости от модели. И следуйте этим шагам.
1. Откройте «Мой встроенный дисплей» или «Мой внешний дисплей» и выберите «Управление цветом».
2. Отрегулируйте ползунки, чтобы получить одинаковый результат на обоих мониторах.
Вывод
Итак, подводя итог, это были методы, которые вы можете использовать для решения проблем с яркостью в настройке с двумя мониторами. Как видите, это очень просто и не требует стороннего программного обеспечения / адаптеров. Но вы не можете добиться 100% одинаковой яркости на обоих мониторах. Наши глаза не могут различить разницу в таком минутном масштабе. Поэтому нет необходимости точно настраивать его по параметрам. Просто дайте ему немного времени и настройте в соответствии с вашими личными потребностями или до тех пор, пока ваши глаза убеждают.
Выбор редактора:
- Как использовать функцию «Напоминать при обмене сообщениями» на iPhone, iPad и Mac
- Как решить проблему поиска DHCP в Chromebook
- Блокировать и разблокировать отправителей в Gmail Web
- Исправить проблему с неработающим спящим режимом Windows 10
- Ваш компьютер слишком медленный, чтобы справляться с повседневной работой, и как это исправить?
Рахул изучает информатику и проявляет огромный интерес к темам в области технологий и криптовалюты. Большую часть времени он пишет, слушает музыку или путешествует по незнакомым местам. Он считает, что шоколад — это решение всех его проблем. Жизнь случается, и кофе помогает.
Here’s how to sync brightness on dual monitors quickly and easily
by Radu Tyrsina
Radu Tyrsina has been a Windows fan ever since he got his first PC, a Pentium III (a monster at that time). For most of the kids of… read more
Updated on January 4, 2023
Reviewed by
Alex Serban
After moving away from the corporate work-style, Alex has found rewards in a lifestyle of constant analysis, team coordination and pestering his colleagues. Holding an MCSA Windows Server… read more
- Same monitor, same settings, different colors. It’s frustrating, we know. So, why is one monitor brighter than the other?
- If they’re not the same version or if one is older than the other, you can have your answer on the spot.
- However, you can also be dealing with mismatching brightness settings or ports.
- Here’s how to adjust brightness on dual monitors effortlessly in order to make dual monitors the same brightness (more or less).
XINSTALL BY CLICKING THE DOWNLOAD FILE
This software will keep your drivers up and running, thus keeping you safe from common computer errors and hardware failure. Check all your drivers now in 3 easy steps:
- Download DriverFix (verified download file).
- Click Start Scan to find all problematic drivers.
- Click Update Drivers to get new versions and avoid system malfunctionings.
- DriverFix has been downloaded by 0 readers this month.
Let’s say you’ve recently bought a new monitor to use for your dual setup. It turns out that more often than not, one monitor is brighter than the other.
If such is your case, you’d definitely want to know how to calibrate dual monitors to match so you can enjoy the best possible experience.
But sometimes, things aren’t as straightforward as they seem.
Despite the fact that the new monitor is maybe identical to the old one or their settings are exactly the same, their brightness is not. Now, we’re not asking why do colors look different on different screens.
The scenario goes as follows: same monitor, same settings, different colors. In comes the big question: why is my second monitor darker?
Realistically, you’re supposed to take things as they are. You always need two identical monitors with identical panels/technologies to get any sort of brightness and color match.
Even so, they can slightly vary between monitors of the same model. One possible solution would be to use display color calibration software if you want to accurately calibrate your monitors.
Why is one of my monitors brighter than the other?
➡️ The age difference between monitors often affects their similarity. When a monitor is older than the other one, it may also be slightly less bright.
➡️ Keep in mind that the latest laptop monitors often sacrifice color reproduction for lightweight functionality.
➡️ Any differences in wall color or furniture color have a high impact on the light that’s arriving at the monitor. Try to compare your dual monitors under similar lighting conditions.
➡️ Finally, keep in mind that it’s hardly impossible to match two screens from different monitor models, manufacturers, and panel technologies as far as color is concerned.
Color, brightness, or contrast can be roughly matched by calibrating them, but that’s pretty much all you can get.
We’ll definitely take you through a series of troubleshooting steps. And speaking about that, you might also find the following solutions helpful in these situations:
- dual monitor brightness different
- one of my monitors is darker than the other
- one monitor is whiter than the other
- same monitor same settings different colors
- one side of monitor is brighter
- one monitor is warmer than the other
- second monitor dims when not in use
How do I fix the brightness on my second monitor?
- Why is one of my monitors brighter than the other?
- How do I fix the brightness on my second monitor?
- 1. Manually adjust the difference
- 2. Calibrate display via Color Management
- 3. Use the same color profile when dual monitor colors are not matching
- 4. Use the same type of ports to connect the monitors
1. Manually adjust the difference
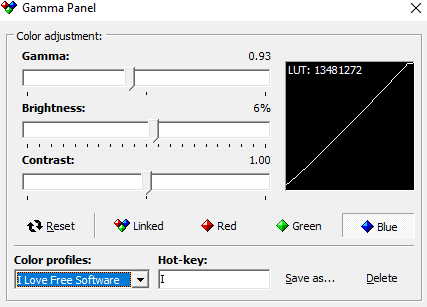
As said before, if it isn’t happening to a professional monitor that comes with colors calibrated, you’re most likely experiencing a variation in production.
Some PC issues are hard to tackle, especially when it comes to corrupted repositories or missing Windows files. If you are having troubles fixing an error, your system may be partially broken.
We recommend installing Restoro, a tool that will scan your machine and identify what the fault is.
Click here to download and start repairing.
In this case, you will need to give a boost to your monitors to match each other.
That’s why we recommend manually adjusting the difference.
You could adjust Gamma/ Brightness and even color correction, either in Windows settings, monitor settings, or the Graphics card Settings Panel.
2. Calibrate display via Color Management
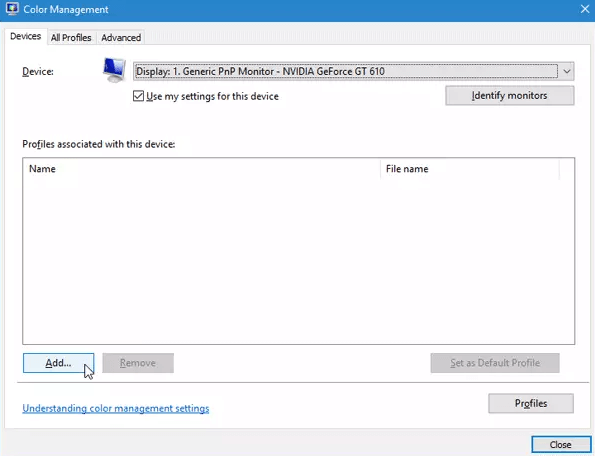
- Just search for Color Management in the search box.
- Then follow the wizard to set up both your monitors.
- You need to do the same with both screens.
There is also a Color Management option in Windows which may help you out. With it, you can accurately calibrate your display colors.
Color Management lets you check the proper brightness, contrast, etc. based on the monitor, so give it a try as well and let us know if it works.
3. Use the same color profile when dual monitor colors are not matching
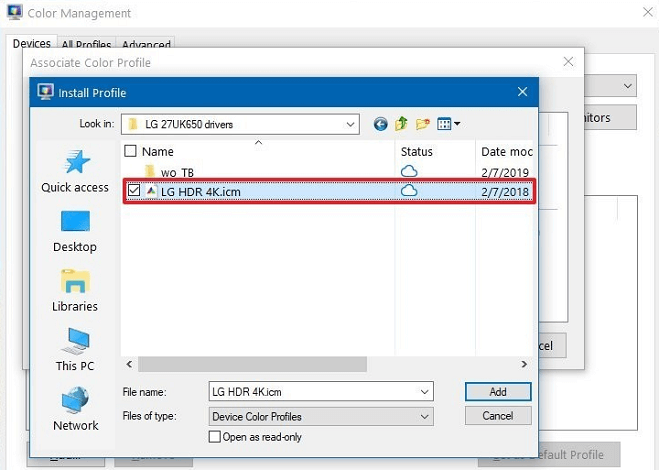
- Go to Color Management again.
- Once it opens, select a monitor, and check the box that says Use my settings for this device.
- Click the Add button, then choose a color profile.
You’ve done your best, but it seems that you just can’t reconcile the differences easily. Remember that all monitors use the System’s default color profile.
If you think that the Color profile is the culprit, change the color profile as well. Do the same with the second monitor and check whether it fixes the problem or not.
- 10 Best Screen Brightness Software to Use on Windows 10 & 11
- 7 Ways to Fix a Monitor that Keeps Changing Its Brightness
- Why is my Screen so Dark on Full Brightness: 6 Fixes to use
- 6 Simple Ways to Fix Windows 11’s Screen Dimming Issues
4. Use the same type of ports to connect the monitors

If you use different ports (DVI, VGA, HDMI) to connect your dual monitors, you may get high or low color depth and different brightness levels. Stop using the VGA port to fix this.
Instead, use either DVI or HDMI port to connect both monitors and see if you notice any improvement. Have a look at these high-speed HDMI cables while you’re at it and pick the one that best suits your needs.
Following the above tricks can bring your dual monitors as close to the brightness and color ideal as technology makes it possible these days.
If you are lucky enough, you may be pleased with the result. Nevertheless, sometimes the differences may still exist even after trying all these methods.
Newsletter
Here’s how to sync brightness on dual monitors quickly and easily
by Radu Tyrsina
Radu Tyrsina has been a Windows fan ever since he got his first PC, a Pentium III (a monster at that time). For most of the kids of… read more
Updated on January 4, 2023
Reviewed by
Alex Serban
After moving away from the corporate work-style, Alex has found rewards in a lifestyle of constant analysis, team coordination and pestering his colleagues. Holding an MCSA Windows Server… read more
- Same monitor, same settings, different colors. It’s frustrating, we know. So, why is one monitor brighter than the other?
- If they’re not the same version or if one is older than the other, you can have your answer on the spot.
- However, you can also be dealing with mismatching brightness settings or ports.
- Here’s how to adjust brightness on dual monitors effortlessly in order to make dual monitors the same brightness (more or less).
XINSTALL BY CLICKING THE DOWNLOAD FILE
This software will keep your drivers up and running, thus keeping you safe from common computer errors and hardware failure. Check all your drivers now in 3 easy steps:
- Download DriverFix (verified download file).
- Click Start Scan to find all problematic drivers.
- Click Update Drivers to get new versions and avoid system malfunctionings.
- DriverFix has been downloaded by 0 readers this month.
Let’s say you’ve recently bought a new monitor to use for your dual setup. It turns out that more often than not, one monitor is brighter than the other.
If such is your case, you’d definitely want to know how to calibrate dual monitors to match so you can enjoy the best possible experience.
But sometimes, things aren’t as straightforward as they seem.
Despite the fact that the new monitor is maybe identical to the old one or their settings are exactly the same, their brightness is not. Now, we’re not asking why do colors look different on different screens.
The scenario goes as follows: same monitor, same settings, different colors. In comes the big question: why is my second monitor darker?
Realistically, you’re supposed to take things as they are. You always need two identical monitors with identical panels/technologies to get any sort of brightness and color match.
Even so, they can slightly vary between monitors of the same model. One possible solution would be to use display color calibration software if you want to accurately calibrate your monitors.
Why is one of my monitors brighter than the other?
➡️ The age difference between monitors often affects their similarity. When a monitor is older than the other one, it may also be slightly less bright.
➡️ Keep in mind that the latest laptop monitors often sacrifice color reproduction for lightweight functionality.
➡️ Any differences in wall color or furniture color have a high impact on the light that’s arriving at the monitor. Try to compare your dual monitors under similar lighting conditions.
➡️ Finally, keep in mind that it’s hardly impossible to match two screens from different monitor models, manufacturers, and panel technologies as far as color is concerned.
Color, brightness, or contrast can be roughly matched by calibrating them, but that’s pretty much all you can get.
We’ll definitely take you through a series of troubleshooting steps. And speaking about that, you might also find the following solutions helpful in these situations:
- dual monitor brightness different
- one of my monitors is darker than the other
- one monitor is whiter than the other
- same monitor same settings different colors
- one side of monitor is brighter
- one monitor is warmer than the other
- second monitor dims when not in use
How do I fix the brightness on my second monitor?
- Why is one of my monitors brighter than the other?
- How do I fix the brightness on my second monitor?
- 1. Manually adjust the difference
- 2. Calibrate display via Color Management
- 3. Use the same color profile when dual monitor colors are not matching
- 4. Use the same type of ports to connect the monitors
1. Manually adjust the difference
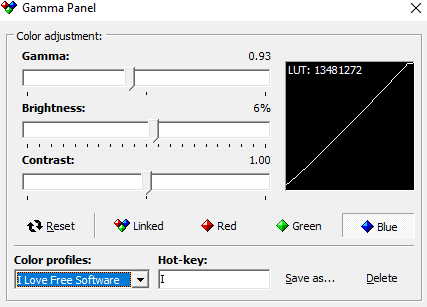
As said before, if it isn’t happening to a professional monitor that comes with colors calibrated, you’re most likely experiencing a variation in production.
Some PC issues are hard to tackle, especially when it comes to corrupted repositories or missing Windows files. If you are having troubles fixing an error, your system may be partially broken.
We recommend installing Restoro, a tool that will scan your machine and identify what the fault is.
Click here to download and start repairing.
In this case, you will need to give a boost to your monitors to match each other.
That’s why we recommend manually adjusting the difference.
You could adjust Gamma/ Brightness and even color correction, either in Windows settings, monitor settings, or the Graphics card Settings Panel.
2. Calibrate display via Color Management
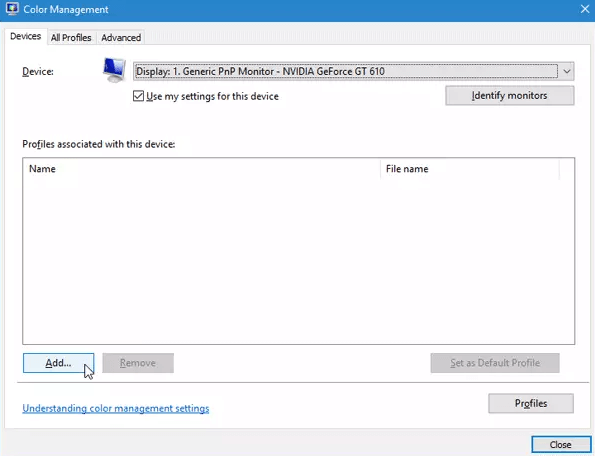
- Just search for Color Management in the search box.
- Then follow the wizard to set up both your monitors.
- You need to do the same with both screens.
There is also a Color Management option in Windows which may help you out. With it, you can accurately calibrate your display colors.
Color Management lets you check the proper brightness, contrast, etc. based on the monitor, so give it a try as well and let us know if it works.
3. Use the same color profile when dual monitor colors are not matching
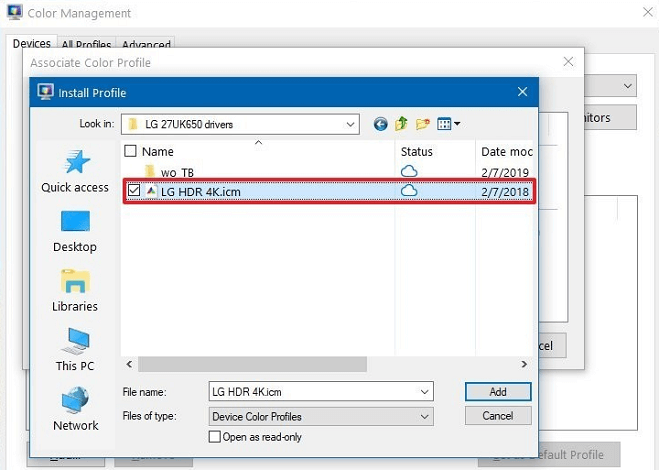
- Go to Color Management again.
- Once it opens, select a monitor, and check the box that says Use my settings for this device.
- Click the Add button, then choose a color profile.
You’ve done your best, but it seems that you just can’t reconcile the differences easily. Remember that all monitors use the System’s default color profile.
If you think that the Color profile is the culprit, change the color profile as well. Do the same with the second monitor and check whether it fixes the problem or not.
- 10 Best Screen Brightness Software to Use on Windows 10 & 11
- 7 Ways to Fix a Monitor that Keeps Changing Its Brightness
- Why is my Screen so Dark on Full Brightness: 6 Fixes to use
- 6 Simple Ways to Fix Windows 11’s Screen Dimming Issues
4. Use the same type of ports to connect the monitors

If you use different ports (DVI, VGA, HDMI) to connect your dual monitors, you may get high or low color depth and different brightness levels. Stop using the VGA port to fix this.
Instead, use either DVI or HDMI port to connect both monitors and see if you notice any improvement. Have a look at these high-speed HDMI cables while you’re at it and pick the one that best suits your needs.
Following the above tricks can bring your dual monitors as close to the brightness and color ideal as technology makes it possible these days.
If you are lucky enough, you may be pleased with the result. Nevertheless, sometimes the differences may still exist even after trying all these methods.
Newsletter
Работа с несколькими мониторами часто бывает сложной, и вы, вероятно, в конечном итоге установите несколько приложений, чтобы упростить управление окнами между ними. Windows 10 позволяет довольно легко работать с несколькими мониторами, но когда дело доходит до такой простой вещи, как управление яркостью, вы обнаружите, что она часто не работает с внешними мониторами. Есть довольно много утилит, которые позволяют вам управлять яркостью внешнего монитора, но Twinkle Tray — исключительное средство. Это не только для внешнего монитора; это для всех мониторов. Подумайте о микшере громкости в Windows 10, но только для мониторов. Вот как это работает.
Диспетчер яркости для нескольких мониторов
Установить Поднос Twinkle из Microsoft Store. Приложение запускается в системном трее. Щелкните значок приложения, и вы увидите ползунки яркости для каждого монитора, подключенного к вашей системе. Вы можете изменить яркость для всех из них, и, если вы нажмете кнопку ссылки, вы можете убедиться, что уровни яркости синхронизируются между всеми вашими мониторами. Кнопка в виде полумесяца позволит вам выключить все ваши дисплеи.
Если вы зайдете в настройки приложения, вы сможете установить минимальный и максимальный уровень яркости для каждого монитора.
Существует множество приложений, которые могут управлять не только яркостью, но также контрастностью и насыщенностью для нескольких мониторов, особенно внешних. Twinkle Tray может управлять только яркостью, но им очень легко пользоваться, и это главное. Приложение обновляет яркость за доли секунды, но это не так уж важно.
Twinkle Tray поддерживает как темную, так и светлую тему, и вы можете настроить ее так, чтобы она соответствовала той же теме, что и системная, или установить для нее другую тему. Если вам нравится приложение, рекомендуется разрешить ему запускаться при запуске. В настройках приложения есть переключатель, который позволяет запускать его при запуске.
Приложение изменяет фактическую яркость мониторов, но не меняет ее косметически, т. Е. Добавляя искусственный оттенок к экрану. Контрастность не меняется, поэтому с внешними мониторами экран может выглядеть некорректно, если вы резко измените яркость.
Windows 10 отлично работает с несколькими мониторами, но могло быть и лучше. Это довольно простая функция, которую она должна поддерживать, особенно с учетом того, что Windows — популярная игровая платформа, и геймеры обычно используют более одного монитора.
Содержание
- 1 Подключаем внешний монитор к ноутбуку через порт HDMI
- 2 Настройка подключения второго внешнего монитора в Windows 10
- 3 Настройка режимов работы нескольких мониторов
- 4 Настройка режимов воспроизведения аудио
- 5 Как подключить второй монитор Windows 10: личный опыт
- 6 Технические аспекты
- 7 Настройка параметров
- 8 Настройки графической панели Intel
- 9 Менеджер дисплея
- 10 Подключение и настройка двух мониторов в Виндовс 10
- 11 Заключение
Содержание: 1. Подключаем внешний монитор к ноутбуку через порт HDMI 2. Настройка подключения второго внешнего монитора в Windows 10 3. Настройка режимов работы нескольких мониторов 4. Настройка режимов воспроизведения аудио 5. Как подключить второй монитор Windows 10: личный опыт
О подключении внешнего монитора к ноутбуку или компьютеру в Windows 8, Win 7 и Win XP можно узнать ЗДЕСЬ,
Рассмотрим, как подключить второй монитор в Windows 10. Но для начала внешний монитор (для ноутбука) или второй монитор (для компьютера) нужно подключить, физически подключить к компьютеру или ноутбуку, а уже потом настраивать его работу.
В компьютере для этого, как правило, имеется второй порт для подключения монитора. А вот в ноутбуках теперь обычно нет порта VGA, чтобы к нему можно было сразу подключить монитор.
В современных ноутбуках чаще используется порт HDMI, но далеко не все внешние мониторы могут к нему напрямую подключаться. Поэтому сначала посмотрим, как можно подключить внешний монитор к ноутбуку, и лишь затем вернемся к вопросу, как настроить внешний (второй монитор).
Подключаем внешний монитор к ноутбуку через порт HDMI
Итак, у нас есть ноутбук с портом HDMI (рис. 1).
Рис. 1. Порт HDMI в ноутбуке
Нам к нему нужно подключить внешний монитор с помощью кабеля и разъема VGA.
Все описанные и показанные на картинках ниже операции нужно делать при выключенном ноутбуке и при выключенном внешнем мониторе, чтобы ничего не повредить при подключениях.
Для подключения монитора с входом VGA понадобится переходник HDMI-VGA (рис. 2). Жаль, конечно, что переходник не белого цвета для белого ноутбука, но тут, как говорится, лучше иметь функциональную и работающую, чем красивую и неработающую вещь. Поэтому подойдет и переходник черного цвета.
Рис. 2. Переходник HDMI-VGA
Затем подключаем переходник HDMI-VGA к разъему HDMI ноутбука (рис. 3).
Рис. 3. Переходник HDMI-VGA подключен к ноутбуку
На следующем шаге понадобится провод, идущий от внешнего монитора с разъемом VGA на конце, для последующего присоединения к переходнику HDMI-VGA (рис. 4).
Рис. 4. Подготовка к подключению разъема VGA внешнего монитора к переходнику HDMI-VGA
Итак, соединяем эти 2 разъема вместе и закрепляем соединение, для чего аккуратно без особых усилий вращаем винты, расположенные с двух сторон разъема VGA (рис. 5).
Рис. 5. Разъем VGA внешнего монитора подключен к переходнику HDMI-VGA
Казалось, что на этом все, ведь монитор теперь подключен.
Однако не будем забывать, что через порт HDMI ноутбука передается не только видео сигнал, но и звуковой аудио сигнал. Поэтому подготовим звуковые колонки для подключения их к этому же переходнику HDMI-VGA (рис. 6). Колонки тоже желательно подключать в выключенном состоянии, хотя для них это не так важно, как для внешнего монитора.
Рис. 6. Подготовка к подключению разъема аудио к переходнику HDMI-VGA
Гнездо для подключения аудио разъема находится на противоположной стороне от той, куда мы подключали разъем VGA внешнего монитора (рис. 7).
Рис. 7. Звуковые колонки подключены к переходнику HDMI-VGA – это последний шаг в подключении внешнего монитора к ноутбуку
Настройка подключения второго внешнего монитора в Windows 10
Все, теперь внешний монитор и аудио колонки подключены к ноутбуку. Можно включать ноутбук, включать внешний монитор, включать звуковые колонки. Теперь приступим к настройкам.
После загрузки Windows на экране ноутбука ничего не изменится, внешний монитор будет без изображения или на нем будет мелькать надпись, что он не подключен, что нет сигнала, звуковые колонки будут молчать. Это потому что мы еще ничего не настроили.
Переходим к настройке. Для этого на свободном месте рабочего стола Windows 10 кликнем правой кнопкой мышки, чтобы появилось меню. В этом меню мы выбираем опцию «Параметры экрана» (рис. 8).
Рис. 8. Выбор опции «Параметры экрана» для начала настройки подключения внешнего монитора
Открывается окно настройки дисплеев. Для настройки внешнего монитора нужно переключиться на второй монитор, на монитор с цифрой 2, который показан на рис. 9.
После выбора именно этого монитора, картинка монитора с цифрой 2 станет синего цвета, а картинка основного монитора с цифрой 1 внутри станет серого цвета. Это означает, что все, расположенные ниже, опции настройки монитора теперь относятся ко второму, к внешнему монитору.
Рис. 9. Выбираем внешний монитор и начинаем его настройки
Рассмотрим, какие можно установить настройки для второго монитора:
Рис. 10. Настройки внешнего монитора
В настройках внешнего (второго) монитора (рис. 10) можно установить:
1) яркость – путем передвижения рычажка влево (слабее) или вправо (ярче),
2) ночной свет – путем включения/выключения переключателя,
3) масштаб – на рис. 10 показано, что стоит масштаб 100% (рекомендуется), однако его можно увеличить, чтобы изображение стало больше,
4) разрешение – на рис. 10 показано, что Windows 10 предлагает установить разрешение по умолчанию, что чаще всего является наиболее оптимальным для внешнего монитора,
5) ориентацию – как правило, устанавливается альбомная ориентация (длинной частью по горизонтали), хотя в каких-то случаях полезной будет и книжная ориентация (короткой частью по горизонтали),
6) одновременную работу нескольких дисплеев (см. далее).
Настройка режимов работы нескольких мониторов
Особенно важными являются настройки «нескольких дисплеев», для которых на рис. 11 показаны все возможные варианты:
Рис. 11. Варианты настроек одновременной работы нескольких мониторов
- Дублировать эти экраны (1 на рис. 11) – означает, что на втором мониторе картинка будет идентичной первому. Все, что будет происходить на основном, первом мониторе, будет автоматически дублироваться на втором внешнем мониторе.
Как правило, размеры и разрешения на основном (первом) и внешнем (втором) мониторах разные. Поэтому, чтобы добиться совпадения картинок на первом и втором мониторах система Windows автоматически делает картинку с разрешением, самым худшим из двух мониторов. То есть качество картинки на обоих мониторах будет таким, каким бы оно было на одном из них, у кого худшее качество воспроизведения видео.
Подобный режим чаще всего применяется для широкой демонстрации слайдов или любого другого контента, выводимого на экран основного монитора. Скажем, докладчик демонстрирует слайды и комментирует их, а слушатели видят аналогичное изображение на экране внешнего второго монитора. Также часто в этом случае в качестве внешнего второго монитора выступает мультимедийный проектор, который проецирует изображение на большом экране для удобства его демонстрации широкой публике.
- Расширить эти экраны (2 на рис. 11) – означает, что на втором (на внешнем) мониторе появится продолжение (вправо) рабочего стола основного монитора ноутбука. Рабочий стол станет как бы больше в ширину. На нем можно будет открывать больше окон так, чтобы они не перекрывали друг друга.
Работает это таким образом. Вы открываете новую программу, новое окно. Эта программа, это окно открывается на основном мониторе, закрывая собой другие открытые там окна. Затем Вы просто перетаскиваете мышкой открывшееся окно вправо, не обращая внимание на то, что окно как бы будет уходить за пределы основного экрана вправо. Это окно одновременно будет появляться на втором внешнем мониторе, где Вы его сможете зафиксировать, и работать с этим окном уже на втором, на внешнем мониторе.
Так удобно, например, одному пользователю ПК (ноутбука) на нем работать, а второму, скажем, смотреть ролики по Ютубу или телевизионные программы, транслируемые через Интернет. Также программисты в своей работе часто используют два монитора в таком режиме: на одном они пишут и редактируют код (программу), а на втором сразу смотрят результаты своих усилий. Это наглядно показано на самом первом рисунке в этой статье.
- Показать только на первом экране (3 на рис. 11) – опция говорит сама за себя: изображение будет выводиться только на основной экран ноутбука, либо на первый экран стационарного компьютера. Второй монитор будет не задействован.
Смысл данной опции при подключении второго внешнего монитора состоит только в том, чтобы на время отключить вывод изображения на второй монитор, скажем, если в момент демонстрации презентации докладчик решил, что какую-то часть видео он не хочет транслировать, показывать широкой публике.
Или это может использоваться исключительно для настроек, когда нужно на время отключить второй внешний монитор, и опять же все изображение показывать только на основном экране ноутбука (стационарного компьютера).
- Показать только на втором экране (4 на рис. 11) – опция тоже говорит сама за себя: изображение будет видно только на втором внешнем мониторе, а основной монитор будет как бы отключен.
Данная опция применяется, если ноутбук используется в режиме системного блока, когда вся работа ведется только с большого внешнего монитора, а не на маленьком экране ноутбука.
Правда, в этом случае придется к ноутбуку подключать еще и внешнюю клавиатуру, и внешнюю мышку, то есть, «по полной» превращать ноутбук, где уже есть все встроенные устройства, в системный блок, к которому нужно подключать внешние устройства.
Также данной опцией пользуются те, у кого по тем или иным причинам не работает основной монитор, а возможности отремонтировать ноутбук нет, или это уже лишено всякого смысла из-за его морального старения. В этом случае применение внешнего монитора может надолго продлить жизнь такого ноутбука.
Для стационарного ПК подобная опция позволяет выводить изображение только на второй дополнительный монитор, если это нужно по тем или иным причинам, которые вот так сходу не вспомнить. Чаще всего, все-таки, на стационарном ПК пользуются тремя предыдущими опциями.
Стоит отметить, что горячие клавиши +
открывают в Windows 10 панель Проецирование.
Настройка режимов воспроизведения аудио
После подключения и настройки внешнего монитора нам остается настроить только звук, чтобы он «правильно» звучал через подключенные к переходнику внешние колонки.
Для этого кликнем правой кнопкой мышки по значку динамика в правом нижнем углу панели задач. В появившемся контекстном меню выбираем «Устройства воспроизведения» (рис. 12).
Рис. 12. Переход к настройке аудио – клик ПКМ по значку динамика в панели задач
Далее выбираем вариант подключения, где указан наш внешний монитор. В данном случае – это монитор Acer, поэтому кликаем по строке, где указан этот монитор (рис. 13). Не важно, что мы в данном случае подключаем звук, а не видео.
А важно указать, что звук должен воспроизводиться через порт, куда подключен внешний монитор, поскольку разъем звуковой колонки мы подключили к переходнику HDMI-VGA (рис. 7), куда мы перед этим также подключили и внешний монитор (рис. 5).
Рис. 13. Выбор устройства, подключенного через порт HDMI
На этом подключении внешнего (второго) монитора и его настройка в системе Windows 10, в общем-то, завершена. Можно теперь пользоваться вторым внешним монитором в соответствии с выбранным вариантом его подключения и использования.
Рекомендую:
Как из одного компьютера сделать два?
Как подключить второй монитор Windows 10: личный опыт
Далее публикую мнение пользователя компьютера, основанное на собственной практике.
Так повелось, что я являюсь владельцем 20-ти дюймового монитора и 40-ка дюймового телевизора. За маленьким монитором я работаю, пишу статьи и сижу в интернете. Большой монитор раньше использовался для консоли, а после стал не востребованным вовсе. После этого я и подумал: «А почему бы не обзавестись своей мультимониторной системой?» Эта идея оказалась не только интересной, но и довольно простой в осуществлении. Достаточно было по HDMI-проводу подключить телевизор к видеокарте, и изображение сразу же отобразилось на обоих экранах.
Настройка экрана на двух мониторах
Но я решил на этом не останавливаться. Дальше пошла настройка. Вот тут и всплыла первая проблемка. Так как разрешения и диагонали у экранов разные, полноценно их соединить не получится. Поэтому пришлось подстраиваться под ограничения.
В настройках экрана в Windows 10 можно выбрать главный монитор. Им желательно сделать тот монитор, что слева (рис. 9). Там, где будут указаны дисплеи, нужно первый перетащить мышкой так, чтобы он был слева от второго. Удобство такой расстановки проявит себя при перетаскивании элементов и окон с одного экрана на другой.
Минусом использования двух мониторов оказалось то, что рабочие столы, как и панели задач, не являются независимыми друг от друга – это просто очень большой рабочий стол, позволяющий на одном экране работать, а на другом включить YouTube или что-то другое.
Следующими моими действиями была попытка выставить оптимально соотносимое разрешение экранов. В моем случае она не увенчалась успехом, так как разрешения и соотношение сторон экранов сильно отличались. Было принято решение оставить разрешение экранов в исходном состоянии.
Затем я перешел к вариантам отображения экрана. Их оказалось всего четыре:
- дублирование,
- расширение,
- отображение только на первом и
- отображение только на втором.
Я выбрал второй вариант – расширение экранов, тем самым объединив два экрана в один. Но в случае необходимости в любой момент можно переключить режим отображения через панель настроек (вкладка «Экран»), поэтому можете смело экспериментировать с этой функцией. Так же можно воспользоваться клавиатурным сокращением путем сочетания клавиш Windows и Р (английской).
Фон рабочего стола
Далее идет настройка фона рабочего стола. Изображение, установленное в качестве обоев рабочего стола, будет одинаковым на обоих экранах даже в случае расширения дисплея, то есть оно не растянется, а продублируется.
Чтобы изображение растянулось на оба экрана, нужно зайти в настройки персонализации и в выборе размещения изображения выбрать «Расширить». На этом базовая настройка считается завершенной.
Минусы я перечислил, а плюсы, такие как комфорт при работе, словами не передать.
Если есть возможность, то лучше все-таки использовать мониторы с одинаковой диагональю и одинаковым разрешением. Благодаря этому картинка будет отображаться лучше, а настройка будет более простой, так как не придется «играться» с разрешением.
Пробуйте и наслаждайтесь рабочим или развлекательным процессом.
Также по теме:
1. Как подключить компьютер к телевизору через кабель
2. Как настроить прокси-сервер Windows 10
3. Как создать образ системы Windows 10
Распечатать статью
Получайте актуальные статьи по компьютерной грамотности прямо на ваш почтовый ящик. Уже более 3.000 подписчиков
.
Важно: необходимо подтвердить свою подписку! В своей почте откройте письмо для активации и кликните по указанной там ссылке. Если письма нет, проверьте папку Спам.
13 марта 2018
Специфика работы пользователя ПК часто требует двух мониторов. Например, почти все стримеры используют два или более мониторов. Рассмотрим, как подключить и настроить два монитора в Windows 10.
Содержание
Технические аспекты
На стационарных компьютерах установлены внешние видеокарты. В них предусмотрено несколько разъемов. Тип интерфейса зависит от модели и производителя – VGA, HDMI, DVI, DisplayPort и другие. Монитор покупается и устанавливается в соответствии с типом разъема. Часто используются переходники (VGA-HDMI, к примеру).
В ноутбуках установлен преимущественно HDMI интерфейс, нередко и VGA, DVI. Внешний монитор подключается к ним напрямую или с помощью переходника.
Внимание! Подключайте мониторы только в выключенном состоянии компьютера и самого монитора.
Настройка параметров
После подключения внешнего монитора и включения ПК ничего не произойдет. На экране часто всплывает сообщение об отсутствии сигнала, изображения нет. Бывает еще «лучше» — монитор просто не обнаруживается компьютером.
Перейдем в графические настройки. Вызываем параметры Windows (Win+I), раздел «Система» и вкладка «Дисплей». Система сама пишет, что старые модели могут не обнаруживаться автоматически. Кликаем на «Обнаружить», чтобы Windows нашел нужный.
Второй монитор должен отобразиться графически – под цифрой 2. Синим цветом всегда выделяется активный дисплей. Параметры яркости, разрешения, ориентации и прочие актуальны для выбранного экрана.
Важны настройки нескольких дисплеев. Можно задать четыре параметра:
- дублирование: на двух экранах будет одинаковая картинка;
- расширить: содержимое первого монитора расширится как продолжение на второй;
- показать на 1 или 2: в зависимости от выбранного монитора, картинка будет демонстрироваться только на одном из них – основном или дополнительном, внешнем.
Настройки графической панели Intel
Производители видеокарт часто предлагают вспомогательное ПО для настройки параметров экрана. Работать с двумя мониторами можно в графической панели Intel. Обычно она запускается автоматически. Зайдем в нее через иконку на панели задач.
В разделе «Дисплей» выбираем нужную нам категорию – «Несколько дисплеев». При наличие второго подключенного монитора здесь будут отображаться возможные настройки двух экранов.
Технические характеристики задаются в разделе основных настроек. Нужно выбрать встроенный (если ноутбук) или внешний дисплей.
Менеджер дисплея
Работать с двумя мониторами можно через сторонние утилиты. Одна из них – DisplayFusion, скачивается на официальном сайте. Разработчик предлагает бесплатную версию на 30 дней.
Вот так выглядит панель настройки мониторов. При подключенном втором дисплее он будет отображаться под цифрой 2. Для каждого экрана задаются собственные параметры.
Подключить второй монитор в Windows 10 не сложно. Важно, чтобы компьютер поддерживал интерфейс подключаемого дисплея. Второй вариант – через переходник. Настройки двух мониторов несложные. Параметры изменяются либо в стандартных настройках винды, либо в стороннем ПО от производителя видеокарты. Также возможна загрузка и установка дополнительной программы – менеджера дисплея.
Стоит прочесть:
Как узнать, с какой частотой обновляется монитор?
Как перевернуть экран на компьютере: сочетание клавиш.
Как сделать экран ярче на ноутбуке Windows?
Несмотря на высокое разрешение и большую диагональ современных мониторов, для решения многих задач, особенно, если они касаются работы с мультимедийным контентом, может потребоваться дополнительное рабочее пространство – второй экран. Если и вы хотите подключить к своему компьютеру или ноутбуку, работающему под управлением Виндовс 10, еще один монитор, но не знаете, как это сделать, просто ознакомьтесь с нашей сегодняшней статьей.
Примечание: Отметим, что далее речь пойдет именно о физическом подключении оборудования и его последующей настройке. Если под фразой «сделать два экрана», которая вас сюда привела, вы подразумеваете два (виртуальных) рабочих стола, рекомендуем ознакомиться с представленной по ссылке ниже статьей.
Читайте также: Создание и настройка виртуальных рабочих столов в Windows 10
Подключение и настройка двух мониторов в Виндовс 10
Возможность подключения второго дисплея есть практически всегда, независимо от того, пользуетесь ли вы стационарным или портативным компьютером (ноутбуком). В целом же процедура протекает в несколько этапов, к подробному рассмотрению которых мы и приступим.
Шаг 1: Подготовка
Для решения нашей сегодняшней задачи необходимо соблюдение нескольких важных условий.
- Наличие дополнительного (свободного) разъема на видеокарте (встроенной или дискретной, то есть той, которая сейчас используется). Это может быть VGA, DVI, HDMI или DisplayPort. Аналогичный разъем должен быть и на втором мониторе (желательно, но не обязательно, и дальше расскажем, почему).
Примечание: Озвученные нами выше и ниже условия (в рамках конкретно этого шага) не имеет отношения к современным устройствам (как ПК или ноутбукам, так и мониторам) с наличием портов USB Type C. Все что потребуется для подключения в таком случае — наличие соответствующих портов на каждом из участников «связки» и непосредственно кабеля.
- Кабель, соответствующий выбранному для подключения интерфейсу. Чаще всего он идет в комплекте с монитором, но если таковой отсутствует, придется его приобрести.
Стандартный провод питания (для второго монитора). Тоже идет в комплекте.</li></ul>
Если на видеокарте у вас свободен разъем одного типа (например, DVI), а на подключаемом мониторе есть только устаревший VGA или, наоборот, современный HDMI, либо же если просто нет возможности подключения оборудования к одинаковыми разъемам, дополнительно потребуется обзавестись соответствующим переходником.
Примечание: На ноутбуках чаще всего отсутствует порт DVI, поэтому «достигать консенсуса» придется с любым другим доступным к использованию стандартом или, опять же, путем использования переходника.
Шаг 2: Приоритеты
Убедившись в наличии соответствующих разъемов и необходимых для «связки» оборудования аксессуаров, следует правильно расставить приоритеты, по крайней мере, если используете мониторы разного класса. Определите, по какому из доступных интерфейсов будет подключаться каждое устройство, ведь в большинстве случаев разъемы на видеокарте будут не одинаковыми, при этом каждый из четырех обозначенных выше типов характеризуется разным качеством изображения (а иногда и поддержкой передачи аудио или отсутствием таковой).
Примечание: Относительно современные видеокарты могут быть оснащены несколькими DisplayPort или HDMI. Если у вас есть возможность использования их для подключения (мониторы оснащены аналогичными разъемами), можете сразу переходить к Шагу 3 данной статьи.
Так, если у вас есть «хороший» и «обычный» по качеству монитор (в первую очередь, типу матрицы и диагонали экрана), разъемы нужно задействовать в соответствии с этим их качеством – «хороший» для первого, «обычный» для второго. Рейтинг интерфейсов выглядит следующим образом (от лучшего к худшему):
- DisplayPort
- HDMI
- DVI
- VGA
Монитор, который будет для вас основным, должен быть подключен к компьютеру посредством более высокого стандарта. Дополнительный – по следующему в списке или любому другому доступному для использования. Для более точного понимания того, какой из интерфейсов что из себя представляет, рекомендуем ознакомиться со следующими материалами на нашем сайте:
Подробнее:Сравнение стандартов HDMI и DisplayPortСравнение интерфейсов DVI и HDMI
Шаг 3: Подключение
Итак, имея на руках (а точнее, на рабочем столе) необходимое оборудование и соответствующие ему аксессуары, определившись с приоритетами, можно смело переходить к подключению второго экрана к компьютеру.
- Совсем не обязательно, но все же рекомендуем для обеспечения дополнительной безопасности сначала выключить ПК через меню «Пуск», а затем и отключить его от сети.
- Возьмите кабель от основного дисплея и подключите его к тому разъему на видеокарте или ноутбуке, который для себя вы определили как основной. Аналогичное проделаете и со вторым монитором, его проводом и вторым по значимости разъемом.
Примечание: Если кабель используется вместе с переходником, его нужно подсоединить заранее. Если используете кабели VGA-VGA или DVI-DVI, не забывайте плотно закручивать фиксирующие винтики.
- Подключите провод питания к «новому» дисплею и воткните его в розетку, если ранее он был отключен. Включите устройство, а вместе с ним и компьютер или ноутбук.
Дождавшись запуска операционной системы, можно переходить к следующему этапу.
Читайте также: Подключение монитора к компьютеру </ol>
Шаг 4: Настройка
После правильного и успешного подключения второго монитора к компьютеру нам с вами потребуется выполнить ряд манипуляций в «Параметрах» Windows 10. Это необходимо, несмотря на автоматическое обнаружение нового оборудования в системе и ощущение того, что оно уже готово к работе.
Примечание: «Десятка» практически никогда не требует драйверов для обеспечения корректной работы монитора. Но если вы столкнулись с необходимостью их установки (например, второй дисплей отображается в «Диспетчере устройств» как неизвестное оборудование, а изображение на нем отсутствует), ознакомьтесь с представленной по ссылке ниже статьей, выполните предложенные в ней действия, и только потом переходите к следующим шагам.
Подробнее: Установка драйвера для монитора
- Перейдите в «Параметры» Виндовс, воспользовавшись его значком в меню «Пуск» или клавишами «WINDOWS+I» на клавиатуре.
Откройте раздел «Система», нажав по соответствующему блоку левой кнопкой мышки (ЛКМ).</li>
Вы окажетесь во вкладке «Дисплей», где и можно настроить работу с двумя экранами и адаптировать их «поведение» под себя. </li>
Далее мы рассмотрим только те параметры, которые имеют отношения к нескольким, в нашем случае двум, мониторам.</ol>
Примечание: Для настройки всех представленных в разделе «Дисплей» опций, кроме расположения и цвета, сначала нужно выделить в области предпросмотра (миниатюра с изображением экранов) конкретный монитор, и только потом вносить изменения.
-
Расположение. Первое, что можно и нужно сделать в настройках, это понять, какой номер принадлежит каждому из мониторов.
Для этого нажмите расположенную под областью предпросмотра кнопку «Определить» и смотрите на цифры, которые ненадолго появятся в левом нижнем углу каждого из экранов.
Далее следует указать реальное расположение оборудования или то, которое вам будет удобно. Логично предположить, что дисплей под номером 1 – основной, 2 – дополнительный, хотя по факту роль каждого из них вы определили самостоятельно еще на этапе подключения. Поэтому просто разместите представленные в окне предварительного просмотра миниатюры экранов так, как они установлены у вас на столе или как посчитаете нужным, после чего нажмите на кнопку «Применить».
Примечание: Дисплеи можно расположить только впритык друг к другу, даже если по факту они установлены на расстоянии.
К примеру, если один монитор находится прямо напротив вас, а второй – правее от него, можно разместить их так, как это показано на скриншоте ниже.
Примечание: Размеры экранов, изображенных в параметрах «Дисплея», зависят от их реального разрешения (не диагонали). В нашем примере первый монитор – это Full HD, второй – HD.
-
«Цвет» и «Ночной свет». Этот параметр применяется в целом к системе, а не к конкретному дисплею, ранее мы уже рассматривали данную тему.
Подробнее: Включение и настройка ночного режима в Виндовс 10
-
«Настройки Windows HD Color». Этот параметр позволяет настроить качество изображения на мониторах с поддержкой HDR. Используемое в нашем примере оборудование таковым не является, поэтому показать на реальном примере, как происходит настройка цвета, у нас нет возможности.
Кроме того, конкретно к теме двух экранов прямого отношения это не имеет, но при желании вы можете ознакомиться с подробным описанием работы функции с правкой от Microsoft, представленной в соответствующем разделе.
«Масштаб и разметка». Данный параметр определяется для каждого из дисплеев отдельно, хотя в большинстве случаев его изменение не требуется (если разрешение монитора не превышает 1920 х 1080).
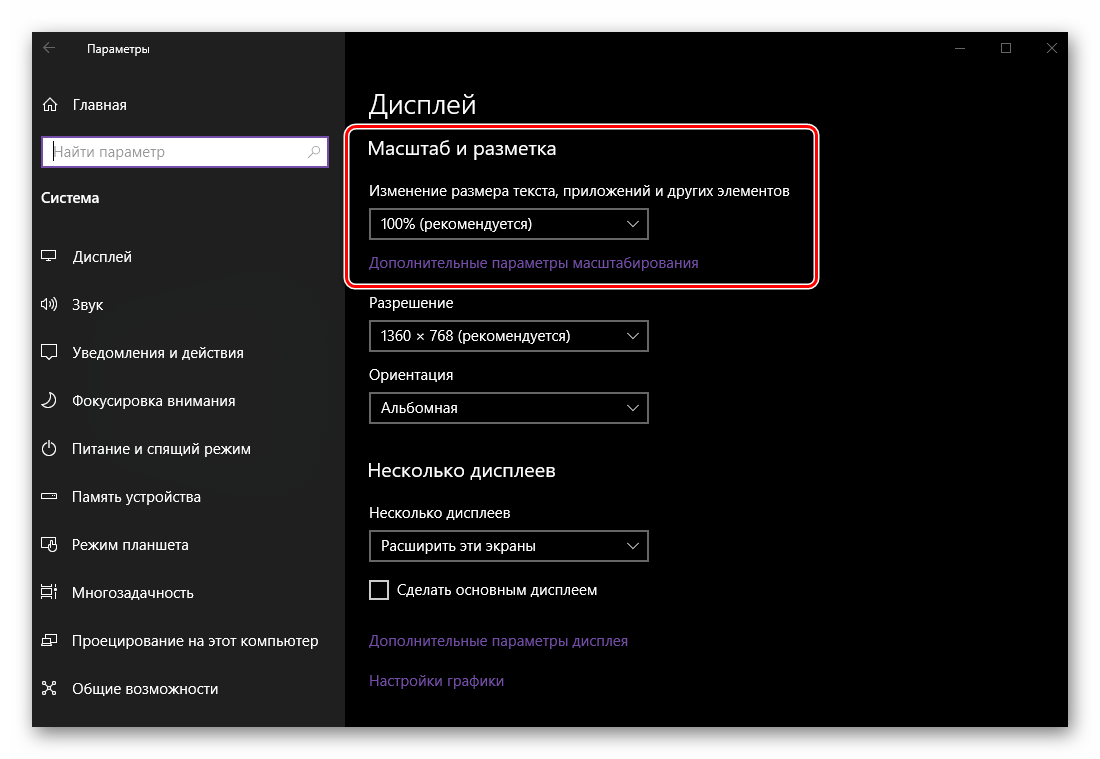
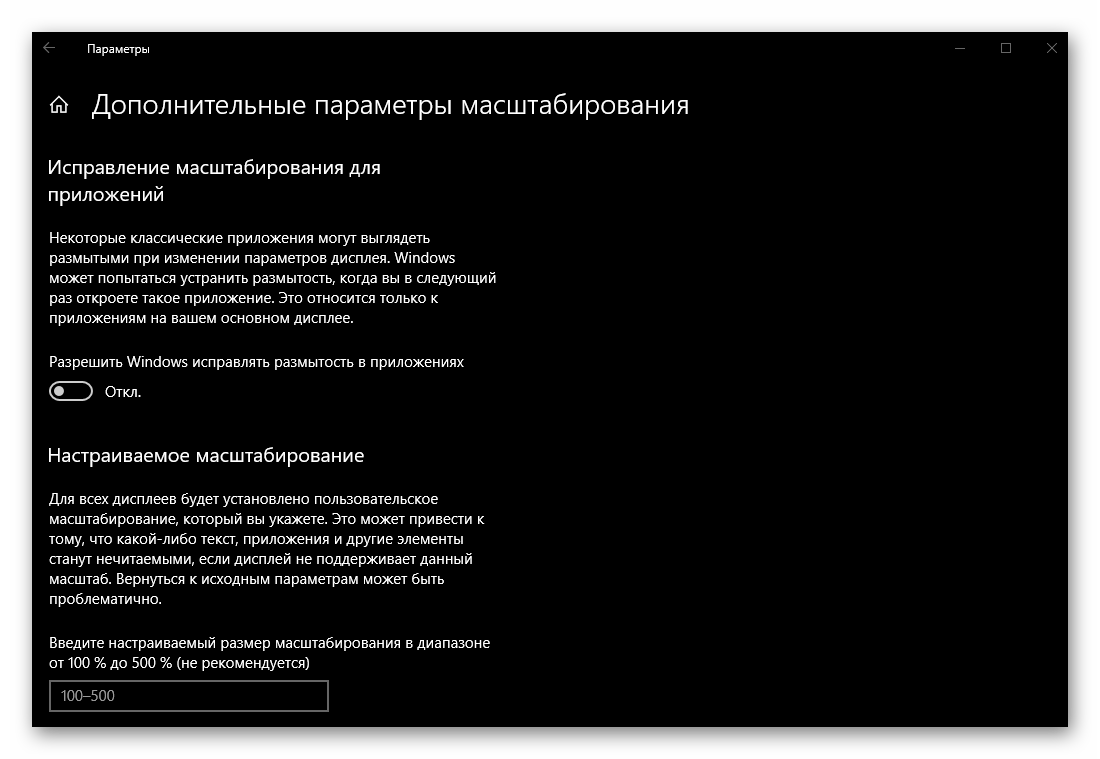
</li>«Разрешение» и «Ориентация». Как и в случае с масштабированием, эти параметры настраиваются отдельно для каждого из дисплеев.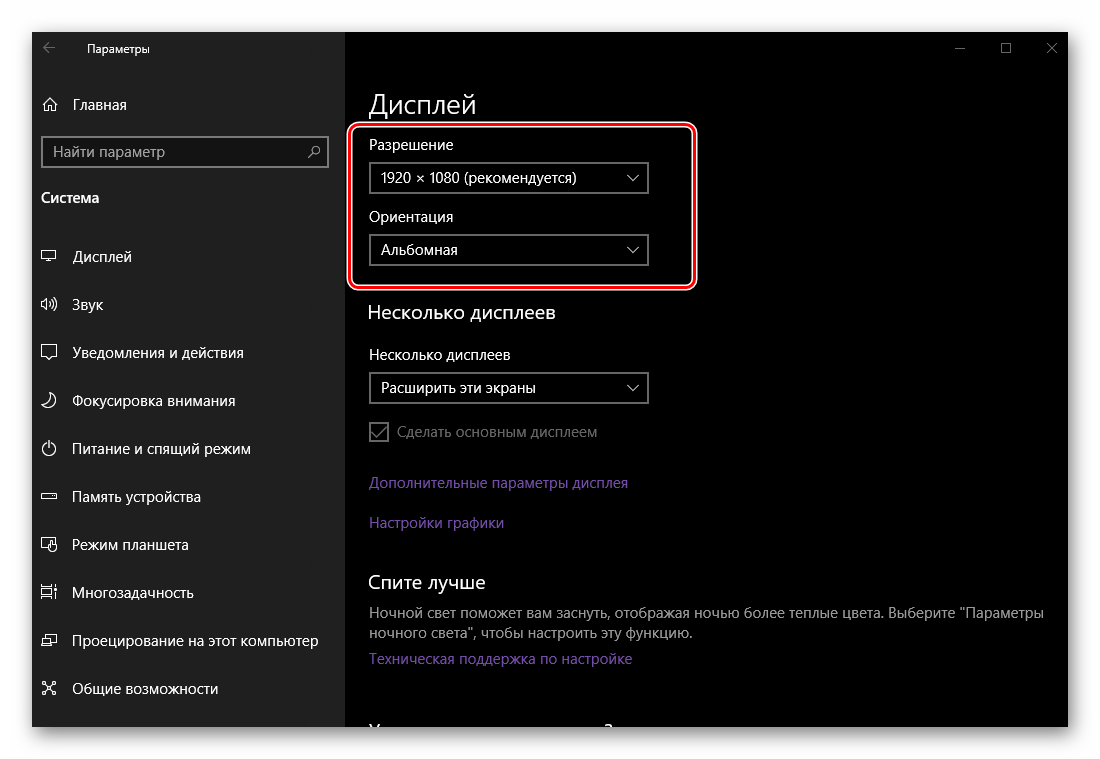
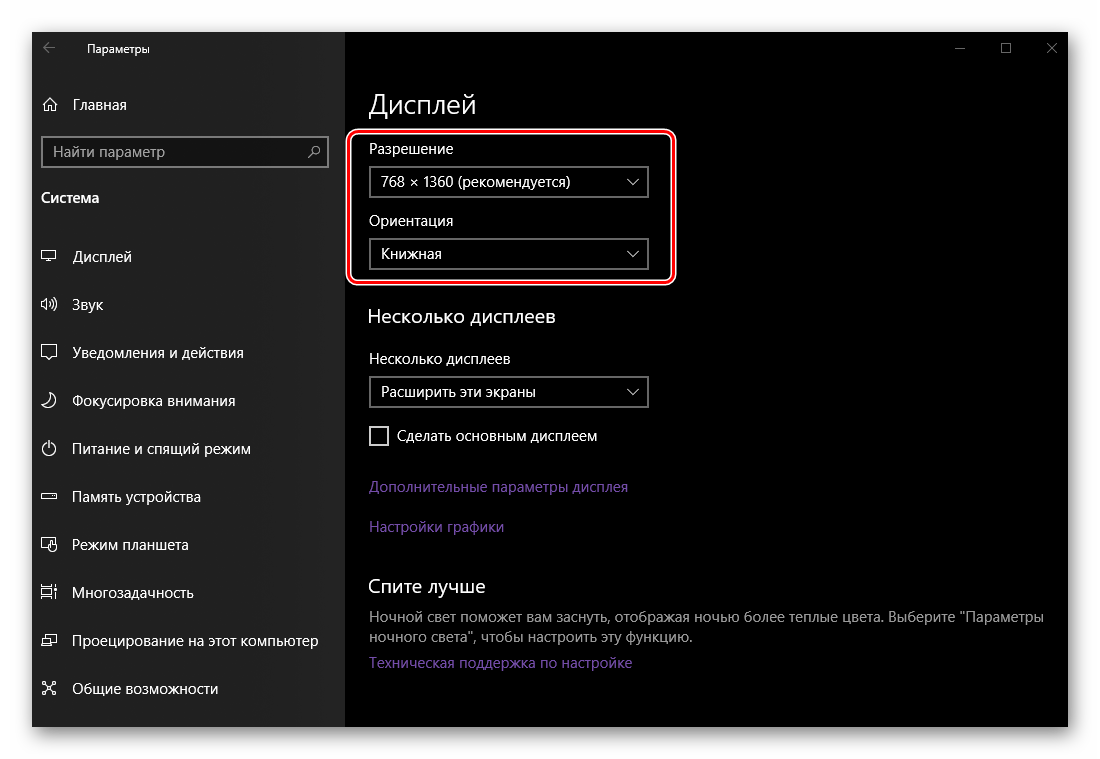
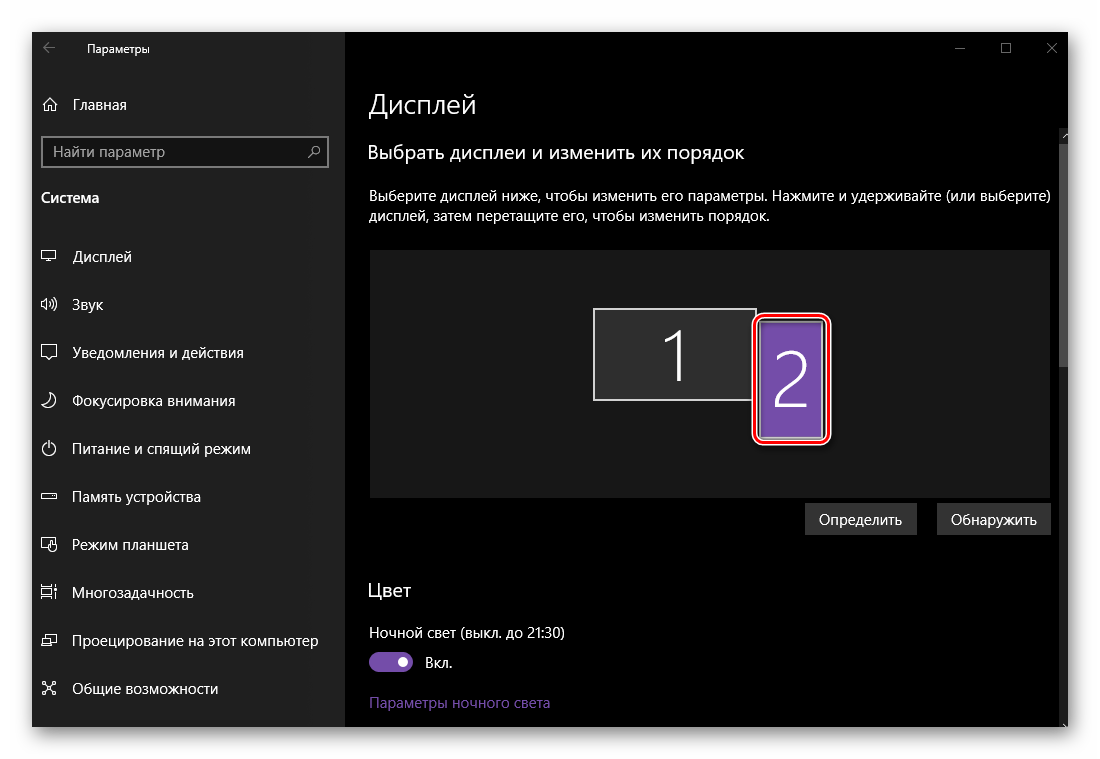
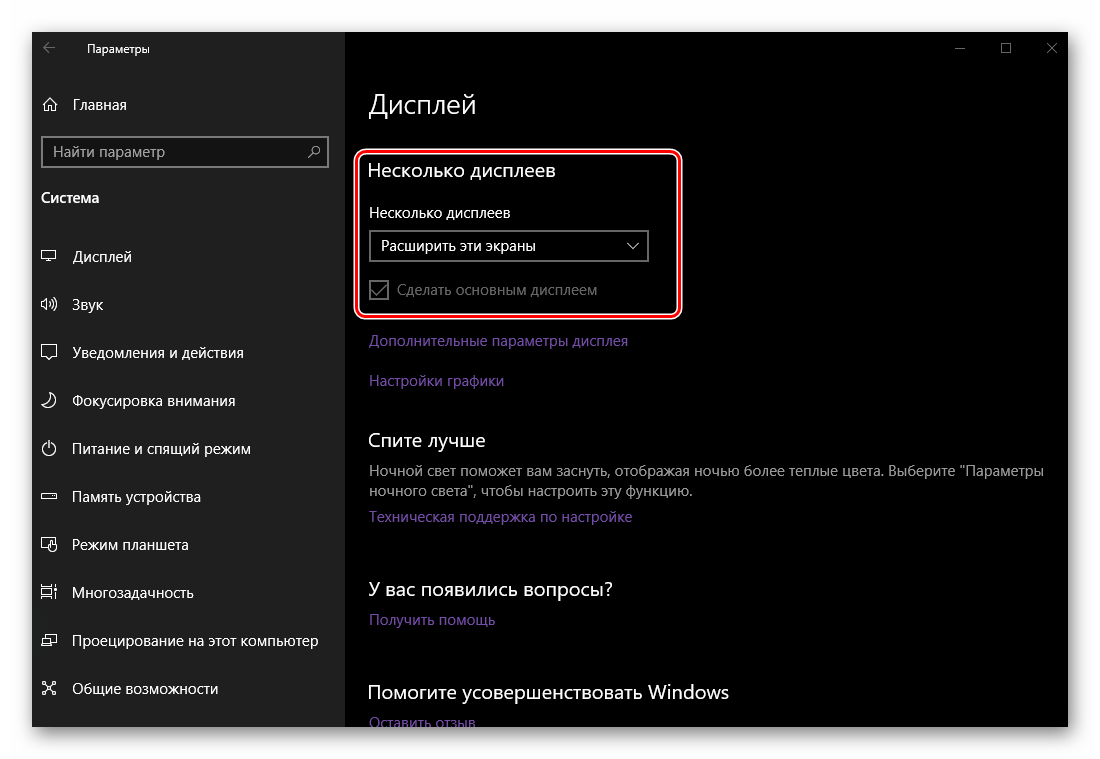
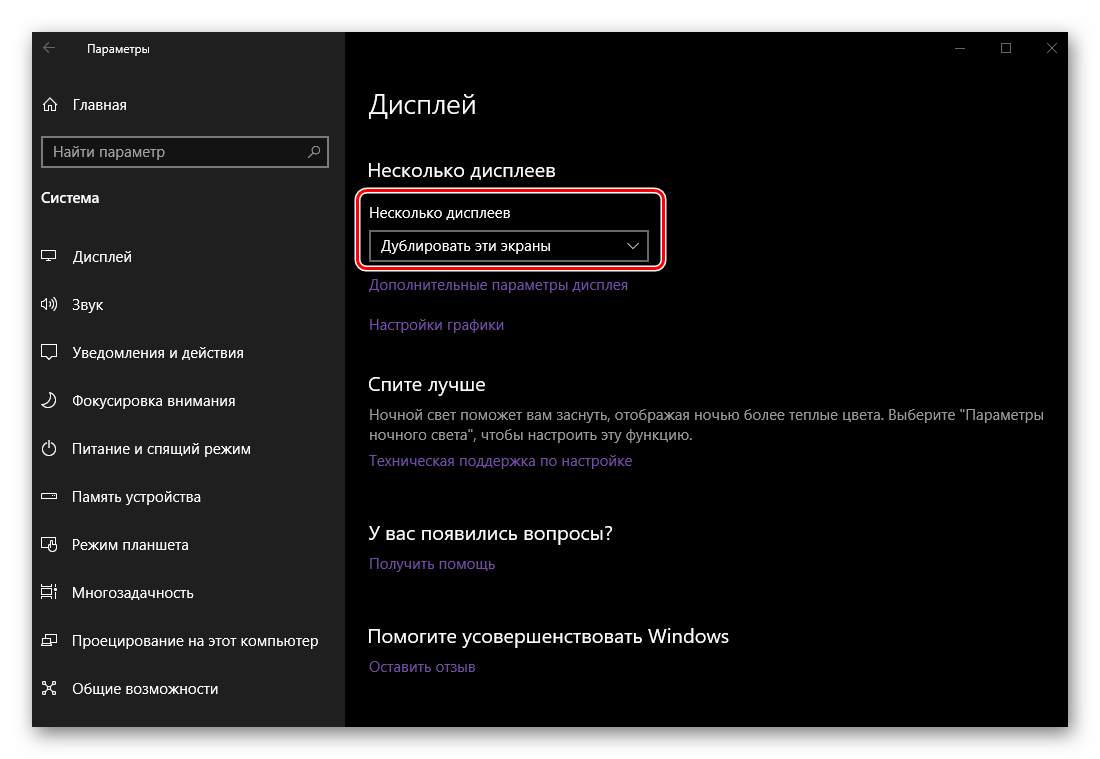
«Дополнительные параметры дисплея» и «Настройки графики», как и упомянутые ранее параметры «Цвета» и «Ночного света», мы тоже пропустим – это относится к графике в целом, а не конкретно к теме нашей сегодняшней статьи.</li>
В настройке двух экранов, а точнее, передаваемого ими изображения, нет ничего сложного. Главное, не только учесть технические характеристики, диагональ, разрешение и положение на столе каждого из мониторов, но и действовать, по большей части, на свое личное усмотрение, иногда пробуя разные варианты из списка доступных. В любом случае, даже если вы ошиблись на каком-то из этапов, все всегда можно изменить в разделе «Дисплей», находящемся в «Параметрах» операционной системы.</ol>
Дополнительно: Быстрое переключение между режимами отображения
Если при работе с двумя дисплеями вам приходится часто переключаться между режимами отображения, отнюдь не обязательно каждый раз обращаться к рассмотренному выше разделу «Параметров» операционной системы. Это можно сделать куда более быстрым и простым способом.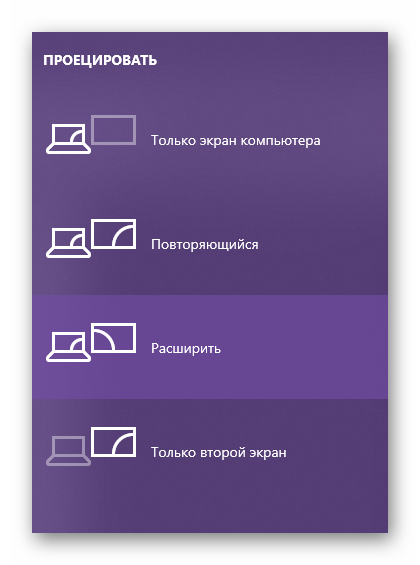
- Только экран компьютера (основной монитор);
- Повторяющийся (дублирование изображения);
- Расширить (продолжение картинки на втором дисплее);
- Только второй экран (отключение основного монитора с трансляцией изображения на дополнительный).Непосредственно для выбора необходимого значения можно использовать как мышку, так и обозначенную выше комбинацию клавиш –
«WIN+P». Одно нажатие – один шаг в списке.</ul>
Читайте также: Подключение внешнего монитора к ноутбуку
Заключение
Теперь вы знаете, как подключить к компьютеру или ноутбуку дополнительный монитор, а затем и обеспечить его работу, адаптировав под свои нужды и/или потребности параметры передаваемого на экран изображения. Надеемся, данный материал был полезен для вас, мы же на этом закончим. Мы рады, что смогли помочь Вам в решении проблемы.Опишите, что у вас не получилось. Наши специалисты постараются ответить максимально быстро.
Помогла ли вам эта статья?
Используемые источники:
- https://www.compgramotnost.ru/windows-10/kak-podklyuchit-vtoroj-monitor-windows-10
- https://public-pc.com/vtoroy-monitor-v-windows-10-podklyuchenie-i-nastroyka/
- https://lumpics.ru/how-make-two-screens-in-windows-10/
Яркостью экранов, особенно внешних дисплеев, управлять не так-то просто. Во-первых, регулировка яркости Windows 10 не будет работать для внешних дисплеев. По умолчанию он работает только с внутренними дисплеями. Если у вас настроено несколько дисплеев, вам, вероятно, придется установить яркость для дисплеев отдельно. Простой способ синхронизировать яркость на нескольких дисплеях — использовать приложение ClickMonitorDDC.
Синхронизация яркости на нескольких дисплеях
ClickMonitorDDC имеет как портативную, так и устанавливаемую версию. Если у вас нет прав администратора в вашей системе, портативная версия также будет работать. Выберите, какой из них вы хотите использовать, и загрузить.
Запустите приложение. По умолчанию он запускается на панели задач, где отображает значения RGB, контрастности и яркости для монитора. Откроется окно со списком мониторов, подключенных к вашей системе. В левом верхнем углу есть кнопка, которая открывает настройки приложения.
Однако, прежде чем щелкнуть по нему, вы должны скопировать названия ваших мониторов в том виде, в каком они появляются. Для этого щелкните монитор правой кнопкой мыши и выберите в контекстном меню пункт «Изменить». В открывшемся окне скопируйте название монитора. Повторите это для обоих (всех) мониторов. Теперь вы готовы перейти к настройкам приложения.
В окне настроек включите опцию «Автоматически использовать яркость исходного монитора». Введите имя монитора, с которого вы хотите скопировать уровень яркости, в первое поле. Во втором поле введите имя монитора, с которым вы хотите синхронизировать уровень яркости, нажмите «Применить», и яркость для обоих будет синхронизирована.
Не выключайте приложение, и всякий раз, когда вы меняете яркость исходного дисплея, яркость второго дисплея будет меняться соответствующим образом. Что еще более важно, если у вас включена адаптивная яркость, это приложение синхронизирует изменение яркости с вашего внутреннего дисплея на внешний. Это в основном расширит эту функцию на дисплей, который в противном случае не имел бы ее.
Это может работать в обоих направлениях, то есть вы также можете синхронизировать яркость внешнего монитора с внутренним. Все, что вам нужно сделать, это изменить, какой монитор вы ввели в качестве источника (первое поле), а какой вы ввели в поле «Для» (второе). Приложение настроено на автоматический запуск при входе в систему на рабочем столе, даже если вы используете портативную версию.
Что вы думаете об этой статье?
















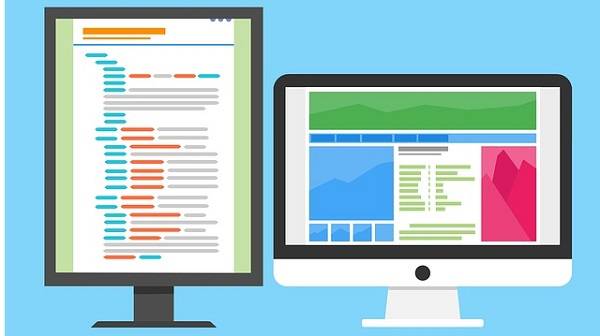
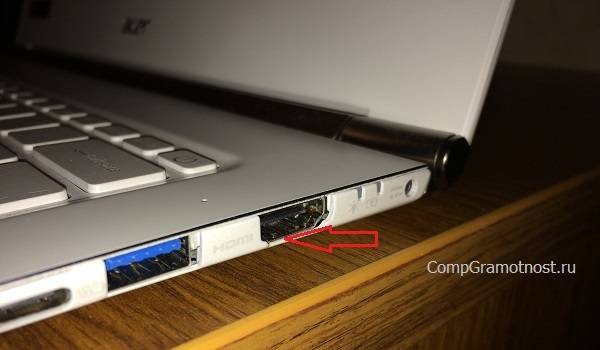






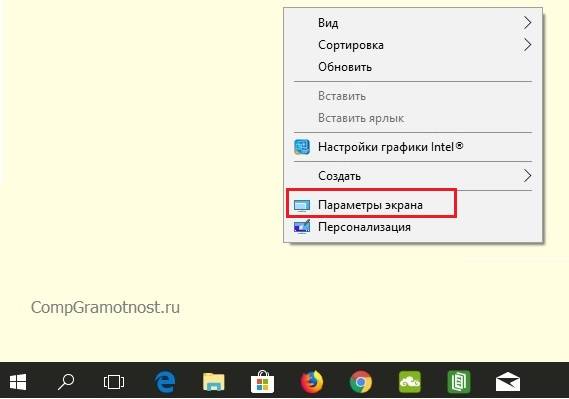
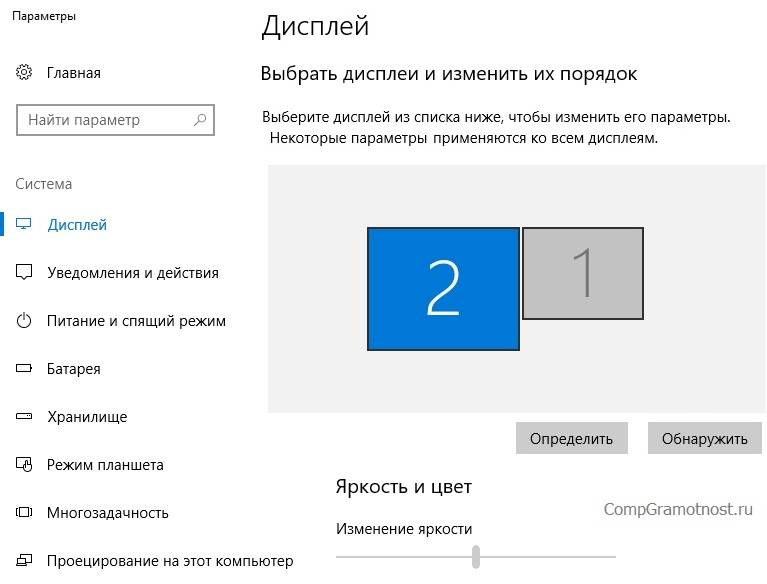
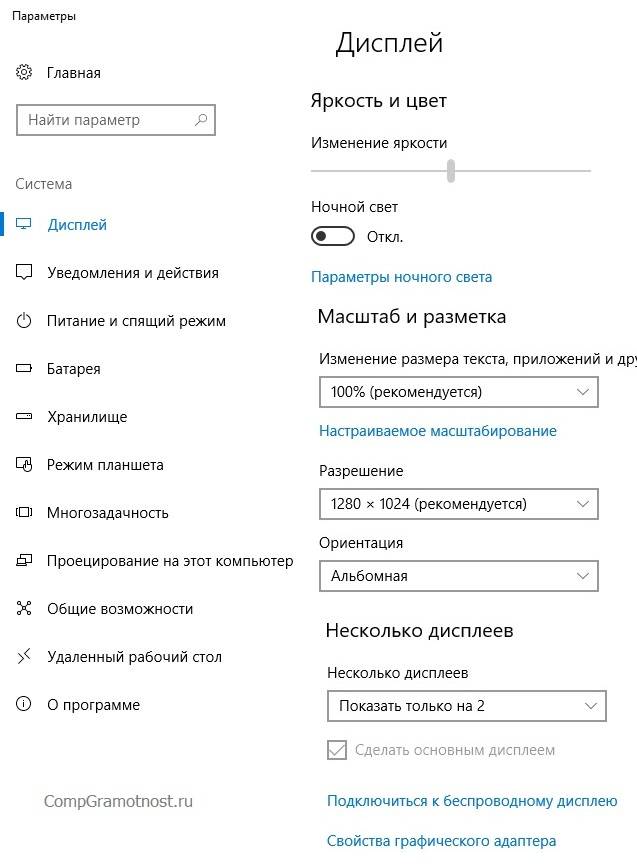
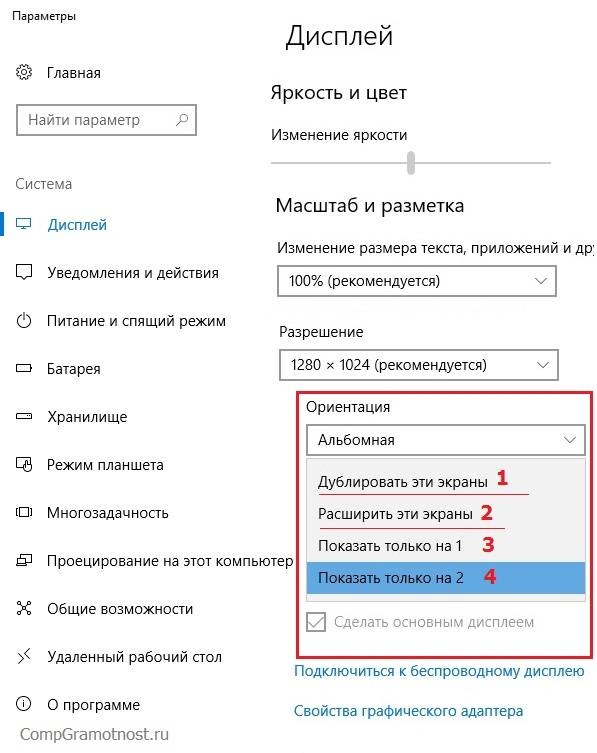
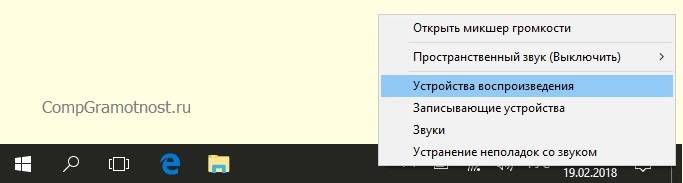
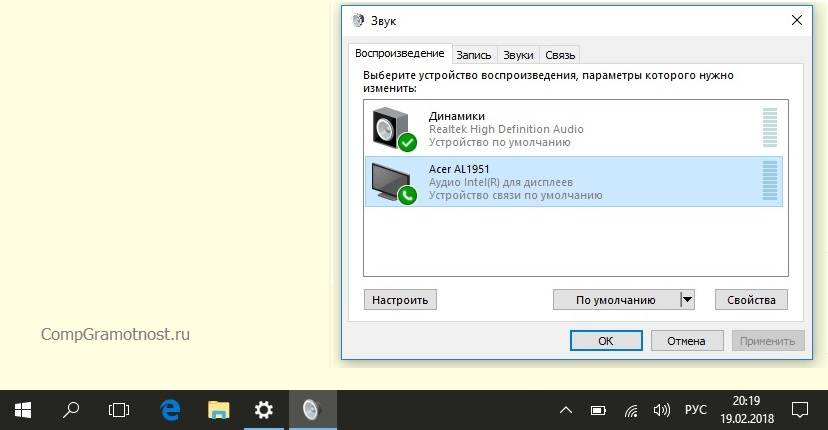
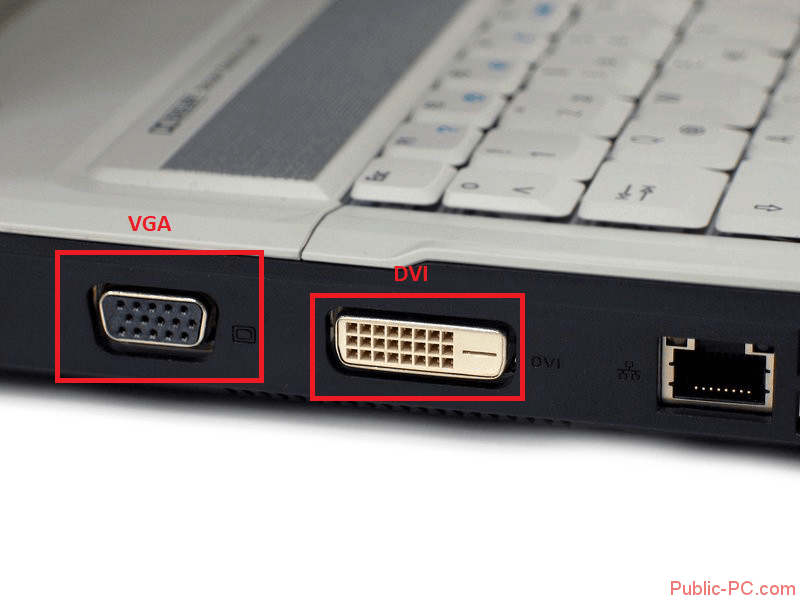
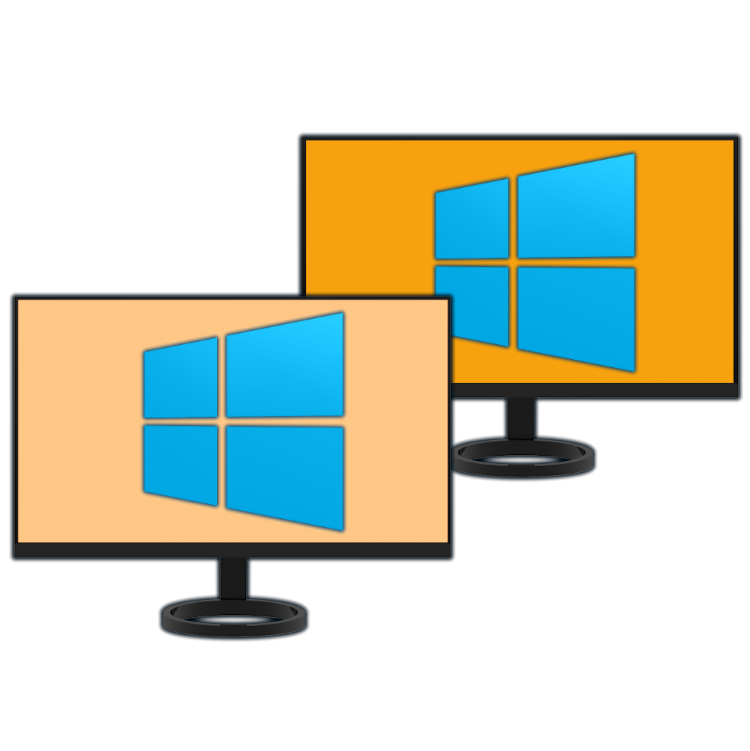





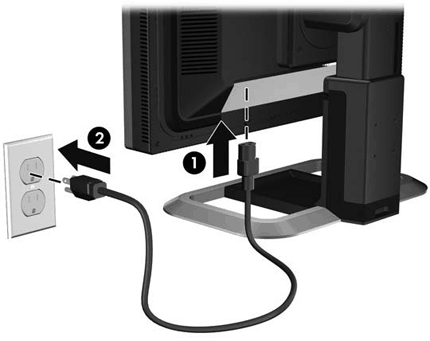
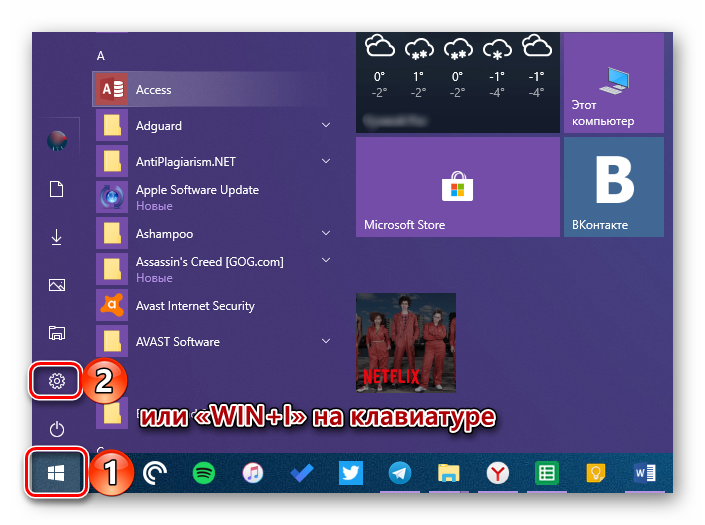
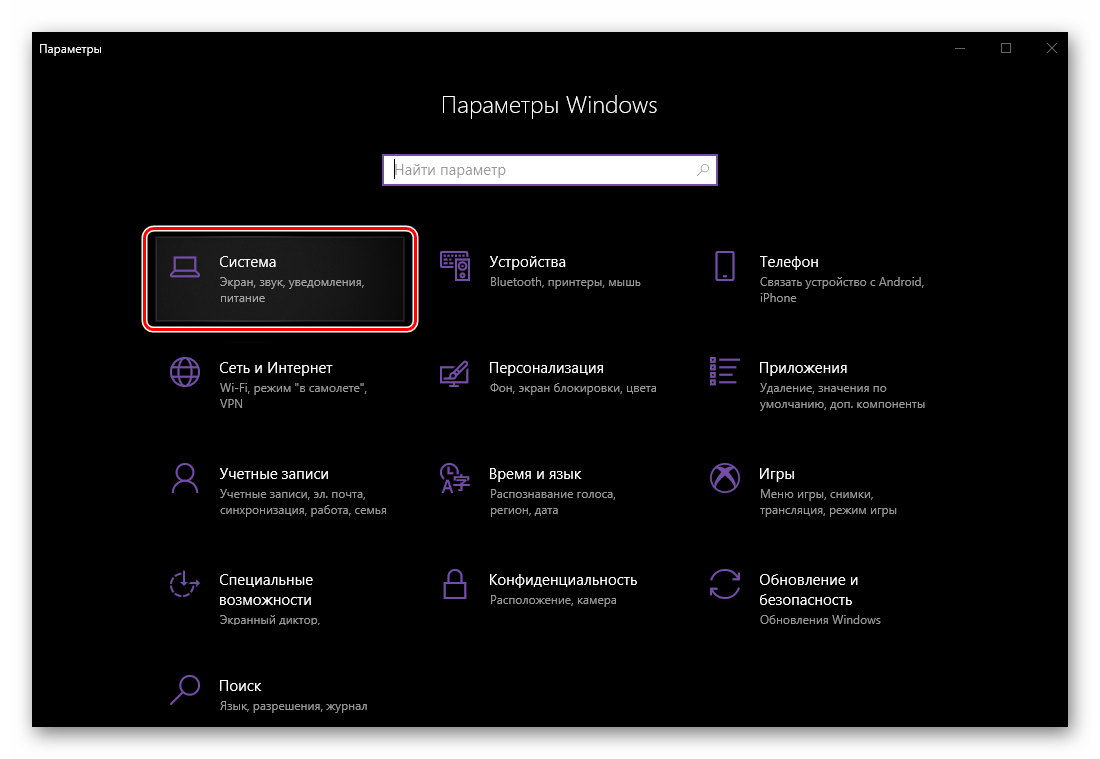
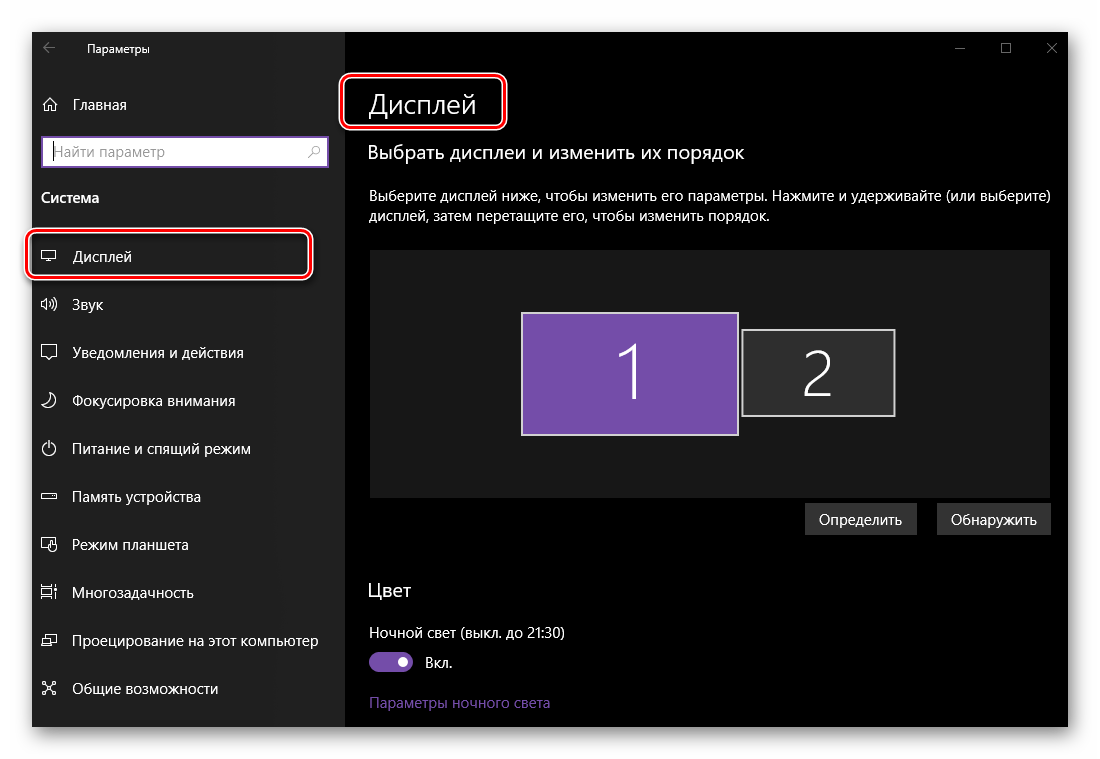
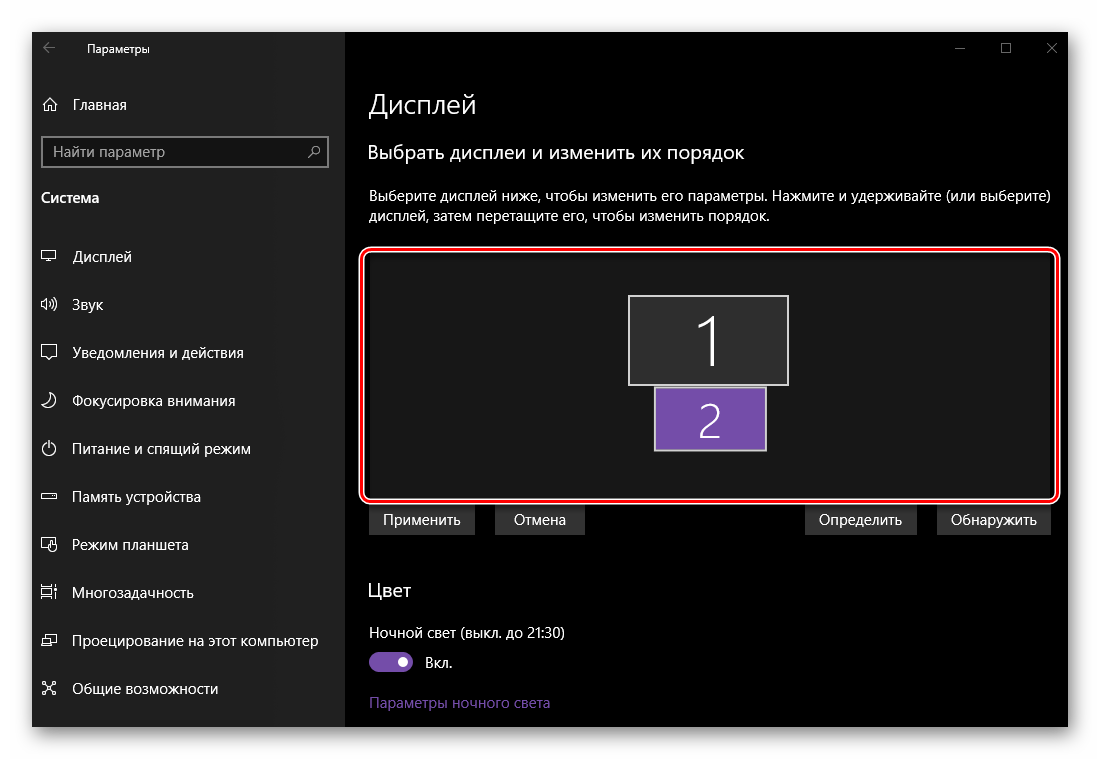
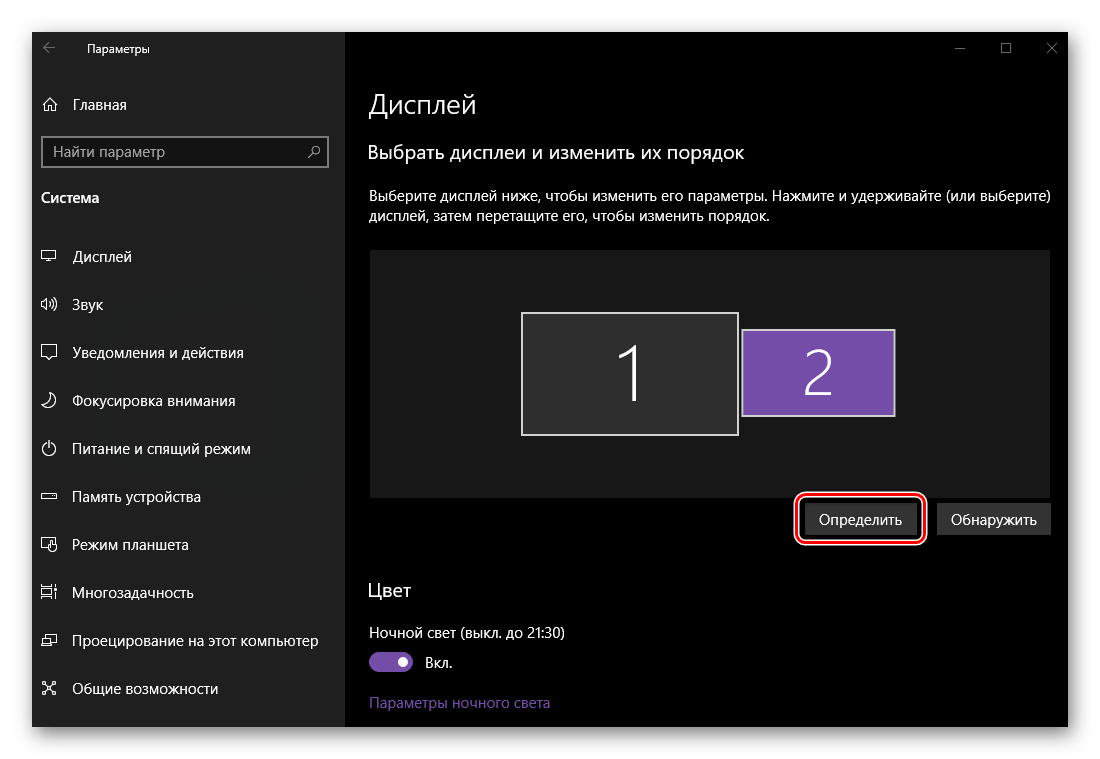 Для этого нажмите расположенную под областью предпросмотра кнопку «Определить» и смотрите на цифры, которые ненадолго появятся в левом нижнем углу каждого из экранов.
Для этого нажмите расположенную под областью предпросмотра кнопку «Определить» и смотрите на цифры, которые ненадолго появятся в левом нижнем углу каждого из экранов.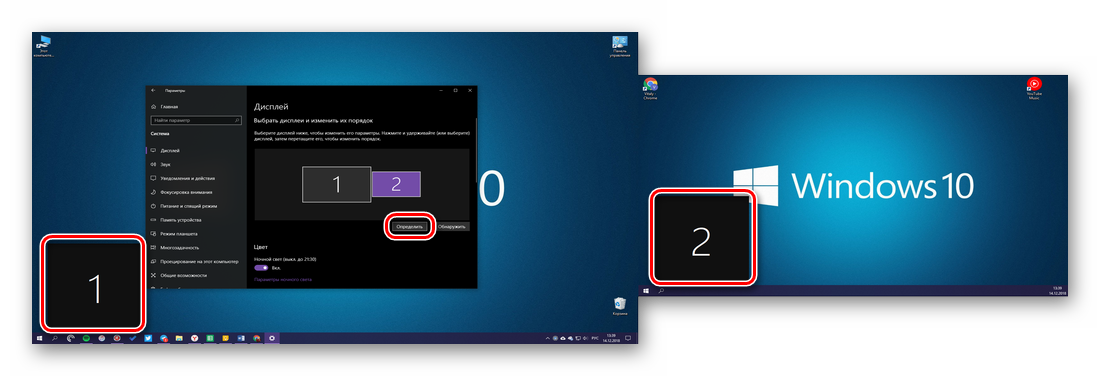 Далее следует указать реальное расположение оборудования или то, которое вам будет удобно. Логично предположить, что дисплей под номером 1 – основной, 2 – дополнительный, хотя по факту роль каждого из них вы определили самостоятельно еще на этапе подключения. Поэтому просто разместите представленные в окне предварительного просмотра миниатюры экранов так, как они установлены у вас на столе или как посчитаете нужным, после чего нажмите на кнопку «Применить».
Далее следует указать реальное расположение оборудования или то, которое вам будет удобно. Логично предположить, что дисплей под номером 1 – основной, 2 – дополнительный, хотя по факту роль каждого из них вы определили самостоятельно еще на этапе подключения. Поэтому просто разместите представленные в окне предварительного просмотра миниатюры экранов так, как они установлены у вас на столе или как посчитаете нужным, после чего нажмите на кнопку «Применить».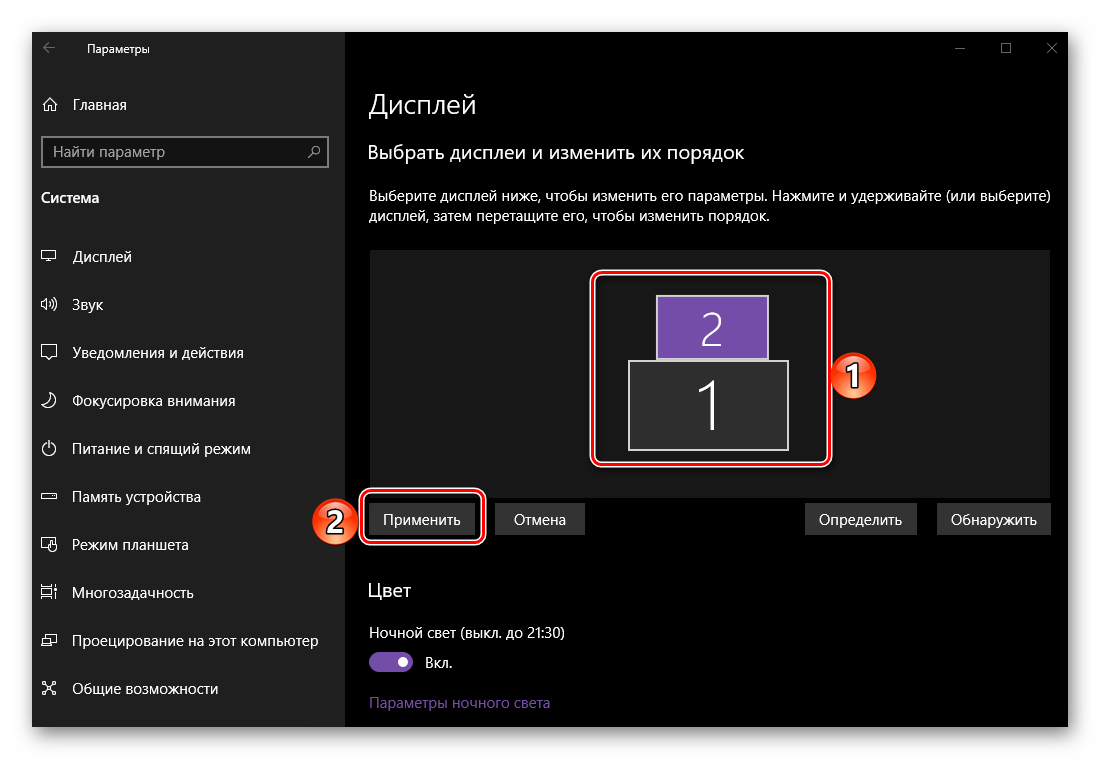
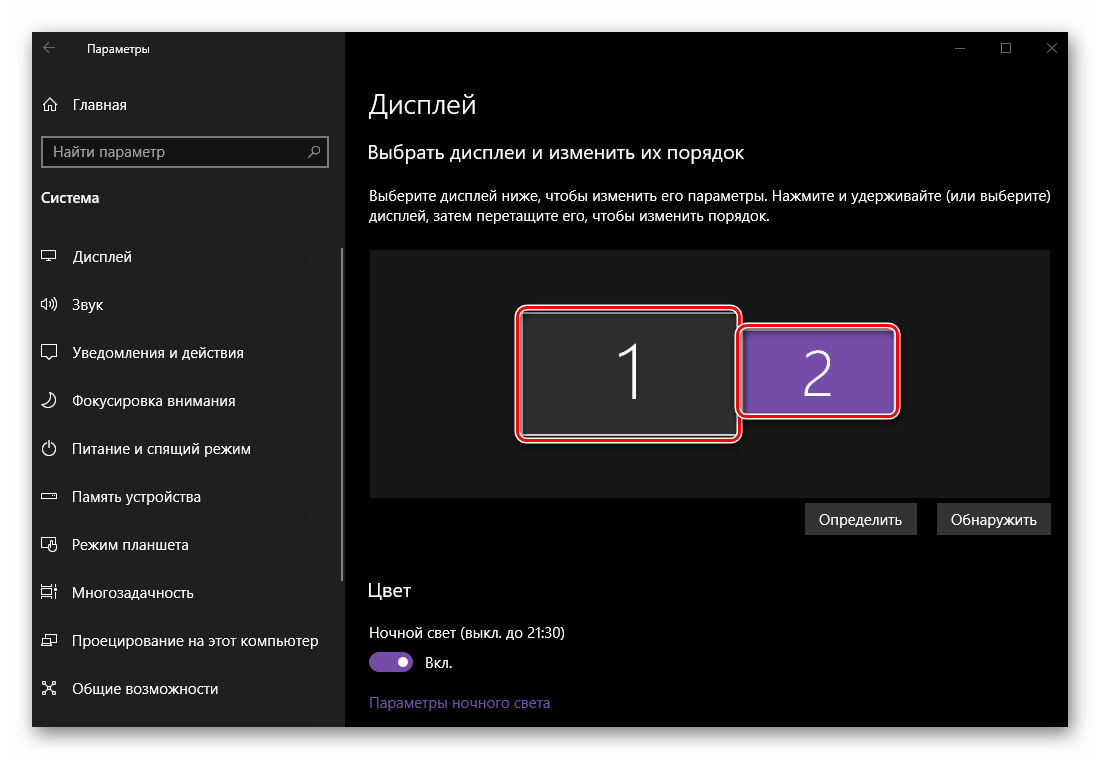
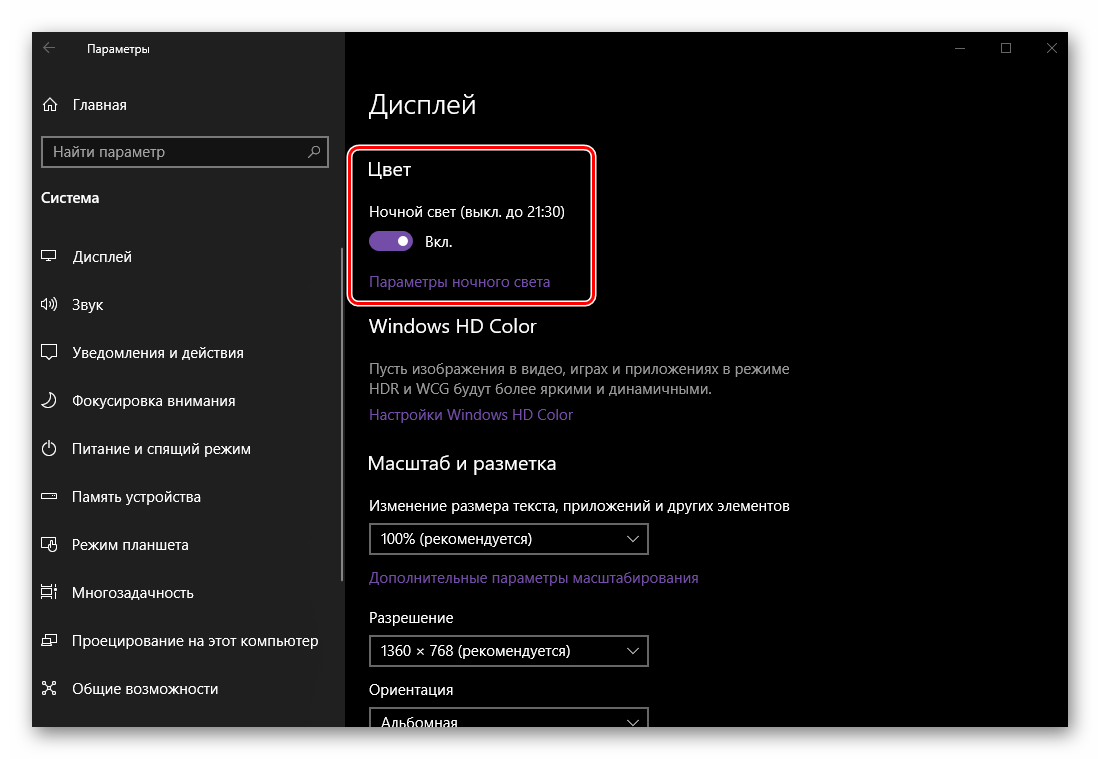 Подробнее: Включение и настройка ночного режима в Виндовс 10
Подробнее: Включение и настройка ночного режима в Виндовс 10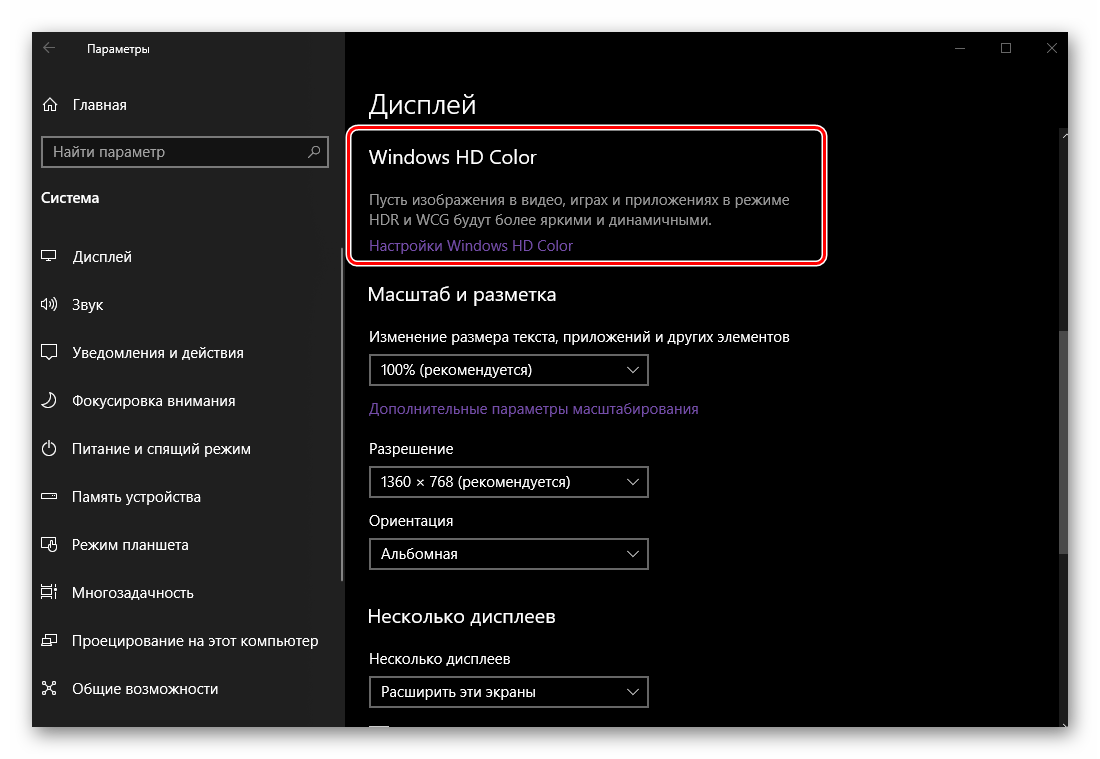 Кроме того, конкретно к теме двух экранов прямого отношения это не имеет, но при желании вы можете ознакомиться с подробным описанием работы функции с правкой от Microsoft, представленной в соответствующем разделе.
Кроме того, конкретно к теме двух экранов прямого отношения это не имеет, но при желании вы можете ознакомиться с подробным описанием работы функции с правкой от Microsoft, представленной в соответствующем разделе.