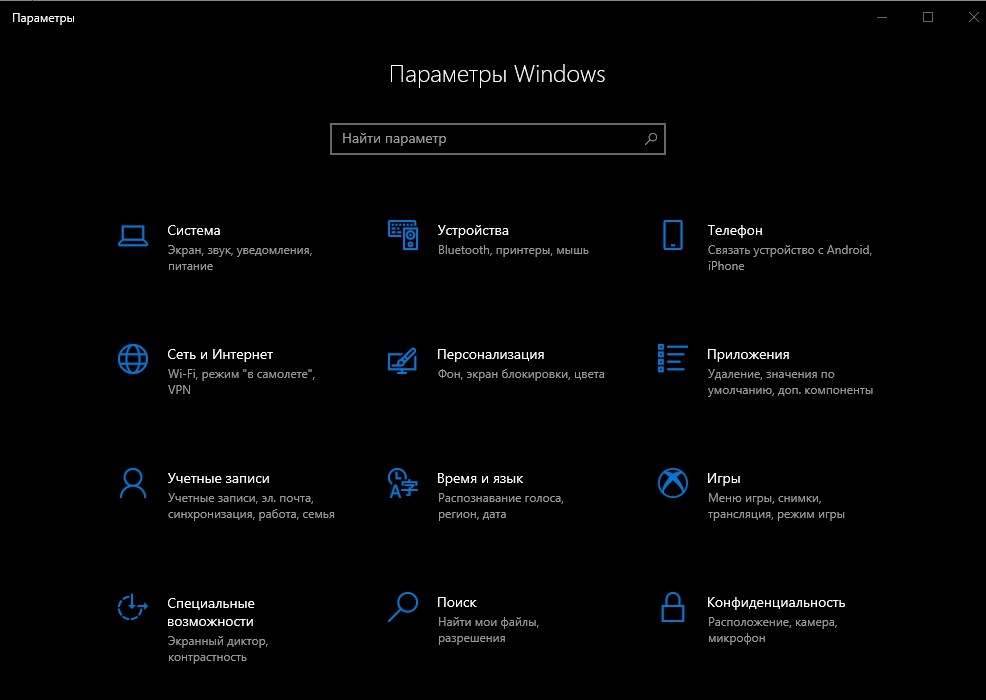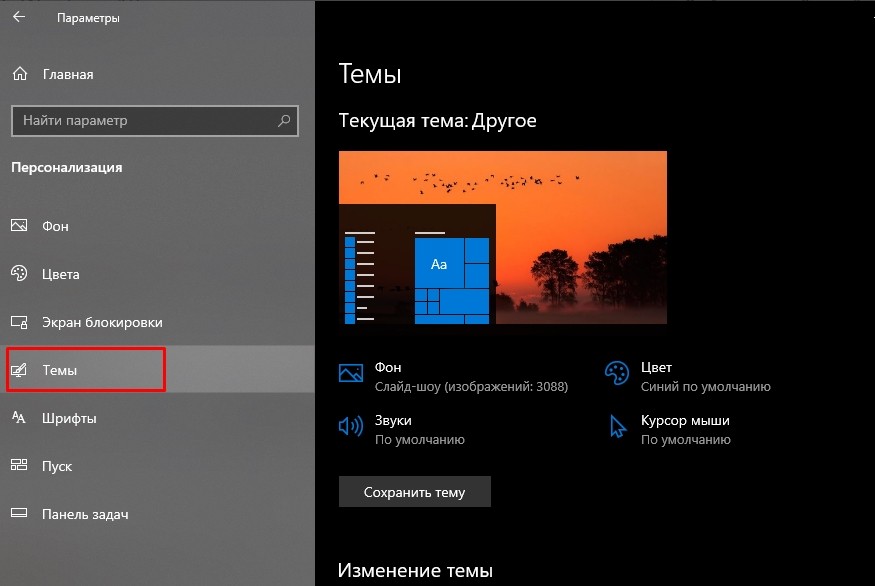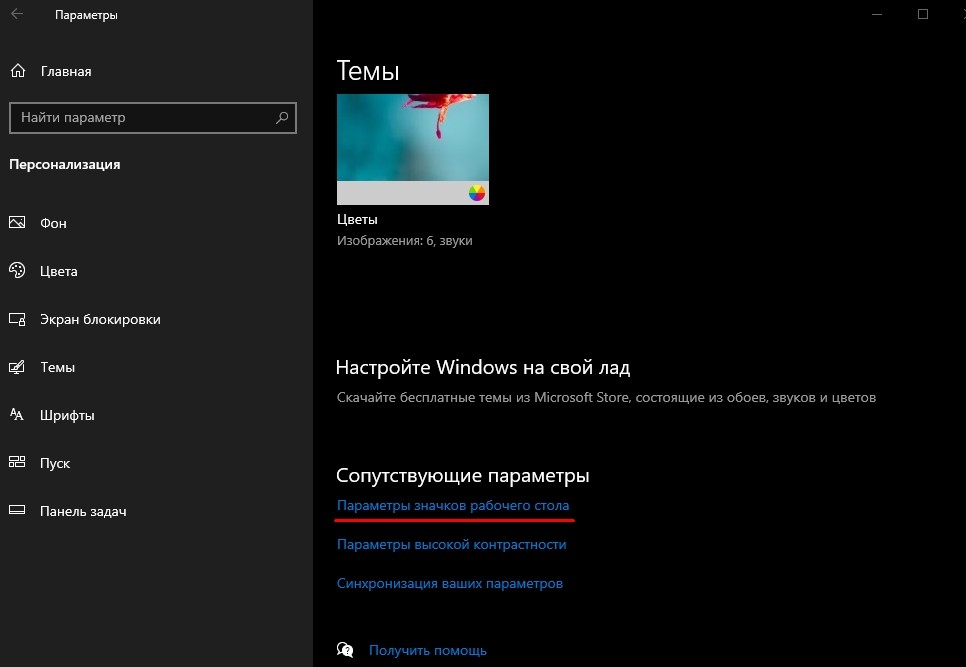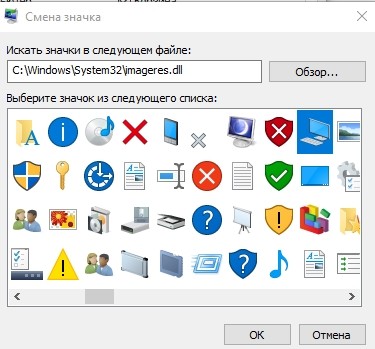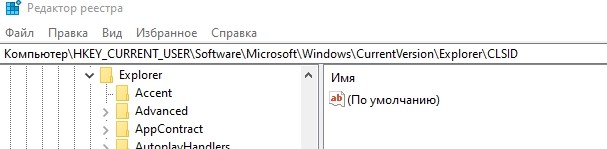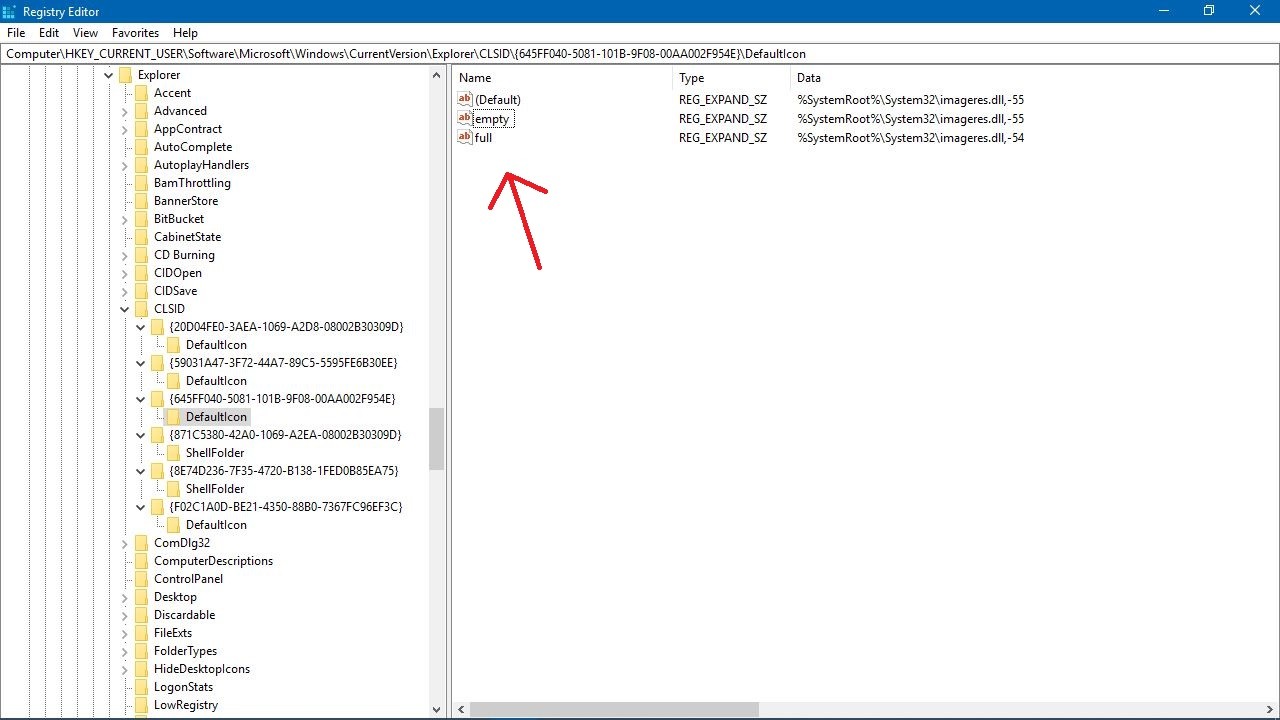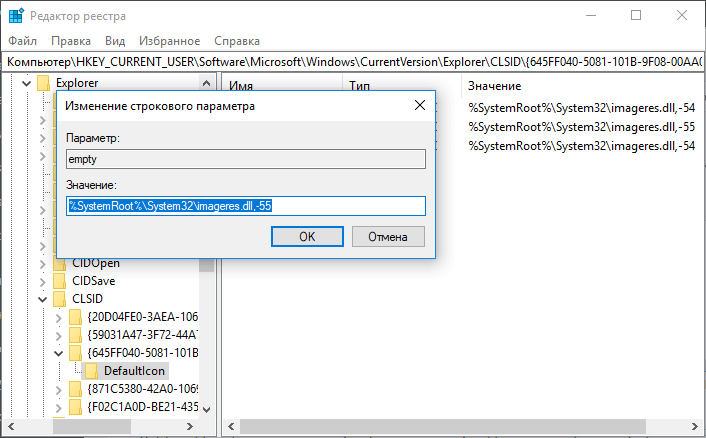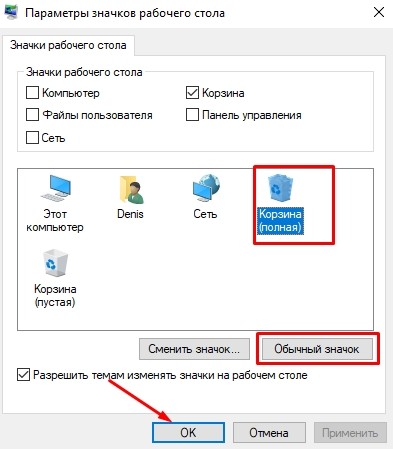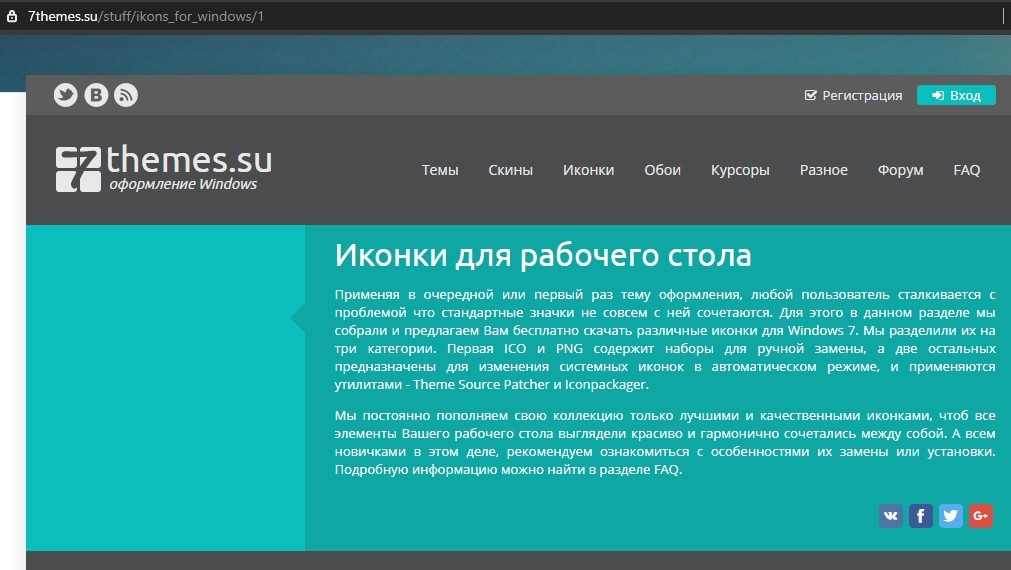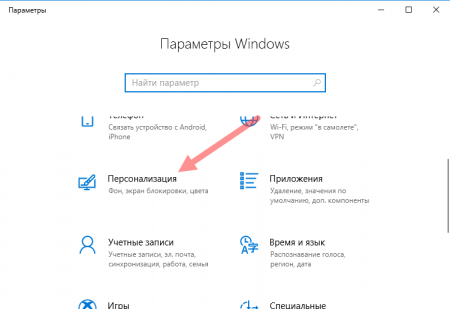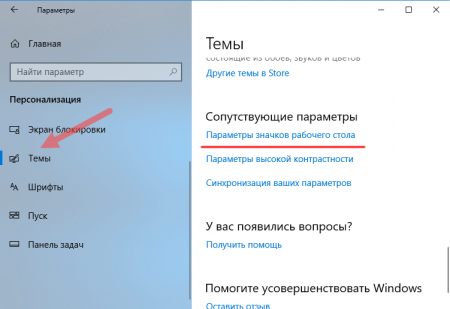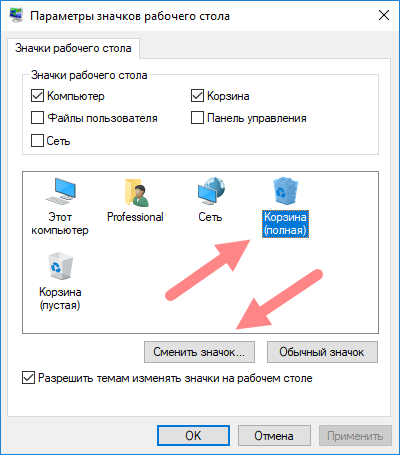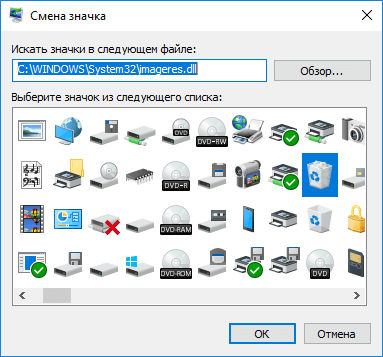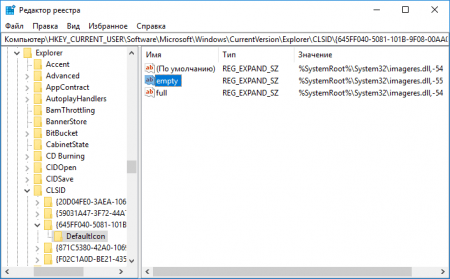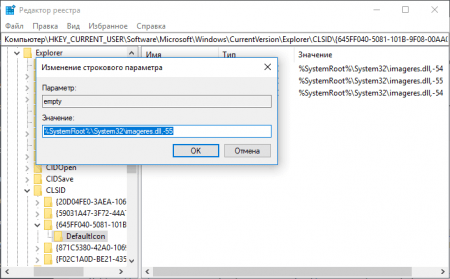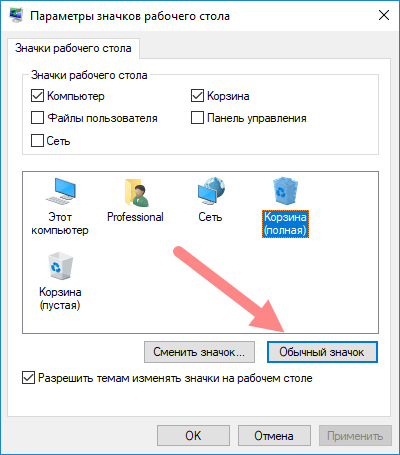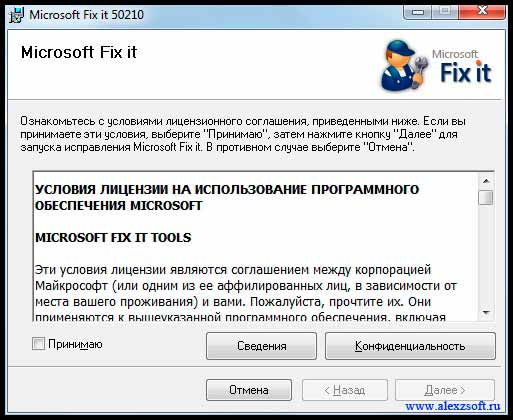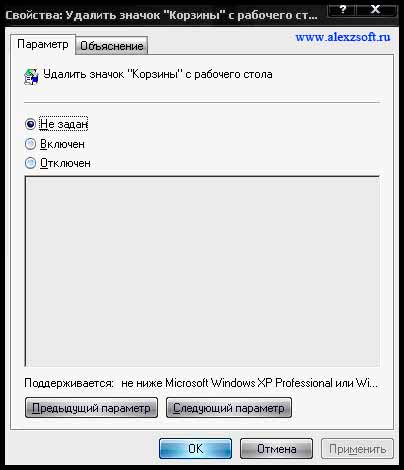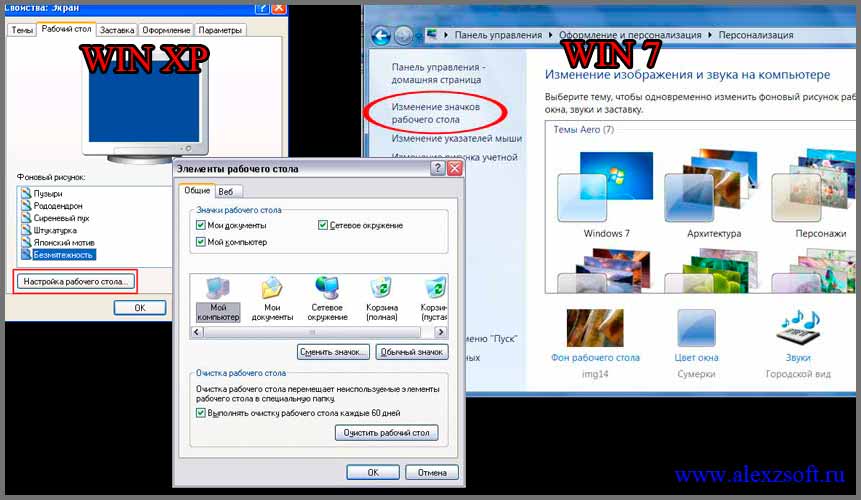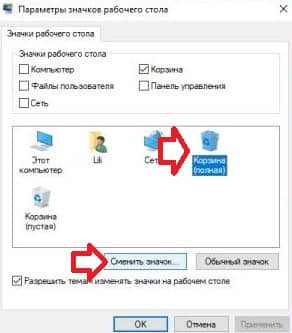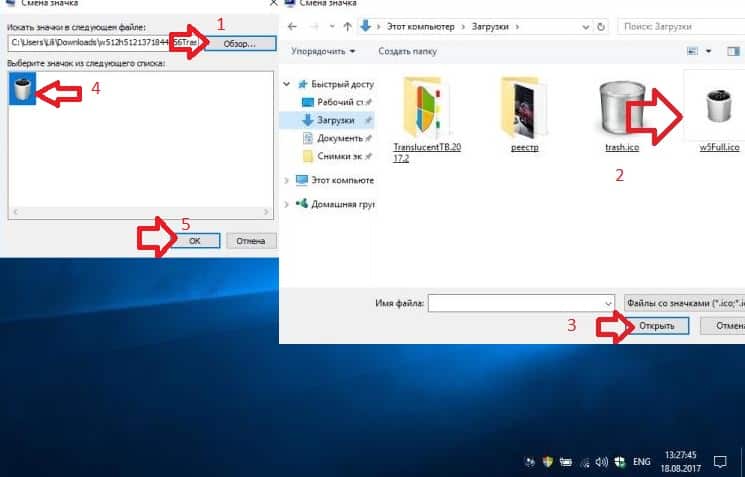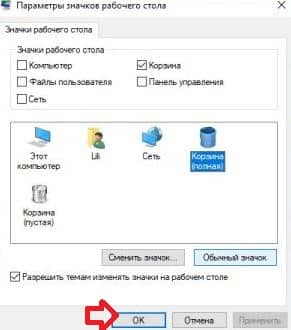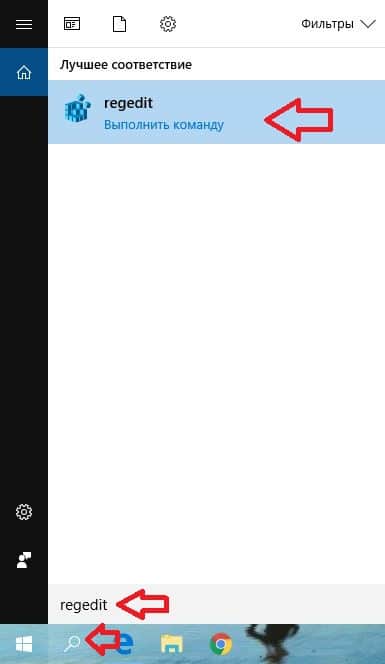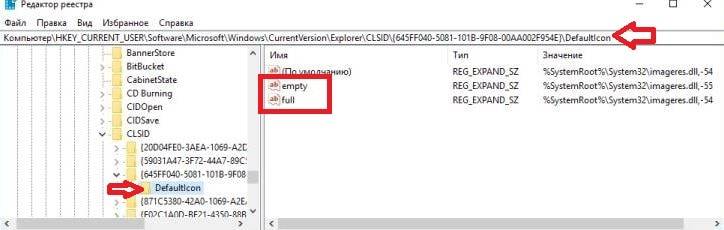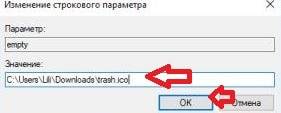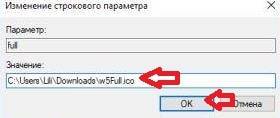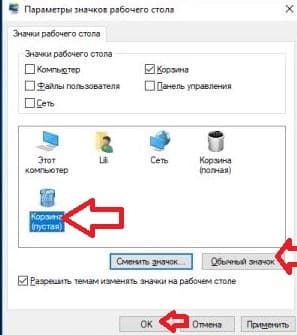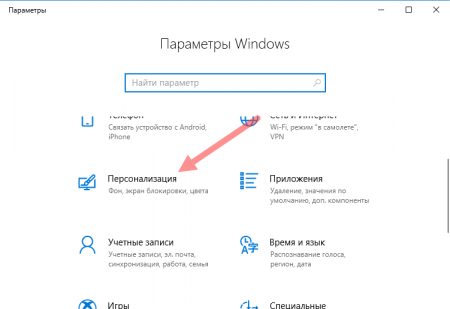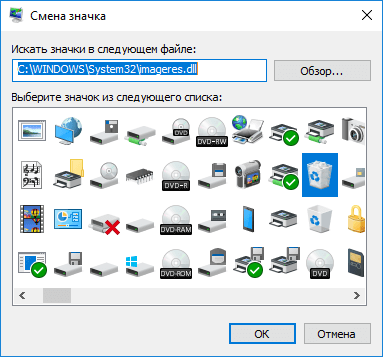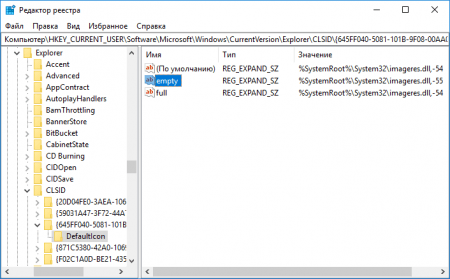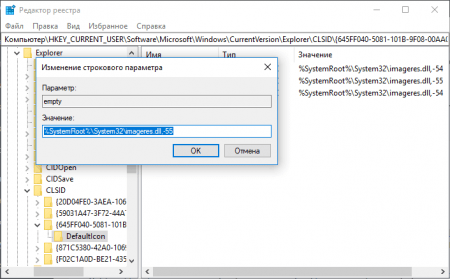Разработчики стараются постоянно улучшать и дополнять ОС Windows в каждом поколении, однако кое-что почти не меняется — значок корзины. Пресловутое ведерко за годы надоедает, и хочется освежить его внешний вид. Тем не менее, мало кто знает, как легко поменять иконку корзины в Windows 10. Осуществить это можно разными путями: через системные функции или специальные утилиты, которые облачают стандартное оформление в стилизованную «тему».
Смена значка через Параметры системы
В последней Виндовс есть возможность менять некоторые ярлыки на что-то более симпатичное. В ранних версиях аналогичная функция расположена в разделе Персонализация. Однако она хорошо спрятана. Выполнить данную процедуру через Свойства не получится, такие функции уже отсутствуют в этом месте.
- Зайти в параметры Виндовс 10 при помощи комбинации на клавиатуре «Win+I».
- Выбрать поле «Персонализация».
- В левом блоке последующего окна будет доступен раздел «Темы», жмем.
- Теперь в противоположной стороне нужно найти строку «Параметры значков рабочего стола».
- Внизу находится перечень ярлыков, доступных для изменения. Жмем на ведерко, после чего кликаем ниже на «Сменить значок».
- Открывается поле, где представлены картинки исходных программ на выбор. Жмем на урну и щелкаем «ОК».
Кстати, кроме корзины, с помощью данного алгоритма можно обновить значки «Моего компьютера», «Сети». А можно и вовсе удалить их с рабочего стола.
Когда ни один стандартный значок из хранилища не приглянулся, то всегда есть возможность поискать во всемирной паутине оригинальные наборы. Стоит помнить, что расширение у них будет .ico.
Редактор реестра
Этот метод работает по принципу редактирования текстовых параметров для указания пути ОС до нужного объекта. Перед этим рекомендуется скопировать реестр или сделать точку восстановления системы, на случай утери информации.
- Сочетанием клавиш «Win+R» вызвать командное окно «regedit».
- Заполняем поле, после чего откроется сам Редактор реестра.
- В нем найти ветвь: HKEY_CURRENT_USERSoftwareMicrosoftWindowsCurrentVersionExplorerCLSID{645FF040-5081-101B-9F08-00AA002F954E}DefaultIcon.
- Далее с правой стороны будут висеть 2 величины: «emty» – пустая корзина, «full» – наполненная.
- Открыть «emty», дальше прописываем вручную путь до нового ярлычка.
- Дублируем операцию, чтобы изменить и вторую иконку.
- Потребуется перезагрузить компьютер, чтобы изменения вступили в силу.
Стоит иметь в виду то, что перемещать значок после указанного пути нельзя. Лучше сразу поместить его в подходящее место. В противном случае ОС просто не найдет его, и ведерко не отобразится в привычном углу рабочего стола.
Создаем значки самостоятельно
Что делать, если иконку корзины случайно кто-то удалил? Это сущий пустяк, ведь ведерко можно легко сделать из ничего:
- Выводим контекстное меню в любом месте экрана и выбираем «Создать — Папку».
- Жмем «Переименовывать» и пишем «Корзина», а затем – «Ввод».
- Папка превращается в урну со всем нужным набором функций.
Как вернуть значок по умолчанию
Даже самый красивый ярлык со временем наскучит, а потому захочется вновь вернуть все на круги своя и увидеть привычный вид корзины от разработчика. Делается это так:
- Открываем параметры системы, жмем на знакомый раздел персонализации, далее – «Параметры значков рабочего стола».
- Кликаем на корзину, а из нижних кнопок щелкаем по «Обычный значок».
- Подтверждаем двойным щелчком по «ОК».
Где найти оригинальные ярлычки для Windows 10
Темы для ОС существуют с момента их появления, однако они меняют сразу весь внешний вид интерфейса. Наборы иконок в этом отношении куда проще. Да, они устанавливаются вручную, зато можно поменять лишь некоторые из ярлыков по желанию, в том числе и корзину.
- https://winzoro.net/icon/desktop_icons/page/2/
- https://7themes.su/stuff/ikons_for_windows/1
- https://vsthemes.ru/icon/
Набор скачивается в пару кликов, а путь к необходимому значку можно указать вышеописанным способом. Ярлычки доступны в форматах ICO и PNG, а также иконки для 7tsp.
Содержание
- Способ 1: Раздел «Персонализация»
- Способ 2: «Редактор реестра»
- Способ 3: Сторонние программы
- Вопросы и ответы
Способ 1: Раздел «Персонализация»
Смена внешнего вида значков рабочего стола происходит через раздел «Персонализация» системных «Параметров».
- Щелкните правой кнопкой мыши по свободной области рабочего стола и выберите пункт «Персонализация».
- В новом окне перейдите на вкладку «Темы». В блоке с сопутствующими параметрами кликните по строке «Параметры значков рабочего стола».
- Выберите ту иконку «Корзины» (пустая или полная), которую нужно сменить. Нажмите на кнопку «Сменить значок».
- Отобразится новое системное окно, где можно выбрать одну из предложенных иконок. Выделите понравившуюся и щелкните по кнопке «ОК».

Если предложенные варианты не устраивают, то можно через «Проводник» Windows 10 выбрать другие изображения, предварительно скачав нужную иконку в интернете в формате ICO. Для этого нажмите на кнопку «Обзор».

Читайте также: Параметры «Персонализации» в ОС Windows 10
В системе есть несколько других вариантов значков, если стандартный набор не подходит. Скопируйте адрес и вставьте его в строку с поиском значков в файле. Для перехода нажмите на клавишу «Enter».
C:Windowssystem32mmcndmgr.dllC:WindowsSystem32imageres.dllC:Windowssystem32pifmgr.dllC:WindowsSystem32DDORes.dll
Следует учитывать, что, если был изменен значок для пустой «Корзины», то он будет отображаться только тогда, когда в ней нет файлов. Если они есть, иконка станет стандартной. Чтобы этого избежать, меняйте визуальное оформление в обоих вариантах.
Читайте также: Восстановление значка «Корзины» на рабочем столе Windows
Способ 2: «Редактор реестра»
Зная путь к нужному значку, можно отредактировать текстовые параметры в реестре Windows 10. Перед тем как вносить изменения в «Редакторе реестра», создайте контрольную точку для восстановления системы. Это поможет вернуть ее состояние, если во время процедуры произошла ошибка или случайное редактирование не тех параметров.
Читайте также: Инструкция по созданию точки восстановления Windows 10
- Запустите штатное средство «Редактор реестра». Для этого можно использовать поисковую строку меню «Пуск».
- Раскройте следующие ветки каталога на панели слева:
HKEY_CURRENT_USERSoftwareMicrosoftWindowsCurrentVersionExplorerCLSID{645FF040-5081-101B-9F08-00AA002F954E}DefaultIcon. В главном окне найдете два параметра: «empty» (пустая «Корзина») и «full» (полная). Дважды щелкните по одному из пунктов, чтобы перейти в свойства параметра. - В строке значение вставьте путь к значку, на который будет изменена стандартная иконка приложения. Нажмите на кнопку «ОК», чтобы подтвердить действие. То же самое проделайте со вторым параметром. Чтобы внесенные изменения реестра вступили в силу, перезагрузите «Проводник» или компьютер.

Тот значок, к которому указан путь в строке «Значение», нельзя изменять, переименовывать или перемещать. В этом случае система не найдет его, и «Корзина» не сможет отображать эту картинку.
Следует отметить, что для иконки подойдет не любое изображение — в этом плане есть определенные требования. Так, например, рекомендуется, чтобы его размер был следующих параметров: 16×16, 24×24, 32×32, 48×48, 256×256. Он варьируется в зависимости от того, какие системные значки будут меняться: на рабочем столе или на панели инструментов штатных средств. Формат, как правило, выбирается ICO.
Способ 3: Сторонние программы
Если стандартные способы не подходят, то можно воспользоваться сторонними приложениями для персонализации системы. Они предлагают различные варианты изменения ярлыков, панелей, системных значков и другие преобразования интерфейса Windows 10. Преимущество такого способа в том, что такой софт предусматривает встроенные оригинальные наборы иконок, которые можно установить в несколько кликов, не исследуя системные параметры и настройки и не подбирая их самостоятельно в интернете. У нас на сайте есть обзор с такими программами, где можно прочесть основное описание софта и найти ссылки на скачивание.
Подробнее: Устанавливаем новые иконки в Windows 10

Еще статьи по данной теме:
Помогла ли Вам статья?
Всем известно, как выглядит иконка корзины в ОС Windows. Какую бы версию мы не взяли, она очень похожа и разработчики в каждой версии привносили некоторые незначительные изменения. В данном материале узнаем, как изменить значок корзины на Windows 10, так как многие пользователи любят изменять внешний вид своего рабочего стола и разбираться в мелких опциях.
В десятом семействе Windows находится значительное количество параметров, способных преобразить внешний вид системы. Хотя для более тонкой настройки, в том числе и смены значка корзины, можно использовать специальные утилиты. Обычный метод смены внешнего вида значка через свойства не поможет, так как там нет необходимых опций, а значит будем использовать другие методы.
Кстати говоря, в ранних редакциях Windows тоже есть возможность поменять несколько элементов рабочего стола. Эти опции расположены в разделе «Персонализация».
Как изменить значок корзины через параметры системы
Чтобы сменить ярлык корзины в десятке воспользуемся следующими простыми действиями:
- Нажмите сочетание клавиш Win+I для перехода в параметры Windows.
- Нажмите по разделу «Персонализация».
- Слева перейдите в подраздел «Темы».
- В правой области спуститесь и найдите пункт «Параметры значков рабочего стола».
- Выбираем иконку корзины, затем жмём «Сменить значок».
- Выбираем из списка понравившийся. Щёлкаем по кнопке ОК.
Таким образом, можно сменить значок «Этот компьютер», «Сеть». Кстати говоря, чтобы совсем убрать данные ярлыки с рабочего стола, уберите галочки в поле «Значки рабочего стола».
Если в списке вы не нашли подходящего значка, тогда попробуйте загрузить наборы из интернета. Они поставляются с расширением «.ico».
Как изменить значок корзины с помощью реестра
Есть еще один метод, позволяющий заменить значок корзины при помощи редактора реестра. Вариант заключается в редактировании текстовых параметра, в частности, указание расположения до нужного объекта. Первый метод реализует точно ту же самую идею, но вдруг у вас не сработало, тогда есть второй вариант.
Перед изменением реестра лучше всего сделать его копию или создать точку восстановления системы.
- Открываем окно «Выполнить» при помощи комбинации Win+R.
- Прописываем в поле
- Откроется редактор реестра, где ищем такую ветвь: HKEY_CURRENT_USERSoftwareMicrosoftWindowsCurrentVersionExplorerCLSID{645FF040-5081-101B-9F08-00AA002F954E}DefaultIcon.
- В правой области находим параметр «emty», отвечающий за пустую корзину и параметр «full», относящийся к полной корзине.
- Дважды щелкаем по emty и указываем путь до нового ярлыка формата ico.
- Точно также проделываем с параметром full.
- Чтобы изменения стали заметными – перезапустите ПК.
Следует иметь в виду, что путь до значка после указания пути меняться не должен, поэтому поместите его куда-нибудь на системный диск.
Как сделать значок корзины по умолчанию
Если вам наскучил внешний вид корзины, который установили, то все вернуть обратно так же легко.
- Заходим в параметры системы, далее персонализация, темы, параметры значков рабочего стола.
- Выбираем значок корзины и жмём по кнопке «Обычный значок».
- Готово.
В данной статье мы разобрались, как изменить значок корзины на Windows 10. Практически аналогично делается в восьмерке или семерке.
Если вам потребовалось изменить значок «Этот компьютер», иконку корзины, папки и некоторых других системных расположений — сделать это просто встроенными средствами системы. Более того, существуют сторонние возможности изменения других системных значков Windows 10 на свои.
В этой инструкции — подробно как о простых встроенных методах для начинающих, так и о других, «продвинутых», методах изменить значки (иконки) в Windows 10 и установить их на свой вкус. См. также: Как изменить иконку диска или флешки в Windows.
Изменение значка «Компьютер», «Корзина» и некоторых других
Если вы хотите установить свои иконки для некоторых системных папок на рабочем столе, сделать это в Windows 10 можно следующим образом:
- Зайдите в Параметры — Персонализация — Темы.
- В панели справа выберите пункт «Параметры значков рабочего стола».
- В следующем окне вы можете включить или отключить отдельные значки рабочего стола, а также установить свои.
- Просто выбираете из системных библиотек или указываете собственный файл в формате .ico после нажатия кнопки «Обзор».
На всякий случай привожу список встроенных библиотек Windows 10, где хранятся основные иконки системы (все находятся в C:WindowsSystem32):
- shell32.dll (выбран по умолчанию при смене значка).
- imageres.dll
- ddores.dll
Конечно, есть и другие, но всё основное, что использует операционная система, собрано именно в этих DLL.
Видео по теме
Если вам потребовалось изменить значок «Этот компьютер», иконку корзины, папки и некоторых других системных расположений — сделать это просто встроенными средствами системы. Более того, существуют сторонние возможности изменения других системных значков Windows 10 на свои.
В этой инструкции — подробно как о простых встроенных методах для начинающих, так и о других, «продвинутых», методах изменить значки (иконки) в Windows 10 и установить их на свой вкус. См. также: Как изменить иконку диска или флешки в Windows.
Изменение значков отдельных папок в Windows 10 — очень простая задач, достаточно следующих шагов:
- Нажмите правой кнопкой мыши по любой папке и выберите пункт «Свойства».
- Перейдите на вкладку «Настройка» и нажмите «Сменить значок».
- Как и в предыдущем способе, укажите желаемую иконку из библиотек Windows, exe-файлов программ или собственного .ico файла.
- Иногда после этого требуется закрыть и открыть заново окно с этой папкой или нажать F5, чтобы изменения вступили в силу.
Как поменять ярлык корзины на Windows 10 на значок по умолчанию
Как скрыть диск в Windows 10 — описание возможных способов
Бывает, что выполнение всех предыдущих действий не оправдало ожиданий и пользователю хочется снова поменять внешний вид иконок. Тогда вполне можно вернуть значок с изображением корзины, каким он был изначально, то есть по умолчанию. Сделать это можно следующим образом:
- Прежде всего, пользователю потребуется перейти в раздел параметров системы «Персонализация», затем «Темы» и перейти в подраздел «Параметры значков рабочего стола».
- Далее, необходимо выбрать значок корзины и тапнуть по кнопке «Обычный значок».
- Чтобы все проделанные шаги вступили в силу, останется сохранить изменения, нажав «Готово».
Программы для изменения системных значков Windows 10
В сети доступно достаточно много программ, способных изменять системные иконки Windows 10 путем редактирования файлов ресурсов.
Это не то, что я рекомендовал бы начинающему пользователю, так как потенциально способно привести к проблемам (например, при проверке целостности системных файлов, тест обнаружит, что она нарушена), но, просто для информации, продемонстрирую одну такую программу — CustomizerGod, доступную на сайте www.door2windows.com/customizergod/
Что может программа? Прежде всего, заменить основные системные иконки Windows 10 (в разделе «General Icons». Например, если вам потребовалось поменять значки сразу всех папок, сделать это можно именно в этом разделе. При этом принимаются не только файлы .ico, но и другие графические форматы (например, png с прозрачным фоном).
Установите автоматическое удаление файлов после установленного времени
В одном из ранних обновлений Windows 10 Microsoft добавила функцию Storage Sense, которая направлена на то, чтобы помочь Вам освободить место на Вашем диске. Большая вещь, которую может использовать Storage Sense, — это автоматическая очистка жесткого диска.
Он также включает в себя один параметр, который относится к Вашей корзине: возможность удалять файлы из корзины автоматически, когда они были там в течение определенного количества дней: Вы можете установить параметр в 1, 14, 30 или 60 дней.
Меняем иконки основных ярлыков рабочего стола
К основным ярлыкам рабочего стола относятся такие ссылки, как «Этот компьютер», «Панель управления», «Корзина». Чтобы поменять эти значки, нужно перейти в панель «Параметры» на ссылки «ПЕРСОНАЛИЗАЦИЯ/Темы».
В открывшемся окне необходимо открыть ссылку «Параметры значков рабочего стола». Эта ссылка откроет дополнительное окно, в котором можно будет выполнить изменения.
Теперь попробуем изменить ярлык «Корзина». Для этого выберем корзину и кликнем по кнопке Сменить значок .
В появившемся списке ярлыков мы выберем понравившийся и подтвердим свое решение кнопкой Применить . Ниже изображена корзина с другим изображением.
Также пользователи могут использовать иконки не из стандартных библиотек Windows 10, а из сторонних источников. Одним из таких источников является пакет бесплатных иконок «Open Icon Library». Загрузить этот пакет можно на его официальном сайте https://sourceforge.net/projects/openiconlibrary. После загрузки и распаковки архива вам будут доступны около 10 тысяч иконок различных форматов. Для их использования из «Open Icon Library» кликнем по той же кнопке Сменить значок для ярлыка корзины. В появившемся окне нажмем на кнопку Обзор . . . . После этого выберем один из ярлыков «Open Icon Library». Ниже изображена корзина с использованием картинок из «Open Icon Library».
Какие ярлыки на рабочем столе Windows 10 можно изменить
Основными элементами рабочего стола, для которых можно менять значки, являются ярлыки (ссылки на программы, файлы и папки) и папки. Опишем пример смены значка в Google Chrome. Для этого перейдем в свойства ярлыка браузера.
Теперь если мы кликнем по кнопке Сменить значок . . . , то у нас будут четыре варианта выбора значка.
Из примера видно, что когда мы попадем к окну списку выбора значков, то перед нами появляется такое же окно, как в первом примере. Единственным отличием является то, что все иконки берутся не из системной библиотеки, а из исполняемого файла «chrome.exe». В этом окне так же, как и в первом примере, можно выбрать иконку из «Open Icon Library» или любую другую.
Создаем значки самостоятельно
Для этого примера мы воспользуемся программой IcoFX. Эта программа может легко создавать различные значки из растровых изображений. Для этого примера мы возьмем бесплатную фотографию с сайта https://pixabay.com. На этом сайте можно найти тысячи бесплатных изображений.
Также мы скачаем и установим программу IcoFX. После этого откроем программу IcoFX, а также откроем в ней наше изображение.
При открытии изображения утилита предлагает сделать нам выбор. Мы остановимся на варианте «Create an icon from the image». Этот вариант откроет наше изображение в уменьшенном разрешении, которое можно сохранить для использования в качестве иконки.
После выбора подходящего размера значка его можно сохранить. В нашем случае размер составляет 256 × 256. Сохраняется он в формате файла «*ico». Ниже представлен пример ярлыка пользователя «Shortcut» с нашей иконкой.
Как сделать свою иконку
Если требуется создать собственную иконку, нарисовать её или конвертировать из простого изображения, то для этого можно использовать вспомогательные программы или преобразовать изображение в значок при помощи онлайн-сервисов. Рассмотрим несколько приложений для создания значков и онлайн сервисов для конвертации обычной картинки в иконку.
Сервис Online-converting
Данный ресурс представляет собой простой конвертер изображения в файл с иконкой.
Открыть страницу сервиса
- Перейдя на сайт, нажимаем по кнопке «Choose file»
, чтобы загрузить изображение. - Далее нажимаем на кнопку «Конвертировать»
. - После обработки картинки начнется автоматическое скачивание файла со значком.
Сервис Online-convert
Этот ресурс в отличие от предыдущего, имеет несколько дополнительных настроек, при помощи которых можно изменить разрешение и размер картинки, а также при надобности обрезать её края.
Перейти на сайт сервиса
- Открыв страницу для загрузки, нажимаем по кнопке «Выберите файлы»
. - Далее при желании выставляем настройки преобразования.
- Нажимаем на кнопку «Начать конвертирование»
.
После завершения операции начнется автоматическое скачивание готового файла на компьютер.
IcoFX
IcoFX – это продвинутый редактор иконок с обширным функционалом. Приложение платное, но его можно использовать в течение 30 дней без регистрации. Интерфейс программы имеет поддержку русского языка и интуитивно понятен.
Загрузить программу с официального сайта
После установки редактора для создания собственной иконки нам потребуется проделать следующие шаги:
- Запускаем IcoFX и открываем в нем файл картинки, из которой нужно создать иконку.
- При надобности редактируем изображение при помощи инструментов программы.
- После этого нажимаем по кнопке с картинкой логотипа Windows.
- Далее отмечаем галочкой вариант «Резкость после изменения размера»
и выставляем уровень настройки. Так как после уменьшения изображения зачастую иконка выглядит размытой, рекомендуется использовать самые маленькие картинки, чтобы минимизировать искажение. - Нажимаем «OK»
.
Иконка готова, и её можно сохранить, воспользовавшись одноименным пунктом в меню «Файл»
.
Настройка размеров ярлыков
Изменить размер ярлыков на рабочем столе достаточно легко. Для этого нужно перейти на активный рабочий стол и кликнуть на нем правой кнопкой мыши. После этого действия откроется контекстное меню, в котором необходимо перейти на строку «Вид».
На изображении выше видно, что вы можете сделать размер крупным, обычным и мелким. Такая настройка позволяет настраивать размер под мониторы с различным разрешением и диагональю. Например, для больших мониторов можно уменьшить размер ярлыков, а для маленьких диагоналей сделать их большими. Также стоит отметить, что в пункте «Вид» можно закрепить ярлыки по сетке и закрепить их автоматически на рабочем столе.
Настройка корзины
В настройка корзины можно задать размер корзины каждого диска. Например если вы зададите 4гб на диске С, то после удаления этого объем файлы будут удаляться не в корзину, а на совсем, без возможного восстановления. Восстановить конечно другими программами и можно, но не на 100%.
Возможно у вас маленький жесткий диск или же куда-то делось место на диске, тогда может стоить вообще выбрать пункт уничтожать файлы сразу после удаления, не помещая их в корзину.
Так же можно поставить галочку запрашивать подтверждение на удаление тогда windows будет спрашивать поместить ли файл в корзину или нет. Так же, чтобы удалить объект без участия корзины можно нажать Shift + Delete.
Изменить значок корзины в параметрах системы
1. Откройте «Параметры значков рабочего стола»: в строке поиска или в меню выполнить (выполнить вызывается клавишами Win+R) напишите rundll32.exe shell32.dll,Control_RunDLL desk.cpl,,0 и нажмите клавишу Enter (также вы можете зайти в меню «Пуск»=> Параметры => Персонализация => Темы => в правой колонке нужно открыть «Параметры значков рабочего стола»).
2. В открывшемся окне есть «Корзина (полная)» и «Корзина (пустая)», давайте сначала изменим значок для полной корзины. Выберите «Корзина (полная)» и ниже нажмите «Сменить значок».
3. Нажмите на «Обзор» => откройте папку в которой расположен новый значок (значок должен быть ico формата, если у вас другой формат изображения — есть много онлайн конвертеров из одного формата в другой, к примеру image.online-convert.com/ru/convert-to-ico) => выберите значок и нажмите «Открыть» => выберите нужный значок и нажмите «ОК».
4. Теперь выберите «Корзина (пустая)» => Сменить значок => проделайте тоже, что и в третьем пункте. В последнем окне нажмите «ОК».
Смена значка определённой папки
Чтобы осуществить данную операцию в десятке, нам понадобится проделать следующие шаги:
- Кликаем по пункту «Свойства»
из контекстного меню нужной папки. - Открываем вкладку «Настройка»
. - Далее нажимаем «Сменить значок»
. - Появится окно для выбора файла, где, воспользовавшись кнопкой «Обзор»,
загружаем нужную нам иконку. - Сохраняем применённую установку, нажав «ОК»
.
Изменить значок корзины в редакторе реестра
Перед редактированием реестра рекомендуется создать точку для восстановления системы.
1. Откройте редактор реестра: в строке поиска или в меню выполнить (выполнить вызывается клавишами Win+R) введите команду regedit и нажмите клавишу Enter.
2.Перейдите по пути HKEY_CURRENT_USER Software Microsoft Windows CurrentVersion Explorer CLSID <645FF040-5081-101B-9F08-00AA002F954E> DefaultIcon. В разделе DefaultIcon параметр empty отвечает за пустую корзину, а full за полную.
3.Откройте параметр empty => в поле «Значение» пропишите полный путь к новому значку (значок должен быть ico формата, если у вас другой формат изображения — есть много онлайн конвертеров из одного формата в другой, к примеру image.online-convert.com/ru/convert-to-ico) и нажмите «ОК». К примеру, файл с изображением нового значка w5Full.ico находится в C:UsersLiliDownloads, путь в «Значение» нужно прописать следующий C:UsersLiliDownloadsw5Full.ico и нажать «ОК».
4. Теперь откройте параметр full и измените «Значение» как описано в третьем пункте.
Закройте редактор реестра, выйдите из системы и зайдите в нее снова, чтобы изменения вступили в силу.
Где находится корзина в Windows 10
Сама корзина расположена по умолчанию в папке C:$RECYCLE.BIN если Вы удаляете файл с системного диска. Открыть эту папку можно вставил этот путь в адресную строку проводника или выполнив команду %SYSTEMDRIVE%$RECYCLE.BIN в окне Win+R. Если же Вы удаляете файл на другом локальном диске, то файлы попадут в папку с аналогичным названием на другом локальном диске.
Максимальный размер этих папок можно посмотреть и задать в свойствах корзины. Чем больше памяти на диске тем больше значение заданы по умолчанию. Поэтому если Вы не знаете что это за папка Recycle.Bin и думали что вирус, то можете не волноваться, поскольку это папка корзины.
Вернуть значки корзины по умолчанию
1. Откройте «Параметры значков рабочего стола»: в строке поиска или в меню выполнить (выполнить вызывается клавишами Win+R) напишите rundll32.exe shell32.dll,Control_RunDLL desk.cpl,,0 и нажмите клавишу Enter (также вы можете зайти в меню «Пуск»=> Параметры => Персонализация => Темы => в правой колонке нужно открыть «Параметры значков рабочего стола»).
2.Выберите «Корзина (полная)» и нажмите на «Обычный значок», теперь выберите «Корзина (пустая)» и тоже нажмите на «Обычный значок», нажмите «ОК».
На сегодня всё, если вы знаете другие способы или у вас есть дополнения — пишите комментарии! Удачи Вам
Иконка корзины в Windows практически никогда не менялась: её регулярно освежали вместе с дизайном всей операционной системы, но она всегда оставалась привычным белым ведром. Благо значки пустой и полной корзины легко менять самостоятельно, чем и воспользовался находчивый энтузиаст с ником Sdushantha на GitHub — он сделал небольшую коллекцию иконок, которыми можно оригинально заменить стандартные значки.
В чём суть и какие подводные камни
Microsoft позволяет менять стандартные иконки даже ключевых системных утилит (того же «Моего компьютера» и прочих) штатными способами, поэтому сделать это довольно легко без установки каких-либо приложений. Понадобится лишь картинка в формате .ico — в интернете полно конвертеров.
Единственное ограничение заключается в том, что эта функциональность причислена в системе к разделу персонализации — иными словами, ею можно воспользоваться только на активированной Windows.
Если вы захотите вернуть стандартные значки, это получится сделать нажатием одной кнопки в настройках.
Какие картинки собраны в коллекции
- French Fries
- Kanna
- Kirby
- Minecraft Chest
- Patrick Star
- Pop Cat
- Sword Kirby
Как изменить стандартные значки «Корзины» в Windows 10 и 11
- Скачайте нужные картинки с каталога на GitHub — откройте папку и загрузите два файла с разрешением .ico (на всякий случай, к этой статье прикреплён архив со всеми иконками).
- Откройте «Настройки» ➝ «Персонализация» ➝ «Темы» ➝ «Параметры значков рабочего стола».
- В появившемся меню кликните на один из значков корзины, нажмите на кнопку «Сменить значок», а затем через кнопку «Обзор» найдите скачанные в первом пункте иконки. Выберите нужную: файл с приставкой empty — для пустой «Корзины», с full — для полной.
- Повторите аналогичное для второго значка.
- Откройте редактор реестра (Win+R и regedit или найдите через «Поиск») и перейдите по следующему пути (его можно скопировать и вставить в адресную строку):
КомпьютерHKEY_CURRENT_USERSoftwareMicrosoftWindowsCurrentVersionExplorerCLSID{645FF040-5081-101B-9F08-00AA002F954E}DefaultIcon - Измените значение всех трёх пунктов, дважды кликнув мышкой на каждом и добавив в конце ноль через запятую (чтобы получилось ….ico,0).
Если вам потребуется вернуть прежние значки, проделайте инструкцию в обратном порядке — в настройках выбора значков нажмите на кнопку «Обычный значок».
Опубликовано
Изменить значок корзины Windows 10 можно следующим образом. Открываете Параметры нажав на кнопку Пуск и нажав на иконку в виде шестерёнки. Откроется окно Параметры Windows.
В Параметрах переходите в категорию Персонализация, затем в левой части находите и нажимаете на пункт Темы. После этого в правой части открытого окна находите и нажимаете на пункт Параметры значков рабочего стола.
Откроется окошко в котором можно изменить иконки для пустой и полной корзины. Для этого наводите курсор на иконку пустой или полной корзины и нажимаете любую кнопку мыши. Затем нажимаете на кнопку Сменить значок.
Откроется окошко в котором нужно выбрать подходящую иконку и нажать кнопку ОК. Таким образом меняете значок для полной и пустой корзины, а затем закрываете все окна нажав кнопку ОК.
Если понадобится вернуть стандартный значок корзины то нужно будет снова через параметры открыть окно Параметры значков рабочего стола. В этом окне нужно сначала нажать на кнопку Обычный значок, а затем на кнопку ОК.
Содержание
- 1 Как восстановить корзину на рабочем столе в 3 способа?
- 2 Как удалить корзину?
- 3 Где найти корзину в Windows 7, 8, 10
- 4 Настройка корзины
- 5 Изменить значок корзины в параметрах системы
- 6 Изменить значок корзины в редакторе реестра
- 7 Вернуть значки корзины по умолчанию
- 8 Как изменить значок корзины через параметры системы
- 9 Как изменить значок корзины с помощью реестра
- 10 Как сделать значок корзины по умолчанию
Здравствуйте уважаемые читатели, сегодня я хотел бы рассказать какие быстрые и интересные хитрости можно делать с корзиной Windows 7, 8, 10. Как восстановить, переименовать, удалить, в общем творить с ней что хотите!
Как восстановить корзину на рабочем столе в 3 способа?
Разные бывают случаи её исчезновения, вирус, баг, глюк, но и всегда есть решение проблемы. Я приведу 3 примера её восстановления:
- Первый способ
Просто запустить файл Майкрософта (скачать).
Устанавливаем, перезагружаемся. Если не помогло, смотрим способ ниже.
- Второй способ
Через компонент групповой политики.
Заходим в пуск и выбираем команду выполнить или сочетание (win+r).
Вводим gpedit.msc
Далее заходим конфигурация пользователя > административные шаблоны > рабочий стол.
Там будет параметр Удалить значок корзины с рабочего стола.
Правой кнопкой мыши нажимаем не ней и выбираем свойство.
И там выбираем не задано.
Ок. Перезагружаемся.
- Третий способ
Этот способ способен восстановить корзину через реестр.
Заходим пуск > выполнить (win+r) и пишем regedit
Откроется редактор реестра, там нужно пройти вот такому адресу:
HKEY_CURRENT_USERSoftwareMicrosoftWindowsCurrentVersionExplorerHideDesktopIconsNewStartPanel
или
HKEY_CURRENT_USERSoftwareMicrosoftWindowsCurrentVersionExplorerHideDesktopIconsClassicStartMenu
В параметре {645FF040-5081-101B-9F08-00AA002F954E}
Перезагружаемся. Однако путь может быть и такой:
HKEY_LOCAL_MACHINESOFTWAREMicrosoftWindowsCurrentVersionExplorerDesktopNameSpace
В разделе NameSpace создаем раздел {645FF040-5081-101B-9F08-00AA002F954E}
Теперь в параметре «по умолчанию«, кликаем «Изменить« В значении пишем Recycle Bin Перезагружаемся.
Как удалить корзину?
- Чтобы удалить, нужно повторить способ 3 по восстановлению, только в параметре {645FF040-5081-101B-9F08-00AA002F954E} нужно поставить 1.
- В разделе HKEY_LOCAL_MACHINESOFTWAREMicrosoftWindowsCurrentVersionExplorerDesktopNameSpace удаляем раздел 645FF040-5081-101B-9F08-00AA002F954E
Перезагружаемся.
Способы переименования корзины
- Первый
Самый простой выделить корзину и нажать F2
- Второй
Заходим в реестре HKEY_CLASSES_ROOTCLSID{645FF040-5081-101B-9F08-00AA002F954E}
Там должен быть строковый параметр LocalizedString.
Нажимаем изменить и пишем свое имя.
Перезагружаемся.
Где найти корзину в Windows 7, 8, 10
Корзина в Windows на самом деле находится не на рабочем столе (на рабочем столе находится ярлык), а на диске с которого вы удаляете файл или папку.
Например если вы удаляете файл или папку с диска С, то папка корзины будет C:$RECYCLE.BIN ну или просто C:RECYCLE
Так же можно в неё зайти через команду выполнить:
- %SYSTEMDRIVE%$RECYCLE.BIN
- либо %SYSTEMDRIVE%Recycled
Как сменить иконку корзины?
- Для Windows XP
Необходимо нажать правой кнопкой мыши по рабочему столу выбрать свойство, потом вкладка рабочий стол и там будет пункт настройка рабочего стола выбираем корзину нажимаем сменить значок выбираем понравившейся значок и нажимаем ок.
- Для Windows 7, 8, 10
Нажимаем так же по рабочему столу правой кнопкой мыши выбираем персонализация потом кликаем пункт изменить значки рабочего стола выбираем корзину и изменяем значок.
Если вдруг у вас нет пункта персонализация существует дополнение.
Настройка корзины
В настройка корзины можно задать размер корзины каждого диска. Например если вы зададите 4гб на диске С, то после удаления этого объем файлы будут удаляться не в корзину, а на совсем, без возможного восстановления. Восстановить конечно другими программами и можно, но не на 100%.
Возможно у вас маленький жесткий диск или же куда-то делось место на диске, тогда может стоить вообще выбрать пункт уничтожать файлы сразу после удаления, не помещая их в корзину.
Так же можно поставить галочку запрашивать подтверждение на удаление тогда windows будет спрашивать поместить ли файл в корзину или нет. Так же, чтобы удалить объект без участия корзины можно нажать Shift + Delete.
Пропали свойства корзины?
Запустите файл восстановление свойств корзины и нажмите да. Перезагружаем компьютер, наслаждаемся результатом 🙂
Теперь вы знаете как настроить корзину своими силами, а так же поменять иконку, переименовать и удалить.
В сегодняшней статье рассмотрим различные способы изменения значка корзины в Windows 10.
Изменить значок корзины в параметрах системы
1. Откройте «Параметры значков рабочего стола»: в строке поиска или в меню выполнить (выполнить вызывается клавишами Win+R) напишите rundll32.exe shell32.dll,Control_RunDLL desk.cpl,,0 и нажмите клавишу Enter (также вы можете зайти в меню «Пуск»=> Параметры => Персонализация => Темы => в правой колонке нужно открыть «Параметры значков рабочего стола»).
2. В открывшемся окне есть «Корзина (полная)» и «Корзина (пустая)», давайте сначала изменим значок для полной корзины. Выберите «Корзина (полная)» и ниже нажмите «Сменить значок».
3. Нажмите на «Обзор» => откройте папку в которой расположен новый значок (значок должен быть ico формата, если у вас другой формат изображения — есть много онлайн конвертеров из одного формата в другой, к примеру image.online-convert.com/ru/convert-to-ico) => выберите значок и нажмите «Открыть» => выберите нужный значок и нажмите «ОК».
4. Теперь выберите «Корзина (пустая)» => Сменить значок => проделайте тоже, что и в третьем пункте. В последнем окне нажмите «ОК».
Изменить значок корзины в редакторе реестра
Перед редактированием реестра рекомендуется создать точку для восстановления системы.
1. Откройте редактор реестра: в строке поиска или в меню выполнить (выполнить вызывается клавишами Win+R) введите команду regedit и нажмите клавишу Enter.
2.Перейдите по пути HKEY_CURRENT_USER Software Microsoft Windows CurrentVersion Explorer CLSID {645FF040-5081-101B-9F08-00AA002F954E} DefaultIcon. В разделе DefaultIcon параметр empty отвечает за пустую корзину, а full за полную.
3.Откройте параметр empty => в поле «Значение» пропишите полный путь к новому значку (значок должен быть ico формата, если у вас другой формат изображения — есть много онлайн конвертеров из одного формата в другой, к примеру image.online-convert.com/ru/convert-to-ico) и нажмите «ОК». К примеру, файл с изображением нового значка w5Full.ico находится в C:UsersLiliDownloads, путь в «Значение» нужно прописать следующий C:UsersLiliDownloadsw5Full.ico и нажать «ОК».
4. Теперь откройте параметр full и измените «Значение» как описано в третьем пункте.
Закройте редактор реестра, выйдите из системы и зайдите в нее снова, чтобы изменения вступили в силу.
Вернуть значки корзины по умолчанию
1. Откройте «Параметры значков рабочего стола»: в строке поиска или в меню выполнить (выполнить вызывается клавишами Win+R) напишите rundll32.exe shell32.dll,Control_RunDLL desk.cpl,,0 и нажмите клавишу Enter (также вы можете зайти в меню «Пуск»=> Параметры => Персонализация => Темы => в правой колонке нужно открыть «Параметры значков рабочего стола»).
2.Выберите «Корзина (полная)» и нажмите на «Обычный значок», теперь выберите «Корзина (пустая)» и тоже нажмите на «Обычный значок», нажмите «ОК».
На сегодня всё, если вы знаете другие способы или у вас есть дополнения — пишите комментарии! Удачи Вам 🙂
Всем известно, как выглядит иконка корзины в ОС Windows. Какую бы версию мы не взяли, она очень похожа и разработчики в каждой версии привносили некоторые незначительные изменения. В данном материале узнаем, как изменить значок корзины на Windows 10, так как многие пользователи любят изменять внешний вид своего рабочего стола и разбираться в мелких опциях.
В десятом семействе Windows находится значительное количество параметров, способных преобразить внешний вид системы. Хотя для более тонкой настройки, в том числе и смены значка корзины, можно использовать специальные утилиты. Обычный метод смены внешнего вида значка через свойства не поможет, так как там нет необходимых опций, а значит будем использовать другие методы.Кстати говоря, в ранних редакциях Windows тоже есть возможность поменять несколько элементов рабочего стола. Эти опции расположены в разделе «Персонализация».
Как изменить значок корзины через параметры системы
Чтобы сменить ярлык корзины в десятке воспользуемся следующими простыми действиями:
- Нажмите сочетание клавиш Win+I для перехода в параметры Windows.
- Нажмите по разделу «Персонализация».
- Слева перейдите в подраздел «Темы».
- В правой области спуститесь и найдите пункт «Параметры значков рабочего стола».
- Выбираем иконку корзины, затем жмём «Сменить значок».
- Выбираем из списка понравившийся. Щёлкаем по кнопке ОК.
Таким образом, можно сменить значок «Этот компьютер», «Сеть». Кстати говоря, чтобы совсем убрать данные ярлыки с рабочего стола, уберите галочки в поле «Значки рабочего стола».
Если в списке вы не нашли подходящего значка, тогда попробуйте загрузить наборы из интернета. Они поставляются с расширением «.ico».
Как изменить значок корзины с помощью реестра
Есть еще один метод, позволяющий заменить значок корзины при помощи редактора реестра. Вариант заключается в редактировании текстовых параметра, в частности, указание расположения до нужного объекта. Первый метод реализует точно ту же самую идею, но вдруг у вас не сработало, тогда есть второй вариант.
Перед изменением реестра лучше всего сделать его копию или создать точку восстановления системы.
- Открываем окно «Выполнить» при помощи комбинации Win+R.
- Прописываем в поле
- Откроется редактор реестра, где ищем такую ветвь: HKEY_CURRENT_USERSoftwareMicrosoftWindowsCurrentVersionExplorerCLSID{645FF040-5081-101B-9F08-00AA002F954E}DefaultIcon.
- В правой области находим параметр «emty», отвечающий за пустую корзину и параметр «full», относящийся к полной корзине.
- Дважды щелкаем по emty и указываем путь до нового ярлыка формата ico.
- Точно также проделываем с параметром full.
- Чтобы изменения стали заметными – перезапустите ПК.
Следует иметь в виду, что путь до значка после указания пути меняться не должен, поэтому поместите его куда-нибудь на системный диск.
Как сделать значок корзины по умолчанию
Если вам наскучил внешний вид корзины, который установили, то все вернуть обратно так же легко.
- Заходим в параметры системы, далее персонализация, темы, параметры значков рабочего стола.
- Выбираем значок корзины и жмём по кнопке «Обычный значок».
- Готово.
В данной статье мы разобрались, как изменить значок корзины на Windows 10. Практически аналогично делается в восьмерке или семерке.
Используемые источники:
- https://alexzsoft.ru/korzina-svoimi-rukami-kak-vosstanovit-korzinu-windows-pereimenovat-udalit-s-rabochego-stola-izmenit-ikonku-nastrojka-korziny-gde-naxoditsya-korzina.html
- https://vynesimozg.com/izmenit-znachok-korziny-v-windows-10/
- https://computerinfo.ru/kak-izmenit-znachok-korziny/
38 Просмотров
У корзины есть два состояния: одно — это корзина с удаленными элементами, а другое — пустая корзина. Оба состояния корзины имеют разный набор значков. В этом посте мы покажем вам шаги, которые вы можете предпринять, чтобы изменить значок корзины в Windows 10. Вы можете сделать значок темным или черным или установить любой другой значок по выбору. Темные значки будут хорошо сочетаться с темной темой, которую вы установили для своего ПК .
Recycle Bin является местом , где все удаленные файлы и папки , которые временно хранятся в каждой версии операционной системы Windows. Корзины можно использовать для восстановления удаленных файлов. В большинстве случаев вы можете найти значок корзины на рабочем столе
Изменить значок корзины в Windows 10
Чтобы изменить значок корзины в Windows 10, выполните следующие действия:
- Откройте Настройки> Персонализация> Темы.
- Щелкните ссылку «Настройки значка рабочего стола», которую вы видите
- Выберите значок корзины (полная).
- Нажмите Изменить значок
- Выберите значок и установите его
- Повторите процесс для значка Корзина (пустая).
Вы можете установить темный или любой другой значок по вашему выбору, но изображения должны быть в формате .ico.
В качестве примера изменим значок на темный. Перед изменением значка корзины сначала необходимо загрузить темные значки корзины. Есть много веб-сайтов, которые могут предлагать множество декоративных иконок в формате ico.
Давайте начнем
- Сначала перейдите на DeviantArt и загрузите темные значки корзины.
- Затем щелкните рабочий стол правой кнопкой мыши и выберите « Персонализация»> « Темы».
- На правой панели прокрутите вниз и в разделе « Сопутствующие параметры» щелкните « Параметры значков рабочего стола».
- В окне настроек значка на рабочем столе выберите значок Корзина (полная) .
- Щелкните значок «Изменить» и просмотрите папку, в которую вы загрузили значки корзины.
- Выберите значок и нажмите ОК .
- Теперь повторите те же шаги для значка Корзина (пустая) .
- Щелкните Применить > ОК.
Примечание.
Если вы постоянно переключаете темы, убедитесь, что опция « Разрешить темам изменять значки рабочего стола» не отмечена, чтобы темы не изменяли значки рабочего стола.
Если вы хотите восстановить собственные значки, щелкните правой кнопкой мыши на рабочем столе и выберите « Персонализация» > « Темы»> « Настройки значков на рабочем столе»> « Восстановить значения по умолчанию», чтобы изменить значки корзины на значения по умолчанию.
Ознакомьтесь также

3 способа создания новых папок и удаления папок в Windows 11
Создание и удаление папок — это базовая операция управления файлами. Windows 11 также предлагает несколько …
Изменить значок корзины Windows 10 можно следующим образом. Открываете Параметры нажав на кнопку Пуск и нажав на иконку в виде шестерёнки. Откроется окно Параметры Windows.
В Параметрах переходите в категорию Персонализация, затем в левой части находите и нажимаете на пункт Темы. После этого в правой части открытого окна находите и нажимаете на пункт Параметры значков рабочего стола.
Откроется окошко в котором можно изменить иконки для пустой и полной корзины. Для этого наводите курсор на иконку пустой или полной корзины и нажимаете любую кнопку мыши. Затем нажимаете на кнопку Сменить значок.
Откроется окошко в котором нужно выбрать подходящую иконку и нажать кнопку ОК. Таким образом меняете значок для полной и пустой корзины, а затем закрываете все окна нажав кнопку ОК. Если понадобится вернуть стандартный значок корзины то нужно будет снова через параметры открыть окно Параметры значков рабочего стола. В этом окне нужно сначала нажать на кнопку Обычный значок, а затем на кнопку ОК.
Если у вас Windows 10, и вам не нравится новый значок корзины, вы можете легко его изменить. В этом руководстве вы узнаете, как восстановить классический значок корзины для новой версии операционной системы Microsoft.
Чтобы изменить значок корзины по умолчанию в Windows 10, вам сначала нужно перейти к настройкам значка. Для этого запустите команду «Показать или скрыть общие значки рабочего стола» в строке поиска. Открыв инструмент, который нас интересует, мы приступаем к изменениям.
В разделе «Параметры значка рабочего стола» выберите значок корзины в главном окне и нажмите кнопку «Изменить значок».
Таким образом, мы получаем доступ ко всем значкам, доступным в Windows 10. Мы не можем найти здесь классический значок корзины, но мы можем добавить его сами. Для этого мы ищем поисковую систему Google для значка .ICO. Икона мусора, известная, например, из Windows 7, может быть загружена, среди прочих от IconArchive.
После выбора нового значка на значке «Изменить значок» нажмите «ОК» и сохраните изменения. Они будут доступны сразу. И они выглядят так:
Всем известно, как выглядит иконка корзины в ОС Windows. Какую бы версию мы не взяли, она очень похожа и разработчики в каждой версии привносили некоторые незначительные изменения. В данном материале узнаем, как изменить значок корзины на Windows 10, так как многие пользователи любят изменять внешний вид своего рабочего стола и разбираться в мелких опциях.
В десятом семействе Windows находится значительное количество параметров, способных преобразить внешний вид системы. Хотя для более тонкой настройки, в том числе и смены значка корзины, можно использовать специальные утилиты. Обычный метод смены внешнего вида значка через свойства не поможет, так как там нет необходимых опций, а значит будем использовать другие методы.
Кстати говоря, в ранних редакциях Windows тоже есть возможность поменять несколько элементов рабочего стола. Эти опции расположены в разделе «Персонализация».
Как изменить значок корзины через параметры системы
Чтобы сменить ярлык корзины в десятке воспользуемся следующими простыми действиями:
- Нажмите сочетание клавиш Win+I для перехода в параметры Windows.
- Нажмите по разделу «Персонализация».
- Слева перейдите в подраздел «Темы».
- В правой области спуститесь и найдите пункт «Параметры значков рабочего стола».
- Выбираем иконку корзины, затем жмём «Сменить значок».
- Выбираем из списка понравившийся. Щёлкаем по кнопке ОК.
Таким образом, можно сменить значок «Этот компьютер», «Сеть». Кстати говоря, чтобы совсем убрать данные ярлыки с рабочего стола, уберите галочки в поле «Значки рабочего стола».
Если в списке вы не нашли подходящего значка, тогда попробуйте загрузить наборы из интернета. Они поставляются с расширением «.ico».
Меняем иконки основных ярлыков рабочего стола
К основным ярлыкам рабочего стола относятся такие ссылки, как «Этот компьютер», «Панель управления», «Корзина». Чтобы поменять эти значки, нужно перейти в панель «Параметры» на ссылки «ПЕРСОНАЛИЗАЦИЯ/Темы».
В открывшемся окне необходимо открыть ссылку «Параметры значков рабочего стола». Эта ссылка откроет дополнительное окно, в котором можно будет выполнить изменения.
Теперь попробуем изменить ярлык «Корзина». Для этого выберем корзину и кликнем по кнопке Сменить значок .
В появившемся списке ярлыков мы выберем понравившийся и подтвердим свое решение кнопкой Применить . Ниже изображена корзина с другим изображением.
Также пользователи могут использовать иконки не из стандартных библиотек Windows 10, а из сторонних источников. Одним из таких источников является пакет бесплатных иконок «Open Icon Library». Загрузить этот пакет можно на его официальном сайте https://sourceforge.net/projects/openiconlibrary. После загрузки и распаковки архива вам будут доступны около 10 тысяч иконок различных форматов. Для их использования из «Open Icon Library» кликнем по той же кнопке Сменить значок для ярлыка корзины. В появившемся окне нажмем на кнопку Обзор . . . . После этого выберем один из ярлыков «Open Icon Library». Ниже изображена корзина с использованием картинок из «Open Icon Library».
Как изменить значок корзины с помощью реестра
Есть еще один метод, позволяющий заменить значок корзины при помощи редактора реестра. Вариант заключается в редактировании текстовых параметра, в частности, указание расположения до нужного объекта. Первый метод реализует точно ту же самую идею, но вдруг у вас не сработало, тогда есть второй вариант.
Перед изменением реестра лучше всего сделать его копию или создать точку восстановления системы.
- Открываем окно «Выполнить» при помощи комбинации Win+R.
- Прописываем в поле
- Откроется редактор реестра, где ищем такую ветвь: HKEY_CURRENT_USERSoftwareMicrosoftWindowsCurrentVersionExplorerCLSID\DefaultIcon .
- В правой области находим параметр «emty», отвечающий за пустую корзину и параметр «full», относящийся к полной корзине.
- Дважды щелкаем по emty и указываем путь до нового ярлыка формата ico.
- Точно также проделываем с параметром full.
- Чтобы изменения стали заметными – перезапустите ПК.
Следует иметь в виду, что путь до значка после указания пути меняться не должен, поэтому поместите его куда-нибудь на системный диск.
Как сделать значок корзины по умолчанию
Если вам наскучил внешний вид корзины, который установили, то все вернуть обратно так же легко.
- Заходим в параметры системы, далее персонализация, темы, параметры значков рабочего стола.
- Выбираем значок корзины и жмём по кнопке «Обычный значок».
- Готово.
В данной статье мы разобрались, как изменить значок корзины на Windows 10. Практически аналогично делается в восьмерке или семерке.
Самый большой корзины является одним из важнейших инструментов операционной системы Windows. Он действует как тот же фильтр, который помогает вам просмотреть вещи, которые вы удалили, прежде чем окончательно удалить их с вашего компьютера. Инструмент позволяет восстанавливать удаленные изображения, чтобы вы не потеряли свои данные. Windows 10 доработала внешний вид инструмента, и при желании вы можете настроить его. В следующем руководстве показано, как изменить значок корзины по умолчанию в Windows 10.
Бывает, что выполнение всех предыдущих действий не оправдало ожиданий и пользователю хочется снова поменять внешний вид иконок. Тогда вполне можно вернуть значок с изображением корзины, каким он был изначально, то есть по умолчанию. Сделать это можно следующим образом:
- Прежде всего, пользователю потребуется перейти в раздел параметров системы «Персонализация», затем «Темы» и перейти в подраздел «Параметры значков рабочего стола».
- Далее, необходимо выбрать значок корзины и тапнуть по кнопке «Обычный значок».
- Чтобы все проделанные шаги вступили в силу, останется сохранить изменения, нажав «Готово».
Как вернуть вид значка по умолчанию
Изменение значка корзины в Windows 10
- щелкните правой кнопкой мыши рабочий стол, выберите «Настроить»> «Изменить значки рабочего стола».
- Выберите «Корзина (полная)» и нажмите «Изменить значок», нажмите «Обзор» и перейдите к диску, установленному в Windows 8, Windows> Система 32, выберите imgres.dll и нажмите «Открыть», просмотрите и выберите «Корзина ( полный) »и нажмите« ОК ».
- в Windows 10 таким же образом выберите значок «Корзина (пустая)» и измените его таким же образом
Чтобы восстановить для значка корзины значения по умолчанию, просто выберите значок в настройках значка на рабочем столе и нажмите кнопку «Восстановить настройки по умолчанию».
Где найти корзину в Windows 7, 8, 10
Корзина в Windows на самом деле находится не на рабочем столе (на рабочем столе находится ярлык), а на диске с которого вы удаляете файл или папку.
Например если вы удаляете файл или папку с диска С, то папка корзины будет C:$RECYCLE.BIN ну или просто C:RECYCLE
Так же можно в неё зайти через команду выполнить:
- %SYSTEMDRIVE%$RECYCLE.BIN
- либо %SYSTEMDRIVE%Recycled
Как сменить иконку корзины?
- Для Windows XP
Необходимо нажать правой кнопкой мыши по рабочему столу выбрать свойство, потом вкладка рабочий стол и там будет пункт настройка рабочего стола выбираем корзину нажимаем сменить значок выбираем понравившейся значок и нажимаем ок.
- Для Windows 7, 8, 10
Нажимаем так же по рабочему столу правой кнопкой мыши выбираем персонализация потом кликаем пункт изменить значки рабочего стола выбираем корзину и изменяем значок.
Если вдруг у вас нет пункта персонализация существует дополнение.
Обновление за апрель 2021 года:
Теперь мы рекомендуем использовать этот инструмент для вашей ошибки. Кроме того, этот инструмент исправляет распространенные компьютерные ошибки, защищает вас от потери файлов, вредоносных программ, сбоев оборудования и оптимизирует ваш компьютер для максимальной производительности. Вы можете быстро исправить проблемы с вашим ПК и предотвратить появление других программ с этим программным обеспечением:
- Шаг 1: Скачать PC Repair & Optimizer Tool (Windows 10, 8, 7, XP, Vista — Microsoft Gold Certified).
- Шаг 2: Нажмите «Начать сканирование”, Чтобы найти проблемы реестра Windows, которые могут вызывать проблемы с ПК.
- Шаг 3: Нажмите «Починить все», Чтобы исправить все проблемы.
Чтобы решить проблему с тем, что значок корзины не обновляется автоматически при использовании пользовательских значков, внесите следующие изменения в реестр.
- Нажмите Пуск, введите regedit.exe, затем нажмите клавишу ВВОД.
- Перейдите к следующей ветке:
- HKEY_CURRENT_USERSoftwareMicrosoftWindowCurrent VersionExplorerCLSIDStandard Icon
- На правой панели добавьте запятую, за которой следует 0 («, 0») после пути к файлу символа, например, если путь к файлу пользовательского символа
- d: пользовательские blank.ico.
- Преврати это в .
- D: custom.ico, 0
- Повторите то же самое для пути к файлу значка «полной» корзины.
Изменение значка «Компьютер», «Корзина» и некоторых других
Если вы хотите установить свои иконки для некоторых системных папок на рабочем столе, сделать это в Windows 10 можно следующим образом:
- Зайдите в Параметры — Персонализация — Темы.
- В панели справа выберите пункт «Параметры значков рабочего стола».
Просто выбираете из системных библиотек или указываете собственный файл в формате .ico после нажатия кнопки «Обзор».
На всякий случай привожу список встроенных библиотек Windows 10, где хранятся основные иконки системы (все находятся в C:WindowsSystem32):
- shell32.dll (выбран по умолчанию при смене значка).
- imageres.dll
- ddores.dll
Конечно, есть и другие, но всё основное, что использует операционная система, собрано именно в этих DLL.
Как изменить значок корзины с помощью реестра
Есть еще один метод, позволяющий заменить значок корзины при помощи редактора реестра. Вариант заключается в редактировании текстовых параметра, в частности, указание расположения до нужного объекта. Первый метод реализует точно ту же самую идею, но вдруг у вас не сработало, тогда есть второй вариант.
Перед изменением реестра лучше всего сделать его копию или создать точку восстановления системы.
- Открываем окно «Выполнить» при помощи комбинации Win+R.
- Прописываем в поле
- Откроется редактор реестра, где ищем такую ветвь: HKEY_CURRENT_USERSoftwareMicrosoftWindowsCurrentVersionExplorerCLSID\DefaultIcon.
- В правой области находим параметр «emty», отвечающий за пустую корзину и параметр «full», относящийся к полной корзине.
- Дважды щелкаем по emty и указываем путь до нового ярлыка формата ico.
- Точно также проделываем с параметром full.
- Чтобы изменения стали заметными – перезапустите ПК.
Следует иметь в виду, что путь до значка после указания пути меняться не должен, поэтому поместите его куда-нибудь на системный диск.
Как изменить иконку папки Windows 10
Изменение значков отдельных папок в Windows 10 — очень простая задач, достаточно следующих шагов:
- Нажмите правой кнопкой мыши по любой папке и выберите пункт «Свойства».
- Перейдите на вкладку «Настройка» и нажмите «Сменить значок».
Кстати, есть способы изменить цвет отдельных папок.
Программы для изменения системных значков Windows 10
В сети доступно достаточно много программ, способных изменять системные иконки Windows 10 путем редактирования файлов ресурсов.
Это не то, что я рекомендовал бы начинающему пользователю, так как потенциально способно привести к проблемам (например, при проверке целостности системных файлов, тест обнаружит, что она нарушена), но, просто для информации, продемонстрирую одну такую программу — CustomizerGod, доступную на сайте www.door2windows.com/customizergod/
Что может программа? Прежде всего, заменить основные системные иконки Windows 10 (в разделе «General Icons». Например, если вам потребовалось поменять значки сразу всех папок, сделать это можно именно в этом разделе. При этом принимаются не только файлы .ico, но и другие графические форматы (например, png с прозрачным фоном).
Другие разделы программы позволяют изменить значки для специфичных индикаторов и панелей инструментов системы, например, ниже вы видите возможность изменения значка батареи (правда с ним не всё так просто: это не простые иконки, а графические файлы, содержащие сразу несколько индикаторов заряда).
Само использование программы для большинства элементов простое: выбрали иконку, которую нужно поменять, нажали кнопку Change, указали свой файл и применили настройки. Для того, чтобы изменения вступили в силу, потребуется перезапустить проводник: сделать это можно прямо внутри программы: нажмите по кнопке меню и в разделе «Explorer» нажмите «Restart».
В этом же меню можно очистить кэш иконок, экспортировать ресурсы выбранной вкладки для редактирования (может пригодиться, например, когда меняем значок батареи), восстановить изначальные иконки, настроить параметры подгонки размера изображений.
Если у вас есть еще какие-то вопросы на тему смены значков/иконок Windows 10 — спрашивайте в комментариях, я постараюсь помочь.
А вдруг и это будет интересно:
Почему бы не подписаться?
Рассылка новых, иногда интересных и полезных, материалов сайта remontka.pro. Никакой рекламы и бесплатная компьютерная помощь подписчикам от автора. Другие способы подписки (ВК, Одноклассники, Телеграм, Facebook, Twitter, Youtube, Яндекс.Дзен)
Есть ещё очень хорошая утилитка: AdSevenDriveIconChanger
Помогите мне, пожалуйста вернуть системные обычные иконки на музыкальные файлы. Теперь вместо обычной голубой нотки во всех музыкальных файлах отображается музыкальный плеер. Я перерыла весь интернет, сама всё перепробовала, но результат нулевой. ОС — Виндовс 10. Очень жду Вашей помощи.
Здравствуйте. Думаю, вот это поможет (рекомендую использовать способ с редактором реестра для нужных типов файлов) — https://remontka.pro/file-associations-windows-10/
Здоров, здоров… Может мне уже на людской «Привет» перейти.
Есть TXT. У него иконка чистого листа, это дефолт. Но я сменил запуск по умолчанию из Блокнота на Notepad++. И теперь на TXT иконка N++.
Как вернуть стандартную, не выставляя Блокнот обратно?
Хочу уточнить свои попытки…
Я не понимать. Станд. иконка стоит, но я в Проводнике вижу другую… Почему всегда всё так. Где копать.
Поискать в разделе HKCR указатели на Notepad++ и посмотреть, может он этот тип файла еще как-то где-то зарегистрировал.
Че так сложно? просто скачайте картинки в образе ISO подходящего размера и меняйте.
Источник
Измените максимальный размер корзины
У корзины есть максимальный объем памяти, которого она может достичь, прежде чем Windows удалит старые файлы, чтобы освободить место для новых. Размер хранилища на персональном компьютере, используемом одним человеком, который не является частью управляемой сети, занимает чуть более 5% от общего объема тома. Так, например, на обычном 1 Тбайт диске (который имеет около 930 ГБ полезного пространства), Вы можете ожидать, что размер корзины по умолчанию составляет около 46 ГБ.
И да, у каждого тома есть своя корзина. Она хранится как скрытая системная папка с именем «$RECYCLE.BIN» в корне каждого тома.
Несмотря на то, что у каждого диска есть своя папка корзины, содержимое всех этих папок объединяется в обычном виде корзины, чтобы Вы видели все свои удаленные файлы, независимо от того, откуда они взялись.
Примечание: Если Вы находитесь в управляемой среде, которая назначает дисковые квоты для пользователей, Ваша корзина будет содержать около 5% от разрешенной квоты вместо всего тома.
В большинстве случаев это значение будет отличным. Однако есть моменты, когда Вам нужно настроить это. Если у Вас есть жесткий диск на 2 ТБ, в котором хранятся файлы, которые Вы редко удаляете, то для корзины 100 ГБ будет слишком много.
Настройка размеров ярлыков
Изменить размер ярлыков на рабочем столе достаточно легко. Для этого нужно перейти на активный рабочий стол и кликнуть на нем правой кнопкой мыши. После этого действия откроется контекстное меню, в котором необходимо перейти на строку «Вид».
На изображении выше видно, что вы можете сделать размер крупным, обычным и мелким. Такая настройка позволяет настраивать размер под мониторы с различным разрешением и диагональю. Например, для больших мониторов можно уменьшить размер ярлыков, а для маленьких диагоналей сделать их большими. Также стоит отметить, что в пункте «Вид» можно закрепить ярлыки по сетке и закрепить их автоматически на рабочем столе.
Видео по теме
Корзина – специальная папка для временного хранения документов, фото и видео на Windows 7, 8 и более ранних версиях ОС. Физически этот виртуальный мусорный бачок находится на диске C. Удаленные файлы сохраняются там до момента очистки или пока корзина не будет переполнена. Максимально доступный объем проверяется с помощью контекстного меню. Оно же используется для очистки.
Для восстановления удаленных файлов и папок необходимо найти искомый объект и нажать правую кнопку мыши. Метод подходит и для частичной очистки, когда некоторые документы нужно оставить.
Существует специальная программа для восстановления корзины, если нужно вернуть случайно удаленные объекты — Recuva. Ее легко скачать бесплатно и установить на любом ПК. Аналогом может послужить программа Handy Recovery или утилита EaseUS Data Recovery Wizard. Инструмент Auslogics File Recovery тоже распространяется бесплатно, но позволяет работать еще и с флеш-картами.
Программа для восстановления корзины подходит для инсталляции на Виндовс 8 и Windows 7 и реставрирует даже документы, уничтоженные вирусами или аварийным отключением компьютера. Для корректного восстановления удаленных файлов из «мусорки» нельзя заново сохранять объекты в те папки, откуда они были удалены.
Корзина на виндовс 8 на рабочем столе может и не отображаться. Ее можно настроить через опцию «Персонализация» — «Изменение значков рабочего стола». Заменить ярлык на более привлекательную картинку можно штатными методами или используя стильные гаджеты. Среди самых популярных: HDD Companion, CV Trash и DTU Multi RecycleBin. Гаджет не только меняет иконку, но и сигнализирует о состоянии корзины. Корзина в windows 7 и других ОС не удаляет программы и приложения — для этого есть специальный раздел в панели управления. Если объем корзины меньше размера папки с фото или видео, система предложить удалить их безвозвратно.
Для тех, кто привык пользоваться стоковой папкой и не может обойтись без нее на планшете или смартфоне существует Dumpster — специальная программа корзина.
Способ 2
Восстановить Корзину на Рабочем столе можно через интерфейс Windows. С этой целью необходимо открыть окно «Параметры значков рабочего стола», поставить флажок напротив пункта «Корзина» и нажать кнопку «Применить» (см. изображение).
Чтобы открыть это окно, необходимо:
• в Windows 10: щелкнуть правой кнопкой мышки по пустому пространству на Рабочем столе и в контекстном меню выбрать пункт «Песонализация». В левой части открывшегося окна щелкнуть мышкой по пункту «Темы», после чего в его правой части щелкнуть по пункту «Параметры значков рабочего стола»;
• в Windows 8, 7, Vista: щелкнуть правой кнопкой мышки по пустому пространству на Рабочем столе и в появившемся меню выбрать пункт «Персонализация». Откроется окно, в левой части которого щелкнуть мышкой по пункту «Изменение значков рабочего стола».
Рабочий стол — важная часть операционной системы Windows, занимающая почти все пространство экрана компьютера и находящаяся в поле нашего зрения значительную часть времени. Поэтому очень важно, чтобы его внешний вид вызывал позитивные эмоции. Достигается это во многом благодаря размещению на рабочем столе красивых фоновых изображений (обоев).
В статье речь пойдет о том, как настроить автоматическую смену фоновых изображений рабочего стола с определенной периодичностью.
В операционной системе Windows предусмотрена возможность изменения фонового рисунка рабочего стола. При этом, можно использовать как предустановленные в системе изображения, так и фотографии, созданные пользователем самостоятельно, загруженные им из Интернета или полученные из других источников.
В то же время, штатные средства для смены обоев есть не во всех версиях Windows. Например, в Windows 7 Starter поменять фоновый рисунок рабочего стола можно только при помощи стороннего программного обеспечения или путем ручной правки системного реестра. Подробнее о смене обоев в версиях Windows начального уровня читайте здесь.
Ну а о способах изменения фона рабочего стола в остальных версиях Windows речь пойдет в этой статье.
В Windows 7 Starter, а также в некоторых других начальных версиях Windows, есть много ограничений. Одним из них является отсутствие штатных средств для смены обоев рабочего стола.
В «урезанных» версиях Windows поменять фоновый рисунок возможно только при помощи дополнительного программного обеспечения или путем правки системного реестра.
Все файлы, расположенные на Рабочем столе, фактически хранятся на системном диске компьютера. Как правило, это диск C. В то же время, настройки компьютера лучше изменить таким образом, чтобы содержимое Рабочего стола сохранялось в другом месте.
Этому есть несколько весомых причин. Во-первых, пространство системного раздела обычно ограничено, поэтому на Рабочий стол не рекомендуется копировать много больших файлов (фильмы, музыка и т.д.). Во-вторых, если Windows компьютера выйдет из строя, вероятность потери файлов, находящиеся на системном разделе, значительно выше, чем файлов, хранимых на других дисках.
Многие пользователи компьютера иногда попадают в ситуацию, когда изображение на мониторе переворачивается. Это может стать следствием шалости детей, случайного нажатия определенной комбинации клавиш, активности программ-шуток и т.д.
По понятным причинам, работать с «перевернутым» монитором весьма неудобно и проблему нужно решать. Порядок необходимых действий зависит от версии Windows компьютера.
Многие пользователи Windows 7 привыкли к гаджетам — небольшим удобным инструментам, которые можно добавлять на рабочий стол и быстро получать с их помощью актуальную информацию о каких-то важных моментах: текущей дате, погоде, степени загрузки процессора, оперативной памяти и др.
В Windows 10 гаджеты отсутствуют. Разработчики отказались от их включения в новые версии Windows по причине возможности их использования злоумышленниками.
Тем не менее, установить гаджеты в Windows 10 все-таки можно.
ПОКАЗАТЬ ЕЩЕ
Источник
Как поменять значок корзины на рабочем столе
Тоже ничего сложного — в том же окне (что выше показано на скриншоте) выделяем вид корзины (пустая или полная) и нажав «Сменить значок» указываем свой значок, например из архива, который даю Вам ниже — там аж 92 парных значка! На любой вкус и цвет.
Этот архив распакуйте и разместите полученную папку со значками корзины сразу в том месте, откуда не будете её больше перемещать — это очень важно!
Скачать набор значков корзины
Размер архива 9 Мб. Вирусы отсутствуют.
Не забываем «Применить» жать.
Один нюанс! При замене значка корзины таким образом — она перестанет обновляться автоматически. Теперь надо будет только ручками обновлять рабочий стол, чтоб увидеть заполненную или пустую корзину (клавиша F5 на клавиатуре). Может для кого-то это критично, но мне абсолютно розово. У меня в CCleaner настроена автоматическая очистка корзины при выключении компьютера.
Половину дня потратил на решение этой проблемы (хотел Вам рассказать), но внятного и рабочего рецепта не нашёл. Может кто-нибудь знает — поделитесь с нами в комментариях.
Именно по этой причине вообще не вижу смысла загромождения рабочего стола какими-то корзинами, урнами, мусорными контейнерами… А если случайно что-то удалил, как восстановить файл? Как открыть корзину, если мы её убрали? На эти вопросы ответит следующая глава статьи…
Какие ярлыки на рабочем столе Windows 10 можно изменить
Основными элементами рабочего стола, для которых можно менять значки, являются ярлыки (ссылки на программы, файлы и папки) и папки. Опишем пример смены значка в Google Chrome. Для этого перейдем в свойства ярлыка браузера.
Теперь если мы кликнем по кнопке Сменить значок . . . , то у нас будут четыре варианта выбора значка.
Из примера видно, что когда мы попадем к окну списку выбора значков, то перед нами появляется такое же окно, как в первом примере. Единственным отличием является то, что все иконки берутся не из системной библиотеки, а из исполняемого файла «chrome.exe». В этом окне так же, как и в первом примере, можно выбрать иконку из «Open Icon Library» или любую другую.
Удаление файлов, минуя корзину
Если Вы предпочитаете, чтобы файл были удалены немедленно, а не находились в корзине, Вы можете это сделать. Мы не рекомендуем его для общего использования, но в некоторых ситуациях это может быть удобно. Возможно, Вам нужно сразу удалить кучу вещей, которые, как Вы знаете, Вам больше не понадобятся, и Вы не хотите влиять на то, что уже есть в корзине.
Чтобы это использовать, в окне «Свойства: Корзина» выберите «Уничтожать файлы сразу после удаления, не помещая их в корзину».
Если у Вас включен этот параметр, может быть целесообразным также включить окно подтверждения, о. Этот параметр заставляет Windows спрашивать Вас, когда Вы что-то удаляете, чтобы убедиться, что Вы действительно хотите это удалить.
Создаем значки самостоятельно
Для этого примера мы воспользуемся программой IcoFX. Эта программа может легко создавать различные значки из растровых изображений. Для этого примера мы возьмем бесплатную фотографию с сайта https://pixabay.com. На этом сайте можно найти тысячи бесплатных изображений.
Также мы скачаем и установим программу IcoFX. После этого откроем программу IcoFX, а также откроем в ней наше изображение.
При открытии изображения утилита предлагает сделать нам выбор. Мы остановимся на варианте «Create an icon from the image». Этот вариант откроет наше изображение в уменьшенном разрешении, которое можно сохранить для использования в качестве иконки.
После выбора подходящего размера значка его можно сохранить. В нашем случае размер составляет 256 × 256. Сохраняется он в формате файла «*ico». Ниже представлен пример ярлыка пользователя «Shortcut» с нашей иконкой.
Самостоятельное создание иконок
В интернете есть большое количество различных программ, предназначенных для создания иконок для рабочего стола, а также незначительного преобразования внешнего вида визуальной оболочки операционной системы.
Большой популярностью пользуется программа IcoFX. С ее помощью удается в несколько кликов создавать иконки из растровых изображений. Использовать в качестве исходного варианта можно любую картинку или фотографию. Есть множество сайтов с бесплатными изображениями.
Определившись с изображением, пользователю необходимо на официальном сайте разработчиков приложения скачать установочный файл. После запустить его и установить софт на свой ноутбук или стационарный компьютер.
Когда окно программы после установки откроется, в нем нужно открыть ранее найденное изображение. В процессе открытия картинки программа предлагает пользователю сделать выбор из доступных вариантов. Как показывает практика, наибольшей популярностью пользуется режим «Create an icon from the image». Эта опция отображает изображение в уменьшенном разрешении, которое можно сохранить для использования в виде иконки.