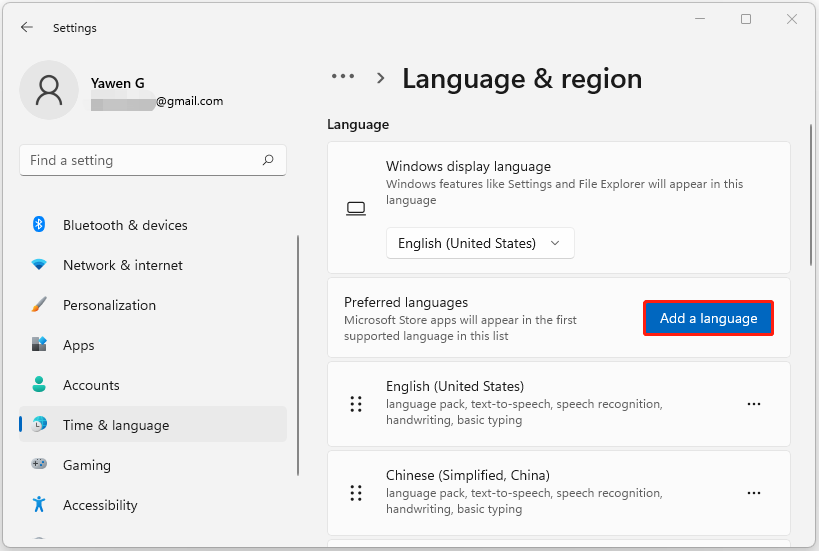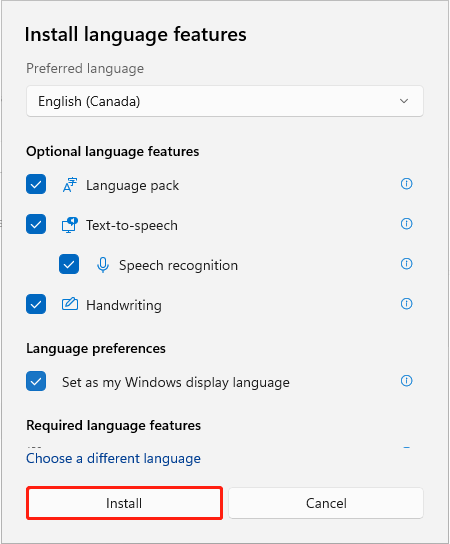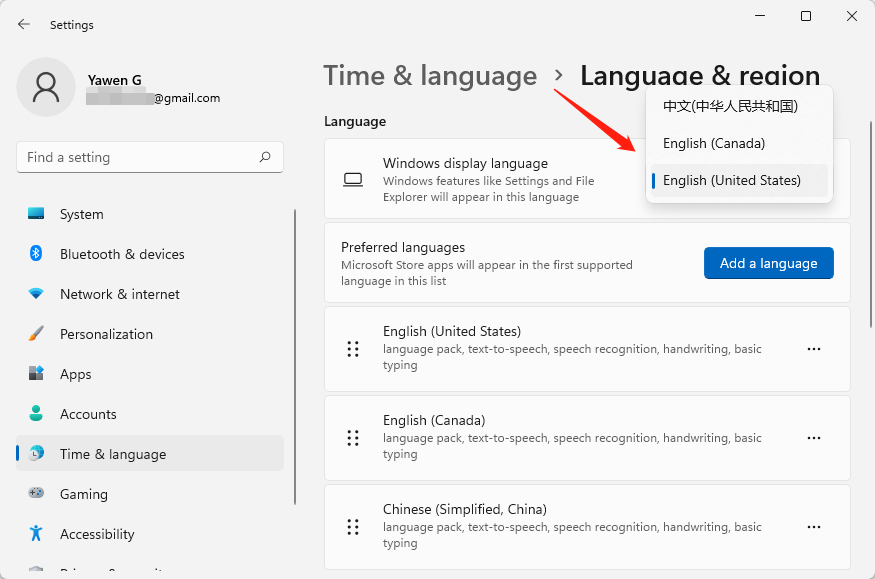Чтобы управлять всеми аспектами параметров языка ввода и интерфейса на компьютере Windows 11, используйте следующие методы.
Чтобы переключить используемую раскладку клавиатуры, нажмите и удерживайте клавишу Windows, а затем несколько раз нажимайте клавишу ПРОБЕЛ , чтобы переключиться на все установленные клавиатуры. (Если другие раскладки не отобразятся, это значит, что у вас установлена только одна раскладка.)
Вы также можете выбрать сокращение языка на панели задач, а затем выбрать нужный язык или метод ввода.
Примечание: В поле ввода нажмите клавишу с логотипом Windows + точку (.) для доступа к эмодзи & больше клавиатуры, если язык поддерживает ее.
Если вы не можете найти необходимую раскладку клавиатуры, может потребоваться добавить новую клавиатуру.
Добавление языка ввода позволяет задать порядок языковых параметров для веб-сайтов и приложений, а также изменить язык клавиатуры.
-
Выберите начальный >параметры > время & язык > регион & языка.
-
Выберите язык с нужной клавиатурой, а затем выберите Параметры.
-
Нажмите Добавить клавиатуру и выберите клавиатуру, которую нужно добавить. Если нужная клавиатура не отображается, может потребоваться добавить новый язык, чтобы получить доступ к дополнительным параметрам. В этом случае перейдите к шагу 4.
-
Вернитесь на страницу Языковые параметры , перейдите в раздел Предпочитаемые языки и выберите Добавить язык.
-
Выберите нужный язык в списке, а затем нажмите кнопку Далее.
-
Просмотрите все языковые возможности, которые вы хотите настроить или установить, а затем нажмите кнопку Установить.
Сочетание клавиш «Добавление клавиатуры»
При выборе языка интерфейса изменяется язык по умолчанию, используемый компонентами Windows, такими как «Параметры» и проводник.
-
Выберите Начальная > Параметры > время & язык > регион & языка.
-
Выберите язык в меню языка интерфейса Windows.
Ярлык «Изменение языка интерфейса»
Если язык есть в списке Предпочитаемые языки, но не отображается в списке языков интерфейса Windows, сначала потребуется установить его языковой пакет (если он доступен).
-
Выберите Начальная > Параметры > время & язык > регион & языка.
-
В разделе Предпочитаемые языки выберите Добавить язык, введите нужный язык, а затем нажмите кнопку Далее.
-
Выберите Скачать в разделе «Скачать языковой пакет».
-
После установки языкового пакета выберите Назад.
-
Выберите язык в меню языка интерфейса Windows.
Ярлык «Установка языкового пакета»
Если вы получаете сообщение «Разрешен только один языковой пакет» или «Ваша лицензия Windows поддерживает только один язык интерфейса», у вас есть один языковой выпуск Windows 10. Вот как проверить выпуск языка Windows 10:
-
Выберите Пуск > Параметры > О программе, а затем перейдите к разделу спецификации Windows .
-
Если рядом с разделом Выпуск отображается Windows 11 Home Single Language, у вас есть один языковой выпуск Windows 11, и вы не сможете добавить новый язык, если не приобретете обновление до Windows 11 Home или Windows 11 Pro.
Обновление до Windows 11 Home или Windows 11 Pro
-
Выберите Пуск > Параметры > время & язык > регион & языка.
-
В разделе Предпочитаемые языки выберите язык, который требуется удалить, а затем нажмите кнопку Удалить.
-
Чтобы удалить отдельную клавиатуру, выберите язык (см. шаг 2), выберите Параметры, прокрутите вниз до раздела Клавиатуры , выберите клавиатуру, которую нужно удалить, и нажмите кнопку Удалить.
Для управления всеми параметрами языка ввода и интерфейса на устройстве с Windows 10 используйте следующие способы.
Чтобы переключить раскладку клавиатуры, которую вы используете в Windows 10, нажмите и удерживайте клавишу Windows и продолжайте нажимать ПРОБЕЛ, чтобы по очереди отобразить все установленные раскладки клавиатуры. (Если другие раскладки не отобразятся, это значит, что у вас установлена только одна раскладка.)
Также можно щелкнуть сокращенное название языка в правом углу панели задач, а затем выбрать язык или способ ввода, который вы хотите использовать.
Примечание: В поле ввода нажмите клавишу Windows + точку (.), чтобы открыть раскладку с эмодзи, если ваш язык ее поддерживает.
Если вы не можете найти необходимую раскладку клавиатуры, может потребоваться добавить новую клавиатуру.
Добавление языка ввода позволяет задать порядок языковых параметров для веб-сайтов и приложений, а также изменить язык клавиатуры.
-
Нажмите кнопку Пуск, а затем выберите Параметры > Время и язык > Язык.
-
В разделе Предпочитаемые языки выберите язык, который содержит необходимую клавиатуру, и нажмите Параметры.
-
Нажмите Добавить клавиатуру и выберите клавиатуру, которую нужно добавить. Если нужная клавиатура не отображается, может потребоваться добавить новый язык, чтобы получить доступ к дополнительным параметрам. В этом случае перейдите к шагу 4.
-
Вернитесь на страницу Параметры языка и выберите Добавить язык.
-
Выберите нужный язык из этого списка и нажмите кнопку Далее.
-
Просмотрите все языковые возможности, которые вы хотите настроить или установить, а затем нажмите кнопку Установить.
Сочетание клавиш «Добавление клавиатуры»
Для некоторых языков требуются дополнительные языковые функции
Чтобы некоторые языки работали правильно, вам потребуется администратор на компьютере, чтобы установить языковые функции. Ниже приведен список затронутых языков:
-
IME Майкрософт — основная клавиатура японского языка
-
Майкрософт Pinyin — основная клавиатура китайского языка (упрощенное письмо, Китай), основная клавиатура китайского языка (упрощенное письмо, Сингапур)
-
Майкрософт Wubi — дополнительная клавиатура китайского языка (упрощенное письмо, Китай), дополнительная клавиатура китайского языка (упрощенное письмо, Сингапур)
-
Майкрософт Bopomofo — основная клавиатура китайского языка (традиционное письмо, Тайвань), вторичная клавиатура китайского языка (традиционное письмо, ГОНКОНГ САР), вторичная клавиатура китайского языка (традиционное письмо, МАКАО САР)
-
Майкрософт ChangJie — вторичная клавиатура китайского языка (традиционное письмо, Тайвань), дополнительная клавиатура китайского языка (традиционное письмо, ГОНКОНГ САР), вторичная клавиатура китайского языка (традиционное письмо, МАКАО САР)
-
Майкрософт Quick — вторичная клавиатура китайского языка (традиционное письмо, Тайвань), основная клавиатура китайского языка (традиционное письмо, Гонконг САР), основная клавиатура китайского языка (традиционное письмо, МАКАО)
-
Bangla Фонетический — вторичная клавиатура бенгальского языка (Индия)
-
Гуджарати фонетический — вспомогательная клавиатура Гуджарати
-
Фонетическая хинди — вторичная клавиатура хинди
-
Kannada Phonetic — вторичная клавиатура Kannada
-
Малаялам фонетический — вспомогательная клавиатура Малаялама
-
Marathi Phonetic — вторичная клавиатура Marathi
-
Odia Phonetic — вторичная клавиатура Odia
-
Пенджабская фонетическая — вторичная клавиатура пенджаби (Гурмухи)
-
Тамильский фонетический — вторичная клавиатура тамильского языка (Индия)
-
Telugu Phonetic — вспомогательная клавиатура Telugu
При выборе языка интерфейса изменяется язык по умолчанию, используемый компонентами Windows, такими как «Параметры» и проводник.
-
Нажмите кнопку Пуск, а затем выберите Параметры > Время и язык > Язык.
-
Выберите язык в меню языка интерфейса Windows.
Ярлык «Изменение языка интерфейса»
Если язык есть в списке Предпочитаемые языки, но не отображается в списке языков интерфейса Windows, сначала потребуется установить его языковой пакет (если он доступен).
-
Нажмите кнопку Пуск, а затем выберите Параметры > Время и язык > Язык.
-
Выберите язык в списке Добавить язык раздела Предпочитаемые языки, а затем выберите Параметры.
-
Выберите Скачать в разделе «Скачать языковой пакет».
-
После установки языкового пакета выберите Назад .
-
Выберите язык в меню языка интерфейса Windows.
Ярлык «Установка языкового пакета»
Если вы получаете сообщение «Разрешен только один языковой пакет» или «Ваша лицензия Windows поддерживает только один язык интерфейса», у вас есть один языковой выпуск Windows 10. Вот как проверить выпуск языка Windows 10:
-
Нажмите кнопку Пуск, выберите Параметры > О системе, а затем прокрутите экран вниз до раздела Характеристики Windows.
-
Если рядом с пунктом Выпуск отображается текст Windows 10 Домашняя для одного языка, это значит, что ваш выпуск Window 10 поддерживает только один язык и вы не сможете добавить новый язык, пока не приобретете обновление до Windows 10 Домашняя или Windows 10 Pro.
Обновление до Windows 10 Домашняя или Windows 10 Pro
-
Нажмите кнопку Пуск , а затем выберите Параметры > время & язык > язык.
-
В разделе Предпочитаемые языки выберите язык, который вы хотите удалить, и нажмите кнопку Удалить.
-
Чтобы удалить отдельную клавиатуру, выберите необходимый язык (см. шаг 2), выберите Параметры, прокрутите вниз до раздела Клавиатуры, выберите клавиатуру, которую вы хотите удалить, и нажмите кнопку Удалить.
Нужна дополнительная помощь?
- 12.11.2021
В данной статье рассмотрим как быстро и легко сменить язык в Windows 11. Рассмотрим две ситуации, когда у Вас установлен например русский язык и Вы хотите поменять его на английский, а так же, рассмотрим другую ситуацию, когда вы хотите сменить один язык на любой другой.
Как сменить язык на английский?
При установке Windows 11 на русском языке, или любом другом (например украинский) по умолчанию уже будет английская раскладка клавиатуры, мы можем просто дозагрузить английский интерфейс из настроек.
— Для этого заходим в меню Пуск => Параметры
— Во вкладке «Время и язык» нажимаем на «Язык и регион».
— Нажимаем на три точки на пункте «Английский» => Языковые параметры.
— Далее в следующем меню «Языковой пакет» => Загрузить.
— Дождитесь установки, пока не будет сообщено, что пакет установлен.
— Возвращаемся назад, в прошлое меню. В пункте «Язык интерфейса Windows» из выпадающего меню меняем его на английский (English).
— Для применения смены языка необходимо будет перезайти в систему. Язык интерфейса будет сменен.
Как сменить язык в Windows 11 на любой другой?
Теперь рассмотрим ситуацию, когда мы хотим сменить язык в Windows 11 на любой другой, допустим на итальянский. Снова заходим в меню Пуск => Параметры => Вкладка «Время и язык». В этой вкладке нажимаем «Добавить язык».
— Выбираем нужный Вам язык, нажимаем «Далее».
— Чтобы сразу язык интерфейсам был сменен, выставляем галку на пункте «Назначить языком интерфейса Windows» и нажимаем «Установить».
— После скачивания языкового пакета, так же нужно перезайти в систему и язык интерфейса будет изменен.
Знание того, как изменить язык в Windows 11, пригодится, особенно если у вас новый компьютер или устройство. Первым шагом к изменению языка отображения Windows является получение необходимого языкового пакета из обширной коллекции Microsoft. Вам нужно сделать это только один раз для каждого языка, который вы хотите использовать, потому что после этого переключаться между языками становится проще. В этом руководстве показано, как изменить язык Windows 11 с английского на испанский как при установке языкового пакета, так и после того, как это уже будет сделано. Однако вы можете выполнить те же действия, чтобы переключиться на любой другой язык, который вам удобен. Кроме того, предположим, что вы хотите изменить язык в Windows 11, потому что не понимаете текущий. В этом случае мы предоставим подсказки и подробную информацию о необходимых вам настройках. Давайте начнем.
Если ваше устройство с Windows 11 не поддерживает нужный язык, вы должны сначала получить новый языковой пакет. Чтобы упростить задачу, Microsoft позволяет вам изменить язык в Windows 11, как только будет установлен соответствующий языковой пакет. Для начала откройте «Настройки», нажав Windows + I на клавиатуре. Затем на левой боковой панели перейдите в раздел «Время и язык» , значок которого выглядит как часы рядом с глобусом. Затем, на право, щелчок мыши или нажмите на вторую секции, язык и регион, чей значок показывает письмо A.
Затем вы можете увидеть установленные языковые пакеты Windows 11, отображаемые в разделе «Предпочитаемые языки». Если нужного языка нет, нажмите или коснитесь синей кнопки «Добавить язык».
ПРИМЕЧАНИЕ. Если язык присутствует в этом списке, нужный языковой пакет установлен на вашем компьютере или устройстве с Windows 11. Перейдите к следующей главе этого руководства, чтобы узнать, как изменить язык отображения Windows.
Появится окно со всеми доступными языками Windows 11, перечисленными в алфавитном порядке. Поскольку в этом списке более двухсот языковых пакетов, мы рекомендуем использовать поле поиска вверху, чтобы найти нужный языковой пакет Windows 11.
Следующим шагом является ввод названия нужного языка — в нашем случае — испанского. Для некоторых языков доступно больше версий или языковых пакетов, поэтому вам, возможно, придется выбрать версию для вашего региона или страны. Прежде чем принять решение, проверьте, что входит в языковой пакет Windows 11, который вы собираетесь установить. Рядом с каждой доступной записью может быть до четырех значков:
- Язык дисплея — значок с буквой A указывает на то, что вы можете изменить язык дисплея Windows на этот. Рядом с выбранным вами языком должен быть этот символ.
- Распознавание речи — значок микрофона сообщает, что для этого языка доступны службы распознавания речи, поэтому Windows 11 должна понимать, что вы говорите.]
- Преобразование текста в речь — дисплей компьютера и значок всплывающего текста указывают на то, что Windows 11 говорит на этом языке.
- Рукописный ввод — значок ручки на бумаге показывает, что для языка доступно распознавание рукописного ввода. Это полезно для планшетов с ручками и устройств с сенсорным экраном.
Просмотрите все доступные параметры, щелкните или коснитесь нужного языкового пакета Windows 11, а затем нажмите кнопку «Далее» в нижнем левом углу всплывающего окна.
На странице «Установка языковых функций» вы можете увидеть доступные параметры для выбранного языка. Под «Факультативных особенностями языка» выберите любой другой Дополнительные функции языка вы хотите использовать, и убедитесь , что первая дополнительная функция — Language Pack — проверено. Это тот, который вам нужно, чтобы изменить язык в Windows 11.
Щелкните или коснитесь параметра «Установить в качестве языка отображения Windows» в разделе «Языковые настройки», чтобы проверить его и сразу же изменить язык Windows. Обратите внимание, что вы также можете изменить язык позже, как показано в следующей главе. Затем нажмите или коснитесь кнопки «Установить» в нижнем левом углу.
Вернувшись на экран языковых настроек Windows 11, вы можете следить за загрузкой выбранного языкового пакета.
Когда загрузка языкового пакета будет завершена, новый язык будет добавлен в раздел «Предпочитаемые языки» Вы будете уведомлены , что Windows необходимо подписать в целях применения нового языка дисплея. Щелкните или коснитесь Выйти.
При повторном входе в систему Windows 11 отображается на выбранном вами языке.
Как изменить язык в Windows 11, если языковой пакет уже установлен
После установки языкового пакета он становится доступным в языковых настройках Windows 11, поэтому его намного проще применить. В приложении « Настройки» перейдите в раздел « Язык и регион », как показано в предыдущей главе, а затем щелкните или коснитесь поля рядом с «Язык отображения Windows» вверху. В открывшемся раскрывающемся меню выберите один из языковых пакетов, установленных на вашем компьютере или устройстве с Windows 11.
Нажмите или коснитесь « Выйти», чтобы применить настройки.
Когда вы снова входите в систему с той же учетной записью , Windows 11 отображается на выбранном вами языке.
Как изменить язык приложений в Windows 11
Когда вы меняете язык в Windows 11, он также становится языком по умолчанию для приложений Microsoft Store, таких как Фотографии, Календарь или Почта . Однако ваша операционная система может использовать один язык отображения, а приложения Microsoft Store — другой.
В настройках языка и региона в разделе Предпочтительные языки найдите название языка, который вы хотите использовать для своих приложений Microsoft Store. Нажмите или коснитесь кнопки с тремя точками рядом с ним, чтобы открыть раскрывающееся меню. Используйте параметры «Вверх» и «Вниз» , чтобы расположить языки в нужном вам порядке. Если первый язык не поддерживается, используется второй и т. д., Что может быть полезно, если вы работаете с несколькими языками в Windows 11.
Когда вы закончите, закройте приложение «Настройки». В этом случае нет необходимости выходить из системы. Windows 11 теперь использует другой язык отображения, чем ваши приложения Microsoft Store. Однако настольные приложения, такие как Microsoft Edge или Google Chrome, или приложения, загруженные из других мест, кроме Microsoft Store, продолжают использовать язык отображения Windows.
Если в вашем языке используются специальные символы, у вас могут возникнуть трудности с некоторыми приложениями, например с медиаплеерами, которые не могут использовать все символы вашего местного языка и неправильно отображать названия песен или субтитры. Чтобы исправить это, прочтите наше руководство по настройке языка программ, не поддерживающих Юникод, в Windows .
На что вы меняли язык отображения Windows?
Изменить язык Windows 11 легко после установки желаемых языковых пакетов. Выход из системы и повторное открытие приложений кажется единственным неудобством, если вы продолжаете менять язык отображения Windows. Нам любопытно, какие языки вы используете в Windows 11 и как часто вы переключаетесь между ними. Вы нашли нужный языковой пакет? Что это было? Дайте нам знать об этом в комментариях.
Вы тут: Главная → Popular → Как грамотно настроить язык интерфейса Windows, магазинных приложений и ввода по умолчанию
Статья призвана ответить на вопрос, который зачастую всплывает в постановке «почему у меня в русском интерфейсе магазинные приложения на английском».
Языковые параметры из коробки годятся подавляющему большинству людей. А особые случаи легко настраиваются, если читать написанное на экране и знать заветные места.
[+] Сегодня в программе
Стандартные языковые параметры
Если во время и после установки Windows не менять настройки, то язык интерфейса, магазинных приложений и клавиатурного ввода по умолчанию будут соответствовать языку дистрибутива.
Не всех это устраивает. Мне, например, даже в русском интерфейсе необходим английский язык ввода по умолчанию. Я активно использую Win + R, командную строку и прочие сущности, где на русском писать не надо.
Приоритет языковых параметров
Приоритет для приложений и ввода текста задается списком предпочитаемых языков в Параметры – Время и язык – Язык [и регион]. Раньше этот список определял также и язык интерфейса ОС, который начиная с Windows 10 1803 задается только явно.
Так, переместив английский на первую позицию, вы устанавливаете его в качестве языка магазинных приложений и ввода по умолчанию.
Меняя порядок языков в списке, вы на лету задаете язык магазинных приложений! И другой настройки для них не предусмотрено.
Многие классические приложения тоже опираются на список языков, например, при установке. Однако затем смена языка в параметрах на них уже не влияет, хотя почти всегда настройка есть в самом приложении.
Тонкая настройка
Плясать надо от желаемого языка интерфейса магазинных приложений. Интерфейс отличается практически в каждой версии Windows, включая промежуточные.
Windows 11
Перейдите в раздел Время и язык — Язык и регион, далее:
- Задайте язык магазинных приложений. В списке Предпочитаемые языки переместите вверх нужный язык.
- Задайте язык интерфейса ОС. Над списком языков выберите нужный язык в разделе Язык интерфейса Windows.
- Задайте язык ввода по умолчанию. Нажмите Ввод — Дополнительные параметры клавиатуры и выберите нужный язык из списка. Там же можно отключить запоминание языка ввода для каждого приложения.
/blog/wp-content/uploads/lang11.mp4
Windows 10
Эта картинка из версии 20H1+. Здесь написано, как найти дополнительные параметры клавиатуры (п. 3 ниже) в предыдущих версиях Windows 10.
- Задайте язык магазинных приложений. В списке Предпочитаемые языки переместите вверх нужный язык.
- Задайте язык интерфейса ОС. Над списком языков выберите нужный язык в разделе Язык интерфейса Windows.
- Задайте язык ввода по умолчанию. Нажмите значок Клавиатура и выберите нужный язык из списка. Там же можно отключить запоминание языка ввода для каждого приложения.
Это все! Если язык магазинных приложений не изменился, удалите их и установите заново из магазина.
Заключение
Эта запись – сиквел статьи 6 языковых настроек, которые могут поставить вас в тупик, написанной еще во времена Windows 8. В ней я неоднократно обновлял скриншоты и пути, потому что языковые настройки сначала долго переезжали из классики в параметры, а потом некоторые элементы меняли дислокацию в каждой новой версии ОС.
Публикуя картинки из 20H1, я очень надеюсь, что хотя бы год не придется ничего не менять. Upd. В итоге целых два года ничего не менялось 
Бонус: почему в параметрах происходит так много изменений
Эта статья – хороший повод поговорить о движухе в параметрах. Изменения обусловлены тремя факторами.
1. Переезд из классики
В параметры переезжали настройки из классической панели управления. Наличие настроек в двух разных местах регулярно высказывают в качестве чуть ли не первой претензии к Windows 10. Но это – критиканство по двум причинам.
Во-первых, переехало уже практически все важное, а остались по большому счету классические диалоги, которые и так открывались в отдельных окнах. Пример – дополнительные настройки электропитания.
Во-вторых, претензии предъявляют, в основном, те люди, которые недавно перешли на Windows 10 и/или до сих пор не научились пользоваться поиском в меню Пуск (запись 2011 года) либо в тех же параметрах.
Да, поиск в параметрах находит также элементы классической панели, а заодно – настройки приложения Безопасность Windows (ориентируйтесь по значкам). Причем в локализованных ОС давно можно искать по-английски.
В качестве контр-аргумента, обычно, всплывает какая-нибудь классическая настройка, которая не находится в Пуск или параметрах. Такое бывает, но редко (жду примеры в комментариях).
2. Новые настройки
В Windows 10 постоянно добавляются новые возможности, и их настройки логично помещают в параметры.
3. Неудачное исходное расположение настроек
Это уже не столь актуально сейчас, но тем не менее интересно! Информацию озвучил в Твиттере Том Уоррен (видимо, на основе своих источников внутри Microsoft).
Microsoft uses “nightly notes” from its retail store employees to get direct feedback on products. During the Windows 10 launch it discovered that women weren’t as happy as men with the OS. This wasn’t picked up during beta, because Windows Insiders are predominantly male 👨💻👩💻
— Tom Warren (@tomwarren) July 17, 2019
Microsoft собирает с продавцов в своих магазинах сведения об отзывах покупателей на устройства и Windows. Во времена запуска Windows 10 обнаружилось, что женщины выражали больше недовольства новой ОС, чем мужчины. Изрядная часть негатива относилась именно к параметрам.
Это стало неожиданностью для компании, а объяснялось тем, что тестировавшие предварительную версию инсайдеры – в основном, мужчины.
Теперь Microsoft активно использует A/B-тестирование изменений на инсайдерах (не только в параметрах, конечно). Разным группам выкатывают различный UX, а потом сопоставляют отзывы и телеметрию.
Напишите в комментариях, возникали ли у вас сложности с настройкой языковых параметров? Что из прочих настроек вы не могли найти?
Язык интерфейса операционной системы определяется пользователем на этапе ее установки и/или, исходя из регионального расположения, однако в дальнейшем может быть легко изменен. В Windows 11 это делается в одном из разделов стандартных «Параметров».
- Откройте «Параметры». Это можно сделать через «Пуск», его дополнительное меню (вызывается нажатием правой кнопки мышки (ПКМ) по соответствующему элементу) или посредством сочетания клавиш «Win+I».
- Перейдите к разделу «Время и язык».
- Откройте подраздел «Язык и регион».
- Если на компьютере уже установлено более одного языкового пакета, необходимый можно будет выбрать в выпадающем списке «Язык интерфейса Windows» (детальнее о дальнейших действиях – в пункте №8 текущей инструкции), в противном случае потребуется нажать на кнопку «Добавить язык».
Обратите внимание! Для того чтобы установить тот или иной язык в качестве основного для системы, на котором будет отображаться весь интерфейс Виндовс, необходимо, чтобы был загружен именно «языковой пакет», а не только «базовый ввод» (подробнее об этом – в пункте №7).
- Отыщите необходимый язык в списке доступных, по желанию воспользовавшись расположенной вверху поисковой строкой, выделите его и нажмите на кнопку «Далее».
- Установите галочку напротив параметра «Назначить языком интерфейса Windows», после чего воспользуйтесь кнопкой «Установить».
Ожидайте, пока будет выполнено скачивание и установка, а затем следуйте дальнейшим инструкциям.
- Если же необходимый язык уже присутствовал в системе в качестве одного из используемых способов ввода, выполните следующее:
- Кликните по трем точкам, расположенным справа от его наименования, и выберите пункт «Языковые параметры»;
- На следующей странице нажмите на кнопку «Загрузить»;
- Дождитесь,
пока будет выполнено скачивание и установка пакета,
после чего вернитесь к разделу «Язык и регион» системных «Параметров».
- Выполните действия, указанные в начале пункта №4 текущей инструкции – разверните выпадающий список «Язык интерфейса Windows» и выберите в нем тот, который хотите использовать в качестве основного.
- Для того чтобы внесенные изменения вступили в силу, потребуется выйти из Виндовс, а затем снова войти.

Однако лучше выполнить перезагрузку операционной системы, в результате чего весь интерфейс ОС и всех установленных в ней программ будет отображаться на выбранном вами языке. В нашем примере таковым является английский.
Примечание: Вместе с языком (зависит от региональных стандартов) может также измениться вариант отображения даты (ММ/ЧЧ/ГГГГ вместо ЧЧ.ММ.ГГГГ) и времени (12-часовой AM/PM вместо 24-часового) на панели задач и в системе в целом.
Еще статьи по данной теме:
Помогла ли Вам статья?
FAQ
В Windows вы можете изменить язык отображения для системы, настроек, функций и т. д. Вы также можете добавить несколько языков и переключать их в любое время.
※Примечание: Если вы получили сообщение «Разрешен только один языковой пакет» или «Ваша лицензия Windows поддерживает только один язык отображения», это означает, что у вас версия Windows 10/11 для одного языка, и вы не можете добавить новый язык, если не приобретите обновление до Windows 10/11 Домашняя или Windows 10/11 Pro.
Пожалуйста, перейдите к соответствующей инструкции, исходя из текущей операционной системы Windows на вашем компьютере:
- Windows 11
- Windows 10
Windows 11
Содержание:
- Установка языкового пакета
- Изменение отображения языка
- Удаление языкового пакета
Установка языкового пакета
При установке нового языкового пакета Windows необходимо подключиться к Интернету, чтобы загрузить его. Убедитесь, что ваш ноутбук находится в доступном сетевом окружении.
- Введите и найдите [Языковые настройки] в строке поиска Windows ①, а затем нажмите [Открыть] ②.
- В предпочтительных языках нажмите [Добавить язык]③.
- Выберите язык, который вы хотите установить, из списка④, а затем нажмите [Далее]⑤. Далее в качестве примера используется китайский (традиционный, тайваньский).
- Вы можете выбрать языковые функции, которые хотите установить⑥, а затем выбрать [Установить]⑦. Windows начнет загрузку и установку языкового пакета и связанных с ним функций.
- Если на предыдущем шаге вы выбрали Установить в качестве языка интерфейса Windows, после завершения установки языкового пакета вы получите следующее уведомление. Вы можете выбрать [Выход]⑧, и компьютер выйдет из системы, чтобы применить язык. Перед выходом убедитесь, что все ваши работы сохранены.
Если вы не выберете выход, Windows изменит язык интерфейса в следующий раз, когда вы войдете в систему.
Вернуться в начало
Изменение отображения языка
Если вы загрузили несколько языковых пакетов, вы можете переключить язык интерфейса в любое время.
- Введите и найдите [Языковые настройки] в строке поиска Windows ①, а затем нажмите [Открыть] ②.
- Выберите нужный язык из раскрывающегося меню в разделе Язык интерфейса Windows③.
- После выбора языка интерфейса Windows вы получите следующее уведомление. Вы можете выбрать [Выход]④, и компьютер выйдет из системы, чтобы завершить изменения языка системы. Перед выходом убедитесь, что все ваши работы сохранены.
Если вы не выберете выход, Windows изменит язык интерфейса в следующий раз, когда вы войдете в систему.
Вернуться в начало
Удаление языкового пакета
Установка нескольких языковых пакетов может повлиять на свободное место на жестком диске, поэтому вы можете удалить языковые пакеты, которые больше не будете использовать.
- Введите и найдите [Языковые настройки] в строке поиска Windows ①, а затем нажмите [Открыть] ②.
- Выберите значок [Дополнительно] ③
рядом с языком, который вы хотите удалить, а затем нажмите [Удалить] ④. Языковые пакеты и все соответствующие языки клавиатуры будут удалены.
Вернуться в начало
Windows 10
Содержание:
- Установите языковой пакет
- Измените отображение языка
- Удалите языковой пакет
Установите языковой пакет
При установке нового языкового пакета Windows необходимо подключиться к Интернету, чтобы загрузить его. Убедитесь, что ваш ноутбук находится в доступном сетевом окружении.
- Введите и выполните поиск [Языковые настройки] в строке поиска Windows①, а затем щелкните [Открыть] ②.
- На предпочитаемых языках щелкните [Добавить язык] ③.
- Выберите язык, который вы хотите установить, из списка④, а затем выберите [Далее] ⑤. Ниже в качестве справочного материала используется китайский (традиционный, тайваньский).
- Вы можете выбрать языковые компоненты, которые хотите установить ⑥, а затем выбрать [Установить] ⑦. Windows начнет загрузку и установку языкового пакета и связанных функций.
- Если на предыдущем шаге вы выбрали «Установить в качестве моего языка отображения Windows», после завершения установки языкового пакета вы получите следующее уведомление. Вы можете выбрать [Да, выйти сейчас] ⑧, и компьютер выйдет из системы, чтобы применить язык. Перед выходом убедитесь, что все ваши работы были сохранены.
Если вы выберете выход позже, Windows изменит язык отображения в следующий раз, когда вы войдете в систему.
Вернуться в начало
Изменить отображение языка
Если вы скачали несколько языковых пакетов, вы можете в любой момент переключить язык отображения.
- Введите и выполните поиск [Языковые настройки] в строке поиска Windows①, а затем щелкните [Открыть] ②.
- Выберите нужный язык из раскрывающегося меню в разделе «Язык интерфейса Windows» ③.
- Вы можете выбрать [Да, выйти сейчас] ④, и компьютер выйдет из системы, чтобы завершить изменение языка системы. Перед выходом убедитесь, что все ваши работы были сохранены.
Если вы выберете выход позже, Windows изменит язык отображения в следующий раз, когда вы войдете в систему.
Вернуться в начало
Удалить языковой пакет
Установка нескольких языковых пакетов может повлиять на пространство на жестком диске, поэтому вы можете удалить языковые пакеты, которые больше не будете использовать.
- Введите и выполните поиск [Языковые настройки] в строке поиска Windows①, а затем щелкните [Открыть] ②.
- Выберите язык, который вы хотите удалить③, а затем выберите [Удалить] ④. Языковые пакеты и все соответствующие языки клавиатуры будут удалены.
Вернуться в начало
-
Категория
Настройки Windows/ Система -
Тип
Product Knowledge
Эта информация была полезной?
Yes
No
- Приведенная выше информация может быть частично или полностью процитирована с внешних веб-сайтов или источников. Пожалуйста, обратитесь к информации на основе источника, который мы отметили. Пожалуйста, свяжитесь напрямую или спросите у источников, если есть какие-либо дополнительные вопросы, и обратите внимание, что ASUS не имеет отношения к данному контенту / услуге и не несет ответственности за него.
- Эта информация может не подходить для всех продуктов из той же категории / серии. Некоторые снимки экрана и операции могут отличаться от версий программного обеспечения.
- ASUS предоставляет вышеуказанную информацию только для справки. Если у вас есть какие-либо вопросы о содержании, пожалуйста, свяжитесь напрямую с поставщиком вышеуказанного продукта. Обратите внимание, что ASUS не несет ответственности за контент или услуги, предоставляемые вышеуказанным поставщиком продукта.
Если вам достался ноутбук или компьютер с английской, немецкой или иной, отличной от русскоязычной, версией Windows 11 вы легко можете скачать русский язык интерфейса системы и установить его, не переустанавливая ОС.
В этой инструкции способы скачать и установить русский язык интерфейса Windows 11 — оба официальные от Майкрософт, но слегка отличающиеся. В качестве примера будет использоваться Windows 11 на английском языке, в других версиях все действия аналогичны.
Установка русского языка интерфейса в Параметрах
Первый способ скачать языковой пакет и установить русский язык интерфейса — использовать «Параметры» Windows 11. Шаги будут следующими:
- Откройте Параметры (Settings) через меню «Пуск» или нажав клавиши Win+I на клавиатуре, затем откройте раздел «Время и язык» (Time & Language) и выберите пункт «Язык и регион» (Language & region).
- При отсутствии русского языка в списке языков нажмите кнопку «Добавить язык» (Add a language), при его наличии — перейдите к 6-му шагу.
- Введите в поле поиска языка «Russian», выберите его и нажмите кнопку «Далее» (Next).
- Отметьте пункты «Языковой пакет» (Language Pack) и «Назначить языком интерфейса Windows» (Set as my Windows display language). Остальные пункты — поддержка рукописного ввода и Text-to-speech на ваше усмотрение.
- Нажмите кнопку «Установить» (Install) и дождитесь завершения установки языкового пакета. После установки всех необходимых компонентов потребуется выйти из системы и снова зайти в неё, чтобы был включен русский язык интерфейса. Также рекомендую обратить внимание на 10-й шаг.
- При наличии в списке языков русского языка, проверьте, можно ли выбрать русский язык интерфейса в поле «Windows display language», если нет — нажмите по трем точкам справа от языка и выберите пункт «Параметры языка» (Language options).
- В пункте «Языковой пакет» нажмите кнопку «Скачать» (Download) и дождитесь загрузки языкового пакета.
- Вернитесь на предыдущий экран со списком языков и выберите «Русский» в списке языков интерфейса Windows (Windows display language).
- Появится предложение выйти (Sign out) из системы и снова зайти, чтобы был включен нужный язык интерфейса — сделайте это.
- Некоторые приложения могут продолжить запускаться не на русском языке. Чтобы этого не происходило, измените порядок языков на экране параметров Время и язык — Язык и регион (языке в списке можно перетаскивать мышью за точки слева), а также выберите «Россия» в пункте «Страна или регион».
На этом язык интерфейса Windows 11 будет изменен на русский.
Учитывайте, что отдельные (редкие) системные элементы могут продолжить отображаться на английском языке: установка языкового пакета на них не повлияет. Простого решения для этого не предусмотрено, только чистая установка русской версии Windows 11.
Как скачать русский язык для Windows 11 в магазине Microsoft Store
Еще одна возможность — использовать магазин Microsoft Store для скачивания русского языкового пакета интерфейса Windows 11:
- Запустите Microsoft Store, введите Russian в поле поиска.
- В результатах (в разделе Apps или «Приложения») найдите «Пакет локализованного интерфейса на русском» и нажмите по этому результату.
- Нажмите кнопку «Получить» (Get).
- Откроется окно установки языкового пакета, отметьте пункты «Языковой пакет» (Language Pack) и «Назначить языком интерфейса Windows» (Set as my Windows display language), остальные пункты — на ваше усмотрение. Нажмите кнопку «Установить» (Install).
- Дождитесь завершения процесса установки, а после этого выйдите из системы (можно будет нажать кнопку Sign out прямо в Параметрах) и снова зайдите, чтобы язык интерфейса изменился на русский.
Как и в предыдущем случае, рекомендую установить русский язык первым языком в списке доступных языков в Параметрах, а также изменить регион на «Россия», если требуется, чтобы все приложения автоматически запускались на русском языке.
Как в Windows 11 установить русский язык
В этой публикации, друзья, рассмотрим, как в Windows 11 установить русский язык. Если вы установили дистрибутив этой операционной системы на английском или ином языке, либо вам достался компьютер не с русской локализацией, можете запросто русифицировать всё это дело. Если, конечно, у вас не выпуск Windows 11 Home Single Language, условия которого не предусматривают добавление или смену языка локализации. В остальных же случаях смена языка локализации – дело несложное, все необходимые действия выполняются в системных параметрах. Давайте приступим.
↑ Как в Windows 11 установить русский язык
↑ Системный язык Windows 11
Итак, друзья, Windows 11 не с русской локализацией, а, предположим, с локализацией на английском.
Для смены системного языка отправляемся в приложение «Параметры», в раздел «Time & language», заходим в подраздел «Language & region». Жмём «Add a language».
Ищем русский язык, кликаем его, жмём «Next».
Далее ставим галочку «Set as my Windows display language», это опция, которая в едином процессе с загрузкой языкового пакета сделает его основным в системе. Жмём «Install».
После установки языкового пакета можем нажать «Sign out», чтобы выйти из системы. После перезахода в систему русский язык станет системным языком Windows 11.
Но языковой пакет, друзья, охватывает не все системные области, для русификации экрана блокировки и программ, не поддерживающих юникод, нужно ещё проделать кое-какие настройки.
↑ Административные языковые параметры
После захода уже в русскоязычную Windows 11 снова открываем приложение параметров, идём в снова в раздел «Время и язык», в подраздел «Язык и регион». И здесь жмём «Административные языковые параметры».
В окошке открывшихся настроек поочерёдно жмём «Копировать параметры…» и «Изменить язык системы».

Отказываемся от перезагрузки.
Во втором случае смотрим, чтобы для программ, не поддерживающих юникод, стоял русский. И можем установить галочку бета-версии юникода UTF-8, это может потребоваться для отдельных программ. Жмём «Ок».

Windows 11 home single language как сменить язык интерфейса
В данной статье рассмотрим как быстро и легко сменить язык в Windows 11. Рассмотрим две ситуации, когда у Вас установлен например русский язык и Вы хотите поменять его на английский, а так же, рассмотрим другую ситуацию, когда вы хотите сменить один язык на любой другой.
Как сменить язык на английский?
При установке Windows 11 на русском языке, или любом другом (например украинский) по умолчанию уже будет английская раскладка клавиатуры, мы можем просто дозагрузить английский интерфейс из настроек.
— Для этого заходим в меню Пуск => Параметры
— Во вкладке «Время и язык» нажимаем на «Язык и регион».
— Нажимаем на три точки на пункте «Английский» => Языковые параметры.
— Далее в следующем меню «Языковой пакет» => Загрузить.
— Дождитесь установки, пока не будет сообщено, что пакет установлен.
— Возвращаемся назад, в прошлое меню. В пункте «Язык интерфейса Windows» из выпадающего меню меняем его на английский (English).
— Для применения смены языка необходимо будет перезайти в систему. Язык интерфейса будет сменен.
Как сменить язык в Windows 11 на любой другой?
Теперь рассмотрим ситуацию, когда мы хотим сменить язык в Windows 11 на любой другой, допустим на итальянский. Снова заходим в меню Пуск => Параметры => Вкладка «Время и язык». В этой вкладке нажимаем «Добавить язык».
— Выбираем нужный Вам язык, нажимаем «Далее».
— Чтобы сразу язык интерфейсам был сменен, выставляем галку на пункте «Назначить языком интерфейса Windows» и нажимаем «Установить».
— После скачивания языкового пакета, так же нужно перезайти в систему и язык интерфейса будет изменен.
-
Partition Wizard
-
Partition Manager
- How to Change the Default System Language in Windows 11
By Sherry | Follow |
Last Updated November 03, 2021
Windows 11 is a new operating system released by Microsoft. This post from the MiniTool Partition Wizard website introduces how to change the language in Windows 11. You can follow this guide when you want to change the default system language.
Microsoft released the official version of Windows 11 on October 5, 2021. It is good news for Windows users, as Windows 11 is designed with a new outlook and many new features and improvements.
The system language is also referred to as the display language. When you set up Windows 11 for the first time, you can choose the system language according to your preferences. If you don’t set another language, the default system language should be English.
Don’t worry if you want to change Windows display language after Windows 11 is installed. Windows 11 allows users to change system language.
Now, let’s see the tutorial.
How to Change the Default System Language in Windows 11
If you want to change default system language in Windows 11, you can follow the steps below.
Download a New Language Pack on Windows 11
If you don’t have the pack of the language you want to use, you have to download it on your computer first. And here are the detailed steps.
Tip: If you already have the language pack, you can jump to the next part.
Step 1: Press Win + I to open Windows Settings quickly.
Step 2: In the left pane, select Time & Language. In the right pane, click Language & region.
Step 3: Click the Add a language button for the Preferred languages option.
Step 4: In the pop-up window, select the target language and click Next.
Step 5: On the next page, select optional language features according to your needs and check Set as my Windows display language under the Language preferences section. Then click the Install button.
Tip: Please note that not all the installed languages can be set as the display language. It needs to support certain components to be used as the system language.
The installation might take a few minutes and you should wait until the process is finished and sign out or restart your computer. Remember to save all the work before the restart.
Change Windows Display Language
If you already have the language pack you want to use, you don’t need to download it and you can change system language directly in Windows Settings. Now, let’s see the steps.
Step 1: Go to Settings > Time & Language > Language & region.
Step 2: Under the Language section, select a new language for the Windows display language option.
Step 3: Sign out or restart your computer.
How to Change the Keyboard Language in Windows 11
After you change Windows display language, you might need to change the keyboard language for input.
There are many methods to change the keyboard language. For example, you can click the language icon on the taskbar or press Win + Space to switch from the installed keyboard language layout.
If you don’t find the language icon on the taskbar, you should go to Settings > Time & language > Typing > Advanced keyboard settings and uncheck Use this desktop language bar when available.
Now, it’s your turn to have a try.
About The Author
Position: Columnist
Sherry has been a staff editor of MiniTool for a year. She has received rigorous training about computer and digital data in company. Her articles focus on solutions to various problems that many Windows users might encounter and she is excellent at disk partitioning.
She has a wide range of hobbies, including listening to music, playing video games, roller skating, reading, and so on. By the way, she is patient and serious.
-
Partition Wizard
-
Partition Manager
- How to Change the Default System Language in Windows 11
By Sherry | Follow |
Last Updated November 03, 2021
Windows 11 is a new operating system released by Microsoft. This post from the MiniTool Partition Wizard website introduces how to change the language in Windows 11. You can follow this guide when you want to change the default system language.
Microsoft released the official version of Windows 11 on October 5, 2021. It is good news for Windows users, as Windows 11 is designed with a new outlook and many new features and improvements.
The system language is also referred to as the display language. When you set up Windows 11 for the first time, you can choose the system language according to your preferences. If you don’t set another language, the default system language should be English.
Don’t worry if you want to change Windows display language after Windows 11 is installed. Windows 11 allows users to change system language.
Now, let’s see the tutorial.
How to Change the Default System Language in Windows 11
If you want to change default system language in Windows 11, you can follow the steps below.
Download a New Language Pack on Windows 11
If you don’t have the pack of the language you want to use, you have to download it on your computer first. And here are the detailed steps.
Tip: If you already have the language pack, you can jump to the next part.
Step 1: Press Win + I to open Windows Settings quickly.
Step 2: In the left pane, select Time & Language. In the right pane, click Language & region.
Step 3: Click the Add a language button for the Preferred languages option.
Step 4: In the pop-up window, select the target language and click Next.
Step 5: On the next page, select optional language features according to your needs and check Set as my Windows display language under the Language preferences section. Then click the Install button.
Tip: Please note that not all the installed languages can be set as the display language. It needs to support certain components to be used as the system language.
The installation might take a few minutes and you should wait until the process is finished and sign out or restart your computer. Remember to save all the work before the restart.
Change Windows Display Language
If you already have the language pack you want to use, you don’t need to download it and you can change system language directly in Windows Settings. Now, let’s see the steps.
Step 1: Go to Settings > Time & Language > Language & region.
Step 2: Under the Language section, select a new language for the Windows display language option.
Step 3: Sign out or restart your computer.
How to Change the Keyboard Language in Windows 11
After you change Windows display language, you might need to change the keyboard language for input.
There are many methods to change the keyboard language. For example, you can click the language icon on the taskbar or press Win + Space to switch from the installed keyboard language layout.
If you don’t find the language icon on the taskbar, you should go to Settings > Time & language > Typing > Advanced keyboard settings and uncheck Use this desktop language bar when available.
Now, it’s your turn to have a try.
About The Author
Position: Columnist
Sherry has been a staff editor of MiniTool for a year. She has received rigorous training about computer and digital data in company. Her articles focus on solutions to various problems that many Windows users might encounter and she is excellent at disk partitioning.
She has a wide range of hobbies, including listening to music, playing video games, roller skating, reading, and so on. By the way, she is patient and serious.

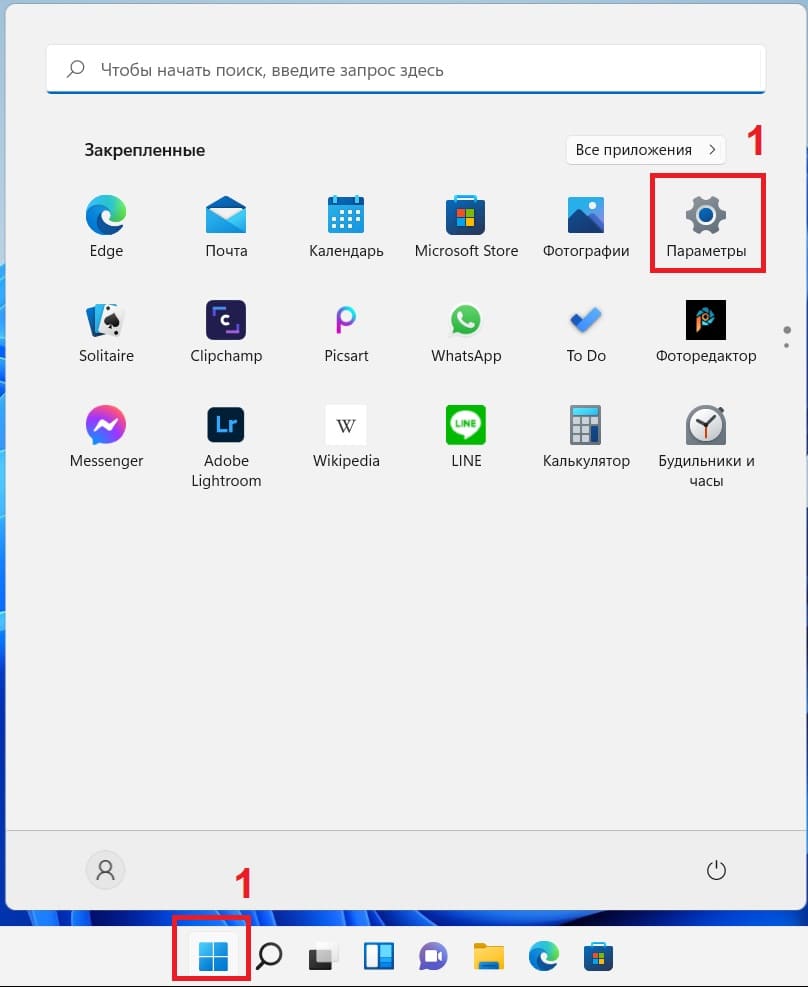
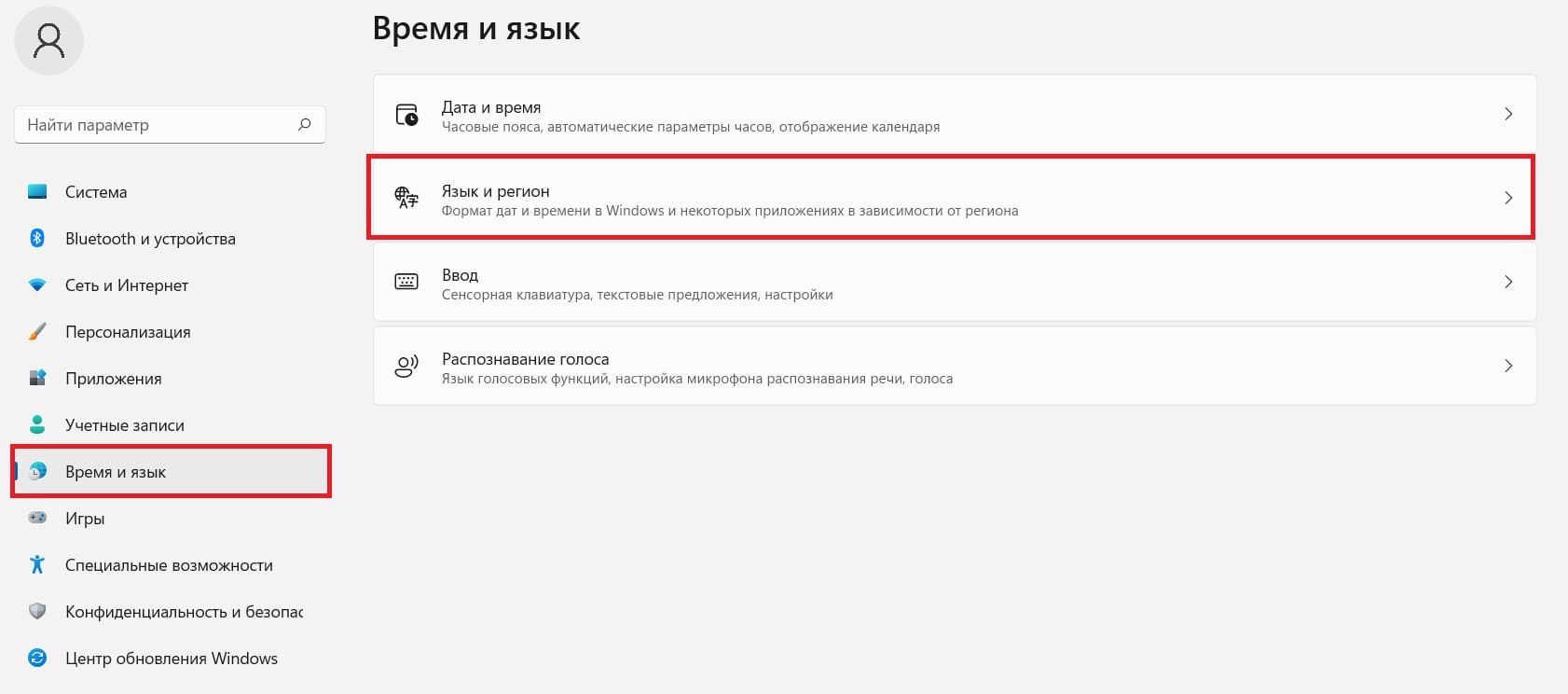
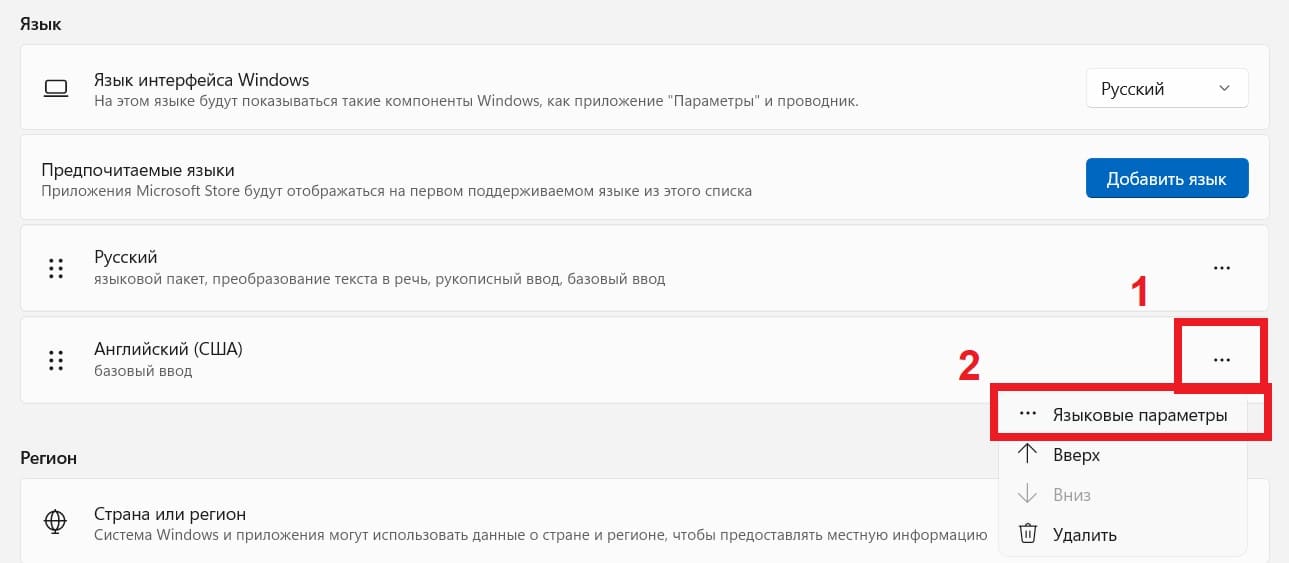
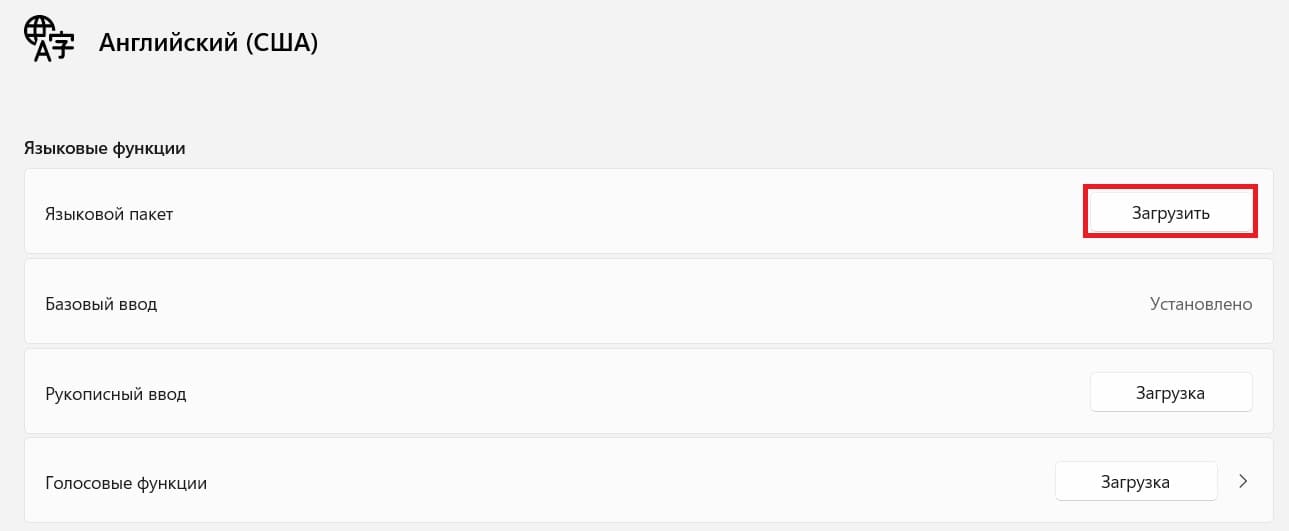
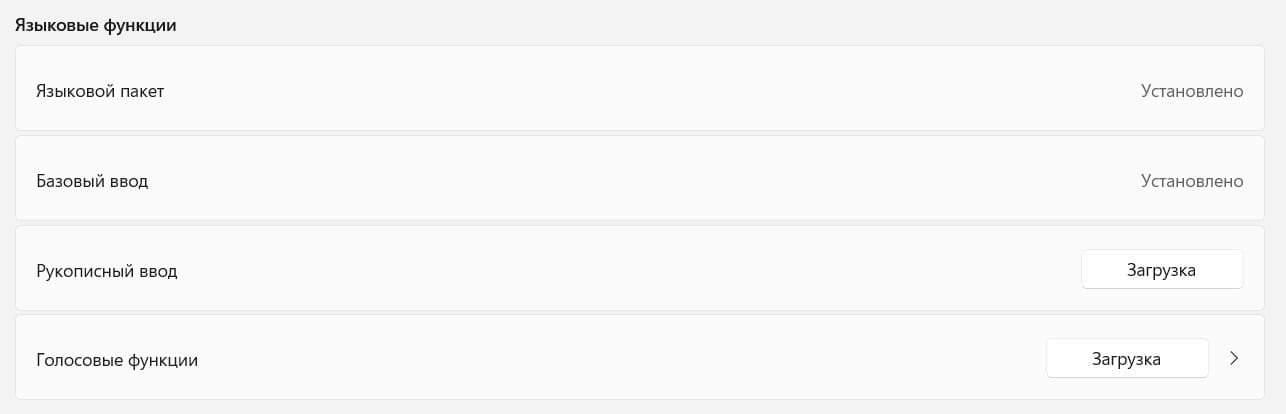
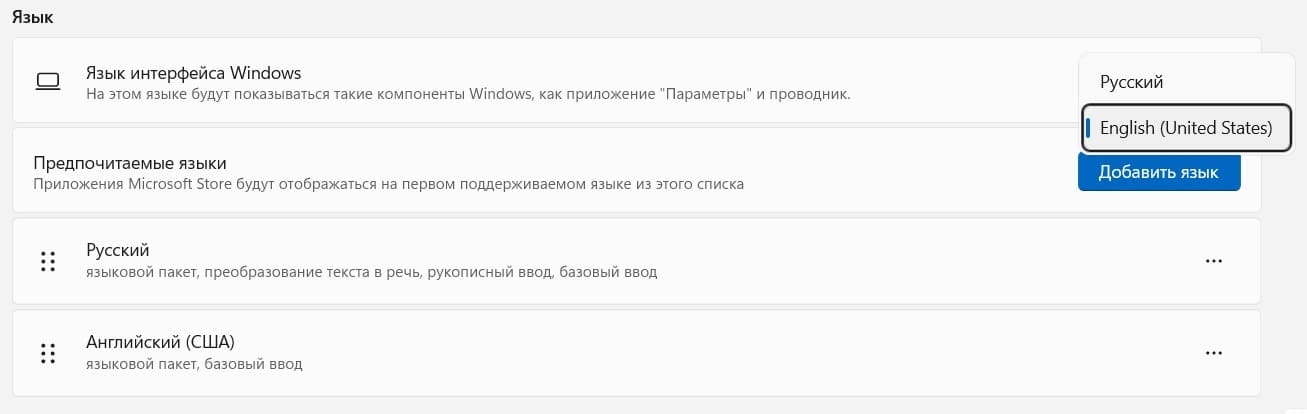
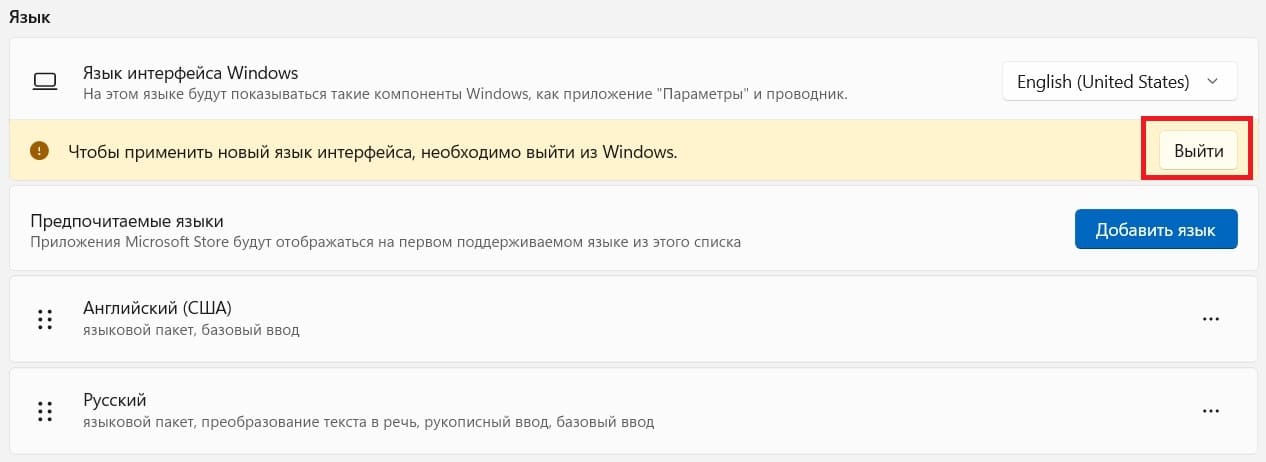
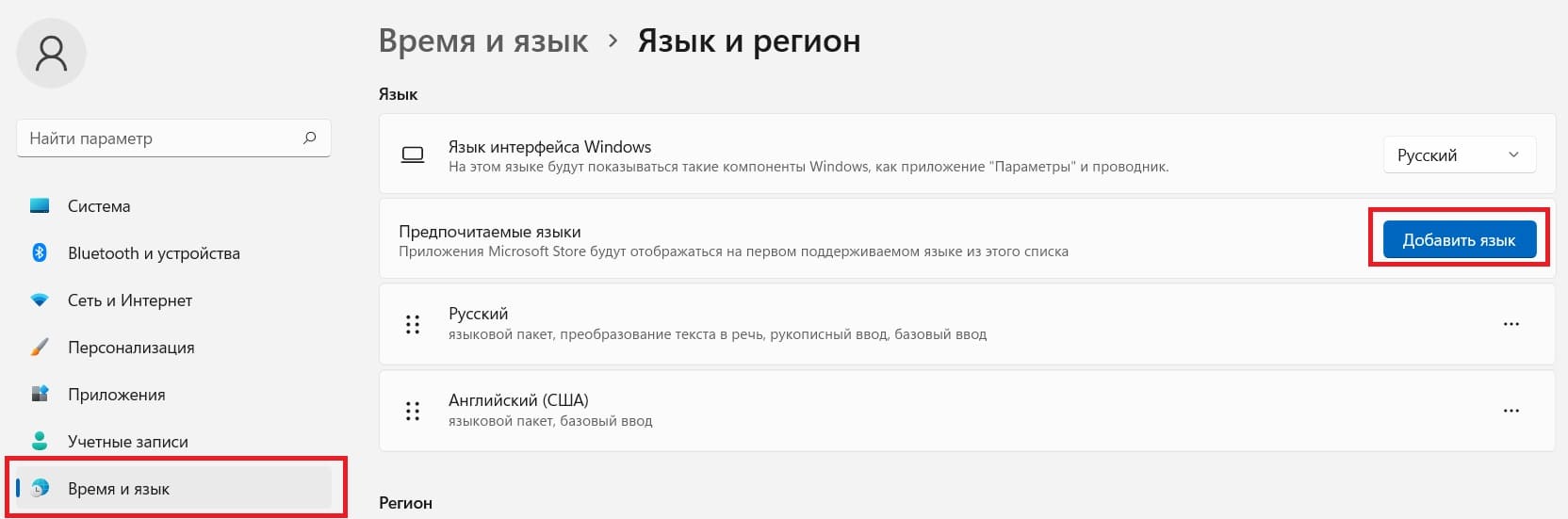
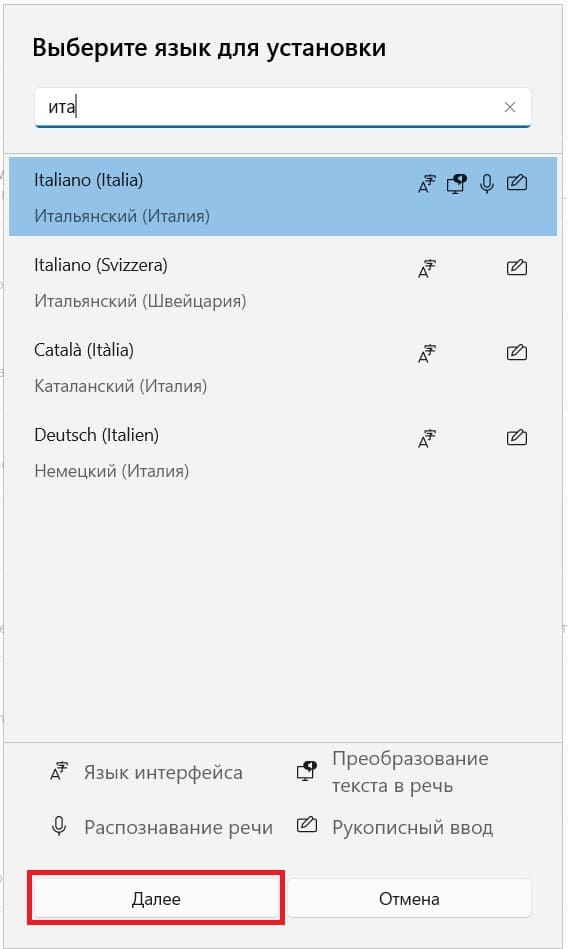
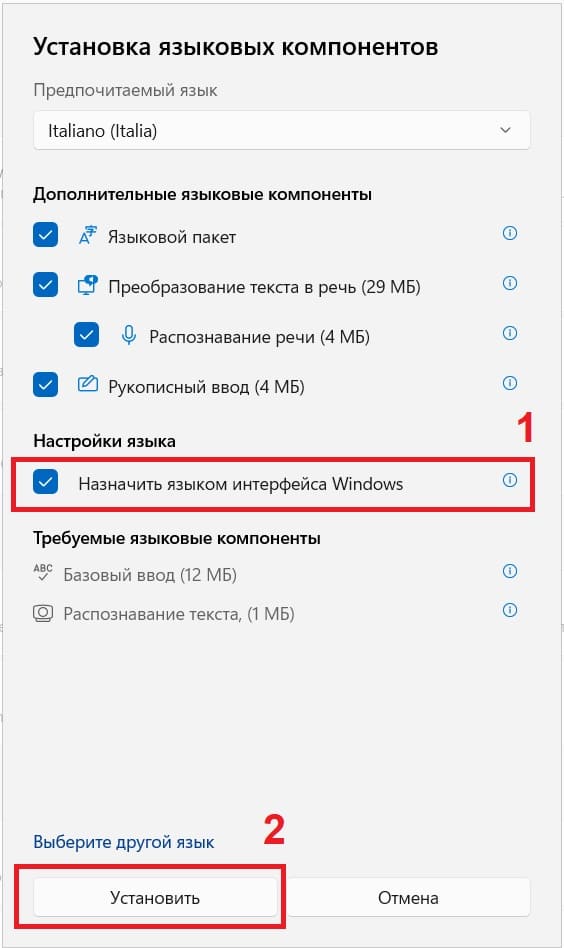
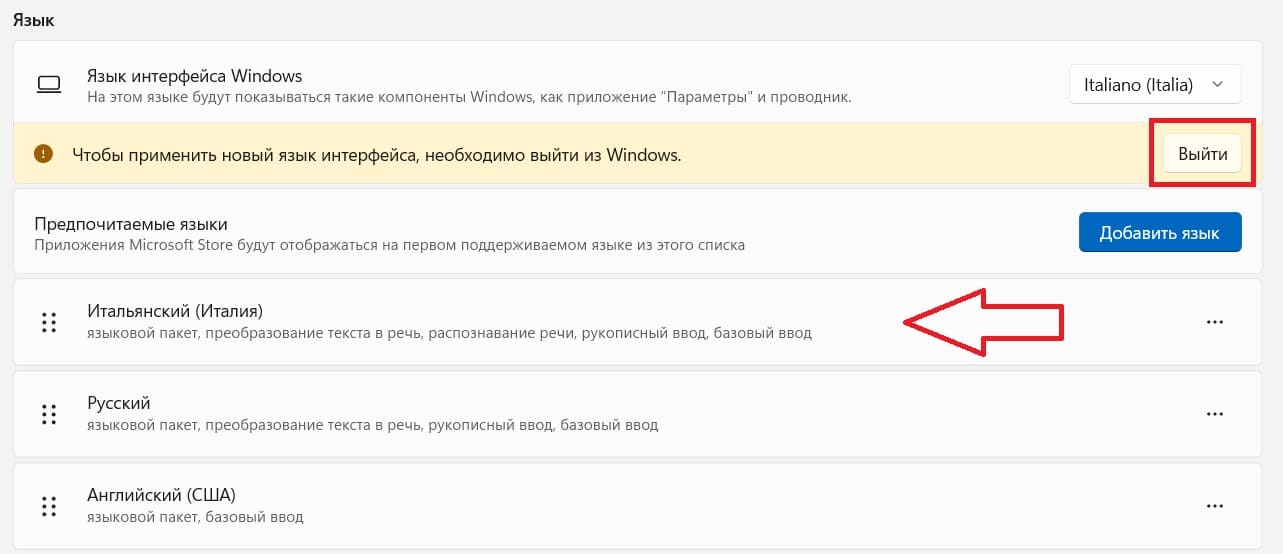





































 рядом с языком, который вы хотите удалить, а затем нажмите [Удалить] ④. Языковые пакеты и все соответствующие языки клавиатуры будут удалены.
рядом с языком, который вы хотите удалить, а затем нажмите [Удалить] ④. Языковые пакеты и все соответствующие языки клавиатуры будут удалены.