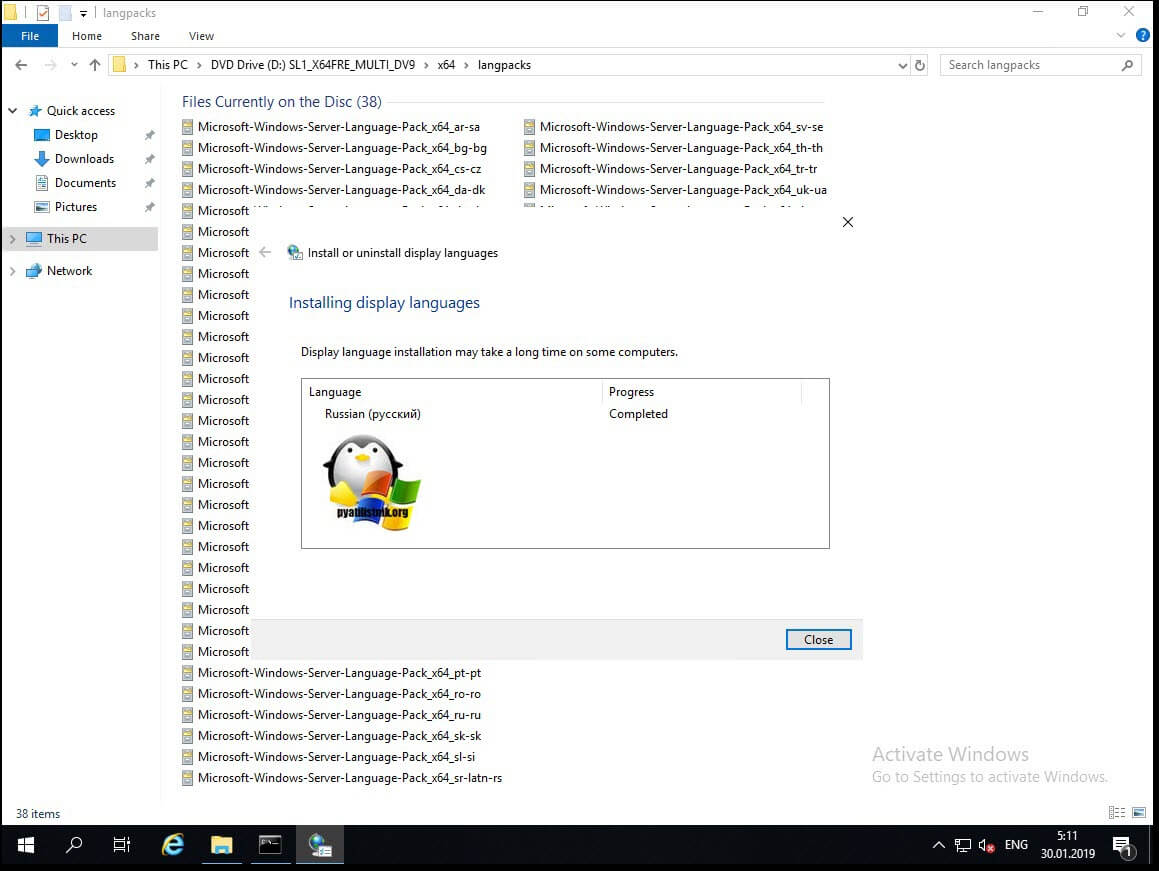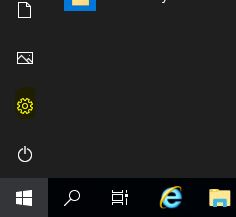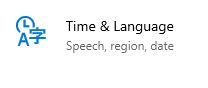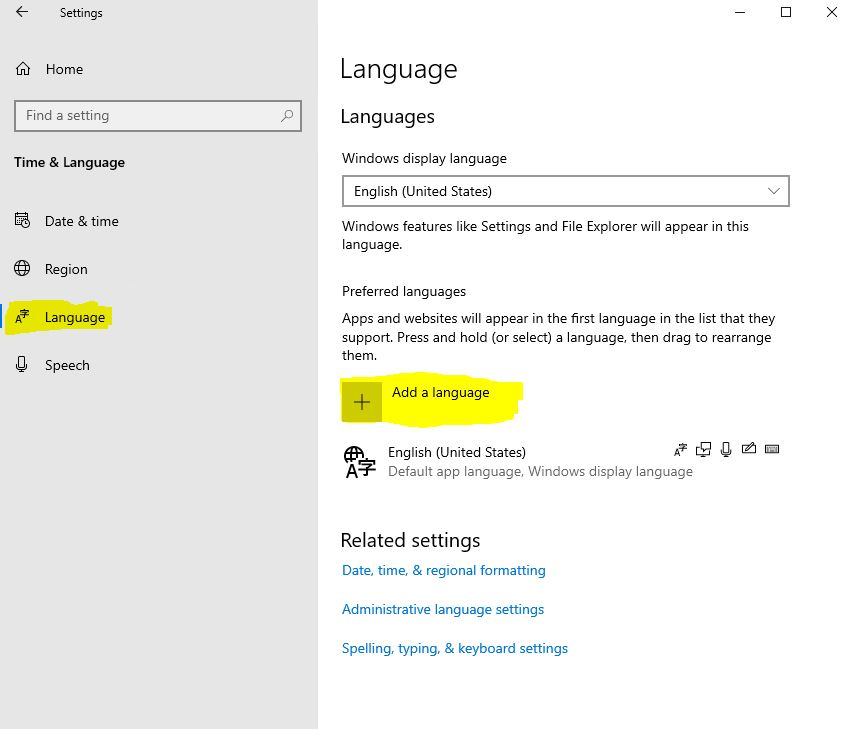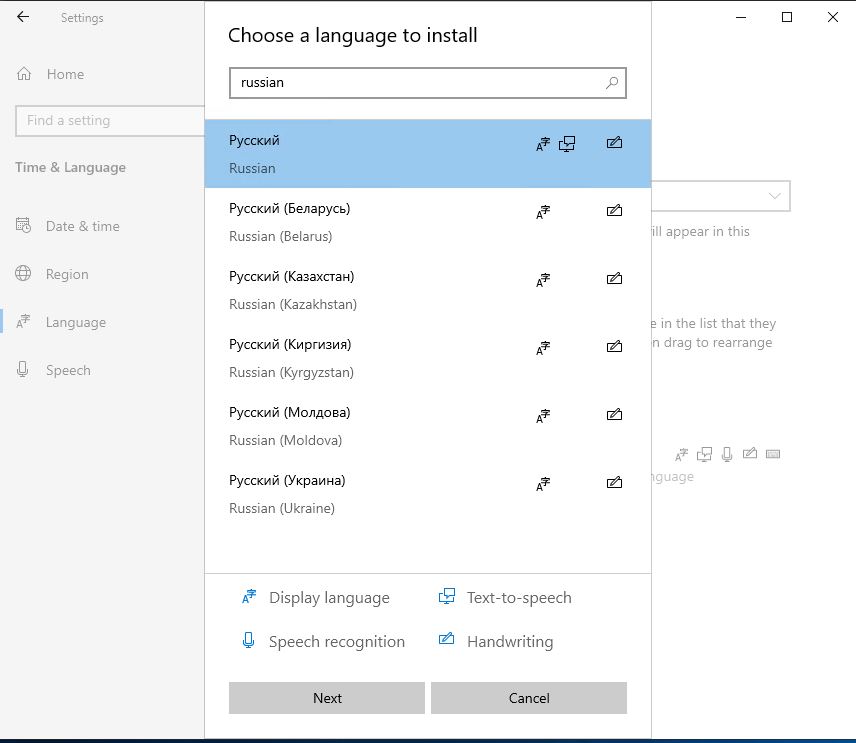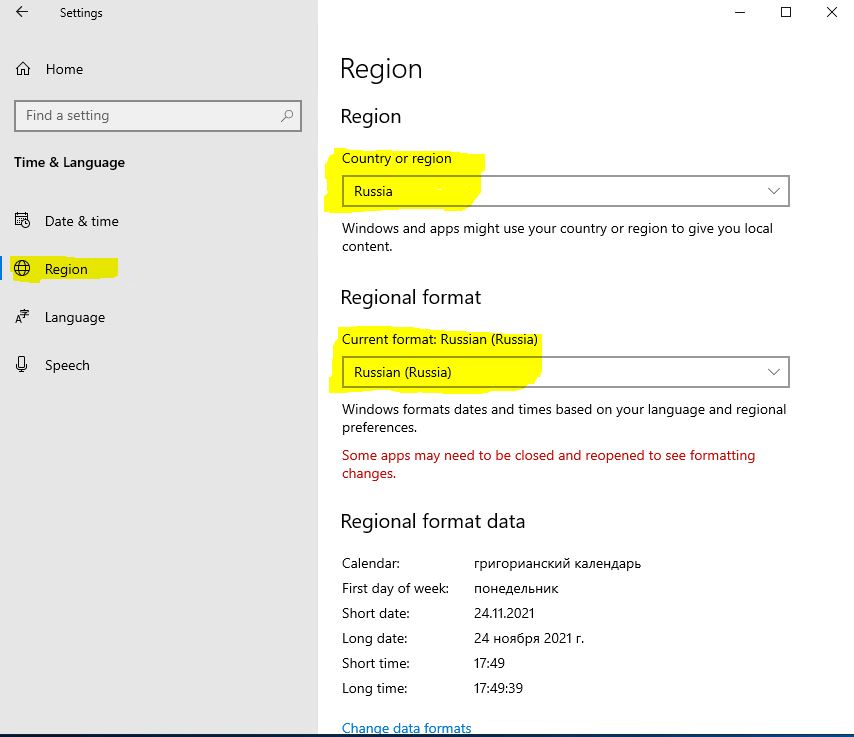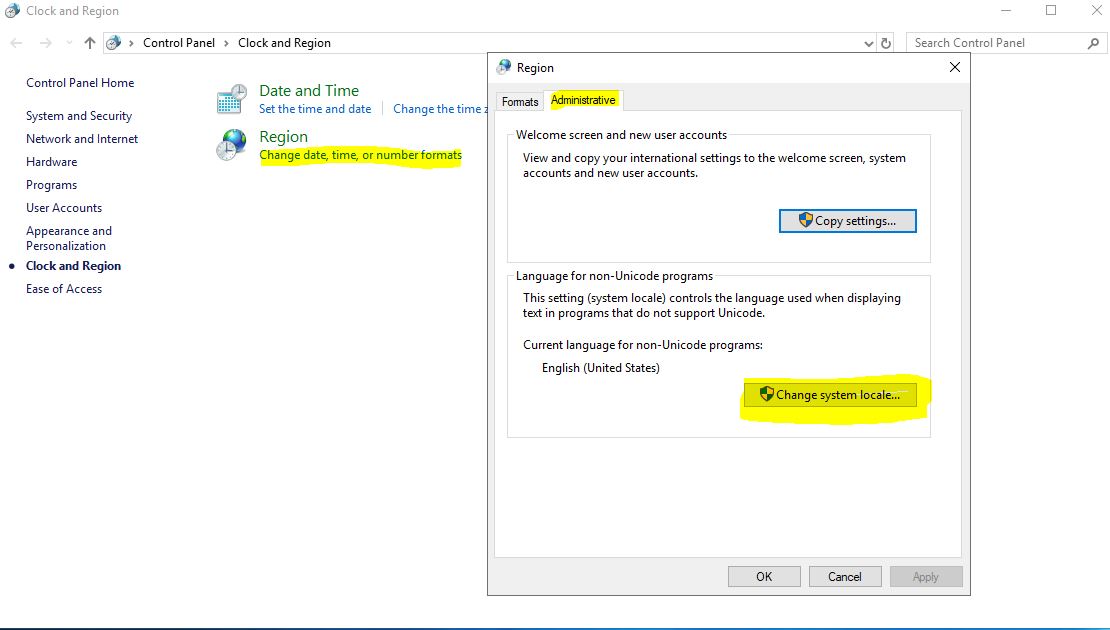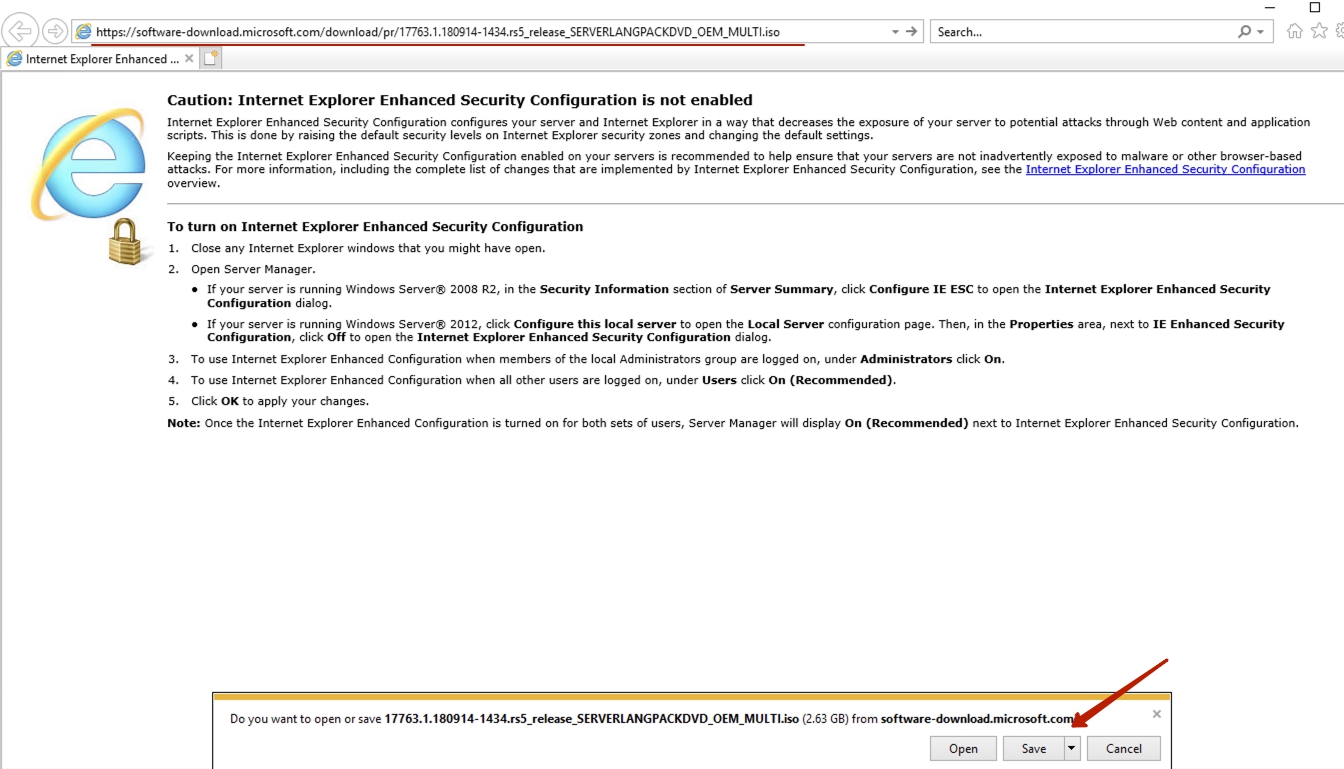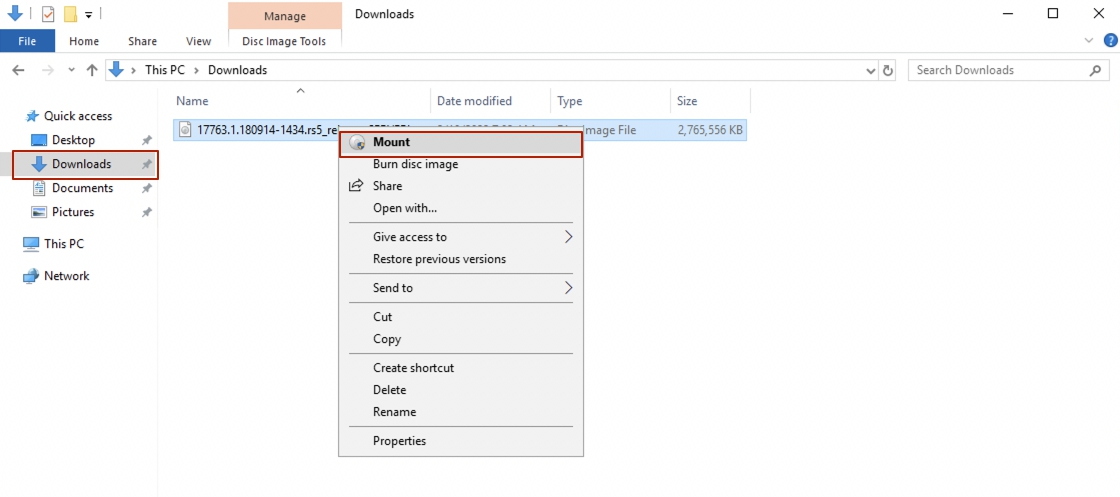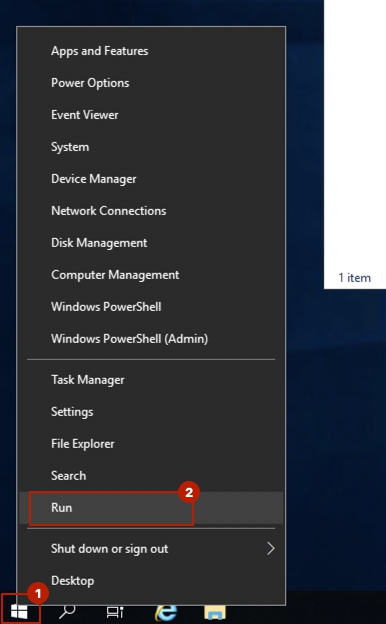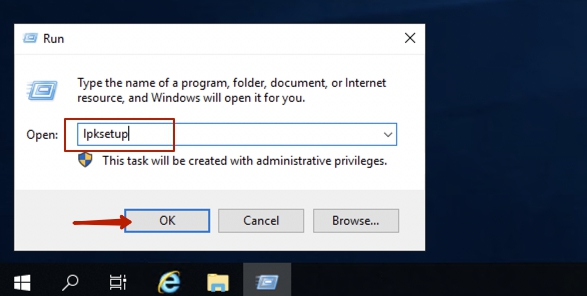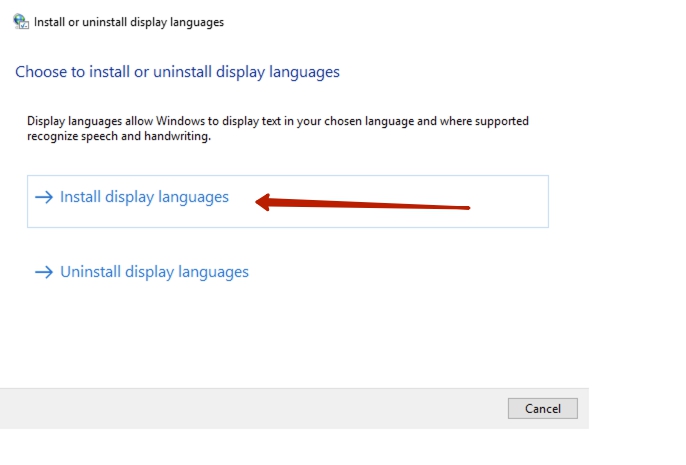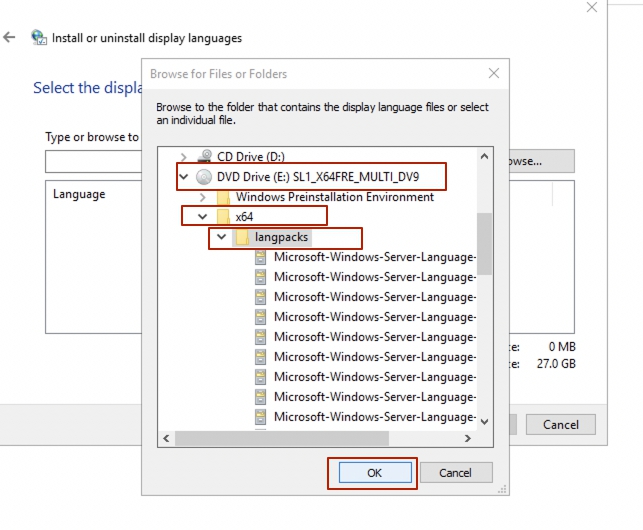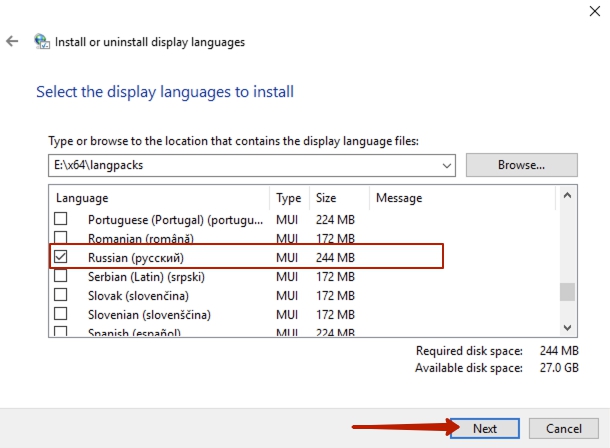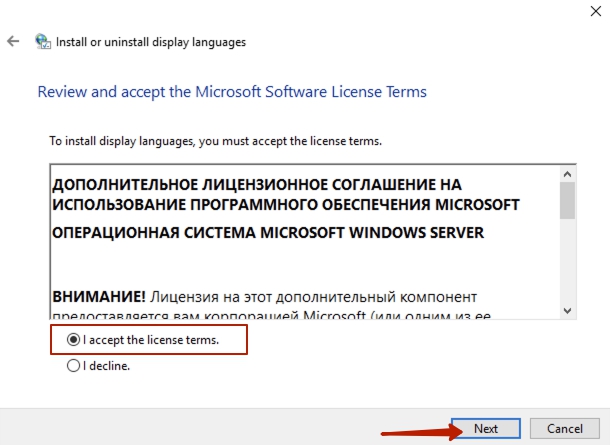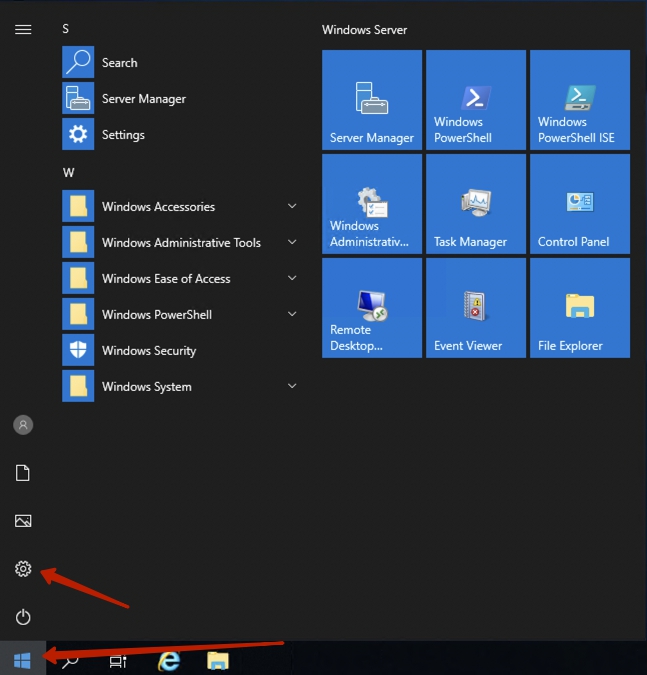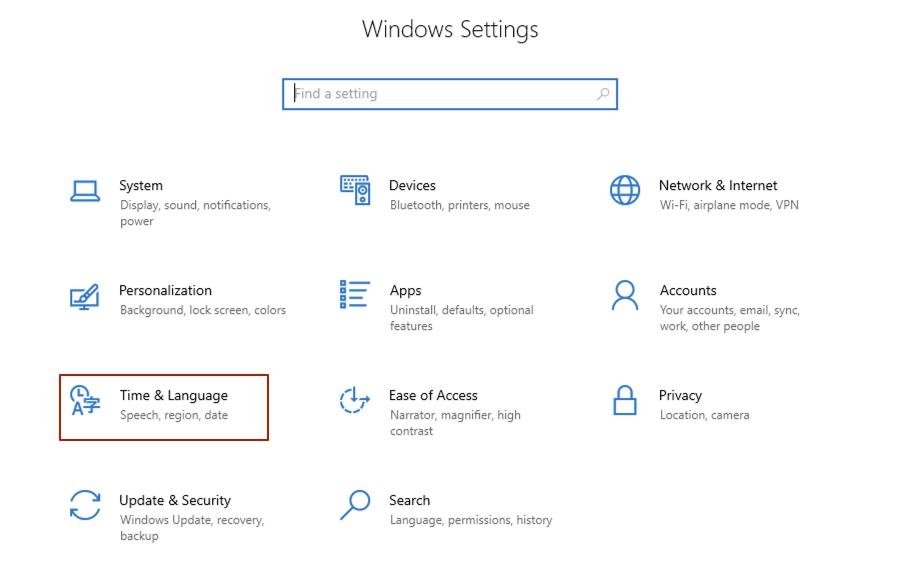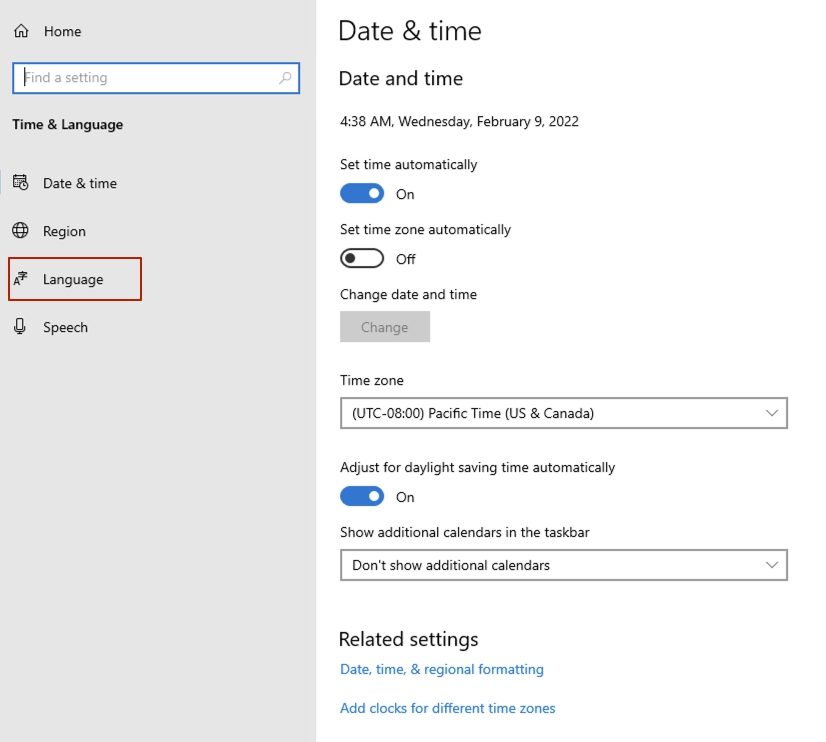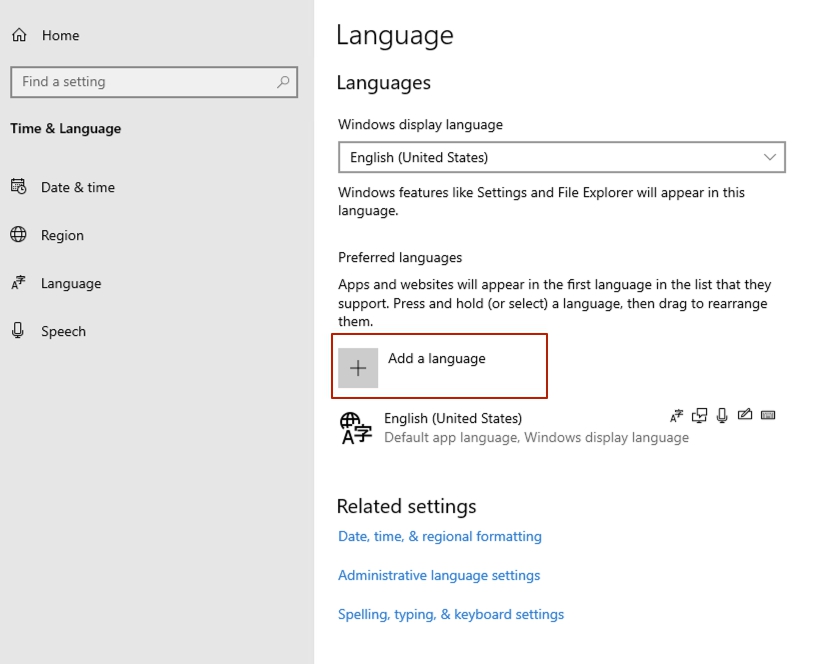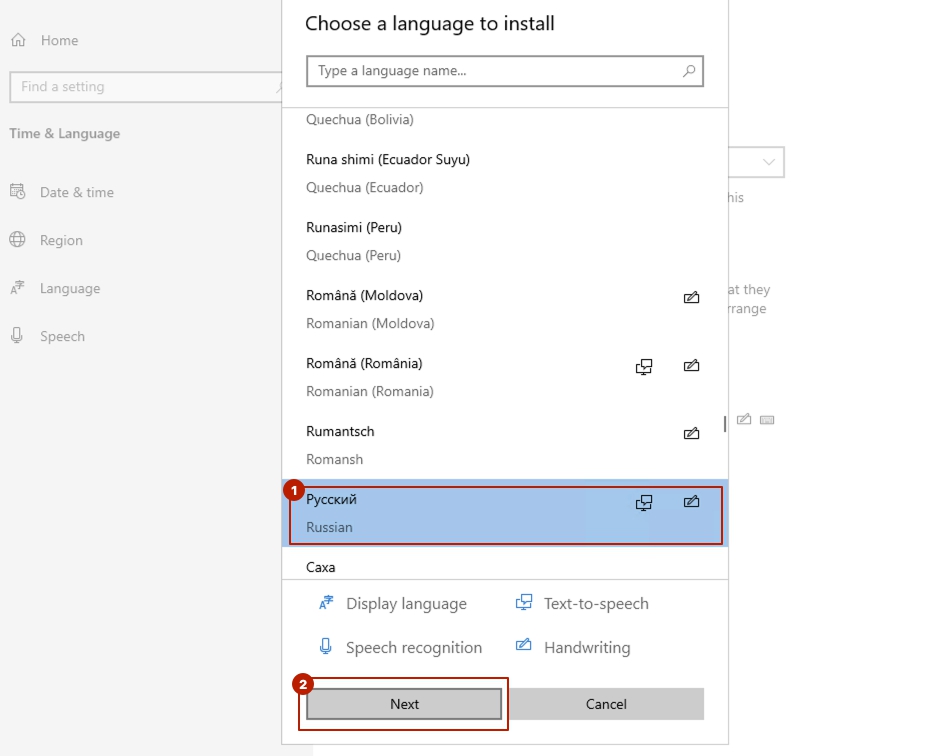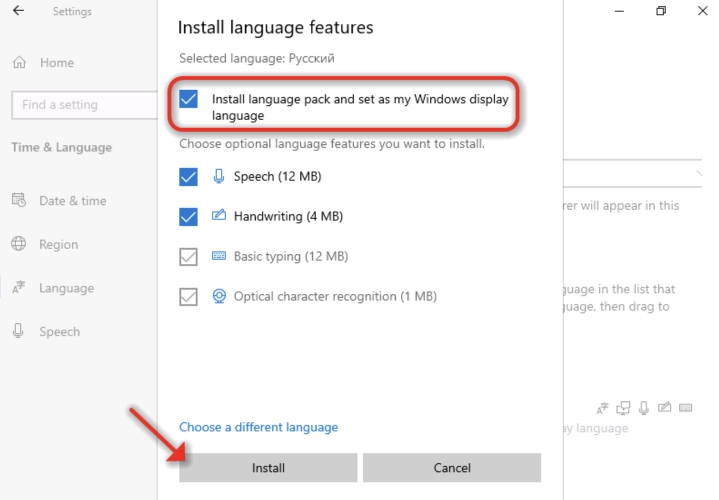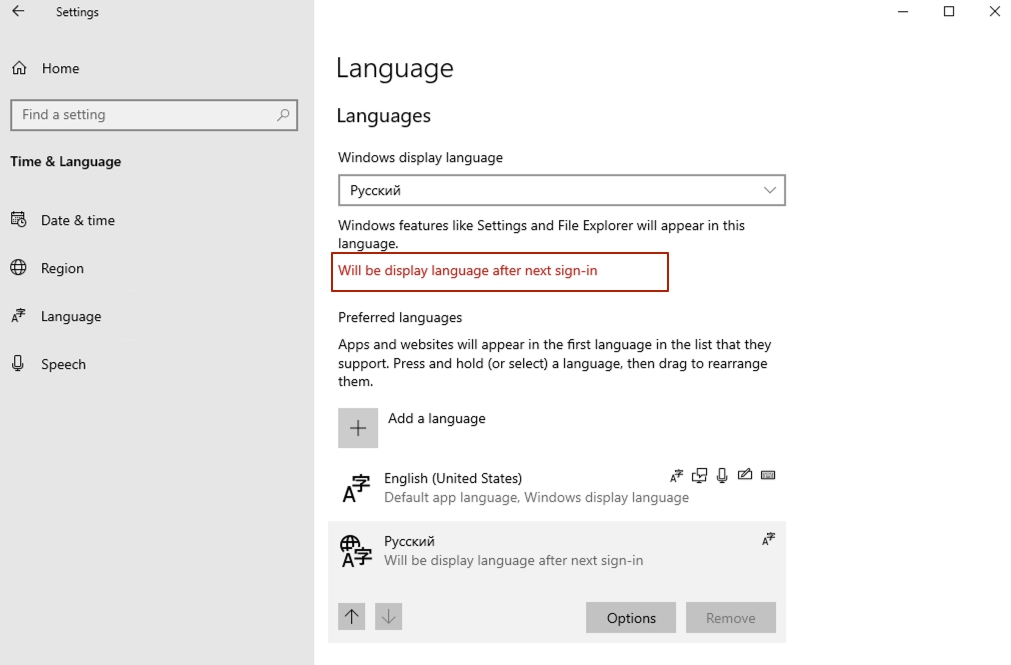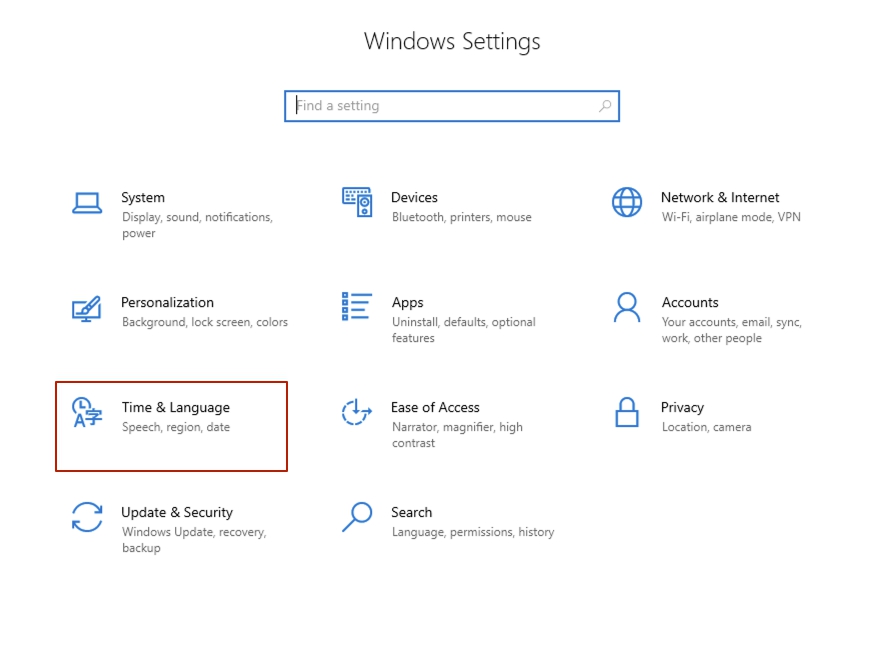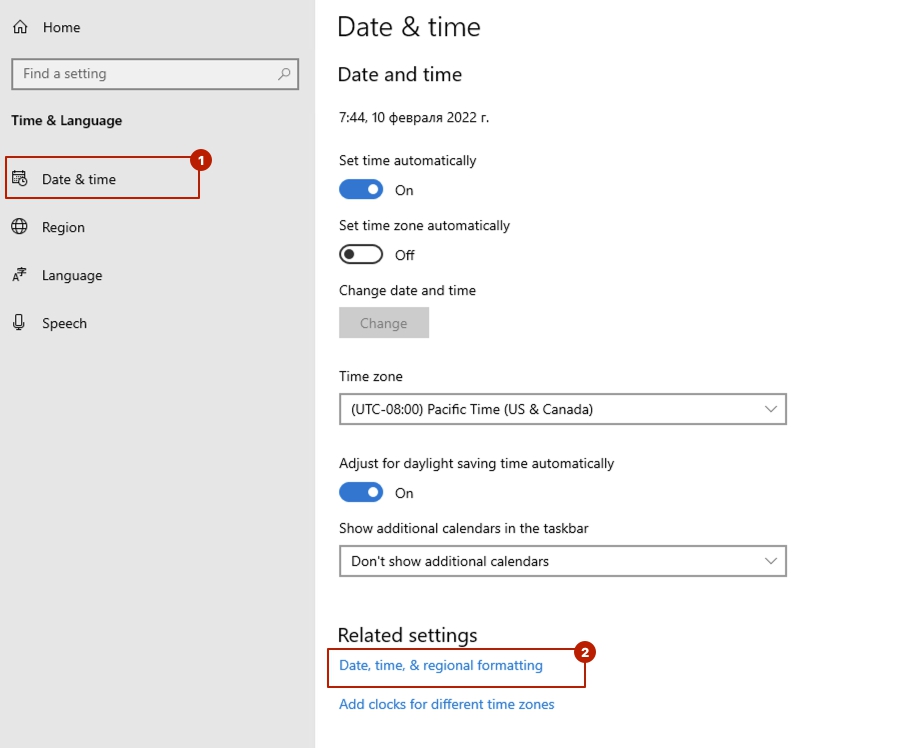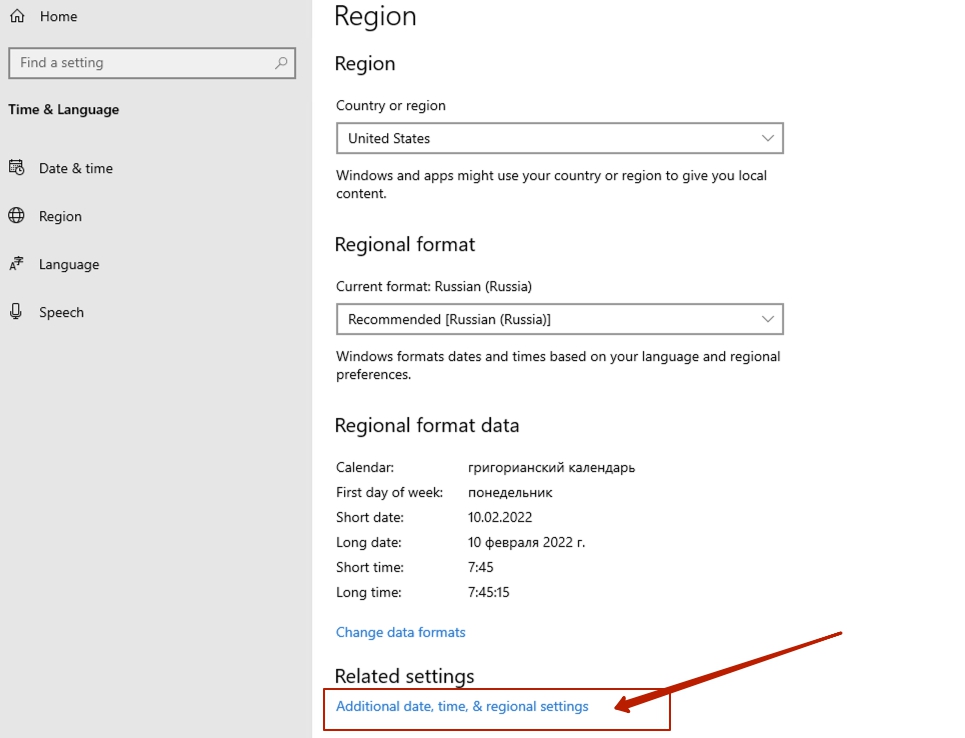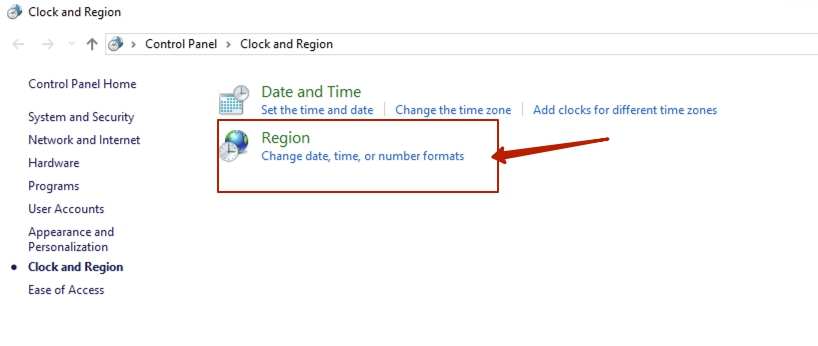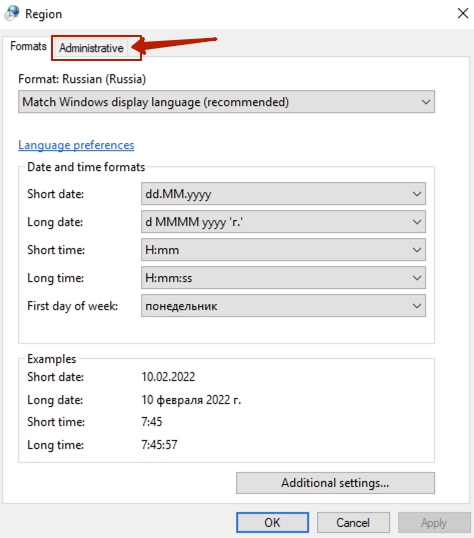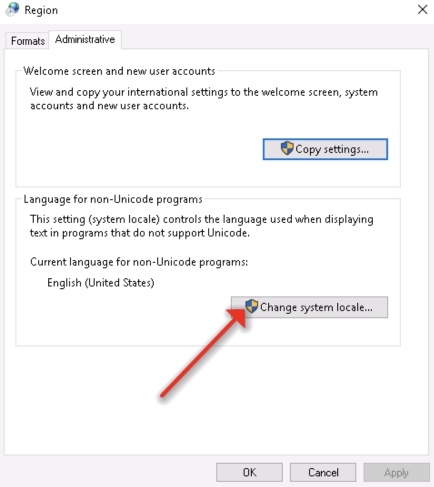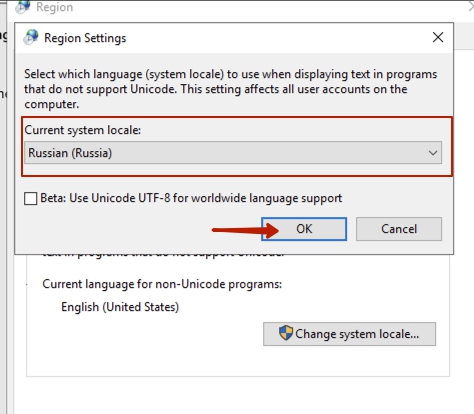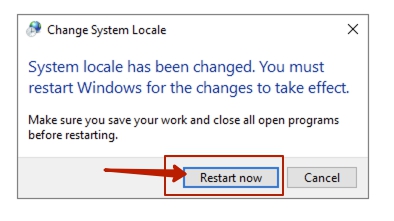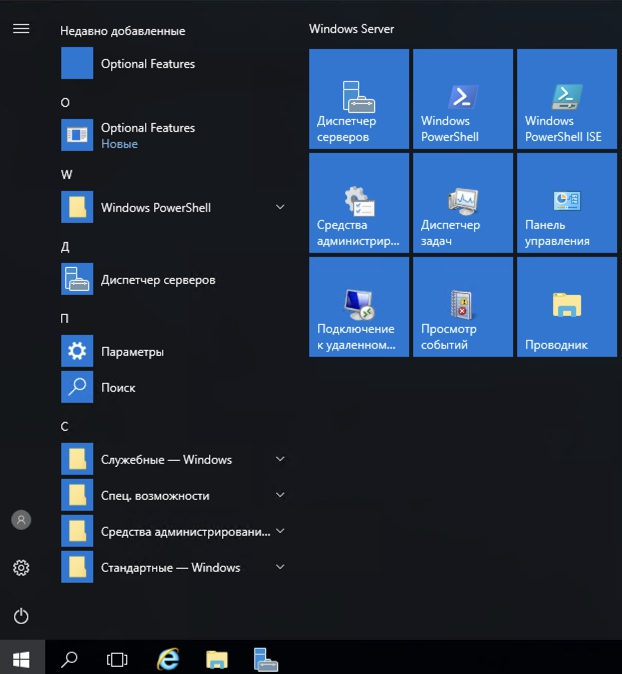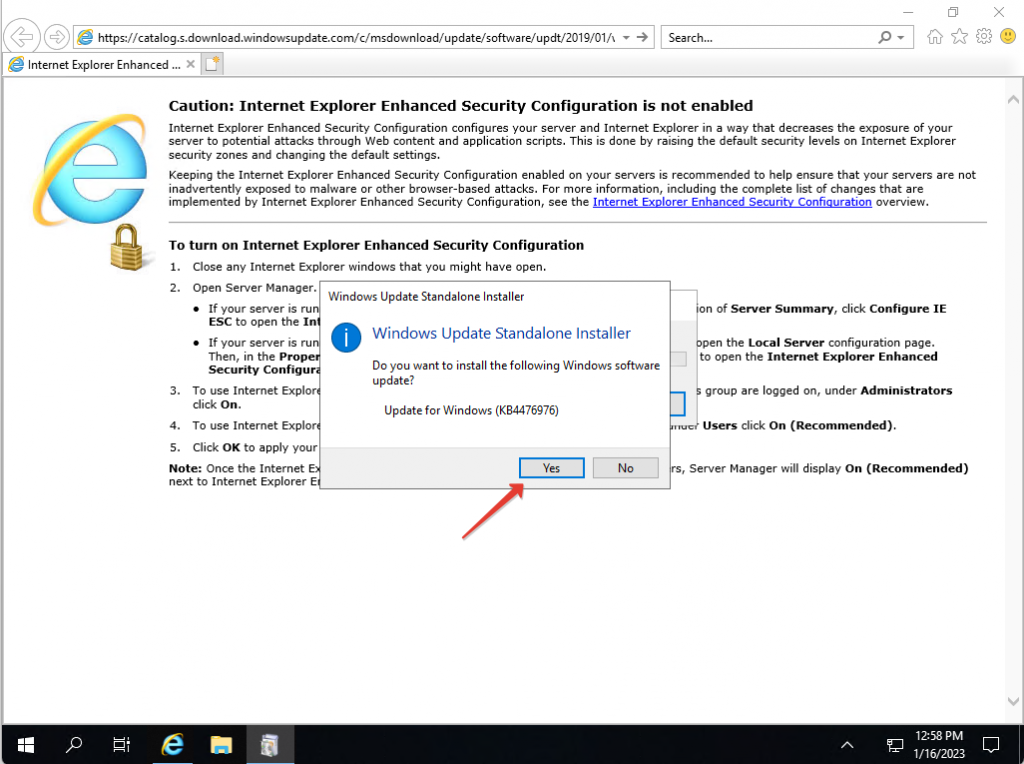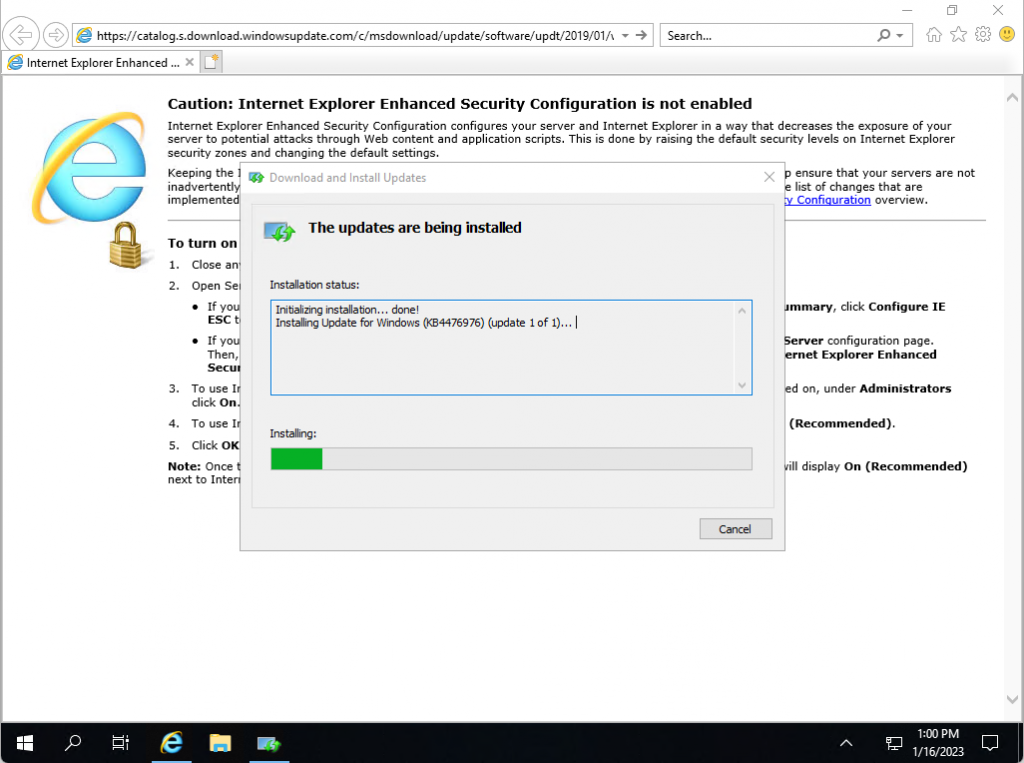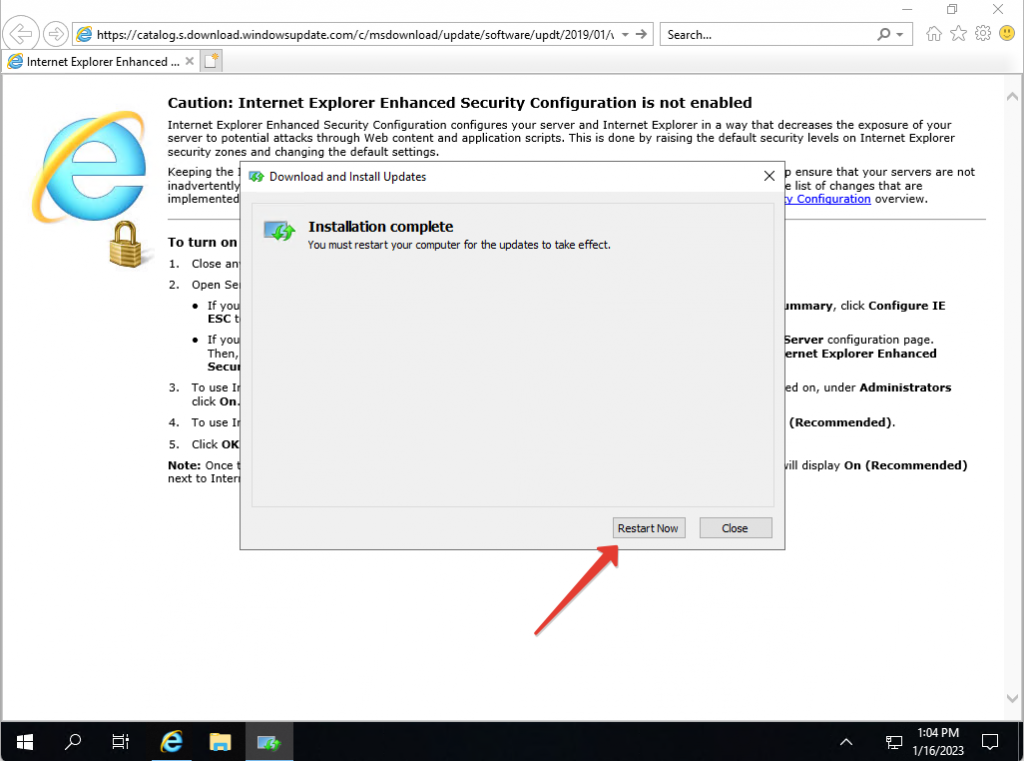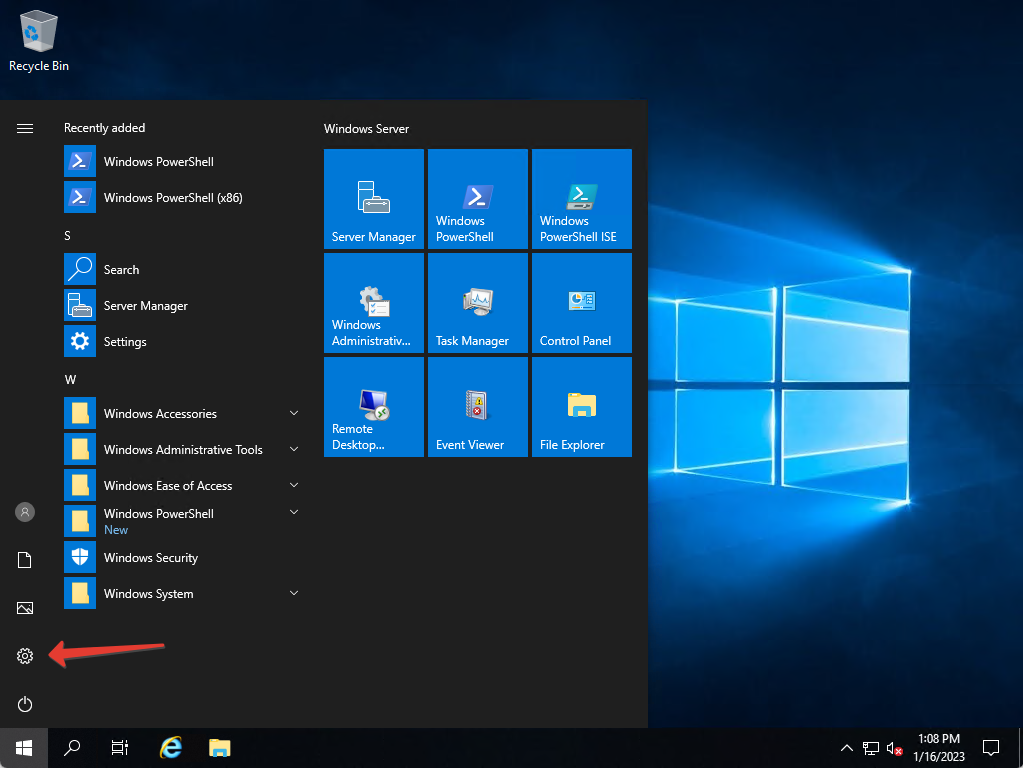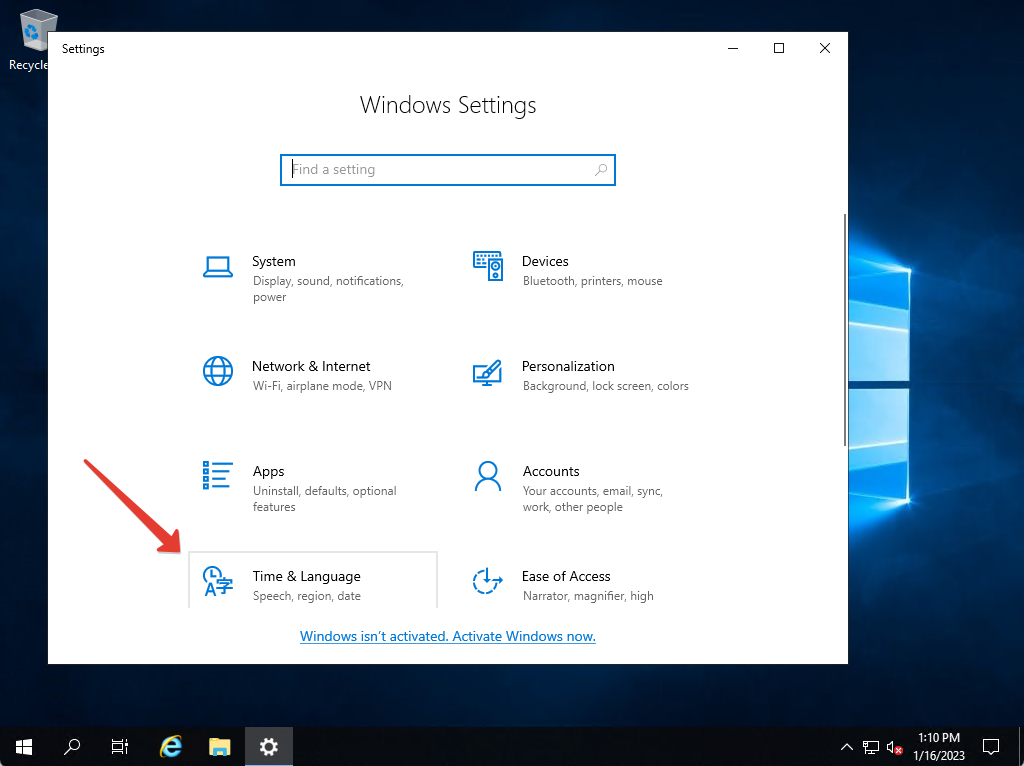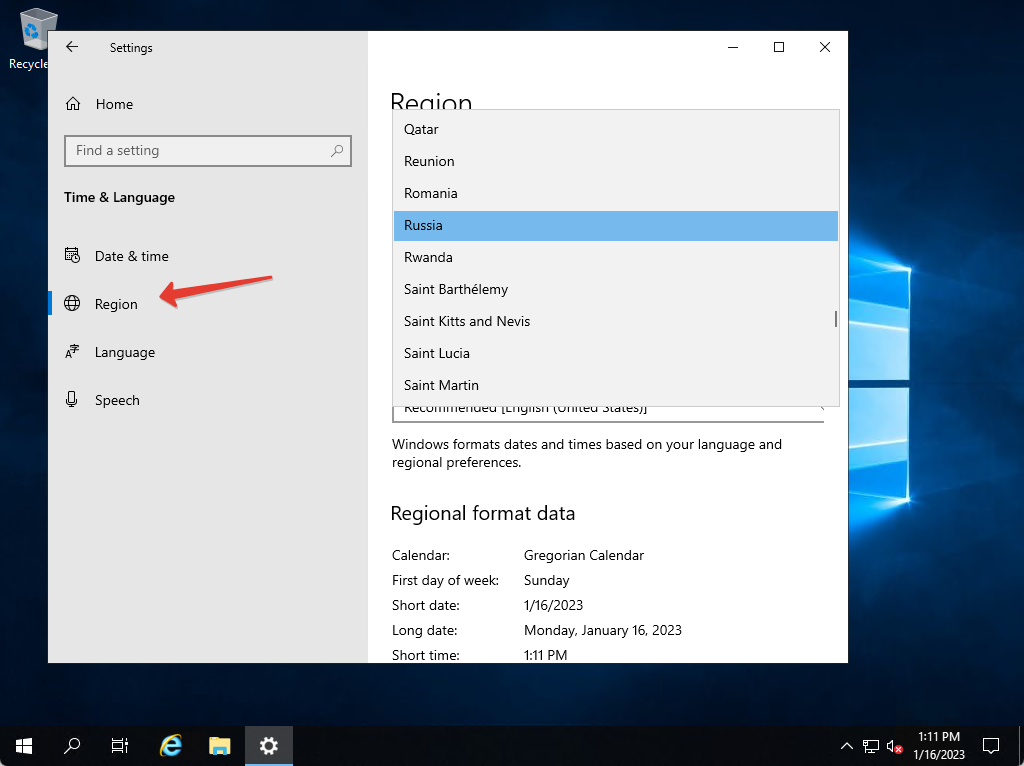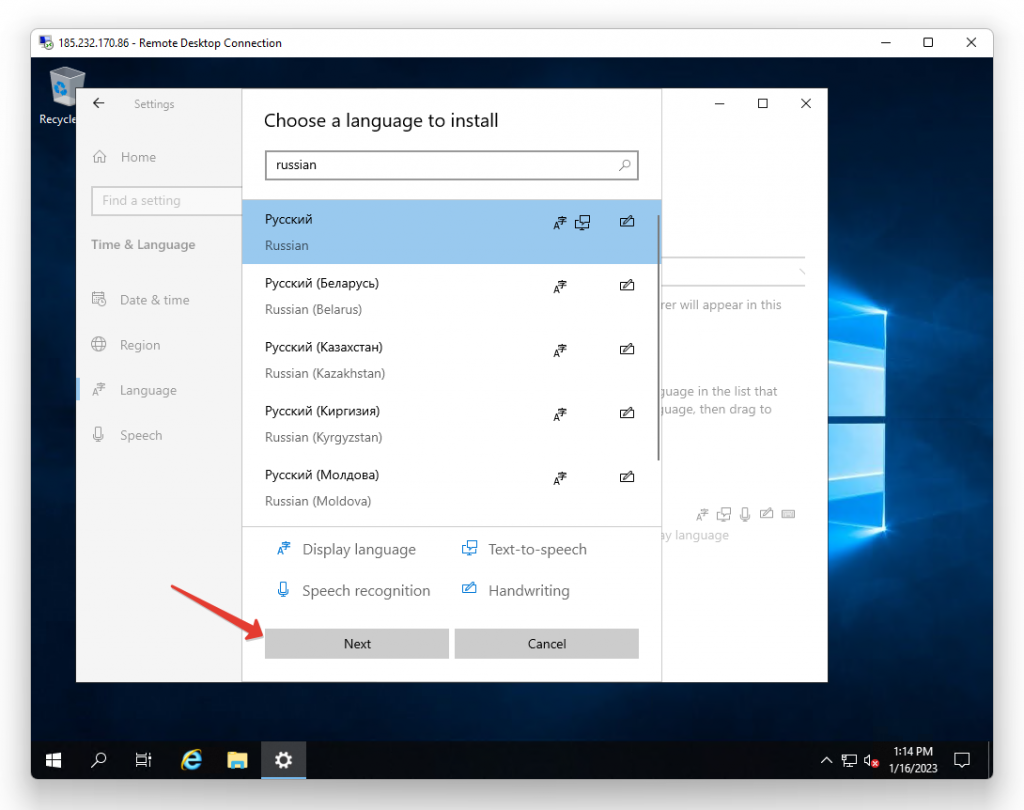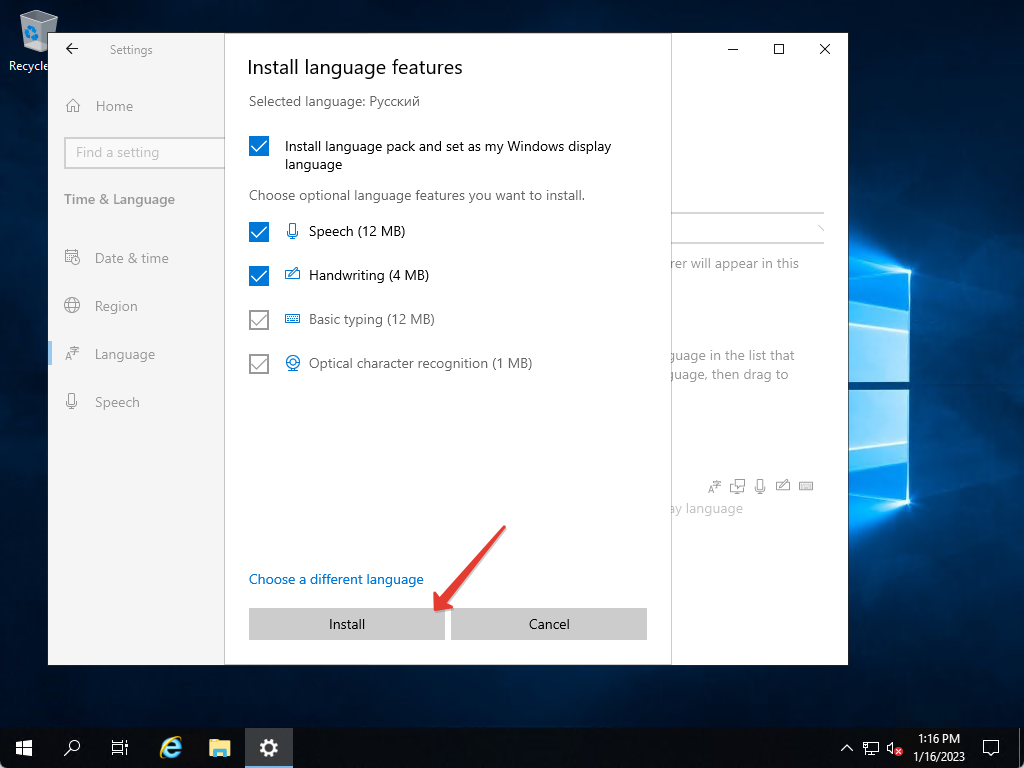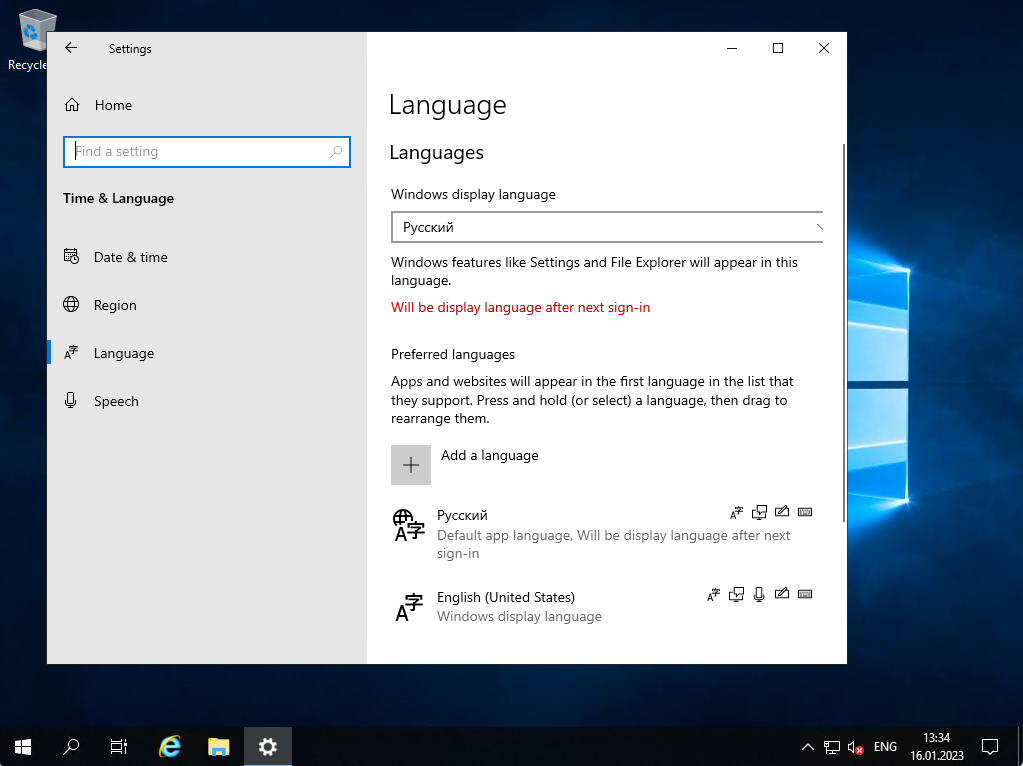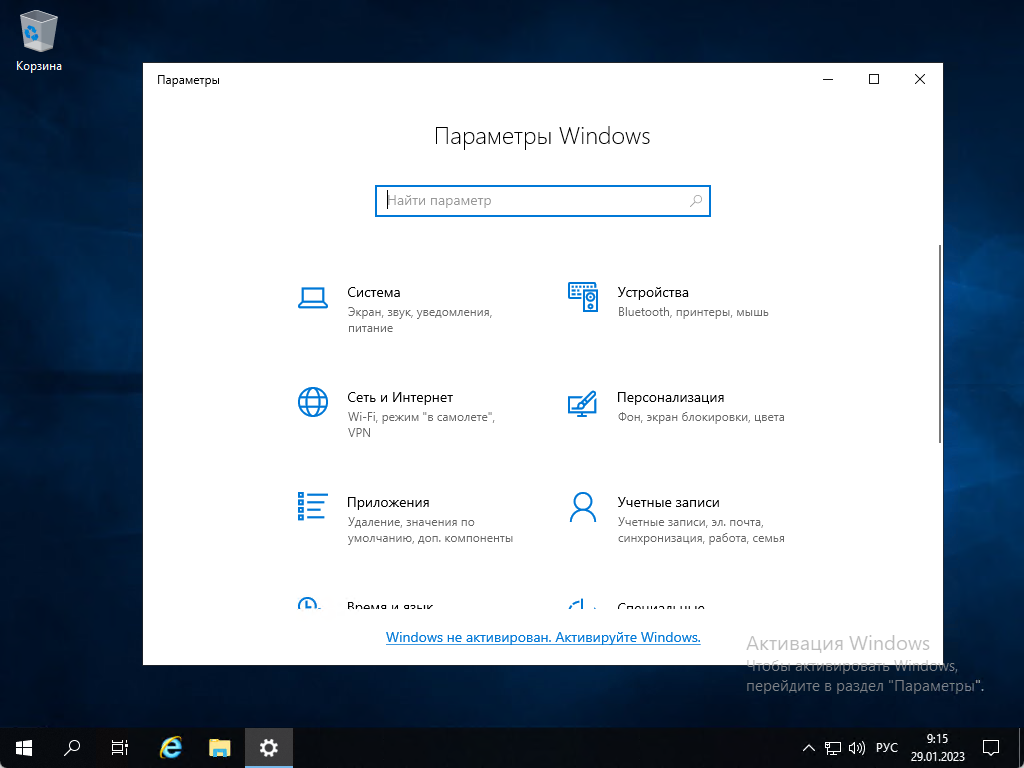Обновлено 02.02.2019
Добрый день! Уважаемые читатели и гости крупного IT блога России Pyatilistnik.org. В прошлый раз я вам показал решение проблемы, когда диск защищен от записи и вы не можете его отформатировать. Сегодня мы переключимся от темы утилит и рассмотрим вопрос по русификации Windows Server 2019. Данная серверная операционная система на текущий момент флагманская у Microsoft и думаю многие столкнуться с данной задачей, так что приступаем. Подразумевается, что у вас уже установлена Windows 2019.
Причина русификации Windows Server 2019
Русификация — это локализация операционной системы на родной язык пользователя. Из основных моментов, которые могут у человека решившего это выполнить можно выделить:
- Лично мне, как русскому человеку приятнее видеть родной язык, давно уже прошел тот момент, когда русские версии Windows Server были глючные и из-за этого их не хотели ставить, так как бывали ситуации, что вы получали ошибку, спрашивали, о ней на зарубежном форуме, а там такую и не видели, так как у них стоит английская.
- Некоторое отечественное программное обеспечение может либо не работать или плохо работать на английской версии системы
- Из чувства патриотизма
Как сделать русский интерфейс в Windows Server 2019
Как и в предыдущих версиях операционной системы, будь то клиентская или серверная версия, компания Micriosoft для установки русского языка (Локализация) предоставляет два варианта:
- Первый вариант, это классический метод, заключающийся в том, что вы скачиваете KB-обновление содержащее языковой пакет. Скачивание происходит либо из интернета, либо из вашего центрального, локального сервера обновлений WSUS. Если вы знаете номер KB, то вы легко можете ее скачать отдельно из каталога обновлений, после чего спокойно ее применить на разных серверах.
- 2. Второй метод, подходит для автономной локализации Windows Server 2019, когда у вас может не быть выхода в интернет и сервер может не являться частью домена Active Directory, что подразумевает невозможность обратиться к WSUS. В таком случае на него подключают ISO образ с пакетами lp, который за счет утилиты lpksetup.exe устанавливает его в систему и русифицирует систему.
Локализация Windows Server 2019 через установку пакета KB
Данный метод установки русского языка, на мой взгляд самый простой и подойдет самым ленивым администраторам, особенно у тех у кого в компании есть WSUS-сервер, позволяющий его адрес закинуть в политику и распространить ее на нужные сервера. И так нам нужно попасть в языковые настройки системы. Сделать, это можно очень просто, открыв кнопку пуск и кликнув по шестеренке «Settings», либо нажав полезную комбинацию клавиш WIN и I.
В результате у вас откроется со всеми настройками в системе (Windows Settings). Вам необходимо найти пункт «Время и язык (Time & language)»
Переходим в пункт «Язык (Language)». Тут у вас будет список установленных языков в системе. Так как у меня это английская версия, то и есть только он. Чтобы добавить в меню выбора еще и русский язык, вам необходимо нажать соответствующую кнопку «Add a language». Именно она позволит выбрать дополнительные языковые пакеты.
У вас откроется окно выбора пакетов «Choose a language to install». Хочу отметить, что языков и диалектов очень много, поэтому советую в поисковой строке в самом верху вбить аббревиатуру RUS, вы сразу найдете пакет русской локализации. Нажимаем «Next».
Далее мастер установки языковых компонентов «Install language features», попросит вас выбрать компоненты, я советую оставить все .так как они весят не много:
- Speech 12 МБ
- Handwriting 4 МБ
- Basic typing 12 МБ
- Optical character recognition 1 МБ
Для продолжения установки нажмите кнопку «Install».
В итоге на окне выбора языков, у вас появится русский пакет.
Обратите внимание, что вам тут говорят, что изменения интерфейса будут после перезагрузки «Will be display language after next sign-in». Выберите его и нажмите кнопку «Параметры (Options)».
Удостоверьтесь, что у вас установлены все компоненты языкового пакета. В некоторых случаях может возникать ошибка «Error code: 0x0«.
Или ошибку 0x00F0950, если она у вас появилась, то вам нужно приступать ко второму методу, так как это недоработка Microsoft, о которой они пишут вот тут (https://support.microsoft.com/ru-ru/help/4466511/cannot-configure-language-pack-for-windows-server-2019).
Далее вам нужно сделать русский язык по умолчанию, для этого выберите его и стрелкой переместите вверх. Переходим в пункт «Регион (Region)». Тут выставите в:
- Country or region — регион русский (Russian)
- Region format — Форматы региона русский (Russian (Russia))
В правом верхнем углу будет ссылка на дополнительные настройки для времени и региональных форматов (Additional date, time & regional settings). Его так же можно найти в панели управления (Control Panel), это пункт Region. Обратите внимание, что тут теперь нет пункта Language, через который так же можно было менять и локализовывать интерфейс Windows Server.
Убедитесь, что на вкладке «Formats» установлен русский формат. На вкладке «Administrative» нажмите кнопку «Copy settings». Поставьте в самом низу две галки:
- Welcome screen and system accounts — чтобы экран приветствия был русским
- New user accounts — чтобы новые пользователи получали русский язык по умолчанию.
Следующим шагом нажмите кнопку «Change system locate» и выставите там Russian (Russia), после чего перезагрузите сервер.
В итоге мы получили русский интерфейс в Windows Server 2019.
Как установить русский язык через lpksetup.exe
Если вы в окне параметры Windows получили ошибку установки русского языка с кодом 0x00F0950, то вам для русификации Windows Server 2019 нужно воспользоваться ISO образом Language pack.
Если посмотреть содержимое диска Language pack Windows Server 2019, то вы там обнаружите список пакетов Microsoft-Windows-Server-Language-Pack_x64_ru-ru.lp.
Что нам нужно выполнить для локализации сервера. Откройте cmd от имени администратора и введите команду lpksetup.exe. У вас появится окно мастера установки других языков «Choose to install or uninstall display languages». Тут можно как установить, так и удалить лишний язык. Выбираем пункт «Install display languages».
Через кнопку «Browse» выберите ваш пакет Microsoft-Windows-Server-Language-Pack_x64_ru-ru.
Видим, что выбран русский язык, размером 244 МБ. Нажимаем «Next».
Принимаем лицензионное соглашение. оставляем выбор на «I accept the license terms» и нажимаем next.
Начнется процесс установки русского MUI пакета на вашу Windows Server 2019. Сама русификация занимает минуты 3-4.
Дожидаемся окончания установки языкового пакета и нажимаем кнопку «Close»
После чего, как описано в начале статьи идете в Settings — Time & language — Language. Выставляете там русский язык интерфейса, меняете языковые форматы и интерфейс стартового окна, все подробно уже освещалось выше. Перезагружаетесь и радуетесь родному языку. Как видите Microsoft еще приблизилось к тому, чтобы убить классическую панель управления. На этом у меня все, мы теперь знаем, как включить русский интерфейс в Windows Server 2019. С вами был Иван Семин, автор и создатель IT блога Pyatilistnik.org.
После установки Windows Server на VDS нередко встречается, что интерфейс системы использует английский как основной язык, а русификация полностью отсутствует. Хоть английский и является неким стандартом в IT-сообществе, не всегда удобно использовать систему на иностранном языке. Для таких случаев в Windows предусмотрен специальный раздел, позволяющий загрузить и установить родной язык.
В сегодняшней статье мы поговорим о том, как можно добавить русский язык в Windows Server версий 2008, 2012, 2016 и 2019.
Алгоритм перевода системы на русский язык может немного различаться в зависимости от года выпуска WS: для версии 2008 потребуется загрузить дополнительный языковой пакет, в 2012-2019 перевод выполняется через системные настройки. Давайте детально рассмотрим, как выполнить русификацию интерфейса в каждой версии.
Как включить русский язык в Windows Server 2008
- Первым делом подключаемся к серверу одним из удобных способов и запускаем любой доступный браузер. В нем переходим на официальную страницу Microsoft и пролистываем вниз до заголовка «Пакеты многоязыкового интерфейса пользователя Windows Server 2008 R2 Service Pack 1». Выбираем нужный язык интерфейса и скачиваем его.
- Ожидаем, пока скачается файл для установки языкового пакета, запускаем его и следуем указаниям. В результате увидим следующее окно установки:
- После успешной установки новый язык будет добавлен в систему. Остается его активировать. Для этого переходим через меню «Пуск» в «Control panel» – там перемещаемся в «Region and Language», открываем вкладку «Keyboard and Languages» и в блоке «Choose a display language» выбираем «Русский».
- Перезагружаемся и проверяем активацию нового языкового пакета – весь интерфейс должен быть переведен на русский язык.
На этом русификация Windows Server 2008 завершена.
Комьюнити теперь в Телеграм
Подпишитесь и будьте в курсе последних IT-новостей
Подписаться
Русифицируем Windows Server 2012-2016
Обычно в системах данного выпуска установлен только английский языковой пакет. Чтобы установить новый язык, необходимо изменить несколько системных параметров. Посмотрим, как это можно сделать:
- Подключаемся к серверу через RDP, VNC или личный кабинет хостинг-провайдера. Заходим в ОС и открываем панель управления – сделать это можно через меню «Пуск».
- Находим блок «Clock, Language, and Region» и кликаем по кнопке «Add a language».
- В отобразившемся окне мы увидим только английский язык. Если же у вас уже установлен русский пакет, то можете сразу переходить к пункту «5». В противном случае нажимаем «Add a language».
- Выбираем нужный пакет и жмем в нижней части окна на кнопку «Add».
- Мы добавили русский пакет в Windows, далее потребуется его установить – для этого первым делом перейдем в дополнительные настройки языка.
- Выбираем «Download and install language pack».
- Ждем, пока завершится установка.
- Осталось назначить русский язык по умолчанию – сделать это можно в разделе «Option». Нажимаем в нем по кнопке «Make this primary language».
- Но это еще не все, необходимо изменить региональные настройки. Возвращаемся в панель управления и в блоке «Clock, Language, and Region» выбираем «Change date, time, or number formats».
- В отобразившемся окне заходим во вкладку «Formats» и указываем русский язык.
- Переходим в «Location» и ставим «Russia».
- В разделе «Administrative» кликаем по кнопке «Change system locale…» и также устанавливаем русский язык.
- В завершение нажимаем на «OK» в главном окне и перезагружаемся.
- Готово! Теперь интерфейс Windows Server 2012-2016 полностью переведен.
Таким образом можно добавить и установить новый языковой пакет в Windows Server 2012 и 2016 года.
Настраиваем язык в Windows Server 2019
Русификация системы 2019 года выполняется через настройки системы:
- Подключаемся к серверу удобным способом и переходим в меню «Пуск». После кликаем по кнопке в виде шестеренки.
- В отобразившемся окне переходим в раздел «Time & Language».
- Перемещаемся в подраздел «Language» и выбираем «Add a language».
- Находим нужный язык, выбираем его и жмем на кнопку «Next».
- Отмечаем все пункты и жмем «Install».
- После этого будет запущена автоматическая установка нового языка. В случае возникновения ошибки 0x00F0950 потребуется открыть раздел «Windows Update» и установить недостающие обновления. Сначала проверяем наличие новых обновлений с помощью кнопки «Check for updates», затем обновляемся.
- Пробуем повторно установить русский язык, если в первый раз не получилось. Далее в блоке «Windows display language» выбираем «Русский».
- Также в разделе «Region» установим необходимый язык и зайдем в другое место – «Additional date, time & regional settings».
- Откроем настройки региона.
- Переходим в подраздел «Administrative» и кликаем по кнопке «Change system locale…». Выбираем русский язык и сохраняем изменения.
После этого потребуется перезагрузить сервер, чтобы все изменения вступили в силу.
Надеюсь, что у вас не возникло проблем с русификацией Windows Server. Спасибо за внимание!
По умолчанию в операционной системе Windows Server установлен английский язык интерфейса. Это удобно не всем. Чтобы изменить язык, к примеру, на русский, для версий 2012/2016 года необходимо добавить язык в настройках и загрузить нужный языковой пакет. С версией 2019 года дело обстоит немного иначе.
Сперва следует подготовить систему к работе с другим языком, выбрав один из трёх способов, и только после этого переходить к настройкам. Первый способ — лёгкий, но долгий. После подключения к серверу потребуется установить все доступные обновления. Второй способ предполагает установку только одного пакета обновления вручную. И третий, самый сложный, включает скачивание ISO-образа и добавление языкового пакета вручную. Его выбирают в том случае, если по каким-либо причинам не сработали первые два способа. Далее пошагово расскажем о том, как это сделать.
- Подключитесь к серверу по RDP
- Подготовьте систему к работе с другим языком, выбрав один из трех способов
- 1 способ — установите все доступные обновления ОС
- 2 способ — установите пакет обновления KB4476976 вручную
- 3 способ — скачайте ISO-образ и вручную добавьте языковой пакет
- Измените настройки языка и установите нужный язык
1.Подключитесь к серверу по RDP
Прежде чем производить настройки, необходимо подключиться к серверу.
Если не знаете как — вам поможет наша статья.
2.Подготовьте систему к работе с другим языком, выбрав один из трех способов
1 способ: Установите все обновления ОС
- Перейдите в настройки
- Перейдите в меню обновлений
Выберите раздел «
Update & Security». - Установите обновления
Нажмите «
Check for updates».Запустится поиск и установка всех доступных обновлений системы, дождитесь завершения процесса, после будет предложено перезагрузить систему, нажмите «
Restart now».
Повторите действия a, b, с несколько раз, пока не увидите после нажатия «Check for updates» текст «You’re up to date».
Все доступные обновления системы установлены, можно переходить к последнему шагу и сменить язык ОС.
2 способ: Установите пакет обновления KB4476976 вручную
Откройте ссылку в браузере на сервере и скачайте «2019-01 Cumulative Update for Windows Server 2019 for x64-based Systems (KB4476976)»
Нажмите «Open», после скачивания автоматически запустится установщик, нажмите «Yes» для продолжения установки.
Когда закончится установка, увидите сообщение «Installation complete» и появится кнопка «Restart now», нажмите ее для перезагрузки.
После перезагрузки смените язык ОС.
3 способ: скачайте ISO-образ и вручную добавьте языковой пакет
- Настройка Internet Explorer
В данном браузере по умолчанию включен «Усиленный режим», поэтому без дополнительной настройки скачать iso-образ не выйдет. Далее разберемся, как изменить настройки, чтобы все получилось. Если используете другой браузер, можете сразу переходить к пункту b.
Откройте браузер, нажмите иконку шестеренки и в появившемся меню выберите «
Internet options».Перейдите на вкладку «
Security».Выберите пункт «
Trusted sites» и нажмите «Sites».В поле «
Add this website to the zone» введите https://*.microsoft.com и нажмите «Add».Закройте активные окна настроек.
- Скачивание и монтирование ISO-образа
Откройте ссылку в браузере на сервере и скачайте ISO-образ.
Откройте папку с образом (по-умолчанию Downloads), нажмите на файл образа правой кнопкой мыши, выберите «
Mount». - Установка языкового пакета
Нажмите правой кнопкой мыши на меню пуск и нажмите «
Run». Или можете использовать сочетание клавиш Win+R.Введите в окне запуска приложений строку lpksetup и нажмите «
OK».Откроется меню установки языковых пакетов. Нажмите «
Install display language».Нажмите «
Browse» и выберите «DVD Drive ...» (смонтированный ранее диск) — «x64» — «langpacks». Нажмите «OK».Подождите загрузки данных, найдите в списке и выберите «
Russian (русский)». Нажмите «Next».Для продолжения необходимо принять лицензионное соглашение.
После установки смените язык ОС.
3. Измените настройки языка и установите нужный язык
- Откройте раздел настроек
- Откройте языковые настройки
Выберите раздел «
Time & Language».В левом столбце нажмите на строку «
Language». - Добавьте русский или любой другой язык
Нажмите «
Add a language».Откроется список доступных языков. Выберите «
Русский» и нажмите «Next».Проверьте наличие пункта «
Install language pack and set as my Windows display language» и установленную у него галочку выбора. Нажмите «Install».Если данного пункта нет, это может означать, что первые два шага были выполнены с ошибками (или были выполнены некорректно). Попробуйте воспользоваться другим способом (описаны выше в данной статье) или напишите запрос в службу поддержки, наши специалисты помогут решить проблему.
Дождитесь окончания установки.
Когда процесс закончится, появится сообщение «
Will be display language after next sign-in». - Смена языка для приложений, не использующих Юникод
Приложения на русском языке, не использующие Unicode кодировку, могут работать некорректно, пример:
Чтобы данной проблемы не возникало, откройте меню «
Пуск» и перейдите в панель управления.Выберите в разделе «
Clock and Region», пункт «Change date, time, or number formats».Перейдите на вкладку «
Administrative».Нажмите «
Change system locale».Выберите «
Russian (Russia)» и нажмите «OK».Откроется окно с предложением перезагрузить ОС, нажмите «
Restart now».После перезагрузки интерфейс будет на русском.
Этот материал был полезен?
В операционной системе Windows по умолчанию всегда выставлен английский язык интерфейса. Это удобно далеко не всем, поэтому мы расскажем, как изменить язык. Опишем два основных способа:
- Лёгкий, но долгий — установка всех доступных обновлений.
- Посложнее, зато побыстрее — установка пакета KB4476976 вручную.
Подготовительный этап
Прежде всего, необходимо подключиться к вашему серверу по протоколу RDP. Сделать это можно с помощью любого RDP-клиента, например, мы любим использовать Remmina для Linux. Используйте IP-адрес вашего сервера в качестве имени хоста, а также данные пользователя Administrator из инструкции для сервера в качестве логина/пароля:


Способ 1: Установка всех обновлений ОС
Обновление
Переходим в настройки:


Далее переходим в раздел «Update and Security»:

Запускаем поиск и установку обновлений по кнопке «Check for updates»:

Дожидаемся окончания поиска и установки обновлений. Перезагружаем сервер по кнопке «restart now»:

При необходимости повторяем поиск и установку обновлений несколько раз, пока при нажатии кнопки «Check for updates» не увидим надпись «You’re up to date»:

Готово! Все доступные обновления операционной системы установлены. Теперь осталось сменить язык.
Изменение языка интерфейса
Возвращаемся в меню настроек операционной системы и выбираем пункт «Time & Language»:

Далее переходим в пункт «Language»:

Добавляем язык по кнопке «Add a language»:

Ищем в поиске русский язык, выделяем, нажимаем кнопку «Next»:

Наконец, жмем кнопку «Install» и дожидаемся окончания установки:

После того, как установка завершится, нужно будет заново авторизоваться по RDP для принятия настроек. Готово! Русский язык установлен для интерфейса ОС.
Способ 2: Ручная установка пакета KB4476976
Если первый способ кажется вам утомительно долгим, предлагаем вам альтернативу. Открываем ссылку в браузере сервера и качаем «2019-01 Cumulative Update for Windows Server 2019 for x64-based Systems (KB4476976)»:

Добавляем нужный пакет в корзину, переходим в нее и загружаем файл:

Подтверждаем загрузку и дожидаемся окончания процесса:

После завершения загрузки откроется автоматический установщик. После успешной установки пакета вы увидите сообщение «Installation complete». Это значит, что сейчас самое время перезагрузить сервер. После перезагрузки сервера останется лишь сменить язык интерфейса.
Заключение
В этой статье описаны основные способы добавления русского языка в Windows 2019. Безусловно, существуют другие методы, однако, они требуют более высоких навыков работы с ОС Windows, поэтому рассматривать их мы не будем. Если у вас возникли вопросы или трудности по теме, обращайтесь в нашу службу поддержки. Мы поможем вам в любое время дня и ночи.
Введение
На серверах с операционной системой Windows по умолчанию установлен английский язык. При необходимости вы можете изменить язык на русский.
Для Windows Server 2012/2016
1. Подключитесь к серверу по RDP. Если не знаете, как это сделать, поможет наша статья в базе знаний.
2. Нажмите правой кнопкой мыши на Пуск и перейдите в Control panel.
3. В блоке Clock, Language, and Region нажмите Add a language.
4. В открывшемся окне нажмите Add a language.
5. В появившемся списке выберите Russian (русский) и нажмите Add.
6. Русский язык появится в списке доступных. Нажмите Options напротив русского языка, чтобы его установить.
7. Нажмите Download and install language pack. Начнется установка языкового пакета.
8. После того как установка завершится, снова нажмите Options напротив русского языка. Затем нажмите Make this the primary language — русский язык станет языком по умолчанию.
9. При появлении диалогового окна нажмите кнопку Log off later, чтобы перезагрузить систему позже.
10. Измените региональные настройки. Для этого нажмите Change date, time, or number formats.
11. В открывшемся окне откройте вкладку Location, в списке Home location выберите Russia.
12. Откройте вкладку Administrative, нажмите Change system locale… В появившемся списке выберите Russian (Russia) и нажмите OK.
13. В открывшемся диалоговом окне нажмите Restart now, чтобы перезагрузить систему.
1. Подключитесь к серверу по RDP. Если не знаете, как это сделать, поможет наша статья в базе знаний.
2. Нажмите Пуск, затем нажмите Settings (значок шестеренки).
3. В открывшемся окне нажмите Update & Security.
4. Нажмите кнопку Check for updates, чтобы установить обновления системы.
5. После того как установка обновлений завершится, проверьте, что появилась надпись You’re up to date. Если она не появилась, повторите установку обновлений.
6. Снова перейдите в Settings и нажмите Time & Language.
7. Откройте вкладку Language и нажмите Add a language.
8. Выберите в списке Русский (Russian) и нажмите Next.
9. Проверьте, что в открывшемся окне отмечен чекбокс Install language pack and set as my Windows display language, и нажмите Install. Начнется установка языкового пакета. Если такого пункта нет, устраните ошибку по инструкции от Windows и продолжите далее.
10. После того как установка завершится, в списке Windows display language выберите Русский.
11. Откройте вкладку Region. В списке Country or region выберите Russia, в списке Current format выберите Russian (Russia).
12. Нажмите Additional date, time & regional settings.
13. В открывшемся окне нажмите Region.
14. Откройте вкладку Administrative и нажмите Change system locale… В появившемся списке выберите Russian (Russia) и нажмите OK.
15. В открывшемся диалоговом окне нажмите Restart now, чтобы перезагрузить систему.
Заключение
В этой инструкции мы рассмотрели, как поменять язык на русский в Windows Server 2012/2016 и 2019.
Русификация системы 2019 года выполняется через настройки системы:
1. Подключаемся к серверу удобным способом и переходим в меню «Пуск». После кликаем по кнопке в виде шестеренки.
2. В отобразившемся окне переходим в раздел «Time & Language».
3. Перемещаемся в подраздел «Language» и выбираем «Add a language».
4. Находим нужный язык, выбираем его и жмем на кнопку «Next».
5. Отмечаем все пункты и жмем «Install».
6. После этого будет запущена автоматическая установка нового языка. В случае возникновения ошибки 0x00F0950 потребуется открыть раздел «Windows Update» и установить недостающие обновления. Сначала проверяем наличие новых обновлений с помощью кнопки «Check for updates», затем обновляемся.
7. Пробуем повторно установить русский язык, если в первый раз не получилось. Далее в блоке «Windows display language» выбираем «Русский».
8. Также в разделе «Region» установим необходимый язык и зайдем в другое место – «Additional date, time & regional settings».
9. Откроем настройки региона.
10. Переходим в подраздел «Administrative» и кликаем по кнопке «Change system locale…». Выбираем русский язык и сохраняем изменения.
После этого потребуется перезагрузить сервер, чтобы все изменения вступили в силу.
При активации сервера с ОС Windows Server по умолчанию установлен английский язык интерфейса. Чтобы изменить язык на русский необходимо подготовить систему к работе с другим языком, установив все обновления ОС;
Для этого необходимо:
1. Открыть браузер Internet Explorer. Откройте в адресной строке ссылку и скачайте ISO-образ.
После того, как образ будет скачан, откройте папку с образом (по-умолчанию скачивание происходит в папку Downloads), нажмите на файл образа правой кнопкой мыши, выберите «Mount».
2. Установка языкового пакета.
Нажмите правой кнопкой мыши на меню Пуск (1) и нажмите «RUN» (2). Также можно использовать сочетание клавиш Win+R.
Введите в окне запуска приложений строку lpksetup и нажмите «OK».
Откроется меню установки языковых пакетов. Нажмите «Install display language».
Нажмите «Browse» и выберите «DVD Drive …» (смонтированный ранее диск) — «x64» — «langpacks». Нажмите «OK».
После того, как данные будут загружены, найдите в списке и выберите «Russian (русский)». Нажмите «Next».
Ознакомьтесь и примите лицензионное соглашение.
Готово.
3. Измените настройки языка и установите нужный язык
Нажмите Пуск — Настройки:
Перейдите в раздел Time & Language:
Слева в меню нажмите Language:
Нажмите +Add a language:
В списке доступных языков выберите Русский и нажмите кнопку Next:
Выберите пункт «Install language pack and set as my Windows display language» и установленную у него галочку выбора. Нажмите «Install».
После того, как произойдет установка, появится сообщение «Will be display language after next sign-in».
Далее: Пуск — Настройки:
Перейдите в раздел Time & Language:
Выберите в разделе «Date & time» (1), пункт «Date, time, & regional formatting» (2).
Выбираем «Additional date, time, & regional settings»
Выбираем «Change date, time, or number formats».
Перейдите на вкладку «Administrative».
Нажмите «Change system locale…»
Выберите «Russian (Russia)» и нажмите «OK».
Откроется окно с предложением перезагрузить ОС, нажмите «Restart now».
Готово! После перезагрузки интерфейс сервера будет на русском.
Обновлено 02.02.2019
Добрый день! Уважаемые читатели и гости крупного IT блога России Pyatilistnik.org. В прошлый раз я вам показал решение проблемы, когда диск защищен от записи и вы не можете его отформатировать. Сегодня мы переключимся от темы утилит и рассмотрим вопрос по русификации Windows Server 2019. Данная серверная операционная система на текущий момент флагманская у Microsoft и думаю многие столкнуться с данной задачей, так что приступаем. Подразумевается, что у вас уже установлена Windows 2019.
Русификация — это локализация операционной системы на родной язык пользователя. Из основных моментов, которые могут у человека решившего это выполнить можно выделить:
- Лично мне, как русскому человеку приятнее видеть родной язык, давно уже прошел тот момент, когда русские версии Windows Server были глючные и из-за этого их не хотели ставить, так как бывали ситуации, что вы получали ошибку, спрашивали, о ней на зарубежном форуме, а там такую и не видели, так как у них стоит английская.
- Некоторое отечественное программное обеспечение может либо не работать или плохо работать на английской версии системы
- Из чувства патриотизма
Как сделать русский интерфейс в Windows Server 2019
Как и в предыдущих версиях операционной системы, будь то клиентская или серверная версия, компания Micriosoft для установки русского языка (Локализация) предоставляет два варианта:
- Первый вариант, это классический метод, заключающийся в том, что вы скачиваете KB-обновление содержащее языковой пакет. Скачивание происходит либо из интернета, либо из вашего центрального, локального сервера обновлений WSUS. Если вы знаете номер KB, то вы легко можете ее скачать отдельно из каталога обновлений, после чего спокойно ее применить на разных серверах.
- 2. Второй метод, подходит для автономной локализации Windows Server 2019, когда у вас может не быть выхода в интернет и сервер может не являться частью домена Active Directory, что подразумевает невозможность обратиться к WSUS. В таком случае на него подключают ISO образ с пакетами lp, который за счет утилиты lpksetup.exe устанавливает его в систему и русифицирует систему.
Локализация Windows Server 2019 через установку пакета KB
Данный метод установки русского языка, на мой взгляд самый простой и подойдет самым ленивым администраторам, особенно у тех у кого в компании есть WSUS-сервер, позволяющий его адрес закинуть в политику и распространить ее на нужные сервера. И так нам нужно попасть в языковые настройки системы. Сделать, это можно очень просто, открыв кнопку пуск и кликнув по шестеренке «Settings», либо нажав полезную комбинацию клавиш WIN и I.
В результате у вас откроется со всеми настройками в системе (Windows Settings). Вам необходимо найти пункт «Время и язык (Time & language)»
Переходим в пункт «Язык (Language)». Тут у вас будет список установленных языков в системе. Так как у меня это английская версия, то и есть только он. Чтобы добавить в меню выбора еще и русский язык, вам необходимо нажать соответствующую кнопку «Add a language». Именно она позволит выбрать дополнительные языковые пакеты.
У вас откроется окно выбора пакетов «Choose a language to install». Хочу отметить, что языков и диалектов очень много, поэтому советую в поисковой строке в самом верху вбить аббревиатуру RUS, вы сразу найдете пакет русской локализации. Нажимаем «Next».
Далее мастер установки языковых компонентов «Install language features», попросит вас выбрать компоненты, я советую оставить все .так как они весят не много:
- Speech 12 МБ
- Handwriting 4 МБ
- Basic typing 12 МБ
- Optical character recognition 1 МБ
Для продолжения установки нажмите кнопку «Install».
В итоге на окне выбора языков, у вас появится русский пакет.
Обратите внимание, что вам тут говорят, что изменения интерфейса будут после перезагрузки «Will be display language after next sign-in». Выберите его и нажмите кнопку «Параметры (Options)».
Удостоверьтесь, что у вас установлены все компоненты языкового пакета. В некоторых случаях может возникать ошибка «Error code: 0x0«.
Или ошибку 0x00F0950, если она у вас появилась, то вам нужно приступать ко второму методу, так как это недоработка Microsoft, о которой они пишут вот тут (https://support.microsoft.com/ru-ru/help/4466511/cannot-configure-language-pack-for-windows-server-2019).
Далее вам нужно сделать русский язык по умолчанию, для этого выберите его и стрелкой переместите вверх. Переходим в пункт «Регион (Region)». Тут выставите в:
- Country or region — регион русский (Russian)
- Region format — Форматы региона русский (Russian (Russia))
В правом верхнем углу будет ссылка на дополнительные настройки для времени и региональных форматов (Additional date, time & regional settings). Его так же можно найти в панели управления (Control Panel), это пункт Region. Обратите внимание, что тут теперь нет пункта Language, через который так же можно было менять и локализовывать интерфейс Windows Server.
Убедитесь, что на вкладке «Formats» установлен русский формат. На вкладке «Administrative» нажмите кнопку «Copy settings». Поставьте в самом низу две галки:
- Welcome screen and system accounts — чтобы экран приветствия был русским
- New user accounts — чтобы новые пользователи получали русский язык по умолчанию.
Следующим шагом нажмите кнопку «Change system locate» и выставите там Russian (Russia), после чего перезагрузите сервер.
В итоге мы получили русский интерфейс в Windows Server 2019.
Как установить русский язык через lpksetup.exe
Если вы в окне параметры Windows получили ошибку установки русского языка с кодом 0x00F0950, то вам для русификации Windows Server 2019 нужно воспользоваться ISO образом Language pack.
Если посмотреть содержимое диска Language pack Windows Server 2019, то вы там обнаружите список пакетов Microsoft-Windows-Server-Language-Pack_x64_ru-ru.lp.
Что нам нужно выполнить для локализации сервера. Откройте cmd от имени администратора и введите команду lpksetup.exe. У вас появится окно мастера установки других языков «Choose to install or uninstall display languages». Тут можно как установить, так и удалить лишний язык. Выбираем пункт «Install display languages».
Через кнопку «Browse» выберите ваш пакет Microsoft-Windows-Server-Language-Pack_x64_ru-ru.
Видим, что выбран русский язык, размером 244 МБ. Нажимаем «Next».
Принимаем лицензионное соглашение. оставляем выбор на «I accept the license terms» и нажимаем next.
Начнется процесс установки русского MUI пакета на вашу Windows Server 2019. Сама русификация занимает минуты 3-4.
Дожидаемся окончания установки языкового пакета и нажимаем кнопку «Close»
После чего, как описано в начале статьи идете в Settings — Time & language — Language. Выставляете там русский язык интерфейса, меняете языковые форматы и интерфейс стартового окна, все подробно уже освещалось выше. Перезагружаетесь и радуетесь родному языку. Как видите Microsoft еще приблизилось к тому, чтобы убить классическую панель управления. На этом у меня все, мы теперь знаем, как включить русский интерфейс в Windows Server 2019. С вами был Иван Семин, автор и создатель IT блога Pyatilistnik.org.
В операционной системе Windows по умолчанию всегда выставлен английский язык интерфейса. Это удобно далеко не всем, поэтому мы расскажем, как изменить язык. Опишем два основных способа:
- Лёгкий, но долгий — установка всех доступных обновлений.
- Посложнее, зато побыстрее — установка пакета KB4476976 вручную.
Подготовительный этап
Прежде всего, необходимо подключиться к вашему серверу по протоколу RDP. Сделать это можно с помощью любого RDP-клиента, например, мы любим использовать Remmina для Linux. Используйте IP-адрес вашего сервера в качестве имени хоста, а также данные пользователя Administrator из инструкции для сервера в качестве логина/пароля:


Способ 1: Установка всех обновлений ОС
Обновление
Переходим в настройки:


Далее переходим в раздел «Update and Security»:

Запускаем поиск и установку обновлений по кнопке «Check for updates»:

Дожидаемся окончания поиска и установки обновлений. Перезагружаем сервер по кнопке «restart now»:

При необходимости повторяем поиск и установку обновлений несколько раз, пока при нажатии кнопки «Check for updates» не увидим надпись «You’re up to date»:

Готово! Все доступные обновления операционной системы установлены. Теперь осталось сменить язык.
Изменение языка интерфейса
Возвращаемся в меню настроек операционной системы и выбираем пункт «Time & Language»:

Далее переходим в пункт «Language»:

Добавляем язык по кнопке «Add a language»:

Ищем в поиске русский язык, выделяем, нажимаем кнопку «Next»:

Наконец, жмем кнопку «Install» и дожидаемся окончания установки:

После того, как установка завершится, нужно будет заново авторизоваться по RDP для принятия настроек. Готово! Русский язык установлен для интерфейса ОС.
Способ 2: Ручная установка пакета KB4476976
Если первый способ кажется вам утомительно долгим, предлагаем вам альтернативу. Открываем ссылку в браузере сервера и качаем «2019-01 Cumulative Update for Windows Server 2019 for x64-based Systems (KB4476976)»:

Добавляем нужный пакет в корзину, переходим в нее и загружаем файл:

Подтверждаем загрузку и дожидаемся окончания процесса:

После завершения загрузки откроется автоматический установщик. После успешной установки пакета вы увидите сообщение «Installation complete». Это значит, что сейчас самое время перезагрузить сервер. После перезагрузки сервера останется лишь сменить язык интерфейса.
Заключение
В этой статье описаны основные способы добавления русского языка в Windows 2019. Безусловно, существуют другие методы, однако, они требуют более высоких навыков работы с ОС Windows, поэтому рассматривать их мы не будем. Если у вас возникли вопросы или трудности по теме, обращайтесь в нашу службу поддержки. Мы поможем вам в любое время дня и ночи.
По умолчанию в операционной системе Windows Server установлен английский язык интерфейса. Это удобно не всем. Чтобы изменить язык, к примеру, на русский, для версий 2012/2016 года необходимо добавить язык в настройках и загрузить нужный языковой пакет. С версией 2019 года дело обстоит немного иначе.
Сперва следует подготовить систему к работе с другим языком, выбрав один из трёх способов, и только после этого переходить к настройкам. Первый способ — лёгкий, но долгий. После подключения к серверу потребуется установить все доступные обновления. Второй способ предполагает установку только одного пакета обновления вручную. И третий, самый сложный, включает скачивание ISO-образа и добавление языкового пакета вручную. Его выбирают в том случае, если по каким-либо причинам не сработали первые два способа. Далее пошагово расскажем о том, как это сделать.
- Подключитесь к серверу по RDP
- Подготовьте систему к работе с другим языком, выбрав один из трех способов
- 1 способ — установите все доступные обновления ОС
- 2 способ — установите пакет обновления KB4476976 вручную
- 3 способ — скачайте ISO-образ и вручную добавьте языковой пакет
- Измените настройки языка и установите нужный язык
1.Подключитесь к серверу по RDP
Прежде чем производить настройки, необходимо подключиться к серверу.
Если не знаете как — вам поможет наша статья.
2.Подготовьте систему к работе с другим языком, выбрав один из трех способов
1 способ: Установите все обновления ОС
- Перейдите в настройки
- Перейдите в меню обновлений
Выберите раздел «
Update & Security». - Установите обновления
Нажмите «
Check for updates».Запустится поиск и установка всех доступных обновлений системы, дождитесь завершения процесса, после будет предложено перезагрузить систему, нажмите «
Restart now».
Повторите действия a, b, с несколько раз, пока не увидите после нажатия «Check for updates» текст «You’re up to date».
Все доступные обновления системы установлены, можно переходить к последнему шагу и сменить язык ОС.
2 способ: Установите пакет обновления KB4476976 вручную
Откройте ссылку в браузере на сервере и скачайте «2019-01 Cumulative Update for Windows Server 2019 for x64-based Systems (KB4476976)»
Нажмите «Open», после скачивания автоматически запустится установщик, нажмите «Yes» для продолжения установки.
Когда закончится установка, увидите сообщение «Installation complete» и появится кнопка «Restart now», нажмите ее для перезагрузки.
После перезагрузки смените язык ОС.
3 способ: скачайте ISO-образ и вручную добавьте языковой пакет
- Настройка Internet Explorer
В данном браузере по умолчанию включен «Усиленный режим», поэтому без дополнительной настройки скачать iso-образ не выйдет. Далее разберемся, как изменить настройки, чтобы все получилось. Если используете другой браузер, можете сразу переходить к пункту b.
Откройте браузер, нажмите иконку шестеренки и в появившемся меню выберите «
Internet options».Перейдите на вкладку «
Security».Выберите пункт «
Trusted sites» и нажмите «Sites».В поле «
Add this website to the zone» введите https://*.microsoft.com и нажмите «Add».Закройте активные окна настроек.
- Скачивание и монтирование ISO-образа
Откройте ссылку в браузере на сервере и скачайте ISO-образ.
Откройте папку с образом (по-умолчанию Downloads), нажмите на файл образа правой кнопкой мыши, выберите «
Mount». - Установка языкового пакета
Нажмите правой кнопкой мыши на меню пуск и нажмите «
Run». Или можете использовать сочетание клавиш Win+R.Введите в окне запуска приложений строку lpksetup и нажмите «
OK».Откроется меню установки языковых пакетов. Нажмите «
Install display language».Нажмите «
Browse» и выберите «DVD Drive ...» (смонтированный ранее диск) — «x64» — «langpacks». Нажмите «OK».Подождите загрузки данных, найдите в списке и выберите «
Russian (русский)». Нажмите «Next».Для продолжения необходимо принять лицензионное соглашение.
После установки смените язык ОС.
3. Измените настройки языка и установите нужный язык
- Откройте раздел настроек
- Откройте языковые настройки
Выберите раздел «
Time & Language».В левом столбце нажмите на строку «
Language». - Добавьте русский или любой другой язык
Нажмите «
Add a language».Откроется список доступных языков. Выберите «
Русский» и нажмите «Next».Проверьте наличие пункта «
Install language pack and set as my Windows display language» и установленную у него галочку выбора. Нажмите «Install».Если данного пункта нет, это может означать, что первые два шага были выполнены с ошибками (или были выполнены некорректно). Попробуйте воспользоваться другим способом (описаны выше в данной статье) или напишите запрос в службу поддержки, наши специалисты помогут решить проблему.
Дождитесь окончания установки.
Когда процесс закончится, появится сообщение «
Will be display language after next sign-in». - Смена языка для приложений, не использующих Юникод
Приложения на русском языке, не использующие Unicode кодировку, могут работать некорректно, пример:
Чтобы данной проблемы не возникало, откройте меню «
Пуск» и перейдите в панель управления.Выберите в разделе «
Clock and Region», пункт «Change date, time, or number formats».Перейдите на вкладку «
Administrative».Нажмите «
Change system locale».Выберите «
Russian (Russia)» и нажмите «OK».Откроется окно с предложением перезагрузить ОС, нажмите «
Restart now».После перезагрузки интерфейс будет на русском.
Этот материал был полезен?
Введение
На серверах с операционной системой Windows по умолчанию установлен английский язык. При необходимости вы можете изменить язык на русский.
Для Windows Server 2012/2016
1. Подключитесь к серверу по RDP. Если не знаете, как это сделать, поможет наша статья в базе знаний.
2. Нажмите правой кнопкой мыши на Пуск и перейдите в Control panel.
3. В блоке Clock, Language, and Region нажмите Add a language.
4. В открывшемся окне нажмите Add a language.
5. В появившемся списке выберите Russian (русский) и нажмите Add.
6. Русский язык появится в списке доступных. Нажмите Options напротив русского языка, чтобы его установить.
7. Нажмите Download and install language pack. Начнется установка языкового пакета.
8. После того как установка завершится, снова нажмите Options напротив русского языка. Затем нажмите Make this the primary language — русский язык станет языком по умолчанию.
9. При появлении диалогового окна нажмите кнопку Log off later, чтобы перезагрузить систему позже.
10. Измените региональные настройки. Для этого нажмите Change date, time, or number formats.
11. В открывшемся окне откройте вкладку Location, в списке Home location выберите Russia.
12. Откройте вкладку Administrative, нажмите Change system locale… В появившемся списке выберите Russian (Russia) и нажмите OK.
13. В открывшемся диалоговом окне нажмите Restart now, чтобы перезагрузить систему.
1. Подключитесь к серверу по RDP. Если не знаете, как это сделать, поможет наша статья в базе знаний.
2. Нажмите Пуск, затем нажмите Settings (значок шестеренки).
3. В открывшемся окне нажмите Update & Security.
4. Нажмите кнопку Check for updates, чтобы установить обновления системы.
5. После того как установка обновлений завершится, проверьте, что появилась надпись You’re up to date. Если она не появилась, повторите установку обновлений.
6. Снова перейдите в Settings и нажмите Time & Language.
7. Откройте вкладку Language и нажмите Add a language.
8. Выберите в списке Русский (Russian) и нажмите Next.
9. Проверьте, что в открывшемся окне отмечен чекбокс Install language pack and set as my Windows display language, и нажмите Install. Начнется установка языкового пакета. Если такого пункта нет, устраните ошибку по инструкции от Windows и продолжите далее.
10. После того как установка завершится, в списке Windows display language выберите Русский.
11. Откройте вкладку Region. В списке Country or region выберите Russia, в списке Current format выберите Russian (Russia).
12. Нажмите Additional date, time & regional settings.
13. В открывшемся окне нажмите Region.
14. Откройте вкладку Administrative и нажмите Change system locale… В появившемся списке выберите Russian (Russia) и нажмите OK.
15. В открывшемся диалоговом окне нажмите Restart now, чтобы перезагрузить систему.
Заключение
В этой инструкции мы рассмотрели, как поменять язык на русский в Windows Server 2012/2016 и 2019.
Русификация системы 2019 года выполняется через настройки системы:
1. Подключаемся к серверу удобным способом и переходим в меню «Пуск». После кликаем по кнопке в виде шестеренки.
2. В отобразившемся окне переходим в раздел «Time & Language».
3. Перемещаемся в подраздел «Language» и выбираем «Add a language».
4. Находим нужный язык, выбираем его и жмем на кнопку «Next».
5. Отмечаем все пункты и жмем «Install».
6. После этого будет запущена автоматическая установка нового языка. В случае возникновения ошибки 0x00F0950 потребуется открыть раздел «Windows Update» и установить недостающие обновления. Сначала проверяем наличие новых обновлений с помощью кнопки «Check for updates», затем обновляемся.
7. Пробуем повторно установить русский язык, если в первый раз не получилось. Далее в блоке «Windows display language» выбираем «Русский».
8. Также в разделе «Region» установим необходимый язык и зайдем в другое место – «Additional date, time & regional settings».
9. Откроем настройки региона.
10. Переходим в подраздел «Administrative» и кликаем по кнопке «Change system locale…». Выбираем русский язык и сохраняем изменения.
После этого потребуется перезагрузить сервер, чтобы все изменения вступили в силу.
При активации сервера с ОС Windows Server по умолчанию установлен английский язык интерфейса. Чтобы изменить язык на русский необходимо подготовить систему к работе с другим языком, установив все обновления ОС;
Для этого необходимо:
1. Открыть браузер Internet Explorer. Откройте в адресной строке ссылку и скачайте ISO-образ.
После того, как образ будет скачан, откройте папку с образом (по-умолчанию скачивание происходит в папку Downloads), нажмите на файл образа правой кнопкой мыши, выберите «Mount».
2. Установка языкового пакета.
Нажмите правой кнопкой мыши на меню Пуск (1) и нажмите «RUN» (2). Также можно использовать сочетание клавиш Win+R.
Введите в окне запуска приложений строку lpksetup и нажмите «OK».
Откроется меню установки языковых пакетов. Нажмите «Install display language».
Нажмите «Browse» и выберите «DVD Drive …» (смонтированный ранее диск) — «x64» — «langpacks». Нажмите «OK».
После того, как данные будут загружены, найдите в списке и выберите «Russian (русский)». Нажмите «Next».
Ознакомьтесь и примите лицензионное соглашение.
Готово.
3. Измените настройки языка и установите нужный язык
Нажмите Пуск — Настройки:
Перейдите в раздел Time & Language:
Слева в меню нажмите Language:
Нажмите +Add a language:
В списке доступных языков выберите Русский и нажмите кнопку Next:
Выберите пункт «Install language pack and set as my Windows display language» и установленную у него галочку выбора. Нажмите «Install».
После того, как произойдет установка, появится сообщение «Will be display language after next sign-in».
Далее: Пуск — Настройки:
Перейдите в раздел Time & Language:
Выберите в разделе «Date & time» (1), пункт «Date, time, & regional formatting» (2).
Выбираем «Additional date, time, & regional settings»
Выбираем «Change date, time, or number formats».
Перейдите на вкладку «Administrative».
Нажмите «Change system locale…»
Выберите «Russian (Russia)» и нажмите «OK».
Откроется окно с предложением перезагрузить ОС, нажмите «Restart now».
Готово! После перезагрузки интерфейс сервера будет на русском.
В таком случае в ОС Winows Server предусмотрена возможность загрузки и установки необходимого языка. В этой статье мы рассмотрим как можно будет установить другой язык на Вашу ОС Windows Server версий 2016 и 2019.
Перейдем сразу к установке из образа, так как при стандартной установке языка, можем наблюдать ошибку 0x00F0950.
Для этого необходимо скачать образ из официального сайта:
Для Windows Server 2019: Скачать
После скачивания, монтируем данный образ. Нажимаем на данный файл *.iso правой кнопкой мышки, и вбираем Mount.
В данном образе можно наблюдать список пакетов для локализации разных языков
Для того чтобы установить необходимый язык, можно воспользоваться комбинацией клавиш Win+R, или нажмите правой кнопкой мышки на меню Start и нажмите Run.
Введем в поле команду lpksetup и нажмите Ок.
В открывшемся окне установки языковых пакетов, нажмите Install display language
Выберите примонтированный диск через кнопку Brouse… и пройдите по пути x64 => langpacks и нажмите Ок.
После загрузки всех языковых пакетов, выберите из списка необходимый Вам язык, и нажмите Next
Принимаем лицензионное соглашение, и нажимаем Next.
Дожидаемся установки локализации.
Теперь необходимо настроить ОС для установленного языка.
Переходим в Settings.
Переходим в раздел Time & Language
С левой стороны, выберите Language
Чтобы добавить язык в систему, нажмите Add a language
Вы можете наблюдать список установленных/доступных языков. Выберите необходимый.
Устанавливаем необходимые галочки. Обязательно Install language pack and set as my Windows display language. И нажмите Install.
Дождитесь окончания установки локализации.
После удачного завершения установки пакета, можете наблюдать сообщение Will be display language after next sign-in
Где говорится, что язык будет изменен при следующем входе.
Следующие настойки языка можно сделать через PowerShell
Запустите консоль PowerShell, и выполните следующий код:
Set-Culture ru-RU; Set-WinSystemLocale -SystemLocale ru-RU; Set-WinUILanguageOverride -Language ru-RU; $list = Get-WinUserLanguageList; $list.Add("ru-RU"); Set-WinUserLanguageList $list -Force; Set-WinHomeLocation -GeoId 203;Для применения изменений, перезагрузите свой сервер.
Теперь Вы можете наблюдать Windows Server на своем языке.
Lera
Участник
Advanced account
-
#1
Добрый день! Ребята подскажите, установила windows server 2019 (только что скачала образ из VLSC), а он почему то оказался на английском языке. Помогите — как сменить раскладку на русский и полностью поменять язык windows server 2019?
Извините если не в тот раздел..
Последнее редактирование модератором: 21.04.2021
-
#4
для KB надо наверное точную версию со сборкой знать. И еще заметка — потребуется перезагрузка
Lera
Участник
Advanced account
В таком случае в ОС Winows Server предусмотрена возможность загрузки и установки необходимого языка. В этой статье мы рассмотрим как можно будет установить другой язык на Вашу ОС Windows Server версий 2016 и 2019.
Перейдем сразу к установке из образа, так как при стандартной установке языка, можем наблюдать ошибку 0x00F0950.
Для этого необходимо скачать образ из официального сайта:
Для Windows Server 2019: Скачать
После скачивания, монтируем данный образ. Нажимаем на данный файл *.iso правой кнопкой мышки, и вбираем Mount.
В данном образе можно наблюдать список пакетов для локализации разных языков
Для того чтобы установить необходимый язык, можно воспользоваться комбинацией клавиш Win+R, или нажмите правой кнопкой мышки на меню Start и нажмите Run.
Введем в поле команду lpksetup и нажмите Ок.
В открывшемся окне установки языковых пакетов, нажмите Install display language
Выберите примонтированный диск через кнопку Brouse… и пройдите по пути x64 => langpacks и нажмите Ок.
После загрузки всех языковых пакетов, выберите из списка необходимый Вам язык, и нажмите Next
Принимаем лицензионное соглашение, и нажимаем Next.
Дожидаемся установки локализации.
Теперь необходимо настроить ОС для установленного языка.
Переходим в Settings.
Переходим в раздел Time & Language
С левой стороны, выберите Language
Чтобы добавить язык в систему, нажмите Add a language
Вы можете наблюдать список установленных/доступных языков. Выберите необходимый.
Устанавливаем необходимые галочки. Обязательно Install language pack and set as my Windows display language. И нажмите Install.
Дождитесь окончания установки локализации.
После удачного завершения установки пакета, можете наблюдать сообщение Will be display language after next sign-in
Где говорится, что язык будет изменен при следующем входе.
Следующие настойки языка можно сделать через PowerShell
Запустите консоль PowerShell, и выполните следующий код:
Set-Culture ru-RU; Set-WinSystemLocale -SystemLocale ru-RU; Set-WinUILanguageOverride -Language ru-RU; $list = Get-WinUserLanguageList; $list.Add("ru-RU"); Set-WinUserLanguageList $list -Force; Set-WinHomeLocation -GeoId 203;Для применения изменений, перезагрузите свой сервер.
Теперь Вы можете наблюдать Windows Server на своем языке.
По умолчанию Windows Server на VDS идет без предустановленного пакета с русским языком. Но мы покажем как вы можете установить его легко, чтобы облегчить себе работу с сервером и в случае, если вы не говорите или пишете по английский. Есть несколько вариантов установить языковой пакет, но нам кажется, что этот самый простой, так как данное обновление не занимает много места. Обновление языка делать через обновление Windows занимает намного больше места на жестко диске. Мы же даем инструкцию как максимально эффективно использовать дисковое пространство.
У нас есть специальная линейка тарифов, которая идеально подходит под Windows сервера. Вы можете увидеть её здесь и выбрать свой тариф: https://firstbyte.ru/vps-vds/windows/ Связано это с тем, что у windows есть минимальные требования к разму диска и обьему оперативной памяти.
Как установить русский язык
Как обновление будет сразу открыто, мы увидим вопрос, хотим ли мы установить данный пакет обновления ОС и нажимаем на «Yes».
Затем откроется еще одно окно и мы подождем чтобы данный пакет установился.
После установки мы будем вынуждены перезагрузить сервер, что и сделаем. Нажимаем на «Restart Now».
Теперь мы ждем примерно 1-2 минуты и мы заново подключаемся к нашему серверу.
После подключения мы нажимаем на «Пуск», а затем на «Настройки».
Затем нажимаем на «Time & Language».
Нам открылись необходимые настройки, мы нажимаем на «Region» и выбираем «Russia».
Затем переходим на раздел «Language», нажимаем на «Add Language», ищем «Russian» и нажимаем на «Next», оставляем как есть и нажимаем на «Install» и ждем чтобы язык добавился.
После установки мы увидим такою картину. Пишет, что после следующего входа в систему русский язык будет — по умолчанию. Установка может занять от нескольких минут до 20 минут времени.
Нажимаем на «Пуск», затем правой кнопки миши нажимаем на пользователя и нажимаем на «Sing out».
Подключаемся заново на сервер и уже наблюдаем картину, что язык теперь русский, а не английский, как был до этого.
Если у вас остались вопросы, спрашивайте — мы будем рады вам помочь!