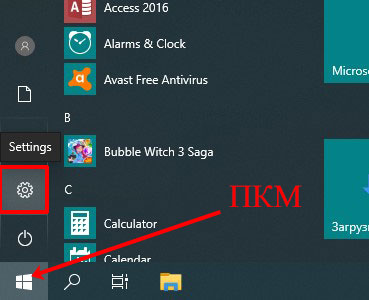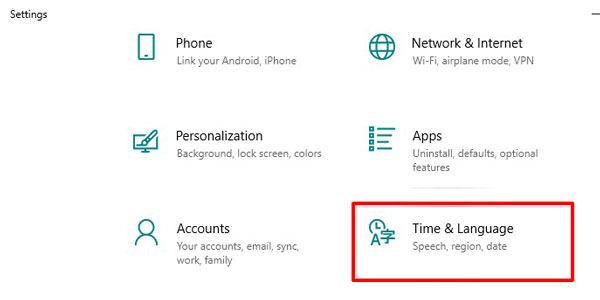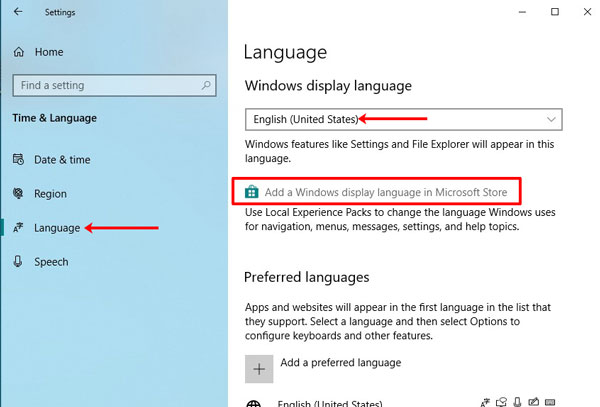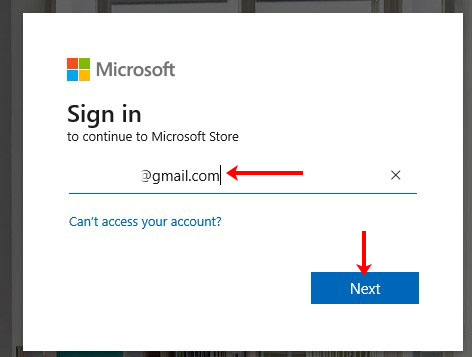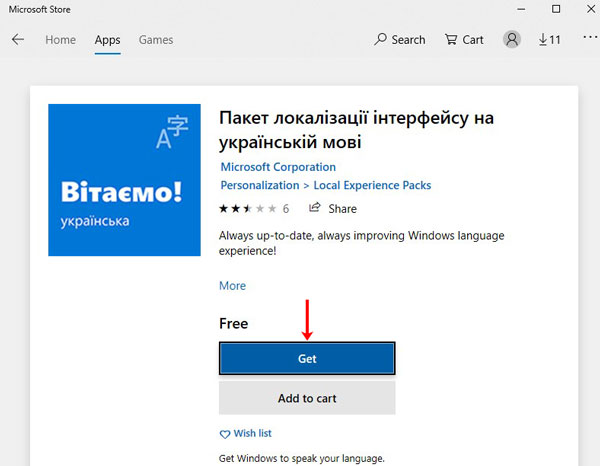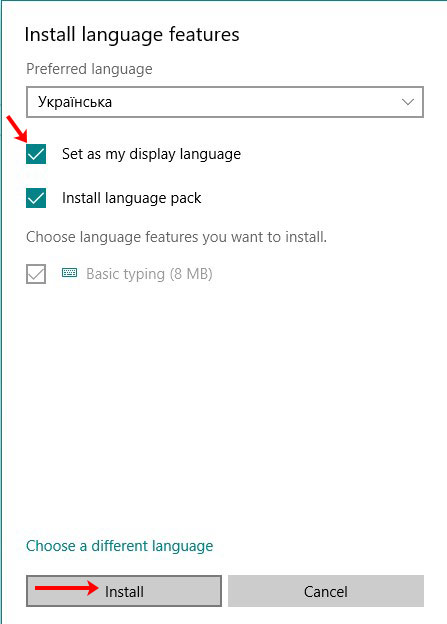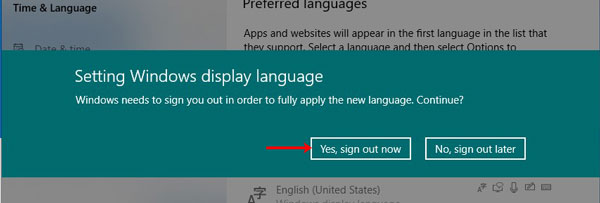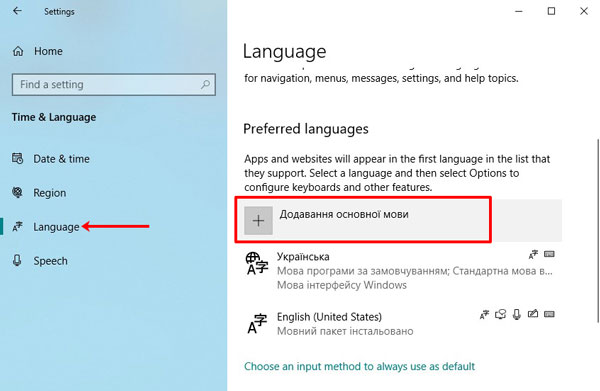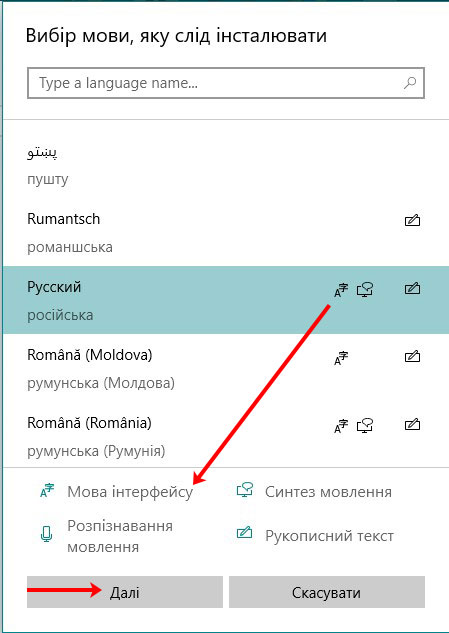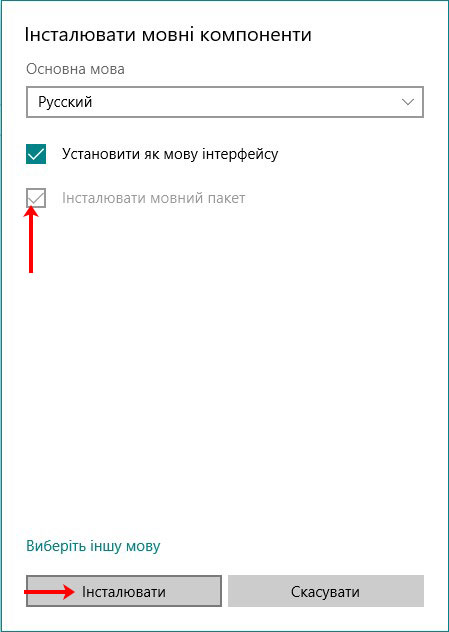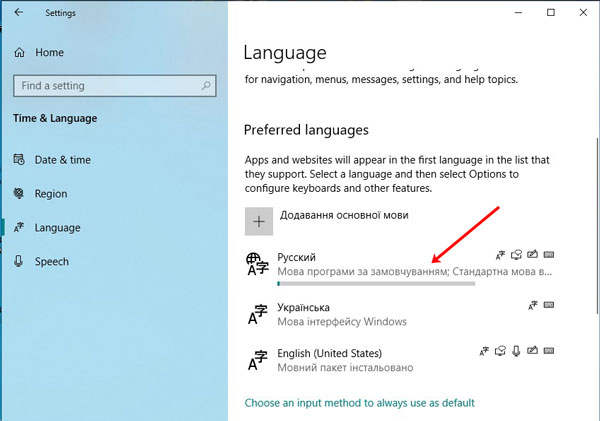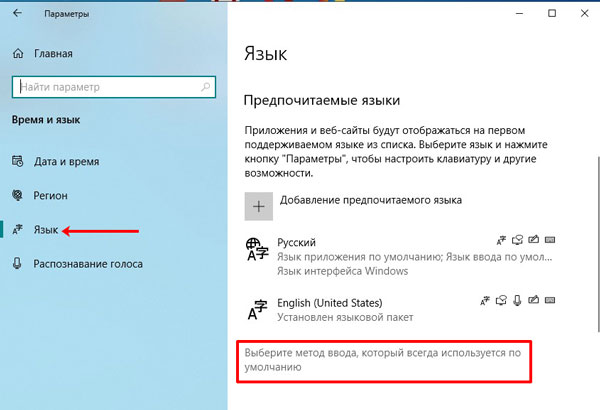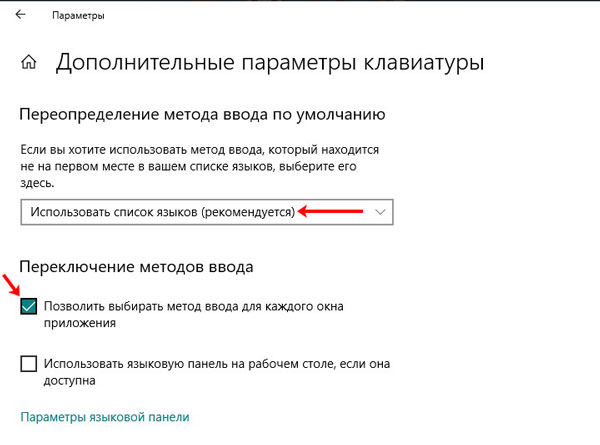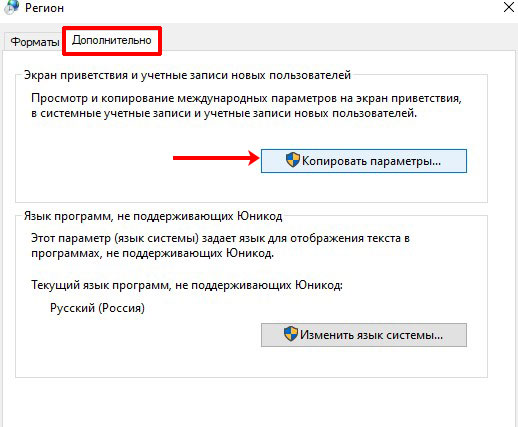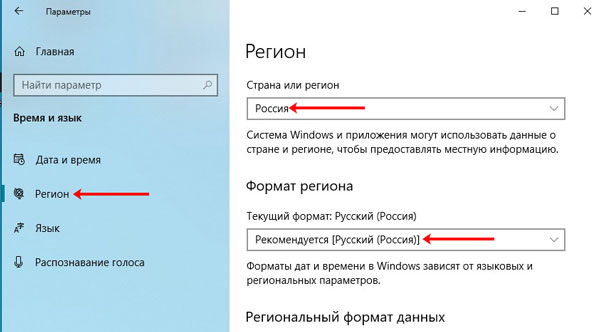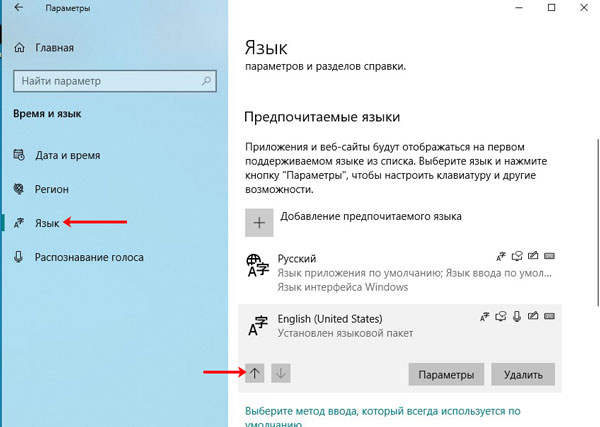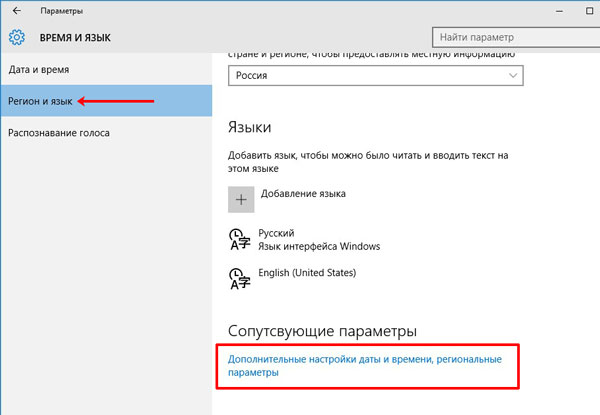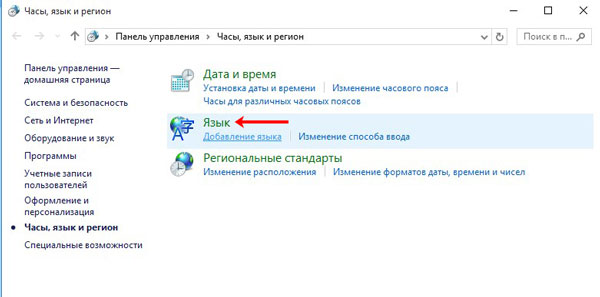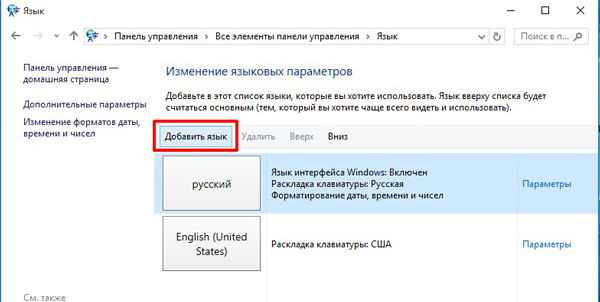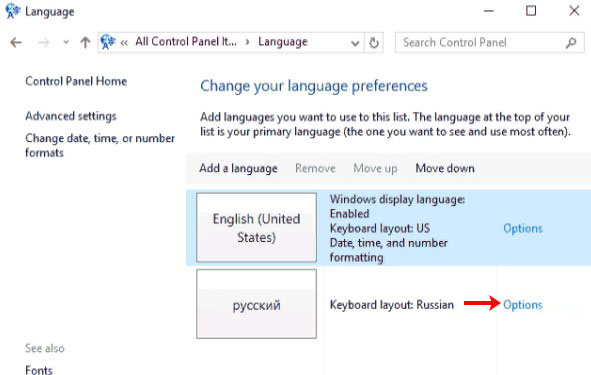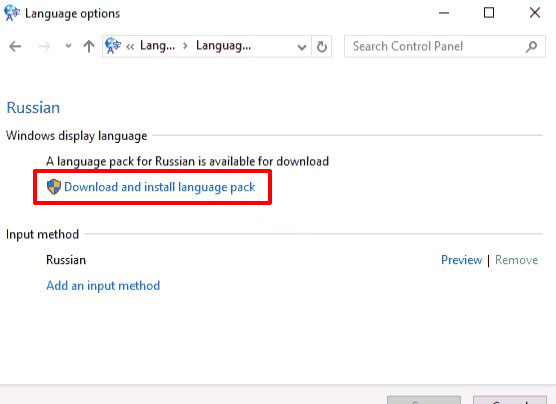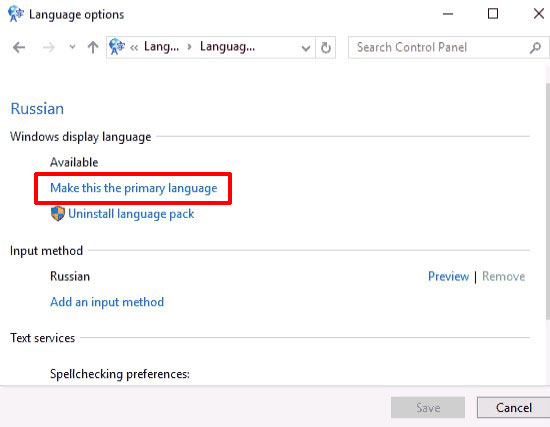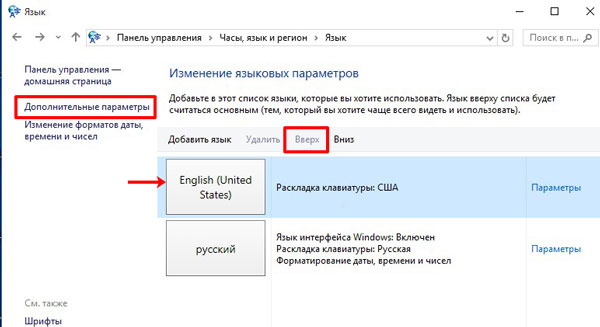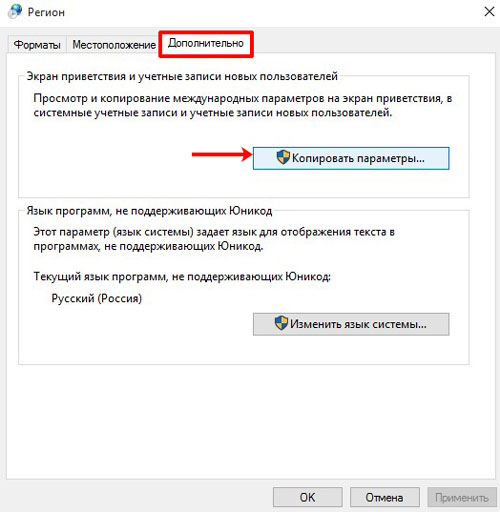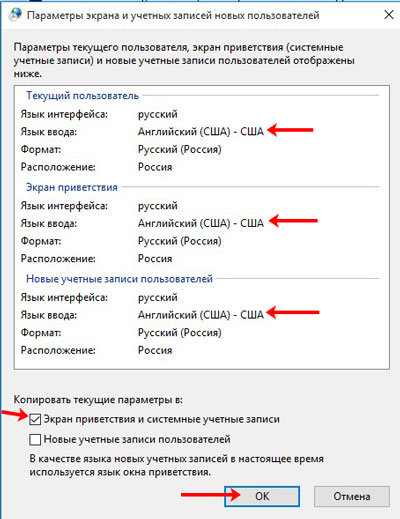Содержание
- 1 Настройки языка Windows 10
- 2 Экран приветствия
- 3 Изменить язык ввода по умолчанию
- 4 Как изменить язык на экране приветствия
Язык по умолчанию задается в момент установки Windows 10 на компьютер. В операционной системе предусмотрены настройки, позволяющие изменять языковые параметры в любой момент. В этой статье разберем, как быстро и просто поменять язык по умолчанию – интерфейса, ввода и проч.
Содержание
Настройки языка Windows 10
Заходим в параметры «десятки» комбинацией клавиш Win+I. Выбираем раздел «Время и язык». Во вкладке «Регион и язык» видим список всех добавленных языков. Добавить новый можно, кликнув по иконке с плюсиком.
Чтобы установить конкретный язык как основной интерфейса, выбираем из предложенного списка.
В нашем списке нет, например, английского языка, хотя английская раскладка присутствует. Это значит, что для английского не скачан языковой пакет. Кликаем на английский язык в списке (у вас это может быть любой другой, по желанию) и выбираем «Параметры».
Заметили, что для того же украинского «Установлен языковой пакет», а для английского только «Доступен».
В параметрах кликаем на «Загрузить». Ждем, пока завершится загрузка нового языка, а затем устанавливаем его в качестве основного для интерфейса, как было показано выше.
Для более ранних версий Windows (до сборки 1803) были актуальны несколько другие настройки. Вместо выбора из списка нужного языка, ОС предлагала следующее. При нажатии на язык появлялось сообщение «Использовать как основной».
Скачав языковой пакет и установив его в качестве основного для интерфейса, нужно перезагрузит компьютер. Изменения будут актуальны только для пользователя, в учетной записи которого менялись настройки.
Экран приветствия
Изменение основного языка операционной системы не говорит о том, что поменяется язык экрана приветствия. Это можно сделать только в Панели управления. Здесь описаны способы, как в нее зайти.
Заходим, выбираем раздел «Региональные стандарты» (в режиме просмотра установите крупные значки). Кликаем на вкладку «Дополнительно» и иконку «Копировать параметры». Видим, что для этого действия нам понадобятся права администратора.
Выставляем маркеры напротив указанных пунктов.
Первый – изменение языка для экрана приветствия. Второй – для изменения языковых параметров для всех пользователей компьютера, не только администратора.
Изменить язык ввода по умолчанию
Язык клавиатуры, который подключается сразу после запуска ОС, изменяется интересным способом. Снова заходим в языковые параметры Windows 10. Например, нам нужно установить английскую раскладку по умолчанию. Кликаем на нее – и передвигаем вверх с помощью стрелочки.
Не трудно догадаться, что языки переключаются по той очередности, которая задана в настройках. Первый в списке язык будет включаться по умолчанию.
Вот так просто, с помощью параметров Windows 10, мы можем установить язык по умолчанию. Мы разобрали, как поменять язык для интерфейса, экрана приветствия, новых юзеров, а также изменили язык ввода и очередность переключаемых клавиатур.
Еще много интересного о языках:
Способы, как восстановить языковую панель в Windows 10.
Решение проблем с переключением языка в Windows 10.
Как поменять язык в Photoshop на русский.
Как поменять язык в Skype на Windows 10.
Сегодня наткнулся на комментарий, который заканчивался следующим: «А вот как изменить язык для пароля на английский на Экране приветствия остаётся загадкой.» В сегодняшней статье ответим на эту загадку и опишем куда идти, и что менять, чтобы сделать нужный язык на экране приветствия по умолчанию.
Данная статья является продолжением общей статьи по изменению настроек языка в Windows 10.
Как изменить язык на экране приветствия
В этом примере опишем изменение на экране приветствия русского языка на английский.
1. В строке поиска напишите «Язык и региональные стандарты» и выберите его из найденных результатов (также можно зайти в меню «Пуск» => Параметры => Время и язык => с левой стороны «Регион и язык»). Если у вас Windows 10 v1803 или выше — сначала зайдите в меню «Пуск» => «Параметры» => «Устройства» => с левой стороны выберите «Ввод», с правой стороны нажмите на «Дополнительные параметры клавиатуры» => возле «Переопределения метода ввода по умолчанию» выберите язык, который хотите видеть на экране приветствия => только после этого выполните 1, 2, 6, 7 и 8 пункт с инструкции ниже.
2.С правой стороны выберите «Дополнительные параметры даты и времени, региональные параметры» (Windows 10 версии 1809 и выше «Административные языковые параметры»).
3. Нажмите на «Язык».
4. С левой стороны выберите «Дополнительные параметры»;
5. В поле «Переопределение метода ввода по умолчанию» выберите язык, который хотите использовать как основной, и который хотите видеть на экране приветствия сразу при включении компьютера. В нашем примере мы выбираем «Английский» и нажимаем «Сохранить»;
6.Нажмите стрелку назад и выберите «Региональные стандарты» (в том окошке где вы выбирали «Язык» в третьем пункте).
7. Во вкладке «Дополнительно» и выберите «Копировать параметры».
8.Возле «Копировать текущие параметры в …» поставьте галочку в поле «Экран приветствия и системные учетные записи», после чего нажмите «ОК».
Всё, теперь можно блокировать экран (или перезагружать компьютер) и вы увидите, что на экране приветствия выставлен по умолчанию тот язык, который вам нужен. Если есть дополнения — пишите комментарии! Удачи Вам 🙂
Обычно при изменении интерфейса системы Windows 10 язык на экране приветствия не изменяется. Поэтому язык приветствия нужно изменять отдельно. Для этого открываем Панель управления — Часы, язык и регион — Язык — Дополнительные параметры.
Откроется окно в котором нужно нажать на Применить языковые параметры к экрану приветствия, системным учётным записям и новым учётным записям пользователей.
Откроется ещё одно окно под названием Регион. В этом окне на вкладке Дополнительно нужно нажать на кнопку Копировать параметры.
Откроется окно под названием Параметры экрана и учётных записей новых пользователей. В этом окне нужно поставить галочку у пункта Экран приветствия и системные учетные записи и тогда выбранный язык будет применён к приветствию только текущего пользователя.
Если поставить галочку у пункта Новые учётные записи пользователей то тогда у всех создаваемых новых пользователей сразу будет устанавливаться выбранный язык для приветствия. Все открытые она нужно закрыть нажимая кнопку ОК, а после перезагрузки вы увидите приветствие на установленном вами языке.
Используемые источники:
- https://public-pc.com/kak-izmenit-yazyik-po-umolchaniyu-v-windows-10/
- https://vynesimozg.com/izmenit-yazyk-po-umolchaniyu-na-ekrane-privetstviya-windows-10/
- https://10win.ru/sovety/sistemy/kak-izmenit-v-windows-10-yazyk-na-ekrane-privetstviya
Несколько раз на компьютерах разных пользователей сталкивался с тем, что на экране входа в Windows (экране приветствия) по-умолчанию используется русская раскладка клавиатуры, при этом имя и пароль пользователей, как правило, набирается в английской раскладке. Поэтому каждый раз перед набором пароля этим несчастным приходится переключать раскладку клавиатуры с русской на английскую (Alt+Shift), что конкретно напрягает.
Хотя изменить раскладку клавиатуры при входе в Windows на английскую совсем не трудно. Для этого перейдите в Панель управления -> Часы, язык и регион ->Язык. Убедитесь, что в списке языков системе присутствуют русский и English. С помощью кнопки переместите английский язык вверх списка.

Нажмите на ссылку Применить языковые параметры к экрану приветствия, системным учетным записям и новые учетным записям пользователей.


Копировать текущие параметры в:
- Экран приветствия и системные учетные записи
- Новые учетные записи пользователей.
Примените изменения и перезагрузите Windows.
В Windows 7 и ранее для смены раскладки по умолчанию на экране входа в Windows можно было воспользоваться модификацией реестра. Для этого, в ветке HKEY_CURRENT_USERKeyboard LayoutPreload нужно создать/изменить два REG_SZ параметра
- 1 – со значением 00000409 (английский язык)
- 2 — со значением 00000419 (русский язык)

Чтобы отключить это поведение, нужно включить групповую политику Disallow copying of user input methods to the system account for sign-in в разделе Computer configuration -> Administrative Templates ->System ->Locale Services.

В Windows Server Core изменить тип раскладки по-умолчанию на английский можно воспользоваться такой командой:
Set-WinDefaultInputMethodOverride "0409:00000409"
Вы тут: Главная → Windows → Как грамотно настроить язык ввода на экране входа в Windows
Сегодня я расскажу, как работает язык ввода до входа в систему и после него, а также разберу настройку в специфических случаях с помощью групповой политики. Эта запись продолжает серию статей о тонкостях языковых настроек.
[+] Сегодня в программе
Как настроить язык ввода по умолчанию после входа в систему
Вы вошли в систему, открыли меню Пуск и начали печатать. Какой язык вы видите в поле ввода, тот и задан по умолчанию. Из коробки он соответствует верхнему предпочитаемому языку, но вы можете переопределить его в дополнительных параметрах клавиатуры. Смотрите также Как грамотно настроить язык интерфейса Windows, магазинных приложений и ввода по умолчанию.
Как работает язык ввода по умолчанию на экране входа в систему
Исторически предпочтения языка ввода на экране приветствия задаются для всех пользователей в разделе HKEY_USERS (освежить память на предмет HKU vs HKCU вам поможет мой разбор 2009 года).
[HKEY_USERS.DEFAULTKeyboard LayoutPreload] "1"="00000409";EN "2"="00000419";RU
Однако начиная с Windows 8 поведение изменилось и теперь учитывает языковые предпочтения каждого пользователя, нежели форсирует один язык для всех сразу.
Язык ввода по умолчанию, заданный в своей учетной записи, одновременно определяет ее настройки до и после входа в систему.
Когда вы явно указываете язык в дополнительных параметрах клавиатуры, изменение ожидаемо записывается в параметр InputMethodOverride раздела HKCUControl PanelInternationalUser Profile. Однако система также меняет значения параметров в разделе реестра HKCUKeyboard LayoutPreload.
Изменения в разделе HKCU означают, что конфигурация одной учетной записи не влияет на другие. Например, в системе две учетные записи – у первой язык ввода по умолчанию английский, а у второй — русский. Если на экране входа вы выберете первую, у нее будет английский язык, а если вторую – русский.
При этом настройки HKCU преобладают над HKU!
Поэтому только административным копированием (control intl.cpl,,1) или внесением изменений в раздел реестра HKU (что одно и то же) у вас не получится задать единый язык на экране входа для всех пользователей.
То же самое верно и для попыток настроить разные языки для одного пользователя.
Как настроить разные языки ввода на экране входа в систему и после входа
Из описания выше вытекает нестыковка в одном сценарии. Если у человека пароль учетной записи задан на английском языке, а в системе он хочет иметь русский язык ввода по умолчанию, то не вполне очевидно, как добиться желаемого результата.
Так ли это необходимо
Мне понятен сценарий, но желание странное, на мой взгляд. Есть пара способов обойтись без удовлетворения специальных потребностей.
- Можно использовать цифровой ПИН-код, что вполне приемлемо в домашних условиях. Я понимаю, что любителей сложных паролей это не устроит, но в то же время с трудом представляю, почему у таких опытных пользователей язык ввода в ОС русский
- Можно менять не язык ввода на экране входа, а язык пароля, т.е. установить пароль пользователя на предпочитаемом языке! В самом деле, если вы настроили русский язык ввода после входа в систему, то зачем вам пароль на английском?
Если желание задать разные языки непреодолимо или в организации требуется установить всем на экране входа английский язык, читайте дальше!
Решение: групповая политика
Несколько читателей сообщили, что описанное далее решение работает нестабильно или совсем не работает в Windows 10 20H2. Я не смог воспроизвести проблему у себя на 20H2 и 21H1. Если у вас не работает групповая политика, мне нечем помочь. Заносите баг в центр отзывов и/или пишите в техподдержку Microsoft.
Задача решается с помощью групповой политики Disallow copying of user input methods to the system account for sign in, которая появилась в Windows 8 наряду с новым поведением. Из официального описания:
Этот параметр политики предотвращает автоматическое копирование пользовательских методов ввода в системную учетную запись для использования на экране входа.
Формулировка не совсем точная, потому что копирование выполняется не только в системные аккаунты (что не существенно), но и на экран входа пользователя. Кстати, политика сломалась в версии Windows 10 1709, но ее починили в 1809.
Включить политику можно в gpedit.msc или в реестре, например, из командной строки от имени администратора:
reg add "HKLMSoftwarePoliciesMicrosoftControl PanelInternational" /v BlockUserInputMethodsForSignIn /t REG_DWORD /d 1 /f
При этом вам надо учитывать, что политика фиксирует язык, настроенный для экрана входа в систему, т.е. в HKU. Администратор, конечно, может поменять его в любой момент. Но если в системе есть пользователи с паролями на разных языках, кому-то из них придется переключать раскладку каждый раз.
Настройка
Вы можете просто импортировать приведенный ниже REG-файл и сразу же перезагрузить ОС.
Windows Registry Editor Version 5.00 [HKEY_USERS.DEFAULTKeyboard LayoutPreload] "1"="00000409";EN "2"="00000419";RU ;Disallow copying of user input methods to the system account for sign in [HKEY_LOCAL_MACHINESOFTWAREPoliciesMicrosoftControl PanelInternational] "BlockUserInputMethodsForSignIn"=dword:00000001
Вручную действуйте так:
- Включите политику «Запретить копирование пользовательских методов ввода в системную учетную запись для входа» и перезагрузитесь.
- В Параметрах выберите язык ввода, который вы хотите задать на экране входа для всех пользователей и скопируйте настройки текущего пользователя с помощью административных языковых параметров (
control intl.cpl,,1)
или
Задайте желаемые параметры вHKEY_USERS.DEFAULTKeyboard LayoutPreload. - В параметрах задайте язык ввода, который вы хотите иметь после входа в систему в своей учетной записи.
Теперь язык ввода на экране приветствия не будет меняться у пользователей в зависимости от языка ввода, который они задали в Параметрах.
Замечание о языке ввода на экране блокировки
Рассматриваемые выше параметры реестра и политика распространяются на экран входа, но не на экран блокировки.
Когда пользователь блокирует учетную запись, язык ввода по умолчанию на экране блокировки будет тем, который был на момент блокировки.
Поведение зависит от того, включена ли у пользователя настройка Позволить выбирать метод ввода для каждого окна приложения (первая картинка в статье), которая выключена по умолчанию.
- Если настройка выключена, на экран блокировки проецируется язык ввода последнего активного приложения. Допустим, у пользователя русский язык ввода по умолчанию. Он печатал в Word на английском языке, а потом заблокировал аккаунт (или сработала политика блокировки). В этом случае на экране блокировки будет английский язык, а не русский.
- Если настройка включена, экран блокировки принимает язык оболочки — панели задачи и меню Пуск. Поэтому на этом экране язык всегда будет тот, что задан у пользователя в качестве языка ввода по умолчанию.
Мне неизвестен способ форсирования конкретного языка на экране блокировки. Если знаете, сообщите, и я добавлю его в статью. В качестве обходного пути следует включить настройку и устанавливать пароль на предпочитаемом языке ввода.
Заключение
Решение написать в блог я принял после очередного вопроса, как это нередко бывает. Поведение далеко не новое, но любопытное, согласитесь. И оно заслуженно пополнило большую коллекцию нестыковок в блоге.
Если честно, я сам узнал об изменении, только когда в форуме люди сообщили о неработающей политике. У меня всегда задан английский язык ввода, а ставить какой-то другой язык на экран входа даже мысли не возникало. Поэтому сам я наступить на грабли не мог. Но да, меня бомбит, когда сажусь за чужой ПК с русским языком ввода по умолчанию 
Какой у вас язык ввода по умолчанию после входа в систему?
- Английский в локализованной ОС (65%, голосов: 213)
- Английский в английской ОС (19%, голосов: 62)
- Не английский в локализованной ОС (14%, голосов: 45)
- Не английский в английской ОС (1%, голосов: 3)
- Другое / Моего варианта тут нет (1%, голосов: 3)
Проголосовало: 326 [архив опросов]
Загрузка …
В разных регионах на компьютерах под управлением операционной системы Windows 10 по умолчанию установлены разные языки. Если выбранный по умолчанию вариант вам не подходит, можно поменять его. Это делается легко и быстро. В этой статье рассказано, как именно сменить системный язык Windows 10 по умолчанию.
Изменение системного языка Windows 10 по умолчанию для текущего пользователя
Зачем может потребоваться менять язык Windows 10? Такая необходимость может возникнуть по работе или если вы изучаете иностранный язык и хотите попрактиковаться в нём. Причин может быть множество. В любом случае, язык меняется следующим образом:
- Нажмите на кнопку «Пуск» и на изображение шестерёнки, чтобы открыть приложение «Параметры» (Win + I).
- Перейдите в раздел «Время и язык».
- Откройте вкладку «Язык».
- В разделе «Предпочитаемые языки» нажмите на «Добавление языка».
- Появится список доступных языков, где вы можете выбрать нужный вам. Поддерживается поиск языков.
- Нажмите на выбранный язык и затем «Далее».
- Появятся несколько дополнительных опций, которые вы можете выбрать или нет. Затем нажмите «Установить».
- Когда языковой пакет скачен, можно поменять отображаемый на экране язык. В разделе «Язык» нажмите на иконку «Дисплей Windows».
- Из выпадающего меню выберите нужный вам язык.
- После выбора появится окно с запросом выхода из аккаунта. Можно выбрать выход позже или прямо сейчас.
- После повторного входа откройте вкладку «Язык» и нажмите «Приложения и веб-сайты».
- Здесь также можно поменять язык. Под заголовком «Предпочитаемые языки» первый язык используется по умолчанию. Чтобы поменять его, можете использовать команду «Добавление языка». Если нужный вам язык есть в списке, выделите его и при помощи стрелки переместите в верхнюю позицию. После этого приложения и сайты будут отображаться на выбранном языке.
- Можно поменять языковые настройки клавиатуры. На вкладки «Язык» нажмите «Клавиатура».
- Из выпадающего меню выберите нужный вам язык.
- Снова вернитесь на вкладку «Язык» и нажмите «Распознавание голоса».
- Здесь тоже можно выбрать предпочитаемый язык из выпадающего меню. Этот выбор используется в приложениях, которые преобразуют речь в текст.
Экран приветствия и язык новой учётной записи пользователя
Все описанные выше изменения относятся только к аккаунту текущего пользователя. Если будет создан новый аккаунт, языковые настройки для него нужно менять в панели управления. Это же относится к экрану приветствия Windows, входа и выхода в учётную запись, выключения компьютера и меню «Пуск».
- Нажмите на кнопку «Пуск» и наберите в поиске «панель управления». Откройте её.
- Нажмите «Часы и регион».
- Нажмите «Региональные стандарты».
- На вкладке «Дополнительно» нажмите «Копировать параметры».
- В появившемся окне внизу поставьте галочки «Экран приветствия и системные учётные записи» и «Новые учётные записи пользователей». Нажмите OK.
В результате будут изменены языковые настройки для текущего и новых аккаунтов пользователей. Нужно иметь в виду, что сначала нужно поменять языковые настройки экрана, чтобы применить изменения к экрану приветствия и новым аккаунтам пользователей. В противном случае на них будет применяться нынешний язык.
Пожалуйста, оцените статью.
Во время установки Windows вы сами выбираете язык интерфейса, на котором в дальнейшем будут отображаться все контекстные меню, магазин Microsoft, проводник и прочее. Но как быть, если вы захотели поменять язык системы, или купили ноутбук с предустановленной Windows на английском или китайском?
Ответ достаточно прост: нужно изменить язык интерфейса Windows 10. Для этого придется скачать подходящий языковой пакет и установить его для отображения интерфейса. В последних версиях Windows (начиная с 1803) все можно сделать через окно Параметров, а тем, у кого установлена версия 1709 или более ранняя, придется воспользоваться Панелью управления.
Еще обратите внимание, что если на ноутбуке или компьютере установлена Windows 10 Домашняя для одного языка (single language), то описанные в статье способы применить не получится.
В окне Параметры
Для того, чтобы сменить язык интерфейса в Windows 10, версия которой 1803 или новее, можно воспользоваться окном Параметров. В примере все пункты будут на английском и украинском, если у вас по-другому, то ориентируйтесь на иконки и смотрите, каким по счету будет нужный пункт.
Скачивание языка в магазине Майкрософт
Нажмите на кнопку «Пуск» и кликните по значку шестеренки. Или вместо этого можете воспользоваться комбинацией клавиш Win+I.
В открывшемся окне «Settings» («Параметры») выберите пункт «Time & Language» («Время и язык»).
Затем нужно перейти на третью вкладку «Language» («Язык»). В самом верху будет выпадающий список. Разверните его и посмотрите, нет ли в нем нужного. Если есть – выберите его и перезагрузите устройство.
Скорее всего в выпадающем списке будет только один язык. Установить дополнительные можно из магазина Майкрософт. Для этого кликните по ссылке «Add a Windows display language in Microsoft store», которая расположена чуть ниже.
Дальше может потребоваться авторизация в личном аккаунте. Введите логин и пароль для входа.
Если у вас нет аккаунта и вы пользуетесь компьютером из-под локальной учетной записи, можете прочесть статью: как создать учетную запись Майкрософт.
Из открывшегося списка выберите подходящий язык и нажмите по названию, которое выделено жирным.
На следующем шаге нужно нажать на кнопку, которая будет выделена синим. В примере она подписана «Get».
Затем откроется окно дополнений. Самый первый пункт, который нужно отметить, называется «Установить как язык интерфейса». Следующая птичка – это скачивание самого языкового пакета. Дальше идут варианты клавиатур, которые доступны для установки. Когда все отметите, жмите крайнюю левую кнопку «Install» («Установить»).
Дождитесь завершения процесса установки.
После этого потребуется перезагрузка компьютера и интерфейс станет понятен. Если в появившемся окне нажать на левую кнопку «Yes», то ПК перезагрузится сразу. Если нажмете на правую кнопку «No», то окно закроется и выполнить перезагрузку вы сможете позже, когда закончите работу на компьютере.
Использование кнопки Добавление языка
Если возможности воспользоваться Microsoft Store у вас нет, то поменять язык интерфейса можно по-другому. Откройте окно параметров и перейдите на третью вкладку, как было описано выше. Дальше найдите кнопку в виде плюсика, называется она «Добавление …», и нажмите на нее.
Из предложенного списка выберите тот, который хотите установить. Обратите внимание на иконки напротив. Если там будет буква «А» с иероглифом, это значит, что выбранный язык можно установить для интерфейса. Потом жмите на нижнюю левую кнопку – «Дальше».
Откроется знакомое окно дополнительных параметров. В нем должны стоять птички на первом и втором пункте. После этого нажимайте левую кнопку внизу и начнется установка.
Дождитесь окончания процесса и выполните перезагрузку компьютера.
После смены языка интерфейса на привычный, многих интересуют другие популярные вопросы.
Например, если вы привыкли выбирать язык отдельно для каждого приложения, нажмите по ссылке «Выберите метод ввода, который всегда используется по умолчанию».
В первом выпадающем списке можно выбрать тот, который будет всегда первым предлагаться для набора текста. Также можно отметить птичкой вариант «Позволить выбирать метод ввода для каждого окна приложения».
Если вы хотите, чтобы на экране приветствия по умолчанию был установлен английский, то выберите его из выпадающего списка на предыдущем шаге. После этого нажмите по кнопке «Административные языковые параметры».
Находясь на вкладке «Дополнительно» кликните по кнопке «Копировать параметры».
Затем поставьте птичку «Экран приветствия и системные учетные записи» и сохраните изменения. Теперь язык ввода на экране приветствия у вас будет английский.
Тем, у кого пункты меню в магазине Майкрософт по-прежнему не перевелись нужно перейти на вкладку «Регион». Дальше выберите подходящую страну в блоках «Регион» и «Формат региона».
Если у вас приложения и страницы в Интернете отображаются не на нужном языке, то просто из списка установленных выделите нужный и с помощью стрелочки переместите его вверх списка.
Через Панель управления
Если версия установленной Windows 10 1709 или более ранняя, то поменять язык интерфейса можно через окно Панели управления. Заходите в Параметры и выбирайте раздел, касающийся языка, как было описано в начале статьи. Дальше переходите на вторую вкладку «Регион и язык» и нажимайте по ссылке «Дополнительные настройки даты и времени…».
Затем кликайте по второму пункту «Язык».
Следующим шагом будет самая первая кнопка вверху «Добавить …».
Если в списке под кнопкой есть интересующий вас язык, то этот и следующий пункт нужно пропустить.
О том, как добрать к этому окну по-другому описано в 3 пункте статьи: добавление языка в Windows 10.
Выберите из списка тот, что вам нужен, выделите его и жмите «Добавить».
Дальше возвращаемся к знакомому окну и напротив нужного языка нажмите на кнопку «Параметры» («Options»).
В окне параметров жмите на кнопку «Скачать и установить языковой пакет» («Download and install language pack»). Для этого потребуются права администратора и подключение к Интернету.
Когда закончится установка, нажмите на кнопку «Сделать основным…» («Make this the primary language»). После этого появится окно, в котором будет предложено перезагрузить компьютер. Чтобы сделать это сразу, нажмите кнопку «Log off now», если вы хотите выполнить перезагрузку чуть позже, жмите на вторую кнопку.
Если вы хотите, чтобы по умолчанию для набора текста вам предлагался не тот язык, что выбран для интерфейса, то вам нужно выделить его и переместить вверх списка кнопкой «Вверх».
Например, при входе в Windows на шаге ввода пароля вы хотите, чтобы всегда был установлен английский. Переместите его вверх списка и нажимайте на кнопку «Дополнительные параметры».
Затем кликайте по ссылке «Применить языковые параметры к экрану приветствия…».
Дальше переходите на третью вкладку и выбирайте кнопку «Копировать параметры».
Ставьте птичку в пункте «Экран приветствия и системные учетные записи». После этого язык ввода должен измениться. Сохраняйте изменения кнопкой «ОК».
Если у вас получилось изменить язык интерфейса Windows 10, но при входе в Microsoft Store все на другом языке, то проверьте, чтобы был выбран подходящий регион. Также обращайте внимание, какой язык установлен в самом верху списка.
Загрузка…
Опубликовано
Обычно при изменении интерфейса системы Windows 10 язык на экране приветствия не изменяется. Поэтому язык приветствия нужно изменять отдельно. Для этого открываем Панель управления — Часы, язык и регион — Язык — Дополнительные параметры.
Откроется окно в котором нужно нажать на Применить языковые параметры к экрану приветствия, системным учётным записям и новым учётным записям пользователей.
Откроется ещё одно окно под названием Регион. В этом окне на вкладке Дополнительно нужно нажать на кнопку Копировать параметры.
Откроется окно под названием Параметры экрана и учётных записей новых пользователей. В этом окне нужно поставить галочку у пункта Экран приветствия и системные учетные записи и тогда выбранный язык будет применён к приветствию только текущего пользователя.
Если поставить галочку у пункта Новые учётные записи пользователей то тогда у всех создаваемых новых пользователей сразу будет устанавливаться выбранный язык для приветствия. Все открытые она нужно закрыть нажимая кнопку ОК, а после перезагрузки вы увидите приветствие на установленном вами языке.