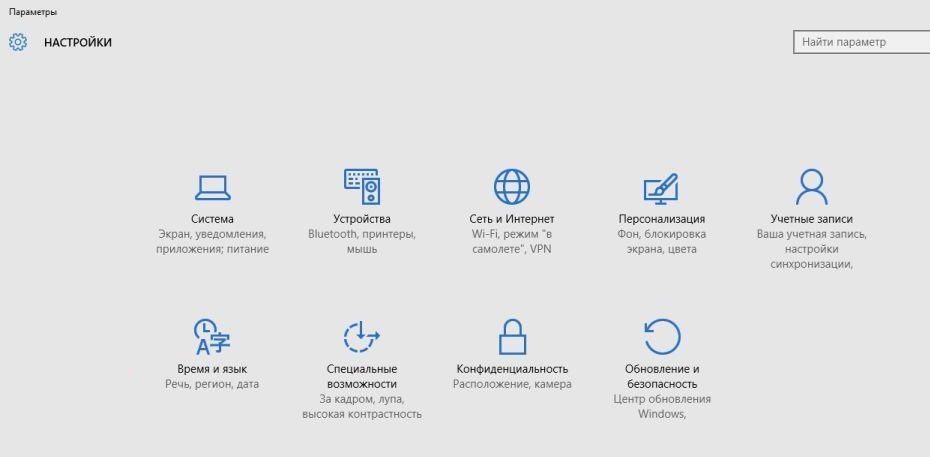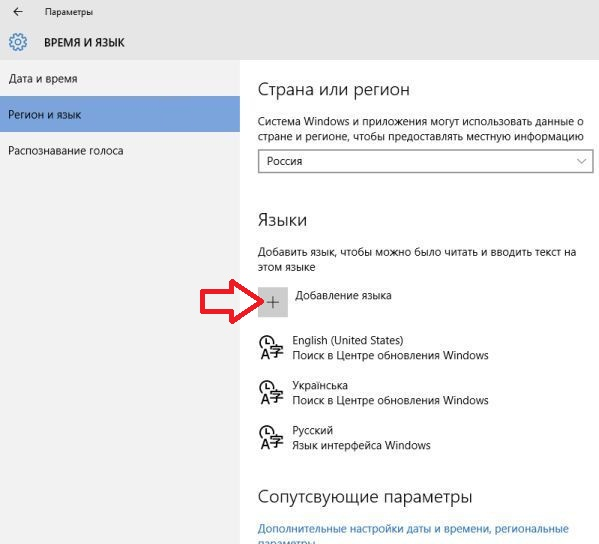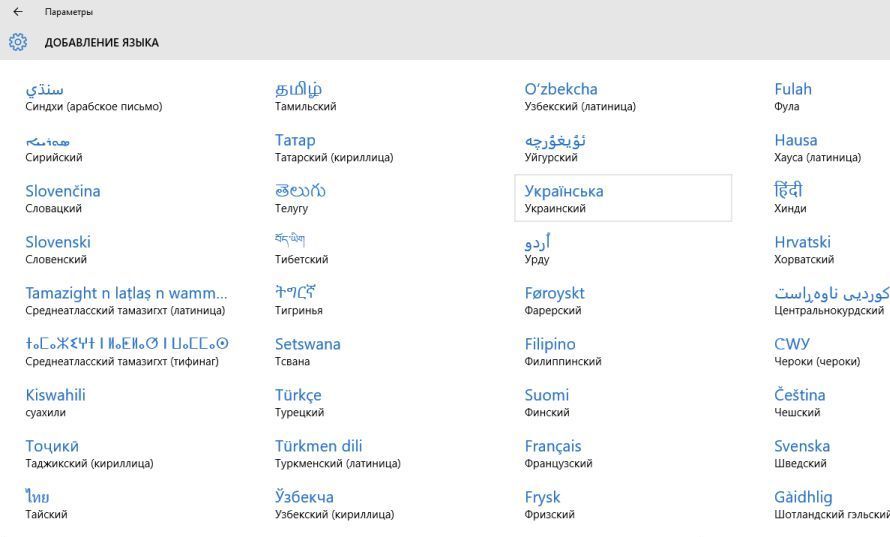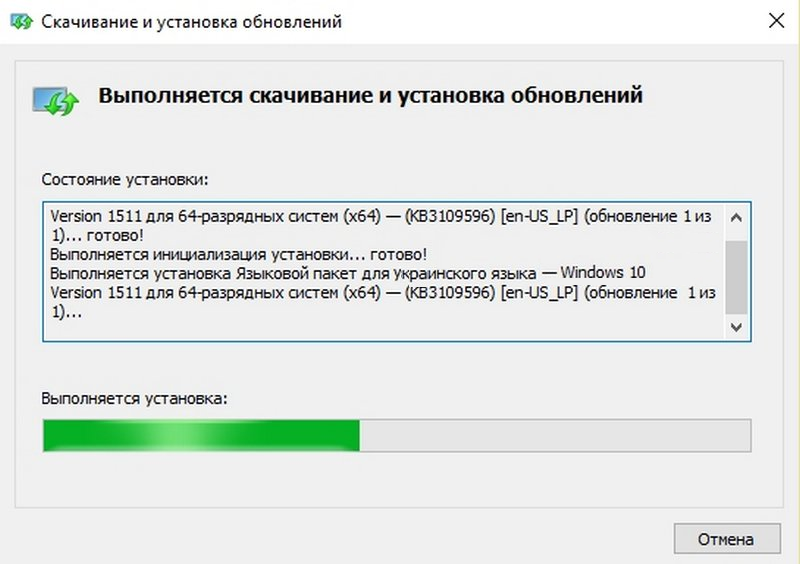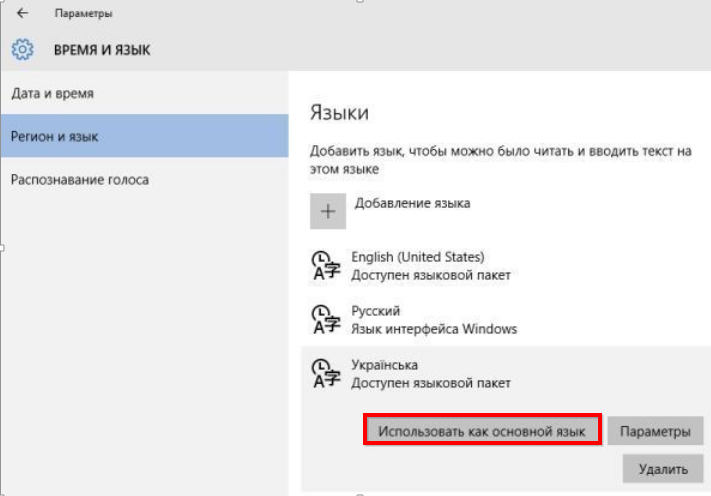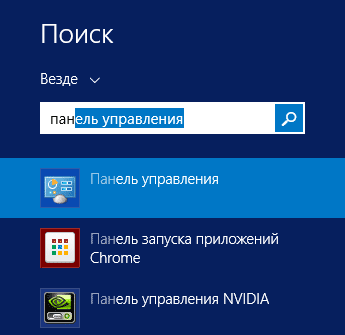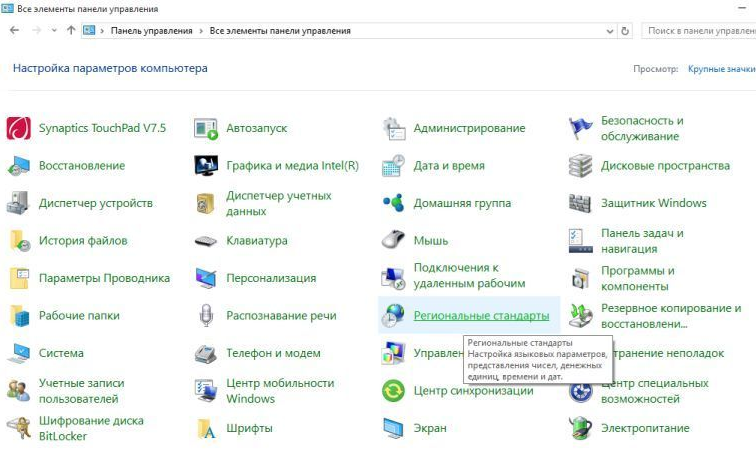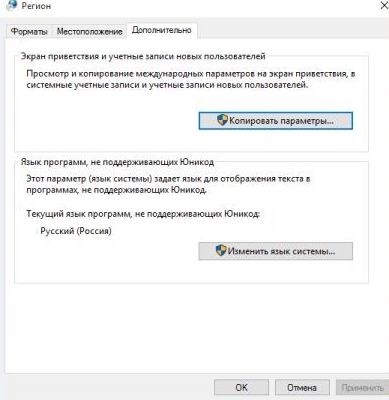В разных регионах на компьютерах под управлением операционной системы Windows 10 по умолчанию установлены разные языки. Если выбранный по умолчанию вариант вам не подходит, можно поменять его. Это делается легко и быстро. В этой статье рассказано, как именно сменить системный язык Windows 10 по умолчанию.
Изменение системного языка Windows 10 по умолчанию для текущего пользователя
Зачем может потребоваться менять язык Windows 10? Такая необходимость может возникнуть по работе или если вы изучаете иностранный язык и хотите попрактиковаться в нём. Причин может быть множество. В любом случае, язык меняется следующим образом:
- Нажмите на кнопку «Пуск» и на изображение шестерёнки, чтобы открыть приложение «Параметры» (Win + I).
- Перейдите в раздел «Время и язык».
- Откройте вкладку «Язык».
- В разделе «Предпочитаемые языки» нажмите на «Добавление языка».
- Появится список доступных языков, где вы можете выбрать нужный вам. Поддерживается поиск языков.
- Нажмите на выбранный язык и затем «Далее».
- Появятся несколько дополнительных опций, которые вы можете выбрать или нет. Затем нажмите «Установить».
- Когда языковой пакет скачен, можно поменять отображаемый на экране язык. В разделе «Язык» нажмите на иконку «Дисплей Windows».
- Из выпадающего меню выберите нужный вам язык.
- После выбора появится окно с запросом выхода из аккаунта. Можно выбрать выход позже или прямо сейчас.
- После повторного входа откройте вкладку «Язык» и нажмите «Приложения и веб-сайты».
- Здесь также можно поменять язык. Под заголовком «Предпочитаемые языки» первый язык используется по умолчанию. Чтобы поменять его, можете использовать команду «Добавление языка». Если нужный вам язык есть в списке, выделите его и при помощи стрелки переместите в верхнюю позицию. После этого приложения и сайты будут отображаться на выбранном языке.
- Можно поменять языковые настройки клавиатуры. На вкладки «Язык» нажмите «Клавиатура».
- Из выпадающего меню выберите нужный вам язык.
- Снова вернитесь на вкладку «Язык» и нажмите «Распознавание голоса».
- Здесь тоже можно выбрать предпочитаемый язык из выпадающего меню. Этот выбор используется в приложениях, которые преобразуют речь в текст.
Экран приветствия и язык новой учётной записи пользователя
Все описанные выше изменения относятся только к аккаунту текущего пользователя. Если будет создан новый аккаунт, языковые настройки для него нужно менять в панели управления. Это же относится к экрану приветствия Windows, входа и выхода в учётную запись, выключения компьютера и меню «Пуск».
- Нажмите на кнопку «Пуск» и наберите в поиске «панель управления». Откройте её.
- Нажмите «Часы и регион».
- Нажмите «Региональные стандарты».
- На вкладке «Дополнительно» нажмите «Копировать параметры».
- В появившемся окне внизу поставьте галочки «Экран приветствия и системные учётные записи» и «Новые учётные записи пользователей». Нажмите OK.
В результате будут изменены языковые настройки для текущего и новых аккаунтов пользователей. Нужно иметь в виду, что сначала нужно поменять языковые настройки экрана, чтобы применить изменения к экрану приветствия и новым аккаунтам пользователей. В противном случае на них будет применяться нынешний язык.
Пожалуйста, оцените статью.
Вы всегда искали для изменения языка Windows , и это было настолько утомительно, что вы оставили процесс на полпути. Это то, что старые версии этой ОС сделали это настоящей одиссеей. Все потому, что система уже пришла с предопределенным языком, и вам пришлось очень глубоко войти, чтобы изменить его, и если вы не очень четко понимали, какие шаги вы должны выполнить, вы могли бы тратить часы и часы, не добившись успешного результата .
В связи с этим Windows в своей новой версии (Windows 10) разработала новые функции, так что эта работа не так сложна. Если раньше, когда вы купили компьютер за пределами своей страны, вам приходилось менять язык или даже платить кому-то за это, но теперь с версией 10 вы можете изменить язык до трех компьютеров на время без особых затруднений .
Сегодня мы предлагаем вам лучшие методы и шаги, чтобы вы могли установить новый язык на свой компьютер с Windows 10 . Кроме того, мы покажем вам его сочетания клавиш. Вы найдете полезную информацию в каждом из разделов, которые мы оставляем ниже.
Одной из проблем, которую операционная система Microsoft тянула в течение длительного времени, является язык. Если мы покупаем компьютер за пределами страны, он настроен на язык по умолчанию, его действительно трудно изменить, поскольку ему необходимо загрузить языковые пакеты и установить их вручную.
Осознавая проблему, с которой живут многие пользователи Windows, родилась новая Windows 10 , где смена языков и их установка очень просты, и вы всегда можете сделать это легко столько раз, сколько захотите. Чтобы сделать это, просто следуйте инструкциям ниже. .
- Первое, что вам нужно сделать, чтобы внести изменения в Windows 10,-это перейти в меню”Пуск”, затем “Настройки” и там вы увидите следующее Как вы можете видеть по умолчанию язык на изображении-испанский.
- В том же месте, где вы уже находитесь, найдите параметр «Время и язык», оттуда вы перейдете на строку с надписью «Регион». и язык », и будут отображены следующие параметры.
- Как видите, по умолчанию система на испанском языке , а другие языки недоступны. В таких случаях, если вы хотите изменить его на английский, вам нужно будет нажать кнопку «Добавить язык» , и в появившемся окне вы сможете найти его во всех список или просто введите имя в поле поиска.
- Нажмите на нужный вариант (английский), и вы увидите, что появятся новые параметры, связанные с выбранным языком, помните, что каждый язык имеет много вариаций из-за разных акцентов в каждой стране.
- Среди стольких вариантов выберите «Английский (США Штаты)» , и снова появится окно «Регион и язык», , в котором вы увидите, что язык уже доступен. Находясь там, нажмите на выбранный язык, и будут показаны другие параметры.
- Затем нажмите на вкладку с надписью “Параметры”, и вы увидите текущую загрузку языка, который вы собираетесь настроить.
- Вы можете скачать его место, параметры, такие как язык, голос и почерк. После завершения процесса загрузки вы продолжите установку языка.
- Вернитесь в окно «Регион и язык» и нажмите язык, который нужно установить, и вы выбираете вариант с надписью «Установить по умолчанию» , и вы увидите следующее сообщение.
- При следующем входе в Windows 10 с этого момента в Windows будет использоваться язык по умолчанию. Вам нужно будет перезагрузить систему, чтобы проверить изменения, и вы увидите, что теперь Windows 10 полностью на английском языке, как мы его настроили.
Изменить язык отображения
Многие пользователи используют один и тот же компьютер, но оба используют разные языки. Очень неприятно, что им приходится загружать и устанавливать новый язык каждый раз, когда его используют . Для этого мы расскажем, как настроить экран и систему для конкретного пользователя.
- В качестве первого шага перейдите в меню Windows, найдите «Настройки» , а затем в «Время и язык» .
- Вы увидите окно, в котором вы будете искать вариант «Регион и язык» .
- В окне появятся языки, которые у вас есть на данный момент. нажмите на интересующий вас язык и выберите опцию Установить по умолчанию.
Изменить язык учетной записи пользователя
Язык, который уже установлен на вашем компьютере или пользователе, включает в себя различные окна поддержки, меню, вспомогательные диалоги и все элементы, составляющие интерфейс. Когда язык изменяется, он специально отображается для пользователя , но не включается в эти цитируемые элементы. Для этого вам нужно будет выполнить следующие простые шаги:
- Найдите «Панель управления» устройства и перейдите в presentRegion где.
- Откроется окно, которое Вы выберете «Настройки копирования» , чтобы текущий язык был клонирован для всех элементов.
- В окне вы найдете опцию, чтобы отметить, что ваш текущий язык скопирован, чтобы сеанс входа в систему и системные учетные записи. Здесь вы можете скопировать эти данные для новых пользователей. И нажмите Предполагаемый Принять с помощью.
Настройка языка Cortana
Это одна из новых функций Microsoft , которая помогает вам выполнять множество задач в системе Windows. Проблема с Cortana заключается в том, что независимо от того, сколько вы включите его из установки, он будет доступен только для таких стран, как:
- Великобритания.
- США.
- Китай.
- Франция.
- Испания.
- Италия.
Поэтому в других странах будут введены ограничения на его использование, поэтому вам необходимо будет выполнить следующие шаги, если вы находитесь в тех странах, которые входят в группу стран с ограниченным доступом.
- Сначала внесите изменения в языки, как мы описали ранее. Когда у вас будет установлен новый язык, вы снова перейдете к опции «Регион и язык» , нажмите кнопку « Параметры »(Параметры).
- После этого вы увидите окно, в котором необходимо загрузить параметр « Речь » установленного языка и дождаться его загрузки и Вы устанавливаете его в системе.
- После установки в окне «Регион и язык» выберите строку «Речь » и в поле « Язык речи » выберите новый язык, в данном случае это английский. Будет очень важно, чтобы вы активировали флажок «Распознавать неродные акценты для этого языка» .
- После внесения всех изменений перезапустите операционную систему, и вы сможете использовать Cortana с полная свобода и его функции в полной активности. Вам нужно определить клавиатуру с уже выбранным языком, для этого нажмите на язык по умолчанию, который находится на панели задач. В отображаемом списке вы ищете язык и выбираете его. В этом случае «Английский (США)».
- Наконец, вы сможете изменить текущий регион системы для всего организованного, для этого перейдите на панель управления.
- Вы выбираете вариант “Часы, язык и регион” и в отображаемой продаже нажмите”Регион”. Оказавшись там, выберите «Соединенные Штаты» в раскрывающемся списке и нажмите учтено.
- Всегда следуя этим шагам, теперь вы можете установить новый язык для Windows , а также включайте функции Cortana в любое время.
Как добавить новый язык в Windows 10?
Как и в предыдущем методе, вы можете установить новый язык в вашей операционной системе, поскольку в него можно добавлять нужные языки.
Выполните следующие действия:
- Для этого вам сначала нужно открыть панель управления. В поисковой системе Windows 10 введите Панель управления, затем вы увидите параметры, выберите вариант с тем же именем, чтобы открыть его. Оказавшись там, выберите «Часы, язык и регион» и нажмите «Добавить язык».
- Выберите языки, которые вы найдете в списке , (те, которые вы хотите добавить), а затем нажмите”добавить”.
- Когда вы вернетесь в окно языков вы увидите, что тот, который вы только что добавили, уже появляется среди установленных вами языков.
Как удалить язык, установленный в Windows 10?
Существует два способа удаления языка в Windows 10:
Первый метод -поиск параметров «Регион и язык» . Нажмите на этот язык. Вы хотите удалить, и в отображаемых параметрах выберите «Удалить» или , озаглавленный «Удалить, удалите».
Второй метод -открыть командную строку от имени администратора и выполнить ее с использованием следующего синтаксиса: lpksetup / u (language). Например, если вам нужно удалить испанский язык, вы выполните следующее: lpksetup / u es-es, и если вы хотите удалить английский: lpksetup / u en-en .
Сочетания клавиш и сочетания клавиш для изменения языка в Windows 10
В этой операционной системе нам всегда нравились сочетания клавиш . Те комбинации клавиш, которые облегчают вам доступ к разделам ОС к шеям, будут гораздо сложнее получить к ним нормальный доступ. К сожалению, ни одна из этих формул не может полностью изменить язык.
Наиболее близкая вещь-это комбинация «Клавиша Windows + пробел» для изменения языка клавиатуры. Однако мы берем на себя руководство по использованию сочетаний клавиш в операционной системе Microsoft для вас. Так что примите к сведению каждый из них.
Разделение экранов и окон приложений
Сделать разделение экрана или, как сказано на языке Windows, Snap очень просто. В версии 10 это немного улучшилось, и здесь мы расскажем о сочетаниях клавиш, чтобы вы могли их попробовать.
Вы можете расположить окна приложения на любой стороне экрана, например в Windows 8, , но эту версию можно назначить квадрантам, чтобы можно было одновременно создавать или открывать четыре кадра (окна) .
- + Left -привязка, из активного окна влево.
- + Right -привязка активного окна справа.
- + Up -поднять активное окно вверх.
- + Down -привязка активное окно ниже.
Вы увидите, что когда вы переходите из окна в сторону или в квадрант, Windows предложит вам разместить среди приложений, которые вы уже открыли, в какой-то пустой сектор.
Виртуальные столы
Виртуальная поддержка рабочих столов, которую обеспечивает Windows 10, показывает, насколько сильно выросла эта операционная система , чтобы предложить своим пользователям лучшее качество. Это как если бы у вас было несколько дополнительных невидимых мониторов. Вы можете сохранять разные действия на каждом рабочем столе, но не отличаются обои и ярлыки.
- + Ctrl + D -создайте новый виртуальный рабочий стол.
- + Ctrl + Left -перейдите на рабочий стол слева.
- + Ctrl + Right -перейти на рабочий стол справа.
- + Ctrl + F4 -закрыть текущий рабочий стол.
- + вкладка -просмотр всех ваших рабочих столов и приложений.
Настройки и ярлыки Cortana
Cortana-лучший помощник в поиске на платформе , функции которого улучшаются с каждым днем. Вы можете активировать его своим голосом, но если вы один из тех, кто не любит (для удобства) кричать « Эй, Кортана », или по любой другой причине, мы предлагаем вам ярлыки, которые помощь. После активации Cortana вы можете выбрать, использовать ли голос или только клавиатуру.
- + Q -чтобы Кортана была готова к приему голосовых команд.
- + S -чтобы Кортана была готова к приему письменные заказы.
- + I -при этом откроется страница настроек Windows 10.
- + A -и вы увидите который открывает центр действий Windows (или уведомления).
- + X-, чтобы открыть контекстное меню кнопки запуска.
Терминал
В этой версии есть новый терминал и, следовательно, новые ярлыки для этого . Если вы хотите использовать их, вам просто нужно щелкнуть правой кнопкой мыши на панели окон терминала, где вы выберете Свойства. На вкладке с надписью Параметры вам нужно будет активировать ярлыки с помощью клавиши Ctrl, как и параметры выделения текста.
- Shift + Left -выделение текста слева от курсора.
- Shift + b Right -выделение текста справа от курсор.
- Ctrl + Shift + Left (или Right) -выделять блоки текста вместо одного элемента за раз.
- Ctrl + C -скопировать выделенный текст в буфер обмена Windows.
- Ctrl + V -вставить текст в буфер обмена в терминал.
- Ctrl + A -выделить весь текст.
Вы можете использовать те же самые ярлыки для других приложений, которые основаны на тексте, но являются новыми для терминала.
Классические ярлыки
Добавление всех комбинаций клавиатур, которые W10 приносит в ваше сообщество , также есть сочетания клавиш, которые сохранились во многих версиях этой операционной системы, и, несмотря на это, они остаются очень полезно Здесь мы оставляем вам некоторые другие комбинации, которые вам понадобятся, чтобы иметь возможность перемещаться по интерфейсу вашей новой системы.
- + D -сверните все приложения для непосредственного перехода на рабочий стол.
- Ctrl + Shift + M -восстановите все приложения свернуто (очень полезно после Win + D).
- + Home -сверните все окна, кроме того, которое вы используете.
- + L -заблокируйте компьютер и перейдите в окно блокировки.
- + E -откройте проводник.
- Alt + Вверх -перейти на один уровень вверх в проводнике.
- Alt + Left -перейти в предыдущую папку в проводнике файлов.
- Alt + Tab -измените окно (нажмите и удерживайте Alt, пока нажмите Tab, чтобы визуально выбрать, к какому окну идти.)
- Alt + F4 -закройте текущее окно.
- + Shift + Влево (или Вправо) -переместить окно к следующему монитору.
- + T -переключить приложения, найденные на панели задач (нажмите Нажмите Enter, чтобы выбрать).
- + Любая цифровая клавиша -откройте приложение с панели задач, расположенной в этой позиции (например, Win + 2 открывает второе приложение, расположенное слева направо). в панели задач).
Alt + Right -перейдите в следующую папку в проводнике.
Введение
Компания Microsoft в последних версиях Windows позволяет изменять язык интерфейса в любой момент. Но в случае с Windows 10 многие пользователи сталкиваются с проблемами. И не зря, ведь выполнить это не совсем просто, особенно для новичка.
Сегодня и рассмотрим процесс замены языка интерфейса «десятки» пошагово при наличии администраторских привилегий.
Скачивание и установка языка
Прежде чем изменить язык системы, его необходимо загрузить с сайта Microsoft.
1. Заходим в «Параметры» меню «Пуск» и выбираем «Время и язык».
2. Переходим на вкладку «Регион и язык». В появившемся окне жмем по плюсику с надписью: «Добавление языка».
Сразу после клика запустится процедура загрузки языковых файлов. Здесь придется подождать некоторое время, в зависимости от скорости интернета.
4. Возвращаемся назад, нажав на стрелочку в левом верхнем углу окошка.
5. Кликаем по одному из инсталлированных в системе языков.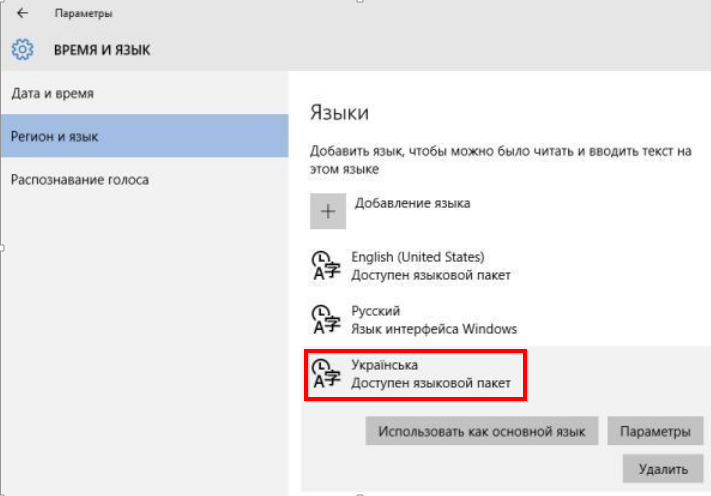
Клик по кнопке «Параметры» позволит загрузить раскладки клавиатуры для языка.
Для замены языка необходимо войти в систему под учетной записью пользователя, для которого изменяем язык, если для его загрузки и установки пришлось воспользоваться аккаунтом с правами администратора.
7. Появится окно с предупреждением, что язык интерфейса будет заменен после очередного входа в систему.
8. Выходим из системы и входим в аккаунт пользователя, для которого совершали описанные выше действия.
Замена языка приветствия и новых учетных записей
Как становится понятно, после выполнения предложенных действий вы изменили только язык операционной системы для конкретного пользователя. Экраны входы в систему, приветствия и выхода при этом останутся не тронуты.
1. Заходим в «Панель управления», введя соответствующий запрос в поисковой строке.
2. Ищем пункт «Региональные стандарты», предварительно включив визуализацию иконок в виде крупных значков.
3. Переходим на последнюю вкладку «Дополнительно» и жмем «Копировать параметры».
4. Отмечаем галочками требуемые параметры внизу окна.
Если хотите использовать установленный в системе язык для всех учетных записей, отметьте флажком последний пункт: «Новые учетные записи». Для замены языка на экране приветствия отметьте «Экран приветствия…»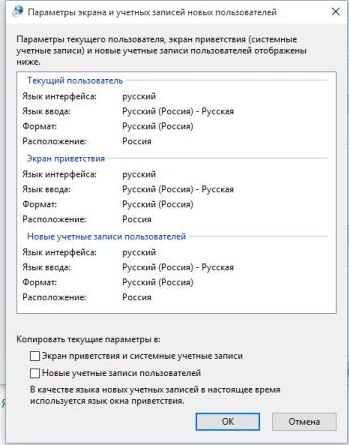
При следующей загрузке компьютера новые параметры вступят в силу.