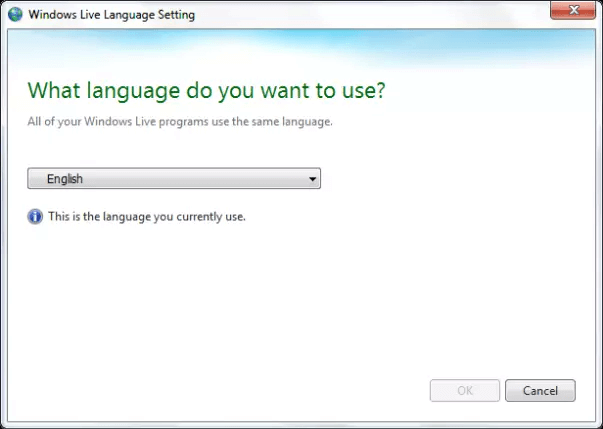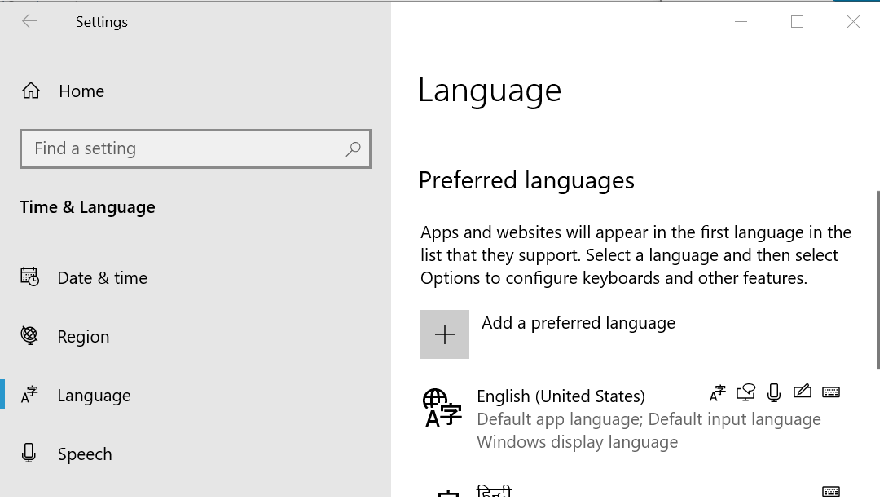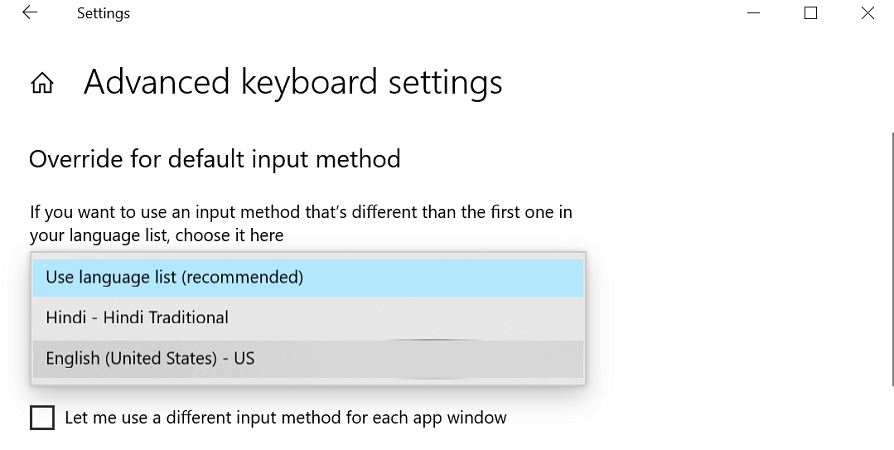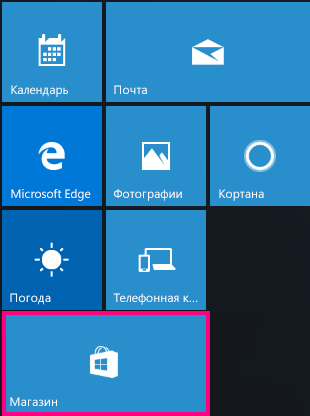Содержание
- Как изменить язык стандартных приложений Windows 10
- Изменить язык стандартных приложений в параметрах
- Изменить язык стандартных приложений в Microsoft Store
- А ещё у нас есть
- Изменить дату в Windows 11
- Не печатает сетевой принтер 0x0000011b в Windows 10 и Windows 11
- Как изменить время в Windows 11
- Включить или отключить автоматическую установку времени в Windows 11
- 5 комментариев
- Как изменить язык в Windows 10: включаем русский интерфейс
- Изменение языка системы в Windows 10: английский на русский
- Задаем русский язык приложениям Windows 10
- Опубликовано Михаил Непомнящий в 08.08.2016 08.08.2016
Как изменить язык стандартных приложений Windows 10
Иногда в Windows 10 после изменения языка интерфейса на другой, язык стандартных приложений остается старым. Что в таких случаях делать? Как изменить язык стандартных приложений Windows 10, чтобы были того же языка, что и сама Windows?
Есть два способа изменить язык стандартных приложений, если он не поменялся автоматически, и в сегодняшней статье мы рассмотрим их оба. Одним из них на днях поменяли язык в системе, в которой изменили язык интерфейса с английского на русский, а приложения остались на английском. Вообще, меняя язык интерфейса в Windows 10 – все стандартные приложения должны менять язык на такой же сразу или при следующем обновлении, но не всегда это происходит.
Изменить язык стандартных приложений в параметрах
1. Зайдите в меню “Пуск” => “Параметры” => “Устройства” => с левой стороны выберите “Ввод”, с правой стороны нажмите на “Дополнительные параметры клавиатуры”
Закройте окно настроек и посмотрите на язык стандартных приложений, он изменился на нужный? Нет – перезагрузите компьютер и проверьте язык, если тоже нет – делайте следующий вариант.
Изменить язык стандартных приложений в Microsoft Store
1.Зайдите в “Microsoft store”, можно найти в меню “Пуск” или через строку поиска.
2. Справа вверху нажмите на три точки и выберите “Загрузки и обновления”.
3.Установите обновления для всех приложений, после чего они изменят язык на тот же, что используется в интерфейсе Windows.
На сегодня всё, если вы знаете другие способы или есть дополнения – пишите комментарии! Удачи Вам 🙂
А ещё у нас есть
Изменить дату в Windows 11
Не печатает сетевой принтер 0x0000011b в Windows 10 и Windows 11
Как изменить время в Windows 11
Включить или отключить автоматическую установку времени в Windows 11
5 комментариев
для того чтобы первый метод сработал необходимо чтобы совпадали метод ввода по умолчанию, страна, язык системы, регион и раположение языков должно быть таким как на скрине (русский первый). Если хоть один параметр указывает на что то отличное от русского (в случае с украинским – украинского) то не будет смены языка в приложениях.
У меня одноязычный винд 10, и офис тоже был без возможности выбора языка. По нижеследующей инструкции от Майкрософт скачала языковой пакет, и о чудо, интерфейс эксель заработал на двух языках на выбор! Винда при этом осталась отноязычной, как и была. Может кому пригодится мой опыт 😉
Change the language of Microsoft Office for Windows
Please follow these steps to change language in your version of Office:
To set your languages, within any application, select File > Options > Language. If your language already appears among the editing languages click Set as Default. Otherwise select the language from the Add additional editing languages list then click the Add button.
If the Keyboard Layout shows as Enabled move on to step 3, otherwise click where it says Not enabled and follow the steps to enable it.
Under Proofing if your language shows as Installed you can move on to Step 4. Otherwise click Not installed and Office will take you to a page where you can download the necessary Language Accessory Pack for that language. Follow the instructions on that page to download and install the pack, then come back the Office Language Preferences dialog box to continue.
Choose your display language. If you already set your Microsoft Windows display language to be the language you want Office to display in you can leave this set to Match Microsoft Windows. Otherwise select your language and use the arrow keys to the right of the dialog box to move that language to the top of the list. If the language you want isn’t available… Download the proper Language Accessory Pack for the language you want to use from this page: Language Accessory Packs for Office. The Language Accessory Pack contains the display and proofing tools for most languages, but you can still choose to have your display in one language and editing in another.
Спасибо, помогло обновить пакет локализации. Для применения требуется перезагрузка.
Источник
Как изменить язык в Windows 10: включаем русский интерфейс
Изменение основного языка системы может быть необходимым, например, если на компьютере установлена англоязычная версия системы, а вам нужен русский интерфейс. Вы можете скачать и установить дополнительные языковые пакеты для Windows 10 и Windows 10 Enterprise 1903 / LTSC 2019, чтобы получить интерфейс операционной системы на требуемым языке.
Изменение языка системы в Windows 10: английский на русский
Прежде всего, войдите в учетную запись администратора устройства. Нажмите сочетание клавиша Windows + I для запуска приложения Settings (Параметры), а затем перейдите в раздел Time & Language (Время и язык).
В разделе Windows display language (Язык интерфейса Windows) нажмите ссылку Add a Windows display language in Microsoft Store (Добавьте язык интерфейса Windows в Microsoft Store).
Откроется страница Microsoft Store со всеми доступными для установки языковыми пакетами. Найдите и выберите язык, который нужно установить – например, русский (пакет локализованного интерфейса на русском).
На следующей странице нажмите Get (Получить).
Затем нажмите Install (Установить).
Дождитесь загрузки и установки выбранного языкового пакета. Выберите Yes, sign out now (Да, выйти сейчас), чтобы выйти из учетной записи для применений изменений или No, sign out later (Нет, выйти из системы позже).
Система будет доступна на выбранном языке после выхода из учетной записи или перезагрузки.
Источник
Задаем русский язык приложениям Windows 10
Опубликовано Михаил Непомнящий в 08.08.2016 08.08.2016
Так повелось, что по умолчанию на русифицированной версии Windows 10 ряд стандартных приложений, например, Xbox, отображаются на английском языке.
Касается это в том числе и магазина приложений, что может быть неудобно начинающим пользователям или тем, кто совсем не знаком с английским языком. Поменять это очень просто.
Настройка клавиш для смены языка в Windows 10
Настройка клавиш для смены языка в Windows 10
Инструкция по настройке сочетания клавиш для смены языка и другие полезные языковые настройки для Windows 10.
Подробнее
Нам нужно попасть в языковую панель, для чего левой клавишей мыши кликаем по буквам РУС или ENG (в зависимости от того, какой язык ввода у вас активен в настоящий момент), что рядом с часами в правом нижнем углу, и выбираем опцию «Настройка языка».
В открывшемся окне параметров на вкладке «Регион и язык» нужно кликнуть левой клавишей мыши на надпись «Русский» и нажать на появившуюся кнопку «Использовать как основной язык». После этого магазин приложений Windows и ряд других будут русифицированы и более удобны в использовании.
Впрочем, имеется и одно «но». В данном случае по умолчанию языком системы становится именно русский, что означает, что при загрузке системы именно русский язык будет первым для набора текста и ввода паролей. Поэтому если на вашем устройстве установлен пароль, и он содержит буквы на английской раскладке, то будьте внимательны – перед вводом пароля всякий раз нужно будет сначала сменить язык с русского на английский.
Русификация в данном случае касается только приложений, которые либо являются стандартными для Windows, либо которые были установлены через встроенный магазин приложений. Однако если вы скачивали из Интернета какую-либо программу на английском (или ином) языке, то русифицировать ее подобным образом не получится. При этом ряд программ по умолчанию предполагает возможность смены языка, для чего необходимо покопаться в настройках приложения и отыскать эти самые языковые настройки, то бишь Language.
Windows 10 по умолчанию содержит в себе множество полезных функций, о которых «Компьютерная грамота» регулярно рассказывает как в бесплатных видео-уроках, так и в подборке полезных советов. Чтобы не пропустить полезные рекомендации — подписывайтесь на наши обновления и на наш канал в YouTube.
Источник
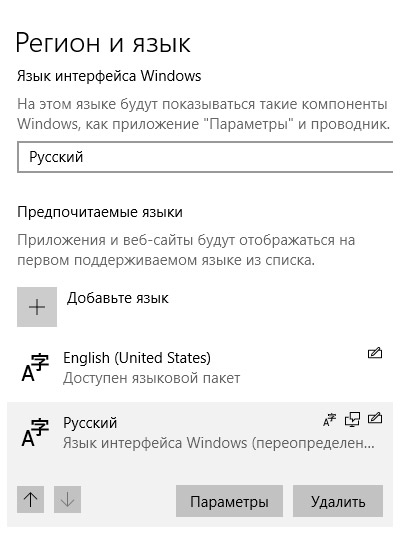
Действительно в Windows есть ряд стандартных утилит, в которых язык интерфейса не обязательно соответствует языковой версии системы.
Вот неполный список таких приложений:
- Калькулятор
- Погода
- Магазин Microsoft
- Почта
- Календарь
- Кино и ТВ
- Камера
- Карты
Решение
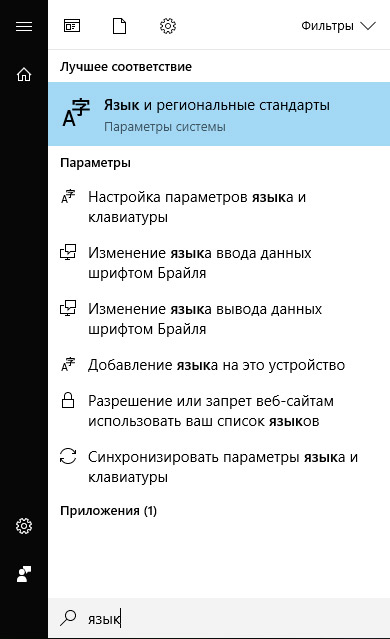
Скорее всего, у вас там 2 языка: Русский и Английский, причём Английский стоит на первом месте.
Там так прямо и написано:
Приложения и веб-сайты будут отображаться на первом поддерживаемом языке из списка.
Таким образом, если первый язык в списке Английский — то и приложения на Английском, если установите первым Русский — то все приложения сразу же станут открываться с русским интерфейсом.
Компьютер перезагружать не нужно — нужно перезапустить калькулятор ну или то приложение, с которым у вас была проблема.
Что бы изменить расположение языковых пакетов — нужно кликнуть на нужный и нажать на стрелку вверх или вниз.
Важно! С изменением этого параметра вы измените язык набора клавиатуры по умолчанию.
by Tashreef Shareef
Tashreef Shareef is a software developer turned tech writer. He discovered his interest in technology after reading a tech magazine accidentally. Now he writes about everything tech from… read more
Updated on August 26, 2020
XINSTALL BY CLICKING THE DOWNLOAD FILE
This software will keep your drivers up and running, thus keeping you safe from common computer errors and hardware failure. Check all your drivers now in 3 easy steps:
- Download DriverFix (verified download file).
- Click Start Scan to find all problematic drivers.
- Click Update Drivers to get new versions and avoid system malfunctionings.
- DriverFix has been downloaded by 0 readers this month.
Depending on the language package installed on your Windows computer, Microsoft apps like Windows Live Mail tend to set the system language as the default language.
Since Windows Live Mail comes bundled with Windows Essentials, we need to change the language preference for Windows Essentials.
If you want to change the language settings of your Windows Live Mail client, you can do it by following the steps in this article.
How can I change the Windows Live Mail language?
- Press Windows Key + R to open Run.
- In the Run box type the following and click OK:
- langselector.exe
- This will open the language settings for Windows Essentials.
- On the Windows Essential language setting window.
- Click the drop-down menu.
- Locate and choose your desired language from the list of languages.
- Click OK to save the changes.
- Restart your computer to apply the changes.
- After the restart, open Windows Live Mail client and check if the language is changed to your preferred language.
Changing the language preference for Windows Live Essentials will only affect the Windows Live app such as the Windows Live Mail client. However, if you want to change the language of your system completely, then you need to have a multi-language Windows license.
Most of the Windows license that comes pre-installed with the computer are single language license. The user must upgrade or purchase a multi-language license separately to be able to use the system in different languages.
Want to install more Windows 10 language packs? Follow the simple steps in this guide and learn how to do it.
If you only want to change the input language, then you can do so without upgrading your Windows license. Here is how to do it.
- Click on Start
- Select Settings.
- Go to Time and Langauge.
- From the left pane, open the Language tab.
- Under Preferred languages click on the Add a preferred language button.
- On the Choose a language to install a window, search for your preferred language and click Next.
- Click on Install.
- Windows will now download and install the selected language pack.
- Once the language pack is installed open the Language section again.
- Under Preferred languages, click on Choose an input method to always use as default.
- Under Override for default input method click the drop-down menu and select the newly installed language.
- To change the input language again, repeat the step 8-9.
If you’re having trouble opening the Setting app, take a look at this article to solve the issue.
Being able to change the Windows Live Mail language setting can come handy for the users who prefer to use the email client in their native language. Follow the steps in this article to successfully change the Windows Live Mail language.
If you have any other questions or suggestions, don’t hesitate to reach for the comments section below.
READ ALSO:
- Windows Live Mail is not sending emails? Try these fixes
- How to configure Windows Live Mail for Outlook on Windows 10
- Where can I download Windows Live Mail for Windows 10?
Newsletter
by Tashreef Shareef
Tashreef Shareef is a software developer turned tech writer. He discovered his interest in technology after reading a tech magazine accidentally. Now he writes about everything tech from… read more
Updated on August 26, 2020
XINSTALL BY CLICKING THE DOWNLOAD FILE
This software will keep your drivers up and running, thus keeping you safe from common computer errors and hardware failure. Check all your drivers now in 3 easy steps:
- Download DriverFix (verified download file).
- Click Start Scan to find all problematic drivers.
- Click Update Drivers to get new versions and avoid system malfunctionings.
- DriverFix has been downloaded by 0 readers this month.
Depending on the language package installed on your Windows computer, Microsoft apps like Windows Live Mail tend to set the system language as the default language.
Since Windows Live Mail comes bundled with Windows Essentials, we need to change the language preference for Windows Essentials.
If you want to change the language settings of your Windows Live Mail client, you can do it by following the steps in this article.
How can I change the Windows Live Mail language?
- Press Windows Key + R to open Run.
- In the Run box type the following and click OK:
- langselector.exe
- This will open the language settings for Windows Essentials.
- On the Windows Essential language setting window.
- Click the drop-down menu.
- Locate and choose your desired language from the list of languages.
- Click OK to save the changes.
- Restart your computer to apply the changes.
- After the restart, open Windows Live Mail client and check if the language is changed to your preferred language.
Changing the language preference for Windows Live Essentials will only affect the Windows Live app such as the Windows Live Mail client. However, if you want to change the language of your system completely, then you need to have a multi-language Windows license.
Most of the Windows license that comes pre-installed with the computer are single language license. The user must upgrade or purchase a multi-language license separately to be able to use the system in different languages.
Want to install more Windows 10 language packs? Follow the simple steps in this guide and learn how to do it.
If you only want to change the input language, then you can do so without upgrading your Windows license. Here is how to do it.
- Click on Start
- Select Settings.
- Go to Time and Langauge.
- From the left pane, open the Language tab.
- Under Preferred languages click on the Add a preferred language button.
- On the Choose a language to install a window, search for your preferred language and click Next.
- Click on Install.
- Windows will now download and install the selected language pack.
- Once the language pack is installed open the Language section again.
- Under Preferred languages, click on Choose an input method to always use as default.
- Under Override for default input method click the drop-down menu and select the newly installed language.
- To change the input language again, repeat the step 8-9.
If you’re having trouble opening the Setting app, take a look at this article to solve the issue.
Being able to change the Windows Live Mail language setting can come handy for the users who prefer to use the email client in their native language. Follow the steps in this article to successfully change the Windows Live Mail language.
If you have any other questions or suggestions, don’t hesitate to reach for the comments section below.
READ ALSO:
- Windows Live Mail is not sending emails? Try these fixes
- How to configure Windows Live Mail for Outlook on Windows 10
- Where can I download Windows Live Mail for Windows 10?
Newsletter
- Remove From My Forums
-
Вопрос
-
Добрый день!
Есть вопрос по поводу встроенного приложения Mail. Есть два компьютера. На обоих стоит Windows 10. Но на одном интерфейс Mail на английском и в поиске приложений ищется только при вводе «Mail», а на другом Mail с русским
интерфейсом и в поиске приложение можно найти и как «Mail» и как «Почта». Так как можно настроить русский интерфейс?
Жизнь — игра! Задумана хреново, но графика обалденная!!!
-
Изменено
10 февраля 2016 г. 10:27
-
Изменено
Ответы
-
на проблемной переключите язык интерфейса на английский (под тем пользователем под которым проверяете) — перезагрузка — переключение языка на русс — перезагрузка
The opinion expressed by me is not an official position of Microsoft
-
Помечено в качестве ответа
Sysadmino4ka
10 февраля 2016 г. 10:37
-
Помечено в качестве ответа
Так повелось, что по умолчанию на русифицированной версии Windows 10 ряд стандартных приложений, например, Xbox, отображаются на английском языке.
Касается это в том числе и магазина приложений, что может быть неудобно начинающим пользователям или тем, кто совсем не знаком с английским языком. Поменять это очень просто.
Настройка клавиш для смены языка в Windows 10
Настройка клавиш для смены языка в Windows 10
Инструкция по настройке сочетания клавиш для смены языка и другие полезные языковые настройки для Windows 10.
Подробнее
Нам нужно попасть в языковую панель, для чего левой клавишей мыши кликаем по буквам РУС или ENG (в зависимости от того, какой язык ввода у вас активен в настоящий момент), что рядом с часами в правом нижнем углу, и выбираем опцию «Настройка языка».
В открывшемся окне параметров на вкладке «Регион и язык» нужно кликнуть левой клавишей мыши на надпись «Русский» и нажать на появившуюся кнопку «Использовать как основной язык». После этого магазин приложений Windows и ряд других будут русифицированы и более удобны в использовании.
Впрочем, имеется и одно «но». В данном случае по умолчанию языком системы становится именно русский, что означает, что при загрузке системы именно русский язык будет первым для набора текста и ввода паролей. Поэтому если на вашем устройстве установлен пароль, и он содержит буквы на английской раскладке, то будьте внимательны – перед вводом пароля всякий раз нужно будет сначала сменить язык с русского на английский.
Русификация в данном случае касается только приложений, которые либо являются стандартными для Windows, либо которые были установлены через встроенный магазин приложений. Однако если вы скачивали из Интернета какую-либо программу на английском (или ином) языке, то русифицировать ее подобным образом не получится. При этом ряд программ по умолчанию предполагает возможность смены языка, для чего необходимо покопаться в настройках приложения и отыскать эти самые языковые настройки, то бишь Language.
Как установить шрифт в Windows 10
Как установить шрифт в Windows 10
Если стандартного набора шрифтов оказалось недостаточно, Windows 10 позволяет добавлять и использовать любые новые шрифты.
Подробнее
Windows 10 по умолчанию содержит в себе множество полезных функций, о которых «Компьютерная грамота» регулярно рассказывает как в бесплатных видео-уроках, так и в подборке полезных советов. Чтобы не пропустить полезные рекомендации — подписывайтесь на наши обновления и на наш канал в YouTube.
В приложениях «Почта» и «Календарь» для Windows 10 не меняется язык интерфейса
Работайте откуда угодно и с любого устройства с помощью Microsoft 365
Перейдите на Microsoft 365, чтобы работать из любого места с использованием новейших возможностей и обновлений.
Примечание: Мы стараемся как можно оперативнее обеспечивать вас актуальными справочными материалами на вашем языке. Эта страница переведена автоматически, поэтому ее текст может содержать неточности и грамматические ошибки. Для нас важно, чтобы эта статья была вам полезна. Просим вас уделить пару секунд и сообщить, помогла ли она вам, с помощью кнопок внизу страницы. Для удобства также приводим ссылку на оригинал (на английском языке).
После смены языка интерфейса в Windows 10 приложения Почта и Календарь могут по-прежнему отображаться на старом языке. Это связано с тем, что версии Почты и Календаря для нового языка необходимо загрузить из Магазина Windows. Чтобы устранить эту проблему, дождитесь автоматического обновления или вручную установите обновленные версии приложений.
Ожидание автоматического обновления
Ваш компьютер проверяет наличие обновлений каждые 24 часа. Если вы только что сменили язык интерфейса в Windows 10, приложения Почта и Календарь должны обновиться в течение 24 часов.
Установка обновления вручную
Вы также можете самостоятельно проверить наличие обновлений в Магазине и установить их вручную.
Выберите 
Выберите Загружаемые компоненты и обновления.
В правом верхнем углу страницы выберите действие Проверить наличие обновлений.
Установите обновление для Почты и Календаря.
Источник
Как изменить язык в Windows 10
Статья о том, как изменить язык интерфейса Windows 10 . А также, как добавить ещё один или несколько языков для выбора и изменения в любое время. Бывают случаи, когда может понадобиться изменение языка ОС. В большинстве случаев это необходимо, если была установлена ее английская версия. Еще это будет полезно если несколько людей пользуются компьютером, и им нужны разные языки. Есть возможность загрузить и установить другие языки Windows 10, для отображения меню, диалоговых окон и других элементов пользовательского интерфейса на удобном для вас языке.
Но если вдруг случилось что ваша операционная система вышла из строя, и вы хотите ее переустановить – не спешите. Лучше попытайтесь восстановить ее, так вы не потеряете свои данные хранящиеся на компьютере . Видео нашего канала в YouTube помогут вам в этом.
Установка языка в Windows 10
Сначала войдите в Windows 10 с помощью учетной записи администратора. Нажмите Windows + I , чтобы открыть окно «Settings (Параметры)» , а затем нажмите «Time & Language (Время и язык)» .
Выберите «Regional & language (Регион и язык)» слева, а затем нажмите «Additional date, time & regional settings (Дополнительные параметры даты и времени, региональные параметры)» справа.
В окне «Clock, Language, and Region» нажмите «Add language» . Здесь языки перечислены в алфавитном. Выберите тот который хотите загрузить.
В открывшемся окне «Language» еще раз нажмите «Add a language» вы увидите уже установленные языки.
Откроется окно «Add language» со списком доступных языков в алфавитном порядке.
Выбираете тот который нужен, например, русский и нажимаете «Add» .
Далее нужно будет зайти в настройки языка, в окне «Language» и нажать «Options» .
В следующем окне нужно загрузить язык «Download and install language pack» .
На экране «Region & language» отображены языки, установленные в системе. Выберите конкретный язык, и увидите три параметра внизу: «Set as default (Установить как значение по умолчанию)» , «Options (Параметры)» , «Remove (Удалить)» . Выберите «Set as default» , чтобы установить этот язык главным по умолчанию.
После вы увидите сообщение «Will be display language after next sign-in» (Этот язык интерфейса будет использоваться, когда вы в следующий раз войдете в систему).
Еще что нужно будет сделать, это снова зайти в «Clock, Language, and Region» и там выбрать «Change location» в открывшемся окне «Administrative» / «Copy settings» , отметить «Welcome screen and system accounts» и «New user accounts» и нажать Ок.
После чего система предложит вам перезагрузить компьютер. Нажимаете «Restart now» , и после перезагрузки интерфейс вашей ОС должен сменится на выбранный вами язык.
Добавление еще одного языка
Если вдруг понадобиться добавить еще один язык, нажмите Windows + I , чтобы открыть окно «Параметры» , а затем нажмите «Время и язык» .
Дальше «Регион и язык» / «Добавление языка»
Выбираете нужный язык, например Французский.
В дальнейшем его так же можно использовать как основной язык.
Если у вас возникают какие-либо проблемы при выполнении выше описанных действий или хотите поделиться некоторыми советами, пишите в комментариях.
Источник
Как сменить язык в почте windows 10. Как сменить язык системы
Русификация (и вообще локализация) программного обеспечения – важнейшая задача разработчиков. С ней они справляются вполне успешно. Однако пользователи далеко не всегда ознакомлены с некоторыми тонкостями использования систем локализации. Не все мы знаем, как подключить языковой пакет к конкретной программе, даже если эта программа – операционная система.
Трудности возникают даже тогда, когда русификация Windows 10 вроде бы не представляет никаких затруднений. Никому не хочется копаться в многочисленных меню и инструкциях встроенной справки – проще обратиться за справкой к интернету. Учитывая такие наши особенности, мы написали еще один документ, объясняющий, как установить русский язык на Windows 10.
Русификация ОС имеет длинный хвост в истории программных разработок. Необходимость обеспечить владельцев ПК программами с русским интерфейсом встала еще во времена DOS. В то время для решения этой проблемы применялись так называемые «кодовые страницы». Например, 866 кодовая страница отвечала за отображение на экране букв русского алфавита.
Была разработана специальная, адаптированная версия таблицы символов ASCII, включающая, помимо английских, и русские буквы. Также существовали программы-драйверы наподобие «keyrus», позволяющие печатать на русском в обход стандартных средств системы. Все было просто: в определенное место памяти помещались коды изображений букв, начертание которых можно было изменять произвольным образом.
С появлением графической оболочки Windows (с графическими же шрифтами) и особенно наборов кодов Unicode – ситуация резко поменялась. Изготовлять такие драйверы кустарным способом стало проблематично. Их место заняли раскладки и пакеты языковой локализации. В Windows 10 такой пакет имеет имя «language pack». Именно его установкой мы и займемся.
Как установить language pack?
На самом деле в этом нет абсолютно ничего сложного. Перевод Windows 10 на русский язык проще пареной репы. Будем считать, что на вашем компьютере установлена ОС с любой локализацией, за исключением русской. В вашу задачу входит инсталлировать русский язык в систему так, чтобы он немедленно заменил иностранный во всех местах интерфейса, где только это возможно.
Для начала нужно убедиться, что компьютер подключен к интернету. Без доступа к сети мы не сможем скачать нужные данные с серверов Microsoft.
После выхода финальной версии новой операционной системы многие пользователи продолжают задаваться вопросом о том, как изменить язык интерфейса ОС Windows 10 или русифицировать новинку? Ответ достаточно прост: процесс русификации аналогичен методам, которые подходят для ОС Windows 7 и Windows 8.1, а изменение языка интерфейса при входе можно выполнить различными способами. Однако, если вы с данными процессами незнакомы и хотите более подробно рассмотреть их на примере Windows 10, тогда стоит ознакомиться с некоторыми советами.
Меняем язык входа в операционную систему Windows 10
Изменить язык в Windows 10 можно с помощью раздела Параметры. Для этого выполняем следующие действия:
- Жмём «Пуск», «Параметры» и выбираем нужный параметр.
- Откроется новое окно. В левом меню выбираем «Регион и язык». Нажимаем «Добавить. ».
- Откроется новое окно с выбором подходящего пакета. Выбираем нужный.
- После добавления нового параметра в настройках появится соответствующий пункт. Если вы хотите его сделать языком интерфейса, нажимаем «Использовать как основной язык».
- Стоит отметить, что при входе в систему пользователь часто сталкивается с необходимостью ввода логина и пароля. Эти символы вводятся только на латыни. Поэтому, если вас интересует, как установить английский язык ввода по умолчанию на ОС Windows 10, то стоит в этом же окне выбрать English.
- В дальнейшем, при вводе логина и пароля автоматически будет использоваться английский.
- Если же вы намерены сменить ввод данных только для одного аккаунта, а для другого оставить русский или английский, стоит выполнить следующее. Открываем «Панель управления» и выбираем при режиме «Мелкие значки» раздел «Региональные стандарты».
- Откроется новое окно. Переходим во вкладку «Дополнительно» и нажимаем «Копировать параметры».
- Сверяем нужные параметры, ставим отметку возле того пункта, который вам подходит и жмём «ОК».
- Теперь речь приветствия или новые учётные записи пользователя Windows 10 будут отображаться на заданном языке. Менять его при входе не придется.
Процесс русификации Windows 10
Чтобы русифицировать Windows 10, необходимо нажать «Win+Q» и в строку поиска ввести запрос «language».
После выдачи результатов выбираем «Add a language».
Запустится раздел «Панели управления» Windows 10 для настройки речи. Здесь нужно добавить необходимый региональный параметр, в данном случае – русский. Для этого жмём «Add a language».
Появится новое окно, в котором из списка выбираем «Русский» и кликаем «Add».
После открываем «Свойства. », нажав соответствующую кнопку.
Выбираем «Загрузить и установить языковый пакет». Таким образом можно устанавливать другие языки.
После инсталляции возвращаемся в окно настроек и переходим в раздел «Advanced settings». Языком системы выбираем «Русский» и кликаем «Сохранить».
После выполнения вышеуказанных действий стоит перезагрузить компьютер с Виндовс 10, чтобы изменения вступили в силу.
О том, как ещё поменять язык Windows 10 на английский по умолчанию смотрите в видео:
Часто пользователям приходиться искать способы добавления русского языка интерфейса в Windows 10 на компьютерах или планшетах. Такая возможность действительно есть, пользователю необходимо просто загрузить необходимые языковые пакеты. Поэтому для решения текущей проблемы необходимость подключения к Интернету обязательна.
Данная статья расскажет как добавить русский язык интерфейса в Windows 10 как для версии 1803 April Update, так и для предыдущих версий. Поскольку часто встречаются пользователям планшеты под управлением операционной системы Windows 10 не последней версии имеющей только английский язык интерфейса по умолчанию.
Всё больше и больше настроек переместилось со стандартной панели управления в обновленные параметры Windows 10. Настройки языков интерфейса не стали исключением и в Windows 10 версии 1803 April Update переместились в параметры системы. Поэтому начиная с текущей версии добавление языков доступно только таким способом.
- Откройте обновленные параметры системы нажав комбинацию клавиш Win+I .
- В открывшемся окне выбираем раздел Time & language (Время и язык) и переходим в раздел Region & language (Регион и язык).
- Теперь нажимаем Add a language (Добавить язык) и в списке доступных языков выберите Russian (Русский).
- После нажатия кнопки Next (Далее) система должна предложить Вам отметить пункт для автоматической установки языка интерфейса сразу же после скачивания и нажмите кнопку Install (Установить).
- Последним шагом будет выбор языка интерфейса в пункте Windows display language (Язык интерфейса) раздела Region & language (Регион и язык), если Вы не отметили пункт Set as my Windows display language ранее.
На этом языке будут показываться такие компоненты Windows, как приложение параметров и проводник. Выбранный язык интерфейса будет использоваться, когда Вы в следующий раз войдете в систему.
На предыдущих версиях Windows 10 было необходимо выделить выбираемый язык интерфейса и нажать кнопку Set a default (Использовать как основной язык). А для загрузки языка необходимы было открыть Options (Параметры) и нажать кнопку Download (Загрузить) в пункте Download language pack (Загрузить языковый пакет). В April Update решили добавить отдельный пункт для выбора языка интерфейса, а загрузка языкового пакета происходит сразу же после выбора языка со списка.
Как поменять язык на русский Windows 10 (Панель управления)
В первую очередь мы рекомендуем обновиться к последней актуальной версии операционной системы Windows 10. Текущий способ решения проблемы с языком интерфейса и собственно с добавлением русского языка в Windows 10 подходит и для предыдущих версий операционной системы Windows. Как и в предыдущем способе необходимы доступ к Интернету для загрузки языкового пакета.
- Открываем стандартную панель управления выполнив команду control в окне Win+R.
- Дальше переходим в раздел Language (Язык) и нажимаем кнопку Add a language (Добавить язык).
- В списке доступных языков выделяем Russian (Русский) и нажимаем кнопку Add (Добавить).
- Теперь напротив добавленного языка нажимаем кнопку Options (Параметры).
- В открывшимся окне нажимаем кнопку Download and install language pack (Загрузить и установить языковый пакет).
- После загрузки и установки языкового пакета опять переходим в Options (Параметры) и нажимаем кнопку Make this the primary language (Сделать основным языком).
- Последним шагом пользователю будет предложено выйти из системы и зайти заново. Нажмите кнопку Log off now , чтобы выйти сейчас или же Log off later , чтобы выйти позже.
Понятный язык интерфейса операционной системы является важным с точки зрения взаимодействия пользователя к операционной системой. Поскольку далеко не все пользователи свободно владеют английским языком, что собственно и затрудняет работу за компьютером. Именно поэтому мы рассмотрели как добавить русский язык в Windows 10.
Сам процесс добавления русского языка или любого другого не сложный. Для более наглядного ознакомления можете посмотреть видео решение проблемы с языком интерфейса:
Если на компьютере установлена не русскоязычная версия ОС при этом не в варианте «Single Language», можно скачать и установить русификатор для windows 10. Десятка наделена возможностью менять язык системы Windows 10 по умолчанию в любой момент.
Как установить русский язык на windows 10.
Для смены языка в windows 10, язык в windows 10 необходимо сначала скачать, сделать это можно с помощью соответствующего пункта . Устанавливать русификатор windows 10, желательно, когда ваша учетная запись имеет административные права.
Зайти по указанному пути: Пуск => Control Panel => Language.
Сделать переход во вкладку «Регион и язык» с левой стороны и с правой «Добавление языка».
Откроется языковая панель в алфавитном порядке, понадобится найти нужный, выбрать, после чего начнется его загрузка в системе windows 10.
Как изменить язык интерфейса в windows 10
Открывшееся окно покажет все установленные, можно сменить на любой из них, после изменения станет доступно три варианта его использования: использовать как основной, параметры, удалить. Нажав на параметры будет возможность скачать русскоязычный пакет, различные клавиатуры для него.
Если зайти через Панель управления переключится на «Часы, язык и регион» можно увидеть классические настройки, которые были ранее в предыдущих версиях ОС.
Как изменить переключение языка? В списке ввода необходимо нажать «Параметры» / «Options» рядом с «Русский». Если будет указано, что он доступен, нажмите «Сделать основным» / «Make this the primary language», процесс переключающий речь системы запущен.
По завершении выйти из системы Виндовс и снова зайти.
При следующем входе русификация Windows 10 будет активна, ввод на русском тоже будет доступен.
Как поменять язык windows 10 в приложениях
Несмотря на русифицированный интерфейс самой системы, почти все приложения из магазина, вероятнее всего, останутся на другом, например, английском.
Чтобы русифицировать приложения, понадобится зайти по указанному пути: «Панель управления» => «Язык», убедится, что русский стоит на первом месте в списке. В противном случае придется выделить его и нажать пункт меню «Вверх».
Также можно в «Региональные стандарты» панели управления и на вкладке «Местоположение» => «Основное расположение» выбрать «Россия». После чего некоторые приложения пройдут руссифицирование. Для приложений, которым это не помогло, придется запустить принудительное обновление через магазин: запустить магазин, нажать по значку профиля, выбрать пункт «Downloads and updates» / «Загрузки и обновления», выполнить поиск обновлений.
Некоторые программы настраиваться собственными параметрами, которые не зависят от настроек ОС.
Большинство пользователей устанавливает языковые пакеты для Windows 10, используя Windows Update. Майкрософт публикует их по факту выпуска новых сборок. На Windows Update пакеты публикуются в виду CAB архивов, которые система скачивает на жесткий диск пользователя, и затем устанавливает. Если у вас уже есть заранее скачанный CAB архив языкового пакета, его можно поставить без помощи Windows Update.
У вас может быть несколько причин устанавливать языки интерфейса именно таким образом. Например, вы хотите сэкономить трафик, а в сети у вас несколько компьютеров. В настоящее время у многих «домашних» пользователей имеется не одного устройство под управлением Windows 10. Можно скачать желаемый языковой пакет и разместить его на сетевом диске, чтобы затем установить его оттуда на все компьютеры сети. Кроме того, имея под рукой cab-архив с языковым пакетом, можно установить его вообще без сети и Интернет.
Чтобы установить языковой пакет для Windows 10 из *.cab файла , нужно сделать следующее.
Смена языка интерфейса Windows 10
После того, как требуемый языковой пакет установлен, может возникнуть необходимость сменить язык интерфейса Windows 10 на тот, что включен в установленный пакет. Для этого необходимо зайти в панель управления по следующему пути:
Control PanelClock, Language, and RegionLanguageAdvanced settings
В русской версии системы:
Панель управленияЧасы, язык и регионЯзыкДополнительные параметры
В списке языков интерфейса следует выбрать тот язык, который вы только что установили:

Эти же настройки на русском:
Теперь завершите сеанс и зайдите в вашу учётную запись снова. Новый язык интерфейса будет применён, в моём случае это — русский:
Источник