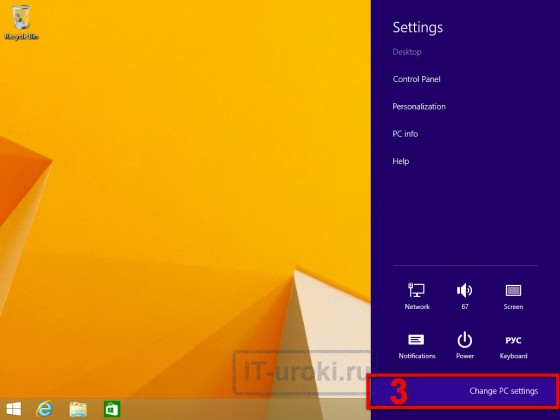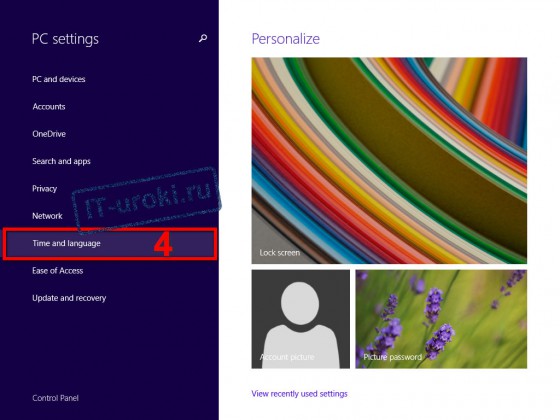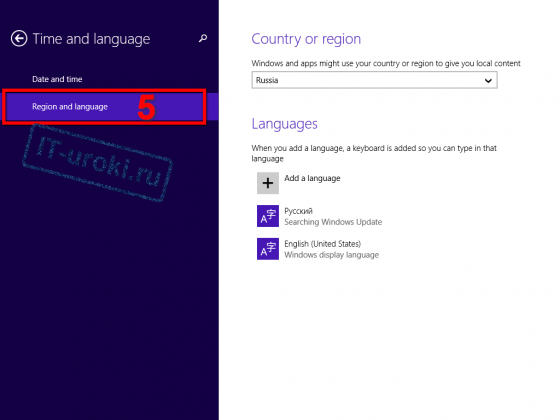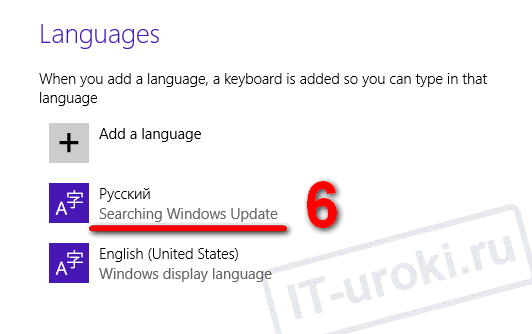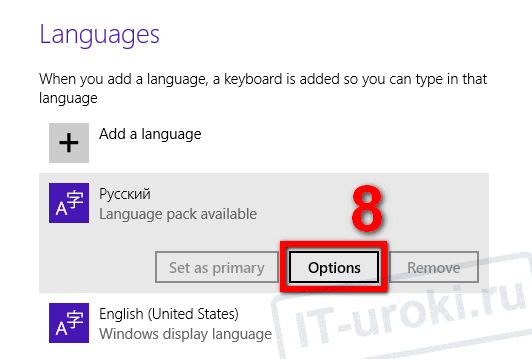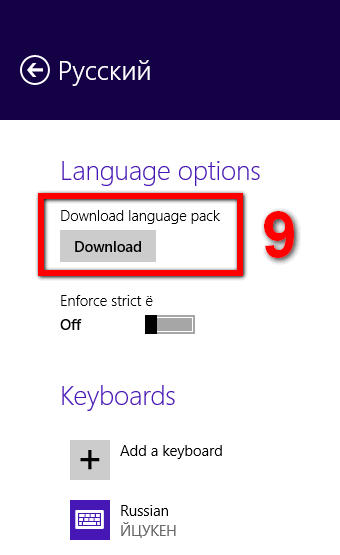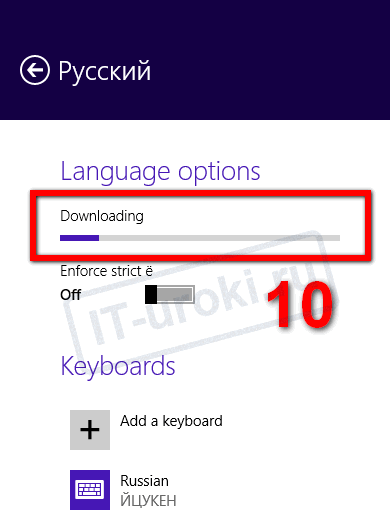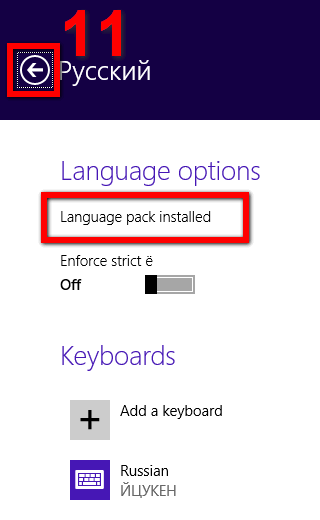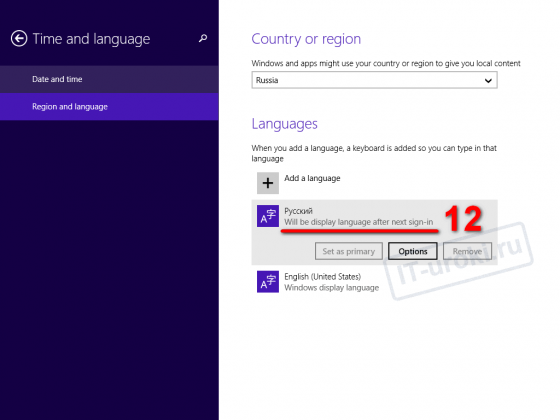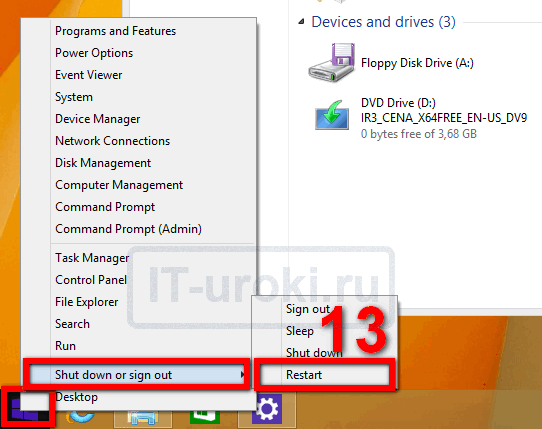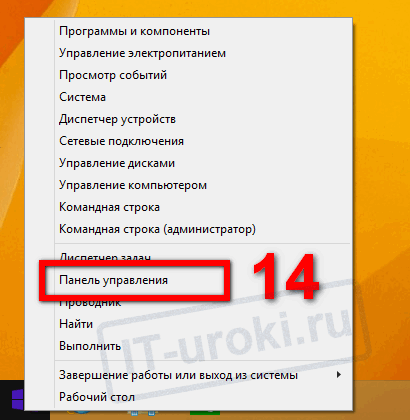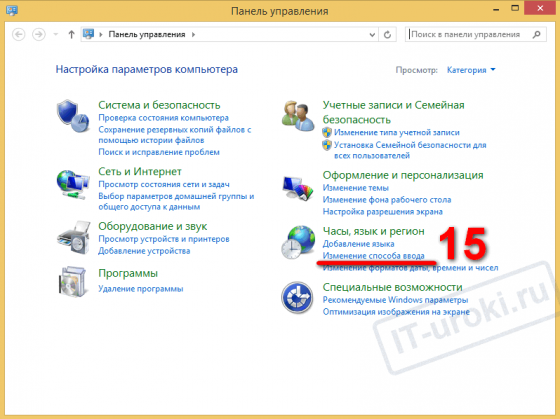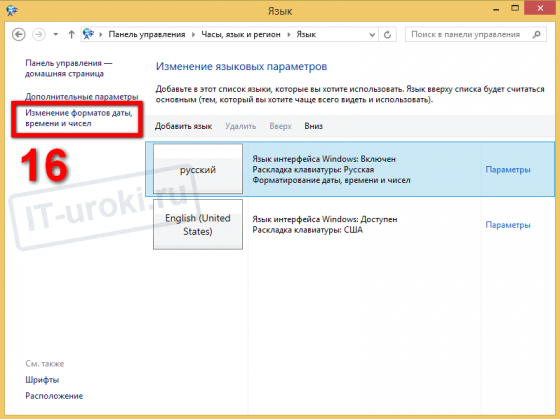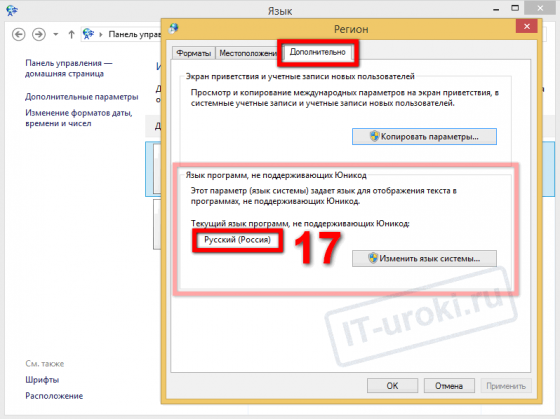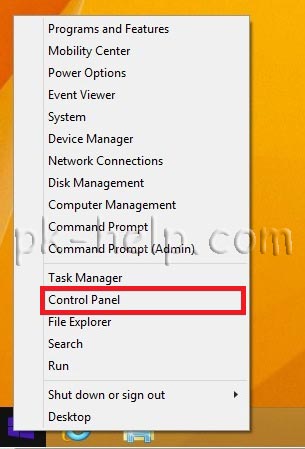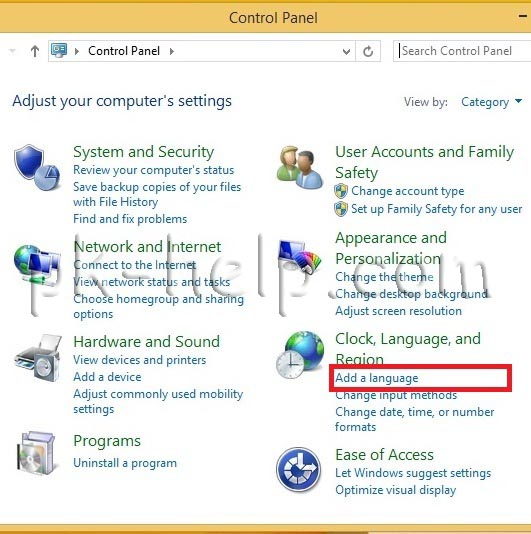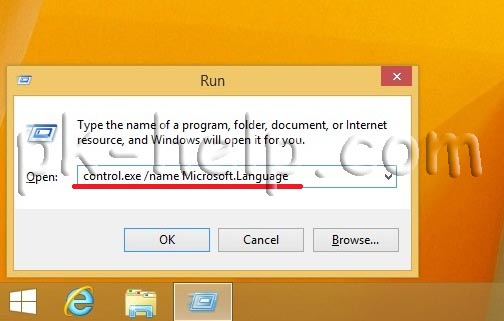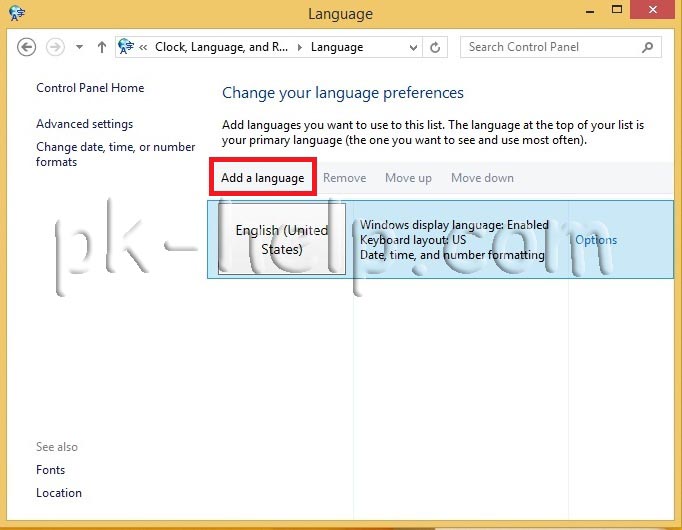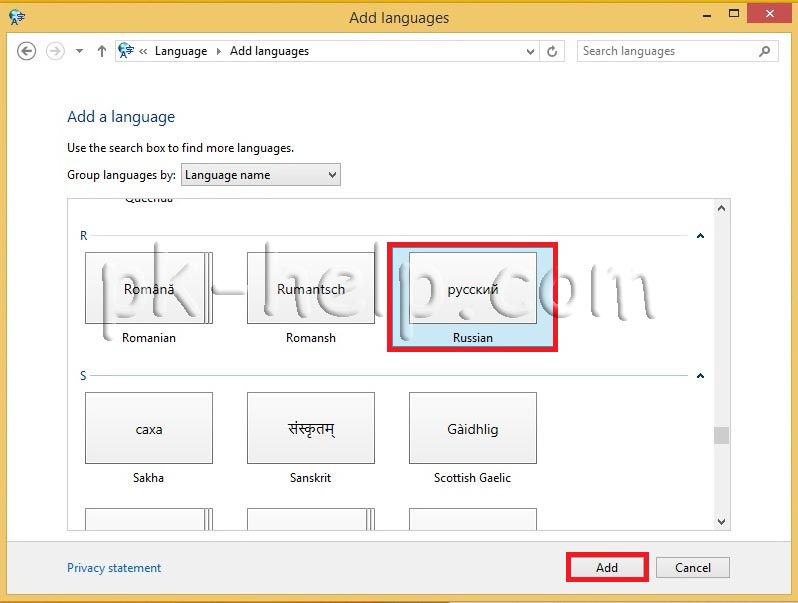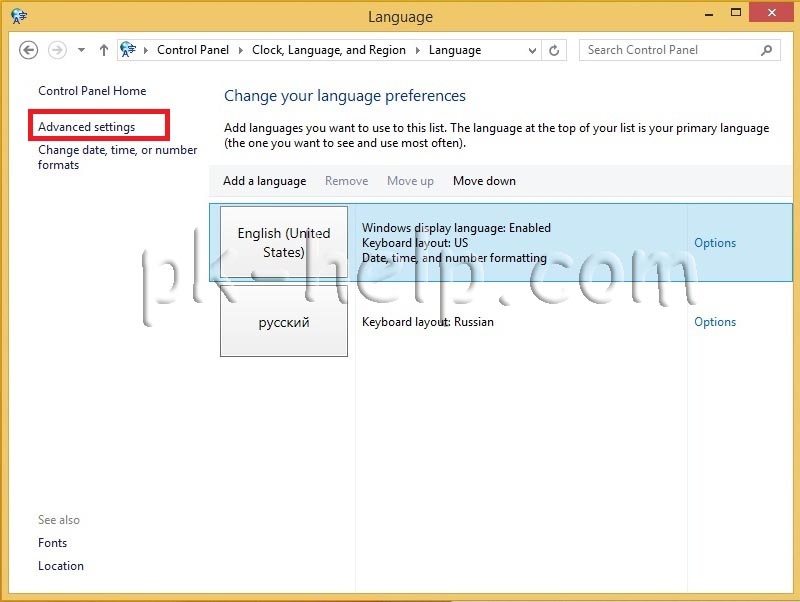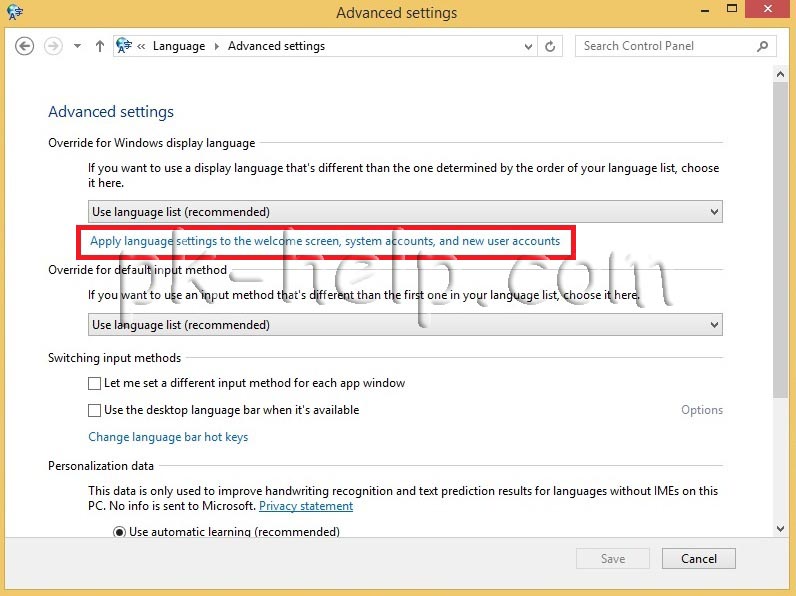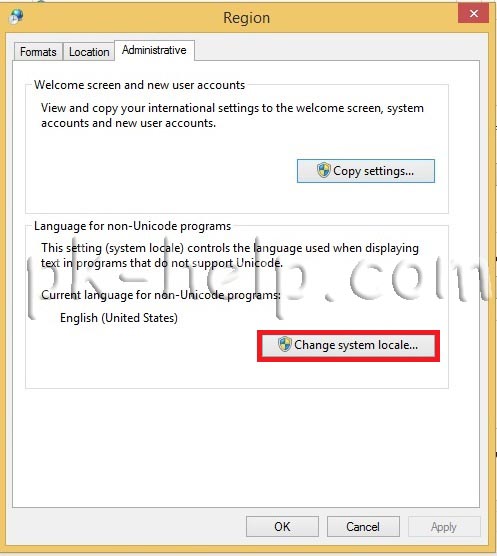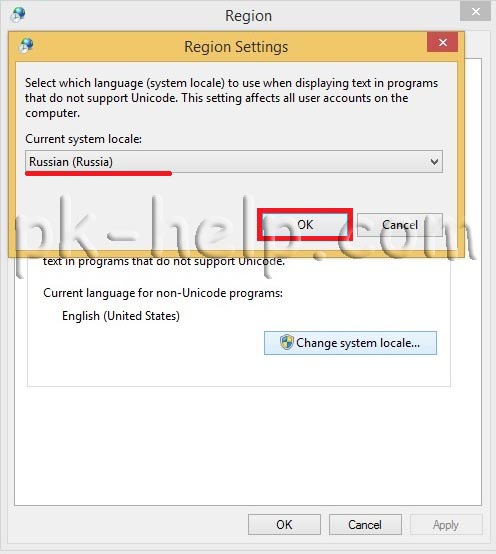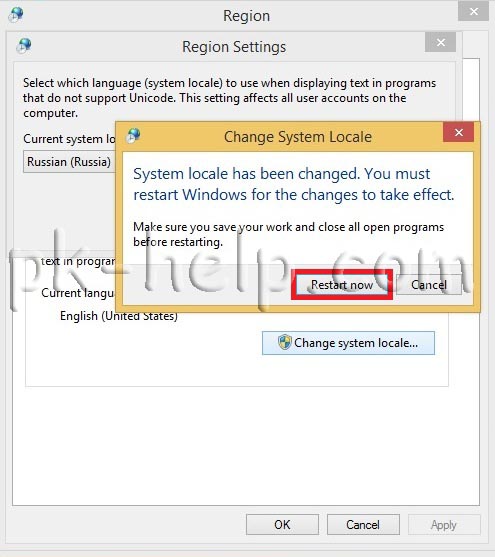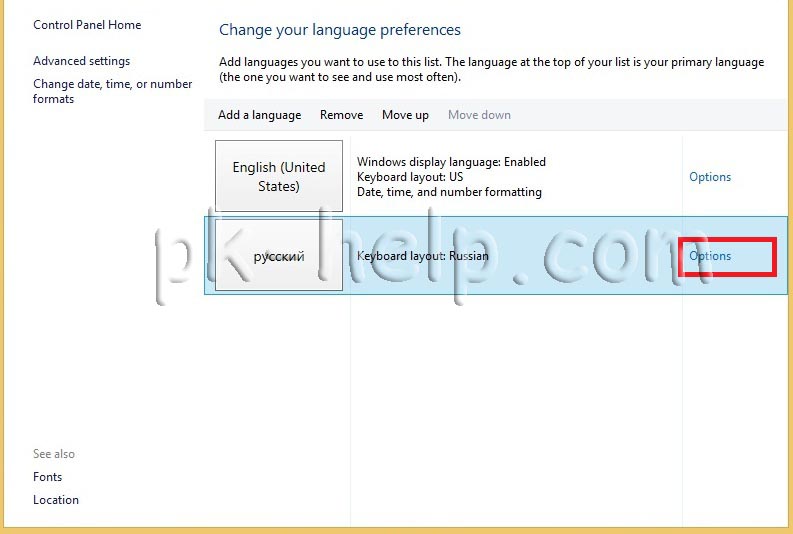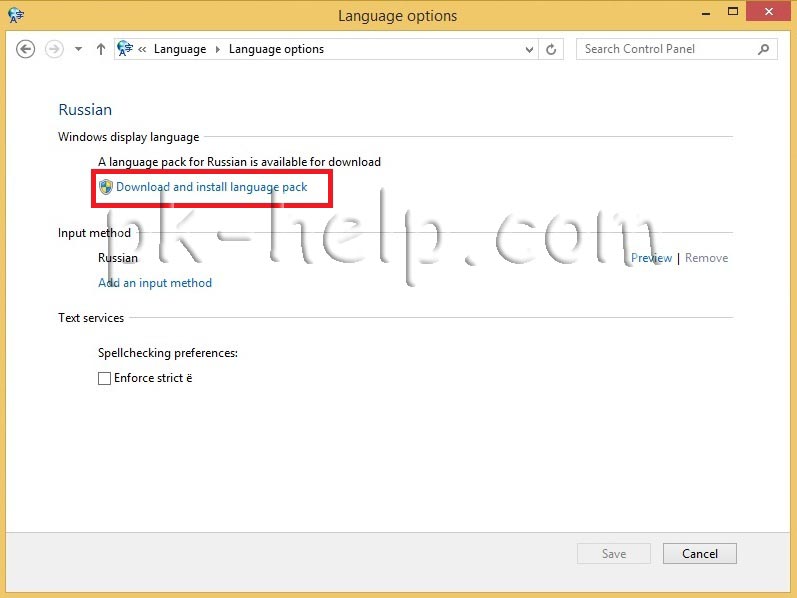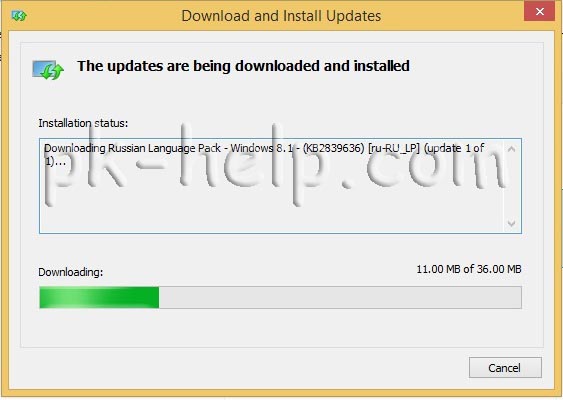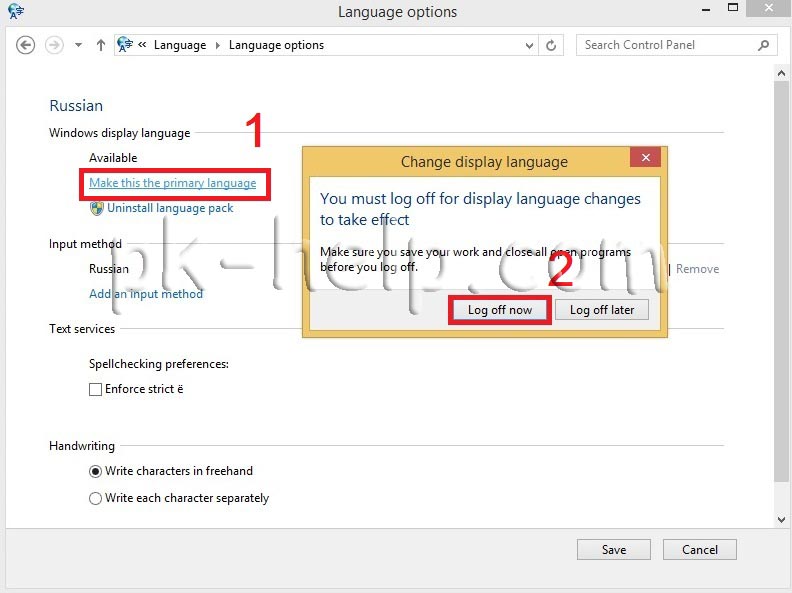Добрый день. Заказал я себе, чисто ради интереса, китайский планшет на Windows 8 (Chuwi Vi8 — стоит в районе 100$, что даже с нашим курсом очень не плохо по отзывам не плох, но свой обзор напишу через месяц после его приезда. Пора учить китайский язык. И в свете того, что на нем стоит английско-китайская система буду готовить инструкции по его модернизации. А с его приходом на сайте будут появляться инструкции по рекомендациям с целью оптимизации системы под использование на планшете.
Сегодня начнем с русификации устройств (ноутбуки, пк, планшеты, нетбуки, ультрабуки и т.д.) на базе ОС Windows. Так как система является мультиязычной без жесткой привязки к региону, то это довольно легко сделать, по-сути просто скачав нужный язык через интерфейс выбора языка для оболочки, далее следуем по инструкции (расположение кнопок универсально для всех языков и если у вас стоит незнакомый язык, просто жмите в те же места, что показаны на скриншотах). Так же, если вам нужен другой язык, делаем точно так же, только выбираем нужный вам язык.
Инструкция по русификации
Написал как можно полную инструкцию, так как мои коллеги почему-то разбивают это на несколько инструкций, что в моем понимании совершенно не правильно.
- Нам нужно попасть в инструмент «Изменение языковых параметров» (на английском он называется просто «Language»), для этого можно войти в «Панель управления» — раздел «Часы, язык, регион» — «Добавление языка». А можно сделать проще: нажимаете Win+R и копируете туда следующую команду: control.exe /name Microsoft.Language.
- Попали в интерфейс, жмем кнопку Add Language.
- Выбираем «Русский» и жмем кнопку «Add».
- Русский появился в списке языков и теперь вы можете использовать его при наборе текста. Но нам же нужно больше — полностью интерфейс на русском. Поэтому открываем опции русского языка.
- Жмем ссылку «Download and install language pack». Что дословно приводится как «Загрузить и установить языковой пакет».
- Система запросит разрешение у администратора, поэтому желательно чтобы вы им и были, после этого начнется скачивание и установка пакета.
- По завершению которого нужно нажать кнопку Close.
- После установки снова открываем опции языка и теперь жмем на текст «Make this the primary language». Эта кнопка сделает его основным в системе и изменит весь интерфейс рабочего стола на него.
- Система предложит перелогиниться в текущего пользователя, поэтому жмем Log off now. А после захода в принципе весь интерфейс рабочего стола будет на русском языке, но остались еще окно выбора пользователя и методы некоторые загрузочные экраны, поэтому продолжаем ковырять настройки.
- Возвращаемся в панель изменения языковых параметров (повторяем шаг №1). Открываем «Дополнительные параметры» в меню слева.
- Жмем по синему тексту «Применить языковые параметры к экрану приветствия, системным учетным записям и новым учетным записям пользователей».
- Появится окно выбора региональных настроек. Здесь жмем кнопку «Изменить язык системы» в разделе «Язык программ, не поддерживающих Юникод».
- Выбираем «Русский язык», жмем ОК, можно попробовать не согласиться на перезапуск, а выполнить перезагрузку уже после следующего изменения настроек, но я когда настраивал, перезагружал систему после каждого запроса. Поэтому лучше соглашаемся на перезапуск, а потом снова возвращаемся в окно региональных настроек.
- Теперь жмем по кнопке «Копировать параметры» в разделе «Экран приветствия и учетные записи новых пользователей».
- Ставим обе галочки внизу окна и жмем ОК. Снова появится запрос перезагрузки, могу вас обрадовать это была последняя настройка, поэтому смело жмем кнопку «Перезагрузить сейчас».
Радуемся полностью русифицированной операционной системе на своем планшете из Китая.
На этом всё. Надеюсь эта статья оказалась вам полезной, нажмите одну из кнопок ниже, чтобы рассказать о ней друзьям. Также подпишитесь на обновления сайта, введя свой e-mail в поле справа или подписавшись на группу в Вконтакте.
Спасибо за внимание!
Материал сайта Skesov.ru
- Распечатать
Оцените статью:
- 5
- 4
- 3
- 2
- 1
(23 голоса, среднее: 4.8 из 5)
Поделитесь с друзьями!
Содержание
- Как установить русский язык в Windows 10 — 2 способа
- Особенности установки русского языка в Windows
- Как установить русский язык интерфейса в Windows 10 (1 способ)
- Русификация Windows 10 (2 способ)
- Выводы статьи
- Как изменить язык в Windows 10: включаем русский интерфейс
- Изменение языка системы в Windows 10: английский на русский
- Инструкция по полной русификация Windows 10, 8.1, 8, 7
- Как сменить язык на планшетах Android, IOS и Windows
- Замена языка на планшете Android
- Меняем язык на планшете с IOS
- На ОС Windows
- Как установить русский язык интерфейса в Windows 8.1
- Способы установки русского языка в Windows 8.1
- Русификация интерфейса с помощью «Метро»
- Кракозябры вместо русских букв в Windows 8 и 8.1
- Заключение
- Поделитесь с друзьями:
- Понравились IT-уроки?
Как установить русский язык в Windows 10 — 2 способа
Русификация Windows необходима, если на компьютере установлена операционная система на иностранном языке. Ситуации могут быть разными: компьютер куплен заграницей (естественно, там нет русского языка), пользователь самостоятельно установил на ПК операционную систему на английском (или любом другом) языке и т. д.
К сожалению, не все в совершенстве владеют иностранными языками. Поэтому, пользователю для полноценной работы потребуется установить русский язык на Windows для того, чтобы изменить язык интерфейса Windows.
Как изменить язык Windows на русский? Для этого необходимо скачать и установить в операционную русский языковой пакет для локализации системы. После завершения установки языкового пакета, Windows будет работать на русском языке.
Особенности установки русского языка в Windows
В этой статье мы рассмотрим процесс русификации Windows 10. Процесс загрузки и установки русского языкового пакета проходит непосредственно из настроек системы: с помощью онлайн и офлайн установки.
Русификация Windows 7 и Windows 8.1 проходит по следующему алгоритму (в Windows 10 подобный порядок действий):
В данной статье я расскажу, как изменить язык Windows 10 на русский в операционной системе Windows 10 LTSB (Windows 10 Enterprise LTSB), которая по умолчанию не имеет русского языка интерфейса. В других редакциях Windows 10 процесс русификации проходит аналогичным образом.
Как установить русский язык интерфейса в Windows 10 (1 способ)
В операционной системе Windows 10 войдите в меню «Пуск», нажмите на «Setting» (Параметры). В окне выбора параметров «Setting», выберите раздел «Time & language» (Время и язык).
В окне настроек откройте «Region & language» (Регион и язык). В разделе «Languages» (Языки) нажмите на кнопку «Add a language» (Добавление языка).
В окне «Add a language» выберите русский язык (Русский, Russian).
После этого, русский язык появится в списке добавленных языков на втором месте. Русский язык еще не скачан и не установлен в Windows.
Выделите «Русский», в языковой области появятся три кнопки. Нажмите на кнопку «Options» (Параметры).
После этого, откроется окно настроек русских языковых параметров. Здесь предлагается скачать русский языковой пакет для Windows 10, включить полную поддержку буквы «ё» (по умолчанию эта функция отключена в русских сборках Windows), скачать голосовой пакет, добавить клавиатуру.
Нажмите на кнопку «Download» для загрузки и установки русского языка.
После этого начнется загрузка и инсталляция русского языкового пакета на компьютер. Этот процесс займет некоторое время.
После завершения установки русского языка, в языковых настройках появится сообщение: «Language pack installed» (Языковой пакет установлен).
Войдите в «Region & language», выделите «Русский», нажмите на кнопку «Set as default» (Использовать как основной язык).
После этого, русский язык переместиться на первое место в списке поддерживаемых языков. Это значит, что русский язык будет использован по умолчанию в операционной системе Windows 10.
Перезагрузите компьютер. После запуска, вы увидите, что интерфейс Windows 10 работает на русском языке.
Далее по желанию, измените время и прочие региональные стандарты.
Русификация Windows 10 (2 способ)
Для второго варианта установки русского языка в Windows 10 понадобится предварительно скачанный русский языковой пакет. Локализованный языковой пакет в виде файла с расширением «.cab», должен подходить под версию и разрядность операционной системы, установленной на компьютере системы.
Выводы статьи
Если на компьютере установлена ОС Windows на иностранном языке, пользователь может установить русский язык на Windows 10 для того, чтобы изменить язык интерфейса операционной системы на родной или желаемый язык.
Источник
Как изменить язык в Windows 10: включаем русский интерфейс
Изменение основного языка системы может быть необходимым, например, если на компьютере установлена англоязычная версия системы, а вам нужен русский интерфейс. Вы можете скачать и установить дополнительные языковые пакеты для Windows 10 и Windows 10 Enterprise 1903 / LTSC 2019, чтобы получить интерфейс операционной системы на требуемым языке.
Изменение языка системы в Windows 10: английский на русский
Прежде всего, войдите в учетную запись администратора устройства. Нажмите сочетание клавиша Windows + I для запуска приложения Settings (Параметры), а затем перейдите в раздел Time & Language (Время и язык).
В разделе Windows display language (Язык интерфейса Windows) нажмите ссылку Add a Windows display language in Microsoft Store (Добавьте язык интерфейса Windows в Microsoft Store).
Откроется страница Microsoft Store со всеми доступными для установки языковыми пакетами. Найдите и выберите язык, который нужно установить – например, русский (пакет локализованного интерфейса на русском).
На следующей странице нажмите Get (Получить).
Затем нажмите Install (Установить).
Дождитесь загрузки и установки выбранного языкового пакета. Выберите Yes, sign out now (Да, выйти сейчас), чтобы выйти из учетной записи для применений изменений или No, sign out later (Нет, выйти из системы позже).
Система будет доступна на выбранном языке после выхода из учетной записи или перезагрузки.
Источник
Инструкция по полной русификация Windows 10, 8.1, 8, 7
Добрый день товарищи. Довольно регулярно заказываю различные гаджеты с китайский магазинов (в том числе с AliExpress), но как показывает практика далеко не все устройства приходят с русифицированным интерфейсом. В случае Xiaomi RedMi Note 2 необходимо было перепрошить на одну из русифицированных прошивок, благо на форуме 4pda их на любой вкус хватает. Но также, ко мне приходил планшет за 100$ Chuwi Vi8 на операционной системе Windows 8.1 с английско-китайским интерфейсом, ну и так как уже давно прошел тот период, когда «проще переустановить систему» было решено разобраться, как полностью переключить интерфейс стандартными средствами Windows, благодаря чему вы и получаете эту максимально полную инструкцию.
Итак, для начала нам необходимо попасть в соответствующий раздел панели управления (для любителей коротких путей, можно нажать клавиши Win+R и ввести control.exe /name Microsoft.Language). Так как интерфейс у нас, предположим, на английском, то и все названия в этой инструкции буду писать так же, как на экране. Если у вас установлен какой-то другой язык, ищите кнопки на тех же местах, на любом языке места свои они не меняют.
Жмем правой клавишей по углу пуск, выбираем «Control Panel»
В разделе «Clock, Language and Region» жмем по ссылке «Add language«.
Жмем кнопку «Add a language«.
Листаем вниз до буквы R, выбираем Russian и жмем кнопку Add.
Язык выбрался, теперь необходимо его скачать, для этого конечно же нужен интернет. Жмем по ссылке Options на добавленном языке.
Жмем по ссылке «Download and install language pack«.
Начнется процесс загрузки языкового пакета, сервера майкрософта находятся за океаном, поэтому обычно скорость не очень, можно сходить выпить чаю.
После окончания загрузки жмем кнопку «Close», тем самым возвращаемся на окно выбора языкового пакета.
Появилась информация о том, что язык не активирован для Windows. Нужно его активировать, для этого снова жмем ссылку «Options».
Жмем по ссылке «Make this the primary language«.
Для активации потребуется выйти из пользователя, надеюсь вы помните свой пароль. Жмем «Log off now«. Система выйдет до окна выбора пользователей, быстро возвращаемся обратно.
Как видим большая часть интерфейса уже переключилась на русский язык, но это далеко не все.
Продолжаем. Открываем «Панель управления» и в разделе «Часы, язык и регион» выбираем «Изменение форматов даты, времени и чисел«.
Мы попали в панель управления с отличным переводом «Регион». Переключаемся на вкладку «Дополнительно» и жмем по кнопке «Изменить язык системы…»
Выбираем наш язык и жмем ОК.
Система потребует перезагрузку. Здесь лучше согласиться, то Windows же, мало ли чем обернется наш отказ:)
После загрузки возвращаемся на вкладку «Дополнительно», утилиты «Регион». И теперь жмем по кнопке «Копировать параметры».
Ставим в нижней части экрана обе галочки и жмем ОК.
Поздравляю, это последний перезапуск системы. Жмем «Перезагрузить сейчас».
После загрузки весь интерфейс операционной системы будет на русском языке.
Вроде всё. Надеюсь эта статья оказалась вам полезной, нажмите одну из кнопок ниже, чтобы рассказать о ней друзьям. Также подпишитесь на обновления сайта, введя свой e-mail в поле справа или подписавшись на группу во Вконтакте и канал YouTube.
Спасибо за внимание
Источник
Как сменить язык на планшетах Android, IOS и Windows
Ситуаций, в которых может понадобится знание того, как поменять язык на планшете, великое множество. Например, с такой проблемой сталкиваются пользователи, заказавшие гаджет за рубежом.
В таком случае, чаще всего аппарат будет либо на английском, либо на китайском. Также проблема того, как поменять язык в планшете, часто возникает на девайсах, которыми пользуются дети.
Ребенок может случайно сменить русифицированную версию, хаотично кликая и попав в настройки. Во всех этих ситуациях нужно сменить интерфейс на русский.
Ниже я описал способы для включения русского языка на трех самых популярных операционных системах: Андроид, iOs и Windows.
Замена языка на планшете Android
Чтобы знать, как переключить язык на устройстве под управлением операционной системы Android, нужно понимать, какая локализация активна в момент использования.
Если аппарат был доставлен и видны сплошные иероглифы, в подавляющем большинстве случаев это китайский. Если все написано латиницей и заметены знакомые слова, то это английский.
Инструкция по установке русского с китайского:
Инструкция для английского интерфейса:
Если нужно сменить символы на клавиатуре планшета, нажмите на иконку планеты или свайпните пробел в сторону (на устройствах Самсунг).
Если русского ввода нет, то нажмите на значок шестеренки, чтобы поменять язык на клавиатуре. Сам значок расположен там же, на клавиатуре.
В появившемся меню выберите Language input и листайте вниз в поисках нужного пункта.
Меняем язык на планшете с IOS
Смена перевода интерфейса и символов на iPad, почти такая же, как на планшете под управлением ОС Андроид.
Инструкция для английского девайса:
Смена символов на клавиатуре осуществляется через клик на значок планеты. Если после этого ничего не происходит, значит раскладка не активирована.
Для ее включения перейдите в настройки, затем в “Основные”, вкладка “Клавиатуры”, пункт “Новые клавиатуры”, в котором можно выбрать любой набор символов.
На ОС Windows
Включение русификации на операционной системе Windows, отличается от двух предыдущих вариантов. Чтобы найти соответствующую настройку, используйте поиск в меню “Пуск”.
В поисковой строке введите “Язык” или “Language”, в зависимости от активной локализации. Далее откройте раздел “Язык и региональные стандарты”, и выберите в нем вкладку “Изменение языка интерфейса”.

К счастью, Microsoft поставляла в русскоязычный регион исключительно русифицированные версии планшетов, поэтому в большинстве случаев, вам не придется что-либо менять.
Источник
Как установить русский язык интерфейса в Windows 8.1

Сегодня разберемся, как установить русский язык интерфейса в Windows 8.1 Enterprise.
Способы установки русского языка в Windows 8.1
Вообще, есть два способа русификации интерфейса английской версии ОС:
1. C помощью интерфейса «Метро»;
2. С помощью стандартного интерфейса Windows.
В этой статье я рассмотрю первый вариант.
Русификация интерфейса с помощью «Метро»
Так получилось, что этот способ добавления русского языка я использовал каждый раз, поэтому и вам его советую.
Итак, вам потребуется доступ к Интернету и следующая инструкция от сайта IT-уроки:
Сначала доберемся до настроек региона и языка:
Боковая панель Windows 8.1
Изменить настройки компьютера
Добавим русский язык с помощью самой Windows:
Если у вас в списке языков отсутствует «Русский», значит, вы его забыли выбрать в процессе установки операционной системы. Но не беда, его можно установить, нажав кнопку «Add a language» (добавить язык). Разобрались? Движемся дальше:
Поиск обновления Windows
Языковой пакет доступен
Загрузить языковой пакет
Загрузка русского языкового пакета
Языковой пакет установлен
Язык будет отображаться после следующего входа
Радуемся родному языку и проверяем остальные настройки.
Кракозябры вместо русских букв в Windows 8 и 8.1
Иногда возникает проблема в некоторых программах с русским интерфейсом: вместо русских букв отображаются кракозябры (непонятные символы). Это на самом деле легко исправить, но лучше проверить настройку заранее.
Открываем Панель управления
Изменение способа ввода
Изменение форматов даты, времени и чисел
Язык программ, не поддерживающих Юникод — Русский
Если у вас другой язык, то нажмите кнопку «Изменить язык системы» и выберите «Текущий язык системы» «Русский (Россия)».
После нажатия всех «ОК» смело перезагружайте компьютер, теперь всё будет отображаться без непонятных символов!
Заключение
Итак, сегодня мы научились устанавливать русский язык интерфейса на английский «Windows 8.1 Корпоративная». На самом деле, вы можете так установить любой другой доступный язык.
Кроме того, вы узнали, где меняется выбор языка для правильного отображения во всех программах (в том числе и не поддерживающих Юникод).
Надеюсь, было не сложно!
Если остались непонятные моменты, смело задавайте вопросы в комментариях. И не забудьте подписаться на новости сайта IT-уроки.
P.S. Напомню, что только подписчики сайта могут узнать, как управлять сроками использования Windows 😉
Копирование запрещено, но можно делиться ссылками:
Поделитесь с друзьями:
Понравились IT-уроки?
Больше интересных уроков:
Очень познавательная статья. А особенно интересна тем, что именно этот вопрос мне и нужен. Спасибо.
Скачал с официального сайта пробную версию Виндовс 8.1 корпоративная. Пытаюсь установить русский язык интерфейса по Вашей инструкции. Не получается.
Без подробностей что-либо подсказать не получится, Вячеслав.
Здравствуйте, по этому способу тоже не получилось поставить русский интерфейс, нету кнопки Download (9 пункт)
Жаль что раньше не видел вашего урока,жене устанавливал русский язык в ноут полдня проковырялся,спасибо.
Алексей, пожалуйста! Надеюсь, пригодится на будущее 🙂
У меня на 12 пункте не появилась надпись :
Zaure, вижу три варианта:
1. Ваша версия Windows лицензирована для использования только с одним языком (Single Language). В этом случае изменить язык интерфейса невозможно (во всяком случае, стандартными средствами).
2. Языковой пакет не установился (возможно, ошибка при загрузке). В этом случае, убедитесь, что у вас стабильное подключение к Интернету и попробуйте пройти все шаги заново.
3. Языковой пакет установился, но не указан, как основной. Выполните следующие действия:
— Перейдите разделу, соответствующему шагу №12.
— Выделите любой другой язык, кроме русского и нажмите пункт «Set as primary» («Использовать как основной»).
— Перезагрузите компьютер, опять зайдите в этот раздел, выделите на этот раз русский язык и нажмите «Set as primary».
— Попробуйте перезагрузить компьютер еще раз.
Можно еще проверить настройки через классический интерфейс.
Если эти варианты не помогли, сделайте скриншот раздела, соответствующего пункту 12, разместите здесь или здесь, и приложите ссылку на скриншот к описанию в комментарии.
Источник
Ситуаций, в которых может понадобится знание того, как поменять язык на планшете, великое множество. Например, с такой проблемой сталкиваются пользователи, заказавшие гаджет за рубежом.
В таком случае, чаще всего аппарат будет либо на английском, либо на китайском. Также проблема того, как поменять язык в планшете, часто возникает на девайсах, которыми пользуются дети.
Ребенок может случайно сменить русифицированную версию, хаотично кликая и попав в настройки. Во всех этих ситуациях нужно сменить интерфейс на русский.
Ниже я описал способы для включения русского языка на трех самых популярных операционных системах: Андроид, iOs и Windows.
Замена языка на планшете Android
Чтобы знать, как переключить язык на устройстве под управлением операционной системы Android, нужно понимать, какая локализация активна в момент использования.
Если аппарат был доставлен и видны сплошные иероглифы, в подавляющем большинстве случаев это китайский. Если все написано латиницей и заметены знакомые слова, то это английский.
Инструкция по установке русского с китайского:
- Перейти в настройки, ориентируясь на значок шестеренки в меню приложений и на рабочем столе.
- Затем откройте раздел с иконкой в виде буквы А и трех-двух точек снизу. Это и есть настройки для того, чтобы изменить язык.
- В появившемся меню нажмите на первый пункт. Это список доступных вариантов локализации.
- Листайте список до тех пор, пока не увидите надпись “Русский”.
- Нажмите на надпись.
Инструкция для английского интерфейса:
- Здесь символы проще, чем иероглифы, и в крайнем случае можно осуществить перевод на английский в переводчике.
- Откройте меню настроек, ориентируясь на иконку шестеренки или на надпись “Settings”.
- Выберите раздел “Language & Input”.
- Нажмите на первый пункт “Language” и найдите надпись русскую локализацию.
Если нужно сменить символы на клавиатуре планшета, нажмите на иконку планеты или свайпните пробел в сторону (на устройствах Самсунг).
Если русского ввода нет, то нажмите на значок шестеренки, чтобы поменять язык на клавиатуре. Сам значок расположен там же, на клавиатуре.
В появившемся меню выберите Language input и листайте вниз в поисках нужного пункта.
Меняем язык на планшете с IOS
Смена перевода интерфейса и символов на iPad, почти такая же, как на планшете под управлением ОС Андроид.
Инструкция для английского девайса:
- Откройте настройки (Settings).
- Выберите раздел “Основные” (General).
- Далее кликните на International (“Язык и регион”).
- Найдите пункт меню “Язык на iPad” (Language).
- Нажмите на него и выберите нужную локализацию.
Смена символов на клавиатуре осуществляется через клик на значок планеты. Если после этого ничего не происходит, значит раскладка не активирована.
Для ее включения перейдите в настройки, затем в “Основные”, вкладка “Клавиатуры”, пункт “Новые клавиатуры”, в котором можно выбрать любой набор символов.
На ОС Windows
Включение русификации на операционной системе Windows, отличается от двух предыдущих вариантов. Чтобы найти соответствующую настройку, используйте поиск в меню “Пуск”.
В поисковой строке введите “Язык” или “Language”, в зависимости от активной локализации. Далее откройте раздел “Язык и региональные стандарты”, и выберите в нем вкладку “Изменение языка интерфейса”.

К счастью, Microsoft поставляла в русскоязычный регион исключительно русифицированные версии планшетов, поэтому в большинстве случаев, вам не придется что-либо менять.
Содержание
- Инструкция по полной русификация Windows 10, 8.1, 8, 7
- Как установить русский язык в Windows 10 — 2 способа
- Особенности установки русского языка в Windows
- Как установить русский язык интерфейса в Windows 10 (1 способ)
- Русификация Windows 10 (2 способ)
- Выводы статьи
- Русифицируем устройства на Windows
- Инструкция по русификации
Инструкция по полной русификация Windows 10, 8.1, 8, 7
Добрый день товарищи. Довольно регулярно заказываю различные гаджеты с китайский магазинов (в том числе с AliExpress), но как показывает практика далеко не все устройства приходят с русифицированным интерфейсом. В случае Xiaomi RedMi Note 2 необходимо было перепрошить на одну из русифицированных прошивок, благо на форуме 4pda их на любой вкус хватает. Но также, ко мне приходил планшет за 100$ Chuwi Vi8 на операционной системе Windows 8.1 с английско-китайским интерфейсом, ну и так как уже давно прошел тот период, когда «проще переустановить систему» было решено разобраться, как полностью переключить интерфейс стандартными средствами Windows, благодаря чему вы и получаете эту максимально полную инструкцию.
Итак, для начала нам необходимо попасть в соответствующий раздел панели управления (для любителей коротких путей, можно нажать клавиши Win+R и ввести control.exe /name Microsoft.Language). Так как интерфейс у нас, предположим, на английском, то и все названия в этой инструкции буду писать так же, как на экране. Если у вас установлен какой-то другой язык, ищите кнопки на тех же местах, на любом языке места свои они не меняют.
Жмем правой клавишей по углу пуск, выбираем «Control Panel»
В разделе «Clock, Language and Region» жмем по ссылке «Add language«.
Жмем кнопку «Add a language«.
Листаем вниз до буквы R, выбираем Russian и жмем кнопку Add.
Язык выбрался, теперь необходимо его скачать, для этого конечно же нужен интернет. Жмем по ссылке Options на добавленном языке.
Жмем по ссылке «Download and install language pack«.
Начнется процесс загрузки языкового пакета, сервера майкрософта находятся за океаном, поэтому обычно скорость не очень, можно сходить выпить чаю.
После окончания загрузки жмем кнопку «Close», тем самым возвращаемся на окно выбора языкового пакета.
Появилась информация о том, что язык не активирован для Windows. Нужно его активировать, для этого снова жмем ссылку «Options».
Жмем по ссылке «Make this the primary language«.
Для активации потребуется выйти из пользователя, надеюсь вы помните свой пароль. Жмем «Log off now«. Система выйдет до окна выбора пользователей, быстро возвращаемся обратно.
Как видим большая часть интерфейса уже переключилась на русский язык, но это далеко не все.
Продолжаем. Открываем «Панель управления» и в разделе «Часы, язык и регион» выбираем «Изменение форматов даты, времени и чисел«.
Мы попали в панель управления с отличным переводом «Регион». Переключаемся на вкладку «Дополнительно» и жмем по кнопке «Изменить язык системы…»
Выбираем наш язык и жмем ОК.
Система потребует перезагрузку. Здесь лучше согласиться, то Windows же, мало ли чем обернется наш отказ:)
После загрузки возвращаемся на вкладку «Дополнительно», утилиты «Регион». И теперь жмем по кнопке «Копировать параметры».
Ставим в нижней части экрана обе галочки и жмем ОК.
Поздравляю, это последний перезапуск системы. Жмем «Перезагрузить сейчас».
После загрузки весь интерфейс операционной системы будет на русском языке.
Вроде всё. Надеюсь эта статья оказалась вам полезной, нажмите одну из кнопок ниже, чтобы рассказать о ней друзьям. Также подпишитесь на обновления сайта, введя свой e-mail в поле справа или подписавшись на группу во Вконтакте и канал YouTube.
Спасибо за внимание
Как установить русский язык в Windows 10 — 2 способа
Русификация Windows необходима, если на компьютере установлена операционная система на иностранном языке. Ситуации могут быть разными: компьютер куплен заграницей (естественно, там нет русского языка), пользователь самостоятельно установил на ПК операционную систему на английском (или любом другом) языке и т. д.
К сожалению, не все в совершенстве владеют иностранными языками. Поэтому, пользователю для полноценной работы потребуется установить русский язык на Windows для того, чтобы изменить язык интерфейса Windows.
Как изменить язык Windows на русский? Для этого необходимо скачать и установить в операционную русский языковой пакет для локализации системы. После завершения установки языкового пакета, Windows будет работать на русском языке.
Особенности установки русского языка в Windows
В этой статье мы рассмотрим процесс русификации Windows 10. Процесс загрузки и установки русского языкового пакета проходит непосредственно из настроек системы: с помощью онлайн и офлайн установки.
Русификация Windows 7 и Windows 8.1 проходит по следующему алгоритму (в Windows 10 подобный порядок действий):
- скачайте русский языковой пакет, запустив загрузку из настроек системы, или перейдя по ссылке https://support.microsoft.com/ru-ru/help/14236/language-packs ;
- установите русский языковой пакет;
- войдите в настройки Windows, выберите русский язык в качестве основного языка операционной системы;
- перезагрузите компьютер.
В данной статье я расскажу, как изменить язык Windows 10 на русский в операционной системе Windows 10 LTSB (Windows 10 Enterprise LTSB), которая по умолчанию не имеет русского языка интерфейса. В других редакциях Windows 10 процесс русификации проходит аналогичным образом.
Как установить русский язык интерфейса в Windows 10 (1 способ)
В операционной системе Windows 10 войдите в меню «Пуск», нажмите на «Setting» (Параметры). В окне выбора параметров «Setting», выберите раздел «Time & language» (Время и язык).
В окне настроек откройте «Region & language» (Регион и язык). В разделе «Languages» (Языки) нажмите на кнопку «Add a language» (Добавление языка).
В окне «Add a language» выберите русский язык (Русский, Russian).
После этого, русский язык появится в списке добавленных языков на втором месте. Русский язык еще не скачан и не установлен в Windows.
Выделите «Русский», в языковой области появятся три кнопки. Нажмите на кнопку «Options» (Параметры).
После этого, откроется окно настроек русских языковых параметров. Здесь предлагается скачать русский языковой пакет для Windows 10, включить полную поддержку буквы «ё» (по умолчанию эта функция отключена в русских сборках Windows), скачать голосовой пакет, добавить клавиатуру.
Нажмите на кнопку «Download» для загрузки и установки русского языка.
После этого начнется загрузка и инсталляция русского языкового пакета на компьютер. Этот процесс займет некоторое время.
После завершения установки русского языка, в языковых настройках появится сообщение: «Language pack installed» (Языковой пакет установлен).
Войдите в «Region & language», выделите «Русский», нажмите на кнопку «Set as default» (Использовать как основной язык).
После этого, русский язык переместиться на первое место в списке поддерживаемых языков. Это значит, что русский язык будет использован по умолчанию в операционной системе Windows 10.
Перезагрузите компьютер. После запуска, вы увидите, что интерфейс Windows 10 работает на русском языке.
Далее по желанию, измените время и прочие региональные стандарты.
Русификация Windows 10 (2 способ)
Для второго варианта установки русского языка в Windows 10 понадобится предварительно скачанный русский языковой пакет. Локализованный языковой пакет в виде файла с расширением «.cab», должен подходить под версию и разрядность операционной системы, установленной на компьютере системы.
- Войдите в меню «Пуск», запустите командную строку от имени администратора.
- В окне интерпретатора командной строки введите команду «lpksetup» (без кавычек), нажмите на клавишу «Enter».
- В открывшемся окне нажмите на кнопку «Install display languages».
- В следующем окне необходимо выбрать путь к ранее скачанному на компьютер русскому языковому пакету. С помощью кнопки «Browse» выберите файл с расширением «.cab», а затем нажмите на кнопку «Next».
- Далее примите условия лицензионного соглашения.
- Затем начнется процесс установки русского языка на компьютер.
- После завершения установки языкового пакета, войдите в параметры системы, в окне «Setting», в опции «Region & language», в разделе «Languages» нажмите на кнопку «Add a language», а затем в открывшемся окне выберите русский язык.
- Возвратитесь в настройки «Region & language», под пунктом русского языка вы увидите сообщение «Language pack installed» (языковой пакет установлен).
- Выделите «Русский», а затем нажмите на появившуюся кнопку «Set as default» (Использовать как основной язык). Русский язык переместится в начало списка установленных языков.
- Перезагрузите компьютер.
- Операционная система Windows 10 загрузится на русском языке.
Выводы статьи
Если на компьютере установлена ОС Windows на иностранном языке, пользователь может установить русский язык на Windows 10 для того, чтобы изменить язык интерфейса операционной системы на родной или желаемый язык.
Русифицируем устройства на Windows
Добрый день. Заказал я себе, чисто ради интереса, китайский планшет на Windows 8 (Chuwi Vi8 — стоит в районе 100$, что даже с нашим курсом очень не плохо по отзывам не плох, но свой обзор напишу через месяц после его приезда. Пора учить китайский язык. И в свете того, что на нем стоит английско-китайская система буду готовить инструкции по его модернизации. А с его приходом на сайте будут появляться инструкции по рекомендациям с целью оптимизации системы под использование на планшете.
Сегодня начнем с русификации устройств (ноутбуки, пк, планшеты, нетбуки, ультрабуки и т.д.) на базе ОС Windows. Так как система является мультиязычной без жесткой привязки к региону, то это довольно легко сделать, по-сути просто скачав нужный язык через интерфейс выбора языка для оболочки, далее следуем по инструкции (расположение кнопок универсально для всех языков и если у вас стоит незнакомый язык, просто жмите в те же места, что показаны на скриншотах). Так же, если вам нужен другой язык, делаем точно так же, только выбираем нужный вам язык.
Инструкция по русификации
Написал как можно полную инструкцию, так как мои коллеги почему-то разбивают это на несколько инструкций, что в моем понимании совершенно не правильно.
- Нам нужно попасть в инструмент «Изменение языковых параметров» (на английском он называется просто «Language»), для этого можно войти в «Панель управления» — раздел «Часы, язык, регион» — «Добавление языка». А можно сделать проще: нажимаете Win+R и копируете туда следующую команду: control.exe /name Microsoft.Language.
Попали в интерфейс, жмем кнопку Add Language.
Выбираем «Русский» и жмем кнопку «Add».
Русский появился в списке языков и теперь вы можете использовать его при наборе текста. Но нам же нужно больше — полностью интерфейс на русском. Поэтому открываем опции русского языка.
Жмем ссылку «Download and install language pack». Что дословно приводится как «Загрузить и установить языковой пакет».
Система запросит разрешение у администратора, поэтому желательно чтобы вы им и были, после этого начнется скачивание и установка пакета.
По завершению которого нужно нажать кнопку Close.
После установки снова открываем опции языка и теперь жмем на текст «Make this the primary language». Эта кнопка сделает его основным в системе и изменит весь интерфейс рабочего стола на него.
Система предложит перелогиниться в текущего пользователя, поэтому жмем Log off now. А после захода в принципе весь интерфейс рабочего стола будет на русском языке, но остались еще окно выбора пользователя и методы некоторые загрузочные экраны, поэтому продолжаем ковырять настройки.
Возвращаемся в панель изменения языковых параметров (повторяем шаг №1). Открываем «Дополнительные параметры» в меню слева.
Жмем по синему тексту «Применить языковые параметры к экрану приветствия, системным учетным записям и новым учетным записям пользователей».
Появится окно выбора региональных настроек. Здесь жмем кнопку «Изменить язык системы» в разделе «Язык программ, не поддерживающих Юникод».
Выбираем «Русский язык», жмем ОК, можно попробовать не согласиться на перезапуск, а выполнить перезагрузку уже после следующего изменения настроек, но я когда настраивал, перезагружал систему после каждого запроса. Поэтому лучше соглашаемся на перезапуск, а потом снова возвращаемся в окно региональных настроек.
Теперь жмем по кнопке «Копировать параметры» в разделе «Экран приветствия и учетные записи новых пользователей».
Ставим обе галочки внизу окна и жмем ОК. Снова появится запрос перезагрузки, могу вас обрадовать это была последняя настройка, поэтому смело жмем кнопку «Перезагрузить сейчас».
Радуемся полностью русифицированной операционной системе на своем планшете из Китая.
На этом всё. Надеюсь эта статья оказалась вам полезной, нажмите одну из кнопок ниже, чтобы рассказать о ней друзьям. Также подпишитесь на обновления сайта, введя свой e-mail в поле справа или подписавшись на группу в Вконтакте.
Содержание
- — Как изменить язык интерфейса Windows 8 на русский?
- — Как изменить язык интерфейса Windows 8.1 с русского на английский?
- — Как изменить язык ввода при загрузке Windows 8?
- — Как скачать русский язык на Windows 8?
- — Как изменить язык на рабочем столе?
- — Как поменять язык в Windows?
- — Как изменить язык интерфейса в Windows 10?
- — Как установить английский язык по умолчанию в Windows 8?
- — Как установить язык системы по умолчанию?
- — Как сделать чтобы при включении компьютера был русский язык?
- — Как установить языковой пакет Windows 8?
- — Как переключить язык ввода на клавиатуре?
- — Как убрать язык из раскладки Windows 8?
Нажать сочетание клавиш
+ R и ввести туда команду control.exe /name Microsoft. Language, нажмите «Enter». Не важно каким способом вы пользовались, откроется окно Изменение языковых параметров, нажимаем «Добавить язык».
На панели параметров нужно выбрать «Время и язык» → «Регион и язык». В открытой панели имеется значок с плюсиком «Добавление языка». Сменить язык интерфейса Windows 8 можно посредством добавления из списка нужного языка из открывшегося меню «Добавление языка».
Как изменить язык интерфейса Windows 8.1 с русского на английский?
Заходим в меню «Часы, язык и регион». Далее заходим в меню «Язык». Нажимаем «Добавить язык». Теперь из списка можете выбрать нужный Вам язык интерфейса.
Как изменить язык ввода при загрузке Windows 8?
Как поменять язык по-умолчанию в Windows 8
- Шаг первый. В системном лотке, рядом с часами, находим индикатор раскладки клавиатуры:
- Шаг второй. Кликаем на нём и в открывшемся меню выбираем пункт «Настройка языка».
- Шаг третий. В таблице «Изменение языковых параметров» кликните на нужный язык левой кнопкой мыши:
24 янв. 2014 г.
Как скачать русский язык на Windows 8?
Как скачать русский язык для Windows 8
- Зайдите в панель управления, выберите пункт «Язык» (Language)
- Нажмите «Добавить язык» (Add language), после чего выберите русский и добавьте его.
- Русский язык появится в списке. …
- Нажмите «Загрузить и установить языковой пакет» в пункте «Язык интерфейса Windows».
20 сент. 2013 г.
Как изменить язык на рабочем столе?
- Нажмите кнопку Пуск и выберите команду Панель управления.
- В разделе Часы, язык и регион нажмите кнопку Смена клавиатуры или других способов ввода.
- В диалоговом окне Язык и региональные стандарты нажмите кнопку Изменить клавиатуру.
- В диалоговом окне Языки и службы текстового ввода откройте вкладку Языковая панель.
Как поменять язык в Windows?
Измените язык системы.
- Нажмите «Пуск» — «Панель управления».
- Нажмите «Язык и региональные стандарты».
- Перейдите на вкладку «Дополнительно» и нажмите кнопку Изменить язык системы.
- Выделите скачанный и установленный вами язык, а затем перезагрузите компьютер.
Как изменить язык интерфейса в Windows 10?
Изменение языка интерфейса
- Вход в свою учетную запись. …
- В Windows выполните поиск и откройте Параметры языка.
- В окне «Время и язык» выберите нужный язык в раскрывающемся меню в разделе Язык интерфейса Windows.
- Выберите Да, выйти сейчас и войти в ответ на приглашение системы.
Как установить английский язык по умолчанию в Windows 8?
Как установить основной язык в системе и сменить сочетание клавиш на «ctrl+shift» в Windows 8. Первым заменим язык по умолчанию для входа в систему. Для этого кликните по стрелке, в разделе «Переопределение метода ввода по умолчанию» и выберите нужный язык. В моём случае это английский.
Как установить язык системы по умолчанию?
На вкладке Языки и клавиатуры диалогового окна Язык и региональные стандарты нажмите кнопку Изменить клавиатуру. В списке Язык ввода по умолчанию диалогового окна Языки и службы тестового ввода выберите язык, который требуется использовать по умолчанию.
Как сделать чтобы при включении компьютера был русский язык?
Как изменить язык на экране приветствия
- Зайдите в меню “Пуск” => “Параметры” => “Устройства” => с левой стороны выберите “Ввод”, с правой стороны нажмите на “Дополнительные параметры клавиатуры”
- Зайдите в меню “Пуск” => “Параметры” => “Время и язык” => “Язык” => “Административные языковые параметры”.
Как установить языковой пакет Windows 8?
Установка языкового пакета и изменение языка интерфейса Windows с помощью панели управления
- На начальной странице введите слово язык и убедитесь, что в качестве области поиска задано Параметры. …
- На панели Результаты выберите Язык. …
- В области Изменение языковых параметров выберите Добавить язык.
Как переключить язык ввода на клавиатуре?
Вы также можете менять язык клавиатуры, нажимая Ctrl + Shift + Пробел, пока не появится нужная раскладка. Чтобы переключиться на предыдущий язык, нажмите Ctrl + Пробел.
Как убрать язык из раскладки Windows 8?
В разделе «Часы, язык и регион» нажмите на пункт Добавить язык. Нажмите кнопку Параметры рядом с языком, который вы удаляете. В окне «Языковые параметры» нажмите Удалить языковой пакет. Появится окно Установка или удаление языков интерфейса, и ОС Windows начнет процедуру удаления языка.
Интересные материалы:
Как отключить режим планшета?
Как отключить режим полета fly кнопочный?
Как отключить режим проверки подписи драйверов?
Как отключить режим разработчика MIUI 11?
Как отключить режим разработчика на Хуавей?
Как отключить режим разработчика на Ксиоми?
Как отключить режим разработчика на Сяоми?
Как отключить режим разработчика в виндовс 10?
Как отключить режим сна на 10?
Как отключить режим сна на компе?
Язык интерфейса — это язык, который используется Windows в диалоговых окнах, меню, разделах центра справки и поддержки, а также в других элементах пользовательского интерфейса. Вам не стоит беспокоиться о установленном языке в Windows 8.1, если он отличается от вашего родного, вы без труда сможете изменить язык интерфейса. Ниже описано пошаговое руководство о том, как вы можете настроить свой родной язык в качестве языка по умолчанию в Windows 8.1.
Итак имеем устройство с установленным Windows 8.1 на иноязычном языке, в данном примере на английском (установленный язык значения не имеет). Для того что бы приступить к смене языка интерфейса, необходимо попасть в Языковые настройки, для этого можно воспользоваться интерфейсом Windows или командной строкой.
| Зайти в Изменение языковых параметров с помощью интерфейса Windows 8.1 | Зайти в Изменение языковых параметров с помощью команды |
|
Нажимать правой кнопкой мыши на кнопке «Пуск«- выбрать «Панель управления« В открывшемся окне выбираем «Добавить язык«. |
Нажать сочетание клавиш <Win>+ R и ввести туда команду control.exe /name Microsoft.Language, нажмите «Enter«. |
Не важно каким способом вы пользовались, откроется окно Изменение языковых параметров, нажимаем «Добавить язык«.
Выбираем необходимый нам язык и нажимаем «Добавить«.
После этого нажимаем «Дополнительные параметры«.
Выбираем «Применить языковые параметры к экрану приветствия, системным учетным записям и новым учетным записям пользователей».
Нажимаем «Изменить язык системы«.
Выбираем язык, нажимаем «Ок«.
Перезагружаем систему.
После перезагрузки снова заходим в окно Изменение языковых параметров и нажимаем на выбранном языке «Параметры«.
Теперь необходимо загрузить необходимый язык выбираем «Загрузить и установить языковой пакет«.
Начнется процесс скачивания и установки, который продлиться несколько минут.
После установки заходим в параметры необходимого языка и делаем его основным, нажав «Сделать язык основным«. Появиться окно предлагающее перелогинится, нажимаем «Log off«, что бы перелогинится.
После этого вы зайдете в систему с выбранным вами языком интерфейса Windows 8.1.
Я очень надеюсь, моя статья помогла Вам! Просьба поделиться ссылкой с друзьями:

Содержание
- Какие версии можно русифицировать
- Через настройки ОС
- Через установку языкового пакета
- Возможные проблемы с русификацией
- Заключение
- Видео
Какие версии можно русифицировать
Изменить основной языковой пакет на русский можно абсолютно в любой международной версии ОС Windows 10. Исключением является только домашняя китайская редакция и версия Home Single Language. В первом случае вам придется либо докупать отдельно доступ к языковым пакетам, либо переустанавливать «десятку» полностью. Так что, если вы приобрели китайский планшет на AliExpress или другом подобном сайте, проследите, чтобы версия ОС была международной.
В полных редакциях Pro достаточно изменить язык в параметрах системы. В Home Single Language и Enterprise LTSB необходимо дополнительно скачать русификатор (также с помощью стандартного функционала «десятки»). Представленные в статье методы работают со всеми изданиями Windows 10 x32/x64-bit. Разберем их подробнее.
Через настройки ОС
Ниже представлено руководство, с которым вы сможете поменять язык на русский:
- Кликните ПКМ по иконке «Пуск» и в открывшемся меню выберите строку «Settings».
- Откройте подраздел «Time & Language».
- Во вкладке «Region & Language» нажмите на кнопку «Add a language».
- С помощью поисковой строки найдите «Russian» (1) и кликните по соответствующему пункту (2).
- Теперь Russian language pack доступен для установки. Нажмите на отмеченную строку, чтобы открыть три кнопки настроек. Выбираем «Options».
- В открывшемся окне нажмите на кнопку «Download», чтобы начать загрузку языкового пакета. Это займет некоторое время.
- После нажатия на кнопку вы увидите полоску состояния загрузки. Дождитесь полного скачивания. Длительность зависит от скорости подключения к интернету.
- Чтобы поменять язык интерфейса полностью, снова нажмите на строку «Русский» и кликните на «Set as default».
- Осталось только перезагрузить компьютер и проверить работоспособность данного метода.
Мы разобрали официальный способ русификации Windows 10 от «Майкрософт». Языковой пакет интерфейса полностью бесплатный. Теперь вам осталось настроить время, часовой пояс и геолокацию.
После русификации, скорее всего, все установленные приложения из магазина Microsoft Store останутся на прежнем языке. Перевести их можно следующим образом:
- Откройте «Панель управления».
- Зайдите в раздел «Язык».
- Отмеченная строка должна находиться строго на первом месте в списке. Если это не так, вам необходимо выделить ее и нажать на кнопку «Вверх».
- Теперь в «Панели управления» откройте окно «Региональные стандарты».
- Во вкладке «Местоположение» выберите Россию и сохраните изменения.
- Операционная система сможет переключить язык при следующем перезапуске компьютера/ноутбука. Если этого не произошло, то вам придется вручную обновить каждую программу из Microsoft Store.
Осталось поставить русский текст вместо английского для экрана приветствия и смены учетной записи пользователя. Сделать это можно так:
- Снова откройте окно «Региональные стандарты».
- Перейдите во вкладку «Дополнительно» и нажмите на кнопку «Копировать параметры».
- Установите галочки возле отмеченных параметров и закройте настройки нажатием на «ОК».
Мы разобрались, как полностью сменить языковой пакет. В некоторых случаях данный способ может не работать, поэтому рассмотрим альтернативные варианты.
Через установку языкового пакета
В этом случае нам понадобится отдельный installpack и встроенное приложение Windows. Сначала скачайте языковой пакет в формате .cab. Его версия должна полностью соответствовать установленной ОС – такая же сборка, разрядность, редакция. В противном случае может возникнуть конфликт, поэтому лучше следовать данной рекомендации.
Запустите необходимое приложение и следуйте инструкции:
- Зажмите клавиши [knopka]Win[/knopka]+[knopka]R[/knopka], чтобы запустить окно «Run». Введите в нем команду «lpksetup».
- В появившемся окне необходимо выбрать пункт «Install display languages».
- Теперь выберите путь к cab-образу с помощью кнопки «Browse».
- Нажмите на «Next» для начала установки. После этого перезагрузите компьютер и откройте «Settings».
- Перейдите в раздел «Time & Language».
- В подразделе «Region & Language» нажмите на «Русский» и выберите «Set as default». После этого снова перезагрузите компьютер.
Теперь вы знаете все официальные способы русификации операционной системы Windows 10. Данная инструкция вам может пригодиться при использовании практически любых версий и редакций ОС, кроме официальной китайской. Вы можете даже перевести интерфейс с польского на русский или любой другой язык.
Возможные проблемы с русификацией
В процессе установки языкового пакета могут возникнуть трудности. Самые распространенные проблемы представлены ниже.
Не скачивается Language pack через «Settings». В этом случае проверьте стабильность интернет-подключения на планшете или ПК. Попробуйте перезагрузить устройство и поставить pack на загрузку заново. Если это не помогло, тогда посмотрите, скачиваются ли обновления для самой операционной системы через Windows Update.
Не подходит cab-образ с языковым пакетом. Здесь все просто: вам необходимо попробовать установить другой pack, который будет точно подходить к текущей версии. Посмотреть build ОС можно следующим образом:
- В поисковой строке на панели задач впишите запрос «О компьютере» и откройте одноименное приложение. В английской версии нужно вписать About your PC.
- Во вкладке «О программе» обратите внимание на подраздел «Характеристики Windows». В нем указана вся необходимая информация.
Заключение
Разработчики ОС Windows 10 позаботились о том, чтобы изменение языкового пакета было максимально простым и удобным даже для начинающего пользователя. Все описанные способы полностью рабочие.
Видео
Если у вас появились трудности с русификацией, то просмотрите данный видеоролик с пошаговым описанием всех действий из статьи.

Нижеприведенные действия продемонстрированы для Windows 10 на английском языке, однако будут теми же самыми и для версий с другими языками интерфейса по умолчанию (разве что пункты будут настроек будут названы по-другому, но, думаю, разобраться не составит труда). Примечание: если после установки русского языка интерфейса некоторые документы или программы показывают непонятные символы, используйте инструкцию Как исправить отображение кириллицы в Windows 10.
- Русский язык Windows 10 в Microsoft Store
- Как установить русский язык интерфейса в Параметрах
- Видео инструкция
- Установка с помощью Панели управления (старые версии Windows 10)
- Как включить русский язык в Приложениях Windows 10
Как установить русский язык интерфейса Windows 10 через магазин Microsoft Store
Самый простой метод установки русского языка Windows 10 в последних версиях системы — использовать загрузку языковых пакетов в магазине Microsoft Store. Путь будет одним и тем же, независимо от того, английская у вас версия системы, китайская или какая-то еще:
- Откройте магазин Microsoft Store (его значок стандартно расположен на панели задач) и в поиске введите «Russian language».
- Будет найдено несколько результатов, нам требуется тот, который называется «Пакет локализованного интерфейса на русском языке».
- Нажмите кнопку «Get» в английской версии или аналогичную синюю кнопку в любой другой версии Windows 10.
- Откроется окно параметров, которое в английской версии выглядит как на скриншоте ниже. По умолчанию включены Языковой пакет интерфейса на русском (верхние два пункта — первый загружает его, второй сразу устанавливает в качестве языка интерфейса Windows 10), а также компоненты для перевода текста в речь и распознавания рукописного ввода (нижние две отметки), если они вам не требуются — можно снять отметки.
- Нажмите кнопку Install (или аналогичную на других языках) для установки русского языка интерфейса.
- Дождитесь, когда язык интерфейса будет загружен из Интернета и установлен. О том, что русский язык скачивается вам будет сообщать красная надпись в параметрах под «Windows display language».
- После завершения загрузки русского языка, для окончания установки вам нужно будет выйти из системы и снова зайти, появится соответствующее окно. Нажмите «Yes, sign out now» для выхода.
- После перезагрузки и входа в систему язык Windows 10 станет русским, также, если ранее отсутствовала русская клавиатура, она будет автоматически добавлена в систему.
Обратите внимание, что несмотря на то, что для элементов интерфейса и для ввода будет по умолчанию установлен русский язык, встроенные приложения Windows 10 продолжат называться по-английски. Как это исправить — в соответствующем разделе инструкции.
Также учитывайте, что какие-либо блокировки функциональности, телеметрии, обновлений Windows 10 могут приводить к тому, что загрузка языкового пакета будет невозможной из-за блокировки доступа к серверам Майкрософт.
Установка русского языка в параметрах Windows 10
Этот способ по своей сути дублирует предыдущий, отличаться будет лишь то, где именно будет запущена загрузка языкового пакета для русского языка. Начиная с Windows 10 версии 2004 (май 2020, для предыдущих версий описание представлено далее) путь добавления языка выглядит следующим образом:
- Зайдите в Параметры (Settings), для этого можно нажать клавиши Win+I на клавиатуре.
- Перейдите в раздел Время и язык — Язык или Регион и язык (Time & Language — Language или Region and language).
- В разделе Windows display language вы можете выбрать язык отображения Windows 10, но как правило, там есть лишь один язык. Чтобы добавить русский язык, нажмите «Add a language» в разделе Preferred languages (предпочитаемые языки).
- В списке выберите русский язык, можно пользоваться поиском (если нет русского языка ввода, введите Russian в окно поиска), нажмите кнопку «Next».
- В следующем окне присутствуют 4 отметки, рекомендую оставить верхние 2, они скачают русский язык для Windows 10 и установят его в качестве языка по умолчанию. Следующие две отвечают за перевод текста в речь и рукописный ввод. Нажмите кнопку «Install».
- Дождитесь завершения скачивания и установки русского языка Windows 10, а на запрос о выходе из системы нажмите «Yes, sign out now» (Да, выйти сейчас). При повторном входе в систему язык будет русским.
В результате указанных шагов в системе появится русская клавиатура, а почти весь интерфейс Windows 10 будет на нужном вам языке. Однако, часть встроенных приложений продолжат отображаться на изначальном языке. О том, как это исправить — в соответствующем разделе инструкции далее.
В предыдущих версиях Windows 10 путь будет следующим: Параметры (клавиши Win+I) — Время и язык — Язык или Регион и язык (Settings — Time & Language — Region and language). Там требуется выбрать нужный язык (а при отсутствии — добавить его, нажав Add a language) в списке «Предпочитаемые языки» и нажать «Параметры» (Settings). И уже на следующем экране загрузить языковой пакет для этого языка (на скриншоте — загрузка английского языкового пакета, но для русского то же самое).
После загрузки языкового пакета, вернитесь на предыдущий экран «Регион и язык» и выберите нужный язык в списке «Язык интерфейса Windows».
Установка русского языка Windows 10 — видео инструкция
Как скачать русский язык интерфейса с помощью панели управления
В предыдущих версиях Windows 10 то же самое можно проделать с помощью панели управления. Первый шаг — загрузка русского языка, включая язык интерфейса для системы. Сделать это можно с помощью соответствующего пункта панели управления Windows 10.
Зайдите в панель управления (например, через правый клик по кнопке «Пуск» — «Control Panel»), переключите сверху справа пункт «Просмотр» (View by) в значки (Icons) и откройте пункт «Язык» (Language). После этого выполните следующие действия по установке языкового пакета.
Примечание: если в вашей системе уже установлен русский язык, но только для ввода с клавиатуры, а не интерфейса то начните с третьего пункта.
- Нажмите «Добавить язык» (Add a language).
- Найдите в списке «Русский» и нажмите кнопку «Добавить» (Add). После этого русский язык появится в списке языков ввода, но не интерфейса.
- Нажмите «Параметры» (Options) напротив русского языка, в следующем окне будет выполнена проверка наличия русского языка интерфейса Windows 10 (компьютер должен быть подключен к Интернету)
- Если русский язык интерфейса доступен, появится ссылка «Загрузить и установить языковой пакет» (Download and install language pack). Нажмите по этому пункту (требуется быть администратором компьютера) и подтвердите загрузку языкового пакета (чуть больше 40 Мб).
- После того, как русский языковой пакет будет установлен и окно установки закрыто, вы вернетесь в список языков ввода. Снова нажмите «Параметры» (Options) рядом с «Русский».
- В разделе «Язык интерфейса Windows» будет указано, что русский язык доступен. Нажмите «Сделать основным языком» (Make this the primary language).
- Вам будет предложено выйти из системы и снова зайти, чтобы язык интерфейса Windows 10 изменился на русский. Нажмите «Выйти сейчас» (Log off now) или же позже, если нужно сохранить что-то перед выходом.
При следующем входе в систему язык интерфейса Windows 10 будет русским. Также, в процессе шагов выше был добавлен и русский язык ввода, если он не был установлен ранее.
Как включить русский язык интерфейса в приложениях Windows 10
Несмотря на то, что описанные ранее действия, меняют язык интерфейса самой системы, почти все приложения из магазина Windows 10, вероятнее всего, останутся на другом языке, в моем случае — английском.
Чтобы включить русский язык и в них тоже, выполните такие действия:
- Зайдите в панель управления — «Язык» и убедитесь, что русский язык стоит на первом месте в списке. Иначе — выделите его и нажмите пункт меню «Вверх» над списком языков.
- В панели управления зайдите в «Региональные стандарты» и на вкладке «Местоположение» в пункте «Основное расположение» выберите «Россия».
- В Windows 10 последней версии язык отображения приложений можно отдельно задать в Параметры — Время и язык — Язык, но может потребоваться и ниже описанное действие.
Готово, после этого, даже без перезагрузки, некоторые приложения Windows 10 также приобретут русский язык интерфейса. Для остальных запустите принудительное обновление через магазин приложений (Запустить магазин, нажать по значку профиля, выбрать пункт «Downloads and updates» или «Загрузки и обновления» и выполнить поиск обновлений).
Также в некоторых сторонних приложениях язык интерфейса может настраиваться в параметрах самого приложения и не зависеть от настроек Windows 10.
Ну вот и все, перевод системы на русский язык завершен. Как правило, все работает без каких-либо проблем, однако изначальный язык может сохраниться в предустановленных программах (например, имеющих отношение к вашему оборудованию). Также может быть полезным: Как изменить сочетание клавиш для смены языка Windows 10.