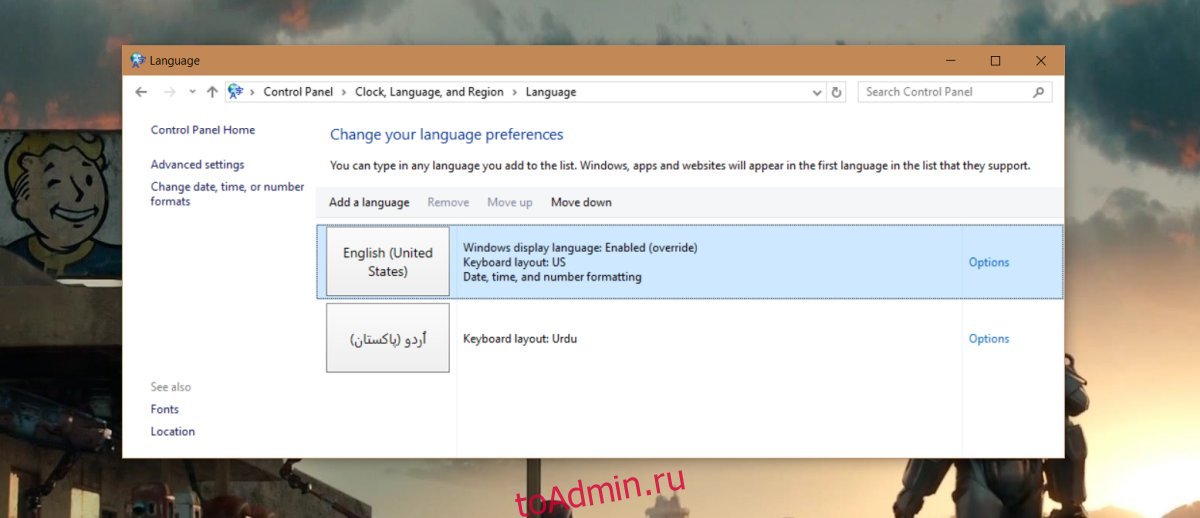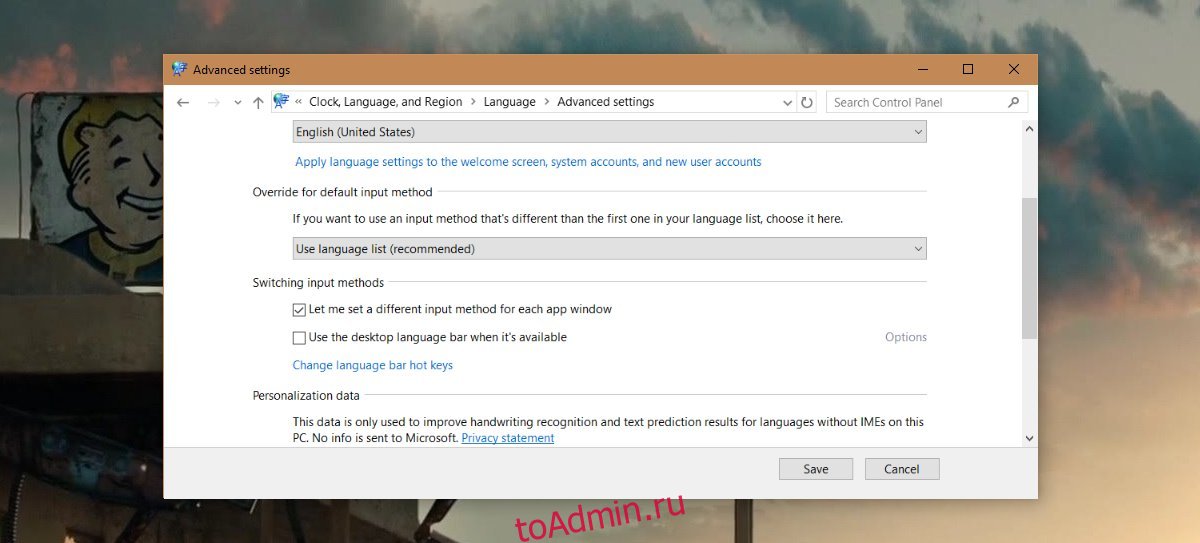Как изменить язык на русский в Photos Windows 10, все параметры выстовлены на русский, а язык по прежнему английский.
Категория: Система
Автор вопроса: Гость
Просмотров: 11205
Ответы специалистов и комментарии пользователей

/ Виталий Владимирович
03.12.2018, 12:24
Для ответа в данной теме, войдите на сайт под своим логином или зарегистрируйтесь.
Консультация специалиста

Если у вас есть вопрос по Windows или работе с ПК, вы можете задать его нашему консультанту. Бесплатно и без регистрации!
Задать вопрос

Опрос
Какая ОС вам больше нравится?
Разработка
Так повелось, что по умолчанию на русифицированной версии Windows 10 ряд стандартных приложений, например, Xbox, отображаются на английском языке.
Касается это в том числе и магазина приложений, что может быть неудобно начинающим пользователям или тем, кто совсем не знаком с английским языком. Поменять это очень просто.
Настройка клавиш для смены языка в Windows 10
Настройка клавиш для смены языка в Windows 10
Инструкция по настройке сочетания клавиш для смены языка и другие полезные языковые настройки для Windows 10.
Подробнее
Нам нужно попасть в языковую панель, для чего левой клавишей мыши кликаем по буквам РУС или ENG (в зависимости от того, какой язык ввода у вас активен в настоящий момент), что рядом с часами в правом нижнем углу, и выбираем опцию «Настройка языка».
В открывшемся окне параметров на вкладке «Регион и язык» нужно кликнуть левой клавишей мыши на надпись «Русский» и нажать на появившуюся кнопку «Использовать как основной язык». После этого магазин приложений Windows и ряд других будут русифицированы и более удобны в использовании.
Впрочем, имеется и одно «но». В данном случае по умолчанию языком системы становится именно русский, что означает, что при загрузке системы именно русский язык будет первым для набора текста и ввода паролей. Поэтому если на вашем устройстве установлен пароль, и он содержит буквы на английской раскладке, то будьте внимательны – перед вводом пароля всякий раз нужно будет сначала сменить язык с русского на английский.
Русификация в данном случае касается только приложений, которые либо являются стандартными для Windows, либо которые были установлены через встроенный магазин приложений. Однако если вы скачивали из Интернета какую-либо программу на английском (или ином) языке, то русифицировать ее подобным образом не получится. При этом ряд программ по умолчанию предполагает возможность смены языка, для чего необходимо покопаться в настройках приложения и отыскать эти самые языковые настройки, то бишь Language.
Как установить шрифт в Windows 10
Как установить шрифт в Windows 10
Если стандартного набора шрифтов оказалось недостаточно, Windows 10 позволяет добавлять и использовать любые новые шрифты.
Подробнее
Windows 10 по умолчанию содержит в себе множество полезных функций, о которых «Компьютерная грамота» регулярно рассказывает как в бесплатных видео-уроках, так и в подборке полезных советов. Чтобы не пропустить полезные рекомендации — подписывайтесь на наши обновления и на наш канал в YouTube.
Задаем русский язык приложениям Windows 10
Опубликовано Михаил Непомнящий в 08.08.2016 08.08.2016
Так повелось, что по умолчанию на русифицированной версии Windows 10 ряд стандартных приложений, например, Xbox, отображаются на английском языке.
Касается это в том числе и магазина приложений, что может быть неудобно начинающим пользователям или тем, кто совсем не знаком с английским языком. Поменять это очень просто.
Настройка клавиш для смены языка в Windows 10
Настройка клавиш для смены языка в Windows 10
Инструкция по настройке сочетания клавиш для смены языка и другие полезные языковые настройки для Windows 10.
Подробнее
Нам нужно попасть в языковую панель, для чего левой клавишей мыши кликаем по буквам РУС или ENG (в зависимости от того, какой язык ввода у вас активен в настоящий момент), что рядом с часами в правом нижнем углу, и выбираем опцию «Настройка языка».
В открывшемся окне параметров на вкладке «Регион и язык» нужно кликнуть левой клавишей мыши на надпись «Русский» и нажать на появившуюся кнопку «Использовать как основной язык». После этого магазин приложений Windows и ряд других будут русифицированы и более удобны в использовании.
Впрочем, имеется и одно «но». В данном случае по умолчанию языком системы становится именно русский, что означает, что при загрузке системы именно русский язык будет первым для набора текста и ввода паролей. Поэтому если на вашем устройстве установлен пароль, и он содержит буквы на английской раскладке, то будьте внимательны – перед вводом пароля всякий раз нужно будет сначала сменить язык с русского на английский.
Русификация в данном случае касается только приложений, которые либо являются стандартными для Windows, либо которые были установлены через встроенный магазин приложений. Однако если вы скачивали из Интернета какую-либо программу на английском (или ином) языке, то русифицировать ее подобным образом не получится. При этом ряд программ по умолчанию предполагает возможность смены языка, для чего необходимо покопаться в настройках приложения и отыскать эти самые языковые настройки, то бишь Language.
Windows 10 по умолчанию содержит в себе множество полезных функций, о которых “Компьютерная грамота” регулярно рассказывает как в бесплатных видео-уроках, так и в подборке полезных советов. Чтобы не пропустить полезные рекомендации – подписывайтесь на наши обновления и на наш канал в YouTube.
Источник
Из приложения Фотографии Русской Windows 10 в меню произошла замена русского языка на английский.
Из приложения Фотографии Русской Windows 10 в меню произошла замена русского языка на английский.
Ответы (12)
* Попробуйте выбрать меньший номер страницы.
* Введите только числа.
* Попробуйте выбрать меньший номер страницы.
* Введите только числа.
Добрый день, nebytov_av,
Спасибо за обращение в Microsoft Community.
Уточните, как давно возникла проблема и после каких действий?
Если данная информация была полезна, пожалуйста, отметьте её как ответ.
Это помогло устранить вашу проблему?
К сожалению, это не помогло.
Великолепно! Спасибо, что пометили это как ответ.
Насколько Вы удовлетворены этим ответом?
Благодарим за отзыв, он поможет улучшить наш сайт.
Насколько Вы удовлетворены этим ответом?
Благодарим за отзыв.
Это помогло устранить вашу проблему?
К сожалению, это не помогло.
Великолепно! Спасибо, что пометили это как ответ.
Насколько Вы удовлетворены этим ответом?
Благодарим за отзыв, он поможет улучшить наш сайт.
Насколько Вы удовлетворены этим ответом?
Благодарим за отзыв.
Спасибо за обращение в Microsoft Community.
Уточните, как давно возникла проблема и после каких действий?
Этот ответ помог 2 польз.
Это помогло устранить вашу проблему?
К сожалению, это не помогло.
Великолепно! Спасибо, что пометили это как ответ.
Насколько Вы удовлетворены этим ответом?
Благодарим за отзыв, он поможет улучшить наш сайт.
Насколько Вы удовлетворены этим ответом?
Благодарим за отзыв.
Этот ответ помог 12 польз.
Это помогло устранить вашу проблему?
К сожалению, это не помогло.
Великолепно! Спасибо, что пометили это как ответ.
Насколько Вы удовлетворены этим ответом?
Благодарим за отзыв, он поможет улучшить наш сайт.
Насколько Вы удовлетворены этим ответом?
Благодарим за отзыв.
Откройте последовательно «Панель управления» → «Язык». Если английский стоит первым в списке, то некоторые современные приложения будут отображаться на этом языке. Переместите русский в начало списка используя кнопки «Вверх», «Вниз», которые находятся над списком языков.
Это действие не помогло изменить ситуацию с языком в приложении.
Этот ответ помог 5 польз.
Это помогло устранить вашу проблему?
К сожалению, это не помогло.
Великолепно! Спасибо, что пометили это как ответ.
Насколько Вы удовлетворены этим ответом?
Благодарим за отзыв, он поможет улучшить наш сайт.
Насколько Вы удовлетворены этим ответом?
Благодарим за отзыв.
Уважаемые модераторы и разработчики, будет ли ответ на мой вопрос по поводу приложения фотографии? Это первое. Второе. С приложением Калькулятор произошло то же самое. Язык меню изменился с русского на английский. Что происходит с Windows 10?
Это помогло устранить вашу проблему?
К сожалению, это не помогло.
Великолепно! Спасибо, что пометили это как ответ.
Насколько Вы удовлетворены этим ответом?
Благодарим за отзыв, он поможет улучшить наш сайт.
Насколько Вы удовлетворены этим ответом?
Благодарим за отзыв.
На мой аналогичный (100 %) вопрос тоже нет нормального ответа, кроме первого места русского языка (он у меня и так на первом).
Очевидно здесь на этот вопрос ответить не могут.
Тогда дайте нам адрес электронной почты, чтобы мы могли связаться с настоящими специалистами, если таковые в Microsoft имеются.
Уважаемые модераторы, без обид, прошу удовлетворить мою просьбу.
Этот ответ помог 2 польз.
Это помогло устранить вашу проблему?
К сожалению, это не помогло.
Великолепно! Спасибо, что пометили это как ответ.
Насколько Вы удовлетворены этим ответом?
Благодарим за отзыв, он поможет улучшить наш сайт.
Насколько Вы удовлетворены этим ответом?
Благодарим за отзыв.
Попробуйте сделать следующее.
Выполните сброс приложения «Фотографии».
- Откройте последовательно «Параметры» → «Система» → «Приложения и возможности».
- Нажмите в списке левой кнопкой на приложении «Фотографии» и выберите «Дополнительные параметры». В появившемся окне нажмите «Сбросить». Проверьте решена ли проблема.
Переустановите приложение «Фотографии».
- Откройте поиск на панели задач и введите powershell. В списке предложений нажмите правой кнопкой на Windows Powershell и в появившемся меню выберите»Запустить от имени администратора». В Windows Powershell введите Get-AppxPackage *photos* | Remove-AppxPackage и дождитесь выполнения.
- Выполните перезагрузку.
- Откройте «Магазин» и установите приложение «Фотографии».
Этот ответ помог 12 польз.
Это помогло устранить вашу проблему?
К сожалению, это не помогло.
Великолепно! Спасибо, что пометили это как ответ.
Насколько Вы удовлетворены этим ответом?
Благодарим за отзыв, он поможет улучшить наш сайт.
Источник
Как изменить язык стандартных приложений Windows 10
Иногда в Windows 10 после изменения языка интерфейса на другой, язык стандартных приложений остается старым. Что в таких случаях делать? Как изменить язык стандартных приложений Windows 10, чтобы были того же языка, что и сама Windows?
Есть два способа изменить язык стандартных приложений, если он не поменялся автоматически, и в сегодняшней статье рассмотрим их оба. Одним из них на днях поменяли язык в системе, в которой изменили язык интерфейса с английского на русский, а приложения остались на английском. Вообще, меняя язык интерфейса в Windows 10 — все стандартные приложения должны менять язык на такой же сразу или при следующем обновлении, но не всегда это происходит.
Первый способ изменить язык стандартных приложений Windows 10
В строке поиска пишем «Язык и региональные стандарты» и выбираем их из найденных результатов» (также можно зайти в меню «Пуск» => Параметры => Время и язык => с левой стороны «Регион и язык).
С правой стороны выберите «Дополнительные параметры дати и времени, региональные параметры».
С левой стороны выберите «Дополнительные параметры»
В поле «Переопределение языка интерфейса Windows» выберите язык, который используется для интерфейса Windows 10 и на котором должны быть все стандартные приложения. В нашем случаи мы выбираем «русский» и нажимаем «Сохранить».
Закройте окно настроек и посмотрите на язык стандартных приложений, он изменился на нужный? Нет — перезагрузите компьютер и проверьте язык, если тоже нет — делайте следующий вариант.
Второй способ изменить язык стандартных приложений Windows 10
1.Зайдите в «Магазин», можно найти в меню «Пуск» или через строку поиска.
2.Вверху возле поиска нажмите на фотографию профиля и из открывшегося меню выберите «Загрузки и обновления».
3.Установите обновления для всех приложений, после чего они изменят язык на тот же, что используется в интерфейсе Windows.
На сегодня всё, если знаете другие способы или есть дополнения — пишите комментарии! Удачи Вам 🙂
Об авторе
Разнорабочий в области IT. Занимается поддержкой пользователей, сопровождением программного обеспечения.
2 комментария
для того чтобы первый метод сработал необходимо чтобы совпадали метод ввода по умолчанию, страна, язык системы, регион и раположение языков должно быть таким как на скрине (русский первый). Если хоть один параметр указывает на что то отличное от русского (в случае с украинским — украинского) то не будет смены языка в приложениях.
У меня одноязычный винд 10, и офис тоже был без возможности выбора языка. По нижеследующей инструкции от Майкрософт скачала языковой пакет, и о чудо, интерфейс эксель заработал на двух языках на выбор! Винда при этом осталась отноязычной, как и была. Может кому пригодится мой опыт 😉
Change the language of Microsoft Office for Windows
Please follow these steps to change language in your version of Office:
To set your languages, within any application, select File > Options > Language. If your language already appears among the editing languages click Set as Default. Otherwise select the language from the Add additional editing languages list then click the Add button.
If the Keyboard Layout shows as Enabled move on to step 3, otherwise click where it says Not enabled and follow the steps to enable it.
Under Proofing if your language shows as Installed you can move on to Step 4. Otherwise click Not installed and Office will take you to a page where you can download the necessary Language Accessory Pack for that language. Follow the instructions on that page to download and install the pack, then come back the Office Language Preferences dialog box to continue.
Choose your display language. If you already set your Microsoft Windows display language to be the language you want Office to display in you can leave this set to Match Microsoft Windows. Otherwise select your language and use the arrow keys to the right of the dialog box to move that language to the top of the list. If the language you want isn’t available. Download the proper Language Accessory Pack for the language you want to use from this page: Language Accessory Packs for Office. The Language Accessory Pack contains the display and proofing tools for most languages, but you can still choose to have your display in one language and editing in another.
Источник
Windows уже давно поддерживает несколько языков. Задолго до Windows 7 пользователи могли добавлять несколько языков и легко переключаться между ними. Переключение между языком или переключение между языками, если у вас настроено более двух языков, довольно просто. Вы можете использовать сочетание клавиш Left Alt + Shift для изменения языка на лету. По умолчанию Windows будет использовать один язык для всех приложений, если вы их не измените. Что мало кто знает, так это то, что вы также можете установить язык для каждого приложения в Windows.
Когда вы устанавливаете язык для каждого приложения в Windows, он запоминает, какой язык вы предпочитали использовать в конкретном приложении. Например, если вы говорите на двух языках и вводите документы на французском языке, но также вводите команды в командной строке на английском языке, вам придется часто переключать языки. Лучше, чтобы вместо переключения языков вручную Windows запоминала, какой язык вы вводите в конкретном приложении.
Добавить языки
Перво-наперво; добавьте второй язык в вашу систему Windows. В Windows 10 вы можете добавить второй язык из приложения «Настройки». Перейдите в группу настроек «Время и язык» и выберите вкладку «Регион и язык». Щелкните Добавить язык и выберите тот, который хотите добавить. Возможно, вам придется перезапустить Windows, чтобы завершить процесс.
Запомнить язык для приложений
Откройте панель управления. Вы не можете получить к нему доступ из меню опытного пользователя в Windows 10, но вы можете использовать поиск Windows или просто ввести Панель управления в адресной строке проводника, чтобы открыть его.
Перейдите в раздел «Часы, язык и регион» и нажмите «Язык». В левом столбце нажмите «Дополнительные настройки».
На экране дополнительных настроек прокрутите вниз до раздела «Переключение методов ввода» и установите флажок «Разрешить мне установить другой метод ввода для каждого окна приложения».
Настройка языка для каждого приложения
Откройте приложение, для которого вы хотите установить другой язык. После того, как вы откроете приложение, переключитесь на язык, который хотите использовать. Вот и все. Вы можете закрыть приложение и открыть другое. Опять же, переключитесь на язык, который хотите использовать. В следующий раз, когда вы откроете эти приложения, Windows автоматически переключится на язык, который вы выбрали при последнем открытии.
Например, откройте MS Word и переключитесь на французский, затем откройте Chrome и переключитесь на английский. Закройте оба приложения. В следующий раз, когда вы откроете MS Word, язык автоматически изменится на французский. В следующий раз, когда вы откроете Chrome, язык автоматически изменится на английский. Вам не придется вручную менять языки при переключении между приложениями.
Что вы думаете об этой статье?
Сегодня после включения компа обнаружил что многие приложения Виндовс 10 (из магазина) стали на английском языке. Язык интерфейса русский, место положения Россия. Как мне вернуть русский язык в приложения?
-
Вопрос заданболее трёх лет назад
-
17844 просмотра
Удалось решить проблему самому. Панель управления —Язык,часы и регион—Язык. В списке языков русский поднял на первое место (Язык в верху списка будет считатся основным). Все приложения стали обратно на русском языке.
Пригласить эксперта
-
Показать ещё
Загружается…
06 февр. 2023, в 08:58
8000 руб./за проект
06 февр. 2023, в 07:47
2000 руб./за проект
06 февр. 2023, в 06:52
5000 руб./за проект
Минуточку внимания
В разных регионах на компьютерах под управлением операционной системы Windows 10 по умолчанию установлены разные языки. Если выбранный по умолчанию вариант вам не подходит, можно поменять его. Это делается легко и быстро. В этой статье рассказано, как именно сменить системный язык Windows 10 по умолчанию.
Изменение системного языка Windows 10 по умолчанию для текущего пользователя
Зачем может потребоваться менять язык Windows 10? Такая необходимость может возникнуть по работе или если вы изучаете иностранный язык и хотите попрактиковаться в нём. Причин может быть множество. В любом случае, язык меняется следующим образом:
- Нажмите на кнопку «Пуск» и на изображение шестерёнки, чтобы открыть приложение «Параметры» (Win + I).
- Перейдите в раздел «Время и язык».
- Откройте вкладку «Язык».
- В разделе «Предпочитаемые языки» нажмите на «Добавление языка».
- Появится список доступных языков, где вы можете выбрать нужный вам. Поддерживается поиск языков.
- Нажмите на выбранный язык и затем «Далее».
- Появятся несколько дополнительных опций, которые вы можете выбрать или нет. Затем нажмите «Установить».
- Когда языковой пакет скачен, можно поменять отображаемый на экране язык. В разделе «Язык» нажмите на иконку «Дисплей Windows».
- Из выпадающего меню выберите нужный вам язык.
- После выбора появится окно с запросом выхода из аккаунта. Можно выбрать выход позже или прямо сейчас.
- После повторного входа откройте вкладку «Язык» и нажмите «Приложения и веб-сайты».
- Здесь также можно поменять язык. Под заголовком «Предпочитаемые языки» первый язык используется по умолчанию. Чтобы поменять его, можете использовать команду «Добавление языка». Если нужный вам язык есть в списке, выделите его и при помощи стрелки переместите в верхнюю позицию. После этого приложения и сайты будут отображаться на выбранном языке.
- Можно поменять языковые настройки клавиатуры. На вкладки «Язык» нажмите «Клавиатура».
- Из выпадающего меню выберите нужный вам язык.
- Снова вернитесь на вкладку «Язык» и нажмите «Распознавание голоса».
- Здесь тоже можно выбрать предпочитаемый язык из выпадающего меню. Этот выбор используется в приложениях, которые преобразуют речь в текст.
Экран приветствия и язык новой учётной записи пользователя
Все описанные выше изменения относятся только к аккаунту текущего пользователя. Если будет создан новый аккаунт, языковые настройки для него нужно менять в панели управления. Это же относится к экрану приветствия Windows, входа и выхода в учётную запись, выключения компьютера и меню «Пуск».
- Нажмите на кнопку «Пуск» и наберите в поиске «панель управления». Откройте её.
- Нажмите «Часы и регион».
- Нажмите «Региональные стандарты».
- На вкладке «Дополнительно» нажмите «Копировать параметры».
- В появившемся окне внизу поставьте галочки «Экран приветствия и системные учётные записи» и «Новые учётные записи пользователей». Нажмите OK.
В результате будут изменены языковые настройки для текущего и новых аккаунтов пользователей. Нужно иметь в виду, что сначала нужно поменять языковые настройки экрана, чтобы применить изменения к экрану приветствия и новым аккаунтам пользователей. В противном случае на них будет применяться нынешний язык.
Пожалуйста, оцените статью.