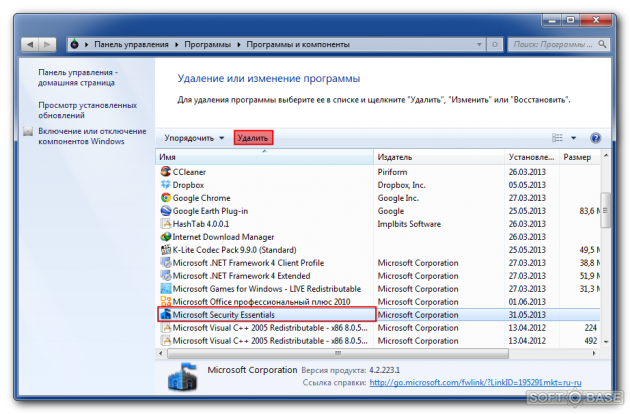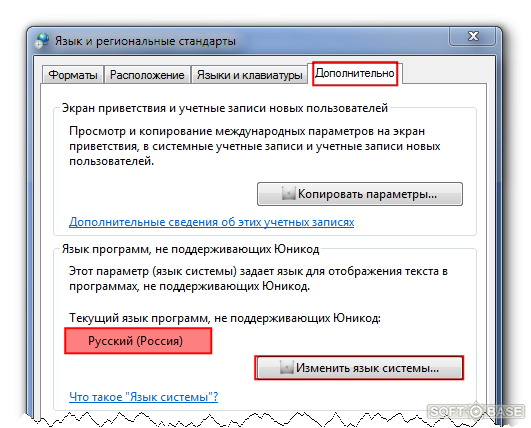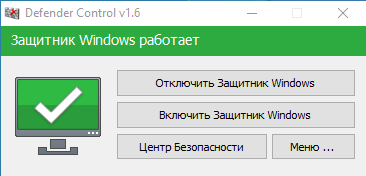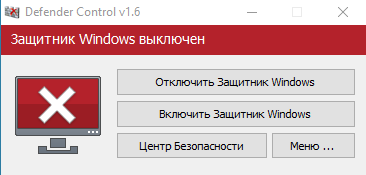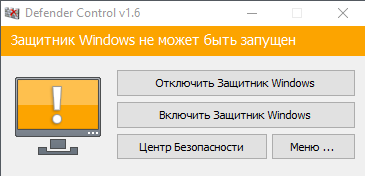Содержание
- Включение и настройка постоянной защиты антивирусной программы в Microsoft Defender в групповой политике Enable and configure Microsoft Defender Antivirus always-on protection in Group Policy
- Включить и настроить всегда на защиту в групповой политике Enable and configure always-on protection in Group Policy
- Отключение защиты в режиме реального времени в групповой политике Disable real-time protection in Group Policy
Включение и настройка постоянной защиты антивирусной программы в Microsoft Defender в групповой политике Enable and configure Microsoft Defender Antivirus always-on protection in Group Policy
Область применения: Applies to:
Защита всегда включает защиту в режиме реального времени, мониторинг поведения и с целью выявления вредоносных программ на основе известных подозрительных и вредоносных действий. Always-on protection consists of real-time protection, behavior monitoring, and heuristics to identify malware based on known suspicious and malicious activities.
Эти действия включают события, такие как процессы, внося необычные изменения в существующие файлы, изменение или создание автоматических ключей реестра запуска и расположения запусков (также известных как точки размягченности автозапуска или ASEPs), а также другие изменения в файловой системе или структуре файлов. These activities include events, such as processes making unusual changes to existing files, modifying or creating automatic startup registry keys and startup locations (also known as auto-start extensibility points, or ASEPs), and other changes to the file system or file structure.
Включить и настроить всегда на защиту в групповой политике Enable and configure always-on protection in Group Policy
Вы можете использовать редактор локальной групповой политики, чтобы включить и настроить параметры защиты антивируса Microsoft Defender. You can use Local Group Policy Editor to enable and configure Microsoft Defender Antivirus always-on protection settings.
Чтобы включить и настроить защиту всегда на: To enable and configure always-on protection:
Откройте редактор локальной групповой политики. Open Local Group Policy Editor. Для этого сделайте следующее: To do this:
В поле поиска панели задач Windows 10 введите gpedit. In your Windows 10 taskbar search box, type gpedit.
В статье Best match щелкните Изменить групповую политику, чтобы запустить редактор локальной групповой политики. Under Best match, click Edit group policy to launch Local Group Policy Editor.
В левом окантовке редактора локальной групповой политики расширим дерево до «Административные шаблоны конфигурации компьютеров», а компоненты > > > Microsoft Defender Antivirus. In the left pane of Local Group Policy Editor, expand the tree to Computer Configuration > Administrative Templates > Windows Components > Microsoft Defender Antivirus.
Настройка параметров политики антивирусных служб Microsoft Defender antimalware. Configure the Microsoft Defender Antivirus antimalware service policy settings. Для этого сделайте следующее: To do this:
В области антивирусных данных Microsoft Defender справа дважды щелкните параметр политики, указанный в следующей таблице: In the Microsoft Defender Antivirus details pane on right, double-click the policy setting as specified in the following table:
| Setting Setting | Описание Description | Значение по умолчанию Default setting |
|---|---|---|
| Разрешить запуск службы антивирусных программ с нормальным приоритетом Allow antimalware service to startup with normal priority | Можно снизить приоритет антивирусного двигателя Microsoft Defender, который может быть полезен в облегченных развертываниях, где необходимо максимально притормозить процесс запуска. You can lower the priority of the Microsoft Defender Antivirus engine, which may be useful in lightweight deployments where you want to have as lean a startup process as possible. Это может повлиять на защиту конечной точки. This may impact protection on the endpoint. | Включено Enabled |
| Разрешить всегда работать службе антивирусных программ Allow antimalware service to remain running always | Если обновления защиты отключены, можно установить, чтобы антивирус Microsoft Defender все еще запускался. If protection updates have been disabled, you can set Microsoft Defender Antivirus to still run. Это снижает защиту на конечной точке. This lowers the protection on the endpoint. | Отключена Disabled |
Настройка параметра по мере необходимости и нажмите кнопку ОК. Configure the setting as appropriate, and click OK.
Повторите предыдущие действия для каждого параметра в таблице. Repeat the previous steps for each setting in the table.
Настройка параметров политики защиты антивируса Microsoft Defender в режиме реального времени. Configure the Microsoft Defender Antivirus real-time protection policy settings. Для этого сделайте следующее: To do this:
В области сведений о антивирусе Microsoft Defender дважды щелкните защиту в режиме реального времени. In the Microsoft Defender Antivirus details pane, double-click Real-time Protection. Или из дерева антивируса Microsoft Defender на левой области нажмите кнопку Защита в режиме реального времени. Or, from the Microsoft Defender Antivirus tree on left pane, click Real-time Protection.
В области защиты в режиме реального времени справа дважды щелкните параметр политики, указанный в следующей таблице: In the Real-time Protection details pane on right, double-click the policy setting as specified in the following table:
| Setting Setting | Описание Description | Значение по умолчанию Default setting |
|---|---|---|
| Включив мониторинг поведения Turn on behavior monitoring | Av-двигатель будет отслеживать процессы файлов, изменения файлов и реестра и другие события на конечных точках для подозрительных и известных вредоносных действий. The AV engine will monitor file processes, file and registry changes, and other events on your endpoints for suspicious and known malicious activity. | Включено Enabled |
| Сканирование всех загруженных файлов и вложений Scan all downloaded files and attachments | Загружаемые файлы и вложения автоматически сканируются. Downloaded files and attachments are automatically scanned. Это работает в дополнение к фильтру Защитник Windows SmartScreen, который сканирует файлы до и во время скачивания. This operates in addition to the Windows Defender SmartScreen filter, which scans files before and during downloading. | Включено Enabled |
| Мониторинг активности файлов и программ на компьютере Monitor file and program activity on your computer | Антивирусный движок Microsoft Defender принимает к сведению любые изменения файлов (записи файлов, такие как ходы, копии или изменения) и общие действия программы (программы, которые открываются или запускаются и которые приводят к запуску других программ). The Microsoft Defender Antivirus engine makes note of any file changes (file writes, such as moves, copies, or modifications) and general program activity (programs that are opened or running and that cause other programs to run). | Включено Enabled |
| Включив необработанные уведомления о записи тома Turn on raw volume write notifications | Сведения о записях необработанных томов будут анализироваться с помощью мониторинга поведения. Information about raw volume writes will be analyzed by behavior monitoring. | Включено Enabled |
| Включаем сканирование процессов при включенной защите в режиме реального времени Turn on process scanning whenever real-time protection is enabled | Вы можете самостоятельно включить антивирусный движок Microsoft Defender для сканирования запущенных процессов на предмет подозрительных изменений или поведения. You can independently enable the Microsoft Defender Antivirus engine to scan running processes for suspicious modifications or behaviors. Это полезно, если вы временно отключили защиту в режиме реального времени и хотите автоматически сканировать процессы, которые начались во время отключения. This is useful if you have temporarily disabled real-time protection and want to automatically scan processes that started while it was disabled. | Включено Enabled |
| Определение максимального размера скачаемых файлов и вложений, которые необходимо отсканировать Define the maximum size of downloaded files and attachments to be scanned | Размер можно определить в килобайтах. You can define the size in kilobytes. | Включено Enabled |
| Настройка переопределения локального параметра для включения мониторинга поведения Configure local setting override for turn on behavior monitoring | Настройка локального переопределения для настройки мониторинга поведения. Configure a local override for the configuration of behavior monitoring. Этот параметр может быть заданной только групповой политикой. This setting can only be set by Group Policy. Если включить этот параметр, локальный параметр предпочтений будет приоритетом над групповой политикой. If you enable this setting, the local preference setting will take priority over Group Policy. Если вы отключите или не настроите этот параметр, group Policy будет принимать приоритет над локальным параметром предпочтений. If you disable or do not configure this setting, Group Policy will take priority over the local preference setting. | Включено Enabled |
| Настройка переопределения локального параметра для сканирования всех загруженных файлов и вложений Configure local setting override for scanning all downloaded files and attachments | Настройка локального переопределения конфигурации сканирования для всех загруженных файлов и вложений. Configure a local override for the configuration of scanning for all downloaded files and attachments. Этот параметр может быть заданной только групповой политикой. This setting can only be set by Group Policy. Если включить этот параметр, локальный параметр предпочтений будет приоритетом над групповой политикой. If you enable this setting, the local preference setting will take priority over Group Policy. Если вы отключите или не настроите этот параметр, group Policy будет принимать приоритет над локальным параметром предпочтений. If you disable or do not configure this setting, Group Policy will take priority over the local preference setting. | Включено Enabled |
| Настройка переопределения локального параметра для мониторинга действий файла и программы на компьютере Configure local setting override for monitoring file and program activity on your computer | Настройка локального переопределения для настройки мониторинга для файловой и программной активности на компьютере. Configure a local override for the configuration of monitoring for file and program activity on your computer. Этот параметр может быть заданной только групповой политикой. This setting can only be set by Group Policy. Если включить этот параметр, локальный параметр предпочтений будет приоритетом над групповой политикой. If you enable this setting, the local preference setting will take priority over Group Policy. Если вы отключите или не настроите этот параметр, group Policy будет принимать приоритет над локальным параметром предпочтений. If you disable or do not configure this setting, Group Policy will take priority over the local preference setting. | Включено Enabled |
| Настройка переопределения локального параметра, чтобы включить защиту в режиме реального времени Configure local setting override to turn on real-time protection | Настройка локального переопределения для настройки, чтобы включить защиту в режиме реального времени. Configure a local override for the configuration to turn on real-time protection. Этот параметр может быть заданной только групповой политикой. This setting can only be set by Group Policy. Если включить этот параметр, локальный параметр предпочтений будет приоритетом над групповой политикой. If you enable this setting, the local preference setting will take priority over Group Policy. Если вы отключите или не настроите этот параметр, group Policy будет принимать приоритет над локальным параметром предпочтений. If you disable or do not configure this setting, Group Policy will take priority over the local preference setting. | Включено Enabled |
| Настройка переопределения локального параметра для мониторинга действий входящих и исходяющих файлов Configure local setting override for monitoring for incoming and outgoing file activity | Настройка локального переопределения для конфигурации мониторинга для действий входящих и исходяющих файлов. Configure a local override for the configuration of monitoring for incoming and outgoing file activity. Этот параметр может быть заданной только групповой политикой. This setting can only be set by Group Policy. Если включить этот параметр, локальный параметр предпочтений будет приоритетом над групповой политикой. If you enable this setting, the local preference setting will take priority over Group Policy. Если вы отключите или не настроите этот параметр, group Policy будет принимать приоритет над локальным параметром предпочтений. If you disable or do not configure this setting, Group Policy will take priority over the local preference setting. | Включено Enabled |
| Настройка мониторинга для входящих и исходяющих действий файлов и программ Configure monitoring for incoming and outgoing file and program activity | Укажите, должен ли мониторинг происходить во входящих, исходяющих, как в том, так и в обоих направлениях. Specify whether monitoring should occur on incoming, outgoing, both, or neither direction. Это актуально для установок Windows Server, в которых вы определили определенные серверы или роли серверов, которые видят большие объемы изменений файлов только в одном направлении, и вы хотите повысить производительность сети. This is relevant for Windows Server installations where you have defined specific servers or Server Roles that see large amounts of file changes in only one direction and you want to improve network performance. Полностью обновленные конечные точки (и серверы) в сети не будут влиять на производительность независимо от количества или направления изменений файла. Fully updated endpoints (and servers) on a network will see little performance impact irrespective of the number or direction of file changes. | Включено (в обоих направлениях) Enabled (both directions) |
Настройка параметра по мере необходимости и нажмите кнопку ОК. Configure the setting as appropriate, and click OK.
Повторите предыдущие действия для каждого параметра в таблице. Repeat the previous steps for each setting in the table.
Настройка параметра политики сканирования антивирусных программ Microsoft Defender. Configure the Microsoft Defender Antivirus scanning policy setting. Для этого сделайте следующее: To do this:
С дерева антивируса Microsoft Defender на левой области нажмите кнопку Сканирование. From the Microsoft Defender Antivirus tree on left pane, click Scan.
В области сведений сканирования справа дважды щелкните параметр политики, указанный в следующей таблице: In the Scan details pane on right, double-click the policy setting as specified in the following table:
| Setting Setting | Описание Description | Значение по умолчанию Default setting |
|---|---|---|
| Включаем юристию Turn on heuristics | Защита от еуризма отключит или блокирует подозрительные действия непосредственно перед запросом антивирусного двигателя Microsoft Defender для обнаружения этого действия. Heuristic protection will disable or block suspicious activity immediately before the Microsoft Defender Antivirus engine is asked to detect the activity. | Включено Enabled |
Настройка параметра по мере необходимости и нажмите кнопку ОК. Configure the setting as appropriate, and click OK.
Закрой редактор локальной групповой политики. Close Local Group Policy Editor.
Отключение защиты в режиме реального времени в групповой политике Disable real-time protection in Group Policy
Отключение защиты в режиме реального времени значительно снижает защиту конечных точек и не рекомендуется. Disabling real-time protection drastically reduces the protection on your endpoints and is not recommended.
Основная возможность защиты в режиме реального времени включена по умолчанию, но ее можно отключить с помощью редактора локальной групповой политики. The main real-time protection capability is enabled by default, but you can disable it by using Local Group Policy Editor.
Отключение защиты в режиме реального времени в групповой политике: To disable real-time protection in Group policy:
Откройте редактор локальной групповой политики. Open Local Group Policy Editor.
В поле поиска панели задач Windows 10 введите gpedit. In your Windows 10 taskbar search box, type gpedit.
В статье Best match щелкните Изменить групповую политику, чтобы запустить редактор локальной групповой политики. Under Best match, click Edit group policy to launch Local Group Policy Editor.
В левом окантовке редактора локальной групповой политики развягте дерево до административных шаблонов конфигурации компьютеров Windows > > Components > Microsoft Defender Antivirus в режиме > реального времени Protection. In the left pane of Local Group Policy Editor, expand the tree to Computer Configuration > Administrative Templates > Windows Components > Microsoft Defender Antivirus > Real-time Protection.
В области защиты в режиме реального времени справа дважды нажмите кнопку Отключить защиту в режиме реального времени. In the Real-time Protection details pane on right, double-click Turn off real-time protection.
В окне Параметр защиты в режиме реального времени установите параметр Включено. In the Turn off real-time protection setting window, set the option to Enabled.
Нажмите кнопку ОК. Click OK.
Закрой редактор локальной групповой политики. Close Local Group Policy Editor.
- Remove From My Forums
-
Question
-
Hi All,
Windows defender app is a built-in app in Windows 10. If the OS language is changed, will defender app language also change?What are the various languages it supports? Is the working of Windows defender same across all languages?
I could not find any proper microsoft link which talks about the language support for windows defender. I need this information for my analysis on Windows Defender.
CorYos
Answers
-
As you said Windows Defender is build into Windows and it means if you change language for Windows all Windows Components including language for Windows Defender should be changed to the one you changed to.
-
Proposed as answer by
Tuesday, April 24, 2018 6:01 AM
-
Marked as answer by
Coryos
Tuesday, April 24, 2018 6:34 AM
-
Proposed as answer by
-
Yes, CorYos.
If we change the Windows display language, Windows Defender will also shows the new language.
One thing we need to note, after change display language in Region & language, we must log off and log on to make it work.
Regards
Please remember to mark the replies as answers if they help.
If you have feedback for TechNet Subscriber Support, contact
tnmff@microsoft.com.-
Proposed as answer by
Teemo TangMicrosoft contingent staff
Tuesday, April 24, 2018 6:01 AM -
Marked as answer by
Coryos
Tuesday, April 24, 2018 6:34 AM
-
Proposed as answer by
- Remove From My Forums
-
Question
-
Hi All,
Windows defender app is a built-in app in Windows 10. If the OS language is changed, will defender app language also change?What are the various languages it supports? Is the working of Windows defender same across all languages?
I could not find any proper microsoft link which talks about the language support for windows defender. I need this information for my analysis on Windows Defender.
CorYos
Answers
-
As you said Windows Defender is build into Windows and it means if you change language for Windows all Windows Components including language for Windows Defender should be changed to the one you changed to.
-
Proposed as answer by
Tuesday, April 24, 2018 6:01 AM
-
Marked as answer by
Coryos
Tuesday, April 24, 2018 6:34 AM
-
Proposed as answer by
-
Yes, CorYos.
If we change the Windows display language, Windows Defender will also shows the new language.
One thing we need to note, after change display language in Region & language, we must log off and log on to make it work.
Regards
Please remember to mark the replies as answers if they help.
If you have feedback for TechNet Subscriber Support, contact
tnmff@microsoft.com.-
Proposed as answer by
Teemo TangMicrosoft contingent staff
Tuesday, April 24, 2018 6:01 AM -
Marked as answer by
Coryos
Tuesday, April 24, 2018 6:34 AM
-
Proposed as answer by
Ошибка скачивания исправлена
Sep 15, 2022
Исправлена ошибка скачивания в Chromium-based браузерах.
Комментарии
Нашему сайту 20 лет!
Mar 30, 2021
Сегодня нашему сайту исполнилось 20 лет. Поздравляю всех! Спасибо всем, Друзья, оставайтесь с нами!
Комментарии
Обновление форума
Jan 21, 2018
У нас обновился форум! Мы переехали на новый движок и снова открыли регистрацию. Добро пожаловать!
Комментарии
HTTPS-версия сайта
Aug 1, 2014
К сайту прикручен TLS. «Параноики» и дальновидные — welcome!
https://msilab.net/
Комментарии
Нашему сайту 12 лет!
Mar 30, 2013
Сегодня нашему сайту исполнилось 12 лет. Чуть не пропустили. Оставайтесь с нами, Друзья!
Комментарии
Переезд и миграция
Feb 3, 2013
Мы переехали на новый сервер и мигрировали с MySQL на MariaDB. В целом, по грубым расчетам, время генерации страничек сократилось примерно в 1,5 раза. Оставайтесь с нами, Друзья!
Комментарии
Wiki-справочник
Oct 28, 2012
У нас открылся Wiki-справочник, любой желающий может принять участие в его наполнении. Присоединяйтесь, коллеги!
Комментарии
Вынужденный переезд
May 27, 2012
В связи с приближающимся переносом серверов из одного дата-центра в другой, для того, чтобы избежать суточного простоя, было принято решение переехать на новый сервер. Вчера был прозрачно выполнен перенос всех сервисов, при этом перерывов в работе удалось избежать. Оставайтесь с нами, Друзья!
Комментарии
Нашему сайту 11 лет!
Mar 30, 2012
Сегодня исполнилось 11 лет как проект появился в сети. Поздравляю всех! Спасибо всем, Друзья, оставайтесь с нами!
Комментарии
514 словарей
Mar 7, 2012
У нас большое пополнение в разделе ‘Глоссарии’, выложено 514 словарей от Юрия Шебалина. Авторы, делитесь своими наработками. Спасибо всем активным участникам!
Комментарии
UPX Repack scenario
Nov 29, 2011
Обновления в разделе ‘Программы для русификации’, добавлен полезный скрипт от Кирилла Борисенко. Коллеги, присылайте свои наработки!
Комментарии
Нашему сайту 10 лет!
Mar 30, 2011
Сегодня ровно 10 лет как мы с Вами, дорогие наши пользователи! Мы все любим наше хобби, пожелаем проекту долгих лет жизни. Спасибо Вам всем, Друзья! 10 лет с MSILab.NeT!
Комментарии
Переезд на новый сервер
Nov 26, 2010
Мы переехали на новый выделенный сервер в Германии. Всех с переездом!
Комментарии
Broken Motherboard
Jun 15, 2010
На нашем сервере вышла из строя материнская плата. Приносим свои извинения за вынужденный кратковременный простой сайта. Сервер приведен в рабочее состояние.
Комментарии
Нашему сайту 9 лет!
Mar 30, 2010
Сегодня ровно 9 лет как мы с Вами, дорогие наши пользователи! Мы все любим наше хобби, пожелаем проекту долгих лет жизни. Спасибо Вам всем, Друзья! 9 лет с MSILab.NeT!
Комментарии
Авария на участке канала до Дата-центра
Feb 14, 2010
Сегодня произошла авария в Нью-Йорке на участке канала, ответственность за который несет AboveNet/AS6461 (Metromedia Fiber Network). Все это время не было связи с нашим сервером в Нью-Джерси. Мы приносим свои извинения за вынужденный простой сайта.
Комментарии
Переезд на новый сервер
Jan 31, 2010
Мы переехали на новый выделенный сервер, сайт и форум полностью перенесены. Переезд был выполнен прозрачно, вроде бы все прошло без каких-либо проблем. Если Вы заметите какие-либо «глюки», просьба отписаться в комментариях. Спасибо! Всех с переездом на более производительный и надежный сервер.
Комментарии
Лабораторию по русификации
Jan 18, 2010
Уважаемые пользователи!
У нас произошло разделение Сайта и Форума. Форум перенесен на домен ruslab.net. Новое имя легко запомнить и оно полностью отражает назначение нашего Форума. Добро пожаловать в нашу Лабораторию по русификации программного обеспечения!
Комментарии
Обновление
Nov 20, 2009
Программное обеспечение на сервере было обновлено и подвергнуто значительной оптимизации. Скорость генерации страничек должна возрасти на 15-25%. Сайт был недоступен около 10 минут.
Комментарии
Поисковый плагин
May 15, 2009
Написал поисковый плагин для браузеров Firefox, Camino и IE7, устанавливается в пару кликов мыши. Теперь Вы можете искать русификаторы прямо из браузера. Встроена проверка на несовместимость с другими браузерами. Проверено на: Safari, Opera, Shiira, Sunrise.
Комментарии
Нашему сайту 8 лет!
Mar 30, 2009
Сегодня нам исполнилось ровно 8 лет со дня открытия! За это время произошло много всего, как хорошего, так и не очень, но мы все еще с Вами, Дорогие Наши! Мы все любим наше хобби, пожелаем проекту долгих лет жизни. Спасибо Вам всем, Друзья! Принимаем поздравления в комментариях. 
Комментарии
Unicode (Юникод)
Mar 26, 2009
В разделе ‘Руководства по русификации’ опубликована небольшая шпаргалка по Юникоду от Solenij. Всем кто хочет узнать что такое Юникод и как он отображается в кириллице, советуется к прочтению.
Комментарии
Бесплатная регистрация Radialix 2
Feb 12, 2009
Разработчики Radialix совместно с крупнейшим каталогом русификаторов msilab.net объявляют о начале проведения промо-акции: «Получи бесплатно ключ для лучшей и наиболее динамично развивающейся программы для локализации Radialix 2». Условия смотрите на главной странице сайта. Скажем спасибо разработчикам! 9.03.2009 — Акция завершена.
Комментарии
Обновление раздела ‘Программы для русификации’
Dec 27, 2008
У нас большое обновление в разделе ‘Программы для русификации’. Рекомендуется всем переводчикам зайти и обновиться. =)
Комментарии
Русификаторы опубликованы
Dec 9, 2008
Вернулся из отпуска, все присланные русификаторы опубликованы. /ZeroChaos/
Комментарии
При установке стороннего Антивируса на новую Windows 11, вы можете столкнутся с проблемой отключения стандартного Защитника Microsoft. Как этого избежать, и принудительно отключить стандартный антивирус Windows 11 мы расскажем в этой статье. Не забудьте поставить лайк и напишите комментарий.
Антивирус Защитник Microsoft (ранее известный как Защитник Windows) — это встроенная бесплатная программа защиты от вредоносных программ, включенная в новую ОС. Помимо защиты от вирусов и вредоносных программ, Microsoft Defender также предлагает защиту учетной записи, онлайн-безопасность, мониторинг производительности и работоспособности устройства, родительский контроль, а также брандмауэр и сетевую безопасность.
Если вы используете сторонний антивирус, то, вероятно, захотите отключить встроенный защитник. При этом при установке стороннего антивируса, можно столкнуться с затруднениями.
Первый способ. Отключение через настройки групповой политики
Для начала нужно отключить защиту, а затем запустить редактор групповой политики. Откройте Пуск – Параметры – Конфиденциальность и безопасность – Безопасность Windows.
Далее перейдите в Защита от вирусов и угроз – Управление настройками, здесь отключите Защиту от подделки.
Для запуска Редактора локальной групповой политики, в строке поиска ищем «Изменение групповой политики» и запустите его.
В окне программы перейдите в раздел, Конфигурация компьютера – Административные шаблоны – Компоненты Windows – Антивирусная программа Microsoft Defender. Справа найдите настройку «Выключить антивирусную программу Microsoft Defender».
Кликните по ней правой кнопкой мыши и выберите Изменить. В открывшемся окне отметьте значение Включено, а затем нажмите – Применить и Ок.
Затем меняем настройку «Разрешить постоянную работу службы защиты от вредоносных программ», здесь ставим отметку напротив Отключено – Применить – Ок.
Далее откройте папку «Защита в режиме реального времени» и откройте параметр «Выключить защиту в реальном времени». Здесь установите отметку Включено – Применить – Ок.
Настройка групповой политики завершена, далее, чтобы предотвратить запуск определенных служб и появление ошибок после отключение антивируса Windows 11, нужно настроить планировщик заданий. В поиске ищем «Планировщик заданий» и открываем его.
Переходим в раздел «Библиотека планировщика заданий» – Microsoft – Windows – Windows Defender. Здесь по очереди отключаем все четыре задания:
— Windows Defender Cache Maintenance
— Windows Defender Cleanup
— Windows Defender Scheduled Scan
— Windows Defender Scheduled Scan
Правой кнопкой мыши по значению – Отключить.
Затем нужно обновить политики компьютера и пользователя. Для этого откройте командную строку от имени администратора и выполните такую команду:
gpupdate /force
После данной настройки Защитник не будет запускаться с системой после следующей загрузке.
Второй способ. Отключение через исправление реестра
Следующий метод отключить защиту через настройку реестра.
Кликните правой кнопкой мыши по меню пуск – Выполнить, в строке пишем — regedit – Ок.
В открывшемся окне реестра переходим по пути:
HKEY_LOCAL_MACHINESOFTWAREMicrosoftWindows Defender
Чтобы изменить или добавить значение в данной папке, сперва нужно изменить ее владельца, по умолчанию здесь установлено «Система». Чтобы изменить его, жмем правой кнопкой по папке – Разрешения.
В открывшемся окне — Разрешения для группы Windows Defender откройте вкладку – Дополнительно, и в поле – Владелец, жмем по кнопке — Изменить.
В следующем окне жмем — Дополнительно – Поиск – здесь выбираем учетную запись администратора или группу Администраторы, затем Ок и еще раз Ок для подтверждения.
Затем установите отметки напротив «Заменить владельца подконтейнеров и объекта» и «Заменить все записи разрешений дочернего объекта наследуемыми от этого объекта» и во всплывающем окне «Безопасности» подтверждаем изменения — Да.
Далее в окне — Разрешения для группы, предоставляем пользователю полный доступ — ок.
Теперь можно приступать к правке реестра, для этого в разделе Windows Defender создаем Параметры DWORD (32 бита) с такими именами: DisableAntiVirus, DisableAntiSpyware, ServiceStartStates, и присваиваем им значение единицу.
После закрываем редактор реестра и перезагружаем компьютер. После перезагрузки Защитник будет отключен. Если понадобится снова его запустить в окне — Защита от вирусов и угроз, нажмите — «Перезапустить сейчас».
Третий способ. Отключение с помощью утилиты Autoruns для Windows
Еще один из методов отключить Microsoft Defender с помощью утилиты Autoruns для Windows. Загрузите данную утилиту с официального сайта Microsoft и распакуйте ее из архива.
Далее нам нужно отключить постоянную защиту и загрузится в безопасном режиме. Откройте Параметры – Конфиденциальность и безопасность – Безопасность Windows – Защита от вирусов и угроз – Управление настройками и отключите защиту в режиме реального времени.
Затем, чтобы загрузится в безопасном режиме в поиске, ищем «Конфигурация системы», открываем вкладку загрузка, устанавливаем отметку напротив Безопасный режим, Минимальная – Ок и нажмите Перезагрузка. После загрузки в безопасном режиме откройте Безопасность и проверьте не запустился ли Defender.
Затем перейдите в папку с утилитой Autoruns для Windows и запустите Autoruns64.exe. В окне программы откройте вкладку Services, с настройками по умолчанию службы Windows скрыты. Для того чтобы они отображались откройте Options и снимите отметку напротив скрыть записи Windows (Hide Windows Entries).
Далее ищем в списке службу Windows Defender и снимите отметку, это отключит автоматическую загрузку Защитника Windows после каждой перезагрузки системы.
После закрываем утилиту и загружаемся в обычном режиме. Открываем Конфигурацию системы, отмечаем здесь Обычный запуск – Ок — Перезагрузка. После перезагрузки откройте диспетчер задач и проверьте запуск Службы Защитника Windows.
Откройте Параметры – Конфиденциальность и безопасность – Безопасность Windows – Защита от вирусов и угроз – Кабинет. Здесь вы увидите вращающийся значок или статус защиты – Неизвестный. В это время защитник проверяет настройку.
Важный момент. Не нажимайте по плитке Защитника, пока он получает информацию или отображается неизвестный статус. Если кликнуть по плитке Защитник Windows снова станет активным, подождите пока не появится статус — Отключен.
Заключение
Теперь вы знаете, как отключить Защитник Windows в операционной системе Windows 11. Для того чтобы он оставался неактивным после перезагрузки, точно следуйте представленной инструкции. Если представленные способы не помогли отключить Microsoft Defender, можете попробовать сторонние программы их легко найти в интернете.
Полную версию статьи со всеми дополнительными видео уроками смотрите в источнике. А также зайдите на наш Youtube канал, там собраны более 400 обучающих видео.
Дл ответа на вопрос посвятим пару минут теории.
Поскольку данная антивирусная программа является детищем компании Майкрософт, она активно взаимодействует с вашим компьютером с самого начала установки.
Когда вы начинаете устанавливать у себя антивирус от Microsoft, программа инсталляции сканирует вашу систему и определяет ваше местоположение, а так же код языка, который вы используете у себя на компьютере.
После этого антивирус отправляет данную информацию на серверы Майкрософта, а те, в свою очередь, влияют на то, на каком языке будет установленная программа.
Когда вы инсталлировали у себя на ПК Microsoft Essentials, вы либо использовали в системе не русский язык по умолчанию, либо программа установки “заглючила”. Чтобы исправить эту проблему:
1. Пуск -> Панель управления -> Удаление программы.
2. Находите в списке Microsoft Security Essentials и нажимаете кнопку “Удалить”.
3. После удаления программы, подчищаете реестр программой CСleaner.
4. Далее идете по адресу Пуск -> Панель управления -> Часы, язык и регион.
5. Заходите во вкладку “Дополнительно” и убеждаетесь в том, что у вас стоит язык системы по умолчанию русский. Если у вас стоит какой-то другой язык — измените его, нажав на кнопку: “Изменить язык системы”.
6. Когда все эти действия будут выполнены — установите снова Microsoft Essential Антивирус.
Никаких проблем с языком в ближайшее время у вас не будет.

Программа Defender Control — бесплатная программа с поддержкой русского языка для быстрого отключения встроенного защитника Windows 10 (Windows Defender)
Работает со всеми версиями Windows 10 x64 x86 (20H2, 2004, 1909, 1809, 1809, 1803):
- Windows 10 Home.
- Windows 10 Pro.
- Windows 10 S.
- Windows 10 Enterprise.
- Windows 10 Education.
- Windows 10 Pro Education.
- Windows 10 Mobile.
- Windows 10 Mobile Enterprise.
Проблема со всеми версиями Защитника в Windows 10 и более поздних версиях заключается в том, что он интегрирован в операционную систему и устанавливается по умолчанию без видимой или скрытой возможности удаления. Многие люди ищут способы отключить или удалить его из своей системы, поскольку они предпочитают использовать другое программное обеспечение.
Щелчок по Настройкам в Защитнике Windows открывает панель управления для программу в новом приложении Windows Settings. Вы можете временно отключить защиту программы в режиме реального времени, но если она на время отключена, Windows автоматически включит ее снова.
Непонятно, почему Microsoft приняла решение изменить поведение Защитника Windows в этом отношении. Однако можно сказать наверняка, что это будет раздражать пользователей, которые хотят навсегда отключить его на компьютере, над которым они работают. Defender Control — это небольшая портативная бесплатная программа, которая позволит вам полностью отключить Защитник Windows в Windows 10.
Defender Control поддерживает отключение Защитника Windows в (20H2, 2004, 1909, 1809, 1809, 1803)
Скачать программу Defender Control
Скачайте программу с нашего сервера. После скачивания извлеките программу, для этого надмите на скаченном архиве правой кнопкой мыши — извлечь — извлечь все. Архив распакуется в то же место где расположен архив. После этого откройте папку и запустите файл DefenderControl.exe
Скачать
Файл: DefenderControl.exe
MD5: 139464919440e93e49c80cc890b90585
SHA1: 0237408cdb74ad6b8d340cdf0d03c1b1f820ce17
SHA256: ce3a6224dae98fdaa712cfa6495cb72cbe4db83331399
Как пользоваться Defender Control
Загрузите элемент управления Защитника и разархивируйте его, затем запустите программу, вы можете увидеть свой статус Защитника Windows в интерфейсе программы:
Статусы программы
- Зеленый — Защитник Windows запущен.
- Красный — Защитник Windows выключен.
- Оранжевый — Entweder Защитник Windows не запускается, в случае если защитник Windows поврежден или установлен другой антивирус.
Как отключить защитник Windows 10 через программу Defender Control
Чтобы отключить защитник Windows через программу Defender Control, запустите программу вы увидите зеленый статус программы. Нажмите первую кнопку Отключить Защитник Windows. Подождите пару секунд, программа поменяет свой статус на красный, который говорит, что встроенная защита Windows 10 (Windows Defender) отключена.
Как включить защитник Windows 10 через программу Defender Control
Чтобы включить защитник Windows через программу Defender Control, запустите программу вы увидите зеленый статус программы. Нажмите вторую кнопку Включить Защитник Windows. Подождите пару секунд, программа поменяет свой статус на зеленый, который говорит, что встроенная защита Windows 10 (Windows Defender) снова работает.