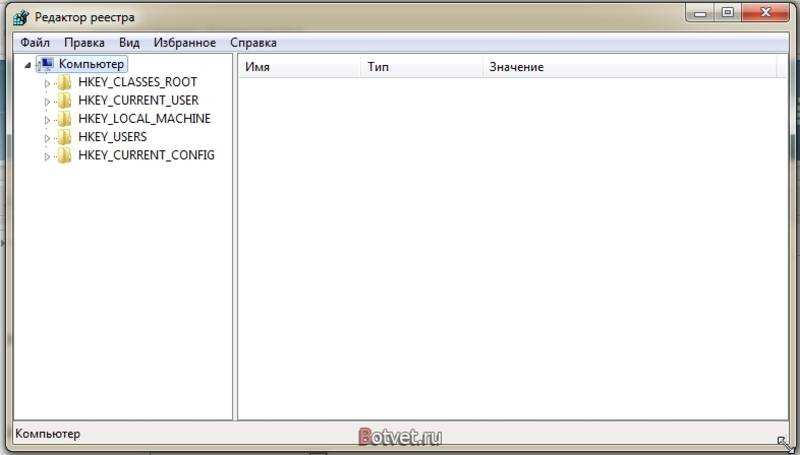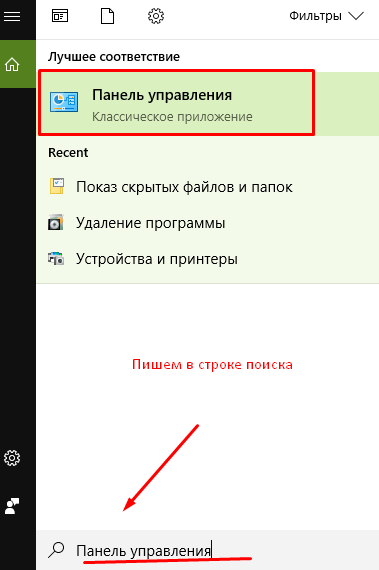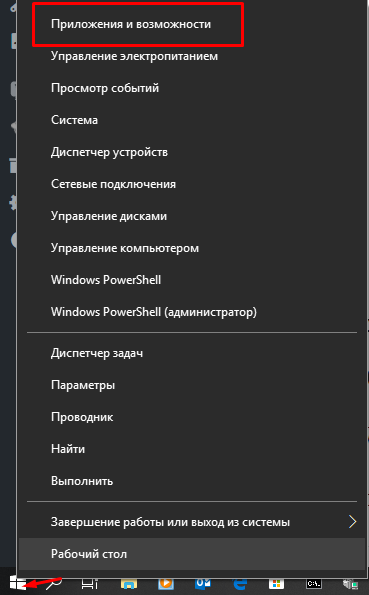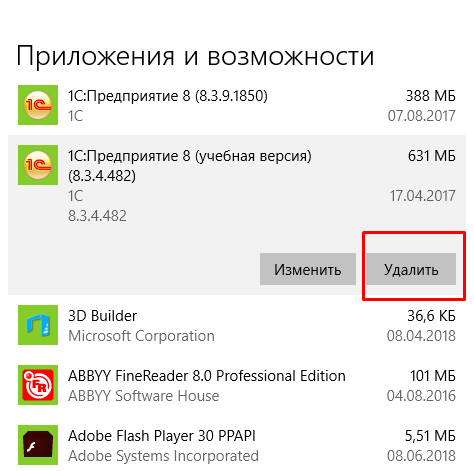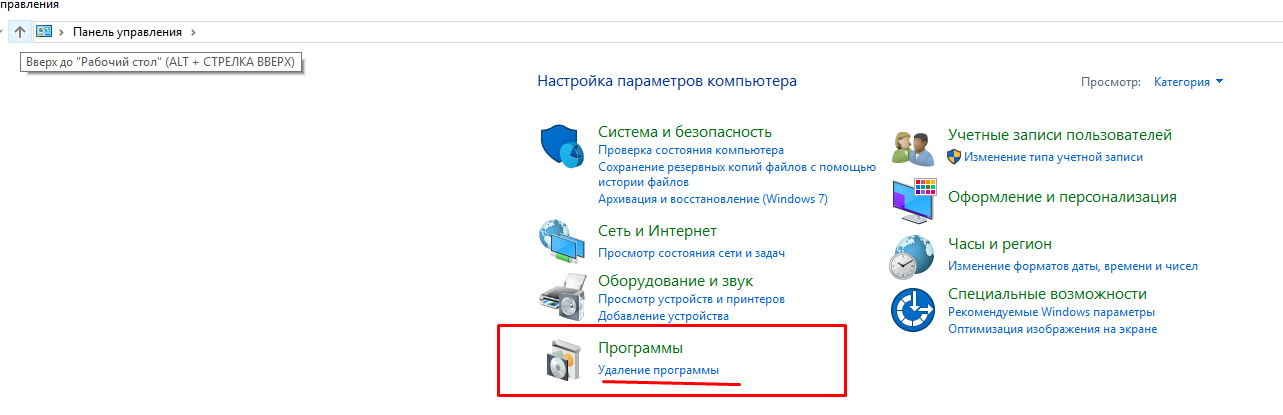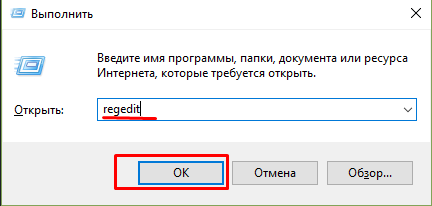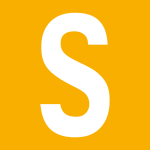Windows 7 Enterprise Windows 7 Professional Windows 7 Home Basic Windows 7 Home Premium Windows 7 Starter Windows 7 Ultimate Windows Server 2008 R2 Enterprise Windows Server 2008 R2 Datacenter Windows Server 2008 R2 for Itanium-Based Systems Windows Server 2008 R2 Foundation Windows Server 2008 R2 Standard Microsoft Windows XP Home Edition Microsoft Windows XP Professional Microsoft Windows XP Professional x64 Edition Microsoft Windows XP Tablet PC Edition Windows Server 2008 Datacenter Windows Server 2008 Enterprise Windows Server 2008 for Itanium-Based Systems Windows Server 2008 Foundation Windows Vista Business Windows Vista Enterprise Windows Vista Home Basic Windows Vista Home Premium Windows Vista Starter Windows Vista Ultimate Windows Server 2008 Datacenter without Hyper-V Windows Server 2008 Enterprise without Hyper-V Windows Server 2008 R2 Service Pack 1 Windows Server 2008 Service Pack 2 Windows Server 2008 Standard without Hyper-V Windows Vista Business 64-bit Edition Windows Vista Enterprise 64-bit Edition Windows Vista Home Basic 64-bit Edition Windows Vista Home Premium 64-bit Edition Windows Vista Service Pack 2 Windows Vista Ultimate 64-bit Edition Windows 7 Service Pack 1 Еще…Меньше
Примечания.
-
Эта статья предназначена для продвинутых пользователей, администраторов и ИТ-специалистов.
-
Импорт регистрационных записей (.reg) файлов является особенностью Regedit.exe и не поддерживается Regedt32.exe. Вы можете использовать Regedit.exe для внесения некоторых изменений в реестр на Windows NT 4.0 или Windows 2000 основе компьютера, но некоторые изменения требуют Regedt32.exe. Например, нельзя добавлять или изменять REG_EXPAND_SZ или REG_MULTI_SZ значения с помощью Regedit.exe на windows NT 4.0 или windows 2000-компьютер. Regedt32.exe является основным редактором реестра для Windows NT 4.0 и Windows 2000. Если необходимо использовать Regedt32.exe, вы не можете использовать файлы регистрационных записей (.reg) для изменения реестра. Для получения дополнительной информации о различиях между Regedit.exe и Regedt32.exe, нажмите следующий номер статьи, чтобы просмотреть статью в базе знаний Microsoft:
141377 Различия между Regedit.exe и Regedt32.exe
Содержание
-
АННОТАЦИЯ
-
Синтаксис . Reg Файлы
-
Добавление подкеи реестра или добавление и изменение значений реестра
-
Удалять подки и ценности реестра
-
Переименование подкей и ценностей реестра
-
Изменения в реестре распространения
-
Аннотация
Внимание! В этом разделе, описании способа или задачи содержатся сведения об изменении реестра. Но неправильное изменение параметров реестра может привести к возникновению серьезных проблем. Поэтому такие действия следует выполнять очень внимательно. Чтобы обеспечить дополнительную защиту, создайте резервную копию реестра перед его изменением. Это позволит восстановить реестр при возникновении неполадок. Дополнительные сведения о создании резервной копии и восстановлении реестра см. в следующей статье базы знаний Майкрософт:
322756 Как создать резервную копию и восстановить реестр в WindowsЭта пошаговая статья описывает, как добавлять, изменять или удалять подки и значения реестра с помощью файла Регистрационные записи (.reg). Regedit.exe использует файлы .reg для импорта и экспорта подключ и значений реестра. Эти файлы .reg можно использовать для удаленного распространения изменений реестра на нескольких компьютерах на базе Windows. При запуске файла .reg содержимое файла сливается в локальный реестр. Поэтому необходимо распространять файлы .reg с осторожностью.
вернуться к вершине
Синтаксис . Reg Файлы
Файл .reg имеет следующий синтаксис:
Линия реестраEditorВерсиябланкаRegistryPath1DataItemName1«»DataType1:DataValue1»
DataItemName2«я»DataType2:DataValue2»
Пустая линияRegistryPath2DataItemName3«»DataType3:DataValue3»
Где:
RegistryEditorVersion является либо «Windows реестра редактор версия 5.00» для Windows 2000, Windows XP, и Windows Server 2003, или «REGEDIT4» для Windows 98 и Windows NT 4.0. Заголовок «REGEDIT4» также работает на компьютерах на базе Windows 2000, Windows XP и Windows Server 2003.
Пустая линия — это пустая линия. Это определяет начало нового пути реестра. Каждый ключ или подключья — это новый путь реестра. Если у вас есть несколько ключей в файле .reg, пустые строки могут помочь вам изучить и устранить неполадки содержимого.
RegistryPathx — это путь подключаемого ключа, который содержит первое значение, которое вы импортируете. Закройте путь в квадратные скобки и разделите каждый уровень иерархии на задний план. Например:
[HKEY_LOCAL_ MACHINESOFTWAREPoliciesMicrosoftWindowsSystem]Файл .reg может содержать несколько путей регистрации. Если нижняя часть иерархии в отчете пути не существует в реестре, создается новый подключ. Содержимое файлов реестра отправляется в реестр в порядке ввода. Поэтому, если вы хотите создать новый подключ с другим подключкой под ним, вы должны ввести строки в правильном порядке.
DataItemNamex — это название элемента данных, который необходимо импортировать. Если элемент данных в файле не существует в реестре, файл .reg добавляет его (со значением элемента данных). Если элемент данных существует, значение в файле .reg перезаписывает существующее значение. Отметки котировок прививают имя элемента данных. Равный знак (к) сразу же следует за именем элемента данных.
DataTypex — это тип данных для значения реестра и сразу же следует равному знаку. Для всех типов данных, кроме REG_SZ (значение строки), толстой кишки сразу же следует типу данных. Если тип данных REG_SZ, не включайте значение типа данных или толстой кишки. В этом случае Regedit.exe предполагает REG_SZ для типа данных. В следующей таблице перечислены типичные типы данных реестра:
|
Тип данных |
DataType в .reg |
|---|---|
|
REG_BINARY |
Шестнадцатеричное |
|
REG_DWORD |
Dword |
|
REG_EXPAND_SZ |
hexadecimal(2) |
|
REG_MULTI_SZ |
hexadecimal(7) |
Для получения дополнительной информации о типах данных реестра, нажмите на следующий номер статьи, чтобы просмотреть статью в базе знаний Microsoft:
256986 Описание реестра Microsoft Windows
DataValuex сразу же следует за толстой кишке (или равным знаком с REG_SZ) и должен быть в соответствующем формате (например, строка или гексадецимал). Используйте гексадецимальный формат для бинарных элементов данных.
Заметка Можно ввести несколько строк элементов данных для одного и того же пути реестра.
Обратите внимание, что файл реестра должен содержать пустую строку в нижней части файла.
вернуться к вершине
Добавление подкеи реестра или добавление и изменение значений реестра
Чтобы добавить подключку реестра или добавить или изменить значение реестра, внести соответствующие изменения в реестр, а затем экспортировать соответствующие подключили или подключи. Экспортированные подключи реестра автоматически сохраняются в виде файлов .reg. Чтобы внести изменения в реестр и экспортировать изменения в файл .reg, выполните следующие действия:
-
Выберите в меню Пуск элемент Выполнить, введите в поле Открыть команду regedit и нажмите кнопку ОК.
-
Найдите, а затем нажмите на подключку, в которой хранится элемент реестра или элементы, которые вы хотите изменить.
-
Нажмите файл, а затем нажмите Экспорт.
Этот шаг резервное копирование подключки, прежде чем вносить какие-либо изменения. Вы можете импортировать этот файл обратно в реестр позже, если ваши изменения вызывают проблемы.
-
В поле имени файла введите имя файла для сохранения файла .reg с исходными элементами реестра, а затем нажмите Сохранить.Заметка Используйте имя файла, которое напоминает вам о содержимом, например ссылку на имя подключаемого ключа.
-
В нужном стеку добавьте или измените нужные элементы реестра.
-
Повторите шаги 3 и 4 для повторного экспорта подключаемого ключа, но используйте другое имя файла для файла .reg. Вы можете использовать этот файл .reg, чтобы внести изменения в реестр на другом компьютере.
-
Проверьте изменения на локальном компьютере. Если они вызывают проблемы, дважды щелкните файл, вмещает резервное копирование исходных данных реестра, чтобы вернуть реестр в исходное состояние. Если изменения работают как ожидалось, вы можете распространить созданный в шаге 6 .reg на другие компьютеры, используя методы в разделе«Изменения реестра распространения»этой статьи.
к началу статьи
Удалять ключи и ценности реестра
Чтобы удалить ключ реестра с файлом .reg, поместите дефис (-) перед Регистром в файле .reg. Например, удалить подключку теста из следующего ключа реестра:
HKEY_LOCAL_MACHINESoftwareположить дефис перед следующим ключом реестра в файле .reg:
HKEY_LOCAL_MACHINESoftwareTestВ следующем примере есть файл .reg, который может выполнить эту задачу.
[-HKEY_LOCAL_MACHINESoftwareTest]Чтобы удалить значение реестра с помощью файла .reg, поместите дефис (-) после знака equals, следующего за DataItemName в файле .reg. Например, удалить значение реестра TestValue из следующего ключа реестра:
HKEY_LOCAL_MACHINESoftwareTestположить дефис после «TestValue» в файле .reg. В следующем примере есть файл .reg, который может выполнить эту задачу.
HKEY_LOCAL_MACHINESoftwareTest
«TestValue»=-Для создания файла .reg используйте Regedit.exe для экспорта ключа реестра, который вы хотите удалить, а затем используйте блокнот для отсечения файла .reg и вставки дефиса.
вернуться к вершине
Переименование ключей и ценностей реестра
Чтобы переименовать ключ или значение, удалите ключ или значение, а затем создайте новый ключ или значение с новым именем.
Изменения в реестре распространения
Вы можете отправить файл .reg пользователям в сообщении электронной почты, поместить файл .reg в общий адрес сети и направить пользователей в общую сеть, чтобы запустить его, или вы можете добавить команду в скрипты входа пользователей, чтобы автоматически импортировать файл .reg при входе в систему. Когда пользователи загоняют файл .reg, они получают следующие сообщения:
Редактор реестра
Вы уверены, что хотите добавить информацию в файл .reg в реестр?Если пользователь нажимает Да,пользователь получает следующее сообщение:
Редактор реестра
Информация в маршруте файла .reg была успешно внесена в реестр.Regedit.exe поддерживает коммутатор командной строки/s, чтобы не отображать эти сообщения. Например, чтобы бесшумно запустить файл .reg (с коммутатором /s) из файла пакетной системы входа в сценарий, используйте следующий синтаксис:
regedit.exe/s путь файла .regВы также можете использовать групповую политику или системную политику для распространения изменений реестра по сети. Для получения дополнительной информации посетите следующий веб-сайт Майкрософт:
Изменения в реестре распространения
Заметка Если изменения сработают, вы можете отправить регистрационный файл соответствующим пользователям сети.
вернуться к вершине
Нужна дополнительная помощь?
-
-
В левой части редактора реестра перейдите к разделу реестра, к которому вы хотите добавить другой ключ, обычно называемый подразделом , или ключу, к которому вы хотите добавить значение.
-
Найдя ключ реестра, к которому вы хотите добавить, вы можете добавить ключ или значение, которое хотите добавить:
- Если вы создаете новый раздел реестра , щелкните правой кнопкой мыши или удерживайте нажатой клавишу, под которой он должен существовать, и выберите « Создать» > « Ключ» . Назовите новый раздел реестра и нажмите Enter .
- Если вы создаете новое значение реестра , щелкните правой кнопкой мыши или удерживайте нажатой клавишу, в которой он должен существовать, и выберите « Новый» , а затем тип значения, которое вы хотите создать. Назовите значение, нажмите Enter, чтобы подтвердить, а затем откройте вновь созданное значение и установите данные значения, которые должны иметь.
Смотрите Что такое значение реестра? для получения дополнительной информации о значениях реестра и различных типах значений вы можете выбрать.
-
Закройте открытое окно редактора реестра.
-
Перезагрузите компьютер , если вы не уверены, что добавленные вами новые ключи и / или значения не будут нуждаться в перезагрузке, чтобы сделать то, что они должны делать. Просто сделай это, если не уверен.
Надеемся, что все, что вы пытались сделать с помощью этих дополнений реестра, сработало, но если нет, проверьте еще раз, что вы добавили ключ или значение в правильную область реестра и правильно назвали эти новые данные.
Как переименовать и внести другие изменения в ключи и значения реестра
Как я уже упоминал выше, добавление нового ключа или значения, которое не имеет цели, обычно не вызывает проблем, но переименование существующего раздела реестра или изменение значения существующего значения реестра может что-то сделать .
Надеюсь, это то , что вам нужно, но я хочу подчеркнуть, что вы должны быть очень осторожны, изменяя существующие разделы реестра. Эти ключи и значения уже есть, вероятно, по уважительной причине, поэтому убедитесь, что любой совет, который вы получили, который привел вас к этому моменту, был как можно более точным.
Пока вы осторожны, вот как можно вносить различные изменения в существующие ключи и значения в реестре Windows:
-
В левой части редактора реестра найдите раздел реестра, который вы хотите переименовать, или ключ, содержащий значение, которое вы хотите каким-либо образом изменить.
Вы не можете переименовать кусты реестра, ключи верхнего уровня в реестре Windows.
-
Найдя ту часть реестра, в которую вы хотите внести изменения, вы можете внести эти изменения:
- Чтобы переименовать раздел реестра , щелкните правой кнопкой мыши или удерживайте нажатой клавишу и выберите « Переименовать» . Дайте ключу реестра новое имя и нажмите Enter .
- Чтобы переименовать значение реестра , щелкните правой кнопкой мыши или нажмите и удерживайте значение справа и выберите « Переименовать» . Дайте значению реестра новое имя и нажмите клавишу ВВОД .
- Чтобы изменить данные значения , щелкните правой кнопкой мыши или нажмите и удерживайте значение справа и выберите « Изменить …» . Назначьте новое значение данных, а затем подтвердите, нажав кнопку ОК .
-
Закройте редактор реестра, если вы закончили вносить изменения.
-
Перезагрузите компьютер . Большинство изменений в реестре, особенно те, которые влияют на операционную систему или ее зависимые части, не вступят в силу, пока вы не перезагрузите компьютер или, по крайней мере, не выйдете из системы и не вернетесь в Windows.
Предполагая, что ключи и значения, в которые вы внесли изменения, делали что-то до вашего изменения, ожидайте каких-то изменений в поведении после перезагрузки компьютера. Если это не то поведение, к которому вы стремились, пришло время выкопать резервную копию, которую вы сделали.
Как удалить ключи реестра и значения
Как ни крути это звучит, вам иногда может понадобиться удалить раздел реестра или значение, чаще всего для устранения проблемы, которая, вероятно, вызвана программой, добавившей определенный ключ или значение, которого у него не должно быть.
Не забудьте выполнить резервное копирование, а затем точно выполнить следующие шаги, чтобы удалить ключ или значение из реестра Windows:
-
Запустите редактор реестра, выполнив regedit из любой области командной строки в Windows. См. Как открыть редактор реестра, если вам нужна дополнительная помощь.
-
На левой панели в редакторе реестра выполняйте детализацию, пока не найдете ключ реестра, который вы хотите удалить, или ключ, содержащий значение реестра, которое вы хотите удалить.
Вы не можете удалить кусты реестра, ключи верхнего уровня, которые вы видите в редакторе реестра.
-
Найдя его, щелкните правой кнопкой мыши или нажмите и удерживайте его и выберите « Удалить» .
Помните, что ключи реестра очень похожи на папки на вашем компьютере. Если вы удалите ключ, вы также удалите все ключи и значения, которые существуют в нем! Прекрасно, если вы хотите именно этого, но если нет, вам, возможно, придется покопаться немного глубже, чтобы найти ключи или значения, которые вы действительно искали.
-
Затем вам будет предложено подтвердить запрос на удаление ключа или значения с помощью сообщения « Подтвердить удаление ключа» или « Подтвердить удаление значения» , соответственно, в одной из следующих форм:
- Вы уверены, что хотите окончательно удалить этот ключ и все его подразделы?
- Удаление определенных значений реестра может привести к нестабильности системы. Вы уверены, что хотите удалить это значение навсегда?
- В Windows XP эти сообщения немного отличаются:
- Вы уверены, что хотите удалить этот ключ и все его подразделы?
- Вы уверены, что хотите удалить это значение?
-
Независимо от сообщения, выберите Да, чтобы удалить ключ или значение.
-
Перезагрузите компьютер . Такие вещи, которые извлекают выгоду из удаления значения или ключа, как правило, требуют перезагрузки ПК для вступления в силу.
Правки вашего реестра вызывали проблемы (или не помогли)?
Надеемся, что ответ на оба вопроса — нет , но если нет, отменить то, что вы изменили, добавили или удалили из реестра Windows, очень легко … при условии, что вы сделали резервную копию, что я рекомендовал выше как первое, что вам следует сделать делать .
- Продолжение добавления значения строкового параметра в реестре Windows
- Новая запись в реестре Windows без значения
- Изменение значение параметра в реестре Windows
- Запись в реестре Windows с новым значением
Научившись создавать строковый параметр в реестре Windows с помощью RegEdit начинаешь понимать, что этого мало для работы с реестром. Нужно, чтобы этот параметр имел значение, а при создании нового строкового параметра создаётся запись без значения. Ниже будет показано как добавить/поменять значение строкового параметра в реестре Windows.
Новая запись в реестре Windows без значения.
Итак, после создания нового строкового параметра появляется новая запись в реестре Windows у которой пока нет значения:
Изменение значение параметра в реестре Windows.
Для того, чтобы добавить или поменять значение параметра, нужно кликнуть по его названию правой кнопкой мыши. Выпадет контекстное меню, в котором нужно выбрать пункт «Изменить…»:
Задание значения параметра в реестре Windows.
Откроется мини-окошко «Изменение строкового параметра». В поле «Параметр» будет расположено название параметра (его поменять нельзя). А вот в поле «Значение» можно внести новое значение или поменять имеющееся. После изменения нужно нажать кнопку «ОК»:
Запись в реестре Windows с новым значением.
Теперь в записи реестра Windows можно видеть, что параметру соответствует только что введённое значение.
Таким образом можно вносить или менять значения строковых параметров в реестре Windows с помощью утилиты RegEdit.
Заберите ссылку на статью к себе, чтобы потом легко её найти!
Выберите, то, чем пользуетесь чаще всего:
Использование редактора реестра с умом

С помощью правки реестра можно изменить очень многие параметры, оптимизировать работу системы, отключить какие-либо ненужные функции системы и многое другое. В этой статье поговорим об использовании редактора реестра, не ограничиваясь стандартными инструкциями наподобие «найти такой-то раздел, изменить значение». Статья в равной степени подойдет для пользователей Windows 7, 8 и 8.1.
Что такое реестр
Реестр Windows представляет собой структурированную базу данных, в которой хранятся параметры и информация, используемая операционной системой, драйверами, службами и программами.
Реестр состоит из разделов (в редакторе выглядят как папки), параметров (или ключей) и их значений (показываются в правой части редактора реестра).
Чтобы запустить редактор реестра, в любой версии Windows (от XP) вы можете нажать клавиши Windows + R и ввести regedit в окно «Выполнить».
Впервые запуская редактор в левой части вы увидите корневые разделы, в которых неплохо бы ориентироваться:
- HKEY_CLASSES_ROOT — данный раздел используются для хранения и управления ассоциациями файлов. Фактически, данный раздел является ссылкой на HKEY_LOCAL_MACHINE/Software/Classes
- HKEY_CURRENT_USER — содержит параметры для пользователя, под именем которого был осуществлен вход в систему. Здесь же хранятся большинство параметров установленных программ. Является ссылкой на раздел пользователя в HKEY_USERS.
- HKEY_LOCAL_MACHINE — в данном разделе хранятся настройки ОС и программ в целом, для всех пользователей.
- HKEY_USERS — хранит настройки для всех пользователей системы.
- HKEY_CURRENT_CONFIG — содержит параметры всего установленного оборудования.
В инструкциях и руководствах имена разделов часто сокращаются до HK + первые буквы имени, например, вы можете увидеть такую запись: HKLM/Software, что соответствует HKEY_LOCAL_MACHINE/Software.
Где хранятся файлы реестра
Файлы реестра хранятся на системном диске в папке Windows/System32/Config — файлы SAM, SECURITY, SYTEM и SOFTWARE содержат информацию из соответствующих разделов в HKEY_LOCAL_MACHINE.
Данные из HKEY_CURRENT_USER хранятся в скрытом файле NTUSER.DAT в папке «Users/Имя_пользователя» на компьютере.
Создание и изменение разделов и параметров реестра
Любые действия по созданию и изменению разделов и значений реестра можно выполнить, обратившись к контекстному меню, появляющемуся по правому клику по имени раздела или в правой области со значениями (или по самому ключу, если его требуется изменить.
Ключи реестра могут иметь значения различных типов, но чаще всего при правке приходится иметь дело с двумя из них — это строковый параметр REG_SZ (для задания пути к программе, например) и параметр DWORD (например, для включения или отключения какой-либо функции системы).
Избранное в редакторе реестра
Даже среди тех, кто регулярно пользуется редактором реестра, почти нет тех, кто использует при этом пункт меню «Избранное» редактора. А зря — сюда можно добавить наиболее часто просматриваемые разделы. И в следующий раз, для перехода к ним не копаться в десятках имен разделов.
«Загрузить куст» или правка реестра на компьютере, который не загружается
С помощью пункта меню «Файл» — «Загрузить куст» в редакторе реестра вы можете выполнить загрузку разделов и ключей с другого компьютера или жесткого диска. Наиболее часто встречающийся вариант использования: загрузка с LiveCD на компьютере, который не загружается и исправление ошибок реестра на нем.
Примечание: пункт «Загрузить куст» активен только при выборе разделов реестра HKLM и HKEY_USERS.
Экспорт и импорт разделов реестра
Если необходимо, вы можете экспортировать любой раздел реестра, включая подразделы, для этого кликните по нему правой кнопкой мыши и выберите в контекстном меню «Экспортировать». Значения будут сохранены в файле с расширением .reg, который по сути является текстовым файлом и его можно редактировать с помощью любого текстового редактора.
Для импорта значений из такого файла, вы можете просто дважды кликнуть по нему или же выбрать в меню редактора реестра «Файл» — «Импорт». Импорт значений может понадобиться в различных случаях, например, для того, чтобы исправить ассоциации файлов Windows.
Очистка реестра
Многие сторонние программы в числе прочих функций предлагают произвести очистку реестра, что по описанию должно привести к ускорению работы компьютера. Я уже писал статью на эту тему и не рекомендую выполнять подобную очистку. Статья: Программы для очистки реестра — стоит ли их использовать.
Отмечу, что речь идет не об удалении записей вредоносных программ в реестре, а именно о «профилактической» очистке, которая по факту не приводит к повышению производительности, но может привести к сбоям в работе системы.
Дополнительные сведения о редакторе реестра
Некоторые статьи на сайте, которые имеют отношение к редактированию реестра Windows:
- Редактирование реестра запрещено администратором системы — что делать в этом случае
- Как удалить программы из автозагрузки с помощью редактора реестра
- Как убрать стрелки с ярлыков путем правки реестра
Загрузить PDF
Загрузить PDF
В реестре Windows хранится информация о параметрах системы, программ и устройств, которые подключены к компьютеру. Изменения в реестр можно внести с помощью предустановленного редактора реестра, что улучшит и ускорит системы. Но при этом можно нанести системе вред.Из данной статьи вы узнаете, как создать резервную копию реестра, отредактировать реестр и восстановить его, если что-то пойдет не так.
-
1
Создайте резервную копию реестра Windows. Сделайте это до того, как приступите к редактированию реестра, чтобы иметь возможность восстановить его.
-
2
Нажмите ⊞ Win+r. Откроется окно «Выполнить».
-
3
Введите «regedit» (без кавычек) и нажмите ↵ Enter. Если появится запрос, нажмите «Да». Откроется редактор реестра.
-
4
Щелкните правой кнопкой мыши по «Компьютер» на левой панели.
-
5
Нажмите «Экспортировать».
-
6
Выберите расположение резервной копии и введите ее имя.
-
7
Нажмите «Сохранить».
Реклама
-
1
Измените реестр. Реестр содержит два основных элемента: ключи и значения. Если вы знаете ключ, который нужно изменить, нажмите Control+f, чтобы открыть диалоговое окно «Поиск». [1]
-
2
Введите имя ключа и нажмите «Найти далее».
-
3
Измените значение ключа. Когда вы найдете ключ, дважды щелкните по нему, чтобы изменить его значение.
-
4
Нажмите «OK», чтобы сохранить внесенные изменения. Чтобы изменения вступили в силу, перезагрузите компьютер.
Реклама
-
1
Если необходимо, восстановите резервную копию реестра. Следите за изменениями, чтобы иметь возможность вернуть значения к исходным величинам. Если вы внесли ряд ошибочных правок, восстановите резервную копию реестра, а не исправляйте внесенные изменения по одному.
-
2
Откройте редактор реестра.
-
3
В меню «Файл» нажмите «Импорт».
-
4
Найдите файл с резервной копией реестра, а затем нажмите «Открыть».
Реклама
Советы
- Если войти в систему в качестве гостя, нельзя открыть редактор реестра.
- Сохраните резервную копию реестра на внешнем носителе.
Реклама
Об этой статье
Эту страницу просматривали 22 341 раз.
Была ли эта статья полезной?
Содержание
- 1 Ядро операционной системы Windows
- 2 Правила безопасного редактирования
- 3 Получение разрешения доступа
- 4 Типы информации в реестре
- 5 Меню редактора
- 6 Копирование и восстановление ключей
- 7 Редактирование конфигурации REG
- 8 Использование regedit в Windows 10
- 9 Как зайти в реестр Windows 10 и удалить ненужную программу?
- 10 Как открыть реестр Windows 10 если не работает кнопка «Пуск» с помощью клавиатуры (Hotkey)
- 11 Открываем реестр Windows 10 через командную строку
- 12 Заходим в реестр Windows под администратором с наивысшими правами
- 13 Как редактировать реестр на устройстве Windows 10 Mobile
- 14 <center>Как открыть реестр в Windows 10? Строка поиска</center>
- 15 <center>Способ второй: окно «Выполнить»</center>
- 16 <center>Способ третий: командная строка</center>
- 17 <center>Способ четвертый: папка Windows</center>
- 18 <center>Способ пятый: ярлык на рабочем столе</center>
- 19 <center>Кстати</center>
<index>
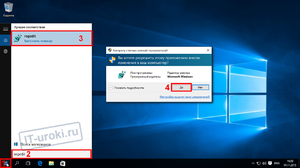
Ядро операционной системы Windows
Regedit — одна из тех программ виндовс, о которых Microsoft практически ничего не сообщает. Она не указана в меню «Все программы», и даже функция «Справка» молчит о её системной функции. Каждый желающий может использовать редактор для проверки и изменения реестра, однако делать это нужно очень осторожно, так как внесение неправильных данных может повредить ОС.
Реестр является ядром операционной системы Windows. Это база данных, содержащая указанные параметры конфигурации для процессов, служб, приложений и компонентов системы. Поведение всех этих элементов может быть изменено путём редактирования соответствующих записей. Перед тем как открыть редактор реестра в windows 10, желательно знать его устройство. Regedit выполнен в виде двухпанельного интерфейса с разделами на левой панели и именами значений с соответствующими данными в правой.
Правила безопасного редактирования
Для того чтобы запустить Regedit, существуют шаги безопасного редактирования. Для сохранности системы нужно уметь всегда вернуться в исходную точку. Пользователь должен иметь в виду, что сохранённый реестр не обладает функцией отмены. Вот несколько безопасных положений:
- Железное правило редактирования заключается в том, что пользователь должен сначала создать копию. Создание точки восстановления системы является наиболее удобным методом копирования.
- Применять функцию экспорта Regedit для создания копии ключа реестра.
- Использовать правила редакции ключей, рекомендованные известными надёжными источниками.
Нужно помнить, что многие трансформации требуют, чтобы пользователь вышел из системы или перезагрузил компьютер, прежде чем они вступят в силу, а многие из общих рекомендаций в интернете бесполезны или даже опасны для операционной системы.
Получение разрешения доступа
Использование Regedit требует некоторого запаса знаний о базовой структуре реестра. Полная неосведомлённость о том, что на самом деле в нём находится, часто пугает пользователей. Хотя фактически он является простой базой данных.
Чтобы открыть редактор, необходимо:
- Нажать «Пуск» > «Выполнить» > «Тип» regedit. exe > «Ввод». На левой панели щёлкнуть правой кнопкой мыши на ключе, которому нужно разрешение.
- Нажать «Права доступа». Выбрать группу или имя пользователя которым нужно применить разрешение.
-
Установить флажок «Разрешить» для уровней доступа группы или имени пользователя.
- Выбрать возможные операции. Чтение — содержимое ключа, без сохранения изменения. Полный доступ — на открытие, редактирование и получение права собственности на ключ.
- Чтобы предоставить особое разрешение в ключе, нажать «Дополнительно». Дважды кликнуть на имя пользователя или группы, где требуются специальные права.
- В разделе «Разрешения» установить флажок «Разрешить или запретить».
- Нажать «Применить», а затем «ОК», чтобы принять изменения.
Читайте также: Разница между режимами сна и гибернации в системе Windows
Типы информации в реестре
Информация, которую должна иметь компьютерная система, разделена на две основные категории. Одна из них — общая о самом компьютере. Это настройки, которые применяются к системе в целом, включая аппаратное обеспечение. Другая общая категория состоит из настроек, которые относятся к каждой учётной записи. Пользователь, который вошёл в ОС, называется текущим. Информация в реестре представлена в древовидной системе, подобной папкам и файлам.
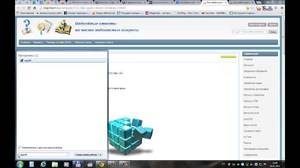
Имена их «HKEY», прикреплённые спереди и их часто называются «ульями». Используются пять корневых ключей, три из них — действительно просто подразделы или комбинации разделов двух основных HKLM и HKU. Дополнительные корневые ключи часто используются при написании сценариев и INF-файлов. Корневые ключи:
- HKEY _ CLASSES _ ROOTHKCR. Хранилища файлов и регистрация COM-объектов.
- HKEY _ CURRENT _ USERHKCU. Данные, связанные с текущей учётной записью.
- HKEY _ LOCAL _ MACHINEHKLM. Хранит системную информацию.
- HKEY _ USERSHKU. Информация обо всех учётных записях на машине.
- HKEY _ CURRENT _ CONFIGHKCC. Информация о текущем профиле ПК.
Меню редактора
Для быстрой навигации реестр систематизирован. В Regedit есть разделы меню, которые известны по аналогии с Windows. Разделы меню:
- Файл.
- Редактирование.
- Найти дальше, вход.
- Правка.
- Избранное.
Меню «Файл» имеет функции «Импорт» и «Экспорт», которые могут использоваться для резервного копирования и восстановления отдельных ключей с помощью REG. В меню «Редактировать» находятся команды для внесения изменений в реестр. Ключи и значения могут быть удалены, добавлены или переименованы.
Полезная функция «Найти». В реестре есть тысячи ключей и эта функция поиска очень необходима. К сожалению, она не может найти двоичные значения или записи REG _ DWORD. Она ищет имена ключей, значений и строковые данные. Меню «Правка» также содержит полезную запись «Копировать» имя ключа, которая направляет путь ключа в буфер обмена. Поскольку они могут быть довольно длинными, это очень упрощает работу. Ещё один раздел меню, который весьма важен — избранное. Если пользователь часто меняет определённый ключ, его можно добавить в список «Избранное» для лёгкого доступа.
Читайте также: Как и где посмотреть буфер обмена в Windows 7, 10
Копирование и восстановление ключей
Файлы REG не заменяют ключи, а добавляют к ним. Пользователю нужно запомнить: все, что добавлено в реестр, не удаляется. Некоторые опытные пользователи ПК предпочитают делать любое фактическое редактирование в экспортированном REG, а затем объединять отредактированный файл. Это предотвращает случайное выполнение неправильного ключа. Пользователь всегда должен помнить, что Regedit не имеет функции отмены. Перед тем как попасть в реестр виндовс 7, нужно знать, как копировать его данные. Порядок создания резервной копии ключа:
- Открыть Regedit и выделить ключ.
- Открыть меню «файл» и нажать «Экспорт». Альтернативным методом является щелчок правой кнопкой мыши по ключу и выбор «Экспорт». Появится стандартное диалоговое окно для сохранения.
- В большинстве случаев нужно выбрать сохранение в качестве регистрационного или REG-файла. Это текстовый документ с расширением .reg, который является копией выделенного ключа.
- Сохранить его в безопасном месте.
Чтобы восстановить его, можно использовать функцию «Импорт», но проще объединить файлы REG в реестр, щёлкнув правой кнопкой мыши файл и выбрав «Объединить».
Редактирование конфигурации REG

Большое количество значений реестра — это строки и общий тип данных «DWORD». Если пользователь редактирует REG _ DWORD, появится немного другое окно. При вводе DWORD нужно указать базу для номера. Пользователю нужно быть осторожным, убедится, что он правильно выбрал между шестнадцатеричным и десятичным кодом. Можно ввести любой из них, но номер, который вводите, должен соответствовать правильному значению для выбранной базы.
Чтобы открыть реестр Windows, нужно выполнить следующие действия:
- Нажать кнопку «Пуск».
- В меню «Пуск» в поле «Выполнить» или «Поиск» ввести regedit.
- Нажать «Ввод».
В Windows 8 можно ввести regedit на экране «Пуск» и выбрать параметр regedit в результатах поиска. Прежде чем зайти в реестр windows 10 нужно ввести regedit в поле поиска на панели задач и нажать Enter. При запросе с помощью элемента управления учётными записями пользователей нажать «Да», чтобы открыть редактор. Если у пользователя ограниченные права, он не сможет получить доступ к редактору.
Чтобы перейти к любому местоположению, нужно начать с открытия ключа HKEY _ LOCAL _ MACHINE. В этом ключе пользователь увидит папки SOFTWARE, Microsoft, Windows, CurrentVersion и, наконец, Run, чтобы запускаться. HKEY _ LOCAL _ MACHINE SOFTWARE Microsoft Windows CurrentVersion Run Каждая обратная косая черта () в пути представляет собой другую папку в реестре с именем этой папки, следующей за обратным слэшем.
Читайте также: Как сделать скрин на ноутбуке или компьютере
Чтобы пользователю открыть редактор реестра Windows 7, нужно набрать regedit на вкладке поиска в меню «Пуск». В Windows XP процедура открытия аналогичная. И также можно открыть его, введя regedit. exe в командной строке DOS. Фактическая программа называется regedt32. exe и находится в следующем месте: C:Windows System32 regedt32. exe. Если перейти в каталог System32, можно дважды щёлкнуть значок regedt32. exe, чтобы открыть утилиту редактора. Пользователю нужно быть внимательным, чтобы не изменить какие-либо файлы в папке System32, так как они являются частью операционной системы Windows.
В некоторых документах и онлайн-форумах значения реестра могут быть сокращены. Например, вместо того, чтобы говорить «HKEY _ LOCAL _ MACHINE», проще сказать и написать «HKLM». Если он все же повреждён или имеются ошибки, которые пользователь не может исправить, нужен инструмент для очистки, например, такой, как System Mechanic, восстанавливающий реестр.
Использование regedit в Windows 10
Большинство задач по устранению неполадок ПК можно выполнить, настроив параметры реестра. Перед тем как войти в реестр windows 10 нужно открыть встроенный инструмент — редактор. Порядок действия:
- Открыть редактор через Run. Нажать клавишу Windows + R, чтобы открыть окно «Выполнить». Ввести regedit и нажать Enter.
- Открыть редактор с помощью командной строки. Нажать клавиши Win + X. Из командной строки выбрать «Командная строка» (Admin). Ввести regedit в командной строке и нажать Enter.
- Открыть редактор, используя Cortana Search. Нажать внутри поля поиска Cortana на панели задач, введите regedit и нажать Enter.
Для включения / выключения редактора реестра существует много программ, например, Visual Basic Script. Doug Knox создал сценарий VBS, который позволяет пользователям легко включать и отключать редактор реестра. Просто нужно скачать regedit tools. zip, извлечь файл VBS и дважды кликнуть по нему. Этот скрипт меняет текущее состояние редактора реестра. В случае когда для редактирования его установлено значение «включено», этот скрипт отключит его, и если он отключён — наоборот.
Как правило, пользователь не должен вручную редактировать реестр, так как его ошибки могут вызвать множество проблем. Однако в некоторых случаях небольшие изменения в нём могут исправить существующие сбои ПК. Поэтому Microsoft включает в себя программу под названием «Редактор реестра», которая может использоваться для просмотра и изменения реестра Windows.
</index>
Приветствую, друзья! Меня часто спрашивают, что такое реестр, как его почистить и так далее. Иногда с помощью реестра можно слегка «подправить» систему и настроить ее так как вам удобно. Подобные операции называются «твиками», то есть можно произвести некие «тонкие» настройки, которые могут повысить удобство работы и придать вашему устройству некую индивидуальность.
Еще можно отключать и включать различные встроенные функции и устройства системы. Можно решать и некоторые проблемы. Например, отключать получение обновлений. Тема реестра обширная, но сначала нужно уметь зайти туда. Об этом и будет сегодняшний выпуск.
Для начала узнаем, что же такое системный реестр. Как всегда, нужно вспомнить самую первую дисковую операционную систему MS-DOS. Она является родоначальницей и предшественницей таких операционных систем как Windows и Linuks. До 1995 года не существовало такого понятия как реестр. С появлением операционных систем поддерживающей графический интерфейс расширился их функционал, появились единые стандарты подключаемого оборудования и программ.
Базой данных в котором содержится вся информация об установленных программах, оборудовании, их параметрах, текущих режимах работы и является системный реестр. В начале девяностых появилась Windows 95, ядром которой была старая добрая MS DOS, и в этой новой операционной системе уже был системный реестр. С каждым новым выпуском он перерабатывался, усложнялся и постепенно превратился в очень обширный, специфический и тонкий инструмент.
Реестр можно сравнить с деревом каждая ветвь которого — это данные определенного типа. Они хранятся в иерархическом порядке в системных папках компьютера в виде нулей и единиц в двоичном коде. Операционные системы Windows — это на сегодняшний день единственное семейство в котором есть такая база данных.
С одной стороны это удобно — все данные хранятся в одном месте в единообразном виде и поддаются настройке. С другой стороны — система уязвима для злоумышленников, которые с помощью вирусов записывают в нашу базу данный вредоносный код и система получает управление извне.
Как зайти в реестр Windows 10 и удалить ненужную программу?
Сама постановка вопроса таким образом не очень корректна. В Windows программытаким способом не удаляются. Тут речь идет о списке программ установленных на компьютер. Поэтому мы должны зайти сначала в «панель управления» а не в реестр. В «Десятке» панель управления в меню отсутствует. Вызвать ее можно нажав на значок лупы в панели задач и набрав соответствующий текст:
Другой способ — это нажать на кнопку «Пуск» правой кнопкой мыши и выбрав соответствующий пункт:
В разных выпусках «десятки» тут есть пункт «Панель управления» или другой — «Приложение и возможности». Для удаления нужно выбрать интересующую программу и нажать соответствующую кнопку:
Если вы попали в «Панель управления», то там так же нужно найти соответсвующий пункт , зайти туда, выбрать и удалить нужную программу:
Эти способы удаления программы единственно правильные и корректные. В стандартных ситуациях нужно использовать только их. Лишь если удаление не удается нужно прибегать к другим средствам.
Как открыть реестр Windows 10 если не работает кнопка «Пуск» с помощью клавиатуры (Hotkey)
Иногда по разным причинам кнопка «Пуск» становится неработоспособной. И тут вход возможен с помощью комбинации клавиш. При таких неполадках используют редактор реестра и командную строку. Командная строка предпочтительнее в большинстве случаев, так как позволяет вводить команды и запускать приложения. Нажимаем клавиши WIN+R. Чтобы вызвать редактор прописываем в строке команду regedit:
Редактор реестра выглядит так:
В данном примере открыт некий параметр в пользовательских настройках (внешний вид контрольной панели). Параметр введен в виде кода. Ели одну из цифр поменять то и цвет одного из градиентов контрольной панели изменится.
Открываем реестр Windows 10 через командную строку
Чтобы открыть редактор через командную строку, сначала вызовем ее нажатием клавиш Win+R, только напишем команду cmd:
Для администраторов удобнее всего поместить ярлык для запуска командной строки в панель задач. В случае отказа кнопки «Пуск» ее можно вызвать кликом мыши и совершить нужные манипуляции
Далее, в командной строке вводим ту же команду, что и в прошлом примере — regedit:
На выходе мы должны попасть в редактор реестра:
В этой ветке реестра видим список установленного программного обеспечения на компьютере. В каждой папочке находятся настройки той или иной программы, а так же устройств, для которых она предназначена. Меняя эти параметры можно влиять на их работу. Но делать это опасно, если не знаешь что и для чего Вы делаете.
Заходим в реестр Windows под администратором с наивысшими правами
Одна важная деталь. В операционных системах Windows все действия по изменению параметров системы можно производить только с полномочиями администратора. Поэтому и запуск редактора в некоторых случаях нужно производить с наивысшими правами, иначе система не дает сохранить изменения. Будем действовать так, словно кнопка «Пуск» у нас не работает. Вызываем меню «Выполнить» нажатием кнопок Win+R и вводим команду explorer:
Эта команда вызывает хорошо знакомый нам проводник. Нам нужно найти системную папку, где лежат в том числе все системные утилиты Windows, там же лежит наш редактор реестра. Находится он на системном разделе в папке Windowssystem32:
Далее, правой кнопкой мыши запускаем наш редактор от имени администратора, если надо вводим пароль:
Теперь можно что-то менять. Но осторожно, если что то напутаете, то будут проблемы. Записывайте, что вы поменяли, чтобы можно было исправить обратно.
Как редактировать реестр на устройстве Windows 10 Mobile
Поклонникам устройств мобильной версии любопытно будет узнать, что недавно вышло приложение для редактирования реестра в»десятки» и в телефоне. Я не пользовался. У меня есть такой телефон, я им активно пользовался, но нужды там что то менять не возникало ни разу.
Все в там стабильно, только обновления очень часты и если менять что-то, то никогда не знаешь как смартфон с изменениями поведет себя после установки очередных обновлений. Приложение называется Interop Tools. Если не нашли его в «Магазине» скачайте тут и сохраните на телефоне. Зайдите в «Параметры» -«Обновление и безопасность»
Затем откройте «Для разработчиков» и актвивируйте «Режим разработчика»:
Через приложение «Проводник» откройте сохраненный файл. После открытия должна пойти установка. После установки нужно перейти в «Параметры» , затем в дополнения, найти и запустить программу касанием. Все готово, можно играться с настройками системы и на смартфоне.
С помощью редактора реестра в операционной системе Windows можно изменить едва ли не любые параметры системы. Вот только нужно быть предельно аккуратным, поскольку одно неверное действие может привести к краху систему. Лучше даже на всякий случай создать точку восстановления. Теперь переходим к основному вопросу этой статьи.
<center>Как открыть реестр в Windows 10? Строка поиска</center>
На панели задач есть кнопка для поиска, вот она:
<center>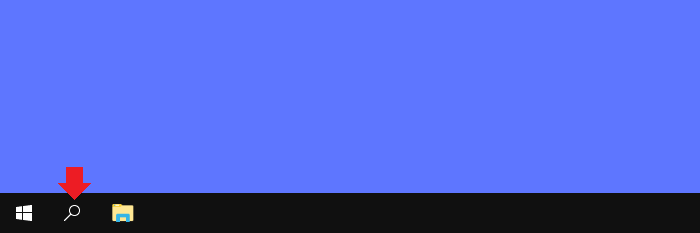
Нажмите на нее, после чего в поле поиска укажите запрос regedit — таким образом появится одноименное приложение.
<center>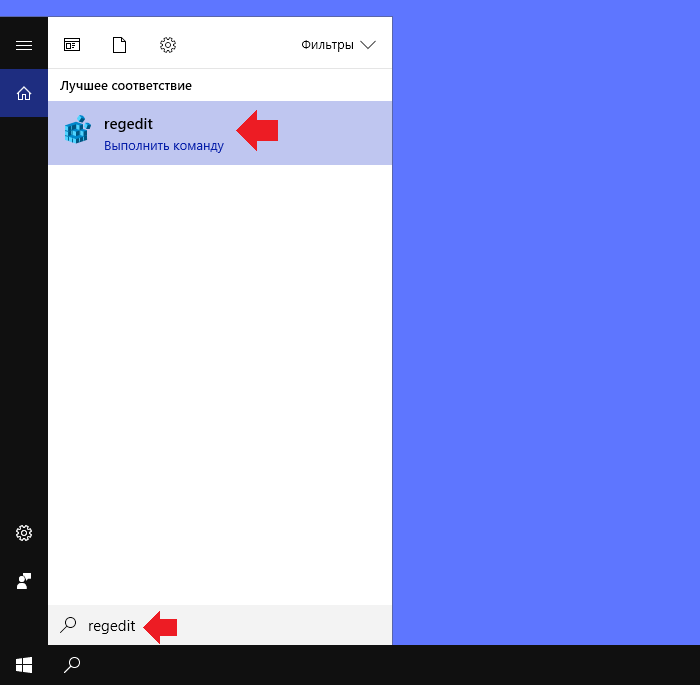
Если кликнуть левой клавишей мыши, откроется редактор реестра.
<center>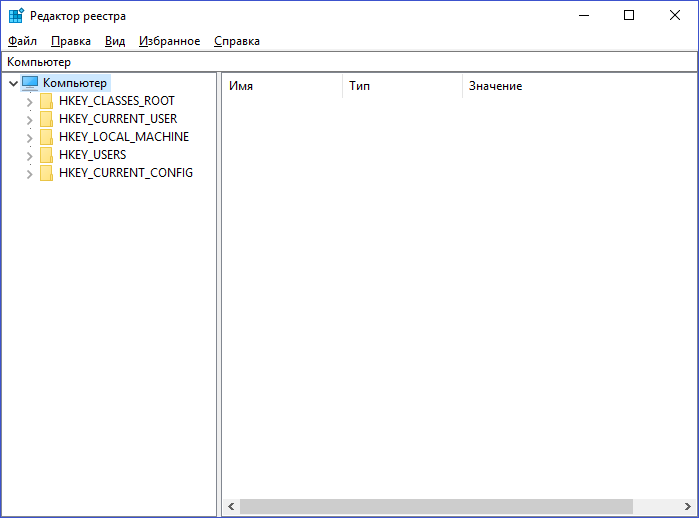
Если же нажать на имя приложения правой клавишей мыши, то появится дополнительное меню, включая пункт «Запуск от имени администратора».
<center>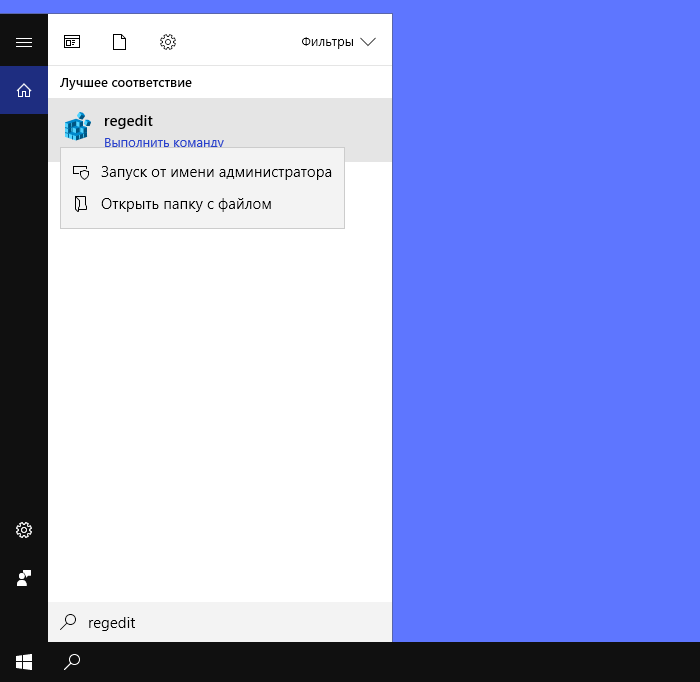
Вместо regedit можно указать запрос редактор реестра. Но, очевидно, этот запрос работает не на каждой версии «десятки» — в нашем случае он не сработал, система ничего не нашла.
<center>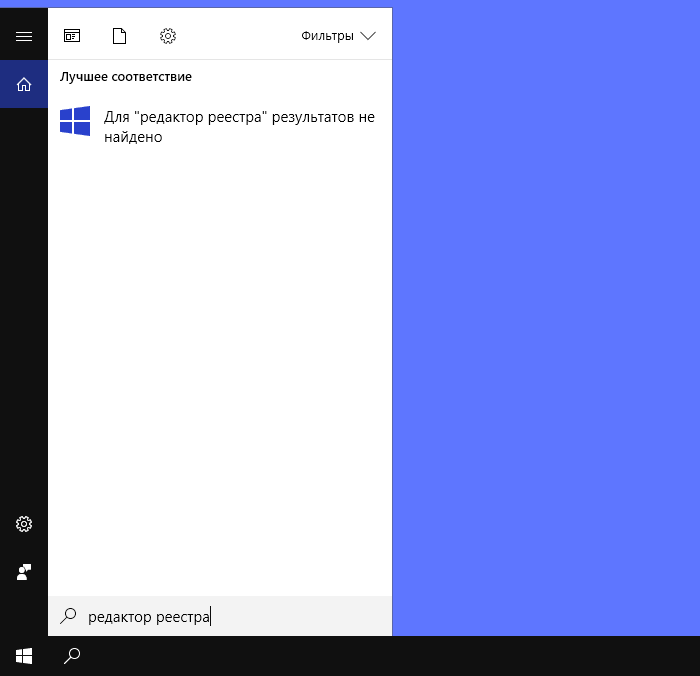
<center>Способ второй: окно «Выполнить»</center>
Наведите курсор на кнопку «Пуск» и нажмите на правую клавишу мыши, чтобы вызвать меню быстрого доступа. В меню выберите «Выполнить».
<center>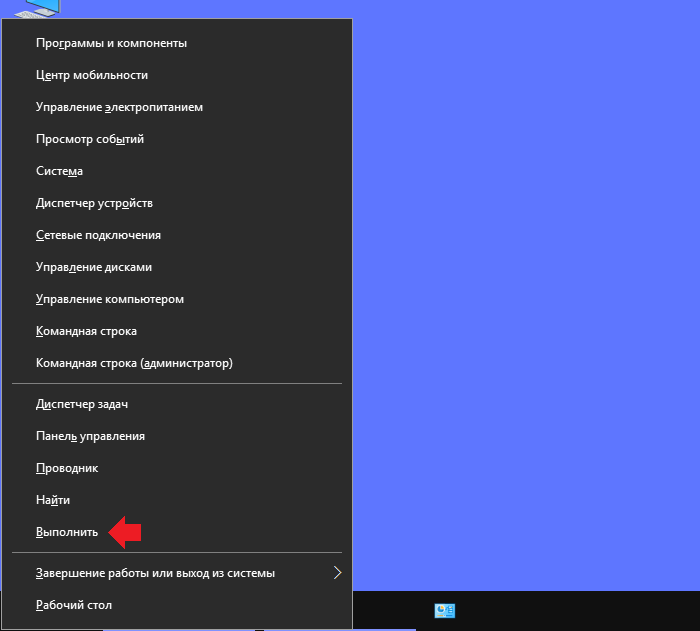
Второй вариант — нажать клавиши Win+R на клавиатуре, будет запущено окно «Выполнить».
<center>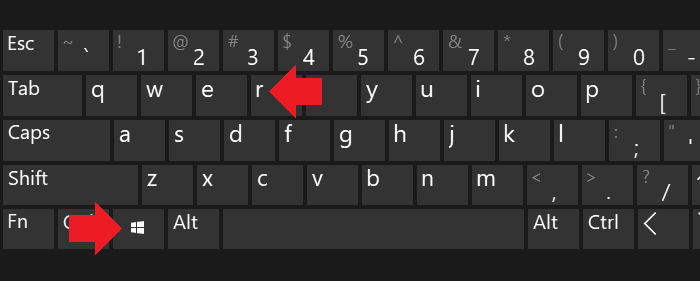
Укажите команду regedit и нажмите ОК.
<center>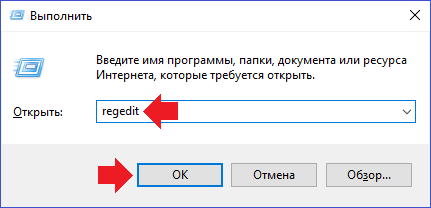
<center>Способ третий: командная строка</center>
Можно открыть реестр и через командную строку.
Наводите курсор на кнопку «Пуск», после чего нажимаете на правую клавишу мыши. Появляется меню, где вы выбираете пункт «Командная строка». Можно сразу «Командная строка (администратор)» (на некоторых версия Windows 10 эти пункты будут иметь название Windows PowerShell).
<center>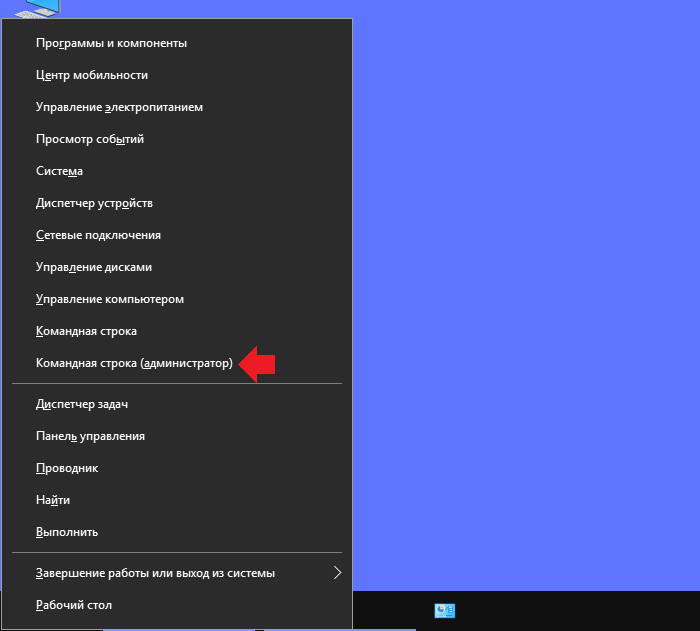
Как вариант, нажимаете на клавишу Win+X — эффект тот же, то есть вы увидите то же самое меню.
<center>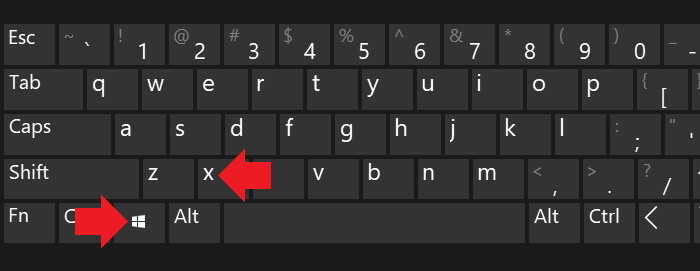
Запустили командную строку, теперь остается указать команду regedit и нажать Enter на клавиатуре.
<center>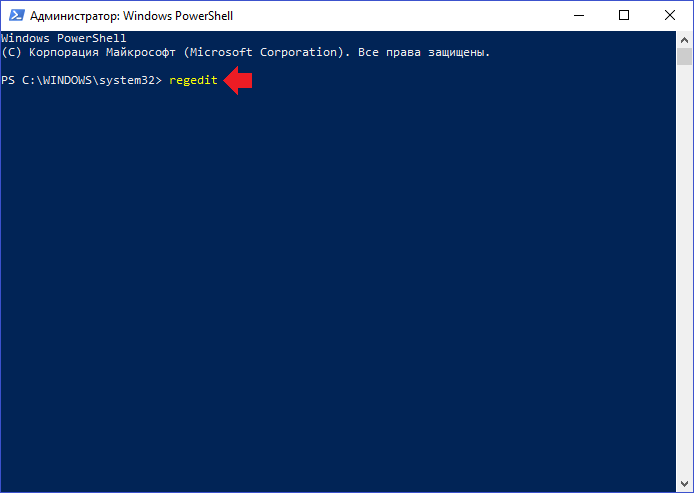
<center>Способ четвертый: папка Windows</center>
Откройте раздел «Компьютер».
<center>
Найдите папку Windows. Как правило, она расположена на диске C и находится по пути C:Windows.
<center>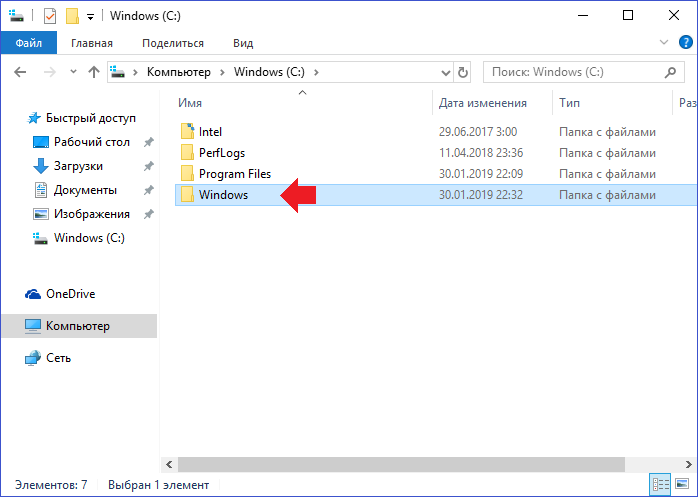
В этой директории найдите иконку приложения regedit и кликните по ней два раза левой клавишей мыши для запуска.
<center>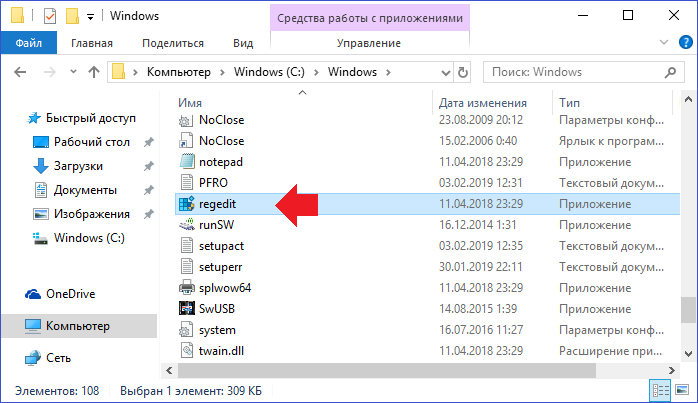
При необходимости можно запустить от имени администратора, нажав на правую клавишу мыши.
<center>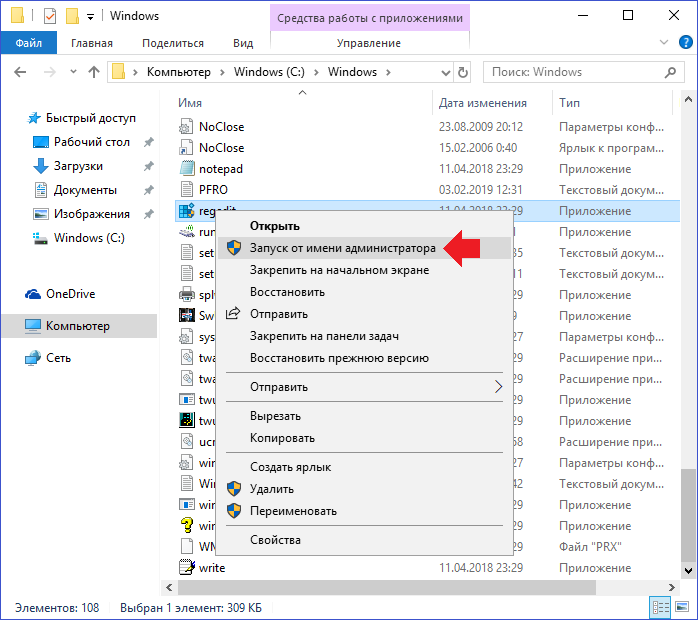
<center>Способ пятый: ярлык на рабочем столе</center>
Кликните по пустому месту на рабочем столе, нажмите на правую клавишу мыши — таким образом появится контекстное меню. Выберите «Создать», а затем — «Ярлык».
<center>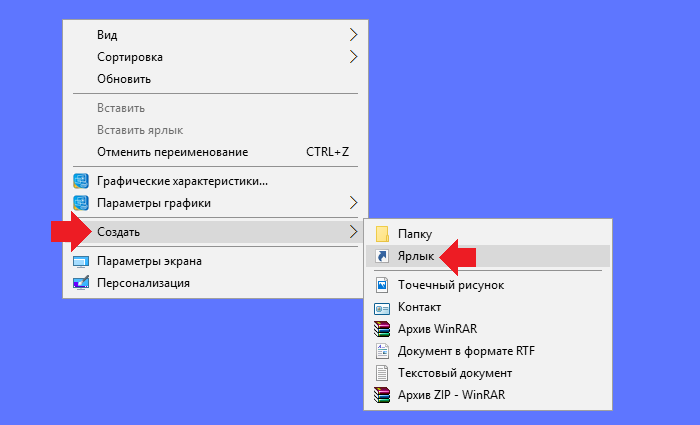
В качестве расположения объекта указываем regedit и нажимаем «Далее».
<center>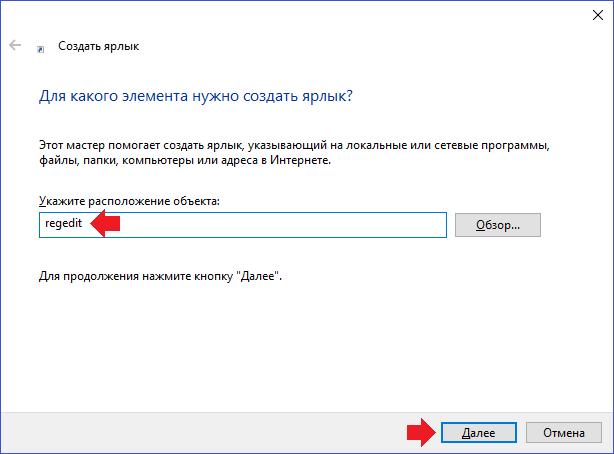
Ярлык называете как хотите, можно, например, «Реестр». Нажмите «Готово».
<center>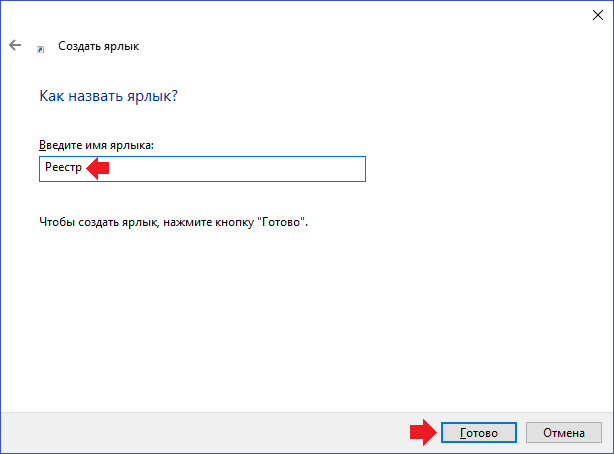
Теперь иконка редактора реестра есть на вашем рабочем столе и вы получаете к нему моментальный доступ.
<center>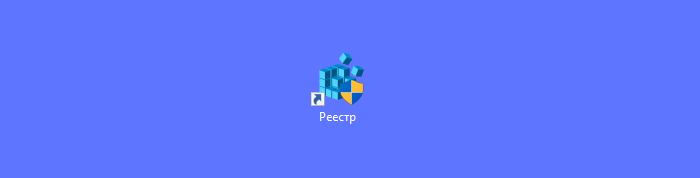
<center>Кстати</center>
Рекомендуем также сохранить копию реестра перед его редактированием. Для этого нажмите на кнопку «Файл», а затем выберите «Экспорт» в редакторе реестра.
<center>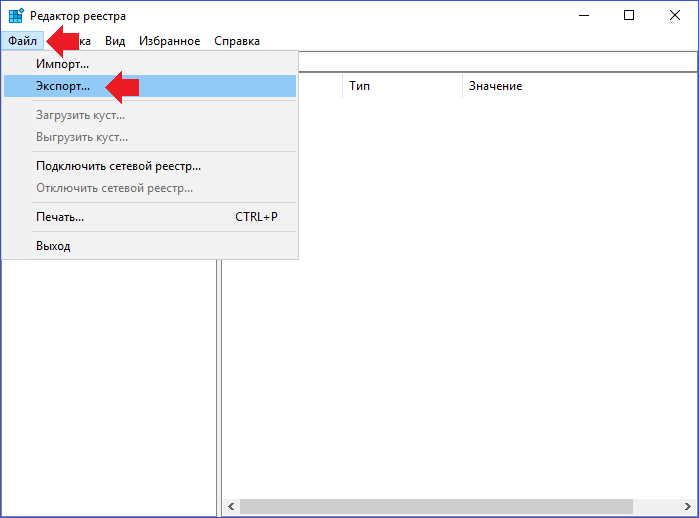
Теперь сохраните копию реестра на своем компьютере: название укажите по вашему желанию, выберите место и нажмите «Сохранить». Галочку «Весь реестр» лучше не менять на «Выбранная ветвь».
<center>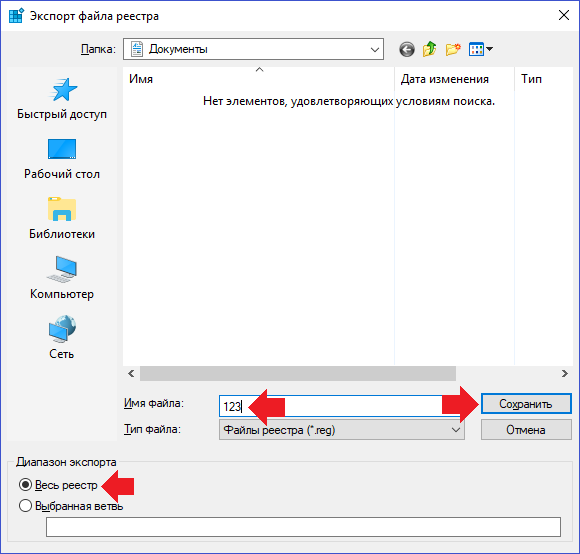
Теперь при необходимости реестр можно будет восстановить из копии.
Используемые источники:
- https://kompy.guru/windows/kak-vyizvat-regedit
- https://fast-wolker.ru/kak-zajti-v-sistemnyj-reestr-windows10.html
- https://siteprokompy.ru/kak-otkryt-redaktor-reestra-v-windows-10/
Здравствуйте читатели блога компании КомСервис (г. Набережные Челны)!
В этой статье поговорим про редактор реестра Windows 7. Иногда в моих статьях упоминается реестр — в большинстве случаев необходимо внести поправку в определенную ветвь или раздел реестра. В этой статье постараюсь закрыть все возможные вопросы которые у вас возникают (или могут возникнуть) по части реестра в . (В принципы такие же). Это и как открыть редактор реестр, как изменить создать или удалить какой-либо раздел или параметр. Еще рассмотрим утилиту RegOwnershipEx с помощью которой можно быстро открыть редактор реестра в нужном месте (по нужному или заданному пути) и получить доступ к тем места где не нужно лазить.
Структура статьи
1. Как открыть редактор реестра
1. C помощью поиска в меню Пуск
Открываем меню и в строке поиска пишем «regedit». В найденных результатах выбираем regedit.exe
2. С помощью проводника
Нам нужно приложение regedit.exe которое находится в директории (папке) C:Windows
Запустив файл regedit.exe мы откроем редактор реестра.
2. Что такое реестр Windows
Запущенный редактор реестра имеет следующий вид
- Слева — разделы
- Справа — параметры
- Внизу строка состояния в которой отображается путь к параметру реестра, который вы просматриваете в правой части редактора
Реестр Windows, физически находится в файлах. Что это за файлы и где они расположены можно узнать перейдя по пути HKEY_LOCAL_MACHINESYSTEMCurrentControlSetControlhivelist
Здесь присутствует уже знакомый нам . Вот в этих файлах и хранится вся база данных о всех параметрах и настройках операционной системы, а с помощью редактора реестра мы можем ее просматривать и редактировать.
3. Как сделать резервную копию реестра и восстановить его
Прежде чем вносить изменения в реестр Windows желательно знать как сделать его копию и как с помощью этой копии восстановиться. Если нам нужно сделать копию всего реестра Windows, то жмем правой кнопкой на разделу Компьютер и выбираем Экспортировать
Задаем папку в которую нам нужно экспортировать реестр, проверяем установку «Весь реестр», задаем имя и жмем Сохранить
Немного подождав у меня на рабочем стеле образовалась копия реестра размером в 150 МБ. Таким же образом можно экспортировать определенную раздел или подраздел реестра.
Для того, чтобы восстановить реестр или его подраздел из экспортированного файла нужно запустить этот reg-файл (дважды кликнув по нему левой кнопкой мышки) и согласиться с добавление сведений в реестр нажав Да
При этом все сделанные изменения будут потеряны. Если вы после того как сделали копию реестра установили программу и она провела свои , то после восстановления реестра программа в компьютере останется, а ассоциации придется восстанавливать заново.
Так же Импортировать реестр или его часть можно из редактора открыв меню Файл
и выбрав Импорт…
Понятное дело, что лень делать копию реестр при каких-либо изменениях. Это в первую очередь относится ко мне. Если для вас это тоже актуально, то сильно рекомендую включить защиту системы, чтобы автоматически создавались . В этих точках будет копия реестра.
4. Как редактировать реестр
Под редактирование реестр в основном подразумевается изменение существующих параметров разделов. Находите нужный раздел слева, дважды кликаете на изменяемом параметре (справа) и в открывшемся окошке вводите новое значение. Жмете ОК
Иногда необходимо создать новый параметр или раздел. для этого можно кликнуть правой кнопкой по пустому полю в правой части (там где параметры) раскрыть меню Создать и выбрать тип создаваемого параметра
Вызвав контекстное меню в разделе параметры так же можно создать новый раздел или параметр
Для меня более привычнее первый вариант.
Так же раздел или параметр можно Удалить
или Переименовать
вызвав контекстное меню на параметре.
В реестре так же как и с папками в Windows есть такие к которым по соображения безопасности . Получить доступ к этим разделам можно с помощью утилиты RegOwnershipEx — Сергея Ткаченко. Скачать ее можно по ссылке ниже
http://winaero.com/download.php?view.57
- х64 — для 64-разрядных систем
- х86 — для
Жмем на файле RegOwnershipEx.exe правой кнопкой мышки и выбираем Запуск от имени администратора
Программа проста и чтобы она стала еще понятнее можно зайти в Настройки
и выбрать свой язык из выпадающего меню в разделе Language
Жмем Close
и перезапускаем RegOwnershipEx
Копируем имя раздела изменить который у нас не хватает прав
и вставляем его в текстовое поле утилиты RegOwnershipEx. Выбрать нужный раздел реестра можно с помощью кнопки Обзор…
Жмем Получить права
и вносим необходимые изменения. После с помощью одноименной кнопки Восстанавливаем права
.
Те разделы реестра которые вам нужно часто менять можно добавить в Избранное
У этой программки есть еще одна очень полезная функция. С помощь нее можно открыть редактор реестра сразу в нужном месте. Например вам необходимо зайти по такому такому пути
HKEY_LOCAL_MACHINESYSTEMCurrentControlSetControlhivelist
Вы копируете этот путь и открываете RegOwnershipEx. Из сразу вставится скопированные раздел реестра. Жмем Открыть в Regedit.exe
и оказываемся в редакторе реестра в нужном месте
И еще одна интересная фишка. При нажатии кнопки Открыть в Regedit.exe мы можем открыть несколько копий редактора реестра.
Заключение
Вроде все основные возможности редактора реестра Windows 7/8 рассказал. Не рассказал только как можно подгружать различные разделы если вы например загрузились с диска и вам необходимо что-то поправить в реестре. Эта информацию детально расписана в статьях и про файл . На все вопросы с удовольствием отвечу в комментариях.
В данной статье мы рассмотрим интересные, а может для кого и полезные настройки операционной системы Windows с помощью реестра. С помощью этих настроек Вы сможете отключить надоедающие Вам функции Windows или изменить их по своему вкусу.
Добавление своей папки на боковую панель
Давайте приступим и для начала я покажу как добавить свои директории на боковую панель диалогового окна Explorer»а «Открыть/Сохранить
».
Мне кажется, что Вы хоть раз хотели, чтобы при открытии или сохранении файлов, Вы имели доступ к любимой директории одним кликом мыши. WinXP предлагает стандартный набор — Сеть, Мои Документы, Рабочий стол и т.д., что не всегда удобно. Если Вас данный набор ярлыков не устраивает, то можно добавить свои, например следующим образом:
- Пуск->Выполнить->Regedit
- Найдите ветку HKEY_CURRENT_USERSoftwareMicrosoftWindowsCurrentVersionPoliciescomdlg32
- Щелкните правой кнопкой мыши на ключ comdlg32 и выберите Новый->Раздел
- Назовите новый раздел PlacesBar
- Щелкните правой кнопкой мыши на правой панели и выберите Новый->Расширенный Строковой параметр
- Назовите его Place0
- Щелкните правой кнопкой мыши на параметр Place0, выберите Изменить и пропишите в строке путь к желаемой директории, например C:Downloads или %USERPROFILE%Desktop
- Аналогичным образом создайте параметры Place1, Place2, Place3, Place4, прописывая путь к желаемым директориям (максимальное количество ярлыков — 5
) - Закройте Regedit.
Теперь давайте разберемся с клавишами клавиатуры, случайное нажатие на которых раздражает некоторых пользователей.
Отключение клавиши Windows
На некоторых современных клавиатурах присутствует клавиша Windows (как правило, логотип-флажок Майкрософт
). Некоторым пользователям она мешает при быстрой печати. Чтобы отключить ее, нужно в реестре найти ключ
HKEY_LOCAL_MACHINESYSTEMCurrentControlSetControlKeyboard Layout
.
Создайте новый двоичный параметр, с заголовком Scancode Map и присвойте ему значение
00 00 00 00 00 00 00 00 03 00 00 00 00 00 5B E0 00 00 5C E0 00 00 00 00.
После перезагрузки клавиша Windows будет отключена.
Недостаточно места на диске
Если Windows постоянно выводит сообщения о том, что на диске мало места, то в разделе реестра
HKEY_CURRENT_USERSoftwareMicrosoftWindowsCurrentVersionPoliciesExplоrer
создайте параметр NoLowDiskSpaceChecks типа DWORD со значением, равным 1, — и Windows перестанет Вас оповещать.
Очистка файла подкачки перед перезагрузкой системы
Очистить файл pagefile.sys перед перезагрузкой системы. В данном файле может храниться конфиденциальная информация. Если данная опция включена, возможно, значительное увеличение времени выключения компьютера. Для того чтобы очищать этот файл сделайте вот что:
HKLMSYSTEMCurrentControlSetControlSession ManagerMemory Management
ClearPageFileAtShutdown:DWORD =1 или 0
Включать Num Lock при загрузке
Определяет состояние кнопки Num Lock при вводе логина и пароля. Windows XP отключает Num Lock в любом случае, даже если в BIOS состояние Num Lock находится в положении включено, для того чтобы контролировать этот параметр используйте следующие настройки:
HKEY_USERS.DEFAULTControl PanelKeyboard
InitialKeyboardIndicators:DWORD =2 — Num Lock включен, 0 — выключен
Автоматически выгружать не используемые библиотеки
При выключении компьютера в памяти загружено много ненужных библиотек и поэтому компьютер может очень долго выключаться, можно настроить так, что при выключении компьютера эти библиотеки будут сами выгружаться. Если наблюдается нестабильная работа системы при включенной опции, отключите её. Используйте следующие настройки:
HKLMSOFTWAREMicrosoftWindowsCurrentVersionExplorer
AlwaysUnloadDLL:DWORD = 1 — выгружать библиотеки, 0 — не выгружать
Отключить слежение Windows XP за пользователем
Операционная система Windows XP постоянно записывает действия пользователя, какие программы он запускал, какие открывал документы и т.д. В целях безопасности (да и просто, если охота
) данную опцию можно отключить следующим образом:
HKCUSoftwareMicrosoftWindowsCurrentVersionPoliciesExplorer
NoInstrumentation:DWORD = 1 — отключить слежение, 0 — включить.
Но помните, что при выключенной опции НЕ БУДЕТ СОХРАНЯТЬСЯ список часто вызываемых программ, недавние документы и пр.
Запрашивать пароль после выхода из ждущего режима
Для того чтобы при выходе из ждущего режима операционная система запрашивала пароль Вам необходимо сделать вот что:
HKCUSoftwarePoliciesMicrosoftWindowsSystemPower
Показывать выполняемые команды при запуске и выходе из системы
Очень полезная настройка, с помощью которой Windows показывает информацию о выполняемых процессах во время загрузки системы. Поможет быстро выяснить, на запуск чего система тратит много времени и если возможно, отключить не нужные сервисы. Для этого сделайте следующее:
HKLMSOFTWAREMicrosoftWindowsCurrentVersionPoliciesSystem
verbosestatus:DWORD значение 1 — показывать, 0 — стандартная загрузка
Не показывать имя последнего пользователя
В операционной системе Windows, при загрузке системы, когда Вы вводите пользователя и пароль, сохраняется этот пользователь, т.е. при следующем запуске он там уже будет стоять, нужно просто ввести пароль, но если Вы не хотите, чтобы он там сохранялся, Вам нужно сделать следующую настройку:
HKLMSoftwareMicrosoftWindowsCurrentVersionPoliciesSystem
DontDisplayLastUserName:DWORD = 1 — убрать имя пользователя
Автоматически перезагрузить компьютер
Операционная система Windows всегда думает о пользователях, не прошёл мимо и факт зависания компьютера. Теперь Вам не надо тянуться к кнопке Reset (), компьютер может перезагрузиться самостоятельно, если произойдет непоправимая ошибка. Данную опцию можно настроить в «Свойствах системы
», вкладка «Дополнительно
», раздел «». А в реестре можно изменить следующую настройку:
HKLMSYSTEMCurrentControlSetControlCrashControl
AutoReboot: DWORD =1 – перезагружать компьютер, 0 – не перезагружать
Использовать свою программу дефрагментации диска
Дефрагментацию диска выполнять очень полезно, но многим стандартный дефрагментатор Windows не нравится, но Вы легко можете задать свою программу дефрагментации диска. Она будет вызываться, если Вы в свойствах диска, на вкладке Сервис нажмёте на кнопку «Выполнить дефрагментацию
», для этого выполните следующие действия:
HKLMSOFTWAREMicrosoftWindowsCurrentVersionExplorer MyComputerDefragPath
EXPAND STRING (По умолчанию
), система использует следующую командную строку %systemroot%system32dfrg.msc %c:
С помощью параметра %с передается имя диска. Замените программу на свою и все!
Использовать свою программу очистки системы
При очистке системы, по умолчанию Windows XP использует утилиту для очистки системы — CleanUP, которая также многим пользователям не нравится, вы можете заменить её на свою, следующим образом:
HKLMSOFTWAREMicrosoftWindowsCurrentVersionExplorer MyComputercleanuppath
EXPAND STRING (по умолчанию
), система использует следующую командную строку %SystemRoot%system32cleanmgr.exe /D %c
С помощью параметра %с передается имя диска. Для CleanUp если не задан параметр /D, то параметр %с игнорируется и система предлагает пользователю выбрать диск самостоятельно.
Проверка диска — изменение времени ожидания
При загрузке Windows после неправильного выключения запускается проверка дисков. При этом пишется что-то типа «Через 10 секунд начну проверять…
«. Чтобы уменьшить время ожидания надо в разделе
HKLMSYSTEMCurrentControlSetControlSession Manager
создать или отредактировать параметр AutoChkTimeOut типа DWORD и присвоить ему значение в секундах. По умолчанию установлена пауза в 10 секунд. Если Вы присвоите ему значение больше чем 259200 секунд (около 3 дней
), то будет использоваться значение по умолчанию.
Активация Windows
Если Вам понадобилось по каким-то причинам сбросить текущую активацию Windows, то Вам необходимо в разделе реестра
HKLMSOFTWAREMicrosoftWindowsNTCurrentVersionWPAEvents
изменить любую цифру в значении параметра OOBETimer. Это аннулирует текущую активацию. Далее запускаем активизацию системы, набираем в «Пуск -> Выполнить» следующее:
C:Windowssystem32oobemsoobe.exe /a
В окне «активизировать по телефону» вводим в окошке для серийника новый серийный номер.
Вот пока и все что я хотел рассказать и показать про настройки реестра или как многие называют – секреты реестра, т.к. в реестре можно изменить практически все, что можно настроить в Windows, т.е. в реестре хранятся все настройки операционной системы Windows, но не все умеют пользоваться этими настройками.
Пользователи Windows могли слышать о таком компоненте системы, как реестр, но до конца не знать его назначение и применение. Редактор реестра Windows 10 и других версий – основной инструмент работы с основными параметрами и настройками системы. В данной статье мы постараемся ответить на интересующие пользователей вопросы:
- Как запустить редактор реестра Windows 10 8 7
- Редактирование реестра Windows 10 8 7
- Программы для редактирования реестра Windows 10 8 7
Что такое реестр? Основные функции и команды
Реестр – древовидная база данных всех настроек Windows. Хранит в себе системные настройки, информацию об оборудовании, пользователях системы, установленных приложения и других настройках и конфигурациях. Он, в свою очередь, очень удобен тем, что система хранит всё нужную информацию в одном месте, без необходимости создания отдельных файлов конфигурации для каждого элемента настроек системы. Каждый параметр находится строго на своём месте и даже на другом компьютере или системе не сложно будет найти нужную ветку – порядок строго упорядочен.
Минус же, заключается в «хрупкости» всей системы. Удаление или изменение одного параметра или ветки может привести к ошибкам, отказам и сбоям. Порой, может доходить до BSOD’ов и полному отказу загружать систему.
Существует 5 основных разделов:
Имея древообразный вид, подразделы чаще всего называют «ветками». «Ветки», в свою очередь, содержат параметры, которые подразделяются на несколько видов:
- Строковый параметр (REG_SZ) — текстовый формат. Может ссылаться на файл жесткого диска, приложение, сайт или другой параметр, который невозможно указать цифровым значением.
- Двоичный параметр (REG_BINARY) – указывается в формате двоичного кода (0 или 1). Выводится в шестнадцатеричном формате.
- DWORD (REG_DWORD) – хранит целое число до 32 бит (4294967295).
- QWORD (REG_QWORD) — хранит целое число до 64 бит (18446744073709551615).
Еще есть расширяемая строка данных (REG_EXPAND_SZ), многострочный параметр (REG_MULTI_SZ) и другие, но заострять на них внимание не будем.
Как вызвать редактор реестра в Windows 10
Редактор (Regedit) практически на всех системах Windows запускается одинаково. Чтобы вызвать редактор реестра откройте окно выполнить (Win+R) и введите команду regedit. Запуск данного приложения требует права Администратора.
Как редактировать реестр в Windows 10
Удаление и создание разделов и параметров, импорт и экспорт веток и разделов, изменение разрешений, поиск — основной функционал при редактировании реестра.
Редактор имеет 2 активных поля – Разделы и Параметры.
Поле «Разделы» направлено на полное отображение и удобную работу с ветками и подразделами. Используя контекстное меню можно выполнить поиск, добавить, удалить или переименовать раздел, а также экспортировать или открыть параметры Безопасности нужной ветки.
Поле «Параметры» отображает все параметры текущего раздела с возможностью их редактирования.
Следует помнить, что перед проведением любых манипуляций, следует создать резервную копию, во избежание ошибок и сбоев. Для этого служит раздел Экспорт и Импорт во вкладке файл.
Программы для редактирования
Интерфейс и функционал regedit оставляет желать лучшего. Медленные переходы между разделов, отсутствие быстрых бэкапов и переходов очень усложняют работу. Но всё это было доработано в сторонних приложениях: Registar Registry Manager и Registry Workshop.
Registry Workshop
Функционал, которого долго ждут пользователи Windows, выполнен в полном объеме в приложении Registry Workshop. Сравнение веток и разделов, многооконный режим просмотра, закладки, цветовое отображение и многое другое выполнено в этой программе.
Скачать редактор реестра Registry Workshop для Windows 10
Registrar registry manager
Еще одна достойная замена стандартного приложения. Монитор изменений, история и широкие возможности отката, дефрагментация и многое другое. Часть функционала открывается в платной Pro-версии. Полностью поддерживает Виндовс 10.
Скачать Registrar registry manager
Отличного Вам дня!
Реестр Windows
представляет собой базу данных различных настроек и параметров операционной системы, а также настроек программ, установленных на компьютере. Основным средством для просмотра и редактирования записей реестра служит встроенная в Windows утилита Regedit
– Редактор реестра. Для ее запуска необходимо зайти в “Пуск” – “Выполнить” – набрать команду regedit
и нажать “ОК”.
После этого откроется окно программы: слева отображается дерево реестра, а справа выводятся так называемые ключи, т.е. параметры реестра, содержащиеся в выбранном разделе.
вы можете редактировать значения, импортировать или экспортировать ветви реестра, осуществлять поиск разделов и ключей в реестре. Но хотел бы сразу предупредить, что информация, которая хранится в реестре, очень важна для корректной работы Windows. Удаление или неграмотное изменение нужных разделов и ключей может привести к тому, что перестанут работать какие-нибудь программы, не будет загружаться учетная запись пользователя или произойдет полный крах системы.
Стоит также отметить, что изменения внесенные вами в Редакторе реестра вступают в силу сразу после того, как вы их сделали
– никакого подтверждения на сохранение, как во многих приложениях, здесь нет.
В Windows XP реестр хранится во многих файлах: эти файлы находятся в каталогах WINDOWSsystem32config
и Documents and SettingsИмя пользователя
(файлы Ntuser.dat и Ntuser.dat.log).
Реестр Windows состоит из нескольких основных разделов:
HKEY_CLASSES_ROOT
– в разделе содержатся данные о расширениях типов файлов и приложениях, которые при их запуске будут открываться.
HKEY_CURRENT_USER
– в разделе хранятся настройки пользователя, вошедшего в систему в данный момент. Здесь хранятся папки пользователя, цвета экрана и настройки панели управления. Эти данные называются профилем пользователя.
HKEY_LOCAL_MACHINE
– здесь содержатся сведения о загрузке операционной системы, информация о драйверах устройств и аппаратном обеспечении компьютера. Хранящиеся здесь настройки относятся ко всем пользователям компьютера.
HKEY_USERS
– раздел хранит индивидуальные настройки профиля каждого пользователя, зарегистрированного в системе. Здесь же хранится информация о профиле «по умолчанию» для создаваемых новых пользователей.
HKEY_CURRENT_CONFIG
– в разделе находится вся информация об аппаратном профиле, который используется на локальной машине во время запуска системы.
В каждом из рассмотренных разделов реестра содержатся подразделы, которые хранят различные параметры системы. Например
, настройки служб Windows хранятся в разделе: HKEY_LOCAL_MACHINESYSTEMCurrentControlSetServices
. А стартовая страница браузера Internet Explorer хранится в параметре Start Page раздела HKEY_CURRENT_USERSoftwareMicrosoftInternet ExplorerMain
.
Параметры в реестре подобно файлам хранят в себе различную информацию. Каждый параметр имеет свои атрибуты: имя, тип данных и значение переменной. Есть параметры реестра, которые хранят текстовые строки подобно обычным текстовым файлам. Есть параметры, в которых хранятся бинарные данные, есть параметры для хранения чисел.
Редактирование реестра
Основные операции, которые можно выполнить в Редакторе реестра, это:
Поиск
раздела реестра, строк или параметра. Для этого в строке меню выберите “Правка” – “Найти” (“Найти далее”).
Добавление
раздела или параметра реестра. В левой части редактора реестра выделите раздел, в который необходимо добавить подраздел. В меню “Правка” выберите команду “Создать” – “Раздел” – введите имя нового раздела и нажмите Enter.
Для создания нового параметра выберите в меню “Правка” один из типов параметров: Строковый, Двоичный, Параметр DWORD, Мультистроковый, либо Расширяемый строковый параметр. Затем введите имя параметра и нажмите Enter.
Удаление
раздела или параметра. Выделите удаляемый раздел или параметр – в меню “Правка” выберите “Удалить” (либо нажмите на клавиатуре Delete).
Изменения значения
параметра. Выделите параметр, значение которого требуется изменить. В меню “Правка” выберите команду “Изменить”. В поле “Значение” введите новое значение параметра и нажмите кнопку “ОК”.
Переименование
раздела или параметра реестра. Выберите раздел или параметр, который требуется переименовать. В меню “Правка” выберите команду “Переименовать”. Введите новое имя и нажмите клавишу Enter.
Кстати, корневые разделы и параметры по умолчанию переименовывать нельзя. Также как и разделы нельзя удалить.
Редактирование реестра на удаленном компьютере
Утилита Regedit
позволяет редактировать реестр не только на данном локальном компьютере. Она может подключиться к удаленному компьютеру и производить с его реестром различные операции. Однако для этого необходимо выполнить ряд условий:
— оба компьютера должны быть подключены к сети;
— на компьютере должно быть разрешено удаленное управление;
— на удаленном компьютере должна быть запущена служба “Удаленный реестр”;
— вы должны обладать правами Администратора на обоих компьютерах.
Для редактирования реестра на удаленном компьютере
вам необходимо:
1. Запустить на своем компьютере Regedit
.
2. В меню “Файл” выбрать пункт “Подключить сетевой реестр”.
3. В диалоговом окне “Подключение сетевого реестра” ввести имя компьютера, реестр которого требуется подключить и нажать “ОК”.
При осуществлении доступа к реестру удаленного компьютера отображаются только два раздела HKEY_USERS и HKEY_LOCAL_MACHINE. Теперь вы можете производить различные манипуляции с реестром удаленного компьютера, добавлять и удалять разделы, изменять значения параметров и т.п. Таким образом можно практически полностью управлять удаленным компьютером.
Когда вы сделали все необходимые действия с реестром удаленного компьютера, нужно отключиться от него. Для этого в меню “Файл” выберите пункт “Отключить сетевой реестр”. В списке компьютеров выделите имя ПК и нажмите “ОК”.
База данных реестра операционной системы Windows имеет древовидную структуру, составленную из разделов, подразделов («кустов»), «веток», и т.д. Самым нижним элементом этой структуры является значение переменной. Именно этих элементов структуры в реестре больше всего и чаще всего с ними производят операции как компьютерные программы, так и пользователи.
Вам понадобится
- ОС Windows.
Инструкция
Совет добавлен 7 октября 2011 Совет 2: Как поменять реестр Иногда, чтобы устранить неполадки в системе или увеличить ее производительность, возникает необходимость редактирования реестра. Используйте редактор реестра Microsoft Windows, чтобы произвести все необходимые изменения.
Инструкция
Обратите внимание Установка неправильных ключей реестра или внесение неправильных числовых параметров и значений может серьезно подорвать производительность компьютера и даже вывести его из строя, поэтому убедитесь, что вам точно известно, что и где изменять. Как поменять реестр — версия для печати


Что такое реестр Windows простыми словами.
Большинство команд лучше выполнять, запустив командную строку от имени администратора. Для этого найдите ее по ключу cmd — кликните по файлу правой кнопкой мыши — выберите Запустить от имени администратора. Или в Windows 10 правой кнопкой по Пуск — Командная строка (администратор).
Чтение данных
Добавление параметров
Удаление
Редактирование
Импорт
Описание всех команд
Выборка (query)
reg query HKLMSoftwareMicrosoft
* в данном примере будет выведен на экран список веток, которые находятся в HKLMSoftwareMicrosoft
Если в пути встречается пробел, необходимо весь путь поместить в кавычки, например:
reg query «HKCUSoftwareMicrosoftWindowsCurrentVersionInternet Settings»
Чтобы вывести все вложенные ветки, запускаем команду с параметром /s:
reg query «HKCUSoftwareMicrosoftWindowsCurrentVersionInternet Settings» /s
Добавление (add)
Синтаксис:
reg add <Ключ> /v <Параметр> /t <Тип> /d <Значение>
Например, добавим настройки использования прокси-сервера для браузера Internet Explorer:
reg add «HKCUSoftwareMicrosoftWindowsCurrentVersionInternet Settings» /v ProxyEnable /t REG_DWORD /d 1
reg add «HKCUSoftwareMicrosoftWindowsCurrentVersionInternet Settings» /v ProxyServer /t REG_SZ /d «192.168.0.15:3128»
reg add «HKCUSoftwareMicrosoftWindowsCurrentVersionInternet Settings» /v ProxyOverride /t REG_SZ /d «<local>»
* где первая команда включает использование прокси-сервера; вторая прописывает использовать прокси с IP-адресом 192.168.0.15 и портом 3128; третья указывает не использовать прокси для локальных адресов.
Удаление (delete)
Синтаксис:
reg delete <Ключ> /v <Параметр>
Например, чтобы удалить одну из ранее созданной настройки, вводим следующую команду:
reg delete «HKCUSoftwareMicrosoftWindowsCurrentVersionInternet Settings» /v ProxyEnable /f
Чтобы удалить всю ветку с ее параметрами и значениями, вводим такую команду:
reg delete «HKCUSoftwareMicrosoftWindowsCurrentVersionInternet Settings» /va /f
Редактирование
Для редактирования значения нужно выполнить команду на добавление. Если ключ уже существует, команда заменить значение на новое:
reg add «HKCUSoftwareMicrosoftWindowsCurrentVersionInternet Settings» /v ProxyEnable /t REG_DWORD /d 0 /f
* в данном примере будет изменено значение ключа ProxyEnable на 0 (или создан с таким значением); ключ f указывает на замену значения без вывода подтверждения.
Импорт
Во многих случаях проще выполнить импорт из файла, кликнув по нему дважды. Но, иногда необходимо выполнить импорт из командной строки:
reg import <путь к файлу>
Например:
reg import C:Tempimport_proxy_settings.reg
* в данном примере мы импортировали настройки из файла import_proxy_settings.reg, который находится в каталоге C:Temp.
Краткое описание всех операций
В данной таблице приведены все возможные операции над коандой REG.
| Операция | Описание |
|---|---|
| REG QUERY | Делает выборку ключей, параметров и значений |
| REG ADD | Добавляет новую запись (параметр, ключ, значение) |
| REG DELETE | Удаляет одну или несколько записей |
| REG COPY | Копирует данные из одной ветки в другую |
| REG SAVE | Сохраняет ветку со всеми параметрами и значениями в файл |
| REG RESTORE | Восстанавливает ветку и данные из файла |
| REG LOAD | Загружает данные в указанную ветку |
| REG UNLOAD | Выгружает данные из указанной ветки |
| REG COMPARE | Сравнивает две ветки |
| REG EXPORT | Экспортирует все подразделы и параметры в файл .reg |
| REG IMPORT | Импортирует все подразделы и параметры из файла .reg |
| REG FLAGS | Показывает и устанавливает флаги для ветки |
Подробное описание всех ключей можно увидеть, введя команду reg <операция> /?
Например: reg add /?
Была ли полезна вам эта инструкция?
Да Нет






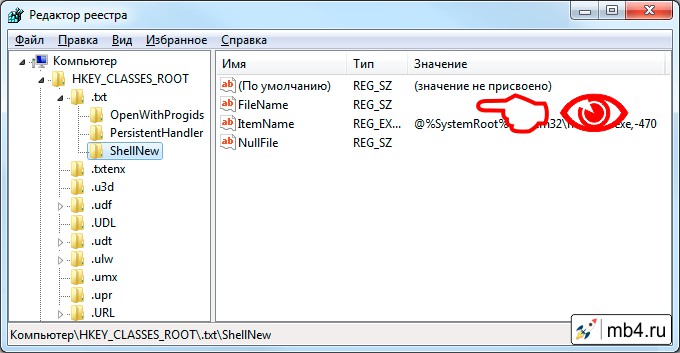
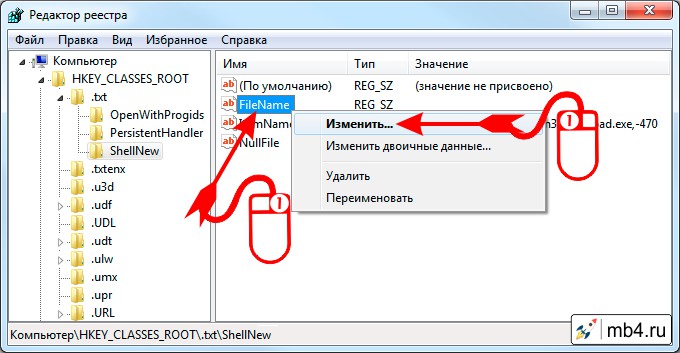

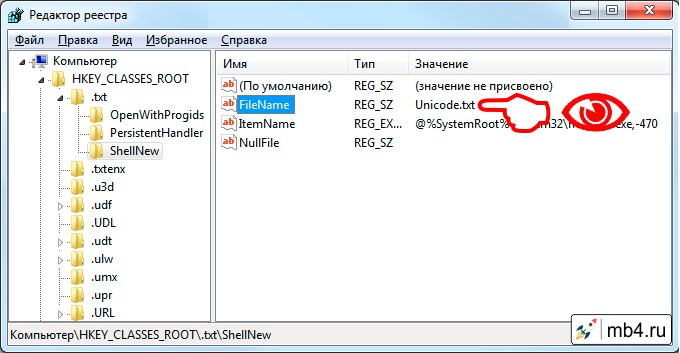























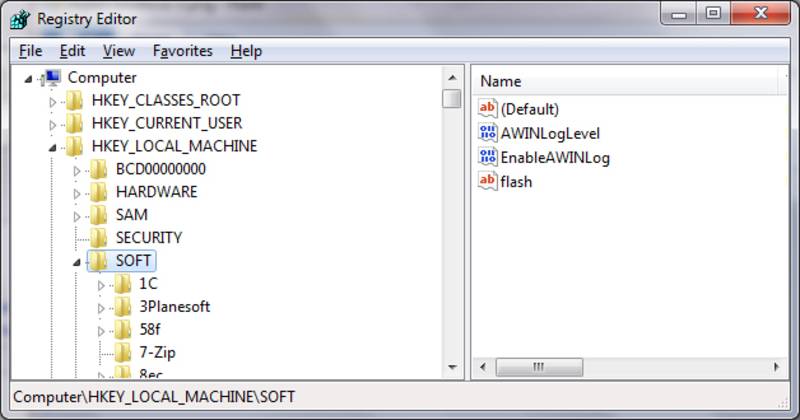
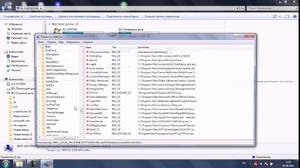 Установить флажок «Разрешить» для уровней доступа группы или имени пользователя.
Установить флажок «Разрешить» для уровней доступа группы или имени пользователя.