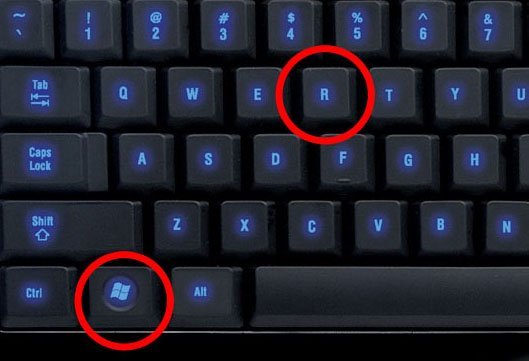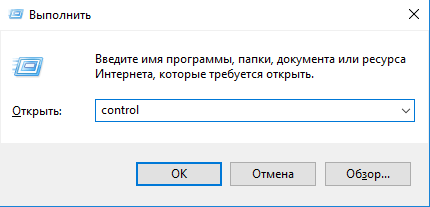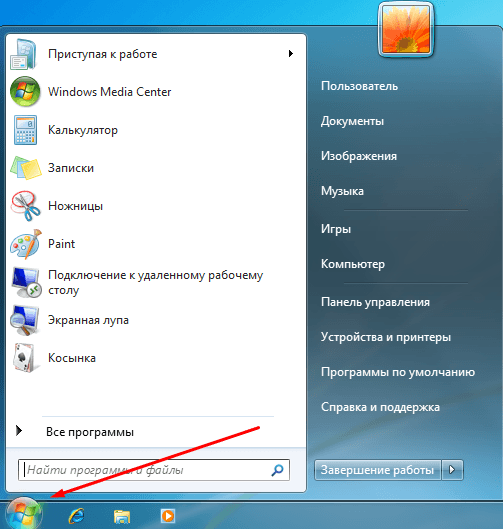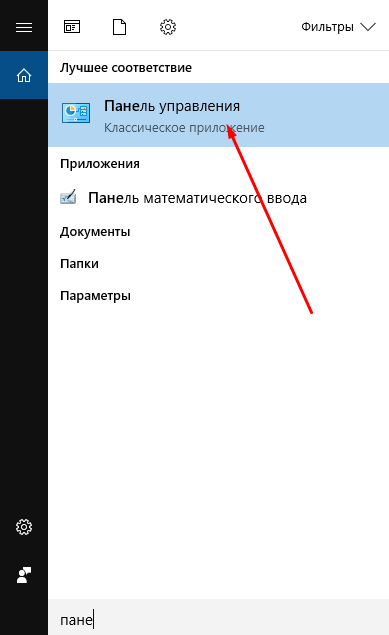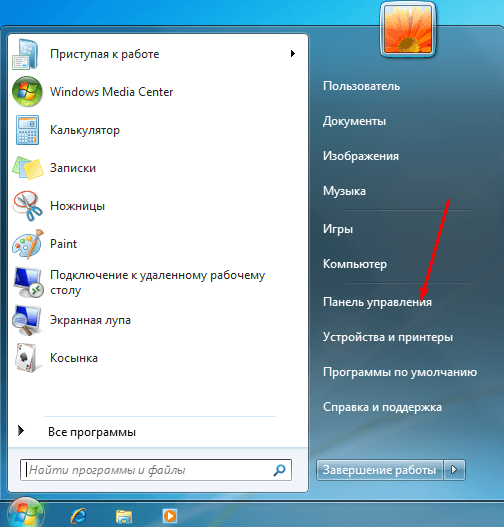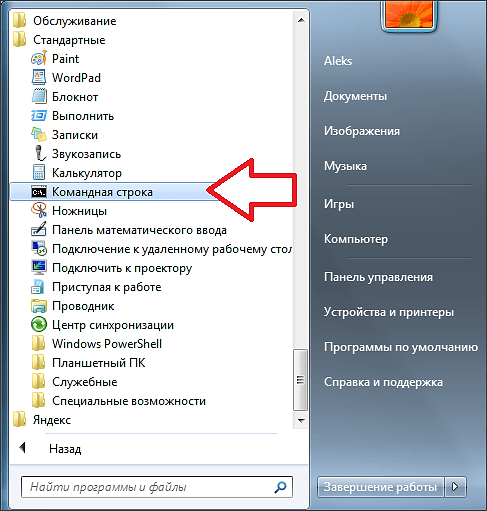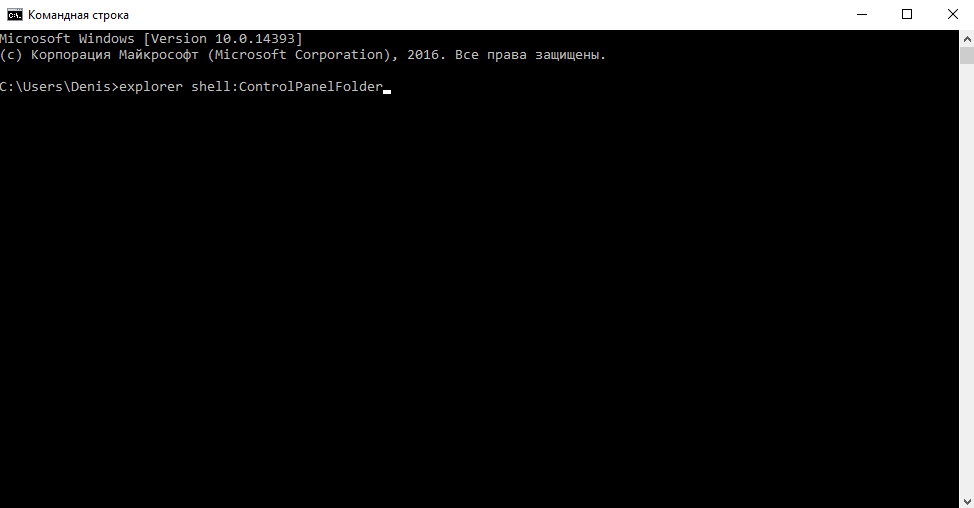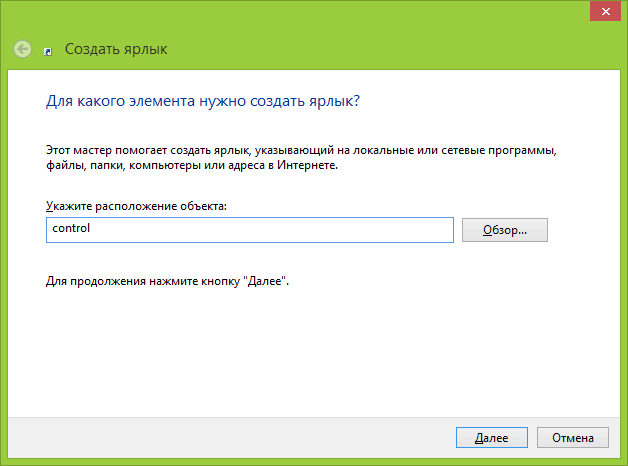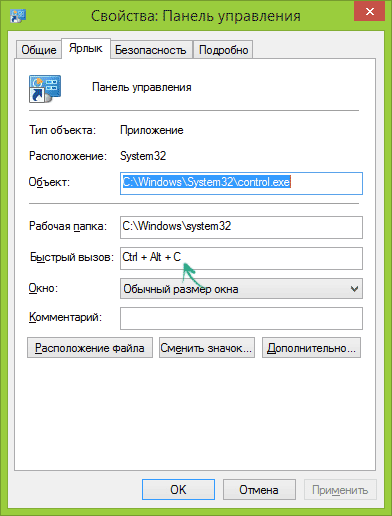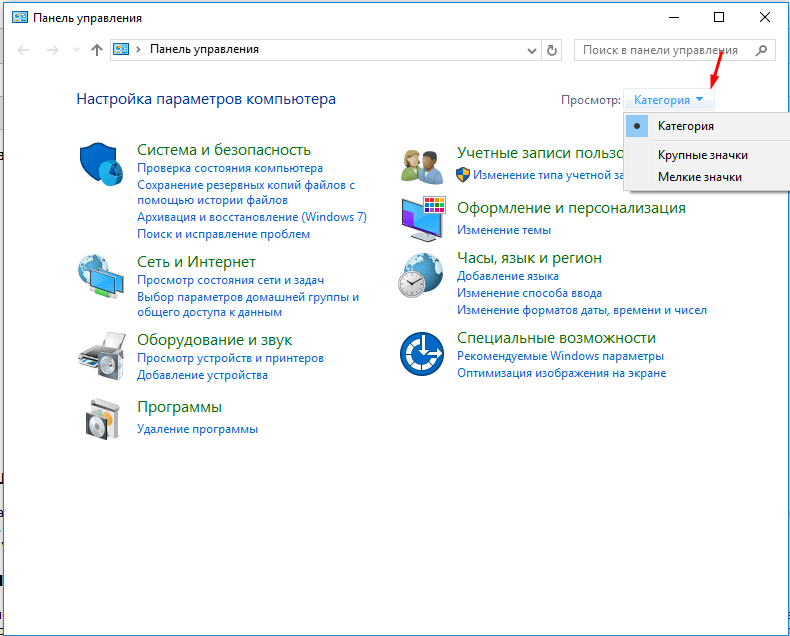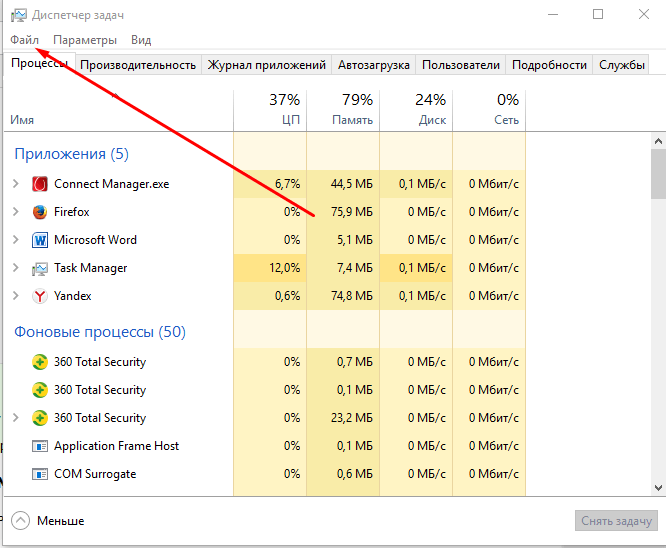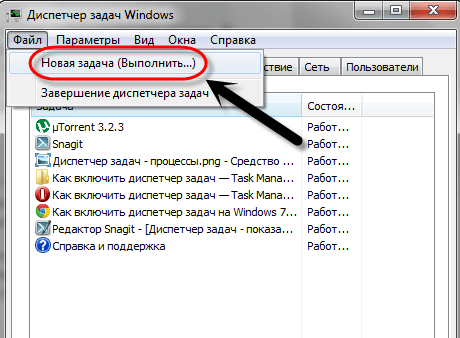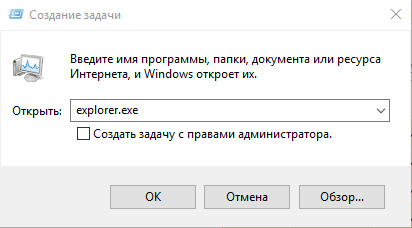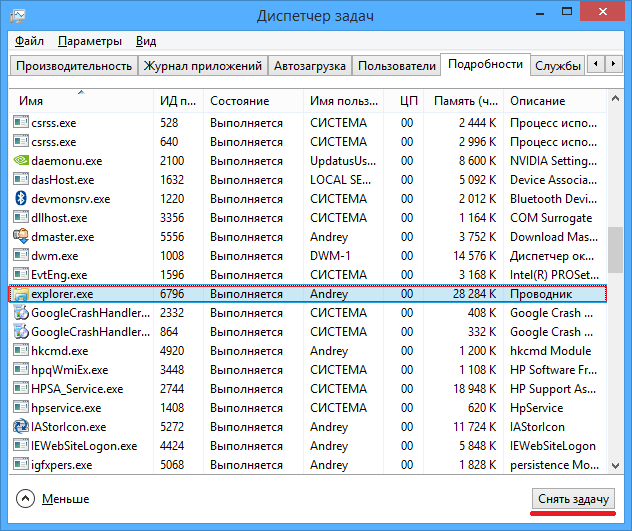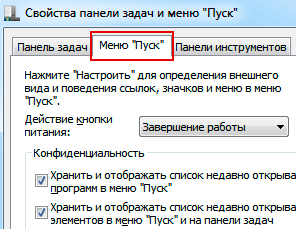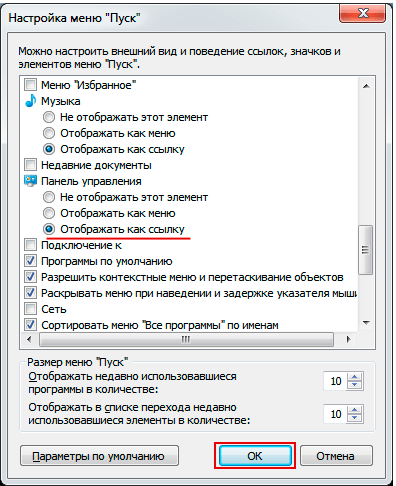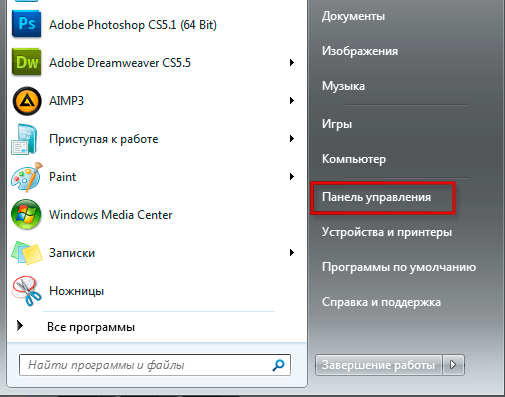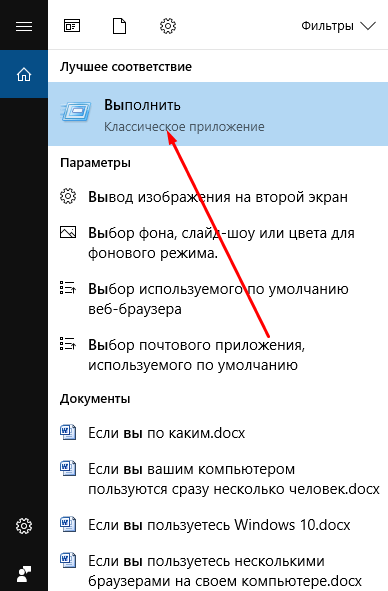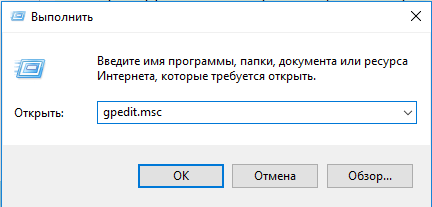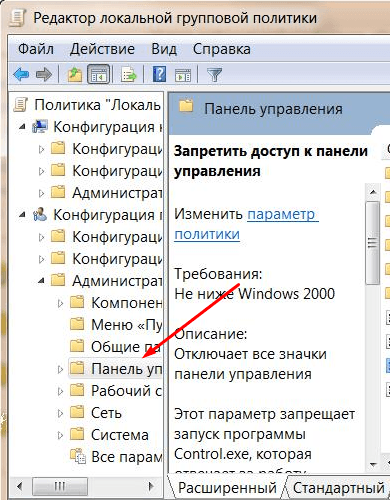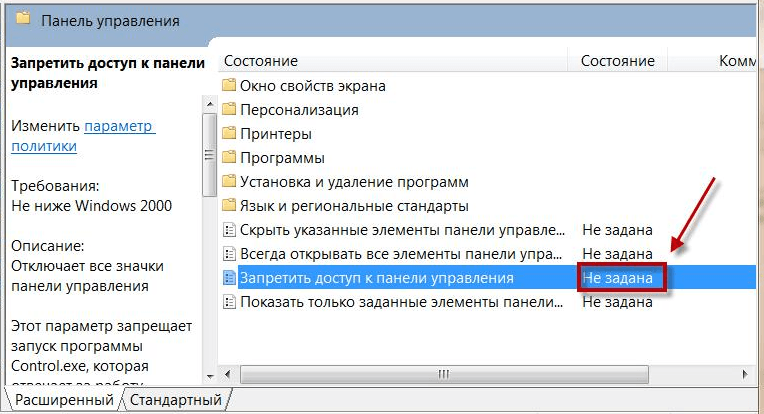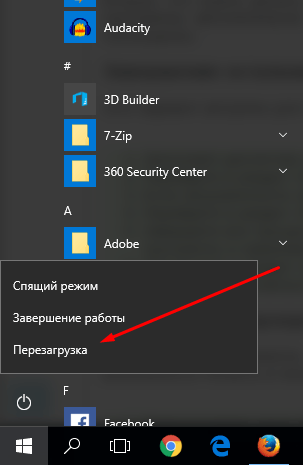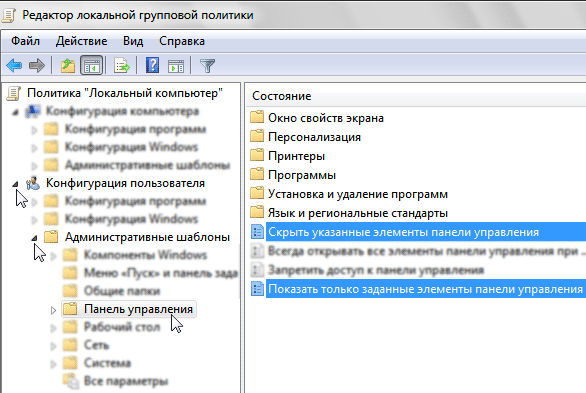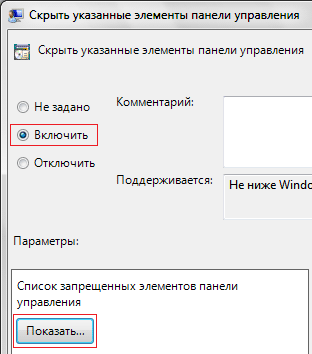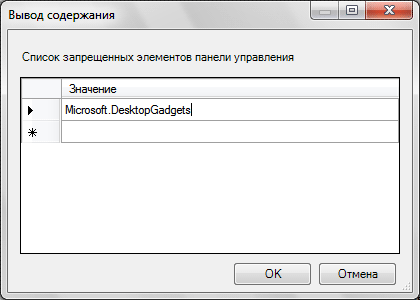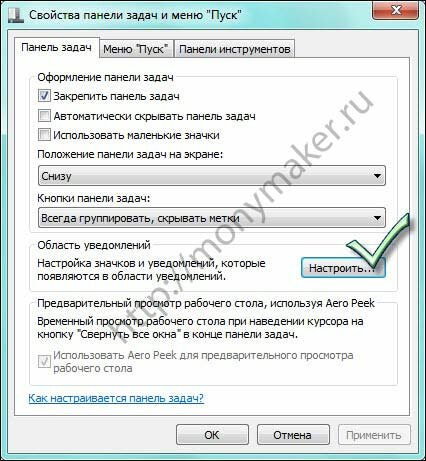Содержание
- Способы изменения «Панели задач»
- Способ 1: Отображение в стиле Windows XP
- Способ 2: Смена цвета
- Способ 3: Перемещение «Панели задач»
- Способ 4: Добавление «Панели инструментов»
- Вопросы и ответы
Некоторых пользователей не устраивает стандартный вид «Панели задач» в Windows 7. Одни из них стремятся сделать её более уникальной, а другие, наоборот, хотят вернуть привычный вид более ранних операционных систем. Но не стоит забывать, что правильно настроив данный элемент интерфейса под себя, вы сможете также повысить удобство взаимодействия с компьютером, что обеспечивает более продуктивную работу. Давайте разберемся, как можно изменить «Панель задач» на компьютерах с указанной ОС.
Читайте также: Как изменить кнопку «Пуск» в Windows 7
Способы изменения «Панели задач»
Прежде чем переходить к описанию вариантов изменения изучаемого объекта интерфейса, давайте выясним, какие конкретно элементы в нем можно поменять:
- Цвет;
- Размер значков;
- Порядок группировки;
- Положение относительно экрана.
Далее подробно рассмотрим различные методы преобразования изучаемого элемента интерфейса системы.
Способ 1: Отображение в стиле Windows XP
Некоторые юзеры до того привыкли к операционным системам Windows XP или Виста, что даже на более новой ОС Виндовс 7 хотят наблюдать привычные элементы интерфейса. Для них есть возможность поменять «Панель задач» согласно пожеланиям.
- Щелкайте по «Панели задач» правой кнопкой мышки (ПКМ). В контекстном меню останавливайте выбор на пункте «Свойства».
- Открывается оболочка свойств. В активной вкладке данного окна нужно выполнить ряд простых манипуляций.
- Установите отметку в чекбокс «Использовать маленькие значки». В раскрывающемся списке «Кнопки…» выберите вариант «Не группировать». Далее последовательно произведите щелчок по элементам «Применить» и «OK».
- Внешний облик «Панели задач» будет соответствовать предыдущим версиям Виндовс.
Но в окне свойств «Панели задач» можно производить и другие изменения указанного элемента, вовсе не обязательно подстраивать его под интерфейс Windows XP. Можно изменять значки, делая их стандартными или маленькими, снимая или устанавливая галочку в соответствующий чекбокс; применять различный порядок группировки (всегда группировать, группировать при заполнении, не группировать), выбирая нужный вариант из выпадающего списка; автоматически скрывать панель путем установки отметки напротив данного параметра; активировать опцию AeroPeek.
Способ 2: Смена цвета
Есть и такие пользователи, которых не устраивает текущий цвет изучаемого элемента интерфейса. В Виндовс 7 имеются инструменты, с помощью которых можно произвести изменение расцветки данного объекта.
- Щелкайте по «Рабочему столу» ПКМ. В открывшемся меню переместитесь по пункту «Персонализация».
- В нижней части отобразившейся оболочки средства «Персонализация» переходите по элементу «Цвет окна».
- Запускается средство, в котором можно изменить не только цвет окон, но и «Панели задач», что нам и требуется. В верхней части окна необходимо указать один из шестнадцати представленных на выбор цветов, путем клика по соответствующему квадрату. Ниже, путем установки пометки в чекбокс вы можете активировать или деактивировать прозрачность «Панели задач». С помощью бегунка, размещенного ещё ниже, можно регулировать интенсивность расцветки. Для того чтобы получить больше возможностей по регулированию отображения раскраски, щелкайте по элементу «Показать настройку цветов».
- Откроются дополнительные инструменты в виде ползунков. Путем их перемещения влево и вправо можно регулировать уровень яркости, насыщенности и оттенка. После выполнения всех необходимых настроек жмите «Сохранить изменения».
- Расцветка «Панели задач» изменится на выбранный вариант.
Кроме того, существует ряд сторонних программ, которые также позволяют менять цвет изучаемого нами элемента интерфейса.
Урок: Смена цвета «Панели задач» в Виндовс 7
Способ 3: Перемещение «Панели задач»
Некоторых пользователей не устраивает позиция «Панели задач» в Виндовс 7 по умолчанию и они хотят переместить её в правую, левую или верхнюю часть экрана. Посмотрим, как это можно сделать.
- Перейдите в уже знакомое нам по Способу 1 окно свойств «Панели задач». Щелкайте по выпадающему списку «Положение панели…». По умолчанию там установлено значение «Снизу».
- После клика по указанному элементу вам будет доступно ещё три варианта расположения:
- «Слева»;
- «Справа»;
- «Сверху».
Выберите тот из них, который соответствует желаемому положению.
- После того как положение было изменено, чтобы новые параметры вступили в силу, щелкайте «Применить» и «OK».
- «Панель задач» изменит свое положение на экране согласно выбранному варианту. Вернуть её в исходное положение вы можете точно таким же образом. Также аналогичный результат можно получить путем перетаскивания этого элемента интерфейса в нужное место экрана.
Способ 4: Добавление «Панели инструментов»
«Панель задач» можно также изменить путем добавления на неё новой «Панели инструментов». Теперь посмотрим, как это делается, на конкретном примере.
- Щелкните ПКМ по «Панели задач». В открывшемся меню выбирайте «Панели». Открывается список элементов, которые вы можете добавить:
- Ссылки;
- Адрес;
- Рабочий стол;
- Панель ввода планшетного ПК;
- Языковая панель.
Последний элемент, как правило, по умолчанию уже активирован, о чем свидетельствует галочка около него. Для добавления нового объекта просто щелкайте по нужному варианту.
- Выбранный элемент будет добавлен.
Как видим, существует немало вариантов изменения «Панели инструментов» в Виндовс 7. Можно менять цвет, расположение элементов и общее позиционирование относительно экрана, а также добавлять новые объекты. Но не всегда это изменение преследует только эстетические цели. Некоторые элементы могут сделать управление компьютером удобнее. Но конечно же, окончательное решение касательного того, стоит ли изменять вид по умолчанию и как именно это сделать, принимает конкретный пользователь.
Еще статьи по данной теме:
Помогла ли Вам статья?
Панель управления присутствует во всех версиях Windows по умолчанию и позволяет управлять большим количеством настроек, программ и процессов, протекающих в компьютере. Открыть её можно несколькими способами, а для удобства предусмотрена возможность изменения внешнего вида и интерфейса.
Запуск панели
Существует несколько способов, позволяющих перейти к панели управления в Windows 7. Для некоторых действий в панели управления понадобятся права администратора, поэтому открывайте её с главной учётной записи, чтобы иметь полный доступ ко всем возможностям.
Через программы быстрого доступа
- Используя поисковую строку или сочетание клавиш Win+R, чтобы открыть программу «Выполнить».
Зажимаем комбинацию Win+R, чтобы открыть программу «Выполнить» - Используйте задачу control, чтобы открыть панель.
Выполняем команду control
Как вызвать панель через поиск
- Откройте меню «Пуск».
Разворачиваем меню «Пуск» - Введите в поисковую строку «Панель управления» и откройте найденную программу.
Ищем программу «Панель управления» - Или в боковой панели меню выберите пункт «Панель управления».
Нажимаем на кнопку «Панель управления» в меню «Пуск»
Через выполнение команд
- Запустите командную строку из меню «Пуск».
Открываем командную строку - Используйте команду explorer shell:ControlPanelFolder, чтобы открыть панель.
Выполняем команду explorer shell:ControlPanelFolder
Через ярлык
- Кликнете правой кнопкой мыши по пустому месту на рабочем столе и создайте ярлык с помощью открывшегося меню.
Разверните раздел «Создать» — «Ярлык» - Откройте созданный ярлык и пропишите для него значение control. Готово, теперь при двойном клике по ярлыку будет открываться панель управления.
Указываем значение control - Открыв свойства ярлыка, вы можете задать комбинацию клавиш, позволяющую открыть панель через клавиатуру.
Устанавливаем горячие клавиши для запуска панели управления
Видеоурок: запуск панели управления
Изменение внешнего вида
Изменить внешний вид панели управления можно через выбор другого параметра в строке «Просмотр», находящийся в правом верхнем углу окошка. Чем меньший формат значков вы выберите, тем больше разделов у вас будет помещаться на главной странице панели управления. Всего есть три варианта: категории, выбранный по умолчанию, мелкие значки и крупные значки.
Что делать, если пропала панель управления
Обычно панель администрирования пропадает вместе с рабочим столом и панелью быстрого доступа. Связано это с тем, что процесс explorer, отвечающий за доступ системы к файлам компьютера, по каким-то причинам перестал работать. Чтобы запустить его заново, нужно выполнить следующие действия:
- Зажмите комбинацию клавиш Ctrl+Alt+Delete, чтобы перейти к специальному меню.
Зажимаем комбинацию Ctrl+Alt+Delete - В открывшемся меню перейдите к диспетчеру задач. Передвигаться по меню можно с помощью стрелочек на клавиатуре и клавиши Enter.
Переходим к диспетчеру задач - Разверните меню «Файл».
Раскрываем меню «Файл» - Выберите функцию «Новая задача».
Выбираем функцию «Новая задача» - Запустите задачу под названием explorer.exe. Готово, если файл explorer не повреждён, то все элементы системы, в том числе и панель управления, начнут отображаться стабильно.
Создаем задачу explorer.exe - Если вы когда-нибудь захотите специально «замаскировать» панель, то отключите процесс explorer, но делать это настоятельно не рекомендуется.
Закрываем процесс explorer.exe
Что делать, если возможность администрирования пропала из меню «Пуск»
Для быстрого доступа к панели легче всего использовать кнопку из меню «Пуск», но эта кнопка может не отображаться или пропасть. Чтобы вернуть или поставить её на место, выполните следующие действия:
- Кликнете по иконке «Пуск» правой кнопкой мыши и откройте пункт «Свойства».
Выбираем пункт «Свойства» - В открывшемся окошке выберите вкладку «Меню Пуск».
Переходим к вкладке «Меню «Пуск» - Кликнете по кнопке «Настроить».
Нажимаем кнопку «Настроить» - Перемотайте список до блока «Панель управления» и выберите режим «Отображать как ссылку».
Включаем функцию «Отображать как ссылку» - Готово, доступ к панели управления через меню «Пуск» вернулся на своё место.
Кнопка «Панель управления» вернулась в меню «Пуск»
Что делать, если не открывается
Если при попытке открыть панель, у вас ничего не происходит или появляется ошибка, то, скорее всего, ей не даёт запускаться один из сломанных файлов, вызывающий ошибку и прекращение процесса.
- Находясь на главной странице проводника, перейдите на основной раздел жёсткого диска, потом в папку Windows и из неё в подпапку System32.
Переходим к папке System32 - Отсортируйте все файлы по столбцу «Тип» и те из них, которые будут иметь значение «Элемент панели управления», перенесите в любую другую надёжную папку. Потом поочерёдно перетаскивайте файлы обратно и проверяйте, на каком из них панель управления снова перестанет запускаться. Чаще всего, ошибка возникает из-за файла Firebird2Control.cpl, но возможны и другие варианты.
Проверяем, какой из файлов поврежден
Что делать, если панель пустая или не работает
Если вы столкнулись с проблемами во время запуска панели, и при этом у вас установлена Windows «Профессиональная» или «Максимальная», то проблема кроется в редакторе групповой политике:
- Откройте программу «Выполнить».
Разворачиваем окошко «Выполнить» - Используйте команду gpedit.msc.
Выполняем команду gpedit.msc - Используя древо папок в левой части открывшегося окошко, проследуйте по разделам Конфигурация пользователяАдминистративные шаблоныПанель управления.
Проходим по разделам до папки «Административные управления» - В конечной папке откройте параметр «Запретить доступ к панели» и установите для него параметр «Не задано».
Меняем значение «Запретить доступ к панели» на «Не задано» - Перезагрузите компьютер. Готово, на этом проблема должна быть решена.
Перезагружаем компьютер
Панель управления — удобный инструмент для управления практически всеми настройками и параметрами компьютера и системы. Если вы потеряете доступ к ней, то, как можно быстрей, должны его восстановить, иначе, когда панель потребуется для решения других проблем, сложится трудная ситуация. Если вы часто пользуетесь панель, то самый быстрый способ открывать её — создать ярлык и присвоить ему горячие клавиши.
- Распечатать
Оцените статью:
- 5
- 4
- 3
- 2
- 1
(3 голоса, среднее: 2.3 из 5)
Поделитесь с друзьями!
Технически вы можете изменить значки прямо с панели задач. Просто щелкните правой кнопкой мыши значок на панели задач или щелкните и перетащите вверх, чтобы открыть список переходов, затем щелкните правой кнопкой мыши значок программы в нижней части списка переходов и выберите «Свойства», чтобы изменить значок.
Чтобы изменить ярлык закрепленного приложения на панели задач в Windows 10, выполните следующие действия.
- Удерживая нажатой клавишу Shift, щелкните правой кнопкой мыши любой закрепленный ярлык на панели задач, чтобы отобразить обычное контекстное меню проводника вместо списка переходов.
- Щелкните Свойства в меню. …
- Нажмите кнопку «Изменить значок» и выберите нужный значок.
Как превратить PNG в иконку?
Как преобразовать PNG в файл ICO?
- Выберите файл PNG, который вы хотите преобразовать.
- Выберите ICO в качестве формата, в который вы хотите преобразовать файл PNG.
- Нажмите «Конвертировать», чтобы преобразовать файл PNG.
Как изменить значок PDF в Windows 7?
Как изменить значки PDF
- Откройте «Мой компьютер» и выберите «Параметры папки» в меню «Инструменты».
- Щелкните «Типы файлов», чтобы увидеть все типы файлов и их расширений, зарегистрированные в вашей системе.
- Найдите тип файла PDF и нажмите кнопку «Дополнительно» в нижней части диалогового окна.
Как изменить значки Windows?
Чтобы изменить значок, выберите значок, который хотите изменить, и затем нажмите кнопку «Сменить значок». В окне «Изменить значок» вы можете выбрать любой значок из встроенных значков Windows или нажать «Обзор», чтобы найти свои собственные файлы значков.
Как увеличить значки на панели задач?
Как изменить размер значков панели задач
- Щелкните правой кнопкой мыши пустое место на рабочем столе.
- В контекстном меню выберите Параметры отображения.
- Переместите ползунок под «Изменить размер текста, приложений и других элементов» на 100%, 125%, 150% или 175%.
- Нажмите «Применить» в нижней части окна настроек.
Как изменить значки по умолчанию?
Как сбросить значки по умолчанию в Windows 10
- Откройте «Настройки значков на рабочем столе».
- Перейдите на вкладку «Поиск» и введите в поле «значок рабочего стола».
- Нажмите «Показать или скрыть общие значки на рабочем столе».
- Выберите измененный значок на рабочем столе и нажмите «Восстановить по умолчанию».
- Нажмите кнопку «ОК», чтобы применить изменения.
Как настроить домашний экран?
Настройте свой главный экран
- Удаление избранного приложения: из избранного коснитесь и удерживайте приложение, которое хотите удалить. Перетащите его в другую часть экрана.
- Добавление любимого приложения. Проведите пальцем вверх в нижней части экрана. Коснитесь и удерживайте приложение. Переместите приложение на пустое место со своими избранными.
Загрузить PDF
Загрузить PDF
В этой статье рассказывается, как увеличить или уменьшить значки на панели задач в Windows 7. Значки на панели задач – это значки, которые отображаются на панели в нижней части экрана. Можно изменить параметры значков на панели задач или изменить разрешение экрана через Панель управления. Задать конкретный размер значка можно в редакторе реестра. С редактором реестра должны работать только опытные пользователи, потому что ошибки при внесении изменений в реестр могут привести к краху системы.
-
1
Откройте меню «Пуск»
. Для этого щелкните по логотипу Windows в нижнем левом углу экрана.
-
2
Щелкните по Панель управления. Эта опция находится в правой части меню «Пуск».
- Если опция «Панель управления» не отображается, в строке поиска меню «Пуск» введите «панель управления» (без кавычек), а затем нажмите «Панель управления» в верхней части меню «Пуск».
-
3
Нажмите Панель задач в меню «Пуск». Эта опция находится в нижней части окна Панели управления. Откроет окно «Свойства панели задач».
- Если указанная опция не отображается, откройте выпадающее меню «Просмотр» и выберите «Крупные значки».
-
4
Щелкните по вкладке Панель задач. Она находится в верхней левой части окна.
-
5
Выберите тип кнопки на панели задач. Откройте выпадающее меню «Кнопки панели задач», а затем выберите один из следующих вариантов:
- Всегда группировать, скрывать метки. В этом случае значки на панели задач будут уменьшены до квадратов с логотипами, но не именами программ. При этом несколько окон одной программы будут сгруппированы в одной кнопке на панели задач.
- Группировать при заполнении панели задач. Значки на панели задач будут представлять собой прямоугольники с логотипами и именами программ до тех пор, пока панель задач не заполнится; потом значки станут квадратными (как в предыдущей опции).
- Не группировать. Значки на панели задач будут иметь вид прямоугольников с логотипами и именами программ, независимо от их количества.
-
6
Поставьте флажок у «Использовать маленькие значки». Эта опция находится в верхней части окна. Значки на панели задач будут уменьшены.
- Если возле этой опции уже есть флажок, на панели задач отображаются маленькие значки.
-
7
Щелкните по Применить, а затем нажмите OK. Внесенные изменения будут сохранены. Значки на панели задач уменьшатся.
Реклама
-
1
Откройте меню «Пуск»
. Для этого щелкните по логотипу Windows в нижнем левом углу экрана.
-
2
Щелкните по Панель управления. Эта опция находится в правой части меню «Пуск».
- Если опция «Панель управления» не отображается, в строке поиска меню «Пуск» введите «панель управления» (без кавычек), а затем нажмите «Панель управления» в верхней части меню «Пуск».
-
3
Нажмите Экран. Эта опция находится в верхней части окна Панели управления. Откроется окно «Экран».
- Если указанная опция не отображается, откройте выпадающее меню «Просмотр» и выберите «Крупные значки».
-
4
Щелкните по Настройка разрешения экрана. Эта ссылка находится в верхней правой части страницы.
-
5
Откройте выпадающее меню «Разрешение». Оно находится посередине окна. Откроется список доступных разрешений экрана.
-
6
Увеличьте или уменьшите разрешение экрана. Передвиньте ползунок вверх, чтобы увеличить разрешение и уменьшить значки, или передвиньте ползунок вниз, чтобы уменьшить разрешение и увеличить значки.
-
7
Нажмите Применить.
-
8
Нажмите Сохранить изменения, когда появится запрос.
-
9
Нажмите Сделать текст и другие элементы больше или меньше. Эта ссылка находится посередине окна. Откроется окно «Удобство чтения с экрана».
-
10
Выберите один из параметров. Для этого поставьте флажок у одной из следующих опций:
- Мелкий — 100%
- Средний — 125%
- Крупный — 150% (эта опция есть не на всех компьютерах).
-
11
Нажмите Применить. Эта кнопка находится в нижней правой части окна.
-
12
Нажмите Выход из системы, когда появится запрос. Вы выйдете из своей учетной записи. Войдите в систему: значки будут уменьшены или увеличены в зависимости от выбранных опций.
Реклама
-
1
Откройте меню «Пуск»
. Для этого щелкните по логотипу Windows в нижнем левом углу экрана.
-
2
В строке поиска введите выполнить. Сделайте это, чтобы найти утилиту «Выполнить».
-
3
Нажмите Выполнить. Значок этой утилиты имеет вид конверта и отобразится в верхней части окна «Пуск».
-
4
В строке «Выполнить» введите regedit и нажмите OK. Откроется редактор реестра.
- Если откроется окно с запросом, нажмите «Да».
-
5
Откройте папку WindowMetrics. Для этого:
- Дважды щелкните по «HKEY_CURRENT_USER». Этот элемент находится в верхней левой части окна редактора реестра.
- Дважды щелкните по «Control Panel».
- Дважды щелкните по «Desktop».
- Нажмите «WindowMetrics».
-
6
Дважды щелкните по MinWidth. Этот параметр находится в правой части окна редактора реестра. Откроется новое окно.
- Если вы не видите параметр «MinWidth», выполните следующие действия: нажмите «Правка» > «Создать» > «Строковый параметр», введите MinWidth и нажмите ↵ Enter.
-
7
Введите значение ширины значков. Введите значение новой ширины значков, а затем нажмите ↵ Enter. По умолчанию ширина значков равна 52, а минимальная ширина значков не должна быть меньше 32 (если ввести меньшее число, значки не будут правильно отображаться).
- Можно ввести значение больше 52, но вам будет сложно работать с чересчур большими значками на панели задач.
-
8
Перезагрузите компьютер. Для этого откройте меню «Пуск», нажмите ►, а затем нажмите «Перезагрузка».
-
9
Повторно закрепите значки. Windows кэширует изображения значков, когда они закреплены на панели задач, поэтому нужно заново закрепить значки, чтобы подогнать логотипы программ под новые размеры значков. Щелкните правой кнопкой мыши по каждому закрепленному значку и выберите «Изъять программу из панели задач». Затем в меню «Пуск» щелкните правой кнопкой мыши по нужной программе и выберите «Закрепить на панели задач».[1]
Реклама
Об этой статье
Эту страницу просматривали 82 898 раз.
Была ли эта статья полезной?
Вы хотели повысить удобство использования ОС Windows 7. Разработчики предоставили возможность менять внешний вид элемента интерфейса. Рассмотрим, как изменить иконки в Windows 7 для папок, ярлыков и файлов.
Содержание
- Что это такое
- Для чего используется
- Как изменить иконки в Windows 7 — самый простой способ
- Еще один способ
- Как поменять иконки папок Windows 7
- Как изменить иконку файла Windows 7
- Как изменить иконку Корзины Windows 7
- Как изменить размер иконки Windows 7
- Использование специализированного софта
- Вывод
Что это такое
Иконка (значок) — изображение прямоугольной формы, сохраненное в отдельном файле, расширения «ico». Распространенные размеры иконок: 16Х16, 32Х32, 48Х48. ПК формируя визуальное представление папок предоставляет для них пиктограмму. В ОС реализована взаимосвязь где для файла соответствует определенная пиктограмма.
Для чего используется
Придает наглядности при работе с сохраненным документами и директориями. Легче отыскать важную информацию.
Выделите значок. Далее нажмите левый CTRL, одновременно вращая колесико мыши:
- вверх чтобы сделать больше;
- вниз — уменьшить.
Еще один способ
Сделайте следующее:
Выберите нужный вариант.
Как поменять иконки папок Windows 7
Найдите директорию, которую нужно поменять. Далее:
Откроется окно где выберите:
Чтобы установить значок, скачанный из интернета, укажите путь к нему кликнув на «Обзор».
Теперь вы знаете, как изменить иконку директории Windows 7.
Если результат изменения не понравился на последней вкладке нажмите «Восстановить». Значки изменятся на установленные по умолчанию.
Как изменить иконку файла Windows 7
Выделяем файл, кликаем на нем ПКМ, далее «Свойства». Переходим:
ОС предложит выбор значков, которые присутствуют в программе. Чтобы загрузить другие, нажмите «Обзор».
Как изменить иконку Корзины Windows 7
Нажмите «Пуск»-«Панель управления»-«Персонализация». Слева кликните на ссылку «Изменить».
В новом окне отобразятся значки Корзины. Измените его отдельно для «полной» или «пустой». Кликните по соответствующему значку, далее «Сменить».
Как изменить размер иконки Windows 7
Сделайте следующее:
В новом окне внизу кликните ссылку «Цвет».
Нажмите ссылку «Дополнительно»:
Далее:
Теперь вы знаете, как поменять значки в Windows 7 используя штатные средства ОС.
Использование специализированного софта
Измените пиктограмму утилитой IconPackager. Скачайте и установите программу. Инсталляция простая не вызовет сложностей даже у начинающего пользователя. Запустите приложение. Внизу отобразятся значки. Чтобы установить пиктограммы, скачанные в сети нажмите на «Add». Далее «Install». Откроется проводник предоставляющий доступ к файлу. Выбрав нужный значок нажмите «Apply».
Чтобы вернуть обратно, внизу приложения нажмите на:
Вывод
Мы рассмотрели, как изменить иконки в Виндовс (Windows) 7. Рекомендую пользоваться возможностями предоставляемые системой. Пиктограммы скачайте из интернет.
Содержание
- Как убрать значки с панели управления windows 7
- Как отключить лишние значки в панели управления Windows7
- Настройка
- Отключение лишних элементов панели управления Windows 7
- Зачем это нужно
- Как скрыть лишние или показать только нужные элементы
- Удаление ярлыков панели управления через реестр
- Удалить значки с панели задач windows 7
- Как удалить с экрана компьютера ненужные значки
- Как убрать ярлыки с рабочего стола
- Видео — Как убрать ярлыки с рабочего стола
- Как убрать значок «Корзина»
- Как скрыть значок «Домашняя группа»
- Как убрать ярлыки с панели задач
- Как удалить значок щита
- Как поменять значок ярлыка
- Заключение
Как убрать значки с панели управления windows 7
Информация.
На панели задач есть некая область, которая называется область уведомлений, но чаще говорят трей. Поэтому нередко можно услышать такие фразы как: «Посмотри в трее, нет ли там значка программы», «Сворачивать в трей», «Программа висит в рее» и т.п. Эта область находится в правой части панели задач, можно сказать что она находится между языковой панелью и часами. В этой области хранятся иконки программ, которые работаю «в фоне», т.е. эти программы могут выполнять свою функцию без вмешательства пользователя, это могут быть антивирусы, некоторые утилиты, брадмауэры и т.п. Эти иконки могут быть использованы для быстро вызова программы или содержать минимальный набор команд управления программой.
При большом количестве таких программ, область трея значительно растягивается, для ее уменьшения в Windows 7 придумана кнопка, при нажатии на которую всплывает небольшое окошечко, где распложены скрытые значки (иконки) программ. На этой кнопке нарисована стрелочка, указывающая вверх.
Скрытие иконок (значков) в трее панели задач в Windows 7.
1. Щелкните правой кнопкой мыши на кнопке «Пуск» и выберите пункт меню «Свойства«;
2. В окне «Свойства панели задач и меню Пуск», перейдите на вкладку «Панель задач» и в разделе «Область уведомлений» нажмите кнопку «Настроить;»
6. После всех настроек нажмите кнопку «ОК» и закройте все окна»;
Источник
Как отключить лишние значки в панели управления Windows7
Все привет дорогие друзья, на связи Макс В сегодняшней статье разберём способ как можно отключить лишние значки в панели управления Windows7. Все мы знаем что в панели управления Windows находится очень много различных значков, многие из которых как правило обычный пользователь не использует.
Поэтому давайте попробуем разобраться как отключить эти неиспользуемые значки. Сейчас откройте свою панель управления (Пуск-панель управления) и определитесь какие значки вы будите отключать.
Для чего я это делаю, в панели управления действительно большое количество значков и иногда чтобы быстро найти нужный элемент просто глаза разбегаются и уходит лишнее время в поиске нужного. На скриншоте я выделил те значки, которые буду отключать, для примера отметил три элемента.
Не стоит отключать важные системные значки, потому что рано или поздно они всё равно вам пригодятся в работе с системой.
На скриншоте я выделил наиболее важные системные значки, которые трогать мы не будем. И так, для того чтобы отключить все лишние элементы, для начала нужно зайти в систему Windows 7 используя учётную запись с правами администратора.
Настройка
Далее, нажимаем кнопку Пуск-Выполнить (или горячие клавиши Windows7 Win+R), в открывшемся окне вводим gpedit.msc нажимаем ОК.
В следующем окне слева находим пункт Административные шаблоны, нажимаем на него левой кнопкой мышки. После этого в правой части окна появляется ещё несколько пунктов, где нам необходимо выбрать пункт Панель управления.
В окне справа нас интересует всего два элемента это: скрыть указанные элементы панели управления и показать только заданные элементы панели управления.
Нам можно использовать как и первый вариант, так и второй. В чём разница между этими двумя пунктами: если мы отключаем много значков, то лучше использовать второй пункт, в этом разделе мы просто указываем те элементы которые в последствии будут отображаться в панели управления.
Если нам необходимо просто убрать несколько значков панели управления, а оставить большую часть, то-есть основную, то выбираем первый вариант. В этом случае нам необходимо перечислить те пункты которые мы хотим скрыть.
Так как мы будем скрывать всего лишь несколько значков, то нам подойдёт первый пункт, открываем его двойным кликом, в открывшемся окне нам необходимо указать те элементы, которые нам нужно скрыть.
Для этого выбираем пункт включить и нажимаем кнопку показать. После этого откроется ещё одно окно, вывод содержания, и теперь в данном окне нам необходимо ввести те команды которые отвечают за тот или иной элемент панели управления.
Данные команды называются каноническое имя элемента панели управления, полный список команд можно скачать по этой ссылке. Файл в формате html. Откроется любым браузером.
В данном списке нас будет интересовать три элемента, которые я хочу удалить из списка панели управления, как вы помните я их выделил на первом скриншоте.
Удалим значок элемента: распознавание речи, родительский контроль, приступая к работе, для этого открываем наш список с командами и ищем название данного элемента, напротив него копируем каноническое имя.
Трижды кликаем строку ввода и далее нажимаем вставить. Таким образом вставляем все три названия. После чего нажимаем кнопку ОК-Применить-ОК.
Если вы всё сделали правильно, зайдите в панель управления и убедитесь что данная работа вами была проделана не зря. Как восстановить значки, идём по пути что и в начале статьи до пункта скрыть указанные элементы панели управления, нажимаем кнопку показать и в окне вывод содержания просто удаляем не нужные пункты, нажимаем ОК, применить и снова ОК. Значок появится снова в панели управления.
Источник
Отключение лишних элементов панели управления Windows 7
В этой статье вы узнаете, как навести порядок в панели управления Windows 7, скрыв бесполезные или неиспользуемые ярлыки в режиме «Все элементы панели управления».
Зачем это нужно
В режиме «Все элементы панели управления» находятся ярлыки для быстрого доступа ко многим компонентам Windows 7. Часть элементов никогда не используется – например, я отключил Windows Defender, но его ярлык продолжает отображаться в панели управления. Некоторые элементы, такие как «Распознавание речи», совершенно бесполезны для русского пользователя просто потому, что функция распознавания речи недоступна для русского языка. Кроме ярлыков компонентов Windows 7 панель управления может содержать ярлыки некоторых программ сторонних производителей (например, антивирусов), установленных на компьютере. В результате, обилие ненужных значков рассеивает внимание при поиске нужного элемента.
Как скрыть лишние или показать только нужные элементы
Важное примечание: Отключайте только те элементы, которыми никогда не пользуетесь, т.к. большинство из них станут полностью недоступны до тех пор, пока вы снова их не включите. Например, вы не сможете открыть «Свойства системы» из контекстного меню «Компьютера», если отключите отображение элемента «Система» на панели управления.
1. Войдите в Windows 7, используя учетную запись с правами администратора. Можно использовать учетную запись, созданную во время установки Windows 7.
и нажмите OK.
3. В левой части редактора групповых политик раскройте Конфигурация пользователя › Административные шаблоны и выделите (не раскрывая) Панель управления.
4. В правой части окна дважды щелкните один из параметров (изменив один из этих параметров, второй редактировать не нужно):
5. В открывшемся окне установите переключатель в положение Включить и нажмите кнопку Показать.
6. Трижды щелкните пустую строку в окне Вывод содержания (Список запрещенных/разрешенных элементов панели управления) и вставьте в нее каноническое имя элемента панели управления.
7. Когда добавите в список все нужные канонические имена, нажмите OK в окне Вывод содержания и затем – в окне редактора групповых политик, чтобы закрыть его.
| Элемент панели управления | Каноническое имя элемента |
|---|---|
| Windows CardSpace | Microsoft.CardSpace |
| Windows SideShow | Microsoft.WindowsSideShow |
| Автозапуск | Microsoft.AutoPlay |
| Автономные файлы | Microsoft.OfflineFiles |
| Администрирование | Microsoft.AdministrativeTools |
| Архивация и восстановление | Microsoft.BackupAndRestore |
| Биометрические устройства | Microsoft.BiometricDevices |
| Брандмауэр Windows | Microsoft.WindowsFirewall |
| Восстановление | Microsoft.Recovery |
| Гаджеты рабочего стола | Microsoft.DesktopGadgets |
| Дата и Время | Microsoft.DateAndTime |
| Датчик расположения и другие датчики | Microsoft.LocationAndOtherSensors |
| Диспетчер устройств | Microsoft.DeviceManager |
| Диспетчер учетных данных | Microsoft.CredentialManager |
| Домашняя группа | Microsoft.HomeGroup |
| Защитник Windows | Microsoft.WindowsDefender |
| Звук | Microsoft.Sound |
| Значки области уведомлений | Microsoft.NotificationAreaIcons |
| Игровые устройства | Microsoft.GameControllers |
| Инфракрасная связь | Microsoft.Infrared |
| Инициатор iSCSI | Microsoft.iSCSIInitiator |
| Клавиатура | Microsoft.Keyboard |
| Мышь | Microsoft.Mouse |
| Параметры индексирования | Microsoft.IndexingOptions |
| Параметры папок | Microsoft.FolderOptions |
| Параметры планшетного компьютера | Microsoft.TabletPCSettings |
| Перо и сенсорные устройства | Microsoft.PenAndTouch |
| Персонализация | Microsoft.Personalization |
| Подключения к удаленным рабочим столам и приложениям | Microsoft.RemoteAppAndDesktopConnections |
| Получение программ | Microsoft.GetPrograms |
| Преобразование текста в речь | Microsoft.TextToSpeech |
| Приступая к работе | Microsoft.GettingStarted |
| Программы и компоненты | Microsoft.ProgramsAndFeatures |
| Программы по умолчанию | Microsoft.DefaultPrograms |
| Распознавание речи | Microsoft.SpeechRecognition |
| Расположение по умолчанию | Microsoft.DefaultLocation |
| Родительский контроль | Microsoft.ParentalControls |
| Свойства обозревателя | Microsoft.InternetOptions |
| Свойства панели задач и меню «Пуск» | Microsoft.TaskbarAndStartMenu |
| Система | Microsoft.System |
| Сканеры и камеры | Microsoft.ScannersAndCameras |
| Соседние пользователи | Microsoft.PeopleNearMe |
| Счетчики и средства производительности | Microsoft.PerformanceInformationAndTools |
| Телефон и модем | Microsoft.PhoneAndModem |
| Управление цветом | Microsoft.ColorManagement |
| Устранение неполадок | Microsoft.Troubleshooting |
| Устройства и принтеры | Microsoft.DevicesAndPrinters |
| Учетные записи пользователей | Microsoft.UserAccounts |
| Центр мобильности Windows | Microsoft.MobilityCenter |
| Центр обновления Windows | Microsoft.WindowsUpdate |
| Центр поддержки | Microsoft.ActionCenter |
| Центр синхронизации | Microsoft.SyncCenter |
| Центр специальных возможностей | Microsoft.EaseOfAccessCenter |
| Центр управления сетями и общим доступом | Microsoft.NetworkAndSharingCenter |
| Шифрование диска BitLocker | Microsoft.BitLockerDriveEncryption |
| Шрифты | Microsoft.Fonts |
| Экран | Microsoft.Display |
| Электропитание | Microsoft.PowerOptions |
| Язык и региональные стандарты | Microsoft.RegionAndLanguage |
См. также англоязычный список канонических имен и GUID на MSDN. Обратите внимание, что в Vista другие канонические имена (там же).
Примечание. Чтобы снова разрешить отображение скрытого элемента, отредактируйте заданную политику. Если использовали первый вариант (Скрыть указанные элементы), то удалите нужный элемент из списка. Если использовали второй вариант (Показать только заданные элементы), то добавьте нужный элемент в список.
Удаление ярлыков панели управления через реестр
Кроме безопасного отключения можно удалить ярлыки панели управления путем удаления разделов реестра Windows 7. Для этого откройте раздел:
Выделяйте по очереди подразделы и смотрите значение параметра REG_SZ в правой части окна редактора реестра. Обычно в качестве значения указывается название программы. Руководство по удалению разделов реестра я не буду давать, т.к. опытные пользователи смогут сделать это и самостоятельно, а неопытным эту ветку реестра редактировать не следует по соображениям безопасности.
Источник
Удалить значки с панели задач windows 7

Далее в следующем окне можно выбрать из списка ту программу, значок которой вы хотите удалить.
А в разделе «Поведение» нажав на стрелочку выбираем из выпадающего меню пункт «Скрыть значок и уведомления».
И соответственно подтвердить серьёзность своего намерения нажатием кнопки «ОК».
Вот таким нехитрым способом используя приложение ОС windows 7 мы смогли удалить значки с панели задач.
Если вам необходима полезная информация по эффективному использованию вашего компьютера,то вы сможете найти её на сайте monymaker точка ру в разделе всё о компьютерах.
Также здесь же можно научиться отключать приветствия в ОС windows,для этого необходимо просто перейти по ссылке.
Источник
Как удалить с экрана компьютера ненужные значки
Когда рабочий стол засоряется кучей ненужных ярлыков и значков, становится трудно найти то, что действительно нужно. Поэтому, лучше держать свой рабочий стол в чистоте. Кроме того, часто, когда нужно сделать скриншот рабочего стола, значки этому очень мешают. Но как же очистить свой засоренный рабочий стол? Чтобы экран стал чище, избавимся от лишних ненужных значков.

Как убрать ярлыки с рабочего стола
Конечно, можно просто перетащить все ненужные ярлыки в «Корзину», но с этим есть две проблемы:
В такой ситуации, действовать нужно следующим путем:
Если нужно вернуть все как было, достаточно просто провернуть ту же операцию, поставить галочку возле соответствующего пункта и все значки снова появятся.

Вот таким нехитрым образом мы можем убирать и возвращать значки с рабочего стола, когда нам вздумается.
Заметка! Во вкладке «Вид», есть еще несколько функциональных пунктов, которыми можно придать рабочему столу более презентабельный вид. К примеру, есть возможность упорядочить значки, отсортировать их по имени, размеру, дате создания и так далее.
Видео — Как убрать ярлыки с рабочего стола
Как убрать значок «Корзина»
Таким образом, скрываются абсолютно все значки с рабочего стола, даже «Корзина». Но что делать, если потребовалось скрыть только «Корзину», а не абсолютно все значки? Для многих пользователей «Корзина» – это ненужный элемент, ведь всегда можно удалить файл, минуя «Корзину», при помощи сочетаний клавиш «Shift+Del». А значок на рабочем столе становится помехой и занимает лишнее место. Так как же его убрать? Тут операция немного посложнее.
Все. После выполнения этих несложных действий, «Корзина» больше не будет постоянно мозолить вам глаза. Кстати, при желании, в этом же меню вы можете добавить на рабочий стол другие функциональные значки. Например, «Этот компьютер» или «Панель управления», которую с выходом Windows 10 многим стало трудно найти.
Узнайте более подробную информацию, как убрать корзину с рабочего стола Windows 10, а также рассмотреть подробные действия, в новой статье на нашем портале.
Как скрыть значок «Домашняя группа»
Еще один назойливый значок, который иногда появляется на определенных этапах установки новых версий Windows – «Домашняя группа». Никакими стандартными методами (перетащить в «Корзину») его не удалить. Придется действовать более хитрым методом.
Да, это гораздо сложнее, чем с той же «Корзиной», но это единственный эффективный и надежный способ избавиться от значка «Домашняя группа». После проведения этой операции, просто нажмите «F5» на рабочем столе и значок исчезнет. Правда, когда операционная система в следующий раз обновится, он может появиться снова. Тогда операцию потребуется проводить заново.
Заметка! Удалять «Домашнюю группу» следует очень аккуратно, поскольку тут идет работа с реестром. Если вы случайно удалите не ту строку, в системе могут начаться сбои. Так что, используйте данный метод, только зная, что у вас сохранена точка восстановления.
Как убрать ярлыки с панели задач
Мешающие лишние значки бывают еще и на панели задач. Часто некоторые программы самовольно добавляют свои значки на панель, чтобы постоянно маячить у пользователя перед носом. Но их тоже можно убрать и делается это достаточно легко.
Заметка! Лучше не удалять с панели задач все значки и даже не отключать уведомления. Хорошо разберитесь, какие из них вам нужны, а какие нет. Например, лучше не отключать уведомления антивируса.
Как удалить значок щита
Очень часто пользователи замечают, что возле ярлыков появляется значок щита и непонятно откуда он взялся и как его удалить. Тут не потребуется никаких сложных махинаций. Если вам действительно так сильно мешает этот значок, удалить его не составит труда.
Дело в том, что данный значок обозначает то, что вы получили программу из ненадежного источника. А такие файлы (в теории) может запускать только «Администратор». Поэтому, чтобы значок щита исчез, нужно раз и навсегда получить права «Администратора» в своей операционной системе.
Делается это следующим образом:
Теперь, когда вы будете включать компьютер, наряду с другими пользователями, вы сможете выбрать «Администратора». Заходя через эту учетную запись, вы получите доступ ко всем правам «Администратора», а значки щита исчезнут с ярлыков.
Стоит иметь в виду, что вы заходите от имени нового пользователя, поэтому рабочий стол будет полностью пуст.
Как поменять значок ярлыка
Часто пользователям хочется сменить значок ярлыка на какую-нибудь картинку, чтобы он смотрелся красивее. Это вполне себе можно сделать, главное найти подходящую картинку и потом не запутаться в ярлыках. Тут даже не потребуется каких-либо дополнительных программ, все уже предусмотрено в операционной системе.
Что бы сменить значок ярлыка:
Заключение
Как видите, навести порядок на рабочем столе, разобраться со значками и ярлыками, и даже придать им более привлекательный внешний вид совершенно не сложно. Теперь вы сможете улучшить внешний вид вашего рабочего стола, когда вам то потребуется.
Источник
Updated: 06/02/2020 by
The Control Panel is one of the most important parts of your Microsoft Windows system. If you’d like to customize which icons appear in your Control Panel, continue reading for suggested methods.
Note
If you’re running Windows ME, XP or later, we recommend that you do not customize your Control Panel icons. Instead, we suggest that Control Panel be configured to show icons in Classic View, see: Unable to find icons in Windows Control Panel.
TweakUI
Microsoft Windows XP and later revisions of Windows users can enable and remove Control Panel icons with the TweakUI program.
After TweakUI has been installed, check and uncheck the icons you want or do not want to display in the Windows Control Panel under the Control Panel section.
Adding Control Panel icons
Users can add a Windows Control Panel icon by installing the software program or hardware device related to the icon. If doing this does not install an icon into the Windows Control Panel that is either listed in the below chart or has been present in the past, follow the steps below.
- Reinstall the software program or hardware device associated with the program. During reinstallation, the necessary .CPL file is copied back onto the computer.
- Manually copy, expand, and extract the .cpl file back into the Windows System or System 32 directory.
Note
Unless your software program or hardware device has a .cpl file associated with it, the program will not create an icon in your Control Panel.
Manually running a Windows Control Panel .cpl file
If you are unfamiliar with what each .CPL file does, try one of the following suggestions.
- Manually execute many of the .CPL files by typing control <name of .cpl file>.cpl. See the control command page for additional information and help with this command.
- Users can also use the rundll32 file to open the Control Panel icons. Below is an example of how a user would open the Date/Time Properties window using the rundll32 file. If you want to run an alternate .cpl file, replace the TimeDate.cpl with a different .cpl file.
rundll32.exe shell32.dll,Control_RunDLL TimeDate.cpl
Hiding Control Panel icons
If you want to hide an icon from being displayed in the Control Panel, you can delete or move the icon as explained in the steps below or hide the icon by editing the control.ini file.
- Information and help with the Windows control.ini file.
Removing Control Panel icons
Using the Microsoft find utility, users can locate all .cpl files on their computer.
- How to find a file on a computer.
Once all the .cpl files have been found, locate the file associated with your icon and delete the file or move it to an alternate location.
Files associated with Control Panel icons
Below is a small chart of the available files and their associated Control Panel icons. Note that not all of the files or icons below are available in all versions of Microsoft Windows. They may be missing because the associated hardware device, software program, or other setting is not installed. Icons that have an asterisk in the availability section indicate that third-party software must be installed before the icon is displayed.
| Control Panel Icon | Associated file | 95/98/ME | NT | 2000/XP | Vista/7/8 |
|---|---|---|---|---|---|
| AC3 Filter | ac3filter.cpl | | | * | |
|
Accessibility Options |
access.cpl |
Yes | Yes | Yes | |
| Add/Remove Hardware | hdwwiz.cpl | Yes | Yes | Yes | Yes |
|
Add/Remove Programs |
appwiz.cpl |
Yes | Yes | Yes | Yes |
| Adobe Gamma | adobe gamma.cpl | * | * | * | |
| Automatic Updates | wuaucpl.cpl | | | Yes | |
|
MS-DOS Console |
console.cpl |
Yes | |||
|
Date/Time |
timedate.cpl |
Yes | Yes | Yes | Yes |
| DirectX | directx.cpl | | | * | |
|
Display |
desk.cpl |
Yes | Yes | Yes | Yes |
| Fax | fax.cpl | Yes | Yes | | |
|
Find Fast |
findfast.cpl |
Yes | Yes | ||
| Firewall | firewall.cpl | | | Yes | Yes |
|
Fonts / Mouse / Keyboard / Printers Properties |
main.cpl |
Yes | Yes | Yes | Yes |
|
GSNW |
nwc.cpl |
Yes | |||
|
Intel Pro Set |
proset.cpl |
Yes | |||
|
Internet properties |
intelcpl.cpl |
Yes | Yes | Yes | |
| Infrared Settings properties | irprops.cpl | Yes | | ||
| Java Control Panel | jpicpl32.cpl | * | | ||
| Java plug-in x.x.x — This icon and its associated file changes by version. | plugincplx_x.cpl | * | * | * | * |
| Joystick Properties or Game Controllers. | joy.cpl | Yes | Yes | Yes | Yes |
|
Licensing |
liccpa.cpl |
Yes | |||
|
Macfile |
sfmmgr.cpl |
Yes | |||
|
Mail and Fax |
mlcfg32.cpl |
Yes | |||
| Microsoft Mail Post Office | wgpocpl.cpl | Yes | |||
|
Modems |
modem.cpl |
Yes | Yes | ||
| Multimedia / Sounds | mmsys.cpl | Yes | Yes | Yes | Yes |
| Network Connections properties | ncpa.cpl | Yes | Yes | Yes | |
| Network Properties | netcpl.cpl | Yes | |||
| Nview Desktop Manager | nvtuicpl.cpl | | * | ||
| ODBC32 | odbc32.cpl | Yes | Yes | Yes | |
| Passwords | password.cpl | Yes | Yes | Yes | |
| PCCard | devapps.cpl | Yes | |||
| Ports | ports.cpl | Yes | |||
| Power Options properties | powercfg.cpl | Yes | Yes | ||
| QuickTime | quicktime.cpl | * | * | * | |
| Regional Settings | intl.cpl | Yes | Yes | Yes | Yes |
| Scanners and Cameras | sticpl.cpl | | | Yes | |
| Security Center | wscui.cpl | | Yes | Yes | |
| Services and Devices | srvmgr.cpl | Yes | |||
| SCSI Adapters | devapps.cpl | Yes | |||
| Server | srvmgr.cpl | Yes | |||
| Speech Properties | sapi.cpl | Yes | | ||
| System Properties | sysdm.cpl | Yes | Yes | Yes | |
| Tape Devices | devapps.cpl | Yes | |||
| Telephony or Phone and Modem Options Properties. | telephon.cpl | Yes | Yes | Yes | |
| TweakUI | tweakui.cpl | * | * | * | |
| UPS | ups.cpl | Yes | |||
| User Accounts properties | nusrmgr.cpl | Yes | | ||
| VirusScan | avsmcpa.cpl | * | * | * | * |
Microsoft Windows stores information about each of the icons that are shown in the Control Panel in files with the .CPL extension. If these files are present and not corrupted, Microsoft Windows displays these icons, otherwise, these icons will not be visible. The Control Panel files can be in the C:WindowsSystem, C:WindowsSystem32, or C:Winntsystem32 folders once new hardware or software is installed.
Updated: 06/02/2020 by
The Control Panel is one of the most important parts of your Microsoft Windows system. If you’d like to customize which icons appear in your Control Panel, continue reading for suggested methods.
Note
If you’re running Windows ME, XP or later, we recommend that you do not customize your Control Panel icons. Instead, we suggest that Control Panel be configured to show icons in Classic View, see: Unable to find icons in Windows Control Panel.
TweakUI
Microsoft Windows XP and later revisions of Windows users can enable and remove Control Panel icons with the TweakUI program.
After TweakUI has been installed, check and uncheck the icons you want or do not want to display in the Windows Control Panel under the Control Panel section.
Adding Control Panel icons
Users can add a Windows Control Panel icon by installing the software program or hardware device related to the icon. If doing this does not install an icon into the Windows Control Panel that is either listed in the below chart or has been present in the past, follow the steps below.
- Reinstall the software program or hardware device associated with the program. During reinstallation, the necessary .CPL file is copied back onto the computer.
- Manually copy, expand, and extract the .cpl file back into the Windows System or System 32 directory.
Note
Unless your software program or hardware device has a .cpl file associated with it, the program will not create an icon in your Control Panel.
Manually running a Windows Control Panel .cpl file
If you are unfamiliar with what each .CPL file does, try one of the following suggestions.
- Manually execute many of the .CPL files by typing control <name of .cpl file>.cpl. See the control command page for additional information and help with this command.
- Users can also use the rundll32 file to open the Control Panel icons. Below is an example of how a user would open the Date/Time Properties window using the rundll32 file. If you want to run an alternate .cpl file, replace the TimeDate.cpl with a different .cpl file.
rundll32.exe shell32.dll,Control_RunDLL TimeDate.cpl
Hiding Control Panel icons
If you want to hide an icon from being displayed in the Control Panel, you can delete or move the icon as explained in the steps below or hide the icon by editing the control.ini file.
- Information and help with the Windows control.ini file.
Removing Control Panel icons
Using the Microsoft find utility, users can locate all .cpl files on their computer.
- How to find a file on a computer.
Once all the .cpl files have been found, locate the file associated with your icon and delete the file or move it to an alternate location.
Files associated with Control Panel icons
Below is a small chart of the available files and their associated Control Panel icons. Note that not all of the files or icons below are available in all versions of Microsoft Windows. They may be missing because the associated hardware device, software program, or other setting is not installed. Icons that have an asterisk in the availability section indicate that third-party software must be installed before the icon is displayed.
| Control Panel Icon | Associated file | 95/98/ME | NT | 2000/XP | Vista/7/8 |
|---|---|---|---|---|---|
| AC3 Filter | ac3filter.cpl | | | * | |
|
Accessibility Options |
access.cpl |
Yes | Yes | Yes | |
| Add/Remove Hardware | hdwwiz.cpl | Yes | Yes | Yes | Yes |
|
Add/Remove Programs |
appwiz.cpl |
Yes | Yes | Yes | Yes |
| Adobe Gamma | adobe gamma.cpl | * | * | * | |
| Automatic Updates | wuaucpl.cpl | | | Yes | |
|
MS-DOS Console |
console.cpl |
Yes | |||
|
Date/Time |
timedate.cpl |
Yes | Yes | Yes | Yes |
| DirectX | directx.cpl | | | * | |
|
Display |
desk.cpl |
Yes | Yes | Yes | Yes |
| Fax | fax.cpl | Yes | Yes | | |
|
Find Fast |
findfast.cpl |
Yes | Yes | ||
| Firewall | firewall.cpl | | | Yes | Yes |
|
Fonts / Mouse / Keyboard / Printers Properties |
main.cpl |
Yes | Yes | Yes | Yes |
|
GSNW |
nwc.cpl |
Yes | |||
|
Intel Pro Set |
proset.cpl |
Yes | |||
|
Internet properties |
intelcpl.cpl |
Yes | Yes | Yes | |
| Infrared Settings properties | irprops.cpl | Yes | | ||
| Java Control Panel | jpicpl32.cpl | * | | ||
| Java plug-in x.x.x — This icon and its associated file changes by version. | plugincplx_x.cpl | * | * | * | * |
| Joystick Properties or Game Controllers. | joy.cpl | Yes | Yes | Yes | Yes |
|
Licensing |
liccpa.cpl |
Yes | |||
|
Macfile |
sfmmgr.cpl |
Yes | |||
|
Mail and Fax |
mlcfg32.cpl |
Yes | |||
| Microsoft Mail Post Office | wgpocpl.cpl | Yes | |||
|
Modems |
modem.cpl |
Yes | Yes | ||
| Multimedia / Sounds | mmsys.cpl | Yes | Yes | Yes | Yes |
| Network Connections properties | ncpa.cpl | Yes | Yes | Yes | |
| Network Properties | netcpl.cpl | Yes | |||
| Nview Desktop Manager | nvtuicpl.cpl | | * | ||
| ODBC32 | odbc32.cpl | Yes | Yes | Yes | |
| Passwords | password.cpl | Yes | Yes | Yes | |
| PCCard | devapps.cpl | Yes | |||
| Ports | ports.cpl | Yes | |||
| Power Options properties | powercfg.cpl | Yes | Yes | ||
| QuickTime | quicktime.cpl | * | * | * | |
| Regional Settings | intl.cpl | Yes | Yes | Yes | Yes |
| Scanners and Cameras | sticpl.cpl | | | Yes | |
| Security Center | wscui.cpl | | Yes | Yes | |
| Services and Devices | srvmgr.cpl | Yes | |||
| SCSI Adapters | devapps.cpl | Yes | |||
| Server | srvmgr.cpl | Yes | |||
| Speech Properties | sapi.cpl | Yes | | ||
| System Properties | sysdm.cpl | Yes | Yes | Yes | |
| Tape Devices | devapps.cpl | Yes | |||
| Telephony or Phone and Modem Options Properties. | telephon.cpl | Yes | Yes | Yes | |
| TweakUI | tweakui.cpl | * | * | * | |
| UPS | ups.cpl | Yes | |||
| User Accounts properties | nusrmgr.cpl | Yes | | ||
| VirusScan | avsmcpa.cpl | * | * | * | * |
Microsoft Windows stores information about each of the icons that are shown in the Control Panel in files with the .CPL extension. If these files are present and not corrupted, Microsoft Windows displays these icons, otherwise, these icons will not be visible. The Control Panel files can be in the C:WindowsSystem, C:WindowsSystem32, or C:Winntsystem32 folders once new hardware or software is installed.