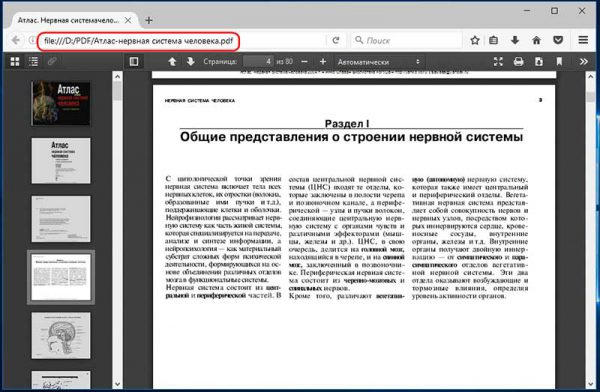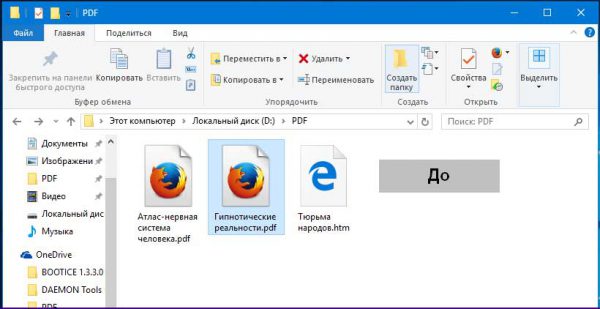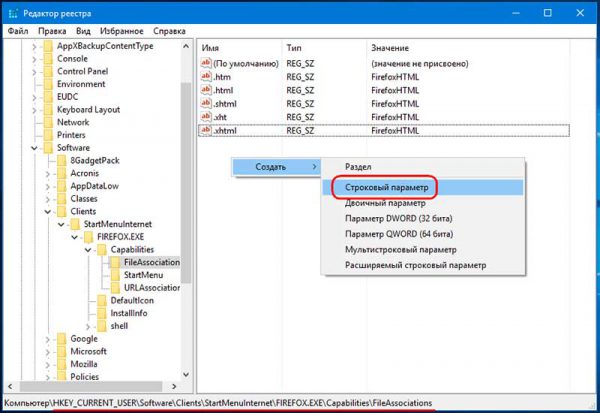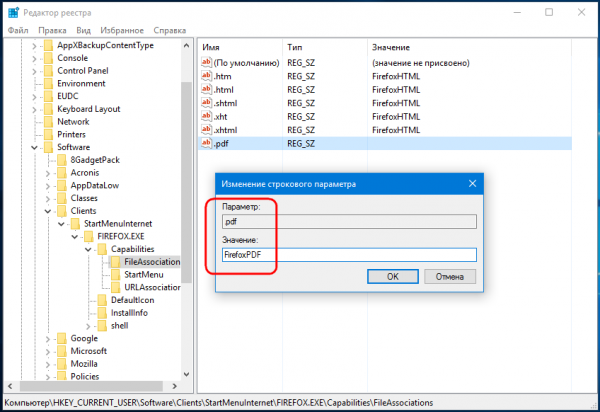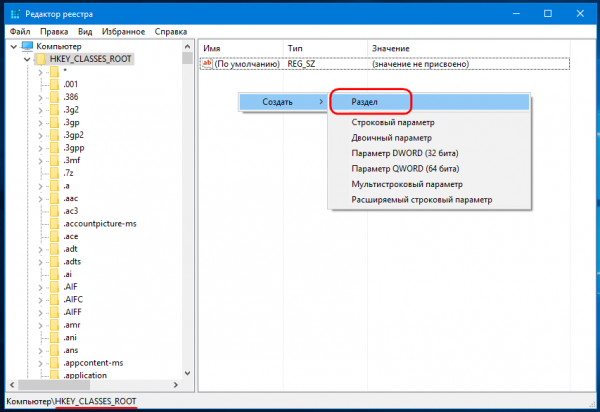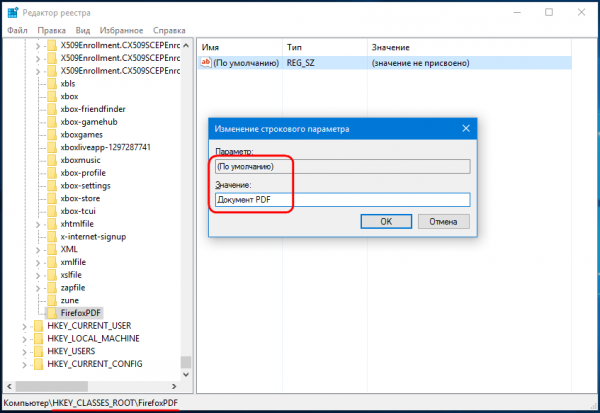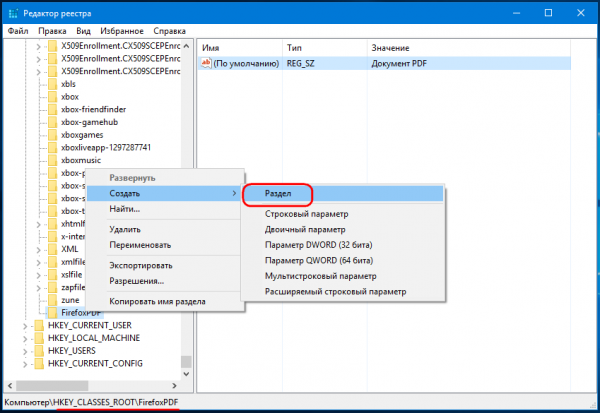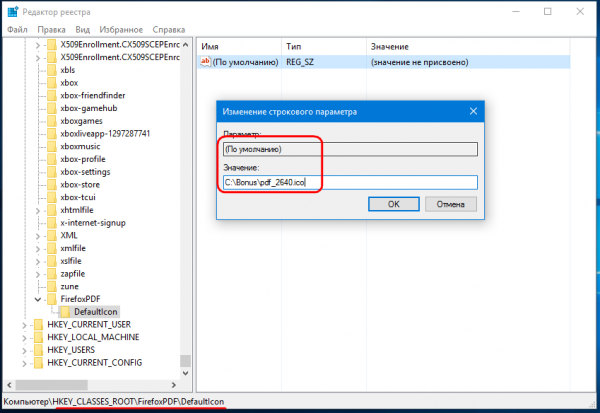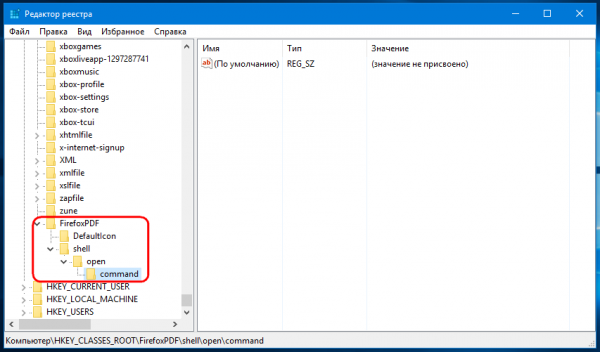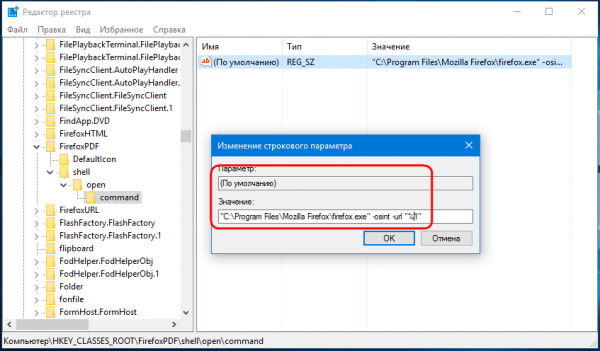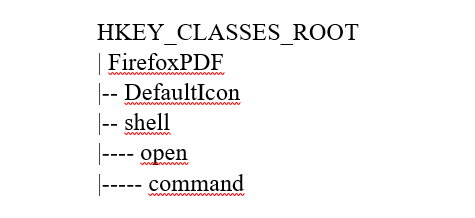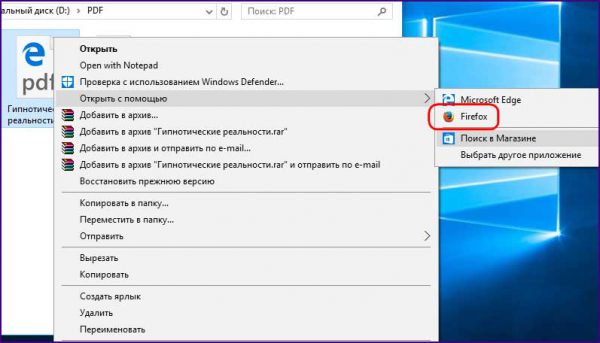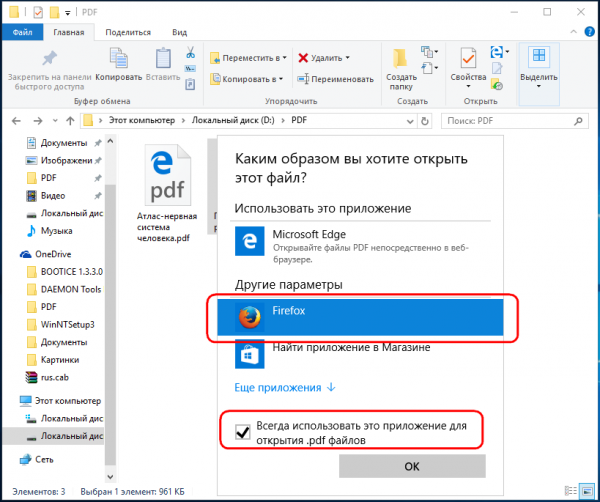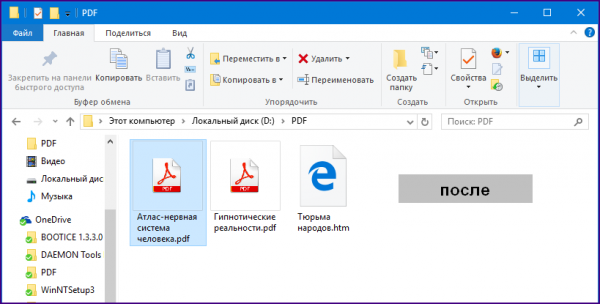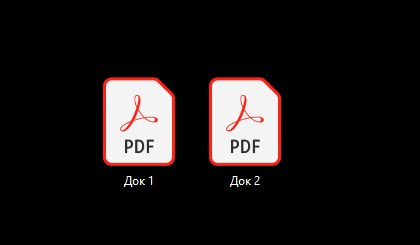Использовать для просмотра файлов PDF сегодня можно не только специально созданные для этого программы, с чтением сего формата превосходно справляются популярные браузеры, тот же самый Mozilla Firefox.
Но если сделать Firefox программой для чтения файлов PDF по умолчанию, иконки PDF-документов примут вид ярлыка Firefox, того самого, который располагается на рабочем столе.
Согласитесь, смотрится как-то не очень хорошо, было бы неплохо, если бы файлы PDF имели иконки под стать формату, но открывались по-прежнему в Firefox.
Как изменить значок
Давайте же узнаем, как этого достичь. Найдите на просторах интернета и скачайте приглянувшуюся вам иконку (ICO) для файлов PDF и поместите туда, где она вам не будет мозолить глаза.
Теперь разберёмся с настройками ассоциаций.
Командой regedit откройте редактор реестра и разверните в левой колонке одну из этих веток:
Создайте в последнем подразделе новый строковый параметр с именем .pdf и установите в качестве его значения FirefoxPDF.
Затем перейдите в раздел реестра HKEY_CLASSES_ROOT и создайте в нём новый раздел с именем FirefoxPDF, а в качестве значения его параметра по умолчанию установите произвольную строку, допустим, «Документ PDF» — она будет отображаться в всплывающей подсказке при наведении на файл курсора мыши.
Далее в новом каталоге создайте подраздел DefaultIcon и укажите в качестве значения его параметра по умолчанию полный путь к заранее скачанной иконке.
Теперь в подразделе FirefoxPDF последовательно создаём ещё три вложенных друг в друга подраздела, чтоб у вас получился следующий путь:
HKEY_CLASSES_ROOT/FirefoxPDF/shell/open/command.
В последнем подразделе (command) дважды кликните по параметру по умолчанию и установите в качестве его значения вот такую строку, отредактировав при необходимости путь к исполняемому файлу браузера:
«C:/Program Files/Mozilla Firefox/firefox.exe” -osint -url ”%1».
Итого получается такая древовидная структура каталогов:
Теперь, чтобы новые настройки вступили в силу, нужно сбросить ассоциации PDF к изначальным значениям.
Для этого кликните по PDF-файлу правой кнопкой мыши и выберите «Открыть с помощью Firefox – Выбрать другое приложение», как показано на скриншоте.
После того как значок файла поменяется, повторите процедуру, но на этот раз выбрав постоянным приложением Mozilla Firefox.
Значок снова изменится, но браться он на этот раз будет уже из вашего файла ICO.
Почему мои значки PDF изменились на Google Chrome?
Все значки PDF изменились на значки Chrome, и файлы открылись в Chrome. Чтобы установить Chrome по умолчанию, я использовал «Панель управления> Программы по умолчанию> Установить программы по умолчанию». Это произошло после того, как метод Центра действий Windows 10 «Все настройки> Система> Приложения по умолчанию» не установил Chrome по умолчанию.
Как мне открыть PDF-файлы в Adobe вместо Chrome?
Прокрутите вниз и выберите «Дополнительно». В разделе «Конфиденциальность и безопасность» выберите «Настройки сайта». Прокрутите вниз и выберите «PDF-документы». Установите для параметра «Загружать файлы PDF вместо автоматического открытия в Chrome» значение «Вкл.».
Почему мои PDF-файлы скачиваются как Chrome?
В окне «Параметры» в разделе «Конфиденциальность и безопасность» выберите параметр «Параметры сайта». Прокрутите экран «Параметры сайта» вниз, чтобы найти и выбрать параметр «PDF-документы». должность. Chrome загружает PDF-файл, когда переключатель установлен в положение «Вкл.», И отображает PDF-файл в браузере, если для него установлено значение «Выкл.».
Как изменить значок по умолчанию для PDF-файла?
Вы должны иметь возможность изменить значок, связанный с типом файла PDF; в проводнике Windows используйте «Инструменты» | «Параметры папки», затем вкладка «Типы файлов». Выберите расширение «PDF» и нажмите «Дополнительно». Здесь вы можете использовать кнопку «Изменить значок».
Как мне открыть мои PDF-файлы в Adobe?
Щелкните PDF-файл правой кнопкой мыши, выберите «Открыть с помощью»> «Выбрать программу по умолчанию» (или «Выбрать другое приложение в Windows 10»). Выберите Adobe Acrobat Reader DC или Adobe Acrobat DC в списке программ, а затем выполните одно из следующих действий: (Windows 7 и более ранние версии) Выберите «Всегда использовать выбранную программу», чтобы открывать этот тип файла.
Как запретить Chrome автоматически загружать PDF-файлы?
Chrome> Настройки> Конфиденциальность и безопасность> Настройки сайта> Настройки дополнительного содержимого> Документы PDF> ОТМЕНИТЬ ПРОВЕРКУ Загружать файлы PDF вместо автоматического открытия их в Chrome.
Как преобразовать PDF в Chrome?
Щелкните правой кнопкой мыши любой PDF-файл в вашей системе. Нажмите «Свойства»> «Открыть с помощью…». Выберите Google Chrome и нажмите «ОК».
Как изменить значок для значка PDF в Chrome?
- Щелкните правой кнопкой мыши файл PDF.
- Открыть с…
- Выберите другое приложение.
- Выберите Adobe Acrobat Reader (или любое другое приложение, которое вы ищете).
- Установите флажок «Всегда использовать это приложение по умолчанию».
- ОК.
Как изменить значок Google Chrome?
Вот как вы можете добавить новые ярлыки на рабочий стол.
- Чтобы изменить значок Google Chrome:
- Щелкните правой кнопкой мыши ярлык на рабочем столе.
- Свойства> вкладка Ярлык> изменить значок.
- Выберите нужный значок и нажмите кнопку ОК.
Как изменить средство просмотра PDF по умолчанию в Windows 10?
Как изменить программу просмотра PDF по умолчанию в Windows 10
- Щелкните правой кнопкой мыши свой PDF-файл. Щелкните правой кнопкой мыши файл PDF. Нажмите «Открыть с помощью»> «Выбрать другое приложение».
- Изменить программу просмотра по умолчанию. Всплывающее окно предложит вам выбрать предпочитаемое программное обеспечение. Установите флажок «Всегда использовать это приложение» и нажмите «ОК».
Почему я не могу открыть файл PDF?
Если у вас возникли проблемы с открытием PDF-файлов на компьютере с Windows, скорее всего, это как-то связано с недавней установкой / обновлением Adobe Reader или Acrobat. … PDF-файлы, созданные без использования программ Adobe. Поврежденные файлы PDF. Установленный Acrobat или Adobe Reader может быть поврежден.
Миниатюры PDF не отображаются в Windows 10
У многих пользователей есть документы в формате PDF на их ПК, и иногда легче распознать разные файлы PDF по их миниатюре.
К сожалению, многие пользователи сообщили, что миниатюры PDF не отображаются в проводнике Windows 10. Это может быть досадной проблемой, но, к счастью, есть несколько доступных решений.
Миниатюры PDF не видны в Windows 10
Миниатюры очень важны, поскольку они позволяют нам быстро найти нужные файлы.
Однако многие пользователи сообщали о проблемах с миниатюрами PDF, поэтому сегодня мы рассмотрим следующие темы:
- Как отображать миниатюры PDF в Windows 10 — чтобы отображать миниатюры PDF в Windows 10, необходимо установить программу просмотра PDF по умолчанию. Большинство пользователей предпочитают Adobe Reader, но есть много отличных сторонних альтернатив.
- Включить предварительный просмотр миниатюр PDF в проводнике Windows — чтобы включить предварительный просмотр миниатюр в проводнике Windows, необходимо установить приложение по умолчанию для файлов PDF. После этого проблема должна быть решена.
- Миниатюры PDF, не отображающие 64-разрядную версию Windows 10, Windows 8.1, Windows 7 — эта проблема может возникать в любой версии Windows, и даже если вы не используете Windows 10, вы сможете решить эту проблему с помощью одного из наших решений ,
- Миниатюры PDF исчезли, не отображаются, пропали, больше не отображаются. Если миниатюры PDF отсутствуют, проблема, скорее всего , связана с Adobe Reader. Чтобы устранить проблему, обязательно проверьте его настройки и обновите его до последней версии.
Что я могу сделать, если миниатюры PDF не отображаются в проводнике?
Решение 1. Установите последние обновления
Если миниатюры PDF не отображаются на ПК с Windows 10, возможно, проблема в отсутствующих обновлениях. Время от времени могут возникать определенные сбои в работе Windows, и для того, чтобы поддерживать правильную работу Windows, важно поддерживать Windows в актуальном состоянии.
По умолчанию Windows 10 устанавливает недостающие обновления автоматически, но иногда вы можете пропустить важное обновление из-за определенных ошибок или ошибок.
Однако вы всегда можете проверить наличие обновлений вручную, выполнив следующие действия:
- Откройте приложение «Настройки» . Вы можете сделать это быстро с помощью сочетания клавишWindows + I.
- Когда откроется приложение «Настройки» , перейдите в раздел « Обновление и безопасность ».
- Теперь нажмите кнопку Проверить наличие обновлений .
Теперь Windows проверит наличие доступных обновлений и загрузит их в фоновом режиме . После загрузки и установки последних обновлений проверьте, сохраняется ли проблема.
Если вы не можете открыть приложение «Настройка», посмотрите эту статью, чтобы решить эту проблему.
Решение 2. Установите исправление для Adobe Acrobat
По словам пользователей, Adobe Acrobat не отображает миниатюры для файлов PDF в Windows 10, и для решения этой проблемы многие пользователи предлагают установить для нее исправление.
Предположительно, это стороннее исправление устраняет проблему в 64-разрядных версиях Windows 10 с Adobe Acrobat X, поэтому обязательно попробуйте его.
Решение 3 — Использовать предварительный просмотр PDF
По умолчанию Windows 10 не может отображать миниатюры для файлов PDF, но вы можете легко исправить это с помощью сторонних решений, таких как PDF Preview . Это бесплатный инструмент, доступный как для личного, так и для коммерческого использования.
Этот инструмент генерирует миниатюры для всех файлов PDF, независимо от их версии, поэтому это приложение может быть идеальным, если вы часто работаете с файлами PDF.
Решение 4 — Установите Adobe Reader 11
Многие пользователи сообщают, что в File Explorer для них не отображаются эскизы, и если у вас возникла та же проблема в Windows 10, мы рекомендуем установить Adobe Reader 11.
По словам пользователей, проблема была вызвана Adobe Reader DC, поэтому, если у вас установлен этот инструмент, обязательно удалите его и загрузите Adobe Reader 11 .
Пользователи также советуют отключать автоматические обновления для Adobe Reader во время установки, поэтому обязательно отключите их, выбрав « Правка»> «Установки»> «Обновление» и включив параметр « Не загружать и устанавливать обновления автоматически» .
После этого ваши миниатюры PDF должны вернуться автоматически. Помните, что вы можете продолжать использовать Adobe Reader DC, но вам необходимо установить Foxit Reader для просмотра миниатюр.
После установки Foxit Reader вы должны установить его в качестве программы по умолчанию для файлов PDF, выполнив следующие действия:
- Нажмите Windows Key + S и введите программы по умолчанию. Выберите Настройки приложения по умолчанию из списка.
- Выберите Выбрать приложения по умолчанию по типу файла .
- Найдите формат .pdf в списке и дважды щелкните его, чтобы установить приложение по умолчанию. Установите Foxit Reader в качестве приложения по умолчанию.
- Повторите те же шаги, но на этот раз установите Adobe Reader DC в качестве приложения по умолчанию.
Решение 5. Убедитесь, что у вас установлена последняя версия Adobe Reader
Некоторые пользователи утверждают, что недавнее обновление Adobe Reader устранило эту проблему, поэтому убедитесь, что у вас установлена последняя версия Adobe Reader. Чтобы убедиться, что у вас установлены последние обновления, сделайте следующее:
- Откройте Adobe Reader.
- Выберите « Справка»> «Проверить наличие обновлений» .
Если у вас установлена последняя версия Adobe Reader, обязательно включите предварительный просмотр миниатюр, перейдя в « Настройки»> «Основные» и выбрав « Включить предварительный просмотр миниатюр PDF в проводнике Windows» .
Решение 6 — удалить Adobe Reader X
Если ваши миниатюры PDF отсутствуют, проблема может быть в Adobe Reader X. Многие пользователи сообщили, что причиной этой проблемы было это приложение, и после удаления проблема с миниатюрами была решена.
Чтобы полностью удалить это приложение с вашего компьютера, рекомендуется использовать программу удаления.
Если вы не знакомы, эти типы приложений специально предназначены для удаления приложений, и они будут удалять все файлы и записи реестра, связанные с конкретным приложением.
Таким образом вы полностью удалите нужное приложение с вашего ПК и убедитесь, что проблема больше не возникает.
Если вы ищете хорошее программное обеспечение для удаления, попробуйте Revo Uninstaller или IOBit Uninstaller . Все эти инструменты предлагают отличные функции и простоту, поэтому вы сможете полностью удалить Adobe Reader X из вашей системы с помощью этих инструментов.
Решение 7. Используйте панель предварительного просмотра
Это просто обходной путь, но он может быть полезен до тех пор, пока вы не найдете постоянное решение. Если в File Explorer отсутствуют эскизы PDF, вы можете использовать панель предварительного просмотра для просмотра файлов PDF.
Это встроенная функция проводника, и вы можете активировать ее, выполнив следующие действия:
- Найдите файл PDF, который вы хотите просмотреть в проводнике.
- Теперь перейдите на вкладку View и включите панель Details .
Теперь вы сможете увидеть предварительный просмотр ваших документов на панели предварительного просмотра, просто выбрав их. При необходимости вы также можете показать или скрыть панель предварительного просмотра, используя сочетание клавиш Alt + P.
Имейте в виду, что это просто обходной путь, а не лучшее долгосрочное решение, но пока вам не удастся решить проблему, вы можете продолжать использовать этот обходной путь.
Если вы хотите легко восстановить эскизы в Windows 10, взгляните на это специальное руководство и узнайте, как это можно сделать всего за несколько шагов.
Решение 8 — Предварительный просмотр файлов с помощью Adobe Reader
Если у вас есть эта проблема на вашем компьютере, есть простой обходной путь, который вы можете попробовать. По словам пользователей, вы можете временно решить проблему, предварительно просмотрев ваши PDF-файлы из Adobe Reader. Для этого выполните следующие действия:
- Откройте Adobe Reader .
- Теперь выберите « Файл»> «Открыть» .
- Перейдите в каталог, в котором находятся ваши файлы PDF. Ваши миниатюры теперь должны быть сгенерированы. Не открывайте и не выбирайте файлы PDF.
- Закройте Adobe Reader .
- Теперь откройте проводник и перейдите в каталог, в котором находятся ваши PDF-файлы.
Многие пользователи сообщили, что этот обходной путь работает для них, поэтому, если ваши эскизы PDF отсутствуют, обязательно попробуйте этот обходной путь.
Решение 9 — Использовать очистку диска
Если PDF-файлы не отображаются на вашем компьютере, проблема может быть в ваших временных файлах. Иногда временные файлы могут быть повреждены, что может привести к появлению этой и многих других проблем.
Ваш кэш миниатюр является временным файлом, и если ваши миниатюры не отображаются, скорее всего, ваши временные файлы повреждены.
Тем не менее, вы можете решить эту проблему, просто используя Disk Cleanup для удаления временных файлов. После удаления кэша миниатюр ваш компьютер снова будет восстанавливать миниатюры.
Чтобы узнать больше об очистке диска и посмотреть, как удалить временные файлы, см. Подробную информацию в нашем руководстве по использованию очистки диска .
Хотя очистка диска может решить эту проблему для вас, некоторые пользователи предпочитают сторонние решения. Если вам нужен инструмент, который может удалять временные файлы, предлагая некоторые расширенные функции, вы можете рассмотреть возможность использования CCleaner .
Решение 9 — Используйте сторонние инструменты
Если миниатюры PDF не отображаются на вашем компьютере, возможно, проблема в Adobe Reader. Хотя Adobe Reader — отличное приложение, есть много других замечательных приложений для просмотра PDF .
Все эти приложения имеют функции, аналогичные Adobe Reader, поэтому они являются идеальной альтернативой, если вам нужен новый просмотрщик PDF.
Говоря о средствах просмотра PDF, многие пользователи сообщили, что они исправили проблему с миниатюрами, просто используя Nitro Free PDF Reader .
По словам пользователей, после установки этого приложения проблема с миниатюрами PDF была решена, поэтому обязательно попробуйте это приложение.
Невозможность увидеть миниатюры для файлов PDF в Windows 10 может быть неудобной, но вы можете легко решить эту проблему, используя одно из наших решений.
Если у вас есть другие предложения или вопросы, не стесняйтесь оставлять их в разделе комментариев ниже, и мы обязательно их проверим.
ЧИТАЙТЕ ТАКЖЕ:
- 5 бесплатных конвертеров Windows 10 PDF в JPG для установки сегодня
- 6 лучших программ для удобного сравнения PDF документов
- Упростите свой рабочий процесс с помощью этого бесплатного программного обеспечения, которое объединяет файлы PDF
Примечание редактора . Этот пост был первоначально опубликован в июле 2016 года и с тех пор был полностью переработан и обновлен для обеспечения свежести, точности и полноты.
Документы в PDF превратились в ярлыки со значком е. Как вернуть обратно документы в формат PDF?
Документы в PDF превратились в ярлыки со значком «е», и при нажатии на них осуществляется выход в интернет и открывается вкладка с эти документом. Как вернуть обратно документы в формат PDF? Помогите, пожалуйста.
Нажми на них правой кнопкой — выбери «открыть с помощью» — «выбрать программу» — там выбери adobe reader и обязательно внизу поставь галочку «использовать для всех файлов такого типа»
@ivan99
Изучаю web-стек, бомблю вопросами 
Можно ли как то изменить стандартную иконку к примеру PDF файлов в Windows 10?
Дело в том что установив Adobe Acrobar Reader он сделал PDF-доки ярко белым цветом что на черном рабочем столе бросается в глаза.
-
Вопрос заданболее трёх лет назад
-
6408 просмотров
Комментировать
Решения вопроса 1
@ivan99 Автор вопроса
Изучаю web-стек, бомблю вопросами 
Пригласить эксперта
Ответы на вопрос 2
Штатными средствами — никак, только правкой реестра.
Можно воспользоваться сторонними утилитами, например, этой:
defaultprogramseditor.com (как вам рекомендовал Константин Цветков)
Комментировать
Похожие вопросы
-
Показать ещё
Загружается…
06 февр. 2023, в 08:58
8000 руб./за проект
06 февр. 2023, в 07:47
2000 руб./за проект
06 февр. 2023, в 06:52
5000 руб./за проект
Минуточку внимания
Компания Microsoft выпустила обновленную версию Виндовс 10, сделав ее максимально удобной для пользователя. Особое внимание было уделено функционалу и дизайну. Иконки на Рабочем столе также подверглись изменениям. Многим юзерам обновленный интерфейс Винды не пришелся по нраву, так как они привыкли к старому варианту. В новой редакции системы появилась возможность смены картинок файлов и папок. А как изменить иконку файла в ОС Windows 10, рассмотрим далее.
Как изменить вид иконок на Windows 10
Сменить вид ярлычков в Виндовс 10 можно, воспользовавшись внутренними настройками системы или с помощью специальных софтов, скачанных с интернета. В сети предлагается несколько ресурсов с большим коллекционным набором значков. Рассмотрим подробнее, как воспользоваться встроенными инструментами и сторонними утилитами для смены ярлыков в «десятке».
Через Параметры
Основные значки при запуске ОС – «Мой компьютер», «Панель управления» и «Корзина» – можно поменять через панель «Параметры». Этот способ считается самым простым и доступным.
Пошаговая инструкция:
- Нажать на меню Пуск.
- Выбрать значок шестеренки.
- В открывшемся меню Параметры выбрать «Персонализация».
- Перейти в раздел «Темы».
- Кликнуть по пункту «Параметры значков рабочего стола».
- В открывшемся окне выбрать значок, который нужно сменить. Тапнуть по нему ЛКМ, выбрать картинку.
- Нажать «Сменить значок».
- Выбрать изображение из списка или добавить свое через кнопку «Обзор».
- При выборе своей иконки через «Проводник» найти нужный файл, нажать на него, затем «Ok».
- Завершить процесс, кликнуть «Применить». Изменение сразу же произойдет после подтверждения.
Пакет с основными картинками хранится по адресу: C:WindowsSystem32. Для изменения внешнего вида других папок в Виндовс 10 процесс нужно повторить.
Сторонние утилиты
Для пользователей, которым надоели стандартные картинки, предлагаемые операционной системой, разработчики создали различные утилиты. С их помощью можно изменять ярлыки папок, иконки дисков. В программах есть возможность смены одного значка или сразу всех картинок.
IconPackager
Программа для установки иконок в интерфейсе Виндовс создана компанией Stardock. Поддерживается в седьмой редакции и выше. В утилите предусмотрена возможность изменения одного изображения на рабочем столе или сразу группы ярлыков операционной системы. В приложении также имеется функция добавления или создания собственных уникальных картинок.
Воспользоваться программой можно, скачав ее с официального сайта разработчика. Далее установить утилиту, следуя инструкциям. Для изменения ярлыков файлов потребуется выполнить следующее:
- Кликнуть по надписи «Start 30 Day Trial».
- Для загрузки изображения с компьютера выбрать «Look & Feel».
- Нажать в меню «Icon Package Options».
- Кликнуть по «Add Icon Package».
- Нажать «Install from disk».
Через Проводник останется найти файл с темами иконок, нажать «Открыть». В меню отобразится новая добавленная коллекция. Особенность IconPackager заключается в том, что софт бесплатный только 30 дней, далее придется оплачивать подписку.
Se7en Theme Source Patcher
Пользователям доступен бесплатный инструмент с расширенным функционалом. С помощью него можно менять значки папок на Рабочем столе, в жестких дисках. Среди особенностей программы юзеры отмечают то, что пакеты с иконками отсутствуют в первоначальной версии. Их придется скачивать и устанавливать отдельно с того же сайта.
Замена значков в операционной системе выполняется в следующем порядке:
- Скачать приложение, инсталлировать в компьютер.
- Скачать понравившиеся значки с того же сайта.
- Открыть софт.
- Нажать «Add a Custom Pack».
- В Проводнике найти скачанную папку с картинками.
- Нажать «Открыть».
- Коллекция откроется в меню софта.
- Нажать «Start Patching».
- Подтвердить действие, нажав «Да».
Пользователю останется закрыть программу и перезапустить систему, чтобы картинки в Виндовс 10 изменились. Главное условие для работы с инструментом, чтобы значок в «десятке» имел первоначальный вид. Если ранее юзер менял его вид, потребуется поставить вариант ОС.
IconTo
Бесплатная утилита для смены системных значков, ярлыков папок. В софте, кроме встроенных наборов иконок, можно добавлять собственные коллекции. Русифицированный интерфейс делает программу простой и понятной для пользователя.
Чтобы заменить старые значки файлов или элементов системы, нужно:
- Из меню файла, где требуется смена ярлыка, выбрать «Изменить иконку».
- В появившемся окне нажать «Укажите иконку».
- Выбрать файл с коллекцией, загрузить.
- Тапнуть «Установить иконку».
После выполнения всех действий иконка файла или папки поменяется.
Смена иконки папки на Windows 10
Если юзеру понадобилось выделить папку на Рабочем столе среди остальных, он может поменять ее ярлык. Сделать это можно по инструкции:
- Кликнуть по ярлыку ПКМ.
- Выбрать «Свойства».
- Перейти во вкладку «Настройка».
- Нажать «Сменить значок».
- В открывшемся меню появится список доступных картинок. Выбрать подходящий вариант.
- Добавить свою картинку через Проводника.
- Найти папку с картинкой, нажать ЛКМ, кликнуть по кнопке «Открыть».
- Для сохранения изменений нажать «Ok».
Картинка папки поменяется. При желании пользователь позже может вернуть стандартный вид.
Создание значков самостоятельно
Самый простой способ создать картинку ярлыка в Виндовс 10 – использовать стороннюю утилиту. Среди юзеров популярностью пользуется приложение IcoFX. Чтобы применить софт в деле, потребуется скачать его с официального источника, установить на компьютер. Далее выбрать понравившуюся картинку.
В софте IcoFX есть возможность выбора размера, расширения изображения. Пользователь должен подобрать оптимальный вариант, установить настройки. Изображение сохранится в измененном виде.
Настройка размеров ярлыков
Настроить параметры картинок просто. Для этого понадобится:
- Кликнуть ПКМ по активному Рабочему столу.
- Выбрать пункт «Вид».
- Выбрать размер из трех предложенных вариантов.
Изменение размера ярлычков удобно для настраивания под размер экрана ПК. Также в меню «Вид» можно настраивать значки по сетке или автоматически отображать их на Рабочем столе.
Смена иконок элементов в Виндовс 10 – простой способ изменить интерфейс системы, сделать его более привлекательным, а также удобным для пользователя. В ОС Windows 10 можно менять как одиночные картинки, так и целой группой.
As you can see in screenshot — on desktop pdf files icons show edge icon. In explorer it shows some icon with pdf. How to change descktop icons for pdf file so they would be same as in explorer?
I have changed program for pdf files to open with to different program and icons changed. But computer owner did not like that they changed, so I am trying to set back. Found that making open with edge it sets back in explorer, but not in desktop. I am not sure before where they in desktop same as in explorer, but computer owner says they were.
asked May 1, 2021 at 8:11
Darius.VDarius.V
1031 silver badge4 bronze badges
3
You’ll want the Desktop to view larger icons like those PDFs on the desktop as straight icons, not thumbnails
Try:
- Open up explorer
- Open the Desktop in explorer
- Open the View Tab in the Ribbon
- Open the folder Options menu on the right
- Open the View tab in the folder options menu
- Under «Files and Folders», check «Always show icons, never thumbnails»
Note that this will show all files on the desktop as icons, not thumbnails, including pictures & folders. Personally, this would drive me crazy. But hey, if that’s what the owner wants, don’t let me stop you.
answered May 1, 2021 at 11:43
2
As you can see in screenshot — on desktop pdf files icons show edge icon. In explorer it shows some icon with pdf. How to change descktop icons for pdf file so they would be same as in explorer?
I have changed program for pdf files to open with to different program and icons changed. But computer owner did not like that they changed, so I am trying to set back. Found that making open with edge it sets back in explorer, but not in desktop. I am not sure before where they in desktop same as in explorer, but computer owner says they were.
asked May 1, 2021 at 8:11
Darius.VDarius.V
1031 silver badge4 bronze badges
3
You’ll want the Desktop to view larger icons like those PDFs on the desktop as straight icons, not thumbnails
Try:
- Open up explorer
- Open the Desktop in explorer
- Open the View Tab in the Ribbon
- Open the folder Options menu on the right
- Open the View tab in the folder options menu
- Under «Files and Folders», check «Always show icons, never thumbnails»
Note that this will show all files on the desktop as icons, not thumbnails, including pictures & folders. Personally, this would drive me crazy. But hey, if that’s what the owner wants, don’t let me stop you.
answered May 1, 2021 at 11:43
2
Содержание
- Способ 1: Назначение приложения по умолчанию
- Способ 2: Сторонние программы
- Способ 3: Замена иконки EXE-файла
- Вопросы и ответы
Способ 1: Назначение приложения по умолчанию
За исключением исполняемых, файлы в Windows не имеют собственных иконок, а используют иконки программ, которые назначены для открытия данных файлов по умолчанию. Соответственно, вы можете установить для файла иконку другой программы, изменив ассоциацию формата.
- Откройте свойства файла, для чего кликните по нему правой кнопкой мыши и выберите из контекстного меню одноименную опцию.
- Нажмите кнопку «Изменить» — это откроет меню выбора альтернативной программы.
- Выберите из списка программу, иконку которой хотите установить для данного файла, и нажмите «OK».
- В предыдущем окне свойств файла нажмите «OK».

В результате файл и все файлы с тем же расширением получат значок выбранной для их просмотра программы. Впрочем, просматривать эти файлы вы по-прежнему сможете с помощью любого другого приложения, воспользовавшись опцией его контекстного меню «Открыть с помощью».
Способ 2: Сторонние программы
Основными недостатками предыдущего способа является изменения программы по умолчанию и использование только тех иконок, которые имеют назначаемые программы. Обойти эти ограничения можно с помощью стороннего софта, например утилиты FileTypesMan.
Скачать FileTypesMan с официального сайта
- Скачайте архив с утилитой со страницы разработчика и распакуйте. Там же можно скачать русификатор, который необходимо поместить в папку с исполняемым файлом FileTypesMan.
- Запустите приложение от имени администратора и найдите в списке формат файла, иконку которого хотите заменить. Кликните по ней правой кнопкой мыши и выберите в меню опцию «Правка выбранных элементов».
- Откроется окошко правки типа файла, нажмите в нём кнопку с троеточием напротив поля «Значок».
- В открывшемся системном окошке «Смена значка» выберите подходящий значок и нажмите «OK». Также вы можете нажать «Обзор» и указать путь к произвольной иконке в формате ICO (их, кстати, можно скачать отдельно на сайтах с кастомизацией Windows).
- Сохраните настройки и завершите работу FileTypesMan.
В результате все файлы с выбранным расширением получат новую иконку, причем это изменение никак не повлияет на ассоциацию формата с открывающим его по умолчанию приложением.
Способ 3: Замена иконки EXE-файла
В отличие от других типов, исполняемые файлы EXE содержат иконку внутри контейнера, поэтому, хотя эти файлы имеют одно расширение, значки у них могут быть разные. Правда, заменить их средствами операционной системы нельзя, для этого вам понадобится стороннее приложение Resource Hacker.
Скачать Resource Hacker
- Скачайте программу с сайта разработчика, установите и запустите.
- Перетащите исполняемый файл, иконку которого хотите заменить, в рабочее окно Resource Hacker. В правой колонке отыщите текущий значок файла, он может располагаться в папке «Icon» либо «Icon Group».
- Выделите соответствующую значку запись мышкой и выберите в меню «Action» опцию «Replace Icon…».
- Убедитесь, что в открывшемся окошке выбран нужный значок, нажмите кнопку «Open file with new icon…» и укажите путь к файлу иконки в формате ICO либо же файлу, содержащему иконки, например EXE, DLL и RES.
- Когда новая иконка отобразится в окне замены, нажмите кнопку «Replace».
- Сохраните отредактированный файл, для чего в главном меню программы выберите «File» → «Save as …» и укажите место сохранения файла.

К сожалению, возможности смены иконки файла в Windows ограничены, исключения составляют лишь EXE и ярлыки, которые с точки зрения файловой системы также являются файлами. Для ярлыков можно установить любой значок, во всех остальных случаях измененный вид станет применяться ко всем файлам с определенным расширением.
Еще статьи по данной теме:
Помогла ли Вам статья?
У многих пользователей есть документы в формате PDF на их ПК, и иногда легче распознать разные файлы PDF по их миниатюре.
К сожалению, многие пользователи сообщили, что миниатюры PDF не отображаются в проводнике Windows 10. Это может быть досадной проблемой, но, к счастью, есть несколько доступных решений.
Миниатюры PDF не видны в Windows 10
Миниатюры очень важны, поскольку они позволяют нам быстро найти нужные файлы.
Однако многие пользователи сообщали о проблемах с миниатюрами PDF, поэтому сегодня мы рассмотрим следующие темы:
- Как отображать миниатюры PDF в Windows 10 — чтобы отображать миниатюры PDF в Windows 10, необходимо установить программу просмотра PDF по умолчанию. Большинство пользователей предпочитают Adobe Reader, но есть много отличных сторонних альтернатив.
- Включить предварительный просмотр миниатюр PDF в проводнике Windows — чтобы включить предварительный просмотр миниатюр в проводнике Windows, необходимо установить приложение по умолчанию для файлов PDF. После этого проблема должна быть решена.
- Миниатюры PDF, не отображающие 64-разрядную версию Windows 10, Windows 8.1, Windows 7 — эта проблема может возникать в любой версии Windows, и даже если вы не используете Windows 10, вы сможете решить эту проблему с помощью одного из наших решений ,
- Миниатюры PDF исчезли, не отображаются, пропали, больше не отображаются. Если миниатюры PDF отсутствуют, проблема, скорее всего , связана с Adobe Reader. Чтобы устранить проблему, обязательно проверьте его настройки и обновите его до последней версии.
Что я могу сделать, если миниатюры PDF не отображаются в проводнике?
Решение 1. Установите последние обновления
Если миниатюры PDF не отображаются на ПК с Windows 10, возможно, проблема в отсутствующих обновлениях. Время от времени могут возникать определенные сбои в работе Windows, и для того, чтобы поддерживать правильную работу Windows, важно поддерживать Windows в актуальном состоянии.
По умолчанию Windows 10 устанавливает недостающие обновления автоматически, но иногда вы можете пропустить важное обновление из-за определенных ошибок или ошибок.
Однако вы всегда можете проверить наличие обновлений вручную, выполнив следующие действия:
- Откройте приложение «Настройки» . Вы можете сделать это быстро с помощью сочетания клавиш Windows + I.
- Когда откроется приложение «Настройки» , перейдите в раздел « Обновление и безопасность ».
- Теперь нажмите кнопку Проверить наличие обновлений .
Теперь Windows проверит наличие доступных обновлений и загрузит их в фоновом режиме . После загрузки и установки последних обновлений проверьте, сохраняется ли проблема.
Если вы не можете открыть приложение «Настройка», посмотрите эту статью, чтобы решить эту проблему.
Возникли проблемы при обновлении Windows? Проверьте это руководство, которое поможет вам решить их в кратчайшие сроки.
Решение 2. Установите исправление для Adobe Acrobat
По словам пользователей, Adobe Acrobat не отображает миниатюры для файлов PDF в Windows 10, и для решения этой проблемы многие пользователи предлагают установить для нее исправление.
Предположительно, это стороннее исправление устраняет проблему в 64-разрядных версиях Windows 10 с Adobe Acrobat X, поэтому обязательно попробуйте его.
Решение 3 — Использовать предварительный просмотр PDF
По умолчанию Windows 10 не может отображать миниатюры для файлов PDF, но вы можете легко исправить это с помощью сторонних решений, таких как PDF Preview . Это бесплатный инструмент, доступный как для личного, так и для коммерческого использования.
Этот инструмент генерирует миниатюры для всех файлов PDF, независимо от их версии, поэтому это приложение может быть идеальным, если вы часто работаете с файлами PDF.
Решение 4 — Установите Adobe Reader 11
Многие пользователи сообщают, что в File Explorer для них не отображаются эскизы, и если у вас возникла та же проблема в Windows 10, мы рекомендуем установить Adobe Reader 11.
По словам пользователей, проблема была вызвана Adobe Reader DC, поэтому, если у вас установлен этот инструмент, обязательно удалите его и загрузите Adobe Reader 11 .
Пользователи также советуют отключать автоматические обновления для Adobe Reader во время установки, поэтому обязательно отключите их, выбрав « Правка»> «Установки»> «Обновление» и включив параметр « Не загружать и устанавливать обновления автоматически» .
После этого ваши миниатюры PDF должны вернуться автоматически. Помните, что вы можете продолжать использовать Adobe Reader DC, но вам необходимо установить Foxit Reader для просмотра миниатюр.
После установки Foxit Reader вы должны установить его в качестве программы по умолчанию для файлов PDF, выполнив следующие действия:
- Нажмите Windows Key + S и введите программы по умолчанию. Выберите Настройки приложения по умолчанию из списка.
- Выберите Выбрать приложения по умолчанию по типу файла .
- Найдите формат .pdf в списке и дважды щелкните его, чтобы установить приложение по умолчанию. Установите Foxit Reader в качестве приложения по умолчанию.
- Повторите те же шаги, но на этот раз установите Adobe Reader DC в качестве приложения по умолчанию.
Windows 10 не позволяет вам устанавливать определенные приложения по умолчанию? Проверьте это руководство и устраните проблему в кратчайшие сроки.
Решение 5. Убедитесь, что у вас установлена последняя версия Adobe Reader
Некоторые пользователи утверждают, что недавнее обновление Adobe Reader устранило эту проблему, поэтому убедитесь, что у вас установлена последняя версия Adobe Reader. Чтобы убедиться, что у вас установлены последние обновления, сделайте следующее:
- Откройте Adobe Reader.
- Выберите « Справка»> «Проверить наличие обновлений» .
Если у вас установлена последняя версия Adobe Reader, обязательно включите предварительный просмотр миниатюр, перейдя в « Настройки»> «Основные» и выбрав « Включить предварительный просмотр миниатюр PDF в проводнике Windows» .
Решение 6 — удалить Adobe Reader X
Если ваши миниатюры PDF отсутствуют, проблема может быть в Adobe Reader X. Многие пользователи сообщили, что причиной этой проблемы было это приложение, и после удаления проблема с миниатюрами была решена.
Чтобы полностью удалить это приложение с вашего компьютера, рекомендуется использовать программу удаления.
Если вы не знакомы, эти типы приложений специально предназначены для удаления приложений, и они будут удалять все файлы и записи реестра, связанные с конкретным приложением.
Таким образом вы полностью удалите нужное приложение с вашего ПК и убедитесь, что проблема больше не возникает.
Если вы ищете хорошее программное обеспечение для удаления, попробуйте Revo Uninstaller или IOBit Uninstaller . Все эти инструменты предлагают отличные функции и простоту, поэтому вы сможете полностью удалить Adobe Reader X из вашей системы с помощью этих инструментов.
Нужно больше вариантов? Проверьте этот список с лучшими деинсталляторами для использования в Windows 10.
Решение 7. Используйте панель предварительного просмотра
Это просто обходной путь, но он может быть полезен до тех пор, пока вы не найдете постоянное решение. Если в File Explorer отсутствуют эскизы PDF, вы можете использовать панель предварительного просмотра для просмотра файлов PDF.
Это встроенная функция проводника, и вы можете активировать ее, выполнив следующие действия:
- Найдите файл PDF, который вы хотите просмотреть в проводнике.
- Теперь перейдите на вкладку View и включите панель Details .
Теперь вы сможете увидеть предварительный просмотр ваших документов на панели предварительного просмотра, просто выбрав их. При необходимости вы также можете показать или скрыть панель предварительного просмотра, используя сочетание клавиш Alt + P.
Имейте в виду, что это просто обходной путь, а не лучшее долгосрочное решение, но пока вам не удастся решить проблему, вы можете продолжать использовать этот обходной путь.
Если вы хотите легко восстановить эскизы в Windows 10, взгляните на это специальное руководство и узнайте, как это можно сделать всего за несколько шагов.
Решение 8 — Предварительный просмотр файлов с помощью Adobe Reader
Если у вас есть эта проблема на вашем компьютере, есть простой обходной путь, который вы можете попробовать. По словам пользователей, вы можете временно решить проблему, предварительно просмотрев ваши PDF-файлы из Adobe Reader. Для этого выполните следующие действия:
- Откройте Adobe Reader .
- Теперь выберите « Файл»> «Открыть» .
- Перейдите в каталог, в котором находятся ваши файлы PDF. Ваши миниатюры теперь должны быть сгенерированы. Не открывайте и не выбирайте файлы PDF.
- Закройте Adobe Reader .
- Теперь откройте проводник и перейдите в каталог, в котором находятся ваши PDF-файлы.
Многие пользователи сообщили, что этот обходной путь работает для них, поэтому, если ваши эскизы PDF отсутствуют, обязательно попробуйте этот обходной путь.
Не удается установить Adobe Reader в Windows 10? Положитесь на нас, чтобы решить проблему.
Решение 9 — Использовать очистку диска

Если PDF-файлы не отображаются на вашем компьютере, проблема может быть в ваших временных файлах. Иногда временные файлы могут быть повреждены, что может привести к появлению этой и многих других проблем.
Ваш кэш миниатюр является временным файлом, и если ваши миниатюры не отображаются, скорее всего, ваши временные файлы повреждены.
Не можете избавиться от временных файлов? После выполнения этих простых шагов вы удалите их как профессионал.
Тем не менее, вы можете решить эту проблему, просто используя Disk Cleanup для удаления временных файлов. После удаления кэша миниатюр ваш компьютер снова будет восстанавливать миниатюры.
Чтобы узнать больше об очистке диска и посмотреть, как удалить временные файлы, см. Подробную информацию в нашем руководстве по использованию очистки диска .
Хотя очистка диска может решить эту проблему для вас, некоторые пользователи предпочитают сторонние решения. Если вам нужен инструмент, который может удалять временные файлы, предлагая некоторые расширенные функции, вы можете рассмотреть возможность использования CCleaner .
Проблемы с удалением всех ваших ненужных файлов? Следуйте этому руководству, чтобы решить проблемы с очисткой диска и сохранить диск.
Решение 9 — Используйте сторонние инструменты
Если миниатюры PDF не отображаются на вашем компьютере, возможно, проблема в Adobe Reader. Хотя Adobe Reader — отличное приложение, есть много других замечательных приложений для просмотра PDF .
Все эти приложения имеют функции, аналогичные Adobe Reader, поэтому они являются идеальной альтернативой, если вам нужен новый просмотрщик PDF.
Говоря о средствах просмотра PDF, многие пользователи сообщили, что они исправили проблему с миниатюрами, просто используя Nitro Free PDF Reader .
По словам пользователей, после установки этого приложения проблема с миниатюрами PDF была решена, поэтому обязательно попробуйте это приложение.
Невозможность увидеть миниатюры для файлов PDF в Windows 10 может быть неудобной, но вы можете легко решить эту проблему, используя одно из наших решений.
Если у вас есть другие предложения или вопросы, не стесняйтесь оставлять их в разделе комментариев ниже, и мы обязательно их проверим.
ЧИТАЙТЕ ТАКЖЕ:
- 5 бесплатных конвертеров Windows 10 PDF в JPG для установки сегодня
- 6 лучших программ для удобного сравнения PDF документов
- Упростите свой рабочий процесс с помощью этого бесплатного программного обеспечения, которое объединяет файлы PDF
Примечание редактора . Этот пост был первоначально опубликован в июле 2016 года и с тех пор был полностью переработан и обновлен для обеспечения свежести, точности и полноты.
Шаг 1. Нажмите Windows + I, чтобы открыть панель настроек, и нажмите «Персонализация», чтобы получить доступ к настройкам персонализации.
Шаг 2. Нажмите «Изменить значки на рабочем столе» в левом верхнем углу окна «Персонализация».
Шаг 3. В окне «Настройки значка рабочего стола» выберите значок «Этот компьютер» и нажмите «Изменить значок».
Как изменить значок на рабочем столе?
Метод 1 Изменение значков на рабочем столе системы
- Откройте Пуск. .
- Щелкните «Настройки». .
- Щелкните Персонализация. Это значок в виде монитора на странице настроек Windows.
- Щелкните «Темы».
- Щелкните Параметры значка рабочего стола.
- Щелкните значок, который хотите изменить.
- Щелкните Изменить значок.
- Выберите значок.
Как заблокировать значки на рабочем столе Windows 10?
Метод 1:
- На рабочем столе щелкните правой кнопкой мыши открытую область.
- Выберите «Персонализировать», затем нажмите «Темы» в меню слева.
- Снимите флажок «Разрешить темам изменять значки на рабочем столе» и нажмите «Применить».
- Расположите значки там, где вы хотите.
Как изменить размер значков на рабочем столе в Windows 10?
Как изменить размер значков рабочего стола в Windows 10
- Щелкните правой кнопкой мыши пустое место на рабочем столе.
- В контекстном меню выберите Просмотр.
- Выберите крупные значки, средние значки или мелкие значки.
- Щелкните правой кнопкой мыши пустое место на рабочем столе.
- В контекстном меню выберите Параметры отображения.
Как изменить значки дисков в Windows 10?
Конкретный значок диска — изменение в Windows 10
- Откройте редактор реестра.
- Перейдите к следующему ключу: HKEY_LOCAL_MACHINE SOFTWARE Microsoft Windows CurrentVersion Explorer DriveIcons.
- В подразделе DriveIcons создайте новый подраздел и используйте букву диска (например, D), для которой вы хотите изменить значок.
Как изменить значок PDF в Windows 10?
Вот как вы можете установить / изменить приложение по умолчанию для файлов PDF. Перейдите к любому файлу PDF в вашей системе и щелкните его правой кнопкой мыши, чтобы открыть свойства. В окне свойств вы увидите кнопку изменения (как показано на снимках экрана ниже). Используйте его, чтобы установить Adobe Acrobat Reader в качестве приложения по умолчанию.
Как изменить значок в Windows 10?
Вот как восстановить изображение учетной записи по умолчанию в Windows 10/8:
- Нажмите кнопку «Пуск» или нажмите клавишу с логотипом Windows на клавиатуре.
- Щелкните правой кнопкой мыши изображение учетной записи в верхнем левом углу меню «Пуск» и выберите «Изменить параметры учетной записи».
- Нажмите кнопку «Обзор» под своим аватаром текущего пользователя.
Как разместить значки на рабочем столе в Windows 10?
Как восстановить старые значки рабочего стола Windows
- Открыть настройки.
- Щелкните «Персонализация».
- Щелкните «Темы».
- Щелкните ссылку «Настройки значков рабочего стола».
- Отметьте все значки, которые вы хотите видеть на рабочем столе, включая «Компьютер (этот компьютер)», «Файлы пользователя», «Сеть», «Корзину» и «Панель управления».
- Нажмите «Применить».
- Нажмите кнопку ОК.
Как настроить рабочий стол в Windows 10?
Чтобы персонализировать экран блокировки с помощью собственного изображения, сделайте следующее:
- Открыть настройки.
- Щелкните «Персонализация».
- Щелкните на экране блокировки.
- Используйте раскрывающееся меню «Фон» и выберите параметр Изображение.
- Нажмите кнопку «Обзор», чтобы найти изображение, которое вы хотите использовать.
Как изменить размер одного значка на рабочем столе?
Удерживая Ctrl на клавиатуре, прокрутите вверх или вниз, чтобы изменить размер значков рабочего стола или проводника. Вы также можете щелкнуть правой кнопкой мыши пустую область рабочего стола и перейти в Просмотр и переключаться между маленьким, средним или большим размером значка в контекстном меню.
Как изменить пространство значков в Windows 10?
Действия по изменению расстояния между значками на рабочем столе (по горизонтали и вертикали) в Windows 10
- Перейдите в следующее место.
- На правой панели найдите WindowMetrics. Это интервал по горизонтали.
- Теперь интервал по вертикали такой же, как в шаге 4. Все, что вам нужно сделать, это дважды щелкнуть IconVerticalSpacing.
Как изменить значки панели задач в Windows 10?
Изменение значков на панели задач для программ в Windows 10
- Шаг 1. Закрепите свои любимые программы на панели задач.
- Шаг 2: Далее следует изменить значок программы на панели задач.
- Шаг 3: В списке переходов щелкните правой кнопкой мыши имя программы и выберите «Свойства» (см. Рисунок).
- Шаг 4: На вкладке «Ярлык» нажмите кнопку «Изменить значок», чтобы открыть диалоговое окно «Изменить значок».
Как изменить значки дисков?
Выберите этот вновь созданный ключ «DefaultIcon» на левой панели, затем перейдите на правую панель и дважды щелкните значение по умолчанию, чтобы получить доступ к окну его свойств. Теперь в окне «Редактировать строку» введите полный путь к файлу ICO (в кавычках), который вы хотите использовать в качестве значка нового диска, в поле «Значение данных» и нажмите «ОК».
Как изменить значки по умолчанию в Windows 10?
Изменить изображение папки по умолчанию Проводник Windows 10. Сначала откройте проводник, щелкните правой кнопкой мыши папку, в которой вы хотите изменить изображение по умолчанию, и выберите «Свойства» в контекстном меню. Затем щелкните вкладку «Настройка» и нажмите кнопку «Выбрать файл».
Как изменить значок на жестком диске?
Шаги
- Создайте свой значок или найдите его в Интернете.
- Откройте Блокнот, чтобы создать файл автозапуска.
- В первой строке введите [AutoRun].
- Назовите свой диск во второй строке: label = Name.
- В третьей строке укажите свой значок: ICON = your-icon-file.ico.
- Щелкните «Файл», затем «Сохранить как».
- Ваш файл autorun.inf будет выглядеть так:
Как изменить значок PDF?
Шаг 2. Щелкните вкладку «Типы файлов», и вы увидите список всех зарегистрированных на вашем компьютере типов файлов вместе с расширениями и значком. Шаг 3. Прокрутите вниз до расширения файла, для которого хотите изменить значок, и выберите его в списке.
Adobe изменила значок PDF?
Хорошо, ассоциация файлов верна (AcroExch.Document будет указывать на ваш Adobe Reader). Вы должны иметь возможность изменить значок, связанный с типом файла PDF; в проводнике Windows используйте «Инструменты» «Параметры папки», затем вкладку «Типы файлов». Выберите расширение «PDF» и нажмите «Дополнительно».
Как изменить значок PDF-файла в предварительном просмотре?
Откройте Acrobat или Acrobat Reader. В меню «Правка» выберите «Настройки». В диалоговом окне «Параметры» выберите «Общие» в списке «Категории», а затем установите флажок «Включить предварительный просмотр эскизов PDF в проводнике Windows».
Что вы можете настроить в Windows 10?
Темы Windows 10 — это базовый фон и цветовые комбинации, которые можно использовать для рабочего стола. Чтобы получить доступ к темам, щелкните правой кнопкой мыши пустое место на рабочем столе и выберите «Персонализировать». Это откроет раздел «Фон» в настройках Windows 10. Разверните окно и выберите параметр «Темы» на боковой панели.
Можно ли сделать Windows 10 похожей на 7?
Хотя вы не можете вернуть прозрачный аэроэффект в строках заголовков, вы можете сделать так, чтобы они отображали красивый синий цвет Windows 7. Вот как. Щелкните правой кнопкой мыши на рабочем столе и выберите «Персонализация». Отключите «Автоматически выбирать акцентный цвет на моем фоне», если хотите выбрать собственный цвет.
Как настроить плитки в Windows 10?
На правой панели выберите «Показать больше плиток». Нажмите кнопку «Пуск», и вы увидите, что мозаичная область больше, что создает больше места для следующих плиток. Как и в Windows 8 и 8.1, вы можете изменить размер отдельных плиток в Windows 10, чтобы сделать их больше или меньше. На мозаичном экране Windows 10 щелкните плитку правой кнопкой мыши.
Как в Windows 10 увеличить значки по умолчанию?
Как: изменить вид значков по умолчанию в Windows 10 (для всех папок)
- Нажмите «Пуск», а затем — «Этот компьютер»; это откроет окно проводника.
- Перейдите в любую папку на вашем диске C.
- Когда вы просматриваете папку, щелкните правой кнопкой мыши пустое место в окне проводника и выберите «Просмотр» в диалоговом меню, затем выберите «Крупные значки».
Как сделать значки на рабочем столе меньше?
Чтобы изменить размер значков на рабочем столе. Щелкните правой кнопкой мыши (или нажмите и удерживайте) рабочий стол, выберите «Просмотр» и выберите «Большие значки», «Средние значки» или «Маленькие значки». Вы также можете использовать колесо прокрутки мыши для изменения размера значков на рабочем столе. На рабочем столе нажмите и удерживайте Ctrl, прокручивая колесо, чтобы увеличивать или уменьшать значки.
Как изменить сетку рабочего стола?
Как изменить интервал между значками рабочего стола в Windows 7.
- Шаг 1. Откройте окно персонализации. Щелкните правой кнопкой мыши на рабочем столе и выберите «Персонализация» или перейдите в раздел «Панель управления», «Оформление и персонализация» и нажмите «Персонализация».
- Шаг 2: Откройте Дополнительные настройки внешнего вида.
- Шаг 3: Измените интервал.
- Шаг 4: Выйдите из системы.
Как изменить значок на панели задач?
Как изменить значок закрепленных элементов панели задач
- Удерживая SHIFT, щелкните правой кнопкой мыши элемент панели задач, значок которого вы хотите изменить.
- Выберите пункт Свойства.
- Нажмите «Сменить значок»…
- Найдите значок и выберите его.
- Дважды нажмите кнопку ОК.
- Введите TASKKILL / F / IM EXPLORER.EXE в поле поиска меню «Пуск» или запустите и нажмите Enter.
Как увеличить значки на панели задач в Windows 10?
Раньше вы могли нажать кнопку «Настроить» в нижней части всплывающего окна на панели задач. В Windows 10 вам нужно щелкнуть правой кнопкой мыши на панели задач, выбрать «Свойства» и затем нажать кнопку «Настроить». Отсюда нажмите «Выбрать, какие значки будут отображаться на панели задач».
Как центрировать значки панели задач в Windows 10?
Как центрировать значки панели задач в Windows 10
- Шаг 1: Щелкните правой кнопкой мыши на панели задач и снимите флажок «заблокировать панель задач».
- Шаг 2: Щелкните правой кнопкой мыши в любом месте панели задач и выберите «Панель инструментов» -> «Новая панель инструментов».
- Шаг 3: Создайте папку с любым именем, выберите новую папку и нажмите кнопку «Открыть», вы заметите, что панель задач создана.
Фото в статье «Flickr» https://www.flickr.com/photos/joergermeister/34358238610
- Почему значки всех моих PDF-файлов изменились после установки Soda PDF?
- Значок, отображаемый для типа файла, отражает приложение по умолчанию, связанное с этим типом файла.
- Приложение по умолчанию — это программа, которая открывает его при двойном щелчке.
В связи с этим, почему PDF-файлы открываются в Интернете? Программное обеспечение Adobe Reader и Adobe Acrobat по умолчанию интегрировано с Internet Explorer, поэтому файлы PDF автоматически открываются в веб-браузере.
Как восстановить значки на рабочем столе?
Восстановление Иконки на офис
- Щелкните правой кнопкой мыши офис , а затем щелкните Свойства
- Нажмите на вкладку офис
- Нажмите «Настроить». офис
- Щелкните вкладку Общие, затем щелкните значок Иконки которые вы хотите разместить на офис
- Нажмите кнопку ОК
Теперь, почему файлы PDF не открываются? Обновление Acrobat Reader DC или Acrobat DC Установка последних обновлений может решить проблему. Откройте Acrobat Reader DC или Acrobat DC. Выберите «Справка» > «Проверить наличие обновлений». Если появится диалоговое окно «Обновление», нажмите «Да».
Как всегда открывать PDF в Adobe? Настройте программы по умолчанию. Откроется окно со списком программ слева. Затем выберите Adobe Acrobat Reader DC и нажмите «Установить эту программу как программу по умолчанию». После этого файлы в формате PDF будут автоматически открываться с помощью Adobe Acrobat Reader.
Способ 1. Щелкните правой кнопкой мыши файл PDF. Нажмите «Открыть с помощью» > «Выбрать другое приложение». Во всплывающем окне вам будет предложено выбрать предпочитаемое программное обеспечение. Установите флажок «Всегда использовать это приложение», затем нажмите «ОК».
Как восстановить приложения как раньше?
Переустановите или повторно активируйте Приложения
- На вашем телефоне или планшете Android , Открой заявление Google Play Маркет
- Справа коснитесь значка профиля
- Нажмите Управление Приложения и одежда
- Выберите Приложения вы хотите установить или активировать
Как восстановить иконку?
На главном экране коснитесь значка экрана приложений. Найдите и коснитесь «Настройки» > «Приложения». Коснитесь кнопки меню (три вертикальные точки) или нажмите клавишу «Меню», затем коснитесь «Сбросить настройки приложения».
Почему мои значки на рабочем столе исчезли?
Значки на рабочем столе Windows 10 больше не видны На самом деле это связано с тем, что отображение значков скрыто. Чтобы отобразить, на рабочем столе щелкните правой кнопкой мыши «Дисплей», затем выберите параметр «Показать элементы рабочего стола».
Что такое HTML-файл?
Язык гипертекстовой разметки (HTML) — это код, используемый для структурирования веб-страницы и ее содержимого. Например, содержимое вашей страницы может быть структурировано в виде набора абзацев, маркированного списка или изображений и таблиц данных.
Как открыть файл HTML как вложение?
html Чтобы просмотреть вложение, получателю сообщения электронной почты просто нужно щелкнуть эту ссылку, и файл откроется в новом окне браузера на его компьютере. После этого получатели могут сохранить файл локально
Какова основная цель HTML?
HTML (язык гипертекстовой разметки) — это язык для описания (известного как маркировка) веб-страниц. Он используется для представления гипертекстовых документов, предназначенных для отображения в браузере. Это клиентский язык (так же, как CSS и Javascript). Он поддерживается и разработан W3C
Как открыть файл в HTML?
Если вы хотите просмотреть свой файл, вы должны запустить его в интернет-браузере. Введите или скопируйте HTML-код в текстовом редакторе. Позже, когда вы научитесь программировать в HTML, вы сможете использовать такие программы, как Adobe Dreamweaver, Microsoft Expression Web или Кофейная чашка HTML
Как редактировать HTML-файл?
Создать или изменение Файл HTML , все, что вам нужно, это простой текстовый редактор, например Блокнот (Windows) или TextEdit (macOS)
Изменить код HTML
- <!
- < HTML > </ HTML >: эти два тега размещаются в начале и в конце кода, все, что между ними, будет интерпретироваться в соответствии с языком HTML
Как открыть файл HTML с помощью Chrome?
Выберите «Файл» в меню ленты Chrome. Затем выберите «Открыть файл». Перейдите к местоположению вашего HTML-файла, выделите документ и нажмите «Открыть».
Почему мой HTML-файл не открывается?
Вероятно, потому, что путь к вашему файлу не правильный, перейдя в свой документ (где вы сохранили файл блокнота ++), вы щелкаете правой кнопкой мыши и смотрите на его точный путь. Обычно ваши браузеры должны открывать индексную страницу в формате html.
В какой программе открыть файл HTML?
Если вы хотите просмотреть свой файл, вы должны запустить его в интернет-браузере. Введите или скопируйте HTML-код в текстовом редакторе. Позже, когда вы научитесь программировать в HTML, вы сможете использовать такие программы, как Adobe Dreamweaver, Microsoft Expression Web или Кофейная чашка HTML
Почему внешний вид значков PDF изменился?
Почему значки всех моих PDF-файлов изменились после установки Soda PDF? Значок, отображаемый для типа файла, отражает приложение по умолчанию, связанное с этим типом файла. Приложение по умолчанию — это программа, которая открывает его при двойном щелчке.
Как открыть PDF-файлы в Adobe?
Настройте программы по умолчанию. Откроется окно со списком программ слева. Затем выберите Adobe Acrobat Reader DC и нажмите «Установить эту программу как программу по умолчанию». После этого файлы в формате PDF будут автоматически открываться с помощью Adobe Acrobat Reader.
Как изменить логотип PDF?
Откройте файл PDF в Acrobat, затем выберите «Инструменты» > «Редактировать PDF-файл» > «Редактировать». Выберите изображение (или изображения). Нажмите на него, чтобы выбрать.
Как изменить значок файла?
Щелкните правой кнопкой мыши значок, который вы хотите изменить (в данном случае «Сеть — ярлык»), затем нажмите «Свойства». Затем на вкладке «Ярлык» нажмите кнопку «Изменить значок». Выберите значок, который вы хотите изменить, затем нажмите «Изменить значок».
Как изменить открытие PDF по умолчанию?
Откройте Проводник и найдите PDF-файл Щелкните его правой кнопкой мыши Нажмите Открыть с помощью, а затем выберите другое приложение Выберите программу для чтения PDF-файлов из появившегося списка, установите флажок Всегда использовать это приложение для открытия PDF-файлов.
Где я могу найти Chrome PDF Viewer?
Чтобы активировать новую программу чтения PDF, встроенную в Chrome, необходимо перейти на страницу chrome://flags/. На этой вкладке вы можете активировать экспериментальные функции, которые Google тестирует для своего браузера. На этой вкладке вам нужно выполнить поиск «Просмотрщик PDF». Обновлять»
Как включить PDF в Chrome?
Или введите chrome://extensions/ в адресной строке Chrome и нажмите Enter. Чтобы включить расширение Adobe Acrobat, нажмите переключатель. Расширение «Создать PDF» появится в правом верхнем углу панели инструментов Chrome.
Как открыть файл PDF в Adobe Reader по умолчанию?
Пользователи Windows
- Нажмите PDF правой кнопкой мыши и выберите Открыть с помощью > Выберите программу придираться (или выберите другое приложение в Windows 10)
- Выберите Adobe Acrobat Reader округ Колумбия или Adobe Acrobat DC в списке программ, затем делаем следующее:
- Нажмите кнопку ОК