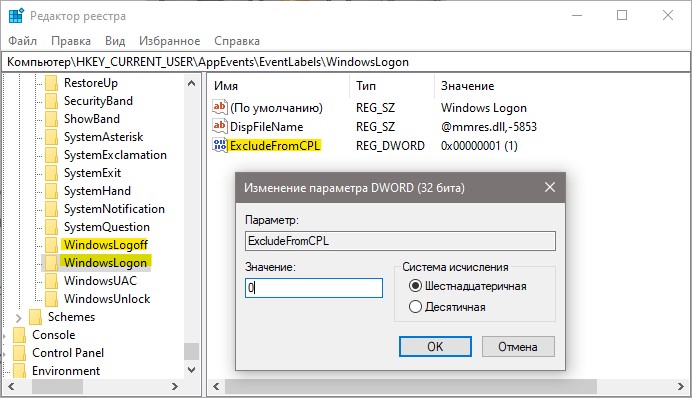Как настроить звуковые эффекты Windows 10
- Открыть настройки.
- Щелкните «Персонализация».
- Щелкните «Темы».
- Щелкните «Звуки». …
- На вкладке «Звуки» вы можете полностью отключить системные звуки или настроить каждый так, как вам нужно:…
- Нажмите «Применить».
- Нажмите кнопку ОК.
4 центов 2017 г.
Как изменить звук при подключении и отключении?
Изменить звук подключения устройства в Windows 10
- Шаг 1. Введите звук в поле поиска и выберите в результате «Звук», чтобы открыть настройки звука.
- Шаг 2: В окне «Звук» выберите «Звуки» и выберите «Подключение устройства» в событиях программы.
- Шаг 3: Щелкните панель, где вставка оборудования Windows находится в разделе «Звуки», выберите вариант из представленного списка и нажмите «ОК».
Где найти настройки USB в Windows 10?
Настройки USB в параметрах плана электропитания в Windows 10 отсутствуют, как их восстановить?
- Нажмите Windows + X.
- Выберите Параметры электропитания.
- Выберите Выбрать, когда выключить дисплей.
- Откройте Изменить дополнительные параметры питания.
- Разверните настройки USB и настройку выборочной приостановки USB.
- Выберите «Включено» (по умолчанию) или «Отключено».
- Щелкните Применить, затем ОК.
7 мар. 2020 г.
Как отключить звуки USB в Windows 10?
Как отключить звук для уведомлений через Панель управления
- Откройте панель управления.
- Щелкните Оборудование и звук.
- Щелкните ссылку «Изменить системные звуки».
- В разделе «Windows» прокрутите и выберите «Уведомления».
- В раскрывающемся меню «Звуки» выберите (Нет).
- Нажмите «Применить».
- Нажмите кнопку ОК.
7 юл. 2017 г.
Как изменить звук на USB?
Изменить звук USB-подключения, #Easy
- На панели управления нажмите «Оборудование и звук».
- В категории «Звуки» выберите «Изменить системные звуки».
- Окно появится на вкладке «Звук», и вам нужно будет прокрутить список «Программные события» вниз, чтобы найти Device Connect, и вы щелкните это время, чтобы выделить его.
27 ночей. 2019 г.
Как изменить звук по умолчанию в Windows 10?
В поле поиска на панели задач введите панель управления и выберите ее из результатов. Выберите Оборудование и звук на Панели управления, а затем выберите Звук. На вкладке «Воспроизведение» щелкните правой кнопкой мыши список вашего аудиоустройства, выберите «Установить как устройство по умолчанию», а затем нажмите «ОК».
Как отключить звук USB?
Для этого щелкните правой кнопкой мыши значок динамика в меню уведомлений в правом углу панели задач, выберите «Звуки», затем прокрутите список «Программные события» до «Подключение устройства». Щелкните его, затем в раскрывающемся меню «Звуки», где написано «Вставка оборудования Windows», прокрутите до самого верха и выберите «(Нет)».
Как изменить системные звуки?
Изменение системных звуков
- Нажмите кнопку «Все приложения» и выберите «Настройки» из списка приложений. …
- Нажмите «Мелодия телефона», чтобы изменить мелодию звонка по умолчанию для вашего устройства. …
- Нажмите «Звук уведомления по умолчанию», чтобы изменить звук, связанный с системными уведомлениями.
Как отключить системные звуки?
Отключить Android Touch и звук клавиш
В главном меню нажмите «Настройки». Затем нажмите «Звук». Затем нажмите «Звук». Теперь прокрутите меню до конца и снимите флажки «Звуки клавиш» и «Звуки касания» в разделе «Система».
Нужны ли для USB 3.0 драйверы?
Да, совместимый драйвер требуется для продуктов USB 3.0 SuperSpeed, таких как флэш-накопители и устройства чтения карт. Он должен быть включен производителем ПК или ноутбука, материнской платы или карты расширения (PCI) с портами USB 3.0. … Операционная система Windows 8 и выше имеет встроенную поддержку USB 3.0.
Где в диспетчере устройств USB?
В диспетчере устройств нажмите «Просмотр», а затем «Устройства по подключению». В представлении «Устройства по подключению» вы можете легко увидеть запоминающее устройство USB в категории Расширяемый хост-контроллер Intel® USB 3.0.
Как разблокировать флешку?
Как разблокировать USB-накопитель
- Шаг 1: Подключите USB-накопитель к компьютеру и перейдите в раздел «Компьютер / Этот компьютер».
- Шаг 2. Щелкните USB-накопитель правой кнопкой мыши и выберите «Свойства», а затем «Безопасность».
- Шаг 3: Нажмите «Редактировать» и введите пароль администратора.
Почему моя Windows 10 продолжает издавать звуки?
Неисправная или несовместимая клавиатура или мышь, например, или любое устройство, которое включается и выключается, может привести к тому, что ваш компьютер будет издавать звуковой сигнал. Отключите каждое из своих периферийных устройств по одному, чтобы определить, не является ли одно из этих устройств причиной проблемы.
Как избавиться от всплывающих звуков?
Чтобы отключить всплывающее окно управления громкостью мультимедиа,
- Выберите параметр «Отключить» в раскрывающемся списке рядом со строкой «Обработка аппаратного ключа носителя».
- Перезапустите Google Chrome, закрыв его вручную, или вы также можете использовать кнопку «Перезапустить», которая появится в самом низу страницы.
- Вот и все.
15 юл. 2019 г.
Как отключить наложение громкости в Windows?
Если вы не являетесь поклонником функции наложения громкости, мы покажем вам, как ее быстро отключить.
…
Отключить системные значки
- Щелкните правой кнопкой мыши на панели задач.
- Выберите Параметры панели задач.
- Прокрутите вниз до области уведомлений.
- Выберите Включить или выключить системные значки.
- Выключаем громкость.
17 колода 2020 г.
Содержание
- Как включить звуки USB в Windows 10?
- Как заставить Windows 10 уведомлять мое USB-устройство?
- Почему у меня не работает звук USB?
- Как отключить звуки USB в Windows 10?
- Как поменять аудиоразъем?
- Почему мой компьютер продолжает издавать шум USB?
- Как сделать так, чтобы мое USB-устройство не распознавалось?
- Как сделать всплывающее окно USB на рабочем столе?
- Как включить уведомления USB?
- Почему мой аудиоинтерфейс не работает?
- Как изменить звук при подключении usb
- Как изменить звук при подключении USB в Windows 10?
- Как отключить звуки USB в Windows 10?
- Как изменить звук на USB?
- Как изменить звук по умолчанию в Windows 10?
- Как отключить звук USB?
- Как изменить системные звуки?
- Как отключить системные звуки?
- Нужны ли для USB 3.0 драйверы?
- Где в диспетчере устройств USB?
- Как разблокировать флешку?
- Почему моя Windows 10 продолжает издавать звуки?
- Как избавиться от всплывающих звуков?
- Как отключить наложение громкости в Windows?
- Как изменить звук USB?
- Как отключить звук USB?
- Как изменить звук щелчка мыши?
- Как обновить драйверы USB?
- Почему мой порт USB продолжает отключаться?
- Как избавиться от всплывающих звуков?
- Как мне изменить звук зарядки на моем телефоне?
- Какой вариант позволит вам изменить системный звук?
- Изменить звук USB-подключения, #Easy
- Как отключить USB-соединение и отключить звук в Windows
- Шаги, чтобы остановить частое подключение USB и отключение звука в Windows
- Повторно подключите USB-устройства
- Проверьте состояние USB-устройств в диспетчере устройств.
- USBDeview
- Отключите USB-соединение и отключите звуковые сигналы
Как включить звуки USB в Windows 10?
Шаг 1. Введите звук в поле поиска и выберите в результате «Звук», чтобы открыть настройки звука. Шаг 2: В окне «Звук» выберите «Звуки» и выберите «Подключение устройства» в событиях программы. Шаг 3: Щелкните панель, где Windows Hardware Insert находится в разделе «Звуки», выберите вариант из представленного списка и нажмите «ОК».
Как заставить Windows 10 уведомлять мое USB-устройство?
Включение или отключение уведомления об ошибках USB в настройках
- Откройте «Настройки» и щелкните / коснитесь значка «Устройства».
- Нажмите / коснитесь USB на левой стороне и установите флажок (по умолчанию) или снимите флажок Уведомлять меня, если есть какие-либо проблемы с подключением к USB-устройствам с правой стороны, что вы хотите. (…
- Теперь вы можете закрыть Настройки, если хотите.
Почему у меня не работает звук USB?
Если у вас возникли проблемы с использованием USB-гарнитуры, попробуйте следующее: Отключите гарнитуру от USB-порта ПК и перезагрузите компьютер.. … Убедитесь, что гарнитура выбрана в качестве устройства по умолчанию на ПК в параметрах «Диктофон» и «Воспроизведение».
Как отключить звуки USB в Windows 10?
Как отключить звук для уведомлений через Панель управления
- Откройте панель управления.
- Щелкните Оборудование и звук.
- Щелкните ссылку «Изменить системные звуки».
- В разделе «Windows» прокрутите и выберите «Уведомления».
- В раскрывающемся меню «Звуки» выберите (Нет).
- Нажмите «Применить».
Как поменять аудиоразъем?
Шаг 1. Введите звук в поле поиска и выберите в результате «Звук», чтобы открыть настройки звука. Шаг 2: В окне «Звук» выберите «Звуки» и выберите «Подключение устройства» в событиях программы. Шаг 3: Щелкните панель, где Windows Hardware Insert находится в разделе «Звуки», выберите вариант из представленного списка и нажмите «ОК».
Почему мой компьютер продолжает издавать шум USB?
Иногда случайные шумы USB могут быть признак неисправного USB-порта или неисправное устройство. … Протестируйте отдельные устройства, подключив их к другим портам USB. Если случайные шумы USB продолжаются, это либо устройство, либо драйвер. Если возможно, попробуйте свое устройство на другом ПК, чтобы дополнительно проверить, не работает ли это устройство.
Как сделать так, чтобы мое USB-устройство не распознавалось?
Еще вы можете попробовать открыть Диспетчер устройств, разверните Контроллеры последовательной шины USB, щелкните правой кнопкой мыши Корневой концентратор USB и выберите Свойства. Перейдите на вкладку «Управление питанием» и снимите флажок «Разрешить компьютеру выключать это устройство для экономии энергии».
Как сделать всплывающее окно USB на рабочем столе?
Всплывающее окно Windows 10 при вставке USB-накопителя — нет опции «всегда делать это»
- Откройте панель управления.
- Нажмите на Программы.
- Щелкните «Программы по умолчанию».
- Нажмите «Изменить настройки автозапуска».
- Щелкните раскрывающийся список рядом с Съемный диск, а затем выберите Открыть папку для просмотра файлов (проводник).
Как включить уведомления USB?
Откройте приложение «Настройки». Выберите Хранилище. Коснитесь значка «Переполнение действий» и выберите команду USB Computer Connection.
Почему мой аудиоинтерфейс не работает?
Проверьте все ваши кабели и соединения, а также регуляторы громкости вашего инструмента. Убедитесь, что кабель подключен к правильный ввод вашего интерфейса. Попробуйте другой кабель, обычная проблема — сломанный / неисправный кабель.
Источник
Как изменить звук при подключении usb
Как изменить звук при подключении USB в Windows 10?
Настройки USB в параметрах плана электропитания в Windows 10 отсутствуют, как их восстановить?
- Нажмите Windows + X.
- Выберите Параметры электропитания.
- Выберите Выбрать, когда выключить дисплей.
- Откройте Изменить дополнительные параметры питания.
- Разверните настройки USB и настройку выборочной приостановки USB.
- Выберите «Включено» (по умолчанию) или «Отключено».
- Щелкните Применить, затем ОК.
Как отключить звуки USB в Windows 10?
Как отключить звук для уведомлений через Панель управления
- Откройте панель управления.
- Щелкните Оборудование и звук.
- Щелкните ссылку «Изменить системные звуки».
- В разделе «Windows» прокрутите и выберите «Уведомления».
- В раскрывающемся меню «Звуки» выберите (Нет).
- Нажмите «Применить».
- Нажмите кнопку ОК.
Как изменить звук на USB?
Изменить звук USB-подключения, #Easy
- На панели управления нажмите «Оборудование и звук».
- В категории «Звуки» выберите «Изменить системные звуки».
- Окно появится на вкладке «Звук», и вам нужно будет прокрутить список «Программные события» вниз, чтобы найти Device Connect, и вы щелкните это время, чтобы выделить его.
Как изменить звук по умолчанию в Windows 10?
В поле поиска на панели задач введите панель управления и выберите ее из результатов. Выберите Оборудование и звук на Панели управления, а затем выберите Звук. На вкладке «Воспроизведение» щелкните правой кнопкой мыши список вашего аудиоустройства, выберите «Установить как устройство по умолчанию», а затем нажмите «ОК».
Как отключить звук USB?
Для этого щелкните правой кнопкой мыши значок динамика в меню уведомлений в правом углу панели задач, выберите «Звуки», затем прокрутите список «Программные события» до «Подключение устройства». Щелкните его, затем в раскрывающемся меню «Звуки», где написано «Вставка оборудования Windows», прокрутите до самого верха и выберите «(Нет)».
Как изменить системные звуки?
Изменение системных звуков
- Нажмите кнопку «Все приложения» и выберите «Настройки» из списка приложений. …
- Нажмите «Мелодия телефона», чтобы изменить мелодию звонка по умолчанию для вашего устройства. …
- Нажмите «Звук уведомления по умолчанию», чтобы изменить звук, связанный с системными уведомлениями.
Как отключить системные звуки?
Отключить Android Touch и звук клавиш
В главном меню нажмите «Настройки». Затем нажмите «Звук». Затем нажмите «Звук». Теперь прокрутите меню до конца и снимите флажки «Звуки клавиш» и «Звуки касания» в разделе «Система».
Нужны ли для USB 3.0 драйверы?
Да, совместимый драйвер требуется для продуктов USB 3.0 SuperSpeed, таких как флэш-накопители и устройства чтения карт. Он должен быть включен производителем ПК или ноутбука, материнской платы или карты расширения (PCI) с портами USB 3.0. … Операционная система Windows 8 и выше имеет встроенную поддержку USB 3.0.
Где в диспетчере устройств USB?
В диспетчере устройств нажмите «Просмотр», а затем «Устройства по подключению». В представлении «Устройства по подключению» вы можете легко увидеть запоминающее устройство USB в категории Расширяемый хост-контроллер Intel® USB 3.0.
Как разблокировать флешку?
Как разблокировать USB-накопитель
- Шаг 1: Подключите USB-накопитель к компьютеру и перейдите в раздел «Компьютер / Этот компьютер».
- Шаг 2. Щелкните USB-накопитель правой кнопкой мыши и выберите «Свойства», а затем «Безопасность».
- Шаг 3: Нажмите «Редактировать» и введите пароль администратора.
Почему моя Windows 10 продолжает издавать звуки?
Неисправная или несовместимая клавиатура или мышь, например, или любое устройство, которое включается и выключается, может привести к тому, что ваш компьютер будет издавать звуковой сигнал. Отключите каждое из своих периферийных устройств по одному, чтобы определить, не является ли одно из этих устройств причиной проблемы.
Как избавиться от всплывающих звуков?
Чтобы отключить всплывающее окно управления громкостью мультимедиа,
- Выберите параметр «Отключить» в раскрывающемся списке рядом со строкой «Обработка аппаратного ключа носителя».
- Перезапустите Google Chrome, закрыв его вручную, или вы также можете использовать кнопку «Перезапустить», которая появится в самом низу страницы.
- Вот и все.
Как отключить наложение громкости в Windows?
Если вы не являетесь поклонником функции наложения громкости, мы покажем вам, как ее быстро отключить.
.
Отключить системные значки
Как изменить звук USB?
Откройте проводник или проводник Windows и перейдите по следующему пути: C: Windows Media. Прокрутите вниз мимо папок, пока не увидите отдельные звуки. Каждый звук сохраняется в виде файла WAV, что означает, что вы можете воспроизводить его в проигрывателе Windows Media или аналогичном аудиоплеере.
Как отключить звук USB?
Для этого щелкните правой кнопкой мыши значок динамика в меню уведомлений в правом углу панели задач, выберите «Звуки», затем прокрутите список «Программные события» до «Подключение устройства». Щелкните его, затем в раскрывающемся меню «Звуки», где написано «Вставка оборудования Windows», прокрутите до самого верха и выберите «(Нет)».
Как изменить звук щелчка мыши?
Как включить звук щелчка на указателе мыши
- Щелкните правой кнопкой мыши значок громкости на панели задач и выберите «Звуки». Появится панель конфигурации звука. …
- Щелкните вкладку Звуки. …
- Откройте меню «Звуки», а затем выберите «Запуск навигации Windows» из списка доступных звуков. …
- Нажмите Применить, а затем нажмите ОК, чтобы сохранить изменения.
Как обновить драйверы USB?
Щелкните правой кнопкой мыши «Компьютер» на рабочем столе или в проводнике Windows и выберите «Управление». Выберите Диспетчер устройств на левой панели окна «Управление компьютером». Найдите и разверните Android Phone на правой панели. Щелкните правой кнопкой мыши Android Composite ADB Interface и выберите Обновить драйвер.
Почему мой порт USB продолжает отключаться?
Обновите драйверы, если USB продолжает отключаться. Старый, устаревший или неправильный установленный драйвер — вторая причина, по которой вы столкнулись с этой проблемой. Возможно, вы не успели установить обновления для прошивальщиков. Или вы отключили уведомления и не знали, что вам когда-нибудь понадобится обновить драйвер.
Как избавиться от всплывающих звуков?
Чтобы отключить всплывающее окно управления громкостью мультимедиа,
- Выберите параметр «Отключить» в раскрывающемся списке рядом со строкой «Обработка аппаратного ключа носителя».
- Перезапустите Google Chrome, закрыв его вручную, или вы также можете использовать кнопку «Перезапустить», которая появится в самом низу страницы.
- Вы сделали.
Как мне изменить звук зарядки на моем телефоне?
Следуйте инструкциям ниже.
- Откройте настройки и перейдите в звуки.
- Перейдите на вкладку «Дополнительно» (внизу экрана)
- Прокрутите вниз до раздела «Другие звуки».
- Отключить звук зарядки.
Какой вариант позволит вам изменить системный звук?
Выберите Персонализация. Выберите «Темы», а затем «Звуки». Кроме того, вы можете открыть окно «Звук» из меню «Пуск», набрав «изменить системные звуки» и щелкнув по нему. На вкладке «Звуки» пользователь может включить или отключить звуковые эффекты в разделе «Звуковая схема».
Изменить звук USB-подключения, #Easy
Мы все проводим так много времени за компьютером, что стоит настраивать звуки и события, которые мы наблюдаем при использовании компьютера. Сегодня мы рассмотрим тему изменения звука USB при подключении USB-устройства. Вы действительно можете повеселиться с этим, особенно если учесть некоторые из упомянутых ранее шуток о USB и то, как эти шутки могут применяться, когда USB вставлен в порт USB.
Пока ваш разум задается вопросом. , Я перейду к учебной части этого сообщения:
В поле поиска введите Панель управления и выберите Панель управления.
В панели управления с помощью нажмите Оборудование и Звук
В категории «Звуки» выберите Изменить системные звуки
На вкладке «Звук» появится окно, и вам нужно будет прокрутить список «Программные события» вниз, чтобы найти Device Connect , и вы щелкните это время, чтобы выделить это.
На этом этапе у вас есть два варианта. Вы можете перейти ниже к списку Sounds: доступных на вашем компьютере файлов .wav или нажать Обзор… и выбрать имеющийся у вас файл .wav. на вашем компьютере.
После установки файла .wav , вы должны нажать Применить , а затем OK , и ваш звук будет официально изменен.
Выполнив эту настройку, вы быстро увидите, что существует множество вариантов настройки других звуков, которые ваш компьютер с Windows будет издавать во время работы. Так что наслаждайтесь и получайте удовольствие! Постарайтесь не слишком отвратительно звучать!
Как отключить USB-соединение и отключить звук в Windows
Если вы какое-то время использовали операционную систему Windows, вы, возможно, хорошо знаете, что издается определенный звук, когда устройства подключены и отключены. Это могут быть такие устройства, как USB-устройства, SD-карты, камеры, телефоны и многие другие.
Звуковой сигнал подключения и отключения важен для любого USB-устройства, поскольку он позволяет пользователям узнать, что Windows обнаружила подключение или отключение внешних устройств. Однако все становится страшно, когда вы слышите звуковые сигналы USB без видимой причины.
Мы говорим об этой проблеме, потому что недавно мы получили несколько сообщений от наших пользователей о том, что компьютер производит случайное и повторяющееся воспроизведение звука, тона, а также подключает и отключает устройства для (USB Connect – Отключить шумы). Интересно то, что звук при подключении и отключении USB появляется без видимых на то причин.
Шаги, чтобы остановить частое подключение USB и отключение звука в Windows
Если вы столкнулись с той же проблемой, вы обратились по адресу. В этой статье мы рассмотрим некоторые из лучших методов, которые могут помочь вам отключить случайный звук (Случайное USB-подключение – Отключить) с компьютера под управлением Windows. Итак, давайте рассмотрим несколько лучших способов решить проблему.
Повторно подключите USB-устройства
После удаления снова подключите его к компьютеру. Иногда простое отключение и повторное подключение решают проблемы с драйверами и установкой. Поэтому, прежде чем пробовать какой-либо другой метод, обязательно переподключите все USB-устройства.
Проверьте состояние USB-устройств в диспетчере устройств.
Если при подключении USB-устройства какой-либо звук начинает появляться и повторяться без какой-либо причины, это может быть связано с тем, что подключенная часть работает, но у драйвера для этой части есть проблема с операционной системой.
Итак, отправляйтесь в Диспетчер устройств (Диспетчер устройств) для поиска любой проблемы, связанной с определениями. Для того, чтобы открыть Диспетчер устройств Следуйте следующему:
- открыть стартовое меню (старт), затем найдите Диспетчер устройств.
- Затем откройте Диспетчер устройств из меню (Диспетчер устройств).
в диспетчере устройств (Диспетчер устройств) нужно проверить на наличие ошибок в устройствах USB. Если с каким-либо USB-устройством возникла проблема, за ним будет желтый восклицательный знак.
Не забывайте также видеть скрытые файлы. Обратите внимание, что если ошибка появляется в любом файле драйвера (Введение в программу), это может вызвать появление звука. Если вы обнаружите какие-либо проблемы с каким-либо драйвером, просто обновите или удалите конкретный драйвер.
Вам также может быть интересно узнать лучшую программу для обновления и загрузки определений: мы рекомендуем вам Скачать Driver Booster (последняя версия) أو Скачать последнюю версию Driver Talent for PC
USBDeview
программа USBDeview USB Devices — это стороннее программное обеспечение, которое широко используется для более точного отслеживания USB-устройств. Кроме того, программное обеспечение достаточно способно сообщить вам о потенциальных проблемах, связанных с портами USB.
Это программное обеспечение поможет вам отслеживать, подключены ли USB-устройства, когда были созданы их драйверы и когда в последний раз USB-устройства были подключены к компьютеру или отключены от него. Таким образом, это один из лучших инструментов для восстановления Windows, который помогает решить проблему частого и случайного подключения и отключения USB-соединения.
После установки программного обеспечения вы сможете увидеть список всех USB-устройств, которые в настоящее время и ранее были подключены к вашему компьютеру. Вам нужно проверить список истории (Последняя пробка / Отсоединять) найти виновного устройства.
Как только вы его найдете, вам необходимо удалить устройство из USBDeview Затем отключите ваше устройство. Как только это будет сделано, подключите его снова, и он переустановит определение драйвера.
Отключите USB-соединение и отключите звуковые сигналы
Что ж, в большинстве случаев это частая причина подключения и отключения USB-устройств (USB Connect – Отключить) случайным образом вызвано перекрытием тарифов или пропаданием мощности устройства. Следовательно, это не признак чего-то серьезного. Итак, если какое-либо конкретное устройство или его драйверы отвечают за звуки, вы можете отключить звуки уведомлений USB.
Чтобы отключить звуки уведомлений USB,
- Щелкните правой кнопкой мыши на Громкоговоритель на панели задач рядом с часами, затем щелкните (Звуки) Звуки.
- Под вкладкой появится страница настроек звука.Звуки) Звуки , Щелкните (События программы), чтобы открыть события программы, затем выберите (Подключение устройства) и он подключение устройства.
- сейчас под (Звуки) Звуки , вам нужно определить и выбрать (все), который нужно выбрать без звука.
Точно так же вы должны сделать то же самое с настройкой отключения устройства (Отключение устройства) также. Это отключит все звуки уведомлений USB на вашем компьютере с Windows.
Вам также может быть интересно узнать:
Мы надеемся, что эта статья окажется для вас полезной при решении проблемы с повторением и отключением звукового сигнала USB-соединения на вашем компьютере с Windows. Поделитесь с нами своим мнением и опытом в комментариях.
Источник
Сейчас мы рассмотрим как изменить различные звуки в ОС Windows 10.
Это могут быть как звуки различных событий или установленных программ.
Примеры: вход в систему, новое сообщение в электронной почте, включение и прочее.
Узнаем как полностью сменить звуковою схему, так и отдельные звуки.
Для начала перейдем в панель управления по адресу: Панель управления — > Оборудование и звук -> Звук.
Либо жмем сочетание клавиш Win+R, вводим control и жмем Enter.
После выбора Звук (Sound) появляется окно:
Перейдите на вкладку звуки.
Чтобы изменить звуковую схему: в списке звуковая схема выберите звуковую схему которую вы хотите использовать, и нажмите кнопку ОК. Нажмите кнопку «тест» для прослушивания звука. Вы также можете дважды щелкнуть на само мероприятие для воспроизведения звука.
Чтобы изменить один или несколько звуков: в списке «программные события» выберите событие, которое вы хотите назначить новый звук для. Затем в списке звуки выберите звук, который требуется сопоставить с этим событием, и нажмите кнопку ОК. Если звук, который вы хотите использовать, отсутствует в списке, нажмите кнопку Обзор, чтобы найти его.
Чтобы изменить несколько звуков, выполните приведенные выше шаги, но нажмите кнопку «применить» после выбора каждого звука, пока вы не сделали все изменения, которые вы хотите. Нажмите кнопку ОК, чтобы закрыть диалоговое окно.
Чтобы понять, какой звук вы выбираете, как, в списке «программные события» выберите событие, а затем нажмите кнопку проверить, чтобы услышать, как каждый из них звучит в этой схеме.
Чтобы сохранить звуковую схему: вы, возможно, захотите, чтобы сохранить свои настройки звуковой схемы таким образом, даже если вы измените какие-то звуки, вы можете легко восстановить весь набор звуков, которые Вы использовали ранее с 1-клик. Чтобы сохранить звуковую схему, щелкните «Сохранить как» кнопку и введите имя звуковой схемы.
Где я могу получить бесплатно Windows звуки?
Если вы хотите настроить звуки, которые играют на различных событиях Windows на вашем ПК, обратитесь на сайт winsounds.com . Там есть много бесплатных звуков.
Данный способ подходит не только для Windows 10, но и для более ранних версий (7, 8.1).
Важно!
Если вы не видите ссылки на скачивания, то отключите Ads Block или другой блокировщик рекламы в вашем браузере.

В этой краткой инструкции — о том, как вернуть возможность изменять звуки входа (мелодию запуска) Windows 10, выхода из системы и выключения компьютера (а также разблокировки компьютера), если по какой-то причине стандартные звуки для этих событий вас не устраивают. Возможно также пригодится инструкция: Что делать, если не работает звук в Windows 10 (или работает неправильно).
Включение отображения отсутствующих системных звуков в настройке звуковой схемы
Для того, чтобы появилась возможность изменять звуки входа, выхода и выключения Windows 10, потребуется воспользоваться редактором реестра. Для его запуска либо начните вводить regedit в поиске на панели задач, либо нажмите клавиши Win+R, введите regedit и нажмите Enter. После этого выполните следующие простые шаги.
- В редакторе реестра перейдите к разделу (папки слева) HKEY_CURRENT_USER AppEvents EventLabels.
- Внутри этого раздела обратите внимание на подразделы SystemExit, WindowsLogoff, WindowsLogon и WindowsUnlock. Они соответствуют завершению работы (хоть это здесь и называется SystemExit), выходу из Windows, входу в Windows и разблокировке системы.
- Для того, чтобы включить отображение любого из этих пунктов в настройке звуков Windows 10, выберите соответствующий раздел и обратите внимание на значение ExcleudeFromCPL в правой части редактора реестра.
- Кликните по значению дважды и измените его значение с 1 на 0.
После того, как вы выполните действие для каждого из нужных вам системных звуков и зайдете в настройки звуковой схемы Windows 10 (это можно сделать не только через панель управления, но и через правый клик по значку динамика в области уведомлений — «Звуки», а в Windows 10 1803 — правый клик по динамику — параметры звука — открыть панель управления звуком).
Там вы увидите необходимые пункты с возможностью изменять звук для включения (не забудьте отметить пункт Проигрывать мелодию запуска Windows), выключения, выхода и разблокировки Windows 10.
Вот и всё, готово. Инструкция получилась действительно компактной, но, если что-то не получается или работает не так, как ожидается — задавайте вопросы в комментариях, будем искать решение.
В данной статье показаны действия, с помощью которых можно изменить звук уведомлений в операционной системе Windows 10.
Разные действия, выполняемые ОС сопровождаются звуковыми сигналами. Это и уведомления, которые поступают от различных приложений в виде всплывающего баннера в правом нижнем углу экрана и разные другие предупреждающие звуки.
Чтобы персонализировать этот процесс и установить разные звуки под разные виды уведомлений предлагаем пошаговую инструкцию, с помощью которой вы сможете изменить звук уведомлений на один из стандартных звуков операционной системы или любой другой выбранный вами звук.
Содержание
- Изменить звук уведомлений в Windows 10
- Звуковая схема Windows (изменение, создание и удаление)
- Изменение звуков через Редактор реестра
Изменить звук уведомлений в Windows 10
Чтобы изменить звук уведомлений на один из стандартных звуков операционной системы, откройте «Параметры», для этого нажмите на панели задач кнопку Пуск и далее выберите Параметры
или нажмите на клавиатуре сочетание клавиш
+ I.
В открывшемся окне «Параметры» выберите Персонализация.
Затем выберите вкладку Темы, и в правой части окна нажмите Звуки.
В открывшемся окне «Звук» на вкладке Звуки, в разделе Программные события: выберите элемент Уведомление.
Затем в выпадающем списке Звуки выберите один из стандартных звуков и нажмите кнопку OK.
Если ни один из стандартных звуков вам не понравится, вы можете установить собственную мелодию.
В окне Звук нажмите кнопку Обзор и укажите путь к файлу. Обязательным условием является то, что он должен быть формата .wav.
Если ваш любимый звук имеется на ПК, но он не соответствует формату .wav, вы можете воспользоваться любым онлайн конвертером звуков. Например, бесплатный и простой в использовании аудио конвертер.
Выбрав звук нажмите кнопку Проверить, чтобы узнать корректно ли воспроизводится выбранный звук. Если все хорошо и выбранный звук был воспроизведен системой нажмите Применить и Ok.
Звуковая схема Windows (изменение, создание и удаление)
Измените звуковую схему в зависимости от ваших конкретных предпочтений и выполняемых задач. Для этого перейдите: Пуск → Параметры → Персонализация → Темы → Звуки или вызовите меню Выполнить (нажав на клавиатуре сочетание клавиш Win + R) и наберите команду mmsys.cpl (вкладка Звук).
В разделе Звуковая схема выберите тот вариант звукового оформления, который вам нравится. Здесь же можно выбрать и оформление Без звука, чтобы система не беспокоила вас различными оповещениями. Нажмите Ok.
Внеся какие-либо изменения в системные звуки (например, установив звук ошибки Windows, уведомлений и т.д.) в разделе Звуковая схема появится ваша персональная схема. Она будет сохранена автоматически с названием «По умолчанию (изменена)». Для удобства вы можете переименовать ее.
Для этого рядом со схемой нажните кнопку Сохранить как… и в открывшемся окне «Сохранение схемы» введите название и нажмите кнопку Ok.
В этой же вкладке доступна функция удаления неиспользуемой схемы. Для этого в выпадающем списке звуковых схемы выберите ненужную и нажмите кнопку Удалить (справа).
В предупреждающем удаление схемы окне подтвердите действие нажатием кнопки Да. Готово!
Изменение звуков через Редактор реестра
Перед тем как вносить какие-либо изменения в реестр не забудьте создать точку восстановления Windows, чтобы максимально избежать разных негативных последствий.
Откройте Редактор реестра одним из удобных для вас способов, например, при помощи команды Win+R в меню Выполнить впишите regedit → Ok.
Далее перейдите к разделу HKEY_CURRENT_USERAppEventsSchemes
Раздел .Default содержит звуки событий для Windows 10; Explorer хранит сведения о звуках событий для проводника; sapisvr – отвечает за звуки Поиска.
Например, рассмотрим вариант, когда вы хотите изменить звук уведомления о получении почты.
Перейдите к разделу .Default → далее найдите нужное событие (в нашем случае Notification.Mail → раздел .Current).
Теперь в левой части реестра откройте параметр По умолчанию (двойным щелчком ЛКМ или щелчок ПКМ → Изменить). В поле Значение введите путь к файлу формата .wav и нажмите кнопку Ok.
Перейдите к управлению Звуками. Во вкладке Звук → Программные события выберите Уведомление о получении почты → ниже можно увидеть, что стандартный звук был изменен на выбранный нами.
Воспользуйтесь любым из приведенных выше способов, чтобы выполнить настройку звука в Windows 10.
В этой инструкции о том, как изменить системные звуки в Windows 11 и Windows 10, чтобы при запуске компьютера была приятная мелодия, или изменить уведомления как для почты, календаря или ошибок. По умолчанию в windows 10 звук при входе на рабочий стол, выключен, а в Windows 11 наоборот, включен.
В данной инструкции о том, как включить и отключить звук при запуске Windows 11/10, как настроить другие звуки для системы, и как сделать свой звук при выключении и включении ПК.
Настройка системных звуков в Windows 11/10
- Нажмите сочетание кнопок Win+i и выберите «Персонализация» > «Темы» > «Звуки«.
- В новом окне установите или снимите галочку напротив пункта «Проигрывать мелодию запуска Windows». Этим самым вы включите или отключите звук при запуске Windows 11/10.
- Кроме того, вы можете задать включить дополнительные системные звуки уведомлений как почты, календаря, очистки корзины, или выключить их.
- Если хотите установить свой звук, то нажмите «Обзор» и укажите путь к аудио файлу в формате WAV.
Как сделать свой звук при запуске и выключении Windows 11/10
В Windows 11 и Windows 10 по умолчанию нет пунктов, чтобы загрузить свой аудио файл для запуска и выключения системы. По этой причине, мы воспользуемся ниже редактированием реестра, чтобы данные пункты появились, как вы можете видеть на картинке ниже.
Нажмите Win+R и введите regedit, чтобы открыть параметры реестра. В редакторе перейдите по пути:
HKEY_CURRENT_USERAppEventsEventLabels- Найдите в самом низу две папке WindowsLogon (вход) и WindowsLogoff (выход)
- Справа у вас будет параметр ExcludeFromCPL
- Щелкните по нему дважды и установите значение 0
- Перезагрузите ПК и у вас появится возможность задать звук при входе или выходе в систему.
Смотрите еще:
- Почему Пропал и Не Работает Звук в Windows 10?
- Настройка устройств вывода звука для разных программ в Windows 10
- Запись звука на компьютере Windows 10
- Пропал значок громкости звука с панели задач Windows 10
- Сделать звуковое оповещение для скриншота в Windows 10
[ Telegram | Поддержать ]
В предыдущих версиях системы сигналы можно было настраивать в Панели управления через дополнительный раздел. Точно так же можно корректировать системные звуки на обновленной версии Windows 10. Заводские звуки – это сигналы, которые устройство выдает на конкретные действия с ОС компьютера. Самые распространенные уведомления – это некорректное действие на экране или же ошибка. Пользователь с легкостью может поменять их на более приятные или же вовсе отключить.
Включение и выключение системных звуков
Включить или же деактивировать базовые параметры на Виндовс 10 можно через отдельный раздел в меню – «Персонализация». К базовым обозначениям в системе относят появление ошибок, переход в приложения или же подключение дополнительных устройств.
Пункт «Персонализация» находится в настройках компьютера. Для того чтобы перейти в нужную категорию, стоит:
- Активировать Пуск на устройстве.
- Кликнуть на пункт «Параметры» и перейти в категорию с личностью пользователя. В 10 версии он находится посередине остальных вкладок.
- После стоит перейти в блок «Темы». Он располагается в левом столбике.
- Среди предложенных вариаций выбирается пункт «Звуки».
- Тапнув на определенное наименование, человек может активировать или же отключить сигнал. Необходимо отметить галочкой те обозначения, которые будут включены.
- Таким же образом можно убрать галочки с тех блоков, которые необходимо деактивировать.
Как изменить системные звуки в Windows 10
Так же можно настроить установленные сигналы. Это подойдет в том случае, если пользователю не нравятся установленные на Виндовсе мелодии. В том же разделе с персонализацией, в меню человек увидит наименования. В предложенном списке можно кликнуть на ту мелодию, которая больше нравится. При этом при нажатии она будет проигрываться.
Выбрав понравившийся сигнал, стоит кликнуть на кнопку «Ок», чтобы установить его. Сигнальная схема сохранится, после чего все уведомления будут появляться под установленный мотив. Иногда с помощью дополнительных приложений устанавливают сторонние обозначения, например, подойдут такие утилиты, как Windows Sound Change или SoundPackager.
Изменение заводских параметров на ОС Виндовс 10 не отличается сложностью. Описанные выше способы помогут включить, выключить или же изменить определенную мелодию.
Вам помогло? Поделитесь с друзьями — помогите и нам!
Если вам поднадоел один и тот же звук уведомлений, используйте наше руководство, чтобы изменить или просто отключить его в операционной системе Windows 10.
Всплывающие уведомления Windows 10 появляются в правом нижнем углу и помогают держать пользователей в курсе важных системных событий. Однако им сопутствуют стандартные звуки и с течением времени могут легко стать раздражающими.
Когда приелся звук уведомлений Windows 10, есть возможность изменить его на другой либо отключить. В этом руководстве вы узнаете, как изменить звук уведомлений установленный по умолчанию.
Изменяем звук уведомлений в Windows 10
Щелкните правой кнопкой мыши на рабочем столе и откройте «Персонализация«.
Зайдите в «Темы» и нажмите на «Звуки«.
На вкладке «Звуки» в разделе «Программные события» выберите пункт «Уведомление«.
Используйте раскрывающееся меню «Звуки«, чтобы поставить альтернативный звук или отключить выбрав (Нет). После чего нажмите кнопку «ОК«.
Когда вышеперечисленные действия будут выполнены, новые уведомления начнут сопровождаться указанным вами звуком или настанет тишина.
Мы все знакомы со своеобразным звуком, который издает наша система, когда мы подключаем/отключаем любое устройство от USB-порта. Иногда видно, что этот звук издается случайным образом без причины, без подключения или отключения какого-либо устройства. Пользователь может просто раздражаться, если это продолжится. Система, создающая случайные шумы USB, является очень распространенной проблемой и обычно наблюдается, когда система используется для игр.
Если вы столкнулись с этой проблемой, читайте дальше. Мы обсудим различные способы решения этой проблемы.
Шаг 1: Откройте окно «Выполнить», нажмите клавиши Windows+r
Шаг 2: Введите команду control.exe powercfg.cpl,3 и нажмите OK.
Шаг 3. В окне «Электропитание» прокрутите вниз и найдите параметр «Настройки USB».
Шаг 4: Дважды щелкните «Настройки USB», чтобы развернуть и просмотреть параметры.
Шаг 5. Дважды щелкните параметр выборочной приостановки USB.
Шаг 6. Чтобы отключить выборочную приостановку USB при работе от батареи, щелкните параметр «От батареи».
Шаг 7. В раскрывающемся списке выберите «Отключено».
Шаг 8: Нажмите «Применить», а затем нажмите «ОК».
Шаг 9: Повторите те же шаги (шаги 6,7,8) для опции «Подключено».
Исправление 2: отключить звуковые уведомления USB
Иногда эти звуки не означают ничего серьезного. Следовательно, если вы хотите отключить звуковые уведомления, сделайте следующее.
Шаг 1: Откройте диалоговое окно «Выполнить»
Шаг 3: Введите контрольные звуки mmsys.cpl и нажмите клавишу Enter.
Шаг 4: В открывшемся окне «Звук» перейдите на вкладку «Звуки».
Шаг 5. В разделе «Программные события» нажмите «Подключение устройства».
Шаг 6. В раскрывающемся меню «Звуки» выберите «Нет».
Шаг 7: Нажмите «Применить», а затем нажмите «ОК».
Исправление 3: из диспетчера устройств
Шаг 1: Откройте диалоговое окно «Выполнить», одновременно удерживая клавиши Windows + R.
Шаг 2: Введите devmgmt.msc и нажмите Enter.
Шаг 3: Откроется окно диспетчера устройств. Развернуть окно
Шаг 4: Разверните все параметры, подключенные к USB-накопителям. Например, мышь, клавиатура, аудио, камера, жесткие диски и т. д. Чтобы расширить параметр, просто нажмите на стрелку рядом с ним. Кроме того, можно просто дважды щелкнуть по опции.
Шаг 5: Когда вы услышите случайные звуки, проверьте, появляется ли что-то и исчезает ли что-то из списка. Если вам случится обнаружить устройство, которое исчезает и появляется, то это устройство является виновником. Если вы не можете обнаружить такое устройство, перейдите к шагу 9.
Шаг 6. Щелкните правой кнопкой мыши на этом устройстве и выберите «Обновить драйверы».
Шаг 7. В окне «Обновить драйверы» нажмите «Автоматический поиск драйверов».
Шаг 8: Если будет найдена какая-либо обновленная версия драйвера, вы получите уведомление и сможете обновить драйвер.
Даже после обновления, если вы видите, что система издает случайные USB-шумы или если вы не смогли обнаружить устройство, выполните следующие действия.
Шаг 9: В окне диспетчера устройств разверните контроллеры универсальной последовательной шины, дважды щелкнув по нему.
Шаг 10: Теперь щелкните правой кнопкой мыши устройство, в имени которого есть Host Controller. Например, в данном случае это расширяемый хост-контроллер Intel(R) USB 3.0 — 1.0 (Microsoft). Выберите «Удалить устройство».
Шаг 11. В окне «Удалить устройство» нажмите «Удалить».
Шаг 12: Перезагрузите систему. Это автоматически переустановит драйвер хост-контроллера в системе.
Теперь проверьте, устранена ли проблема. Если вы все еще слышите случайные шумы USB, попробуйте следующее исправление.
Исправление 4: из USBDeview
USBDeview — бесплатная утилита, доступная через Интернет.
Шаг 1: Загрузите USBDeview в свою систему
Шаг 2: Когда вы начнете слышать случайные звуки USB, откройте окно USBDeview. По умолчанию он показывает все USB-устройства, подключенные к системе.
Шаг 3: Щелкните столбец «Время реестра 2» или «Дата последнего подключения/отключения», чтобы отсортировать записи по дате.
Шаг 4: Вы заметите, что устройство в верхней части списка отключилось и снова подключилось, что вызвало проблему.
Шаг 5. Щелкните правой кнопкой мыши и выберите «Удалить выбранные устройства».
Шаг 6. Теперь, когда вы знаете, какое устройство вызывает проблему, отключите это устройство вручную.
Шаг 7: Снова подключите устройство и проверьте, устранена ли проблема.
Исправление 5: проверьте, есть ли проблемы с USB-портом
Если вы видите, что шумы все еще существуют после повторного подключения, это означает, что устройство или USB-порт имеют какую-то проблему.
Шаг 1. Попробуйте подключить устройство к другому USB-порту и проверьте, слышите ли вы звуки.
Шаг 2: Если устройство нормально работает с другим портом, это может означать, что с портом USB возникли проблемы.
Шаг 3: Даже после подключения устройства к другому порту, если вы слышите случайные шумы USB, это означает, что в устройстве есть проблемы, и его, возможно, придется заменить.