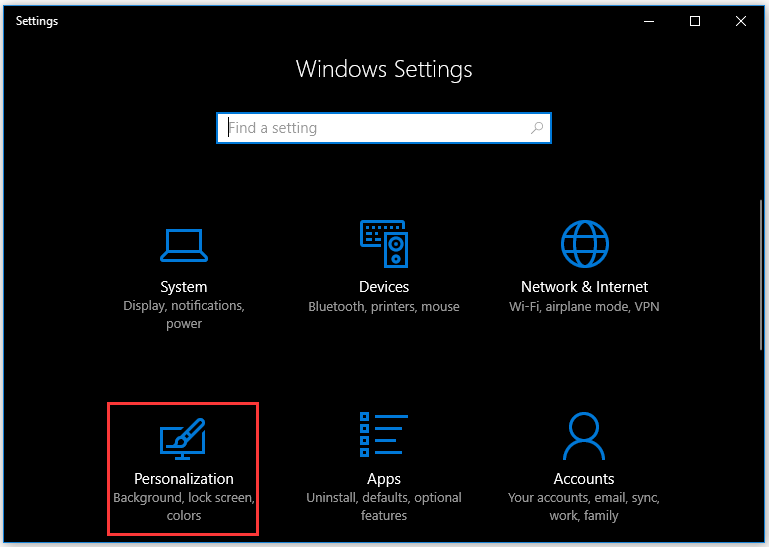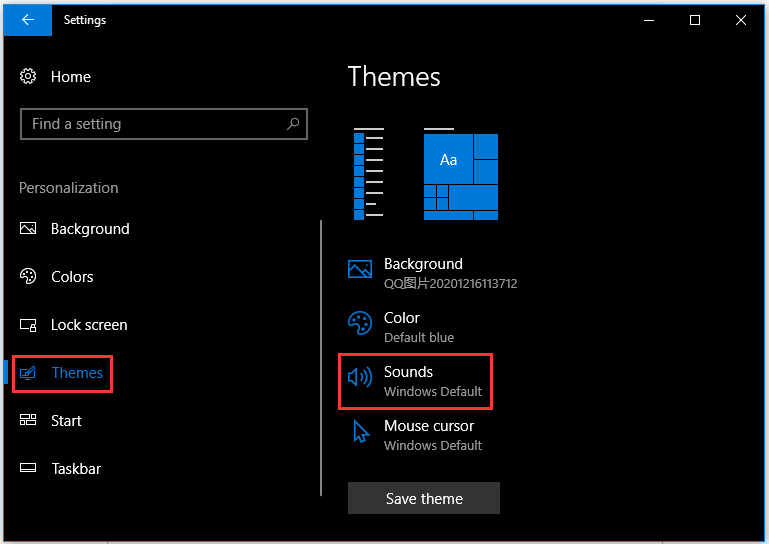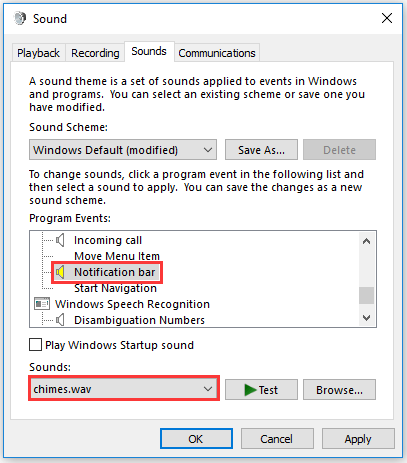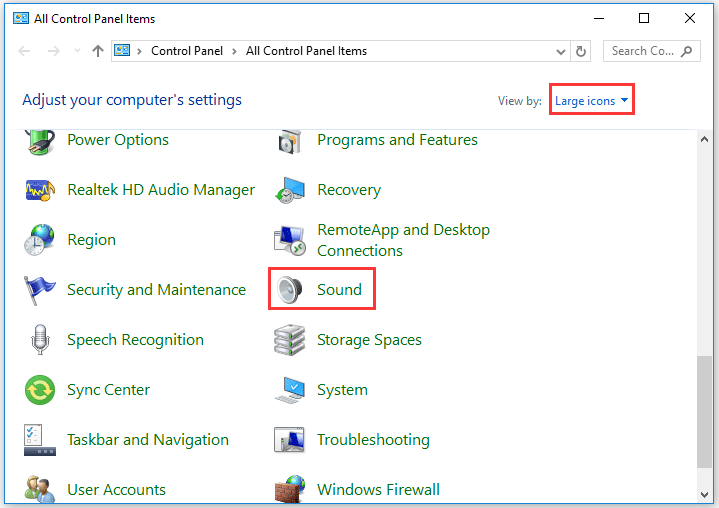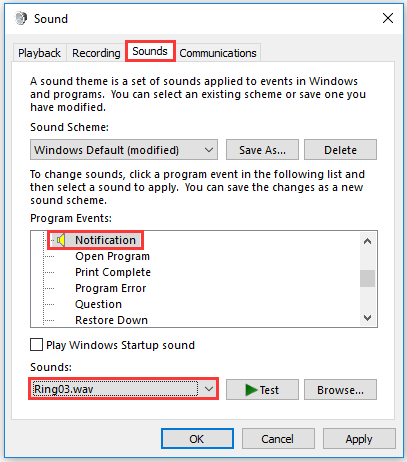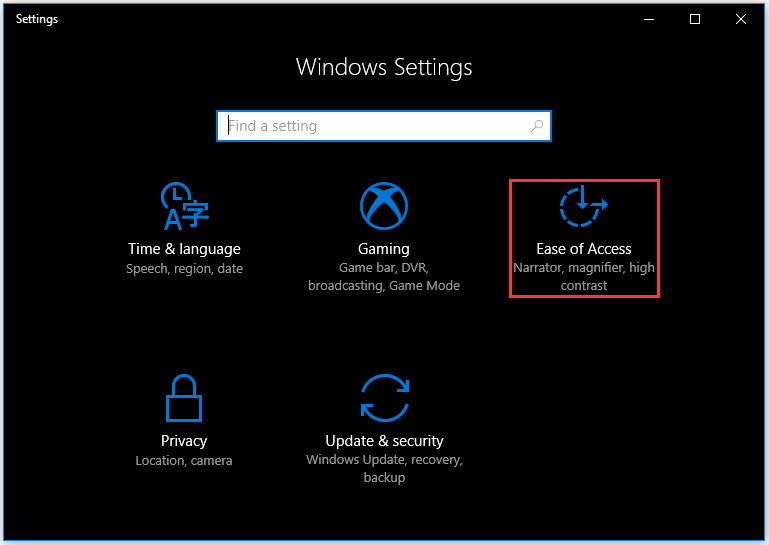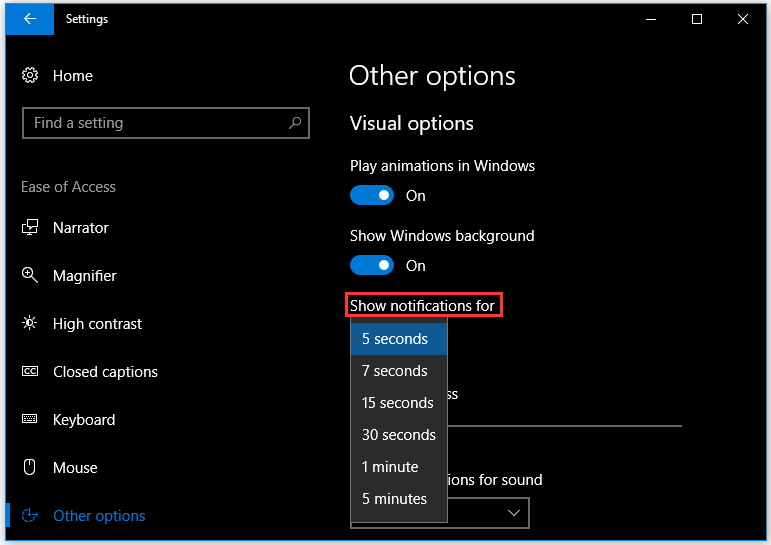В данной статье показаны действия, с помощью которых можно изменить звук уведомлений в операционной системе Windows 10.
Разные действия, выполняемые ОС сопровождаются звуковыми сигналами. Это и уведомления, которые поступают от различных приложений в виде всплывающего баннера в правом нижнем углу экрана и разные другие предупреждающие звуки.
Чтобы персонализировать этот процесс и установить разные звуки под разные виды уведомлений предлагаем пошаговую инструкцию, с помощью которой вы сможете изменить звук уведомлений на один из стандартных звуков операционной системы или любой другой выбранный вами звук.
Содержание
- Изменить звук уведомлений в Windows 10
- Звуковая схема Windows (изменение, создание и удаление)
- Изменение звуков через Редактор реестра
Изменить звук уведомлений в Windows 10
Чтобы изменить звук уведомлений на один из стандартных звуков операционной системы, откройте «Параметры», для этого нажмите на панели задач кнопку Пуск и далее выберите Параметры
или нажмите на клавиатуре сочетание клавиш
+ I.
В открывшемся окне «Параметры» выберите Персонализация.
Затем выберите вкладку Темы, и в правой части окна нажмите Звуки.
В открывшемся окне «Звук» на вкладке Звуки, в разделе Программные события: выберите элемент Уведомление.
Затем в выпадающем списке Звуки выберите один из стандартных звуков и нажмите кнопку OK.
Если ни один из стандартных звуков вам не понравится, вы можете установить собственную мелодию.
В окне Звук нажмите кнопку Обзор и укажите путь к файлу. Обязательным условием является то, что он должен быть формата .wav.
Если ваш любимый звук имеется на ПК, но он не соответствует формату .wav, вы можете воспользоваться любым онлайн конвертером звуков. Например, бесплатный и простой в использовании аудио конвертер.
Выбрав звук нажмите кнопку Проверить, чтобы узнать корректно ли воспроизводится выбранный звук. Если все хорошо и выбранный звук был воспроизведен системой нажмите Применить и Ok.
Звуковая схема Windows (изменение, создание и удаление)
Измените звуковую схему в зависимости от ваших конкретных предпочтений и выполняемых задач. Для этого перейдите: Пуск → Параметры → Персонализация → Темы → Звуки или вызовите меню Выполнить (нажав на клавиатуре сочетание клавиш Win + R) и наберите команду mmsys.cpl (вкладка Звук).
В разделе Звуковая схема выберите тот вариант звукового оформления, который вам нравится. Здесь же можно выбрать и оформление Без звука, чтобы система не беспокоила вас различными оповещениями. Нажмите Ok.
Внеся какие-либо изменения в системные звуки (например, установив звук ошибки Windows, уведомлений и т.д.) в разделе Звуковая схема появится ваша персональная схема. Она будет сохранена автоматически с названием «По умолчанию (изменена)». Для удобства вы можете переименовать ее.
Для этого рядом со схемой нажните кнопку Сохранить как… и в открывшемся окне «Сохранение схемы» введите название и нажмите кнопку Ok.
В этой же вкладке доступна функция удаления неиспользуемой схемы. Для этого в выпадающем списке звуковых схемы выберите ненужную и нажмите кнопку Удалить (справа).
В предупреждающем удаление схемы окне подтвердите действие нажатием кнопки Да. Готово!
Изменение звуков через Редактор реестра
Перед тем как вносить какие-либо изменения в реестр не забудьте создать точку восстановления Windows, чтобы максимально избежать разных негативных последствий.
Откройте Редактор реестра одним из удобных для вас способов, например, при помощи команды Win+R в меню Выполнить впишите regedit → Ok.
Далее перейдите к разделу HKEY_CURRENT_USERAppEventsSchemes
Раздел .Default содержит звуки событий для Windows 10; Explorer хранит сведения о звуках событий для проводника; sapisvr – отвечает за звуки Поиска.
Например, рассмотрим вариант, когда вы хотите изменить звук уведомления о получении почты.
Перейдите к разделу .Default → далее найдите нужное событие (в нашем случае Notification.Mail → раздел .Current).
Теперь в левой части реестра откройте параметр По умолчанию (двойным щелчком ЛКМ или щелчок ПКМ → Изменить). В поле Значение введите путь к файлу формата .wav и нажмите кнопку Ok.
Перейдите к управлению Звуками. Во вкладке Звук → Программные события выберите Уведомление о получении почты → ниже можно увидеть, что стандартный звук был изменен на выбранный нами.
Воспользуйтесь любым из приведенных выше способов, чтобы выполнить настройку звука в Windows 10.
В процессе работы Windows 10 время от времени может выводить в области уведомлений сообщение о необходимости выполнить какое-нибудь действие, например, обновить Защитник, подключиться к облачному хранилищу OneDrive и так далее. Каждое такое сообщение сопровождается звуковым сигналом. И хотя этот сигнал вполне нейтрален на слух, некоторым пользователям он кажется раздражающим.
Если вы в их числе, возможно, вы захотите изменить его или полностью отключить. Делается это очень просто. Откройте универсальное приложение «Параметры» и последовательно перейдите по цепочке Персонализация -> Темы -> Дополнительные параметры звука.
Откроется небольшое окошко со список используемых на компьютере звуков. Найдите в нём запись «Уведомление», выделите её мышкой, а затем выберите в выпадающем списке «Звуки» наиболее подходящий для события звук.
Если же вы хотите полностью отключить звук оповещений, перейдите в самое начало выпадающего списка предлагаемых вариантов и выберите там запись «Нет». Как только вы это сделаете, кнопка «Проверить» станет неактивной. Сохраните новые параметры и закройте окошко настройки звуков. Вот всё так просто. Кстати, нажав «Обзор», вы можете выбрать собственный аудиофайл, только он должен быть в формате WAV.
Оцените Статью:

Загрузка…
Если вам поднадоел один и тот же звук уведомлений, используйте наше руководство, чтобы изменить или просто отключить его в операционной системе Windows 10.
Всплывающие уведомления Windows 10 появляются в правом нижнем углу и помогают держать пользователей в курсе важных системных событий. Однако им сопутствуют стандартные звуки и с течением времени могут легко стать раздражающими.
Когда приелся звук уведомлений Windows 10, есть возможность изменить его на другой либо отключить. В этом руководстве вы узнаете, как изменить звук уведомлений установленный по умолчанию.
Изменяем звук уведомлений в Windows 10
Щелкните правой кнопкой мыши на рабочем столе и откройте «Персонализация«.
Зайдите в «Темы» и нажмите на «Звуки«.
На вкладке «Звуки» в разделе «Программные события» выберите пункт «Уведомление«.
Используйте раскрывающееся меню «Звуки«, чтобы поставить альтернативный звук или отключить выбрав (Нет). После чего нажмите кнопку «ОК«.
Когда вышеперечисленные действия будут выполнены, новые уведомления начнут сопровождаться указанным вами звуком или настанет тишина.
В Windows 10 те всплывающие уведомления, которые появляются в правом нижнем углу, помогают держать вас в курсе событий вокруг вашей цифровой жизни и оповещать вас о важных системных событиях. Однако они всегда воспроизводят одни и те же старые звуки, которые через некоторое время могут легко стать раздражающими.
Если вам достаточно одних и тех же звуков для уведомлений, в Windows 10 есть возможность изменить звук на что-то другое..
В этом руководстве вы узнаете, как изменить звуки уведомлений в Windows 10
.
Чтобы изменить звук для уведомлений в Windows 10, выполните следующие действия.
- Откройте Параметры.
- Нажмите на Персонализация.
- Нажмите на Темы.
- Нажмите на Звуки.
- Настройки тем, опция Sounds, в Windows 10
- На вкладке «Звуки» в разделе «Программные события» выберите пункт «Уведомление»
- Используйте раскрывающееся меню Звуки и выберите другой звук или вовсе отключите его.
Примечание. Как часть звуков уведомлений, вы также можете изменить звуки для других уведомлений, включая «Уведомление о новой почте», «Уведомление о новом текстовом сообщении», «Уведомление о почте на рабочем столе», «Напоминание календаря» и «Уведомление мгновенного сообщения». «.
- Нажмите кнопку Применить.
- Нажмите кнопку ОК.
После выполнения этих шагов, каждый раз, когда вы получаете новое уведомление, вы будете получать оповещение с указанным вами звуком.
В Windows 11 в Центре уведомлений можно найти уведомления приложений и быстрые Параметры, которые дают быстрый доступ к часто используемым настройкам и приложениям.

Вы можете в любое время изменить параметры уведомлений в Параметры приложении.
-
Выберите Начните , а затем Параметры .
-
Перейдите в > системных уведомлений.
-
Выполните одно из следующих действий.
-
Включите или выключите уведомления, баннеры и звуки для некоторых или всех приложений, отправляющих уведомления. Чтобы увидеть все параметры, разорите область уведомлений.
-
Включите или выключите советы и Windows оWindows.

В центре уведомлений Windows 10 вы найдете уведомления и быстрые действия.
Вы можете в любой момент изменить параметры, чтобы настроить время и способ отображения уведомлений, а также добавить приложения и параметры в строку быстрых действий.
-
Выберите Начните .
-
Выберите Параметры > системные> уведомления & действия.
-
Чтобы изменить параметры уведомлений для всех отправителей, в области Уведомления включите или выключите все уведомления, а также управляйте их просмотром.
-
Чтобы изменить параметры уведомлений для отдельных отправителей, в области Получать уведомления от этих отправителей включите или выключите отправитель уведомлений либо выберите имя отправителей, а затем включите или отключите баннеры уведомлений, конфиденциальность экрана блокировки, включите или отключите звуки уведомлений и задайте приоритет уведомлений.
-
Чтобы выбрать и переустановить быстрые действия, которые вы видите в центре действий, в области Быстрыедействия выберите Изменить быстрые действия. Затем перетащите быстрые действия, чтобы расположить их. В этом порядке быстрые действия будут отображаться в нижней части центра уведомлений.
В Windows 11 в Центре уведомлений можно найти уведомления приложений и быстрые Параметры, которые дают быстрый доступ к часто используемым настройкам и приложениям.

Вы можете в любое время изменить параметры уведомлений в Параметры приложении.
-
Выберите Начните , а затем Параметры .
-
Перейдите в > системных уведомлений.
-
Выполните одно из следующих действий.
-
Включите или выключите уведомления, баннеры и звуки для некоторых или всех приложений, отправляющих уведомления. Чтобы увидеть все параметры, разорите область уведомлений.
-
Включите или выключите советы и Windows оWindows.

В центре уведомлений Windows 10 вы найдете уведомления и быстрые действия.
Вы можете в любой момент изменить параметры, чтобы настроить время и способ отображения уведомлений, а также добавить приложения и параметры в строку быстрых действий.
-
Выберите Начните .
-
Выберите Параметры > системные> уведомления & действия.
-
Чтобы изменить параметры уведомлений для всех отправителей, в области Уведомления включите или выключите все уведомления, а также управляйте их просмотром.
-
Чтобы изменить параметры уведомлений для отдельных отправителей, в области Получать уведомления от этих отправителей включите или выключите отправитель уведомлений либо выберите имя отправителей, а затем включите или отключите баннеры уведомлений, конфиденциальность экрана блокировки, включите или отключите звуки уведомлений и задайте приоритет уведомлений.
-
Чтобы выбрать и переустановить быстрые действия, которые вы видите в центре действий, в области Быстрыедействия выберите Изменить быстрые действия. Затем перетащите быстрые действия, чтобы расположить их. В этом порядке быстрые действия будут отображаться в нижней части центра уведомлений.
В данной статье показаны действия, с помощью которых можно изменить звук уведомлений в операционной системе Windows 10.
Разные действия, выполняемые ОС сопровождаются звуковыми сигналами. Это и уведомления, которые поступают от различных приложений в виде всплывающего баннера в правом нижнем углу экрана и разные другие предупреждающие звуки.
Чтобы персонализировать этот процесс и установить разные звуки под разные виды уведомлений предлагаем пошаговую инструкцию, с помощью которой вы сможете изменить звук уведомлений на один из стандартных звуков операционной системы или любой другой выбранный вами звук.
Содержание
- Изменить звук уведомлений в Windows 10
- Звуковая схема Windows (изменение, создание и удаление)
- Изменение звуков через Редактор реестра
Чтобы изменить звук уведомлений на один из стандартных звуков операционной системы, откройте «Параметры», для этого нажмите на панели задач кнопку Пуск и далее выберите Параметры
или нажмите на клавиатуре сочетание клавиш
+ I.
В открывшемся окне «Параметры» выберите Персонализация.
Затем выберите вкладку Темы, и в правой части окна нажмите Звуки.
В открывшемся окне «Звук» на вкладке Звуки, в разделе Программные события: выберите элемент Уведомление.
Затем в выпадающем списке Звуки выберите один из стандартных звуков и нажмите кнопку OK.
Если ни один из стандартных звуков вам не понравится, вы можете установить собственную мелодию.
В окне Звук нажмите кнопку Обзор и укажите путь к файлу. Обязательным условием является то, что он должен быть формата .wav.
Если ваш любимый звук имеется на ПК, но он не соответствует формату .wav, вы можете воспользоваться любым онлайн конвертером звуков. Например, бесплатный и простой в использовании аудио конвертер.
Выбрав звук нажмите кнопку Проверить, чтобы узнать корректно ли воспроизводится выбранный звук. Если все хорошо и выбранный звук был воспроизведен системой нажмите Применить и Ok.
Звуковая схема Windows (изменение, создание и удаление)
Измените звуковую схему в зависимости от ваших конкретных предпочтений и выполняемых задач. Для этого перейдите: Пуск → Параметры → Персонализация → Темы → Звуки или вызовите меню Выполнить (нажав на клавиатуре сочетание клавиш Win + R) и наберите команду mmsys.cpl (вкладка Звук).
В разделе Звуковая схема выберите тот вариант звукового оформления, который вам нравится. Здесь же можно выбрать и оформление Без звука, чтобы система не беспокоила вас различными оповещениями. Нажмите Ok.
Внеся какие-либо изменения в системные звуки (например, установив звук ошибки Windows, уведомлений и т.д.) в разделе Звуковая схема появится ваша персональная схема. Она будет сохранена автоматически с названием «По умолчанию (изменена)». Для удобства вы можете переименовать ее.
Для этого рядом со схемой нажните кнопку Сохранить как… и в открывшемся окне «Сохранение схемы» введите название и нажмите кнопку Ok.
В этой же вкладке доступна функция удаления неиспользуемой схемы. Для этого в выпадающем списке звуковых схемы выберите ненужную и нажмите кнопку Удалить (справа).
В предупреждающем удаление схемы окне подтвердите действие нажатием кнопки Да. Готово!
Изменение звуков через Редактор реестра
Перед тем как вносить какие-либо изменения в реестр не забудьте создать точку восстановления Windows, чтобы максимально избежать разных негативных последствий.
Откройте Редактор реестра одним из удобных для вас способов, например, при помощи команды Win+R в меню Выполнить впишите regedit → Ok.
Далее перейдите к разделу HKEY_CURRENT_USERAppEventsSchemes
Раздел .Default содержит звуки событий для Windows 10; Explorer хранит сведения о звуках событий для проводника; sapisvr – отвечает за звуки Поиска.
Например, рассмотрим вариант, когда вы хотите изменить звук уведомления о получении почты.
Перейдите к разделу .Default → далее найдите нужное событие (в нашем случае Notification.Mail → раздел .Current).
Теперь в левой части реестра откройте параметр По умолчанию (двойным щелчком ЛКМ или щелчок ПКМ → Изменить). В поле Значение введите путь к файлу формата .wav и нажмите кнопку Ok.
Перейдите к управлению Звуками. Во вкладке Звук → Программные события выберите Уведомление о получении почты → ниже можно увидеть, что стандартный звук был изменен на выбранный нами.
Воспользуйтесь любым из приведенных выше способов, чтобы выполнить настройку звука в Windows 10.
Впрос читателя: «У меня установлена Windows 10. Работая в Google Chrome, бывают слышны сигналы, как будто приходящих сообщений. В правом нижнем углу идёт счёт новых уведомлений (сейчас 5). Я их никогда не читаю. Может быть это сигналы напоминания о непрочитанных сообщениях?»
Содержание (кликабельно):
1. Где находятся уведомления в Windows
2. Звуки от уведомлений
3. Уведомления от приложений
4. Звуки в приложении от производителя ноутбука
5. Видео: Уведомления на компьютере с Windows. Где настройки уведомлений. Как убрать звуки от уведомлений
Где находятся уведомления в Windows
Уведомления в правом нижнем углу можно открывать. Это системные сообщения, которые шлет Microsoft (разработчик Windows 10). Также производитель вашего ноутбука может присылать свои сообщения.
Рис. 1. Значок с уведомлениями Windows.
Если кликнуть по значку с сообщениями, можно увидеть, какие сообщения были получены. При этом число с количеством сообщений исчезнет. Это будет означать, что имеющиеся уведомления просмотрены, а новых пока нет. Потом придут новые сообщения.
Звуки от уведомлений
Можно уменьшить громкость звуков, либо увеличить. На рис. 1 находится есть значок динамика слева от надписи РУС. Если кликнуть по этому значку, можно будет подвинуть движок громкости влево (тише) или вправо (громче).
Далее рассмотрим специальные настройки для уведомлений на компьютере, которые имеются в системе Windows.
Если звуки от приходящих сообщений не нравятся, можно их убрать все или только некоторые из них.
Рис. 2. ПКМ (правой кнопкой мыши) по значку уведомлений для того, чтобы открыть уведомления.
Кликните ПКМ (правой кнопкой мыши) по значку уведомлений. Появится меню, представленное на рис. 2. Если число сообщений расстраивает или не нравится, можно щелкнуть «Не показывать количество новых уведомлений» (рис. 2).
Чтобы разобраться со звуками, надо ЛКМ (левой кнопкой мыши) щелкнуть «Открыть Центр уведомлений» (рис. 2). Появится окно как на рис. 3.
Рис. 3. Управление уведомления.
Щелкаем «Управление уведомлениями», чтобы посмотреть настройки уведомлений и при необходимости изменить их одним кликом.
Рис. 4. Разрешить воспроизведение звуков уведомлениями (нужна галочка). Если необходимо запретить, надо убрать галочку.
Если звуки мешают или раздражают, тогда следует убрать галочку напротив «Разрешить воспроизведение звуков уведомлениями» (рис. 4). Достаточно сделать один клик по галочке и она исчезнет.
Если нет галочки около «Разрешить воспроизведение звуков уведомлениями», то звука НЕ будет при поступлении новых сообщений. Но сами уведомления будут приходить.
Уведомления от приложений
В окне «Уведомления и действия», можно спуститься вниз после заголовка «Получать уведомления от этих приложений» (рис. 4).
Тогда можно настроить уведомления для конкретных приложений Windows. В качестве примера можно взять такое приложение, как браузер Google Chrome (рис. 5).
Рис. 5. Можно убрать звуки от уведомлений Google Chrome.
Напротив «Google Chrome Включено: Баннеры, Звуки» (рис. 5) можно убрать галочку. Тогда звуки от уведомлений будут выключены для браузера Гугл Хром.
Звуки в приложении от производителя ноутбука
Рис. 6. Настройка звуков от уведомлений от производителя ноутбука.
Можно воспользоваться настройками, которые зачастую предоставляет производитель ноутбука в своем фирменном приложении. На рис. 6 приведены настройки от производителя Acer. Чтобы убрать звуки, надо снять галочку около «Звуковой сигнал при получении уведомления».
Видео: Уведомления на компьютере с Windows. Где настройки уведомлений. Как убрать звуки от уведомлений
Видео на Рутубе: https://rutube.ru/video/d9fcc3fd79200a844e1c6539f6cd5f2f/
Дополнительные материалы:
1. Пропал звук на ноутбуке: возможные причины
2. При просмотре роликов на ноутбуке заикается звук
3. Звуки приветствия Windows
Получайте актуальные статьи по компьютерной грамотности прямо на ваш почтовый ящик.
Уже более 3.000 подписчиков
.
Важно: необходимо подтвердить свою подписку! В своей почте откройте письмо для активации и кликните по указанной там ссылке. Если письма нет, проверьте папку Спам.
В процессе работы Windows 10 время от времени может выводить в области уведомлений сообщение о необходимости выполнить какое-нибудь действие, например, обновить Защитник, подключиться к облачному хранилищу OneDrive и так далее. Каждое такое сообщение сопровождается звуковым сигналом. И хотя этот сигнал вполне нейтрален на слух, некоторым пользователям он кажется раздражающим.
Если вы в их числе, возможно, вы захотите изменить его или полностью отключить. Делается это очень просто. Откройте универсальное приложение «Параметры» и последовательно перейдите по цепочке Персонализация -> Темы -> Дополнительные параметры звука.
Откроется небольшое окошко со список используемых на компьютере звуков. Найдите в нём запись «Уведомление», выделите её мышкой, а затем выберите в выпадающем списке «Звуки» наиболее подходящий для события звук.
Если же вы хотите полностью отключить звук оповещений, перейдите в самое начало выпадающего списка предлагаемых вариантов и выберите там запись «Нет». Как только вы это сделаете, кнопка «Проверить» станет неактивной. Сохраните новые параметры и закройте окошко настройки звуков. Вот всё так просто. Кстати, нажав «Обзор», вы можете выбрать собственный аудиофайл, только он должен быть в формате WAV.
Оцените Статью:

Загрузка…
Содержание
- Настраиваем «Центр уведомлений» в Виндовс 10
- Шаг 1: Активация уведомлений
- Шаг 2: Определение базовых параметров
- Шаг 3: Настройка уведомлений для приложений
- Шаг 4: Редактирование быстрых действий
- Шаг 5: Дополнительные настройки и работа с ЦУ
- Заключение
- Вопросы и ответы
«Центр уведомлений» (ЦУ) в десятой версии Windows может стать как навязчивым раздражителем, так и весьма полезным инструментом, позволяющим не пропускать важные события (системные, рабочие, личные). Последнее возможно только при его правильной настройке, и сегодня мы расскажем, как ее выполнить.
Рассматриваемый элемент «десятки» состоит из двух частей – собственно уведомлений и кнопок-переключателей (быстрые действия), позволяющих активировать и деактивировать различные режимы, модули и инструменты. Настройке поддается как первая, так и вторая область, но прежде эту функцию необходимо включить.
Шаг 1: Активация уведомлений
В ЦУ можно получать уведомления от ряда предустановленных в Windows 10 приложений, а также сторонних программ, в которых такая возможность была реализована разработчиками (браузеры, мессенджеры, мультимедийные проигрыватели, почтовые клиенты и т. д.). Включение данной функции осуществляется следующим образом:
- Откройте «Параметры» операционной системы, воспользовавшись меню «Пуск» или клавишами «WIN+I». В появившемся окне выберите первый раздел – «Система».
- На боковой панели перейдите во вкладку «Уведомления и действия».
- Переведите в активное положение переключатель, расположенный в блоке опций «Уведомления».
После выполнения этих действий в «Центре уведомлений» будут появляться сообщения от всех стандартных и сторонних программ, которыми данная функция поддерживается. О более тонкой настройке их поведения мы поговорим далее.
Шаг 2: Определение базовых параметров
Теперь, когда уведомления включены, можно и нужно их более тонко сконфигурировать. В разделе «Параметров», рассмотренном нами на предыдущем шаге, доступны следующие опции:
Фокусировка внимания
В данном подразделе настроек можно определить, когда вы будете получать и не получать уведомления (задать конкретное время, расписание, другие правила), а также настроить приоритеты для отдельных приложений. Более детально узнать о возможностях данной функции поможет представленная по ссылке ниже статья.
Подробнее: «Фокусировка внимания» в Windows 10
Общие параметры уведомлений
Имеется всего пять опций, которые позволяют более точно определить работу «Центра уведомлений» — их можно видеть на изображении ниже. В дополнительном пояснении они не нуждаются, но особое внимание рекомендуем обратить на третий пункт – «Разрешить воспроизведение звуков уведомлениями». Если не хотите, чтобы каждое поступающее из ЦУ сообщение сопровождалось звуковым сигналом, снимите с него отметку. Остальные же параметры оставим на ваше личное усмотрение.
Шаг 3: Настройка уведомлений для приложений
Под рассмотренными на предыдущем шаге опциями находится блок «Получать уведомления от этих приложений», в котором вы можете разрешить или запретить поддерживающим данную функцию программам отправлять уведомления, а также настроить их внешний вид, поведение и приоритет. Рассмотрим данную процедуру на примере браузера Google Chrome.
- Нажмите по наименованию приложения, для которого требуется задать дополнительные параметры при работе с «Центром уведомлений».
- Активируйте переключатель под пунктом «Уведомления», если этого не было сделано ранее.
- Решите, будет ли приложению разрешено «Показывать баннеры…» и «Отображать уведомления в…», установив или, наоборот, сняв галочки напротив соответствующих пунктов. Внешний вид этих элементов можно видеть на миниатюрах.
- Далее можно определить, будет ли отображаться содержимое поступающих от приложений уведомлений на экране блокировки. Если компьютером пользуетесь не только вы и не хотите, чтобы кто-либо мог случайно увидеть персональную информацию, оставьте этот параметр выключенным.
- Следующий пункт – «Звуковой сигнал при получении уведомления». Здесь все понятно – если хотите, чтобы сообщения из конкретной программы сопровождались звуком, оставьте его включенным, если нет – выключите.
- Ввиду того, что уведомления (далеко не всегда важные и информативные) от некоторых приложений могут поступать в довольно большом количестве, рекомендуется определить, сколько из них будет отображаться в ЦУ. Для этого воспользуйтесь выпадающим списком.
Примечание: Вне зависимости от того, какое количество уведомлений вы выберите, при закрытии или ответе на любое из них, список «поднимется» и дополнится следующим элементом, при условии наличия такового.
- Последнее, что можно настроить для каждого отдельного приложения и исходящих от него уведомлений – это приоритет. Ознакомьтесь с описанием каждого из доступных пунктов, и выберите подходящий.
Аналогичным образом можно настроить уведомления для любой другой программы и компонента системы, которыми поддерживается работа с «Центром уведомлений».
Шаг 4: Редактирование быстрых действий
Как мы уже сказали во вступлении, помимо уведомлений, в рассматриваемом нами элементе операционной системы, доступны и быстрые действия. Порядок этих кнопок, а также то, какие именно переключатели будут представлены в данном разделе ЦУ, можно определить самостоятельно. Делается это следующим образом:
- Выполните действия из пункта №1-2 части «Шаг 1» настоящей статьи и перейдите в разделе настроек «Уведомления и действия» по ссылке «Редактировать быстрые действия».
Либо вызовите «Центр уведомлений» и нажмите ПКМ в его нижней области по любой из плиток, после чего выберите пункт «Редактировать быстрые действия».
- Далее можно выполнить следующее:
- Выполнив необходимые настройки, нажмите по кнопке «Готово», чтобы внесенные изменения вступили в силу.
Таким образом, вы можете оставить в «Центре уведомлений» только необходимые быстрые действия, упорядочив их на свое усмотрение, либо добавить туда все доступные переключатели, чтобы не искать их в настройках.
Шаг 5: Дополнительные настройки и работа с ЦУ
Для того чтобы получить доступ к базовым настройкам «Центра уведомлений», совсем не обязательно каждый раз обращаться к системным «Параметрам» — необходимый минимум доступен в контекстном меню и самом ЦУ.
«Фокусировка внимания»
Выбрать один из доступных режимов «Фокусировки внимания» или выключить его можно, если нажать ПКМ на значке «Центра уведомлений» и последовательно перейти по отмеченным на изображении ниже пунктам.
Значки приложений и количество уведомлений
Отключить показ значков приложений и количество входящих уведомлений либо, наоборот, активировать эти опции, можно через то же контекстное меню, вызываемое нажатием ПКМ на ЦУ.
Быстрый переход к настройкам «Центра уведомлений»
Для того чтобы быстро попасть в рассматриваемый в рамках настоящей статьи раздел «Параметров» Windows 10, можно выполнить одно из следующих действий:
Взаимодействие с уведомлениями
Подробно рассказав о том, как настроить «Центр уведомлений», кратко пройдемся по нюансам его использования и доступным опциям.
Каждое отдельное сообщение в ЦУ можно закрыть или свернуть, нажав на крестик или расположенную под ним указывающую вверх стрелку.
Имеется возможность очистки всех сообщений, поступивших от одного приложения – нужно просто нажать по кнопке закрытия возле блока с его наименованием.
Расположенная внизу ссылка «Очистить уведомления» полностью «освобождает» ЦУ от записей.
Меню быстрых действий можно свернуть или развернуть, воспользовавшись одноименной ссылкой.
В зависимости от того, из какой программы или системного компонента поступило уведомление, могут быть доступны различные действия.
- Быстрые настройки (для системных сообщений).
- Возможность прочтения, ответа, удаления, архивирования и т. д. (для писем и сообщений из мессенджеров, клиентов социальных сетей, некоторых браузерных расширений).
- Другие настройки.
Помимо прочего, на каждом из уведомлений доступны так называемые быстрые настройки. Нажав на выполненную в виде шестеренки кнопку, можно осуществить одно из следующих действий:
- «Видеть меньше уведомлений»;
- «Открыть настройки уведомлений *Имя приложения*»;
- «Перейти к параметрам уведомления»;
- «Отключить все уведомления для *Имя приложения*».
Отметим, что первые два пункта доступны далеко не всегда – это зависит от конкретного приложения и его возможностей.
Заключение
В этой статье мы постарались максимально подробно рассказать о том, как настроить «Центр уведомлений» на компьютере с Windows 10, а также кратко затронули тему его использования.
Читайте также: Как отключить уведомления в Windows 10
Microsoft заново представила звуки уведомлений в Windows 10 . Когда на ваш компьютер поступает какое-либо уведомление о тосте, звучит сигнал уведомления по умолчанию, чтобы вы знали о наличии оповещения. Тем не менее, иногда пользователи могут испытывать неудобства из-за перезвона по умолчанию и хотят проверить свои собственные. Мы видели, как изменить звуки в Windows 10, и сегодня, в этом руководстве мы покажем вам, как настроить пользовательский звук уведомлений на вашем ПК с Windows 10.
Это можно сделать, поместив звуковой файл .wav (формат звукового файла Waveform) в папку, из которой Windows обращается к звукам по умолчанию, а затем измените звуковой сигнал по умолчанию на выбранный вами, используя настройки звука системы. Выполните следующие шаги, чтобы установить пользовательский звук уведомления в Windows 10
Содержание
- Установить пользовательский звук уведомлений в Windows 10
- Поместите свой звуковой файл в папку Windows Media
- 2] Изменить звук уведомления по умолчанию
Установить пользовательский звук уведомлений в Windows 10
Это двухэтапный процесс. Сначала нужно поместить звуковой файл в папку Windows Media, а затем установить этот файл в качестве звона уведомлений по умолчанию.
Поместите свой звуковой файл в папку Windows Media
1. Скачайте и будьте готовы с вашим собственным звуковым файлом в формате .wav. Как вы можете видеть ниже, у меня есть файл, готовый продолжить.

2. Скопируйте ваш звуковой файл и вставьте его в папку ниже. Вам нужно предоставить привилегии администратора для этой операции, поскольку системная папка изменяется. Нажмите Продолжить , чтобы продолжить.
C: Windows Media

3. Файл будет скопирован в папку, и теперь к нему можно получить доступ через настройки звука системы.

2] Изменить звук уведомления по умолчанию
1. Щелкните правой кнопкой мыши значок динамика на панели задач. Нажмите Звуки , чтобы открыть настройки звука системы.

2. По умолчанию вы попадете на вкладку «Звуки». Теперь в окне События программы прокрутите вниз до записи с именем Уведомление и выберите ее.

3. После выбора откройте раскрывающееся меню в разделе Звуки и выберите свой собственный звуковой файл, который вы сначала скопировали в папку мультимедиа.

4. Вы можете проверить файл, нажав кнопку Проверить . После этого нажмите «Применить», а затем «ОК», чтобы сохранить настройки.
Вот и все, ребята! Теперь, когда вы получаете новое уведомление, оно должно предупредить вас звуком пользовательского уведомления, который радует вас.
Теперь, когда вы получаете новое уведомление, оно должно предупредить вас звуком пользовательского уведомления, который радует вас.
Если вам не нравятся звуки, вы всегда можете отключить уведомления и системные звуки.
На протяжении многих лет Microsoft не уделяла особого внимания повышению совместимости оборудования с ОС Windows 10. Как следствие, большинство драйверов устройств либо предварительно загружены, либо поставляются с обновлениями функций. Несомненно, это принесло пользователям беспроблемный опыт.
Тем не менее, время от времени пользователи жалуются на отсутствие звука после обновления Windows 10 или проблемы, связанные с другими компонентами. В этом плане даже последняя Windows 10 (2004) ничем хорошим не отличается.
Из-за конфликтов внутреннего аппаратного оборудования и программного обеспечения Windows, в основном это касается оборудования сторонних производителей, пользователи Windows могут испытывать некоторые проблемы с воспроизведением звука и видео. В этом руководстве мы расскажем вам, как просто устранить сбой аудиосистемы в Windows 10.
При этом важно понимать, что есть разница между отсутствием звуков вообще и отсутствием именно системных уведомлений. Чаще всего первое затрагивает и второе, но не всегда.
Как исправить проблемы с системными звуками в Windows 10 — самый простой вариант
Это основа основ, которую нужно проверить в первую очередь. Нужно удостовериться, что кабель подключён правильно, а колонки или наушники функционируют. Также нужно проверить уровень громкости, причём и с помощью физического регулятора, и в самой операционной системе.
Проверять колонки или наушники лучше на другом устройстве, причём даже под управлением иной ОС.
Проверить включены ли звуки в теме оформления. Для этого надо зайти в раздел «Оборудование и звук» в Панели управления. Там надо кликнуть мышкой по пункту «Звук». В небольшом окне надо перейти на вкладку «Звуки».
Там есть выпадающий список с заголовком «Звуковая схема», нужно проверить, пустой он или нет. Если да — выбрать нужную схему из предложенных и нажать кнопку «Применить». После этого рекомендуется проверить наличие звука. Отметим, что системные звуки могут сбоить после установки неподписанных тем оформления и различных экспериментов с интерфейсом.
Используйте Диспетчер устройств, чтобы исправить проблемы со звуком в Windows 10
Другая причина, по которой ваш компьютер с Windows 10 может создавать проблемы в плане звука, это чаще всего сбой драйвера. Для начала можно попробовать просто перезагрузить систему. Иногда драйвер «сбоит» в процессе работы.
Если не помогло, нужно обновить драйвер. Для этого просто откройте Пуск и войдите в Диспетчер устройств. Там нужно выбрать звуковую карту, щёлкнуть правой кнопкой и выбрать «Свойства», затем «Драйвер». Затем нажать «Обновить драйвер». Как вариант, его можно скачать предварительно с официального сайта и запустить файл exe, после чего система сама установить обновления.
В качестве альтернативы вы можете попробовать обновить драйвер с помощью универсального аудиодрайвера, поставляемого с операционной системой Windows. Это можно сделать, выбрав Обновить драйвер > Найти на моем компьютере драйверы> Выбрать из списка доступных драйверов на моем компьютере> Аудиоустройство высокой четкости> Далее> Установить.
Как исправить проблемы со звуком в Windows 10 с помощью средства устранения неполадок
Средство устранения неполадок — это штатный инструмент системы. Его следует запускать после возникновения любой проблемы в Windows 10. Прошли те времена, когда средство устранения неполадок не могло выявить проблемы, в Windows 10 оно работает очень эффективно.
Чтобы запустить средство устранения неполадок со звуком в Windows 10, выберите Параметры Windows 10> Обновление и безопасность> Устранение неполадок> Воспроизведение звука. Затем просто следуйте инструкциям, и система автоматически устранит любую проблему со звуком, с которой вы столкнулись.
Проверьте устройство воспроизведения по умолчанию
Вы можете столкнуться с некоторыми проблемами со звуком при использовании USB или HDMI, так как вам необходимо установить другие устройства воспроизведения звука по умолчанию.
Чтобы исправить проблемы со звуком в Windows 10, установив параметр устройства по умолчанию, откройте поиск на нижней панели и введите Звук. Теперь откройте соответствующий пункт «Параметры звука» и выберите устройство вывода. Установите значение по умолчанию. Можно также перезагрузить ПК.
Как видите, вернуть к жизни системные звуки уведомлений в windows 10не так сложно. Другое дело, что в современной «десятке» многие, наоборот, отключают звуки, кроме необходимых, поскольку постоянные уведомления раздражают. Так или иначе, проблема решена, а этом именно то, чего мы и добивались в этой ситуации.
Microsoft переосмыслила звуки уведомлений в Windows 10. Когда любое всплывающее уведомление поступает на ваш компьютер, звучит звуковой сигнал уведомления по умолчанию, чтобы вы знали о наличии предупреждения. Однако иногда пользователям может показаться неудобным звуковой сигнал по умолчанию, и они захотят проверить свой собственный. Мы увидели, как изменить звуки в Windows 10, а сегодня в этом руководстве мы покажем вам, как настроить собственный звук уведомлений на вашем ПК с Windows 10.
Для этого нужно разместить звуковой файл .wav (Формат аудиофайла формы волны) в папке, из которой Windows получает доступ к звукам по умолчанию, а затем измените звуковой сигнал по умолчанию на выбранный вами, используя настройки звука системы. Выполните следующие шаги, чтобы установить собственный звук уведомлений в Windows 10.
Это двухэтапный процесс. Сначала нам нужно поместить звуковой файл в папку Windows Media, а затем установить этот файл в качестве мелодии уведомлений по умолчанию.
Поместите звуковой файл в папку Windows Media.
1. Загрузите и приготовьте свой собственный звуковой файл в формате .wav. Как вы можете видеть ниже, у меня есть готовый файл.
2. Скопируйте звуковой файл и вставьте его в папку, указанную ниже. Вам потребуется предоставить права администратора для этой операции, так как системная папка изменяется. Нажмите на Продолжать продолжать.
C: Windows Media
3. Файл будет скопирован в папку, и теперь к нему можно будет получить доступ через системные настройки звука.
2]Изменить звук уведомления по умолчанию
1. Щелкните правой кнопкой мыши значок динамика на панели задач. Нажмите на Звуки , чтобы открыть настройки звука системы.
2. По умолчанию вы попадете на вкладку «Звуки». Теперь под Программные мероприятия окна, прокрутите вниз до записи с именем Уведомление и выберите его.
3. После выбора откройте раскрывающееся меню под Звуки раздел и выберите свой собственный звуковой файл, который вы изначально скопировали в папку мультимедиа.
4. Вы можете протестировать файл, нажав Контрольная работа кнопка. После этого нажмите «Применить», а затем «ОК», чтобы сохранить настройки.
Вот и все, ребята! Теперь, когда вы получаете новое уведомление, оно должно предупреждать вас с помощью настраиваемого звука уведомления, который радует ваши уши.
Теперь, когда вы получаете новое уведомление, оно должно предупреждать вас о настраиваемом звуке уведомления, который радует ваши уши.
Если вам не нравятся звуки, вы всегда можете отключить уведомления и системные звуки.
.
-
Partition Wizard
-
Partition Magic
- How to Change Notification Sound on Windows 10?
By Vicky | Follow |
Last Updated March 15, 2021
Do you like the default notification sound on your computer? How to switch it to the one you prefer? This post from MiniTool Partition Wizard shows how to change notification sound on Windows 10. Follow the guide below.
How to Change Notification Sound?
How to change notification sound? There are two ways and both are easy.
Way 1: Change Notifications Sound via Settings
Step 1: Open the Windows menu and then choose the Settings option from it.
Step 2: Once inside the Settings window, choose the Personalization option.
Step 3: Move to the Themes tab on the left side and then click the Sound setting on the right side.
Step 4: You will see a window called Sound. Inside the window, locate the Notification bar option under Program Events. Then, choose a sound that you like from the Sounds drop-down menu.
Tip: If you want to sample a new sound, select it from the menu and then click the Test button.
Step 5: Click the Apply button and then the OK button to save the change.
Way 2: Change Notification Sound via Control Panel
You can also change your notification sound via Control Panel. The steps are below.
Step 1: Type Control Panel in the Windows search bar and then hit the Enter key.
Step 2: To find options quickly, please switch the viewing method to Large icons and then locate the Sound option.
Step 3: Inside the Sound window, switch to the Sounds tab.
Step 4: Under the Sounds tab, highlight the Notification option under Program Events and choose a sound that you like from the Sounds drop-down list.
Step 5: Click the Apply button and the OK button
This all about how to change notification sound on Windows 10. Have you changed your notification sound?
If you want to disable the notification sound, you can choose the None option from the Sound drop-down list. Aside from the way, there are other ways to disable the notification sound.
Bonus: How to Change the Duration of Notification
You may have changed the notification sound on your computer. Do you want to change the duration of the notification?
Here are the steps to prolong or shorten the duration of notification on Windows 10:
Step 1: Press Windows + X to call out the Windows menu and choose the Settings option from the menu.
Step 2: Once the Settings window opens, click the Ease of Access setting.
Step 3: Move to the Other options tab – the last option on the Settings window.
Step 4: Scroll down the right pane until you see the Show notification for setting. Click the drop-down menu and you will see several different options of notification duration: 5 seconds, 7 seconds, 15 seconds, 30 seconds, 1 minute, and 5 minutes. Choose one duration that you prefer.
Bottom Line
It is easy to change the notification sound on Windows 10. Have you changed the notification sound on your Windows 10?
The tutorial on changing the notification duration is also included in this post. If you want to change the notification duration on your computer, you can follow it.
If there is something unclear in this post, please point it out in the comment it and we will clear it as soon as possible.
About The Author
Position: Columnist
Vicky is a website editor who has been writing tech articles since she was graduated from university. Most of her articles talk about Windows PC and hard disk issues. Some of her articles also touch on YouTube usage and issues.
During her spare time, she likes to spend time reading, watching videos, and sitting on her Yoga mat to relax.
-
Partition Wizard
-
Partition Magic
- How to Change Notification Sound on Windows 10?
By Vicky | Follow |
Last Updated March 15, 2021
Do you like the default notification sound on your computer? How to switch it to the one you prefer? This post from MiniTool Partition Wizard shows how to change notification sound on Windows 10. Follow the guide below.
How to Change Notification Sound?
How to change notification sound? There are two ways and both are easy.
Way 1: Change Notifications Sound via Settings
Step 1: Open the Windows menu and then choose the Settings option from it.
Step 2: Once inside the Settings window, choose the Personalization option.
Step 3: Move to the Themes tab on the left side and then click the Sound setting on the right side.
Step 4: You will see a window called Sound. Inside the window, locate the Notification bar option under Program Events. Then, choose a sound that you like from the Sounds drop-down menu.
Tip: If you want to sample a new sound, select it from the menu and then click the Test button.
Step 5: Click the Apply button and then the OK button to save the change.
Way 2: Change Notification Sound via Control Panel
You can also change your notification sound via Control Panel. The steps are below.
Step 1: Type Control Panel in the Windows search bar and then hit the Enter key.
Step 2: To find options quickly, please switch the viewing method to Large icons and then locate the Sound option.
Step 3: Inside the Sound window, switch to the Sounds tab.
Step 4: Under the Sounds tab, highlight the Notification option under Program Events and choose a sound that you like from the Sounds drop-down list.
Step 5: Click the Apply button and the OK button
This all about how to change notification sound on Windows 10. Have you changed your notification sound?
If you want to disable the notification sound, you can choose the None option from the Sound drop-down list. Aside from the way, there are other ways to disable the notification sound.
Bonus: How to Change the Duration of Notification
You may have changed the notification sound on your computer. Do you want to change the duration of the notification?
Here are the steps to prolong or shorten the duration of notification on Windows 10:
Step 1: Press Windows + X to call out the Windows menu and choose the Settings option from the menu.
Step 2: Once the Settings window opens, click the Ease of Access setting.
Step 3: Move to the Other options tab – the last option on the Settings window.
Step 4: Scroll down the right pane until you see the Show notification for setting. Click the drop-down menu and you will see several different options of notification duration: 5 seconds, 7 seconds, 15 seconds, 30 seconds, 1 minute, and 5 minutes. Choose one duration that you prefer.
Bottom Line
It is easy to change the notification sound on Windows 10. Have you changed the notification sound on your Windows 10?
The tutorial on changing the notification duration is also included in this post. If you want to change the notification duration on your computer, you can follow it.
If there is something unclear in this post, please point it out in the comment it and we will clear it as soon as possible.
About The Author
Position: Columnist
Vicky is a website editor who has been writing tech articles since she was graduated from university. Most of her articles talk about Windows PC and hard disk issues. Some of her articles also touch on YouTube usage and issues.
During her spare time, she likes to spend time reading, watching videos, and sitting on her Yoga mat to relax.
Microsoft переосмыслила звуки уведомлений в Windows 10. Когда любое всплывающее уведомление поступает на ваш компьютер, звучит звуковой сигнал уведомления по умолчанию, чтобы вы знали о наличии предупреждения. Однако иногда пользователям может показаться неудобным звуковой сигнал по умолчанию, и они захотят проверить свой собственный. Мы увидели, как изменить звуки в Windows 10, а сегодня в этом руководстве мы покажем вам, как настроить собственный звук уведомлений на вашем ПК с Windows 10.
Для этого нужно разместить звуковой файл .wav (Формат аудиофайла формы волны) в папке, из которой Windows получает доступ к звукам по умолчанию, а затем измените звуковой сигнал по умолчанию на выбранный вами, используя настройки звука системы. Выполните следующие шаги, чтобы установить собственный звук уведомлений в Windows 10.
Это двухэтапный процесс. Сначала нам нужно поместить звуковой файл в папку Windows Media, а затем установить этот файл в качестве мелодии уведомлений по умолчанию.
Поместите звуковой файл в папку Windows Media.
1. Загрузите и приготовьте свой собственный звуковой файл в формате .wav. Как вы можете видеть ниже, у меня есть готовый файл.
2. Скопируйте звуковой файл и вставьте его в папку, указанную ниже. Вам потребуется предоставить права администратора для этой операции, так как системная папка изменяется. Нажмите на Продолжать продолжать.
C: Windows Media
3. Файл будет скопирован в папку, и теперь к нему можно будет получить доступ через системные настройки звука.
2]Изменить звук уведомления по умолчанию
1. Щелкните правой кнопкой мыши значок динамика на панели задач. Нажмите на Звуки , чтобы открыть настройки звука системы.
2. По умолчанию вы попадете на вкладку «Звуки». Теперь под Программные мероприятия окна, прокрутите вниз до записи с именем Уведомление и выберите его.
3. После выбора откройте раскрывающееся меню под Звуки раздел и выберите свой собственный звуковой файл, который вы изначально скопировали в папку мультимедиа.
4. Вы можете протестировать файл, нажав Контрольная работа кнопка. После этого нажмите «Применить», а затем «ОК», чтобы сохранить настройки.
Вот и все, ребята! Теперь, когда вы получаете новое уведомление, оно должно предупреждать вас с помощью настраиваемого звука уведомления, который радует ваши уши.
Теперь, когда вы получаете новое уведомление, оно должно предупреждать вас о настраиваемом звуке уведомления, который радует ваши уши.
Если вам не нравятся звуки, вы всегда можете отключить уведомления и системные звуки.
.
Microsoft заново представила звуки уведомлений в Windows 10 . Когда на ваш компьютер поступает какое-либо уведомление о тосте, звучит сигнал уведомления по умолчанию, чтобы вы знали о наличии оповещения. Тем не менее, иногда пользователи могут испытывать неудобства из-за перезвона по умолчанию и хотят проверить свои собственные. Мы видели, как изменить звуки в Windows 10, и сегодня, в этом руководстве мы покажем вам, как настроить пользовательский звук уведомлений на вашем ПК с Windows 10.
Это можно сделать, поместив звуковой файл .wav (формат звукового файла Waveform) в папку, из которой Windows обращается к звукам по умолчанию, а затем измените звуковой сигнал по умолчанию на выбранный вами, используя настройки звука системы. Выполните следующие шаги, чтобы установить пользовательский звук уведомления в Windows 10
Содержание
- Установить пользовательский звук уведомлений в Windows 10
- Поместите свой звуковой файл в папку Windows Media
- 2] Изменить звук уведомления по умолчанию
Установить пользовательский звук уведомлений в Windows 10
Это двухэтапный процесс. Сначала нужно поместить звуковой файл в папку Windows Media, а затем установить этот файл в качестве звона уведомлений по умолчанию.
Поместите свой звуковой файл в папку Windows Media
1. Скачайте и будьте готовы с вашим собственным звуковым файлом в формате .wav. Как вы можете видеть ниже, у меня есть файл, готовый продолжить.

2. Скопируйте ваш звуковой файл и вставьте его в папку ниже. Вам нужно предоставить привилегии администратора для этой операции, поскольку системная папка изменяется. Нажмите Продолжить , чтобы продолжить.
C: Windows Media

3. Файл будет скопирован в папку, и теперь к нему можно получить доступ через настройки звука системы.

2] Изменить звук уведомления по умолчанию
1. Щелкните правой кнопкой мыши значок динамика на панели задач. Нажмите Звуки , чтобы открыть настройки звука системы.

2. По умолчанию вы попадете на вкладку «Звуки». Теперь в окне События программы прокрутите вниз до записи с именем Уведомление и выберите ее.

3. После выбора откройте раскрывающееся меню в разделе Звуки и выберите свой собственный звуковой файл, который вы сначала скопировали в папку мультимедиа.

4. Вы можете проверить файл, нажав кнопку Проверить . После этого нажмите «Применить», а затем «ОК», чтобы сохранить настройки.
Вот и все, ребята! Теперь, когда вы получаете новое уведомление, оно должно предупредить вас звуком пользовательского уведомления, который радует вас.
Теперь, когда вы получаете новое уведомление, оно должно предупредить вас звуком пользовательского уведомления, который радует вас.
Если вам не нравятся звуки, вы всегда можете отключить уведомления и системные звуки.