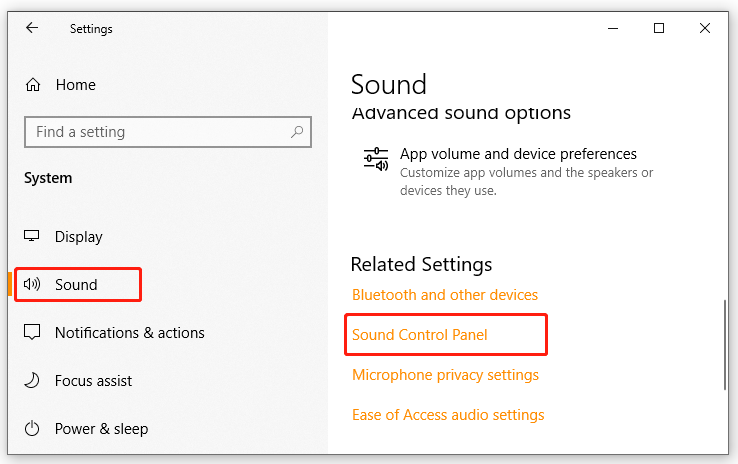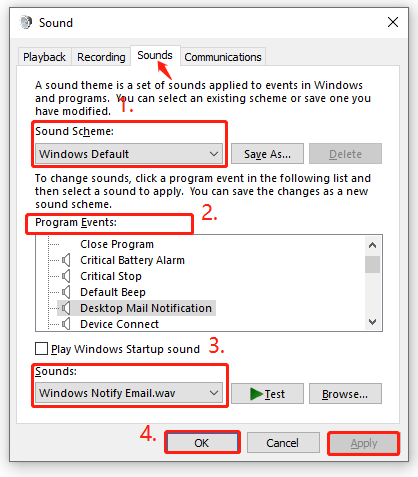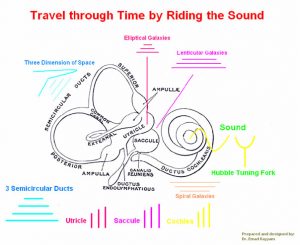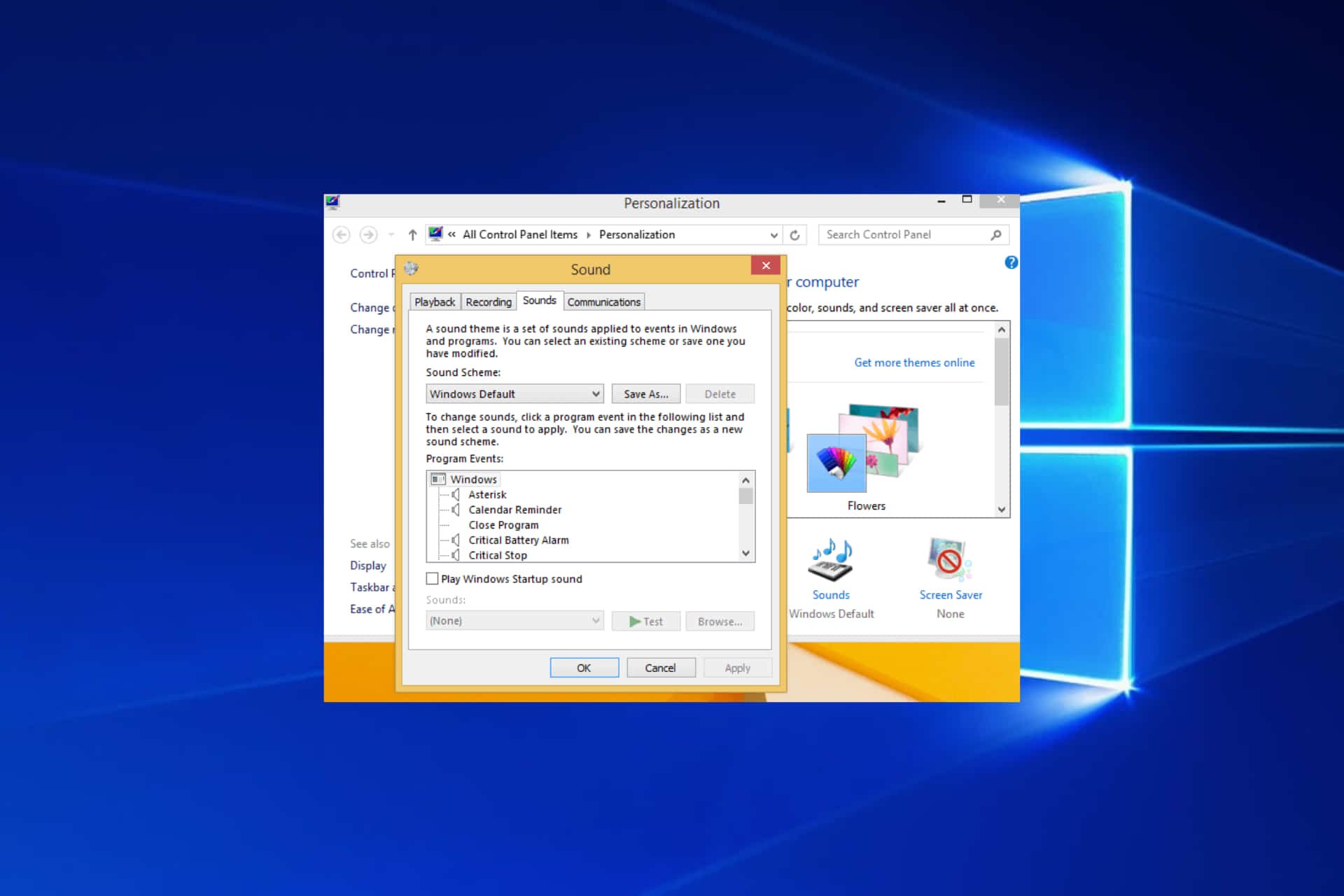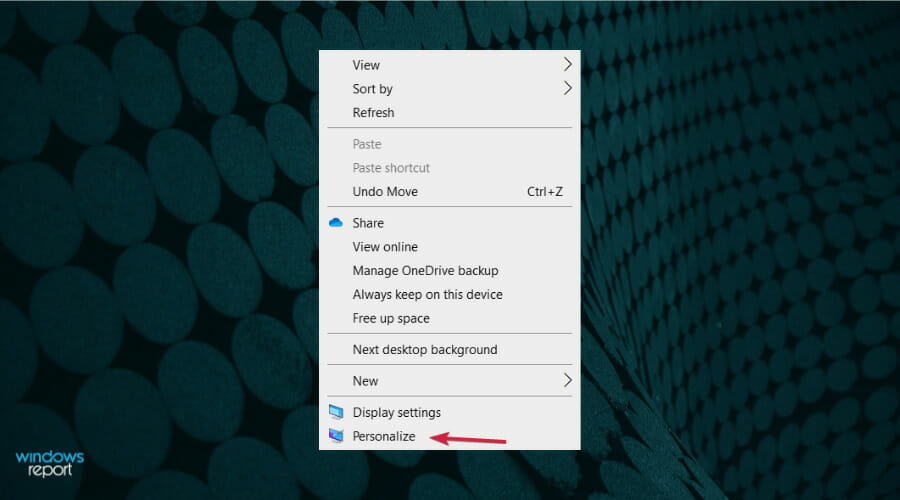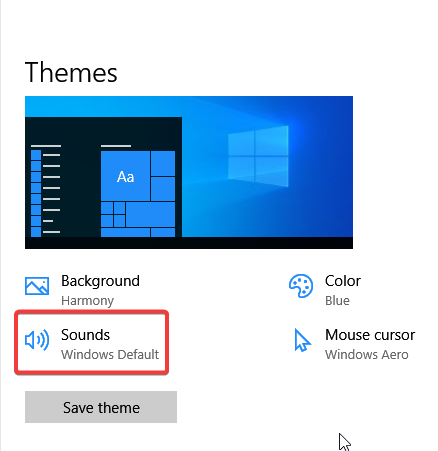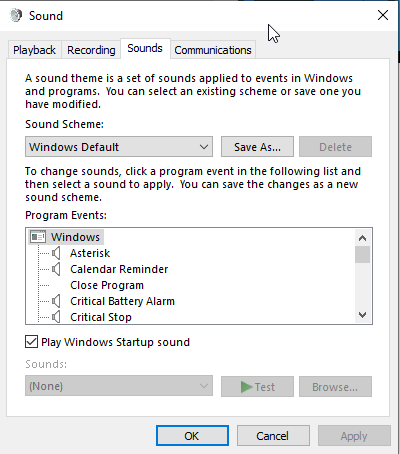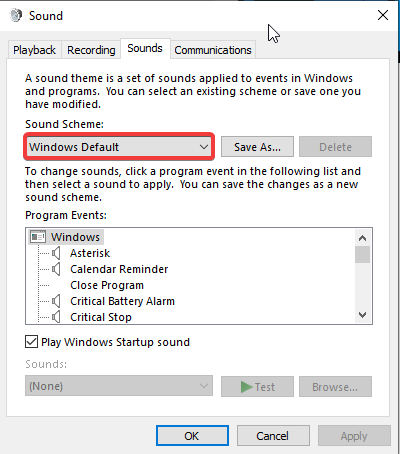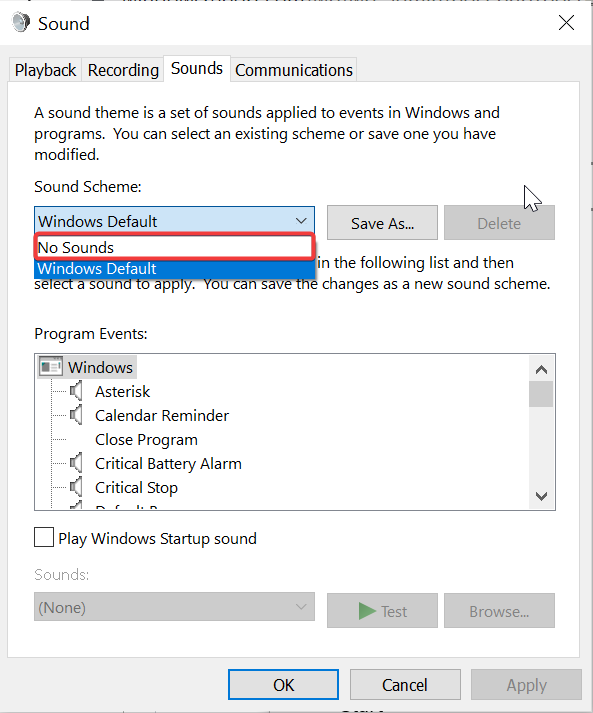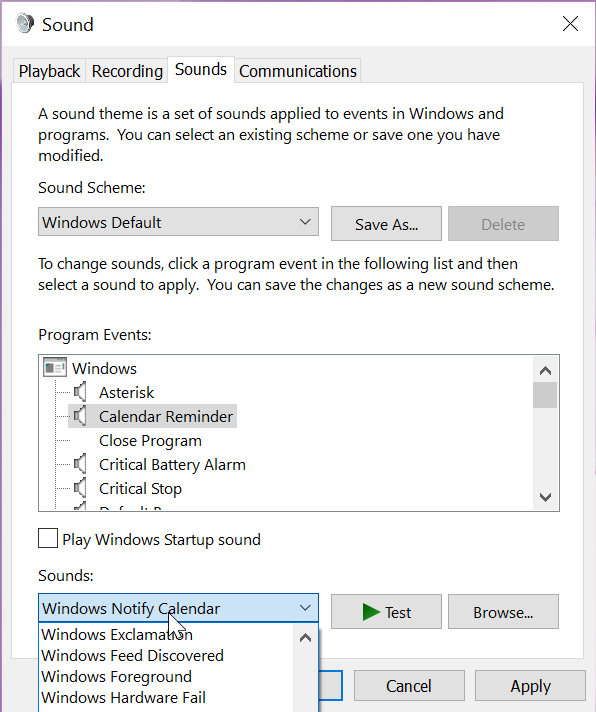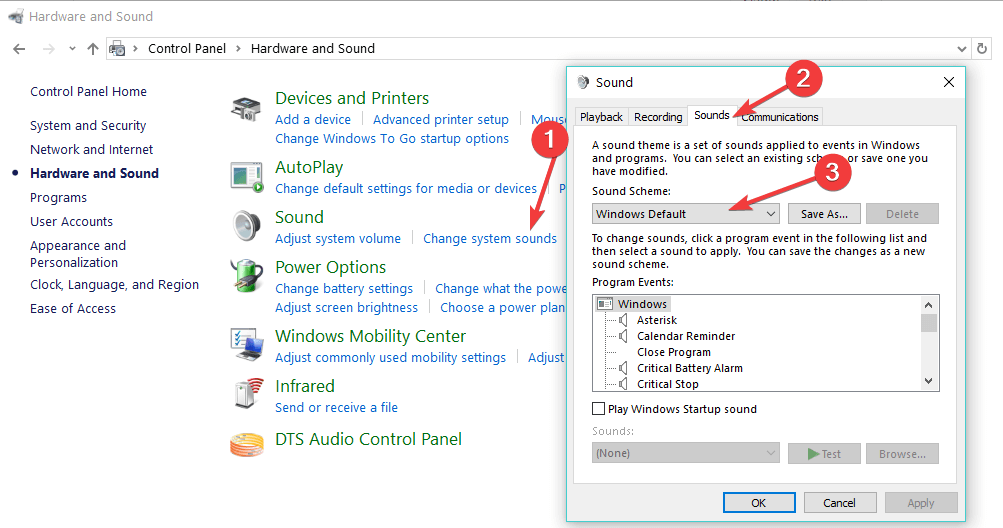Windows, как и другие операционные системы, имеет своё уникальное звуковое оформление. Определённые события — вход в систему, выход из неё, различные системные уведомления, оповещения о подключении к компьютеру периферии, оповещения об ошибках, уведомления для привлечения внимания и т.п. – сопровождаются соответствующими звуками. Набор этих звуков для определённых системных событий формируют звуковую схему Windows, и она уникальна для каждой версии.
Уникальна за счёт отличия основных звуков и их применения к событиям. Например, звучание при запуске системы для всех трёх актуальных нынче версий системы 7, 8.1 и 10 одно и то же, разница лишь в том, что в Windows 8.1 и 10 оно не назначено по умолчанию. Со временем системные звуки приедаются и могут раздражать. Благо, звуковые схемы – вещь настраиваемая, и мы можем сами решать, какие звуки для каких событий мы хотим слышать.
Как изменить звуковую схему в Windows?
Системное изменение звуковой схемы
Настройка звуковой схемы идентична для всех актуальных версий Windows – 7, 8.1 и 10. Нам нужно зайти в системные настройки звука, сделать это в разных версиях Windows можно разными путями, но есть два простых универсальных способа, они подходят для всех версий.
Первый — жмём Win+R и вводим:
mmsys.cpl
Второй способ: вызываем на значке громкости в системном трее контекстное меню и выбираем пункт «Звуки».
Откроется окошко звуковых настроек на вкладке звуковых схем Windows. И вот, собственно, здесь их и можно настроить.
Изначально в системе только две схемы:
• «По умолчанию» — схема со стандартными звуками соответствующей версии Windows;
• «Без звука» — схема, соответственно, без каких-либо звуков, единственная альтернатива, предлагаемая нам самой операционной системой.
Об иных альтернативах нам нужно заботиться самим.
Так позаботимся же.
Возьмём схему по умолчанию и перенастроим её на свой лад. Но настраивать будем не её саму, а её дубликат, сохранённый отдельной схемой.
Жмём «Сохранить как» и даём новой схеме произвольное имя.
Новая схема создана и выбрана для настройки. Теперь в графе внизу «Программные события» кликаем каждое событие и с помощью кнопки обзора меняем имеющийся звук на приятный нам.
Звуки можно назначать из числа существующих в системе, кнопка обзора сама откроет нам нужный путь C:WindowsMedia, где хранятся её звуки.
А можно назначать из числа сторонних звуков. Выбранный звук прежде его назначения можно проверить, как он звучит. И если всё в порядке, тогда жмём «Применить».
Где брать звуки для Windows? Где-угодно, главное, чтобы они были в аудиоформате WAV. Только в таком формате они могут быть использованы в системных звуковых схемах. Звуки можно скачать на специализированных сайтах, посвящённых тематике оформления Windows. Либо же на сайтах, где просто предлагаются для скачивания разные звуки в формате WAV. Только, естественно, это должны быть короткие звуки.
Да и мы и сами можем создать эти звуки, здесь нет никакого принципиального отличия от создания рингтонов. Берём любимый трек, загружаем его в аудиоредактор, нарезаем небольшие отрезки отдельных его участков, которые будут ассоциироваться с системными событиями, и выгружаем результат в аудиоформат WAV. Ну или в какой аудиоформат позволяет аудиоредактор, а потом конвертируем звук в WAV. Можем сделать нарезку звуков из нескольких своих любимых треков или звуковых дорожек любимых фильмов.
Создание своих звуковых схем – занимательный процесс, он будет развивать в нас вкус, творческий потенциал, стремление к поиску своей гармонии и т.п. Но далеко не всем это нужно, и не у всех есть время играться с настройкой звуков. В таких случаях можно воспользоваться готовыми решениями – готовыми звуковыми схемами Windows. А таковые могут быть в различной реализации.
Официальные темы для Windows со звуковыми схемами
Одна из реализаций звуковых схем Windows – в темах оформления системы, причём в темах официальных, которые есть на сайте Microsoft. Идём по этому адресу:
https://support.microsoft.com/ru-ru/help/13768/desktop-themes-featured
Выбираем раздел «С настраиваемыми звуками». Вверху выбор версии системы в любом случае можем оставить Windows 10, как есть по умолчанию, эти темы оформления совместимы со всеми тремя актуальными версиями.
И далее нам станут будут доступны для скачивания темы со своими звуковыми схемами, т.е. со звуками, заточенными под подборку обоев рабочего стола.
Качаем заинтересовавшую тему.
Запускаем её файл.
И всё – тема применена, а вместе с ней и применена звуковая схема. Можем зайти в настройки звуковых схем, с которыми мы работали в предыдущем пункте статьи, и прослушать, как теперь будут звучать те или иные системные события. И, возможно, что-то поменять.
Устанавливаемые звуковые схемы
Готовые звуковые схемы, заточенные под какую-то тематику, можно скачать на сайтах, посвящённых персонализации Windows. На таких сайтах могут предлагаться просто папки с тематическими подборками WAV-звуков для ручной настройки, как мы рассмотрели в первом пункте статьи. А могут предлагаться именно звуковые схемы – папки, в комплекте которых присутствуют и сами звуки, и установочный файл INF, который внедряет схемы в системные настройки. В таком случае нам нужно вызвать на этом файле INF контекстное меню и выбрать «Установить».
Далее дело за малым – выбрать схему в системных настройках звука.
Программа SoundPackager
Также на сайтах, посвящённых персонализации Windows, можем встретить звуковые схемы в формате программы SoundPackager. Это узкопрофильная программа, являющая собой альтернативный системному способ звуковых настроек, она сама поставляет схемы, сама в своём интерфейсе же и позволяет их применять и настраивать.
Программа платная, но стоит немного — $4.99, перед покупкой её можно бесплатно тестировать 30 дней.
Страница загрузки SoundPackager на официальном сайте:
https://www.stardock.com/products/soundpackager/
При первом запуске программы для использования её тестового периода выбираем «Start 30 Day Trial», далее вводим электронный адрес, жмём «Continue».
Нам на почту должно прийти письмо от создателей программы с ссылкой активации тестового периода. Проходим по ссылке в письме и пользуемся программой бесплатно 30 дней.
SoundPackager не русифицирована, но в ней немного операций, поэтому большинство наверняка разберётся, как работать с этой программой. А работать очень просто: в главном программном окне нам предлагается небольшая подборка тематических звуковых схем, выбираем заинтересовавшую и применяем её кнопкой «Apply sound pack». А чтобы посмотреть, что там за звуки в этой схеме, жмём кнопку «Edit sound pack».
Откроется форма редактирования схемы, и здесь в левой части окна будут представлены системные звуки. При клике на каждый из них он зазвучит. Если он не понравится, в окошке операций над ним можем нажать кнопку «Pick sound file» и заменить на другой. А можем вовсе убрать кнопкой «Set to no sound». Если надо будет вспомнить, как звучит исходный звук, можем нажать кнопку «Play» внизу. А если надо будет вернуть исходный звук, то жмём кнопку рядом «Reset to default». Как и в случае с системными схемами, схемы SoundPackager можем редактировать не исходные, а дубликаты, сохранённые как отдельные схемы с помощью кнопки «Save as».
Разнообразить изначально небольшую подборку схем в SoundPackager можем, скачав с ресурса программы дополнительные схемы. Идём в раздел «Online», смотрим ассортимент, выбираем заинтересовавшую схему и скачиваем её.
После этого она будет доступна в числе локальных ресурсов, а, соответственно, в главном окне программы, где мы сможем эту схему применить и при необходимости отредактировать. Скачанные с других ресурсов файлы схем SoundPackager, дабы добавить в локальные ресурсы программы, необходимо просто запустить двойным кликом.
Загрузка…
В данной статье показаны действия, с помощью которых можно изменить звук уведомлений в операционной системе Windows 10.
Разные действия, выполняемые ОС сопровождаются звуковыми сигналами. Это и уведомления, которые поступают от различных приложений в виде всплывающего баннера в правом нижнем углу экрана и разные другие предупреждающие звуки.
Чтобы персонализировать этот процесс и установить разные звуки под разные виды уведомлений предлагаем пошаговую инструкцию, с помощью которой вы сможете изменить звук уведомлений на один из стандартных звуков операционной системы или любой другой выбранный вами звук.
Содержание
- Изменить звук уведомлений в Windows 10
- Звуковая схема Windows (изменение, создание и удаление)
- Изменение звуков через Редактор реестра
Изменить звук уведомлений в Windows 10
Чтобы изменить звук уведомлений на один из стандартных звуков операционной системы, откройте «Параметры», для этого нажмите на панели задач кнопку Пуск и далее выберите Параметры
или нажмите на клавиатуре сочетание клавиш
+ I.
В открывшемся окне «Параметры» выберите Персонализация.
Затем выберите вкладку Темы, и в правой части окна нажмите Звуки.
В открывшемся окне «Звук» на вкладке Звуки, в разделе Программные события: выберите элемент Уведомление.
Затем в выпадающем списке Звуки выберите один из стандартных звуков и нажмите кнопку OK.
Если ни один из стандартных звуков вам не понравится, вы можете установить собственную мелодию.
В окне Звук нажмите кнопку Обзор и укажите путь к файлу. Обязательным условием является то, что он должен быть формата .wav.
Если ваш любимый звук имеется на ПК, но он не соответствует формату .wav, вы можете воспользоваться любым онлайн конвертером звуков. Например, бесплатный и простой в использовании аудио конвертер.
Выбрав звук нажмите кнопку Проверить, чтобы узнать корректно ли воспроизводится выбранный звук. Если все хорошо и выбранный звук был воспроизведен системой нажмите Применить и Ok.
Звуковая схема Windows (изменение, создание и удаление)
Измените звуковую схему в зависимости от ваших конкретных предпочтений и выполняемых задач. Для этого перейдите: Пуск → Параметры → Персонализация → Темы → Звуки или вызовите меню Выполнить (нажав на клавиатуре сочетание клавиш Win + R) и наберите команду mmsys.cpl (вкладка Звук).
В разделе Звуковая схема выберите тот вариант звукового оформления, который вам нравится. Здесь же можно выбрать и оформление Без звука, чтобы система не беспокоила вас различными оповещениями. Нажмите Ok.
Внеся какие-либо изменения в системные звуки (например, установив звук ошибки Windows, уведомлений и т.д.) в разделе Звуковая схема появится ваша персональная схема. Она будет сохранена автоматически с названием «По умолчанию (изменена)». Для удобства вы можете переименовать ее.
Для этого рядом со схемой нажните кнопку Сохранить как… и в открывшемся окне «Сохранение схемы» введите название и нажмите кнопку Ok.
В этой же вкладке доступна функция удаления неиспользуемой схемы. Для этого в выпадающем списке звуковых схемы выберите ненужную и нажмите кнопку Удалить (справа).
В предупреждающем удаление схемы окне подтвердите действие нажатием кнопки Да. Готово!
Изменение звуков через Редактор реестра
Перед тем как вносить какие-либо изменения в реестр не забудьте создать точку восстановления Windows, чтобы максимально избежать разных негативных последствий.
Откройте Редактор реестра одним из удобных для вас способов, например, при помощи команды Win+R в меню Выполнить впишите regedit → Ok.
Далее перейдите к разделу HKEY_CURRENT_USERAppEventsSchemes
Раздел .Default содержит звуки событий для Windows 10; Explorer хранит сведения о звуках событий для проводника; sapisvr – отвечает за звуки Поиска.
Например, рассмотрим вариант, когда вы хотите изменить звук уведомления о получении почты.
Перейдите к разделу .Default → далее найдите нужное событие (в нашем случае Notification.Mail → раздел .Current).
Теперь в левой части реестра откройте параметр По умолчанию (двойным щелчком ЛКМ или щелчок ПКМ → Изменить). В поле Значение введите путь к файлу формата .wav и нажмите кнопку Ok.
Перейдите к управлению Звуками. Во вкладке Звук → Программные события выберите Уведомление о получении почты → ниже можно увидеть, что стандартный звук был изменен на выбранный нами.
Воспользуйтесь любым из приведенных выше способов, чтобы выполнить настройку звука в Windows 10.
Версии Windows 7 и выше позволяют полностью настраивать компьютер индивидуально под пользователя. Регулироваться могут такие вещи, как запрос пароля при входе, размер шрифта, внешний вид папок и звуковое сопровождение каждого действия. За последнее отвечают звуковые схемы, по умолчанию установленные для всех ОС Windows одинаково.
Звуковые схемы — это пакет мелодий, прикреплённых к определённым операциям и событиям. К примеру, знакомые всем звуки ошибки виндовс, получения уведомления или включения компьютера. Десятая версия Windows позволяет персонализировать эти звуки, как и в прошлых версиях, с одним «но»: теперь в систему встроен ключ реестра, и он запрещает стандартными настройками менять следующие события:
- вход в систему;
- выход из системы;
- завершение работы.
Звуковые схемы можно составлять самостоятельно, можно же сразу скачать готовый пак. Это может быть набор звуков из любимой игры, например, или пакет Mac ОС.
Как изменить звуки входа, выхода и завершения работы
Чтобы убрать ограничение на изменение данных звуков, нужно отключить ключ в реестре, который блокирует действие. Сделать это возможно во встроенном редакторе реестра. Несмотря на страшное название, процедура не требует углубленных знаний в строении компьютера.
Этот же алгоритм будет работать и на других версиях операционной системы, не только на Windows 10, и его можно применить, если настройки случайно сбились.
- Вызов редактора реестра. Вызвать его можно через окно «Выполнить» (активируется нажатием клавиш win+R) и последующим вводом слова «regedit» и подтверждением. Также это же слово можно ввести в поиске меню Пуск.
В обоих случаях Windows потребует разрешения для открытия программы, так как она может внести изменения в работу компьютера. Необходимо нажать «Да».
- В открывшемся окне в панели слева следует найти папку с названием «HKEY_CURRENT_USER». Далее нужно развернуть директорию (щёлкнуть по треугольнику), выбрать «AppEvents», а после «EvenLabels».
- В этом разделе хранятся все звуковые настройки компьютера. Необходимо найти следующие папки:
- В директории необходимо нажать двойным щелчком мыши по файлу «ExcludeFromCPL». Он находится в правой части окна.
- Откроется панель редактора выбранного файла. В графе «Значение» по умолчанию будет стоять 0, нужно сменить на единицу и подтвердить изменения. Далее проделать эту же операцию со всеми другими папками, показанными на скриншоте, после чего можно закрыть окно.
Теперь проблем с кастомизацией не возникнет.
Настройки звуковых схем для Windows 10
Вся работа будет происходить в панели управления. В десятой Windows открыть её немного сложнее на первый взгляд, чем раньше. Вызвать панель управления можно через комбинацию клавиш Win+X. В углу экрана появится возможность выбрать несколько системных меню, необходимое: «Панель управления». Если этот пункт отсутствует, то нужно воспользоваться поиском (значок «лупа» расположенный рядом с пуском) и ввести искомое значение.
Откроется меню, в нём нужно найти «Звук». В новом окне выбрать третью вкладку.
Как установить собственную мелодию при запуске Windows 10
Сначала необходимо найти строку с соответствующей функцией. При нажатии на неё левой кнопкой мыши активируется нижняя часть окна. Для выбора собственной мелодии следует нажать «Обзор…». Будет предложено выбрать мелодию формата *.wav на компьютере. Ради удобства поиска её лучше сохранить на рабочем столе.
После выбора рекомендуется проверить, как будет звучать новый сигнал, ведь звук может проигрываться неправильно, не до конца и т.д. Делается при помощи одноимённой кнопки внизу окна.
Изменение звуковой схемы
Схему можно менять двумя способами: установкой специально подготовленного пакета или настройкой некоторых событий и последующим сохранением. Первый способ удобнее всего использовать при установленной программе, которая будет выполнять всю работу автоматически. Пример такого приложения рассмотрен в конце статьи.
Как изменить звуки отдельных событий
В Майкрософт по умолчанию предлагается достаточно обширный список возможных мелодий. Прослушать его можно на основном диске в папке Windows — Media.
Чтобы выбрать понравившийся звук для новой операции, достаточно найти его в выпадающем меню в настройке звука.
Как сохранить звуковую схему
После проделанных изменений для надёжности лучше сохранить всю схему в настройках, чтобы после можно было с ней работать. Делается это просто:
- выбрать нужную схему;
- нажать «Сохранить как…»;
- задать название;
- нажать клавишу «Ок»
Системы сама расположит файлы на компьютере.
Удаление ненужной схемы
Схема занимает место в системной и оперативной памяти, потому, если она больше не нужна, её правильнее будет удалить. Действия практически не отличаются от способа сохранения:
- выбрать нужную схему;
- нажать «Удалить»;
- подтвердить действие.
Программа SoundPackager для работы со звуковыми схемами
Облегчить работу поможет удобное приложение под название Sound Packager. Оно платное, но имеет бесплатный период длительностью 30 дней, что достаточно, чтобы скачать несколько схем и сохранить в настройках, чтобы потом использовать, если не хочется платить.
Скачать можно по ссылке: https://www.stardock.com/products/soundpackager/
На сайте необходима регистрация и подтверждение своего e-mail. На него придёт ссылка для скачивания. Сайт и сама программа на английском, и русификатора не установлено. Но кнопок в приложении всего несколько, так что это не должно стать проблемой.
- Чтобы установить новую схему, которая стоит на компьютере, нужно нажать «Apply Package».
Чтобы загрузить готовую схему, достаточно нажать «More Packages». Откроется ссылка в браузере (https://www.wincustomize.com/explore/sound_schemes). Выбранную схему можно открыть нажатием по названию.
Ссылка на скачивание находится в правом нижнем углу.

В этой краткой инструкции — о том, как вернуть возможность изменять звуки входа (мелодию запуска) Windows 10, выхода из системы и выключения компьютера (а также разблокировки компьютера), если по какой-то причине стандартные звуки для этих событий вас не устраивают. Возможно также пригодится инструкция: Что делать, если не работает звук в Windows 10 (или работает неправильно).
Включение отображения отсутствующих системных звуков в настройке звуковой схемы
Для того, чтобы появилась возможность изменять звуки входа, выхода и выключения Windows 10, потребуется воспользоваться редактором реестра. Для его запуска либо начните вводить regedit в поиске на панели задач, либо нажмите клавиши Win+R, введите regedit и нажмите Enter. После этого выполните следующие простые шаги.
- В редакторе реестра перейдите к разделу (папки слева) HKEY_CURRENT_USER AppEvents EventLabels.
- Внутри этого раздела обратите внимание на подразделы SystemExit, WindowsLogoff, WindowsLogon и WindowsUnlock. Они соответствуют завершению работы (хоть это здесь и называется SystemExit), выходу из Windows, входу в Windows и разблокировке системы.
- Для того, чтобы включить отображение любого из этих пунктов в настройке звуков Windows 10, выберите соответствующий раздел и обратите внимание на значение ExcleudeFromCPL в правой части редактора реестра.
- Кликните по значению дважды и измените его значение с 1 на 0.
После того, как вы выполните действие для каждого из нужных вам системных звуков и зайдете в настройки звуковой схемы Windows 10 (это можно сделать не только через панель управления, но и через правый клик по значку динамика в области уведомлений — «Звуки», а в Windows 10 1803 — правый клик по динамику — параметры звука — открыть панель управления звуком).
Там вы увидите необходимые пункты с возможностью изменять звук для включения (не забудьте отметить пункт Проигрывать мелодию запуска Windows), выключения, выхода и разблокировки Windows 10.
Вот и всё, готово. Инструкция получилась действительно компактной, но, если что-то не получается или работает не так, как ожидается — задавайте вопросы в комментариях, будем искать решение.
Сейчас мы рассмотрим как изменить различные звуки в ОС Windows 10.
Это могут быть как звуки различных событий или установленных программ.
Примеры: вход в систему, новое сообщение в электронной почте, включение и прочее.
Узнаем как полностью сменить звуковою схему, так и отдельные звуки.
Для начала перейдем в панель управления по адресу: Панель управления — > Оборудование и звук -> Звук.
Либо жмем сочетание клавиш Win+R, вводим control и жмем Enter.
После выбора Звук (Sound) появляется окно:
Перейдите на вкладку звуки.
Чтобы изменить звуковую схему: в списке звуковая схема выберите звуковую схему которую вы хотите использовать, и нажмите кнопку ОК. Нажмите кнопку «тест» для прослушивания звука. Вы также можете дважды щелкнуть на само мероприятие для воспроизведения звука.
Чтобы изменить один или несколько звуков: в списке «программные события» выберите событие, которое вы хотите назначить новый звук для. Затем в списке звуки выберите звук, который требуется сопоставить с этим событием, и нажмите кнопку ОК. Если звук, который вы хотите использовать, отсутствует в списке, нажмите кнопку Обзор, чтобы найти его.
Чтобы изменить несколько звуков, выполните приведенные выше шаги, но нажмите кнопку «применить» после выбора каждого звука, пока вы не сделали все изменения, которые вы хотите. Нажмите кнопку ОК, чтобы закрыть диалоговое окно.
Чтобы понять, какой звук вы выбираете, как, в списке «программные события» выберите событие, а затем нажмите кнопку проверить, чтобы услышать, как каждый из них звучит в этой схеме.
Чтобы сохранить звуковую схему: вы, возможно, захотите, чтобы сохранить свои настройки звуковой схемы таким образом, даже если вы измените какие-то звуки, вы можете легко восстановить весь набор звуков, которые Вы использовали ранее с 1-клик. Чтобы сохранить звуковую схему, щелкните «Сохранить как» кнопку и введите имя звуковой схемы.
Где я могу получить бесплатно Windows звуки?
Если вы хотите настроить звуки, которые играют на различных событиях Windows на вашем ПК, обратитесь на сайт winsounds.com . Там есть много бесплатных звуков.
Данный способ подходит не только для Windows 10, но и для более ранних версий (7, 8.1).
Важно!
Если вы не видите ссылки на скачивания, то отключите Ads Block или другой блокировщик рекламы в вашем браузере.
Расскажем о том, как установить звуковую схему в Windows 7, 8, 10 и Windows 11, если загруженный архив содержит аудио-файлы формата wav или soundpack.
Для начала следует оговориться, что если в архиве присутствует файл формата .inf, то все, что Вам нужно сделать: нажать на него правой кнопкой мыши и выбрать пункт «Установить«. Аналогичная ситуация с твиками .reg. Таким образом, звуковая схема будет установлена на компьютер автоматически.
Однако, разработчики далеко не всегда включают инсталлер в архив и зачастую приходится производить установку вручную.
Установка звуков wav
- Скопировать содержимое архива (всю директорию) по адресу «C:WindowsMedia«. Я буду устанавливать набор «Звуки Windows 10«, поэтому в результате у меня получится следующий путь: «C:WindowsMediaWindows 10«.
- Нажать сочетание клавиш Win+R (откроется окно «Выполнить«), ввести в поле команду «mmsys.cpl» и нажать кнопку «ОК» (или Enter). Данное окно можно также открыть через панель управления или через пуск, путь следующий: Пуск, Параметры, Персонализация, Темы, Звуки.
- Откроется окно «Звук». Перейдите во вкладку «Звуки» и настройте звуковую схему.
- В окне вы можете: Выбрать существующую, готовую звуковую схему; Создать новую; Изменить текущую, заменив звук на каждое событие.
- Для замены выберите подходящую мелодию из списка, либо нажмите на кнопку «Обзор» и укажите полный путь до файла.
- Также здесь доступна кнопка «Проверить«, а потому Вы легко можете прослушать выбранный звук.
- В конце обязательно сохраните внесенные изменения (кнопка «Сохранить» или «Сохранить как«).
- Закройте окно посредством нажатия на кнопку «ОК«.
Как удалить звуковую схему
Для того, чтобы удалить новые звуки, необходимо проделать все действия в обратном порядке. Так, в окне есть специальная кнопка «Удалить«, которая позволит убрать записи из реестра Windows. А для деинсталляции файлов снова откройте директорию «C:WindowsMedia» и удалите папку с композициями.
Что еще важно
- После смены темы оформления звуки придется устанавливать заново.
- Если в загруженном архиве нет файлов формата .wav, а находится только .soundpack, то для установки нужно использовать программу SoundPackager.
Windows, как и другие операционные системы, имеет своё уникальное звуковое оформление. Определённые события — вход в систему, выход из неё, различные системные уведомления, оповещения о подключении к компьютеру периферии, оповещения об ошибках, уведомления для привлечения внимания и т.п. – сопровождаются соответствующими звуками. Набор этих звуков для определённых системных событий формируют звуковую схему Windows, и она уникальна для каждой версии.
Уникальна за счёт отличия основных звуков и их применения к событиям. Например, звучание при запуске системы для всех трёх актуальных нынче версий системы 7, 8.1 и 10 одно и то же, разница лишь в том, что в Windows 8.1 и 10 оно не назначено по умолчанию. Со временем системные звуки приедаются и могут раздражать. Благо, звуковые схемы – вещь настраиваемая, и мы можем сами решать, какие звуки для каких событий мы хотим слышать.
Как изменить звуковую схему в Windows?
Системное изменение звуковой схемы
Настройка звуковой схемы идентична для всех актуальных версий Windows – 7, 8.1 и 10. Нам нужно зайти в системные настройки звука, сделать это в разных версиях Windows можно разными путями, но есть два простых универсальных способа, они подходят для всех версий.
Первый — жмём Win+R и вводим:
mmsys.cpl
Второй способ: вызываем на значке громкости в системном трее контекстное меню и выбираем пункт «Звуки».
Откроется окошко звуковых настроек на вкладке звуковых схем Windows. И вот, собственно, здесь их и можно настроить.
Изначально в системе только две схемы:
• «По умолчанию» — схема со стандартными звуками соответствующей версии Windows;
• «Без звука» — схема, соответственно, без каких-либо звуков, единственная альтернатива, предлагаемая нам самой операционной системой.
Об иных альтернативах нам нужно заботиться самим.
Так позаботимся же.
Возьмём схему по умолчанию и перенастроим её на свой лад. Но настраивать будем не её саму, а её дубликат, сохранённый отдельной схемой.
Жмём «Сохранить как» и даём новой схеме произвольное имя.
Новая схема создана и выбрана для настройки. Теперь в графе внизу «Программные события» кликаем каждое событие и с помощью кнопки обзора меняем имеющийся звук на приятный нам.
Звуки можно назначать из числа существующих в системе, кнопка обзора сама откроет нам нужный путь C:WindowsMedia, где хранятся её звуки.
А можно назначать из числа сторонних звуков. Выбранный звук прежде его назначения можно проверить, как он звучит. И если всё в порядке, тогда жмём «Применить».
Где брать звуки для Windows? Где-угодно, главное, чтобы они были в аудиоформате WAV. Только в таком формате они могут быть использованы в системных звуковых схемах. Звуки можно скачать на специализированных сайтах, посвящённых тематике оформления Windows. Либо же на сайтах, где просто предлагаются для скачивания разные звуки в формате WAV. Только, естественно, это должны быть короткие звуки.
Да и мы и сами можем создать эти звуки, здесь нет никакого принципиального отличия от создания рингтонов. Берём любимый трек, загружаем его в аудиоредактор, нарезаем небольшие отрезки отдельных его участков, которые будут ассоциироваться с системными событиями, и выгружаем результат в аудиоформат WAV. Ну или в какой аудиоформат позволяет аудиоредактор, а потом конвертируем звук в WAV. Можем сделать нарезку звуков из нескольких своих любимых треков или звуковых дорожек любимых фильмов.
Создание своих звуковых схем – занимательный процесс, он будет развивать в нас вкус, творческий потенциал, стремление к поиску своей гармонии и т.п. Но далеко не всем это нужно, и не у всех есть время играться с настройкой звуков. В таких случаях можно воспользоваться готовыми решениями – готовыми звуковыми схемами Windows. А таковые могут быть в различной реализации.
Одна из реализаций звуковых схем Windows – в темах оформления системы, причём в темах официальных, которые есть на сайте Microsoft. Идём по этому адресу:
https://support.microsoft.com/ru-ru/help/13768/desktop-themes-featured
Выбираем раздел «С настраиваемыми звуками». Вверху выбор версии системы в любом случае можем оставить Windows 10, как есть по умолчанию, эти темы оформления совместимы со всеми тремя актуальными версиями.
И далее нам станут будут доступны для скачивания темы со своими звуковыми схемами, т.е. со звуками, заточенными под подборку обоев рабочего стола.
Качаем заинтересовавшую тему.
Запускаем её файл.
И всё – тема применена, а вместе с ней и применена звуковая схема. Можем зайти в настройки звуковых схем, с которыми мы работали в предыдущем пункте статьи, и прослушать, как теперь будут звучать те или иные системные события. И, возможно, что-то поменять.
Устанавливаемые звуковые схемы
Готовые звуковые схемы, заточенные под какую-то тематику, можно скачать на сайтах, посвящённых персонализации Windows. На таких сайтах могут предлагаться просто папки с тематическими подборками WAV-звуков для ручной настройки, как мы рассмотрели в первом пункте статьи. А могут предлагаться именно звуковые схемы – папки, в комплекте которых присутствуют и сами звуки, и установочный файл INF, который внедряет схемы в системные настройки. В таком случае нам нужно вызвать на этом файле INF контекстное меню и выбрать «Установить».
Далее дело за малым – выбрать схему в системных настройках звука.
Программа SoundPackager
Также на сайтах, посвящённых персонализации Windows, можем встретить звуковые схемы в формате программы SoundPackager. Это узкопрофильная программа, являющая собой альтернативный системному способ звуковых настроек, она сама поставляет схемы, сама в своём интерфейсе же и позволяет их применять и настраивать.
Программа платная, но стоит немного — $4.99, перед покупкой её можно бесплатно тестировать 30 дней.
Страница загрузки SoundPackager на официальном сайте:
https://www.stardock.com/products/soundpackager/
При первом запуске программы для использования её тестового периода выбираем «Start 30 Day Trial», далее вводим электронный адрес, жмём «Continue».
Нам на почту должно прийти письмо от создателей программы с ссылкой активации тестового периода. Проходим по ссылке в письме и пользуемся программой бесплатно 30 дней.
SoundPackager не русифицирована, но в ней немного операций, поэтому большинство наверняка разберётся, как работать с этой программой. А работать очень просто: в главном программном окне нам предлагается небольшая подборка тематических звуковых схем, выбираем заинтересовавшую и применяем её кнопкой «Apply sound pack». А чтобы посмотреть, что там за звуки в этой схеме, жмём кнопку «Edit sound pack».
Откроется форма редактирования схемы, и здесь в левой части окна будут представлены системные звуки. При клике на каждый из них он зазвучит. Если он не понравится, в окошке операций над ним можем нажать кнопку «Pick sound file» и заменить на другой. А можем вовсе убрать кнопкой «Set to no sound». Если надо будет вспомнить, как звучит исходный звук, можем нажать кнопку «Play» внизу. А если надо будет вернуть исходный звук, то жмём кнопку рядом «Reset to default». Как и в случае с системными схемами, схемы SoundPackager можем редактировать не исходные, а дубликаты, сохранённые как отдельные схемы с помощью кнопки «Save as».
Разнообразить изначально небольшую подборку схем в SoundPackager можем, скачав с ресурса программы дополнительные схемы. Идём в раздел «Online», смотрим ассортимент, выбираем заинтересовавшую схему и скачиваем её.
После этого она будет доступна в числе локальных ресурсов, а, соответственно, в главном окне программы, где мы сможем эту схему применить и при необходимости отредактировать. Скачанные с других ресурсов файлы схем SoundPackager, дабы добавить в локальные ресурсы программы, необходимо просто запустить двойным кликом.
Загрузка…
- Partition Wizard
- Partition Magic
- How to Customize Windows Sound Schemes [Full Guide]
By Ariel | Follow |
Last Updated December 24, 2021
A great many users want to customize Windows sound schemes. Do you know how to install sound schemes Windows 10? If you are also searching for a guide, this post of MiniTool is what you need.
As you know, Windows 10 only has 2 native sound schemes: Windows Default and No Sounds. However, these conventional sound schemes could be boring for many people. A lot of people want to customize their own Windows 10 sound themes.
Here we will show you how to customize Windows 10 sound themes and how to install Sound schemes Windows 10. Let’s start exploring.
How to Customize Windows 10 Sound Themes
You can customize Windows sound schemes via the sound Settings. To do so, follow the given steps below:
Step 1. Press Win + I keys to open the Settings app and navigate to the System section.
Step 2. Select Sound from the left pane, and then scroll down the right sidebar and click on the Sound Control Panel link.
Tip: Also, you can type Control in the Search box, and then select Control Panel from the best match and click on Sound to open the Sound Control Panel.
Step 3. In the pop-up window, navigate to the Sounds tab.
Step 4. After you download the Windows sound schemes, you can select the desired scheme from the Sound Scheme drop-down menu.
Step 5. Then you can change individual sounds for each program based on your needs. Select an event from the Programs Events drop-down menu or click on Browse to select a custom sound file that you saved on the computer.
Note: In Windows 10 operating system, the sounds must be in the WAV format. If not, you need to convert it into WAV format before you can use it.
Step 6. Select a sound from the Sounds drop-down menu to apply to the particular event.
Step 7. Click on Save as and give the new Windows sound themes as a name. After that, click on Test to check if everything is in order.
Step 8. Once done, click on OK and Apply to execute changes.
How to Install Sound Schemes Windows 10
If you want to create entirely customized Windows sound themes, you need to change each sound to the desired output manually. You can download Windows 10 sound packs directly from the Windows store. Another simple method is to visit the Microsoft Official Repository and install the sound schemes on Windows 10. Here’s how to do that:
Step 1. Open your browser, and then navigate to the official sound store and select the With custom sounds option from the left side of the screen.
Step 2. Download the desired sound schemes and double-click the file to unpack it.
Step 3. After the sound theme is installed on your computer, you can find it in the Sound Schemes drop-down menu. You can remove the visual parts of the sound theme by navigating to Settings > Personalization > Themes.
Tip: Also, you can download custom sounds for Windows 10 from other sites. Here you can download the WAV files, and then save them into C:Windowsmedia and click on Browse in the Sounds menu to select the corresponding output. After that, you can use them to customize Windows sound schemes by following the steps in the above guide.
About The Author
Position: Columnist
Ariel is an enthusiastic IT columnist focusing on partition management, data recovery, and Windows issues. She has helped users fix various problems like PS4 corrupted disk, unexpected store exception error, the green screen of death error, etc. If you are searching for methods to optimize your storage device and restore lost data from different storage devices, then Ariel can provide reliable solutions for these issues.
- Partition Wizard
- Partition Magic
- How to Customize Windows Sound Schemes [Full Guide]
By Ariel | Follow |
Last Updated December 24, 2021
A great many users want to customize Windows sound schemes. Do you know how to install sound schemes Windows 10? If you are also searching for a guide, this post of MiniTool is what you need.
As you know, Windows 10 only has 2 native sound schemes: Windows Default and No Sounds. However, these conventional sound schemes could be boring for many people. A lot of people want to customize their own Windows 10 sound themes.
Here we will show you how to customize Windows 10 sound themes and how to install Sound schemes Windows 10. Let’s start exploring.
How to Customize Windows 10 Sound Themes
You can customize Windows sound schemes via the sound Settings. To do so, follow the given steps below:
Step 1. Press Win + I keys to open the Settings app and navigate to the System section.
Step 2. Select Sound from the left pane, and then scroll down the right sidebar and click on the Sound Control Panel link.
Tip: Also, you can type Control in the Search box, and then select Control Panel from the best match and click on Sound to open the Sound Control Panel.
Step 3. In the pop-up window, navigate to the Sounds tab.
Step 4. After you download the Windows sound schemes, you can select the desired scheme from the Sound Scheme drop-down menu.
Step 5. Then you can change individual sounds for each program based on your needs. Select an event from the Programs Events drop-down menu or click on Browse to select a custom sound file that you saved on the computer.
Note: In Windows 10 operating system, the sounds must be in the WAV format. If not, you need to convert it into WAV format before you can use it.
Step 6. Select a sound from the Sounds drop-down menu to apply to the particular event.
Step 7. Click on Save as and give the new Windows sound themes as a name. After that, click on Test to check if everything is in order.
Step 8. Once done, click on OK and Apply to execute changes.
How to Install Sound Schemes Windows 10
If you want to create entirely customized Windows sound themes, you need to change each sound to the desired output manually. You can download Windows 10 sound packs directly from the Windows store. Another simple method is to visit the Microsoft Official Repository and install the sound schemes on Windows 10. Here’s how to do that:
Step 1. Open your browser, and then navigate to the official sound store and select the With custom sounds option from the left side of the screen.
Step 2. Download the desired sound schemes and double-click the file to unpack it.
Step 3. After the sound theme is installed on your computer, you can find it in the Sound Schemes drop-down menu. You can remove the visual parts of the sound theme by navigating to Settings > Personalization > Themes.
Tip: Also, you can download custom sounds for Windows 10 from other sites. Here you can download the WAV files, and then save them into C:Windowsmedia and click on Browse in the Sounds menu to select the corresponding output. After that, you can use them to customize Windows sound schemes by following the steps in the above guide.
About The Author
Position: Columnist
Ariel is an enthusiastic IT columnist focusing on partition management, data recovery, and Windows issues. She has helped users fix various problems like PS4 corrupted disk, unexpected store exception error, the green screen of death error, etc. If you are searching for methods to optimize your storage device and restore lost data from different storage devices, then Ariel can provide reliable solutions for these issues.
Версии Windows 7 и выше позволяют полностью настраивать компьютер индивидуально под пользователя. Регулироваться могут такие вещи, как запрос пароля при входе, размер шрифта, внешний вид папок и звуковое сопровождение каждого действия. За последнее отвечают звуковые схемы, по умолчанию установленные для всех ОС Windows одинаково.
Звуковые схемы — это пакет мелодий, прикреплённых к определённым операциям и событиям. К примеру, знакомые всем звуки ошибки виндовс, получения уведомления или включения компьютера. Десятая версия Windows позволяет персонализировать эти звуки, как и в прошлых версиях, с одним «но»: теперь в систему встроен ключ реестра, и он запрещает стандартными настройками менять следующие события:
- вход в систему;
- выход из системы;
- завершение работы.
Звуковые схемы можно составлять самостоятельно, можно же сразу скачать готовый пак. Это может быть набор звуков из любимой игры, например, или пакет Mac ОС.
Как изменить звуки входа, выхода и завершения работы
Чтобы убрать ограничение на изменение данных звуков, нужно отключить ключ в реестре, который блокирует действие. Сделать это возможно во встроенном редакторе реестра. Несмотря на страшное название, процедура не требует углубленных знаний в строении компьютера.
Этот же алгоритм будет работать и на других версиях операционной системы, не только на Windows 10, и его можно применить, если настройки случайно сбились.
- Вызов редактора реестра. Вызвать его можно через окно «Выполнить» (активируется нажатием клавиш win+R) и последующим вводом слова «regedit» и подтверждением. Также это же слово можно ввести в поиске меню Пуск.
В обоих случаях Windows потребует разрешения для открытия программы, так как она может внести изменения в работу компьютера. Необходимо нажать «Да».
- В открывшемся окне в панели слева следует найти папку с названием «HKEY_CURRENT_USER». Далее нужно развернуть директорию (щёлкнуть по треугольнику), выбрать «AppEvents», а после «EvenLabels».
- В этом разделе хранятся все звуковые настройки компьютера. Необходимо найти следующие папки:
- В директории необходимо нажать двойным щелчком мыши по файлу «ExcludeFromCPL». Он находится в правой части окна.
- Откроется панель редактора выбранного файла. В графе «Значение» по умолчанию будет стоять 0, нужно сменить на единицу и подтвердить изменения. Далее проделать эту же операцию со всеми другими папками, показанными на скриншоте, после чего можно закрыть окно.
Теперь проблем с кастомизацией не возникнет.
Настройки звуковых схем для Windows 10
Вся работа будет происходить в панели управления. В десятой Windows открыть её немного сложнее на первый взгляд, чем раньше. Вызвать панель управления можно через комбинацию клавиш Win+X. В углу экрана появится возможность выбрать несколько системных меню, необходимое: «Панель управления». Если этот пункт отсутствует, то нужно воспользоваться поиском (значок «лупа» расположенный рядом с пуском) и ввести искомое значение.
Откроется меню, в нём нужно найти «Звук». В новом окне выбрать третью вкладку.
Как установить собственную мелодию при запуске Windows 10
Сначала необходимо найти строку с соответствующей функцией. При нажатии на неё левой кнопкой мыши активируется нижняя часть окна. Для выбора собственной мелодии следует нажать «Обзор…». Будет предложено выбрать мелодию формата *.wav на компьютере. Ради удобства поиска её лучше сохранить на рабочем столе.
После выбора рекомендуется проверить, как будет звучать новый сигнал, ведь звук может проигрываться неправильно, не до конца и т.д. Делается при помощи одноимённой кнопки внизу окна.
Изменение звуковой схемы
Схему можно менять двумя способами: установкой специально подготовленного пакета или настройкой некоторых событий и последующим сохранением. Первый способ удобнее всего использовать при установленной программе, которая будет выполнять всю работу автоматически. Пример такого приложения рассмотрен в конце статьи.
Как изменить звуки отдельных событий
В Майкрософт по умолчанию предлагается достаточно обширный список возможных мелодий. Прослушать его можно на основном диске в папке Windows — Media.
Чтобы выбрать понравившийся звук для новой операции, достаточно найти его в выпадающем меню в настройке звука.
Как сохранить звуковую схему
После проделанных изменений для надёжности лучше сохранить всю схему в настройках, чтобы после можно было с ней работать. Делается это просто:
- выбрать нужную схему;
- нажать «Сохранить как…»;
- задать название;
- нажать клавишу «Ок»
Системы сама расположит файлы на компьютере.
Удаление ненужной схемы
Схема занимает место в системной и оперативной памяти, потому, если она больше не нужна, её правильнее будет удалить. Действия практически не отличаются от способа сохранения:
- выбрать нужную схему;
- нажать «Удалить»;
- подтвердить действие.
Программа SoundPackager для работы со звуковыми схемами
Облегчить работу поможет удобное приложение под название Sound Packager. Оно платное, но имеет бесплатный период длительностью 30 дней, что достаточно, чтобы скачать несколько схем и сохранить в настройках, чтобы потом использовать, если не хочется платить.
Скачать можно по ссылке: https://www.stardock.com/products/soundpackager/
На сайте необходима регистрация и подтверждение своего e-mail. На него придёт ссылка для скачивания. Сайт и сама программа на английском, и русификатора не установлено. Но кнопок в приложении всего несколько, так что это не должно стать проблемой.
- Чтобы установить новую схему, которая стоит на компьютере, нужно нажать «Apply Package».
Чтобы загрузить готовую схему, достаточно нажать «More Packages». Откроется ссылка в браузере (https://www.wincustomize.com/explore/sound_schemes). Выбранную схему можно открыть нажатием по названию.
Ссылка на скачивание находится в правом нижнем углу.
Как и любая операционная система, Windows 10 полна мелких звуков и джинглов. Они сообщат вам, если вы сделаете ошибку, получите уведомление, завершите загрузку или когда произойдет любое другое количество событий.
Многие люди никогда не меняют свою звуковую схему. Однако сделать это довольно просто. Мы собираемся показать вам, как настроить звуки в Windows 10, как найти новые звуковые темы и схемы и как улучшить качество звука на вашем компьютере.
Во-первых, давайте посмотрим, как вы настраиваете звук с помощью настроек звука Windows 10.
Несмотря на то, что с каждым новым выпуском операционной системы в приложение «Настройки» переносится все больше опций, меню для настройки звуков по-прежнему является частью Панели управления.
Вы можете получить доступ к меню двумя способами. Либо зайдите в «Настройки»> «Система»> «Звук»> «Связанные настройки»> «Панель управления звуком» или откройте «Панель управления» и нажмите «Звук».
Какой бы метод вы ни использовали, у вас должно получиться одно и то же окно на экране. Когда он откроется, щелкните вкладку «Звук».
Windows 10 поставляется только с двумя собственными звуковыми схемами: по умолчанию для Windows и без звуков. Когда вы загрузите дополнительные схемы и темы, они станут доступны в раскрывающемся меню «Звуковая схема».
Вы можете изменить отдельные звуки в каждом конкретном случае для каждой программы на компьютере, используя список событий во втором раскрывающемся меню. Выберите собственный звук из списка или нажмите «Обзор», чтобы выбрать другой звуковой файл на вашем компьютере.
После того, как вы внесли желаемые изменения, нажмите «Сохранить как» и дайте название новой звуковой схеме.
Обратите внимание, что звуки, используемые в операционной системе Windows 10, должны быть в формате WAV. Если у вас есть собственный звуковой файл, сохраненный как MP3, WMA или что-то еще, вам необходимо преобразовать его в WAV, прежде чем вы сможете его использовать.
Скачать звуковые темы и схемы Windows 10
Если вы хотите создать полностью настраиваемую звуковую схему в Windows 10, вам нужно будет вручную изменить каждый звук на желаемый выход.
Возможно, лучший способ настроить звуки в Windows 10 — использовать тему. Многие темы в магазине Windows 10 также имеют собственные звуки. Вам даже не нужно использовать обои темы, цвета и курсоры мыши, если вы этого не хотите.
Проще всего найти темы с настраиваемыми звуками в Официальный репозиторий Microsoft. Перейдите в магазин в браузере и выберите «С пользовательскими звуками» в меню в левой части экрана.
Есть из большого числа на выбор; они охватывают все, от популярных игр до спокойной обстановки. Загрузите тему и дважды щелкните файл, чтобы распаковать его.
Как только тема будет установлена на вашем компьютере, соответствующая звуковая схема станет доступной в раскрывающемся меню Звуковые схемы, которое мы обсуждали ранее. Вы можете удалить визуальные части темы в разделе «Настройки»> «Персонализация»> «Темы».
Некоторые другие сайты предлагают звуковые схемы, но из-за изменений в архитектуре Windows 10 вам нужно будет загрузить файлы WAV, а затем изменить каждый звук по отдельности.
Сохраните новые файлы WAV в C: Windows media, затем нажмите «Обзор» в меню «Звуки», чтобы выбрать соответствующий вывод. Сохраните схему, когда закончите.
Как улучшить качество звука в Windows 10
Нет смысла иметь потрясающую звуковую схему, если сам звук напоминает что-то, записанное по радио в 1990-х годах.
К счастью, есть несколько способов настроить и улучшить качество звука в Windows.
Метод 1: используйте эквалайзер звука в Windows 10
Если драйвер ваших динамиков поддерживает это, Windows 10 предлагает собственный эквалайзер звука. Это несколько примитивно, но для большинства людей будет достаточно.
Чтобы использовать инструмент, найдите значок динамика на панели задач, щелкните его правой кнопкой мыши и выберите «Звуки». Затем выберите вкладку «Воспроизведение», найдите свои динамики, щелкните их правой кнопкой мыши и выберите «Свойства».
В окне «Свойства» перейдите на вкладку «Улучшения» и установите флажок рядом с «Эквалайзер» в меню.
Вы можете выбрать эффекты эквалайзера в меню в разделе «Свойства звуковых эффектов».
В системе некоторых динамиков также установлено стороннее приложение. Если это касается ваших динамиков, вы также можете найти в нем настройки эквалайзера.
Метод 2: усилитель звука для Windows 10
Усилитель звука позволяет увеличить громкость динамика выше максимальной. Если производитель динамиков не предоставил вам собственное программное обеспечение, у вас не будет доступа к нему.
Доступно очень мало бесплатных вариантов. Вы можете попробовать расширение Chrome Усилитель громкости, но это будет работать только для аудио в браузере; это не общесистемно.
Возможно, лучшее платное приложение Усилитель звука Lefasoft. Приложение стоит 19,95 долларов за однопользовательскую лицензию.
Предупреждение. Усилители звука следует использовать для слишком тихого звука, когда звук вашей системы уже установлен на 100%. Установка слишком высокой громкости может нанести непоправимый ущерб вашим динамикам.
Метод 3: микшер звука для Windows 10
Микшер громкости в Windows 10 претерпел несколько изменений с момента запуска операционной системы в 2015 году.
Сегодня существует два разных способа просмотра одной и той же информации, каждый из которых имеет разную структуру.
Чтобы получить доступ к микшеру громкости, вы можете щелкнуть правой кнопкой мыши значок динамика на панели задач и выбрать Открыть микшер громкости:
Кроме того, вы можете перейти в «Настройки»> «Система»> «Звук»> «Другие параметры звука»> «Громкость приложения и настройки устройства».
Если у вас нет других запущенных приложений, вы увидите только ползунки для динамиков и системных звуков. Однако любые другие приложения, воспроизводящие звук, также будут отображаться; вы можете редактировать их уровни громкости индивидуально для конкретных приложений в процентах от общей громкости.
В приведенном ниже примере вы можете видеть, что Netflix и Chrome также воспроизводят звук, и поэтому они отображаются в Volume Mixer.
Другие настройки звука в Windows 10
Есть еще несколько настроек звука, о которых вам следует знать. В «Настройки»> «Система»> «Звук» вы можете выбрать входные и выходные динамики, протестировать микрофон и выполнить действия по устранению неполадок.
В «Настройки»> «Легкость доступа»> «Аудио» вы можете включить монофонический вывод и выбрать визуальное отображение звуковых предупреждений.
В противном случае теперь вы знаете, как настроить звуковые эффекты в Windows 10. И если вам нужно дополнительное вдохновение, есть множество веб-сайтов, где вы можете бесплатно загрузить готовые звуки для Windows 10.
В приложении «Настройки» перейдите в раздел «Персонализация» и выберите «Темы» в левом меню.
Затем в правой части окна нажмите или коснитесь Расширенные настройки звука.
И третий способ открыть окно звука в Windows 10 — использовать старую панель управления.
Как изменить звуковую схему Windows?
Чтобы изменить звуки в Windows 10, Windows 8, Windows 7 или Windows Vista, откройте панель управления и нажмите «Оборудование и звук». Затем выберите и нажмите «Изменить системные звуки» в разделе «Звук». В Windows 8 вы также можете получить доступ к апплету настроек звука через персонализацию.
Где находятся звуковые файлы Windows?
Звуковые файлы Windows 7 по умолчанию расположены в C: Windows Media. Выполните действия по изменению звуковых файлов Windows 7. a: Введите изменение системных звуков в поле поиска и нажмите Enter.
Как изменить звуковой эффект в Windows 10?
На вкладке «Звуки» вы можете полностью отключить системные звуки или настроить каждый так, как вам нужно:
- Отключить звуковые эффекты: в раскрывающемся меню «Звуковая схема» выберите «Нет звуков».
- Включение звуковых эффектов: в раскрывающемся меню «Звуковая схема» выберите «По умолчанию Windows».
Как мне вернуть звук в Windows 10?
Щелкните правой кнопкой мыши кнопку «Пуск», выберите «Диспетчер устройств», щелкните правой кнопкой мыши звуковой драйвер, выберите «Свойства» и перейдите на вкладку «Драйвер». Нажмите кнопку «Откатить драйвер», если она доступна, и Windows 10 начнет процесс.
Как получить звук на вашем компьютере?
Убедитесь, что выбрано правильное звуковое устройство
- Откройте Обзор действий и начните вводить звук.
- Щелкните Звук, чтобы открыть панель.
- На вкладке «Вывод» измените настройки профиля для выбранного устройства и воспроизведите звук, чтобы проверить, работает ли оно. Возможно, вам придется просмотреть список и попробовать каждый профиль.
Как изменить звук запуска Windows 10?
Как изменить звук при запуске Windows 10
- Откройте меню «Пуск».
- Найдите «параметры питания».
- Щелкните результат поиска под названием Power Options.
- Нажмите Выбрать, что делает кнопка питания, или Выберите, что делают кнопки питания.
- Снимите флажок рядом с параметром Включить быстрый запуск (рекомендуется), чтобы отключить его.
- Щелкните Сохранить изменения.
- Перезагрузите компьютер.
Как мне изменить звук на моем компьютере?
На Панели управления щелкните или дважды щелкните значок Звук. В окне настроек звука щелкните вкладку Звук. В разделе «Звуковые схемы» щелкните раскрывающийся список и выберите «Нет звуков», если вы хотите отключить все звуки, или выберите другую звуковую схему, если вы хотите изменить все звуки.
Как изменить звук запуска Windows 7?
Способ 1 Звук при запуске Windows 8, 7 и Vista
- Загрузите программу Startup Sound Changer.
- Распакуйте утилиту.
- Запускаем утилиту.
- Нажмите «Заменить» и найдите на своем компьютере звук для замены.
- Откройте панель управления.
- Выберите «Звуки», а затем щелкните вкладку «Звуки».
Есть ли в Windows 10 звук при запуске?
Затем нам нужно перейти к параметрам звука в Windows 10. В области уведомлений в правом нижнем углу рабочего стола щелкните правой кнопкой мыши значок динамика, затем выберите «Звуки». В окне «Звук» перейдите на вкладку «Звуки», затем установите флажок «Воспроизвести звук при запуске Windows». Теперь ваш компьютер должен воспроизводить джингл при загрузке.
Что такое звук монеты?
щелчок: издавать высокий звенящий звук, как будто стеклянные или металлические предметы ударяются друг о друга. Это также относится к шуму монет.
Как я могу улучшить качество звука на моем компьютере?
10 советов, как улучшить звук в компьютерной аудиосистеме для
- Поддерживайте свежую операционную систему с минимальным количеством запущенных приложений.
- Настройте задержку на панели управления USB DAC.
- Точная настройка программного плеера.
- Отделите ОС от медиа-библиотеки.
- Оптимизировать ОС.
- Используйте проводное соединение Ethernet вместо Wi-Fi.
- Используйте высококачественный шнур питания для музыкального сервера вашего ПК.
Что такое приглушение звука в Windows?
Пользователь может отключить стандартное приглушение, предоставляемое системой, с помощью параметров, доступных на вкладке «Связь» мультимедийной панели управления Windows, Mmsys.cpl. Когда применяется приглушение, используется эффект постепенного исчезновения и постепенного появления в течение 1 секунды.
Как изменить звуковое устройство по умолчанию в Windows 10?
Перейдите в панель управления звуком одним из следующих способов:
- Перейдите в Панель управления и щелкните ссылку «Звук».
- Запустите «mmsys.cpl» в поле поиска или в командной строке.
- Щелкните правой кнопкой мыши значок звука на панели задач и выберите «Устройства воспроизведения».
- В Панели управления звуком отметьте, какое устройство используется в вашей системе по умолчанию.
Как переустановить звуковой драйвер Windows 10?
Если обновление не работает, откройте диспетчер устройств, снова найдите звуковую карту и щелкните значок правой кнопкой мыши. Выберите Удалить. Это удалит ваш драйвер, но не паникуйте. Перезагрузите компьютер, и Windows попытается переустановить драйвер.
Почему на моем компьютере нет звука?
Если на вашем компьютере возникают проблемы с воспроизведением звука, попробуйте использовать средство устранения неполадок при воспроизведении звука, чтобы решить эту проблему. Он проверяет общие проблемы с настройками громкости, звуковой картой или драйвером, а также с динамиками или наушниками. В разделе «Оборудование и звук» щелкните «Устранение неполадок при воспроизведении звука».
Почему на моем компьютере перестал работать звук?
Убедитесь, что на вашем ПК с Windows есть звуковая карта или звуковой процессор и они работают правильно. Если Статус устройства показывает, что устройство работает правильно, проблема связана с настройками звука, динамиками или кабелями. 3] Установите правильное аудиоустройство по умолчанию. Введите «Звук» в поиске и выберите «Настройки».
Как переустановить аудиодрайвер?
Переустановите драйвер / Загрузка аудиодрайвера
- Щелкните значок Windows на панели задач, введите диспетчер устройств в поле «Начать поиск» и нажмите клавишу ВВОД.
- Дважды щелкните Звуковые, видео и игровые контроллеры.
- Найдите и дважды щелкните драйвер, вызывающий ошибку.
- Перейдите на вкладку Драйвер.
- Нажмите «Удалить».
Как установить аудиоустройство?
Используйте программу переустановки драйверов оборудования в HP Recovery Manager, чтобы установить исходный драйвер аудиоустройства.
- В Windows найдите и откройте Recovery Manager.
- Щелкните «Переустановка драйвера оборудования» и выберите из списка аудиодрайвер. Заметка:
- Нажмите Готово, чтобы перезагрузить компьютер, а затем проверьте звук.
Почему на моем телевизоре нет звука?
Убедитесь, что телевизор не отключен. Убедитесь, что в разделе «Аудио» или «Настройки звука» экранного меню для параметра «Динамики телевизора» установлено значение «Вкл.». Убедитесь, что все кабели, физически подключенные к телевизору и устройству, надежно подключены. Если после всех вышеперечисленных шагов звук по-прежнему отсутствует, значит, проблема с телевизором.
Как изменить звук выключения Windows?
Нажмите «Воспроизвести», чтобы услышать текущий звук при запуске, «Заменить», чтобы изменить звук при запуске, и «Восстановить», чтобы вернуться к исходному звуку при запуске. Единственное, что вам нужно сделать, это проверить настройку в разделе «Звук» на панели управления. Перейдите на вкладку «Звуки» и убедитесь, что установлен флажок «Воспроизвести звук при запуске Windows».
Как изменить программы автозагрузки Windows?
Утилита настройки системы (Windows 7)
- Нажмите Win-r. В поле «Открыть:» введите msconfig и нажмите Enter.
- Нажмите вкладку «Автозагрузка».
- Снимите флажки с пунктов, которые вы не хотите запускать при запуске. Замечания:
- Когда вы закончите делать свой выбор, нажмите ОК.
- В появившемся окне нажмите «Перезагрузить», чтобы перезагрузить компьютер.
Как сделать так, чтобы музыка воспроизводилась при запуске Windows?
Воспроизведение песни каждый раз при запуске Windows
- Перейдите в начало, затем в панель управления, затем выберите звуки, речь и аудиоустройства.
- Затем щелкните звуки и аудиоустройства.
- Теперь нажмите на звук.
- Теперь по программным событиям вы прокручиваете вниз и выбираете «Пуск Windows».
- Теперь выберите «Обзор» и найдите свой файл msuic (wav).
- Теперь просто нажмите на песню,
Фото в статье «Wikimedia Commons» https://commons.wikimedia.org/wiki/File:Travel_through_Time_by_Riding_the_Sound_Scheme._Created,_Prepared,_designed,_Drawn_%26_Released_by_Dr_Emad_Kayyam.jpg
В данной статье показаны действия, с помощью которых можно изменить звук уведомлений в операционной системе Windows 10.
Разные действия, выполняемые ОС сопровождаются звуковыми сигналами. Это и уведомления, которые поступают от различных приложений в виде всплывающего баннера в правом нижнем углу экрана и разные другие предупреждающие звуки.
Чтобы персонализировать этот процесс и установить разные звуки под разные виды уведомлений предлагаем пошаговую инструкцию, с помощью которой вы сможете изменить звук уведомлений на один из стандартных звуков операционной системы или любой другой выбранный вами звук.
Содержание
- Изменить звук уведомлений в Windows 10
- Звуковая схема Windows (изменение, создание и удаление)
- Изменение звуков через Редактор реестра
Изменить звук уведомлений в Windows 10
Чтобы изменить звук уведомлений на один из стандартных звуков операционной системы, откройте «Параметры», для этого нажмите на панели задач кнопку Пуск и далее выберите Параметры
или нажмите на клавиатуре сочетание клавиш
+ I.
В открывшемся окне «Параметры» выберите Персонализация.
Затем выберите вкладку Темы, и в правой части окна нажмите Звуки.
В открывшемся окне «Звук» на вкладке Звуки, в разделе Программные события: выберите элемент Уведомление.
Затем в выпадающем списке Звуки выберите один из стандартных звуков и нажмите кнопку OK.
Если ни один из стандартных звуков вам не понравится, вы можете установить собственную мелодию.
В окне Звук нажмите кнопку Обзор и укажите путь к файлу. Обязательным условием является то, что он должен быть формата .wav.
Если ваш любимый звук имеется на ПК, но он не соответствует формату .wav, вы можете воспользоваться любым онлайн конвертером звуков. Например, бесплатный и простой в использовании аудио конвертер.
Выбрав звук нажмите кнопку Проверить, чтобы узнать корректно ли воспроизводится выбранный звук. Если все хорошо и выбранный звук был воспроизведен системой нажмите Применить и Ok.
Звуковая схема Windows (изменение, создание и удаление)
Измените звуковую схему в зависимости от ваших конкретных предпочтений и выполняемых задач. Для этого перейдите: Пуск → Параметры → Персонализация → Темы → Звуки или вызовите меню Выполнить (нажав на клавиатуре сочетание клавиш Win + R) и наберите команду mmsys.cpl (вкладка Звук).
В разделе Звуковая схема выберите тот вариант звукового оформления, который вам нравится. Здесь же можно выбрать и оформление Без звука, чтобы система не беспокоила вас различными оповещениями. Нажмите Ok.
Внеся какие-либо изменения в системные звуки (например, установив звук ошибки Windows, уведомлений и т.д.) в разделе Звуковая схема появится ваша персональная схема. Она будет сохранена автоматически с названием «По умолчанию (изменена)». Для удобства вы можете переименовать ее.
Для этого рядом со схемой нажните кнопку Сохранить как… и в открывшемся окне «Сохранение схемы» введите название и нажмите кнопку Ok.
В этой же вкладке доступна функция удаления неиспользуемой схемы. Для этого в выпадающем списке звуковых схемы выберите ненужную и нажмите кнопку Удалить (справа).
В предупреждающем удаление схемы окне подтвердите действие нажатием кнопки Да. Готово!
Изменение звуков через Редактор реестра
Перед тем как вносить какие-либо изменения в реестр не забудьте создать точку восстановления Windows, чтобы максимально избежать разных негативных последствий.
Откройте Редактор реестра одним из удобных для вас способов, например, при помощи команды Win+R в меню Выполнить впишите regedit → Ok.
Далее перейдите к разделу HKEY_CURRENT_USERAppEventsSchemes
Раздел .Default содержит звуки событий для Windows 10; Explorer хранит сведения о звуках событий для проводника; sapisvr – отвечает за звуки Поиска.
Например, рассмотрим вариант, когда вы хотите изменить звук уведомления о получении почты.
Перейдите к разделу .Default → далее найдите нужное событие (в нашем случае Notification.Mail → раздел .Current).
Теперь в левой части реестра откройте параметр По умолчанию (двойным щелчком ЛКМ или щелчок ПКМ → Изменить). В поле Значение введите путь к файлу формата .wav и нажмите кнопку Ok.
Перейдите к управлению Звуками. Во вкладке Звук → Программные события выберите Уведомление о получении почты → ниже можно увидеть, что стандартный звук был изменен на выбранный нами.
Воспользуйтесь любым из приведенных выше способов, чтобы выполнить настройку звука в Windows 10.
Расскажем о том, как установить звуковую схему в Windows 7, 8, 10 и Windows 11, если загруженный архив содержит аудио-файлы формата wav или soundpack.
Для начала следует оговориться, что если в архиве присутствует файл формата .inf, то все, что Вам нужно сделать: нажать на него правой кнопкой мыши и выбрать пункт «Установить«. Аналогичная ситуация с твиками .reg. Таким образом, звуковая схема будет установлена на компьютер автоматически.
Однако, разработчики далеко не всегда включают инсталлер в архив и зачастую приходится производить установку вручную.
Установка звуков wav
- Скопировать содержимое архива (всю директорию) по адресу «C:WindowsMedia«. Я буду устанавливать набор «Звуки Windows 10«, поэтому в результате у меня получится следующий путь: «C:WindowsMediaWindows 10«.
- Нажать сочетание клавиш Win+R (откроется окно «Выполнить«), ввести в поле команду «mmsys.cpl» и нажать кнопку «ОК» (или Enter). Данное окно можно также открыть через панель управления или через пуск, путь следующий: Пуск, Параметры, Персонализация, Темы, Звуки.
- Откроется окно «Звук». Перейдите во вкладку «Звуки» и настройте звуковую схему.
- В окне вы можете: Выбрать существующую, готовую звуковую схему; Создать новую; Изменить текущую, заменив звук на каждое событие.
- Для замены выберите подходящую мелодию из списка, либо нажмите на кнопку «Обзор» и укажите полный путь до файла.
- Также здесь доступна кнопка «Проверить«, а потому Вы легко можете прослушать выбранный звук.
- В конце обязательно сохраните внесенные изменения (кнопка «Сохранить» или «Сохранить как«).
- Закройте окно посредством нажатия на кнопку «ОК«.
Как удалить звуковую схему
Для того, чтобы удалить новые звуки, необходимо проделать все действия в обратном порядке. Так, в окне есть специальная кнопка «Удалить«, которая позволит убрать записи из реестра Windows. А для деинсталляции файлов снова откройте директорию «C:WindowsMedia» и удалите папку с композициями.
Что еще важно
- После смены темы оформления звуки придется устанавливать заново.
- Если в загруженном архиве нет файлов формата .wav, а находится только .soundpack, то для установки нужно использовать программу SoundPackager.
Personalize your Windows 10 device with new sounds
by Andrew Wafer
Andrew is not just trying to bring you closer to Windows, but he’s truly interested in this platform. He just happens to be passionate about sharing that knowledge… read more
Updated on September 12, 2022
Reviewed by
Vlad Turiceanu
Passionate about technology, Windows, and everything that has a power button, he spent most of his time developing new skills and learning more about the tech world. Coming… read more
- Your Windows 10 PC’s sound scheme can be manually changed via Sound Settings.
- You can set up a new default sound scheme or create a custom one, by personalizing sounds for every program.
- Read on to find out how to do this yourself on your device.
XINSTALL BY CLICKING THE DOWNLOAD FILE
This software will repair common computer errors, protect you from file loss, malware, hardware failure and optimize your PC for maximum performance. Fix PC issues and remove viruses now in 3 easy steps:
- Download Restoro PC Repair Tool that comes with Patented Technologies (patent available here).
- Click Start Scan to find Windows issues that could be causing PC problems.
- Click Repair All to fix issues affecting your computer’s security and performance
- Restoro has been downloaded by 0 readers this month.
Windows 10 is a great operating system to use on your desktop, laptop, or tablet. When using a Windows system, you can choose to personalize your device, as there are various in-built features that can be used in that matter
A great way in which you can customize your Windows 10 system is by changing the sound scheme.
So, during the present step-by-step guide, I will show you how to easily change Windows 10’s sound scheme.
How can I change the Windows 10 sound scheme on my PC?
1. Change Windows 10’s sound scheme via Settings
The sound scheme can be easily changed by accessing the sound settings section on your device. From there, you will be able to choose from various sound schemes.
If you really want to spice things up, you can even create your own sound scheme because, in Windows 10, that’s possible.
Doing all that is easy because you don’t have to use custom apps or programs. You simply use the in-built features on your device.
1. Navigate to the Desktop and right-click on any blank space.
2. Choose Personalize from the menu that opened.
3. In the Personalization menu, navigate to the Themes section, and then click on Sounds.
4. The Sound menu will now open. Ensure that you are at the Sounds section from the top menu. If not, navigate to it.
5. Navigate to Sound Scheme and click on Windows Default to open a drop-down menu.
6. You have to pick another scheme from the dropdown menu that is being offered by default. If you want to disable sound effects from your device, choose the No Sounds option.
7. You can create your own Windows sound scheme by using the Program Events list, which is displayed on the same window.
To do that, you need to select any program of your choice whose sounds you want to change and choose a sound to apply to it. Once more, you can select from a set of default options or click the Browse button to use custom sounds.
The changes you make will be saved as a new sound scheme that you can apply to your Windows 10.
8. Before you save the changes, you can check if the sound you chose is to your liking. To do that, simply press on the Test button in the bottom right corner of the window.
9. Click OK after you made your selection to apply the new sound scheme to your device.
- How to fix sound recording problems in Windows 10/11
- FIX: No Sound from Cortana in Windows 10/11
- Windows 10/11 PC loses sound after sleep mode [QUICK FIXES]
- No sound on Netflix? 6 working solutions to fix it
- How to change the Start button color in Windows 10
2. Edit the Windows 10 Sound Scheme via Control Panel
- Go to your Start Screen.
- Press Win +R to open the Run dialog.
- Type control and press Enter to run the command and open Control Panel.
- Go to Hardware and Sound > Sound and select Change system sounds.
- A new window will appear on the screen allowing you to customize sounds on your computer, as you can see in the screenshot below.
- Select a new sound scheme for your Windows 10 device, as shown in the previous solution.
- Good job, you have successfully customized and personalized your Windows 10 device.
Stay close for further tips, tricks, and step-by-step guides as we are developing new tutorials on a daily basis.
Let us know if you managed to successfully change the sound scheme on your Windows 10 device and write down any questions you have in the comments section below.
Newsletter
Personalize your Windows 10 device with new sounds
by Andrew Wafer
Andrew is not just trying to bring you closer to Windows, but he’s truly interested in this platform. He just happens to be passionate about sharing that knowledge… read more
Updated on September 12, 2022
Reviewed by
Vlad Turiceanu
Passionate about technology, Windows, and everything that has a power button, he spent most of his time developing new skills and learning more about the tech world. Coming… read more
- Your Windows 10 PC’s sound scheme can be manually changed via Sound Settings.
- You can set up a new default sound scheme or create a custom one, by personalizing sounds for every program.
- Read on to find out how to do this yourself on your device.
XINSTALL BY CLICKING THE DOWNLOAD FILE
This software will repair common computer errors, protect you from file loss, malware, hardware failure and optimize your PC for maximum performance. Fix PC issues and remove viruses now in 3 easy steps:
- Download Restoro PC Repair Tool that comes with Patented Technologies (patent available here).
- Click Start Scan to find Windows issues that could be causing PC problems.
- Click Repair All to fix issues affecting your computer’s security and performance
- Restoro has been downloaded by 0 readers this month.
Windows 10 is a great operating system to use on your desktop, laptop, or tablet. When using a Windows system, you can choose to personalize your device, as there are various in-built features that can be used in that matter
A great way in which you can customize your Windows 10 system is by changing the sound scheme.
So, during the present step-by-step guide, I will show you how to easily change Windows 10’s sound scheme.
How can I change the Windows 10 sound scheme on my PC?
1. Change Windows 10’s sound scheme via Settings
The sound scheme can be easily changed by accessing the sound settings section on your device. From there, you will be able to choose from various sound schemes.
If you really want to spice things up, you can even create your own sound scheme because, in Windows 10, that’s possible.
Doing all that is easy because you don’t have to use custom apps or programs. You simply use the in-built features on your device.
1. Navigate to the Desktop and right-click on any blank space.
2. Choose Personalize from the menu that opened.
3. In the Personalization menu, navigate to the Themes section, and then click on Sounds.
4. The Sound menu will now open. Ensure that you are at the Sounds section from the top menu. If not, navigate to it.
5. Navigate to Sound Scheme and click on Windows Default to open a drop-down menu.
6. You have to pick another scheme from the dropdown menu that is being offered by default. If you want to disable sound effects from your device, choose the No Sounds option.
7. You can create your own Windows sound scheme by using the Program Events list, which is displayed on the same window.
To do that, you need to select any program of your choice whose sounds you want to change and choose a sound to apply to it. Once more, you can select from a set of default options or click the Browse button to use custom sounds.
The changes you make will be saved as a new sound scheme that you can apply to your Windows 10.
8. Before you save the changes, you can check if the sound you chose is to your liking. To do that, simply press on the Test button in the bottom right corner of the window.
9. Click OK after you made your selection to apply the new sound scheme to your device.
- How to fix sound recording problems in Windows 10/11
- FIX: No Sound from Cortana in Windows 10/11
- Windows 10/11 PC loses sound after sleep mode [QUICK FIXES]
- No sound on Netflix? 6 working solutions to fix it
- How to change the Start button color in Windows 10
2. Edit the Windows 10 Sound Scheme via Control Panel
- Go to your Start Screen.
- Press Win +R to open the Run dialog.
- Type control and press Enter to run the command and open Control Panel.
- Go to Hardware and Sound > Sound and select Change system sounds.
- A new window will appear on the screen allowing you to customize sounds on your computer, as you can see in the screenshot below.
- Select a new sound scheme for your Windows 10 device, as shown in the previous solution.
- Good job, you have successfully customized and personalized your Windows 10 device.
Stay close for further tips, tricks, and step-by-step guides as we are developing new tutorials on a daily basis.
Let us know if you managed to successfully change the sound scheme on your Windows 10 device and write down any questions you have in the comments section below.