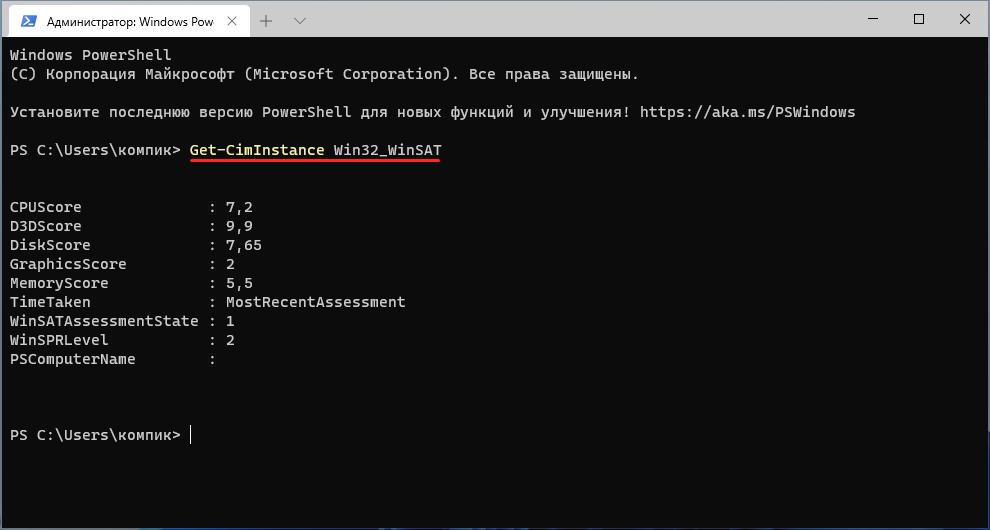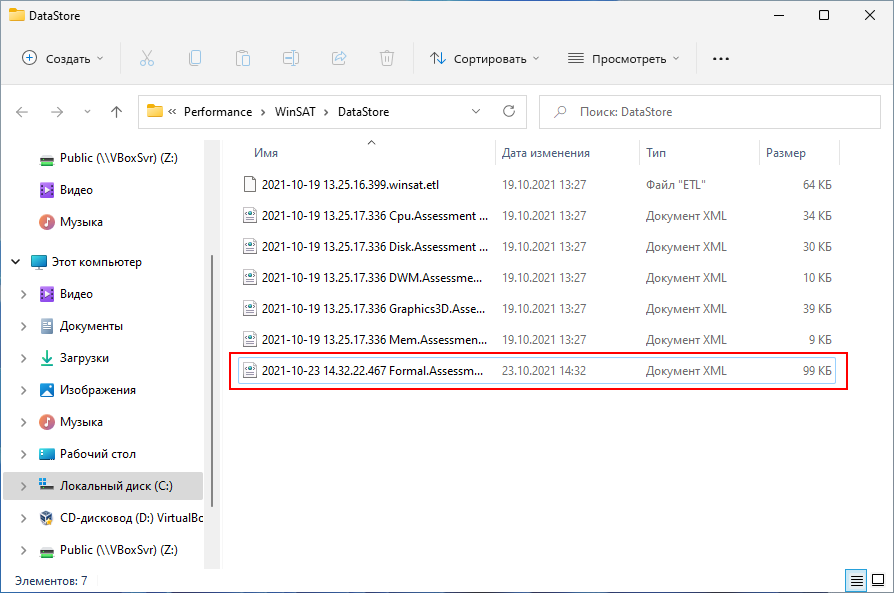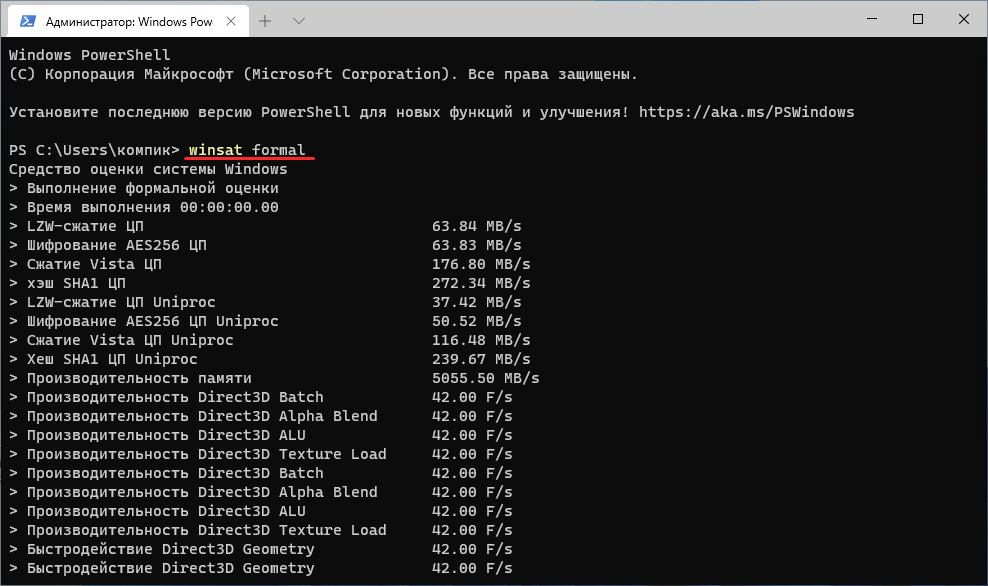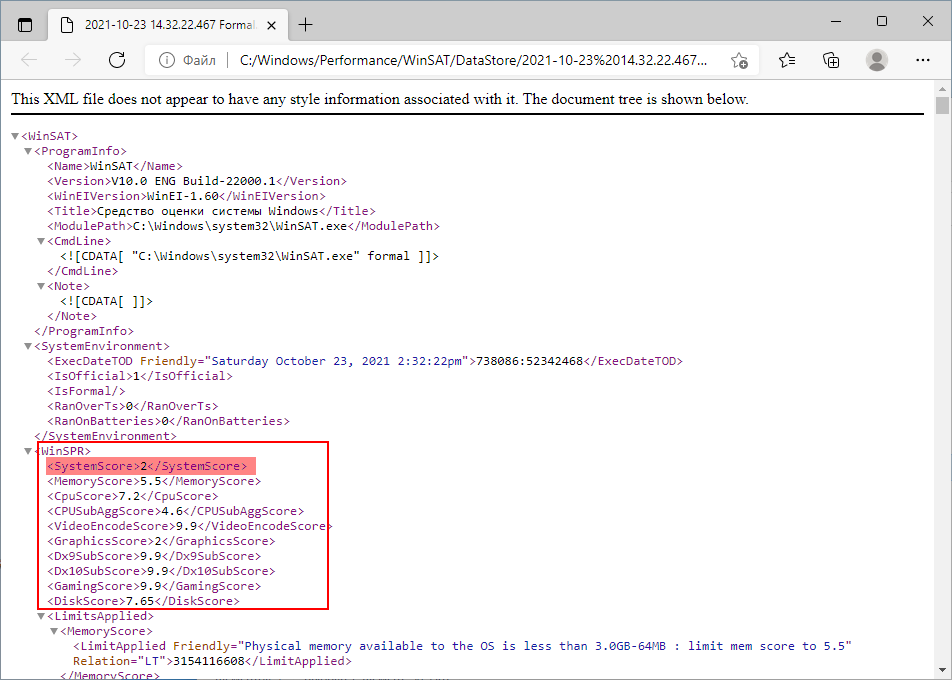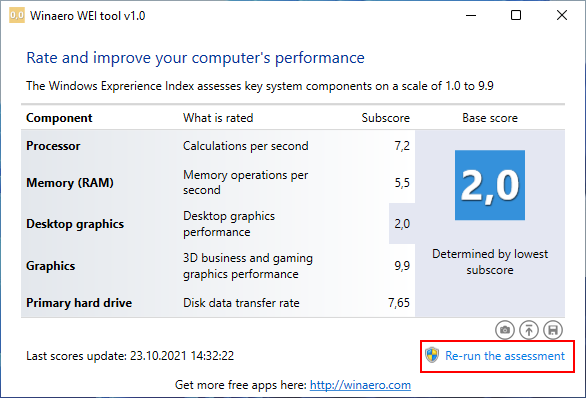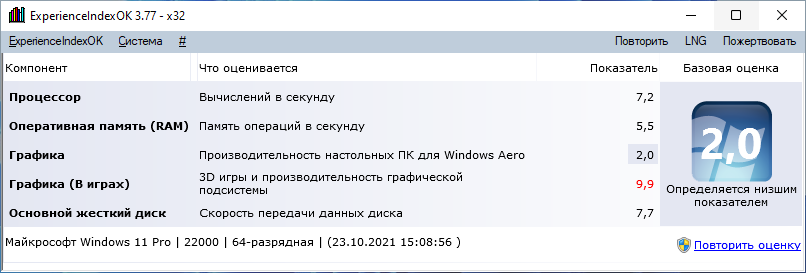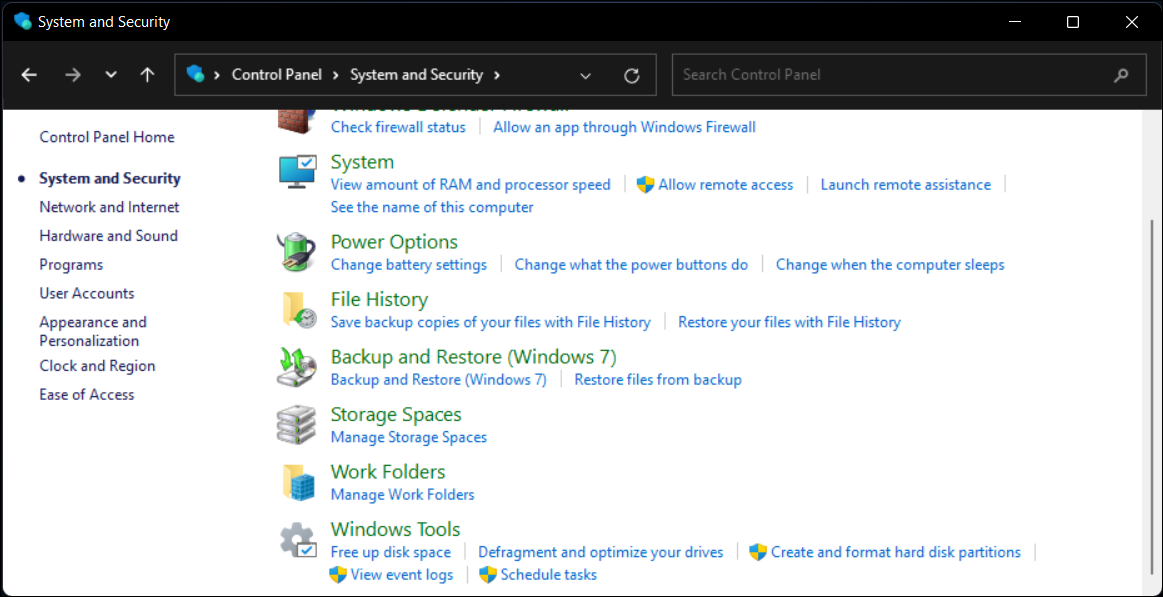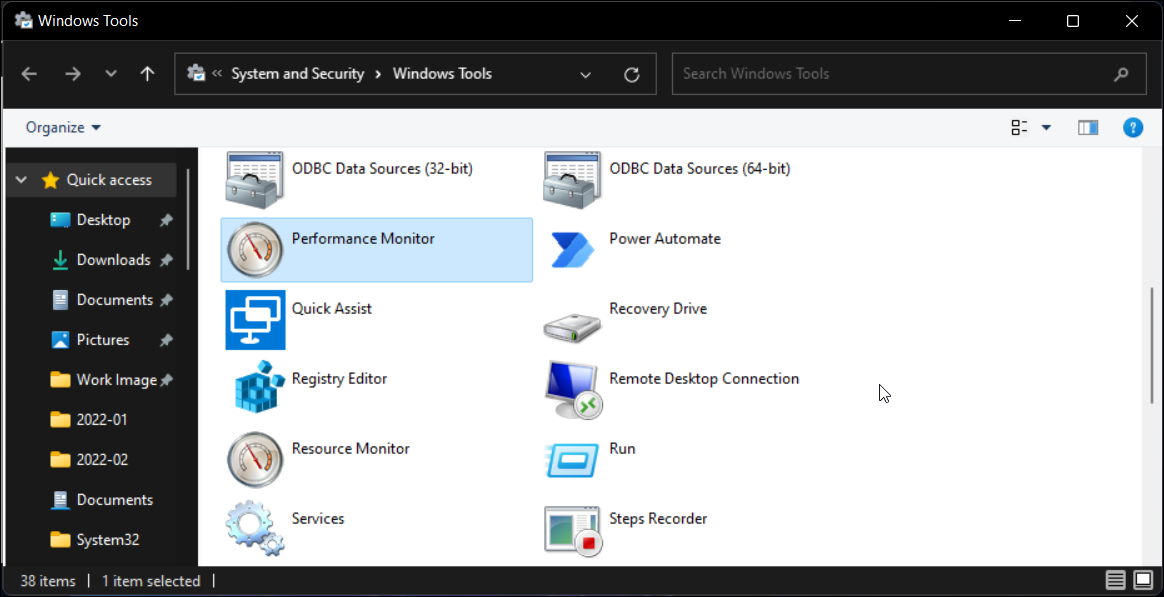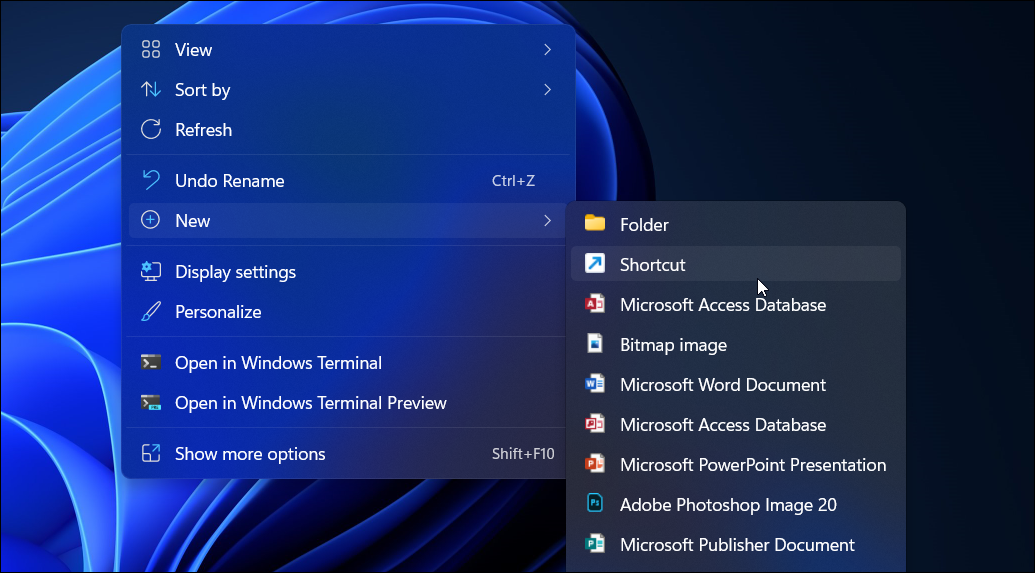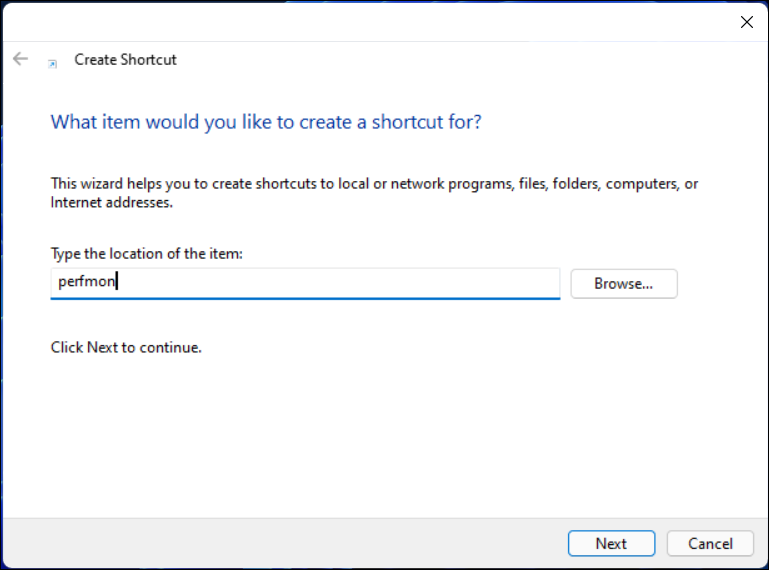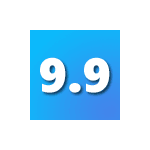
В этой простой инструкции способы посмотреть индекс производительности системы Windows 11 используя лишь встроенные средства ОС или с помощью простой сторонней утилиты. Учитывайте, что относиться к вычисленному индексу серьёзно и делать какие-то выводы на его основе не стоит.
Запуск анализа производительности
Прежде чем мы сможем узнать индекс производительности системы, потребуется запустить встроенный тест: если ранее он выполнялся автоматически, то в Windows 11 это может не происходить.
Для выполнения анализа используйте следующие шаги:
- Запустите командную строку, лучше (но не обязательно) сделать это от имени администратора, подробнее: Как запустить командную строку от имени администратора в Windows 11. В Windows PowerShell команда также будет исправно работать.
- Введите команду
winsat formal -restart clean
и нажмите Enter.
- Дождитесь завершения оценки производительности системы.
Теперь в файлах системы будут сохранены данные проведённого встроенного теста, на основании которого и высчитывается индекс производительности системы, а у пользователя есть возможность посмотреть полученные результаты.
Узнаем индекс производительности Windows 11
Для того, чтобы узнать вычисленный индекс производительности системы можно использовать несколько способов.
Просмотр средствами системы
Первый, не предполагающий использования каких-либо сторонних инструментов — команда PowerShell:
- Запустите Windows PowerShell. Можно использовать поиск в панели задач, а можно нажать правой кнопкой по кнопке «Пуск» и открыть «Терминал Windows», по умолчанию в нём открывается окно PowerShell.
- Введите команду
Get-CimInstance Win32_WinSAT
- После выполнения команды вы получите список рассчитанных индикаторов производительности. Наименьшее из значений (без учета пункта WinSATAssesmentState) и будет индексом производительности, оно же отображается в пункте WinSPRLevel.
Перевод каждого из пунктов в отчёте в соответствии с тем, как они были представлены в предыдущих версиях системы:
- CPUScore — процессор
- D3DScore — графика для игр и 3D приложений (на современных системах почти всегда максимум, независимо от видеокарты)
- DiskScore — производительность диска HDD или SSD
- GraphicsScore — графика рабочего стола
- MemoryScore — оперативная память
Эти же данные можно посмотреть вручную, заглянув в папку
C:WindowsPerformanceWinSATDataStore
и открыв файл
Formal.Assessment (Recent).WinSAT.xml
с помощью любого текстового редактора или браузера.
Внутри этого xml-файла в разделе WinSPR представлены все указанные данные, а общий индекс производительности виден в разделе SystemScore.
Утилита Winaero WEI Tool
Небольшая сторонняя бесплатная программа позволяет посмотреть индекс производительности Windows 11 в более знакомом графическом интерфейсе: данные она берёт из того же системного файла, а при желании, с помощью этой же программы можно перезапустить тест производительности (Re-run the assessment).
Официальная страница, где можно скачать Winaero WEI Tool — https://winaero.com/download-winaero-wei-tool/ (будьте внимательны, текстовая ссылка на загрузку находится ближе к концу страницы).
Видео инструкция
Напомню то, о чём уже шла речь выше: полученный индекс производительности системы производится по шкале, которой уже много лет, и может быть не вполне объективным для современных систем.
Операционная система виндовс вплоть до 8-й версии среди прочих стандартных служб имела бенчмарк — Windows Experience Index или WEI. Он позволял выполнить тест, определяющий базовый индекс производительности системы, а также давал советы по увеличению этого показателя. Но поскольку данная служба не снискала популярности у пользователей Microsoft приняла решение отказаться от нее. Последняя версия виндовс 11 также не оснащена этой службой, но пользователи по-прежнему имеют возможность просмотра данного показателя. Ниже подробно рассмотрим доступные для этой цели средства.
Как выполнить проверку
Откройте инструмент «Командная строка», например, через Windows Поиск, кликнув по значку поиска (лупа) на панели задач или с клавиатуры введите комбинацию Win+S, а затем в поле для поиска введите «cmd». Среди выведенных на экран результатов выберите «Командная строка Приложение» (по желанию можно открыть с правами администратора). Инициировать проверку можно и в оболочке Windows PowerShell.
Вставьте команду:
winsat formal -restart clean
Не забудьте нажать клавишу Enter.
Подождите пока будет произведена полная оценка комплектующих вашего ПК.
Данные, собранные во время сканирования будут храниться среди системных файлов.
Как просмотреть результаты
Посмотреть полученные в ходе теста данные можно несколькими способами.
Встроенные средства системы
Данный способ предлагает использовать средства предустановленные на вашем ПК, без скачивания и установки стороннего софта и таким, в частности, является PowerShell. Запустить его можно при помощи кнопки Поиск либо же через Терминал. Вызовите контекстное меню кнопки Пуск (щелчком ПКМ по Пуску либо сочетанием клавиш Win+X) → найдите элемент Терминал Windows.
Во вкладке Терминала по умолчанию будет запущена PowerShell. Для формирования отчета с результатами измерения выполните команду:
Get-CimInstance Win32_WinSAT
В результате на экране появится список с индексами эффективности для некоторых основных подсистем компьютера.
- CPUScore – сообщит данные о том какое количество вычислений может производить процессор;
- D3DScore – отображает данные о способностях графики в 3D-приложениях и играх;
- DiskScore – указывает на скорость записи и чтения винчестера;
- GraphicsScore – показатель действенности графической составляющей рабочего стола;
- MemoryScore – представляет сведения о возможном количестве доступов к оперативке.
Интересующий нас средний уровень производительности, располагается напротив параметра WinSPRLevel.
Каждый компонент по результатам теста получает собственную оценку. Искомое значение определяется исходя из показателя с наименьшим значением. В данном примере самой низкой оценкой была 6,2, поэтому и общий индекс равен 6,2 (индекс производительности не является усредненным показателем все оценок). Числа могут указывать какие компоненты требуют обновления.
Помните, что не следует придавать особого значения полученным результатам, поскольку эти данные слишком общие, а используемая система оценки показателей значительно устарела.
Еще одно средство, которое можно использовать для просмотра результатов проведенного теста – вручную перейти к месторасположению файла. Путь будет выглядеть следующим образом:
C:WindowsPerformanceWinSATDataStore
Здесь среди прочих найдите файл имеющий расширение .xml, его название состоит из даты, когда производилась проверка и надписи Formal.Assessment (Recent).WinSAT.
Дважды щелкните ЛКМ по нужному файлу, после чего будут предложены доступные для его открытия способы. В перечне выберите любой браузер либо текстовый редактор.
В самом начале отчета под тегом WinSPR можно найти все собранные при сканировании показатели (индекс производительности указан в первой строке напротив вложенного тега SystemScore).
Сторонний софт
В качестве примера утилиты, позволяющей просматривать сведения о быстродействии компонентов компьютера с удобным для пользователей интерфейсом предлагаем — Winaero WEI Tool. Приложение находится в открытом доступе, а потому установочный файл совершенно бесплатно можно скачать с официальной страницы разработчика перейдя по ссылке.
Данные, которые будут выведены после старта Winaero WEI Tool предоставляются системным файлом Formal.Assessment (Recent).WinSAT.xml сгенерированным ранее. В случае если таковой будет отсутствовать, то результат будет нулевым. Выполните повторную оценку (Re-run the assessment) для формирования нового отчета.
Надеемся, что предложенные в настоящей инструкции способы были полезны и помогли определить индекс производительности для вашего компьютера.
В Windows 8.1 разработчики Microsoft решили скрыть встроенный бенчмарк «Индекс производительности», так как он оказался невостребованным пользователями. Удалять его полностью, однако, разработчики не стали, посчитав, что он ещё может пригодиться тестировщикам и системным администраторам. С того времени ничего не изменилось, и «Индекс производительности» по-прежнему остаётся доступным в Windows, включая последнюю версию операционной системы. Что же, давайте посмотрим, как в новой Windows 11 можно просмотреть показатели этого компонента.
Для получения индекса производительности в Windows 11 можно воспользоваться консолью PowerShell. Запустите через меню Win + X Терминал, лучше всего от имени администратора и выполните в нём (вкладка PowerShell открывается по умолчанию) команду Get-CimInstance Win32_WinSAT.
В результате в прямо в консоль будут выведены следующие данные:
• CPUScore — индикатор производительности процессора
• D3DScore — индикатор производительности графики для игр и 3D-программ.
• DiskScore — индикатор производительности жёсткого диска.
• GraphicsScore — индикатор производительности графики рабочего стола.
• MemoryScore — индикатор производительности оперативной памяти.
• WinSPRLevel — средний индекс производительности, как раз то, что и нужно было получить.
Данные индекса производительности хранятся в особом XML-файле Formal.Assessment (Initial).WinSAT, располагающемся в папке C:WindowsPerformanceWinSATDataStore.
Если в указанном расположении файл отсутствует, его нужно будет сгенерировать командой winsat formal, выполненной в запущенном от имени администратора Терминале Windows 11.
После того как команда отработает, закройте консоль, перейдите в папку с отчётом и откройте приложением по умолчанию. В качестве последнего Windows 11 предлагает использовать браузер. Обратите внимание на содержимое тега WinSPR (он находится вначале файла), значение индекса производительности будет указано во вложенных тегах SystemScore.
Наконец, для получения индекса производительности в Windows 11 вы можете воспользоваться бесплатной портативной утилитой WEI Tool. Эта тулза считывает данные файла Formal.Assessment (Initial).WinSAT и выводит их в своём окне в наглядном удобочитаемом виде. Если файл отсутствует, утилита покажет индекс производительности 0.0, что понятно, так как данные брать неоткуда. В этом случае выполняем оценку производительности нажатием в окне WEI Tool ссылки «Re-run the assessment», что соответствует выполнению команды winsat formal.
WEI Tool — не единственный сторонний инструмент для получения индекса производительности в Windows 8.1, 10 и 11, есть ещё такая утилита как ExperienceIndexOK, работающая по тому же принципу, что и WEI Tool.
А вообще, придавать особое значение индексу произвольности, полученному средствами Windows, не стоит: они слишком поверхностные и слишком общие, чтобы на их основании делать какие-то выводы.
Содержание
- Способ 1: Встроенная утилита для PowerShell
- Вариант 1: Получение результатов
- Вариант 2: Получение полных логов
- Способ 2: Программы для оценки производительности Windows
- Вопросы и ответы
При произведении оценки производительности Windows 11 любым из средств мы настоятельно рекомендуем закрыть все ненужные программы и завершить пользовательские фоновые процессы. Предварительно можно даже перезагрузить компьютер, чтобы сделать результаты более точными.
Способ 1: Встроенная утилита для PowerShell
Единственный метод оценки производительности Windows 11 без использования сторонних средств — обращение к консольной утилите, работающей по тому же принципу, что и средства в предыдущих операционных системах, когда значения оценки производительности еще графически отображались. При помощи утилиты вы можете получить как только результаты, так и подробный лог, поэтому давайте остановимся на двух этих вариантах более детально.
Вариант 1: Получение результатов
Самый простой вариант, который подойдет большинству пользователей, заключается в запуске тестирования производительности с выводом в консоли исключительно результатов с оценками. Идеалом считается оценка 10 для каждого параметра, но такая присваивается в исключительных ситуациях.
- Вам понадобится щелкнуть по кнопке «Пуск» правой кнопкой мыши и выбрать пункт «Терминал Windows (Администратор)».
- Введите команду
Get-CimInstance Win32_WinSATи нажмите Enter, чтобы запустить тестирование с дальнейшим выводом результатов. - Через несколько минут или даже практически сразу вы увидите небольшую таблицу с отчетами. Это и есть все показатели производительности. Ниже будут разобраны значения каждого, чтобы вы понимали, какие у вашего компьютера слабые и сильные стороны.

В принципе, по названиям всех элементов оценки уже понятно, за какой компонент стоит какое значение, однако для большей ясности предлагаем к вашему ознакомлению простой разбор каждого из них.
- «CPUScore» — показывает оценку процессора;
- «D3DScore» — связан с видеокартой и определяет общую оценку графики;
- «DiskScore» — оценка жесткого диска/SSD (на котором установлена Виндовс);
- «GraphicsScore» — элементы графики, отвечающие за визуальную оставляющую рабочего стола;
- «MemoryScore» — оценка оперативной памяти;
- «WinSPRLevel» — общая оценка производительности. В учет берется наиболее низкий показатель.
Вариант 2: Получение полных логов
Если вы являетесь продвинутым пользователем и желаете получить не только оценку производительности, но и полный лог того, как происходило тестирование при помощи встроенной утилиты, понадобится воспользоваться немного другой командой. По ее завершении будет сформирован файл, через который и осуществляется чтение всех данных.
- В «Терминале Windows» введите команду
winsat formal –restart cleanи нажмите Enter для ее запуска. - Запустится отдельное окно «Командной строки» с процессом приложения для оценки производительности ОС. В нем вы видите то, какой этап оценки запущен сейчас и сколько времени уже прошло.
- По окончании окно будет закрыто автоматически, а появление новой строки ввода в PowerShell свидетельствует о том, что вы можете закрыть консоль и переходить к следующему шагу.
- Откройте «Проводник» и перейдите по пути
C:WindowsPerformanceWinSATDataStore. - Выполните сортировку файлов в папке по дате, чтобы отобразить сначала свежие. Среди объектов XML найдите тот, который весит больше всего. Он должен иметь название «Formal.Assessment (Recent).WinSAT». Дважды кликните по нему, чтобы открыть через стандартный браузер или из контекстного меню через «Открыть с помощью» выберите любой текстовый редактор.
- Теперь вы можете начать ознакомление с отчетом, если разбираетесь в коде. Для открытия раздела с результатами оценки используйте поиск (Ctrl + F), введя «WinSPR».
- При просмотре XML-файла через «Блокнот» советуем открыть меню «Просмотр» и активировать параметр «Перенос по словам», чтобы упростить чтение.

Строки с оценками в полученном документе примерно соответствуют тем, которые вы получаете и при выводе результатов прямо в консоли. Однако давайте кратко пробежимся по каждому из них.
- «SystemScore» — общая оценка, которая берет самый низкий показатель из всех остальных;
- «MemoryScore» — оценка ОЗУ;
- «CpuScore» — показатель для процессора;
- «CPUSubAggScore» — другой параметр, относящийся к ЦП и показывающий его скорость;
- «VideoEncodeScore» — оценка скорости кодирования видео;
- «GraphicsScore» — графические показатели;
- «Dx9SubScore» — индекс работы с DirectX версии 9;
- «Dx10SubScore» — то же самое, но для DirectX 10;
- «GamingScore» — показатель для игр и 3D-графики;
- «DiskScore» — оценка основного диска (с установленной ОС).
Если вы желаете получить оценку производительности Windows в том же формате, как это было в предыдущих операционных системах, когда на экране появлялась графическая таблица со всеми необходимыми данными, без дополнительных программ не обойтись. Далее будет разобрана самая популярная из них, имеющая интерфейс, приближенный к стандартному.
Скачать Winaero WEI tool с официального сайта
- Щелкните по кнопке выше, чтобы перейти на официальный сайт и найти там ссылку на скачивание архива с программой.
- Дождитесь его загрузки и откройте через любой удобный архиватор.
- Вы можете даже не распаковывать файлы, а просто сразу запустить «WEI.exe», поскольку предварительная установка Winaero WEI tool не требуется.
- Слева вы видите таблицу с названиями компонентов, их описанием и оценками.
- Справа отображается основной показатель, который берет наиболее низкий из предыдущих. От него и строится общая оценка производительности Windows 11.
- Если вы хотите повторно запустить процесс тестирования производительности, щелкните по кнопке «Re-run the assessment».
- На экране появится новое окно, через которое отслеживания процесс оценки. Пока он не закончен, лучше ничего не запускать дополнительно на компьютере, иначе общая производительность будет снижена.
- Если вы выбрали другую программу, можете обратить внимание и на ее дополнительные функции, которые могут оказаться полезными. В Winaero WEI tool есть только средство для сохранения логов и создания скриншота с оценками.

Существует другой похожий софт, обладающий примерно таким же набором функций или использующий свои алгоритмы для проведения тестирования производительности Windows 11. Если вы сомневаетесь в достоверности показателей, можете попробовать и другие программы. О них рассказано в отдельной статье на нашем сайте по следующей ссылке.
Подробнее: Программы для оценки производительности Windows
В рамках этой статьи были задействованы исключительно общие средства для оценки производительности Windows 11, за основу которых был взят алгоритм работы стандартного приложения. Вы можете использовать более глобальную проверку каждого компонента, производя стресс-тесты и другие процессы при помощи сторонних программ. Вместе с этим предлагаем обратить внимание и на инструкции, в которых рассказано о повышении производительности, если эта тема будет вам интересна.
Подробнее:
Тестируем производительность компьютера
Как повысить производительность компьютера
Еще статьи по данной теме:
Помогла ли Вам статья?
- Определение индекса производительности Winaero 11 штатными средствами
- Определение индекса производительности Windows 11 при помощи программы Winaero WEI Tool
В операционных системах Windows 11 убран графический интерфейс, который позволял просматривать индекс производительности ОС (по крайней мере, на момент написания данного обзора). Однако сами системные инструменты, дающие оценку производительности, никуда не делись. Просто теперь для взаимодействия с ними придется задействовать командную строку. Есть и другой способ — использование сторонней утилиты Winaero WEI Tool. Рассмотрим все по порядку.
Определение индекса производительности Winaero 11 штатными средствами
Данная задача делится на два этапа — сначала нужно запустить анализ системы, вследствие чего будут созданы файлы с нужными нам данными, а затем открыть эти файлы для непосредственного определения индекса производительности.
Первый этап:
Запустите программу «Выполнить» (Ctrl + R), впишите в текстовое поле без кавычек команду «cmd» и нажмите «ОК»:

Теперь в окно командной строки скопируйте нижеследующую команду и нажмите клавишу ввода:
winsat formal -restart clean
Последнее действие приведет к открытию дополнительного окна командной строки, в которой будет отображаться процесс анализа системы. Нужно дождаться автоматического закрытия этого окна, что может занять несколько минут.
После этого в системе будут созданы файлы, в которых будут приведены полученные в ходе анализа результаты. Переходим ко второму этапу.
Второй этап:
По аналогии с запуском командной строки запустите PowerShell путем ввода в окно «Выполнить» одноименной команды.
В окно PowerShell скопируйте нижеследующую команду и нажмите Enter (если комбинация вставки «Ctrl + C» не работает, используйте комбинацию «Shift + Insert»).
Get-CimInstance Win32_WinSAT
Готово.
Приведем пояснения по полученным из PowerShell данным:
- CPUScore. Индекс (очки) производительности процессора.
- D3DScore. Производительность системы в плане обработки трехмерной графики (не отражает производительность самой видеокарты).
- DiskScore. Производительность работы системой с накопителями — жесткими или SSD-дисками.
- MemoryScore. Отображает очки производительности оперативной памяти.
- GraphicsScore. Очки производительности графики рабочего стола.
Если интересно узнать подробности проведенных тестов, где указаны не только вышеописанные очки производительности, можете в «Проводнике» открыть папку «C:WindowsPerformanceWinSATDataStore». Здесь находятся XML-файлы с подробнейшими данными по каждому из пунктов. Их можно открыть в любом текстовом редакторе или браузере.
Определение индекса производительности Windows 11 при помощи программы Winaero WEI Tool
Winaero WEI Tool — бесплатная утилита для измерения и отображения оценки производительности Windows 8.1/10/11. Измерения она производит при использовании тех же команд, что были рассмотрены выше.
Нужные нам сведение будут показаны сразу после запуска Winaero WEI Tool:
Если же данные отсутствуют или их нужно обновить, кликните по элементу «Re-run assessment», затем дождитесь окончания процесса измерения производительности.
На чтение 3 мин Просмотров 1.2к. Опубликовано 03.11.2021
Несмотря на то что Windows 11 не имеет встроенной функции для определения индекса производительности системы, который имелся в 7 версии ОС. Однако возможности оценки все еще находятся в нем, и мы хотим дать возможность узнать данный показатель.
В нашей простой инструкции мы расскажем о способах просмотреть индекс производительности системы Windows 11, применяя только встроенные инструменты операционной системы или простую стороннюю утилиту.
Содержание
- Запуск анализа
- Узнаем индекс производительности Windows 11
- Системный тип
- Утилита Winaero WEI
Запуск анализа
Прежде чем мы сможем узнать индекс производительности системы, мы должны запустить встроенный тест: если раньше он запускался на автомате, то в Windows 11 этого может не произойти.
Следуйте следующим шагам для выполнения анализа:
- Включите командную строку, лучше (но необязательно) от имени администратора. В Windows PowerShell действие также будет осуществляться нормально.
- Введите команду “winsat formal-restart clean” и нажмите Enter. Анализируйте производительность Windows 11 в командной строке
- Дождитесь, когда процесс закончится.
Теперь данные проведенного встроенного теста будут сохранены в системных файлах, на основе которых рассчитывается индекс производительности системы и пользователь имеет возможность просмотреть итоговый результат.
Узнаем индекс производительности Windows 11
Чтобы определить данный индекс производительности ОС, вы можете использовать несколько методов.
Системный тип
Первый способ, который не предполагает использования посторонних приложений — это функционал PowerShell:
- Запустите Windows PowerShell. Вы можете использовать поиск на панели задач или щелкнуть правой кнопкой мыши кнопку «Пуск» и открыть «Терминал Windows», который по умолчанию открывает окно PowerShell.
- Введите команду “Get-CimInstance Win32_WinSAT”.
После выполнения команды вы получите список рассчитанных показателей производительности. Наименьшее из значений (исключая WinSATAssesmentState) будет индексом производительности, он также отображается в WinSPRLevel.
Перевод каждого из пунктов отчета в соответствии с тем, как они были представлены в предыдущих версиях системы:
- CPUScore — процессор;
- D3DScore: графика для игр и 3D приложений (в современных системах практически всегда максимальная, вне зависимости от видеокарты);
- DiskScore — производительность жесткого или твердотельного диска;
- GraphicsScore — графика рабочего стола;
- MemoryScore — RAM.
Эти же данные можно просмотреть вручную, заглянув в папку:
C: Windows Производительность WinSAT DataStore
и открыв файл:
Formal.Assessment (Recent).WinSAT.xml
Внутри xml-файла в разделе WinSPR отображаются все необходимые параметры, а общий индекс производительности отображается в разделе SystemScore.
Утилита Winaero WEI
Данная программа дает возможность просматривать индекс производительности Windows 11 в более привычном графическом интерфейсе. Она берет данные из того же системного файла и, если хотите, с той же программой вы можете перезапустить тест производительности.
admin
Администратор и автор данного сайта. Специалист в области ИТ-технологий. Опыт работы в сфере информационных технологий с 2012 года.
Оцените автора
( 1 оценка, среднее 5 из 5 )
The Performance Monitor is a system monitoring utility to view performance data related to your system in real-time or through a log file. This troubleshooting utility has been part of the successive version of the operating system since the launch of Windows NT, and Windows 11 is no exception.
You can use it to view real-time statistics for the application you run and how they affect your system performance. Here, we look at the different ways to open Performance Monitor in Windows 11.
1. Open Windows 11 Performance Monitor Using Run
Run commands are an efficient way to access system utilities in Windows. To open Performance Monitor using the Run dialog, you can use the perfmon command in Windows 11. Here’s how to do it.
- Press Win + R to open the Run dialog.
- Type perfmon and click OK to open Performance Monitor.
Once you have the tool up and running, here’s how to use Performance Monitor in Windows to understand the performance statics and use data sets.
2. Launch Windows 11 Performance Monitor via Search
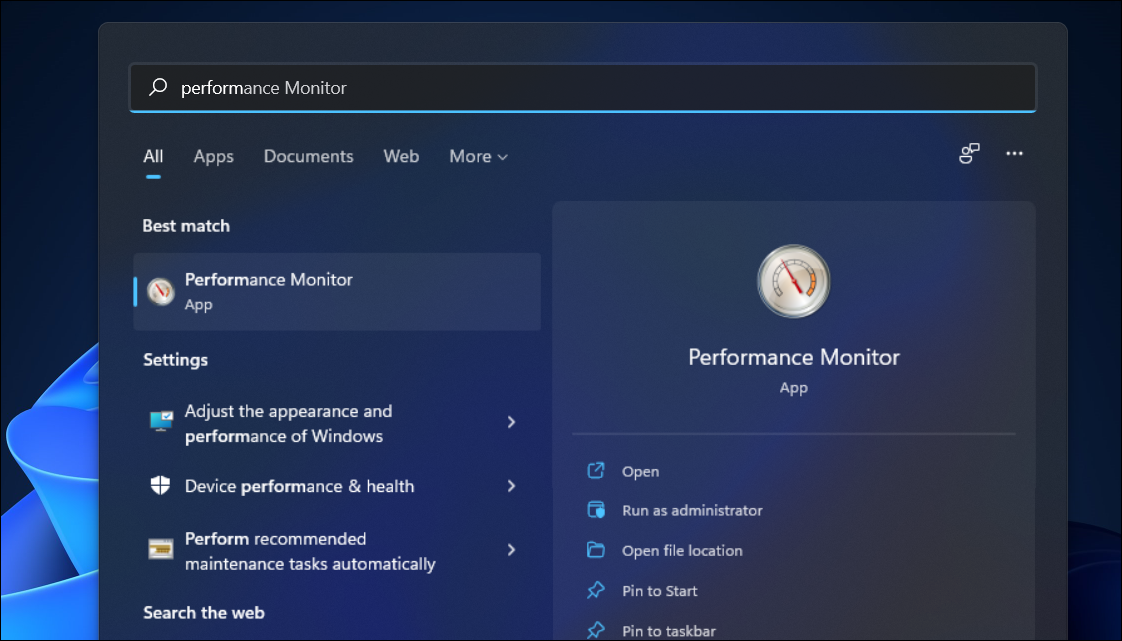
Another easy way to launch the Performance Monitor is via the Windows search bar. You can use the Win key to launch the search bar, type a name to launch built-in and third-party programs in Windows 11.
- Click the Start button or press the Win key to bring up Windows search.
- Type performance monitor in the search bar.
- Click on the app name from the search result to open the monitoring utility.
3. Open the Performance Monitory Utility Using the Task Manager
Task Manager is a multipurpose utility. You can use it to manage running processes and programs as well as view your system performance at a glance.
However, one less known use of the tool is the ability to launch system utilities using the Create new task feature. It uses the same commands as the Run dialog but offers an optional function to run the app with administrative privileges.
To open the Performance Monitor using Task Manager:
- Press the Win + X key to open the WinX menu.
- In the WinX menu, click on Task Manager.
- In the Task Manager window, click on File.
- Next, select Run new task.
- In the Create new task dialog, type perfmon and click OK. The Performance Monitor app will launch instantly.
Windows Tools are a collection of system utilities to help you perform periodic maintenance of your computer. Apart from the usual system utilities such as Disk Clean-up, Event View, and Command Prompt, it also includes the Performance Monitor utility in its repository.
Follow these steps to open Performance Monitor from Windows Tools.
- Press Win + R to open the Run dialog.
- Type control in the Run dialog and click OK to open the Control Panel.
- In Control Panel, click on System and Security.
- Next, click on Windows Tools at the bottom of the page.
- On the Windows Tools page, locate and double-click on Performance Monitor to launch the app.
5. Launch Performance Monitor From Computer Management
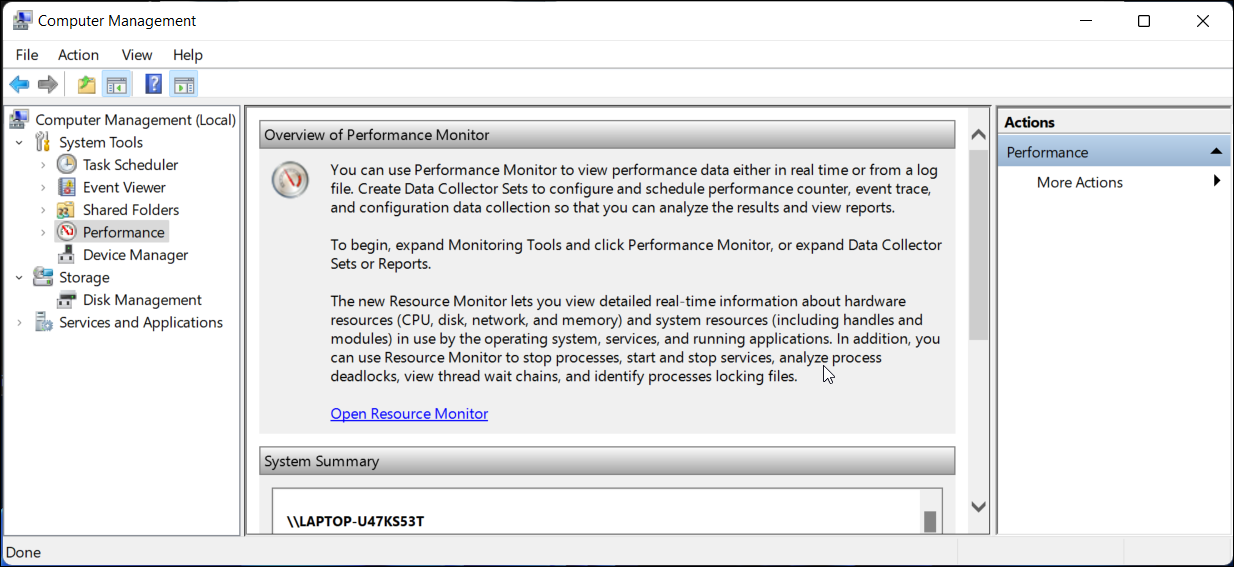
Computer Management is a Microsoft Windows MMC (Microsoft Management Console) snap-in. You can use it to open, create, and save Windows administrative tools such as Task Scheduler, Event View, Device Manager, etc. You can also use it to open Performance Monitor in Windows 11.
- Press the Win + X key to open the WinX menu.
- Click on Computer Management snap-in in the Context menu.
- In Computer Management, expand the System Tools section.
- Next, click on Performance to open the app within the Computer Management window.
6. Launch Performance Monitor in Windows 11 Using System Configuration
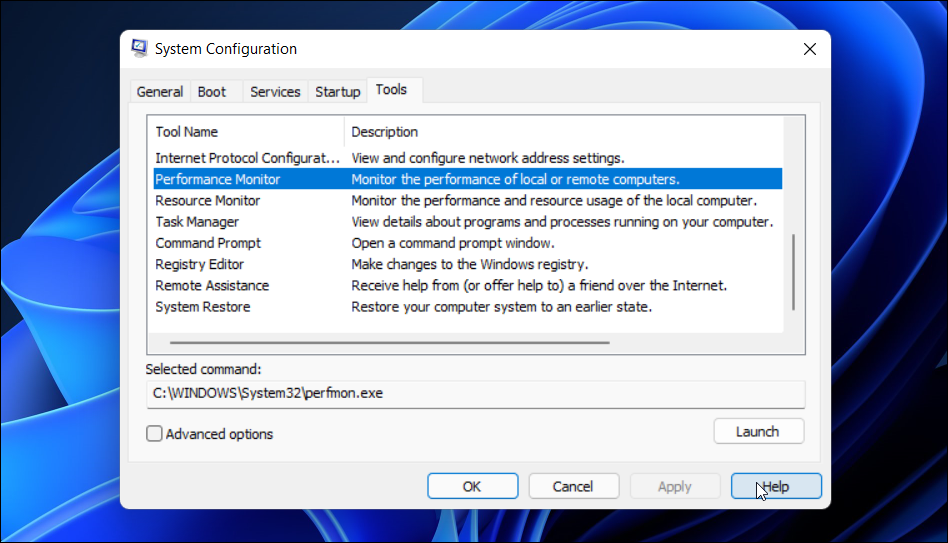
The System Configuration utility in Windows allows you to troubleshoot configuration errors. You can use it to perform a clean boot, manage services, and more. It also includes the Tools tab consisting of administrative tools necessary to troubleshoot system errors, including Performance Monitor.
Here’s how to launch Performance Monitor using System Configuration:
- Press Win + R to open Run.
- Type msconfig and click OK to open the System Configuration tool.
- Open the Tools tab in the System Configuration window.
- Scroll down and select Performance Monitor under Tools Name. Then, click the Launch button to open the selection.
7. Open Performance Monitor via a Desktop Shortcut
If you work with Performance Monitor frequently, a desktop shortcut for the same can help make things move a little faster. You can add a shortcut to your desktop and launch the app with a click.
To create a Performance Monitor shortcut:
- Right-click on the desktop to open the Context menu.
- Next, go to New > Shortcut.
- Type perfmon in the Type the location of the item field and click Next.
- Give a name to your shortcut. For this guide, we will call it Performance Monitor and click Finish.
- Windows will automatically assign a correct icon for the new shortcut. Double-click on the Performance Monitor shortcut to launch the tool.
8. Open Performance Monitor Using Its Executable
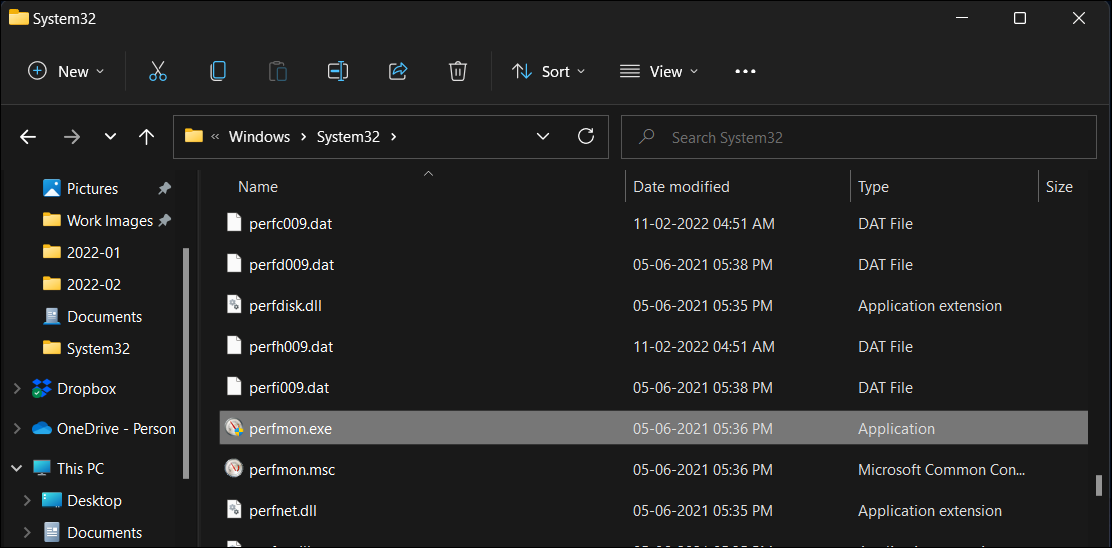
All the Windows applications use the executable file in the installation directory of the respective app to launch the program. While this may not be the most convenient way, you can use the Performance Monitor executable to launch the tool if no other method above works.
- Press Win + E to open File Explorer.
- In File Explorer, navigate to the following location:
C:WindowsSystem32 - Locate perfmon.exe and double-click the file to launch the Performance Monitor tool.
9. Launch Performance Monitor Using Windows Terminal
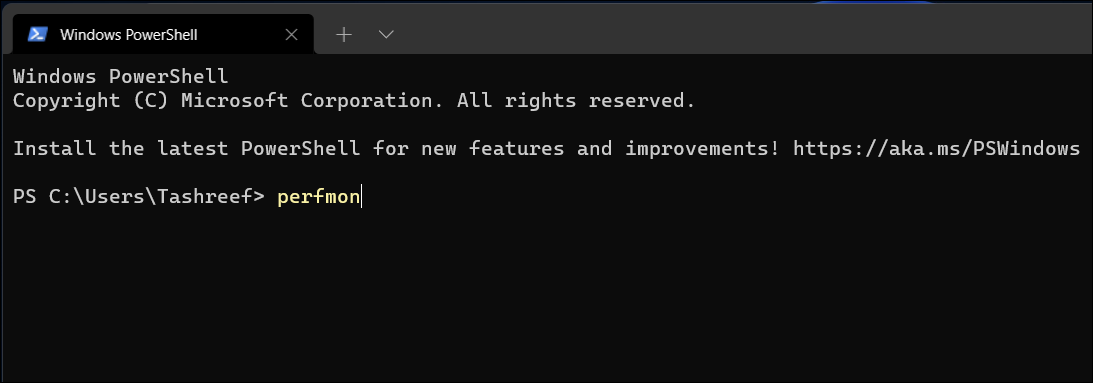
If you use Windows Terminal to launch system apps, the perfmon command works with both Command Prompt and Windows PowerShell. Follow these steps to launch the Performance Monitor tool using Windows Terminal.
- Press WinX to open the WinX menu. Then, click on Windows Terminal.
- In the Windows Terminal, type the following command and press Enter:
Perfmon - Windows Terminal will instantly launch the Performance Monitor. The Perfmon command will also work if you launch and execute it in Windows PowerShell or Command Prompt.
The Many Ways to Launch Performance Monitor in Windows 11
Whether you experience a sudden drop in system performance or it starts freezing, Performance Monitor can help you get to the bottom of the issue. It allows you to view system statistics for different counters in real-time and customize the types of data to collect in the log file.
The Performance Monitor is a system monitoring utility to view performance data related to your system in real-time or through a log file. This troubleshooting utility has been part of the successive version of the operating system since the launch of Windows NT, and Windows 11 is no exception.
You can use it to view real-time statistics for the application you run and how they affect your system performance. Here, we look at the different ways to open Performance Monitor in Windows 11.
1. Open Windows 11 Performance Monitor Using Run
Run commands are an efficient way to access system utilities in Windows. To open Performance Monitor using the Run dialog, you can use the perfmon command in Windows 11. Here’s how to do it.
- Press Win + R to open the Run dialog.
- Type perfmon and click OK to open Performance Monitor.
Once you have the tool up and running, here’s how to use Performance Monitor in Windows to understand the performance statics and use data sets.
2. Launch Windows 11 Performance Monitor via Search
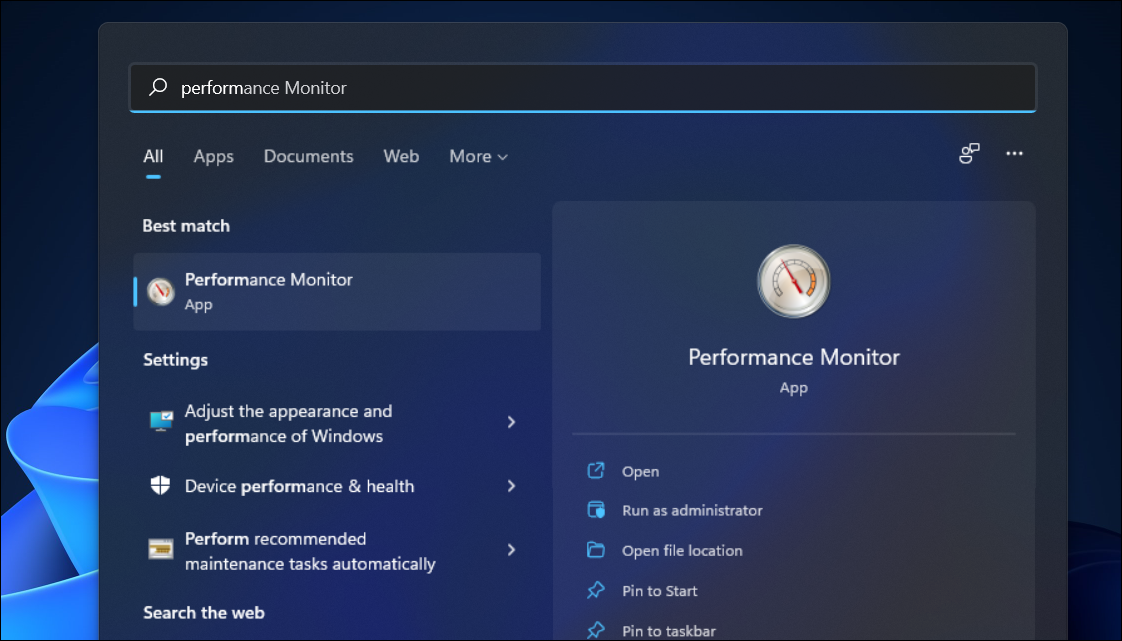
Another easy way to launch the Performance Monitor is via the Windows search bar. You can use the Win key to launch the search bar, type a name to launch built-in and third-party programs in Windows 11.
- Click the Start button or press the Win key to bring up Windows search.
- Type performance monitor in the search bar.
- Click on the app name from the search result to open the monitoring utility.
3. Open the Performance Monitory Utility Using the Task Manager
Task Manager is a multipurpose utility. You can use it to manage running processes and programs as well as view your system performance at a glance.
However, one less known use of the tool is the ability to launch system utilities using the Create new task feature. It uses the same commands as the Run dialog but offers an optional function to run the app with administrative privileges.
To open the Performance Monitor using Task Manager:
- Press the Win + X key to open the WinX menu.
- In the WinX menu, click on Task Manager.
- In the Task Manager window, click on File.
- Next, select Run new task.
- In the Create new task dialog, type perfmon and click OK. The Performance Monitor app will launch instantly.
Windows Tools are a collection of system utilities to help you perform periodic maintenance of your computer. Apart from the usual system utilities such as Disk Clean-up, Event View, and Command Prompt, it also includes the Performance Monitor utility in its repository.
Follow these steps to open Performance Monitor from Windows Tools.
- Press Win + R to open the Run dialog.
- Type control in the Run dialog and click OK to open the Control Panel.
- In Control Panel, click on System and Security.
- Next, click on Windows Tools at the bottom of the page.
- On the Windows Tools page, locate and double-click on Performance Monitor to launch the app.
5. Launch Performance Monitor From Computer Management
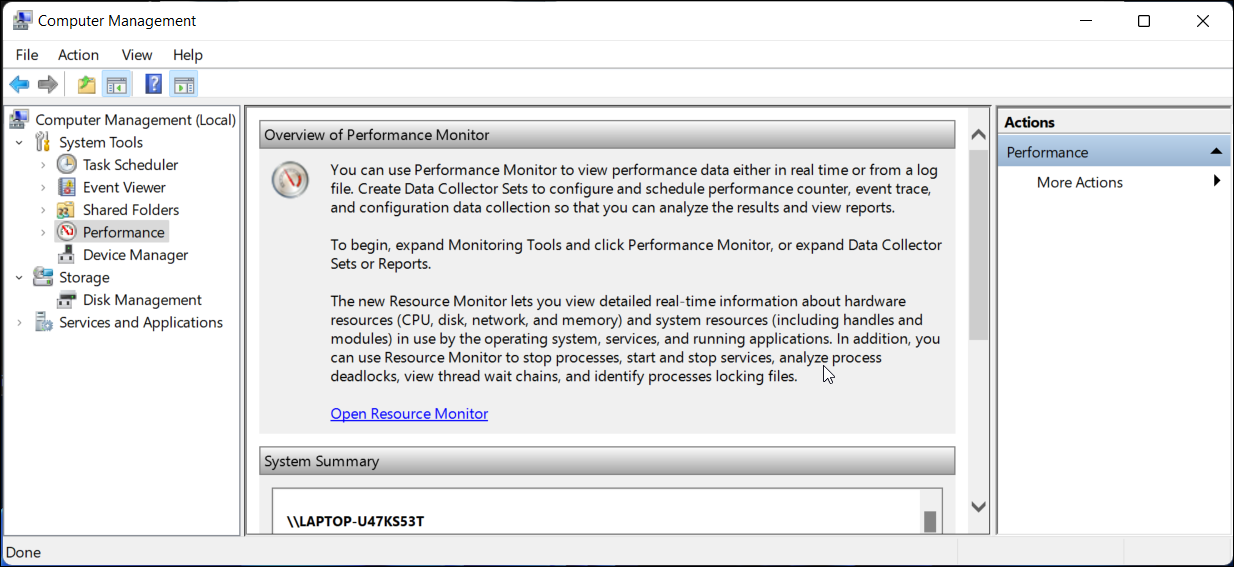
Computer Management is a Microsoft Windows MMC (Microsoft Management Console) snap-in. You can use it to open, create, and save Windows administrative tools such as Task Scheduler, Event View, Device Manager, etc. You can also use it to open Performance Monitor in Windows 11.
- Press the Win + X key to open the WinX menu.
- Click on Computer Management snap-in in the Context menu.
- In Computer Management, expand the System Tools section.
- Next, click on Performance to open the app within the Computer Management window.
6. Launch Performance Monitor in Windows 11 Using System Configuration
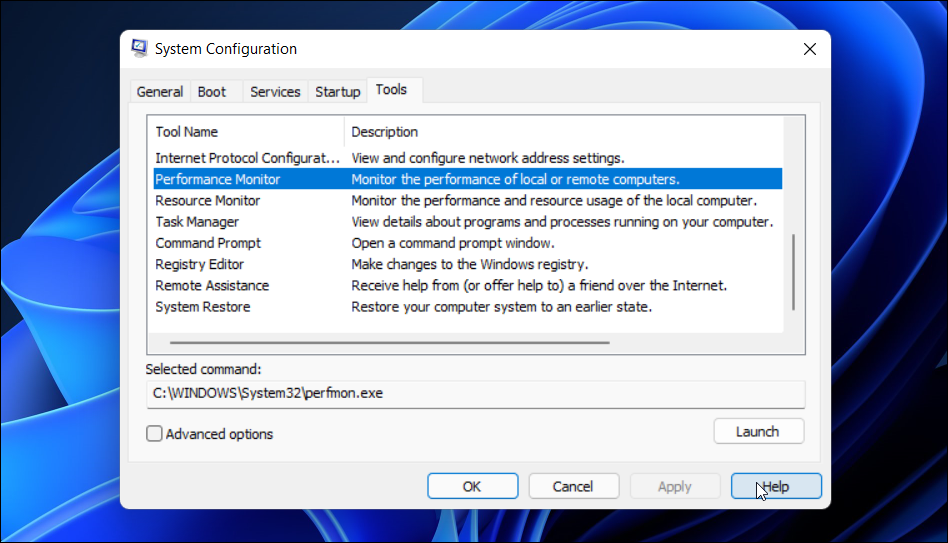
The System Configuration utility in Windows allows you to troubleshoot configuration errors. You can use it to perform a clean boot, manage services, and more. It also includes the Tools tab consisting of administrative tools necessary to troubleshoot system errors, including Performance Monitor.
Here’s how to launch Performance Monitor using System Configuration:
- Press Win + R to open Run.
- Type msconfig and click OK to open the System Configuration tool.
- Open the Tools tab in the System Configuration window.
- Scroll down and select Performance Monitor under Tools Name. Then, click the Launch button to open the selection.
7. Open Performance Monitor via a Desktop Shortcut
If you work with Performance Monitor frequently, a desktop shortcut for the same can help make things move a little faster. You can add a shortcut to your desktop and launch the app with a click.
To create a Performance Monitor shortcut:
- Right-click on the desktop to open the Context menu.
- Next, go to New > Shortcut.
- Type perfmon in the Type the location of the item field and click Next.
- Give a name to your shortcut. For this guide, we will call it Performance Monitor and click Finish.
- Windows will automatically assign a correct icon for the new shortcut. Double-click on the Performance Monitor shortcut to launch the tool.
8. Open Performance Monitor Using Its Executable
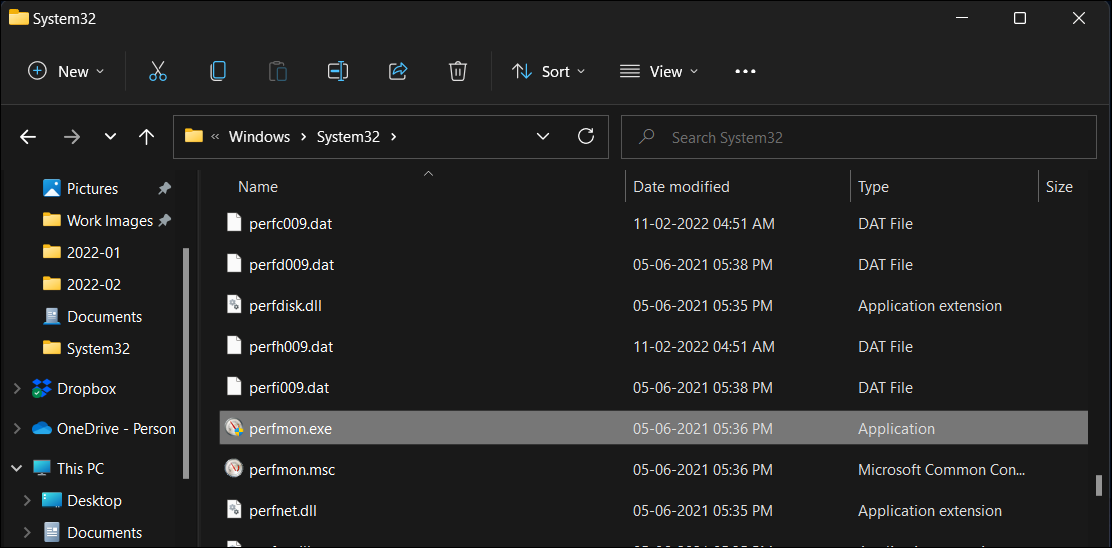
All the Windows applications use the executable file in the installation directory of the respective app to launch the program. While this may not be the most convenient way, you can use the Performance Monitor executable to launch the tool if no other method above works.
- Press Win + E to open File Explorer.
- In File Explorer, navigate to the following location:
C:WindowsSystem32 - Locate perfmon.exe and double-click the file to launch the Performance Monitor tool.
9. Launch Performance Monitor Using Windows Terminal
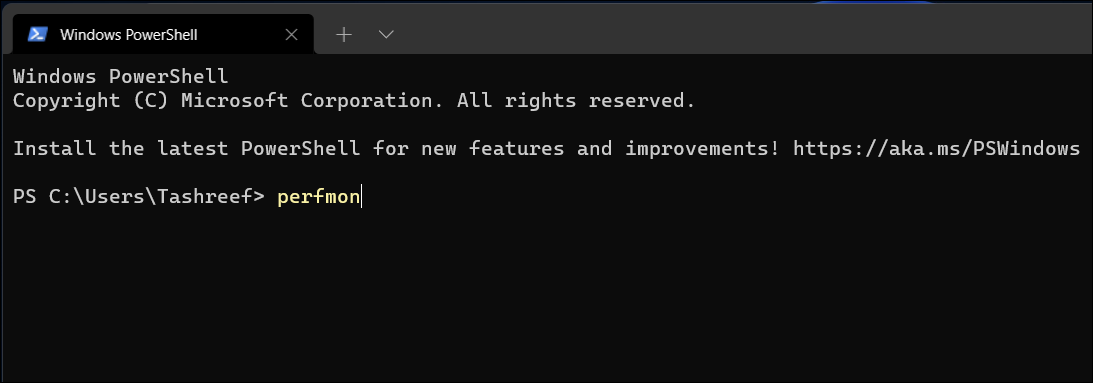
If you use Windows Terminal to launch system apps, the perfmon command works with both Command Prompt and Windows PowerShell. Follow these steps to launch the Performance Monitor tool using Windows Terminal.
- Press WinX to open the WinX menu. Then, click on Windows Terminal.
- In the Windows Terminal, type the following command and press Enter:
Perfmon - Windows Terminal will instantly launch the Performance Monitor. The Perfmon command will also work if you launch and execute it in Windows PowerShell or Command Prompt.
The Many Ways to Launch Performance Monitor in Windows 11
Whether you experience a sudden drop in system performance or it starts freezing, Performance Monitor can help you get to the bottom of the issue. It allows you to view system statistics for different counters in real-time and customize the types of data to collect in the log file.
Пользователи Windows 7 успели отметить, что Windows 11 лишена штатного средства, которое позволяло бы узнать индекс производительности.
Но существует целый ряд методов, которые дают возможность ознакомиться с данным показателем. Рассмотренные способы основаны на встроенном программном инструменте WinSAT.exe, который лишен собственного графического интерфейса.
Тестирование производительности Windows 11
Содержание
- Тестирование производительности Windows 11
- Отображение замеров теста в командной строке
- Где искать файл с индексом производительности Windows 11
- Winaero WEI Tool — запуск теста производительности и просмотр результатов через GUI
Используйте штатные средства Windows 11 для оценки индекса производительности ОС.
Кликните правой кнопкой мыши по экранной кнопке «Пуск». В контекстном меню меню выберите Терминал. Запустите Windows PowerShell с правами администратора.
Альтернативно можете использовать классическую командную строку.
В консоли ввода команд PowerShell напечатайте команду:
winsat formal -restart clean
Нажмите Enter для подтверждения применения введенной команды.
Сбор информации о производительности системы займет некоторое время.
Отображение замеров теста в командной строке
Смотрите результаты в окне Терминала. Сначала откройте Windows PowerShell:
- кликните правой кнопкой мыши по «Пуску»;
- запустите Терминал Windows.
В окне ввода команд напечатайте:
Get-CimInstance Win32_WinSAT
Для применения команды нажмите Enter на клавиатуре ноутбука или стационарного ПК.
Итогом выполнения данной команды станет перечень значений вычисленных индикаторов производительности операционной системы:
- процессора — CPUScore;
- RAM (ОЗУ, оперативной памяти) — MemoryScore;
- графики для 3D-программ, а также игр — D3DScore;
- графики рабочего стола — GraphicsScore;
- производительность накопителя ПК, жесткого (HDD) или твердотельного (SSD) — DiskScore;
- индекса производительности — WinSPRLevel.
Где искать файл с индексом производительности Windows 11
Расширенные сведения располагаются в файлах Formal.Assessment.WinSAT.xml
В имени файла отражены дата и время, когда было проведено тестирование производительности.
Не забудьте подписаться на наш Дзен
Данный файл размещен на диске по адресу: C:
Локальный диск (C:) >Windows > Performance > WinSAT > DataStore
Откройте в простом текстовом редакторе файл, в который были записаны результаты проведенного теста производительности ОС.
Откройте Блокнот, затем в меню «Файл» выберите пункт «Открыть». В нижней части диалогового окна находится список, в котором по умолчанию предусмотрено отображение только файлов формата *.txt. Выберите «Все файлы» и откройте файл XML с результатами тестов производительности.
Вместо Блокнота подойдет и любой веб-браузер.
Чтобы ознакомиться с показателями производительности, прокрутите до «WinSPR». Чтобы узнать общий индекс, загляните в категорию «SystemScore».
Начинающим пользователям без опыта зачастую неуютно с Терминалом.
Winaero WEI Tool — запуск теста производительности и просмотр результатов через GUI
В таком случае используйте Winaero WEI Tool.
Сведения об утилите:
- Проект начат в 2011 году.
- Цена — Бесплатно.
- Страница программы.
Стороняя программа с удобным графическим интрефейсом предназначена для отображения сведений из показанного выше системного файла. Выступает в роли более комфортной оболочки для старта теста и вывода его результатов.
Откройте страницу утилиты. Прокрутите до ссылки «Click here to download the file».
Предусмотрен повторный запуск оценки производительности посредством опции Re-run the assessment.
Результаты теста могут быть сохранены для дальнейшего просмотра. Для сохранения используйте круглые экранные кнопки в нижней правой части окна:
- Как скриншот — значок «Фотоаппарат».
- Как скриншот с загрузкой на Imgur — значок «Стрелка вверх».
- Как HTML-файл для последующего просмотра в браузере — значок «Дискета».
Важно помнить, данный показатель измеряется по методике, которая разработана очень давно. Далеко не всегда дает объективное представление о производительности актуальной ОС 2022 года.
Ранее подробно рассмотрел в «Блоге системного администратора» отключение спорной опции — частичной прозрачности элементов интерфейса Windows 11. Рассказал, как обновить до Windows 11 ПК, который не поддерживает новую ОС.
Какую ОС вы используете на компьютере? Напишите в комментариях.