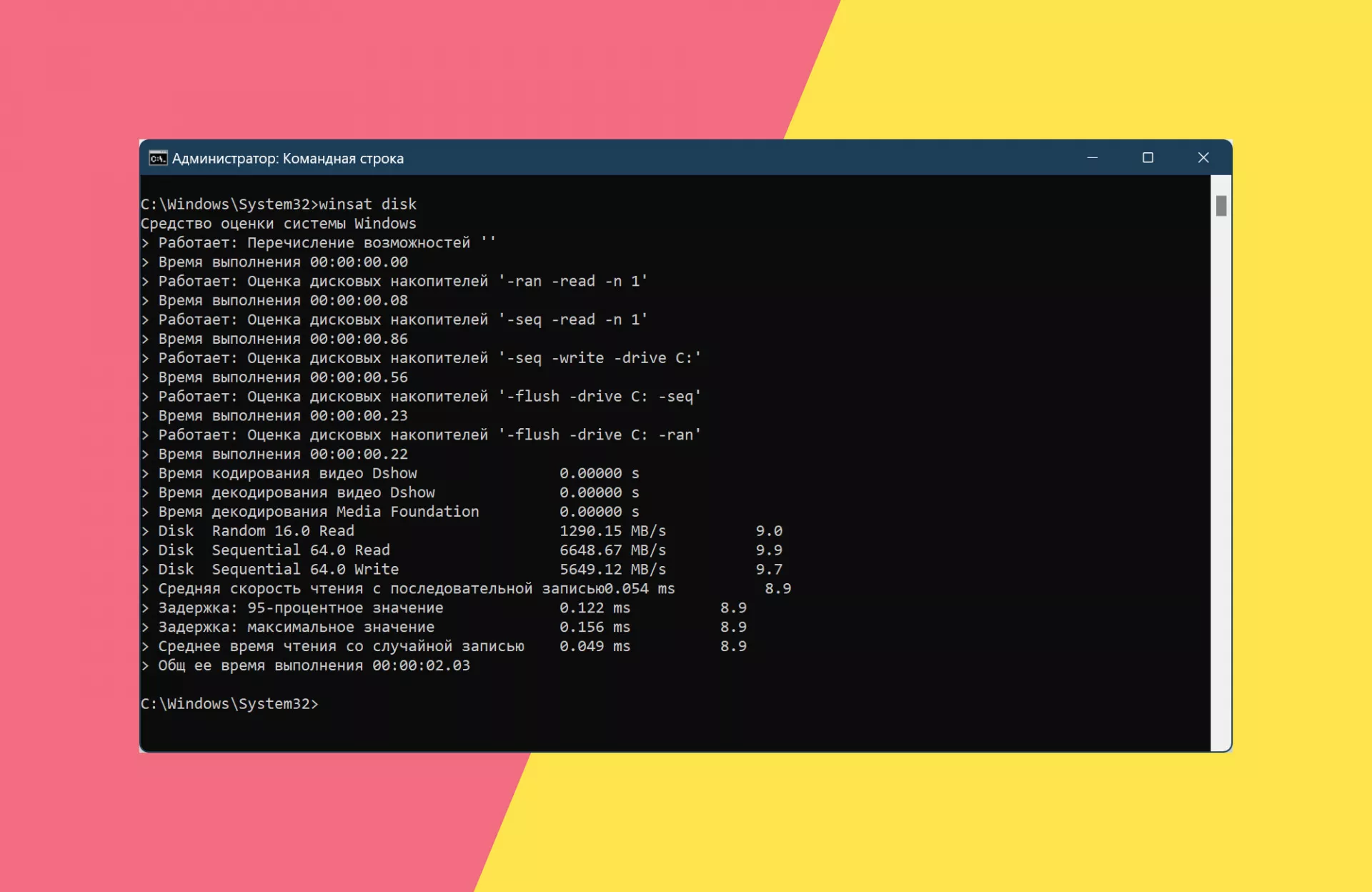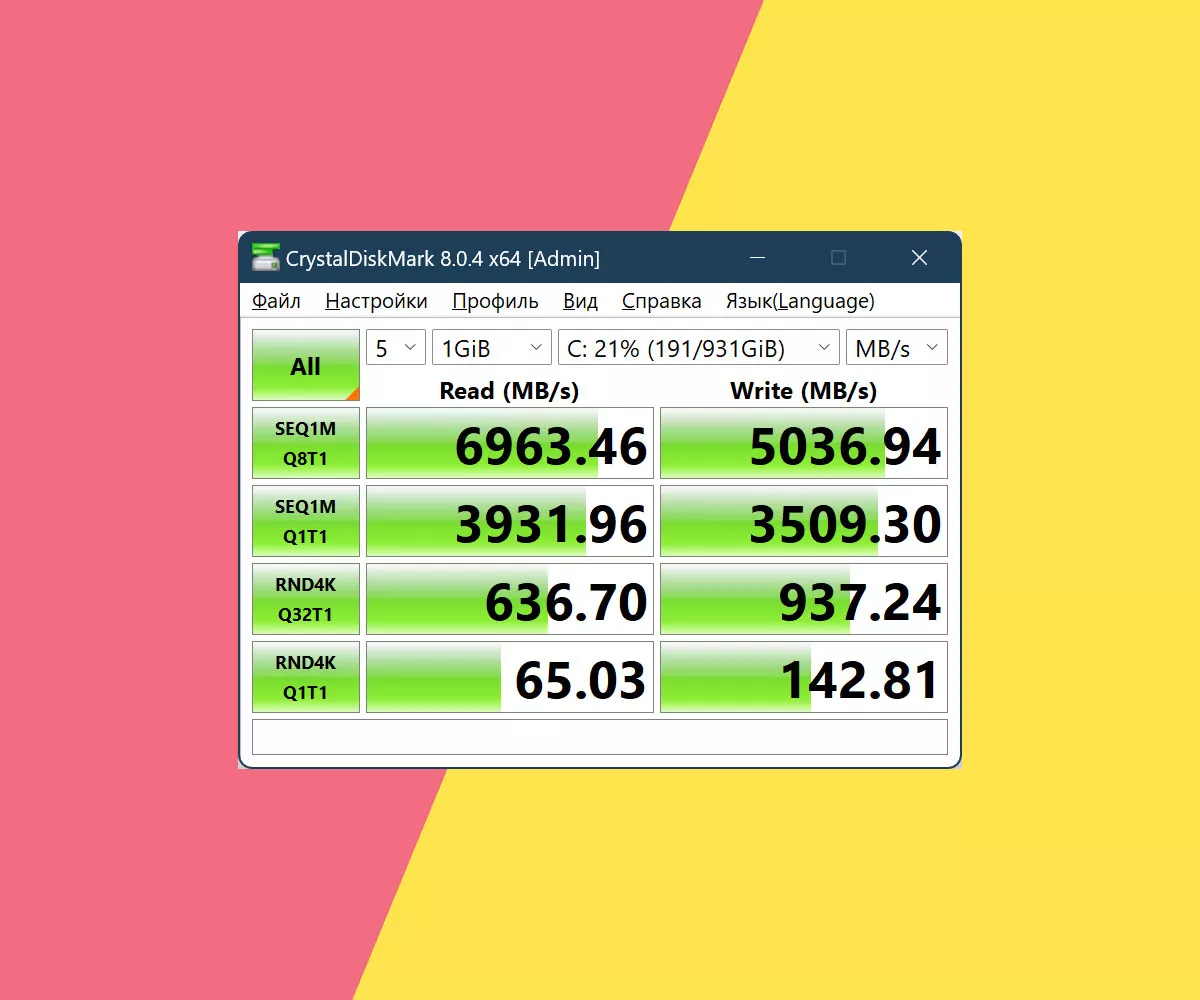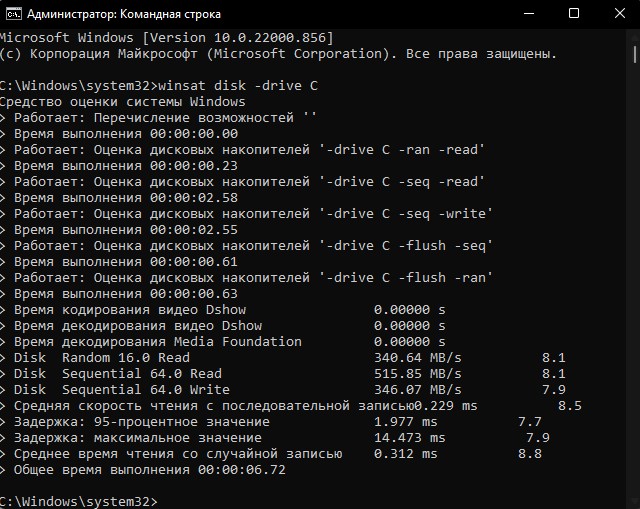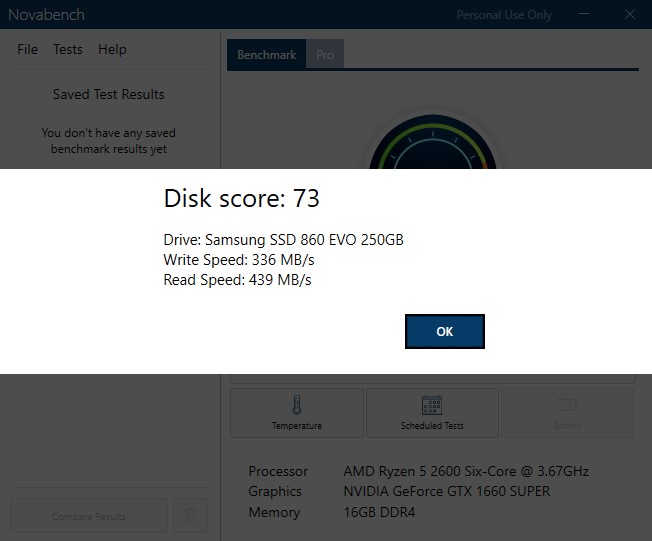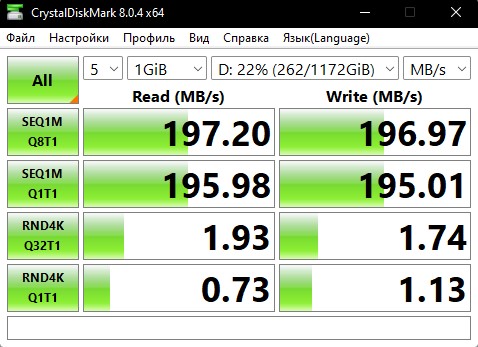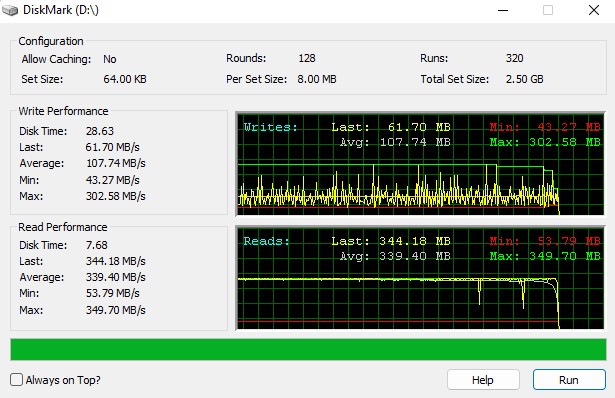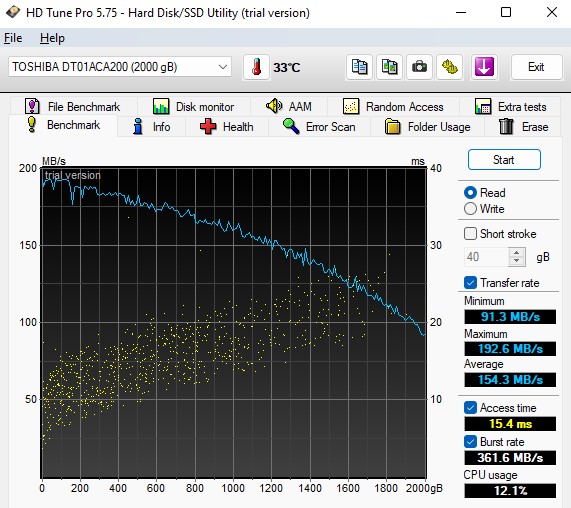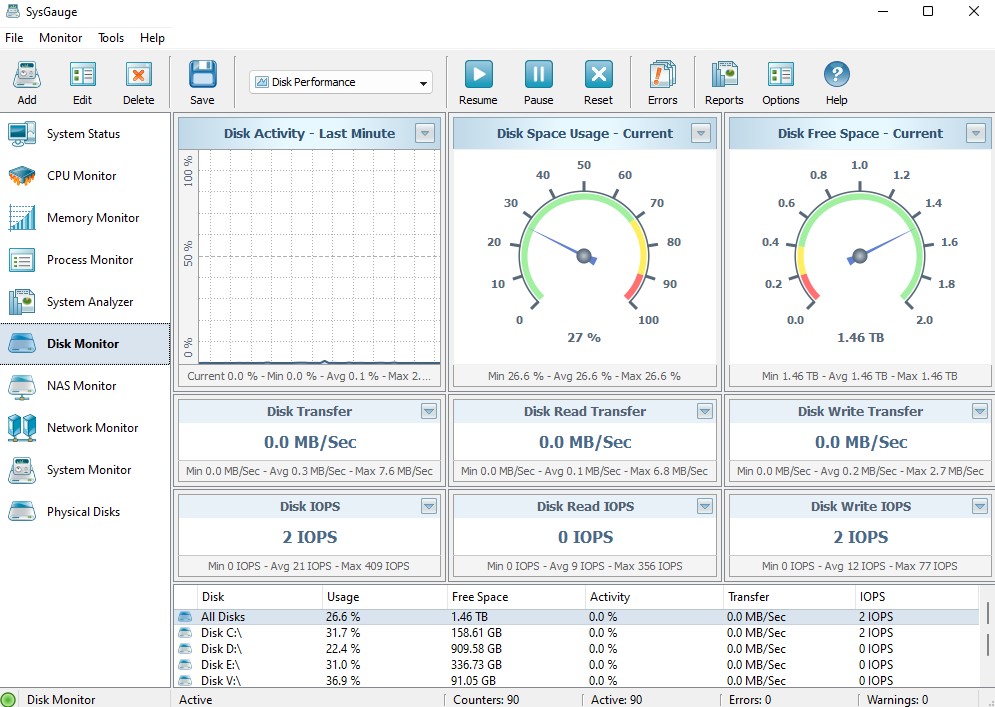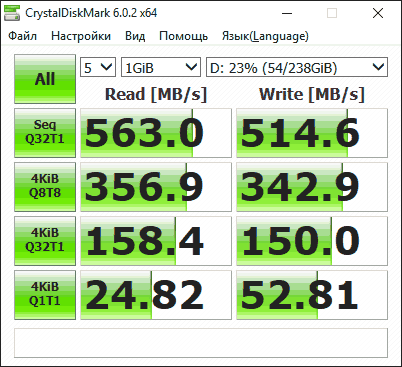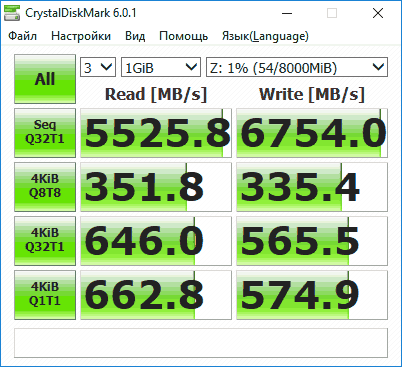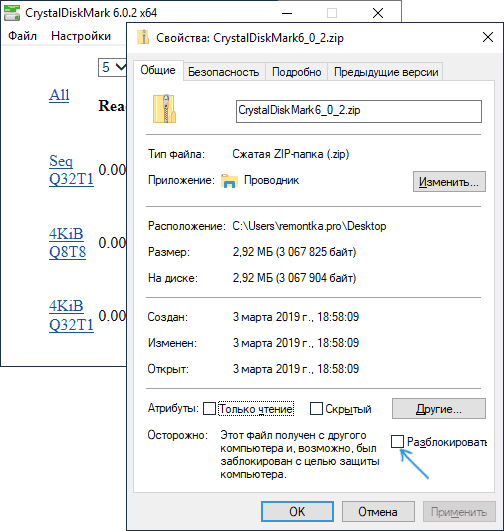Когда вы покупаете новое устройство или сомневаетесь в заявленной скорости твердотельного накопителя (SSD) или жесткого диска (HDD), рекомендуется проверить их производительность и убедиться, что диск работает как надо.
В этом руководстве вы узнаете, как использовать CrystalDiskMark для проверки производительности вашего твердотельного накопителя или обычного жесткого диска.
CristalDiskMark позволяет запускать последовательные и случайные тесты чтения и записи, операций ввода-вывода в секунду (IOPS), и отображает информацию в (МБ/с), которую вы можете использовать для анализа производительности нового диска и выяснить, теряет ли скорость старый накопитель.
Как измерить скорость накопителя используя CrystalDiskMark
Для измерения производительности чтения и записи диска с помощью CrystalDiskMark, закройте все работающие программы и выполните следующие действия:
- Скачайте CrystalDiskMark с официального сайта в обычном установщике или портативную версию, и запустите.
- Используя выпадающее меню слева, выберите количество прогонов. (Если по умолчанию установлено значение 5, вы можете изменить его на 3, чего достаточно для получения более точных результатов.)
- Используя второе меню, выберите размер файла, который приложение будет использовать для тестирования накопителя. (Выставленного по умолчанию более чем достаточно в большинстве случаев.)
- Используя третье раскрывающееся меню справа, выберите диск, который хотите протестировать (HDD или SSD).
- Нажмите кнопку «All» и дождитесь результатов.
Стоит отметить, что CrystalDiskMark (или любое другое программное обеспечение) даст вам только приблизительную оценку реальной производительности. Проводите тестирование, когда диск не используется. Попытки протестировать диск, который нагружен запущенными программами, может привести к неточным результатам.
Альтернативный вариант AS SSD Benchmark
Используя
AS SSD Benchmark
, так же возможно протестировать скорость своих накопителей, и в добавок узнать время отклика в миллисекундах. Утилита заточена под SSD, но проверяет и обычные жесткие диски.
Рассказываем о различных способах проверки скоростных характеристик вашего твердотельного накопителя или же классического жёсткого диска в операционной системе Windows.
А сможете ли перед прочтением статьи ответить на вопрос, зачем вам потребовалось измерять скорость работы вашего накопителя? В комментариях, нам любопытно, попробуем собрать статистику.
Как бы то ни было, измерить скорость чтения и записи жёсткого диска или SSD достаточно просто. Для этого есть несколько способов: воспользоваться встроенной в Windows утилитой, либо прибегнуть к помощи сторонних бенчмарков.
Если вы дружите с ПК давно, вероятно, помните, что ранее в системе был «Индекс Производительности». В Windows 10 и Windows 11 он исчез, но утилиту, которая проводила оценку, оставили в системе. Теперь обычный пользователь не видит оценки, но при желании замеры всё равно можно произвести, а затем посмотреть на полученные цифры.
- В меню пуск набираем «cmd» и выбираем запуск инструмента «Командная строка» от имени администратора.
- Вводим команду «winsat disk» (без кавычек) и ждём несколько секунд/минут, пока не появится результат. Будет проверен системный диск.
Этих результатов хватит для сравнения заявленных скоростей чтения и записи с теми, что указывают производители в спецификациях своих продуктов.
Такие новости мы постоянно публикуем в Telegram. Подписывайтесь на канал, чтобы ничего не пропустить 
Кроме того, если требуется проверить не системный, а какой-нибудь второй, третий и т.д. диск, можно использовать команду «winsat disk -drive d:», где вместо «d» подставляется буква нужного диска в вашей системе.
Тестирование жёстких дисков окажется более продолжительным, чем SSD.
Кстати, утилиту Winsat можно использовать и для проверки измерения скорости работы других «частей» системы и вашего ПК. Подробности можно узнать по команде «winsat -help».
Какими программами проверить скорость SSD/HDD?
Если же вам требуется больше информации для более глубокого анализа возможностей ваших накопителей, с большим количеством настроек и вариантов, возможно, с визуальным представлением результатов, то придётся прибегнуть к помощи бенчмарков для тестирования дисков, коих существует приличное количество.
Примерно так будут выглядеть результаты в популярном тесте CrystalDiskMark.
Кроме того, приводим ниже список популярных бенчмарков, которые мы частенько используем в своих обзора «железа».
- CrystalDiskMark;
- PCMark (в составе бенчмарка есть отдельный тест производительности диска);
- AIDA 64 (тоже есть встроенный бенчмарк жёстких дисков);
- Passmark Advanced Disk Test;
- AJA System Test;
- Anvil Pro;
- AS SSD Benchmark;
- ATTO Disk Benchmark;
- CPDT;
- SSD-Z;
- TxBENCH;
- Userbenchmark;
- NovaBench;
- DiskMark;
- Hard Disk Sentinel.
Даже несмотря на то, что некоторые из перечисленных приложений давно не обновлялись, они даже сегодня оказываются актуальными, дающими верные измерения скоростей ваших дисков.
В этом Telegram-канале по цене ниже рынка продают свои гаджеты популярные блогеры.
Источник: Droidnews.ru.
👍 / 👎
Тогда можно поддержать её лайком в соцсетях. На новости сайта вы ведь уже подписались? 
Или хотя бы оставить довольный комментарий, чтобы мы знали, какие темы наиболее интересны читателям. Кроме того, нас это вдохновляет. Форма комментариев ниже.
Что с ней так? Своё негодование вы можете высказать на zelebb@gmail.com или в комментариях. Мы постараемся учесть ваше пожелание в будущем, чтобы улучшить качество материалов сайта. А сейчас проведём воспитательную работу с автором.
Если вам интересны новости мира ИТ так же сильно, как нам, подписывайтесь на Telegram-канал. Там все материалы появляются максимально оперативно. Или, может быть, удобнее «Вконтакте»?
Читайте нас где удобно
Ещё на эту тему было
- Сколько всё же намазывать термопасты на процессор?
- Как нанести термопасту, чтобы охладить видеокарту на 5 °C эффективнее?
- Обновляем ПК: что стоит поменять в первую очередь
- Названы самые надёжные SSD/HDD и видеокарты
- Ещё один необычный кулер для SSD замечен в продаже
- Выбираем кулер для CPU в 2021 году
- Недолго музыка играла: рост цен на видеокарты AMD и NVIDIA
- Какая температура безопасна для видеокарты во время игр?
- Разгоняем монитор: как поднять частоту обновления экрана выше 60 Гц
- Названы самые провертиваемые корпуса для ПК
Для тех, кто долистал
Ай-ти шуточка бонусом. Человек — это такая скотина, которая ко всему привыкает. Даже к андроиду.
Содержание
- Тест скорости SSD диска. Программы для проверки скорости чтения/записи SSD накопителя
- Чем проверить скорость чтения/записи SSD накопителя
- Вариант 1: CrystalDiskMark
- Вариант 2: AS SSD Benchmark
- Вариант 3: SSD-Z
- Вариант 4: HD Tune
- Где посмотреть реальные тесты дисков
- Как проверить скорость дисков в Windows 10
- Как измерить скорость накопителя используя CrystalDiskMark
- Альтернативный вариант AS SSD Benchmark
- Софт для проверки SSD-накопителей
- Содержание
- Содержание
- CrystalDisk
- AS SSD Benchmark
- HD Tune Pro
- SSD Life
- Встроенные средства Windows
- Фирменное ПО
- Как проверить твердотельный накопитель SSD после покупки
- Содержание
- Содержание
- Шум и температура
- Как и чем замерить температуру
- Проверка ресурса и наличия ошибок
- Тестирование скорости
- Что делать, если реальные скорости ощутимо ниже заявленных
Тест скорости SSD диска. Программы для проверки скорости чтения/записи SSD накопителя

Чаще всего протестировать скорость чтения/записи на SSD требуется после покупки нового накопителя (иногда для диагностики медленной работы компьютера, отдельных программ). Встроенного средства в Windows для выполнения этой работы — разумеется, нет 😉.
Собственно, в этой статье я приведу несколько утилит, с помощью которых можно достаточно быстро (в течении 3-5 мин.!) оценить скорость работы SSD.
Для начала тестирования: отключите все программы, нагружающие диск (игры, редакторы, торренты и т.д.). Также обратите внимание, сколько свободного места на вашем накопителе (рекомендуется, чтобы это число было не менее 20-25% (влияет на результаты теста)).
Чем проверить скорость чтения/записи SSD накопителя
Вариант 1: CrystalDiskMark
Очень простая и бесплатная программа для теста скорости работы дисков (HDD, SSD, и др. накопителей). Для начала теста нужно:
CrystalDiskMark — скриншот теста скорости диска
Расшифрую некоторые моменты:
👉 Ремарка!
Вообще, многие пользователи (в основном) смотрят на последовательную скорость чтения/записи (Seq). Однако, если верить статистике, то больше половины операций (>70%) с диском приходится на небольшие файлы.
Рейтинг скорости работы SSD (случайная запись/чтение блоков в 4 КБ)
Вариант 2: AS SSD Benchmark
AS SSD Benchmark — тестирование SSD накопителя
По представлению результатов мало чем отличается от предыдущей утилиты: также отображается небольшая табличка со скоростью чтения/записи на диск при различных условиях (разве только здесь еще появляются очки (Score), и результаты теста можно отправить в скриншот или XML файл).
Вариант 3: SSD-Z
SSD-Z — скрин окна программы
Сравнительно-малоизвестная утилита, предлагающая достаточно богатый функционал. С помощью нее вы сможете:
Кстати, не могу не отметить, что хоть эта утилита и специализируется на SSD, но она работает и с большинством HDD дисков, предлагая аналогичный функционал.
Добавлю, что SSD-Z не нуждается в установке (т.е. программу можно записать на любую из флешек и всегда иметь под-рукой).
Вариант 4: HD Tune
Скриншот теста диска (HD Tune)
Многофункциональная программа для работы с жесткими дисками (HDD), твердотельными накопителями (SSD), USB-флешками и пр. С помощью HD Tune можно:
Что касается теста скорости : то программа показывает не только конкретный показатель (величину), но и строит график (в идеале он должен напоминать прямую без больших волн). Пример на скриншоте выше.
Где посмотреть реальные тесты дисков
Эти данные могут вам пригодиться при покупке нового SSD (чтобы выбрать наиболее быстрый накопитель исходя из своих возможностей). Ведь всегда лучше доверять тем цифрам, которые получены на практике, чем обещаниям производителей на упаковке 😉.
Кстати, если подбираете диск для ноутбука, то некоторые азы и моменты, на которые следует обратить внимание — можете почерпнуть из одной моей прошлой статьи (ссылка ниже).
Как выбрать диск для ноутбука, что лучше: SSD накопитель или HDD (жесткий диск).
Таким образом достаточно легко отобрать себе именно то, что нужно.
Кстати, здесь же на сайте можно загрузить спец. утилиту и проверить производительность основных своих компонентов: ЦП, памяти, видеокарты и пр.
Таблица с SSD дисками на https://ssd.userbenchmark.com/ (Кликабельно)
Аналогичный сайт (правда, таблиц здесь куда больше). Кроме SSD, собрана статистика по процессорам, видеокартам, ОЗУ, HDD и пр. комплектующим.
Рейтинг дисков с сайта harddrivebenchmark.net
👉 Кстати, ниже привел небольшое видео, которое показывает разницу в скорости работы компьютера (при использовании M2 NVME, SSD, HDD) на практике (от момента включения устройства до входа в игру!).
Источник
Как проверить скорость дисков в Windows 10
Когда вы покупаете новое устройство или сомневаетесь в заявленной скорости твердотельного накопителя (SSD) или жесткого диска (HDD), рекомендуется проверить их производительность и убедиться, что диск работает как надо.
В этом руководстве вы узнаете, как использовать CrystalDiskMark для проверки производительности вашего твердотельного накопителя или обычного жесткого диска.
CristalDiskMark позволяет запускать последовательные и случайные тесты чтения и записи, операций ввода-вывода в секунду (IOPS), и отображает информацию в (МБ/с), которую вы можете использовать для анализа производительности нового диска и выяснить, теряет ли скорость старый накопитель.
Как измерить скорость накопителя используя CrystalDiskMark
Для измерения производительности чтения и записи диска с помощью CrystalDiskMark, закройте все работающие программы и выполните следующие действия:
Стоит отметить, что CrystalDiskMark (или любое другое программное обеспечение) даст вам только приблизительную оценку реальной производительности. Проводите тестирование, когда диск не используется. Попытки протестировать диск, который нагружен запущенными программами, может привести к неточным результатам.
Альтернативный вариант AS SSD Benchmark
Источник
Софт для проверки SSD-накопителей
Содержание
Содержание
Ресурс, скоростные характеристики и температура — основные параметры SSD-накопителей, которые напрямую влияют на долговечность и оптимальную производительность устройства. Для их мониторинга и общего состояния накопителя существует множество утилит, которые будут полезны как начинающим, так и опытным пользователям. Посмотрим, как же проверить качество вашего твердотельника.
CrystalDisk
Открывают нашу подборку программы от CrystalDisk. Они остаются одними из самых популярных приложений для диагностики накопителей. CrystalDiskInfo позволяет проверить количество записанной информации на диск, в каком режиме он работает, версию прошивки и общее техническое состояние.
Большая часть основного окна отведена под S.M.A.R.T. диска с важными для диагностики атрибутами. Во вкладке «Сервис» можно задать частоту сканирования устройства, а также критическую температуру накопителя, после достижения которой программа будет сигнализировать пользователю.
CrystalDiskMark — утилита для тестирования скоростных характеристик накопителя. Пользователю доступно задание размера записываемого файла и количества запусков каждого теста. Операции чтения/записи могут проводиться по четырем заранее заданным шаблонам:
Имеется возможность провести каждый тест отдельно или запустить их все вместе кнопкой «All». Приятное дополнение — возможность смены внешнего вида обеих программ при помощи нескольких видов изданий.
AS SSD Benchmark
Интерфейс программы AS SSD Benchmark во многом схож с CrystalDiskMark, но имеет ряд дополнительных возможностей. В главном окне программы можно найти стандартные пункты «Seq, 4K, 4K-64Thrd» для тестирования в режимах последовательного чтения/записи, случайного чтения/записи 4 Кб блоков и 4 Кб блоков с глубиной очереди 64. «Acc.time» — с помощью данного пункта можно измерить время доступа чтения/записи, а вкладка «Score» отображает итоговое количество набранных баллов после тестов, что может пригодиться при сравнении результатов с другими накопителями.
Утилита имеет в своем арсенале еще пару интересных синтетических бенчмарков. Найти их можно во вкладке «Tools». С помощью бенчмарка «Copy Benchmark» можно проверить скорость накопителя при работе с файлом крупного образа, игры или программы. В свою очередь, бенчмарк «Compression Benchmark» позволяет использовать в тестах блоки данных с различным уровнем сжатия. После проведения тестов программой полученные результаты можно сохранить в отдельном XML файле или в виде скриншота формата png.
HD Tune Pro
Утилита HD Tune Pro сочетает в себе целое множество разносторонних функций по мониторингу состояния накопителя. Например, раскрывает подробнейшую информацию о диске: версия прошивки, серийный номер, емкость, температура, оставшийся ресурс, разделы и свободное место. Для проведения тестов предусмотрены несколько вкладок. Во вкладке «Benchmark» можно провести стандартные тесты чтения/записи, с измерением времени доступа и пиковых значений скорости.
Главная особенность утилиты — построение графика скорости накопителя, на котором наглядно видно, где именно произошли провалы в скорости во время теста. Благодаря вкладке «File Benchmark» можно задать конкретный размер тестируемого файла, то есть опытным путем вычислить размер кэша накопителя, сравнить скорость между пустым и заполненным накопителем. Также пользователю доступны отдельные тесты во вкладках «Random Access» и «Extra tests», имитирующие различные сценарии.
SSD Life
Обладая достаточно простеньким интерфейсом, утилита SSD Life содержит в себе набор полезнейшей информации о диске. Пользователю доступна информация о модели накопителя, его версии прошивки, состоянии функции TRIM, свободном пространстве и количестве записанных на него данных. Интересной особенностью программы является отображение приблизительного срока службы накопителя с учетом интенсивности его текущего использования.
Также в главном окне программы можно обнаружить S.M.A.R.T. — кнопку, активирующую отдельную вкладку с внутренней информацией диска. Данные атрибуты будут весьма полезны для мониторинга диска, а как правильно ими пользоваться, можно узнать из данного материала.
Встроенные средства Windows
Текущее состояние накопителя можно проверить и с помощью стандартных средств Windows. Тут нам поможет простая функция, использующая данные S.M.A.R.T. диска. Для активации функции нужно зайти в командную строку от имени администратора и ввести команду «wmic diskdrive get status».
Windows проверит все подключенные накопители и в случае отсутствия каких-либо проблем выведет на экран атрибут «ОК».
Фирменное ПО
Практически у каждого крупного производителя SSD-накопителей имеется фирменная утилита для контролирования состояния диска. В зависимости от изготовителя, фирменное ПО может различаться интерфейсом и наполнением функций, но базовые возможности у них практически идентичны.
Это проверка оставшегося заявленного ресурса накопителя, его температуры, количества занятого места и диагностическое сканирование устройства. Интерфейс утилит, как правило, очень прост и интуитивно понятен даже для начинающих пользователей.
Кроме явного плюса такого ПО в виде приложения «все в одном», немаловажным фактором в пользу установки фирменной утилиты является возможность обновления прошивки накопителя. В приложении можно узнать текущую версию прошивки и доступность новых версий. Актуальная версия микропрограммы накопителя, в свою очередь, способствует более стабильной и оптимальной производительности устройства.
Источник
Как проверить твердотельный накопитель SSD после покупки
Содержание
Содержание
Несмотря на отсутствие движущихся элементов в твердотельных накопителях, пользователям после покупки рекомендуется провести несколько тестов и проверок. Они помогут не только убедиться в отсутствии брака, но и определить, что параметры диска соответствуют заявленным. Мы расскажем о том, как и чем проверить температуру накопителя, наличие ошибок и скорости чтения/записи.
Шум и температура
Установив SSD, убедитесь, что он плотно подключен к SATA-кабелю или вставлен в M.2-слот. В последнем случае для фиксации используется специальный крепеж, поставляемый в комплектации материнской платы.
Шум. Твердотельный накопитель не должен издавать никаких шумов. Посторонние звуки — писк или легкий гул могут издавать дроссели или другие элементы БП, материнской платы. Реже — вибрация от кулеров через корпус переходит на плохо закрепленный SSD, что и создает специфический шум. В самом накопителе нет элементов, способных производить звуки, слышимые на фоне работы других комплектующих.
Температура. Для большинства SATA SSD приемлемым нагревом считается показатель до 45 градусов в обычном режиме эксплуатации. В простое накопитель обычно греется не больше 40 градусов. Возможно повышение до 50–55 градусов, но только при непрерывной записи в течение 40–60 минут.
В технической документации производители обычно указывают допустимые пределы для температуры окружающей среды, при которой гарантируется работа диска. Например, для Samsung SSD 860 EVO это 0–70 градусов, поэтому условно можно взять верхний предел за критический показатель нагрева.
Как можно понизить рабочие температуры SATA SSD — рекомендуется обеспечить обдув воздухом. Установите диск в слот напротив вентилятора на вдув, чтобы прохладный воздух отводил тепло вглубь корпуса к выдувным вентиляторам.
Перегрев PCI-E SSD, подключенных через M.2 — уже вполне реальная проблема. В накопителях этого типа может появиться троттлинг — снижение скорости чтения/записи из-за перегрева. Например, при отсутствии обдува SSD Samsung 950 Pro 256 GB уже после 160 секунд сбрасывает скорость записи из-за повышения температуры контроллера. У модели на 512 GB это происходит уже спустя минуту. За контроль температурного режима в продукции корейского бренда отвечает специальная функция Dynamic Thermal Guard.
Большинство M.2 SSD работают без потери в производительности при температурах до 75 градусов Цельсия.
Например, при длительной последовательной записи информации на Kingston КС2500 (1 Тбайт), накопитель прогревается до 68–72 градусов, не уходя в троттлинг. Задуматься об охлаждении стоит в двух случаях:
Убедитесь, что внутренности системного блока хорошо продуваются корпусными вентиляторами. Если с этим все в порядке, то вам придется установить специальный радиатор на SSD. Они могут поставляться в комплекте с материнской платой. Если же таких нет, то вы можете купить радиаторы отдельно. Более эффективный отвод тепла позволяет понизить рабочие температуры при активной записи до более комфортных 55–65 градусов.
При использовании нескольких SSD M.2, вы можете купить отдельный блок охлаждения, подключаемый через PCIe. Например, у ASUS имеется продукт с активным охлаждением сразу для четырех накопителей, однако вам придется пожертвовать одним PCI-E разъемом на материнской плате.
Как и чем замерить температуру
Профессиональные тестировщики используют специальные лазерные термометры, которые позволяют определить нагрев в каждой отдельной части накопителя.
Для обычных пользователей без специнструмента можно порекомендовать несколько специализированных программ, которые позволяют изучить не только SMART диска, но и считать информацию с температурных датчиков.
AIDA64. Программа поможет получить исчерпывающую информацию о компонентах системы, как программных, так и аппаратных. Чтобы узнать текущую температуру накопителей, необходимо открыть вкладку «Компьютер» и подпункт «Датчики». В списке остается только найти ваш SSD накопитель.
Здесь же в AIDA через вкладку «Сервис» вы можете запустить тесты своего накопителя. Программа предлагает по шесть проверок на чтение и запись.
Обратите внимание, что тесты на запись включаются через вкладку Options. Их запуск полностью удалит все данные на накопителе, поэтому использовать их есть смысл только на пустом SSD
Средняя продолжительность одной проверки — 10 минут.
После прогона на запись можно оценить температуру SSD и делать выводы о том, нужно ли дополнительное охлаждение. Если тест кажется вам слишком продолжительным, то можно поставить на запись какой-нибудь пользовательский файл выбранного объема, скопировав его с HDD или флешки.
CrystalDiskInfo. Специализированный софт для оценки состояния магнитных и твердотельных накопителей. Пользователи могу узнать общее время рабочих часов, состояние диска, количество переназначенных секторов, интерфейс подключения и многое другое. В главном окне также выдается текущая температура. Для нового SSD техстостояние должно быть «Отлично» на уровне в 100%.
HWMonitor. Максимально простая и удобная программа для считывания информации со всех датчиков, расположенных в вашем компьютере. Софт выводит температуры и напряжения для различных комплектующих в режиме реального времени. Для накопителей вы можете узнать текущую, максимальную и минимальную температуры.
Samsung Magician. Специализированный софт от фирмы Samsung, который отлично подойдет для владельцев SSD накопителей этого бренда. Программа покажет не только текущую температуру, но и выработанный ресурс. Через Samsung Magician также можно проверять наличие последних прошивок для своего твердотельного накопителя. Софт имеет встроенные тесты на ошибки и скорость записи/чтения.
Некоторые производители также предлагают фирменный софт — ADATA SSD Toolbox или Western Digital Dashboard. Однако учтите, что эти приложения не смогут увидеть накопители других брендов.
Проверка ресурса и наличия ошибок
Несмотря на многоуровневые проверки на заводах, всегда есть небольшой шанс купить продукцию с браком. В 2013 году ресурс hardware.fr собрал статистику возвратов компьютерных комплектующих. Для SSD-накопителей картина получилась следующей:
Самыми надежными можно назвать накопители от Samsung и Intel, в то время как для других брендов уже есть шанс в 1–7% наткнуться на брак. К текущему году показатели брака могут быть и ниже, но не нулевыми.
Ресурс SSD. Этот параметр вы можете проверить с помощью уже описанных CrystalDiskInfo, Samsung Magician, ADATA SSD Toolbox или Western Digital Dashboard. Показатель состояния должен быть на уровне в 100%, а выработанный ресурс — 0 ТБ (если вы до этого не производили на диск установку системы или программ).
Среди дополнительного софта можно назвать SSD Life. Программа показывает время работы, количество включений, уровень здоровья и приблизительный оставшийся ресурс. Последний параметр может не отображаться на абсолютно новом диске. Это связано с тем, что ресурс высчитывается исходя из среднего объема записи и чтения в сутки, поэтому для сбора статистики потребуется до одной недели пользования SSD.
Hard Disk Sentinel. Программа для оценки состояния накопителей — позволяет считать данные по ресурсу, температуре, SMART-диска, а также провести различные тесты.
Проверка на ошибки. Если с ресурсом новокупленного SSD все в порядке, то следует сделать тесты на ошибки. Первое — считывание SMART. Для этого также подойдет Hard Disk Sentinel, в котором будет достаточно перейти на соответствующую вкладку. В полях Status все должно быть ОК.
Проверить на SMART рекомендуется диск и в CrystalDiskInfo — статус показывается в виде кружочков определенного цвета. Оранжевый — предупреждение, красный – критическое состояние. В новом SSD вся индикация должна быть синего цвета, число ошибок или программных сбоев — ноль.
В Hard Disk Sentinel вы можете запустить расширенную или краткую самодиагностику диска.
Новый SSD-накопитель должен пройти ее без каких-либо проблем.
После этого запустите проверку по ячейкам памяти — в программе она называется «Тест поверхности». На новом диске можно запустить тесты чтения и записи, но если на SSD уже стоит система, то достаточно ограничиться только тестом на чтение.
Все сектора на диске должны быть исправны. Часть из них может быть заблокирована, если на накопителе уже стоит операционная система.
Проверить SSD также можно с помощью Victoria HDD/SSD или использовать фирменный софт. Например, Samsung Magician во вкладке Diagnostic Scan имеет быструю и полную проверки.
Если на диске обнаруживаются ошибки или софт определяет ячейки в плохом состоянии — сдавайте SSD в магазин для подробной диагностики, поскольку для новой продукции это недопустимо.
Тестирование скорости
Разобравшись с техническим состоянием вашего SSD, можно переходить к финальным тестам — оценить скорость чтения и записи. Ориентир первый — технические характеристики от производителя. Для SATA SSD это обычно скорости до 600 Мбайт/сек. Для NVME M.2 моделей разброс достаточно большой — от 400 до 3500 Мбайт/сек. Однако это сугубо теоретические показатели, поскольку реальная скорость чтения или записи зависит от объема файлов, смежных процессов в операционной системе и не только.
В качестве эталона для сравнения мы рекомендуем искать тесты конкретно вашей модели SSD у энтузиастов. Большинство обзорщиков обязательно проводят тесты в программе CrystalDiskMark.
Также в сети удалось отыскать тесты для SSD 860 Evo 250 GB. В нашем случае мы протестируем 860 Evo на 500 GB и сравним показатели.
Все параметры приблизительно совпадают. Проигрыш в чтении или записи в некоторых тестах можно связать с тем, что используемый SSD заполнен более чем на 60%.
Если вы собрались сравнивать личные результаты с проверками других пользователей, то убедитесь, что в CrystalDiskMark стоят идентичные наборы тестов и настройки.
Также для анализа скорости чтения и записи вы можете использовать фирменный софт — Samsung Magician, ADATA SSD Toolbox или Western Digital Dashboard. В качестве альтернативы подойдут программы AS SSD Benchmark или HD Tune.
Что делать, если реальные скорости ощутимо ниже заявленных
Не спешите расстраиваться, если ваш SSD-накопитель работает слишком медленно. Проблема может быть в настройках операционной системы и не только.
Интерфейс SATA. Убедитесь, что ваш накопитель подключен через SATA 3 (6Гб/с). Старые материнские платы могут поддерживать только SATA 2, который обеспечивает только 3 Гб/с.
Режим AHCI. Для более быстрой работы HDD и SSD-накопителей SATA должен работать в режиме AHCI. Поменять его можно в настройках BIOS. Обратите внимание, что если при переключении с IDE на AHCI система уходит в синий экран, то потребуется полная переустановка.
Включение TRIM. Это специальная функция, которая периодически подчищает ячейки памяти SSD от мусора, что ускоряет работу накопителя. Для SATA SSD TRIM поддерживается начиная с Windows 7. Для NVME накопителей — начиная с Windows 8.
Чтобы проверить работу TRIM, необходимо ввести в командной строке «fsutil behavior query disabledeletenotify». Наличие нулей говорит о том, что функция работает.
Если напротив NTFS стоит 1, то TRIM нужно включить — введите команду «fsutil behavior set disabledeletenotify NTFS 0».
Если проблемы со скоростью SSD остались, то можно попробовать сделать в следующей последовательности несколько шагов:
После каждого шага запустите тестирование скорости и если результат неудовлетворительный, переходите к следующему пункту.
При обнаружении ошибок, критического перегрева или существенных провалов в скорости чтения/записи диск необходимо вернуть в магазин — возможно, вам попался бракованный экземпляр.
Источник
Если ваш компьютер работает медленно или отстает от ваших повседневных потребностей, есть большая вероятность, что вам потребуется незначительное обновление. Чаще всего низкая производительность компьютеров связана с низкой скоростью диска, большим использованием памяти или отсутствием охлаждения. Но как решить эту проблему, не заменяя весь компьютер?
Имея это в виду, давайте рассмотрим пять способов проверки скорости вашего жесткого диска или твердотельного накопителя с помощью некоторых из лучших приложений для проверки скорости вашего диска.
В большинстве операционных систем тестирование вашего оборудования относительно просто. К счастью, в некоторых операционных системах вы можете протестировать свое оборудование, не загружая дополнительную программу. Например, сторонние приложения будут отображать скорость чтения и записи сразу, но в этом методе вы должны вручную их вычислить.
Окна
В Windows тестирование скорости SSD можно выполнить с помощью командной строки (среди прочего!). Важно запустить это как администратор, чтобы предотвратить любые потенциальные проблемы.
- Введите CMD в строке поиска меню «Пуск», затем щелкните правой кнопкой мыши «Лучшее соответствие» и выберите «Запуск от имени администратора».
- Теперь введите следующую команду: «winsat disk -ran -write -drive (name):».
Скобки не будут частью команды, а «(имя)» будет заменено вашим диском, обычно «C». Как правило, у пользователей будет только один жесткий диск или твердотельный накопитель, хотя многие используют дополнительные диски для хранения. Имя (имена) диска можно найти, перейдя по этому компьютеру, и его можно найти с помощью панели поиска, аналогично предыдущему шагу.
линукс
Пользователи Linux также могут тестировать оборудование с помощью встроенного программного обеспечения.
- Сначала вам нужно перейти к терминалу и открыть его.
- После его открытия введите между кавычками следующий код: $ «sync; dd if=/dev/zero of=tempfile bs=1M count=1024; sync». Отображаемое число будет скоростью «записи» вашего тестируемого устройства хранения.
- Поскольку мы создали временный файл, данные кэшируются, что приводит к искажению результата при попытке проверить скорость «чтения». Если бы мы запустили ту же команду, мы бы получили искаженный результат. Для получения точного результата необходимо очистить кеш от временного файла с помощью следующей команды: $ «sudo /sbin/sysctl -w vm.drop_caches=3».
- После этого вы можете ввести эту команду, чтобы увидеть скорость «чтения», как показано в желтом поле на первом изображении выше: $ dd if=tempfile of=/dev/null bs=1M count=1024″.
macOS
Наконец, если у вас Mac, к сожалению, нет встроенной функции для просмотра спецификаций нашего оборудования. Apple всегда осторожно относилась к тому, что находится под блестящим алюминиевым корпусом, и не отличается программным обеспечением. К счастью, есть еще способы показать производительность вашего устройства с помощью некоторых сторонних приложений.
2. Тестирование скорости SSD с помощью сторонних приложений
Независимо от того, можем ли мы тестировать наше оборудование с дополнительным программным обеспечением или без него, нет необходимости беспокоиться, поскольку многие бесплатные приложения могут выполнять одни и те же задачи. Кроме того, некоторые из них являются кроссплатформенными, что делает их еще более удобными для всех типов пользователей.
Для пользователей Windows CrystalDiskMark остается одним из самых популярных программ для измерения скорости дисков вашего компьютера. Благодаря упрощенному пользовательскому интерфейсу измерить скорость вашего диска можно, нажав «Все» в верхнем левом углу программы после завершения установки.
Скачать: CrystalDiskMark для Окна (Бесплатно)
Для macOS Novabench — хорошая программа, которая может определить вашу скорость чтения и записи. Поскольку это сторонняя программа, ее нет в App Store, но ее можно найти на веб-сайте Novabench. К сожалению, это только для процессоров на базе Intel, поэтому тем, у кого есть чипы Apple M1 и M2, также известные как чипы Apple Silicon, пока не повезло.
Наконец, поскольку Linux — это программы с открытым исходным кодом, для платформы было бы нелогично полагаться на стороннее программное обеспечение. Тем не менее, если вам нужно использовать стороннее программное обеспечение, Novabench предлагает пользователям несколько операционных систем, включая Linux, для проверки скорости своих дисков.
Скачать: Novabench для Окна | macOS | линукс (Бесплатно)
3. Тестирование скорости SSD с помощью кроссплатформенного программного обеспечения
Для тех, кто использует более одной операционной системы, ATTO Disk Benchmark является кроссплатформенным. Технически это бесплатное программное обеспечение, хотя есть платная версия, которая дает вам доступ к большему количеству функций. Тем не менее, программа дает вам возможность протестировать различные аппаратные компоненты на вашем компьютере, помимо простого чтения скорости вашего устройства хранения.
Независимо от того, используете ли вы ОС Windows или macOS, тестирование скорости SSD не может быть проще. Чтобы тест запустился, нажмите Start в середине программы. Выпадающие меню дают вам доступ к некоторым параметрам, которые можно изменить по своему вкусу. Затем, как показано выше, желаемая информация будет отображаться соответствующим образом.
Скачать: AttoDiskBenchmark для Окна | macOS (Бесплатно)
Если AttoDiskBenchmark не дает нужного результата, Blackmagic Disk Speed Test также подходит как для пользователей Windows, так и для Mac. Программное обеспечение, доступное в App Store, предназначено преимущественно для пользователей Mac. Однако пользователи Windows также могут использовать это программное обеспечение, перейдя на свой веб-сайт и загрузив последнее обновление программного обеспечения (вы можете найти ссылки ниже).
После загрузки появится экран регистрации, который является совершенно необязательным. Нажатие «Только загрузка» в левом нижнем углу установит программу, которая будет доступна после перезагрузки. Благодаря эстетически приятному интерфейсу запустить тест скорости так же просто, как нажать кнопку «Пуск» и позволить ему проанализировать.
Скачать: Тест скорости Blackmagic Disk для Окна | macOS (Бесплатно)
Что делать, если у вас медленный драйв?
Поскольку технологии развиваются каждый день, технология вашего компьютера быстро устаревает. К счастью, многие устаревшие детали можно заменить более новыми, что приведет к повышению производительности. В то время как обновление памяти может повысить скорость отклика, обновление твердотельного накопителя может резко изменить производительность вашего компьютера.
Обычные скорости для SSD составляют от 300 до 600 МБ/с как для скорости чтения, так и для записи. В некоторых случаях вы получите больше преимуществ от обновления памяти, чем от обновления твердотельного накопителя, особенно до твердотельного накопителя PCIe 4.0. Преимущества заключаются в минимальном переходе с SSD на SSD, особенно потому, что они уже быстрые (но вы увидите разницу между поколениями PCIe SSD). Но при переходе со старого жесткого диска на твердотельный накопитель вы наверняка почувствуете разницу между днем и ночью, равно как и при переходе со старого стандарта PCIe на новое поколение.
Замена устройства хранения данных на SSD — довольно простая задача. Сначала определите, хотите ли вы NVMe или SSD, но убедитесь, что он поддерживается вашим устройством. Порт NVMe, если он доступен, представляет собой небольшой порт, который может оставаться незамеченным. Не все компьютеры или ноутбуки позволяют использовать диск NVMe из-за отсутствия свободного порта NVMe.
После выбора нужного устройства вам нужно будет перенести данные с исходного SSD на новый. По общему признанию, перенос ваших данных может вызывать ярость, хотя это не должно быть утомительным с помощью руки помощи и некоторых рекомендаций.
Переключите свой привод на более высокие скорости
С ценой на компьютерные детали модернизация основных компонентов больше не может быть дешевой. Одним из самых дешевых компонентов большой схемы является ваше запоминающее устройство. SSD можно найти примерно за сотню долларов, в зависимости от желаемого размера хранилища. Как показано выше, тестирование скорости вашего диска — это довольно простой процесс, который можно выполнить как с доступом в Интернет, так и без него для большинства операционных систем. При выборе встроенного программного обеспечения или стороннего программного обеспечения информация всегда у вас под рукой.

Чаще всего протестировать скорость чтения/записи на SSD требуется после покупки нового накопителя (иногда для диагностики медленной работы компьютера, отдельных программ). Встроенного средства в Windows для выполнения этой работы — разумеется, нет 😉…
Собственно, в этой статье я приведу несколько утилит, с помощью которых можно достаточно быстро (в течении 3-5 мин.!) оценить скорость работы SSD.
Кстати, многие продавцы накопителей также приводят результаты тестов из этих программ (поэтому информация актуальна и для тех пользователей, кто подбирает себе новый накопитель, и хочет увидеть разницу, сравнив показатели со своим текущим диском).
Итак…
*
👉 Дополнение!
Как проверить состояние SSD накопителя (утилиты для диагностики «здоровья» SSD).
*
Важно!
Для начала тестирования: отключите все программы, нагружающие диск (игры, редакторы, торренты и т.д.). Также обратите внимание, сколько свободного места на вашем накопителе (рекомендуется, чтобы это число было не менее 20-25% (влияет на результаты теста)).
*
Содержание статьи
- 1 Чем проверить скорость чтения/записи SSD накопителя
- 1.1 Вариант 1: CrystalDiskMark
- 1.2 Вариант 2: AS SSD Benchmark
- 1.3 Вариант 3: SSD-Z
- 1.4 Вариант 4: HD Tune
- 1.5 Вариант 5: через командную строку (в Windows 10/11)
- 1.6 Где посмотреть реальные тесты дисков
→ Задать вопрос | дополнить
Чем проверить скорость чтения/записи SSD накопителя
Вариант 1: CrystalDiskMark
Официальный сайт: http://crystalmark.info
Очень простая и бесплатная программа для теста скорости работы дисков (HDD, SSD, и др. накопителей). Для начала теста нужно:
- загрузить и извлечь утилиту из архива (возможно, вам понадобится архиватор);
- после запуска программы указать количество циклов чтения/записи (по умолчанию, стоит 5), размер файла для теста (по умолчанию 1 ГБ), и выбрать букву диска. В большинстве случаев, можно сразу же указать букву диска, а остальное ничего не менять;
- нажать кнопку «All» и дождаться окончания операции (см. скриншот ниже).
CrystalDiskMark — скриншот теста скорости диска
Расшифрую некоторые моменты:
- Seq — последовательная скорость чтения/записи (т.е. если вы будете, например, копировать большой файл на этот диск — то скорость копирования составит примерно 470 МБ/с, см. скрин выше). Многие производители в основном на упаковке (и рекламе) указывают именно этот параметр;
- 4KiB — случайное чтение/запись блоков размеров в 4 КБ (в программе реализовано несколько таких тестов с разной глубиной и потоком). Рекомендую обращать внимание, в первую очередь, на строку 4KiB Q1T1.
👉 Ремарка!
Вообще, многие пользователи (в основном) смотрят на последовательную скорость чтения/записи (Seq). Однако, если верить статистике, то больше половины операций (>70%) с диском приходится на небольшие файлы.
И производительность многих программ (той же Windows) гораздо сильнее зависит от скорости чтения/записи SSD случайных блоков в 4 КБ (о которых, обычно, никто не сообщает в рекламе. О реальных тестах можно узнать на специализированных сайтах, например, одна из таких табличек, актуальная на сегодняшний день, приведена ниже).
Рейтинг скорости работы SSD (случайная запись/чтение блоков в 4 КБ)
*
Вариант 2: AS SSD Benchmark
Сайт разработчика: https://www.alex-is.de
AS SSD Benchmark — тестирование SSD накопителя
Бесплатная утилита для тестирования скорости работы SSD накопителей. Также программа позволяет получить подробную информацию о самом накопителе (производитель, модель и пр.), текущих драйверах, объеме занятого/свободного места.
По представлению результатов мало чем отличается от предыдущей утилиты: также отображается небольшая табличка со скоростью чтения/записи на диск при различных условиях (разве только здесь еще появляются очки (Score), и результаты теста можно отправить в скриншот или XML файл).
*
Вариант 3: SSD-Z
Сайт разработчика: http://aezay.dk
SSD-Z — скрин окна программы
Сравнительно-малоизвестная утилита, предлагающая достаточно богатый функционал. С помощью нее вы сможете:
- провести тест скорости работы SSD диска (см. раздел «Benchmark»);
- узнать показатели SMART (само-диагностика накопителя);
- посмотреть температуру;
- узнать время работы, емкость, поддерживаемые интерфейсы;
- определить серийный номер, модель, производителя;
- узнать о поддерживаемых технологиях (тот же TRIM) и пр.
Кстати, не могу не отметить, что хоть эта утилита и специализируется на SSD, но она работает и с большинством HDD дисков, предлагая аналогичный функционал.
Добавлю, что SSD-Z не нуждается в установке (т.е. программу можно записать на любую из флешек и всегда иметь под-рукой).
*
Вариант 4: HD Tune
Официальный сайт: https://www.hdtune.com/
Скриншот теста диска (HD Tune)
Многофункциональная программа для работы с жесткими дисками (HDD), твердотельными накопителями (SSD), USB-флешками и пр. С помощью HD Tune можно:
- провести тест быстродействия и производительности (см. разделы «Тесты» и «Файл-тесты»);
- просмотреть показания SMART;
- просканировать диск на наличие ошибок;
- узнать текущую температуру накопителя;
- получить информацию о серийном номере диска, его размере, буфере обмена, прошивки и пр.;
- отрегулировать уровень шума (актуально для «шумных» HDD);
- удалить файлы с диска так, чтобы их никто не смог восстановить.
Что касается теста скорости: то программа показывает не только конкретный показатель (величину), но и строит график (в идеале он должен напоминать прямую без больших волн). Пример на скриншоте выше.
*
Вариант 5: через командную строку (в Windows 10/11)
Если возможности установить стороннее приложение нет — можно воспользоваться командной строкой и средством WinSAT (примечание: актуально для современных Windows 10/11).
Для проверки:
- запустите командную строку от имени администратора;
- затем введите команду winsat disk -drive C и нажмите Enter 👇 (вместо «C» — укажите свою букву диска);
- через некоторое время вы увидите основные показатели (о них чуть ниже);
- Disk Random 16.0 Read – скорость чтения случайных 256 блоков размером 16 Кб;
- Disk Sequential 64.0 Read – скорость чтения последовательных 256 блоков размером 64 Кб (прим.: обычно она всегда выше, чем случайная… и именно ее размещают на упаковке диска в качестве рекламы);
- Disk Sequential 64.0 Write – скорость записи последовательных 256 блоков размером 64 Кб.
Командная строка — winsat — скорость диска
*
Где посмотреть реальные тесты дисков
Эти данные могут вам пригодиться при покупке нового SSD (чтобы выбрать наиболее быстрый накопитель исходя из своих возможностей). Ведь всегда лучше доверять тем цифрам, которые получены на практике, чем обещаниям производителей на упаковке 😉…
Кстати, если подбираете диск для ноутбука, то некоторые азы и моменты, на которые следует обратить внимание — можете почерпнуть из одной моей прошлой статьи (ссылка ниже).
📌 В помощь!
Как выбрать диск для ноутбука, что лучше: SSD накопитель или HDD (жесткий диск).
*
👉 https://ssd.userbenchmark.com/
Очень удобный сайт для сравнения производительности ЦП, видеокарт, жестких дисков, SSD и пр. На сайте собраны реальные тесты SSD дисков (почти 1000 шт.). Результаты представлены в табличке, которую можно сортировать по любой из колонок (объем, скорость записи/чтения, цена, оценка пользователей и т.д.).
Таким образом достаточно легко отобрать себе именно то, что нужно.
Кстати, здесь же на сайте можно загрузить спец. утилиту и проверить производительность основных своих компонентов: ЦП, памяти, видеокарты и пр.
Таблица с SSD дисками на https://ssd.userbenchmark.com/ (Кликабельно)
*
👉 https://www.harddrivebenchmark.net
Аналогичный сайт (правда, таблиц здесь куда больше). Кроме SSD, собрана статистика по процессорам, видеокартам, ОЗУ, HDD и пр. комплектующим.
Рейтинг дисков с сайта harddrivebenchmark.net
*
👉 Кстати, ниже привел небольшое видео, которое показывает разницу в скорости работы компьютера (при использовании M2 NVME, SSD, HDD) на практике (от момента включения устройства до входа в игру!).
*
На этом пока всё… Дополнения по теме — будут кстати!
Удачной работы!
👋
Первая публикация: 22.02.2019
Корректировка: 14.08.2022


Полезный софт:
-
- Видео-Монтаж
Отличное ПО для создания своих первых видеороликов (все действия идут по шагам!).
Видео сделает даже новичок!
-
- Ускоритель компьютера
Программа для очистки Windows от «мусора» (удаляет временные файлы, ускоряет систему, оптимизирует реестр).
Жесткий диск (HDD) и Твердотельный накопитель (SSD) — являются важными компонентами в компьютерах и ноутбуках для хранения данных.
В нынешнее время, когда появились операционные системы Windows 11 и Windows 10, HDD стал неактуальным из-за своих слабых скоростных способностей записи/чтения данных, а SSD увеличивает производительность ПК в целом во много раз, но стоимость таких дисков тоже ограничивают их покупку в большом объеме.
В данном руководстве разберем бесплатные программы, чтобы проверить скорость жесткого диска HDD и твердотельного накопителя SSD на компьютере или ноутбуке с Windows 11/10, и узнаем скорость записи и чтения данных на диск при помощи командной строки.
1. Проверить скорость диска в Windows 11/10 через CMD
Проверим скорость записи и чтения диска HDD и SSD встроенном средством в Windows 11 и 10 через командную строку при помощи winsat disk. Для этого, запустите командную строку от имени администратора и введите:
winsat disk -drive C
! Где С, это буква тестируемого диска. Если у вас имеется другой диск, то просто замените букву, к примеру D.
2. Novabench
Novabench — Позволяет проверить скорость диска HDD и SSD в пару кликов с быстрым анализом. Помимо этого, программа может сделать тест процессора, видеокарты, оперативной памяти и узнать температуру CPU/GPU.
- Скачайте Novabench с официального сайта для Windows
- Запустите программу и нажмите на вкладку Tests
- Выберите Individual Test и Disk Test
- Далее укажите любой локальный диск, чтобы проверить скорость
3. CrystalDiskMark
CrystalDiskMark — Популярная программа для проверки скорости записи и чтения данных на диск HDD и SSD. Если вы используете Windows 11 или 10, то данную программу можно скачать прямо из Microsoft Store, но вы также можете скачать и Win32 версию с официального сайта.
- Скачайте программу из Microsoft Store
- Запустите и нажмите All
- Далее будет отображена информация о скорости записи и чтения диска
4. ATTO Disk Benchmark
ATTO Disk Benchmark — Бесплатная программа для проверки скорости жесткого диска и твердотельного на основе размера файла записи-чтения. Другими словами, будет произведен тест для разных размеров файлов и вывод информации записи/чтения для данного размера файла.
- Перейдите на Софтпедия и загрузите программу
- Распакуйте её, так как она будет в ZIP архиве и запустите
- После запуска выберите в графе Drive диск
- Нажмите ниже на Start, чтобы проверить скорость диска
- Ниже будут результаты скорости записи/чтения при разных размеров файлов
5. DiskMark
DiskMark — Минималистичное ПО для проверки скорости жесткого диска и SSD в Windows 11/10, которое отобразит график для большего удобства и понимания. Кроме того, будет отображаться информация о минимальной, средней и максимальной скорости диска HDD или SSD.
- Перейдите на официальный сайт и скачайте программу
- После запуска нажмите Run и выберите диск для теста
- После окончание будет предоставлена вся информация о скорости диска
6. HD Tune
HD Tune — Многофункциональная бесплатная программа, которая проверит не только скорость диска HDD и SSD, но и покажет его здоровье, проверит на ошибки и отобразит температуру диска. Помимо численной информации, имеется красивый график, который поможет понять лучше о работоспособности диска с отображением таких данных как время доступа и загрузка ЦП.
- Перейдите на официальный сайт и скачайте программу
- После запуска ПО нажмите на Strart, чтобы выполнить тест скорости диска
- Далее отобразиться вся нужная вам информация
7. SysGauge
SysGauge — Многофункциональная программа не только для проверки скорости жесткого диска HDD или SSD, но также имеются тесты для процессора, памяти, сети и т.п. Исключительность данной программы в том, что она показывает данные результатов только в реальном времени и отображает помимо этого найденные ошибки, что поможет многим понять, какое устройство работает не стабильно или выходит из строя.
- Скачайте программу с официального сайта
- Выберите слева в столбце Disk Monitor
- Будет отображаться информация скорости диска в реальном времени
Смотрите еще:
- Программы для очистки оперативной памяти Windows 11/10
- VPN программы для компьютера Windows 11/10
- Программы для разгона процессора и видеокарты
- Лучшие эквалайзеры для Windows 11/10
- Лучшие бесплатные архиваторы для Windows
[ Telegram | Поддержать ]
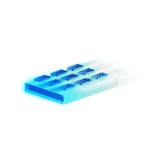
Несмотря на то, что есть разные программы оценки производительности дисков, в большинстве случаев, когда речь заходит о скорости SSD, в первую очередь используют CrystalDiskMark — бесплатную, удобную и простую утилиту с русским языком интерфейса. Поэтому в первую очередь я сосредоточусь именно на этом средстве измерения скорости записи/чтения, а затем коснусь других доступных вариантов. Также может быть полезным: Какой SSD лучше — MLC, TLC или QLC, Настройка SSD для Windows 10, Проверка SSD на ошибки, Почему медленно работает SSD.
- Проверка скорости SSD в CrystalDiskMark
- Настройки программы
- Проводимые тесты и оценка скорости
- Скачать CrystalDiskMark, установка программы
- Другие программы оценки скорости SSD дисков
Проверка скорости SSD диска в CrystalDiskMark
Обычно, когда вы встречаете обзор какого-либо SSD, в информации о скорости его работы бывает продемонстрирован скриншот именно из CrystalDiskMark — несмотря на свою простоту, эта бесплатная утилита представляет собой своего рода «стандарт» для такого тестирования. В большинстве случаев (в том числе и в авторитетных обзорах) процесс тестирования в CDM выглядит как:
- Запуск утилиты, выбор диска, который будет тестироваться в верхнем правом поле. Перед вторым шагом желательно закрыть все программы, которые могут активно использовать процессор и доступ к дискам.
- Нажатие по кнопке «All» для запуска всех тестов. Если необходимо проверить производительность диска в определенных операциях чтения-записи, достаточно нажать соответствующую зеленую кнопку (их значения будут описаны далее).
- Ожидание окончания проверки и получения результатов оценки скорости SSD при различных операциях.
Для базовой проверки другие параметры тестов обычно не изменяются. Однако может оказаться полезным знать, что можно настроить в программе, и что именно означают различные числа в результатах проверки скорости.
Настройки
В главном окне CrystalDiskMark вы можете настроить (если вы начинающий пользователь, возможно, не стоит что-либо изменять):
- Количество проверок (результат усредняется). По умолчанию — 5. Иногда, для ускорения теста уменьшают до 3-х.
- Размер файла, с которым будут проводиться операции при проверке (по умолчанию — 1 Гб). В программе указывается 1GiB, а не 1Gb, поскольку речь идёт о гигабайтах в двоичной системе счисления (1024 Мб), а не в часто используемой десятичной (1000 Мб).
- Как уже упоминалось, вы можете выбрать, какой именно диск будет проверяться. Это не обязательно должен быть SSD, в этой же программе можно узнать скорость флешки, карты памяти или обычного жесткого диска. Результат теста на скриншоте ниже получен для RAM-диска.
В разделе меню «Настройки» вы можете изменить дополнительные параметры, но, опять же: я бы оставил как есть, к тому же так будет проще сравнить ваши показатели скорости с результатами других тестов, так как в них используются параметры по умолчанию.
Значения результатов оценки скорости
Для каждого проведенного теста CrystalDiskMark показывает информацию как в мегабайтах в секунду, так и в операциях в секунду у (IOPS). Для того, чтобы узнать второе число, задержите указатель мыши над результатом любого из тестов, во всплывающей подсказке появятся данные IOPS.
По умолчанию, в программе последней версии (в предыдущих был другой набор) выполняются следующие тесты:
- Seq Q32T1 — Последовательная запись/чтение с глубиной очереди запросов 32 (Q), в 1 (T) поток. В этом тесте скорость обычно получается самой высокой, поскольку файл записывается в последовательные секторы диска, расположенные линейно. Этот результат не в полной мере отражает реальную скорость работы SSD при использовании в реальных условиях, но обычно сравнивают именно его.
- 4KiB Q8T8 — Произвольная запись/чтение в случайные секторы по 4 Кб, 8 — очередь запросов, 8 потоков.
- 3-й и 4-й тест аналогичны предыдущему, но с иным числом потоков и глубиной очереди запросов.
Глубина очереди запросов — количество запросов чтения-записи, одновременно направляемых к контроллеру накопителя; потоки в данном контексте (в предыдущих версиях программы их не было) — количество потоков записи файла, инициируемых программой. Различные параметры в 3-х последних тестах позволяют оценить, как именно контроллер диска «справляется» с чтением-записью данных в различных сценариях работы и управляет распределением ресурсов, причем не только его скорость в Мб/сек, но и IOPS, что здесь является важным параметром.
Часто результаты могут заметно меняться при обновлении прошивки SSD. Также следует учитывать, что при таких тестах в значительной мере нагружается не только диск, но и CPU, т.е. результаты могут зависеть и от его характеристик. Это — очень поверхностно, но при желании в Интернете можно найти очень подробные исследования зависимости производительности дисков от глубины очереди запросов.
Скачать CrystalDiskMark и информация о запуске
Скачать последнюю версию CrystalDiskMark можно с официального сайта https://crystalmark.info/en/software/crystaldiskmark/ (Совместима с Windows 10, 8.1, Windows 7 и XP. В программе есть русский язык несмотря на то, что сайт на английском). На странице утилита доступна как в виде установщика, так и как zip-архив, не требующий установки на компьютер.
Учитывайте, что при использовании portable-версии возможен баг с отображением интерфейса. Если вы столкнетесь с ним, откройте свойства архива с CrystalDiskMark, установите отметку «Разблокировать» на вкладке «Общие», примените настройки и только после этого распаковывайте архив. Второй метод — запустить файл FixUI.bat из папки с распакованным архивом.
Другие программы оценки скорости твердотельных накопителей
CrystalDiskMark — не единственная утилита, позволяющая узнать скорость SSD в различных условиях. Есть и другие бесплатные и условно-бесплатные инструменты:
В завершение отмечу, что при использовании ПО производителей SSD и включении функций «ускорения» наподобие Rapid Mode, вы по факту не получаете объективный результат в тестах, так как начинают играть роль задействованные технологии — кэш в оперативной памяти (который может достигать большего размера, чем объем данных, используемых для тестирования) и другие. Поэтому при проверке рекомендую их отключать.
В этой публикации, друзья, рассмотрим программы для тестирования SSD. Если вам нужно всесторонне исследовать возможности имеющегося у вас твердотельного накопителя информации, будь это SSD NVMe PCI-E, либо же SSD SATA, есть масса способов, как это сделать. С помощью программ-бенчмарков, проводящих синтетические тесты, можно проверить, на что в принципе способен накопитель в плане скоростей чтения и записи данных. С помощью системных средств Windows можно узнать, с какими реальными скоростями накопитель обрабатывает конкретно наши задачи на компьютере. А с помощью программ, отслеживающих температуру аппаратных компонентов компьютера, сможем отследить, до какой температуры может нагреться накопитель в процессе тестов, дабы, возможно, принять решение о покупке под него радиатора, если такового нет.
Чтобы узнать, с какой скоростью SSD считывает или записывает данные в наших каких-то задачах – сохранение проектов или их открытие в программах, приостановление и возобновление каких-то процессов в программах, рендеринг видео и т.п., можем воспользоваться элементарно диспетчером задач Windows. Перед выполнением тестируемой операции запускаем диспетчер задач клавишами Ctrl+Shift+Esc. Переключаемся на горизонтальную вкладку «Производительность». Заходим на вертикальную вкладку нужного SSD. Запускаем тестируемую операцию и отслеживаем скорость чтения или записи в этой операции.
Отследить реальную скорость записи данных накопителем можно с помощью копирования в проводнике Windows. Таким образом можно проверить, с какой скоростью накопитель копирует данные внутри самого себя или с другого устройства информации, на каком этапе у него заканчивается SLC-кэширование, и как после этого проседает скорость записи. Для проверки скорости копирования в рамках SLC-кэша можно скопировать небольшой объём данных, где-то 20 Гб данных. Этого хватит, чтобы рассмотреть колебания скорости записи и определить навскидку среднюю скорость.
А вот чтобы узнать, насколько просядет скорость записи за пределами SLC-кэша, нужно скопировать больший объём данных – от 40 Гб только на накопителях самого малого объёма на 250 Гб. На накопители с большими объёмами можно копировать по 80-100 Гб. Копируем и следим за скоростью. Как только SLC-кэш закончится, скорость резко просядет, у SSD PCI-E до 700-300 Мб/с, у SSD SATA до 200 Мб/с и менее. В момент резкой просадки фиксируем оставшийся недозаписанный объём данных.
Вычитаем его от общего объёма, который мы копировали. И получаем примерный объём SLC-кэша. Правда, по мере заполнения накопителя данными SLC-кэш будет уменьшаться. Ещё, друзья, процесс копирования большого объёма данных можно отслеживать параллельно с отслеживанием температуры накопителя. Это даст возможность обнаружить просадки в скорости, связанные с троттлингом из-за перегрева. И, соответственно, решать вопрос с радиатором.
Сайт загрузки CrystalDiskMark
Узнать самый максимум, на что способен наш SSD, тот максимум, который заявлен его производителем – максимальные последовательные скорости чтения и записи данных, можем с помощью бесплатной утилиты CrystalDiskMark. Она проводит синтетические тесты разных сценариев чтения и записи данных, эти сценарии редко когда могут быть претворены в обычных пользовательских задачах, но именно этой утилитой оценивают, соврал или не соврал производитель SSD. Но чтобы верно оценить это, тестируемый SSD должен быть со свободными ресурсами, т.е. в тестах CrystalDiskMark и других синтетических мы должны тестировать накопитель с другого устройства информации – жёсткого диска, на котором установлена Windows, либо в среде WinPE. Для чистого тестирования SSD, без нагрузки его обеспечением работы операционной системы можно скачать и записать на флешку, например, WinPE 10-8 Sergei Strelec. В среде этого WinPE есть и CrystalDiskMark, и другие программы для тестирования SSD, которые мы рассмотрим ниже.
В утилите CrystalDiskMark выбираем раздел тестируемого SSD и запускаем тестирование. По итогу ловим результаты:
- SEQ1M Q8T1 – скорости последовательного чтения и записи в один поток и с глубиной очереди 8. Данные весом от 1 Мб;
- SEQ1M Q1T1 — скорости последовательного чтения и записи в один поток и с глубиной очереди 1. Данные весом от 1 Мб.
- RND4K Q32T1 — скорости рандомного чтения и записи в один поток и с глубиной очереди 32. Данные весом 4 Кб;
- RND4K Q1T1 — скорости рандомного чтения и записи в один поток и с глубиной очереди 1. Данные весом 4 Кб.
Т.е. тест SEQ1M Q8T1 – это возможный максимум, а тест RND4K Q1T1 – это возможный минимум.
Сайт загрузки ATTO Disk Benchmark
ATTO Disk Benchmark – это бесплатная утилита, измеряющая скорость работы SSD с помощью синтетических тестов. Также может раскрыть потенциал накопителей в плане максимально возможных скоростей, заявленных производителями. Даёт расширенную детализацию по скоростям чтения и записи разных блоков данных – весом от 512 б до 64 Мб. Выбираем в утилите раздел тестируемого SSD, запускаем тест и ловим результаты.
В ATTO Disk Benchmark также можно запустить тест IOPS – количества операций ввода/вывода.
Сайт загрузки AS SSD Benchmark
Бесплатная утилита AS SSD Benchmark также предлагает нам синтетические тесты, но у неё эти тесты ближе к реальным условиям применения SSD. Соответственно, в ней максимальные скорости чтения и записи данных будут ниже, чем в двух рассмотренных выше утилитах. Более того, в AS SSD Benchmark даже есть тесты, имитирующие работу накопителей в реальных пользовательских задачах. В этой утилите выбираем раздел тестируемого SSD, запускаем тест. И получаем результат:
- Seq – последовательные скорости чтения и записи данных;
- 4K – скорости чтения и записи данных весом 4 Кб;
- 4K-64Thrd – скорости чтения и записи данных весом 4 Кб в 64 потока;
- Acc.time – скорость доступа к данным при чтении записи;
- Score – набранные баллы производительности отдельно для чтения, отдельно для записи, общий балл, чем он больше, тем лучше.
В меню «Tools» утилиты можем запустить тесты Сору-Benchmark и Compression-Benchmark.
Сору-Benchmark – это тест накопителей, имитирующий копирование двух файлов ISO, программ (папка с множеством мелких файлов) и игр (папка с файлами разного веса). По его итогу получаем скорость и время проведения этой операции.
Compression-Benchmark – тест накопителей, имитирующий сжатие данных. По его итогу получаем график колебаний скорости чтения и записи.
Сайт загрузки AIDA64
Известная комплексная программа для диагностики компьютерных комплектующих AIDA64 в числе возможностей предусматривает тесты различных аппаратных устройств компьютера, включая синтетические тесты устройств информации.
Это программа не бесплатная, но у неё есть полнофункциональный месячный триал-режим работы. Тесты для устройств информации в AIDA64 интересны тем, что позволяют получить целостную картину производительности SSD. Тесты здесь синтетические, но имитируют пользовательскую деятельность. Поскольку тесты с записью данных предусматривают стирание информации на тестируемом диске, эти тесты изначально отключены, для использования их необходимо включить.
Далее выбираем интересующий тест:
- Linear Read – тест скорости последовательного чтения;
- Random Read – тест скорости рандомного чтения;
- Buffered Read – тест скорости чтения с задействованием DRAM-кэша (многократное считывание с начала поверхности накопителя);
- Average Read Access – тест доступа к данным при чтении;
- Max Read Access – тест максимального времени доступа, это для оптических дисков, для SSD он не нужен;
- Linear Write – тест скорости последовательной записи;
- Random Write — тест скорости рандомной записи;
- Buffered Write — тест скорости записи с задействованием DRAM-кэша (многократная запись на начало поверхности накопителя);
- Average Write Access — тест доступа к данным при записи;
- Linear Write + Verify – тест проверки поверхности накопителя, линейно записываются и считываются данные во все ячейки;
- Random Write + Verify — тест проверки поверхности накопителя, рандомно записываются и считываются данные в определённые места поверхности.
Например, тесты последовательных скоростей чтения и записи проводятся по всему объёму накопителя. По их итогу получим график скачков и падений скоростей с определением максимальной, минимальной и средней скорости.
Тесты в AIDA64 также примечательны тем, что мы можем протестировать несколько накопителей с наложением их графиков колебаний скоростей. И таким образом сравнить, какой из накопителей выдаёт большие скорости, ведёт себя стабильнее и т.п.
Сайт загрузки Hard Disk Sentinel
Программа Hard Disk Sentinel не для бенчмарка устройств информации, это их узкопрофильный диагност с массой возможностей. Платная, но у неё есть триал-версия, плюс к этому, можно легально заполучить бесплатно её ключ. В Hard Disk Sentinel не нужно проводить никаких тестов, мы можем запустить на компьютере ту или иную операцию по работе с данными. В программе выбрать накопитель и во вкладке «Быстродействие» посмотреть его текущие скорости работы – скорости чтения, записи, передачи данных.
Сайт загрузки AJA System Test
Ещё одна бесплатная утилита, предлагающая нам синтетические тесты SSD, но не обычные тесты, а имитирующие работу по кодированию видеоконтента. И, соответственно, эта утилита измеряет скорости чтения и записи SSD в операции кодирования видео. Задаём настройки теста – выбираем раздел с накопителем, выбираем разрешение видео, можем указать размер тестового файла. Запускает тест и ловим его результаты в виде скоростей чтения и записи.
Выше мы перечислили самые популярные программы для тестирования SSD, их возможностей с лихвой хватит, чтобы всесторонне исследовать возможности накопителя. Но если вам, друзья, мало, вот ещё тройка — SSD-Z, Samsung Magician, txBench.
Ну и, наконец, программы для измерения температуры SSD. Если у вас накопитель будет интенсивно использоваться, необходимо в процессе тестирования скоростей параллельно отслеживать его температуру – насколько он горяч, и не нужен ли ему радиатор. Отслеживать температуру можно в программе AIDA64.
Или бесплатными утилитами Hhttps://www.cpuid.com/softwares/hwmonitor.htmlWMonitor и CrystalDihttps://crystalmark.info/en/download/skInfo.
Если ваш компьютер работает медленно или значительно отстает, чтобы удовлетворить ваши повседневные потребности, есть большая вероятность, что вам нужно сделать несколько незначительных обновлений. Наиболее распространенной причиной низкой производительности компьютера является низкая скорость чтения и записи на диск, чрезмерное использование памяти или отсутствие охлаждения. Но как решить проблему без замены всего устройства?
В этом руководстве мы покажем вам различные способы проверки скорости жесткого диска или твердотельного накопителя, что позволит вам определить, замедляют ли работу компьютера низкие скорости диска. Проверять Сравнение SSD и HDD: какое устройство хранения выбрать?
Тестирование внутренних аппаратных компонентов в большинстве операционных систем относительно простое. К счастью, в некоторых из них вы можете протестировать свои устройства, не загружая никаких дополнительных приложений. Сторонние приложения будут отображать только скорости чтения и записи одновременно, но таким образом вы должны установить их вручную.
Windows
В Windows скорость SSD (среди прочего!) можно проверить через командную строку. Важно запускать его от имени администратора, чтобы предотвратить возможные проблемы.
- Введите CMD в строке поиска меню «Пуск», щелкните правой кнопкой мыши наилучшее совпадение и выберите Запустить от имени администратора.
- Теперь введите следующую команду:
winsat disk -ran -write -drive (name):
Замените «(name)» именем диска, обычно это «C». У пользователей обычно есть только основной жесткий диск, хотя многие используют дополнительные диски для хранения данных. Имя диска можно найти, перейдя к «Этот компьютер», который можно найти через панель поиска, аналогично предыдущему шагу.
Linux
Пользователи Linux также могут тестировать устройства со встроенными приложениями.
- Во-первых, вам нужно зайти в Терминал и открыть его.
- Когда он откроется, введите следующую команду:
sync; dd if=/dev/zero of=tempfile bs=1M count=1024; sync
- Отображаемое число будет скоростью «записи» тестируемого устройства хранения.
- Поскольку мы создали временный файл, данные кэшируются, что дает искаженный результат при попытке протестировать скорость «чтения». Если мы запустим ту же команду, мы получим относительно другой результат. Итак, вам нужно очистить кеш от временного файла с помощью следующей команды:
sudo /sbin/sysctl -w vm.drop_caches=3
- Затем вы можете ввести эту команду, чтобы увидеть скорость «чтения», как показано в желтом поле на первом изображении выше:
dd if=tempfile of=/dev/null bs=1M count=1024
MacOS
Наконец, если у вас есть Mac, а у многих из нас есть, нет встроенной функции для проверки характеристик оборудования. Apple всегда внимательно относилась к тому, что скрывается под блестящим алюминиевым корпусом, и это не исключение в отношении программного обеспечения. К счастью, есть еще способы показать производительность вашего устройства с помощью некоторых дополнительных приложений. Проверять Лучшие простые способы оптимизировать ваш Mac для максимальной производительности.
2. Проверьте скорость SSD с помощью сторонних приложений.
Независимо от того, есть ли возможность тестировать устройства с дополнительными приложениями или без них, вам не о чем беспокоиться, поскольку существует множество бесплатных приложений, которые делают то же самое. Более того, некоторые из них работают на многих платформах, что делает их более подходящими для всех типов пользователей.
Для пользователей Windows есть отличное приложение, которым можно воспользоваться — CrystalDiskMark. С его помощью вы можете измерить скорость диска вашего компьютера. Этого можно добиться, нажав «Все» при установке приложения. Проверять Набор инструментов для отслеживания и обнаружения различных ошибок на вашем компьютере.
Скачать: CrystalDiskMark Для Windows (бесплатно)
Для macOS Novabench — хорошее приложение, которое может узнать о вашей скорости чтения и записи. Поскольку это стороннее приложение, его нет в App Store, но его можно найти на веб-сайте Novabench. К сожалению, он предназначен только для процессоров на базе Intel, поэтому всем, у кого есть новейший чип Apple M1, здесь не повезет.
Наконец, поскольку Linux считается всем, что связано с приложениями с открытым исходным кодом, платформе не имеет смысла полагаться на сторонние приложения. Однако, если вы чувствуете необходимость использовать стороннее приложение, пользователи Linux могут использовать Novabench для тестирования скорости жесткого диска. Проверять Лучшее бесплатное программное обеспечение для тестирования CPU, GPU, RAM на ПК.
Скачать: NovaBench для Windows | macOS| Линукс (бесплатно)
3. Проверьте скорость SSD с помощью кроссплатформенных приложений.
Для всех, кто использует более одной операционной системы, ATTO Disk Benchmark является общей платформой. Поскольку технически это бесплатно, хотя есть платная версия, которая дает вам доступ к большему количеству функций. Тем не менее, приложение дает вам возможность измерять различные аппаратные компоненты на вашем ПК, помимо простого чтения скорости вашего устройства хранения.
Независимо от того, используете ли вы Windows или macOS, тестирование скорости SSD не может быть проще. Чтобы начать тест, нажмите «Старт» в середине приложения. В выпадающих меню есть некоторые параметры, которые можно менять по своему вкусу и устройствам. Затем, как описано выше, необходимая информация будет отображаться соответствующим образом.
Скачать: AttoDiskBenchmark для ОС Windows | MacOS (Бесплатно)
Что делать, если у вас медленный жесткий диск?
Поскольку технологии развиваются с каждым днем, аппаратное обеспечение вашего компьютера быстро устаревает. К счастью, многие устаревшие детали можно заменить более новыми, что приведет к повышению производительности. В то время как обновление памяти может улучшить время отклика, обновление твердотельного накопителя может резко изменить производительность вашего компьютера.
Общие скорости для твердотельных накопителей варьируются от 300 до 600 МБ/с как для скорости чтения, так и для скорости записи. В некоторых случаях вы получите больше преимуществ от обновления памяти, чем от обновления SSD. Преимущества при переходе с SSD на SSD минимальны, особенно потому, что это очень быстро. Но при переходе со старого жесткого диска на твердотельный накопитель вы определенно почувствуете разницу, поскольку почувствуете переход со старого стандарта PCIe на новое поколение.
Замена накопителя на SSD — очень простая задача. Решите, хотите ли вы NVMe или SSD, но убедитесь, что он поддерживается вашим устройством. Не все настольные или портативные компьютеры позволяют использовать диск NVMe из-за отсутствия свободного порта.
После выбора нужного варианта вам нужно будет перенести данные с исходного SSD на новое устройство. По общему признанию, перемещение ваших данных может быть хлопотным процессом, но с помощью Руководство по переходу на SSD Это не должно быть скучно. Проверять Какие обновления больше всего улучшат производительность вашего ПК?
Замените жесткий диск на лучшую скорость
В связи с тем, что в последнее время цены на комплектующие для компьютеров растут, уже невозможно так дешево обновить основные компоненты. Одним из самых дешевых компонентов в большой схеме вещей является ваше запоминающее устройство. SSD можно найти примерно за сотню долларов, в зависимости от того, сколько памяти вы хотите. Как объяснялось выше, тестирование скорости жесткого диска — довольно простой процесс, который можно выполнять как с доступом в Интернет, так и без него для большинства операционных систем. При выборе встроенной опции или стороннего приложения информация будет у вас под рукой. Теперь вы можете просмотреть Сравнение ноутбука и настольного компьютера: плюсы и минусы, что лучше для вас?