Мы хотели бы дать вам краткий обзор особенностей операционной системы Windows 7. Microsoft добавил и усовершенствовал несколько функций такие как новые темы, графические эффекты, и функции панели задач.
В этом уроке мы рассмотрим функцию Aero, изучим панель задач и узнаем, как настроить рабочий стол.
Если вы новичок, то рекомендуем ознакомиться: Что такое операционная система?
Если вы пользовались ранними версиями Windows, то спешу вас обрадовать — в Windows 7 все тоже самое. Серьезных изменений нет в этой версии, все те же привычные функции, рабочий стол и т.д. Дизайн конечно более привлекательный. Но если вы новичок в Windows, то вам надо знать о некоторых основах, таких как Панель задач, меню Пуск и т.д.
1) Корзина: Когда вы удаляете файл, он перемещается в корзину. С корзины можно будет восстановить файлы. А чтобы удалить файл полностью, вам надо удалить его из корзины.
2) Папки на рабочем столе: Вы можете хранить папки, файлы или ярлыки на рабочем столе.
3) Открытые папки: двойной щелчок открывает папку в проводнике.
4) Фон: Фон рабочего стола. Вы можете использовать свои фотографии, в качестве фона рабочего стола, или же можете выбрать один из встроенных изображений.
5) Кнопка Пуск: Нажмите кнопку Пуск, чтобы открыть меню, которая позволяет получить доступ к приложениям, файлам и настройкам. Также меню Пуск используется для того, чтобы вкл/выкл. компьютер.
6) Значки на панели задач: Некоторые программы будут иметь значки на панели задач для быстрого доступа.
7) Панель задач: Панель задач содержит меню Пуск, быстрый доступ, дату и время. Когда вы открываете программу или файл, он появиться на панели задач, и вы можете легко переключаться между открытыми программами.

Функция Aero
Windows 7 использует группу функций под названием Windows Aero. Aero представляет собой визуальный рабочий стол, что сочетает в себе полупрозрачные окна, привлекательные цвета и графические эффекты с удобной функциональностью. Aero включает в себя Peek, Snake и Flip.
Snap
Функция Snap позволяет изменить размер открытых окон. Изображения ниже показывают два окна, до и после использования функции Snap.
- Перетащите окно в левую или правую часть экрана до появления прозрачного окна, потом опустите окно.
- Ваши окна должны встать на свое место.
Peek
Функция Peek позволяет просматривать открытые окна на панели задач в виде миниатюр. Просто наведите указатель мыши на иконки открытых программ на панели задач, появится миниатюры открытых окон.
- Наведите указатель мыши на иконку открытого окна в панели задач, появится миниатюра окна. Теперь наведите курсор на миниатюру появится окно полностью.
- Нажмите на миниатюру, чтобы открыть окно или нажмите на кнопку «X» чтобы закрыть окно.
Snake
Когда ваш рабочий стол завален открытыми окнами, вы можете использовать функцию Snake, чтобы оставить открытым одно окно, а все остальные свернуть.
- Нажмите на верхнюю часть окна, удерживая окно, встряхните. Все остальные окна изчезнут, кроме той которую вы удерживали.
- Заново встряхните окно, и все закрытые окна вновь появятся.
Flip
Функции Flip и Flip 3d — 2 способа просмотреть миниатюры всех открытых окон одновременно. При использовании Flip появиться миниатюры всех окон подряд, а Flip 3d отобразит все окна в виде стопки.
- Удерживая клавишу Alt, нажмите на клавишу Tab.
- Не отпуская клавишу Alt, нажимайте на клавишу Tab, чтобы переключаться меду окнами.
- Остановитесь на том окне, которое требуется открыть и оно появится в полном экране.
Flip 3d (3d версия функции Flip)
- Нажмите и удерживайте кнопку Windows (Пуск) на клавиатуре, а затем нажмите на клавишу Tab.
- Используйте клавишу Tab, чтобы пролистать все открытые окна.
Вместо того, чтобы, удерживать нажатой клавишу Windows, вы можете нажать клавишу Ctrl + Windows и нажать Tab, чтобы Flip 3D оставался открытым.
Особенности Панели задач
Microsoft улучшила панель задач. Она стала очень удобной для просмотра и доступа к файлам и окнам.
Просмотр задач
Когда вы открываете несколько окон одного типа, например, один и тот же браузер открыт несколько раз, то значки в панели задач будут выглядеть как на картинке.
- Функция Aero Peek покажет вам все окна, при наведении указателя на значок на панели задач.
- Если хотите, вы можете изменить порядок значков, простым перетаскиванием.
Закрепление программы на панели задач
Вы можете закрепить программы на панели задач. Это делается для того чтобы иметь к ним быстрый доступ.
- Чтобы закрепить программу, перетащите его на панель задач.
- А чтобы убрать программу из быстрого доступа, просто щелкните правой кнопкой мыши на значок и выберите команду «Изъять программу из панели задач»
Дополнительные функции панели задач
1) Скрытые значки: Нажмите для просмотра дополнительных настроек, и значков.
2) Action Center: Просмотр важных уведомлений. На значке появиться красный крестик, если есть уведомления.
3) Значок доступа в Интернет.
4) Настройка громкости звука.
5) Кнопка «Свернуть все окна»
Свернуть все окна
Вы можете легко свернуть все окна одним нажатием.
- Наведите указатель мыши на кнопку «свернуть все окна», с лева от даты и времени.
- Окна станут прозрачными и позволяет вам увидеть рабочий стол.
- Нажмите на кнопку «Показать рабочий стол», чтобы свернуть все окна.
- Еще раз нажмите, чтобы развернуть все окна.
Персонализация фона и темы рабочего стола
В Windows 7 есть новые привлекательные темы и фоны на выбор. Они включают в себя яркие фотографии, цифровые изображения и Aero темы, с использованием цветов и стеклянных эффектов в привлекательном виде.
Темы и фон
В строке поиска в меню Пуск наберите «персонализация». Или нажмите правой кнопкой мыши на рабочем столе и выберите Персонализация.
1) Вы можете изменить внешний вид значков вашего рабочего стола.
2) Вы можете изменить картинку вашей учетной записи.
3) Темы для рабочего стола
4) Вы можете поставить в качестве фона свое изображение, или выбрать одно из имеющихся в коллекции Windows. Вы также можете создать слайд-шоу, и ваш фон будет меняться время от времени автоматически.
5) Вы можете выбрать цвет для ваших окон и панели задач.
6) Если хотите, можете изменить звуки для Windows 7.
7) Windows 7 предлагает различные экранные заставки, которые можно выбрать и настроить.
Настройка шрифта и ClearType
Вы можете настроить параметры шрифта и ClearType на рабочем столе на основе ваших предпочтений.
Чтобы изменить Шрифт:
- На панели поиска в меню Пуск наберите «Шрифты». Или Пуск -> Панель управления -> оформление и персонализация -> Шрифты
- Выберите понравившийся Шрифт.
Чтобы изменить размер Шрифта:
- В левой части панели Шрифтов нажмите на надпись «Изменение размера Шрифта»
- Выберите нужный размер шрифта и нажмите кнопку Применить.
Обратите внимание, что больший размер шрифта может помешать отображению некоторых элементов на экране.
ClearType
Вы также можете настроить ClearType для вашего экрана. ClearType помогает улучшить читаемость текста на ЖК-мониторах и экранах.
- Для настройки ClearType, выберите Настройка текста ClearType из меню, в левой части панели шрифтов, и выберите наилучший пример текста из предложенных.
Гаджеты
Гаджеты — это мини-программы, которые устанавливаются на рабочий стол. Гаджеты могут показывать вам информацию о погоде, дате и времени, новостях и многое другое.
Чтобы добавить гаджеты на рабочий стол:
- Щелкните правой кнопкой мыши на рабочем столе и выберите гаджеты.
- Выберите гаджеты и перетащите их в любое место на рабочем столе.
Настройка Гаджетов
1) Нажмите на эту кнопку, чтобы изменить размер гаджета.
2) Кнопка опций вашего гаджета.
3) Эту кнопку используйте для перетаскивания.
Никогда еще Windows – самая популярная операционная система от компании Microsoft – не получала столько лестных отзывов, как ее седьмая версия. Продукт действительно получился качественным. Оправдались практически все ожидания пользователей: у новой операционной системы приятный и интуитивно понятный интерфейс, она нетребовательна к ресурсам компьютера и имеет относительно низкую цену. Данный самоучитель посвящен именно этой долгожданной новинке – Windows 7.
Описание операционной системы представлено в издании в максимально логичной последовательности, с учетом различного уровня подготовки читателя: от неуверенного до искушенного пользователя. Кроме того, в книге подробно рассмотрены некоторые характеристики, которые не являются новыми для Windows, но которых не было в самой популярной до этого версии данной операционной системы – Windows XP. Поскольку предыдущая версия Windows – Vista – потерпела фиаско и не получила широкого распространения, для многих пользователей, например, интерфейс Aero и его хитрости могут быть в новинку.
Первые главы книги научат вас корректной установке операционной системы. При этом из четырех описанных способов вы сможете выбрать именно тот, который вам нужен. После установки мы рассмотрим базовые и расширенные возможности Проводника, а также возможности «оживления» программной оболочки с помощью средств персонализации.
Вместе с операционной системой на компьютер устанавливаются стандартные программы. Их цель – облегчить жизнь рядового пользователя. Среди стандартных присутствуют как маленькие, но полезные утилиты (текстовый редактор и Калькулятор), так и сложные приложения (Проигрыватель Windows Media и браузер Internet Explorer) с обновленными интерфейсом и функциями.
Возможностям операционной системы для работы в Интернете посвящена значительная часть книги. И это неспроста: сегодня путешествие по Глобальной сети – нередко главная цель применения компьютера. От того, насколько хорошо вы изучите эти возможности, зависит эффективность их использования, а также безопасность вашей работы. Теме безопасности посвящена значительная часть самоучителя, что, без сомнения, сделает ваши знания полноценными.
В издании также рассмотрены и другие продукты от компании Microsoft, выходящие под маркой Windows Live. Они включают в себя немало полезного, например почтовый клиент, фотоальбом и новые возможности контроля ваших детей, когда они работают за компьютером.
Думаю, вы уже убедились в том, что «Самоучитель Windows 7» должен стать вашей настольной книгой. Так что скорее переворачивайте страницу и начинайте читать.
Ваши замечания, предложения, вопросы отправляйте по адресу электронной почты gromakovski@minsk.piter.com (издательство «Питер», компьютерная редакция).
На веб-сайте издательства http://www.piter.com вы найдете подробную информацию о наших книгах.
Глава 1
Установка операционной системы
Самая новая версия операционной системы (ОС) Windows 7 предлагает большое количество новинок и оригинальных решений. Создатели вложили в Windows 7 много сил и, по отзывам многих, оправдали ожидания своих пользователей, выпустив достойный продукт, который заслуживает особого внимания и выделяется из линейки предыдущих, но еще применяемых версий – Windows XP и Windows Vista. Давайте и мы познакомимся с новинкой. В этой главе даны основы, которыми должен владеть каждый пользователь: вы получите сведения о подготовке к переходу на новую операционную систему и о различных вариантах ее установки (данный процесс также называют инсталляцией). Начну с описания различий между версиями Windows 7.
Пять версий Windows 7 – какую выбрать?
Компания Microsoft условно разделила всех своих пользователей на несколько групп в соответствии с их интересами и материальными возможностями. На основании этих данных было выпущено несколько версий Windows 7, различающихся возможностями и, естественно, стоимостью. Чтобы вы могли выбрать вариант, соответствующий вашим потребностям, приведу краткие характеристики этих версий.
Версий новой операционной системы пять: «Windows 7 Начальная», «Windows 7 Домашняя базовая», «Windows 7 Домашняя расширенная», «Windows 7 Профессиональная», «Windows 7 Максимальная». В этом ряду выпуски расположены в порядке увеличения функциональности и соответственно цены. При этом более простые версии Windows 7 получаются путем ограничения некоторых возможностей максимально полного издания – «Windows 7 Максимальная».
«Windows 7 Начальная». Данный вариант Windows 7 – наиболее простой. Эту версию операционной системы устанавливают в нетбуках. В ее наборе функций отсутствует возможность изменять фон Рабочего стола, включать интерфейс Aero, не поддерживается система автоматического создания резервных копий на других компьютерах, подключенных к одной локальной сети, а также нет следующих компонентов: Windows Media Center, Записки, Ножницы. Все эти возможности были удалены для того, чтобы сохранить цену на нетбук с Windows 7 на доступном уровне.
«Windows 7 Домашняя базовая». Эта версия Windows 7 является базовой и ориентирована на домашних пользователей, которые имеют компьютеры с малой мощностью. Как и в случае с «Windows 7 Начальная», здесь отсутствует поддержка интерфейса Aero и некоторых мультимедийных возможностей.
«Windows 7 Домашняя расширенная». Данная версия также рассчитана на домашних пользователей. Она включает поддержку интерфейса Aero и перечисленные выше компоненты (Windows Media Center, Записки, Ножницы). Однако в этом выпуске Windows 7 также нет системы автоматического создания резервных копий на других компьютерах локальной сети. Кроме того, отсутствует возможность удаленного управления компьютером.
«Windows 7 Профессиональная». Данная версия включает в себя все возможности «Windows 7 Домашняя расширенная». Помимо этого она позволяет присоединять компьютер под управлением данного выпуска Windows 7 к корпоративной локальной сети с поддержкой доменных имен; удаленно управлять Рабочим столом; применять технологию шифрования данных BitLocker.
«Windows 7 Максимальная» и «Windows 7 Корпоративная». Это, по сути, разные названия одного и того же продукта. Различие заключается лишь в том, что «Windows 7 Максимальная» предназначена для широкой и наиболее требовательной пользовательской аудитории, а «Windows 7 Корпоративная» доступна только по корпоративной лицензии. Эти продукты объединяют в себе все функции, которые уже упоминались, а кроме того, дополнительные возможности: новую технологию защиты данных – шифрование данных BitLocker To Go, все языковые пакеты, технологию BranchCache, предназначенную для увеличения скорости доступа к большой корпоративной сети, а также загрузку с виртуального диска.
На распутье: установить или обновить
Если ваш компьютер работает под управлением операционной системы Windows Vista, то вы можете легко обновить ее до Windows 7. Все, что вам потребуется, – вставить установочный диск с операционной системой в DVD-привод и следовать инструкциям мастера установки. Если вы не рискнули в свое время поменять хорошо зарекомендовавшую себя Windows XP на Windows Vista, то обновление Windows XP до Windows 7 пройдет не так легко и удобно.
В любом случае вы можете выбрать один из следующих вариантов установки новой операционной системы.
▪ Чистая установка. Это установка Windows 7 в качестве единственной операционной системы на отформатированный раздел винчестера или на новый жесткий диск.
▪ Обновление операционной системы. При этом, как вы уже знаете, возможно обновление как Windows Vista, так и Windows XP. Однако в последнем случае будут просто перенесены файлы и некоторые параметры из старой операционной системы в новую среду.
▪ Установка одновременно двух операционных систем. В данном случае будет сохранена существующая система и установлена Windows 7. При загрузке компьютера будет предоставляться возможность выбора нужной системы.
У любого пользователя, который подумывает о смене операционной системы, появляются важные вопросы: «Сможет ли мой компьютер хорошо работать с новой Windows и стоит ли менять операционную систему?» Эти вопросы небезосновательны, если учесть то, что в последнее время тенденция выпусков новых операционных систем от Microsoft соответствует лозунгу: «Дороже, требовательней, чаще!»
Вы будете удивлены, но новая операционная система Windows 7, особенно если сравнивать ее с предыдущей версией (Windows Vista), оказалась не так требовательна к ресурсам компьютера. Поэтому на приведенные выше вопросы в большинстве случаев можно ответить утвердительно: «Сможет, поэтому ставить стоит!» Причем положительный ответ может быть, даже если компьютеру уже немногим более пяти лет. И тем не менее все же следует удостовериться, сможет ли ваш компьютер поддержать интерфейс Aero.
Windows Vista. Пользователи Windows Vista находятся в более выигрышной ситуации, чем пользователи Windows предыдущих версий, так как еще до установки Windows 7 они смогут оценить ресурсы своего компьютера. Для этого следует использовать специальный индекс производительности Windows. Компьютер оценивается с точки зрения совместимости с операционной системой, получая от 1 до 5,9. Для определения этого индекса в Windows Vista нужно выполнить команду Пуск ► Панель управления ► Система и ее обслуживание ► Система. В результате индекс компьютера и рекомендации по его повышению отобразятся в соответствующем окне. Информация об индексе в операционной системе Windows Vista поможет сориентироваться в том, какие компоненты Windows 7 будут отключены.
Например, если значение индекса в Windows Vista не менее 2,0, то вы сможете запустить Windows 7. При этом в процессе установки операционная система самостоятельно решит, стоит отключать интерфейс Aero или нет. При индексе производительности, не превышающем 2, можно работать в Интернете или с текстовыми редакторами, однако об играх, которые требуют много ресурсов, придется забыть.
Windows ХР. Несколько иначе обстоит дело с пользователями, желающими установить Windows 7 поверх Windows XP. Эта операционная система, в отличие от Windows Vista, не умеет определять индекс производительности, что несколько усложняет оценку возможностей компьютера. Однако, как правило, вы можете смело установить новую операционную систему на компьютер, который считался современным пять лет назад. Тем не менее имейте в виду, что даже при удачной установке нередки ситуации, когда возникают проблемы с драйверами. Например, встроенная звуковая или сетевая карты могут не функционировать в новой операционной системе, так как для них не нашелся подходящий драйвер.
Совет
Если вы хотите быть готовыми к подобным ситуациям, необходимо заранее узнать, существуют ли драйверы для нужных компонентов на сайте производителя Драйверы для Windows Vista, как правило, подойдут и для Windows 7.
Советник по переходу на Windows 7. Независимо от того, какая операционная система установлена у вас на данный момент, вы можете воспользоваться специальной программой Советник по переходу на Windows 7. Она позволяет протестировать систему под управлением предыдущих версий операционной системы и получить ответ на вопрос о том, какие компоненты будут «слабыми местами» или какие проблемы могут возникнуть под управлением новой операционной системы.
Чтобы загрузить Советник по переходу на Windows 7, выполните следующие действия.
1. Пройдите по адресу tinyurl.com/no4xb7 и щелкните на кнопке Download the Windows 7 Upgrade Advisor (Скачать Советник по переходу на Windows 7). Далее выберите из раскрывающегося списка нужный вам язык или оставьте заданный по умолчанию русский и нажмите кнопку Скачать.
2. Запустите скачанный файл. Обратите внимание на то, что, кроме самого файла Советника по переходу на Windows 7, потребуется загрузить специальное приложение Microsoft.NET Framework версии 2.0 или выше, необходимое для работы советника.
3. Запустите программу сразу же после окончания установки или дважды щелкните кнопкой мыши на значке приложения, появившемся на Рабочем столе. Нажмите в открывшемся окне кнопку Начать проверку и ждите отчета (рис. 1.1).
4. После того как отчет будет составлен, пройдите в раздел Система и щелкните на ссылке Просмотр всех требований к системе. Здесь вы сможете увидеть информацию о том, какие программы имеют проблемы совместимости с новой операционной системой или не будут поддерживаться, а также драйверы каких компонентов следует обновить (рис. 1.2).
5. Вернитесь к отчету. В разделе Устройства щелкните на ссылке Просмотр всех устройств. Появится список имеющегося на вашем компьютере «железа», из которого вы сможете узнать, все ли подходящие драйверы присутствуют.
Как только вы выясните всю необходимую информацию, можете закрыть Советник по переходу на Windows 7.
Рис. 1.1. Советник по переходу на Windows 7 тестирует компьютер
Рис. 1.2. Отчет Советника по переходу на Windows 7
Изменение установок BIOS
BIOS (от англ. Basic Input-Output System, базовая система ввода-вывода) – это особая программа, которая записана на микросхеме постоянной памяти, вмонтированной в материнскую плату. BIOS исполняется при включении компьютера. В ее функции входят тестирование работоспособности всех устройств и подготовка компьютера к загрузке операционной системы.
В некоторых случаях (например, описанном ниже в подразделе «Вариант 1: установка Windows 7 как единственной ОС»), чтобы инициировать установку операционной системы, вам потребуется произвести изменения в настройках BIOS компьютера.
Поскольку установка системы будет проводиться с DVD, чтобы при перезагрузке системы вы смогли запустить инсталляцию с установочного диска, необходимо в настройках BIOS указать CD/DVD-ROM в качестве первого загрузочного устройства.
Рассмотрим весь процесс пошагово. В качестве примера приведу одну из наиболее распространенных версий BIOS – Phoenix Award. Если ваш компьютер имеет другую версию BIOS, скорее всего, вид меню и названия пунктов будут немного отличаться, но принцип настройки при этом не изменится.
Чтобы попасть в меню BIOS, практически сразу после включения компьютера многократно нажимайте клавишу Delete или функциональные клавиши (какие именно, будет указано в строке, расположенной в нижней части экрана, или в руководстве к материнской плате). В результате должно появиться особое меню, похожее на показанное на рис. 1.3. Используя клавиши управления курсором, переместитесь к пункту меню Advanced BIOS Features и нажмите Enter. В открывшемся подменю найдите пункт Boot Seq & Floppy Setup, располагающийся в начале списка (рис. 1.4). Убедитесь, что он выделен красным цветом, и нажмите Enter.
Раскроется меню. В нем нужно изменить устройство, с которого должна производиться загрузка компьютера. Перейдите с помощью клавиш управления курсором к пункту First Boot Device и нажмите клавишу Enter, чтобы открыть особое меню (рис. 1.5). В нем, используя все те же клавиши управления курсором, переместитесь к варианту CDROM и нажмите Enter.
Чтобы выйти из меню BIOS с сохранением новых настроек, нажмите клавишу F10 и подтвердите выход нажатием Enter.
Внимание
Если у вас другая версия BIOS, то клавиши, отвечающие за ключевые операции, могут отличаться от приведенных Как правило, их список указывается отдельной строкой в нижней части экрана.
Рис. 1.3. Меню BIOS (фотография экрана)
Рис. 1.4. Подменю Advanced BIOS Features (фотография экрана)
Рис. 1.5. Выбор приоритетного устройства для загрузки компьютера
В результате, как только компьютер будет перезагружен, на экране появится сообщение Press any key to boot from CD or DVD (Нажмите любую клавишу для загрузки с CD или DVD). Для загрузки с диска нажмите любую клавишу на клавиатуре.
Внимание
Во время установки Windows 7 не нажимайте никаких клавиш после появления сообщения Press any key to boot from CD or DVD (Нажмите любую клавишу для загрузки с CD или DVD) Необходимо, чтобы следующая загрузка началась уже с жесткого диска, а не опять с установочного диска.
Четыре варианта установки операционной системы
Вариант 1: установка Windows 7 как единственной ОС
Если жесткий диск компьютера пуст или на нем имеется Windows предыдущей версии, которую вы хотите удалить, установив вместо нее новую, то нужно действовать следующим образом.
Вставьте установочный диск Windows 7 в DVD-привод и перезагрузите компьютер. При перезагрузке в некоторых случаях появится надпись, требующая нажатия любой клавиши на клавиатуре для запуска загрузки с диска. Этот процесс может также начаться без вашей помощи.
Совет
Если компьютер просто перезагружается обычным образом, то нужно настроить загрузку с CD/DVD так, как это было описано в разделе «Изменение установок BIOS»
После завершения копирования файлов, требующихся для установки операционной системы, появится первое окно новой ОС (рис. 1.6).
Рис. 1.6. Окно выбора языковых параметров
Здесь необходимо выбрать устанавливаемый язык, представление даты и раскладку клавиатуры. Укажите нужный вариант или оставьте заданный по умолчанию и нажмите кнопку Далее. Затем в появившемся окне щелкните на кнопке Установить. Примите лицензионное соглашение. В окне выбора типа установки укажите раздел, на который вы собираетесь инсталлировать новую операционную систему.
Если вы устанавливаете операционную систему на раздел, на котором уже была установлена одна из предыдущих версий ОС, то рекомендуется отформатировать данный раздел диска. Это можно сделать именно на данном этапе. Это стоит сделать для того, чтобы застраховать себя от «мусора» и, возможно, остатков зловредного кода, оставшихся от использования предыдущей версии. Однако обратите внимание, что если на данном разделе диска находятся какие-то важные для вас данные, то они будут утеряны!
Как только вы проделаете описанное выше, начнется непосредственная установка Windows 7. Она будет выполняться в автоматическом режиме и не потребует вашего участия примерно в течение четверти часа. В процессе установки компьютер будет перезагружен несколько раз, поэтому не предпринимайте никаких дополнительных действий.
На заключительном этапе вам будет необходимо создать учетную запись (подробнее об этом мы поговорим в гл. 10), ввести лицензионный ключ продукта, выбрать способ обновления ОС, настроить дату, время и часовой пояс, а также указать имя компьютера.
После этого, в принципе, можно считать операционную систему установленной. Однако, если вы хотите быть полностью уверенными, что она установлена корректно, закончите инсталляцию проверкой драйверов. В оптимальном случае все имеющиеся компоненты должны быть определены и все драйверы для них установлены. Чтобы убедиться в этом, следует обратиться к Диспетчеру устройств. Для его открытия выполните команду Пуск ► Панель управления ► Система и безопасность ► Сис тема ► Диспетчер устройств. Окно Диспетчера устройств (рис. 1.7) можно также запустить с помощью поискового поля меню Пуск. В нем следует ввести словосочетание диспетчер устройств и щелкнуть на найденной ссылке.
Рис. 1.7. Диспетчер устройств
Если в окне Диспетчера устройств какая-либо часть списка устройств раскрыта и помечена маленьким желтым восклицательным знаком, то следует самостоятельно установить драйвер для данного компонента компьютера. Это можно сделать несколькими способами.
▪ Автоматически. Щелкните правой кнопкой на неподдерживаемом устройстве и выберите команду Обновить конфигурацию оборудования.
▪ Обновить с помощью Интернета. Оптимальный способ решения возникшей проблемы. Щелкните правой кнопкой мыши на неподдерживаемом устройстве и выберите команду Обновить драйверы. В окне задания способа обновления укажите Автоматический поиск обновленных драйверов.
Вариант 2: обновление Windows Vista до Windows 7
Огромное преимущество обновления операционной системы Windows Vista до Windows 7 заключается в том, что при этом все пользовательские файлы, программы, установки сохранятся (при чистой установке все придется инсталлировать заново). Обновление системы очень похоже на описанную выше установку ОС с чистого листа. Единственное отличие заключается во времени: процесс обновления может длиться несколько часов. Однако это все же значительно меньше времени, которое придется потратить на установку и настройку всех утерянных приложений. При обновлении компьютер можно оставить на несколько часов, а затем уже вернуться к готовой и работоспособной системе.
Внимание
Обновление не спасет компьютер от вредоносного программного обеспечения: как и другие приложения, данное ПО перейдет в новую систему По этой причине к обновлению системы стоит прибегать в крайних случаях и при уверенности, что она не заражена Чтобы убедиться, что в системе отсутствуют вирусы, стоит выполнить полное сканирование системы с помощью антивирусной программы (желательно использовать последовательно несколько антивирусных приложений; подробнее об этом вы можете прочитать в гл. 10.)
Чтобы запустить процесс обновления операционной системы, вставьте установочный диск в DVD-привод. Загрузится приложение, в котором необходимо нажать кнопку Установить. После прохождения стандартных стадий на этапе выбора варианта установки укажите Обновление.
Мастер установки проверит совместимость и выдаст отчет. В нем будет описано, какое установленное программное обеспечение следует переустановить после завершения обновления.
Спустя время, которое потребуется для обновления, все пользовательские данные, программы и установки, включая вид Рабочего стола, будут перенесены в новую систему.
Новая операционная система Windows 7 набирает все большую популярность, хотя пока что большая часть использует Windows XP. По крайне мере этот сайт посещает больше с Xp.
В этом разделе Windows 7 для чайников мы будем рассматривать различные вопросы, касающиеся операционной системы Windows 7. И если Вы уже используете эту систему, то уроки по обучению Windows 7 Вам будут очень интересны.
Добро Пожаловать!

Так зачем они всё-таки нужны?



Каждая новая программа оставляет запись в

Пункт «Выполнить» в Windows 7 может быть, только если у нас сборка, скачанная из Интернета, либо если мы принудительно сами

В каких случаях это может понадобиться? Совершенно в разных.
Так, например, для ограничения людей, которые могут сидеть за данным компьютером, или для

Я расскажу два самых простых способа, а вы уже выберете для себя наиболее удобный.

На самом деле попасть в реестр Windows очень просто. Для этого мы проделаем пару простых шагов.


Если да, то вы на правильно месте. В этом уроке мы рассмотрим с Вами как увидеть у себя на жестких дисках все скрытые файлы и папки в Windows 7. На самом деле это очень просто, я уже затрагивал эту тему один раз, я писал,
Глава 1
Установка Windows 7
Требования к оборудованию для установки Windows 7
Обзор выпусков Windows 7
Процесс установки
Средство переноса файлов и параметров
Обновление Windows Vista до Windows 7
В первой главе мы поговорим о подготовке к переходу на новую операционную систему (ОС) Windows 7 и непосредственно о процессе ее установки. Вы узнаете, каким требованиям должно отвечать оборудование компьютера для поддержки Windows 7, какие существуют издания Windows 7, и сможете выбрать для себя наиболее подходящее. Установка Windows 7 будет рассмотрена в двух вариантах: как в качестве единственной, так и в качестве второй ОС с сохранением предшествующей версии Windows. В заключительных разделах главы вы познакомитесь со средством переноса файлов и параметров из старой ОС в новую, которое позволяет быстро восстановить привычную рабочую среду на обновленном компьютере, а также со способом обновления операционной системы.
Требования к оборудованию для установки Windows 7
Если сравнивать предыдущую версию операционной системы Windows Vista с Windows 7, то последняя не так требовательна к ресурсам компьютера. По этой причине на вопрос, подойдет ли ваш компьютер для установки Windows 7, чаще всего можно ответить утвердительно. Это касается даже тех машин, которым уже «стукнуло» четыре или пять лет. Тем не менее вам еще следует удостовериться, сможет ли «железо» вашего компьютера позволить себе знаменитый интерфейс Aero, который «семерка» унаследовала от Windows Vista.
Если у вас установлена Windows Vista, то можно сказать, что вы находитесь в более привилегированном положении, чем пользователи более ранних версий Windows, так как еще до установки Windows 7 можете оценить ресурсы вашего железного друга с помощью специального индекса производительности, принимающего значение от 1 до 5,9. Чтобы узнать этот индекс, выполните команду Пуск ► Панель управления ► Система и ее обслуживание ► Система. В появившемся окне среди прочей информации будут сведения об индексе производительности и рекомендации по его повышению.
ПРИМЕЧАНИЕ
В операционной системе Windows 7 также можно определить данный индекс. Однако диапазон значений в ней расширен и не совпадает со значениями этого индекса в Windows Vusta. Но, несмотря на это, знание индекса в операционной системе Vista все равно помогает сориентироваться в том, какие компоненты новой операционной системы следует отключить.
Если значение индекса в Windows Vista составляет 2,0 или выше, смело можете устанавливать Windows 7. Даже такой низкий индекс производительности позволит без проблем работать в Интернете и с текстовыми редакторами. А вот о большинстве игр, которые требуют значительных ресурсов, стоит забыть. Кроме того, в процессе инсталляции мастер установки самостоятельно решит, отключить или нет интерфейс Aero.
По-другому обстоит дело с теми, кто хочет установить Windows 7 на компьютер с Windows ХР. Данная операционная система не содержит информации об индексе производительности. Это делает оценку «железа» затруднительной. Однако, как правило, вы можете смело устанавливать «семерку» на компьютер, который считался современным еще пять лет назад. Вероятно, в таком случае могут возникнуть проблемы с драйверами — программами, управляющими «железом» компьютера. Например, если в ПК встроенная видео — или звуковая карта, то нужно быть готовым к тому, что что-либо из этого не будет работать в Windows 7.
По этой причине, если вы хотите попытаться избежать таких, не самых приятных, «сюрпризов», проверьте, не появились ли на сайте производителя «железа» драйверы для новой системы.
СОВЕТ
Если для какого-либо оборудования существуют драйверы, рассчитанные на Windows Vista, то с большой вероятностью вы сможете их использовать и в Windows 7.
Если вы не так сильны в поисках различных драйверов и не желаете «копаться» в «железе» системного блока, можно воспользоваться специальной программой, которая подскажет вам, насколько безболезненно вы сможете перейти с одной системы на другую. Эта утилита называется Советник по переходу на Windows 7. С ее помощью можно протестировать компьютер независимо от установленной операционной системы и получить в результате ответ на главный вопрос, можно ли устанавливать на данный ПК Windows 7. Кроме того, программа может дать некоторые полезные рекомендации.
Если вы решите воспользоваться данным советником, то алгоритм ваших действий будет таким.
1. По специальному короткому адресу tinyurl.com/no4xb7 скачайте советник по переходу, предварительно указав нужный вам язык.
2. Запустите скачанную программу.
ВНИМАНИЕ
Возможно, кроме файла советника, вам потребуется загрузить специальное приложение Microsoft.NET Framework версии 2.0 или выше.
3. После установки дважды щелкните на значке, появившемся на Рабочем столе, и в открывшемся окне нажмите кнопку Начать проверку. Программа начнет тестировать компьютер (рис. 1.1).
4. В полученном отчете, в разделе Система, можно пройти по ссылке Просмотр всех требований к системе. Здесь вы сможете увидеть информацию о том, какие программы имеют проблемы совместимости с новой операционной системой или не будут поддерживаться, а также драйверы каких компонентов следует обновить (рис. 1.2).
Рис. 1.1. Советник по переходу, запущенный в Windows ХР
Рис. 1.2. Отчет советника по переходу
5. Чтобы вернуться в отчет, в разделе Устройства пройдите по ссылке Просмотр всех устройств. Здесь будет представлен список всего имеющегося «железа». Из данного списка можно узнать о том, все ли подходящие драйверы присутствуют. После того как вы выясните необходимую информацию, можете закрыть советник по переходу.
Обзор выпусков Windows 7
Учитывая интересы различных групп пользователей, Microsoft выпустила на рынок несколько версий Windows 7. Они различаются между собой набором возможностей и, соответственно, стоимостью. В данном разделе приводится сравнительная характеристика изданий Windows 7, чтобы вы могли выбрать вариант, соответствующий вашим потребностям.
Существует пять версий Windows 7: «Windows 7 Начальная», «Windows 7 Домашняя базовая», «Windows 7 Домашняя расширенная», «Windows 7 Профессиональная», «Windows 7 Максимальная». В данном списке выпуски расположены в порядке увеличения функциональности (и стоимости). Более простые версии Windows 7 получаются путем урезания возможностей самого полного издания, доступного широкому кругу пользователей, — «Windows 7 Максимальная».
• «Windows 7 Начальная». Эта версия является самым упрощенным вариантом Windows 7. Ее главная цель — использование в качестве предустановленной операционной системы в нетбуках. В данной версии вы не сможете изменить фон Рабочего стола, отсутствует интерфейс Aero, не поддерживается система автоматического создания резервных копий на другие компьютеры локальной сети, нет программ Windows Media Center, Записки, Ножницы. Понятно, что это было сделано для того, чтобы цены на нетбуки с ОС Windows 7 не были слишком высоки.
• «Windows 7 Домашняя базовая». Эта базовая версия Windows 7 ориентирована на домашних пользователей, компьютеры которых не отличаются особой мощностью. Как и в «Windows 7 Начальная», в ней отсутствует поддержка стиля Aero, а также некоторых мультимедийных возможностей.
• «Windows 7 Домашняя расширенная». Данная версия также предназначена для домашних пользователей, однако в ней имеется поддержка интерфейса Aero. Но по-прежнему здесь отсутствует система автоматического создания резервных копий на другие компьютеры локальной сети. Вы также не сможете управлять ПК в удаленном режиме.
• «Windows 7 Профессиональная». Эта версия включает в себя все функции «Windows 7 Домашняя расширенная» плюс возможность присоединять компьютер, управляемый названной версией, к корпоративной локальной сети с поддержкой доменных имен, а также возможность удаленного управления Рабочим столом и поддержку технологии шифрования данных BitLocker.
• «Windows 7 Максимальная» и «Windows 7 Корпоративная». Данные версии являются одним и тем же продуктом, но с разными названиями. Все отличие состоит лишь в том, что «Windows 7 Максимальная» предназначена для широкой аудитории пользователей, a «Windows 7 Корпоративная» доступна только по специальной корпоративной лицензии. Эти продукты объединяют в себе все функции, упомянутые выше, плюс дополнительные возможности. Например, новую технологию защиты данных (шифрование данных BitLocker То Go), все языковые пакеты, технологию BranchCache для увеличения скорости доступа к большой корпоративной сети, поддержку виртуального диска.
Процесс установки
Если вам когда-либо приходилось инсталлировать на компьютер одну из предыдущих версий Windows, то при установке Windows 7 вы будете приятно удивлены тем, что весь процесс выполняется в графическом режиме и занимает относительно немного времени. Кроме того, все выпуски Windows 7 отныне располагаются на одном диске и нужное издание вы можете просто выбрать в списке.
Чаще всего пользователи прибегают к одному из двух вариантов установки Windows 7: как единственной операционной системы на компьютере или в качестве второй, с сохранением предшествующей версии Windows. Мы рассмотрим оба этих варианта, чтобы вы могли выбрать подходящий для себя.
Установка Windows 7 как единственной операционной системы
Если жесткий диск вашего компьютера пуст или же на нем имеется Windows предыдущей версии, которую вы хотите полностью удалить, заменив Windows 7, придерживайтесь следующих инструкций при установке Windows 7.
Вставьте установочный диск Windows 7 в DVD-привод компьютера.
В первую очередь в настройках BIOS в качестве первого загрузочного устройства необходимо указать CD-ROM, так как установка системы будет проводиться с DVD. Поскольку вы являетесь начинающим пользователем и наверняка ни разу не сталкивались с BIOS, рассмотрим пошагово весь процесс изменения порядка загрузки компьютера на примере Phoenix-Award BIOS. Если ваш ПК имеет другую версию BIOS, вид меню и название его пунктов могут несколько отличаться, но принципиально порядок действий останется тем же.
ОПРЕДЕЛЕНИЕ
BIOS (от англ. Basic Input-Output System — базовая система ввода-вывода) — это программа, записанная на микросхеме постоянной памяти, которая вмонтирована в материнскую плату. BIOS исполняется при включении компьютера, в ее задачу входит тестирование работоспособности всех устройств и подготовка ПК к загрузке операционной системы.
Чтобы попасть в меню BIOS, сразу после включения компьютера многократно нажимайте клавишу Delete. В результате на экране появится меню, изображенное на рис. 1.3. С помощью клавиш управления курсором переместитесь к пункту Advanced BIOS Features (Расширенные настройки BIOS) и нажмите Enter. В открывшемся подменю (рис. 1.4) нас интересует пункт Boot Seq & Floppy Setup (Последовательность загрузки и установки дисковода), находящийся в списке первым. Убедитесь, что он выделен красным цветом, и нажмите Enter.
Рис. 1.3. Меню настройки параметров BIOS (фотография экрана)
Рис. 1.4. Подменю Advanced BIOS Features (Расширенные настройки BIOS) (фотография экрана)
На следующем этапе вам предстоит изменить устройство, с которого должна производиться загрузка. Первым в списке находится пункт First Boot Device (Первое устройство загрузки), он должен быть выделен. Нажмите Enter, чтобы открыть меню выбора устройства, представленное в центре рис. 1.5. С помощью клавиш управления курсором переместитесь к варианту CDROM и нажмите Enter для сохранения изменений.
Рис. 1.5. Выбор приоритетного устройства для загрузки компьютера (фотография экрана)
Чтобы покинуть меню настройки BIOS с сохранением новых настроек, нажмите клавишу F10 и подтвердите выход нажатием Enter. После этого компьютер будет перезагружен и на экране может появиться сообщение Press any key to boot from CD or DVD (Нажмите любую клавишу для загрузки с CD или DVD). Выполните эту рекомендацию для начала загрузки с диска.
После того как будет выполнено копирование файлов, необходимых для начала работы программы установки Windows 7, вы увидите ее первое окно (рис. 1.6), в котором нужно будет выбрать устанавливаемый язык, формат времени и раскладку клавиатуры. Если во всех списках указан вариант Русский, не меняйте данные настройки и просто нажмите Далее. На следующем этапе предстоит выбрать действие, которое вы хотите совершить, используя программу установки. Это может быть как собственно установка, так и восстановление работоспособности системы, в которой произошел сбой. Поскольку сейчас нас интересует первый вариант, щелкните на кнопке Установить.
Рис. 1.6. Окно выбора языковых параметров установки
На следующей странице откроется лицензионное соглашение. Чтобы принять его и продолжить процесс инсталляции, установите флажок Я принимаю условия лицензии и нажмите Далее.
Затем предлагается выбрать тип установки системы: обновить предыдущую версию до Windows 7 или выполнить полную установку. В нашем случае необходимо выбрать полную установку.
На следующем этапе откроется окно выбора раздела жесткого диска, на который будет инсталлироваться Windows 7, с информацией о полном размере и свободном пространстве разделов винчестера. Выделите щелчком кнопкой мыши подходящий том. Если жесткий диск не разбит на разделы, список будет содержать только один пункт.
Если программа установки обнаружит на выбранном разделе предыдущую версию Windows, вы получите уведомление об этом. Подтвердив свои намерения установить новую версию Windows, автоматически дадите согласие на то, чтобы после инсталляции файлы старой операционной системы были сохранены в папку Windows.old. Вы сможете открывать их, однако запустить предыдущую ОС уже не удастся.
Далее начнется непосредственно установка Windows 7. Она протекает в автоматическом режиме и не требует вашего участия. В процессе инсталляции компьютер будет несколько раз перезагружен. Поскольку в настройках BIOS все еще указана загрузка с CD-ROM, не нажимайте никаких клавиш после появления сообщения Press any key to boot from CD or DVD (Нажмите любую клавишу для загрузки с CD или DVD), чтобы загрузка началась с жесткого диска.
Когда установка Windows 7 будет успешно завершена, произойдет запуск системы, однако перед тем, как попасть на Рабочий стол, вам предстоит создать учетную запись, настроить дату, время и часовой пояс, а также выбрать имя компьютера и фон Рабочего стола.
В первых диалоговых окнах потребуется ввести имя и, если есть необходимость защитить компьютер от посторонних лиц, пароль своей учетной записи (рис. 1.7). Подробно о том, что представляет собой учетная запись, рассказывается в начале главы 8.
Рис. 1.7. Ввод имени пользователя
Далее появится окно ввода ключа продукта для выполнения активации (рис. 1.8), так как каждому изданию Windows 7 соответствует свой ключ активации. Однако вы можете установить систему и без ввода серийного номера, сняв флажок Автоматически активировать Windows при подключении к Интернету.
Далее вы сможете выбрать специальные параметры загрузки обновлений, часовой пояс и время, а также текущее расположение компьютера: набор сетевых параметров, задающихся на основании того, к какому типу сети будет подключен ваш ПК (рис. 1.9).
Рис. 1.8. Окно ввода ключа для активации Windows
Рис. 1.9. Завершение настройки
Можно сказать, что Windows 7 установлена. Однако я советую закончить инсталляцию новой операционной системы проверкой драйверов. Так, в лучшем случае все «железо» должно быть определено, а все драйверы установлены. Чтобы посмотреть, все ли в порядке, вам следует обратиться к Диспетчеру устройств. Для этого выполните команду Пуск ► Панель управления ► Система и безопасность ► Система ► Диспетчер устройств или в поисковом поле меню Пуск введите словосочетание диспетчер устройств. Откроется окно (рис. 1.10).
Рис. 1.10. Диспетчер устройств
Если в Диспетчере устройств какая-либо часть открыта и помечена маленьким желтым восклицательным знаком, то настоятельно рекомендуется установить драйверы для указанных компонентов компьютера. Для этого вы можете поступить следующим образом.
• Обновить автоматически. Щелкните правой кнопкой на неопределенном или неподдерживаемом устройстве и выберите команду Обновить конфигурацию оборудования. Хотя этот метод зачастую не помогает, можно все-таки его попробовать.
• Обновить с помощью поиска в Интернете. Этот способ оптимальнее предыдущего. Щелкните правой кнопкой мыши на неопределенном устройстве и выберите команду Обновить драйверы. Затем в окне задания способа обновления укажите Автоматический поиск обновленных драйверов.
Установка Windows 7 как второй операционной системы
Возможно, для того, чтобы постепенно привыкнуть к особенностям новой операционной системы, или по каким-либо другим причинам вы захотите установить Windows 7, сохранив предыдущую версию Windows. Можно выполнить это при соблюдении следующих требований: жесткий диск должен быть разбит как минимум на два раздела (на одном из них будет находиться предыдущая версия Windows), на свободный раздел объемом не менее 20 Гбайт будет инсталлирована Windows 7.
ПРИМЕЧАНИЕ
Если винчестер разбит на два раздела, один из которых удовлетворяет требованиям Windows 7, а второй практически целиком заполнен, программа инсталляции может потребовать наличия не менее 500 Мбайт свободного пространства на первом разделе для развертывания установочного образа (впоследствии этот объем будет освобожден).
Находясь в старой версии Windows, вставьте в DVD-привод установочный диск Windows 7 и дождитесь появления окна, изображенного на рис. 1.11. Щелкните на ссылке Установить и пройдите этапы, описанные в предыдущем разделе. Единственное отличие возникнет во время выбора места установки.
Рис. 1.11. Окно программы установки в Windows ХР
Когда инсталляция Windows 7 будет завершена и произойдет перезагрузка компьютера, вы увидите на экране Диспетчер загрузки Windows, в котором с помощью клавиш управления курсором необходимо переместиться к нужной операционной системе и нажать Enter для начала ее загрузки. Если на данном этапе вы не предпримете никаких действий, то по прошествии 30 секунд начнется загрузка Windows 7 как операционной системы, выбранной по умолчанию.
Средство переноса файлов и параметров
В составе программы установки Windows 7 имеется специальное средство переноса файлов и параметров, которым вы можете воспользоваться для перемещения личных файлов, настроек ряда программ и Рабочего стола как при переходе на другой компьютер, так и при установке на своем ПК новой операционной системы. С помощью средства переноса можно переместить на новый компьютер (или в новую операционную систему) следующие компоненты.
• Личные файлы и папки (такие как Документы, Изображения, Видео и др.), а также любые другие файлы и папки, указав их в качестве дополнительных.
• Все настройки и сообщения электронной почты, а также список контактов.
• Параметры Internet Explorer.
• Настройки программ. Следует отметить, что сами приложения средство переноса данных не перемещает. Их нужно установить отдельно, а после этого перенести все необходимые параметры со старого компьютера.
• Учетные записи и настройки пользователей. В их число входят все параметры оформления Рабочего стола (фоновый рисунок, экранная заставка, вид указателей мыши), настройки меню Пуск и Панели задач, а также сетевые соединения и настройки для сетевых дисков и принтеров.
Имейте в виду, что все сохраненные на компьютере пароли (электронной почты, учетных записей, подключений) не переносятся в целях обеспечения безопасности. На новом ПК их придется вводить заново.
Способов переноса файлов и параметров существует несколько.
• Специальный USB-кабель для переноса данных с помощью рассматриваемого средства, который нужно приобретать отдельно. Следует заметить, что обычный USB-кабель в данном случае не подойдет.
• Соединение компьютеров по локальной сети.
• Компакт-диск или DVD. При использовании этих носителей на старом ПК должен быть установлен пишущий CD — или DVD-привод.
• USB flash-память (флешка).
• Внешний жесткий диск.
Для переноса файлов и параметров сделайте следующее.
1. Вставьте DVD с дистрибутивом Windows 7 в DVD-привод компьютера. Закройте все запущенные с помощью автозапуска окна.
2. Откройте окно Мой компьютер, щелкните правой кнопкой мыши на значке DVD-привода и выберите команду Открыть.
3. В появившемся окне перейдите по адресу Е:supportmigwiz (будем считать, что Е: — это ваш DVD-привод, однако буква может отличаться).
4. Найдите и запустите файл migsetup.ехе. В результате появится окно утилиты переноса файлов и параметров.
5. Нажмите кнопку Next (Далее) и выберите способ переноса (рис. 1.12).
Рис. 1.12. Выбор способа переноса данных из предыдущей версии Windows
После выбора способа, например Внешний диск или USD-устройство флэш-памяти, будет запущено сканирование данных, доступных для переноса. По завершении этого процесса в новом окне отобразится информация об объеме, который займет перемещяемая информация для каждой учетной записи. Здесь также можно выбрать, какие данные не следует переносить. Для этого воспользуйтесь командой Настройка (рис. 1.13).
6. Затем введите пароль, с помощью которого перемещаемые данные будут защищены. Нажатие кнопки Далее запустит процесс копирования.
СОВЕТ
Перед переносом параметров рекомендуется выполнить резервное копирование всех данных, которые расположены на диске. Для этого можно воспользоваться, например, программой Acronis.
Рис. 1.13. Информация о переносимых файлах
7. После того как вы полностью подготовили файлы и параметры к переносу в новую систему, установите Windows 7, как описано в подразделе «Установка Windows 7 как единственной операционной системы».
8. Для переноса скопированных файлов и параметров в новую операционную среду вам следует подключить съемный носитель, на котором они хранятся, и выполнить двойной щелчок на них. Средство переноса данных запросит у вас пароль, а после его ввода запустит процесс копирования.
9. Вы можете выбрать данные, которые будут скопированы. Для этого воспользуйтесь командой Настройка. Также можно воспользоваться расширенными возможностями, которые позволят вам перенести старые данные в учетную запись с другим именем в новой операционной системе. Для этого необходимо применить команду Дополнительные возможности.
10. После завершения переноса данных вы получите полный отчет о скопированной информации, а также список программ, которые, скорее всего, захотите установить. В завершение система попросит вас перезагрузить компьютер.
Обновление Windows Vista до Windows 7
Если последней операционной системой, установленной на компьютер, была Windows Vista, вы легко можете обновить ее до Windows 7. Огромное преимущество этого способа установки новой ОС заключается в том, что все файлы, программы и настройки сохраняются, а не исчезают бесследно.
Процесс обновления системы очень похож на описанную выше установку. Пожалуй, единственное отличие заключается во времени: обновление может занять часы, а не десятки минут, как в случае «чистой» установки.
Для обновления операционной системы вставьте диск с дистрибутивом Windows 7 в DVD-привод и в загруженном приложении нажмите кнопку Установить. Пройдя стадии инсталляции, описанные выше, на шаге, где будет предложено выбрать вариант установки, укажите Обновление.
После этого процесс инсталляции проверит совместимость. В результате будет представлена информация о том, какие программы потребуется переустановить после завершения обновления.
Как только процесс обновления завершится, все ваши данные, программы и установки, включая вид Рабочего стола, будут перенесены в новую операционную систему.
Если вы работаете с Windows XP, вы все равно будете немного шокированы. Windows 7 более совершенна, чем Vista, но нельзя игнорировать тот факт, что во многих отношениях Windows 7 принципиально отличается от XP. Панель задач совершенно другая, а в пользовательском интерфейсе много других крупных изменений. Вы также найдете множество решений для обеспечения безопасности, которых не было в Windows XP.
Тем, кто выходит из Vista, будет проще. Хотя Microsoft делает все возможное, чтобы дистанцироваться от Vista, Windows 7 не совсем отличается. Многие функции, такие как Windows Aero и Контроль учетных записей, все еще существуют. Новая панель задач потребует некоторой корректировки, но в остальном вы находитесь на знакомой территории.
1.2 Системные требования
Windows 7 имеет некоторые минимальные системные требования, которым должен соответствовать ваш компьютер, чтобы Windows 7 работала без сбоев (или вообще). Они заключаются в следующем:
• 1 гигагерцовый процессор
• 1 гигабайт оперативной памяти
• 16 гигабайт (для 32-битной) или 20 гигабайт (для 64-битной) жесткий диск
• DirectX 9-совместимый графический процессор
Если вы еще не выполнили обновление, вы можете использовать Советник по переходу на Windows 7, чтобы проверить совместимость вашего компьютера с Windows 7. Советник по обновлению выполнит полную проверку вашего компьютера и сообщит, совместимо ли что-либо на вашем компьютере с Windows 7.
1.3 Windows 7 Версии
Windows 7 продолжает традицию Microsoft по выпуску разных версий Windows для разных пользователей. Доступны четыре версии Windows 7 — Starter, Home Premium, Professional и Ultimate.
Windows 7 Starter нельзя купить в розницу. Он предназначен в первую очередь для нетбуков и является заменой Windows XP на этом рынке. В Windows 7 Starter отключены некоторые функции. Нет темы Windows Aero, функции персонализации (например, смена обоев) недоступны, а также нет поддержки мультимедийных функций, таких как Windows Media Center.
Windows 7 Home Premium считается наименее дорогой полной версией Windows 7 и является наименее дорогой версией, которую вы можете купить в магазине. Windows 7 Professional — это обновление, которое включает в себя некоторые полезные утилиты, которые могут оценить как домашние, так и деловые пользователи. Windows 7 Ultimate имеет расширенные функции безопасности и языка. Чтобы помочь разобраться, что предлагает каждая версия, я создал таблицу ниже.
Есть несколько человек, которые недовольны решением Microsoft сделать Windows 7 Starter операционной системой по умолчанию для нетбуков. Как вы можете видеть в приведенной выше таблице, она на самом деле менее функциональна, чем Windows XP, несколькими способами. Вы можете по крайней мере персонализировать свой нетбук с XP, но с Starter вы застряли с настройками по умолчанию.
Помимо Windows 7 Starter, разделение между версиями Windows 7 имеет большой смысл. Vista предлагала версии Home Basic и Home Premium. Различия между ними были немного запутанными, и Home Basic был более базовым, чем можно было бы ожидать от предположительно полной операционной системы. Однако в Windows 7 Home Premium есть все, что может понадобиться домашнему пользователю, за исключением возможного режима совместимости с XP, о котором мы поговорим подробнее в следующей главе.
С другой стороны, Windows Professional и Ultimate больше подходят для корпоративных и корпоративных пользователей. Они также стоят дороже. Функции, предлагаемые в Professional и Ultimate, имеют свое применение, но это руководство ориентировано на домашних пользователей.
2.1 Совместимость программного обеспечения
Как упоминалось ранее, Windows 7 не сильно отличается от Windows Vista. Это можно узнать, посмотрев номера версий каждой операционной системы. Последний выпуск Windows Vista имеет номер версии 6.0, а Windows 7 — номер версии 6.1. Это указывает на то, что, за исключением некоторых новых функций и изменений, базовый код Windows Vista и Windows 7 очень похожи.
Это хорошая новость, если вы переходите с Vista, потому что это означает, что у вас практически не будет проблем с совместимостью программного обеспечения. Хотя вполне возможно, что где-то во вселенной есть программа Vista, которая совершенно не будет работать в Windows 7, я никогда не слышал об этом. Если программа работает в Windows Vista, она должна работать в Windows 7.
Windows XP — это другая история. Номер версии Windows XP — 5.1. Это указывает на то, что между XP и Windows Vista / 7 произошли некоторые серьезные изменения, которые работают глубже, чем поверхностные функции и работа интерфейса. Существует вероятность того, что программы, которые вы установили в XP, не будут работать с Windows 7. Это вероятно, если разработчик не выпустил какие-либо исправления или обновления для программы с момента выпуска Windows Vista.
2.2 Режим Windows XP
Если у вас есть Профессиональная или Максимальная версия Windows 7, вы можете решить любые проблемы совместимости, которые у вас есть с программами Windows XP, с помощью функции режима совместимости Windows XP.
Название функции фактически недооценивает, что делает функция. Предыдущие попытки Microsoft включить совместимость функционировали путем внесения изменений в способ, которым установленная операционная система обрабатывает программу, но не пошли дальше. Режим совместимости с Windows XP, с другой стороны, позволяет запускать полноценную виртуальную машину под управлением Windows XP.
Запуск режима совместимости с Windows XP открывает новое окно на рабочем столе, на котором установлена полная версия Windows XP. По сути, ваш компьютер работает под управлением двух операционных систем одновременно. Это означает, что совместимость, предлагаемая в режиме Windows XP, является идеальной. Любая программа, которая будет работать в Windows XP, должна работать в режиме совместимости с Windows XP.
Чтобы использовать программу в режиме XP, запустите установщик программы на виртуальной машине под управлением Windows XP. Установка будет продолжаться точно так же, как на обычном ПК под управлением Windows XP.
2.3 32-битная / 64-битная совместимость
Одной из новых проблем совместимости, которая становится все более распространенной, является совместимость между 32-разрядными и 64-разрядными операционными системами. В прошлом почти все использовали 32-битную операционную систему. Однако способ, которым 32-разрядная операционная система обращается к памяти, приводит к некоторым ограничениям.
Наиболее проблематичным является ограничение на объем оперативной памяти, которую система с 32-разрядной операционной системой может использовать одновременно. Компьютер с 32-битной Windows 7 может использовать только четыре гигабайта оперативной памяти или меньше (в зависимости от системы и настроек системы). Многие поставщики сейчас поставляют настольные ПК с 4-6 гигабайтами оперативной памяти, так что это явно не очень хорошая ситуация. 64-разрядная операционная система может обрабатывать до 128 гигабайт оперативной памяти, поэтому поставщики начинают поставлять многие компьютеры с 64-разрядной версией Windows 7.
Однако разница в способах работы 32-разрядных и 64-разрядных операционных систем может вызвать проблемы совместимости. Эти проблемы в основном существуют на 64-битной стороне. В то время как большинство современных программ поддерживают 64-разрядную версию, вы можете иногда запускать программы, которые написаны только для 32-разрядных систем. Ваши самые большие проблемы с совместимостью будут связаны с программами, которые были созданы во времена Windows XP. 64-битная версия XP была очень нишевой операционной системой, поэтому большинство разработчиков, создающих программы для XP, не беспокоились о ее кодировании.
Если у вас Windows 7 Professional или Ultimate, вы можете использовать Windows XP Mode, чтобы попытаться решить эти проблемы совместимости. Однако, если у вас 64-битная Windows 7 Home Premium, запуск программ, которые были написаны только для 32-битной операционной системы, будет невозможен.
2.4 Совместимость драйверов
Из всех проблем совместимости, с которыми вы можете столкнуться в новой операционной системе, совместимость драйверов является одной из худших. Драйверы — это фрагменты кода, которые позволяют компьютерному оборудованию взаимодействовать с операционной системой. Они очень важны, но они также очень чувствительны, поэтому проблемы совместимости драйверов часто становятся проблемой при переходе между операционными системами.
Если вы используете XP, вы обнаружите, что совместимость драйверов все еще может быть проблемой. В конечном счете, каждый производитель компьютерного оборудования должен выбрать драйверы для своего продукта. Если у вас более старый продукт, скажем, принтер 2001 года, возможно, поставщик решил прекратить поддержку вашего продукта. Если это произойдет, они не будут писать новые драйверы, поэтому ваше старое устройство не будет работать с новыми операционными системами. Если вы не можете найти драйверы для Windows Vista или Windows 7 для вашего устройства, вам просто не повезло.
Пользователям Windows Vista это проще. Как уже упоминалось много раз, Windows Vista и Windows 7 во многом похожи. Некоторые из них похожи на то, что драйверы Windows Vista иногда работают в Windows 7. Использование таких мер Франкенштейна редко требуется, однако, потому что практически все поставщики, которые предлагают драйверы Vista, также предлагают драйверы для Windows 7. Сходство между операционными системами облегчает запуск нового драйвера для Windows 7.
3.1 Урок истории панели задач
Первое, что вы заметите, когда начнете использовать Windows 7, — это то, что панель задач Windows получила свою первую серьезную ревизию после Windows 95. Вместо того, чтобы использовать поля с текстом и значком для обозначения открытой задачи, новая панель задач использует значки только. Панель задач также больше не отображает каждую открытую задачу — вместо этого задачи группируются по программам, и все экземпляры открытой программы отображаются при наведении курсора на значок программы.
Это изменение может быть более чем тревожным для новых пользователей. Панель задач Windows уже давно является краеугольным камнем пользовательского интерфейса Windows. Изменение было смелым шагом со стороны Microsoft, но также и необходимым. Старая панель задач была создана для Windows 95, операционной системы, предназначенной для работы на компьютерах с процессорами 66 МГц и жесткими дисками 1 ГБ. Концепция отображения задачи в виде большой прямоугольной сущности с текстовым обозначением имела смысл, потому что даже было невозможно выполнить более нескольких задач одновременно. Компьютеры не были достаточно мощными, чтобы запускать пять или десять программ одновременно. Панель задач никогда не была заполнена, поэтому было достаточно места для отображения информации.
Это начало меняться; однако, поскольку компьютеры стали более мощными, современный компьютер может легко запускать множество программ одновременно. Наличие десяти окон браузера, одновременно работающих с текстовым процессором и играющих в игру Bejeweled, не редкость. Но в то время как способы использования Windows изменились, панель задач не изменилась, что привело к неприятным пробкам на панели задач.
3.2 Новый макет панели задач
Новая панель задач решает эти пробки путем сжатия отображаемой информации. Программы теперь помечены только большими иконками. Эти значки представляют не отдельный экземпляр программы, а каждый экземпляр программы, запущенной в данный момент. Панель задач превратилась в дерево, и каждая программа теперь является ветвью в этом дереве.
Скажем, например, что у вас открыто три документа Word. Значок Word появится на панели задач, и он будет выделен, чтобы указать, что Word в настоящее время работает. Чтобы получить доступ к конкретному документу, который вы открыли, наведите курсор на значок Word. Это создаст вид миниатюр документов Word, которые вы открыли. Затем вы можете выбрать документ, который вы хотите редактировать.
Еще одна важная модернизация панели задач сосредоточена на том, что сейчас называется областью уведомлений. Это раньше называлось System Tray. Это область в правом верхнем углу панели задач, которая отображает мини-значки программ, работающих в фоновом режиме, таких как ваш антивирус. Вместо расширения по ширине панели задач, как это было в предыдущих версиях Windows, расширение области уведомлений приводит к открытию небольшого меню вверх. В этом меню вы можете видеть значки программ, работающих в фоновом режиме, и вы можете открывать эти программы или редактировать их настройки. Ни один из этих значков никогда не появится на панели задач — они появятся только при открытии меню.
Только три значка, которые отображаются слева на панели задач Windows 7, — это значки уведомлений, состояния сети и громкости. При нажатии на каждый значок откроется небольшое окно или меню с соответствующей информацией. Наконец, слева от даты и времени вы найдете маленький пустой прямоугольник со стеклянным внешним видом. Это позволяет Windows Peek, новой функции интерфейса Aero. Windows Peek будет обсуждаться далее в следующей главе.
3.3 Новые функции Pin и Jumplist
Когда Windows 98 запустилась, она представила элемент панели задач под названием Quick Launch. Это был набор значков справа от кнопки «Пуск» Windows. Значки могут запускать программу и служат для быстрого доступа к программе с панели задач.
Панель задач Windows 7 избавляется от выделенного раздела «Быстрый запуск» и заменяет его концепцией «закрепления» программы на панели задач. Это можно сделать, щелкнув правой кнопкой мыши значок и затем щелкнув Закрепить эту программу на панели задач . После закрепления значок всегда будет отображаться на панели задач, даже если программа закрыта. Вы можете быстро запустить программу, нажав на иконку.
Microsoft также представила функцию под названием Jumplists. Эта функция позволяет выполнять общие действия, связанные с программой, щелкнув правой кнопкой мыши значок на панели задач. Например, я часто пользуюсь Skype. Когда я щелкаю правой кнопкой мыши Skype, открывается список переходов для программы. Из этого списка я могу изменить свой статус Skype. Другой пример — Google Chrome. Получив доступ к Jumplist для Chrome, я могу запускать недавно посещенные и часто посещаемые веб-сайты.
Функция Jumplist включена в Windows 7, но не полностью контролируется Microsoft. Каждый отдельный разработчик должен поддерживать эту функцию в своем программном обеспечении. Если разработчик еще не добавил поддержку списка переходов, при щелчке правой кнопкой мыши на значке панели задач откроется меню, но появятся только параметры по умолчанию (например, закрепление или открепление программы на панели задач).
3.4 Настройка панели задач
Панель задач Windows 7 является одной из лучших новых функций, представленных в Windows 7, и будет очень полезна, если вы выполняете многозадачные задачи. С учетом сказанного вы можете решить, что я сошел с ума, и что новую панель задач вы не хотите использовать. Если вам не нравится новая панель задач, вы можете настроить ее так, чтобы она работала как панель задач в Windows Vista. Вы также можете настроить конкретные параметры, чтобы настроить внешний вид и функционирование новой панели задач.
Чтобы начать настройку панели задач Windows 7, вам нужно будет щелкнуть правой кнопкой мыши пустую область панели задач, а затем выбрать пункт « Свойства» в появившемся меню. Откроется окно свойств панели задач и меню «Пуск». В верхней части этого окна находится раздел Внешний вид панели задач.
Чтобы вернуть панель задач обратно к старому стилю, вам необходимо выполнить следующие шаги. Сначала установите флажок « Использовать маленькие значки» . Затем откройте раскрывающееся меню Кнопки панели задач и измените настройку на Объединить, когда панель задач заполнена . Теперь нажмите Применить в нижней части окна. Presto! Старая панель задач вернулась.
4.1 Основы Аэро
Согласно собственной литературе Microsoft, Windows Aero — это «тема» для Windows. На самом деле, это гораздо больше, чем это. Windows Aero — это тип пользовательского интерфейса, и хотя он во многих отношениях похож на старый интерфейс, он на самом деле совершенно другой.
Первое, что многие пользователи замечают в Windows Aero, это то, что он выглядит лучше, чем старый стиль Windows. Эта разница во внешнем виде указывает на то, что новый интерфейс использует мощность графического процессора, а не мощность процессора, для визуализации интерфейса. Использование графического процессора упрощает включение специальных эффектов в интерфейсе, и эти эффекты используются для включения новых функций. Хотя вначале вы можете этого не понимать, в Windows Aero есть множество полезных функций, облегчающих использование Windows 7.
Aero должен быть включен по умолчанию, но если Windows 7 не имеет активного Aero, вам нужно будет предпринять следующие шаги. Щелкните правой кнопкой мыши на рабочем столе и выберите «Персонализация». Это откроет окно, в котором доминирует выбор тем. Темы Windows Aero будут наверху. Когда вы выбираете тему, ваш компьютер мгновенно переключается на эту тему. Это оно! Если по какой-то причине вам не нравится Windows Aero, вы можете вернуться в Windows Basic (старый стиль) в этом же окне. Также помните, что Windows 7 Starter не может использовать параметры персонализации, поэтому вы не сможете использовать Windows 7 Aero.
4.2 Новые функции интерфейса Aero
Microsoft добавила некоторые новые функции в Windows Aero в Windows 7. Эти новые функции варьируются от крутых до невероятно полезных.
Одна добавленная функция — Aero Peek. Это было кратко затронуто в главе панели задач. На панели задач вы найдете пустой прямоугольник справа. При наведении курсора на это все открытые окна становятся прозрачными — это функция Aero Peek.
Доступ к функции Aero Peek также можно получить через открытые программы на панели задач. Наведите или нажмите на значок программы, чтобы открыть вид миниатюр. Затем наведите курсор на миниатюру, чтобы активировать Aero Peek.
Еще одна новая (и веселая в использовании) функция называется Aero Shake. Чтобы активировать Aero Shake, вам просто нужно захватить окно курсором мыши и встряхнуть его, как собака качает игрушку для жевания. Нет, я не шучу — попробуй. Возьмите окно и быстро перетащите его вперед и назад. Все ваши окна, кроме того, которое вы используете, будут свернуты. Хотя вы, возможно, чувствуете себя немного глупо, используя этот в занятом офисе, на самом деле это удобная функция.
Это ничто, однако, по сравнению с Aero Snap. Эта новая функция активируется путем перетаскивания окна на любую сторону вашего монитора и удерживания его там в течение секунды. Размер окна будет автоматически отрегулирован так, чтобы он занимал левую половину экрана. Если вы перетащите второе окно на правую сторону монитора, оно автоматически изменит размер, чтобы занять правую часть экрана. Это очень полезно, когда вам нужно сравнить содержимое двух окон. Aero Snap также автоматически развернет окно, если вы перетащите его в верхнюю часть экрана.
4.3 Обучение настройке Aero
Простота настройки Aero — это значительное улучшение по сравнению с предыдущими версиями Windows. С Windows XP было очень трудно возиться, потому что многие части интерфейса пришлось настраивать независимо, если вы хотите настроить внешний вид операционной системы. Windows 7 предоставляет варианты настройки, которые легче понять.
Если вы хотите настроить внешний вид Windows 7, вы можете начать, щелкнув правой кнопкой мыши на рабочем столе и выбрав « Персонализация» . Откроется окно, в котором отображаются доступные темы.
Вверху есть раздел «Мои темы». Здесь будут появляться любые темы, которые вы создаете и сохраняете. Ниже представлены предварительно загруженные темы Aero. Если вы хотите, вы можете просто выбрать тему и покончить с этим. Обратите внимание, что за исключением темы Windows 7, все предварительно загруженные темы включают слайд-шоу обоев. Мы поговорим об этой функции подробнее в последнем разделе этой главы.
Чтобы настроить внешний вид Aero, найдите « Цвет Windows» в нижней части окна «Персонализация». Нажмите на нее, чтобы открыть окно «Цвет и внешний вид Windows». Aero позволяет вам изменить цвет темы Aero на любой, какой вы пожелаете, и в верхней части окна «Цвет и внешний вид Windows» вы найдете несколько предварительно выбранных предложений. Выбор одного из них приведет к тому, что окно «Цвет и внешний вид Windows» изменится на цвет, выбранный вами в качестве средства демонстрации цвета.
Ниже цветовых предложений установлен флажок « Включить прозрачность» . Это должно быть включено по умолчанию. Если вам не нравятся прозрачные эффекты в Windows Aero, вы можете отключить его. Вы также увидите слайдер с надписью « Интенсивность цвета» . Этот слайдер определяет, насколько ярким будет цвет, выбранный для Windows Aero. Если вы разместите его полностью слева, выбранный вами цвет вообще не будет отображаться. Если вы поместите его полностью вправо, выбранный вами цвет будет почти непрозрачным даже при включенной прозрачности.
Ниже ползунка « Интенсивность цвета» вы найдете цветовой миксер . Чтобы отобразить его, вам нужно нажать на стрелку раскрывающегося списка. Цветовой микшер позволяет создавать собственные цвета для отображения в Windows Aero.
Последнее, но далеко не меньшее, это Расширенные настройки внешнего вида. Открытие этого откроет старомодное окно Window Color and Appearance. Это то место, где вы можете полностью погрузиться в изменение внешнего вида Windows 7. Вы можете изменить цвета меню, гиперссылки, полосы прокрутки и многое другое. Честно говоря, использование здесь вариантов цвета сделает его похожим на диско-шар, взорванный на вашем компьютере, но это не помешает экспериментировать.
4.4 Обучение настройке обоев
Windows 7 также позволяет настраивать внешний вид рабочего стола с помощью различных параметров обоев. Чтобы получить доступ к этим параметрам, вам снова нужно будет открыть окно «Персонализация», щелкнув правой кнопкой мыши на рабочем столе и выбрав « Персонализация» . В нижней части окна «Персонализация» вы найдете параметр «Фон рабочего стола». Нажмите на эту вершину, чтобы открыть окно рабочего стола.
Как и в течение многих лет, вы можете выбрать любое изображение и использовать его в качестве обоев. Однако есть некоторые новые функции, которые могут быть вам незнакомы, если вы используете Windows XP.
Когда вы выбираете изображение в качестве обоев, у вас есть возможность заполнить, подогнать, растянуть, сделать плитку или отцентрировать изображение. Эти параметры имеют следующие эффекты.
• Заполнить — это взрывает изображение, пока оно не заполняет весь ваш экран. Однако изображение не растягивается, поэтому некоторые его части не будут отображаться, если изображение не имеет такое же соотношение сторон, как у вашего монитора.
• По размеру — это взрывает изображение, но не позволяет изображению расширяться за границы вашего дисплея.
• Растянуть — растягивает изображение так, что оно заполняет весь экран.
• Плитка — повторяет изображение до тех пор, пока оно не заполнит весь экран.
• Центр — это не вносит изменений в размер изображения и размещает изображение в центре вашего дисплея.
Вы также можете создавать слайд-шоу обоев в Windows 7. Обратите внимание, что при просмотре папки с изображениями в окне «Фон рабочего стола» отображаются все изображения в папке. Если навести курсор на изображение, в левом верхнем углу появится флажок. Если вы установите этот флажок и установите флажок другого изображения, раскрывающееся меню станет активным в нижней части окна.
В этом раскрывающемся списке вы можете выбрать, насколько быстро Windows 7 будет переключаться между выбранными вами обоями. Существуют настройки, которые варьируются от 10 секунд до 1 дня. Вы также можете выбрать случайное перемешивание обоев или разрешить их отображение по порядку.
5.1 Ходить в библиотеку
Одна важная, но часто забываемая функция в Windows 7 — это библиотеки. Библиотеки — это новый метод хранения, который не похож ни на что из того, что было в Windows раньше. Библиотека — это не папка. Вместо этого это набор папок, содержимое которых объединено в общую область. Windows 7 поставляется с четырьмя библиотеками по умолчанию, которые называются Документы, Музыка, Изображения и Видео.
На первый взгляд библиотека выглядит как папка. Когда вы откроете библиотеку, вы сможете увидеть все папки и документы в библиотеке. Вы также можете добавлять файлы и папки непосредственно в библиотеку. Однако структура библиотеки не обязательно связана со структурой файлов и папок на жестком диске. Это тонкое изменение может иметь огромное значение в ряде ситуаций.
Например, предположим, что у вас есть домашняя сеть с несколькими компьютерами. У вас есть некоторые документы, которыми вы хотели бы поделиться с другими компьютерами в вашей сети, поэтому вы помещаете их в папку «Общие документы». Однако у вас также есть некоторые документы, которые вы не хотите передавать, поэтому вы помещаете их в папку «Мои документы». При нормальных обстоятельствах это может стать настоящей болью в заднице, потому что ваши документы будут разбросаны по двум местам, что затруднит их организацию. Однако, если обе папки добавлены в библиотеку документов (они по умолчанию в Windows 7), вы сможете просматривать все документы из обеих папок в одном месте.
Вы также можете просматривать папки в библиотеке так, как вы их обычно не просматриваете. В верхнем правом углу открытой библиотеки вы найдете выпадающее меню Arrange By. Это раскрывающееся меню позволяет сортировать содержимое библиотеки по папке, месяцу, дню, рейтингу или тегу. Вы не можете сделать это в обычной папке.
5.2 Создание и управление библиотеками
Как уже упоминалось, Windows 7 поставляется с четырьмя библиотеками по умолчанию — Документы, Музыка, Изображения и Видео. Это довольно широкие категории, которые будут охватывать потребности многих пользователей, но вы можете создать новую библиотеку.
Для этого вам нужно будет находиться в каталоге Library. Каталог библиотеки можно найти в проводнике Windows. Щелкните правой кнопкой мыши пустое место в каталоге, а затем наведите курсор мыши на параметр «Новый». Это откроет опцию библиотеки . Нажмите на нее, чтобы создать новую библиотеку.
Вы также можете управлять библиотеками, указав, какие папки будут включены в библиотеку. Щелкните правой кнопкой мыши библиотеку, а затем нажмите « Свойства» . Откроется окно, в котором отображаются папки, включенные в библиотеку. Нажмите на опцию « Включить папку» , чтобы найти и добавить новую папку. Чтобы удалить папку, вам просто нужно нажать на нее, а затем выбрать опцию Удалить .
Последний вариант управления здесь — это опция « Сохранить местоположение» . Помните, что библиотеки не являются папками, поэтому в действительности вы не сохраняете файлы или папки в библиотеке, когда перетаскиваете их или создаете в этой библиотеке. Вы фактически создаете их в одной из папок, которая является частью библиотеки. Вы можете выбрать папку, которая будет использоваться для этого, щелкнув одну из отображаемых папок, а затем выбрав опцию Установить местоположение для сохранения .
6.1 Новая краска
Как и любая версия Windows, Windows 7 включает в себя Paint, очень простую программу для редактирования изображений. Paint получил незначительную переработку для Windows 7, однако это сразу заметно при открытии программы.
В новой версии Paint используется пользовательский интерфейс «Лента», впервые появившийся в Microsoft Office. Этот пользовательский интерфейс разработан с лентой параметров интерфейса в самом верху программы. Наиболее часто используемые параметры интерфейса больше, а менее часто используемые параметры меньше.
Есть также несколько новых функций. Одним из них является добавление новых «художественных» кистей, доступ к которым можно получить в разделе « Кисти» . Эти кисти позволяют пользователям создавать различные текстуры и эффекты при редактировании фотографии. Формы, созданные с помощью инструмента «Фигуры», сглаживаются, чтобы они выглядели гладкими, в первую очередь для Paint. Текстовое поле более гибкое и теперь будет принимать текст, который слишком велик, чтобы поместиться в текущий размер текстового поля. Наконец, Paint может просматривать прозрачные изображения в формате PNG, но не может сохранить прозрачность.
Paint по-прежнему является простым графическим редактором и, конечно, не заменяет GIMP или Photoshop. Однако эти изменения расширяют базовую функциональность программы и устраняют некоторые наиболее раздражающие проблемы программы.
6.2 Новый Wordpad
Wordpad также включен в Windows 7, и к нему применен тот же интерфейс ленты. Хотя благодаря интерфейсу Wordpad выглядит намного более современным, чем версии, найденные в Vista и XP, функциональность Wordpad практически не отличается от предыдущих версий. Единственное заметное изменение заключается в том, что Wordpad теперь может сохранять документы в формате OpenText, а это означает, что вы можете открывать сохраненные документы Wordpad с помощью OpenOffice. В Wordpad по-прежнему отсутствует проверка орфографии, и по этой причине он по-прежнему подходит только для чрезвычайно простой обработки текста.
6.3 Новый калькулятор
Если вы откроете калькулятор в Windows 7, вы обнаружите, что он имеет тот же интерфейс, что и предыдущие версии калькулятора. Тем не менее, калькулятор в Windows 7 имеет несколько дополнительных функций, которые ранее не были доступны.
Калькулятор теперь может эмулировать научный, программный или статистический калькулятор. Также были добавлены новые функции преобразования единиц и вычисления даты. Наконец, калькулятор поддерживает четыре функции, помеченные как рабочие таблицы. Эти рабочие листы позволяют рассчитать ипотечные платежи, определить стоимость аренды автомобиля и рассчитать экономию топлива в милях на галлон или в литрах на километр.
6.4 Windows Media Player 12
Windows 7 поставляется с последней версией мультимедийного проигрывателя Microsoft, Windows Media Player 12. Windows Media Player 12 — это незначительное обновление для Windows Media Player 11. Интерфейс не сильно отличается, поэтому вы сможете быстро понять новую версию. Самое большое изменение интерфейса связано с включением библиотек, которые теперь используются для сортировки музыки вместо проприетарного формата базы данных библиотеки. Новый плеер также будет воспроизводить песни из вашей медиатеки iTunes, если они не защищены DRM.
Большинство изменений в Windows Media Player 12 скрыты. Новый плеер добавляет поддержку форматов H.264, MPEG-4, AAC, 3GP, MP4 и MOV. Эта дополнительная поддержка включает в себя самые большие пробелы в поддержке файлов предыдущих версий медиаплеера. Плеер также теперь поддерживает возможность потоковой передачи мультимедийных файлов из вашей сети. Вы даже можете передавать файлы из домашней сети через Интернет, что позволяет просматривать контент дома, пока вы находитесь в дороге.
Некоторые функции из предыдущих версий были удалены. Функции Party Mode, Media Link for Email и Color Chooser ушли в прошлое. Расширенный редактор тегов также был удален, хотя метаданные по-прежнему можно редактировать, щелкнув правой кнопкой мыши файл.
6.5 Отсутствующее программное обеспечение
Когда вы впервые начнете использовать Windows 7, вы можете обнаружить, что некоторые программы, которые вы использовали в Windows Vista, похоже, не установлены. Это не ошибка или результат неправильной работы в процессе установки. Windows 7 просто не поставляется с некоторыми программами, которые были включены в Vista. К ним относятся Windows Mail, Windows Movie Maker, Windows Photo Gallery и Windows Calendar.
• Семейная безопасность — это утилита родительского контроля. Родители могут устанавливать ограничения на то, как дети пользуются Интернетом. Он также может быть использован для мониторинга веб-активности.
• Messenger — это программа обмена мгновенными сообщениями от Microsoft. Он предлагает основные функции обмена сообщениями и может быть использован для голосового чата.
• Синхронизация — синхронизация позволяет автоматически обмениваться файлами между несколькими компьютерами. Папки, которые синхронизируются на отдельных компьютерах, будут автоматически связываться друг с другом через Интернет. Файл, помещенный в синхронизированную папку на одном компьютере, будет передан на все синхронизированные компьютеры.
• Writer — настольное приложение для публикации блогов. Writer может использоваться для публикации сообщений в блоге без доступа к веб-интерфейсу блога. Он совместим с Blogger, LiveJournal, WordPress и некоторыми другими форматами блогов.
Установка Windows Live Essentials добавит отсутствующее в Vista программное обеспечение, а затем и некоторое. Обратите внимание, что хотя пакет Essentials включает в себя все вышеперечисленное программное обеспечение, возможно (по крайней мере, на данный момент) загрузить каждую программу по отдельности.
Это не так раздражает, как Vista.
Контроль учетных записей пользователей был одной из самых ненавистных функций Windows Vista. Это было неудачно, потому что это было также одним из лучших достижений безопасности, которые Windows Vista представила на стол. Хотя раздражает необходимость подтверждения действий, которые вы уже предприняли, например, установка программы, это единственный способ помешать установке вредоносного ПО, способного захватить ваш компьютер.
UAC вернулся в Windows 7, но его настройки по умолчанию были изменены. Вы можете получить доступ к UAC, открыв панель управления и перейдя в раздел «Учетные записи пользователей» . Оттуда, нажмите на Изменить настройки контроля учетных записей . Тогда новая настройка по умолчанию является вторым наиболее безопасным. Уведомление будет отправлено только в том случае, если программа попытается внести изменения в ваш компьютер.
Настройка по умолчанию «достаточно безопасна», но не настолько безопасна, чтобы сдвинуть планку до максимальной настройки безопасности. Если вы сделаете это, UAC будет действовать так же, как и в Vista, и всегда будет уведомлять вас о любых изменениях настроек вашего компьютера.
Вы также можете сдвинуть панель вниз на отметку, чтобы уведомления по-прежнему отправлялись, но ваш рабочий стол не отображается как неактивный, когда появляется уведомление. Это также менее раздражает, но менее безопасно, потому что вредоносной программе, которая вызывает предупреждение, будет легче продолжать работу в фоновом режиме.
Наконец, вы можете полностью отключить UAC. Это не рекомендуется. Вредоносные программы, которым удается получить контроль над вашим компьютером, смогут вносить изменения в настройки Windows без вашего ведома.
Бесплатный антивирус Windows.
Windows никогда не поставлялась с включенной антивирусной программой. Это вызвало проблемы с безопасностью не только потому, что делает Windows уязвимой, но и потому, что пользователи, которые не знают ничего лучшего, часто обращаются к Google в поисках бесплатных антивирусных программ. Эти пользователи часто заканчивают тем, что загружают установку поддельной программы, которая рекламирует себя как антивирус, но фактически является вредоносным ПО.
Windows 7 также не поставляется с антивирусной программой, но Microsoft теперь предлагает бесплатную антивирусную программу, которую можно загрузить с веб-сайта Microsoft. Microsoft Security Essentials — это чистый антивирусный компонент, который в значительной степени не интегрируется с другими функциями безопасности Windows 7. Это простая программа по сравнению с более комплексными пакетами от таких компаний, как Symantec. Он способен выполнять сканирование на наличие вирусов и включает в себя Microsoft SpyNet, облачное антивирусное решение, которое собирает данные об известных вирусах со всех компьютеров, работающих под управлением Microsoft Security Essentials. Тем не менее, программа не предлагает много дополнительных функций.
Согласно AV-Comparatives, Microsoft Security Essentials имеет надежную антивирусную защиту. Он смог справиться с 96,3% всех угроз и дал очень мало ложных срабатываний. Вы можете купить лучшую защиту, но стоит отметить, что Microsoft Security Essentials оценивается лучше, чем некоторые платные программы безопасности, такие как Trend Micro Internet Security и Kingsoft Antivirus.
Защитник Windows — это антишпионская программа, встроенная в Windows 7. Это не антивирусная программа.Он предназначен только для работы со шпионским программным обеспечением, которое можно определить как программу, которая пытается собрать данные с вашего компьютера. Он не предназначен для борьбы с вредоносными программами, которые пытаются захватить или повредить ваш компьютер — вот для чего предназначен Security Essentials.
При открытии Защитника Windows откроется окно с информацией о текущем состоянии защиты от шпионских программ на вашем компьютере. Обычно этот экран просто сообщает вам, что ваш компьютер работает нормально. Защитник Windows настроен на ежедневную проверку компьютера при установке Windows 7, что будет отражено в разделе «Состояние» в нижней части окна.
В верхней части окна Защитника Windows вы увидите кнопку «Сканирование», обозначенную значком увеличительного стекла. При нажатии на него начнется быстрое сканирование, а при нажатии на стрелку рядом со значком откроется раскрывающееся меню с некоторыми дополнительными параметрами сканирования. Хотя вы можете запустить сканирование вручную, редко когда это необходимо, если запланировано автоматическое ежедневное сканирование.
Если вы хотите изменить расписание автоматического сканирования, вы можете сделать это, нажав на кнопку Инструменты , как указано значком шестеренки. Настройки автоматического сканирования появятся по умолчанию. Вы можете настроить частоту сканирования, хотя вы можете выбирать только ежедневно или еженедельно. Вы также можете выбрать время сканирования и тип сканирования.
Наконец, есть два флажка внизу. Первая заставляет Защитника Windows обновлять свои определения перед сканированием. Это включено по умолчанию и должно быть включено. Второй флажок заставляет Защитника Windows ждать, пока ваш компьютер не будет свободен перед сканированием. Это включено по умолчанию, но может быть отключено, если вы хотите. Процесс сканирования Защитника Windows не облагается налогом и не приведет к заметному снижению производительности на современном компьютере.
Название брандмауэра Windows действительно говорит само за себя. Брандмауэр Windows впервые появился в Windows XP и с тех пор получает обновления. Функциональность брандмауэра в Windows 7 практически такая же, как и в Windows Vista, хотя есть несколько изменений.
Одно из изменений связано с тем, как Windows 7 управляет сетью. При установке Windows 7 у вас будет возможность создать так называемую домашнюю группу. Эта концепция будет объяснена более подробно в следующей главе, но по сути это ваша домашняя сеть. Windows 7 имеет возможность применять другие настройки брандмауэра к домашней группе, чем ко всем другим сетям. Это упрощает обмен файлами и другой информацией между различными компьютерами в домашней сети. Эта функция включена по умолчанию при создании HomeGroup, поэтому у вас может никогда не быть никаких причин открывать окно брандмауэра Windows.
Однако, если вы хотите изменить свои настройки, вы можете сделать это, открыв окно брандмауэра Windows на панели управления Windows. Тот факт, что брандмауэр Windows теперь может по-разному относиться к домашней группе, означает, что брандмауэр Windows теперь, наконец, представляет собой двойной брандмауэр. При открытии окна брандмауэра Windows вы увидите параметры как для домашней сети, так и для общедоступных сетей. Каждый из этих наборов функций может быть доступен и настроен индивидуально. Брандмауэр Windows также отображает тип сети, к которой вы в данный момент подключены — в большинстве случаев вы уже знаете об этом, но это может быть удобно, если в вашем регионе много мошеннических, незащищенных маршрутизаторов WiFi.
7.1 Нет места, как HomeGroup
Домашние сети всегда были чем-то вроде боли в Windows. Windows 7 пытается решить эту проблему, переосмысливая способы работы Windows с домашней сетью, и в рамках этой перестройки Microsoft добавила новую сетевую функцию, известную как HomeGroup. Домашняя группа автоматически создается при установке Windows 7. Все компьютеры, входящие в домашнюю группу, могут легко обмениваться информацией. Они также могут получить доступ к принтерам, которые подключены к другим компьютерам, входящим в HomeGroup.
Тип передаваемой информации может быть изменен по вашему желанию. Чтобы внести изменения, вам нужно открыть окно вашей домашней группы. Это проще всего сделать, набрав «homegroup» в поле поиска Windows. Открыв окно HomeGroup, вы можете найти раздел «Совместное использование библиотек и принтеров» в самом верху. Здесь есть пять флажков, один для каждой из библиотек по умолчанию, созданных в Windows 7, и один для принтеров.
Вы также можете поделиться медиафайлами с устройствами в вашей сети (например, с Xbox 360), если хотите. Это делается в разделе «Совместное использование мультимедиа с устройствами» путем установки флажка. Этот флажок доступен только в том случае, если к вашей домашней сети подключены устройства, с которыми Windows 7 может обмениваться мультимедийными данными.
Конечно, наличие домашней группы не очень полезно, если у вас есть только один компьютер. Чтобы добавить дополнительные компьютеры в свою домашнюю группу, вам потребуется доступ к Центру управления сетями и общим доступом компьютера, который вы хотите добавить. В разделе «Просмотр ваших активных сетей» вы должны увидеть HomeGroup: Available to Join . Нажмите на это.Теперь вам будет предложено ввести пароль для вашей домашней группы. Если у вас по-прежнему нет этого в вашей установке, вы можете просмотреть пароль вашей HomeGroup, нажав опцию «Просмотр или распечатать пароль домашней группы» на любом компьютере, уже подключенном к HomeGroup. После того, как вы введете пароль, соединение будет установлено, и вы сможете обмениваться информацией между вновь добавленным компьютером и всеми остальными компьютерами, входящими в HomeGroup. Звук легкий, правда? Это.Однако у меня есть некоторые плохие новости — HomeGroup работает только с другими компьютерами Windows 7. Любой компьютер в вашей домашней сети, на котором не установлена Windows 7, не может быть частью HomeGroup. Вы все еще можете подключиться к сети Windows XP и Vista, но функции HomeGroup недоступны. Работа в сети будет работать так же, как в Windows Vista.
Кажется также, что существует большая вероятность ошибки при работе в сети с машиной под управлением Windows XP — машины под управлением XP часто не отображаются как доступные в Windows 7 и наоборот. К сожалению, по-видимому, нет какой-либо четкой причины, по которой это происходит, и нет никакого решения, которое гарантированно сработает. Если вы выполняете обновление с XP и у вас есть несколько компьютеров в сети, вы должны попытаться обновить все сетевые компьютеры до Windows 7 одновременно.
7.2 Беспроводная сеть стала проще
Windows 7 также вносит значительные улучшения в работу операционной системы с беспроводными сетями. Самое большое улучшение можно найти в самом всплывающем меню беспроводной сети. Если у вас установлена Windows 7 и на вашем компьютере есть беспроводной Интернет, вы можете открыть всплывающее меню, щелкнув значок слева от панели задач. Значок отображается в виде ряда полос приема, как на сотовом телефоне.
Новое всплывающее окно позволяет легко переключать беспроводные сети. Все доступные беспроводные сети будут отображаться во всплывающем окне. Тот, который вы используете в настоящее время, будет четко обозначен как «Подключен» жирным шрифтом. Для переключения сетей нажмите эту сеть во всплывающем меню, а затем нажмите кнопку « Подключиться» . Если сеть защищена паролем, вам нужно будет ввести ключ шифрования. Это оно! Теперь вы подключены к новой сети.
Новое всплывающее меню беспроводных сетей настолько эффективно, что вам редко придется иметь доступ к чему-либо, кроме предоставляемых им функций, но если вам действительно нужно изменить настройки беспроводной сети, вы можете сделать это, щелкнув Открыть центр управления сетями и общим доступом в нижняя часть всплывающего меню. Затем нажмите « Управление беспроводными сетями» в левой части окна «Центр управления сетями и общим доступом».
В окне «Управление беспроводными сетями» отобразится список всех беспроводных сетей, сохраненных на вашем компьютере. Это сети, к которым вы сможете подключаться автоматически, если они обнаружены Windows. Вы можете добавить новую сеть, нажав кнопку Добавить . Вам будет предложено ввести имя сети, тип безопасности, тип шифрования и ключ безопасности. Сделав это, вы можете нажать Далее, чтобы сохранить сеть в списке. Вы также можете изменить эти настройки в любое время, щелкнув правой кнопкой мыши указанную сеть и выбрав в меню пункт Свойства .
8.1 Новый чемпион по производительности?
Windows использует проприетарный графический API (расширенный интерфейс программирования) под названием DirectX. Именно DirectX позволяет 3D-играм функционировать на компьютере с Windows (хотя есть и конкуренты, такие как Open GL). С момента своего появления в 1995 году DirectX неоднократно обновлялся. Vista появилась с DirectX 10, а Windows 7 была выпущена вместе с последней версией, DirectX 11.
Теоретически, Vista должна была сыграть большую роль для геймеров. DirectX 10 была функцией, которую Windows XP не могла поддерживать, и она должна была сделать игры лучше, чем кто-либо мог себе представить. Тем не менее, разработчики игр не спешили воспользоваться преимуществами DirectX 10. Хуже того, Vista оказалась в играх на 10% медленнее, чем Windows XP. В результате многие геймеры решили не переходить на последнюю операционную систему Microsoft.
К сожалению, ситуация с производительностью не изменилась с Windows 7. Windows 7 работает почти идентично Windows Vista в игровых тестах, и это означает, что Windows 7 также предлагает более медленную производительность в играх, чем Windows XP. Тем не менее, игровая среда Windows изменилась. Хотя XP все еще быстрее, она все еще застряла с использованием DirectX 9. В настоящее время существует множество игр, поддерживающих DirectX 10, и Microsoft уже представила DirectX 11. Как и DirectX 10, это новое обновление предназначено для оживления игр на ПК и создания потрясающей графики возможно. Разница в том, что DirectX 11, в отличие от 10, на самом деле может соответствовать этому обману.
8.2 Новые функции в DirectX 11
DirectX 11 является крупнейшим обновлением DirectX за последнее время. Несмотря на множество изменений, наиболее важные усовершенствования в DirectX 11 — это включение тесселяции и вычислительных шейдеров.
Тесселяция — это технология, которая позволяет динамически увеличивать или уменьшать количество полигонов трехмерной модели в зависимости от количества мощности графического процессора, доступного в данной системе. Хотя некоторые игры имели тесселяцию в прошлом, эта тесселяция была частью движка игры. Это означало, что разработчик игры, который хотел, чтобы тесселяция включала в свою игровую систему код своей собственной функции тесселяции. Добавление тесселяции в DirectX 11, наконец, дает разработчикам игр стандарт, а это означает, что гораздо вероятнее, что тесселяция будет включена в игры.
Вторая новая функция, Compute Shaders, делает конвейер обработки графики доступным для задач, не связанных с рендерингом изображения. Это означает, что графический процессор может использоваться для выполнения задач, которые обычно передаются центральному процессору. Это имеет большой смысл в определенных ситуациях, потому что графический процессор способен справляться с определенными задачами гораздо лучше, чем центральный процессор. Это также особенность, которая существовала ранее, но в настоящее время стандартизируется, чтобы разработчикам игр было легче ее кодировать.
DirectX 11 полностью совместим с Windows Vista, поэтому те, кто все еще использует Vista, также смогут воспользоваться этими улучшениями.
8.3 Использование Games Explorer
Windows 7 включает в себя функцию обозревателя игр. Это было включено в Vista, но у него была чрезвычайно ограниченная функциональность — он в основном действовал как папка, в которую можно было добавлять игры, а интерфейс не был элегантным. Games Explorer был обновлен в Windows 7 для решения этих проблем, и Games Explorer теперь является полезной функцией.
Обозреватель игр можно открыть, выполнив поиск «Игры» в поле поиска Windows. Само окно обозревателя игр разделено на две части. Первый — Провайдеры Игр. В этом разделе представлены игровые сервисы, такие как игры MSN. Второй раздел — Игры. Это, конечно, список игр, установленных на вашем компьютере. К сожалению, многие игры по-прежнему не добавляют себя автоматически, поэтому может быть сложно поддерживать новейшую версию обозревателя игр. Вы можете добавить игру в Обозреватель игр, перетащив .exe игры в окно Обозревателя игр.
После того, как игра указана в Обозревателе игр, вы можете просмотреть дополнительную информацию о ней, щелкнув ее значок. Некоторая информация, которая может быть указана в списке, — это игровое поле и рейтинг ESRB. Кроме того, можно просмотреть рекомендуемые системные требования игры в соответствии с индексом производительности Microsoft Windows. Наконец, вы можете обновить игры автоматически, щелкнув правой кнопкой мыши по их значку и выбрав опцию Проверить онлайн на наличие обновлений .
Наиболее эффективной и популярной на сегодняшний день является операционная система Windows 7, поэтому обучение работе с ней – это одно из самых востребованных направлений.
В разделе нашего сайта «windows 7 для чайников» вы сможете пройти уроки, которые помогут изучить основные секреты и принципы работы операционной системы, ознакомиться с основными конфигурациями и элементами её интерфейса и др.
Благодаря данному обучающему курсу вы быстро овладеете навыками работы с Windows 7 и превратитесь из новичка в опытного и умелого пользователя.
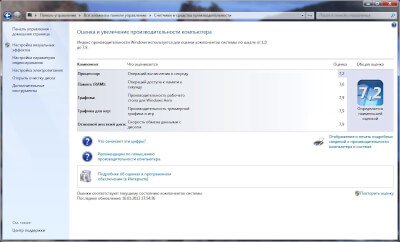
Индекс производительности Windows 7
Индекс производительности Windows 7 – это весьма полезное средство данной операционной системы, позволяющее любому среднестатистическому пользователю, слабо разбирающемуся в компьютерном…

Виртуальная машина для Windows 7
Виртуальная машина – это специальная программа способная выступать эмулятором реального компьютера со всеми его существующими компонентами (BIOS, полная системная начинка,…

Пропала языковая панель Windows 7 — Что делать, как восстановить языковую панель
Несмотря на серьезное развитие компьютерных технологий, некоторые проблемы уже устаревших операционных систем (например, той же ХР), перекочевали на более современные….
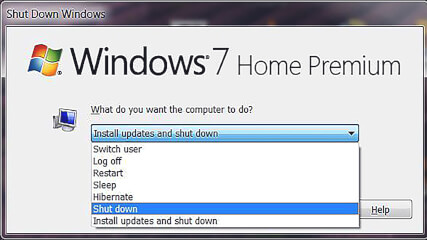
Гибернация Windows 7 — Что такое Гибернация, можно ли и как ее отключить
Что такое Гибернация Режим гибернации в Windows 7 – это особый режим, в котором компьютер практически полностью перестает потреблять электроэнергию….
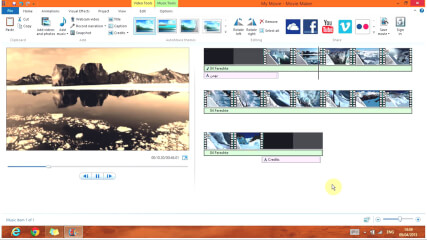
Movie Maker для Windows 7 — Общее представление о компонентах и возможностях
«Movie Maker» — это самый простейший видеоредактор для Windows 7, с помощью которого даже совершенно неискушенный в работе с видеофайлами…

Компьютер долго выключается? Решаем эту проблему
При работе Windows не исключаются такие случаи, когда по завершении работы самостоятельного отключения компьютера от сети питания не происходит. То…

Как создать нового пользователя в Windows 7
Иногда, особенно после покупки нового компьютера или ноутбука, возникает вопрос — как в Windows 7 создать нового пользователя? На самом…

Как соединить два компьютера между собой в сеть
Эта статья пригодится, если в вашей квартире есть не один, а два компьютера. Иногда между ними необходимо передать документы, а…

Стикер на рабочий стол Windows 7
Когда-нибудь пользовались бумажными стикерами для записи важных дел? Очень удобная вещь, особенно если приклеить на видное место. Например, на холодильник…















































































