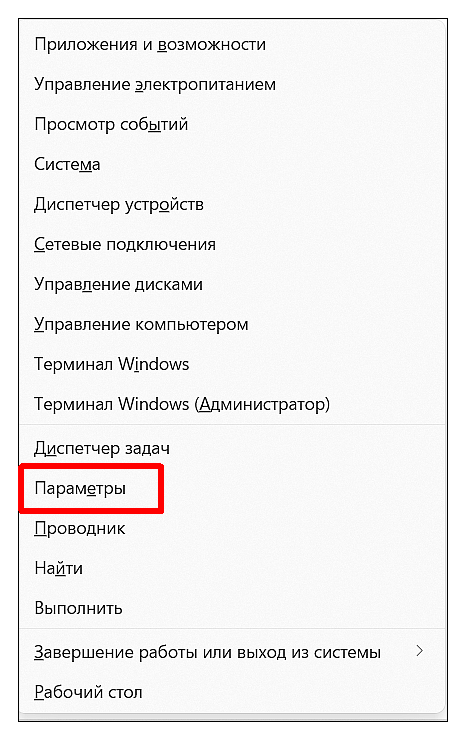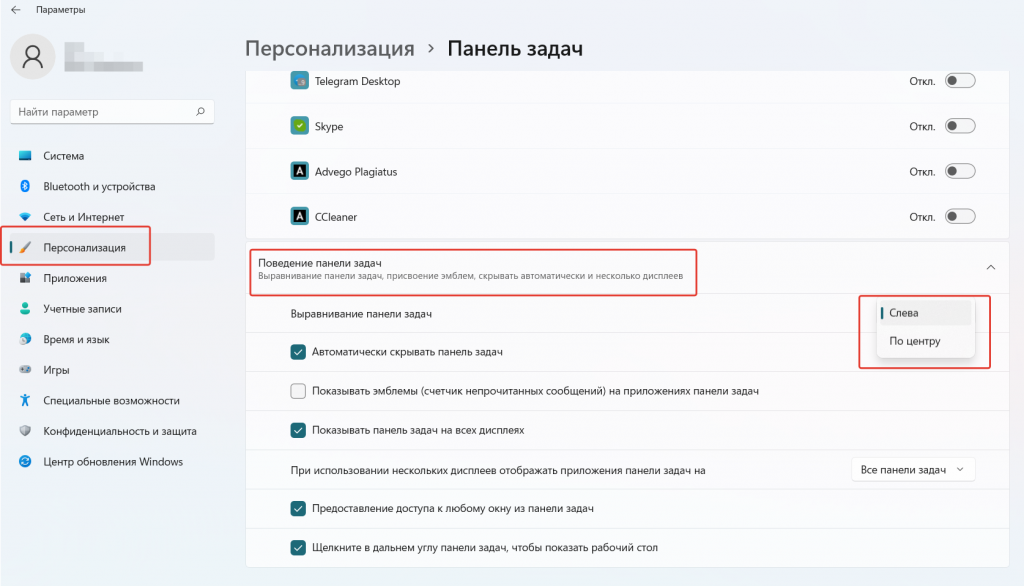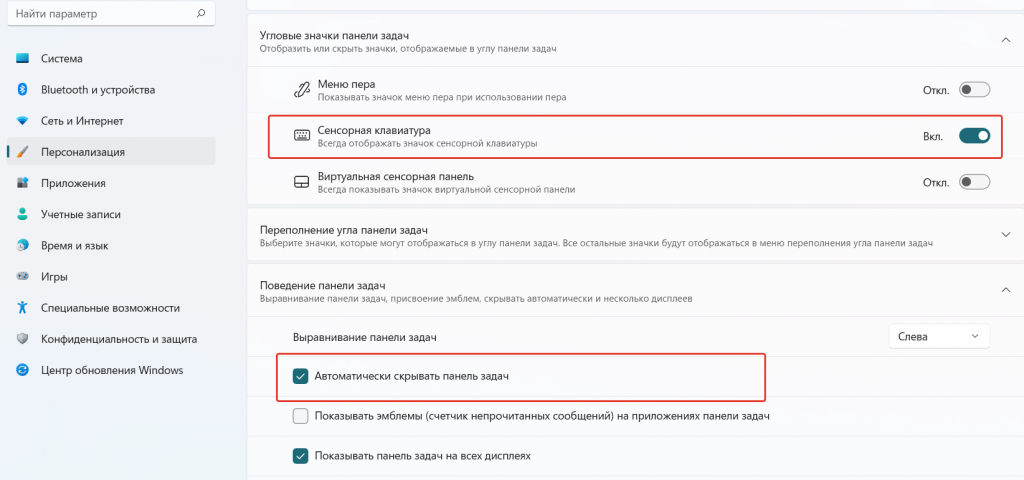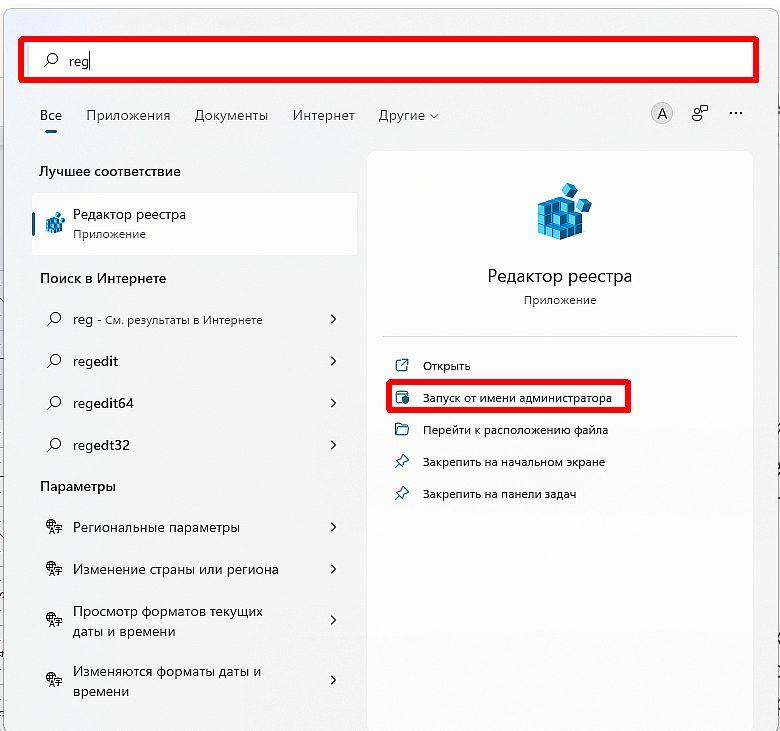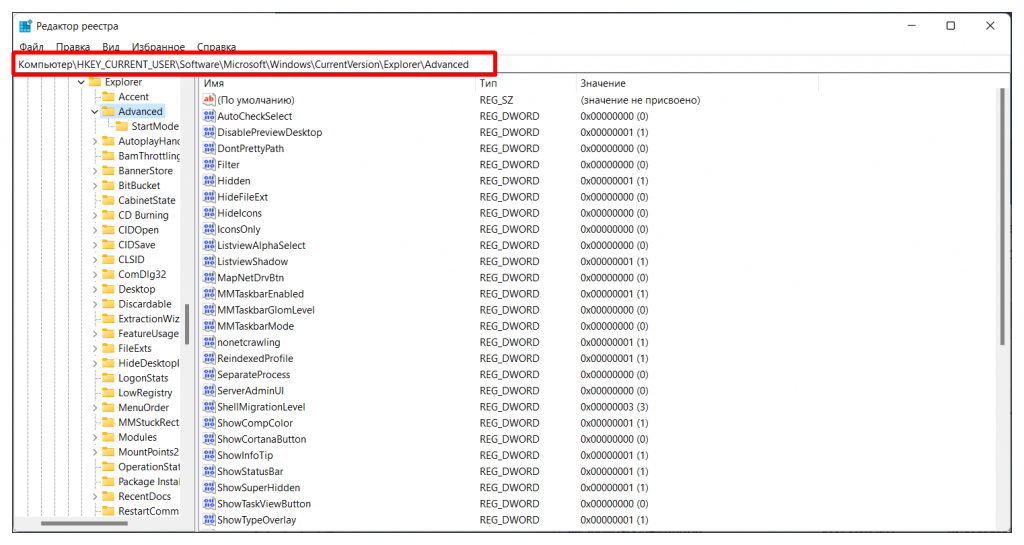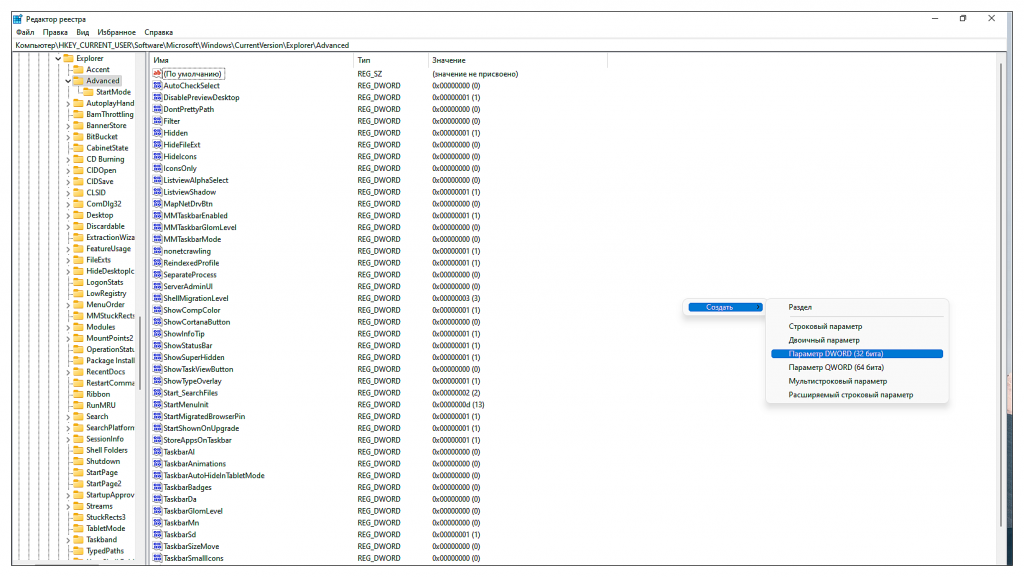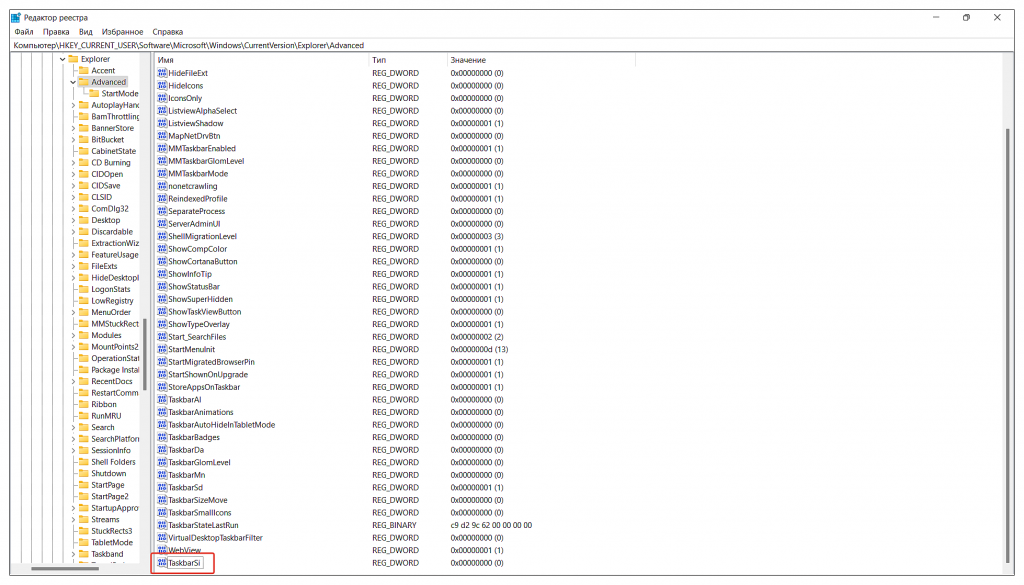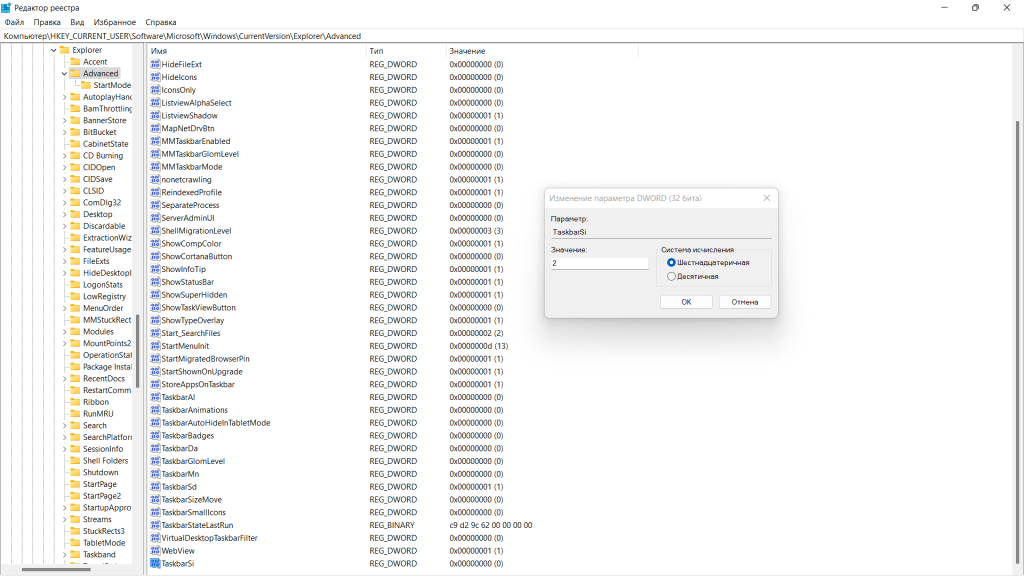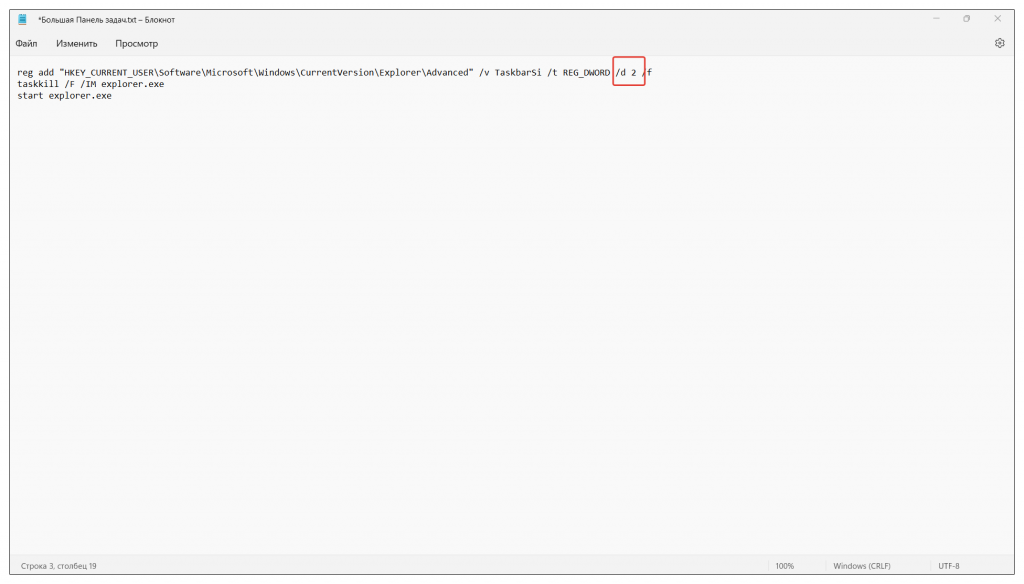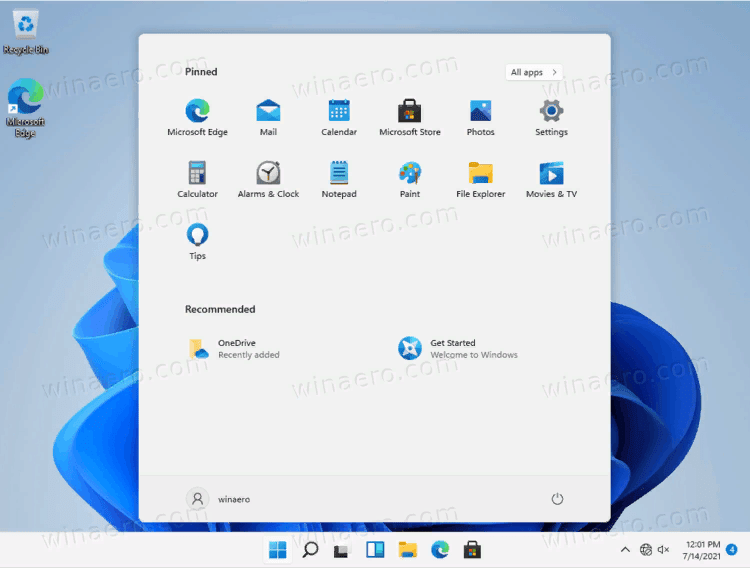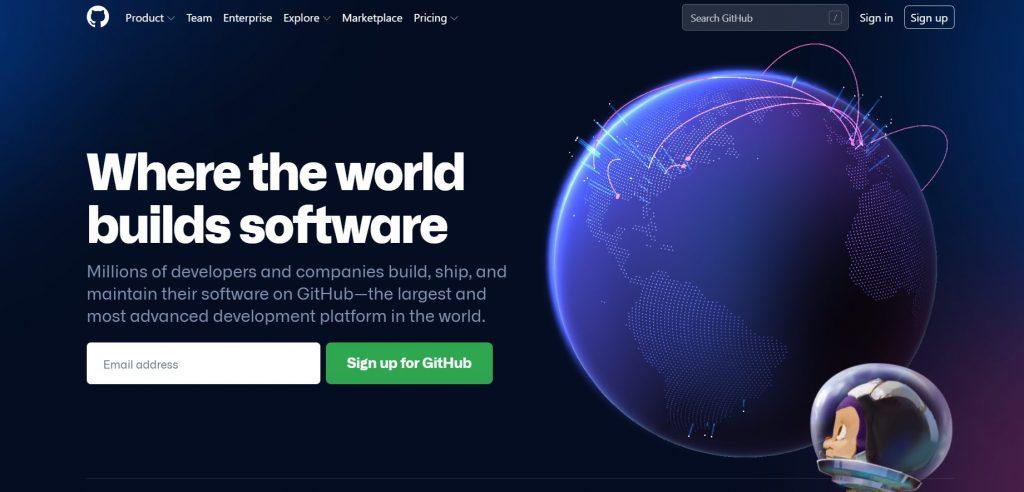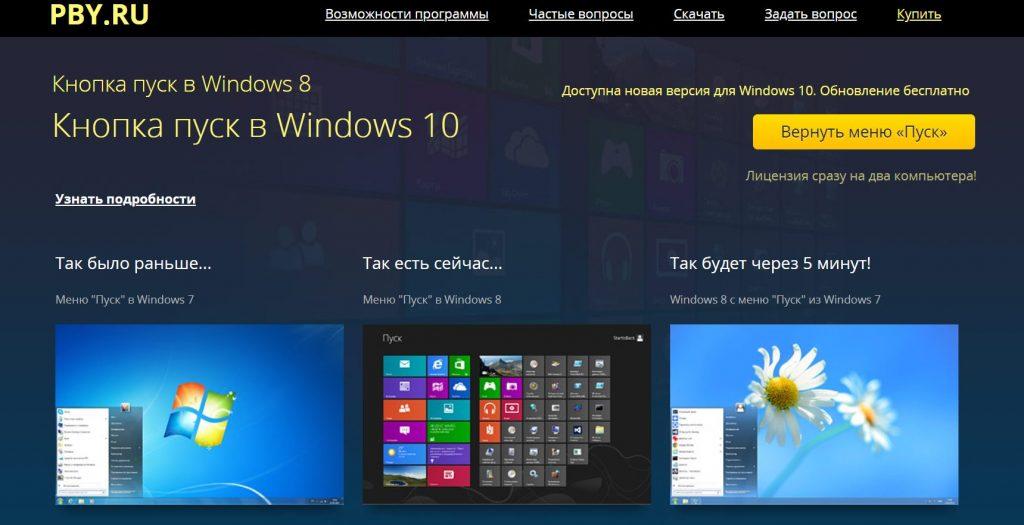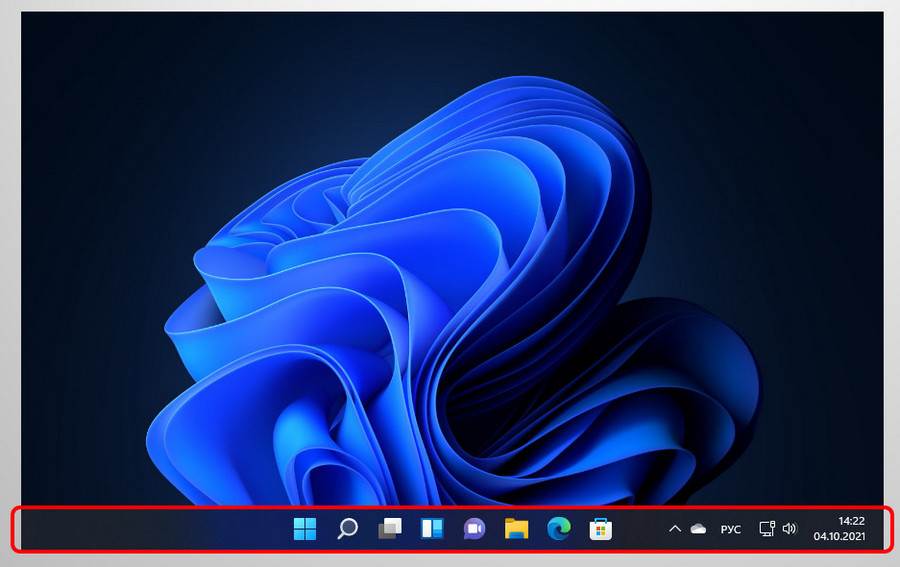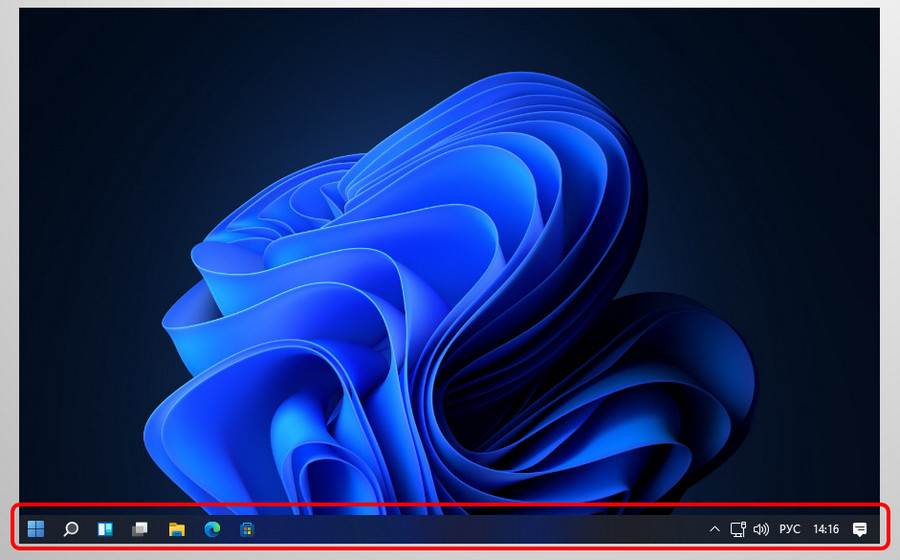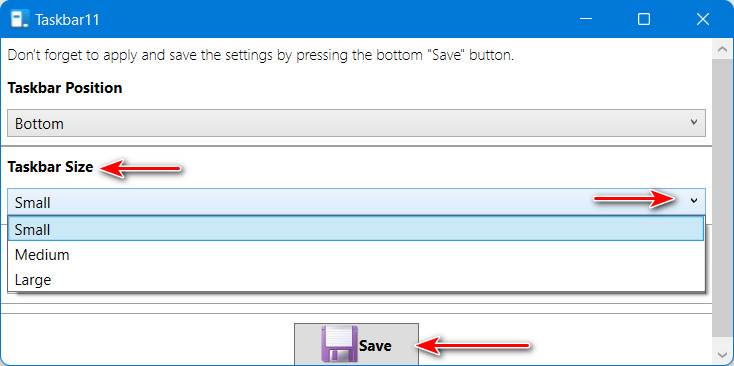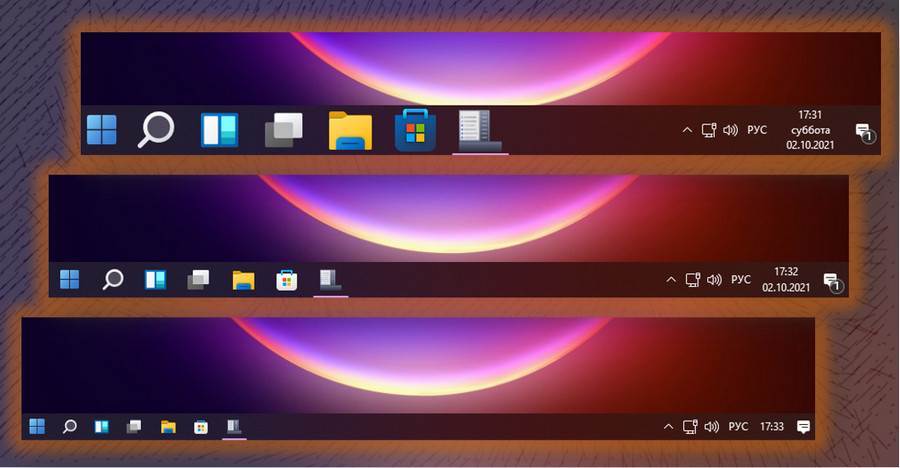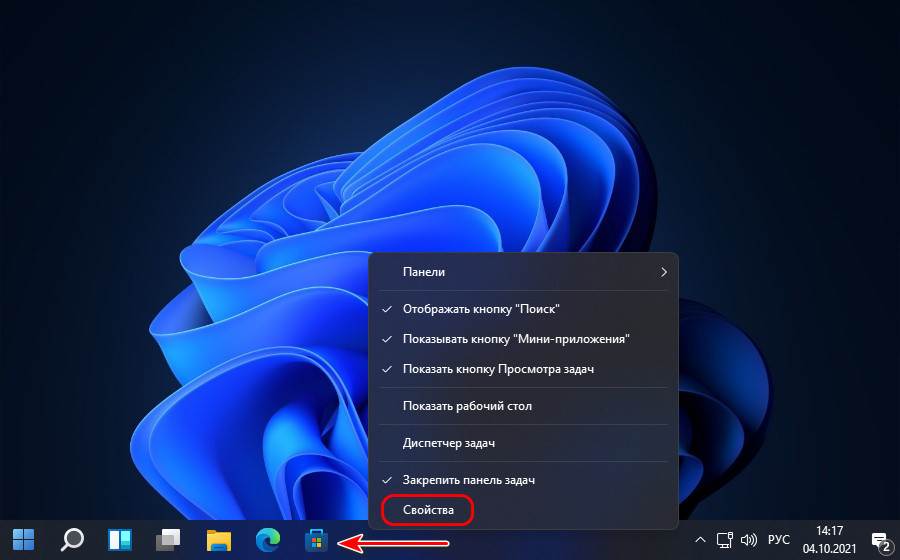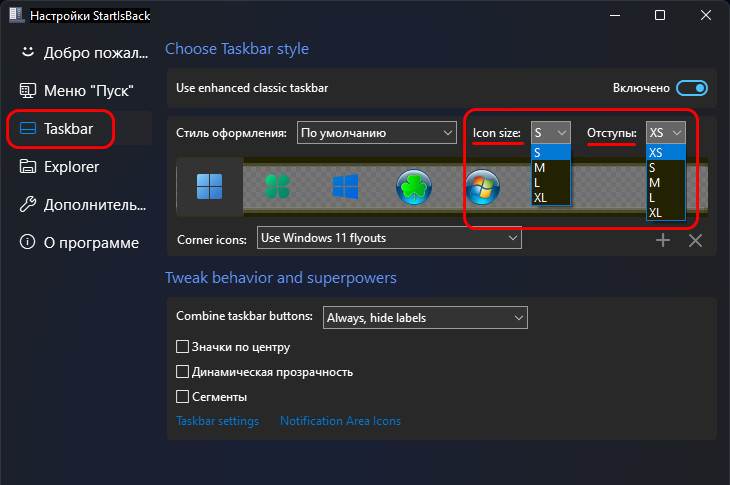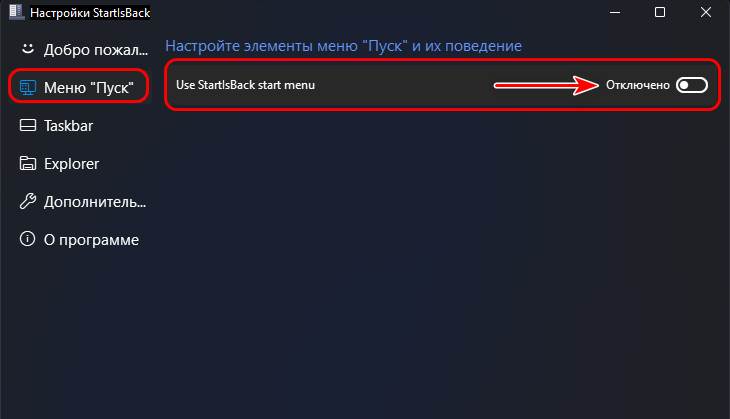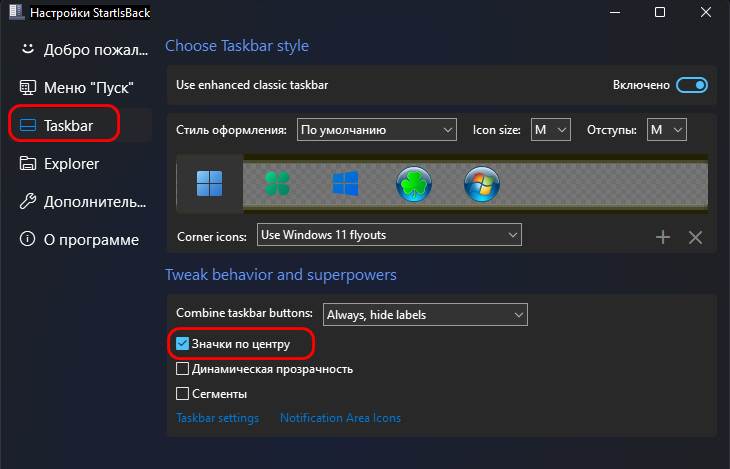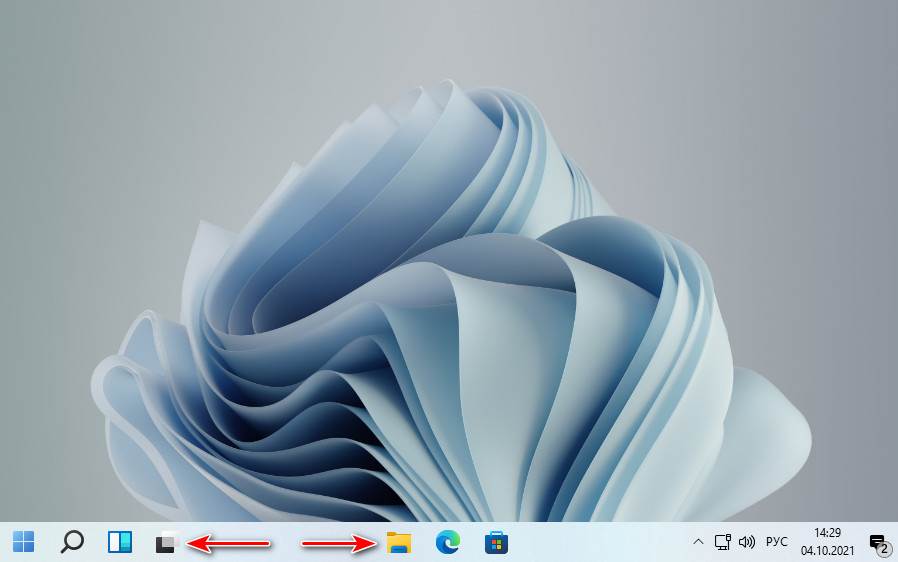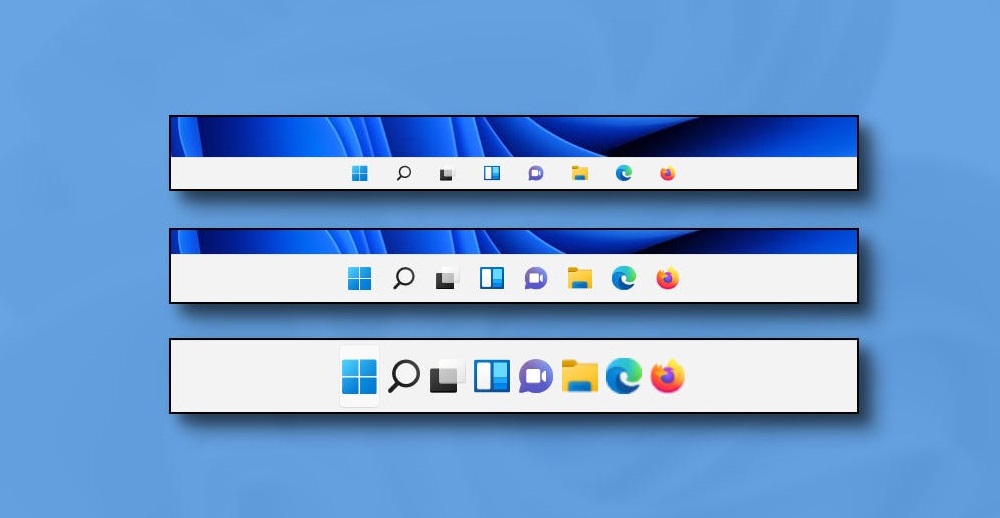Последний релиз операционной системы от Microsoft, ОС Windows 11, произошел не так давно, но уже многие пользователи оценили преимущества этой операционки. Переход на одиннадцатую версию по-прежнему бесплатный, если у вас лицензионная «десятка», хотя и сопряжен с некоторыми повышенными требованиями к харду и софту компьютера.
Зато одиннадцатый Виндовс работает побыстрее, у приложений изменился интерфейс, который, в частности, стал более адаптивным на сенсорных устройствах. Однако не всем нравится текущий вид основных меню новой ОС. В частности, возникают вопросы, как изменить размер «Панели задач» Windows 11. Вот об этом и поговорим в моем небольшом гайде.
Расположение меню «Пуск» и значков быстрого доступа
Несмотря на некоторые улучшения, которые, впрочем, носят в основном «косметический» характер, в Windows 11 меньше опциональных настроек параметров «Панели задач» по сравнению с десятой версией ОС. Одна из них — возможность выравнивать меню «Пуск» только по центру или слева экрана. Как это сделать.
Шаг 1. Откройте «Параметры» с помощью горячих клавиш Win + I или щелкнув ПКМ по меню «Пуск», либо также правой кнопкой мыши в любом месте панели.
Шаг 2. Перейдите в раздел «Персонализация», затем откройте «Панель задач» и разверните меню «Поведение панели задач». Теперь осталось выбрать в соответствующем подменю расположение панели из двух вариантов — слева или по центру.
Шаг 3. Здесь же можно настроить другие опции. Например, довольно удобную для небольших дисплеев «Автоматически скрывать панель задач» и включение сенсорной клавиатуры для планшетов.
Чтобы увеличить или уменьшить размер «Панели задач» в Windows 11 придется вносить изменения в системные записи реестра операционки. Сделать это можно вручную, а также через исполняемый командный BAT-файл. В первом варианте выполните следующие шаги.
Шаг 1. В поиске на самой панели (если такой значок у вас есть) или в меню «Пуск» введите запрос «reg». Откройте «Редактор реестра», кликнув по строчке «Запуск от имени администратора».
Шаг 2. В открывшейся навигационной панели введите в адресную строку или откройте вручную следующий путь расположения нужного файла записи реестра:
КомпьютерHKEY_CURRENT_USERSoftwareMicrosoftWindowsCurrentVersionExplorerAdvanced
Шаг 3. Кликните правой кнопкой мыши по пустой области правой панели, нажмите «Создать» и выберите «Параметр DWORD (32 бита)».
Шаг 4. В правой части панели внизу появится новый файл «Новый параметр #1», который следует переименовать в «TaskbarSi».
Шаг 5. Откройте новый файл и не меняя параметр «Система исчисления» в поле «Значение» введите одно из тех чисел, которые устанавливают размер «Панели задач»:
0 — маленький размер;
1 — средний размер (установлен по умолчанию);
2 — большой размер.
Шаг 6. Установив нужный параметр, нажмите «ОК». Чтобы изменения вступили в силу требуется либо перезагрузить компьютер, либо сбросить сессию работы приложения «Проводник» в текущем сеансе, для этого:
- откройте «Диспетчер задач» через меню «Пуск» либо сочетанием клавиш «Ctrl + Alt + Del»;
- найдите во вкладке «Процессы» соответствующую строчку «Проводник» и нажмите «Перезапустить».
Посмотрите, как изменилось меню «Панели задач». Если новый размер не подошел, то снова откройте файл «TaskbarSi» в реестре и поменяйте цифровое значение на нужное.
Как изменить размер «Панели задач» в Windows 11 при помощи командного файла
Чтобы уменьшить или увеличить размер «Панель задач» в Windows 11 без ручной правки записей в реестре, можно автоматизировать этот процесс.
Шаг 1. Создайте в Проводнике или на рабочем столе три обычных текстовых файла с расширением «.txt», назвав их для удобства, например «Большая Панель задач.txt», «Средняя Панель задач.txt» и «Маленькая Панель задач.txt».
Шаг 2. Откройте вначале файл с именем «Большая Панель задач.txt», скопируйте и вставьте в него следующую запись:
reg add «HKEY_CURRENT_USERSoftwareMicrosoftWindowsCurrentVersionExplorerAdvanced» /v TaskbarSi /t REG_DWORD /d 2 /f
taskkill /F /IM explorer.exe
start explorer.exe
Обратите внимание на параметр записи «d 2».
Шаг 3. Вставьте командные строки в два остальных файла. При этом измените параметр «d 2» на «d 0» в файле «Маленькая Панель задач.txt» и на «d 1» в файле «Средняя Панель задач.txt» соответственно. Закройте файлы, сохранив изменения.
Шаг 4. Поменяйте расширения у каждого файла с «.txt» на «.bat», что автоматически сделает файлы командными. Теперь осталось запустить соответствующий файл, чтобы уменьшить или увеличить размер «Панели задач» со среднего, установленного по умолчанию, на требуемый. Исполнительный файл автоматически внесет изменения в реестр, а также перезапустит приложение «Проводник».
Существует еще один способ создания файла «TaskbarSi» в реестре, который поменяет размеры «Панели задач» в большую или меньшую сторону. Для этого нужно найти соответствующий готовый командный reg-файл в интернете, скачать и запустить его. Но я бы не рекомендовал этот вариант, так как иногда в таких файлах могут быть вшиты вредоносные скрипты, которые могут привести к опасным последствиям и нарушить стабильность работы системы.
Как изменить размер «Панели задач» при помощи специальных утилит
Сторонние разработчики предлагают множество программных решений, которые дополняют базовый функционал, позволяют автоматизировать или упростить изменение стандартных опций ОС Windows. В частности, существуют утилиты, с помощью которых можно менять размеры «Панели задач» в той же Windows 11. Вот некоторые из них.
Winaero Tweaker
Программа, которая позволяет менять параметры интерфейса Виндовс, в том числе настройки «Панели задач». Утилита бесплатная, но имеет один недостаток — меню приложения не русифицировано. Хотя, разобраться в настройках довольно просто.
Шаг 1. Скачайте Winaero Tweaker с официального сайта разработчика, установите программу.
Шаг 2. В разделе Windows 11 панели управления кликните по строке Taskbar Size.
Шаг 3. Выберите один из трех параметров:
System default и Normal — стандартный размер «Панели задач»;
Small — уменьшение размеров;
Large — увеличение «Панели задач».
Taskbar11
Еще одна бесплатная программа, с помощью которой можно легко поменять размер и расположение «Панели задач» в Windows 11. Утилита доступна для скачивания на официальном сайте. Интерфейс также на английском языке, но настройки несложные. После установки в разделе Taskbar Size выберите соответствующий параметр и нажмите Save. Размер панели изменится в нужную сторону сразу, без перезагрузки компьютера.
StartIsBack
Утилита интересна тем, что позволяет вернуть панели задач классический вид, который она имела в Windows 7. Причем интерфейс изменится сразу, как только после скачивания с официального сайта вы запустите программу на компьютере. Но будьте готовы, что функции, которые были свойственны именно ОС Windows 11, перестанут работать. Зато менять размеры «Панели задач» и другие опции интерфейса будет значительно проще и привычнее.
В отличие от бесплатных аналогов, программа StartIsBack доступна на русском языке, но ее придется покупать. Правда, есть бесплатный тестовый период, который составляет 30 дней.
В заключении
Из всех описанных в гайде способов изменения размера «Панели задач» в Windows 11 я бы рекомендовал вариант с созданием исполняемых bat-файлов — как самый простой и безопасный. Впрочем, можете поэкспериментировать и с другими способами. Будем надеяться, что в ближайшей перспективе Microsoft «допилит» функционал своей последней операционки и после очередного обновления менять размеры «Панели задач» можно будет встроенными инструментами.
Кстати, если хотите изменить размер иконок приложений на рабочем столе, то в одиннадцатой версии Виндовс сделать это довольно просто. Для этого сверните все работающие программы и удерживая клавишу Ctrl покрутите колесиком мыши.
Post Views: 386
Содержание
- Способ 1: «Параметры персонализации»
- Способ 2: Тема оформления
- Способ 3: «Редактор реестра»
- Вопросы и ответы
Обратите внимание! Изменение цвета панели задач (ПЗ) осуществляется в параметрах персонализации, которые доступны только в активированной версии Windows 11. Поэтому прежде, чем перейти к выполнению дальнейшей инструкции, проверьте «состояние» операционной системы по данному показателю.
Подробнее:
Проверка активации Виндовс 11
Как активировать ОС Виндовс 11 через «Командную строку»
Способ 1: «Параметры персонализации»
Оптимальным методом решения нашей задачи является изменение системных настроек Windows 11.
- Перейдите на рабочий стол, кликните правой кнопкой мышки (ПКМ) по пустому месту и выберите пункт «Персонализация».
Читайте также: Как свернуть все окна в Виндовс 11
- Прокрутите открывшийся раздел «Параметров» Windows 11 немного вниз и перейдите к подразделу «Цвета».
- Выберите предпочтительный вариант оформления на палитре «Цвета Windows».
Вы также можете воспользоваться кнопкой «Просмотреть цвета», доступной ниже, и самостоятельно задать желаемый цвет. Однако стоит учитывать, что операционной системной не поддерживаются слишком светлые и темные оттенки – они доступны для установки, но не применяются.
- Определившись с выбором, переведите в активное положение переключатель напротив пункта «Показать цвет элементов в меню «Пуск» и на панели задач».
Если активировать и расположенный выше параметр «Эффекты прозрачности», то ПЗ станет частично прозрачной, то есть на ее цвет будут влиять в том числе установленные на рабочем столе обои.
Читайте также: Как поменять обои в Виндовс 11
Помимо выбора цвета отдельных элементов в Windows 11, как и в предшествующей ей версии, также имеется возможность изменения оформления всей ОС на светлое или темное, о чем мы ранее рассказывали в отдельной статье.
Подробнее:
Как установить темную тему в Виндовс 11
Автоматическая смена темы оформления в Виндовс 11
Способ 2: Тема оформления
Более комплексным методом изменения цвета не только панели задач, но и некоторых других элементов интерфейса операционной системы, включая рабочий стол, является установка темы оформления. В Microsoft Store таковых представлено довольно много.
- Перейдите к разделу системных настроек «Персонализация», повторив действие из первого шага предыдущей инструкции, и откройте подраздел «Темы».
- Далее нажмите на кнопку «Обзор тем», расположенную напротив пункта «Найти другие темы в Microsoft Store».
- Последовательно открывая страницы тем в Магазине,
найдите и установите ту, которую хотите использовать в качестве возможного варианта оформления Windows 11 – для этого воспользуйтесь кнопкой «Получить» (или «Установить», если ранее скачивание уже осуществлялось) и дождитесь, когда будет выполнена загрузка.
Основное и, по сути, единственное, на что следует и в принципе можно обратить внимание – это обои, так как доступные цвета будут в той же гамме.
- Когда тема будет загружена, нажмите на кнопку «Открыть» — таким образом вы вернетесь в указанный на втором шаге текущей инструкции пункт системных «Параметров».
- Нажмите левой кнопкой мышки (ЛКМ) по понравившейся теме, чтобы ее применить.
- Перейдите к подразделу «Цвета» параметров персонализации и активируйте «Эффекты прозрачности». С этого момента цвет ПЗ будет зависеть от того, какие обои установлены на рабочем столе.
- Далее вернитесь на шаг назад и откройте подраздел «Фон».
- Выберите доступные в установленной теме обои, ориентируясь в первую очередь на цвет, который вы хотите видеть в панели задач. Для перехода ко всем доступным изображениям следует задействовать кнопку «Обзор фотографий».
- Если в блоке опций «Персонализируйте фон» вместо «Фото» выбрать «Слайд-шоу»,
а затем с помощью кнопки «Обзор» указать папку с изображениями темы,
обои будут автоматически меняться через заданный временной промежуток (определяется отдельно), а вместе с ними будет меняться и цвет ПЗ.
Читайте также: Как установить живые обои в Виндовс 11
- Стоит отметить, что «Эффект прозрачности», активированный в параметрах персонализации операционной системы, не обеспечивает полной прозрачности панели задач. Добиться этого можно только с помощью программного обеспечения от сторонних разработчиков, об использовании которого мы ранее рассказывали в отдельной статье.
Подробнее: Как сделать панель задач полностью прозрачной в Windows 11
Читайте также: Как установить тему оформления в Виндовс 11
Способ 3: «Редактор реестра»
В Виндовс 10 менять цвет панели задач фактически в рамках той же цветовой палитры, которая доступна в «Параметрах», можно было через «Редактор реестра». В 11 версии ОС от Майкрософт данная возможность хоть и есть, но работает она весьма ограничено – установка цвета будет осуществляться в зависимости от того, какие обои установлены на рабочем столе.
Обратите внимание! Предложенная далее инструкция – единственный доступный метод изменения цвета ПЗ, если используемая вами Windows 11 не активирована.
- Откройте «Редактор реестра». Проще всего это сделать через поиск, но есть и другие варианты.
Читайте также: Как открыть «Редактор реестра» в Виндовс 11
- Скопируйте и вставьте указанное ниже расположение в адресную строку открывшегося редактора, после чего нажмите «Enter» для перехода.
HKEY_CURRENT_USERSoftwareMicrosoftWindowsCurrentVersionThemesPersonalize - Двойным нажатием ЛКМ откройте параметр «ColorPrevalence», измените его «Значение» на «1» и воспользуйтесь кнопкой «ОК» для подтверждения.
- Теперь цвет панели задач будет меняться в зависимости от того, какие обои установлены у вас на рабочем столе. О том, как выбрать в качестве фона любое другое изображение, мы уже рассказывали в предыдущей части статьи.
- Если вы считаете такое цветовое оформление слишком светлым, в указанном выше расположении реестра откройте параметр «SystemUsesLightTheme», измените его «Значение» на «0» и нажмите «ОК».
Читайте также: Как сделать черную панель задач в Windows 11
Еще статьи по данной теме:
Помогла ли Вам статья?
В этой статье, друзья, коснёмся актуального вопроса функциональности панели задач Windows 11. Значимое новшество последней – смена системной оболочки. Операционная система получила новый лёгкий интерфейс на базе современного WinUI с оптимизированным ядром C++. В рамках обновления интерфейса кардинально переработаны важные системные компоненты — меню «Пуск» и панель задач. Последняя хоть и схожа внешне с классической панелью задач, как в прежних версиях по Windows 10 включительно, внутри совсем иная. Панель задач Windows 11 получила новые функции типа групп привязки и стыковки окон, однако лишилась некоторых былых функций, в частности, крепления по верхней и боковым граням экрана, перетаскивания на панель ярлыков, настройки размеров значков. У значков на панели задач Windows 11 может быть только дефолтный размер, а, соответственно, и размер самой панели не меняется. Чтобы сделать маленькую панель задач в Windows 11, необходимо прибегать к сторонним инструментам кастомизации системного интерфейса. Давайте рассмотрим трое из таковых – программу-твикер Winaero Tweaker, утилиту Taskbar11 с GitHub и программу для реализации классического меню «Пуск» StartIsBack.
Итак, панель задач в Windows 11, она не предусматривает настройку своего размера и настройку размера значков. Системный интерфейс Windows 11 задуман как универсальный адаптивный для разных устройств с разными размерами экрана. В 11-й Windows панель задач может быть только такой, как она есть.
Но с помощью сторонних инструментов мы можем изменить размер значков и установить такой, какой нам нужен.
Один из таких инструментов — бесплатная программа-твикер Winaero Tweaker, она хороша в случае комплексного применения её возможностей, в частности, твиков по возврату в Windows 11 классических функций. Детальнее об этих функциях и настройке разных размеров значков в частности смотрите в статье сайта «Winaero Tweaker для Windows 11».
Бесплатная утилита Taskbar11 с GitHub — это небольшой узкопрофильный твикер для кастомизации панели задач в Windows 11. Настраивает расположение, поведение панели задач, прочие её моменты, а также реализует выбор разных размеров значков — маленький, средний, большой. В блоке настроек утилиты «Taskbar Size» указываем нужный размер: маленький – «Small», средний – «Medium», большой – «Large». И жмём «Save».
Программа-кастомайзер StartIsBack – это программа изначально для реализации в Windows 11 (и только в ней) альтернативного меню «Пуск» классического формата, как в Windows 7. Дополнительно программа реализует классическую панель задач, правда, только с частью её функциональных возможностей. И ещё программа может сделать кастомный проводник формата Windows 7 или 10. На выбор у программы есть несколько вариантов размеров значков и выбор отступов между ними.
Реализуемая StartIsBack панель задач являет собой классическую с некоторыми её возможностями. Эта панель подменяет собой нативную Windows 11, и, соответственно, её функционалом мы пользоваться не сможем. После установки программы классическая панель задач будет применена автоматически. Для её настройки в её контекстном меню жмём «Свойства».
И в разделе программных настроек «Taskbar» можем установить нужный размер значков и отступов между ними.
Поскольку первичная функция StartIsBack – это реализация кастомного меню «Пуск», его мы также получим по умолчанию. Если оно не нужно, в программных настройках можем его отключить.
При отключении кастомного меню «Пуск» будет работать нативное меню «Пуск» Windows 11, но в связке с реализуемой программой классической панелью задач оно не будет центрированным. Будет располагаться только слева, как и полагается ему в формате классической панели задач. При желании в разделе настроек «Taskbar» StartIsBack можно настроить расположение значков по центру.
Но такое расположение будет работать только для ярлыков программ, для системных кнопок работать не будет. Кнопки меню «Пуск», поиска, представления задач и виджетов будут размещены слева.
Подробнее о StartIsBack, что это за программа, обо всех её возможностях смотрите в статье «Как сделать в Windows 11 классические меню «Пуск», панель задач и проводник с помощью StartIsBack». Там же в конце найдёте и ссылку для скачивания.
Панелью задач в операционной системе Windows называется область рядом с меню «Пуск», на которой отображаются окна открытых программ и другие элементы, например, системный трей. Зачастую она находится в нижней части экрана, но при желании ее можно изменить или переместить. В данной статье мы расскажем, как настроить панель задач Windows 11. Начнем с уменьшения ее размера, а затем перейдем к другим действиям.
Содержание
- Как уменьшить панель задач в Windows 11?
- Способ 1: Через реестр
- Способ 2: При помощи Winaero Tweaker
- Способ 3: При помощи bat-файлов
- Как убрать значки с панели задач Windows 11?
- Как закрепить значки на панели задач Windows 11?
- Параметры панели задач Windows 11
- Как изменить цвет панели задач Windows 11?
Как уменьшить панель задач в Windows 11?
В Windows 10 данная процедура выполнялась курсором мыши, но в новой версии системы такую возможность по умолчанию убрали. Мы разберем 3 удобных способа, как изменить размер панели задач Windows 11, если она кажется вам слишком большой или, наоборот, слишком маленькой, узкой.
Про скрытые и исчезнувшие значки мы расскажем в предпоследнем разделе статьи.
Способ 1: Через реестр
Запустить Редактор реестра можно из меню «Пуск», воспользовавшись функцией поиска.
Теперь пройдите по указанному пути:
«HKEY_CURRENT_USERSoftwareMicrosoftWindowsCurrentVersionExplorerAdvanced»
Далее, кликните ПКМ по пустой области в правой части экрана и выберите «Создать – Параметр DWORD…» в контекстном меню.
В качестве его имени введите «TaskbarSi». Теперь дважды кликните по новому параметру, чтобы перейти к изменению его значения. Введите один из трех доступных вариантов:
- 0 – самый маленький
- 1 – стандартный
- 2 – увеличенный
А затем нажмите на кнопку «ОК».
Остается только перезагрузить компьютер для применения изменений.
Способ 2: При помощи Winaero Tweaker
Утилита Winaero Tweaker отвечает за детальную настройку системы Windows и дает доступ к функциям, которые изначально закрыты для пользователя. Она поможет исправить проблему с маленькой панелью задач Windows 11, увеличив ее или просто изменив размер на предпочтительный.
Инструкция:
- В браузере откройте официальный сайт утилиты.
- Пролистайте страницу вниз и кликните по ссылке «Download Winaero Tweaker».
- Откройте архив «winaerotweaker.zip» и распакуйте его содержимое.
- Запустите exe-файл в выбранном каталоге.
- Установите утилиту на ноутбук или компьютер.
- Далее, запустите ее и нажмите «I Agree».
- В разделе «Windows 11» откройте пункт «Taskbar Size».
На выбор дается четыре варианта:
- Systemdefault – стандартный системный размер.
- Small – маленький.
- Normal – средний.
- Large – увеличенный.
Выберите подходящий вариант и нажмите «Restart Explorer» для применения изменений.
Способ 3: При помощи bat-файлов
Вы можете быстро менять размер Панели управления Windows 11 без использования сторонней программы. Для этого создается несколько bat-файлов, которые быстро вносят изменения в системный реестр. То есть это упрощенный вариант первого способа, который мы разбирали в начале статьи.
Инструкция:
- Откройте меню «Пуск» и запустите приложение «Блокнот».
- Вставьте туда следующее содержимое:
reg add «HKEY_CURRENT_USERSoftwareMicrosoftWindowsCurrentVersionExplorerAdvanced» /v TaskbarSi /t REG_DWORD /d 2 /f
taskkill /F /IM explorer.exe
start explorer.exe - В меню «Файл» выберите «Сохранить как…».
- Найдите подходящий каталог для сохранения.
- Измените значение в графе «Тип файла» на «Все файлы».
- В графе выше введите «Большой.bat».
- Нажмите на кнопку «Сохранить».
- Теперь в окне Блокнота поменяйте цифру «2» в участке «/d 2 /f» на цифру «1».
- Сохраните файл аналогичным образом, но с названием «Средний.bat».
- Теперь замените цифру «1» на «0» и сохраните файл с названием «Маленький.bat».
Теперь в указанном каталоге у вас получится три файла, чтобы быстро изменить или уменьшить панель задач Windows 11.
Как убрать значки с панели задач Windows 11?
Мы разобрались с изменением размера панели быстрого доступа на компьютере, теперь перейдем к ее настройке. По умолчанию на ней показывается несколько значков для вызова программ, которые частично или полностью могут быть вам не нужны. Но их можно достаточно легко убрать. Для этого:
- Наведите курсор мыши на лишний значок.
- Кликните по нему правой клавишей мыши.
- Нажмите на пункт «Открепить от панели задач».
Как закрепить значки на панели задач Windows 11?
Если вы очень часто пользуетесь какой-нибудь программой, то ее можно добавить на панель для быстрого доступа, например, сторонний браузер по типу Google Chrome. Делается это в три простых шага:
- Запустите программу, которую вы хотите закрепить.
- Кликните правой кнопкой мыши по ее значку на нижней панели.
- Нажмите на пункт «Закрепить…», отмеченный иконкой в виде булавки.
Заодно вы можете поменять местами значки на панели задач для большего удобства.
Параметры панели задач Windows 11
Открыть дополнительные параметры получится, если кликнуть ПКМ по пустому месту и выбрать соответствующий пункт.
Здесь вы можете изменить внешний вид панели, добавить скрытые значки и внести другие изменения. Например, далеко не всем подходит расположение элементов по центру. Их расположение можно изменить на привычное, выбрав для параметра «Выравнивание…» значение «Слева».
Как изменить цвет панели задач Windows 11?
Напоследок мы расскажем, как сделать другой цвет панели задач. Для этого:
- На рабочем столе Виндовс кликните ПКМ (правой кнопкой мыши) по пустому месту.
- Выберите параметр «Персонализация».
- Выберите подходящую цветовую гамму из доступных.
- Закройте это окно.
Новая операционная система от Microsoft на деле оказалась косметически видоизменённой десяткой, костяк которой составила оболочка остановленного проекта Windows 10X.
Некоторые элементы интерфейса были переработаны основательно, включая панель задач. В частности, она обзавелась новыми функциями типа групп стыковки окон, лишившись нескольких старых (перетаскивание ярлыков на панель, крепление сверху и по бокам, изменение размеров панели).
Другими словами, значки, присутствующие на панели, имеют всегда одинаковый размер, изменить который стандартными средствами нельзя. Многим такое положение вещей не нравится, что и понятно: размер диагонали современных мониторов может различаться чуть ли не на порядок. Но у проблемы имеются решения, о которых мы и расскажем.
Изменение размера панели задач посредством правки реестра Windows 11
В рамках использования средств операционной системы это единственный способ, позволяющий корректировать размер значков панели задач. Причём сделать это можно как ручной правкой реестра, так и использованием готового reg-файла. Есть ещё вариант добиться требуемого функцией масштабирования, но мы этот способ рассматривать не будем в силу очевидных причин: он влияет на всю отображаемую область экрана, а не только на панель задач.
Самостоятельная правка реестра
Не самый простой способ, требующий большой внимательности и точности в выполнении шагов, – любая ошибка может иметь непредсказуемые последствия, влияющие на работоспособность операционной системы. Впрочем, бояться этого не нужно – в случае возникновения проблем можно откатить произведённые изменения.
Пошаговый алгоритм:
Внесение правок в реестр с помощью готового reg-файла
И всё же найдутся пользователи, которые в принципе не хотят работать непосредственно в редакторе реестра. Что ж, для них имеется более простой способ добиться желаемого – использовать готовый файл, в котором уже будет присутствовать нужный параметр с требуемым значением – останется только дважды кликнуть по нему, чтобы эти записи были внесены в реестр с соблюдением его структуры.
Единственный недостаток способа – такой файл нужно сначала найти, что не является проблемой, но важно, чтобы источник скачивания был надёжным, иначе вместо помощи вы получите кучу новых проблем.
Важная мера предосторожности – не допустить отключения Защитника Windows, который заблокирует попытку скачать файл, содержащий угрозы. Второй момент – после закачки откройте этот файл «Блокнотом» – несмотря на расширение .reg, это обычный текстовый файл. Убедитесь, что он не содержит ничего подозрительного типа бессвязной последовательности символов.
Примерная последовательность действий:
- скачиваем reg-файл – например, по этой ссылке;
- здесь reg-файл запакован в архив, поэтому перед использованием его необходимо разархивировать, сохранив в любой папке;
- в списке распакованных файлов найдите нужный и дважды кликнете по нему.
Файлов будет три, один – для уменьшения размеров панели задач (в его названии присутствует слово small), один – для увеличения (large) и ещё один – для установки дефолтного размера значков панели задач (medium). Желательно не удалять эти файлы, чтобы иметь возможность быстро изменить параметры показа панели.
В принципе можно найти reg-файл, позволяющий скрыть панель задач, но это немного другая история.
Как уменьшить значки панели задач в Windows 11 утилитой Winaero Tweaker
Свято место пустым не остаётся – в отношении различного программного обеспечения этот тезис никем не оспаривается. И если Microsoft не удосужилась снабдить свою новую операционную систему достаточным количеством настроек, то это быстро сделали мелкие компании.
Яркий пример – утилита Winaero Tweaker, позволяющая в значительной степени изменять внешность и восприятие графического интерфейса Windows 11. В том числе корректировать размер панели задач в обоих направлениях.
Единственным недостатком распространяемой бесплатно утилиты можно назвать отсутствие русификации, но в этом и нет особой нужды.
Итак, скачиваем программу с официального сайта, распаковываем, устанавливаем. В левой панели в разделе Windows 11 кликаем по строке Taskbar Size. В результате в правом блоке появится возможность выбирать размер панели задач, причём параметры «System default» и «Normal» – это фактически одно и то же, а именно стандартный размер. Чтобы сделать панель задач меньше, установите переключатель в положении Small, для увеличения служим параметр Large.
Как сделать панель задач больше/меньше утилитой Taskbar11
Это тоже бесплатно распространяемая программа, позволяющая поменять размер и расположение панели задач, добавлять/убирать иконки, изменять содержимое области уведомлений или скрывать панель задач, убирая её с экрана.
Скачиваем утилиту с официального сайта, инсталлируем, запускаем. Если вы пользуетесь браузером Microsoft Edge, то при попытке скачивания утилиты с этой страницы фильтр SmartScreen заблокирует загрузку инсталлятора – по крайней мере, так было на момент написания статьи, так что используйте другой браузер.
В главном окне программы обращаем внимание на раздел Taskbar Size – именно здесь можно выбирать размер панели задач, маленький, большой или стандартный. Чтобы изменения вступили в силу, достаточно нажать кнопку Save, никаких перезагрузок компьютера не потребуется – изменённые настройки будут записаны в системный реестр, после чего Проводник Windows автоматически перезапустится.
Утилита StartIsBack
Ещё одна специализированная программка, основное предназначение которой – вернуть панели задач классический вид, который она имела в Windows 7. В качестве бонуса имеется возможность кастомизировать вид Проводника, с выбором интерфейса от «семёрки» или Windows 10.
Скачиваем утилиту с официального сайта, устанавливаем. Сразу же после установки автоматически будет произведена замена интерфейса панели задач на классический. При этом те функции, которые были свойственны родной ПЗ Windows 11, будут утрачены.
В то же время вы сможете производить настройки стандартным образом, сделав клик ПКМ по пустому месту на панели и выбрав в контекстном меню пункт «Свойства».
Что же предлагает нам утилита StartIsBack? Если выбрать в левой панели пункт Taskbar, появится возможность сделать панель задач Windows 11 маленькой или большой, а также изменить интервал между элементами панели.
Для этого в блоке Use Enhanced Taskbar необходимо установить переключатель в положение «Включено», а размеры и интервалы регулировать с помощью параметров Icon size и «Отступы».
В нижнем блоке можно настраивать и другие параметры, например, задавать вид прозрачности иконок или их местоположение на панели задач Windows.
Если деактивировать кастомное меню «Пуск», оно будет работать как родное для Windows 11, за исключением расположения иконок, которые по-прежнему останутся слева. Но при желании и это можно поправить, вернув значки в центр.
Как уменьшить или увеличить панель задач с помощью пакетных файлов
Задачу изменения размеров иконок можно упростить, если сделать для этих целей отдельные bat-файлы. Такой пакетный файл позволяет выполнять сценарий с запуском последовательности команд, выполняемых в среде командной строки. По существу, это обычные текстовые файлы, в которых прописываются эти команды, а расширение .bat, указывает операционной системе, что с этим файлом нужно делать.
Принцип действия у таких файлов, предназначенных для настройки панели задач, заключается в прописывании в системном реестре значения для параметра TaskbarSi, о котором мы уже рассказывали.
Алгоритм действий следующий:
- в проводнике выбираем папку, в которой будут храниться bat-файлы (прятать их глубоко не нужно, чтобы было легче найти);
- кликаем ПКМ по пустому месту, выбираем пункт «Создать», а в следующем списке – подпункт «Текстовый документ»;
- присваиваем ему имя в соответствии с предполагаемым назначением, например, «Большая панель»;
- аналогичным образом создаём ещё два файла и называем их соответствующим образом;
- делаем двойной клик по одному из файлов (пускай это будет Большая панель.txt);
- откроется «Блокнот» с пустым содержимым файла;
- вставляем в него три команды:
reg add"HKEY_CURRENT_USERSoftwareMicrosoftWindowsCurrentVersionExplorerAdvanced" /v TaskbarSi /t REG_DWORD /d 2 /f
taskkill /F /IM explorer.exe
start explorer.exe - жмём кнопку «Файл», выбираем пункт «Сохранить как»;
- для параметра «тип файла» выбираем значение «Все файлы»;
- в конце имени «Большая панель» ставим точку и дописываем расширение bat;
- жмём кнопку «Сохранить»;
- аналогичную процедуру производим с двумя другими файлами. Меняем только число, стоящее после параметра «/d»: 2 указывает на то, что размер панели будет большим, 0 – маленьким, 1 – средним, то есть дефолтным.
Теперь, чтобы изменить настройки панели задач, нужно просто запустить нужный bat-файл из проводника, при этом изменения вступят в силу сразу после отработки всех команд: вторая выгружает проводник из памяти, третья запускает его, но уже с теми параметрами, которые прописаны в системном реестре.
Заключение
Как видите, способов изменить размеры иконок панели задач в Windows 11 имеется немало, причём на разный вкус – и для новичков, и для опытных пользователей. И если с помощью реестра или bat-файлов вы можете поменять только размеры, то описанные утилиты предоставляют больше возможностей повлиять на интерфейс панели задач, чтобы подстроить её под ваши нужды.
Вышла первая предварительная сборка Windows 11 для инсайдеров, которая дала первым пользователям возможность познакомиться с новой операционной системой Microsoft. В то время как Windows 11 является огромным улучшением, когда дело доходит до визуальной привлекательности и таких функций, как поддержка приложений и виджетов Android, Microsoft заметно сократила параметры настройки панели задач в ОС. Если вы предпочитаете настраивать панель задач, размещая ее вверху или перемещая значки панели задач влево, вот все возможные настройки панели задач в Windows 11.
Настроить панель задач в Windows 11 (2021 г.)
Мы добавили инструкции по использованию редактора реестра для изменения размера панели задач, перемещения панели задач вверх и т. Д. Вы даже можете вернуть классическое меню «Пуск» Windows 10, если новое обновленное меню «Пуск» в Windows 11 не впечатлило вас. С учетом сказанного, давайте начнем с настроек панели задач.
Используйте TaskbarXI для стилизации панели задач Windows 11
TaskbarX уже давно является любимой утилитой среди опытных пользователей Windows для настройки панели задач и получения центрированных значков панели задач в стиле Windows 11 в Windows 10. Теперь, когда Microsoft дает Windows новый старт с Windows 11, разработчик TaskbarX Крис Андриссен (Chris Andriessen) выпустила новое приложение для модификации панели задач под названием TaskbarXI.
Хотя приложение в настоящее время поддерживает функции стилизации панели задач, Андриссен надеется добавить другие запрошенные функции в будущем. На момент написания этой статьи TaskbarXI находится на начальной стадии, и разработчик только недавно выпустил первую сборку на GitHub. Вот как вы можете загрузить и использовать TaskbarXI для изменения тем панели задач в Windows 11.
1. Загрузите приложение TaskbarXI. из GitHub и извлеките его с помощью встроенного средства извлечения zip-архива в Windows или используйте такие приложения, как WinZip и WinRAR.
2. После извлечения zip-файла откройте папку «Release» и дважды щелкните, чтобы запустить «TaskbarXI Configurator.exe». Через несколько секунд вы увидите приложение-компаньон для настройки панели задач с помощью TaskbarXI.
3. В приложении TaskbarXI Configurator вы можете установить различные стили панели задач, включая прозрачный, прозрачный градиент, непрозрачность, размытие и акрил. Вот несколько снимков экрана, на которых показаны настройки стиля панели задач в Windows 11:
Для этого слайд-шоу требуется JavaScript.
Изменить размер панели задач в Windows 11
Хотя Microsoft официально не позволяет изменять размер панели задач в Windows 11, вы можете использовать редактор реестра, чтобы сделать это вручную. Вы можете уменьшить или увеличить значки панели задач в Windows 11 с помощью этого обходного пути. Вот как:
1. Нажмите сочетание клавиш Windows «Ctrl + R», чтобы открыть «Выполнить», и введите «regedit», чтобы открыть редактор реестра в Windows 11. Вы также можете выполнить поиск «Regedit» из поиска Windows и нажать «Открыть». Когда Windows запросит у вас разрешение на внесение изменений, нажмите «Да».
2. После открытия редактора реестра перейдите по указанному ниже пути на левой панели:
HKEY_CURRENT_USER Программное обеспечение Microsoft Windows CurrentVersion Explorer Advanced
3. Затем щелкните правой кнопкой мыши в любом месте редактора реестра и выберите «Создать» -> «Значение DWORD (32-разрядное)».
3. Установите имя параметра DWORD как «TaskbarSi» и нажмите клавишу Enter, чтобы сохранить изменения.
4. Теперь дважды щелкните «TaskbarSi», чтобы установить его значение. Подробная информация о размере значков на панели задач и их соответствующих номерах:
- Маленькая панель задач — TaskbarSi значение 0
- Панель задач по умолчанию — TaskbarSi значение 1
- Большая панель задач — TaskbarSi, значение 2
5. В зависимости от ваших предпочтений установите значение 0 или 2, предполагая, что вам не нравится новый размер панели задач по умолчанию в Windows 11. Примечательно, что значки из сторонних приложений будут выглядеть немного пиксельными при использовании большого размера. панель задач. Посмотрите изображения ниже, чтобы увидеть разницу в размере значков на панели задач в Windows 11:
Для этого слайд-шоу требуется JavaScript.
5. После того, как вы установили предпочтительное значение, перезапустите систему или откройте Диспетчер задач с помощью сочетания клавиш «Ctrl + Shift + Esc» и перезапустите проводник Windows.
Переместить панель задач вверх или в сторону в Windows 11
1. Используя шаги, описанные выше, откройте редактор реестра и перейдите по следующему пути:
HKEY_CURRENT_USER Программное обеспечение Microsoft Windows CurrentVersion Explorer StuckRects3
2. Затем дважды щелкните Параметры на правой панели и найдите пятое значение в строке 00000008. По умолчанию его значение будет установлено на 03. Теперь дважды щелкните, чтобы выделить это значение, чтобы заменить его.
3. Чтобы переместить панель задач наверх, установите значение 01. Точно так же вы можете установить значение 00 или 02, чтобы переместить панель задач влево или вправо на ПК с Windows 11 соответственно. Однако, начиная с первой предварительной сборки Windows 11, проводник Windows аварийно завершает работу, как только вы устанавливаете значение 01 или 02. На данный момент этот обходной путь не позволит вам установить панель задач слева, но это еще предстоит увидеть если это изменится в будущих сборках Insider.
Для быстрой справки ознакомьтесь со значениями и их соответствующим положением на панели задач ниже:
- 00 — Левая панель задач
- 01 — Верхняя панель задач
- 02 — Правая панель задач
- 03 — Нижняя панель задач
4. После установки значения нажмите ОК и перезагрузите компьютер. Вы также можете открыть диспетчер задач с помощью сочетания клавиш «Ctrl + Shift + Esc» и перезапустить проводник Windows, если вы не хотите перезагружать систему. Панель задач теперь будет перемещена в новое место на вашем ПК с Windows 11.
Переместить значки панели задач влево
К счастью, Windows 11 позволяет перемещать значки панели задач к левому краю с помощью встроенной опции в приложении «Настройки». Вот как это установить:
1. Откройте приложение «Настройки», перейдите на вкладку «Персонализация» на левой боковой панели и нажмите «Панель задач».
2. Разверните раскрывающийся список «Поведение панели задач» и установите «Выравнивание панели задач» слева, а не по центру. Все значки панели задач немедленно переместятся к левому краю, и вам не придется перезагружать компьютер с Windows 11.
Верните классическое меню Пуск Windows 10 в Windows 11
Если вы предпочитаете меню «Пуск» в Windows 10, есть способ вернуть его с помощью редактора реестра. После открытия редактора реестра все, что вам нужно сделать, это создать новое значение DWORD под названием «Start_ShowClassicMode» по следующему пути и установить его значение как 1.
HKEY_CURRENT_USER Программное обеспечение Microsoft Windows CurrentVersion Explorer Advanced
Для получения подробных инструкций прочтите нашу статью о том, как вернуться к старому меню «Пуск» Windows 10 в Windows 11.
Итак, это все функции настройки, доступные для панели задач в Windows 11. Когда Microsoft заставляет пользователей придерживаться нижней панели задач, значительная часть пользователей Windows недовольна. Хотя нам придется подождать, чтобы увидеть, отступит ли редмондский гигант от своего решения и добавит возможность настраивать размещение панели задач, как мы можем сделать в Windows 10. До тех пор мы надеемся, что эти обходные пути редактора реестра помогут вам персонализировать панель задач в Windows 11. на ваш вкус. Если вы ждете обновления Windows 11, ознакомьтесь с лучшими функциями Windows 11 или узнайте, как вы можете перейти на Windows 11 с Windows 10 прямо сейчас.
Возможности индивидуальной настройки панели задач в Windows 11 весьма ограничены, новую панель нельзя ни переместить, ни изменить размер закрепленных на ней значков, ни создать на ней дополнительные панели на основе папки. Такая модернизация панели задач однозначно является одним из самых непопулярных решений Microsoft, которое в будущем разработчикам наверняка предстоит пересмотреть.
А пока что пользователям ничего не остается как прибегать к помощи сторонних утилит для персонализации.
Среди подобных приложений внимания заслуживает Start11 от известного разработчика StarDock, но Start11 продукт коммерческий, тем более зачем платить за то, что можно получить бесплатно. Речь в данном случае идет о другой утилите — Taskbar11, обладающей довольно таки неплохим функционалом.
Скачать ее вы можете со странички разработчика:
github.com/jetspiking/Taskbar11
Утилита портативна, после запуска откроется окно настроек, отсортированных по категориям. Чтобы включить тот или иной элемент интерфейса, ту или иную функцию, отмечаем ее флажком и жмем «Save».
- Taskbar Position — изменяет расположение панели задач, доступно закрепление у нижней и у верхней границ экрана.
- Taskbar Size — изменяет размер панели задач вместе со значками. Доступны маленький, средний и большой размеры.
- Taskbar Indentation — располагает панель по центру или слева.
- Taskbar Items — позволяет добавлять на панель задач значки поиска, приложения «Чат», виджетов и представления задач.
- Taskbar Corner Icons — добавляет или скрывает в трее иконки пера, сенсорной клавиатуры и сенсорной панели.
- Taskbar Behaviour — единственная в этой категории опция включает и отключает автоскрытие панели.
- Multi Monitor Taskbar — опция пригодится пользователем многомониторных систем.
Пока что это всё, что умеет делать Taskbar11.
Надо отметить, что некоторые опции в программе дублируют системные, в частности, смещение панели задач влево. Результат применения некоторых других настроек может вас огорчить. Так, и увеличение, и уменьшение панели задач не обойдется без искажений: в первом случае значки панели потеряют свою четкость, во втором случае некоторые иконки системного трея могут оказаться скрытыми, смещенными относительно своего изначального положения.
Оцените Статью:

Загрузка…