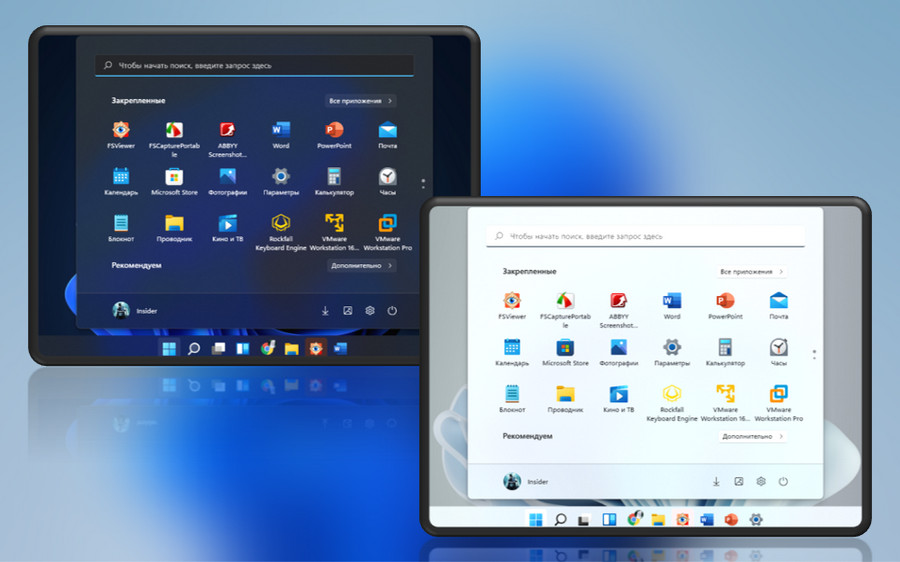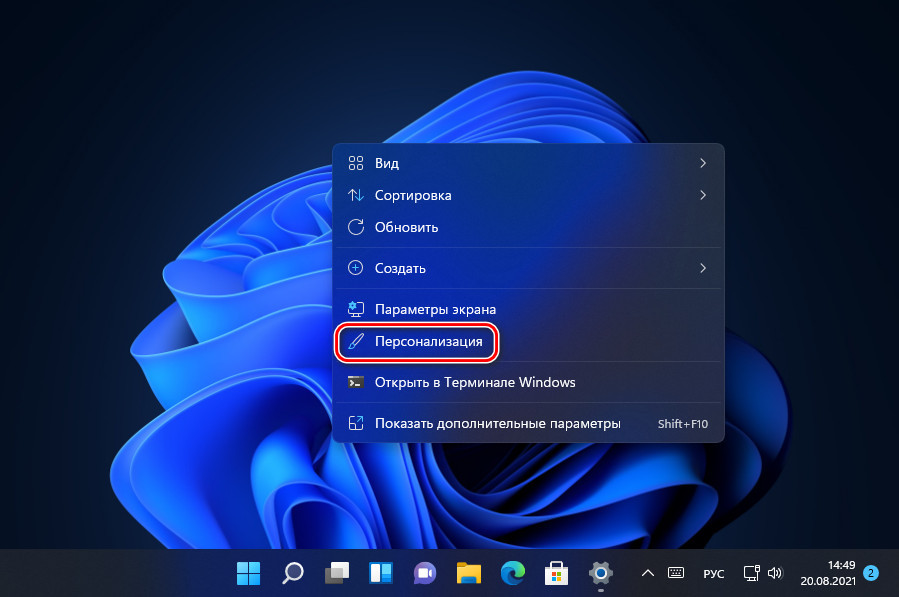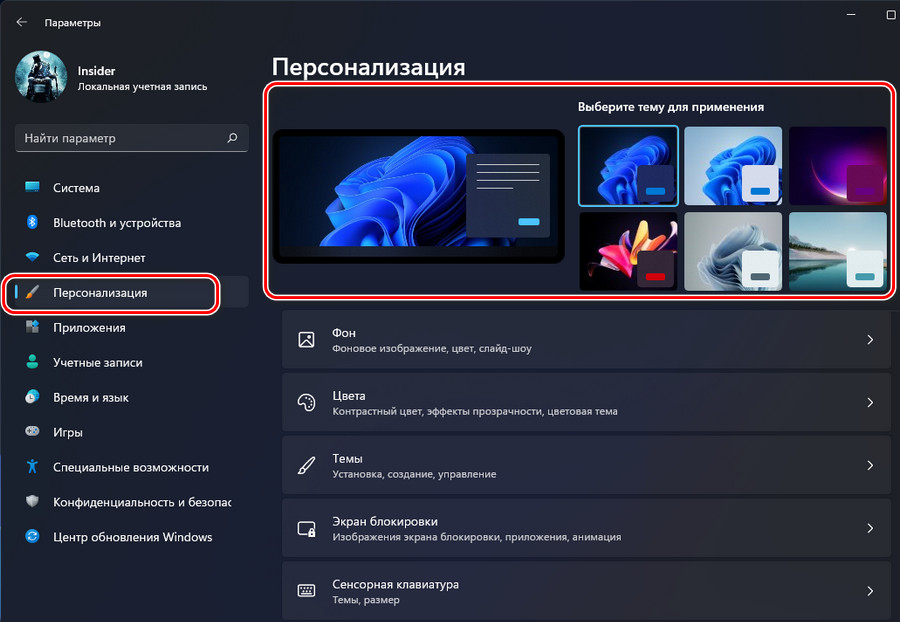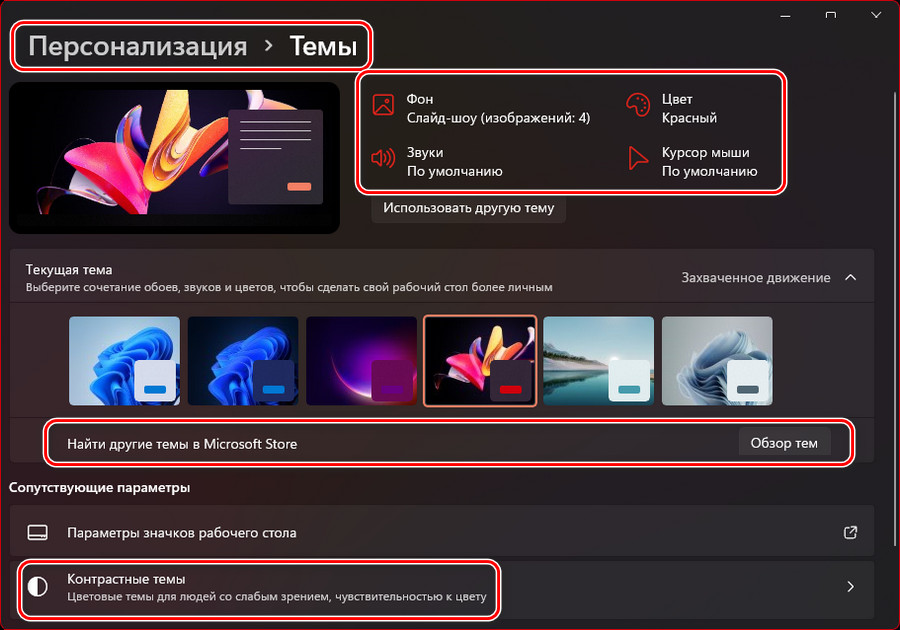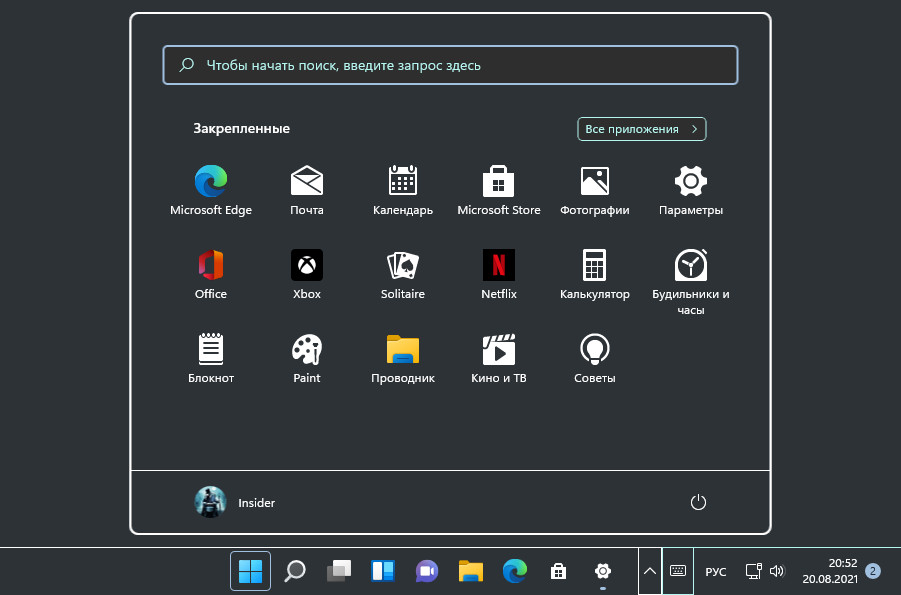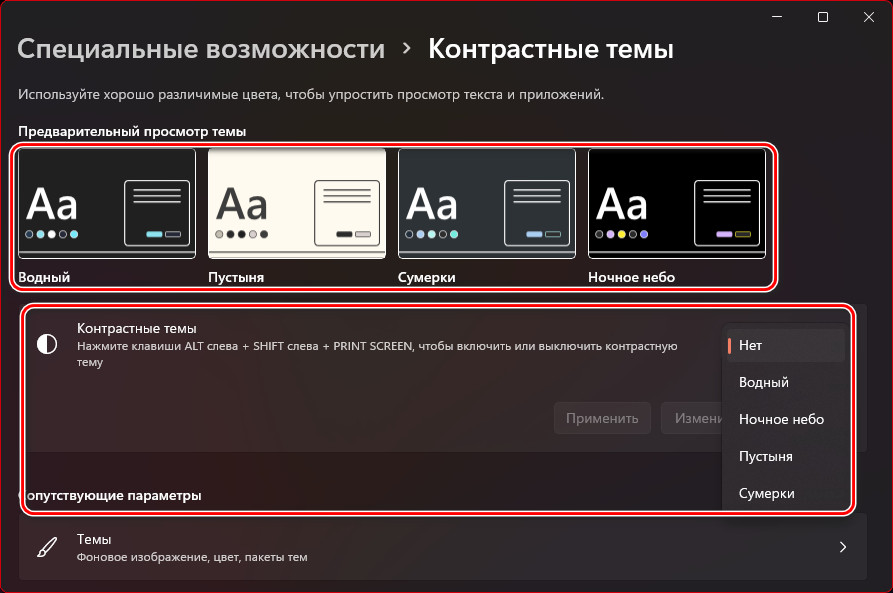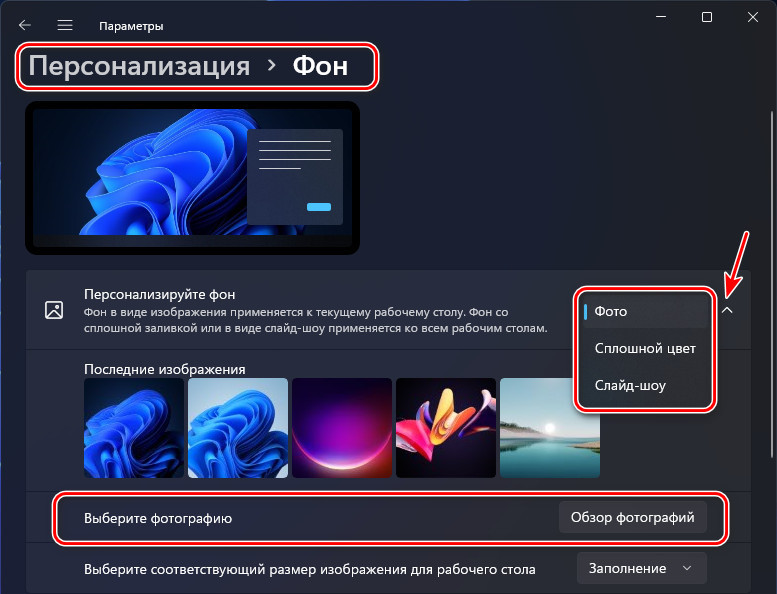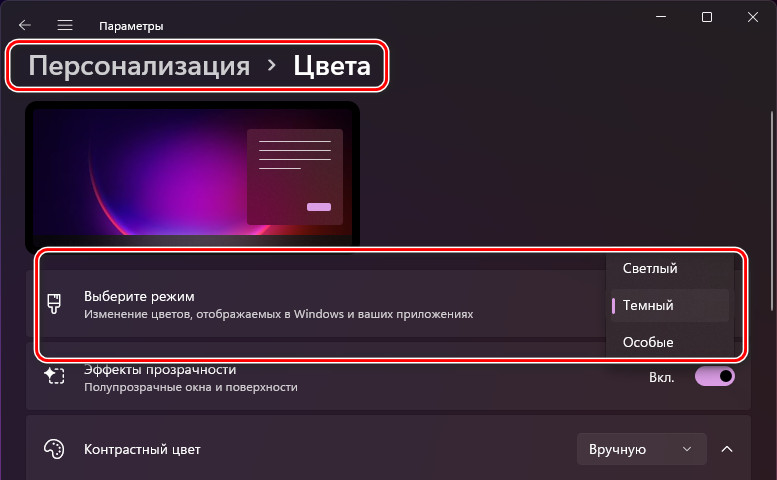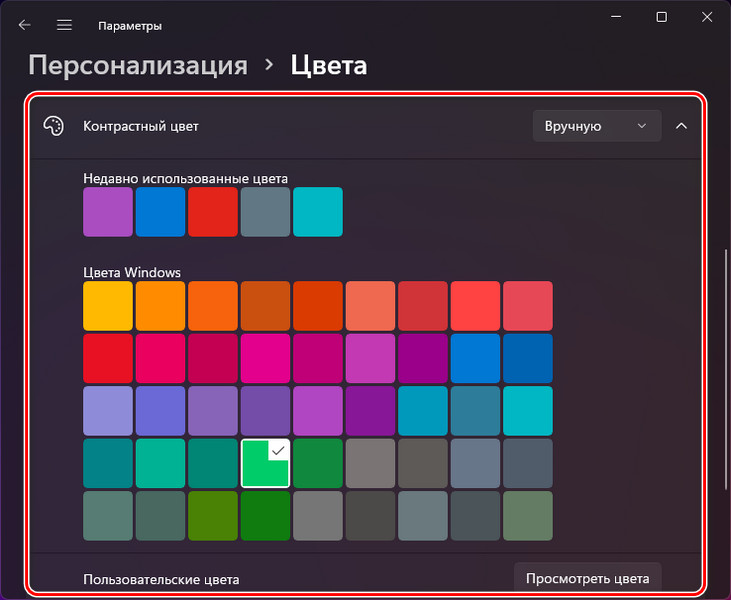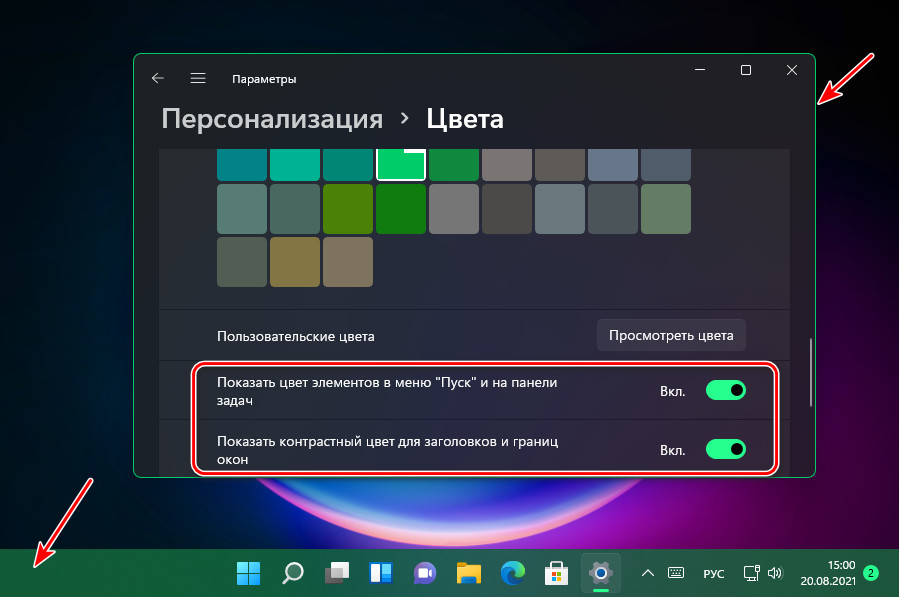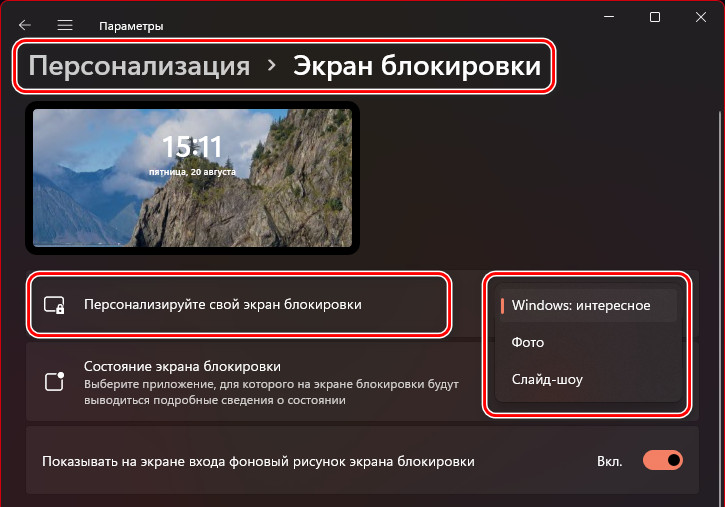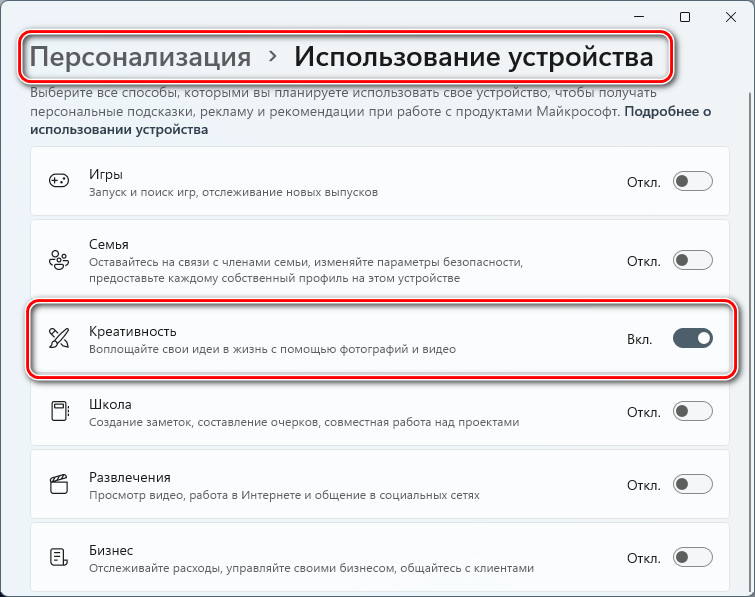Попробуйте!
Узнайте, как персонализировать работу с Windows, от создания пользовательских коллекций для просматриваемых веб-сайтов до выбора понравившегося фона рабочего стола.
Коллекции Microsoft Edge
Коллекции в Microsoft Edge помогают отслеживать ваши идеи в Интернете.
Выберите Коллекции , чтобы создать новую коллекцию, или добавьте текущую страницу Microsoft Edge в существующую коллекцию.
Чтобы экспортировать коллекцию, выберите Общий доступ и другие функции и другие данные, а затем выберите отправку в Word, Excel или OneNote.
Узнайте, как упорядочить идеи с помощью коллекций в Microsoft Edge
Голосовой ввод
Нажмите клавишу Windows + H , чтобы открыть голосовой ввод и написать с помощью голоса.
Дополнительные сочетания клавиш
Цифровое перо
Сведения об использовании цифрового пера в Windows
Мини-приложения
Отслеживайте свой день, задачи, новости и многое другое с помощью мини-приложений.
Узнайте, как оставаться в курсе событий с помощью мини-приложений
Персонализация
На рабочем столе щелкните правой кнопкой мыши (или нажмите и удерживайте) > Персонализировать, чтобы выбрать темы, фоны, цвета и другое.
Дополнительные сведения о персонализации компьютера
Прикрепление
Наведите курсор на кнопку развертывания окна или нажмите клавишу Windows + Z, а затем выберите макет прикрепления, чтобы оптимизировать пространство на экране и повысить производительность.
Нужна дополнительная помощь?
В этой публикации, друзья, будем разбирать одну из примечательнейших особенностей Windows 11 – её персонализацию, оформление системного интерфейса. В основе возможности персонализации базируются на таковых из Windows 10, и в Windows 11 мы обнаружим просто улучшенные настройки кастомизации системного интерфейса, улучшенные вместе обновлением системного приложения «Параметры», где и находятся эти настройки. Примечательной персонализацию в Windows 11 делает творческий дизайнерский подход и новая платформа пользовательского интерфейса, благодаря которой операционная система может выглядеть эффектно, при этом не в ущерб производительности. Давайте поговорим об этом и также рассмотрим основные моменты в настройке оформления Windows 11 под свои предпочтения.
Идею Windows 11 как спокойной и лёгкой операционной системы с эффектным, но мягким и ненавязчивым интерфейсом олицетворяют скруглённые углы окон и брендовые обои с абстрактными объектами округлых форм, символизирующие многослойность, расширение и динамику. Вещи, собственно, с которыми и нужно ассоциировать новую операционную систему – мол, она простая и незамысловатая, но только внешне, а там внутри кроется тот ещё потенциал. Системный интерфейс Windows 11 базируется на платформе современного пользовательского интерфейса WinUI, который открыл перед создателями системы возможности реализации эффектов Fluent Design, не утяжеляющих работу интерфейса. Ресурсоёмкий эффект акрила в Windows 11 реализован аккуратно, лишь в отдельных системных областях. А в современных функциональных приложениях системы используется эффект слюды Mica, он не столь красивый, конечно, как акрил, но в общем-то симпатичный, а главное — непритязательный к системным ресурсам. Благодаря этим и иным оптимизирующим решениям оформление интерфейса Windows 11 может быть эффектным без нагрузки на ресурсы компьютера. Детальнее об этом — в статье «Влияют ли эффекты нового системного интерфейса Windows 11 на её производительность». Красивой и своеобразной Windows 11 делают также новые шрифты и новые звуки.
Как и в Windows 10, в Windows 11 доступ к возможностям персонализации получает лишь тот, у кого есть лицензия на операционную систему, и кто выполнил активацию. Здесь принцип, как и в жизни – красота требует денежных вложений.
Светлый и тёмный режимы тем – не новшество, они появились ещё в Windows 10, но в Windows 11 эти режимы получили развитие в виде дополнительных особенностей. Так, светлая или тёмная темы Windows 11 не только предусматривают соответствующее оформление системного интерфейса, проводника, современных системных приложений. У светлой и тёмной темы Windows 11 отличаются звуки, у тёмной темы они мягче. Светлая тема – не просто светлая на любителя, она являет собой облегчённый режим системного оформления. В светлой теме Windows 11 меньше задействованы эффекты системного интерфейса. Что акрил, что слюда в этой теме заметны по минимуму.
Быстрый доступ к настройкам персонализации традиционно для Windows реализован в контекстном меню на рабочем столе.
В Windows 11 настройки персонализации получили примечательнейшее удобство в виде быстрых настроек смены тем оформления, расположенных вверху раздела.
В быстрых настройках темы оформления можем выбрать одну из 6-ти добавленных на компьютер тем, изначально из 6-ти предустановленных. Microsoft укомплектовала Windows 11 дефолтными темами, олицетворяющими её дух:
- Стандартные светлая и тёмная темы на фоне брендового синего объекта,
- Тема «Свечение» с 4-мя светящимися шарами разной расцветки,
- Тема «Захваченное движение» с различной абстрактной белибердой в красных тонах,
- Тема «Течение» с вариациями брендового объекта в других цветах,
- Тема «Восход» с картинками природы на рассвете.
Непосредственно в разделе настройки тем оформления можем выбрать другие темы из магазина Microsoft Store. Можем настроить отдельно звуки и курсор мыши, можем отправиться в настройки оформления фона и системного цвета. И ещё можем установить контрастную тему оформления.
Контрастные темы находятся в разделе специальных возможностей Windows 11, но в качестве сопутствующего параметра предлагаются в некоторых настройках персонализации. Контрастные темы убоги в своём оформлении, упрощают системный интерфейс до минимального, лишают эффектов, концентрируют всё в нескольких цветах с белым и черным или серым акцентными. Но такие темы позволяют концентрироваться на выполняемой на компьютере работе, крайне полезны для сохранности зрения тех, кто много сидит за экраном. И такие темы несут в себе решение для людей с ослабленным зрением.
В Windows 11 улучшен механизм применения контрастных тем: тогда как в Windows 10 они предлагаются подборками параметров контрастности, в 11-й Windows это готовые темы со своими названиями и превью. Которые при необходимости можно кастомизировать, установив свои цвета для фона, текста, ссылок, кнопок и т.д.
Мы можем использовать обои рабочего стола вместе с темами, а можем установить свои картинки. Традиционно для Windows эта возможность присутствует и в версии 11. В разделе персонализации «Фон» можем указать, чтобы на рабочем столе отображалось одно фото, либо слайд-шоу, либо это может вообще сплошная заливка определённым цветом. И можем указать путь к фото или папке с фото в случае со слайд-шоу.
В разделе персонализации «Цвета» настраивается режим светлой или тёмной темы Windows 11.
И здесь можно выбрать акцентный цвет темы оформления.
Акцентный цвет отображается в некоторых системных элементах, при необходимости можно включить его применение к меню «Пуск» и панели задач, а также к окантовке окон.
Возможности персонализации экрана блокировки Windows 11 как есть унаследовала от Windows 10. Здесь ничего нового не появилось, мы по-прежнему можем для экрана блокировки выбрать отображение картинок с использованием функции «Windows: интересное», а можем указать свои картинки – одну или папку с изображениями для воспроизведения слайд-шоу.
В числе прочих возможностей персонализации Windows 11 уже рассмотренные ранее на нашем сайте, о них вы можете почитать в отдельных статьях, посвящённых системным компонентам как то:
- Меню «Пуск»,
- Панель задач,
- Темы оформления сенсорной клавиатуры.
И напоследок, друзья, пару слов о новых настройках в числе возможностей персонализации, которые появились только в Windows 11 – использование устройства. Это настройки оптимизации компьютера под определённые задачи – игры, родительский контроль, творчество, работу, развлечения и т.п. Мы указываем системе, в какой области будем использовать компьютер, и нам в соответствии с этим целевым использованием будут даваться подсказки, рекомендации и реклама от Microsoft.
Немногим из вас, читателей сайта, в числе которых больше продвинутых пользователей, нужно это, вы наверняка сами знаете, что и где вам взять. Но, согласитесь, если уж и видеть рекламу, то хотя бы релевантную.
Here is a list of the best free Microsoft Store apps to customize Windows 11. Windows 11 is publicly released and if you haven’t already installed it, you can install Windows 11 on your system now. It has a lot of new personalization features that you can look out for. To further customize the desktop, taskbar, and more on Windows 11, you can use a free third-party app. In this post, we are going to mention some free apps available on Microsoft Store that allow you to customize Windows 11 as per your liking.
These Microsoft Store apps can be used to open File Explorer with tabbed UI, create customizable and personalized desktop widgets, and enhance the look and feel of the taskbar. Apart from that, a few of these apps let you add some nice animated wallpapers to your desktop background in Windows 11. Let us check out these free apps in detail now!
How can I personalize Windows for free?
You can personalize WIndows 11/10 for free using any of the apps that we have mentioned here for Windows 11/10. These Microsoft Store apps work for both Windows 11 and Windows 10. You can use them to customize the desktop background, taskbar, and widgets.
Here are the best free apps on Microsoft Store that enable you to easily customize Windows 11/10:
- Files – File Manager for Windows
- BeWidgets
- Lively Wallpaper
- RoundedTB
- TaskbarEffectLT
- X Live Wallpaper.
1] Files – File Manager for Windows
Try this free Microsoft Store app called Files to customize Windows 11. As the name suggests, it is a UWP File Manager app for Windows 11. It lets you open hard drives and folders in different tabs within the same window. This makes it easy to navigate through different directories and folders in distinct drives. It is basically an alternative to the conventional File Explorer in Windows 11.
You can get this app from Microsoft Store and then launch it to start using it. To completely replace File Explorer with this app, unpin File Explorer from your taskbar and then pin Files to your taskbar. Now, you can launch this app instead of File Explorer whenever you need to browse through drives, directories, folders, and files.
It has a tabbed interface to open up different folders in multiple tabs. You can view some quickly accessible sections in a Sidebar that you can customize. By default, it shows Cloud drives, Network drives, Libraries, and Favorites on the sidebar. Besides that, the standard File Manager features like Delete, Rename, Share, Selection options, and Sort are provided in it. You can also customize and change the layout mode to Details, Tiles, Small Icons, Medium Icons, etc. Apart from that, you can also create new DOCX, PPTX, RTF, XLSX, and more files directly from this app.
You can also find features like Dual-pane view, Preview pane, Tab customization, Set Terminal application, Change date format, Theme, and more. It also lets you set up some Files & Folders options including show hidden files and folders, open items with a single click, show extensions for known file types, and more. You can set up these and more functions by clicking on its gear (settings) icon to access and customize various options.
All in all, it is a great app to customize and enhance your experience in Windows 11.
See: 12 Best Free Microsoft Store apps for Windows 11/10
2] BeWidgets
BeWidgets is another free Microsoft Store apps for Windows 11. It basically lets you create customizable widgets on Windows 11. You can create different kinds of widgets using it that include Photos, Time, Date, App Shortcut, and Finances.
Just install this handy app from Microsoft Store and then launch this app. Now, click on the New Widget option to create a new widget. You can select the type of widget you want to make and then type the name of the widget. After that, you can click on the Customize button to edit widget appearance and other properties. For example, if you have created an App Shortcut Widget, click on the Customize button and then add the application URL or select a program file. Furthermore, you can also customize the width, height, background color, font, font size, and more properties of a widget.
It also lets you customize some app-related options like startup options, notifications, theme, accent color, and more. If you want to create and use various widgets on your Windows 11 PC, try this easy-to-use app. You can get this app from Microsoft Store.
Read: Best Free Calling Apps for Windows 11/10
3] Lively Wallpaper
Lively Wallpaper is a free Microsoft Store app to customize Windows 11. It basically lets you add animated backgrounds and enhance the look and feel of your desktop. You can add rain, sunset, fluids simulation, hill, waves, triangles & lights, and more eye-pleasing animated wallpapers to your desktop. You can preview, delete, edit, and perform some other actions on a wallpaper.
It even lets you customize these wallpapers. For that, right-click on the wallpaper and then select the Customise option. This will provide you with some options like intensity, brightness, speed, zoom, image, overlay color, blur quality, 30 FPS lock, panning, lightning, and more that you can customize as per your requirements. At any stage, you can reset these values to default by clicking on the Restore Defaults option. If you want to save wallpaper locally, you can do that. Simply right-click on a wallpaper and then use the Export option to save it in a ZIP folder.
You can find a dedicated Add Wallpaper tab where you add new customized wallpapers. It lets you select a file or enter a URL (YouTube, etc.) of wallpaper to use it.
This app can be installed from Microsoft Store or by using its program installer file from its official website. There are other Automatic Wallpaper Changer apps too that you may want to take a look at.
Read: Best Productivity Apps Windows 11/10 from the Microsoft Store
4] RoundedTB
Another Microsoft Store app that you can use to customize Windows 11 is RoundedTB. This app lets you add rounded corners, segments, and margins to your taskbar in Windows 11.
You can customize the margin including top, bottom, right, and left as well as adjust the corner radius to add a rounded effect to your taskbar. Additionally, you can also enable the Dynamic Mode to let it automatically resize your taskbar in order to accommodate the number of icons in it. This makes your taskbar behave similarly to macOS’ Dock.
It even lets you show or hide the system tray on the taskbar as per your requirement. You can enable TranslucentTB Compatibility to customize the opacity, blur, and color of your taskbar. However, this feature is in the experimental phase now and might not work as intended as of now.
After customizing your taskbar through this app, your taskbar will look something like the one shown in the above screenshot. If you want to use it, you can get it from here.
See: Best Medical apps for Windows 11 on Microsoft Store
5] TaskbarEffectLT
TaskbarEffectLT is a free app on Microsoft Store that allows you to customize your taskbar in Windows 11. You can use it to constantly change the color of our taskbar. You can install this app and then launch it to configure taskbar colors. It lets you select lower, current, and upper taskbar colors as per your preferences. Apart from that, you can enable the Random option on Red, Blue, and Green to let it automatically change the color of the taskbar.
You can install this app from Microsoft Store.
6] X Live Wallpaper
X Live Wallpaper can be another Microsoft Store app that you can try to personalize Windows 11. It is quite similar to the above discussed Lively Wallpaper app. As you can guess by its name, it is primarily used to personalize desktop wallpaper with animated cartoons, background themes, games, and more. You can also add custom wallpapers from a URL or a locally saved GIF, Video, HTML, and more files. It lets you preview, export, remove or customize a specific wallpaper.
It is a nice app if you want to add some animated wallpapers to your background. To use it, you can get it here.
BONUS:
Ultimate Windows Tweaker
With this freeware tool, you can easily customize or personalize your PC by adding adjustments to your Windows operating system. Ultimate Windows Tweaker is a popular tool that supports several Windows customization settings in a single UI. This software supports the Taskbar, Thumbnails, File Explorer, and Modern UI customization options in Windows.
Read: Best Free Movie apps available on the Microsoft Store for Windows
Is the Windows 11 upgrade free?
Yes, Windows 11 upgrade is free for everyone. Microsoft has already announced that Windows 11 will be free for all ever since the new OS was disclosed. You can upgrade from Windows 10 to Windows 11 to the same edition as the one you are using currently. Similarly, even Windows 8.1 7 users can upgrade to Windows 11. However, your system must meet the minimum requirements to get the new OS i.e., Windows 11 on your system.
Now read: Exhaustive list of best free Windows UWP Apps in Microsoft Store.
Here is a list of the best free Microsoft Store apps to customize Windows 11. Windows 11 is publicly released and if you haven’t already installed it, you can install Windows 11 on your system now. It has a lot of new personalization features that you can look out for. To further customize the desktop, taskbar, and more on Windows 11, you can use a free third-party app. In this post, we are going to mention some free apps available on Microsoft Store that allow you to customize Windows 11 as per your liking.
These Microsoft Store apps can be used to open File Explorer with tabbed UI, create customizable and personalized desktop widgets, and enhance the look and feel of the taskbar. Apart from that, a few of these apps let you add some nice animated wallpapers to your desktop background in Windows 11. Let us check out these free apps in detail now!
How can I personalize Windows for free?
You can personalize WIndows 11/10 for free using any of the apps that we have mentioned here for Windows 11/10. These Microsoft Store apps work for both Windows 11 and Windows 10. You can use them to customize the desktop background, taskbar, and widgets.
Here are the best free apps on Microsoft Store that enable you to easily customize Windows 11/10:
- Files – File Manager for Windows
- BeWidgets
- Lively Wallpaper
- RoundedTB
- TaskbarEffectLT
- X Live Wallpaper.
1] Files – File Manager for Windows
Try this free Microsoft Store app called Files to customize Windows 11. As the name suggests, it is a UWP File Manager app for Windows 11. It lets you open hard drives and folders in different tabs within the same window. This makes it easy to navigate through different directories and folders in distinct drives. It is basically an alternative to the conventional File Explorer in Windows 11.
You can get this app from Microsoft Store and then launch it to start using it. To completely replace File Explorer with this app, unpin File Explorer from your taskbar and then pin Files to your taskbar. Now, you can launch this app instead of File Explorer whenever you need to browse through drives, directories, folders, and files.
It has a tabbed interface to open up different folders in multiple tabs. You can view some quickly accessible sections in a Sidebar that you can customize. By default, it shows Cloud drives, Network drives, Libraries, and Favorites on the sidebar. Besides that, the standard File Manager features like Delete, Rename, Share, Selection options, and Sort are provided in it. You can also customize and change the layout mode to Details, Tiles, Small Icons, Medium Icons, etc. Apart from that, you can also create new DOCX, PPTX, RTF, XLSX, and more files directly from this app.
You can also find features like Dual-pane view, Preview pane, Tab customization, Set Terminal application, Change date format, Theme, and more. It also lets you set up some Files & Folders options including show hidden files and folders, open items with a single click, show extensions for known file types, and more. You can set up these and more functions by clicking on its gear (settings) icon to access and customize various options.
All in all, it is a great app to customize and enhance your experience in Windows 11.
See: 12 Best Free Microsoft Store apps for Windows 11/10
2] BeWidgets
BeWidgets is another free Microsoft Store apps for Windows 11. It basically lets you create customizable widgets on Windows 11. You can create different kinds of widgets using it that include Photos, Time, Date, App Shortcut, and Finances.
Just install this handy app from Microsoft Store and then launch this app. Now, click on the New Widget option to create a new widget. You can select the type of widget you want to make and then type the name of the widget. After that, you can click on the Customize button to edit widget appearance and other properties. For example, if you have created an App Shortcut Widget, click on the Customize button and then add the application URL or select a program file. Furthermore, you can also customize the width, height, background color, font, font size, and more properties of a widget.
It also lets you customize some app-related options like startup options, notifications, theme, accent color, and more. If you want to create and use various widgets on your Windows 11 PC, try this easy-to-use app. You can get this app from Microsoft Store.
Read: Best Free Calling Apps for Windows 11/10
3] Lively Wallpaper
Lively Wallpaper is a free Microsoft Store app to customize Windows 11. It basically lets you add animated backgrounds and enhance the look and feel of your desktop. You can add rain, sunset, fluids simulation, hill, waves, triangles & lights, and more eye-pleasing animated wallpapers to your desktop. You can preview, delete, edit, and perform some other actions on a wallpaper.
It even lets you customize these wallpapers. For that, right-click on the wallpaper and then select the Customise option. This will provide you with some options like intensity, brightness, speed, zoom, image, overlay color, blur quality, 30 FPS lock, panning, lightning, and more that you can customize as per your requirements. At any stage, you can reset these values to default by clicking on the Restore Defaults option. If you want to save wallpaper locally, you can do that. Simply right-click on a wallpaper and then use the Export option to save it in a ZIP folder.
You can find a dedicated Add Wallpaper tab where you add new customized wallpapers. It lets you select a file or enter a URL (YouTube, etc.) of wallpaper to use it.
This app can be installed from Microsoft Store or by using its program installer file from its official website. There are other Automatic Wallpaper Changer apps too that you may want to take a look at.
Read: Best Productivity Apps Windows 11/10 from the Microsoft Store
4] RoundedTB
Another Microsoft Store app that you can use to customize Windows 11 is RoundedTB. This app lets you add rounded corners, segments, and margins to your taskbar in Windows 11.
You can customize the margin including top, bottom, right, and left as well as adjust the corner radius to add a rounded effect to your taskbar. Additionally, you can also enable the Dynamic Mode to let it automatically resize your taskbar in order to accommodate the number of icons in it. This makes your taskbar behave similarly to macOS’ Dock.
It even lets you show or hide the system tray on the taskbar as per your requirement. You can enable TranslucentTB Compatibility to customize the opacity, blur, and color of your taskbar. However, this feature is in the experimental phase now and might not work as intended as of now.
After customizing your taskbar through this app, your taskbar will look something like the one shown in the above screenshot. If you want to use it, you can get it from here.
See: Best Medical apps for Windows 11 on Microsoft Store
5] TaskbarEffectLT
TaskbarEffectLT is a free app on Microsoft Store that allows you to customize your taskbar in Windows 11. You can use it to constantly change the color of our taskbar. You can install this app and then launch it to configure taskbar colors. It lets you select lower, current, and upper taskbar colors as per your preferences. Apart from that, you can enable the Random option on Red, Blue, and Green to let it automatically change the color of the taskbar.
You can install this app from Microsoft Store.
6] X Live Wallpaper
X Live Wallpaper can be another Microsoft Store app that you can try to personalize Windows 11. It is quite similar to the above discussed Lively Wallpaper app. As you can guess by its name, it is primarily used to personalize desktop wallpaper with animated cartoons, background themes, games, and more. You can also add custom wallpapers from a URL or a locally saved GIF, Video, HTML, and more files. It lets you preview, export, remove or customize a specific wallpaper.
It is a nice app if you want to add some animated wallpapers to your background. To use it, you can get it here.
BONUS:
Ultimate Windows Tweaker
With this freeware tool, you can easily customize or personalize your PC by adding adjustments to your Windows operating system. Ultimate Windows Tweaker is a popular tool that supports several Windows customization settings in a single UI. This software supports the Taskbar, Thumbnails, File Explorer, and Modern UI customization options in Windows.
Read: Best Free Movie apps available on the Microsoft Store for Windows
Is the Windows 11 upgrade free?
Yes, Windows 11 upgrade is free for everyone. Microsoft has already announced that Windows 11 will be free for all ever since the new OS was disclosed. You can upgrade from Windows 10 to Windows 11 to the same edition as the one you are using currently. Similarly, even Windows 8.1 7 users can upgrade to Windows 11. However, your system must meet the minimum requirements to get the new OS i.e., Windows 11 on your system.
Now read: Exhaustive list of best free Windows UWP Apps in Microsoft Store.
Содержание
- Способ 1: Microsoft Store
- Дополнительно. «Панель управления»
- Способ 2: Сторонние темы оформления
- Шаг 1: Подготовка системы
- Шаг 2: Установка тем
- Вопросы и ответы
Способ 1: Microsoft Store
Первый из рассматриваемых нами способов получения и включения тем оформления интерфейса Windows 11 является официально задокументированным создателями операционной системы, а значит, всегда доступен, наиболее прост в реализации и точно не приведёт к каким-либо негативным или необратимым последствиям.
-
Получение дополнительных (к семи предустановленным в ОС) тем оформления интерфейса Win 11 фактически ничем не отличается от процесса загрузки и инсталляции приложений из официального Магазина Microsoft. Первым делом нужно открыть соответствующий нашим целям раздел указанного каталога, и выполнить это можно не единственным путём:
- Через приложение «Параметры»:
- Запускаем основное средство настройки Win 11 (из Главного меню ОС либо перечня дополнительных функций («Win»+«X») кнопки «Пуск» на панели задач, при помощи клавиатурной комбинации «Win»+«I» или любым другим способом).
Из меню слева окна «Параметров» перемещаемся в озаглавленный «Персонализация» раздел настроек системы.
- Другой способ открыть целевое окно в «Параметрах» — кликаем правой кнопкой манипулятора в свободной от значков области Рабочего стола Виндовс 11, выбираем пункт «Персонализация» в отобразившемся меню.
Читайте также: Как свернуть все окна в Windows 11
- Пролистываем список настроек и опций категории «Персонализация» в правой части окна «Параметры»,
находим блок «Темы» и кликаем по нему.
- Далее переходим в область «Текущая тема» (если она свёрнута, щёлкаем по наименованию),
нажимаем на кнопку «Обзор тем» справа от названия опции «Найти другие темы в Microsoft Store».
- В результате запустится магазин софта Майкрософт, немного ожидаем загрузки
нужного нам раздела с темами оформления.
- Запускаем основное средство настройки Win 11 (из Главного меню ОС либо перечня дополнительных функций («Win»+«X») кнопки «Пуск» на панели задач, при помощи клавиатурной комбинации «Win»+«I» или любым другим способом).
- Средствами Магазина софта от создателей операционки (примерный подход, искать целевые к получению программные продукты в Майкрософт Стор можно по-разному):
- Кликом по значку на Панели задач или в Главном меню операционки запускаем приложение Microsoft Store.
- Вводим запрос
Темав поле поиска вверху окна Microsoft Store и затем нажимаем «Ввод» на клавиатуре
либо щёлкаем по значку «Лупа».
- Кликаем по кнопке «Добавьте компьютеру стиля» в области баннера «Темы Windows»,
в результате откроется соответствующая категория доступных для скачивания объектов.
- Кроме прочего, можно вызвать список «Фильтры»
и сконфигурировать перечень отображаемого в окне Microsoft Store требуемым для текущей цели образом.
- Через приложение «Параметры»:
- Пролистываем перечень превью тем оформления Виндовс в окне Магазина приложений от Майкрософт,
кликаем в области с наименованием заинтересовавшего продукта – это действие откроет его страницу в каталоге.
- Щёлкаем по кнопке «Получить» в первой сверху и содержащей описание темы оформления секции на её странице.
- Ожидаем, пока тема будет скачана и установлена на компьютер.
- В результате загрузки и установки темы оформления на её странице в Магазине отобразится кнопка «Открыть», кликаем по ней.
Другой вариант дальнейших действий: закрываем приложение-магазин, переходим в «Темы» из раздела «Персонализация» в «Параметрах» Windows 11.
- Теперь превью скачанной темы оформления отображается в блоке «Текущая тема» — щёлкаем по нему мышкой, что приведёт к активации предусмотренных установленным компонентом параметров интерфейса ОС.
На этом фактически всё, при желании установленную и активированную тему сразу или позже можно изменить, воспользовавшись блоком опций «Фон», «Цвет», «Звуки», «Курсор мыши» под демонстрирующей обои Рабочего стола областью страницы «Персонализация» — «Темы» в «Параметрах» ОС.
Читайте также: Включение темного оформления в Windows 11
- Если когда-либо в будущем потребуется удалить установленную в результате выполнения предложенных выше шагов тему оформления интерфейса из системы, необходимо переключиться на отличную от неё в блоке «Текущая тема» настроек «Персонализация» — «Темы» в «Параметрах» Виндовс 11.
Далее кликаем здесь же правой кнопкой манипулятора по превью удаляемой совокупности визуальных параметров ОС, а затем нажимаем на отобразившуюся кнопку «Удалить».

Дополнительно. «Панель управления»
Помимо основного и задокументированного Microsoft способа скачивания, установки и применения сочетаний фонов Рабочего стола, цветов окон, а также сопровождающих события в системе звуков, в Windows 11 доступен скрытый, знакомый ещё по седьмой версии ОС метод выполнения таких операций – с помощью апплета «Панели управления». Чтобы включать и устанавливать новые темы оформления таким «старым» методом, нужно действовать следующим образом:
- Нажатием комбинации клавиш «Windows» + «R» на клавиатуре или из контекстного меню (отрывается кликом правой кнопки мыши) элемента «Пуск» на панели задач вызываем оснастку «Выполнить».
- Вводим (копируем из текста этой статьи и вставляем) в поле «Открыть» отобразившегося окошка следующую команду, нажимаем «Ввод» на клавиатуре или кликаем «ОК».
shell:::{ED834ED6-4B5A-4bfe-8F11-A626DCB6A921}По результату в Проводнике откроется элемент «Панели управления» под названием «Персонализация».
- Чтобы задействовать уже имеющуюся в системе тему оформления, просто кликаем по её наименованию либо превью в основной области рассматриваемого окна — «Изменение изображения и звука на компьютере», —
визуально интерфейс операционки при этом меняется мгновенно.
- С целью перехода к выбору и скачиванию тем Виндовс 11 из Магазина Майкрософт:
- Кликаем по ссылке «Другие темы в интернете».
- Нажимаем на кнопку «Темы в Microsoft Store» на открывшейся в запустившемся автоматически браузере веб-странице,
выдаём последнему разрешение открыть приложение-магазин софта.
- Далее находим подходящую тему оформления в представленном в окне Магазина списке,
переходим на её страницу
и кликаем «Получить».
- Дождавшись окончания загрузки и инсталляции темы из Microsoft Store,
возвращаемся в демонстрирующий апплет «Панели управления» Проводник Windows 11,
кликаем по превью полученного и теперь отображаемого здесь набора настроек –
тема оформления будет применена к интерфейсу ОС незамедлительно.

Читайте также: Автоматическая смена темы оформления в Windows 11
Способ 2: Сторонние темы оформления
При желании изменить визуальные составляющие Win 11 более кардинально, нежели доступно путём выполнения предыдущей инструкции из этой статьи, то есть установить недоступные в магазине Microsoft темы оформления ОС, потребуется действовать по более сложному алгоритму. Его условно можно разделить на два этапа (первый обязателен, но выполняется единоразово и открывает возможность устанавливать фактически любые темы оформления).
Шаг 1: Подготовка системы
Для получения возможности применения сторонних тем оформления в системные параметры Виндовс 11 необходимо внести некоторые изменения, что осуществимо путём инсталляции специализированного патча.
Во-первых, можно использовать широко известное любителям кастомизации ОС от Microsoft решение UltraUXThemePatcher. При таком выборе следует действовать по применимой в отношении Windows 10 инструкции, – никаких особых отличий по использованию указанного патча в одиннадцатой версии операционки не отмечается:
Подробнее: Как установить стороннюю тему оформления в Windows 10
Во-вторых, в Win 11, где нужно включить неофициальную тему оформления, можно задействовать более современный, нежели UltraUXThemePatcher, софт под названием SecureUxTheme. Такой подход считается более актуальным и перспективным, а главное — безопасным (софт не вносит изменений в системные файлы ОС, поддерживает Secure Boot и прочее), его реализацию мы и продемонстрируем в примере далее.
Скачать SecureUxTheme
- Открываем доступную по представленной выше ссылке страничку SecureUxTheme на интернет-ресурсе GitHub, кликаем по ссылке «Latest» в блоке «Releases» слева.
- Щёлкаем ThemeTool.exe в перечне «Assets» на следующей веб-странице,
скачиваем исполняемый файл патча на диск ПК.
- Открываем папку с загруженным софтом,
обязательно от имени администратора открываем
приложение ThemeTool.exe.
Подробнее: Как запускать исполняемые файлы от имени администратора в Windows 11
- Подтверждаем запрос «Контроля учётных записей»,
затем кликаем «Да» в появившемся окошке «License».
- Перемещаемся в область «Installation» окна SecureUxTheme ThemeTool,
щёлкаем по расположенной здесь кнопке «Install», и затем немного ожидаем завершения работы патчера.
- Подготовившись к процедуре перезагрузки компьютера (закрываем приложения, сохраняем открытые файлы),
кликаем «Да» в окошке «Success» SecureUxTheme ThemeTool.
- По завершении перезапуска Windows 11 подготовку системы к установке сторонних тем оформления можно считать завершённой, переходим к непосредственной интеграции новых визуальных стилей интерфейса в операционку.
- На всякий случай отметим, что если в дальнейшем возникнет желание отменить внесённые патчером в систему изменения, вновь запускаем ThemeTool.exe от имени администратора,
кликаем по кнопке «Uninstal» в области «Installation». Немного ожидаем окончания процесса удаления патча, перезагружаем компьютер.

Шаг 2: Установка тем
Следующий алгоритм получения сторонней темы является общим и не претендует на звание абсолютно универсального. Так, иногда отдельные, подразумеваемые сторонними темами компоненты оформления интерфейса операционки для своего задействования требуют дополнительных манипуляций, поэтому всегда следует изучать описание инсталлируемого в Win 11 решения и методы его интеграции от создателей!
- Скачиваем стороннюю тему для Win 11 из интернета и открываем папку с полученными файлами в Проводнике.
Если тема получена в заархивированном виде (а это так в подавляющем большинстве случаев),
распаковываем содержащий её архив в отдельный каталог, открываем последний.
- Копируем файл(ы) формата *.theme (часто таковых несколько), а также содержащую ресурсы темы оформления (файлы *.msstyles) папку (или несколько таковых) в буфер обмена ОС.
Читайте также: Как включить отображение расширений файлов в Проводнике Windows 11
- Перемещаемся по следующему пути:
C:WindowsResourcesThemes - Вставляем данные из буфера обмена в открывшийся системный каталог.
Отметим, что копирование компонентов сторонних тем оформления для Виндовс 11 потребует дополнительного подтверждения – в отобразившемся после инициации процедуры окне ставим галочку «Выполнить для всех текущих элементов»,
после чего кликаем «Продолжить».
- На этом фактически всё. Чтобы активировать добавленную в систему тему оформления, можно кликнуть по её файлу *.theme в Проводнике,
если появится, подтвердить системный запрос «Вы хотите открыть этот файл?»,
и затем немного подождать.
- Кроме того, отныне можно включить стороннюю тему в разделе «Персонализация» — «Темы»
системного приложения «Параметры»;
а также через демонстрируемый апплетом «Персонализация»
«Панели управления» Win 11 список (см. предыдущие инструкции в данном материале).

Еще статьи по данной теме:
Помогла ли Вам статья?
Windows 11 кардинально меняет пользовательский интерфейс и функциональные возможности операционной системы, но не все ценят эти изменения. Наиболее заметные изменения коснулись меню «Пуск», панели задач, проводника, контекстного меню и настроек. Microsft добавила в Windows множество новых функций, но также удалила некоторые важные функции.
Если вы находите новый пользовательский интерфейс и аспекты дизайна раздражающими и раздражающими, вы все равно можете настроить или персонализировать внешний вид и различные другие элементы Windows 11, чтобы сделать работу более индивидуальной и увлекательной. С помощью параметров персонализации Windows 11 вы можете персонализировать фон, темы, цвета, экран блокировки, меню «Пуск», панель задач и многое другое.
В этом руководстве мы расскажем вам о различных способах настройки внешнего вида Windows 11, чтобы сделать ее индивидуальной.
Изменить фон (обои) в Windows 11
Самое обычное, что люди делают, чтобы их компьютер выглядел по-другому или казался им личным, — это менять его обои на личное изображение или что-то другое. В Windows 11 вы можете персонализировать фон рабочего стола с помощью фонового изображения, слайд-шоу или сплошного цвета фона. В этом разделе давайте посмотрим, как изменить фон в Windows 11.
Сначала откройте настройки Windows, щелкнув значок «Пуск» или нажав кнопку Windows и выбрав значок «Настройки». Или вы можете нажать ярлык Windows+, Iчтобы запустить приложение «Настройки».
В приложении «Настройки» перейдите в «Персонализация» на левой панели и нажмите «Фон» справа.
Кроме того, вы можете перейти к настройкам «Персонализация» прямо с рабочего стола, щелкнув рабочий стол правой кнопкой мыши и выбрав опцию «Персонализация» в контекстном меню.
В раскрывающемся списке «Персонализировать фон» вы можете изменить тип фона, который хотите установить для своего рабочего стола.
Изменение обоев рабочего стола
Чтобы изменить обои/фон рабочего стола, сначала выберите «Изображение» в раскрывающемся списке «Персонализировать свой фон». Затем вы можете выбрать доступное изображение в разделе «Недавние изображения» или выбрать одну из своих фотографий или изображений из локального хранилища.
Чтобы выбрать изображение, нажмите кнопку «Обзор фотографий» рядом с параметром «Выбрать фото».
Затем перейдите к изображению, которое вы хотите использовать в качестве фона рабочего стола, и выберите фотографию. Затем нажмите кнопку «Выбрать изображение» или дважды щелкните изображение.
После того, как изображение выбрано, вы можете выбрать, как оно закрывает или умещается на экране. Щелкните раскрывающийся список «Выбрать изображение для рабочего стола», чтобы выбрать размер изображения. Если вы выберете опцию «Заливка», фотография будет занимать весь экран. Вы можете выбрать другие параметры, включая «По размеру», «Растянуть», «Плитка», «По центру» и «Размах».
Теперь выбранная фотография будет установлена в качестве нового фона рабочего стола, как показано ниже.
Создание слайд-шоу для фона
Вы можете установить слайд-шоу для фона, если хотите, чтобы фоновое изображение изменялось автоматически. Чтобы создать слайд-шоу на рабочем столе, выберите параметр «Слайд-шоу» в раскрывающемся списке «Персонализируйте свой фон». Выбор параметра «Слайд-шоу» откроет другой набор параметров, как показано ниже.
По умолчанию в качестве альбома выбрана папка библиотеки изображений. Чтобы выбрать папку или альбом для слайд-шоу, нажмите кнопку «Обзор».
Затем выберите конкретную папку с изображениями, которые вы хотите отображать на рабочем столе, и нажмите кнопку «Выбрать эту папку».
После того, как папка выбрана, вы можете использовать настройку «Менять изображение каждые», чтобы выбрать, как долго изображение должно оставаться в качестве фона перед изменением. По умолчанию изображение будет меняться каждые 30 минут, но вы можете изменить его на 1, 10 или 30 минут, 1 или 6 часов или 1 день.
Вы также можете включить переключатель «Перемешать порядок изображений», чтобы перемешать порядок изображений и изменить обои случайным образом с выбранным интервалом времени.
Фоновое слайд-шоу потребляет больше энергии, чем изображение или однотонный фон. Но если вы хотите, чтобы компьютер продолжал менять обои, даже когда вы работаете от батареи, включите настройки «Разрешить слайд-шоу, даже если я питаюсь от батареи».
Затем выберите подходящий тип для фона слайд-шоу из последнего раскрывающегося списка, если хотите. Одно и то же слайд-шоу будет применено ко всем вашим рабочим столам в качестве фона.
Допустим, вы установили временной интервал слайд-шоу на «30 минут», и вам наскучил текущий слайд на заднем плане. Вам не нужно ждать целых 30 минут, пока слайд изменится, вы можете просто щелкнуть правой кнопкой мыши на рабочем столе и выбрать опцию «Следующий фон рабочего стола», чтобы быстро сменить фон на следующее изображение в слайд-шоу.
Изменение сплошного цвета фона
Если вас не интересуют обои для фона, вы можете просто установить сплошной цвет в качестве фона рабочего стола.
Для этого выберите «Сплошной цвет» в раскрывающемся списке «Персонализировать свой фон» и выберите цвет, который вы хотите установить в качестве фона, из таблицы цветов. Если вы хотите установить собственный цвет в качестве фона рабочего стола, нажмите кнопку «Просмотреть цвета».
Затем щелкните нужный цвет в палитре цветов и выберите «Готово».

«Еще» и установить собственные значения цвета «RGB» или «HSV», чтобы получить требуемый цвет.
Установка разных обоев для каждого рабочего стола в Windows 11
Windows 11 позволяет создавать отдельные виртуальные рабочие столы, которые позволяют эффективно выполнять многозадачность. Если вы измените фон на текущем рабочем столе при использовании нескольких рабочих столов, фон будет применяться только к текущему рабочему столу. Однако, если вы создаете новый виртуальный рабочий стол после изменения фона, последний измененный фон будет применяться ко всем новым рабочим столам.
Но если вы измените фон на сплошной цвет или слайд-шоу, он будет применяться ко всем существующим рабочим столам и новым рабочим столам.
Если вы хотите изменить разные фоновые обои для разных рабочих столов, сначала переключитесь на рабочий стол, для которого вы хотите изменить обои, и откройте настройки «Фон». Затем установите для параметра «Персонализировать свой фон» значение «Изображение».
Затем щелкните правой кнопкой мыши одно из недавно использованных изображений в разделе «Последние изображения», и вы увидите два варианта: «Установить для всех рабочих столов» или «Установить для рабочего стола». Выберите «Установить для всех рабочих столов», чтобы применить выбранное изображение в качестве обоев для всех рабочих столов.
Или наведите указатель мыши на «Установить для рабочего стола» и выберите рабочий стол (Рабочий стол 1, 2, 3 или любой другой номер), для которого вы хотите установить это изображение в качестве фона.
Если вы хотите установить в качестве фона другое изображение, отличное от изображений в разделе «Недавние изображения», вы можете использовать кнопку «Обзор фотографий», чтобы выбрать новое изображение с локального диска. Выбранное изображение будет добавлено к недавним изображениям. Затем используйте это изображение, чтобы установить фон для рабочих столов.
Вы также можете навести указатель мыши или щелкнуть левой кнопкой мыши значок «виртуальный рабочий стол» (представление задач) на панели задач и щелкнуть правой кнопкой мыши рабочий стол, для которого вы хотите изменить фон, а затем выбрать «Выбрать фон».
Откроется страница настроек фона. Там выберите одно из изображений в списке «Недавние изображения» в качестве фона или нажмите кнопку «Обзор фотографий», чтобы выбрать изображение с локального диска.
Таким же образом вы можете установить различное фоновое изображение для каждого монитора, если к вашей системе подключено несколько мониторов.
Смена обоев из проводника
Самый простой и быстрый способ изменить обои в Windows 11 — это установить обои прямо из проводника.
Откройте проводник и найдите изображение, которое хотите установить в качестве фона. Затем щелкните изображение правой кнопкой мыши и выберите в контекстном меню «Установить как фон рабочего стола».
Или вы можете просто выбрать изображение и затем нажать кнопку «Установить как фон» на панели инструментов вверху.
Изменить цвета в Windows 11
Чтобы улучшить внешний вид Windows 11, вы можете попробовать изменить режим освещения, цветовую тему и акцентный цвет Windows. Windows 11 позволяет указать темный или светлый режим для Windows и ваших приложений. Изменение режима отразится на меню «Пуск», панели задач, Центре уведомлений, быстрых настройках, строках заголовка, границах и приложениях.
Помимо переключения между светлым и темным режимами, Windows 11 позволяет применять акцентный цвет (цветовую схему) к различным элементам Windows, включая меню «Пуск», панель задач, центр уведомлений, быстрые настройки, настройки, строки заголовка, границы, кнопки, текст., Настройки, экран входа и приложения. Чтобы изменить цветовой режим, эффект прозрачности и цвет акцента, выполните следующие действия:
Сначала откройте «Настройки» и нажмите «Персонализация» на левой панели. Затем выберите «Цвета» на правой панели.
В разделе «Параметры цвета» у вас есть различные параметры для настройки режима, цвета акцента и эффектов прозрачности.
Переключение между светлым и темным цветовым режимом в Windows 11
Чтобы переключиться между темным или светлым режимом пользовательского интерфейса в Windows 11, сначала перейдите на страницу настроек «Цвета». Затем щелкните раскрывающееся меню рядом с «Выберите режим» и выберите режим «Светлый» или «Темный» или выберите «Пользовательский».
Выбор темного режима изменит различные элементы Windows и приложения на темно-серый или черный, как показано ниже.
Если вы выберете «Пользовательский» режим, вы можете выбрать один режим для Windows и другой для приложений из следующих вариантов. Вы можете использовать параметр «Выбрать режим Windows по умолчанию», чтобы установить светлый или темный режим для элементов Windows, таких как меню «Пуск», панель задач и т.д. Затем используйте параметр «Выберите режим приложения по умолчанию», чтобы установить для приложений светлый или темный цветовой режим.
Здесь мы выбрали «светлый» режим для Windows и «темный» режим для приложений. Как вы можете видеть выше, элемент Windows под панелью задач белый (светлый), а приложение «Настройки» — черный (темный).
Включение/выключение эффектов прозрачности
Когда эффекты прозрачности включены, элементы Windows 11, такие как приложение «Настройки», меню «Пуск», центр уведомлений, панель задач и другие, выглядят полупрозрачными (полупрозрачными). Вы можете включить или отключить эффект прозрачности на странице настроек «Цвета».
Перейдите на страницу настроек «Цвета» в разделе «Персонализация», затем включите или выключите переключатель рядом с «Эффектом прозрачности», чтобы включить или отключить его. Однако, если вы включите эту функцию в темном режиме, вы не заметите большой разницы в эффекте.
Как только вы включите эту функцию, вы почувствуете разницу в самом приложении «Настройки».
Изменить цвет акцента в Windows 11
На той же странице настроек цвета вы можете настроить акцентный цвет для меню «Пуск», панели задач, строк заголовка и границ окон. Однако пользовательский цвет акцента может быть применен только в том случае, если ваш режим Windows установлен на «Темный».
Чтобы изменить цветовой акцент, установите для параметра «Выберите режим» значение «Темный» или «Пользовательский». Если вы выбрали «Пользовательский», измените параметр «Выбрать режим Windows по умолчанию» на «Темный».
Затем вы можете выбрать свой собственный цвет акцента или позволить Windows автоматически выбрать тот, который соответствует вашим обоям или контрастирует с ними.
В раскрывающемся меню «Цвет акцента» выберите «Автоматически», если вы хотите, чтобы Windows выбирала цвет акцента, или выберите «Вручную», чтобы выбрать свой любимый цвет акцента.
Если вы выберете «Вручную», вы сможете выбрать свой любимый цвет из цветовой палитры, состоящей из 48 предустановленных цветов. Или вы можете установить свой собственный цвет с помощью кнопки «Просмотреть цвета».
Ниже настроек цвета акцента у вас есть еще две опции: «Показать акцентный цвет на начальном экране и панели задач» и «Показать акцентный цвет на строках заголовка и границах окон».
Изменение цвета меню «Пуск», панели задач и другого пользовательского интерфейса
Чтобы отображать акцентный цвет в меню «Пуск», панели задач, быстрых настройках и других элементах, включите переключатель «Показывать акцентный цвет в меню«Пуск»и на панели задач».
Как вы можете видеть ниже, меню «Пуск», быстрые настройки, панель задач, кнопки и выбранные элементы отображаются выбранным акцентным цветом (Орхидея). Помимо этого, различные другие элементы, такие как Центр уведомлений, Календарь, текст и т.д., Также отображаются цветом выделения.
Изменение цвета строк заголовка и границ
Чтобы отобразить цвет выделения для строк заголовка и границ, включите переключатель для параметра «Включить отображение цвета выделения для строк заголовка и границ окон».
Этот параметр будет отображать акцентный цвет в границах окон и строках заголовков (кроме проводника), как показано ниже.
Настройка фона экрана блокировки Windows 11
Экран блокировки — это первый экран, который появляется всякий раз, когда вы включаете, просыпаетесь или блокируете компьютер. Экран блокировки появляется перед экраном входа в систему, на котором вы вводите свой пароль или PIN-код, чтобы войти в свой компьютер. Экран блокировки отображает время, дату, сеть, аккумулятор, уведомления и, возможно, информацию об изображении Windows в центре внимания поверх обоев.
По умолчанию экран блокировки Windows 11 настроен на отображение изображений Windows: Spotlight. Windows Spotlight — это опция для фона экрана блокировки, которая автоматически загружает изображения из Bing и каждый день отображает различное высококачественное изображение в качестве обоев на экране блокировки. Но вы также можете установить собственное фоновое изображение для экрана блокировки. Вот как это сделать.
Сначала откройте приложение «Настройки» Windows 11 и перейдите в раздел «Персонализация». Затем нажмите на правой панели настройки «Экран блокировки».
Измените экран блокировки Windows 11
На странице экрана блокировки вы увидите несколько параметров для настройки экрана блокировки в Windows 11. В Windows 11 вы можете установить изображение, изображения Windows в центре внимания или слайд-шоу в качестве фона экрана блокировки.
Чтобы изменить тип фона экрана блокировки, щелкните раскрывающееся меню рядом с «Персонализировать экран блокировки» и выберите один из трех вариантов.
Чтобы установить изображения Windows Spotlight в качестве фона экрана блокировки, щелкните раскрывающийся список «Персонализировать экран блокировки» и выберите ранее «Windows Spotlight», который автоматически извлекает фоновые изображения красивых пейзажей со всего мира.
Чтобы установить собственное изображение в качестве фона экрана блокировки, нажмите «Персонализировать экран блокировки» и выберите параметр «Изображение». Затем вы можете выбрать одно из изображений по умолчанию в разделе «Недавние изображения» или нажать кнопку «Фотографии в браузере» и выбрать изображение на своем компьютере.
Чтобы создать слайд-шоу для фона экрана блокировки, нажмите «Персонализировать экран блокировки» и выберите параметр «Слайд-шоу». Затем нажмите кнопку «Обзор» рядом с «Добавить альбом для слайд-шоу» и выберите папку с изображениями, из которых вы хотите повернуть изображения в качестве фона экрана блокировки.
Однако вы не можете выбрать, как часто вы хотите поворачивать изображения.
Вы можете добавить несколько альбомов или папок для слайд-шоу. Чтобы удалить альбом, нажмите кнопку «Удалить».
Если вы выберете опцию «Слайд-шоу» в качестве типа экрана блокировки, вы также увидите «Расширенные настройки слайд-шоу». Когда вы развернете «Расширенные настройки слайд-шоу», вы увидите следующие параметры, которые позволят вам дополнительно настроить слайд-шоу:
- Включите папки камеры с этого ПК и OneDrive
- Используйте только те изображения, которые подходят моему экрану
- Воспроизведение слайд-шоу при питании от аккумулятора
- Когда мой компьютер неактивен, показывать экран блокировки вместо выключения экрана
Все приведенные выше настройки говорят сами за себя. Просто отметьте параметры, которые хотите включить.
Если вы хотите включить в альбом папку «Фотопленка», содержащую ваши фотографии, вы можете включить первую опцию. Если вы хотите использовать из папки только изображения, соответствующие разрешению вашего экрана, установите флажок «Использовать только те изображения, которые подходят для моего экрана». Установите флажок «Воспроизвести слайд-шоу при питании от аккумулятора», чтобы слайд-шоу запускалось даже при работе от аккумулятора. Если ваш компьютер неактивен, вы можете настроить отображение экрана блокировки вместо выключения экрана.
Вы можете использовать раскрывающееся меню «Отключить экран после воспроизведения слайд-шоу для», чтобы выключить дисплей после того, как слайд-шоу воспроизводится в течение «30 минут», «1 час» или «3 часа». Если вы хотите, чтобы слайд-шоу продолжалось до тех пор, пока вы не выключите компьютер/экран вручную или не войдете в систему, выберите опцию «Не выключать».
Вы можете снять флажок с опции «Получать забавные факты, советы, уловки и многое другое на экране блокировки», если вы не хотите видеть забавные факты об изображениях в центре внимания, советах, уловках и многом другом на экране блокировки.
На странице настроек экрана блокировки есть еще две настройки, которые вы можете использовать:
Статус экрана блокировки
Windows 11 может отображать уведомления или подробный статус приложения на экране блокировки. Например, он может отображать количество непрочитанных писем в вашем почтовом ящике, расписания из календаря, погоду и т.д.
Щелкните раскрывающийся список «Состояние экрана блокировки» и выберите, какие приложения вы хотите отображать сведения (статус) на экране блокировки. Если вам не нужны уведомления или статус на экране блокировки, выберите «Нет».
Показывать фоновое изображение экрана блокировки на экране входа
Когда вы включаете, блокируете компьютер с Windows 11 или выходите из него, вы попадете на экран блокировки. Но только когда вы нажимаете клавишу на клавиатуре, щелкаете мышью или проводите пальцем вверх по сенсорному экрану, он перемещается на экран входа в систему (где вы вводите свой пароль, PIN-код или другие параметры).
Если вы хотите, чтобы фоновое изображение экрана блокировки отображалось и на экране входа, включите переключатель «Показывать фоновое изображение экрана блокировки на экране входа».
Персонализируйте темы Windows в Windows 11
Самый распространенный и простой способ полностью изменить внешний вид Windows 11 или любого устройства — применить другую тему. Тема — это набор из одного или нескольких фоновых изображений, настроек цвета, системных звуков, стиля курсора мыши и некоторых других элементов. Применение темы одновременно изменит внешний вид и звуки различных элементов Windows 11.
Windows 11 позволяет вам настроить свою собственную тему с помощью фонового изображения, курсора мыши, цвета и звуков по вашему выбору или выбрать одну из предварительно разработанных стандартных тем. Или вы также можете загрузить темы из Microsoft Store (большинство из них бесплатные, а другие платные).
Чтобы применять, создавать или управлять темами, откройте приложение «Настройки» и перейдите в раздел меню «Персонализация». Затем щелкните параметр «Темы» на правой панели.
Изменить темы
Когда откроется страница настроек тем, вы увидите коллекцию предустановленных тем в разделе «Текущая тема». При наведении указателя мыши на миниатюру темы вы видите название темы, режим и количество изображений в пакете. Просто нажмите на миниатюру, чтобы переключиться на тему.
Настроить темы
Вы можете создать свою собственную тему с настройками персонализации, которые вы установили для фона, цвета акцента, темного или светлого режима, стиля курсора мыши и звука.
Вверху страницы настроек тем вы увидите текущую конфигурацию фона рабочего стола, цвет акцента, стиль курсора мыши и звуковую схему. Вы можете сохранить текущие настройки персонализации вместе как тему, нажав кнопку «Сохранить» ниже.
Если вы еще не персонализировали настройки, вы можете щелкнуть быстрые ссылки на верхней странице тем, чтобы напрямую перейти к соответствующим настройкам и настроить их.
Например, если вы хотите изменить звуковую схему, просто щелкните ссылку «Звуки». Вы попадете на панель управления звуками.
Здесь вы можете установить звуки для различных событий в Windows и программах. Выберите программу в поле «Программные события» и выберите звук для этого события в поле «Звуки:». Если вы хотите установить собственный звук для события, нажмите кнопку «Обзор», чтобы выбрать звук с локального диска.
Вы можете сохранить изменения как новую звуковую схему, нажав кнопку «Сохранить как…». Если у вас уже есть сохраненная звуковая схема, выберите ее в раскрывающемся списке «Звуковая схема». Затем нажмите «Применить» и «ОК», чтобы закрыть.
Чтобы настроить тему указателя мыши, щелкните ссылку «Курсор мыши» в верхней части страницы тем.
На панели управления «Свойства мыши» вы можете настроить внешний вид указателя мыши, включая размер, цвет и тип указателя.
В раскрывающемся списке «Схема» вы можете использовать любую из встроенных схем курсора или собственную схему курсора, которую хотите применить к различным типам курсоров.
Каждая схема имеет 17 курсоров, которые появляются для различных действий, перечисленных в поле «Настроить». Вы также можете изменить каждый курсор схемы. Чтобы изменить внешний вид курсора, выберите курсор, который вы хотите изменить, и нажмите кнопку «Обзор».
Затем выберите курсор и нажмите «Открыть».
После внесения изменений нажмите «Применить» и нажмите «ОК».
Мы уже видели, как изменить фон и цвета Окна 11 в предыдущих разделах. После того, как вы внесли все изменения в элементы темы, просто нажмите кнопку «Сохранить», чтобы сохранить ее в качестве настраиваемой темы, которую можно будет использовать позже.
Затем введите название вашей темы в строке «Сохранить тему» и нажмите «Сохранить».
После сохранения ваша тема будет добавлена в список тем, доступных на странице Темы. Вы можете редактировать сохраненную тему, а также делиться ею с кем-нибудь еще.
Если вы хотите поделиться своей настраиваемой темой, вам необходимо сохранить ее как файл Windows Desktop Theme Pack. Для этого сначала примените тему, которой хотите поделиться, затем щелкните правой кнопкой мыши и выберите «Сохранить тему для совместного использования».
В поле приглашения «Сохранить как» введите имя своей темы в поле «Имя файла» и выберите «Сохранить». Это сохранит вашу тему в виде файла.deskthemepack, которым можно поделиться с другими или использовать на другом компьютере с Windows 11.
Если вы хотите удалить свой собственный пакет тем, сначала переключитесь на другую тему. Затем щелкните правой кнопкой мыши пакет тем, который хотите удалить, и выберите «Удалить».
Скачать темы
Если вас не устраивают стандартные или собственные темы, вы можете загрузить дополнительные темы из Microsoft Store.
Для этого перейдите на страницу настроек тем и нажмите кнопку «Обзор тем» рядом с «Получить другие темы из Microsoft Store».
Вы попадете в раздел «Темы» в приложении Microsoft Store. Здесь вы найдете список предварительно созданных тем, большинство из которых бесплатны, а некоторые из них являются платными пакетами тем.
Затем просмотрите коллекцию тем и просто щелкните тему, которую хотите загрузить.
Когда вы откроете страницу темы, вы получите предварительный просмотр этого пакета темы. Теперь просто нажмите кнопку «Получить», чтобы загрузить тему. Затем нажмите кнопку «Открыть».
Если вы видите тему, которая показывает стоимость (в вашей местной валюте) под миниатюрой, вы можете приобрести эту тему, используя свою учетную запись Microsoft.
После загрузки тема будет добавлена в вашу коллекцию тем в разделе «Текущая тема». Чтобы применить загруженную тему, просто щелкните ее миниатюру, и она немедленно вступит в силу.
Применить контрастные темы
Тема с высокой контрастностью или тема «Контрастность» — это специальная функция в Windows 11, которая увеличивает контраст и упрощает цвета, чтобы упростить использование пользовательского интерфейса. В основном его используют люди с плохим зрением или светочувствительностью, но использовать эти темы может любой желающий. Выполните следующие действия, чтобы применить контрастную тему в Windows 11:
Откройте «Настройки», нажмите «Доступность» в меню слева и выберите параметр «Контрастные темы» в правой части.
Кроме того, вы можете перейти в «Настройки»> «Персонализация»> «Темы» и нажать «Контрастные темы» в разделе «Связанные настройки».
На странице настроек «Контрастные темы» у вас будет предварительный просмотр четырех контрастных тем: «Водная», «Пустыня», «Сумерки», «Ночное небо».
В раскрывающемся списке «Контрастные темы» выберите одну из доступных тем и нажмите «Применить», чтобы установить тему.
После применения темы вы можете использовать сочетание клавиш Left Alt key+ Left Shift key+, Print screenчтобы включить или выключить контрастную тему.
Чтобы настроить контрастные цвета темы, нажмите кнопку «Изменить».
Затем щелкните цветной квадрат, чтобы изменить цвета соответствующих элементов, и выберите «Сохранить как», чтобы сохранить изменения.
Включение Night Light в Windows 11
Вы также можете попробовать включить функцию «Ночной свет», чтобы изменить цвета, отображаемые на экране, на более теплые цвета и помочь снизить общую нагрузку на глаза. Включение ночного света отфильтрует вредный синий свет и нагреет дисплей вашего компьютера ночью.
Вы можете переключить ночник в Windows 11 с помощью быстрых настроек или настроек дисплея.
Откройте быстрые настройки, нажав комбинированную кнопку «Сеть, батарея и звук», а затем переключите кнопку «Ночной свет», чтобы включить или отключить его. Если вы не видите кнопку «Ночник», вы можете добавить ее, отредактировав быстрые настройки. Мы увидим, как редактировать быстрые настройки в одном из следующих разделов.
Или щелкните правой кнопкой мыши пустую область рабочего стола и выберите «Параметры экрана».
Затем включите переключатель «Ночной свет» в разделе «Яркость и цвет», чтобы включить его.
Настроить сенсорную клавиатуру в Windows 11
Если вы используете Windows 11 на устройстве или планшете с сенсорным экраном, вы можете настроить макет, фон, размер, тему и другие виртуальные аспекты сенсорной клавиатуры. Следуйте этим инструкциям, чтобы настроить сенсорную клавиатуру в Windows 11:
Изменить размер клавиатуры
Вы можете изменить размер клавиатуры в настройках сенсорной клавиатуры. Для этого откройте «Настройки», нажмите «Персонализация» слева, а затем выберите «Сенсорная клавиатура» справа.
Затем отрегулируйте ползунок «Размер клавиатуры», чтобы изменить размер.
Вы также можете развернуть параметр «Размер клавиатуры» и нажать кнопку «Сброс», чтобы вернуться к размеру по умолчанию.
Изменить тему клавиатуры
Чтобы изменить тему сенсорной клавиатуры, откройте настройки «Сенсорная клавиатура» и выберите одну из 16 тем в разделе «Тема клавиатуры».
Чтобы создать собственную тему для сенсорной клавиатуры Windows 11, выберите «Пользовательская тема» внизу списка тем и нажмите «Изменить».
На странице настраиваемой темы вы можете настроить цвет текста, цвет фона клавиатуры, прозрачность клавиш и фон клавиатуры.
На вкладке «Ключ» выберите цвет ключевого текста, чтобы изменить цвет текста. Вы также можете выбрать цвет текста в области предложений в разделе «Цвет текста предложения».
Затем переключитесь на вкладку «Ключи» и выберите ключевой цвет фона в разделе «Ключевой цвет фона». Вы также можете использовать ползунок ниже, чтобы настроить уровень прозрачности клавиш для фона.
Чтобы изменить фон клавиатуры, перейдите на вкладку «Окно» и выберите тип фона клавиатуры в раскрывающемся меню «Персонализировать фон». Вы можете установить собственный «сплошной цвет» или собственное «изображение» для фона.
Если вы выбрали вариант «Сплошной цвет», выберите цвет фона клавиатуры.
Если вы хотите установить фон для сенсорной клавиатуры, выберите опцию «Изображение» в разделе «Персонализировать свой фон». Затем нажмите кнопку «Выбрать картинку».
Затем перейдите к изображению, которое вы хотите использовать, выберите изображение и нажмите «Выбрать изображение».
Вы также можете использовать раскрывающееся меню «Выбрать размер», чтобы выбрать размер изображения. Если вы хотите настроить яркость фона, используйте слайд в разделе «Яркость фона».
Создав настраиваемую тему, нажмите кнопку «Сохранить» внизу страницы, чтобы сохранить ее. Если вы допустили ошибку, нажмите кнопку «Сброс», чтобы начать заново.
Если вы хотите включить или отключить фон клавиш, переключите переключатель «Фон клавиш» на странице настроек сенсорной клавиатуры.
Чтобы изменить размер клавиш клавиатуры, используйте раскрывающееся меню «Размер текста клавиш», в котором есть три варианта: маленький, средний и большой.
После настройки темы вы можете нажать кнопку «Открыть клавиатуру» или кнопку клавиатуры в углу панели задач, чтобы просмотреть изменения.
Настройте меню Пуск в Windows 11
Одно из самых больших изменений в Windows 11 по сравнению со старой версией — это меню «Пуск». В отличие от других версий Windows, меню «Пуск» Windows расположено в центре панели задач, что делает его более удобным для сенсорного управления. Windows 11 позволяет настроить меню «Пуск» для изменения соотношения закрепленных приложений или дополнительных рекомендаций. Следуйте приведенным ниже инструкциям, чтобы настроить меню «Пуск» по своему вкусу:
Закрепление или открепление приложения в меню «Пуск»
Когда вы откроете меню «Пуск», вы увидите список встроенных приложений в разделе «Закрепленные», в том числе Microsoft Store, Microsoft Edge, Настройки, Почта, Задачи, Калькулятор и т.д.
Вы можете закрепить приложение, которое хотите видеть в меню «Пуск», или удалить приложения, которые вам не нужны.
Чтобы закрепить приложения в меню «Пуск», сначала найдите приложение с помощью панели поиска в меню «Пуск». Затем щелкните правой кнопкой мыши приложение, которое вы хотите закрепить из результата, и выберите параметр «Прикрепить к началу».
Вы также можете щелкнуть правой кнопкой мыши приложение или ярлык приложения и выбрать «Прикрепить к началу», чтобы добавить его в меню «Пуск».
Чтобы удалить приложение из меню «Пуск», щелкните закрепленное приложение правой кнопкой мыши и выберите параметр «Открепить от начального экрана».
Недавно закрепленные приложения добавляются в нижнюю часть раздела «Прикрепленные приложения». Вы можете изменить порядок приложений в меню «Пуск», чтобы иметь к ним быстрый доступ, когда они вам понадобятся.
Чтобы переместить приложение в верхнюю часть меню «Пуск», просто щелкните закрепленное приложение правой кнопкой мыши и выберите «Переместить в начало».
Если вы хотите переместить значок приложения в другое место, просто нажмите и удерживайте значок приложения, а затем перетащите приложение в нужное место.
Показать/скрыть недавно добавленные/наиболее часто используемые приложения/недавно открытые элементы в меню «Пуск»
В меню «Пуск» Windows 11 могут отображаться недавно установленные приложения, наиболее часто используемые приложения и недавно открытые элементы в меню «Пуск», списке переходов и проводнике. Если вы хотите изменить эти параметры, выполните следующие действия:
Сначала откройте «Настройки», нажав горячую клавишу Windows key+, Iа затем нажмите «Персонализация» в левой части окна «Настройки». Затем щелкните страницу «Пуск» справа.
Здесь вы увидите список настроек под стартовой страницей.
Чтобы отобразить недавно установленные приложения в меню «Пуск», включите тумблер «Показать недавно добавленные приложения». Чтобы скрыть недавно добавленные приложения, выключите переключатель.
Чтобы отображать наиболее часто используемые приложения в меню «Пуск», включите параметр «Показывать наиболее часто используемые приложения». Чтобы скрыть наиболее часто используемые приложения, выключите переключатель.
Чтобы отображать недавно использованные элементы в меню «Пуск», включите параметр «Показывать недавно открытые элементы в меню«Пуск», в списках переходов и в проводнике». Чтобы скрыть недавно использованные элементы, выключите переключатель.
Недавно добавленные приложения, недавно открытые элементы и наиболее часто используемые приложения будут перечислены в разделе «Рекомендуемые» меню «Пуск».
Добавление или удаление ярлыков папок в меню «Пуск»
Внизу меню «Пуск» Windows показывает только имя учетной записи и кнопку питания. Однако вы можете добавить ярлыки к определенным папкам и приложению «Настройки» в меню «Пуск», чтобы к ним было легче получить доступ. Вы можете добавить быстрый доступ к различным папкам и расположениям библиотеки, таким как Приложение «Настройки», Проводник, Документы, Загрузки, Музыка, Изображения, Видео, Личная папка (Папка пользователя), а также Сетевая папка. Чтобы отобразить или скрыть папки быстрого доступа в меню «Пуск», выполните следующие действия:
Сначала откройте страницу настроек «Пуск» в разделе «Персонализация». Затем выберите настройку «Папки».
Здесь вы увидите список приложений, которые могут появиться в меню «Пуск». Просто включите папку или элементы, которые должны отображаться рядом с кнопкой питания в меню «Пуск».
Чтобы скрыть определенную папку из меню «Пуск», выключите переключатель рядом с ней.
После включения переключателей рядом с кнопкой питания в меню «Пуск» появятся кнопки быстрого доступа, как показано ниже.
Переместите меню «Пуск» влево.
Одно из самых больших изменений, внесенных Microsoft в Windows 11, — это централизация значков меню «Пуск» и панели задач. Если вам не нравится новый дом в меню «Пуск», вы можете вернуться на его старое место в левый угол панели задач. Вот как это сделать:
Чтобы переместить меню «Пуск» влево от панели задач, запустите «Настройки» и нажмите «Персонализация». Затем выберите параметр «Панель задач» справа.
Затем разверните или откройте раскрывающийся список «Поведение панели задач» внизу.
Щелкните раскрывающееся меню «Выравнивание панели задач» и выберите «Влево».
Это переместит меню «Пуск» влево, как показано ниже. Однако вы не можете переместить панель задач Windows 11 и меню Пуск на другие 3 стороны экрана, как в Windows 10.
Если вы хотите изменить цвет меню «Пуск», следуйте инструкциям в приведенном выше разделе.
Настроить панель задач в Windows 11
Панель задач — это ключевой компонент Windows, в котором находятся меню «Пуск», значки приложений, кнопка поиска, виджеты, панель задач, запущенные программы и многое другое. Панель задач Windows 11 не такая настраиваемая и гибкая, как панель задач Windows 10 или любая другая до этого. Однако вы все равно можете настроить различные параметры, чтобы изменить его внешний вид и поведение. Вы можете отображать или скрывать кнопки панели задач, отображать/скрывать значки, отображаемые в углу панели задач, закреплять/откреплять приложения, выравнивать панель задач и управлять различными настройками.
Показать или скрыть кнопки панели задач
По умолчанию на панели задач Windows 11 отображаются кнопки «Поиск», «Просмотр задач», «Виджеты» и «Чат» рядом с меню «Пуск» в центре панели задач. Вы можете решить, какие кнопки вы хотите показать или скрыть на панели задач, через настройки. Чтобы настроить кнопки, которые появляются рядом с меню «Пуск», выполните следующие действия:
Щелкните правой кнопкой мыши пустое место на панели задач и выберите «Параметры панели задач». Кроме того, вы также можете перейти в «Пуск»> «Настройки»> «Персонализация»> «Панель задач».
Когда откроется страница настроек панели задач, вы увидите несколько настроек для настройки панели задач. В разделе «Элементы панели задач» отключите кнопки или элементы, которые вы не хотите видеть на панели задач.
Чтобы отобразить кнопки, просто включите переключатели для элементов, которые вы хотите видеть на панели задач.
Показать или скрыть значки в углу панели задач
Вы можете решить, какой значок параметра ввода вы хотите видеть в углу панели задач. Для этого щелкните правой кнопкой мыши панель задач и выберите «Параметры панели задач», чтобы открыть страницу настроек панели задач. Затем включите/выключите значки, которые вы хотите показать/скрыть в углу панели задач, в том числе:
- Меню пера
- Сенсорная клавиатура
- Визуальная сенсорная панель
Показать или скрыть значки приложений в углу панели задач
Когда программа или ее процесс работают в фоновом режиме, вы увидите ее значок в переполненном углу панели задач или на панели задач. Чтобы получить доступ к программе, вам нужно открыть дополнительное меню и щелкнуть значок. Однако вы также можете выбрать, какие значки вы хотите отображать в углу панели задач по дате и времени для облегчения доступа.
Для этого откройте настройки панели задач, включите переключатели для значков приложений, которые вы хотите видеть в правом углу панели задач рядом с часами.
И отключите переключатели для значков, которые вы не хотите видеть в углу панели задач.
Изменить поведение панели задач
В разделе «Параметры поведения панели задач» вы настраиваете различные параметры панели задач, в том числе выравнивание панели задач, отображение/скрытие значков для приложений, автоматическое скрытие и несколько дисплеев.
Чтобы автоматически скрыть панель задач в Windows 11, установите флажок «Автоматически скрывать панель задач».
Если вы хотите переместить меню «Пуск» и значки в левый угол, измените «Выравнивание панели задач» на «Влево».
Когда приложение на панели задач получает уведомление, например о непрочитанных сообщениях, оно отображает небольшой счетчик значков над значком приложения.
Чтобы скрыть/очистить значки для приложений на панели задач, просто выберите параметр «Показывать значки (счетчик непрочитанных сообщений) в приложениях на панели задач». Чтобы снова отобразить значки приложений, снова включите указанную выше опцию.
Если вы хотите, чтобы ваша текущая панель задач отображалась на всех подключенных мониторах, установите флажок «Показывать мою панель задач на всех дисплеях». Этот параметр доступен только в том случае, если к вашему компьютеру подключено несколько дисплеев.
Вы также можете использовать «При использовании нескольких дисплеев показывать мои приложения на панели задач», чтобы выбрать, хотите ли вы отображать приложения панели задач на всех панелях задач или на определенной панели задач.
Показать рабочий стол — это функция, которая позволяет вам свернуть или восстановить все открытые окна вместе, чтобы сделать рабочий стол видимым. Это небольшая скрытая кнопка (небольшая горизонтальная полоса), расположенная в дальнем (правом углу) панели задач. Он появляется только при наведении на него курсора.
По умолчанию кнопка Показать рабочий стол включена в Windows 11, однако, если вы не используете эту кнопку, вы можете легко отключить ее.
Чтобы отключить кнопку «Показать рабочий стол» в Windows 11, снимите флажок «Выбрать дальний угол панели задач для отображения рабочего стола» в настройках поведения панели задач.
Чтобы снова включить кнопку «Показать рабочий стол», просто установите флажок выше.
Закрепление/открепление приложений на/с панели задач
Вы можете легко добавлять или закреплять приложения на панели задач, что упрощает доступ к ним.
Чтобы закрепить приложения на панели задач, запустите меню «Пуск» и нажмите кнопку «Все приложения>» в верхнем левом углу.
Затем найдите приложение в списке приложений. Затем щелкните правой кнопкой мыши приложение, которое хотите добавить на панель задач, наведите указатель мыши на «Еще>» и выберите «Закрепить на панели задач».
Кроме того, вы также можете выполнить поиск приложения, щелкнуть приложение правой кнопкой мыши в результате и выбрать «Закрепить на панели задач».
Чтобы открепить или удалить приложения с панели задач, щелкните приложение правой кнопкой мыши на панели задач и выберите «Открепить с панели задач».
В предыдущей версии Windows вы могли легко получить доступ к диспетчеру задач, щелкнув правой кнопкой мыши панель задач, но в Windows 11 этот параметр удален. Если вам интересно, как быстро получить доступ к диспетчеру задач, вы можете щелкнуть правой кнопкой мыши меню «Пуск» и выбрать его в меню. Или вы можете закрепить его на панели задач для быстрого доступа.
Всплывающее меню «Настроить быстрые настройки»
Быстрые настройки — это новая всплывающая панель, которая позволяет быстро переключать основные параметры системы, не копаясь в меню. Вы можете получить к нему доступ из угла панели задач или с помощью ярлыка. Вы также можете добавить или удалить элементы во всплывающем меню быстрых настроек, выполнив следующие действия:
Нажмите комбинированную кнопку «сеть, громкость и аккумулятор» в правом углу панели задач или нажмите Windows+, Aчтобы открыть быстрые настройки.
Чтобы отредактировать элементы, нажмите кнопку «Изменить быстрые настройки» (перо).
Чтобы добавить новый элемент, нажмите кнопку «Добавить» и выберите в меню настройки, которые вы хотите добавить. Здесь мы добавляем «Ночной свет», который является одной из самых полезных настроек, которые вы можете иметь в быстрых настройках.
Чтобы удалить элемент с панели, нажмите кнопку «Открепить» вверху элемента.
Вы также можете переместить настройку, перетащив элемент в нужное место. Когда вы закончите, нажмите «Готово», чтобы сохранить изменения.
Вы также можете изменить цвет быстрых настроек вместе с другими элементами, изменив режим освещения или цвет акцента.
Настройка значков рабочего стола в Windows 11
Вы также можете настроить рабочий стол и его значок, чтобы изменить внешний вид Windows 11.
Изменить значки рабочего стола
Чтобы изменить значки на рабочем столе для этого ПК, сети, корзины, файлов пользователя и панели управления, выполните следующие действия:
Перейдите в «Настройки»> «Персонализация»> «Темы» и выберите параметр «Настройки значка на рабочем столе» в разделе «Связанные настройки».
Откроется диалоговое окно «Параметры значка рабочего стола». Чтобы изменить значок на рабочем столе, выберите значок и нажмите кнопку «Изменить значок».
Затем выберите значок из списка значков и нажмите «ОК». Однако, если вы хотите установить свой собственный значок, нажмите кнопку «Обзор…».
Если у вас есть собственный значок, выберите его на локальном диске и нажмите «ОК».
Затем снова нажмите «ОК» в поле «Сменить значок».
По умолчанию на рабочем столе Windows 11 отображается только «Корзина». Если вы хотите добавить другие значки рабочего стола, отметьте эти значки в разделе «Значки рабочего стола». Затем нажмите «Применить», а затем «ОК».
Скрыть значки рабочего стола
Если вам кажется, что ваш рабочий стол загроможден слишком большим количеством ярлыков, значков, файлов и прочего, вы можете легко скрыть все значки и файлы на рабочем столе. Скрытие значков на рабочем столе сделает ваш рабочий стол чистым, останется только фон. Вот как это сделать:
Щелкните правой кнопкой мыши пустой раздел рабочего стола и выберите параметр «Просмотр» в контекстном меню. Затем выберите параметр «Показать значки рабочего стола» в подменю «Просмотр».
Это скроет все значки на рабочем столе, как показано ниже.
Чтобы снова отобразить значки рабочего стола, снова включите параметр «Показать значки рабочего стола» в контекстном меню. В том же подменю «Просмотр» вы также можете изменить размер значков на рабочем столе.
Получите классическое контекстное меню в Windows 11
В новом минимизированном контекстном меню или контекстном меню проводника и рабочего стола Windows 11 сжимает все профессиональные параметры в « Показать дополнительные параметры ».
Пользователи Windows во все времена любили кастомизировать операционную систему под себя и всячески менять внешний вид стандартных элементов интерфейса. Особой популярностью пользуются темы оформления (так называемые паки), которые одним махом превращают “винду” в Linux, macOS или какую-нибудь мобильную операционную систему.
Я и сам лет 15 назад всячески “украшал” рабочий стол своего Windows-PC, перенося на него диковинную док-панель из мира OS X.
В тему: все новшества Windows 11 в одной статье
Сегодня кастомизация вышла на новый уровень. Вместо самостоятельной сборки из нескольких слабо совместимых между собой утилит и ручной замены системных файлов появились комплексные решения, которые делают все в автоматическом режиме.
Одним из таких решений мы и воспользуемся сегодня, чтобы превратить Windows 11 (или Windows 10 при желании) в операционную систему Apple.
Как настроить внешний вид Windows в стиле macOS
Для простоты и удобства воспользуемся комплексным решением от китайских разработчиков. Они выпустили утилиту MyDockFinder, которая маскирует большинство элементов рабочего стола Windows и добавляет недостающие модули из macOS вроде док-панели или меню Launchpad.
Не стоит переживать насчет содержимого утилиты. Её исходный код доступен на GitHub, а коммерческая версия приложения даже продается в Steam за 277 руб.
Для проверки работоспособности и ознакомления рекомендуем воспользоваться сборкой с GitHub, а в дальнейшем при желании отблагодарить создателей всегда сможете купить MyDockFinder в Steam.
1. Скачайте приложение MyDockFinder с GitHub.
2. Распакуйте загруженный архив и перенесите его на системный диск. Желательно, чтобы в названии пути не встречалась кириллица.
3. Запустите приложение Mydock. Еще в данной папке расположен установщик Microsoft Visual C++. Запустите его, если еще не устанавливали данный пакет библиотек. Они необходимы для полноценной работы MyDockFinder.
4. Выдайте необходимые разрешения при первом запуске приложения.
5. Сразу же увидите узнаваемые элементы операционной системы macOS: док-панель и строку меню. В верхнюю панель переехали все иконки и индикаторы из трея Windows.
Для перехода к параметрам приложения нужно вызвать контекстное меню в месте разделительной панели Дока и выбрать пункт Preferences.
6. Настроек у приложения MyDockFinder даже больше, чем у аналогичных элементов в macOS.
В разделе параметров Global settings указывается размер элементов интерфейса, тема оформления, цветовой акцент и возможность автоматического запуска утилиты при старте системы.
7. В меню General можно изменить размер Док-панели, включить или отключить увеличение иконок при наведении и задать ряд других дополнительных настроек.
Как и в оригинальной macOS панель с иконками может располагаться у нижнего края экрана или у одной из боковых граней.
8. В блоке настроек Advanced есть аналог фишки Активные углы, который позволяет задать действия при наведении курсора в выбранную область рабочего стола.
9. В разделах Minimize window и Window Preview настраивается поведение окон и приложений в док-панели. Можно настроить привычную для Windows группировку окон или скрывать их в иконку приложения, как в macOS.
10. Особого внимания заслуживает блок параметров Audio. Здесь можно изменить стандартную графику для регулировки уровня громкости компьютера. Можно оставить классический Windows-индикатор, стандартное меню из macOS или минималистичный боковой слайдер из iOS.
Здесь же можно назначить клавиши управления громкостью при отсутствии мультимедийных кнопок на клавиатуре.
11. Раздел настроек Monitor позволяет добавить в строку меню системные индикаторы. Прямого аналога данной фишке в macOS нет, но разработчики явно вдохновлялись утилитой iStat Menus.
Можно вывести индикатор загруженности процессора, оперативной памяти, видеоадаптера и свободное место на накопителе.
12. После настройки всех элементов останется найти и установить подходящие обои. Не забудьте перезагрузить компьютер для вступления в силу новых параметров.
В качестве финального штриха можете отключить отображение системных иконок на рабочем столе ОС. Чаще всего там остается мусорная корзина. Отключаются иконки по пути Системные настройки – Персонализация – Темы – Параметры значков рабочего стола.
После перезагрузки рабочий стол вашего Windows-компьютера будет на 99% походить на новую macOS Monterey.
Как работать в Windows после установки MyDockFinder
Как видите, приложение для изменения внешнего вида операционной системы является комплексным и переносит не только док-панель, но и ряд других элементов macOS.
Во-первых, вы получаете удобную строку меню, в которой содержатся все настройки утилиты и некоторые параметры запускаемых приложений. К сожалению, перенести все пункты меню разных программ в верхний бар невозможно.
Во-вторых, строка меню в стиле macOS является более функциональным аналогом трея из Windows. Здесь предусмотрены всплывающие меню для разных системных индикаторов вроде Wi-Fi, Bluetooth, индикатора громкости и т.п.
Особого внимания заслуживает Пункт управления, который с первого взгляда не отличить от оригинального “яблочного”. Все элементы здесь функционируют и управляют параметрами системы.
В-третьих, MyDockFinder заменяет некоторые системные меню и диалоговые окна, которые начинают выглядеть более эстетично и не выбиваются из общей стилистики.
В-четвертых, появляется некий аналог Launchpad. Сюда придется вручную перенести ярлыки нужных вам приложений. Можете поискать программы в папке Program Files либо выполнить общий поиск файлов *.exe на системном диске и перетянуть в меню нужные.
После настройки меню выглядит с точно как родной “ланчпэд” из macOS. Вы сможете в любой момент отредактировать набор приложений в нем.
В-пятых, основные элементы операционной системы Windows будут доступны из нового интерфейса. Так при запуске Finder будет открываться привычный файловый менеджер от Microsoft, вместо поиска Spotlight в строке меню будет запускаться глобальный поиск по Windows, а нажатие на одноименную кнопку откроет стандартное меню Пуск.
Не забывайте и о скрытых пунктах меню за индикатором , там есть стандартное меню выключения и перезагрузки компьютера, доступ к системным параметрам и Microsoft Store.
Лично мне понравилось приложение MyDockFinder. Это качественная комплексная утилита для изменения операционной системы Windows “все в одном”. Единое приложение меняет большое количество элементов и делает систему максимально схожей с macOS.
Вам не придется устанавливать с десяток приложений, менять системные файлы и возиться с подстройкой элементов. Все параметры задаются в одном понятном меню настроек, а фишки не конфликтуют друг с другом. Удаляется MyDockFinder быстро и беспроблемно. Нужно просто отключить утилиту из контекстного меню и удалить содержащую все файлы папку.
Если вы большую часть времени работаете с macOS, но периодически заглядываете в Windows – можете смело устанавливать MyDockFinder, чтобы быстрее адаптироваться в данной операционной системе.

🤓 Хочешь больше? Подпишись на наш Telegram.

iPhones.ru
Если очень хочется macOS, но не можется.
- macOS,
- macOS Monterey,
- windows,
- Windows 11,
- приложения,
- Технологии,
- Это интересно
Артём Суровцев
@artyomsurovtsev
Люблю технологии и все, что с ними связано. Верю, что величайшие открытия человечества еще впереди!