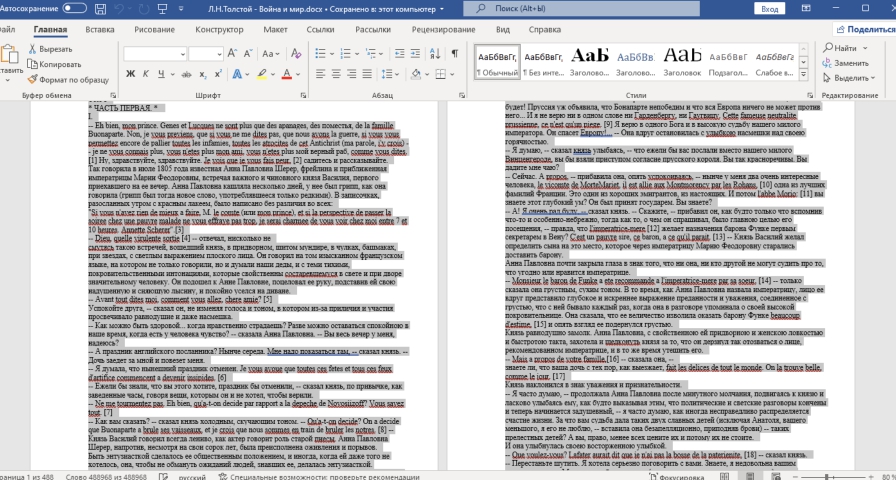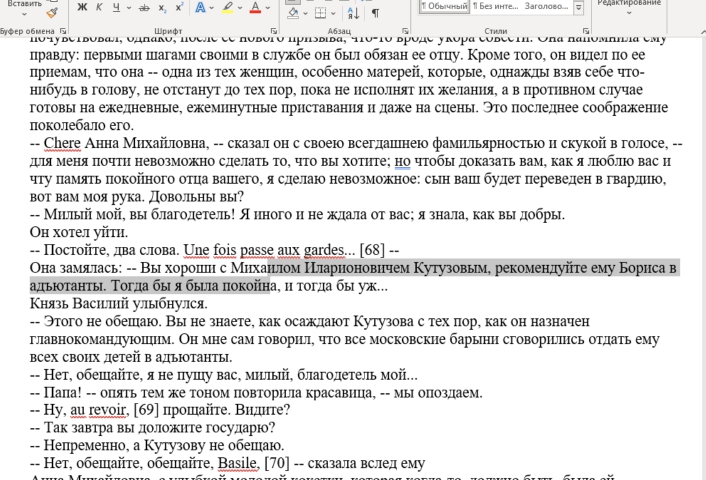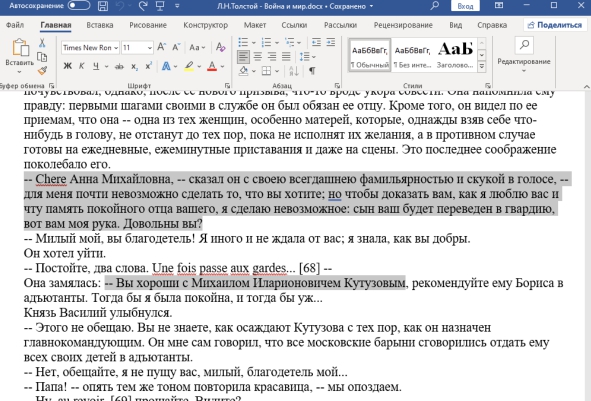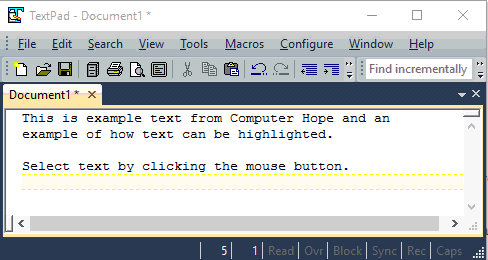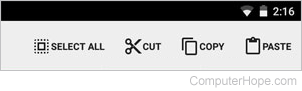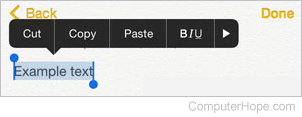В Word можно выбрать весь текст в документе (CTRL+A) или определенный текст или элементы таблицы с помощью мыши или клавиатуры. Вы также можете выделять фрагменты текста и элементы, расположенные в разных местах. Например, можно выделить абзац на одной странице и предложение на другой.
Выделение всего текста
-
Щелкните в любом месте документа.
-
Нажмите клавиши CTRL+A, чтобы выделить весь текст в документе.
Выделение определенного текста
Вы также можете выделить определенное слово, строку, абзац или несколько абзацев.
-
Поместите курсор перед первой буквой фрагмента, который вы хотите выделить.
-
Щелкните, а затем перетащите указатель, удерживая кнопку мыши.
Другие способы выделения текста
-
Чтобы выделить одно слово, дважды щелкните его.
-
Чтобы выделить строку текста, поместите курсор в ее начало и нажмите клавиши SHIFT+СТРЕЛКА ВНИЗ.
-
Чтобы выделить абзац, поместите курсор в его начало и нажмите клавиши CTRL+SHIFT+СТРЕЛКА ВНИЗ.
Выделение текста с помощью мыши
Выделение основного текста в документе
Примечания: Чтобы выделить весь документ, выполните одно из следующих действий:
-
На вкладке Главная в группе Редактирование щелкните элемент Выделить и выберите команду Выделить все.
-
Переместите указатель к левому краю текста и дождитесь, чтобы он принял вид стрелки, направленной вправо, а затем щелкните три раза.
|
Выделяемый элемент |
Действие |
|---|---|
|
Любой фрагмент текста |
Щелкните в начале выделяемого фрагмента и, удерживая нажатой левую кнопку мыши, перетащите указатель по тексту, который нужно выделить. |
|
Слово |
Дважды щелкните слово. |
|
Строка текста |
Переместите указатель к левому краю строки и дождитесь, чтобы он принял вид стрелки, направленной вправо, а затем щелкните. |
|
Предложение |
Удерживая нажатой клавишу CTRL, щелкните в любом месте предложения. |
|
Абзац |
Трижды щелкните в любом месте абзаца. |
|
Несколько абзацев |
Переместите указатель к левому краю первого абзаца и дождитесь, чтобы он принял вид стрелки, направленной вправо, а затем, удерживая нажатой левую кнопку мыши, перетащите указатель вверх или вниз. |
|
Большой блок текста |
Щелкните в начале выделяемого фрагмента, прокрутите документ до конца фрагмента, а затем, удерживая нажатой клавишу SHIFT, щелкните в конце фрагмента. |
|
Весь документ |
Переместите указатель к левому краю текста и дождитесь, чтобы он принял вид стрелки, направленной вправо, а затем щелкните три раза. |
|
Колонтитулы |
В режиме разметки дважды щелкните затененный текст колонтитула. Переместите указатель к левому краю колонтитула и дождитесь, чтобы он принял вид стрелки, направленной вправо, а затем щелкните. |
|
Обычные и концевые сноски |
Щелкните текст сноски, переместите указатель к левому краю текста и дождитесь, чтобы он принял вид стрелки, направленной вправо, а затем щелкните. |
|
Вертикальный блок текста |
Удерживая нажатой клавишу ALT, перетащите указатель мыши по тексту. |
|
Надпись или рамка |
Наведите указатель мыши на границу рамки или надписи и дождитесь, чтобы он принял вид четырехсторонней стрелки, а затем щелкните. |
Выделение элементов в таблице
|
Чтобы выделить |
Действие |
|---|---|
|
Содержимое ячейки |
Щелкните внутри ячейки. В разделе Работа с таблицами откройте вкладку Макет. В группе Таблица нажмите Выделить и выберите пункт Выделить ячейку. |
|
Содержимое строки |
Щелкните в любом месте строки. В разделе Работа с таблицами откройте вкладку Макет. В группе Таблица нажмите Выделить и выберите пункт Выделить строку. |
|
Содержимое столбца |
Щелкните в любом месте столбца. В разделе Работа с таблицами откройте вкладку Макет. В группе Таблица нажмите Выделить и выберите пункт Выделить столбец. |
|
Содержимое нескольких ячеек, строк или столбцов |
Щелкните ячейку, строку или столбец, а затем, удерживая нажатой левую кнопку мыши, перетащите указатель по всем ячейкам, строкам или столбцам, содержимое которых требуется выделить. Чтобы выделить содержимое несмежных ячеек, строк или столбцов, щелкните первую ячейку, строку или столбец, нажмите клавишу CTRL и, удерживая ее, щелкните другие ячейки, строки или столбцы. |
|
Содержимое всей таблицы |
Щелкните в любом месте таблицы. В разделе Работа с таблицами откройте вкладку Макет. В группе Таблица нажмите Выделить и выберите пункт Выделить таблицу. |
Выделение текста в разных местах
Можно выделить текст или элементы в таблице, которые не расположены рядом друг с другом. Например, можно выделить абзац на первой странице и предложение на третьей странице.
-
Выделите фрагмент текста или элемент в таблице.
-
Удерживая нажатой клавишу CTRL, выделите другой фрагмент текста или элемент в таблице.
Выделение текста в режиме структуры
Чтобы просмотреть документ в режиме структуры, перейдите на вкладку Вид, а затем в группе Режимы просмотра документа нажмите кнопку Структура.
|
Выделяемый элемент |
Действия мышью |
|---|---|
|
Заголовок |
Поместите указатель мыши левее заголовка и дождитесь, чтобы он принял вид стрелки, направленной вправо, а затем щелкните. |
|
Заголовок, подзаголовок и основной текст |
Поместите указатель мыши левее заголовка и дождитесь, чтобы он принял вид стрелки, направленной вправо, а затем дважды щелкните. |
|
Абзац основного текста |
Поместите указатель мыши левее абзаца и дождитесь, чтобы он принял вид стрелки, направленной вправо, а затем щелкните. |
|
Несколько заголовков или абзацев основного текста |
Поместите указатель мыши левее текста и дождитесь, чтобы он принял вид стрелки, направленной вправо, а затем перетащите его вверх или вниз. |
Примечания:
-
Если в режиме структуры щелкнуть один раз слева от абзаца, будет выделен весь абзац, а не одна строка.
-
Если выделить заголовок, содержащий свернутый подчиненный текст, этот текст также будет выделен (даже если он не виден). Любые действия, произведенные над заголовком, в том числе перемещение, копирование и удаление, будут выполнены и со свернутым текстом.
Выделение текста с помощью клавиатуры
Выделение основного текста в документе
Примечание: Чтобы выделить весь документ, нажмите клавиши CTRL+A.
|
Выделяемый элемент |
Действие |
|---|---|
|
Один знак справа |
Нажмите клавиши SHIFT+СТРЕЛКА ВПРАВО. |
|
Один знак слева |
Нажмите клавиши SHIFT+СТРЕЛКА ВЛЕВО. |
|
Слово от начала к концу |
Установите курсор в начало слова и нажмите клавиши CTRL+SHIFT+СТРЕЛКА ВПРАВО. |
|
Слово от конца к началу |
Установите курсор в конец слова и нажмите клавиши CTRL+SHIFT+СТРЕЛКА ВЛЕВО. |
|
Строка от начала к концу |
Нажмите клавишу HOME, а затем — клавиши SHIFT+END. |
|
Строка от конца к началу |
Нажмите клавишу END, а затем — клавиши SHIFT+HOME. |
|
Одна строка вниз |
Нажмите клавишу END, а затем — клавиши SHIFT+СТРЕЛКА ВНИЗ. |
|
Одна строка вверх |
Нажмите клавишу HOME, а затем — клавиши SHIFT+СТРЕЛКА ВВЕРХ. |
|
Абзац от начала к концу |
Установите курсор в начало абзаца и нажмите клавиши CTRL+SHIFT+СТРЕЛКА ВНИЗ. |
|
Абзац от конца к началу |
Установите курсор в конец абзаца и нажмите клавиши CTRL+SHIFT+СТРЕЛКА ВВЕРХ. |
|
Документ от конца к началу |
Установите курсор в конец документа и нажмите клавиши CTRL+SHIFT+HOME. |
|
Документ от начала к концу |
Установите курсор в начало документа и нажмите клавиши CTRL+SHIFT+END. |
|
От начала до конца окна |
Установите курсор в начало окна и нажмите клавиши ALT+CTRL+SHIFT+PAGE DOWN. |
|
Весь документ |
Нажмите клавиши CTRL+A. |
|
Вертикальный блок текста |
Нажмите клавиши CTRL+SHIFT+F8, а затем используйте клавиши со стрелками. Для выхода из режима выделения нажмите клавишу ESC. |
|
Ближайший знак. |
Нажмите клавишу F8 для перехода в режим выделения, а затем нажмите клавишу СТРЕЛКА ВЛЕВО или СТРЕЛКА ВПРАВО. Для выхода из режима выделения нажмите клавишу ESC. |
|
Слово, предложение, абзац или документ |
Нажмите клавишу F8 для перехода в режим выделения, а затем нажмите клавишу F8 один раз, чтобы выделить слово, два раза, чтобы выделить предложение, три раза, чтобы выделить абзац, или четыре раза, чтобы выделить документ. Для выхода из режима выделения нажмите клавишу ESC. |
Выделение элементов в таблице
|
Чтобы выделить |
Действие |
|---|---|
|
Содержимое ячейки справа |
Нажмите клавишу TAB. |
|
Содержимое ячейки слева |
Нажмите клавиши SHIFT+TAB. |
|
Содержимое смежных ячеек |
Удерживая нажатой клавишу SHIFT, несколько раз нажмите соответствующую клавишу со стрелкой, пока не будет выделено содержимое всех нужных ячеек. |
|
Содержимое столбца |
Щелкните верхнюю или нижнюю ячейку столбца. Удерживая нажатой клавишу SHIFT, несколько раз нажмите клавишу СТРЕЛКА ВВЕРХ или СТРЕЛКА ВНИЗ, пока не выберете содержимое столбца. |
|
Содержимое всей таблицы |
Щелкните в любом месте таблицы, а затем нажмите клавиши ALT+5 на цифровой клавиатуре (при выключенном индикаторе NUM LOCK). |
Отмена выделения целого слова
-
Откройте вкладку Файл и выберите пункт Параметры.
-
Выберите пункт Дополнительно.
-
В разделе Параметры правки снимите флажок Автоматически выделять слова.
Важно:
Office 2007 больше не поддерживается. Перейдите на Microsoft 365, чтобы работать удаленно с любого устройства и продолжать получать поддержку.
Обновить
Выделение текста с помощью мыши
Выделение основного текста в документе
Примечание: Чтобы выделить весь документ, выполните одно из следующих действий:
-
На вкладке Главная в группе Редактирование щелкните элемент Выделить и выберите команду Выделить все.
-
Переместите указатель к левому краю текста и дождитесь, чтобы он принял вид стрелки, направленной вправо, а затем щелкните три раза.
|
Выделяемый элемент |
Действие |
|---|---|
|
Любой фрагмент текста |
Щелкните в начале выделяемого фрагмента и, удерживая нажатой левую кнопку мыши, перетащите указатель по тексту, который нужно выделить. |
|
Слово |
Дважды щелкните слово. |
|
Строка текста |
Переместите указатель к левому краю строки и дождитесь, чтобы он принял вид стрелки, направленной вправо, а затем щелкните. |
|
Предложение |
Удерживая нажатой клавишу CTRL, щелкните в любом месте предложения. |
|
Абзац |
Трижды щелкните в любом месте абзаца. |
|
Несколько абзацев |
Переместите указатель к левому краю первого абзаца и дождитесь, чтобы он принял вид стрелки, направленной вправо, а затем, удерживая нажатой левую кнопку мыши, перетащите указатель вверх или вниз. |
|
Большой блок текста |
Щелкните в начале выделяемого фрагмента, прокрутите документ до конца фрагмента, а затем, удерживая нажатой клавишу SHIFT, щелкните в конце фрагмента. |
|
Весь документ |
Переместите указатель к левому краю текста и дождитесь, чтобы он принял вид стрелки, направленной вправо, а затем щелкните три раза. |
|
Колонтитулы |
В режиме разметки дважды щелкните затененный текст колонтитула. Переместите указатель к левому краю колонтитула и дождитесь, чтобы он принял вид стрелки, направленной вправо, а затем щелкните. |
|
Обычные и концевые сноски |
Щелкните текст сноски, переместите указатель к левому краю текста и дождитесь, чтобы он принял вид стрелки, направленной вправо, а затем щелкните. |
|
Вертикальный блок текста |
Удерживая нажатой клавишу ALT, перетащите указатель мыши по тексту. |
|
Надпись или рамка |
Наведите указатель мыши на границу рамки или надписи и дождитесь, чтобы он принял вид четырехсторонней стрелки, а затем щелкните. |
Выделение элементов в таблице
|
Чтобы выделить |
Действие |
|---|---|
|
Содержимое ячейки |
Щелкните внутри ячейки. В разделе Работа с таблицами откройте вкладку Макет. В группе Таблица нажмите Выделить и выберите пункт Выделить ячейку. |
|
Содержимое строки |
Щелкните в любом месте строки. В разделе Работа с таблицами откройте вкладку Макет. В группе Таблица нажмите Выделить и выберите пункт Выделить строку. |
|
Содержимое столбца |
Щелкните в любом месте столбца. В разделе Работа с таблицами откройте вкладку Макет. В группе Таблица нажмите Выделить и выберите пункт Выделить столбец. |
|
Содержимое нескольких ячеек, строк или столбцов |
Щелкните ячейку, строку или столбец, а затем, удерживая нажатой левую кнопку мыши, перетащите указатель по всем ячейкам, строкам или столбцам, содержимое которых требуется выделить. Чтобы выделить содержимое несмежных ячеек, строк или столбцов, щелкните первую ячейку, строку или столбец, нажмите клавишу CTRL и, удерживая ее, щелкните другие ячейки, строки или столбцы. |
|
Содержимое всей таблицы |
Щелкните в любом месте таблицы. В разделе Работа с таблицами откройте вкладку Макет. В группе Таблица нажмите Выделить и выберите пункт Выделить таблицу. |
Выделение текста в разных местах
Можно выделить текст или элементы в таблице, которые не расположены рядом друг с другом. Например, можно выделить абзац на первой странице и предложение на третьей странице.
-
Выделите фрагмент текста или элемент в таблице.
-
Удерживая нажатой клавишу CTRL, выделите другой фрагмент текста или элемент в таблице.
Выделение текста в режиме структуры
Чтобы просмотреть документ в режиме структуры, перейдите на вкладку Вид, а затем в группе Режимы просмотра документа нажмите кнопку Структура.
|
Выделяемый элемент |
Действия мышью |
|---|---|
|
Заголовок |
Поместите указатель мыши левее заголовка и дождитесь, чтобы он принял вид стрелки, направленной вправо, а затем щелкните. |
|
Заголовок, подзаголовок и основной текст |
Поместите указатель мыши левее заголовка и дождитесь, чтобы он принял вид стрелки, направленной вправо, а затем дважды щелкните. |
|
Абзац основного текста |
Поместите указатель мыши левее абзаца и дождитесь, чтобы он принял вид стрелки, направленной вправо, а затем щелкните. |
|
Несколько заголовков или абзацев основного текста |
Поместите указатель мыши левее текста и дождитесь, чтобы он принял вид стрелки, направленной вправо, а затем перетащите его вверх или вниз. |
Примечания:
-
Если в режиме структуры щелкнуть один раз слева от абзаца, будет выделен весь абзац, а не одна строка.
-
Если выделить заголовок, содержащий свернутый подчиненный текст, этот текст также будет выделен (даже если он не виден). Любые действия, произведенные над заголовком, в том числе перемещение, копирование и удаление, будут выполнены и со свернутым текстом.
Выделение текста с помощью клавиатуры
Выделение основного текста в документе
Примечание: Чтобы выделить весь документ, нажмите клавиши CTRL+A.
|
Выделяемый элемент |
Действие |
|---|---|
|
Один знак справа |
Нажмите клавиши SHIFT+СТРЕЛКА ВПРАВО. |
|
Один знак слева |
Нажмите клавиши SHIFT+СТРЕЛКА ВЛЕВО. |
|
Слово от начала к концу |
Установите курсор в начало слова и нажмите клавиши CTRL+SHIFT+СТРЕЛКА ВПРАВО. |
|
Слово от конца к началу |
Установите курсор в конец слова и нажмите клавиши CTRL+SHIFT+СТРЕЛКА ВЛЕВО. |
|
Строка от начала к концу |
Нажмите клавишу HOME, а затем — клавиши SHIFT+END. |
|
Строка от конца к началу |
Нажмите клавишу END, а затем — клавиши SHIFT+HOME. |
|
Одна строка вниз |
Нажмите клавишу END, а затем — клавиши SHIFT+СТРЕЛКА ВНИЗ. |
|
Одна строка вверх |
Нажмите клавишу HOME, а затем — клавиши SHIFT+СТРЕЛКА ВВЕРХ. |
|
Абзац от начала к концу |
Установите курсор в начало абзаца и нажмите клавиши CTRL+SHIFT+СТРЕЛКА ВНИЗ. |
|
Абзац от конца к началу |
Установите курсор в конец абзаца и нажмите клавиши CTRL+SHIFT+СТРЕЛКА ВВЕРХ. |
|
Документ от конца к началу |
Установите курсор в конец документа и нажмите клавиши CTRL+SHIFT+HOME. |
|
Документ от начала к концу |
Установите курсор в начало документа и нажмите клавиши CTRL+SHIFT+END. |
|
От начала до конца окна |
Установите курсор в начало окна и нажмите клавиши ALT+CTRL+SHIFT+PAGE DOWN. |
|
Весь документ |
Нажмите клавиши CTRL+A. |
|
Вертикальный блок текста |
Нажмите клавиши CTRL+SHIFT+F8, а затем используйте клавиши со стрелками. Для выхода из режима выделения нажмите клавишу ESC. |
|
Ближайший знак. |
Нажмите клавишу F8 для перехода в режим выделения, а затем нажмите клавишу СТРЕЛКА ВЛЕВО или СТРЕЛКА ВПРАВО. Для выхода из режима выделения нажмите клавишу ESC. |
|
Слово, предложение, абзац или документ |
Нажмите клавишу F8 для перехода в режим выделения, а затем нажмите клавишу F8 один раз, чтобы выделить слово, два раза, чтобы выделить предложение, три раза, чтобы выделить абзац, или четыре раза, чтобы выделить документ. Для выхода из режима выделения нажмите клавишу ESC. |
Выделение элементов в таблице
|
Чтобы выделить |
Действие |
|---|---|
|
Содержимое ячейки справа |
Нажмите клавишу TAB. |
|
Содержимое ячейки слева |
Нажмите клавиши SHIFT+TAB. |
|
Содержимое смежных ячеек |
Удерживая нажатой клавишу SHIFT, несколько раз нажмите соответствующую клавишу со стрелкой, пока не будет выделено содержимое всех нужных ячеек. |
|
Содержимое столбца |
Щелкните верхнюю или нижнюю ячейку столбца. Удерживая нажатой клавишу SHIFT, несколько раз нажмите клавишу СТРЕЛКА ВВЕРХ или СТРЕЛКА ВНИЗ, пока не выберете содержимое столбца. |
|
Содержимое всей таблицы |
Щелкните в любом месте таблицы, а затем нажмите клавиши ALT+5 на цифровой клавиатуре (при выключенном индикаторе NUM LOCK). |
Отмена выделения целого слова
-
Нажмите кнопку Microsoft Office
, а затем — Параметры Word.
-
Выберите пункт Дополнительно.
-
В разделе Параметры правки снимите флажок Автоматически выделять слова.
Не всегда мышь это идеальный инструмент для выделения текста. Бывает сложно выделить ею текст мелким шрифтом с большой точностью, или большой объем текста. А может быть мыши вообще нет на вашем компьютере. Тут-то на помощь и приходит клавиатура: она обладает и этой функцией. Вы узнаете, как выделить текст с помощью клавиатуры из нашей небольшой заметки. Сделать это очень просто!
Выделяем текст при помощи клавиатуры
Как выделить весь текст
Если вам нужно выделить весь текст сразу, нажмите одновременно клавиши Ctrl и A.
Как выделить часть текста
- Сначала вам нужно поместить курсор в место, откуда вы хотите начать выделение текста. Сделать это можно мышью или клавиатурой, воспользовавшись стрелками.
- Нажимаем и удерживаем нажатой волшебную клавишу Shift, одновременно нажимая или удерживая одну из стрелок. Теперь курсор будет перемещаться, выделяя всё после себя. Нажимая влево или вправо, вы будете выделять по символу, а нажимая вниз или вверх — по строчке, что значительно быстрее.
- Также вы можете нажимать клавиши PageUp или PageDown при нажатой Shift. Это позволит вам выделять страницы целиком.
На этой картинке отмечены все клавиши, которые вам понадобятся при выделении текста.
Ещё хитрости при выделении текста клавиатурой
- Если вместе с Shift нажать и удерживать клавишу Ctrl, то при перемещении курсора стрелками влево или вправо будут выделяться целые слова. А если перемещать курсор стрелками вверх и вниз, то выделяться будут целые абзацы! Это очень удобно при работе с большими текстами.
- Если при удерживании Shift нажать клавишу Home, то текст выделится до начала строки. А если нажать клавишу End, то до её конца. А если помимо Shift удерживать ещё и Ctrl, то текст в зависимости от нажатой клавиши выделится до начала или до конца документа.
- Чтобы запомнить эти сочетания клавиш, просто применяйте их почаще, даже если поначалу они будут отнимать у вас больше времени, чем привычные способы выделения. Со временем вы ускоритесь, и ваша работа за компьютером станет ещё более эффективной.
Теперь вы знаете, как выделить текст с помощью клавиатуры без использования мыши, и некоторые дополнительные хитрости. Желаем вам плодотворной работы с текстом!
© Lifeo.ru
Содержание:
- 1 Как выделить текст с помощью клавиатуры
- 2 Как выделить текст с помощью клавиатуры и мыши
- 3 Работа Со Словами
- 4 Перемещение курсора
- 5 Выбор Текста
- 6 Выберите текст с помощью клавиши мыши
- 7 Редактирование
- 8 Функции
Перетащить мышь, чтобы выделить текст в Microsoft Word требуется точность ювелира. Я предпочитаю использовать сочетание клавиши Ctrl, Shift и клавиши со стрелками, чтобы выделить текст, что гораздо быстрее, чем производить это действие мышкой.
Как выделить текст с помощью клавиатуры
Чтобы выделить текст с помощью клавиатуры, переместите курсор в исходное положение с помощью клавиш со стрелками, удерживая нажатую клавишу Shift, нажмите клавишу со стрелкой в направлении, которое вы хотите выделить. Как только все, что вы хотите выделится, отпустите клавишу Shift.
Если вы хотите выделить одно слово, нажмите клавиши CTRL + Shift, а затем нажмите кнопку со стрелкой влево или вправо.
Если вы хотите выделить всю строку, переместите курсор в начало строки, удерживая клавишу Shift, а затем нажмите клавишу со стрелкой вниз или вверх.
Если вы хотите выделить весь текст, нажав сочетание клавиш Ctrl +А.
Как выделить текст с помощью клавиатуры и мыши
Используйте клавиатуру и мышь, перемещая курсор туда где вы хотите начать выделение, удерживая клавишу Shift, а затем нажмите, где вы хотите закончить выделение.
Работа Со Словами
Если вы печатаете письмо в браузере или пишете в текстовом редакторе, есть удобные сочетания клавиш, используемые практически в каждом приложении. Вы можете копировать, выделить или удалить целые слова и абзацы с помощью всего нескольких нажатий.
Ctrl+стрелка влево – перемещение курсора в начало предыдущего слова.
Ctrl+стрелка вправо – перемещение курсора в начало следующего слова
Ctrl+удалить – удалить следующее слово.
Ctrl+стрелка вверх – переместить курсор в начало абзаца.
Ctrl+стрелка вниз – переместить курсор в конец абзаца.
Перемещение курсора
Клавишу CTRL можно также комбинировать с клавиши Home и End.
Home – переместить курсор в начало текущей строки.
End – перемещение курсора в конец текущей строки.
Ctrl+Home – переместить курсор в начало текстового поля ввода.
Ctrl+End – переместить курсор в нижней части поля ввода текста.
Выбор Текста
Shift+влево или вправо – выбрать символ одновременно.
Shift+вверх или вниз клавиши со стрелками – выбор строк по одному.
Shift+Ctrl+стрелка влево или вправо – выбирать слова – продолжайте нажимать клавиши со стрелками, чтобы выбрать дополнительные слова.
Shift+Ctrl+стрелка вверх или вниз клавиши со стрелками – выбрать пункты.
Shift+Home – выделите текст между курсором и началом текущей строки.
Shift+End – выделите текст между курсором и конец текущей строки.
Shift+Ctrl+Home – выделите текст между курсором и началом поля ввода текста.
Shift+Ctrl+End – выделите текст между курсором и конец поля ввода текста.
Ctrl+A – выделить весь текст.
После выбора текста, вы можете сразу же начать печатать, чтобы заменить текст – вы не должны нажать удалить в первую очередь.
Выберите текст с помощью клавиши мыши
Дважды щелкнув по слову выделяет слово , а тройной щелчок выделяет слово полная строка или абзац текста.
Редактирование
Вы можете реально ускорить редактирования текста с помощью клавиш Ctrl сочетания клавиш для копирования и вставки текста.
Ctrl+C – копировать выделенный текст.
Ctrl+X – вырезать выделенный текст.
Ctrl + V – Вставить текст на место курсора.
Ctrl+Z – Отменить.
Ctrl+A – автоматически выделится весь текст.
Функции
Этих клавиш являются общими для большинства текстовых редакторов. Если вы используете их в вашем веб-браузере, вы откроете связанные диалоговые окна вашего браузера.
Ctrl+F – Найти. При этом открывается диалоговое окно найти в большинстве приложений для поиска текста.
F3 – найти далее.
Shift+F3 – найти Предыдущее.
Ctrl+О – Открыть.
Ctrl+С – Сохранить.
Ctrl+Н – новый документ.
Ctrl+Р – Печать.
Эти клавиши работают в большинстве приложений, но особенно удобны в текстовых редакторах:
КомпьютерНастройкаПрограммы
Весь текст
Полное выделение текста зачастую требуется в двух случаях: для последующего копирования или при необходимости очистки содержимого. В большинстве программ для Windows и Linux это действие назначено на одну и ту же горячую клавишу, например, в редакторе Word.
Нажмите две клавиши разом:
Ctrl + A
В macOS данная комбинация выглядит несколько иначе:
Command + A
При этом окно с текстом должно быть активно, чтобы в нем мигал характерный курсор. В противном случае может выделиться что-то другое. Если так произошло, то кликните по любому месту документа ЛКМ, чтобы установить курсор.
Отменить выделение получится одиночным кликом мыши или нажатием на любую клавишу на клавиатуре. Автоматически с течением времени оно не пропадет.
Остается только скопировать данные и вставить их в нужное место. А для быстрой очистки можно нажать Del или сразу же начать вводить текст.
Во всех дальнейших инструкциях сочетание клавиш с Ctrl актуально только для Windows и Linux. А для macOS вместо нее на стандартной клавиатуре следует использовать клавишу Command.
Слово или несколько слов (символов)
При редактировании текстового документа иногда нужно убрать, заменить или попросту скопировать отдельное слово, символ (знак, букву) или несколько рядом стоящих слов. Самый очевидный вариант – выделить требуемый фрагмент текста мышью, но не всегда это будет удобно. Но существует и альтернативный вариант – комбинации клавиш. Зачастую их использование окажется несколько более удобным. Давайте изучим данную процедуру.
Посимвольное выделение – следующий пункт, на котором хотелось бы заострить внимание. За эту операцию отвечают такие хоткеи:
- Shift + стрелка «Влево» – выделить предыдущий (левый) символ.
- Shift + стрелка «Вправо» – следующий (правый) символ.
А еще вы можете, удерживая нажатой клавишу Shift, повторно нажимать на стрелку для выделения следующего символа. На этом с посимвольным выделением все. Переходим к следующему полезному пункту.
Если вы зажмете Ctrl и нажмете на клавишу с одной из боковых стрелкой (влево или вправо), то курсор переместится началу данного слова, то есть назад, или вперед к началу следующего. Аналогичный принцип и с выделением текста, но он требует еще и клавиши Shift:
- Ctrl + Shift + стрелка «Влево» – выделить участок текста от текущего положения курсора до первого символа в слове (движение влево).
- Ctrl + Shift + стрелка «Вправо» – до начала следующего слова или разделительного символа, например, точки или запятой. То есть это выделение включает в себя еще и пробел, если он есть.
При повторном нажатии клавиши со стрелкой при зажатых Ctrl + Shift выделяется следующее слово, стоящее слева или справа.
Строку или несколько строк
В данном вопросе очень полезными окажутся кнопки End и Home. На обычной клавиатуре ПК или ноутбука они располагаются над блоком со стрелками. Их назначение – быстро перемещаться в начало или в конец строки. А еще есть 2 удобных хоткея:
- Shift + End – выделять текст от текущего места до конца строки.
- Shift + Home – до начала строки.
Если вы хотите сделать подсвеченной всю строку целиком, то сначала нажмите клавишу Home, а потом Shift + End или наоборот. Когда одна строка уже выделена, не отпуская Shift нажмите на одну из вертикальных стрелок, чтобы захватить еще одну графу текста.
Также есть аналогичное сочетание клавиш без Ctrl (Shift + вертикальная стрелка), которое выбирает фрагмент от текущего места до такого же места, но на рядом стоящей графе.
Абзац
Здесь будет полезны сочетания клавиш Ctrl + стрелка «Вверх» или «Вниз». С ее помощью получится быстро переходить к началу абзаца. А если использовать его с зажатой клавишей Shift, то будет происходить выделение:
- Ctrl + Shift + стрелка «Вверх» – выделять текст до начала абзаца.
- Ctrl + Shift + стрелка «Вниз» – до начала следующего абзаца.
Предположим, в тексте нужно скопировать один из абзацев. Для этого:
- Любым удобным способом переведите курсор редактирования на нужный абзац.
- Нажмите Ctrl + стрелка «Вверх», чтобы перевести курсор в его начало, перед первым символом.
- А затем нажмите Ctrl + Shift + стрелка «Вниз».
В результате нужный фрагмент текста будет выделен. Вам остается только скопировать его или выполнить любую другую операцию.
Фрагменты текста в разных частях документа
Выделение можно использовать на разных частях страницы в большинстве текстовых редакторов, например, 2 предложения в начале, а затем 3 слова в середине. Зачастую это требуется, чтобы копировать несколько участков текста за раз.
Пошаговая инструкция:
- Выделить первый текстовый фрагмент любым удобным способом (клавиатурой или мышкой – не важно).
- Нажать и не отпускать Ctrl.
- Путем зажатия ЛКМ и движением курсора выделить еще один участок.
Тут есть важный момент – клавиатуру получится использовать для выделения только одного фрагмента. Выделенный курсором участок текста невозможно дополнить клавиатурой. Использование клавиш будет менять только первый выделенный фрагмент, но не второй.
А еще по такой логике вы можете указать не только два фрагмента текста, но и любое другое количество, которое вам нужно. Главное – не отпустите Ctrl в момент выделения.
В текстовых редакторах по типу Microsoft Word данный способ зачастую работает корректно. Но вот на открытой странице сайта в браузере, скорее всего, сделать такое выделение не получится.
С помощью клавиатуры и мышки
Некоторые действия на компьютере проще выполнять одновременно клавиатурой и мышкой. Это правило относится и к рассматриваемой процедуре. Тем более, здесь есть несколько горячих клавиш:
- Двойной клик левой кнопки мыши – выделить в тексте одно слово.
- Тройной клик – выделить один абзац.
Если на втором клике не отпускать левую кнопку мыши, а переместить курсор, то выделится сразу же несколько слов. С третьим кликом и выделением нескольких абзацев логика аналогичная.
Ну и не забывайте, что с помощью зажатой кнопки Ctrl возможно выделение двух и более участков текстового материала.
У всех компьютерных пользователей хоть иногда возникает необходимость работы с текстовыми документами. Это может быть поиск какой-то информации в браузере на просторах всемирной паутины, написание рефератов и курсовых в текстовых редакторах.
Но бывает так, что нужно не просто прочитать информацию в интернете, а сохранить для себя нужное (например, рецепт любимого блюда или инструкцию по эксплуатации бытовой техники), а компьютерная мышь вдруг сломалась и времени на поход в магазин нет. Тут на помощь и приходит клавиатура. В этой статье мы узнаем, как выделить текст с помощью клавиатуры (как фрагмент, так и весь целиком), рассмотрим, какие комбинации клавиш при этом используются, а также разберем, как копировать и вставлять выделенный текст.
Содержание:
- Способы выделения
- Фрагмент
- Текст целиком
- Копирование
- Комбинации клавиш
- Видео
Способы выделения
Фрагмент
Существуют разные ситуации, когда нужно выделить определенные части фраз, абзацев или страниц текста. Рассмотрим различные варианты:
- Если нужно выделить слово или словосочетание — устанавливаем курсор вначале первого слова и нажимаем одновременно «Control+Shift+стрелочка вправо»;
- При выборе текста от курсора до начала строки жмем «Shift+Home», от курсора до конца строки — «Shift+End»;
- Если нужно выделить определенный фрагмент — наводим курсор в его начало, зажимаем клавишу «Shift» и с помощью стрелочек выделяем нужную область. Если использовать стрелочки «вправо» и «влево» — выделение будет перемещаться на один символ в заданном направлении, если «вверх» и «вниз» — область перемещается на строчку в выбранном направлении;
- При использовании комбинаций «Control+Shift+стрелочка вверх» или «Ctrl+Shift+стрелочка вниз» выделяются абзацы выше или ниже от курсора;
- Если выбирается весь текст со страницы выше или ниже нужно использовать комбинации «Shift+PageUp» и «Shift+PageDown» соответственно.
Текст целиком
- При использовании клавиш «Ctrl+A (латинская)» выделяется весь текст документа, независимо от местонахождения курсора.
- Нажав комбинацию «Control+Shift+Home» выделяется весь текст от установки курсора до начала документа, а «Ctrl+Shift+End» — соответственно до конца документа.
Копирование
Ну вот, теперь мы знаем, как выделить нужный нам фрагмент текста. Иногда, прочитав на просторах интернета полезную информацию, чтобы не потерять, мы хотим сохранить ее у себя в текстовом документе на компьютере и использовать в последующем, даже при отсутствии подключения к сети интернет.
Для того чтобы скопировать с помощью клавиатуры уже выделенный ранее текст используем комбинацию клавиш «Control+C». При выполнении этой комбинации информация копируется в буфер обмена. Далее заходим в текстовый документ и выполняем нажатие на клавиши «Ctrl+V» — информация вставляется в документ.
В некоторых случаях, скопировав информацию в текстовый редактор, мы хотим изменить последовательность абзацев или строк. Функция копирования для этой операции будет неактуальной, здесь понадобится функция «Вырезать». Для этого в своем документе выбираем нужный фрагмент и применяем комбинацию «Ctrl+X». Текст пропадает, ставим курсор в выбранное место и применяем вышеописанную функцию вставки.
Комбинации клавиш
Итак, мы уже разобрались, как выделить нужную часть текста различными способами при отсутствии компьютерной мыши. Но бывает, что нужно срочно написать реферат, а многие даже не представляют, как без помощи мыши запустить программу Word, не говоря уже о том, чтобы провести какие-то манипуляции с документом в виде, например, форматирования, а ведь выделение — далеко не единственная задача, которую можно выполнять комбинацией клавиш. Далее мы рассмотрим множество полезных команд, которые можно использовать в текстовом редакторе с помощью одной клавиатуры.
Для того чтобы запустить программу Word, нужно перемещаться по ярлыкам программ рабочего стола при помощи стрелок. Выбрав нужный ярлык нажимаем «Enter» и происходит открытие программы.
Если нужно свернуть окно программы, нажимаем «Alt+пробел» и в открывшемся списке сверху при помощи стрелочек «вверх» и «вниз» выбираем нужный пункт. Для закрытия меню нужно нажать Esc.
Чтобы создать новый документ, применяем комбинацию «Ctrl+N», а если нужно открыть существующий — «Ctrl+O». Выполнив это сочетание клавиш, откроется Проводник, в котором можно найти нужный файл. Для перемещения по Проводнику нужно использовать кнопку табуляции и стрелочки.
Без помощи мыши можно менять начертание шрифта. Сочетанием «Ctrl+B» он изменится на жирный, «Ctrl+I» — станет курсивом, а «Ctrl+U» — преобразует стандартный шрифт в подчеркнутый.
Для изменения размера шрифта также используются определенные комбинации: для увеличения зажимаем «Ctrl+] «, а если шрифт нужно уменьшить «Ctrl+[ «.
Часто в документах используются индексы. Они бывают двух видов: надстрочные — применяются для обозначения степени числа; и подстрочные — служат для написания научных формул. Если нужно применить надстрочный индекс, используется комбинация «Ctrl+Shift+знак плюс», подстрочный — «Ctrl+знак равенства».
Сочетания клавиш, применяемые при выравнивании:
- По правому краю «Ctrl+R»;
- По левому — «Ctrl+L»;
- По центру — «Ctrl+E»;
- По ширине текста — «Ctrl+J».
Не редкостью при работе с текстовой информацией является систематизирование данных путем заключения их в таблицы. Для навигации по ячейкам таблицы применяется кнопка табуляции.
Чтобы вернуться в предыдущую ячейку, достаточно выполнить команду «Shift+Tab». Чтобы попасть в первую ячейку таблицы, применяется «Alt+End», в последнюю — «Alt+Home».
В первую ячейку конкретного столбца — перемещаются комбинацией «Alt+PageUp», соответственно в последнюю — «Alt+PageDown».
В Word также можно выделять вертикальный блок текста. Для выполнения такой процедуры применяют сочетание «Ctrl+Shift+F8». Размер регулируется при помощи стрелочек, которые появляются на границе фигуры. Цвет данной области и информации в ней можно изменить, а также при необходимости изменяется начертание шрифта — курсив, жирный, подчёркнутый. Недостатком является то, что скопировать данный участок документа не получится.
Если работа с документом завершена, его нужно сохранить. Для этого используется соединение кнопок «Ctrl+S». При возникновении необходимости отправить документ на печать применяется совмещение клавиш «Ctrl+P». Чтобы закрыть уже сохраненный документ без выхода из текстового редактора, жмем «Ctrl+W». Завершить работу Word можно сочетанием «Ctrl+F4».
Нельзя оставить без внимания тот факт, что важным моментом в использовании «горячих клавиш» является правильная последовательность нажатия на них — по порядку, как указано в том или ином сочетании. Например, в комбинации «Ctrl+S» сначала жмем и удерживаем Ctrl, а потом S.
Такая же последовательность применима и к комбинациям из трех клавиш — сначала нажимается первая, затем вторая и третья. По окончании нужной операции отпустить кнопки можно вместе, но одновременное нажатие не гарантирует получение нужного результата.
Итак, в этой статье мы подробно рассмотрели вопрос работы с текстом при помощи клавиатуры, разобрались, как выделить отдельные части и весь текст целиком, скопировать и вставить его из интернет-источника в текстовый редактор.
Также вы узнали, какие комбинации клавиш используются для выделения и форматирования, способы перемещения по тексту и ячейкам таблицы.
Стоит отметить, что ничего сложного в данной работе нет, даже наоборот, если попрактиковаться и запомнить «горячие клавиши» — процесс работы в текстовом редакторе значительно упростится и станет гораздо быстрее, чем с использованием компьютерной мыши.
Видео
Из этого видео вы узнаете несколько способов выделения текста в Wordе.
Выделение через комбинацию клавиш
Самый простой способ выделить весь текст в Ворде – через сочетание клавиш Ctrl+A, данная комбинация клавиш работает почти на всех программах на платформе Windows.
Обычно все выделяется что бы текст:
- Скопировать (Ctrl + C);
- Вырезать (Ctrl + X);
- Удалить (Delete или Backspace).
Если нужно весь текст скопировать и вставить в НОВЫЙ файл, то рекомендую просто воспользоваться функцией «Сохранить как». В этом случае сохранится точная копия документа с форматированием, а при копировании всего текста и вставки, то может сбиться форматирование.
Дополнительные методы выделения
Кнопка «Выделить все»
Что бы сразу выделить весь текст в Ворде можно воспользоваться стандартной кнопкой «выделить все». Кнопка находится в ленте Word, на вкладке «Главная», в блоке Редактирование, открывается по нажатию кнопки «Выделить».
Выделение через 3-ой щелчок мышки
Выделить все можно мышкой. Нужно 3 раза щелкнуть левой клавишей мышкой в специальной области – левой части текста, там ваш курсор поменяется со знака выделения текста на знак курсора:
Так же перевести курсора на начало текста, нажать мышкой и перетаскивать (выделять) до конца документа. Такой метод интуитивно понятный, но когда у вас файл большой (на несколько десятков страниц), то это очень неудобный метод.
Выделение через кнопки Home и End
Еще один простой метод как выделить все в Word – через сочетание клавиш Ctrl + Shift + Home или Ctrl + Shift + End. Но есть нюанс, нужно перевести курсор на начало документа и нажать Ctrl + Shift + End, или наоборот, курсор перевести на конец документа и нажать Ctrl + Shift + Home.
Если у вас ноутбук, то эти кнопки находятся в области цифровой клавиатуры, только нужно выключить NumLock (перевести на режим управления курсором).
Как выделить абзац
Выделение абзаца мышкой
Самый простой способ выделения абзаца в Ворде – это 3 раза щелкнуть левой клавишей мышки в любом месте абзаца.
Примечание: Если нажать левой клавишей мышки 2 раза – выделиться слово, если нажать 1 раз, то просто переведется курсор.
Дополнительно: Если абзац не сильно громоздкий, то можно просто нажать на начало абзаца, зажать левую клавишу мыши, и выделить абзац. Это интуитивно понятный метод, но не всегда самый быстрый.
Выделение абзаца комбинацией клавиш
Что бы выделить абзац клавиатурой, нужно просто перенести курсор на начало абзаца и нажать Ctrl + Shift + «Вниз». Или наоборот: перенести курсор мыши в конец абзаца и нажать Ctrl + Shift + «Вверх».
Как выделить всю страницу в Ворде
На практике чаще всего используется выделение 1 страницы мышкой, путем простого выделения. Нужно нажать в начало или в конец страницы, зажать левую клавишу мышки и провести по всей странице до конца или начала. Это не самый быстрый метод, но интуитивно понятный и на практике используется именно этот метод.
Дополнительно можно выделить через нажатие клавиш Shift + PgUp (PgDn). Но этот метод работает не совсем корректно, и обычно выделяет треть страницы.
Есть еще один рабочий метод, но на практике не применяется. Нужно нажать на кнопку «Заменить», далее перейти во вкладку «Перейти», а там уже написать «page» (тут обратный слэш), и нажать кнопку «Перейти».
Примечание: это рабочий метод, но замороченный, и не всегда вспомнишь команду «page», поэтому таким методом на практике пользуются гораздо реже.
Как выделить строку в Ворде
Проще всего строку выделить мышкой: нажать в начале строки, зажать левую клавишу мышки и протащить до конца строки. Это рабочий и быстрый метод.
Дополнительно можно воспользоваться таким методом: перевести курсор на начал строки, и нажать Shift + «Вниз». Этот метод работает если нет отступу в строке, если будет отступ, то метод работает не корректно.
Выделить текст имеющий такой же формат
Если нужно выделить текст с одинаковым форматом, то необходимо воспользоваться кнопкой «Выделить текст имеющий такой же формат».
В результате у нас выделились все заголовки 2 уровня. Если бы перевели курсор на обычный абзац (Стиль «Обычный»), то выделился бы весь текст с данным стилем.
Метод подходит, если вам нужно выделить, например, все заголовки документа. Но если вам нужно сделать содержание (Оглавление) файла, то для этого есть специальная кнопка «Оглавление».
Updated: 08/16/2021 by
The following sections contain information on how to highlight text on a computer, mobile device, or program. We’ve also included keyboard shortcuts, tips, and areas where you can practice highlighting text on this page.
Note
Keep in mind that if you type anything when text is selected, the selected text is replaced by what you type. If you do this as a mistake, use the undo feature.
How to highlight text on a desktop or laptop computer
Below are all the different methods of highlighting text, icons, and other objects on your computer using a desktop mouse, touchpad, and keyboard.
Tip
The methods below work in most operating systems, including Windows, macOS, and Linux.
- How to highlight text using your mouse.
- How to highlight using a touchpad on a laptop.
- Select text with the mouse button.
- How to highlight text using your keyboard.
- Practice highlighting text.
- How to highlight text using your keyboard and mouse.
- How to highlight an icon or another object.
- How to highlight multiple e-mails, files, icons, or other objects.
How to highlight text using your mouse
To highlight text using your mouse, position your cursor at the beginning of the text you want to highlight. Press and hold your primary mouse button (commonly the left button). While holding the mouse button, drag the cursor to the end of the text and let go of the mouse button. Once completed, all text from the beginning to the end should be highlighted. Below is an example of how text can be highlighted.
There is no limit to how much text can be highlighted. You can move to the end of a paragraph to highlight the full paragraph or keep holding the mouse button down and select multiple paragraphs or pages of text.
Tip
Text can be highlighted when your mouse pointer changes to an I-beam cursor.
Tip
You can highlight one line of text by clicking in the black space to the left of the line.
How to highlight using a touchpad on a laptop
To highlight text using a touchpad on a laptop, move the cursor to the beginning of the text you want to highlight. Press and hold down the primary mouse button below the touchpad. While continuing to hold down the button, move another finger (or one from your other hand) along the touchpad in the direction you want to highlight.
Tip
If the touchpad acts as a button, press down until you feel a «click,» and then drag your finger in either direction to highlight text.
Select text with the mouse button
Double-clicking a word highlights the word and triple-clicking a word highlights the full line or paragraph of text.
How to highlight text using your keyboard
To highlight with the keyboard, move to the starting location using the arrow keys. Then, hold down Shift, and press the arrow key in the direction you want to highlight. Once everything you want is highlighted, let go of Shift.
Tip
If you want to highlight one word at a time, press Ctrl while holding down Shift, and then press Left arrow or Right arrow.
Tip
If you want to highlight a whole line of text, move your cursor to the start of the line, hold Shift, and then press Down arrow. You may also use the shortcut key combination Shift+End.
Tip
If you want to highlight all text (the entire page), press the shortcut key Ctrl+A.
Note
If you are not working with text that can be edited (e.g., this paragraph), you cannot highlight text using these methods. However, they work in word processor documents, text documents, and any text field.
Practice highlighting text
Below is a text field where you can practice highlighting text using the keyboard.
How to highlight text using your keyboard and mouse
To use the keyboard and mouse in combination, begin by moving the cursor to where you want to start highlighting. Then, hold down Shift and click where you want to finish highlighting.
Tip
You can also practice this technique in the above text box.
How to highlight an icon or another object
To highlight an object like an icon in Windows, single-click the item. Once clicked, the icon or text should change to a different color, indicating it is highlighted.
To highlight multiple icons or other objects, drag a box around all files you want to highlight.
Tip
If you want to individually highlight files, hold down Ctrl on the keyboard and while still holding Ctrl, single-click each file you want to highlight.
How to highlight multiple e-mails, files, icons, or other objects
Users may highlight multiple objects at once using the mouse or mouse and keyboard. In many programs, you can draw a marquee around the items you want to highlight. To draw a marquee, click-and-hold the left mouse button outside the area of the items, and then drag the marquee to the opposite diagonal corner. Once you release the mouse button, the items contained in the box are highlighted. In the animated picture, we are selecting nine picture files.
If a program doesn’t support a marquee, highlight the first object in the series. Then, hold down Shift, click the last item you want to selected, and then let go of Shift. For example, clicking «Example» in the select field below, and then holding down Shift and clicking «Items» highlights all four available options.
Tip
To select only certain items from the list, hold down Ctrl, and click each item you want to highlight. Repeat this action to deselect an item.
How to highlight text on an Android smartphone and tablet
Press and hold down on any text with your finger, drag your finger over the text you’d like to highlight, and then let go. Upon letting go, a menu should appear in the top-right corner of the screen (shown to the right) that lets you cut or copy.
Tip
You may also press and hold on one word, the use the side bars to adjust the amount of highlighted text.
How to highlight text on an Apple iPhone and iPad
Press and hold your finger down on any text, drag your finger over the text you want to highlight, and then lift your finger. In the menu that appears, tap the Select option.
Tip
You may also press and hold on one word, then use the side bars to adjust the amount of highlighted text.
How to highlight text on a Chromebook
For Chromebooks that have no mouse buttons, you can copy and paste text by following the steps below.
Press down on the touchpad and keep your finger there. Then, while continuing to hold down on the touchpad, drag your finger in the direction you want to highlight text. When you’re finished highlighting, lift your finger.
Tip
You can also use many of the mouse and keyboard tips mentioned in our desktop and laptop section on a Chromebook.
How to highlight text on a Kindle
Press and hold your finger down on the starting word. Once that word is highlighted, drag your finger over any additional text to select it. When you’re finished highlighting, lift your finger.
Updated: 08/16/2021 by
The following sections contain information on how to highlight text on a computer, mobile device, or program. We’ve also included keyboard shortcuts, tips, and areas where you can practice highlighting text on this page.
Note
Keep in mind that if you type anything when text is selected, the selected text is replaced by what you type. If you do this as a mistake, use the undo feature.
How to highlight text on a desktop or laptop computer
Below are all the different methods of highlighting text, icons, and other objects on your computer using a desktop mouse, touchpad, and keyboard.
Tip
The methods below work in most operating systems, including Windows, macOS, and Linux.
- How to highlight text using your mouse.
- How to highlight using a touchpad on a laptop.
- Select text with the mouse button.
- How to highlight text using your keyboard.
- Practice highlighting text.
- How to highlight text using your keyboard and mouse.
- How to highlight an icon or another object.
- How to highlight multiple e-mails, files, icons, or other objects.
How to highlight text using your mouse
To highlight text using your mouse, position your cursor at the beginning of the text you want to highlight. Press and hold your primary mouse button (commonly the left button). While holding the mouse button, drag the cursor to the end of the text and let go of the mouse button. Once completed, all text from the beginning to the end should be highlighted. Below is an example of how text can be highlighted.
There is no limit to how much text can be highlighted. You can move to the end of a paragraph to highlight the full paragraph or keep holding the mouse button down and select multiple paragraphs or pages of text.
Tip
Text can be highlighted when your mouse pointer changes to an I-beam cursor.
Tip
You can highlight one line of text by clicking in the black space to the left of the line.
How to highlight using a touchpad on a laptop
To highlight text using a touchpad on a laptop, move the cursor to the beginning of the text you want to highlight. Press and hold down the primary mouse button below the touchpad. While continuing to hold down the button, move another finger (or one from your other hand) along the touchpad in the direction you want to highlight.
Tip
If the touchpad acts as a button, press down until you feel a «click,» and then drag your finger in either direction to highlight text.
Select text with the mouse button
Double-clicking a word highlights the word and triple-clicking a word highlights the full line or paragraph of text.
How to highlight text using your keyboard
To highlight with the keyboard, move to the starting location using the arrow keys. Then, hold down Shift, and press the arrow key in the direction you want to highlight. Once everything you want is highlighted, let go of Shift.
Tip
If you want to highlight one word at a time, press Ctrl while holding down Shift, and then press Left arrow or Right arrow.
Tip
If you want to highlight a whole line of text, move your cursor to the start of the line, hold Shift, and then press Down arrow. You may also use the shortcut key combination Shift+End.
Tip
If you want to highlight all text (the entire page), press the shortcut key Ctrl+A.
Note
If you are not working with text that can be edited (e.g., this paragraph), you cannot highlight text using these methods. However, they work in word processor documents, text documents, and any text field.
Practice highlighting text
Below is a text field where you can practice highlighting text using the keyboard.
How to highlight text using your keyboard and mouse
To use the keyboard and mouse in combination, begin by moving the cursor to where you want to start highlighting. Then, hold down Shift and click where you want to finish highlighting.
Tip
You can also practice this technique in the above text box.
How to highlight an icon or another object
To highlight an object like an icon in Windows, single-click the item. Once clicked, the icon or text should change to a different color, indicating it is highlighted.
To highlight multiple icons or other objects, drag a box around all files you want to highlight.
Tip
If you want to individually highlight files, hold down Ctrl on the keyboard and while still holding Ctrl, single-click each file you want to highlight.
How to highlight multiple e-mails, files, icons, or other objects
Users may highlight multiple objects at once using the mouse or mouse and keyboard. In many programs, you can draw a marquee around the items you want to highlight. To draw a marquee, click-and-hold the left mouse button outside the area of the items, and then drag the marquee to the opposite diagonal corner. Once you release the mouse button, the items contained in the box are highlighted. In the animated picture, we are selecting nine picture files.
If a program doesn’t support a marquee, highlight the first object in the series. Then, hold down Shift, click the last item you want to selected, and then let go of Shift. For example, clicking «Example» in the select field below, and then holding down Shift and clicking «Items» highlights all four available options.
Tip
To select only certain items from the list, hold down Ctrl, and click each item you want to highlight. Repeat this action to deselect an item.
How to highlight text on an Android smartphone and tablet
Press and hold down on any text with your finger, drag your finger over the text you’d like to highlight, and then let go. Upon letting go, a menu should appear in the top-right corner of the screen (shown to the right) that lets you cut or copy.
Tip
You may also press and hold on one word, the use the side bars to adjust the amount of highlighted text.
How to highlight text on an Apple iPhone and iPad
Press and hold your finger down on any text, drag your finger over the text you want to highlight, and then lift your finger. In the menu that appears, tap the Select option.
Tip
You may also press and hold on one word, then use the side bars to adjust the amount of highlighted text.
How to highlight text on a Chromebook
For Chromebooks that have no mouse buttons, you can copy and paste text by following the steps below.
Press down on the touchpad and keep your finger there. Then, while continuing to hold down on the touchpad, drag your finger in the direction you want to highlight text. When you’re finished highlighting, lift your finger.
Tip
You can also use many of the mouse and keyboard tips mentioned in our desktop and laptop section on a Chromebook.
How to highlight text on a Kindle
Press and hold your finger down on the starting word. Once that word is highlighted, drag your finger over any additional text to select it. When you’re finished highlighting, lift your finger.


 , а затем — Параметры Word.
, а затем — Параметры Word.