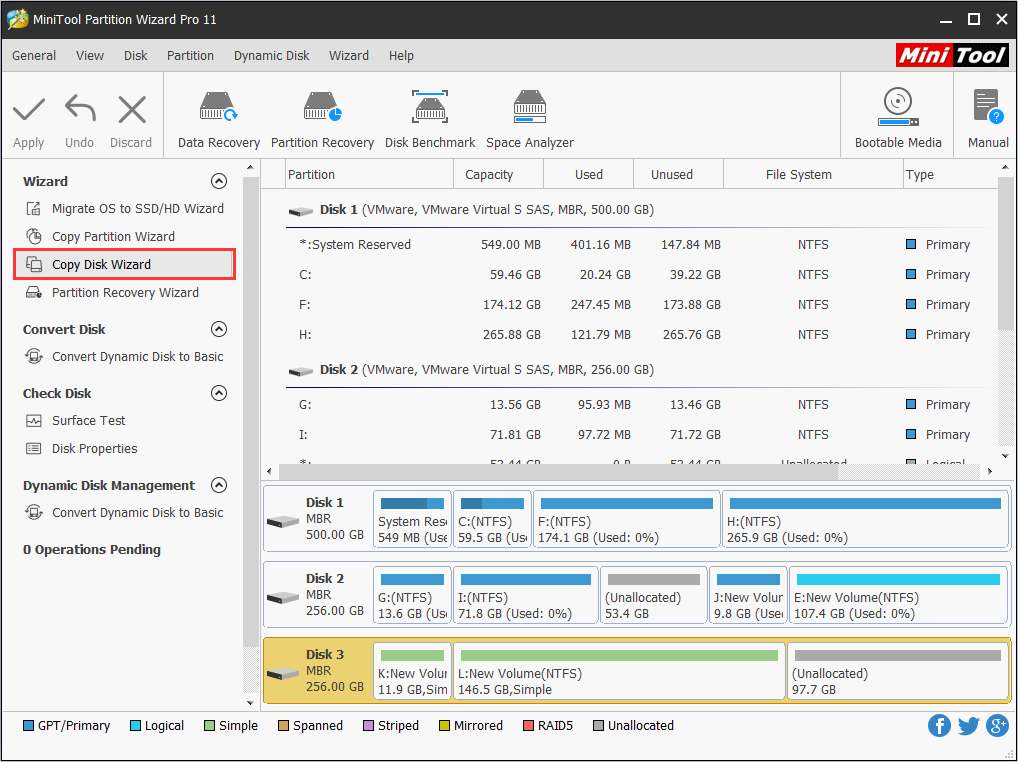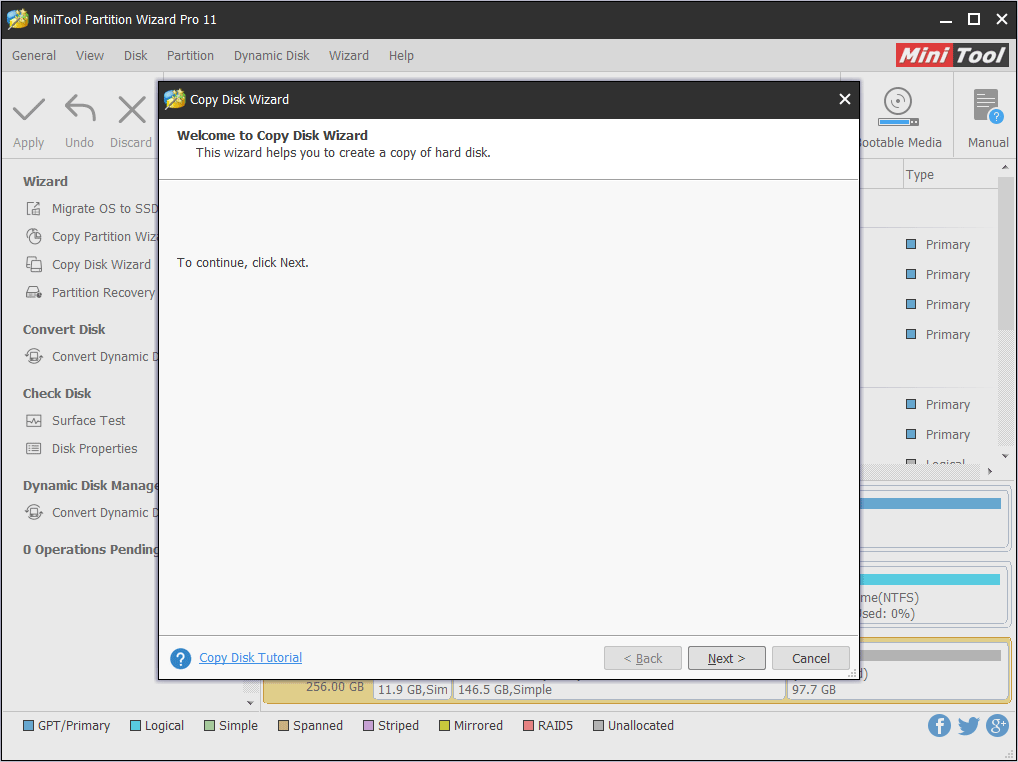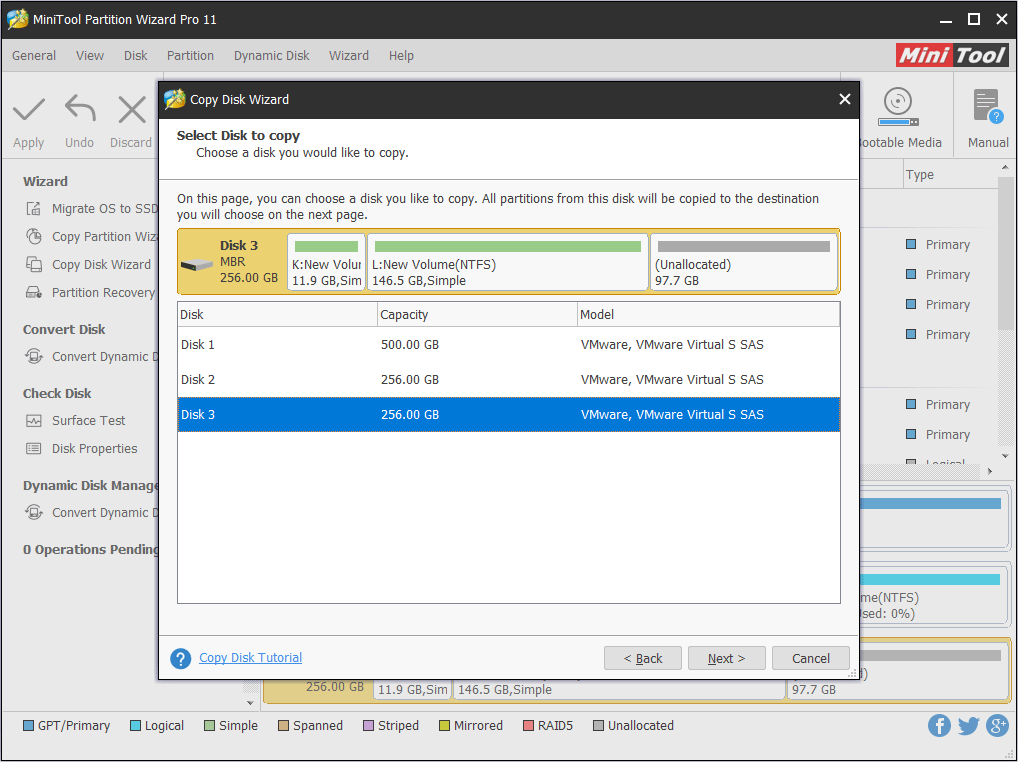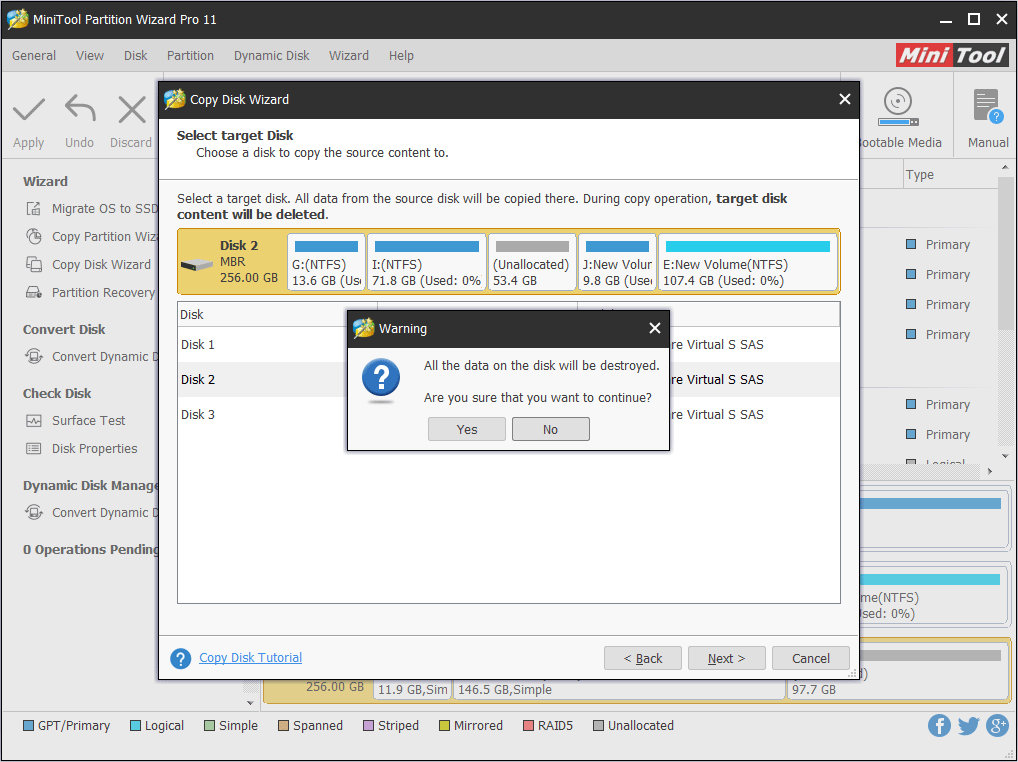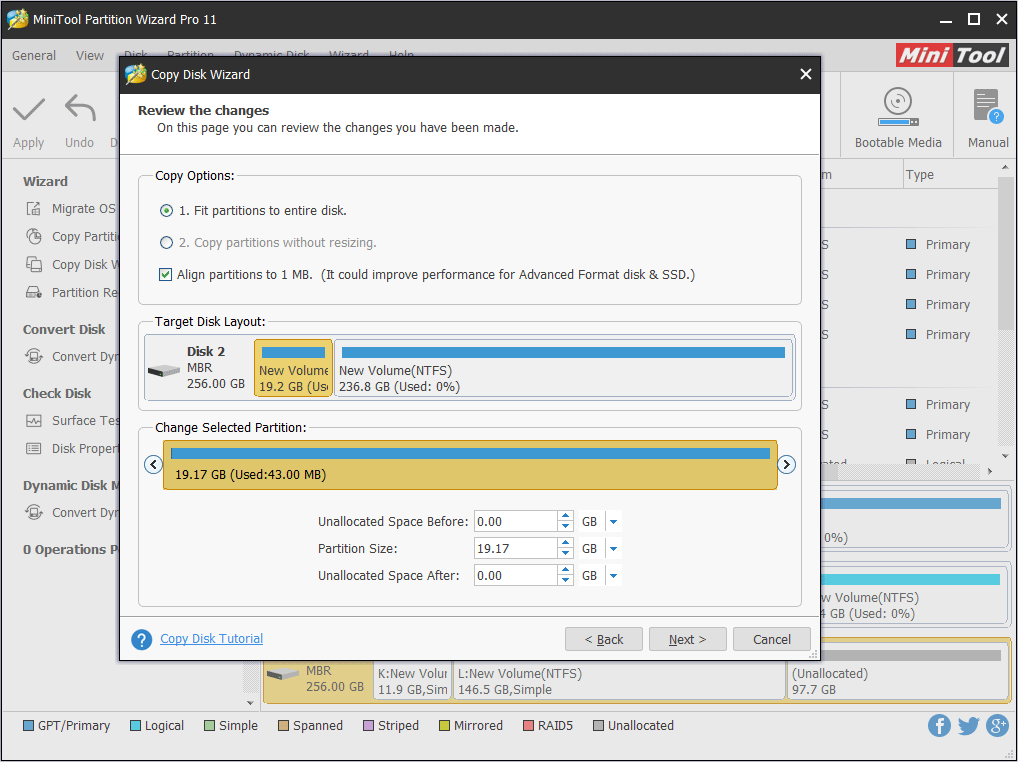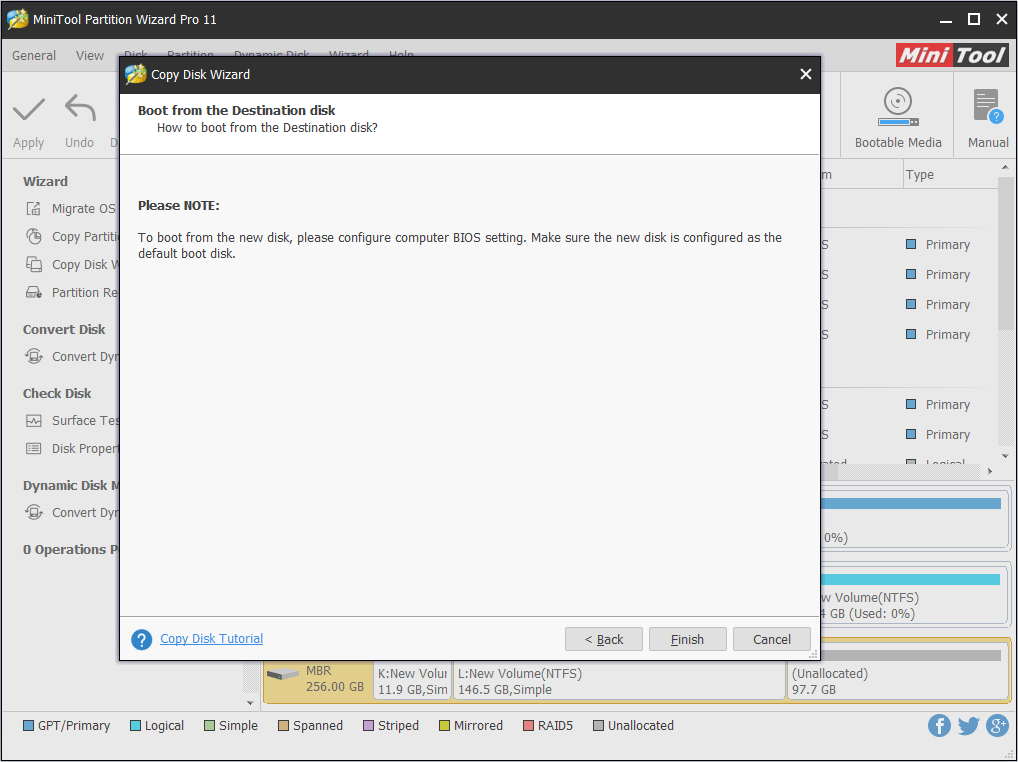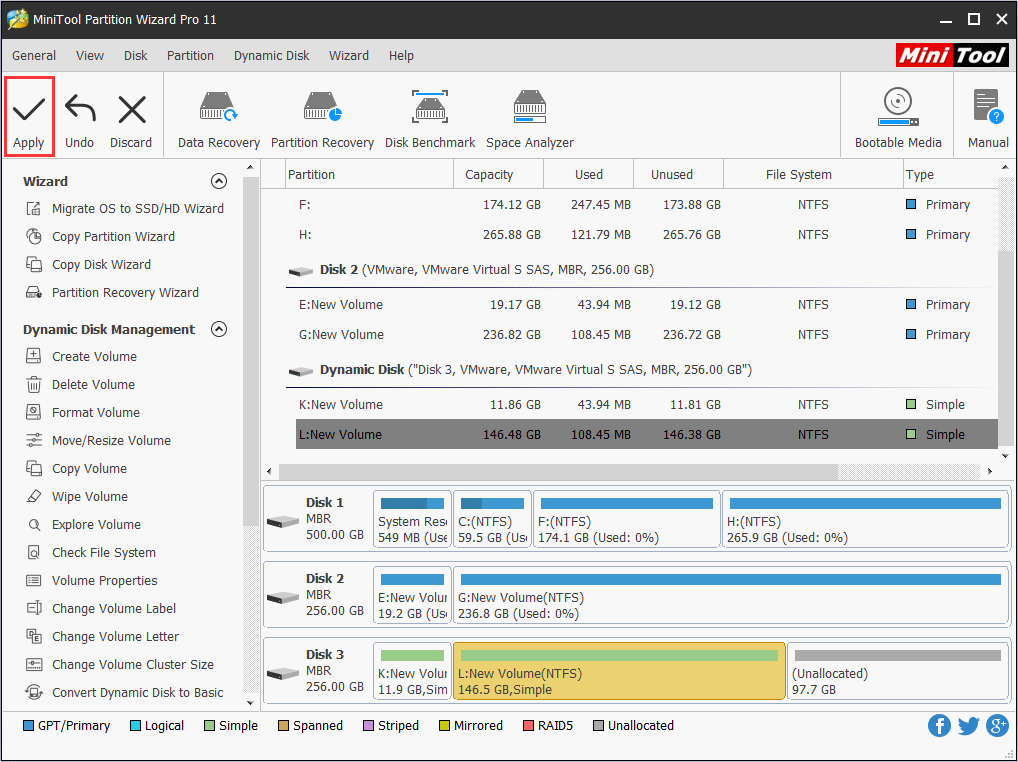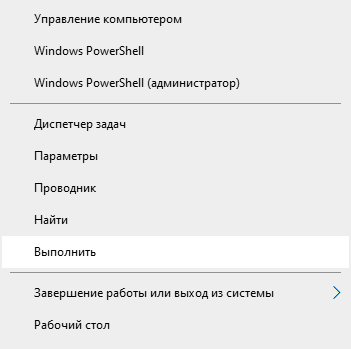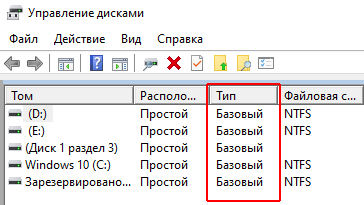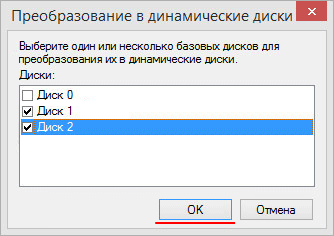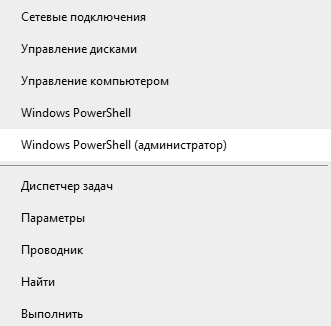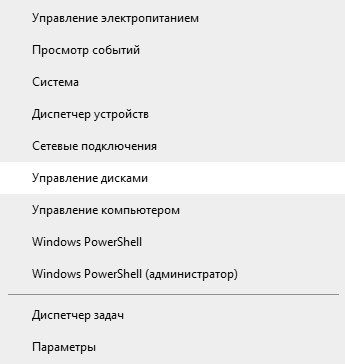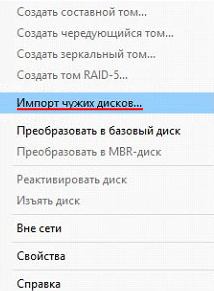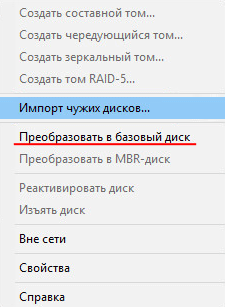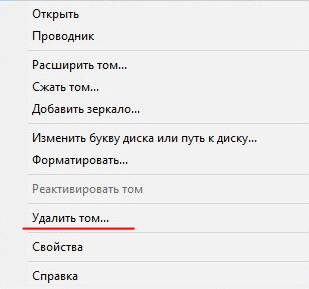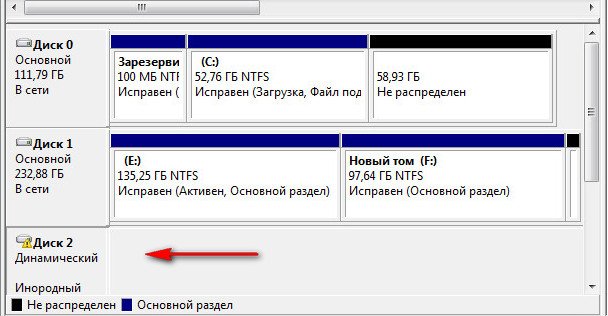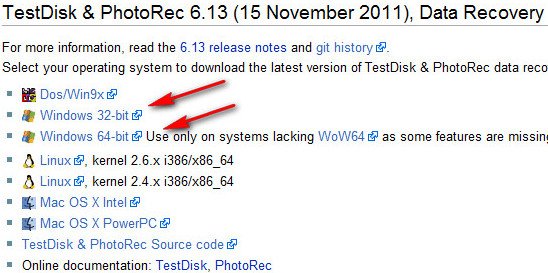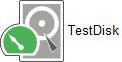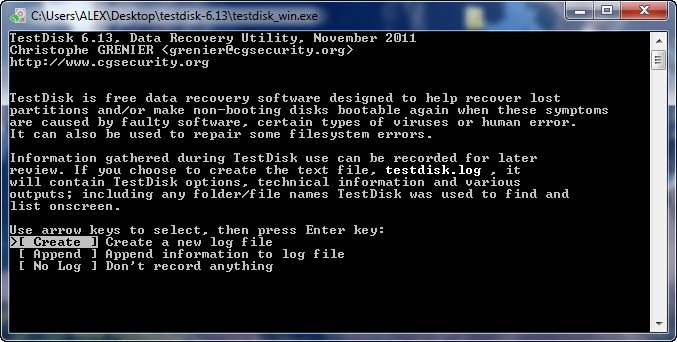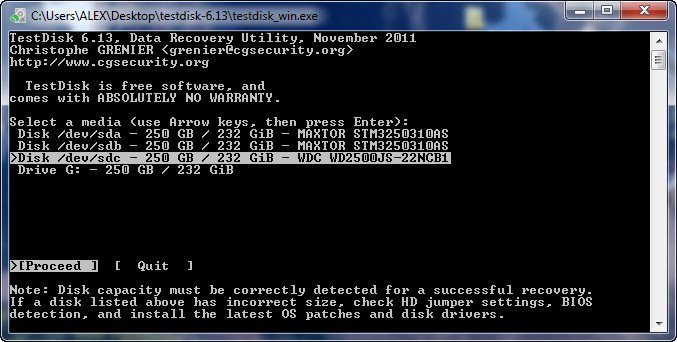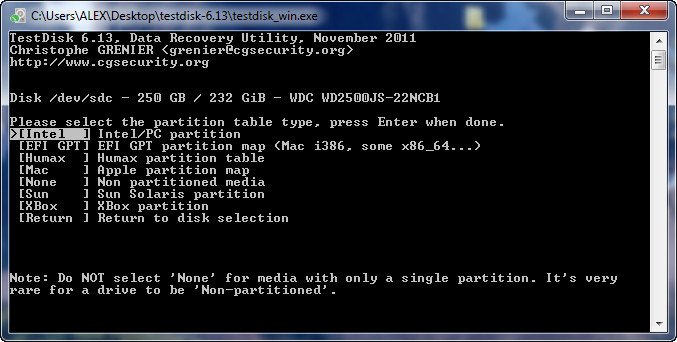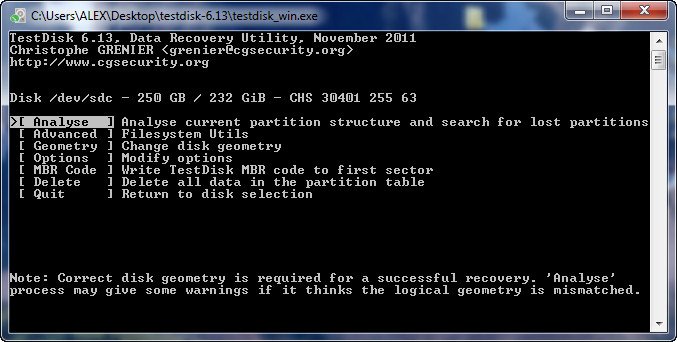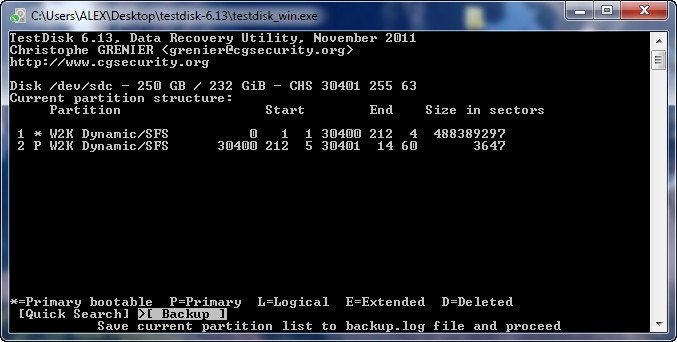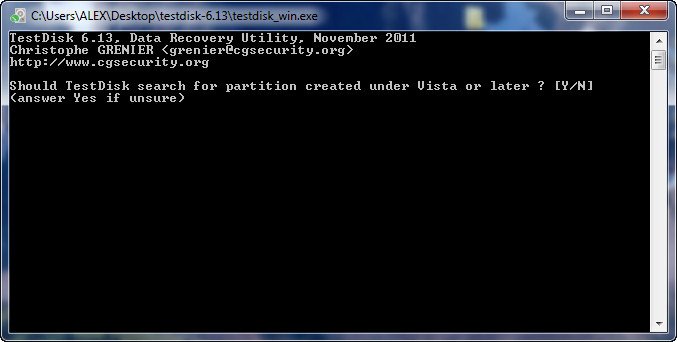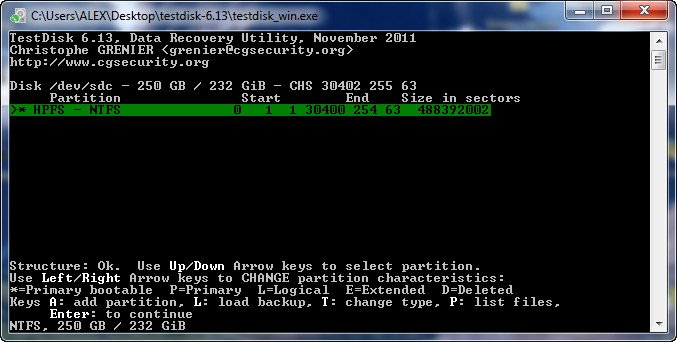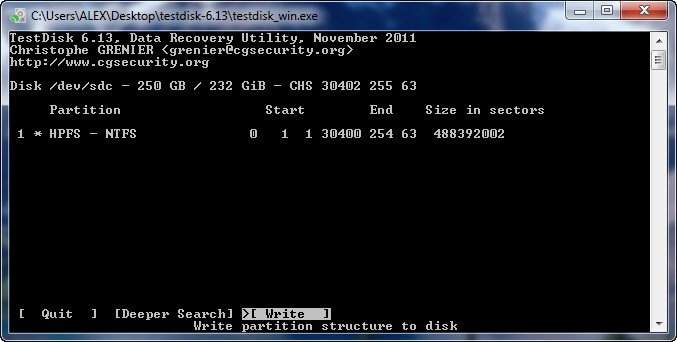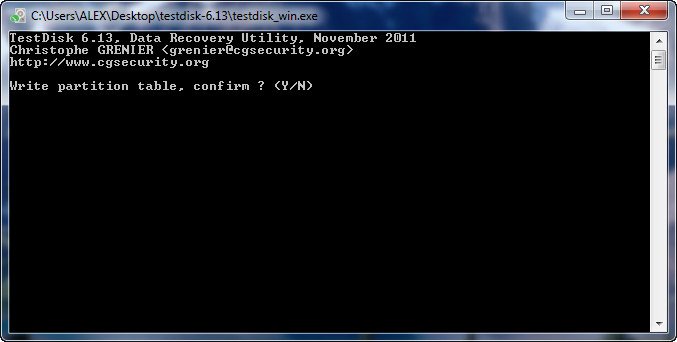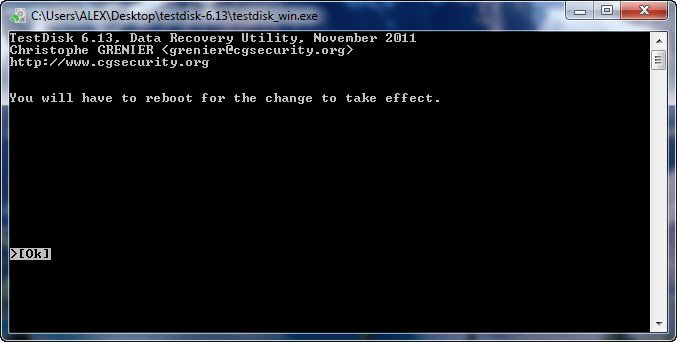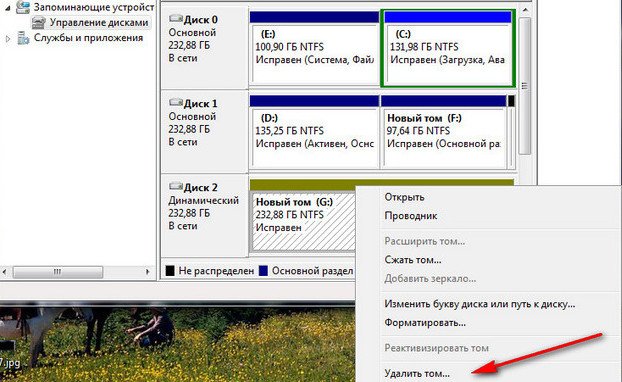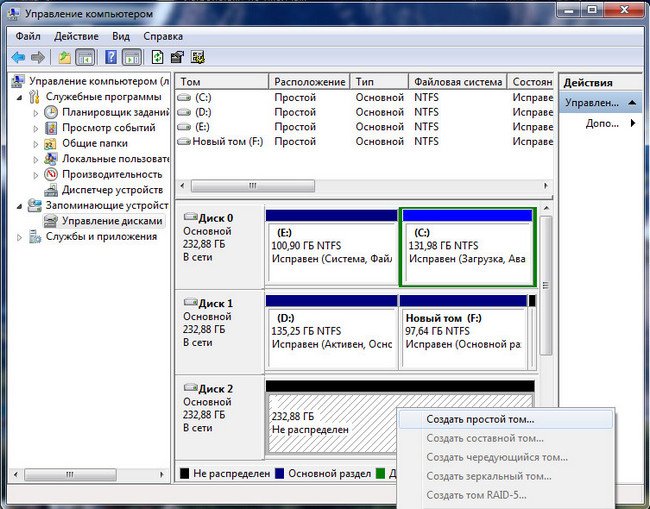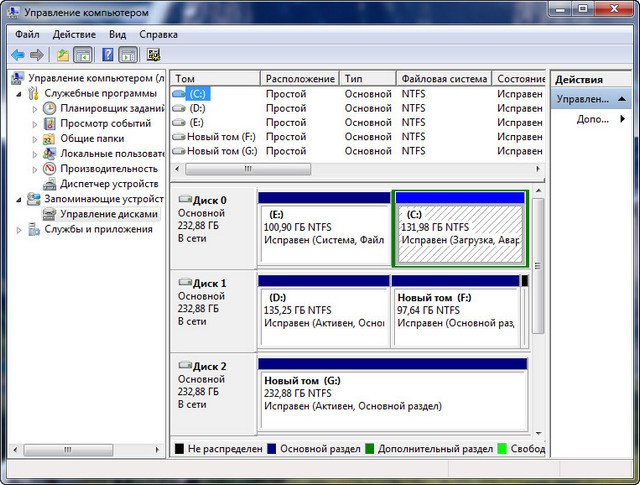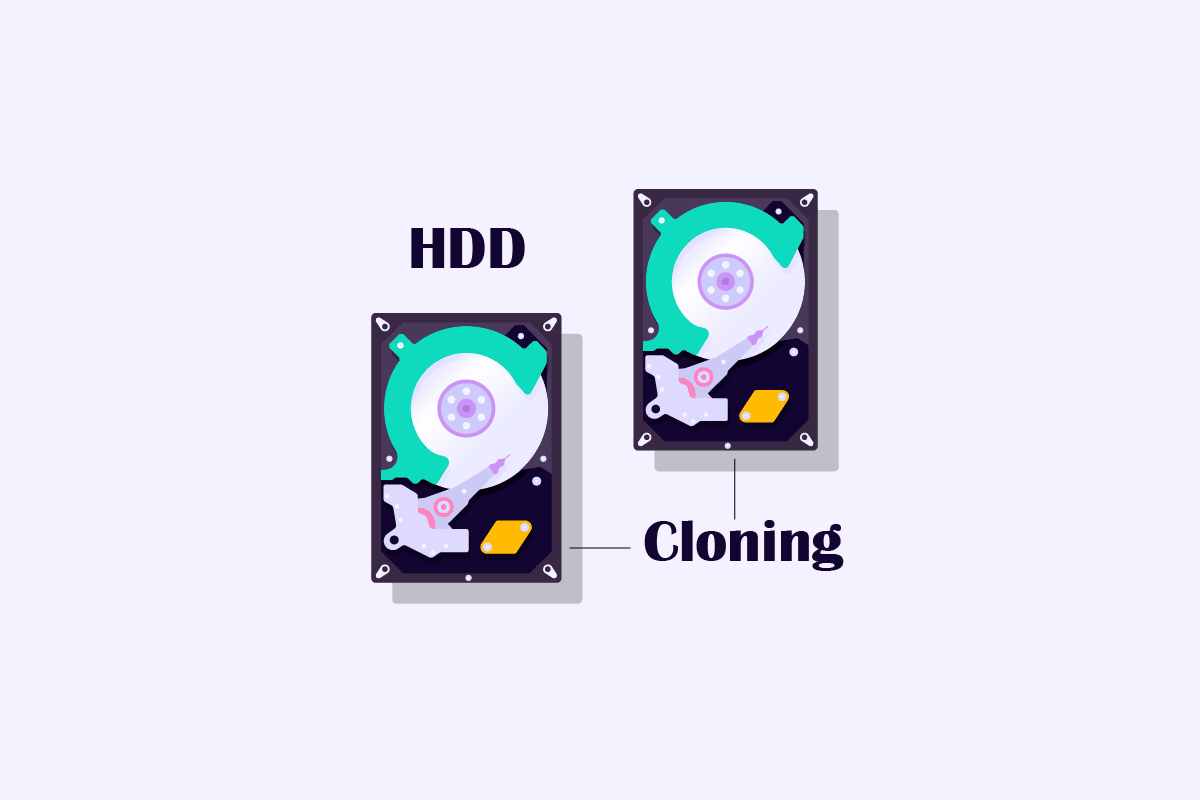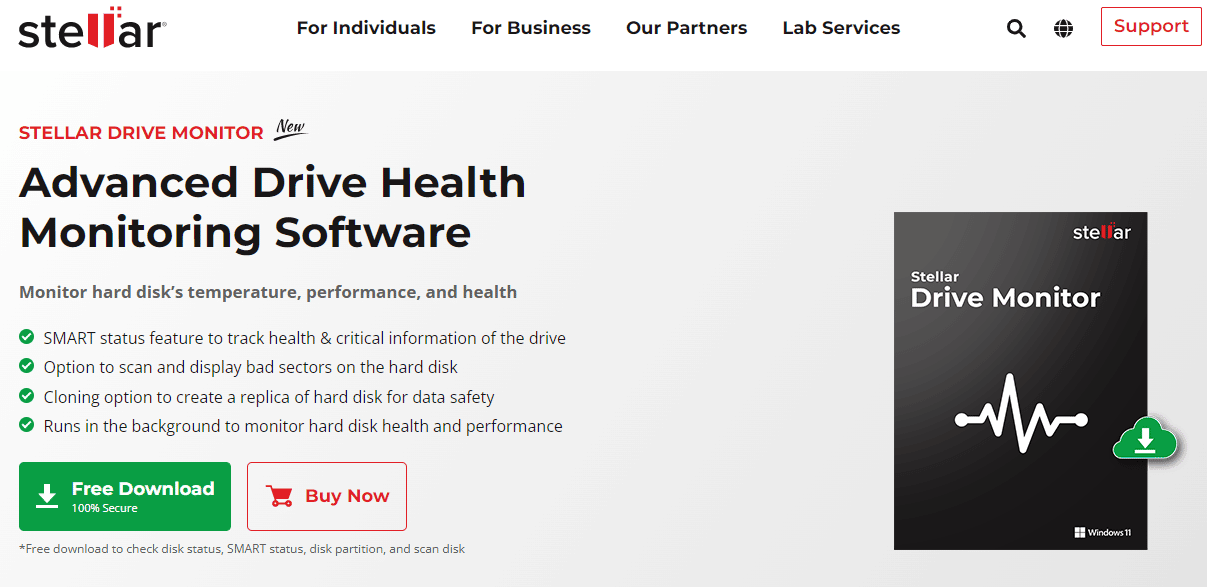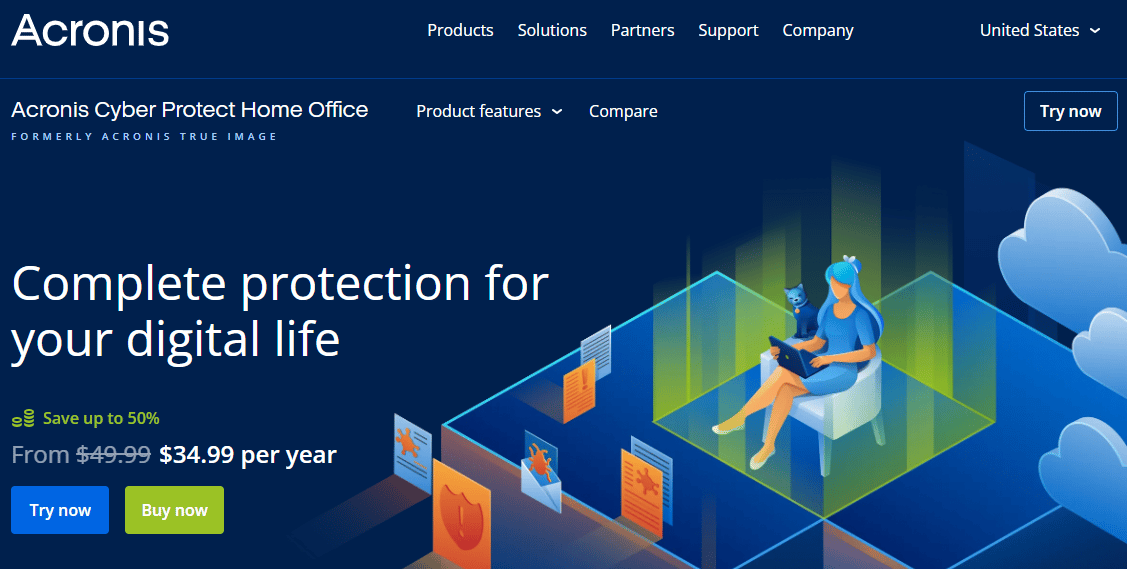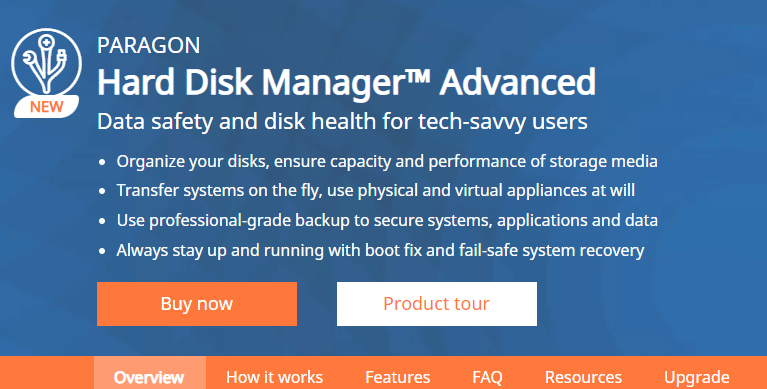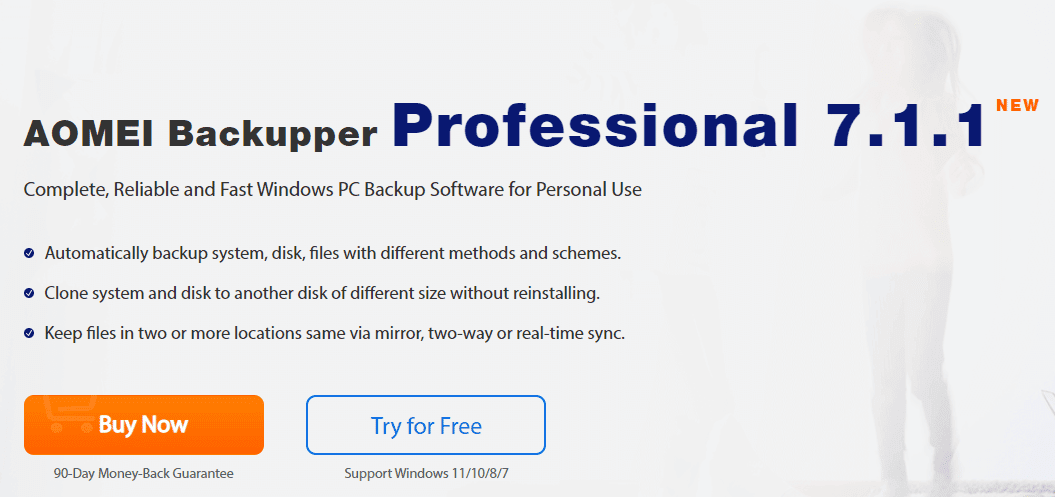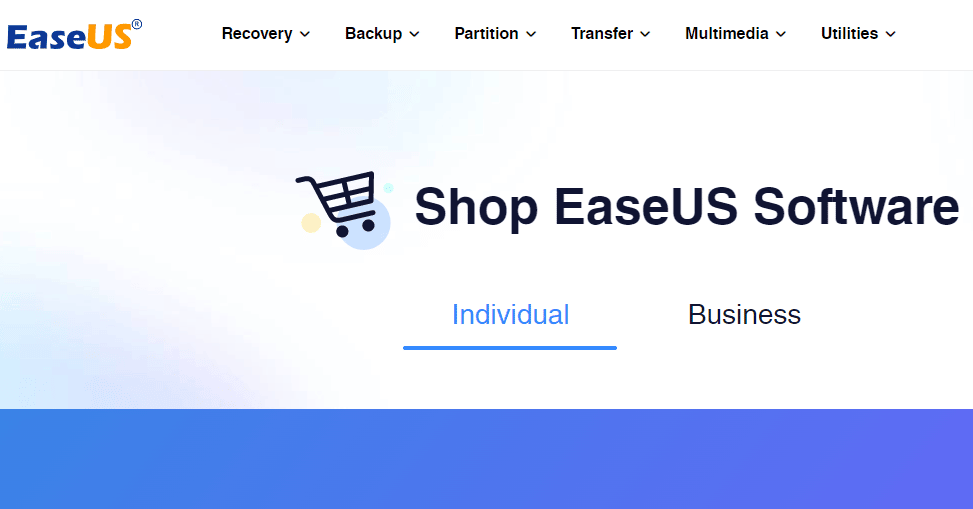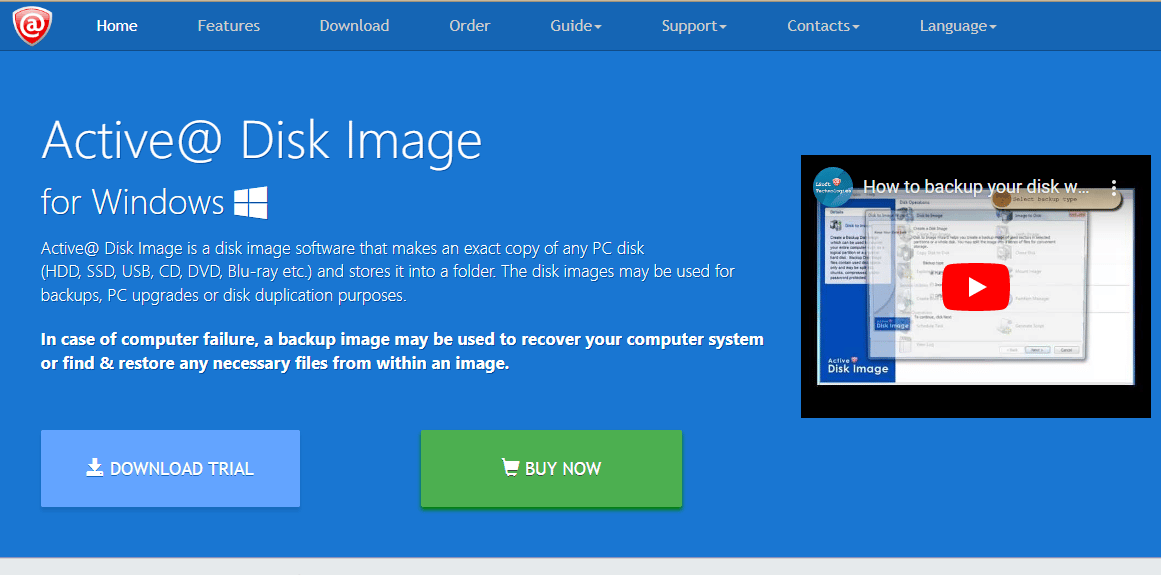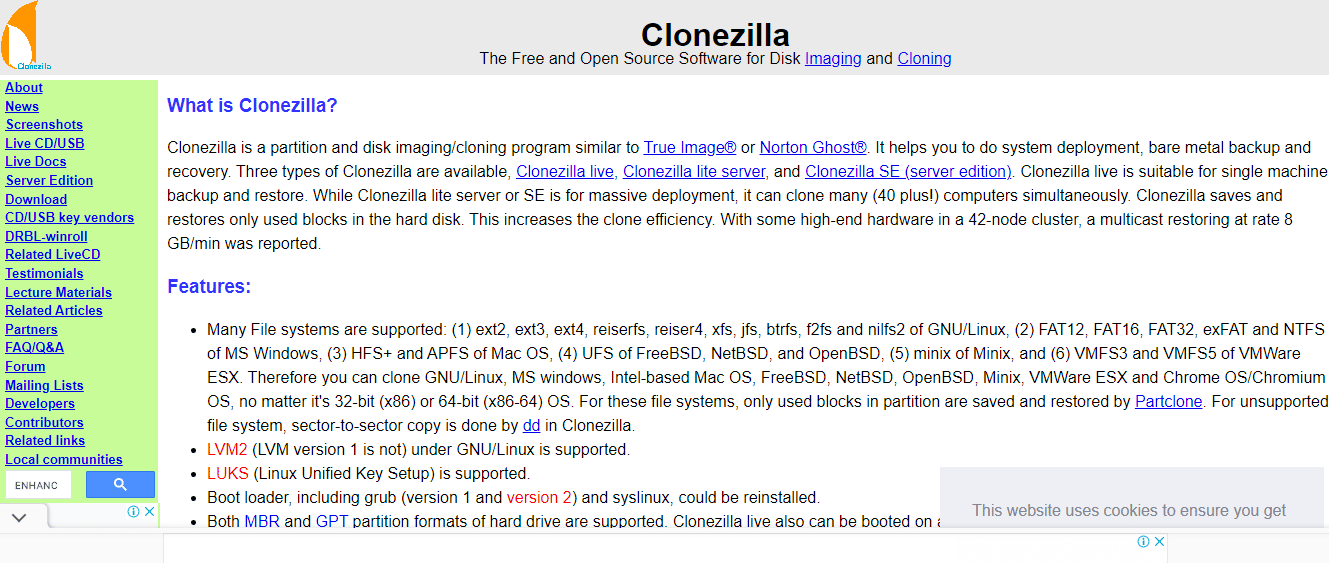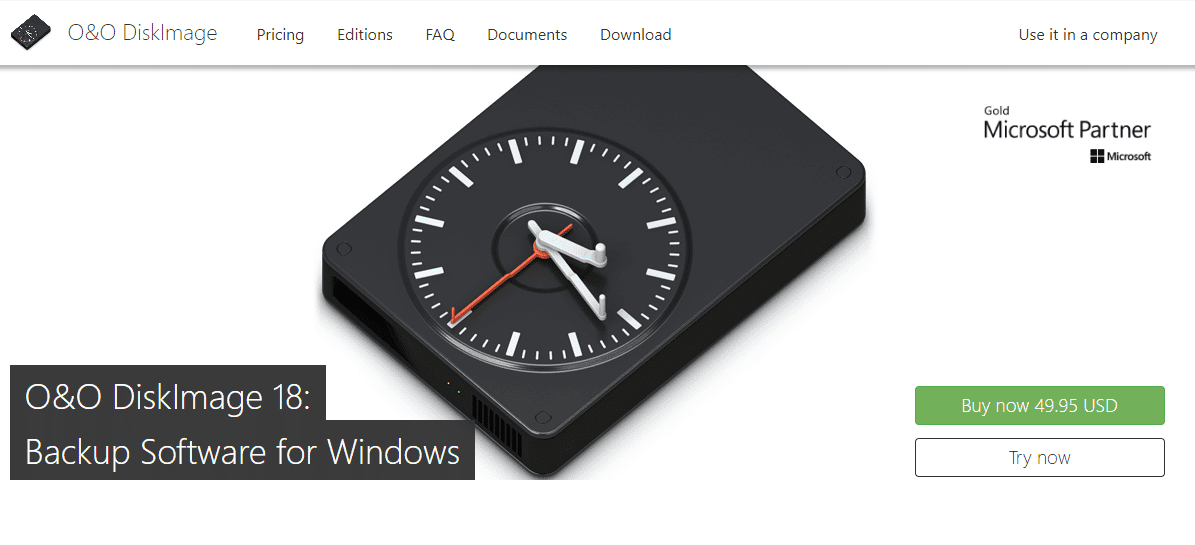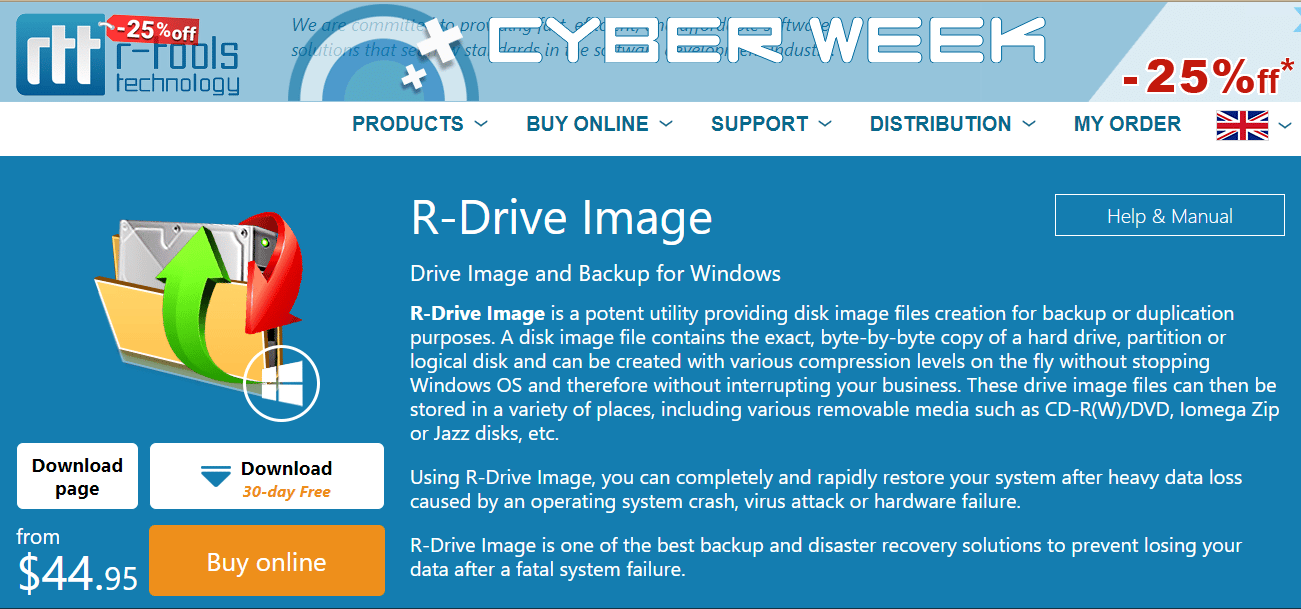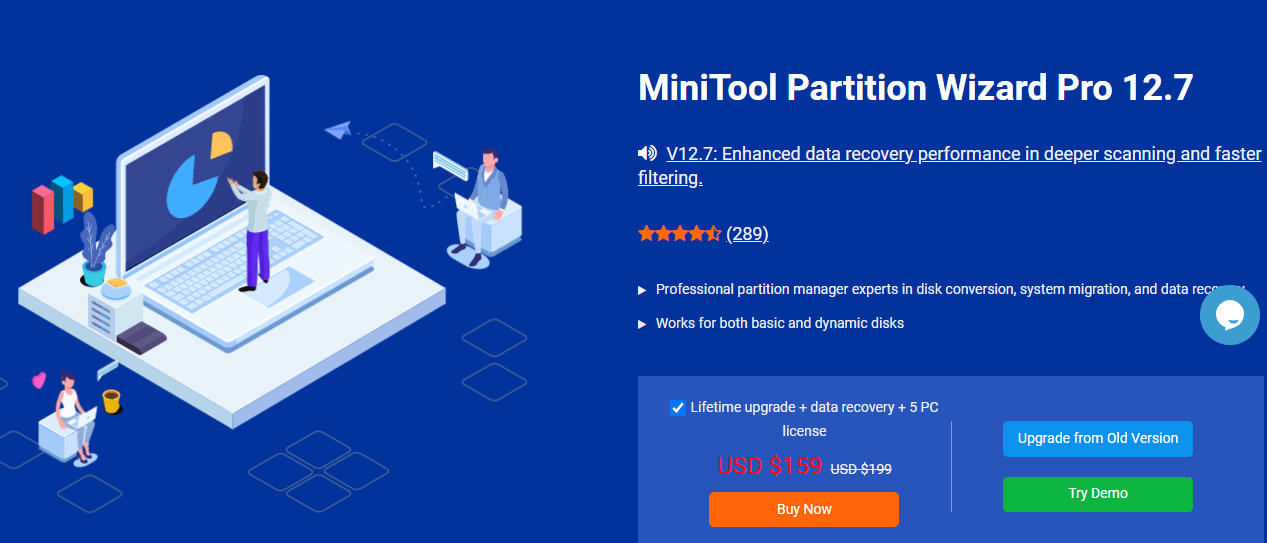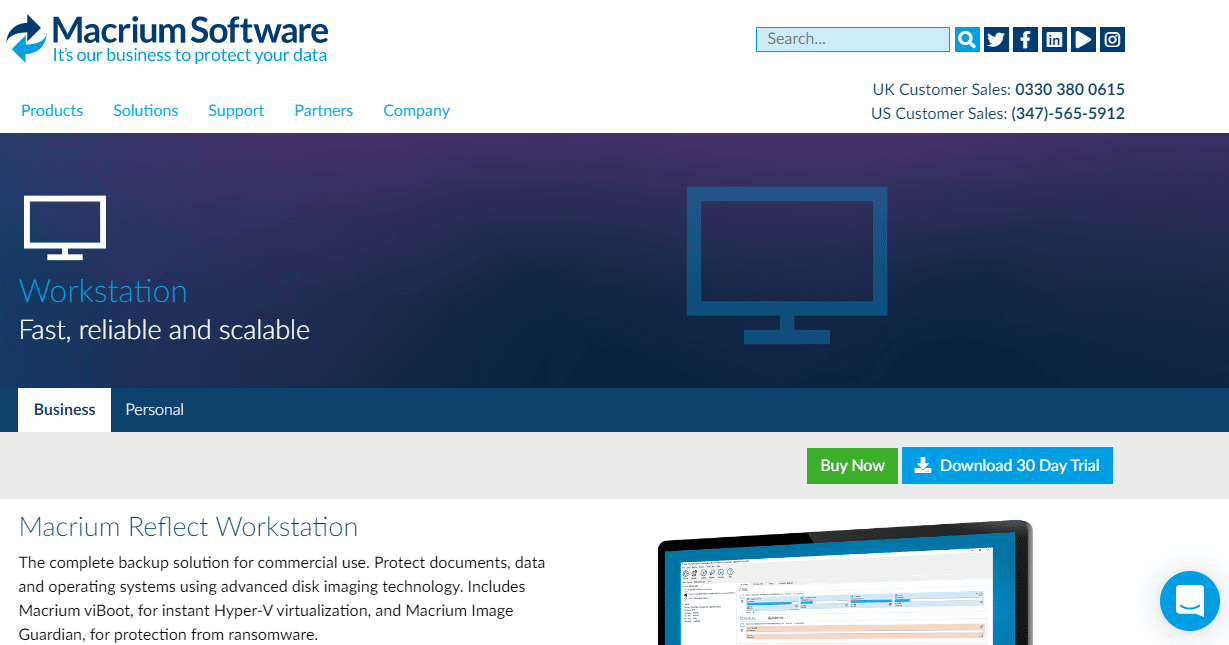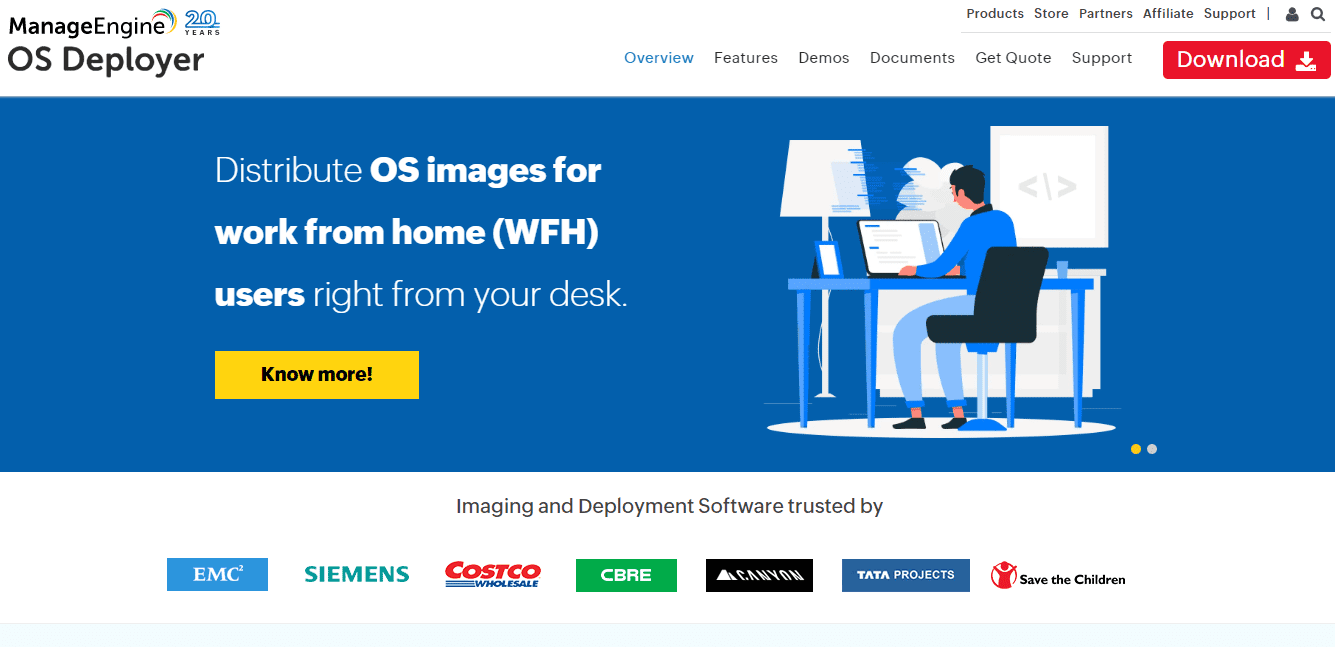Содержание
- 7 лучших программ клонирование жесткого диска и SSD для Windows
- Плюсы
- Минусы
- 1. Acronis Disk Director
- 2. Clonezilla
- 3. EaseUS Todo Backup
- 4. Paragon Drive Copy
- 5. Macrium Reflect
- 6. AOMEI Backupper
- 7. Iperius Backup
- Заключение
- Как клонировать динамический диск
- Что такое клонирование диска
- Подготовка к клонированию
- Утилиты клонирования
- Renee Becca
- AOMEI Backupper
- Macrium Reflect
- Handy Backup
- HDClone
- Acronis True Image
- EASEUS Disk Copy
- Norton Ghost
- 4 ответов
- 4 ответа
7 лучших программ клонирование жесткого диска и SSD для Windows
Клонирование накопителя в основном используется для двух целей: для создания точной резервной копии данных или миграции на новый накопитель. Если что-то случится с данными на вашем первом диске, вы можете загрузиться с другого диска и продолжить, пока ничего не произошло.
Что касается клонирования, запоминающее устройство создает точную копию диска; вы можете использовать его для перехода на другой диск. Например, если у вас медленный жесткий диск и вы хотите перейти на твердотельный накопитель, программное обеспечение для клонирования упростит перенос всего с жесткого диска на твердотельный накопитель.
Плюсы
- Клонирование упрощает и ускоряет перемещение в хранилище резервных копий, поскольку вам не нужно переустанавливать ОС или настраивать параметры.
- Вы можете установить одну и ту же операционную систему с пользовательскими данными и конфигурацией на несколько компьютеров путем клонирования нескольких устройств хранения.
- Данными с нескольких компьютеров можно легко управлять и быстро восстанавливать в случае повреждения.
- Программное обеспечение для клонирования не требуется устанавливать на другой накопитель, чтобы использовать резервную копию.
Минусы
- Поскольку при клонировании создается точная копия диска, клонирование занимает слишком много места, чем другие решения для резервного копирования.
- У вас должен быть другой накопитель для резервного копирования данных, резервное копирование на том же диске невозможно.
- Для обновления любых новых изменений необходимо выполнить полное клонирование (в большинстве случаев); дифференциальное или инкрементное резервное копирование невозможно.
Теперь, когда вы знаете, почему вам следует использовать программное обеспечение для клонирования, давайте посмотрим на программы для клонирования Windows.
1. Acronis Disk Director
Acronis Disk Director — один из полных инструментов управления дисками, который предлагает как управление дисками, так и функции клонирования. Поскольку это инструмент клонирования только для Windows, он поддерживает файловые системы, включая FAT32, NTFS, FAT16, Ext2, Ext3, Reiser3, SWAP и Linux.
В то время как клонирование дает вам полный контроль над тем, какие данные вы хотите клонировать, и даже управлять разделами прямо из интерфейса. Вы можете создавать новые разделы, разделять / объединять их без использования какого-либо другого программного обеспечения.
Его также можно использовать в качестве инструмента восстановления случайно удаленных или поврежденных томов. С его помощью можно сделать гораздо больше, например, создать единый том из нескольких дисков, преобразовать диск из базового в динамический, создать загрузочный носитель, оптимизировать пространство на диске и многое другое.
А за 49,99 долларов за одну лицензию, я считаю, Acronis Disk Director предлагает намного больше по сравнению с другими платными инструментами. Но, конечно, если вам не понадобятся другие функции управления дисками, это будет лишним.
Если вам интересно, вы можете попробовать демо-версию Acronis Disk Director. Это полнофункциональная версия, но она поддерживает только диск объемом до 10 ГБ.
2. Clonezilla
Я не могу сказать, что это лучшее программное обеспечение для клонирования в этом списке, но это определенно наиболее полное программное обеспечение для клонирования, которое вы можете получить бесплатно.
Clonezilla — это программное обеспечение для клонирования с открытым исходным кодом, которое поставляется с двумя версиями: Clonezilla live и Clonezilla SE. Clonezilla live предназначена для домашних пользователей, которые могут клонировать на один диск, а Clonezilla SE позволяет предприятиям одновременно клонировать до 40 компьютеров.
Программа поддерживает почти все файловые системы, что позволяет клонировать Windows, Linux, Mac OS X и даже Chrome OS. Он также не ограничен типом раздела, поэтому вы можете клонировать раздел MBR или GPT, используя устаревший BIOS или UEFI. При необходимости данные могут быть защищены с помощью шифрования AES-256.
Его интерфейс может быть не очень интуитивно понятным, но если вам нужно клонировать только один диск, процесс прост. Хотя клонирование на несколько компьютеров или использование многоадресной рассылки может быть немного сложным для начинающих пользователей.
3. EaseUS Todo Backup
У EaseUS Todo Backup есть надежная бесплатная версия, но, к сожалению, она ограничена только созданием образов резервных копий; с ним нельзя клонировать накопитель. Однако платная версия отлично справляется с клонированием и позволяет клонировать ОС, раздел или весь диск. У него есть специальные опции для перемещения системного диска на новый накопитель и загрузки с него, что отлично, если вам нужно перенести ОС с жесткого диска на SSD.
Вы также можете клонировать свою текущую ОС, чтобы создать загрузочный USB-накопитель и использовать свою систему из любого места. Помимо клонирования, его решения для резервного копирования также довольно обширны. Вы можете создавать резервные копии файлов или всего образа системы и зашифровать данные для защиты. Резервные копии могут быть сохранены онлайн и офлайн на одном диске, внешнем диске, FTP-сервере, NAS или облачном хранилище.
Программное обеспечение также поставляется с очень функциональной 30-дневной бесплатной пробной версией, которая предлагает большинство дополнительных функций, но с более медленной скоростью резервного копирования / восстановления.
4. Paragon Drive Copy
Paragon Drive Copy позволяет создать клон полного диска, клон раздела или просто клон операционной системы. Этот инструмент на самом деле всего лишь крошечная функция основного Paragon Hard Disk Manager. К счастью, оно доступно как отдельное программное обеспечение, которое можно приобрести за половину цены, поэтому вам не придется покупать полную версию программного обеспечения, если вам нужна только функция клонирования.
Drive Copy дает вам полный контроль над тем, какие данные вы хотите клонировать, а какие оставить. Он работает как с разделами MBT, так и с GPT и поставляется с некоторыми базовыми функциями разделения для выполнения основных задач, таких как слияние или разделение разделов.
5. Macrium Reflect
Если вы новичок в клонировании и не хотите вынимать кошелек, я порекомендую вам Macrium Reflect .
Возможно, он не такой мощный, как Clonezilla, но бесплатная версия Macrium Reflect очень обширна, но при этом удобна для пользователя. Бесплатная версия доступна для личного и коммерческого использования и позволяет создавать резервные копии или полные клоны диска. Вы также можете запланировать резервное копирование с помощью различных шаблонов расписания.
6. AOMEI Backupper
AOMEI Backupper также предлагает надежную бесплатную версию, которая может обрабатывать как резервное копирование, так и клонирование. Что касается клонирования, вы можете либо создать полный клон диска, либо клон раздела в бесплатной версии. Для создания клона операционной системы вам необходимо перейти на профессиональную версию.
Бесплатная версия также содержит почти все необходимые функции резервного копирования и восстановления. Вы можете создать резервную копию системы, резервную копию раздела, резервную копию файлов, инкрементную / дифференциальную резервную копию, посекторное резервное копирование и многое другое.
Большинство других функций профессиональной версии не влияют на функциональность клонирования, поэтому бесплатная версия подойдет, если вам не нужно клонировать только операционную систему. Хотя, если вам нужен больший контроль над образами резервных копий, тогда профессиональная версия позволяет вам разделять / объединять резервные копии, данные синхронизации в реальном времени, зеркальную синхронизацию, создавать резервные копии, запускаемые по событию, фильтровать типы файлов, шифровать резервные образы и резервировать / восстанавливать динамические диски.
7. Iperius Backup
Платная версия Iperius Backup отлично справляется с клонированием, позволяя создавать настраиваемые клоны как на накопителях, так и на виртуальных машинах. Вы можете создать клон всего диска, клон раздела или клон системы; есть также специальные опции для клонирования и запуска системы виртуальной машины.
Помимо клонирования, программа позволяет создавать резервные копии и обновлять их с помощью системы дифференциального и инкрементного резервного копирования. Резервную копию можно сохранить как в интерактивном, так и в автономном режиме, а также при необходимости сжать и зашифровать резервную копию.
Заключение
Если вы не разбираетесь в процессе клонирования дисков, я рекомендую вам попробовать AOMEI Backupper или Macrium Reflect. У обоих есть надежные бесплатные версии с удобным интерфейсом, что упрощает процесс клонирования. Однако Clonezilla и Acronis Disk Director — ваш лучший выбор, если вам нужно комплексное программное обеспечение для клонирования, будь то бесплатное или платное.
Как клонировать динамический диск
Главная проблема во время смены жесткого диска – необходимость установки и настройки операционной системы и программ с нуля. Это занимает много времени и сил.
Решение проблемы – автоматическое клонирование диска (HDD, SSD) с использованием специального софта.
Что такое клонирование диска
Клонирование – это процесс посекторного переноса операционной системы, программного обеспечения и личных файлов пользователя с одного диска на другой. В отличие от резервного копирования или создания образа диска (ISO), клонирование создает 100% копию исходного носителя: сохраняются основные разделы, структуру и программное обеспечение.
Новый клонированный диск получается почти идентичным старому. Это значит, вам не придется заново настраивать рабочую среду, активировать систему и восстанавливать лицензии ПО. Различие между ним и оригинальным носителем заключается в том, что с операционной системы снимается привязка к железу компьютера, но также становится недоступным откат системы до первоначальных настроек с сохранением пользовательских данных и переустановка в режиме обновления.
Подготовка к клонированию
Перед началом клонирования убедитесь, что процессу ничего не помешает:
- Если используете ноутбук, зарядите аккумулятор;
- Устраните неполадки, приводящие к перезагрузкам и самоотключениям компьютера (если они есть).
Также желательно сделать резервные копии важных данных.
Подключите диск-приемник по любому доступному интерфейсу. Процесс пойдет быстрее, если оба носителя подсоединены к разъемам SATA 6 Gb или более скоростным, но если такой возможности нет, используйте, например, USB (адаптеры USB-SATA продаются в компьютерных магазинах).
Время клонирования жесткого диска зависит от следующих факторов:
- Возможности программы.
- Объем диска. Чем он больше, тем дольше утилита переносит файлы, разделы и структуру.
- Скорость и тип исходного и принимающего накопителя: при работе с SSD (твердотельными носителями) процесс идет быстрее, чем с HDD (магнитными жесткими дисками).
Утилиты клонирования
Представляем вашему вниманию лучшие, на наш взгляд, утилиты для клонирования жестких дисков.
Renee Becca
Renee Becca – удобный инструмент для простого клонирования дисков, папок и отдельных разделов системы. Ее главное преимущество – простота использования. Перенести информацию с одного физического накопителя на другой можно за несколько простых шагов.
- Установите Renee Becca на компьютер и запустите ее.
- В интерфейсе утилиты перейдите в раздел «Клон». Выберите инструмент «Клон жесткого диска».
- В открывшемся окне укажите источник клона и пункт назначения. Источник – это исходный диск, клонирование которого вы планируете выполнить.
- Чтобы запустить рабочий процесс приложения, нажмите «Клон».
Кнопка «+ Больше» откроет меню дополнительных функций. Здесь вы можете отметить пункт копирования всех секторов.
Это позволяет создать 100% клон диска, правда, увеличится время выполнения задачи.
AOMEI Backupper
Удобный софт для создания бэкапов и клонирования винчестеров, операционной системы, отдельных разделов. Стандартная версия ПО доступна бесплатно.
- Чтобы воспользоваться инструментом клонирования, откройте приложение на ПК.
- В окне утилиты перейдите в раздел «Clone». Для переноса файлов с исходного HDD или SSD на целевой, выберите функцию «Disc Clone». Откроется список доступных накопителей информации.
- Выберите Source Disk (исходный диск) и жмите «Next».
- В разделе «Destination disk» укажите доступный целевой носитель информации. Снова нажмите «Next».
- После выполнения этих действий запустится автоматический процесс клонирования. Подождите завершения работы и перезагрузите ПК.
Macrium Reflect
Основное преимущество Macrium Reflect – простой и удобный интерфейс. Также программа бесплатна для домашнего использования.
Во время работы утилиты отключите тяжелые приложения, так как программа требовательна к ресурсам компьютера.
Чтобы сделать клон носителя информации, нужно:
- Открыть приложение.
- В интерфейсе ПО выберите пункт «Clone this disk», который расположен в главном разделе «Create a backup».
- Отметьте галочкой разделы, которые хотите клонировать.
- В окне «Destination» будет отображаться исходный накопитель информации.
- Нажмите «Next». Запустится процесс переноса данных. По завершению клонирования перезагрузите компьютер.
Handy Backup
Handy Backup – простая в использования программа для создания физических и логических копий дисков. Утилита создает точную копию HDD полностью сохраняя его структуру.
Клонирование выполняется в автоматическом режиме: вам не нужно вручную чистить мусор, переносить файлы, устранять сбои реестра.
Для постоянной работы с этим ПО нужно приобрести лицензию. 30-дневная пробная версия доступна бесплатно. Ее достаточно для выполнения основных функций. Интерфейс переведен на русский язык.
Как пользоваться Handy Backup:
- Откройте приложение. При первом запуске выберите тип задачи: отметьте пункт создания резервной копии и нажмите «Далее».
- Теперь нужно указать данные для копирования. Разверните раздел «Disk Clone» и выделите пункт «System Recovery». Нажмите «Добавить».
- Отметьте раздел «Physical drive»: это ваш жесткий диск.
- В следующем окне выберите хранилище для копии. В нашем случае это целевой диск. Выделите его в правой части интерфейса.
- При выборе типа копирования оставьте «Полное».
- На пятом шаге можно выполнить сжатие и шифрование файлов. Оставьте эти пункты без изменений. Нажмите «Далее».
- В следующем окне можно задать расписание для выполнения этого задания с помощью планировщика. Эта функция нам также не нужна. Жмем «Далее».
- Введите название задачи и жмите «Готово». Начнется процесс полного клонирования жесткого диска.
- По завершению работы перезагрузите компьютер.
HDClone
HDClone – еще один универсальный инструмент для клонирования жесткого диска, который позволяет работать с накопителями объем от 137 ГБ и более.
- Чтобы начать процесс клонирования, в главном меню программы «Быстрый выбор» нажмите «Диск» в разделе «Клонировать».
- В следующем окне необходимо выбрать исходный диск из списка доступных.
- Теперь укажите целевой диск, выбрав его в том же списке.
- Выполните настройки копирования. Включите или отключите функцию «SmartCopy». Она позволяет создавать 100% копию и ускоряет процесс переноса данных.
- При желании можете активировать функцию дефрагментации. Она будет выполнена сразу после завершения основной задачи. Нажмите «Далее».
- По завершению работы необходимо перезагрузить компьютер.
Acronis True Image
Особенностью Acronis True Image является то, что созданные в ней копии можно хранить не только на своем компьютере, а также в облачном хранилище Acronis Cloud. При сохранении данных в облаке доступ к копии диска возможен с любого устройства, подключенного к Интернету. Для защиты данных программа использует шифрование AES-256.
Чтобы пользоваться всеми возможностями утилиты, нужно купить подписку. Стоимость стандартной версии – 1700 рублей. Имеется ознакомительная версия на 30 дней.
- Чтобы выполнить нашу задачу, перейдите в раздел «Инструменты» и выберите функцию «Клонирование диска».
- Выберите режим: автоматический или ручной. В ручном режиме вы получите контроль над основными процессами клонирования: сможете изменять и настраивать отдельные папки и разделы. Новичкам рекомендуется выбрать автоматический режим.
- Выделите исходный диск и нажмите «Далее».
- Отметьте диск для переноса всей информацию.
- Снова нажмите «Далее». Запустится процесс клонирования. Если на целевом диске есть файлы или документы, они будут удалены.
- В завершении работы перезагрузите компьютер.
EASEUS Disk Copy
EaseUS Disk Copy – функциональная утилита для клонирования HDD и SSD без потери данных. Для постоянной работы с ней нужно приобрести лицензию. Пробная версия доступна бесплатно, и ее функционала достаточно для выполнения процесса переноса файлов с одного жесткого диска на другой.
- Запустите программу. Ее интерфейс утилиты выполнен в стиле «минимализм».
- На выбор доступно два режима работы: Disk Mode – режим клонирования целых дисков и Partition Mode – режим клонирования отдельных разделов. Нам понадобится «Disk Mode».
- Выберите исходный диск и нажмите «Next». При желании можно отметить галочкой пункт «Sector by sector copy» — это позволяет создавать полный клон диска путем копирования каждого сектора.
- Выберите исходный диск, на который будет перенесена вся информация. Нажмите «Next». Запустится процесс клонирования.
- Для успешного завершения копирования данных перезагрузите систему.
Norton Ghost
Norton Ghost – популярная утилита для клонирования и создания бэкапов, но, к сожалению, она перестала поддерживаться разработчиками еще в 2009 году. Из-за этого загрузить ее можно только со сторонних сайтов.
- Чтобы сделать клонирование, в интерфейсе приложения перейдите в раздел «Tools». Запустите инструмент «Copy My Hard Drive».
- Выберите исходный диск и укажите целевой носитель.
- После клонирования перезапустите компьютер.
У меня есть некоторые динамические диски (или «разделы», но на самом деле они не являются разделами), которые я хочу скопировать на запасные жесткие диски.
Я попытался использовать gpartd (и fdisk) с живого диска linux. Все, что он видел, это жесткие диски только с одним разделом, упаковывающим весь жесткий диск. Таким образом, gpartd/fdisk неспособен идентифицировать динамические «разделы» и позволяет мне копировать их.
любые инструменты, которые могут быть использованы для клонирования / копирования динамического «раздела»? (Я открыт для коммерческие предложения программного обеспечения, если они могут сделать работу).
4 ответов
EASEUS Partition Master Home Edition(бесплатно) поставляется с их диска и раздела мастера копирования, который способен Копировать Динамические Тома
Norton Ghost($69.99) должны получить работу, если EASEUS не работает.
вот комментарии из EASEUS раздела Master Home Edition
True Image делает поддержка динамических дисков, но прочитайте мелкий шрифт. Кроме того, мне не ясно, что вы можете (например) выбрать один логический том.
Acronis True Image Home 2010 с пакетом Plus поддерживает динамические диски (и RAID-массивы) даже с загрузочного компакт-диска
вы можете использовать freeware Мастер Разделов Home Edition 8.1.1 клонировать динамический диск Windows (например, raid 0).
инициализировать пустой диск с MBR в diskmgmt.msc
используйте мастер в Мастере разделов и выберите один основной раздел. Не забудьте «применить изменения»
У меня есть динамические диски (или «разделы», но они не являются разделами), которые я хочу скопировать на запасные жесткие диски.
Я попытался использовать gpartd (и fdisk, если на то пошло) с живого диска linux. Все, что он видел, это жесткие диски с одним разделом, охватывающим весь жесткий диск. Поэтому gpartd / fdisk не может идентифицировать динамические «разделы» и позволяет мне их копировать.
Любые инструменты, которые можно использовать для клонирования / копирования динамического раздела? (Я открыт для коммерческих предложений программного обеспечения, если они могут выполнять эту работу) .
4 ответа
EASEUS Partition Master Home Edition (бесплатно) поставляется с диском & amp; Мастер копирования разделов, который может Копировать динамические тома
Norton Ghost ($ 69.99) должен выполнить свою работу, если EASEUS не работает.
Вот несколько отзывов в EASEUS Partition Master Home Edition
Я бы предложил рабочую станцию Acronis True Image . Существует хороший обзор здесь .
True Image выполняет поддержку динамических дисков , но читает мелкий шрифт. Кроме того, мне непонятно, что вы можете (например) выбрать один логический том.
Acronis True Image Home 2010 с «Plus Pack» поддерживает динамические диски (и RAID-массивы, если на то пошло) даже с загрузочного компакт-диска
Вы можете использовать бесплатный мастер разделов Home Edition 8.1.1 , чтобы клонировать Windows Dynamic Disk (например, рейд 0).
инициализировать пустой диск с MBR в diskmgmt.msc
используйте мастер в Мастере разделов и выберите один основной раздел. Не забудьте «применить изменения»
-
Partition Wizard
-
Partition Magic
- Best Way to Clone Dynamic Disk with Detailed Steps and Pictures
By Irene | Follow |
Last Updated November 30, 2020
As we know dynamic disk can bring users many benefits. However, dynamic disk may be corrupted due to some reasons. For sake of data loss, users need to clone dynamic disk, but many users don’t know how to copy dynamic disk. This article will introduce you what is dynamic disk and show you how to clone a dynamic disk with a professional hard drive cloning software.
As dynamic disk gains popularity, many people use dynamic volumes to manage data. They are many benefits of dynamic volumes. One of the main advantages of dynamic volumes is that they can create volumes that span across multiple disks, which could get better use of your available disk space. However, there are still some people who don’t know what is dynamic disk. So I will introduce you what is dynamic disk briefly.
What Is Dynamic Disk?
Basic disks and dynamic disks are 2 types of hard disk configurations which are most often used in Windows (See: What Are Basic and Dynamic Disks – Features, Differences, Conversion). An MBR based basic disk can have either four primary partitions or three primary plus one extended partition at most, but dynamic disk doesn’t have this limitation.
For a dynamic disk, they can create 5 types of dynamic volumes on Disk Management to enhance computer performance, including simple volume, mirrored volume, striped volume, spanned volume, and RAID-5 volume (Click here to see the best way to partition RAID-5 volume without losing data).
Dynamic disk allows you to create volumes that span multiple disks (spanned and striped volumes) and create fault-tolerant volumes (mirrored and RAID-5 volumes) while basic disk does not support these features. In addition, dynamic disks use a database to track information about all volumes on the disk as well as information about other dynamic disks.
The location of the database is determined by partition style of the disk. On MBR partitions, the database is contained in the last 1 megabyte (MB) of the disk. On GPT partitions database is located in a 1MB reserved partition. Each dynamic disk in a computer saves a copy of the database, so Windows can repair a damaged database by using the database on other dynamic disks.
However, it is not easy to manage dynamic disk. For example, when important data is stored in a computer, users can not clone dynamic disk with the computers’ own disk management tool. Besides, the majority of partition magic does not support dynamic disk management. At this time, they need to a reliable third-party software, a professional hard drive cloning software – MiniTool Partition Wizard, to help them.
To manage dynamic disk, users must depend on MiniTool Partition Wizard which is a reputable partition magic. Next, I will demonstrate you how to clone dynamic disk with MiniTool Partition Wizard.
Note: If you want to copy dynamic disk, the dynamic volumes can only be simple volumes and mirrored volumes. If the dynamic disk that you want to copy contains mirrored volumes, you need to break the mirrored volumes in the Windows Built-in partition tool Disk Management firstly and then copy dynamic disk to basic disk. Besides, you are unable to copy one dynamic disk to another dynamic disk. To make the dynamic disk copy, you need to convert the target dynamic disk to basic.
Step 1. Get MiniTool Partition Wizard Pro Edition, install and get it registered.
Buy Now
Step 2. Launch it to get its main interface and click Copy Disk.
Step 3. Click Next to continue.
Step 4. Select the disk to copy and click Next.
Step 5. Select a target disk (must be a basic disk) and click Next. When you click Next, it will tell you that all the data on the disk will be destroyed. Remember to backup important files and data beforehand if something important is stored on the disk. Then click Yes.
Step 6. Review the changes. You may change the copy options by yourself. Fit partition to entire disk means the selected disk will be copied to target disk with the whole disk filled proportionally. Copy partitions without resize means the selected disk will be copied with their original sizes.
Step 7. Click Finish to go back to the main interface.
Step 8. After going back to the main interface, you can see all data has been copied to another disk. At this time, click Apply to perform all operations and click Yes to allow changes.
As you can see, dynamic volume copy is very simple by using MiniTool Partition Wizard. If you just want to copy a single volume, you may use Copy Volume Function to copy dynamic volume in MiniTool Partition Wizard, which is as simple as disk clone.
«Thanks to MiniTool Partition Wizard, I successfully copied dynamic disk. I would like to share this post with more friends who are seeking a professional and reliable partition magic to clone dynamic disk»Click to Tweet
Bottom Line
After reading this post, you may find how simple it is to clone dynamic disk by using MiniTool Partition Wizard. By following the above steps, you can clone dynamic disk to SSD or other basic disks that you want. Now it’s your turn to clone dynamic disk.
If you have any question about how to copy a dynamic disk, you can leave a message on the following comment zone and we will reply as soon as possible. If you need any help when using MiniTool software, you may contact us via [email protected].
-
Partition Wizard
-
Partition Magic
- Best Way to Clone Dynamic Disk with Detailed Steps and Pictures
By Irene | Follow |
Last Updated November 30, 2020
As we know dynamic disk can bring users many benefits. However, dynamic disk may be corrupted due to some reasons. For sake of data loss, users need to clone dynamic disk, but many users don’t know how to copy dynamic disk. This article will introduce you what is dynamic disk and show you how to clone a dynamic disk with a professional hard drive cloning software.
As dynamic disk gains popularity, many people use dynamic volumes to manage data. They are many benefits of dynamic volumes. One of the main advantages of dynamic volumes is that they can create volumes that span across multiple disks, which could get better use of your available disk space. However, there are still some people who don’t know what is dynamic disk. So I will introduce you what is dynamic disk briefly.
What Is Dynamic Disk?
Basic disks and dynamic disks are 2 types of hard disk configurations which are most often used in Windows (See: What Are Basic and Dynamic Disks – Features, Differences, Conversion). An MBR based basic disk can have either four primary partitions or three primary plus one extended partition at most, but dynamic disk doesn’t have this limitation.
For a dynamic disk, they can create 5 types of dynamic volumes on Disk Management to enhance computer performance, including simple volume, mirrored volume, striped volume, spanned volume, and RAID-5 volume (Click here to see the best way to partition RAID-5 volume without losing data).
Dynamic disk allows you to create volumes that span multiple disks (spanned and striped volumes) and create fault-tolerant volumes (mirrored and RAID-5 volumes) while basic disk does not support these features. In addition, dynamic disks use a database to track information about all volumes on the disk as well as information about other dynamic disks.
The location of the database is determined by partition style of the disk. On MBR partitions, the database is contained in the last 1 megabyte (MB) of the disk. On GPT partitions database is located in a 1MB reserved partition. Each dynamic disk in a computer saves a copy of the database, so Windows can repair a damaged database by using the database on other dynamic disks.
However, it is not easy to manage dynamic disk. For example, when important data is stored in a computer, users can not clone dynamic disk with the computers’ own disk management tool. Besides, the majority of partition magic does not support dynamic disk management. At this time, they need to a reliable third-party software, a professional hard drive cloning software – MiniTool Partition Wizard, to help them.
To manage dynamic disk, users must depend on MiniTool Partition Wizard which is a reputable partition magic. Next, I will demonstrate you how to clone dynamic disk with MiniTool Partition Wizard.
Note: If you want to copy dynamic disk, the dynamic volumes can only be simple volumes and mirrored volumes. If the dynamic disk that you want to copy contains mirrored volumes, you need to break the mirrored volumes in the Windows Built-in partition tool Disk Management firstly and then copy dynamic disk to basic disk. Besides, you are unable to copy one dynamic disk to another dynamic disk. To make the dynamic disk copy, you need to convert the target dynamic disk to basic.
Step 1. Get MiniTool Partition Wizard Pro Edition, install and get it registered.
Buy Now
Step 2. Launch it to get its main interface and click Copy Disk.
Step 3. Click Next to continue.
Step 4. Select the disk to copy and click Next.
Step 5. Select a target disk (must be a basic disk) and click Next. When you click Next, it will tell you that all the data on the disk will be destroyed. Remember to backup important files and data beforehand if something important is stored on the disk. Then click Yes.
Step 6. Review the changes. You may change the copy options by yourself. Fit partition to entire disk means the selected disk will be copied to target disk with the whole disk filled proportionally. Copy partitions without resize means the selected disk will be copied with their original sizes.
Step 7. Click Finish to go back to the main interface.
Step 8. After going back to the main interface, you can see all data has been copied to another disk. At this time, click Apply to perform all operations and click Yes to allow changes.
As you can see, dynamic volume copy is very simple by using MiniTool Partition Wizard. If you just want to copy a single volume, you may use Copy Volume Function to copy dynamic volume in MiniTool Partition Wizard, which is as simple as disk clone.
«Thanks to MiniTool Partition Wizard, I successfully copied dynamic disk. I would like to share this post with more friends who are seeking a professional and reliable partition magic to clone dynamic disk»Click to Tweet
Bottom Line
After reading this post, you may find how simple it is to clone dynamic disk by using MiniTool Partition Wizard. By following the above steps, you can clone dynamic disk to SSD or other basic disks that you want. Now it’s your turn to clone dynamic disk.
If you have any question about how to copy a dynamic disk, you can leave a message on the following comment zone and we will reply as soon as possible. If you need any help when using MiniTool software, you may contact us via [email protected].
На чтение 10 мин Просмотров 1.1к.
Содержание
- Что такое клонирование диска
- Подготовка к клонированию
- Утилиты клонирования
- Renee Becca
- AOMEI Backupper
- Macrium Reflect
- Handy Backup
- HDClone
- Acronis True Image
- EASEUS Disk Copy
- Norton Ghost
- 4 ответов
- 4 ответа
Главная проблема во время смены жесткого диска – необходимость установки и настройки операционной системы и программ с нуля. Это занимает много времени и сил.
Решение проблемы – автоматическое клонирование диска (HDD, SSD) с использованием специального софта.
Что такое клонирование диска
Клонирование – это процесс посекторного переноса операционной системы, программного обеспечения и личных файлов пользователя с одного диска на другой. В отличие от резервного копирования или создания образа диска (ISO), клонирование создает 100% копию исходного носителя: сохраняются основные разделы, структуру и программное обеспечение.
Новый клонированный диск получается почти идентичным старому. Это значит, вам не придется заново настраивать рабочую среду, активировать систему и восстанавливать лицензии ПО. Различие между ним и оригинальным носителем заключается в том, что с операционной системы снимается привязка к железу компьютера, но также становится недоступным откат системы до первоначальных настроек с сохранением пользовательских данных и переустановка в режиме обновления.
Подготовка к клонированию
Перед началом клонирования убедитесь, что процессу ничего не помешает:
- Если используете ноутбук, зарядите аккумулятор;
- Устраните неполадки, приводящие к перезагрузкам и самоотключениям компьютера (если они есть).
Также желательно сделать резервные копии важных данных.
Подключите диск-приемник по любому доступному интерфейсу. Процесс пойдет быстрее, если оба носителя подсоединены к разъемам SATA 6 Gb или более скоростным, но если такой возможности нет, используйте, например, USB (адаптеры USB-SATA продаются в компьютерных магазинах).
Время клонирования жесткого диска зависит от следующих факторов:
- Возможности программы.
- Объем диска. Чем он больше, тем дольше утилита переносит файлы, разделы и структуру.
- Скорость и тип исходного и принимающего накопителя: при работе с SSD (твердотельными носителями) процесс идет быстрее, чем с HDD (магнитными жесткими дисками).
Утилиты клонирования
Представляем вашему вниманию лучшие, на наш взгляд, утилиты для клонирования жестких дисков.
Renee Becca
Renee Becca – удобный инструмент для простого клонирования дисков, папок и отдельных разделов системы. Ее главное преимущество – простота использования. Перенести информацию с одного физического накопителя на другой можно за несколько простых шагов.
- Установите Renee Becca на компьютер и запустите ее.
- В интерфейсе утилиты перейдите в раздел «Клон». Выберите инструмент «Клон жесткого диска».
- В открывшемся окне укажите источник клона и пункт назначения. Источник – это исходный диск, клонирование которого вы планируете выполнить.
- Чтобы запустить рабочий процесс приложения, нажмите «Клон».
Кнопка «+ Больше» откроет меню дополнительных функций. Здесь вы можете отметить пункт копирования всех секторов.
Это позволяет создать 100% клон диска, правда, увеличится время выполнения задачи.
AOMEI Backupper
Удобный софт для создания бэкапов и клонирования винчестеров, операционной системы, отдельных разделов. Стандартная версия ПО доступна бесплатно.
- Чтобы воспользоваться инструментом клонирования, откройте приложение на ПК.
- В окне утилиты перейдите в раздел «Clone». Для переноса файлов с исходного HDD или SSD на целевой, выберите функцию «Disc Clone». Откроется список доступных накопителей информации.
- Выберите Source Disk (исходный диск) и жмите «Next».
- В разделе «Destination disk» укажите доступный целевой носитель информации. Снова нажмите «Next».
- После выполнения этих действий запустится автоматический процесс клонирования. Подождите завершения работы и перезагрузите ПК.
Macrium Reflect
Основное преимущество Macrium Reflect – простой и удобный интерфейс. Также программа бесплатна для домашнего использования.
Во время работы утилиты отключите тяжелые приложения, так как программа требовательна к ресурсам компьютера.
Чтобы сделать клон носителя информации, нужно:
- Открыть приложение.
- В интерфейсе ПО выберите пункт «Clone this disk», который расположен в главном разделе «Create a backup».
- Отметьте галочкой разделы, которые хотите клонировать.
- В окне «Destination» будет отображаться исходный накопитель информации.
- Нажмите «Next». Запустится процесс переноса данных. По завершению клонирования перезагрузите компьютер.
Handy Backup
Handy Backup – простая в использования программа для создания физических и логических копий дисков. Утилита создает точную копию HDD полностью сохраняя его структуру.
Клонирование выполняется в автоматическом режиме: вам не нужно вручную чистить мусор, переносить файлы, устранять сбои реестра.
Для постоянной работы с этим ПО нужно приобрести лицензию. 30-дневная пробная версия доступна бесплатно. Ее достаточно для выполнения основных функций. Интерфейс переведен на русский язык.
Как пользоваться Handy Backup:
- Откройте приложение. При первом запуске выберите тип задачи: отметьте пункт создания резервной копии и нажмите «Далее».
- Теперь нужно указать данные для копирования. Разверните раздел «Disk Clone» и выделите пункт «System Recovery». Нажмите «Добавить».
- Отметьте раздел «Physical drive»: это ваш жесткий диск.
- В следующем окне выберите хранилище для копии. В нашем случае это целевой диск. Выделите его в правой части интерфейса.
- При выборе типа копирования оставьте «Полное».
- На пятом шаге можно выполнить сжатие и шифрование файлов. Оставьте эти пункты без изменений. Нажмите «Далее».
- В следующем окне можно задать расписание для выполнения этого задания с помощью планировщика. Эта функция нам также не нужна. Жмем «Далее».
- Введите название задачи и жмите «Готово». Начнется процесс полного клонирования жесткого диска.
- По завершению работы перезагрузите компьютер.
HDClone
HDClone – еще один универсальный инструмент для клонирования жесткого диска, который позволяет работать с накопителями объем от 137 ГБ и более.
- Чтобы начать процесс клонирования, в главном меню программы «Быстрый выбор» нажмите «Диск» в разделе «Клонировать».
- В следующем окне необходимо выбрать исходный диск из списка доступных.
- Теперь укажите целевой диск, выбрав его в том же списке.
- Выполните настройки копирования. Включите или отключите функцию «SmartCopy». Она позволяет создавать 100% копию и ускоряет процесс переноса данных.
- При желании можете активировать функцию дефрагментации. Она будет выполнена сразу после завершения основной задачи. Нажмите «Далее».
- По завершению работы необходимо перезагрузить компьютер.
Acronis True Image
Особенностью Acronis True Image является то, что созданные в ней копии можно хранить не только на своем компьютере, а также в облачном хранилище Acronis Cloud. При сохранении данных в облаке доступ к копии диска возможен с любого устройства, подключенного к Интернету. Для защиты данных программа использует шифрование AES-256.
Чтобы пользоваться всеми возможностями утилиты, нужно купить подписку. Стоимость стандартной версии – 1700 рублей. Имеется ознакомительная версия на 30 дней.
- Чтобы выполнить нашу задачу, перейдите в раздел «Инструменты» и выберите функцию «Клонирование диска».
- Выберите режим: автоматический или ручной. В ручном режиме вы получите контроль над основными процессами клонирования: сможете изменять и настраивать отдельные папки и разделы. Новичкам рекомендуется выбрать автоматический режим.
- Выделите исходный диск и нажмите «Далее».
- Отметьте диск для переноса всей информацию.
- Снова нажмите «Далее». Запустится процесс клонирования. Если на целевом диске есть файлы или документы, они будут удалены.
- В завершении работы перезагрузите компьютер.
EASEUS Disk Copy
EaseUS Disk Copy – функциональная утилита для клонирования HDD и SSD без потери данных. Для постоянной работы с ней нужно приобрести лицензию. Пробная версия доступна бесплатно, и ее функционала достаточно для выполнения процесса переноса файлов с одного жесткого диска на другой.
- Запустите программу. Ее интерфейс утилиты выполнен в стиле «минимализм».
- На выбор доступно два режима работы: Disk Mode – режим клонирования целых дисков и Partition Mode – режим клонирования отдельных разделов. Нам понадобится «Disk Mode».
- Выберите исходный диск и нажмите «Next». При желании можно отметить галочкой пункт «Sector by sector copy» — это позволяет создавать полный клон диска путем копирования каждого сектора.
- Выберите исходный диск, на который будет перенесена вся информация. Нажмите «Next». Запустится процесс клонирования.
- Для успешного завершения копирования данных перезагрузите систему.
Norton Ghost
Norton Ghost – популярная утилита для клонирования и создания бэкапов, но, к сожалению, она перестала поддерживаться разработчиками еще в 2009 году. Из-за этого загрузить ее можно только со сторонних сайтов.
- Чтобы сделать клонирование, в интерфейсе приложения перейдите в раздел «Tools». Запустите инструмент «Copy My Hard Drive».
- Выберите исходный диск и укажите целевой носитель.
- После клонирования перезапустите компьютер.
У меня есть некоторые динамические диски (или «разделы», но на самом деле они не являются разделами), которые я хочу скопировать на запасные жесткие диски.
Я попытался использовать gpartd (и fdisk) с живого диска linux. Все, что он видел, это жесткие диски только с одним разделом, упаковывающим весь жесткий диск. Таким образом, gpartd/fdisk неспособен идентифицировать динамические «разделы» и позволяет мне копировать их.
любые инструменты, которые могут быть использованы для клонирования / копирования динамического «раздела»? (Я открыт для коммерческие предложения программного обеспечения, если они могут сделать работу).
4 ответов
EASEUS Partition Master Home Edition(бесплатно) поставляется с их диска и раздела мастера копирования, который способен Копировать Динамические Тома
Norton Ghost($69.99) должны получить работу, если EASEUS не работает.
вот комментарии из EASEUS раздела Master Home Edition
True Image делает поддержка динамических дисков, но прочитайте мелкий шрифт. Кроме того, мне не ясно, что вы можете (например) выбрать один логический том.
Acronis True Image Home 2010 с пакетом Plus поддерживает динамические диски (и RAID-массивы) даже с загрузочного компакт-диска
вы можете использовать freeware Мастер Разделов Home Edition 8.1.1 клонировать динамический диск Windows (например, raid 0).
инициализировать пустой диск с MBR в diskmgmt.msc
используйте мастер в Мастере разделов и выберите один основной раздел. Не забудьте «применить изменения»
У меня есть динамические диски (или «разделы», но они не являются разделами), которые я хочу скопировать на запасные жесткие диски.
Я попытался использовать gpartd (и fdisk, если на то пошло) с живого диска linux. Все, что он видел, это жесткие диски с одним разделом, охватывающим весь жесткий диск. Поэтому gpartd / fdisk не может идентифицировать динамические «разделы» и позволяет мне их копировать.
Любые инструменты, которые можно использовать для клонирования / копирования динамического раздела? (Я открыт для коммерческих предложений программного обеспечения, если они могут выполнять эту работу) .
4 ответа
EASEUS Partition Master Home Edition (бесплатно) поставляется с диском & amp; Мастер копирования разделов, который может Копировать динамические тома
Norton Ghost ($ 69.99) должен выполнить свою работу, если EASEUS не работает.
Вот несколько отзывов в EASEUS Partition Master Home Edition
Я бы предложил рабочую станцию Acronis True Image . Существует хороший обзор здесь .
True Image выполняет поддержку динамических дисков , но читает мелкий шрифт. Кроме того, мне непонятно, что вы можете (например) выбрать один логический том.
Acronis True Image Home 2010 с «Plus Pack» поддерживает динамические диски (и RAID-массивы, если на то пошло) даже с загрузочного компакт-диска
Вы можете использовать бесплатный мастер разделов Home Edition 8.1.1 , чтобы клонировать Windows Dynamic Disk (например, рейд 0).
инициализировать пустой диск с MBR в diskmgmt.msc
используйте мастер в Мастере разделов и выберите один основной раздел. Не забудьте «применить изменения»
В этой статье мы разберемся как преобразовать динамический чужой диск в базовый в операционной системе Windows.
Содержание
- Что такое динамические диски в Windows?
- Преимущества и недостатки использования динамических дисков
- Как преобразовать диск в динамический при помощи «Управление дисками»?
- Как конвертировать диск в динамический использую командную строку или «Windows PowerShell»?
- Какие операции можно проводить с динамическими дисками?
- Почему накопитель отображается как «динамический чужой диск» в Windows?
- Как преобразовать динамический чужой диск в базовый без потери данных?
Что такое динамические диски в Windows?
Динамические диски Windows – это фирменная технология Microsoft, позволяющая объединять несколько физических дисков в один логический том, создавать логические тома из частей разных дисков, либо создавать логические тома, размер которых больше чем размер одного диска используя часть дискового пространства другого диска.
Чтобы лучше понять принцип работы динамических исков представим себе два диска по 100 ГБ. Если нам нужно будет создать раздел размером 120 ГБ, то при использовании их как базовых дисков мы не сможем это сделать, так как мы будем ограничены физическим объемом накопителя. Однако, если мы преобразуем эти диски в динамические – мы получим 200 ГБ (2 х 100 ГБ) памяти, которые сможем разделить как нам угодно. К примеру, теперь мы можем создать логический том на 120 ГБ, поскольку мы ограничены уже не дисковым пространством одного диска, а всей группы динамических дисков. Схематически это можно отобразить так:
В качестве другого примера можно снова представить себе также два диска по 100 ГБ (2 х 100 ГБ = 200 ГБ), только на первом свободно 50 ГБ, а на втором 25 ГБ. Если диски динамические – мы запросто можем объединить свободное пространство дисков в один том и получить 75 ГБ памяти. В результате получится один динамический диск на 50 ГБ, второй на 75 ГБ и третий на 75 ГБ (50 ГБ + 75 ГБ + 75 ГБ = 200 ГБ). То есть, как уже упоминалось выше – пользователь распределить общее дисковое пространство, а не пространство одного диска.
Стоит также отметить, что эта же технология (динамические диски) применяется в Windows для создания программных RAID массивов, только в несколько модифицированном виде. О том, что такое RAID массивы вы можете ознакомится в статье «RAID массивы – что это такое, типы уровней и как использовать?»
В операционной системе Linux существует некий аналог динамических дисков под названием LVM (Logical Volume Manager). Больше информации касательно LVM вы можете найти в статье «Сравнение и разница между RAID lvm и mdadm»
Преимущества и недостатки использования динамических дисков
Операционная система Windows по умолчанию работает со всеми дисками как с базовыми. Однако у вас всегда есть возможность преобразовать любой диск в динамический используя встроенные возможности операционной системы.
Но перед тем, как использовать динамические диски важно разобраться с их преимуществами и недостатками в сравнении с базовыми. Таким образом пользователь будет знать с чем ему придется столкнуться при использовании динамических дисков, а значит выбор использовать или не использовать эту технологию будет более обоснованным.
Среди главных преимуществ динамических дисков стоит выделить следующие:
- возможность создавать тома, размер которых превышает физический размер одного диска;
- возможность объединять блоки памяти, размещенные на разных физических дисках в один том;
- возможность гибкого изменения размера раздела на диске (к примеру, можно подключить дополнительный диск и добавить его пространство к уже существующему динамическому диску);
Несмотря на то, что динамические диске позволяют невероятно гибко работать с дисковым пространством, у них также есть и недостатки:
- полностью отсутствует возможность установки нескольких операционных систем на динамические диски. Если вы попытаетесь установить вторую операционную систему на динамический диск – вы увидите сообщение о необходимости конвертации диска в базовый;
- невозможность получить доступ к динамическим дискам на старых версиях ОС Windows. Поддержка динамических дисков начинается с версии Windows Vista и выше;
- если раздел размещен на двух физических дисках, то при отказе любого из них теряется вся информация;
- при переносе динамического диска на ругой компьютер нужно подключить к нему все диски, из которых состоял динамический диск. В противном случае информация будет недоступной;
- если динамический диск размещен на нескольких физических – скорость работы будет заметно ниже, чем в базовых дисках. Это обусловлено особенностями планирования запросов;
- если вы сделаете системный диск динамическим – вы автоматически потеряете возможность обновления или переустановки операционной системы, поскольку Windows инсталлятор не умеет с ними работать;
- Home версии Windows не умеют работать с динамическими дисками;
Как видите, недостатков динамические диски имеют тоже немало. Поэтому, перед тем, как использовать эту технологию тщательно все взвесьте. Это позволит вам избежать многих проблем в будущем.
Как преобразовать диск в динамический при помощи «Управление дисками»?
Если вы проанализировали все преимущества и недостатки динамических дисков и решили их использовать – вы можете преобразовать базовый диск в динамический практически в несколько шагов:
Шаг 1: Щелкните правой кнопкой мыши по «Пуск» и выберите пункт «Выполнить». Эту же операцию можно выполнить воспользовавшись комбинацией клавиш «Win + R»
Шаг 2: В открывшемся окне введите команду «diskmgmt.msc» и нажмите «Enter» для подтверждения.
Перед вами откроется системная утилита под названием «Управление дисками». В колонке «Тип» напротив каждого диска будет написано какой это диск – динамический или базовый.
Шаг 3: Щелкните правой кнопкой мышки по квадратику диска, который хотите конвертировать в динамический и выберите «Преобразовать в динамический диск…»
Шаг 4: Выберите носители, из которых будет состоять ваш новый динамический диск и нажмите кнопку «ОК»
После нажатия кнопки «ОК» выбранные диски будут преобразованы в динамические и теперь вы можете распределить дисковое пространство по своему усмотрению.
Как конвертировать диск в динамический использую командную строку или «Windows PowerShell»?
Для преобразования базовых дисков в динамические можно также использовать командную строку или среду Windows PowerShell.
Стоит отметить, что вся процедура конвертации состоит из нескольких команд, поэтому даже если вы не знакомы с командной строкой, у вас не должно возникнуть проблем с конвертацией диска в динамический.
Итак, для того, чтобы конвертировать базовый диск в динамический следует:
Шаг 1: Щелкните правой кнопкой мыши по «Пуск» и выберите «Windows PowerShell (администратор)»
Шаг 2: Откроется среда Windows PowerShell. Выполните следующие команды (нажимая после каждой «Enter» для ее выполнения):
- diskpart – эта команда запускает утилиту diskpart, которая используется для работы с дисками;
- list disk – для отображения дисков, подключенных к компьютеру;
- select disk N – эта команда выбирает диск для дальнейшей работы. Замените N номером диска, который будет конвертирован в динамический;
- convert dynamic — для конвертирования выбранного диска в динамический;
- exit – для выхода из утилиты diskpart;
Эти команды следует выполнить для всех дисков, которые вы хотите преобразовать в динамические.
Какие операции можно проводить с динамическими дисками?
После того, как вы преобразовали нужные диски в динамические нужно решить, что с ними делать дальше. Щелкните правой кнопкой мыши на динамическом диске, с которым хотите работать. Вы увидите следующие варианты:
- Создать простой том – эта команда создает самый обычный том. Чаще всего простой том создают для того, чтобы использовать дисковое пространство, которое осталось после создания RAID массива;
- Создать составной том – при помощи этого пункта будет создан обычный JBOD. То есть несколько дисков будут объединены в один раздел без какой-либо устойчивости;
- Создать чередующийся том – стоит использовать если вы хотите создать массив RAID 0. Данные в таком массиве будут записываться одновременно на все выбранные диски. Устойчивость не предусмотрена. Более детально вы можете прочесть в статье «RAID 0 преимущества и недостатки»;
- Создать зеркальный том – эта опция создаст программный массив RAID 1. То есть каждый из выбранных дисков будет хранить копию всей записываемой информации. Более детально вы можете прочесть в статье «RAID 1 как создать, преимущества и недостатки»;
- Создать том RAID-5 – это программный RAID 5. То есть используется технология чередования, плюс рассчитывается контрольная сумма для каждого из дисков, которая используется в случае выхода накопителя из строя. Больше информации о RAID 5 вы можете найти в статье «Как создать программный RAID 5»;
Следующие шаги выглядят одинаково, независимо от выбранного варианта:
Шаг 1: Перед вами откроется мастер работы с дисками. Мы выбрали «Создать простой том», соответственно перед нами откроется «Мастер создания простых томов». Нажмите «Далее»
Шаг 2: Укажите размер будущего тома. По умолчанию система автоматически установит максимально доступный размер. Нажмите «Далее»
Шаг 3: Назначьте букву диска. Вы можете выбрать из списка, либо оставить ту, которую вам предложит система. После этого снова нажмите «Далее»
Шаг 4: Выберите тип файловой системы. По умолчанию Windows предлагает использовать NTFS. Нажмите «Далее»
Шаг 5: Теперь осталось только проверить все параметры и если все ок – нажмите кнопку «Готово»
После этого, будет создан выбранный вами тип динамического диска. Он будет отображаться в проводнике Windows, и вы сможете проводить с ним те же операции, что и с обычным диском.
Почему накопитель отображается как «динамический чужой диск» в Windows?
Достаточно часто пользователи могут наблюдать ситуацию, когда накопитель перестает отображаться в проводнике, а в «Управление дисками» он отображается как «Динамический, чужой». Наиболее часто это наблюдается после установки второй операционной системы или переустановки Windows. Немного реже – после сервисного обслуживания компьютера.
В первых двух случаях причиной является то, что новая система не знает, как правильно работать с динамическим массивом. Тут все дело в том, что динамические диски создаются средствами операционной системы, которая помнит, как с ними работать. В новой системе не будет информации, например, о том, на каком диске находится нулевой блок, с которого должно начаться чтение, порядок дисков в динамическом диске или RAID массиве и т.д.
В третьем случае причиной может быть недожатый кабель подключения (если конечно проводилось обслуживание аппаратной части (чистка от пыли, замена термопасты и т.д.), а не программной).
Стоит также отметить, что если диск нормально работал в операционной системе, и вдруг, ни с того, ни с сего динамический диск отображается как «чужой» — причиной может быть физическая поломка. В такой ситуации рекомендуется послушать не издает ли накопитель странных звуков (клацанье, потрескивание и т.д.). Также можно проверить диск на наличие битых секторов. О том, как это сделать читайте в статье: «Как проверить и исправить ошибки на жестком или SSD диске?»
Вы легко можете попробовать импортировать чужой динамический диск в вашу операционную систему, однако в этом случае можно потерять данные. Поэтому, если на нем нет важной информации – выполните ряд простых шагов:
Шаг 1: Щелкните правой кнопкой мыши по «Пуск» и выберите «Управление дисками»
Шаг 2: Перед вами откроется окно утилиты «Управление дисками». Найдите диск, который хотите преобразовать в базовый, щелкните на нем правой кнопкой мыши и выберите «Импорт чужих дисков»
После этого откроется список всех дисков, входящих в динамический диск, которые будут импортированы в систему. Проверьте все ли нужные диски выбраны и нажмите кнопку «ОК»
После этого начнется импортирование дисков, по завершении которого они будут отображаться в проводнике Windows, а в утилите «Управление дисками» их статус будет отображаться как «Исправен»
К сожалению, вышеописанная операция не всегда заканчивается успехом. В такой ситуации лучше попробовать преобразовать диск обратно в базовый. Но тут стоит помнить, что все данные на дисках будут уничтожены.
Итак, чтобы преобразовать динамический диск в базовый повторите первых два шага, описанных выше, только вместо пункта «Импорт чужих дисков» выберите «Преобразовать в базовый диск»
Теперь все диски, входящие в динамический диск будут преобразованы в базовые.
Если и этот вариант не помог, можно подключите каждый диско по отдельности и выберите «Удалить том»
Все данные тома удалятся, после чего он снова станет базовым.
Как преобразовать динамический чужой диск в базовый без потери данных?
Все вышеописанные методы преобразования динамического диска в базовый так или иначе ведут к потере данных. Но что делать, если на динамическом диске хранятся данные, стоимость которых исчисляется тысячами долларов, либо они имеют особую ценность для их владельца, и вдруг операционная система перестала работать, а после переустановки системы диск отображается как «Динамический, чужой»?
В такой ситуации ни в коем случае не конвертируйте его в базовый и не пытайтесь его импортировать, так как вероятность потери данных очень высока.
Лучше всего сразу же воспользуйтесь RS RAID Retrieve – лучшим RAID реконструктором, который умеет извлекать данные с динамических дисков.
Программа обладает интуитивно понятным интерфейсом, благодаря чему вам не обязательно иметь глубокие знания ПК чтобы успешно извлечь данные из «Динамического чужого диска».
Кроме того, встроенный RAID конструктор умеет автоматически определять все параметры динамического диска, например, тип RAID, который использовался, начальный блок для считывания информации, порядок дисков и т.д
От вас требуется только несколько кликов мышкой.
Итак, для того, чтобы извлечь данные с динамического чужого диска, подключите сначала все накопители из которых состоял динамический диск компьютеру, а затем выполните несколько простых шагов:
Шаг 1: Скачайте и установите RS RAID Retrieve. Запустите приложение после установки. Перед вами откроется встроенный «RAID конструктор«. Нажмите «Далее«
[donload_raid]
Шаг 2: Выберите тип добавления RAID массива для сканирования. RS RAID Retrieve предлагает на выбор три варианта:
- Автоматический режим – позволяет просто указать диски, из которых состоял массив, и программа автоматически определит их порядок, тип массива и остальные параметры;
- Поиск по производителю – эту опцию следует выбрать, если вам известен производитель вашего RAID контроллера. Эта опция также автоматическая и не требует каких-либо знаний о структуре RAID массива. Наличие данных о производителе позволяют сократить время на построение массива, соответственно она быстрее предыдущей;
- Создание вручную – эту опцию стоит использовать если вы знаете какой тип RAID массива вы используете. В этом случае вы можете указать все параметры, которые вам известны, а те, которых вы не знаете – программа определит автоматически.
После того, как выберите подходящий вариант – нажмите «Далее«
Шаг 3: Выберите диски, из которых состоял ваш динамический диск и нажмите «Далее«. После этого начнется процесс обнаружения конфигураций массива. После его завершения нажмите «Готово«
Шаг 4: После того, как конструктор соберет динамический диск — он будет отображаться как обыкновенный накопитель. Дважды щелкните на нем. Перед вами откроется Мастер восстановления файлов. Нажмите «Далее«
Шаг 5: RS RAID Retrieve предложит просканировать ваш динамический диск на наличие файлов для восстановления. Вам будет доступно две опции: быстрое сканирование и полный анализ массива. Выберите нужный вариант. Затем укажите тип файловой системы, которая использовалась на вашем диске. Если эта информация вам не известна — отметьте галочкой все доступные варианты как на скриншоте. Стоит отметить, что RS RAID Retrieve поддерживает ВСЕ современные файловые системы.
Когда все настроено — нажмите «Далее«
Шаг 6: Начнется процесс сканирования динамического диска. Когда он закончится вы увидите прежнюю структуру файлов и папок. Найдите необходимые файлы, щелкните на них правой кнопкой мыши и выберите «Восстановить«
Шаг 7: Укажите место куда будут записаны восстановленные файлы. Это может быть жесткий диск, ZIP-архив или FTP-сервер. Нажмите «Далее«
После нажатия кнопки «Далее» программа начнет процесс восстановления. Когда он завершится — выбранные файлы будут в указанном месте.
После того, как данные находятся в безопасном месте вы можете конвертировать ваш динамический диск в базовый используя любой из методов, описанных в предыдущем пункте этой статьи.
Часто задаваемые вопросы
Динамические диски Windows – это фирменная технология Microsoft, позволяющая объединять несколько физических дисков в один логический том, создавать логические тома из частей разных дисков, либо создавать логические тома, размер которых больше чем размер одного диска используя часть дискового пространства другого диска.
Среди главных преимуществ динамических дисков можно выделить возможность создавать тома, размер которых превышает физический размер одного диска, объединять блоки памяти, размещенные на разных физических дисках в один том и т.д. Более детально читайте на нашем сайте.
Да. RS RAID Retrieve обладает современными алгоритмами, благодаря которым программа автоматически определит все параметры вашего динамического диска и построит его заново, благодаря чему вы сможете извлечь важную информацию.
Воспользуйтесь программой RS RAID Retrieve. Благодаря наличию полностью автоматического режима вы можете извлечь данные практически в несколько кликов. Процесс конвертации и извлечения данных детально описан на нашем сайте.
Вы можете воспользоваться утилитой «Управление дисками», либо использовать для этого командную строку или Windows PowerShell. Процесс преобразования детально описан на нашем сайте.
Скажите, как можно преобразовать динамический диск в базовый без потери данных, говорят что это не возможно, дело в том, что у меня два жёстких диска, на одном из них была установлена Windows XP, я её переустановил на Windows 7 и теперь семёрка в упор не желает видеть второй винчестер 240 Гб с данными, в Управлении дисками написано Динамический инородный. Где только не спрашивал, все говорят что необходимо сначала отформатировать диск, а затем преобразовывать в основной. Это значит, нужно предварительно копировать оттуда данные, но не куда, может подскажете хорошее решение, скриншот я вам прислал.
Артём.
Преобразование динамического диска в базовый
Базовый или основной тип диска используется со стародавних времён, содержит Основные разделы, использующиеся при загрузке операционной системы и прекрасно понимается загрузчиком. Динамический диск использует тома вместо разделов и самое главное: на динамический диск невозможно установить дополнительно операционную систему, к тому же некоторые типы динамических дисков поддерживаются только определёнными версиями Windows. Хотя Microsoft приводит множество доводов что бы использовать динамические диски, есть столько же причин их не использовать. Вернёмся к нашей проблеме. Хорошо заметно, что у Артёма Диск №2 определяется в Управлении дисками как Динамический инородный, такое бывает и выход из этой ситуации есть.
Можно произвести преобразование динамического диска в базовый или основной без средств сторонних разработчиков, но вам придётся сначала скопировать все ваши данные с динамического диска в безопасное место, затем преобразовать диск в Основной и вернуть данные на место. Данный способ абсолютно безопасный, но долгий, приведён он в конце статьи, кто хочет может сразу перейти к нему.
- Отступление: читайте нашу новую статью Как преобразовать динамический диск в базовый или основной, с помощью программы Acronis Disk Director 11, признаться она немного попроще приведённого ниже варианта.
Лично я всегда использую другой способ, он очень быстрый и ничего копировать не нужно, но связан с риском. Если вы что-то сделаете не так, то вы потеряете свои файлы и их придётся восстанавливать, что не каждый сумеет. Воспользуемся бесплатной утилитой TestDisk, скачиваем её на официальном сайте. Для Windows 32-bit одна версия, ну а для Windows 64-bit другая, если вы её уже скачали, разархивируем и запускаем утилиту.
Ну а мы с вами воспользуемся утилитой TestDisk.
В первом окне выбираем Create
В появившемся списке дисков выделяем нужный хард и нажимаем Proceed
Выбираем Intel
Нажимаем Analyse и определяем файловую систему диска.
Жмём Backup
Вводим Y соглашаясь преобразовать Динамический диск в базовый.
Enter
Write
Вводим Y, раскладка должна быть естественно английская
OK
После перезагрузки изменения вступят в силу.
Второй вариант преобразования динамического диска в основной, абсолютно безопасный для ваших данных, так как мы их предварительно скопируем в безопасное место, например на другой винчестер. Динамический диск перед преобразованием в основной будет форматироваться и все данные с него удалятся. Щёлкаем правой мышью на свободном пространстве динамического диска и выбираем в меню Удалить том.
Образуется нераспределённое пространство, опять кликаем правой мышью и выбираем Создать том и вот пожалуйста создаётся основной диск.
Главная проблема во время смены жесткого диска – необходимость установки и настройки операционной системы и программ с нуля. Это занимает много времени и сил.
Решение проблемы – автоматическое клонирование диска (HDD, SSD) с использованием специального софта.
Содержание
- Что такое клонирование диска
- Подготовка к клонированию
- Утилиты клонирования
- Renee Becca
- AOMEI Backupper
- Macrium Reflect
- Handy Backup
- HDClone
- Acronis True Image
- EASEUS Disk Copy
- Norton Ghost
Что такое клонирование диска
Клонирование – это процесс посекторного переноса операционной системы, программного обеспечения и личных файлов пользователя с одного диска на другой. В отличие от резервного копирования или создания образа диска (ISO), клонирование создает 100% копию исходного носителя: сохраняются основные разделы, структуру и программное обеспечение.
Новый клонированный диск получается почти идентичным старому. Это значит, вам не придется заново настраивать рабочую среду, активировать систему и восстанавливать лицензии ПО. Различие между ним и оригинальным носителем заключается в том, что с операционной системы снимается привязка к железу компьютера, но также становится недоступным откат системы до первоначальных настроек с сохранением пользовательских данных и переустановка в режиме обновления.
Подготовка к клонированию
Перед началом клонирования убедитесь, что процессу ничего не помешает:
- Если используете ноутбук, зарядите аккумулятор;
- Устраните неполадки, приводящие к перезагрузкам и самоотключениям компьютера (если они есть).
Также желательно сделать резервные копии важных данных.
Подключите диск-приемник по любому доступному интерфейсу. Процесс пойдет быстрее, если оба носителя подсоединены к разъемам SATA 6 Gb или более скоростным, но если такой возможности нет, используйте, например, USB (адаптеры USB-SATA продаются в компьютерных магазинах).
Время клонирования жесткого диска зависит от следующих факторов:
- Возможности программы.
- Объем диска. Чем он больше, тем дольше утилита переносит файлы, разделы и структуру.
- Скорость и тип исходного и принимающего накопителя: при работе с SSD (твердотельными носителями) процесс идет быстрее, чем с HDD (магнитными жесткими дисками).
Утилиты клонирования
Представляем вашему вниманию лучшие, на наш взгляд, утилиты для клонирования жестких дисков.
Renee Becca
Renee Becca – удобный инструмент для простого клонирования дисков, папок и отдельных разделов системы. Ее главное преимущество – простота использования. Перенести информацию с одного физического накопителя на другой можно за несколько простых шагов:
- Установите Renee Becca на компьютер и запустите ее.
- В интерфейсе утилиты перейдите в раздел «Клон». Выберите инструмент «Клон жесткого диска».
- В открывшемся окне укажите источник клона и пункт назначения. Источник – это исходный диск, клонирование которого вы планируете выполнить.
- Чтобы запустить рабочий процесс приложения, нажмите «Клон».
Кнопка «+ Больше» откроет меню дополнительных функций. Здесь вы можете отметить пункт копирования всех секторов.
Это позволяет создать 100% клон диска, правда, увеличится время выполнения задачи.
Пробная версия Renee Becca позволяет клонировать только несистемные накопители. Для доступа ко всему функционалу программы необходима лицензия, которая стоит $29.95.
AOMEI Backupper
AOMEI Backupper — удобный софт для клонирования, а также создания бэкапов винчестеров и отдельных разделов. Стандартная версия программы доступна бесплатно, однако она, как и Renee Becca, клонирует только несистемные разделы и диски. Функция миграции операционной системы С HDD на SSD и наоборот, с SSD на SSD, а также с HDD на HDD доступна только в коммерческих выпусках. Стоимость самой бюджетной лицензии составляет $49.95.
Чтобы воспользоваться инструментом клонирования:
- Откройте приложение на ПК.
- В окне утилиты перейдите в раздел «Clone». Для переноса файлов с исходного HDD или SSD на целевой, выберите функцию «Disc Clone». Откроется список доступных накопителей информации.
- Выберите Source Disk (исходный диск) и жмите «Next».
- В разделе «Destination disk» укажите доступный целевой носитель информации. Снова нажмите «Next».
- После выполнения этих действий запустится автоматический процесс клонирования. Подождите завершения работы и перезагрузите ПК.
Macrium Reflect
Основное преимущество Macrium Reflect – простой и удобный интерфейс. Также программа бесплатна для домашнего использования.
Во время работы утилиты отключите тяжелые приложения, так как программа требовательна к ресурсам компьютера.
Чтобы сделать клон носителя информации, нужно:
- Открыть приложение.
- В интерфейсе ПО выберите пункт «Clone this disk», который расположен в главном разделе «Create a backup».
- Отметьте галочкой разделы, которые хотите клонировать.
- В окне «Destination» будет отображаться исходный накопитель информации.
- Нажмите «Next». Запустится процесс переноса данных. По завершению клонирования перезагрузите компьютер.
Handy Backup
Handy Backup – простая в использования программа для создания физических и логических копий дисков. Утилита создает точную копию HDD полностью сохраняя его структуру.
Клонирование выполняется в автоматическом режиме: вам не нужно вручную чистить мусор, переносить файлы, устранять сбои реестра.
Для постоянной работы с этим ПО нужно приобрести лицензию. 30-дневная пробная версия доступна бесплатно. Ее достаточно для выполнения основных функций. Интерфейс переведен на русский язык.
Как пользоваться Handy Backup:
- Откройте приложение. При первом запуске выберите тип задачи: отметьте пункт создания резервной копии и нажмите «Далее».
- Теперь нужно указать данные для копирования. Разверните раздел «Disk Clone» и выделите пункт «System Recovery». Нажмите «Добавить».
- Отметьте раздел «Physical drive»: это ваш жесткий диск.
- В следующем окне выберите хранилище для копии. В нашем случае это целевой диск. Выделите его в правой части интерфейса.
- При выборе типа копирования оставьте «Полное».
- На пятом шаге можно выполнить сжатие и шифрование файлов. Оставьте эти пункты без изменений. Нажмите «Далее».
- В следующем окне можно задать расписание для выполнения этого задания с помощью планировщика. Эта функция нам также не нужна. Жмем «Далее».
- Введите название задачи и жмите «Готово». Начнется процесс полного клонирования жесткого диска.
- По завершении работы перезагрузите компьютер.
HDClone
HDClone – еще один универсальный инструмент для клонирования жесткого диска, который позволяет работать с накопителями объемом от 130 ГБ и более.
Бесплатная версия приложения (free) имеет некоторые ограничения. Например, с ее помощью вы не сможете перенести данные на диск меньшей емкости, чем исходный. Чтобы получить возможность клонировать любые данные на любые накопители от 130 ГБ, придется приобрести как минимум базовую версию HdClone за €19.90.
- Чтобы начать процесс клонирования, в главном меню программы «Быстрый выбор» нажмите «Диск» в разделе «Клонировать».
- В следующем окне необходимо выбрать исходный диск из списка доступных.
- Теперь укажите целевой диск, выбрав его в том же списке.
- Выполните настройки копирования. Включите или отключите функцию «SmartCopy». Она позволяет создавать 100% копию и ускоряет процесс переноса данных.
- При желании можете активировать функцию дефрагментации. Она будет выполнена сразу после завершения основной задачи. Нажмите «Далее».
- По завершению работы необходимо перезагрузить компьютер.
Acronis True Image
Особенностью Acronis True Image является то, что созданные в ней копии можно хранить не только на своем компьютере, а также в облачном хранилище Acronis Cloud. При сохранении данных в облаке доступ к копии диска возможен с любого устройства, подключенного к Интернету. Для защиты данных программа использует шифрование AES-256.
Чтобы пользоваться всеми возможностями утилиты, нужно оформить годовую подписку по цене от €49,99 или купить постоянную лицензию за €59,99. Имеется ознакомительная версия на 30 дней.
- Чтобы выполнить нашу задачу, перейдите в раздел «Инструменты» и выберите функцию «Клонирование диска».
- Выберите режим: автоматический или ручной. В ручном режиме вы получите контроль над основными процессами клонирования: сможете изменять и настраивать отдельные папки и разделы. Новичкам рекомендуется выбрать автоматический режим.
- Выделите исходный диск и нажмите «Далее».
- Отметьте диск для переноса всей информацию.
- Снова нажмите «Далее». Запустится процесс клонирования. Если на целевом диске есть файлы или документы, они будут удалены.
- В завершении работы перезагрузите компьютер.
EASEUS Disk Copy
EaseUS Disk Copy – функциональная утилита для клонирования HDD и SSD без потери данных. Для работы с ней придется приобрести постоянную лицензию за $59.90 или оформить временную подписку по цене от $19.90. Пробная версия программы, к сожалению, предназначена только для ознакомления.
- Запустите программу. Ее интерфейс утилиты выполнен в стиле «минимализм».
- На выбор доступно два режима работы: Disk Mode – режим клонирования целых дисков и Partition Mode – режим клонирования отдельных разделов. Нам понадобится «Disk Mode».
- Выберите исходный диск и нажмите «Next». При желании можно отметить галочкой пункт «Sector by sector copy» — это позволяет создавать полный клон диска путем копирования каждого сектора.
- Выберите исходный диск, на который будет перенесена вся информация. Нажмите «Next». Запустится процесс клонирования.
- Для успешного завершения копирования данных перезагрузите систему.
Norton Ghost
Norton Ghost – популярная утилита для клонирования и создания бэкапов, но, к сожалению, она перестала поддерживаться разработчиками еще в 2009 году. Из-за этого загрузить ее можно только со сторонних сайтов.
- Чтобы сделать клонирование, в интерфейсе приложения перейдите в раздел «Tools». Запустите инструмент «Copy My Hard Drive».
- Выберите исходный диск и укажите целевой носитель.
- После клонирования перезапустите компьютер.
Поскольку мы всегда окружены риском потери наших данных, рекомендуется сделать резервную копию ваших данных. Существуют разные способы копирования ваших данных, и клонирование жесткого диска — один из таких способов. Этот метод очень эффективен, поскольку он копирует каждую часть информации на ваш жесткий диск, а затем копирует ее на другой диск. Каким бы сложным это ни казалось, это довольно простой процесс, который может легко дублировать данные с одного диска на другой. Программное обеспечение для клонирования жесткого диска очень удобно при клонировании жесткого диска и копировании его на целевой диск.
Лучшее программное обеспечение для клонирования жестких дисков
Вы купили новый жесткий диск и остро нуждаются в способе переноса/клонирования ваших данных с вашего текущего диска на новый. Эта статья поможет вам на каждом этапе легко выполнить эту процедуру с помощью различных методов, упомянутых в этой статье. Кроме того, статья расскажет вам о нескольких бесплатных программах для клонирования жестких дисков.
Почему вы должны клонировать жесткий диск на SDD в Windows 10?
-
Емкость: SSD с точки зрения емкости, как правило, проигрывают по сравнению с жесткими дисками.
-
Долговечность: жесткие диски часто повреждаются, поскольку они менее устойчивы к ударам и перепадам температур.
-
Безопасность: SSD очень безопасны из-за их физического строения.
-
Доступность: твердотельный накопитель стоит дороже по сравнению с жестким диском того же размера.
-
Скорость: твердотельный накопитель оказался намного более плавным, чем жесткий диск, при одновременном выполнении нескольких задач.
Как клонировать HDD на SSD Windows 10
Клонирование жесткого диска на твердотельный накопитель обычно требует помощи программного обеспечения для простого резервного копирования, но сначала давайте рассмотрим метод, который не требует его использования. В качестве альтернативы этот процесс можно выполнить, создав резервную копию, разработав образ системы и скопировав данные диска, которые вы хотите клонировать. Этот образ системы затем используется для восстановления ваших данных в то время, когда вы используете режим восстановления с новым SSD. Чтобы следовать этому процессу, прочитайте «Создание полной резервной копии Windows 10 (образ системы)».
Что такое программное обеспечение для клонирования жесткого диска?
Клонирование жесткого диска иногда может стать беспокойной процедурой, и всегда есть небольшая вероятность того, что вы совершите ошибку при резервном копировании всех важных файлов на новый диск. Именно здесь пригодится программное обеспечение для клонирования жестких дисков, позволяющее программному обеспечению выполнять все важные операции с точностью за вас. Это программное обеспечение для клонирования жестких дисков имеет несколько функций, которые помогают пользователю выборочно клонировать часть жесткого диска на новый твердотельный накопитель в случае, если размер нового твердотельного накопителя меньше, чем у предыдущего диска. Некоторое программное обеспечение также предоставляет возможность клонирования только операционной системы.
Лучшее бесплатное ПО для клонирования HDD
Ниже приведен список программ для клонирования жестких дисков, которые вы можете использовать бесплатно.
1. Звездный монитор привода
Звездный монитор привода по своей сути является монитором состояния жестких дисков и твердотельных накопителей. Здесь вы можете сканировать и просматривать поврежденные сектора на вашем жестком диске и твердотельном накопителе. Опция клонирования диска позволяет создавать резервные копии и восстанавливать данные со старого или неисправного диска для клонирования жесткого диска на твердотельный накопитель Windows 10.
- Сканирование диска для выявления поврежденных секторов на жестком диске с отображением их в виде таблицы блоков.
- Клонирование диска для защиты ваших данных путем их копирования на другой диск в случае сбоя диска.
- Проверка уровня пригодности для выявления любого потенциального отказа диска в ближайшем будущем.
- Проверка работоспособности дисков для мониторинга основных статистических данных, таких как температура и производительность диска.
- Цена: бесплатная базовая версия и $19,99 за платную.
2. Акронис
Домашний офис Acronis Cyber Protect это программное обеспечение для клонирования жестких дисков, которое, как утверждается, спасает вас от кибератак и отказов жесткого диска с множеством функций, это программное обеспечение — это гораздо больше, чем просто программное обеспечение для клонирования.
- Технология защиты от вредоносных программ для блокировки атак криптоджекеров и программ-вымогателей.
- Гибкое резервное копирование образа системы, а также отдельных файлов на локальном диске или в облаке.
- Активное клонирование диска: создайте копию Windows 10 даже во время ее использования без перезагрузки.
- Цены: Essential (49,99 долл. США), Advanced (84,99 долл. США), Premium (189,99 долл. США) с 30-дневной бесплатной пробной версией.
3. Программное обеспечение Парагон
Диспетчер жестких дисков Paragon это отличный инструмент, если на вашем внутреннем диске заканчивается свободное место на диске, с множеством простых в использовании функций.
- Миграция данных для клонирования операционной системы, всего диска и копирования раздела.
- Базовое и расширенное создание разделов с параметрами создания, форматирования и удаления, а также ряд других функций.
- Очистка диска, чтобы стереть всю обшивку SSD или очистить раздел жесткого диска.
- Поддержка Windows для Windows 7 SP1, Windows 8, Windows 8.1, Windows 10 и Windows 11.
- Цена: 79,95 долларов США с 30-дневной бесплатной пробной версией.
4. Резервное копирование AOMEI
AOMEI Backupper Professional 7.1.1 это универсальное решение для программного обеспечения для резервного копирования ПК с Windows, которое надежно и быстро клонирует жесткий диск на твердотельный накопитель Windows 10.
- Резервное копирование системы, диска, раздела или отдельного файла и т. д.
- Клонирование системы и диска для переноса ОС на SSD с жесткого диска.
- Создание загрузочного носителя для восстановления, если ваша система не загружается.
- Цена: ежегодно (39,95 долл. США), ежегодно + 1 ТБ в облаке (59,95 долл. США) и на весь срок службы (69,95 долл. США).
5. Диск клонирования EaseUS
Клонированный диск EaseUS бесплатное программное обеспечение для клонирования жесткого диска, которое поддерживает резервное копирование более тысячи типов файлов, которые используются для восстановления данных с жестких дисков и других устройств хранения.
- Клонируйте жесткий диск HDD или SSD, так как размер диска не имеет значения.
- Клонирование раздела для клонирования выбранного раздела жесткого диска.
- Создайте загрузочный диск для восстановления, если ваша система не может загрузиться.
- Цены: Disk Copy Professional (19,90 долларов США) и Disk Copy Technician (89,00 долларов США).
6. [email protected] Образ диска
[email protected] Образ диска имеет возможность сделать точную копию образа жесткого диска, твердотельного накопителя, DVD и т. д., которую можно сохранить в любом месте до тех пор, пока не возникнет необходимость в резервном восстановлении.
- Гибкое резервное копирование образа системы, а также отдельных файлов на локальном диске.
- Создание загрузочного носителя для восстановления, если ваша система не загружается.
- Опция облачного хранилища в премиум-версии.
- Цена: стандартная (39 долларов США), профессиональная (69 долларов США).
7. Клонезилла
Клонезилья это программа для клонирования разделов и жестких дисков с открытым исходным кодом. Это позволяет вам создавать резервные копии содержимого компьютера или определенных файлов в любое время, даже когда компьютер используется.
- Восстановите многочисленные локальные устройства с помощью этого бесплатного программного обеспечения для клонирования жестких дисков.
-
Шифрование AES-256 для защиты доступа к данным, их хранения и передачи.
- Возможно восстановление одного образа на множество локальных устройств.
- Восстановление использованных блоков имеет приоритет в процедуре клонирования.
8. Дискимаж O&O
O&O Diskimage выполняет клонирование, создавая реплику любого диска, копируя все данные на новый диск. Это отличный инструмент, поскольку он заранее информирует пользователя о сбое жесткого диска и позволяет клонировать жесткий диск на твердотельный накопитель Windows 10.
- Резервное копирование системы и жестких дисков, целых дисков.
- Обеспечивает интеграцию драйверов и усовершенствование системы.
- Наблюдение и уведомление о потенциальных угрозах безопасности.
- Восстановление системы на различное оборудование (MIR)
- Цена: $49:99 с бесплатной пробной версией.
9. Образ R-диска
Образ R-диска — отличное программное обеспечение для клонирования жесткого диска, которое поможет вам создать файл изображения ваших данных. Этот процесс можно выполнить как с клонированием раздела, так и с клонированием всего диска.
- Многоязычное программное обеспечение.
- Может создавать резервные копии данных после полного сбоя системы.
- Встроенный менеджер разделов.
- Предупреждение о сбое жесткого диска.
- Цена: $ 44,95 и 30 дней.
10. Мастер создания разделов MiniTool
Мастер создания разделов MiniTool является одним из лучших инструментов для управления дисками и клонирования жестких дисков. Это программное обеспечение для клонирования дисков имеет анализатор пространства и средство создания загрузочных носителей. Кроме того, он может восстанавливать удаленные или потерянные файлы с поврежденных дисков, выравнивать разделы и преобразовывать диски между дисками MBR и GPT.
- Простое обнаружение поврежденных секторов.
- Может исправить ошибки логической файловой системы.
- Мощный инструмент для клонирования жестких дисков и твердотельных накопителей.
- Преобразование динамического диска в базовый.
- Цены: доступна бесплатная версия, а премиум-версия начинается от 199 долларов.
11. Макриум Рефлект
Макриум Рефлект доступен как для личного, так и для коммерческого использования с использованием передовых технологий создания образов дисков. Программное обеспечение работает, создавая сжатый файл изображения, содержащий все данные, которые вы хотите сделать резервной копией.
- Защищает резервные копии от вредоносных программ.
- Восстановление разделов и полного диска.
- Высокая скорость клонирования.
- Цена: 75 долларов США и 30-дневная бесплатная пробная версия.
12. Развертывание ОС ManageEngine
Развертывание ОС ManageEngine программное обеспечение для создания образов и развертывания, которое позволяет создавать образ операционной системы и других разделов на диске, который затем можно сохранить для будущего восстановления.
- Возможность сжать раздел.
- Миграция профиля пользователя, включая настройки ОС.
-
Управление драйверами с автоматизированным сбором и распространением.
- Цены: 30-дневная бесплатная пробная версия и премиум-цены зависят от количества серверов и рабочих станций.
Часто задаваемые вопросы (FAQ)
Q1. Что такое клонирование диска?
Ответ Клонирование диска — это процесс создания клона или образа системы для резервного копирования системных данных, включая файлы и папки, а в некоторых случаях и операционную систему. Обычно это делается во время сбоя операционной системы или замены жесткого диска.
Q2. Можно ли клонировать жесткий диск с поврежденными секторами?
Ответ Клонирование сбойных секторов жесткого диска — это специфическая функция, доступная не во всех программах. Поскольку это поврежденный раздел жесткого диска, поэтому перед использованием программного обеспечения для клонирования следует убедиться, что оно поддерживает клонирование поврежденных секторов.
Q3. В чем разница между клонированием и созданием образа?
Ответ Клонирование — это когда вы просто берете каждую унцию данных с одного диска и делаете их точную копию на другом диске, в то время как образ — это форма архива, в которой сохраняется сжатая версия каждого файла на вашем жестком диске, которая затем передается на другой диск, пока он не будет восстановлен.
***
Мы надеемся, что с помощью этого руководства вы смогли научиться делать клонирование жесткого диска. Если у вас есть какие-либо вопросы или предложения, не стесняйтесь оставлять их в разделе комментариев ниже.