PAGE QUICK NAVIGATION:
- #1. What Does It Mean to Clone Windows 10 to SSD?
- #2. What’s the Best SSD Cloning Software for Windows 10?
- #3. How to Migrate Windows 10 to SSD (Video Included)
- #4. How to Migrate Only Windows 10 to SSD
| Key Takeaways |
|---|
|
«Should I upgrade my computer now?», when asked by some friends who underwent a slow hard drive, my answer is «not really». Instead, upgrade your HDD to SSD, or replace the smaller SSD with a bigger SSD. You will definitely see a tremendous change in the Windows 10 startup speed after swapping to a lighter, more compact, and more durable Solid-State Drive. Nevertheless, you don’t need to put all Windows stuff in the new SSD. The best bet is to install the operating system on the high-performance SSD while leaving the other programs and personal archives on the old HDD, with much more capacious storage. You can also choose to install both OS and particular programs like games/Office/design software on a larger SSD if it’s under your budget.
Next, you’re going to benefit a lot from downloading the capable SSD cloning software — EaseUS Todo Backup. It’ll bring you out of trouble of not knowing how to clean install Windows 10 on SSD, or saving the budget on a computer maintenance shop. Seeing that it’s a mature piece of automated Windows OS migration software, everyone with a desktop or laptop can cope with the task: Migrate Windows 10 to SSD by means of cloning the Windows system drive partition & boot partition from HDD/SSD to the new SSD.
What Does It Mean to Clone Windows 10/11 to SSD?
If you’re tired of waiting for your computer to boot up or your programs to load, then you want a solid-state drive (SSD) in your machine. Now that SSD is more affordable than ever, you should consider getting one for your desktop machine, but it may not quite familiar for you to fresh install Windows 10 on a newly established storage drive. So, here comes the term CLONE.
To clone Windows 10 to SSD means that you make an exact copy of the source drive content and disk layout. It doesn’t sound like a simple copy and paste but aims to create an identical hard drive image, along with all Windows installation files, file system, configuration, program components and every bit of data.
What’s the Best SSD Cloning Software for Windows 10/11?
Applies to: Windows 11, Windows 10, and Windows 8.1, 8, 7, XP, and Vista as well.
In case Windows 10 is installed on a regular hard disk, users can install an SSD without reinstalling Windows by cloning the system drive with the help of disk imaging software. If you are looking for a reliable method to completely migrate Windows 10 from HDD to SSD or clone Windows 10 to SSD, EaseUS Todo Backup can be the best choice for you, though it’s not the only solution.
Here we strongly recommend you take EaseUS SSD cloning software to process the whole cloning task based on the facts in the following:
- The capacity of the SSD doesn’t match the HDD, no matter if it’s smaller or bigger, EaseUS Todo Backup can take it.
- It supports SSD 4K alignment, which is critical to make sure that the SSD performance won’t be affected.
- Functions are not limited to «Clone». It’s a versatile Windows software featured with other practical functions, such as backup and recovery.
- It allows you to clone to removable hard drives, which means you can put your SSD into a removable hard drive case and start to clone.
- With both UEFI and BIOS supported.
- The user interface is simple and user-friendly.
How to Migrate Windows 10/11 to SSD with Easeus Todo Backup
EaseUS Todo Backup is a secure and effective system backup and disk clone software that is fully compatible with the latest Windows systems, and its disk clone feature enables users to clone and migrate whole computer data including the system to a new SSD without losing any data. Follow the step-by-step tutorial to move Windows 10 from HDD to SSD by cloning the system disk with EaseUS Todo Backup.
Guide: How to Clone Windows 10/11 to SSD
01. Connect A Second Hard Drive
Tools you need: a screwdriver, a Power Splitter Adapter cable, a SATA cable or an USB to SATA adapter. Make sure the target HDD/SSD is larger than the used space of the current drive. For M.2 SSD, you need to idenfity if there is a PCIe slot for connection.
- Connect the target disk to your computer.
- For desktop, open the mainframe with screwdriver and connect the disk to the mainboard with a SATA cable, then connect the disk’s Power Splitter Adapter Cable into the power supply box.
- For laptop, you can use an USB to SATA adapter to connect the disk.
- Initialize a new HDD/SSD to MBR or GPT before you can use it (To keep the target new disk the same style as that of the current disk).
02. Download a Disk Cloning Utility

EaseUS Todo Backup is the cloning software that integrates multiple functions, including system/disk clone, backup, restoring , and system transfer, etc. In the disk clone field, this tool stands out due to the following aspects:
- Covers as many as disk cloning demands, such as update hard drive to a larger one, clone OS, etc.
- Disk cloning has the highest success rate among all similar products on the market.
- Supports all kinds of disk types, including IDE, EIDE, SATA, ESATA, ATA, SCSI, iSCSI, USB 1.0/2.0/3.0.
- Supports cloning of basic/dynamic disks and MBR/GPT disks.
03. Get Ready with the Clone Procedures
System Clone: Choose System Clone > choose the destination disk > click Next to start. In Advanced options, you can choose the option of Create a portable Windows USB drive to clone the system to a USB drive.

Disk/Partition Clone: Choose Clone > Select the resource disk or partition > Select the target disk > Click Next to start.

04. Boot from the Clone Hard Drive

Option 1. If you want to keep both the old disk and the new disk
- Restart PC and press F2 (F8,F10, DEL…) to enter BIOS settings.
- In the Boot option, select new HDD/SSD as the new boot drive.
- Exit BIOS and restart the computer.
Option 2. If you want to only keep the new disk
- Unplug the old disk and make sure the new disk is well connected.
- Restart your computer.
- Option 2 is a better hard drive retention plan for laptops
Following these simple steps, you can migrate Windows 10 OS from HDD to a new SSD easily. Besides, EaseUS Todo Backup can also backup and restore the Windows 10 disk/partition and data on HDD/SSD.
What if you want to exclude everything (installed programs, applications, personal files) except the Windows 10 system-oriented files on the cloned SSD? Is there any way to keep only the Windows 10 system files on the destination SSD? The truth is that none of the existing disk cloning software on the market can make it in one step. Nevertheless, by asking help from the other EaseUS product — EaseUS Todo PCTrans, you can achieve that goal perfectly.
Once the HDD to SSD cloning completes, you should migrate the system drive to the SSD with success. For the other data files that were brought along during the cloning process, you can take one more step to transfer selected files from one hard drive to the other. Refer to the detailed guide:
- How to transfer programs to an external hard drive
- How to transfer programs from C drive to D drive
FAQ on Migrate or Clone Windows 10/11 from HDD to SSD
1. Can I transfer my Windows 10 to a new SSD?
Yes, you can transfer Windows 10 to a new SSD. Compared with HDD, SSD takes advantage of faster read/write speed, lower power consumption, and better durability. So users are willing to replace their old HDDs with new SSD.
2. How do I move Windows to SSD without reinstalling?
If you want to move Windows to SSD without reinstalling Windows OS, you can use a third-party tool, like EaseUS Todo Backup, to clone Windows OS to the new SSD, which will create a bootable SSD.
PAGE QUICK NAVIGATION:
- #1. What Does It Mean to Clone Windows 10 to SSD?
- #2. What’s the Best SSD Cloning Software for Windows 10?
- #3. How to Migrate Windows 10 to SSD (Video Included)
- #4. How to Migrate Only Windows 10 to SSD
| Key Takeaways |
|---|
|
«Should I upgrade my computer now?», when asked by some friends who underwent a slow hard drive, my answer is «not really». Instead, upgrade your HDD to SSD, or replace the smaller SSD with a bigger SSD. You will definitely see a tremendous change in the Windows 10 startup speed after swapping to a lighter, more compact, and more durable Solid-State Drive. Nevertheless, you don’t need to put all Windows stuff in the new SSD. The best bet is to install the operating system on the high-performance SSD while leaving the other programs and personal archives on the old HDD, with much more capacious storage. You can also choose to install both OS and particular programs like games/Office/design software on a larger SSD if it’s under your budget.
Next, you’re going to benefit a lot from downloading the capable SSD cloning software — EaseUS Todo Backup. It’ll bring you out of trouble of not knowing how to clean install Windows 10 on SSD, or saving the budget on a computer maintenance shop. Seeing that it’s a mature piece of automated Windows OS migration software, everyone with a desktop or laptop can cope with the task: Migrate Windows 10 to SSD by means of cloning the Windows system drive partition & boot partition from HDD/SSD to the new SSD.
What Does It Mean to Clone Windows 10/11 to SSD?
If you’re tired of waiting for your computer to boot up or your programs to load, then you want a solid-state drive (SSD) in your machine. Now that SSD is more affordable than ever, you should consider getting one for your desktop machine, but it may not quite familiar for you to fresh install Windows 10 on a newly established storage drive. So, here comes the term CLONE.
To clone Windows 10 to SSD means that you make an exact copy of the source drive content and disk layout. It doesn’t sound like a simple copy and paste but aims to create an identical hard drive image, along with all Windows installation files, file system, configuration, program components and every bit of data.
What’s the Best SSD Cloning Software for Windows 10/11?
Applies to: Windows 11, Windows 10, and Windows 8.1, 8, 7, XP, and Vista as well.
In case Windows 10 is installed on a regular hard disk, users can install an SSD without reinstalling Windows by cloning the system drive with the help of disk imaging software. If you are looking for a reliable method to completely migrate Windows 10 from HDD to SSD or clone Windows 10 to SSD, EaseUS Todo Backup can be the best choice for you, though it’s not the only solution.
Here we strongly recommend you take EaseUS SSD cloning software to process the whole cloning task based on the facts in the following:
- The capacity of the SSD doesn’t match the HDD, no matter if it’s smaller or bigger, EaseUS Todo Backup can take it.
- It supports SSD 4K alignment, which is critical to make sure that the SSD performance won’t be affected.
- Functions are not limited to «Clone». It’s a versatile Windows software featured with other practical functions, such as backup and recovery.
- It allows you to clone to removable hard drives, which means you can put your SSD into a removable hard drive case and start to clone.
- With both UEFI and BIOS supported.
- The user interface is simple and user-friendly.
How to Migrate Windows 10/11 to SSD with Easeus Todo Backup
EaseUS Todo Backup is a secure and effective system backup and disk clone software that is fully compatible with the latest Windows systems, and its disk clone feature enables users to clone and migrate whole computer data including the system to a new SSD without losing any data. Follow the step-by-step tutorial to move Windows 10 from HDD to SSD by cloning the system disk with EaseUS Todo Backup.
Guide: How to Clone Windows 10/11 to SSD
01. Connect A Second Hard Drive
Tools you need: a screwdriver, a Power Splitter Adapter cable, a SATA cable or an USB to SATA adapter. Make sure the target HDD/SSD is larger than the used space of the current drive. For M.2 SSD, you need to idenfity if there is a PCIe slot for connection.
- Connect the target disk to your computer.
- For desktop, open the mainframe with screwdriver and connect the disk to the mainboard with a SATA cable, then connect the disk’s Power Splitter Adapter Cable into the power supply box.
- For laptop, you can use an USB to SATA adapter to connect the disk.
- Initialize a new HDD/SSD to MBR or GPT before you can use it (To keep the target new disk the same style as that of the current disk).
02. Download a Disk Cloning Utility

EaseUS Todo Backup is the cloning software that integrates multiple functions, including system/disk clone, backup, restoring , and system transfer, etc. In the disk clone field, this tool stands out due to the following aspects:
- Covers as many as disk cloning demands, such as update hard drive to a larger one, clone OS, etc.
- Disk cloning has the highest success rate among all similar products on the market.
- Supports all kinds of disk types, including IDE, EIDE, SATA, ESATA, ATA, SCSI, iSCSI, USB 1.0/2.0/3.0.
- Supports cloning of basic/dynamic disks and MBR/GPT disks.
03. Get Ready with the Clone Procedures
System Clone: Choose System Clone > choose the destination disk > click Next to start. In Advanced options, you can choose the option of Create a portable Windows USB drive to clone the system to a USB drive.

Disk/Partition Clone: Choose Clone > Select the resource disk or partition > Select the target disk > Click Next to start.

04. Boot from the Clone Hard Drive

Option 1. If you want to keep both the old disk and the new disk
- Restart PC and press F2 (F8,F10, DEL…) to enter BIOS settings.
- In the Boot option, select new HDD/SSD as the new boot drive.
- Exit BIOS and restart the computer.
Option 2. If you want to only keep the new disk
- Unplug the old disk and make sure the new disk is well connected.
- Restart your computer.
- Option 2 is a better hard drive retention plan for laptops
Following these simple steps, you can migrate Windows 10 OS from HDD to a new SSD easily. Besides, EaseUS Todo Backup can also backup and restore the Windows 10 disk/partition and data on HDD/SSD.
What if you want to exclude everything (installed programs, applications, personal files) except the Windows 10 system-oriented files on the cloned SSD? Is there any way to keep only the Windows 10 system files on the destination SSD? The truth is that none of the existing disk cloning software on the market can make it in one step. Nevertheless, by asking help from the other EaseUS product — EaseUS Todo PCTrans, you can achieve that goal perfectly.
Once the HDD to SSD cloning completes, you should migrate the system drive to the SSD with success. For the other data files that were brought along during the cloning process, you can take one more step to transfer selected files from one hard drive to the other. Refer to the detailed guide:
- How to transfer programs to an external hard drive
- How to transfer programs from C drive to D drive
FAQ on Migrate or Clone Windows 10/11 from HDD to SSD
1. Can I transfer my Windows 10 to a new SSD?
Yes, you can transfer Windows 10 to a new SSD. Compared with HDD, SSD takes advantage of faster read/write speed, lower power consumption, and better durability. So users are willing to replace their old HDDs with new SSD.
2. How do I move Windows to SSD without reinstalling?
If you want to move Windows to SSD without reinstalling Windows OS, you can use a third-party tool, like EaseUS Todo Backup, to clone Windows OS to the new SSD, which will create a bootable SSD.
Одной из самых больших проблем при замене жесткого диска, связана с переносом системы и всего программного обеспечения, которое до этого функционировало на компьютере. Установка с нуля операционной системы и копирование всех программ на новый носитель может занять до нескольких часов, а то и более.
Операционная система Windows, к сожалению, не включает в себя инструмент полноценной передачи всего содержимого с одного диска на другой, который по своей функциональности просто называют как «клонирование». Тем не менее, с помощью специальных программ, перенести все содержание диска можно будет простым и быстрым способом.
На примере рассмотрим клонирование жесткого диска с помощью простой в использовании программы EASEUS Todo Backup Free.
Содержание
- 1 Клонирование данных с помощью EASEUS Todo Backup Free
- 2 Настройка SSD после клонирования
- 3 Способы замены жесткого диска на ноутбуке
Приложение EASEUS Todo Backup Free является инструментом для резервного копирования, но в нашем случае продемонстрируем его функцию «клонирования». Программу можно скачать с официального сайта легально и бесплатно исключительно для использования в некоммерческих целях.
Инсталляция программы представляет собой простой стандартный процесс, осуществляющийся шаг за шагом мастером, который проведет вас через различные этапы установки. При том, она не содержит в себе каких-либо уловок, пытающихся установить дополнительное нежелательное программное обеспечение.
После установки появляется окно активации программы. Здесь выбираете Current license: Free, тем самым подтверждаете бесплатное некоммерческое использование. Затем в главном окне нажимаем на иконку «Clone».
Первым шагом является выбор источника данных. В окне, которое появляется на экране, установите флажок рядом с Hard Disk 0, потому что он обозначен как системный диск. Кроме того, программа отобразит тип диска (базовый, MBR или GPT), а также его объём. Если диск получатель не содержит какой-либо раздел – как в случае с новым твердотельным накопителем SSD – он не будет отображаться в окне выбора источника данных. После выбора нажимаем «Далее».
В следующем шаге мы должны указать «получателя» для клонирования данных. Казалось бы, что окно не изменилось, потому что на нём будет отображаться только старый жесткий диск HDD, но внизу появилось поле для подключения SSD. Обязательно пометьте опцию «Optimize for SSD».
Программа EASEUS Todo Backup Free автоматически воссоздаст на получателе разметку из исходного носителя. В случае различий объемов HDD и SSD, раздел воспроизведенный на SSD будет пропорционально меньше (при условии, что копированные данные могут поместиться на меньший раздел твердотельного накопителя). Пользователь сможет настраивать структуру разделов на диске получателе, выбрав в окне программы кнопку «Edit».
В следующем этапе, программа выведет на экран итоговое окно текущих настроек. В верхней части расположена структура исходного диска HDD, в нижней – структура разделов и размещения данных на SSD. На этом этапе можно ещё внести любые изменения, для этого, нажмите кнопку «Назад». Для того, чтобы начать клонирование жесткого диска нажмите «Продолжить». Программа сообщит о том, что все данные на диске получателе будут утеряны. Поскольку на получателе (новом SSD) не было никаких данных, смело продолжайте выполнение.
Дальше начинается клонирование жесткого диска. Продолжительность операции клонирования зависит от способа подключения устройств (IDE, SATA, через кабель USB) и их производительности. Быстрее будет сделана копия на компьютере, в котором два диска (HDD и SSD) подключены по SATA. Скорость клонирования в ноутбуке зависит от используемого интерфейса. Если ноутбук и адаптер SATA-USB, который используется для подключения SSD, поддерживают USB 3.0, копирование пару десятков гигабайт займет в лучшем случае 30-40 минут (в зависимости от производительности устройств). Если нет поддержки USB 3.0, а доступен только интерфейс USB 2.0 – клонирование может занять до нескольких часов.
После клонирования SSD накопитель будет содержать операционную систему, программы и пользовательские данные.
Настройка SSD после клонирования
Если вы клонировали диски на персональном компьютере, то большая часть действия позади — SSD уже находится в системном блоке. Можно извлечь старый жесткий диск HDD или изменить настройки для загрузки с твердотельного накопителя. Это можно сделать в программе конфигурации BIOS/UEFI, изменив порядок загрузочных устройств.
С ноутбуком сложнее, здесь без отвертки не обойтись. Для клонирования на SSD, его обычно подключают через внешний адаптер SATA-USB. После завершения, нужно извлечь старый HDD и на его место установить твердотельный носитель. Бывает, что с заменой HDD и установкой нового накопителя могут возникнуть некоторые сложности.
Способы замены жесткого диска на ноутбуке
Модели ноутбуков различаются, поэтому могут возникнуть небольшие отличия в установке.
Как правило, производители размещают жесткие диски HDD под крышкой, зафиксированной винтами в нижней части ноутбука. Поэтому потребуется отвертка, но перед этим извлеките аккумулятор.
На следующем этапе извлекаем диск HDD из разъема. Нужно всё делать очень аккуратно. Перемещаем накопитель по горизонтами, чтобы освободить его от контактов. Если он упирается в корпус немного приподымите его с другой стороны, затем вытяните из гнезда.
Жесткий диск в ноутбуке монтируется с помощью специального адаптера или монтажной рамы. После извлечения открутите HDD от рамы и на это место установите SSD.
Вставьте твердотельный накопитель в гнездо и подсоедините к слоту SATA. Прикрутите крышку и подключите аккумулятор.
Привет друзья! Несколько дней назад мне довелось клонировать Windows 8.1 с одного твердотельного накопителя SSD на другой с помощью программы EaseUS Disk Copy. Хочу сказать, что программа мне понравилась, она очень простая в управлении и полностью совместима с Windows 7 и Windows 10.
Клонирование Windows с одного жёсткого диска на другой с помощью бесплатной программы EaseUS Disk Copy
Довольно много нами было сказано о переносе и клонировании операционных систем и мы даже создали специальную рубрику, но думаю сегодняшняя статья вам также пригодится, а программа EaseUS Disk Copy не будет лишней в вашем арсенале, но конечно в использовании этой утилиты есть свои нюансы, поэтому перед применением дочитайте статью до конца.
Один мой приятель несколько лет назад купил твердотельный накопитель SSD объёмом 120 Гб, но скорости у них тогда были конечно не такие, как сейчас, а примерно в два раза ниже и вот на днях мы приобрели с ним новёхонький твердотельник и решили заменить им старый, сразу встал вопрос о переносе Windows 8.1 на новый SSD, то есть, чем и как переносить. Решили поэкспериментировать с ранее незнакомой программой и остановились на EaseUS Disk Copy (данная программа работает с загрузочной флешки и только с дисками MBR, может клонировать как обычные HDD, так и твердотельные накопители SSD).
Итак, Управление дисками моего компьютера видно, что в системном блоке находятся два твердотельных накопителя SSD. На Диске 0 установлена Windows 8.1.
Второй твердотельный накопитель новый (Диск 1), представляет из себя нераспределённое пространство.
Переносить будем Windows 8.1 с одного твердотельного накопителя на другой (с Диска 0 на Диск 1).
Программу EaseUS Disk Copy можно скачать на официальном сайте разработчика по ссылке
http://www.easeus.com/disk-copy/index.htm
жмём Download.
Вводим адрес своего электронного ящика и жмём «Отправить».
Можете скачать программу по прямой ссылке
http://download.easeus.com/free/EaseUS_DiskCopy_Home.exe
или на моём ЯндексДиске
Запускаем установщик.
Отмечаем пункт USB и выбираем в списке нашу флешку,
жмём «Продолжить»
«ОК»
Идёт процесс создания загрузочной флешки EaseUS Disk Copy.
Загрузочная флешка создана!
«ОК»
Загружаем наш компьютер с загрузочной флешки.
В меню загрузки выбираем нашу флешку.
Загружается программа EaseUS Disk Copy.
Мышь здесь не работает, все действия производим с помощью клавиатуры, но боятся этого не стоит, жать в основном придётся на клавишу Enter.
Жмём «Enter».
Пункт «Disk Copy» отмечен по умолчанию.
Жмём «Enter»
В данном окне с помощью стрелок на клавиатуре нужно выбрать твердотельный накопитель, с которого мы хотим клонировать операционную систему. Я выбираю SSD SPCC (на нём находится Windows 8.1), затем жму «Enter».
В данном окне с помощью стрелок на клавиатуре нужно выбрать твердотельный накопитель, на который мы хотим клонировать операционную систему. Я выбираю новый, пустой (без разделов) SSD KINGSTON и затем жму «Enter».
Заключительное окно, в котором можно увидеть, что будет после операции клонирования с диском, на который клонируется операционная система с другого накопителя.
Жмём «Enter»
Ещё раз «Enter» и начинается процесс клонирования.
Процесс клонирования заканчивается успешно.
Жмём «Enter» и выключаем компьютер с помощью кнопки POWER.
Отсоединяем старый твердотельный накопитель SSD, который нам не нужен, оставляем в системном блоке только новый SSD и включаем компьютер.
Загружается клонированная операционная система на новом SSD.
Управление дисками.
Многие читатели могут спросить — а что будет, если не отсоедининять старый SSD?
В этом случае вы всё равно загрузитесь в операционную систему хоть с одного диска, хоть с другого, но в Управлении дисками один накопитель будет «Вне сети» из-за конфликта идентичных подписей дисков.
Щёлкните на нём правой мышью и выберите «В сети», затем присвойте разделу букву диска и всё.
Не всё так гладко прошло при клонировании Windows 10
После операции клонирования, при загрузке вышло окно «Вашему ПК не удалось правильно загрузиться». Я нажал клавишу F8,
затем «4» и загрузился в безопасный режим, операционная система загрузилась в безопасном режиме, после этого я просто перезагрузился и Windows 10 нормально загрузилась.
Друзья, самое страшное, что может случиться — клонированная винда загрузится с ошибкой:
File: BootBCD
Error code: 0xc0000034
В этом случае просто восстановите загрузчик Windows 8.1, Windows 10 по этой статье.
На чтение 14 мин Просмотров 13.8к. Опубликовано 13.08.2020
До недавнего времени единственным ПЗУ (постоянно запоминающее устройство) компьютера был обычный жесткий диск HDD. На смену им пришли высокопроизводительные SSD накопители, многие пользователи уже успели оценить все преимущества таких дисков и активно переходят с HDD на SSD. Хоть старые добрые HDD и зарекомендовали себя с положительной стороны, переход на твердотельные накопители неизбежен рано или поздно. Многие пользователи еще сомневаются, и задаются вопросом: «Стоит ли осуществлять замену ssd на hdd в ноутбуке и когда отдавать предпочтение тому или иному накопителю». Чтобы ответить на этот вопрос, нужно рассмотреть особенности каждого диска.
Содержание
- Отличия ssd и hdd
- Как лучше использовать твердотельный накопитель: пример из жизни
- Преимущества переноса ОС на SSD
- Перенос Windows 10 c hdd на ssd
- Средствами Windows 10
- C помощью других программ из интернета
- Перенос Windows 10 на SSD или другой диск в Acronis True Image
- Перенос Windows 10 на SSD в Macrium Reflect
- EaseUS ToDo Backup Free
- Перенос Windows 10 c HDD на SSD c помощью AOMEI Partition Assistant Home Edition
- Практический совет: как правильно перенести windows 10 на ssd, оставив старый hdd?
Отличия ssd и hdd
HDD – стандартный жесткий диск. Он работает по принципу магнитной записи. Внутри него встроены «блины» — от одного до пяти, на них вся информация записывается посредством работы магнитной головки.
большой ресурс, не имеет ограничений по циклам перезаписи.
редко выходит из строя неожиданно.
есть большая вероятность восстановить информацию в случае поломки.
низкая цена, жесткий диск будет в 3-4 раза дешевле, SSD аналогичного объема.
больший объем дисков. HDD диски могут иметь объемы до 10 Тб, в то время как SSD имеют максимальный объем 1-2 Тб .
Боится механических повреждений. HDD диск могут убить легкие удары, вода, пыль.
Медленная скорость чтения и записи информации.
Большой вес и размер .
Шум во время работы, так как диск состояит из механических вращающихся деталей.
Высокое тепловыделение.
SSD – твердотельный накопитель. Если говорить совсем просто, это флешка, но в подходящем размере, чтобы можно было подключаться к разъёму SATA. В этом диске ничего не вращается, на плате установлен контроллер, микросхемы и другая «обвязка».
Высокая скорость работы. Производительность SSD выше в 10 раз, чем у обычных HDD.
Низкое энергопотребление.
Имеют легкий вес, в отличие от HDD.
Низкое тепловыделение.
Бесшумные , в SSD нет механических процессов, из-за этого они по
Меньше боятся механических повреждений
Ограниченное количество циклов перезаписи
Невозможность восстановить информацию в случае поломки. Например после перепада напряжения
Высокая цена, для SSD дисков большого объема
Проверенный временем HDD
39.73%
Супер быстрый SSD диск
19.18%
Установлен SSD M.2
39.73%
Я не разбираюсь в железе!
1.37%
Проголосовало: 73
Как лучше использовать твердотельный накопитель: пример из жизни
Практичнее пользоваться SSD только под размещение операционной системы, а всё остальное (фильмы, музыкальные произведения, важные документы) хранить на втором винчестере. Поэтому лучше всего купить диск объемом 120 ГБ. Таким образом вы сможете сэкономить деньги и ощутимо увеличить быстродействие компьютера, а так же продлить срок службы вашего обычного HDD.

Вячеслав Вяткин
IT специалист. Администратор сайта. Проконсультирую вас по многим вопросам из сферы информационных технологий!
Задать вопрос
В качестве примера можно привести покупку контейнеров для жестких дисков в Интернете. Контейнер вставляют в ноутбук за две минуты вместо оптического дисковода для компакт-дисков. Вот решение — старый носитель вместо дисковода, и новый вместо жесткого диска.
Преимущества переноса ОС на SSD
Перенос Windows 10 на ssd обеспечит быструю работу операционной системе. Она будет реагировать на все задачи, поставленные пользователем, эффективно.
Основные преимущества:
- высокая скорость;
- экономия энергии;
- тихая работа;
- выдерживание ударов, падений и тряски;
- производительность;
- меньшее потребление энергии.
Вячеслав Вяткин
IT специалист. Администратор сайта. Проконсультирую вас по многим вопросам из сферы информационных технологий!
Задать вопрос
В силу специфики моей работы мне приходится довольно часто менять HDD на SSD с переносом операционной системы со старого диска на новый.
И могу вам с уверенностью сказать, что менять однозначно стоит!
Особенно заметно возрастает производительность на бюджетных ноутбуках и старых компьютерах с двух ядерными процессорами и 4 Гб оперативной памяти.
Поэтому, если у вас стал тормозить компьютер, и при этом нет денег на новый, рекомендую заменить HDD на SSD.
Возрастет быстродействие ПК и тем самым вы сможете отсрочить серьезный апгрейд или полную замену своего компьютера или ноутбука.
Преимущества переноса Windows 10 на ssd на ноутбуке достигаются посредством использования флэш-памяти вместо вращающейся пластины для хранения данных.
Перенос Windows 10 c hdd на ssd
Перенос Windows 10 на ssd возможен при помощи встроенных утилит ОС или другой программы, скачанной из интернета.
Важно! Выполнив успешную замену HDD диска на SSD, запустите встроенную оценку производительности системы. На её основании «Виндовс 10» «узнает», что она на SSD и сделает настройку системы подходящим образом.
Средствами Windows 10
Чтобы воспользоваться встроенными утилитами Windows 10, которые позволяют осуществить перенос с hdd на sdd, нужно сделать следующее:
- подготовить носители;
- исполнить промежуточный этап клонирования: нажать «Win+R» и вписать в поле control; выбрать раздел «резервное копирование»; в столбике слева нажать «Создание образа; откроется Мастер, нажать на первом экране промежуточный том Backup; включить архивацию, подождать окончания процедуры и отказаться от диска «аварийное восстановление»;
- перенести Windows на диск ssd.
Носители sdd, размещаемые внутри компьютера, не форматируются. Они проходят процесс проверки, но в системе их не видно. Чтобы исправить это, нужно:
- Установить накопитель в ПК. После загрузки, будет доступен только системный раздел С.
- Нажать на Win (клавиша с логотипом Windows) + X. Откроется меню.
- Кликнуть «Управление дисками.
- Выбрать матрицу разделов. Если 32 разрядная система – MBR, если 64 разрядная – GPT.
- Нажать правой кнопкой мышки, для вызова контекстного меню, в чистой области (где нет кнопок). Нужно выбрать кнопку создания простого тома.
- Откроется мастер создания, нужно следовать подсказкам.
- В метке тома должно быть слово «Backup».
- Нажать далее.
- Последний шаг – программа покажет параметры созданного тома.
Сделать то же самое с твердотельным, задав ему другое наименование.
Перенос данных:
- Выбрать язык.
- Щёлкнуть по сноске «Восстановление».
- Выбрать пункт поиска неисправностей.
- Указать, что необходимо провести восстановление образа.
- Подтвердить и подождать окончания восстановление данных.
После перезапуска он загрузится с твердотельного накопителя. Система автоматически активируется.
C помощью других программ из интернета
И это именно тот способ, который я выбрал. Подходящие варианты программ для переноса Windows на ssd:
- AOMEI – доступен в платной версии. Меню на английском языке (имеет большой функционал).
- EaseUS – бесплатное решение для резервного копирования данных (простая программа переноса SSD на английском языке).
- Acronis True-Image — бесплатное решение для защиты данных на русском языке.
- Macrium Reflect – тоже бесплатная программа, представленная на английском языке. В течение месяца она будет активной для свободного использования.
Все утилиты справляются с переносом системы Windows на SSD. Одна из реально действенных, это программа переноса на SSD – AOMEI, но мы рассмотрим все варианты, предварительно ознакомившись с принципом работы перечисленных ПО:
- установка 2 жёстких дисков в 1 компьютер;
- установка программы;
- запуск программы для переноса Windows 10 на ssd, выбор источника и «получателя» (куда переместить).
- ожидание, когда закончится процесс и отключение старого жёсткого диска.
Работать таким образом просто. Программное обеспечение понимает на какой именно носитель происходит перенос системы — на SSD или HDD, форматирует и «выравнивает». Единственное, нужно сделать дефрагментацию диска и осуществить настройки.
Перенос Windows 10 на SSD или другой диск в Acronis True Image
Программа осуществляет функции: замены HDD на SSD, создания копий ОС, а также приложений.
Как осуществить перенос Windows 10 на SSD в Acronis:
Процедура завершена.
Перенос Windows 10 на SSD в Macrium Reflect
Macrium Reflect осуществляет перенос Windows 10 на ssd в кратчайшие сроки. Как пользоваться программой? Подключите SSD к компьютеру. Если программа не видит, нажмите «Win+R», введите diskmgmt.msc, а после кликните правой кнопкой по новому накопителю и инициализируйте его.
Внимание! В винчестере, на который переносится система не должно быть важной информации, она будет утеряна.
Процесс копирования ОС происходит таким образом:
- Щелкнуть по «Trial» и «Home».
- Нажать «Далее».
- Программа установится.
- Запустить. После этого пользователь увидит сообщение о создании Rescue Media (резервной копии).
- На вкладке «Create a backup» выбрать накопитель, где стоит установленная система.
- Отметить разделы, нужные для переноса на SSD.
- В том же поле есть кнопка «Select-a-disk to clone to» — нужно щёлкнуть по ней, указать твердотельный носитель.
- Щелкнуть по «Далее».
- Нажать «Далее».
- По окончании копирования всплывёт сообщение «Клонирование завершено» (по-английски).
Теперь можно выполнить перезапуск ПК.
EaseUS ToDo Backup Free
Процедура переноса системы Windows 10 на ssd m2 в данном программном обеспечении выполняется просто. Нужно:
- Скачать EaseUS ToDo Backup Free
- Щёлкнуть по значку клонирования, где написано «Clone».
- Нажать на тот носитель, который будет скопирован на наш ssd.
- Нажать «Next».
- Отметить диск, на который будет перемещена система (вся информация будет удалена).
- На завершающем шаге будет отображена структура всех разделов носителя и будущего (твердотельного).
- Щёлкнуть по «Procced».
- Согласиться удалить данные. Подождать окончания процесса.
Готово. Отключите HDD.
Перенос Windows 10 c HDD на SSD c помощью AOMEI Partition Assistant Home Edition
Как выполняется перенос Windows 10 на ssd в AOMEI:
- Скачать программу, установить и запустить.
- Откроется окно с носителями. Важно узнать новый и текущий (лучше ориентироваться по объёму). Под колонкой «Used Space» (на новом накопителе должно стоять 0.00).
- Щёлкнуть «MigrateOS to SSD-or-HDD».
- Мастер установки предложит выбрать Disk, куда загружать Windows.
- Выбрать неразмеченный раздел и идти далее.
- Нужно разметить раздел (есть два варианта на выбор – сделать аналогично или поменять, расширив зеленое поле до конца вправо).
- Нажать «Next» и «Finish».
- Кликнуть «Apply» (искать в верхнем углу)
- Щёлкнуть «Procced».
- Соглашаемся выполнить перезагрузку.
Осталось подождать окончания миграции ОС. После этого новый накопитель нужно сделать загрузочным в BIOS и загрузиться от него. Программа выдаст рекомендацию выключить старый диск или поменять местами присоединения шлейфов. Процесс завершён.
Практический совет: как правильно перенести windows 10 на ssd, оставив старый hdd?
Необходимо перенести Windows на SSD, вставив устройство в SATA порт компьютера. А HDD с переходником устанавливается на место дисковода (или заглушки, при отсутствии последнего).
Физ. диск разделен на локальные. На одном из них есть система. Отформатируйте её:
- переместите необходимые файлы (фото, видео и документы) в другой локальный носитель;
- удалите лог. разделы.
В итоге, мы имеем твердотельный носитель с системой Win 10 и HDD с нашими перемещёнными файлами.
Acronis True Image
32.14%
EaseUS ToDo Backup Free
7.14%
AOMEI Partition Assistant Home Edition
35.71%
Не смог перенести сам. Вызвал мастера!
7.14%
Проголосовало: 28
Перенос ОС Windows 10 на SSD улучшает скорость работы в 8-10 раз. На твердотельном накопителе операционная система работает намного быстрее, так же повышается работа приложений. Поэтому, всем рекомендуем купить и перенести систему на SSD диск.

Вячеслав Вяткин
IT специалист. Администратор сайта. Проконсультирую вас по многим вопросам из сферы информационных технологий!
Задать вопрос
Если у вас остались вопросы по процессу клонирования системы или не знаете какой диск лучше приобрести. Задайте вопрос через комментарии и я обязательно отвечу вам.
Как перенести Windows 10 с hdd на SSD? И как самый дешевый компьютер может разогнаться? Переключение с жесткого диска на твердотельный накопитель даст большинству компьютеров скорость нормальной работы, недоступную никаким другим компонентам. Кроме того, цена на твердотельные накопители является рекордно низкой.
Ниже в статье мы посоветуем, как перенести Windows 10 с HDD на SSD без переустановки операционной системы Windows и установленных программ. Все файлы останутся на своих местах.
SSD работают по другому принципу, чем традиционные HDD. Внутри SSD есть микросхемы памяти, и все механические части отсутствуют. В результате технология SSD обычно работает быстрее, чем жесткие диски на магнитных дисках.
Насколько SSD быстрее жесткого диска? Хотя ускорение нельзя обобщить, согласно большинству тестов, например, запуск компьютера с SSD на две трети быстрее, чем с HDD. Указанное время составляет около 10 секунд для запуска компьютера с Windows с SSD и около 30 секунд для жесткого диска. Однако точные значения варьируются от диска к диску, от компьютера к компьютеру.
Если вы решите ускорить свой компьютер и заменить существующий SSD, у вас будет 2 варианта:
- Сделайте чистую установку операционной системы Windows. Эту процедуру можно порекомендовать всем, кто хочет привести в порядок свой компьютер и не придерживается установленных программ или данных.
- Клонируйте жесткий диск на твердотельный накопитель и продолжайте работать на ПК, как обычно, со всеми программами и файлами (только быстрее).
В случае чистой установки процедура простая, но длительная — вы создаете резервные копии своих файлов, вставляете новый диск, устанавливаете Windows и все свои любимые программы.
Однако в этом случае мы предпочтем клонировать существующий диск на новый 1: 1. Это сэкономит нам много времени, и мы сразу сможем продолжить работу с того места, на котором остановились.
EaseUS Todo Backup: клонируйте систему на новый диск за несколько кликов
Обновления — создатели убрали возможность клонирования SSD для бесплатной и пробной версий продуктов EaseUS. Программа по-прежнему одна из лучших на рынке, но вы платите 50 долларов за годовую лицензию. Если вы ищете бесплатную альтернативу, мы добавили ее ниже в статью.
Как перенести Windows 10 с hdd на SSD? Итак, мы использовали EaseUS Todo Backup для переноса данных на новый жесткий диск. Его преимущество в том, что это не просто инструмент для копирования диска, а в первую очередь используется для регулярного резервного копирования данных на компьютере.
Кроме того, инструмент находится в бесплатной версии, и домашние пользователи могут бесплатно пользоваться его основными функциями. К тому же он давно присутствует на рынке и прост в эксплуатации.
- Вы можете скачать EaseUS Todo Backup с официального сайта. В качестве альтернативы обратитесь к программе от тех же разработчиков под названием EaseUS Partition Master, которая также может клонировать диски. Обе программы платные за такое использование и не предлагают клонирование в бесплатной домашней версии.
Установка
После загрузки откройте установочный файл и щелкните по процессу. Если вы не хотите ничего менять, вы можете нажимать «Далее» несколько раз, чтобы закончить все.
Клонировать Windows на новый диск
Откройте приложение и выберите два значка окна «Клонировать» в левом меню. Перед вами откроется список подключенных дисков.
Сначала выберите системный диск, отметив его. В большинстве случаев это первый элемент с надписью «Hard Disk 0». Вероятно, на этом диске будет раздел «C»: с Windows. Затем перейдите к следующему шагу, нажав «Далее».
Затем выберите диск, на который вы хотите клонировать системный диск.
Отображается обзор выбранных дисков. Источник помечен как Источник и Цель. Если мы сделали правильный выбор, то можем начать само клонирование, нажав кнопку «Приступить». Если вы столкнулись с сообщением, требующим преобразования MBR-диска в GPT, наше руководство вам поможет.
Преобразование займет разное время в зависимости от объема данных на первом диске и скорости обоих дисков. Обычно это занимает от 15 до 30 минут.
После удачного хода мы можем вставить диск в компьютер и начать им пользоваться. На первый взгляд ничего не изменится, но система будет реагировать значительно быстрее, и нормальная работа компьютера станет заметно плавней.
Если вы хотите приобрести EaseUS Todo Backup, вы получите неограниченную лицензию за 4000 рублей. В отличие от бесплатной версии, эта программа может выполнять резервное копирование Outlook, копировать систему, включая файлы, на другой компьютер с другой конфигурацией, а также отправлять отчеты и уведомления.
Как перенести Windows 10 с hdd на SSD? — Бесплатный способ
Если вы ищете бесплатное решение для переноса операционной системы и всех данных на SSD, у нас есть для вас проверенный совет.
Инструмент Macrium Reflect предлагает помимо платной версии еще и бесплатную версию. Это упрощает перенос данных с одного диска на другой. Во время установки необходимо ввести свой адрес электронной почты, а затем ввести код, который создатели программы пришлют вам по электронной почте.
После установки вы можете приступить к клонированию диска, который у вас уже должен был быть установлен на вашем компьютере. Мы перенесли данные со старого твердотельного накопителя Samsung на новый твердотельный накопитель Samsung 980 PRO, который является одним из лучших на рынке.
Щелкните «Клонировать этот диск», чтобы выбрать исходный диск. На следующем шаге вы выбираете целевой диск с меткой «Место назначения», исходный диск с меткой «Источник».
Вы все подтверждаете и можете переходить к следующему шагу. В нем вы подтверждаете начало передачи данных и удаление исходного содержимого целевого диска (источник остается неизменным). В нашем случае весь процесс занял около 25 минут. Время будет варьироваться в зависимости от типа диска и объема данных.
После передачи данных вы можете выключить компьютер и отключить исходный диск. Это позволит убедиться, что все идет хорошо. После включения у вас должны быть все данные доступны и в то же время работать на новом SSD.
Если вы выбрали другой тип подключения диска, например M2 или PCI вместо традиционного разъема SATA, может потребоваться изменить порядок загрузочных дисков в BIOS.
Лицензия Windows при замене жесткого диска на SSD: вам не нужно покупать его повторно
К счастью, переход на SSD, даже если вы устанавливаете операционную систему как чистую установку, не означает покупки новой лицензии. Лицензия привязана к определенному оборудованию, и в Windows Microsoft создает так называемый аппаратный отпечаток, который затем сохраняет на своих серверах. Следовательно, если конфигурация устройства существенно не изменится, система должна успешно повторно активироваться после подключения к Интернету.
В случае клонирования диска все происходит автоматически и после запуска система работает без изменений. Если вам по-прежнему предлагается активировать систему, просто щелкните следующий путь.
Как активировать Windows? Нажмите кнопку «Пуск» и выберите «Параметры»> «Обновления и безопасность»> «Активация».
Если вы видите сообщение в верхней части экрана о том, что система активирована, вы можете продолжать использовать свой компьютер.
А как насчет старого жесткого диска?
Вы можете продолжать использовать старый жесткий диск в качестве хранилища для фильмов, фотографий, музыки и других файлов. Убедившись, что компьютер с новым диском работает правильно, вы можете стереть старый жесткий диск, отформатировав его.
Другой вариант — использовать диск для создания внешнего диска. Найдите в Интернете «USB-фрейм на жестком диске» и выберите 2,5 дюйма (в основном ноутбуки) или 3,5 дюйма (традиционные ПК) в зависимости от размера диска.
Как отформатировать любой диск на моем компьютере? При форматировании удаляются все данные. Вы можете легко сделать это, щелкнув «Мой компьютер» и щелкнув правой кнопкой мыши выбранный диск. Затем нажмите «Форматировать». Откроется окно, в котором вы можете оставить все как есть и подтвердить форматирование.
Существует много инструкций как перенести windows на ssd, но все они относятся к настольным ПК и процесс переноса операционной системы на ноутбуке технически отличается из-за архитектуры самого ноутбука. Если на стационарном ПК вы сможете просто подключить новый SSD накопитель к любому SATA порту, то на ноутбуке вам понадобится одно из двух устройств – Optibay Caddy, он же карман для жесткого диска, с помощью которого можно установить второй HDD в ноутбук. Или специальный переходник — Sata to USB, с помощью которого можно подключить любой SATA носитель через USB порт.
В первом случае, вполне логично вместе с новеньким SSD прикупить optibay, чтобы на место DVD привода установить заменяемый жесткий диск. Если вы пользуетесь оптическим приводом и он иногда вам нужен, можно докупить переходник с помощью которого вы подключите оптический привод через USB порт. И таким способом, с помощью optibay вы установили два жестких диска в ноутбук и теперь сможете произвести клонирование дисков. Но, что же делать если у вас, к примеру, ультрабук в котором изначально нет оптического привода или вам не нужен второй жесткий диск – в таком случае вам нужен переходник SATA to USB.
Моя основная цель – использовать бесплатные программы для переноса windows на ssd, либо пробные версии, которые позволяют сделать клонирование без необходимости покупки полной версии программы. Вам не нужно будет искать какие-то взломанные версии программ, которые могут нанести вред вашему компьютеру.
Как перенести windows на ssd
С подключением второго накопителя мы разобрались, теперь давайте перейдем к самому переносу windows с hdd на ssd.
Разберем 3 бесплатные программы для переноса системы на SSD: Acronis TrueImage, EaseUS Todo Beckup, Samsung Data Migration.
Для работы с программами Acronis TrueImage и EaseUS Todo Beckup не имеет никакого значения какого производителя или модель вашего SSD диска, а также без разницы с какого жесткого диска будет производится клонирование операционной системы windows или Linux. Главное, чтобы совпадал объем данных переносимый с hdd на ssd, то есть, если ваш «диск C» занимает порядка 180Gb свободного пространства, а новый SSD диск всего объемом на 120Gb, тогда вам нужно будет перенести или удалить лишние файлы до объема в 110Gb, потому что для нормально работы системе нужно еще минимум 10Gb свободного пространства на «диске C». Процесс клонирования аналогичен для любой системы Windows 7/8/8.1/10 и любого дистрибутива Linux.
Перенос windows на SSD с помощью Acronis True Image
Переходим на сайт acronis.com и скачиваем пробную версию программы Acronis True Image
Устанавливаем саму Acronis TrueImage на ваш ноутбук и запускаем программу. В разделе «инструменты» присутствует функция клонирования диска, но в пробной версии программы она не доступна, поэтому будем производить клонирование путем создание резервной копии системы.
Переходим в раздел «Резервное копирование» и выбираем источник резервного копирования, предварительно можете задать имя вашей копии.
На этом этапе можно выбрать весь компьютер со всеми дисками или выборочно, именно те диски и разделы что содержат операционную систему.
Выбрав «диски и разделы» выберите разделы которые, вы хотите перенести на ваш новый ssd диск. В моем случае «диск D» не нужен на новом SSD, поэтому я убираю отметку и оставляю разделы только с Windows. Жмем на ОК.
Теперь выбираем место куда будет производится запись резервной копии. Жмем на «Обзор» и задаем место для расположения резервной копии.
Рекомендуется сохранять образ резервной копии на диск D, но, если в вашем случае нет возможности сохранить на диск D, можно сохранить на диск C, при этом восстановленная копия на новом SSD диске не будет содержать самого образа резервной копии.
Выбрав раздел, жмем на «Создать копию» и ждем завершения процесса, для этого понадобится от 10 минут в зависимости объема ваших данных.
Теперь, когда создана копия ваших дисков, начнем их переносить на SSD накопитель. Переходим на вкладку «восстановление» и жмем на «восстановить диски».
Будет предоставлен выбор дисков или разделов. Можно выбрать какие-то конкретные разделы для восстановления или перейти на выбор дисков и произвести восстановления всего диска.
На моем ноутбуке предустановлена Windows 8 с разделами восстановления, которые также хочу перенести на SSD, поэтому выберу восстановление всего диска со всеми разделами что в него входят. В соседнем окне выберите ваш SSD на который будет производится перенос системы. В завершении жмем на «Восстановить». Можете выбрать функцию выключения компьютера после завершения восстановления.
Как вы можете заметить, разделы восстановления были скопированы «один-в-одни», раздел с Windows на SSD накопителе стал больше, потому как оставшееся свободное пространство перераспределилось на диск с операционной системой.
После успешного завершения восстановления, можете установить SSD на место старого жесткого диска и включить ноутбук. Если по каким-то причинам Windows не грузится с SSD диска, зайдите в bios и установите ваш новый SSD как основное устройство для загрузки операционной системы.
Перенос windows с HDD на SSD с помощью программы EaseUS Todo Beckup
Переходим на сайт easeus.com и скачиваем программу Todo Backup Free. В сплывающем окне укажите любой email и в следующем окне скачайте бесплатную версию программы. Установите программу на ваш ноутбук. При первом всплывающем окне которое запрашивает активацию, нажмите на кнопку «Later».
Программа в бесплатном режиме предоставляет два способа клонирования ваших данных «Clone» и «System Clone».
В режиме «Clone» — можно клонировать только весь жесткий диск, без возможности выбрать какой-то отдельный раздел диска. Такой подход может быть не удобен, если на вашем HDD есть «диск D» который не нужно переносить на новый SSD диск.
В разделе «System Clone» можно произвести клонирование разделов с операционной системой. Программа сама выберет раздел с Windows и всеми дополнительными разделами для ее работы, вам необходимо только указать целевой SSD диск на который будет происходить перенос системы.
Перенос windows на SSD с помощью бесплатной программы Samsung Data Migration
Обращаю ваше внимание что программа Samsung Data Migration будет работать только в том случае, если перенос системы будет производиться на SSD диск производителя Samsung.
Переходим на сайт где можно скачать программу Samsung Data Migration и в выпадающем меню под надписью «DATA MIGRATION» скачиваем саму программу Data Migration Software.
Немного ниже можно скачать подробную инструкцию как пользоваться данной программой. В руководстве описаны все этапы клонирования и поддерживаемые SSD носители. Программа работает под любой операционной системой и производит перенос Windows XP SP2, Windows 7, Windows 8 / 8.1, Windows 10 с любой разрядностью 32bit или 64bit.
Программа Samsung Data Migration полностью бесплатна и очень легкая в использовании. При запуске, программа сама подбирает исходный диск с операционной системой и конечный SSD диск на который будет производиться перенос windows. Можно с легкостью добавлять или удалять дополнительные разделы с исходного диска, а также на лету менять их новый размер на SSD диске.
Еще есть очень полезная функция расширенного клонирование – если размер исходного диска больше размера вашего нового SSD. В таком случае программа предлагает исключить выбранные вами файлы, которые не поместятся на новый накопитель и после переноса системы на SSD, программа предложит скопировать эти файлы на другой носитель.
В дальнейшей разборке данной программы смысла не вижу, потому как в инструкции, которая прилагается, очень тщательно расписан каждый шаг.
Впервые приступая к ремонту ноутбука
Все что нужно знать впервые приступая к ремонту ноутбука. Как разобрать и собрать ноутбук не навредив и ничего не испортив. Мы раскрываем основные меры предосторожности при разборке.
Выбираем лучшую термопасту для ноутбука
Узнайте какая лучшая термопаста для ноутбука и компьютерного процессора, проводим тест сравнивая с термопастами Noctua NT-H1, Arctic MX-4, GD900, HY810, HY880, Zalman ZM-STG2, HY510, HY710, HY610.
DVD Optibay Caddy 12.7 SATA
Высота корпуса: 12.7 мм
Тип интерфейса: SATA
Изготовлен из материала: металл и пластмасса
Сфера п..
153грн.


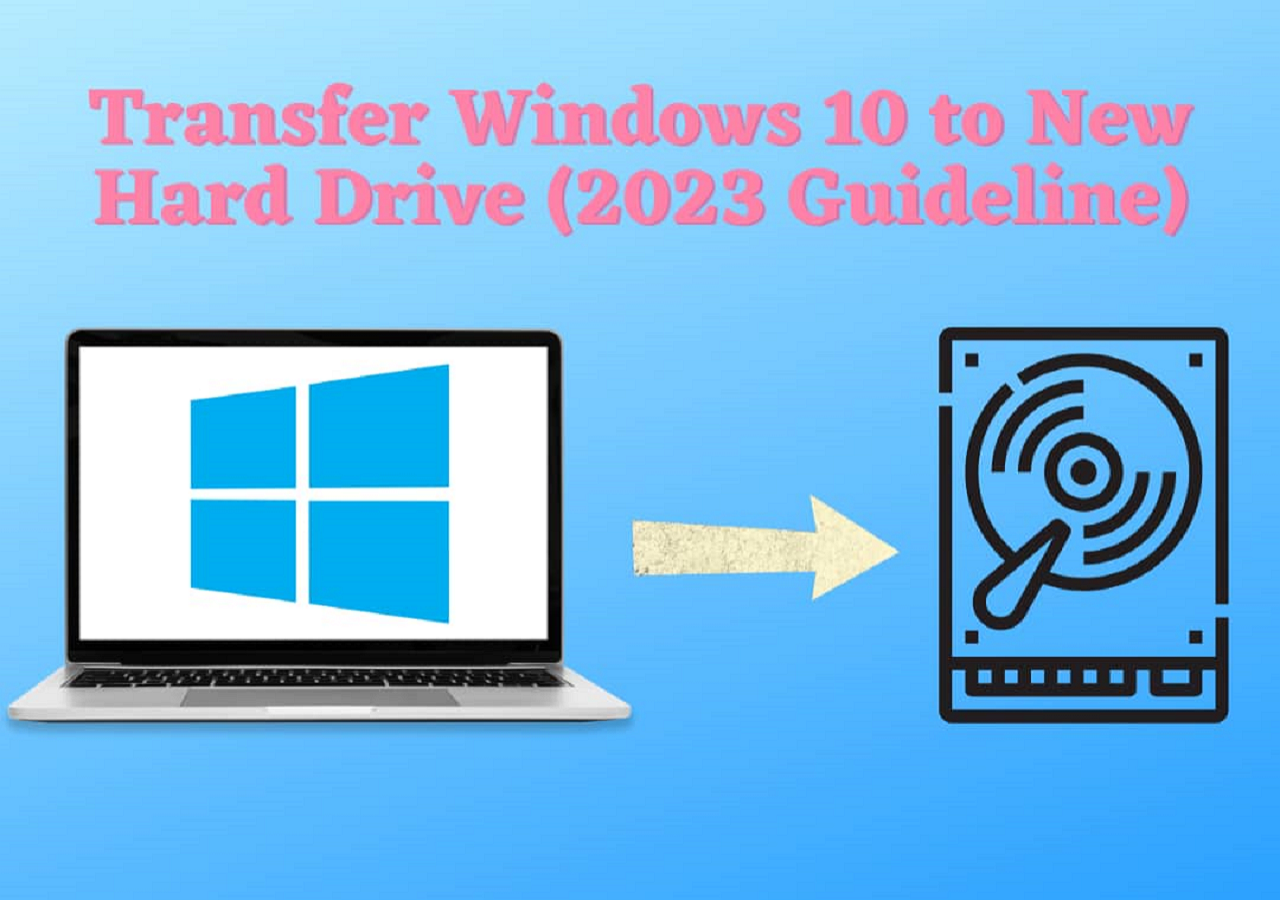








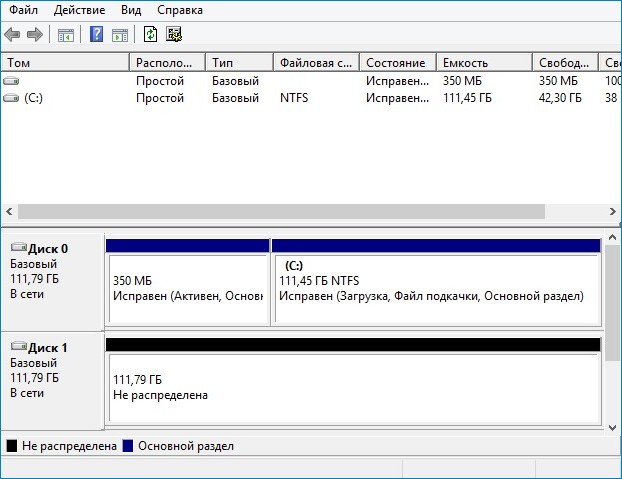
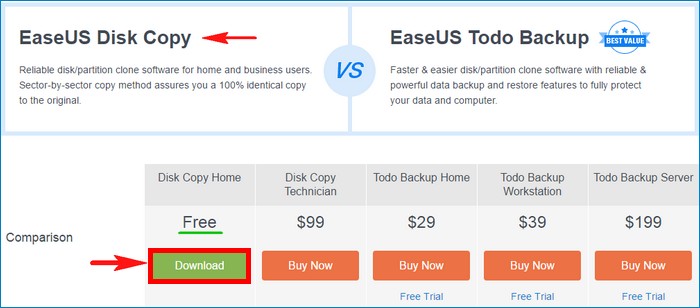
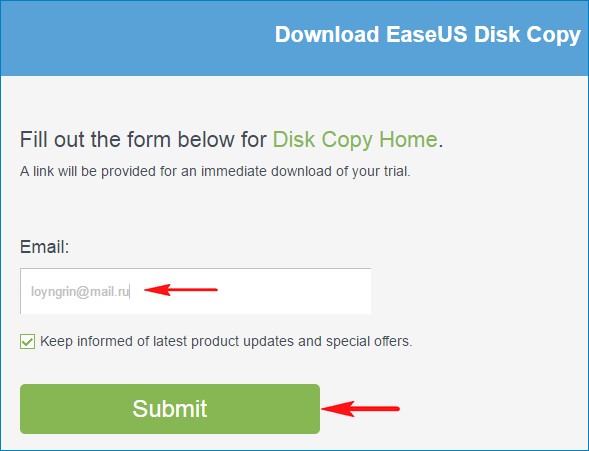
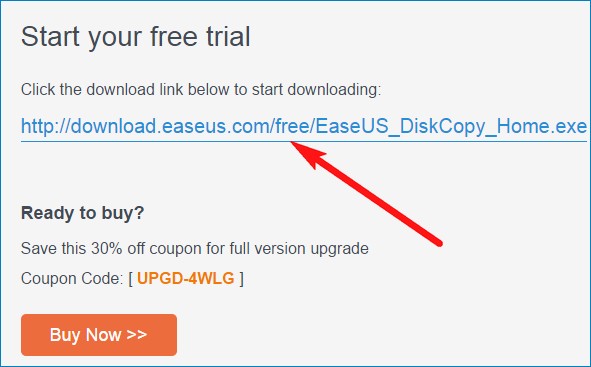
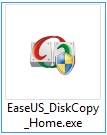
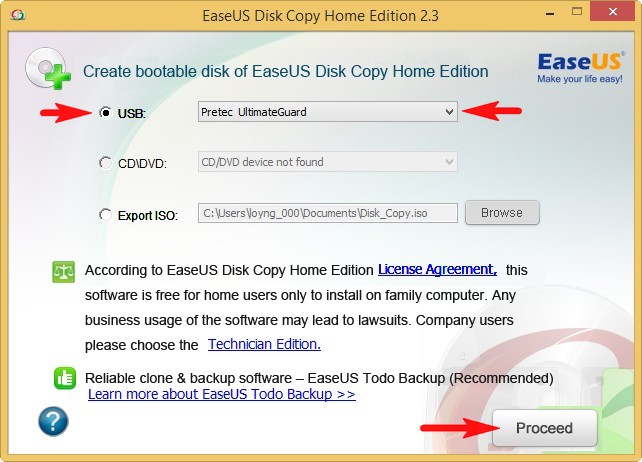
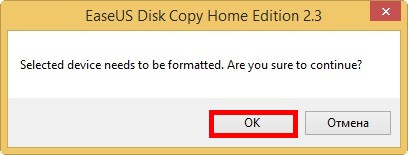
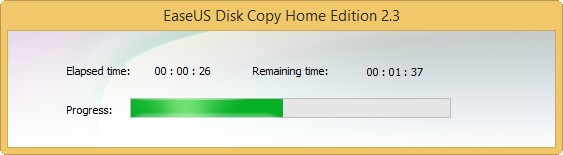
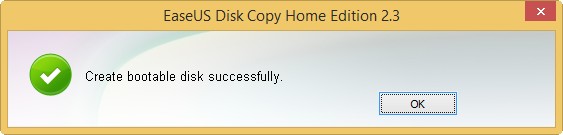

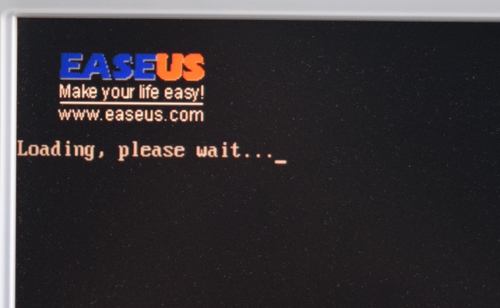
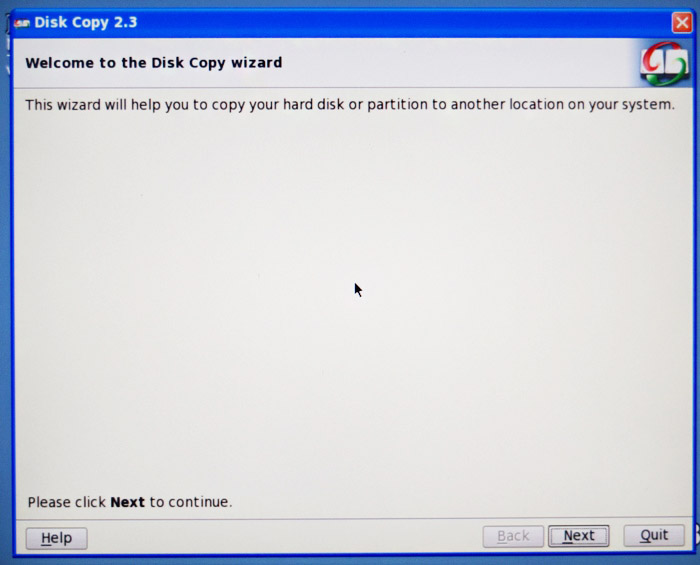
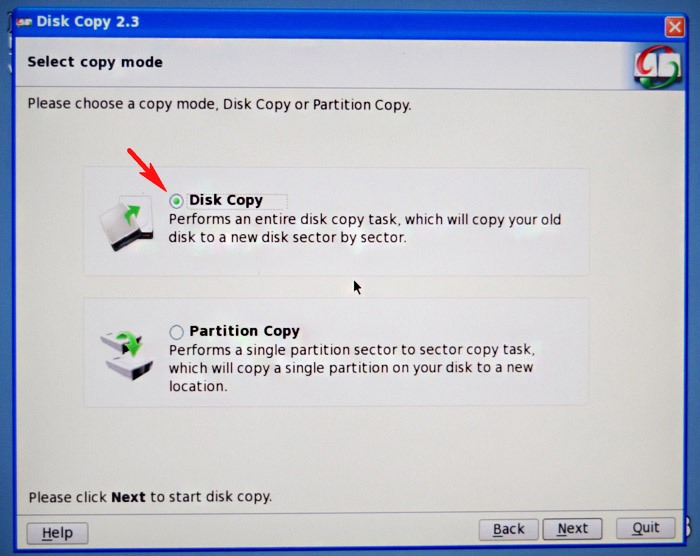
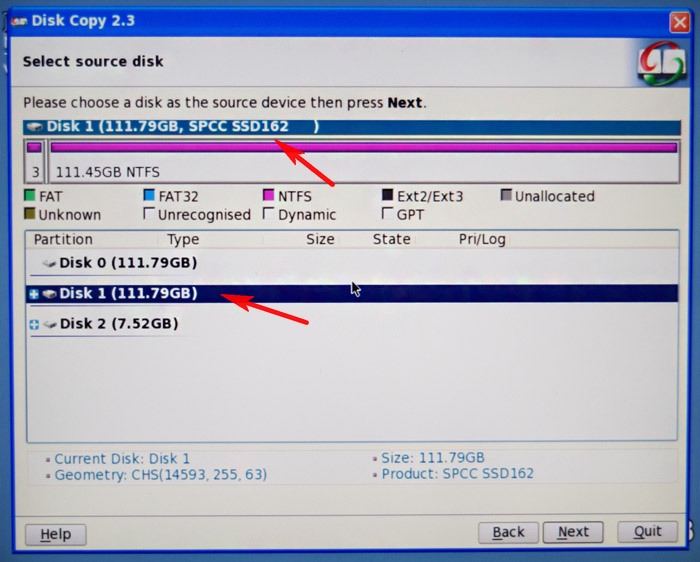
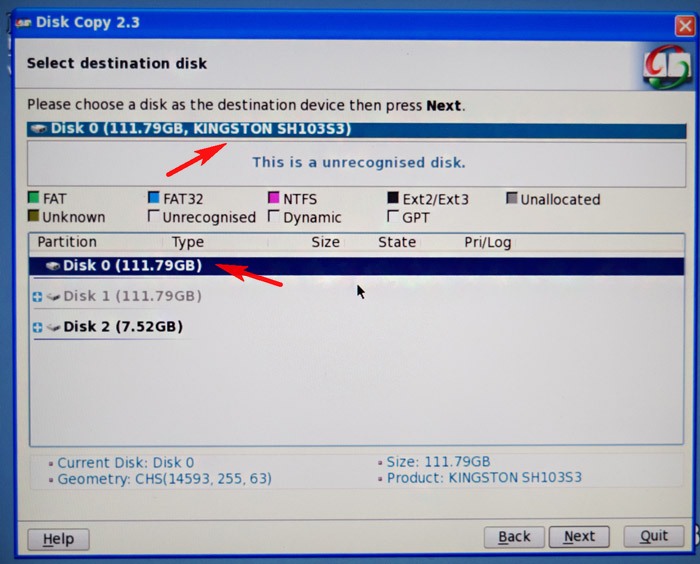
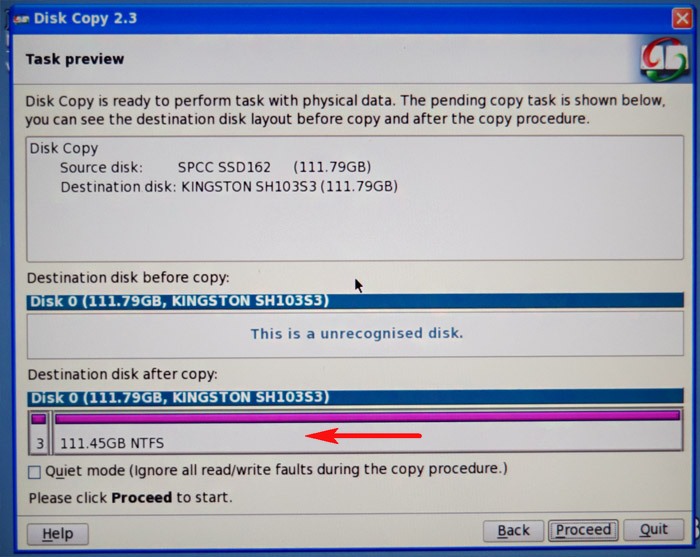
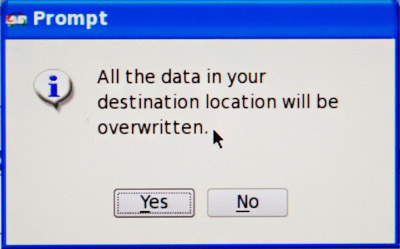
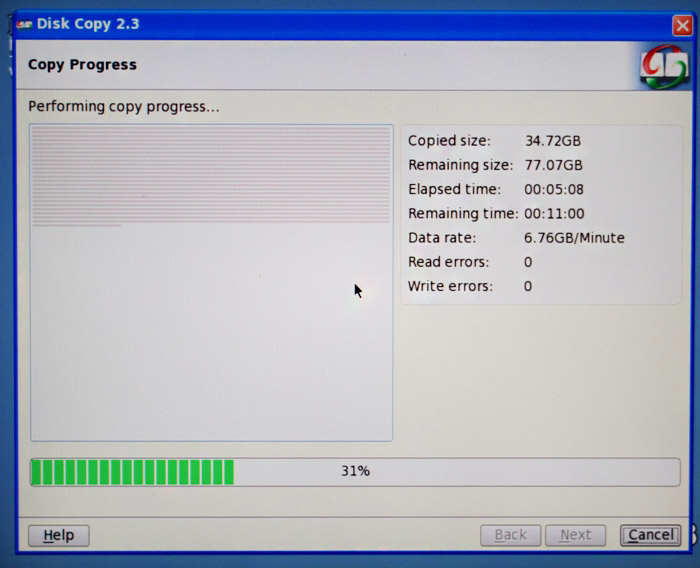
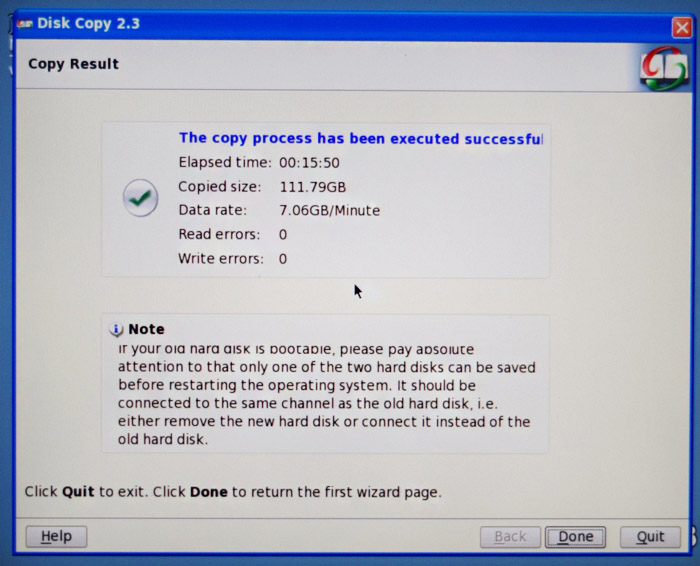
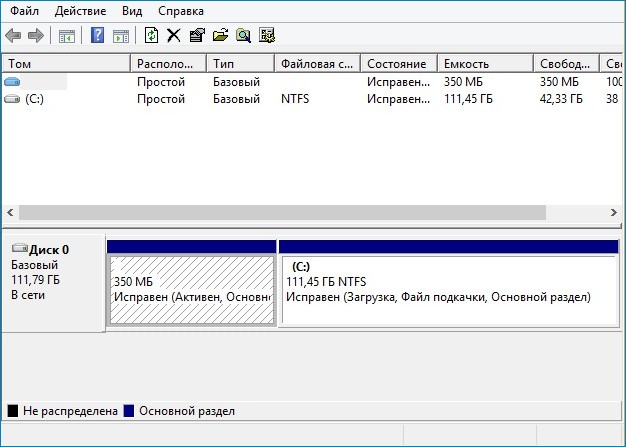
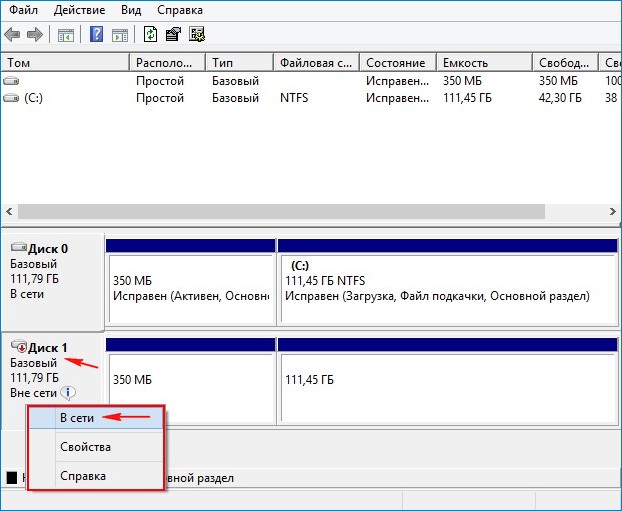
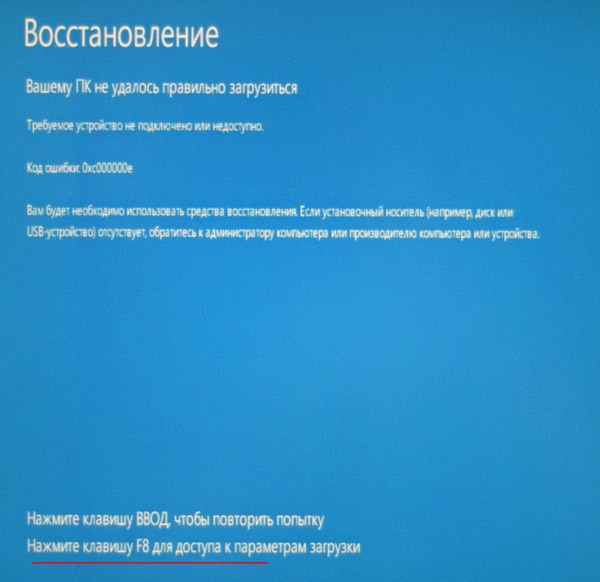
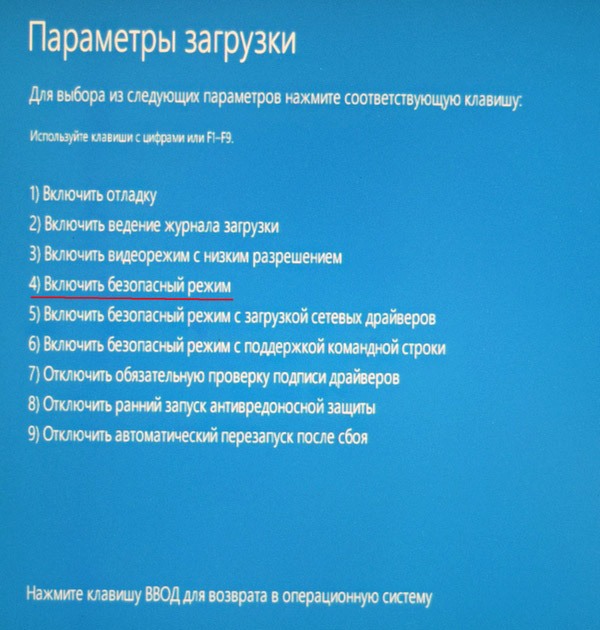
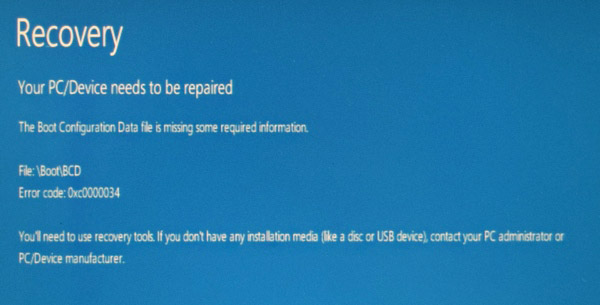






















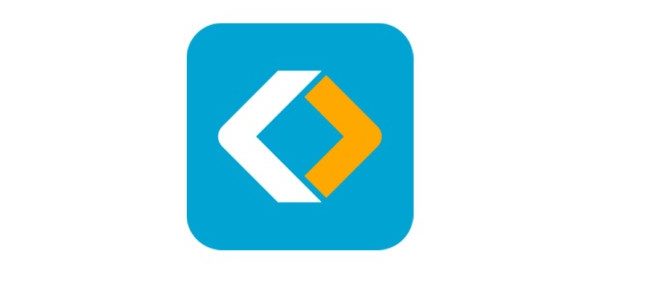
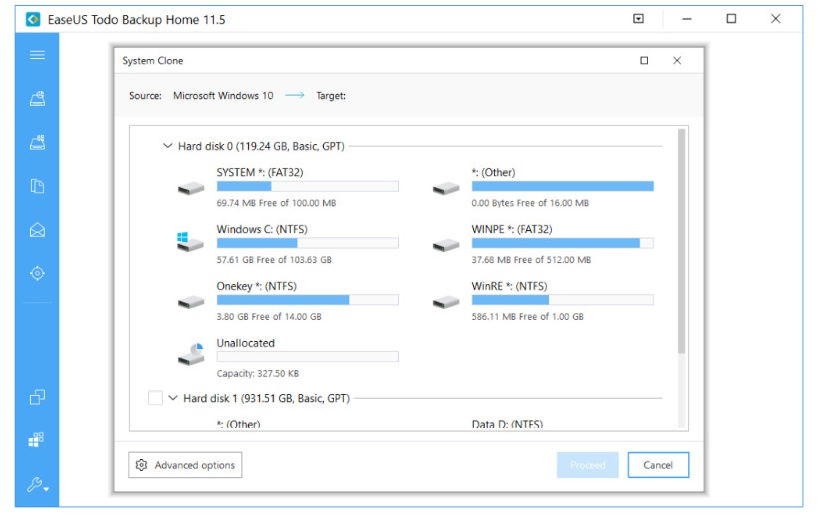
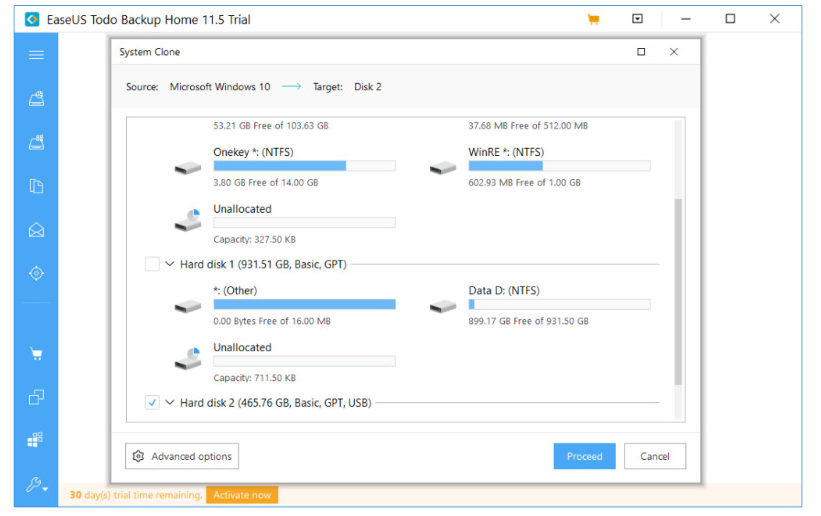
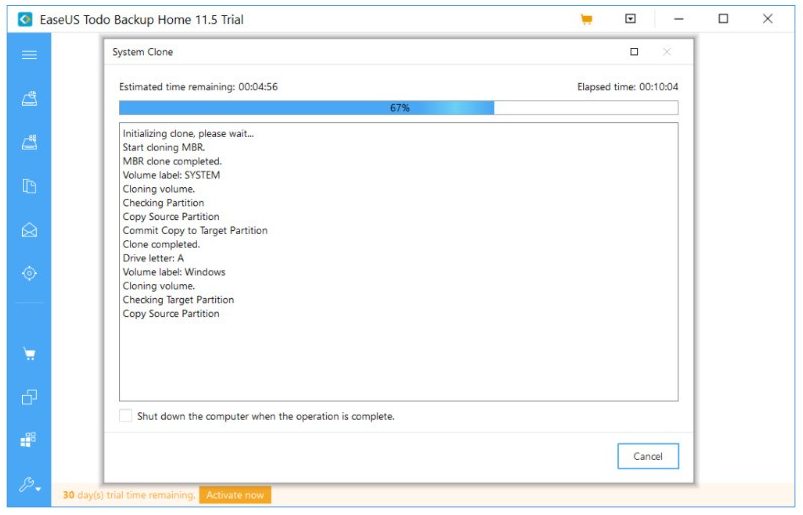
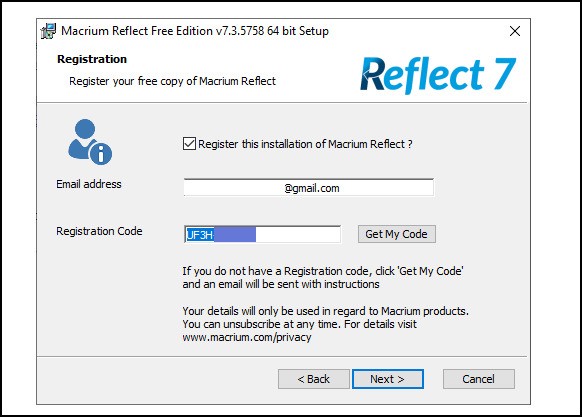
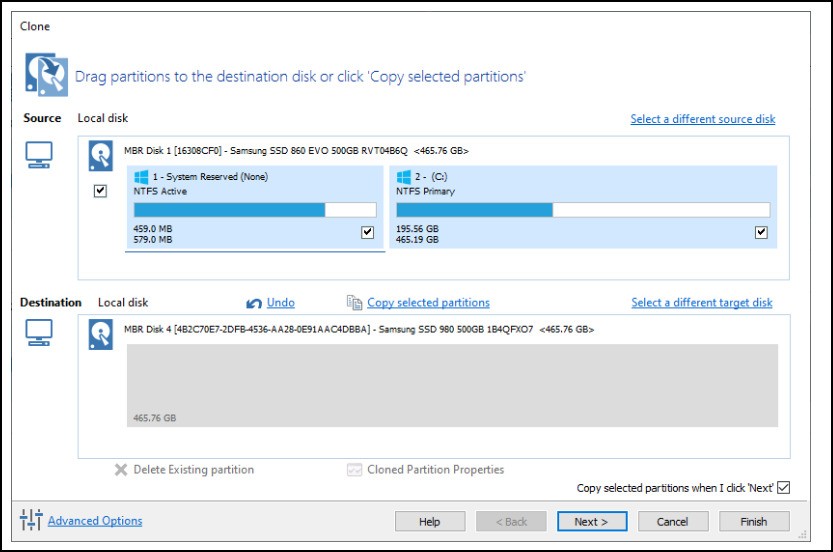
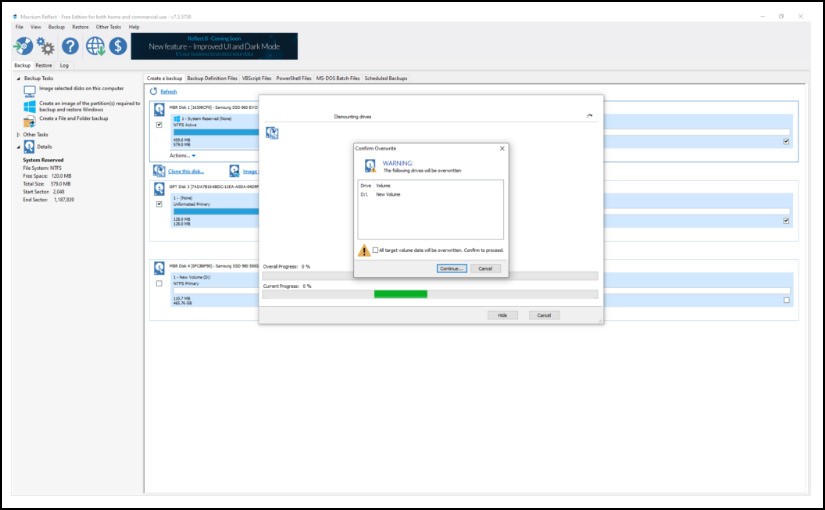

-min.jpg)
-min.jpg)
-min.jpg)
-min.jpg)
-min.jpg)
-min.jpg)
-min.jpg)
-min.jpg)
-min.jpg)
-min.jpg)
-min.jpg)
-min.jpg)
-min.jpg)
-min.jpg)
-min.jpg)





