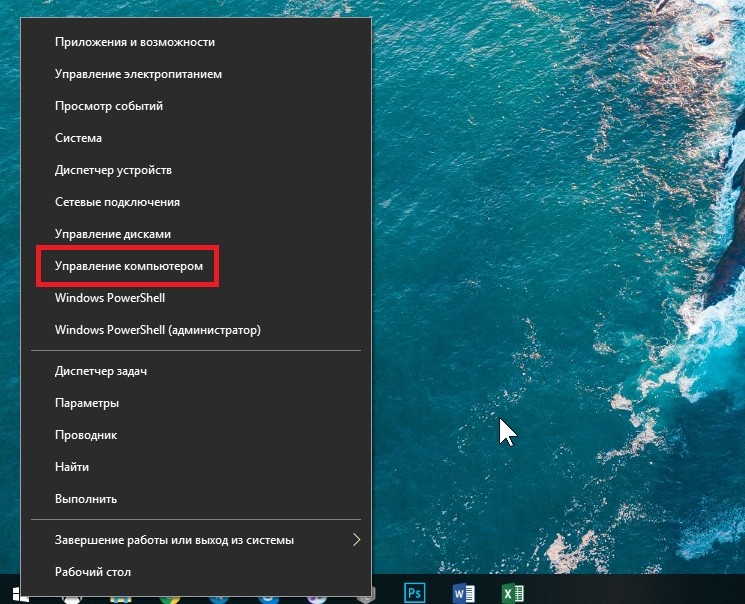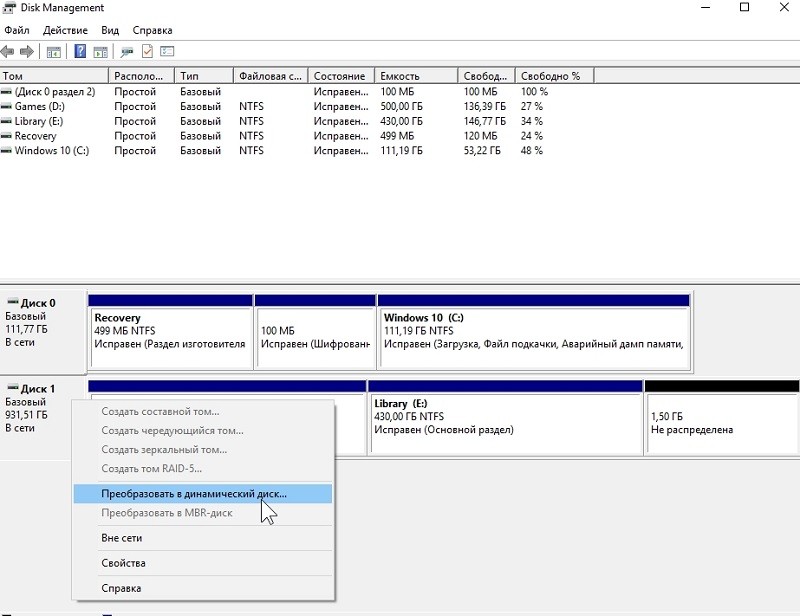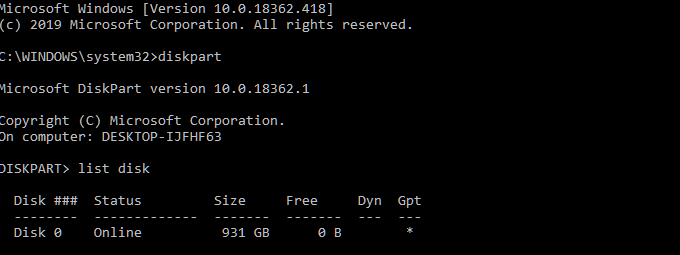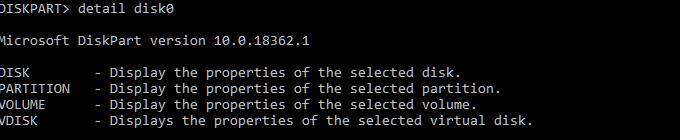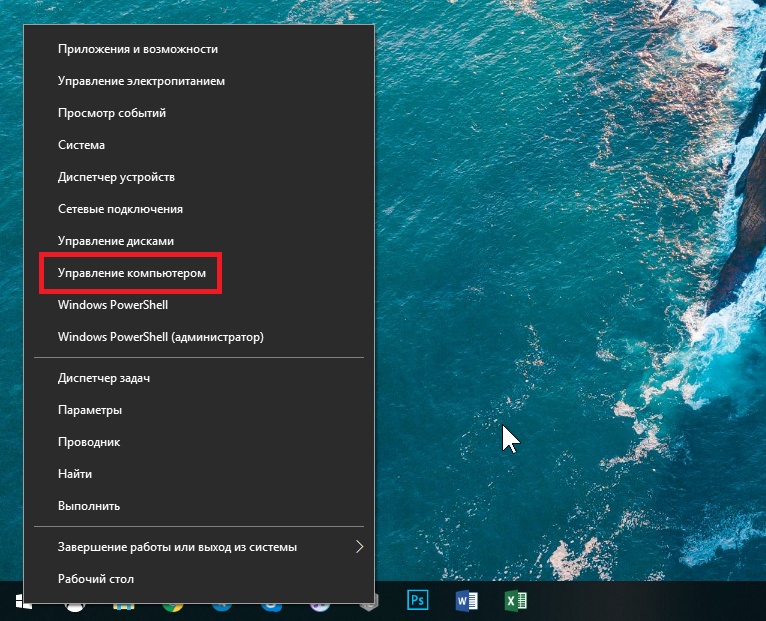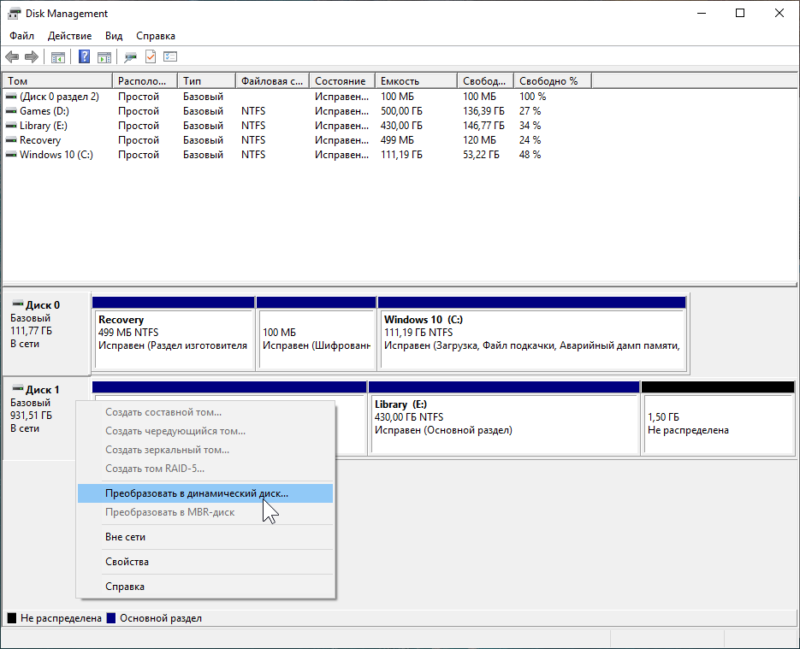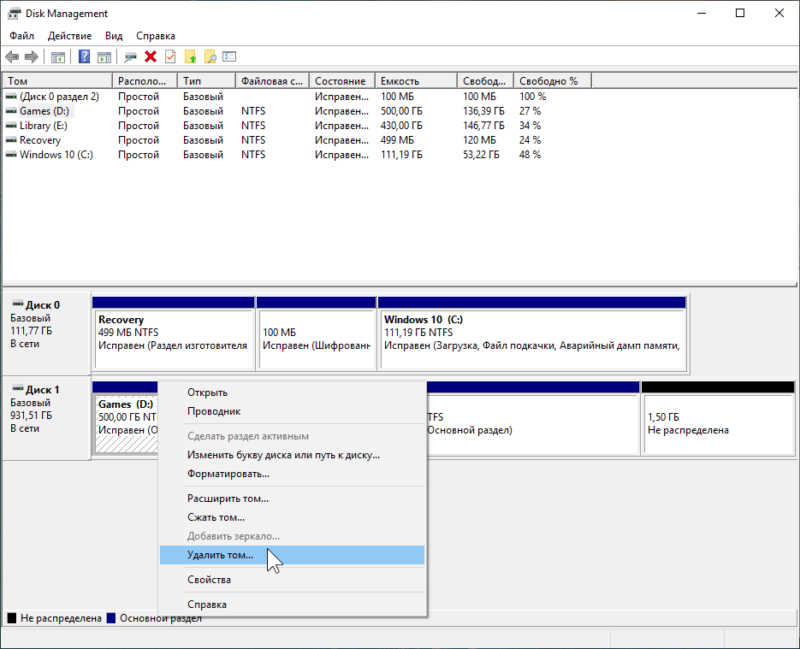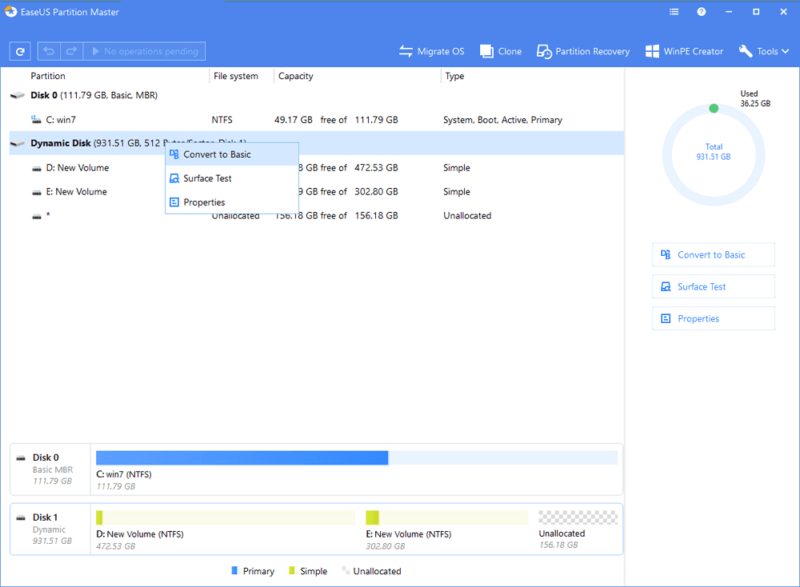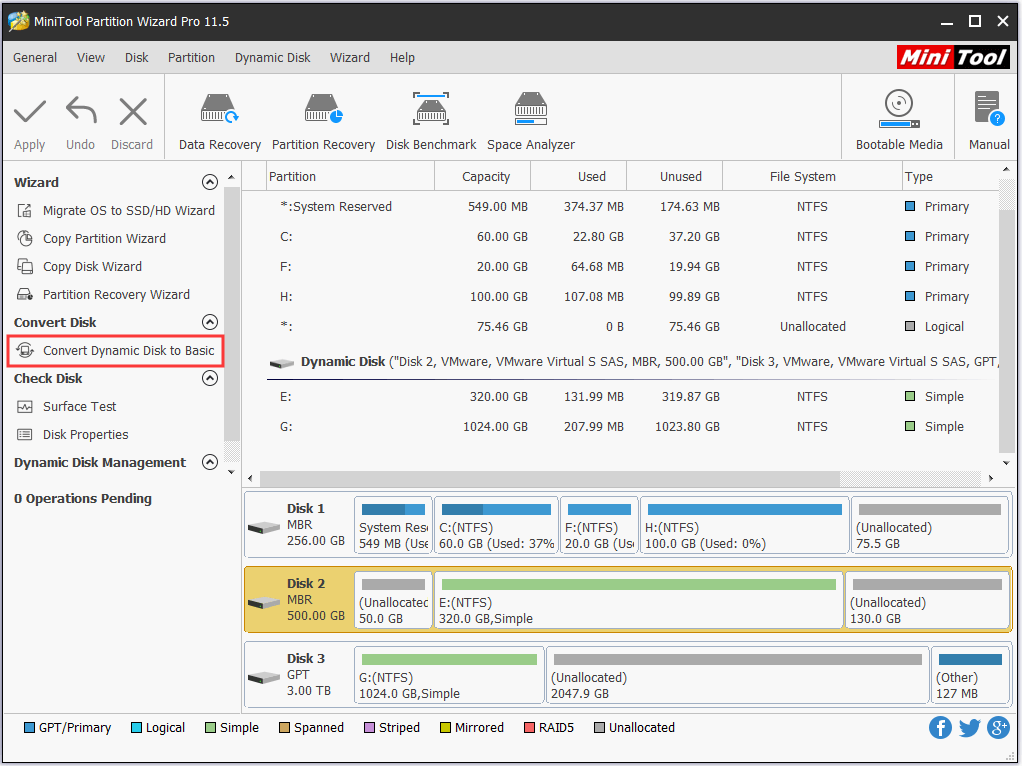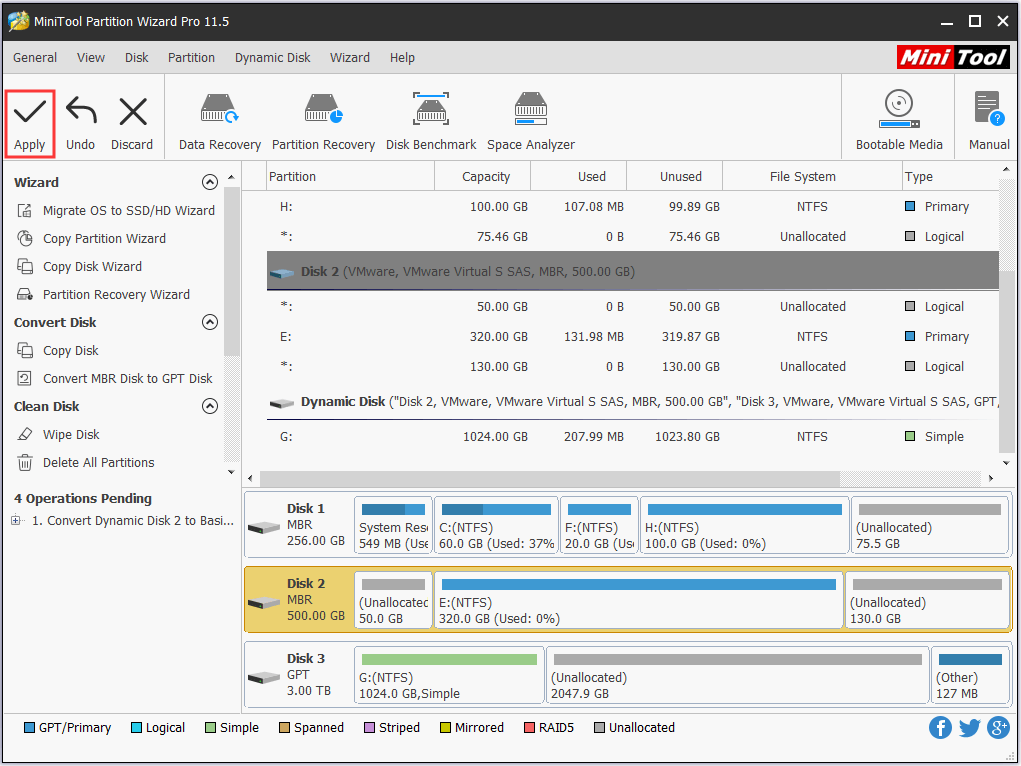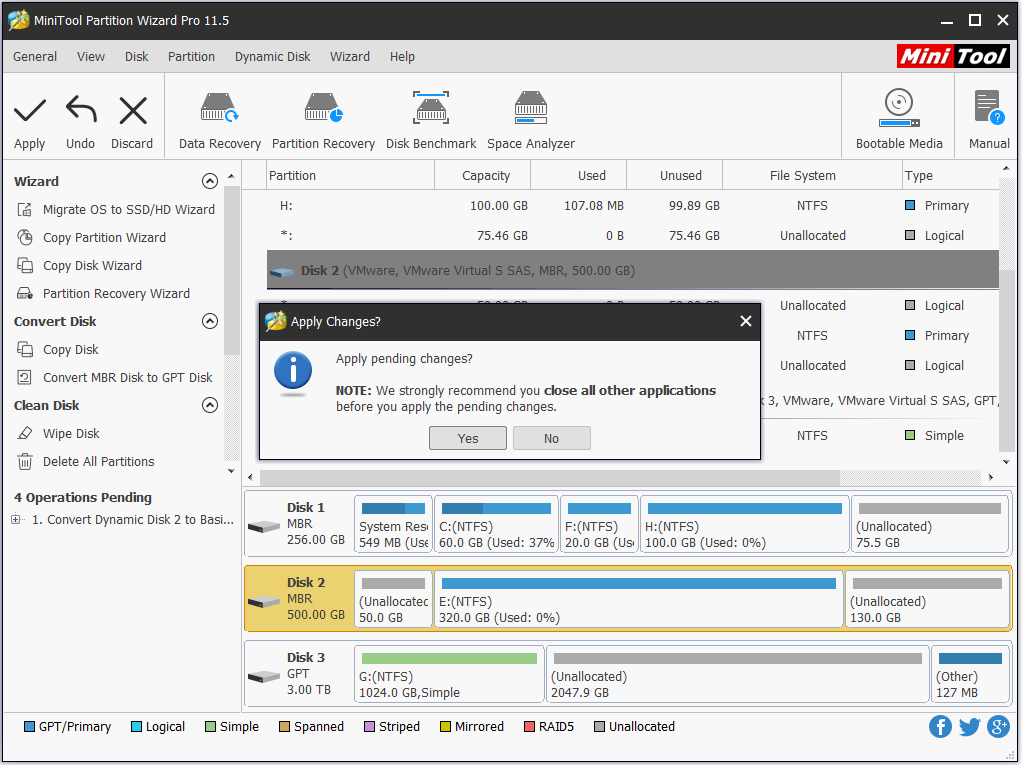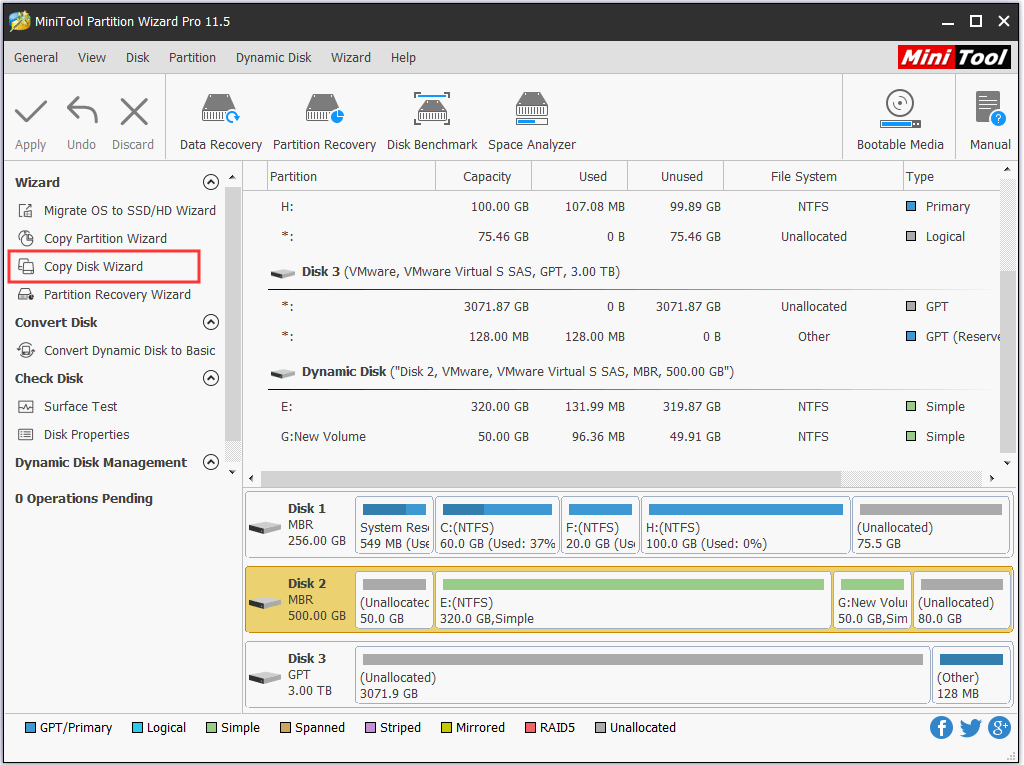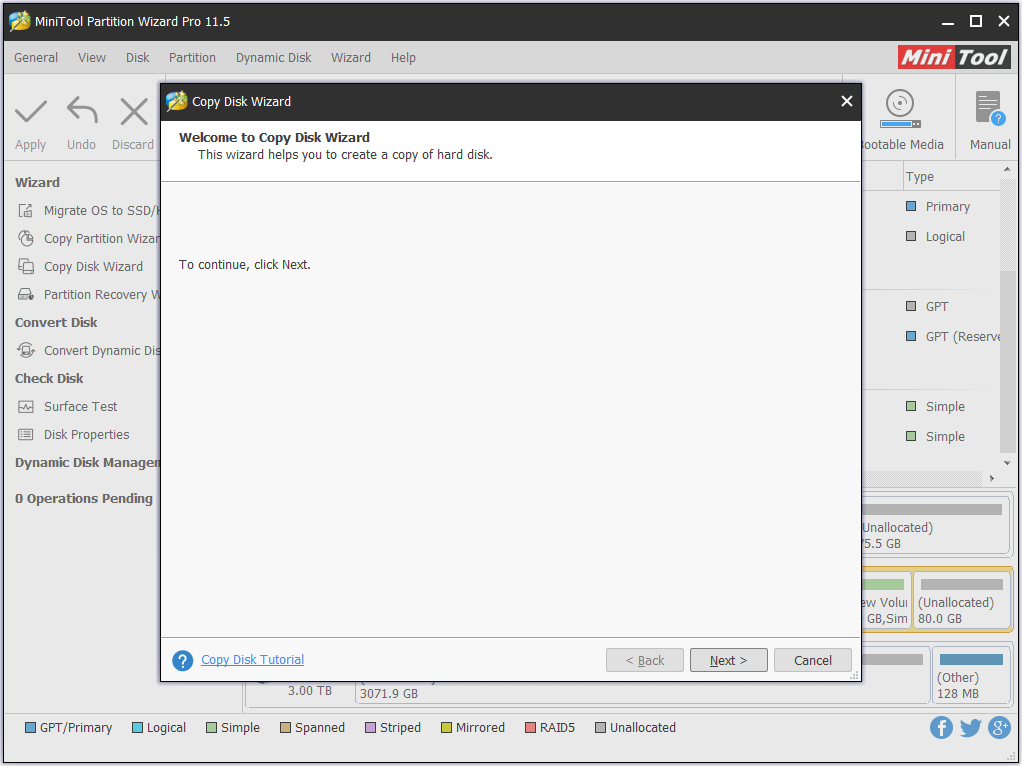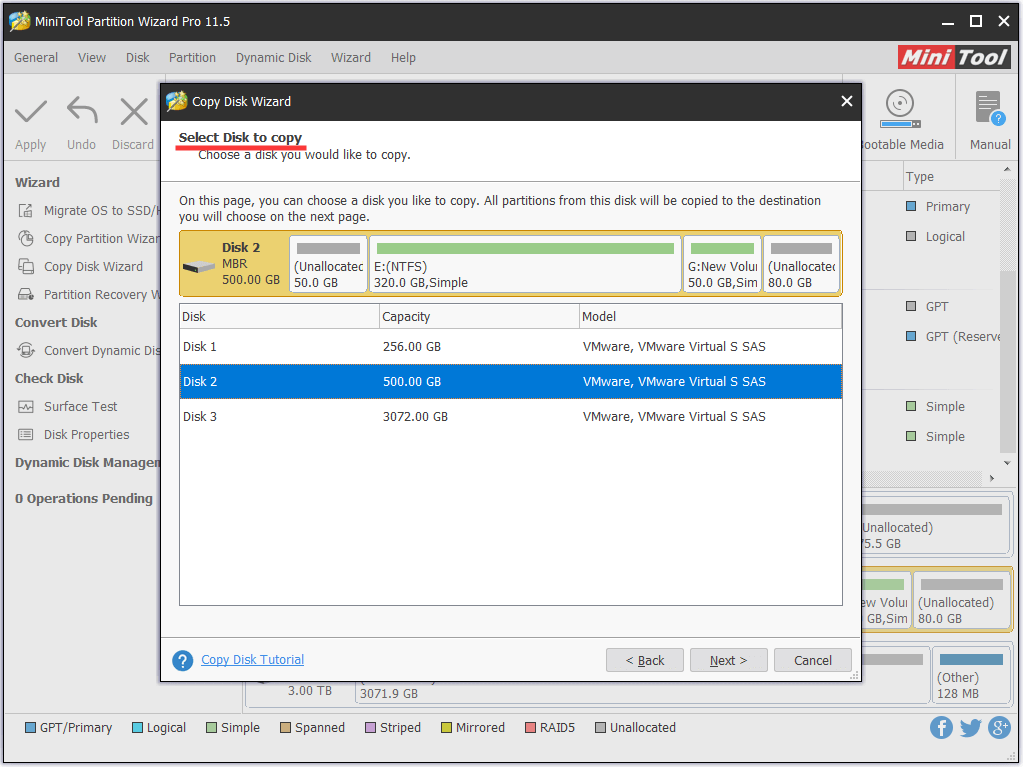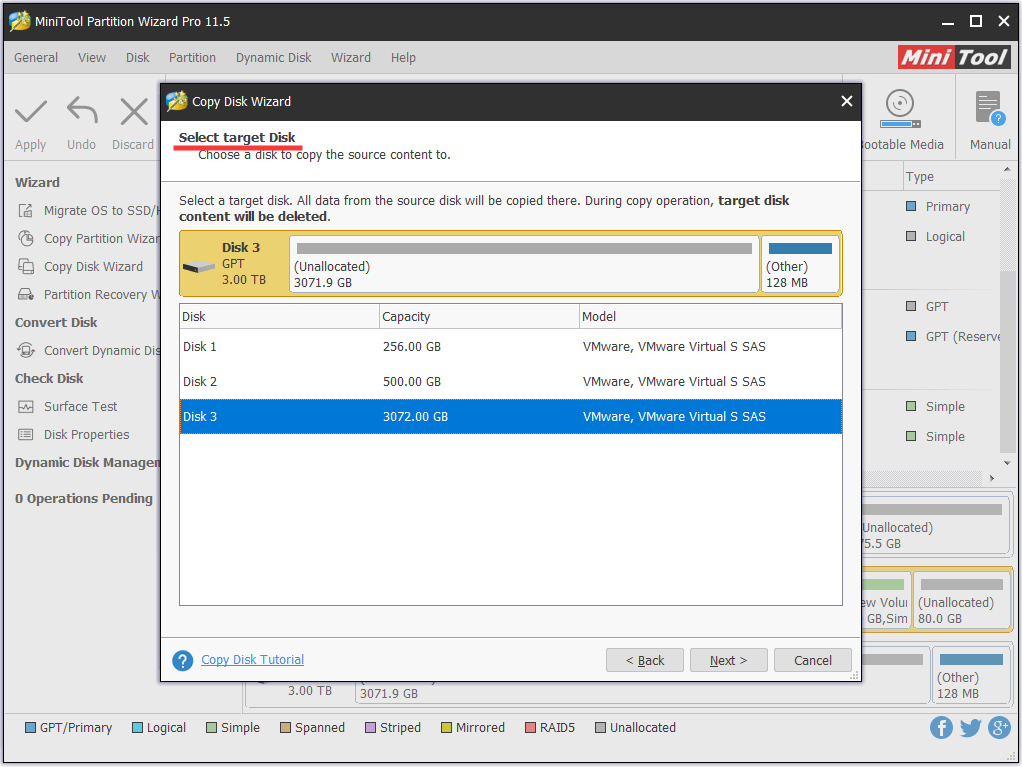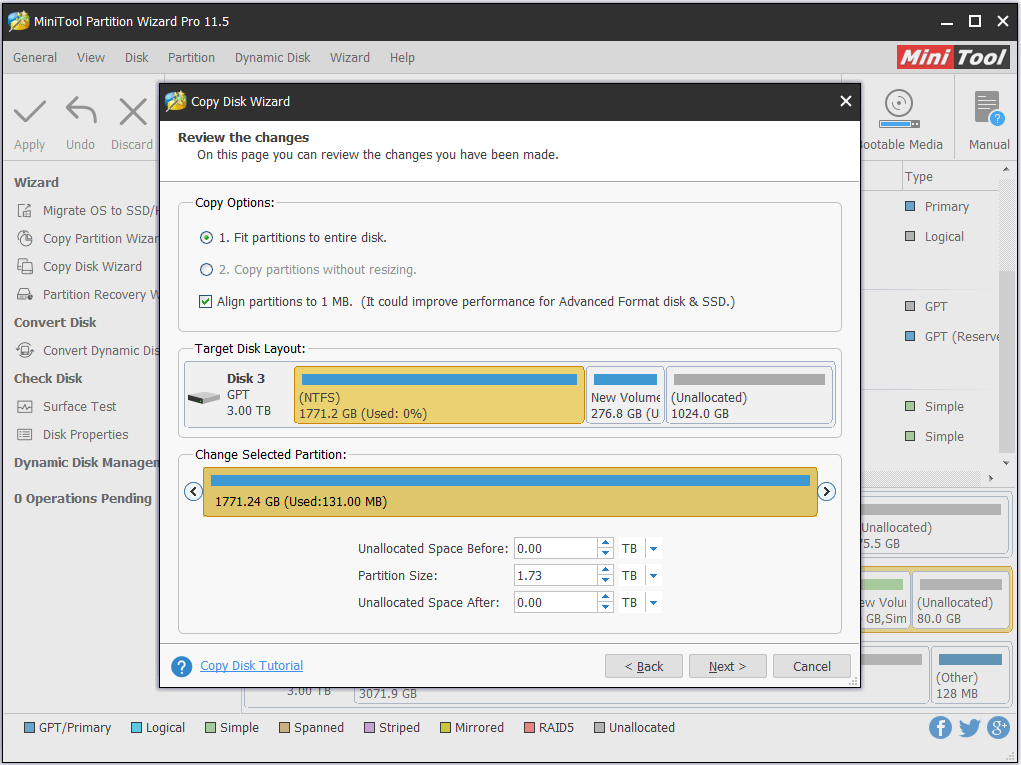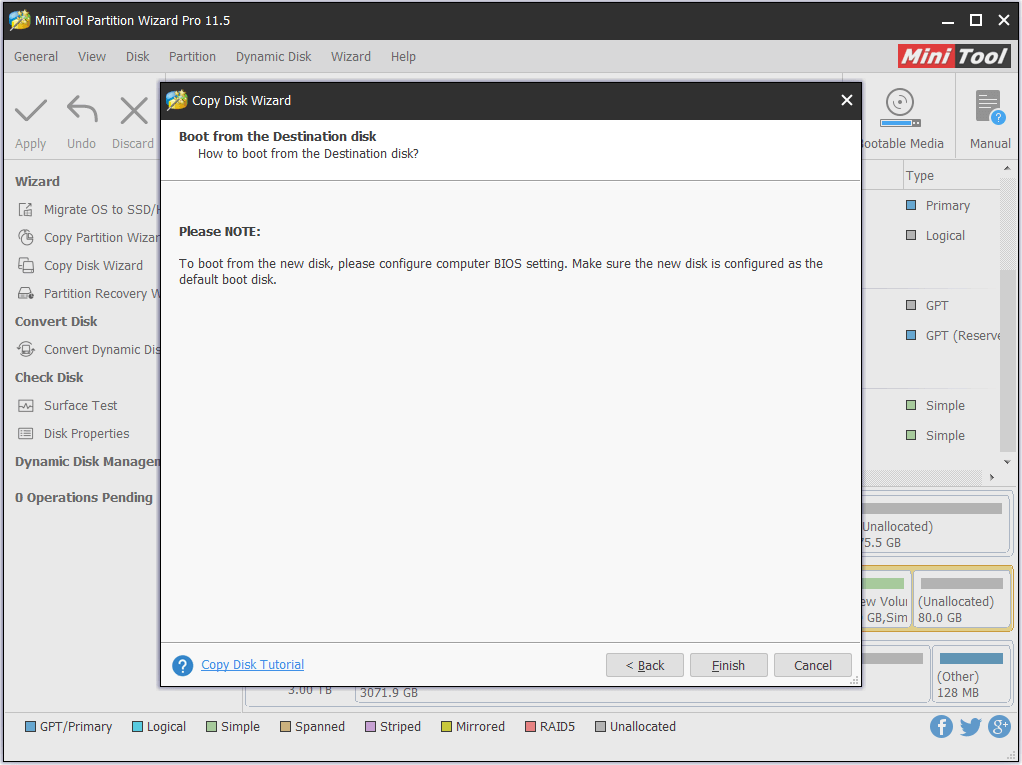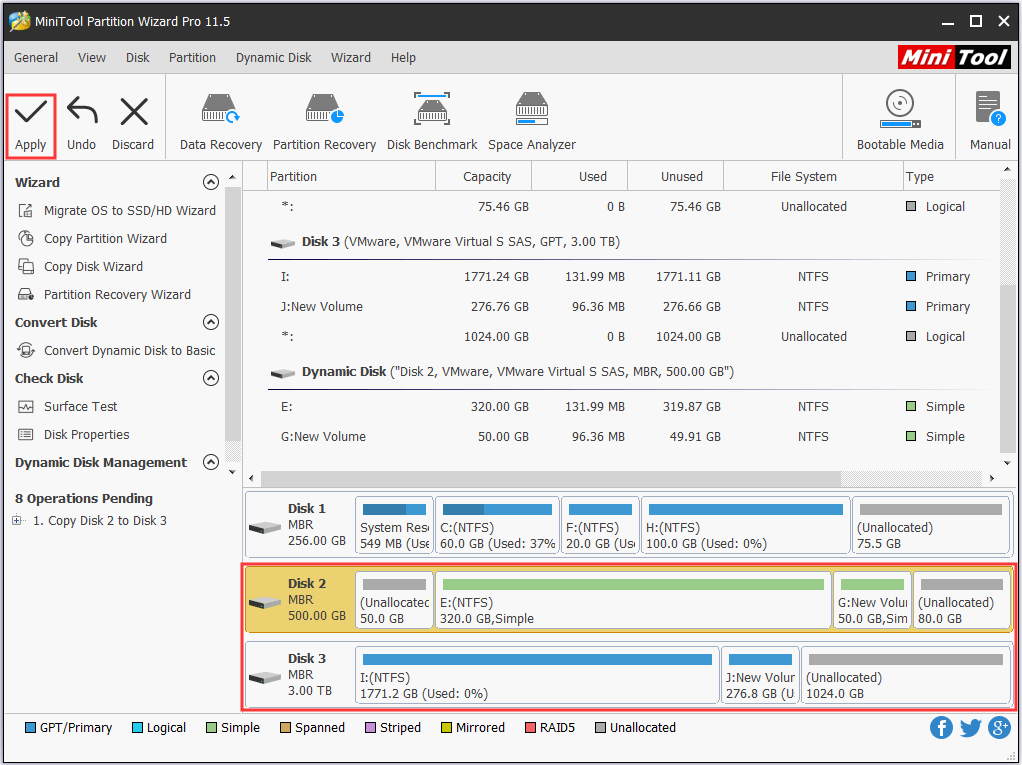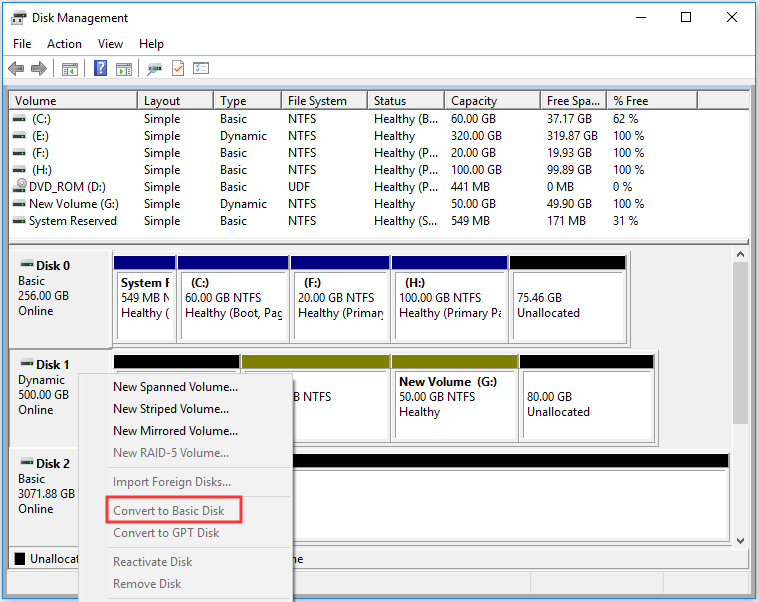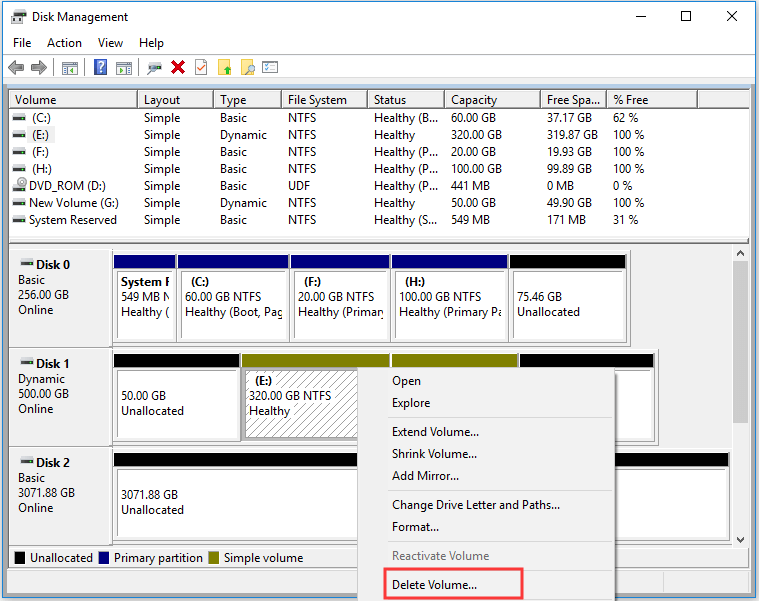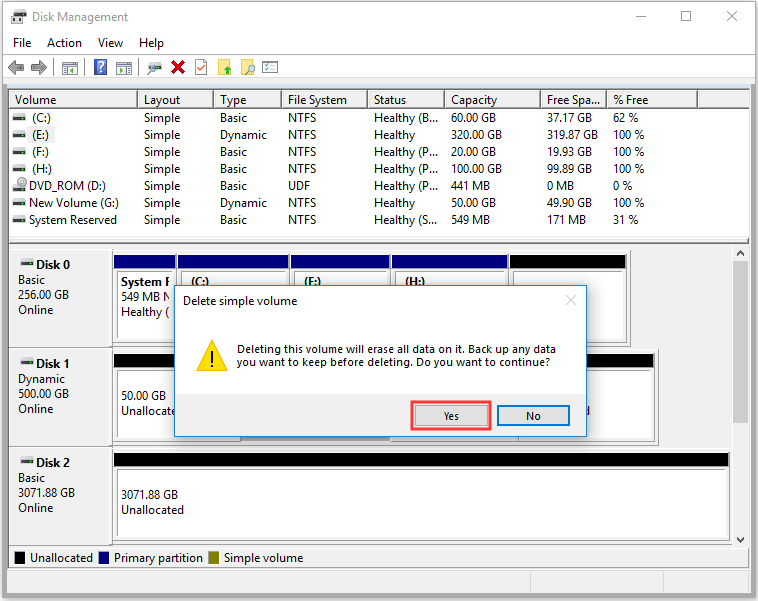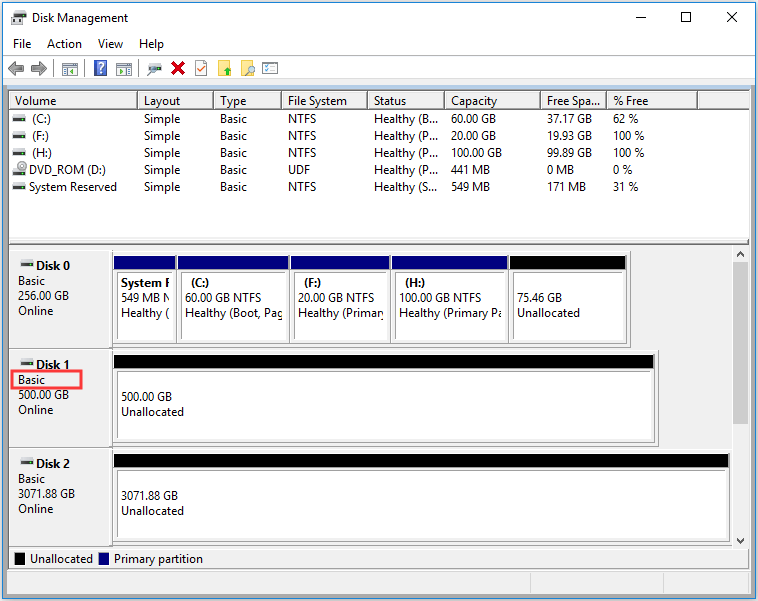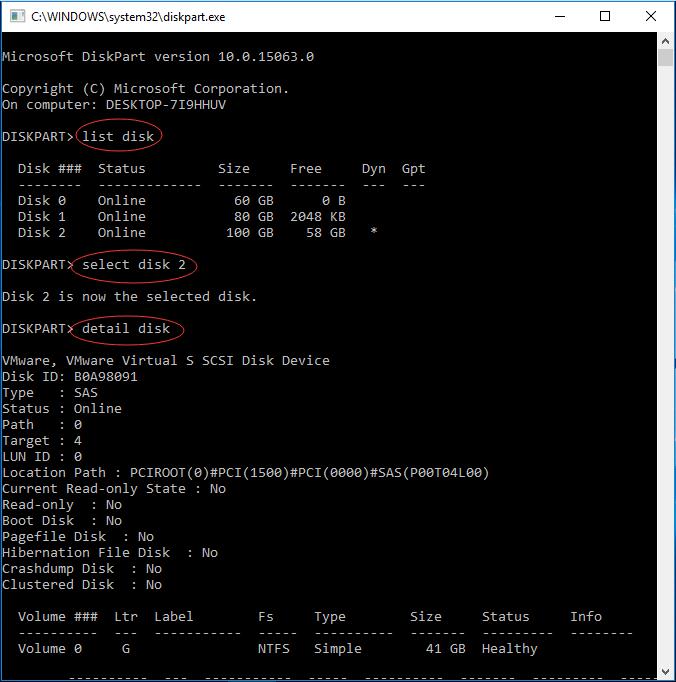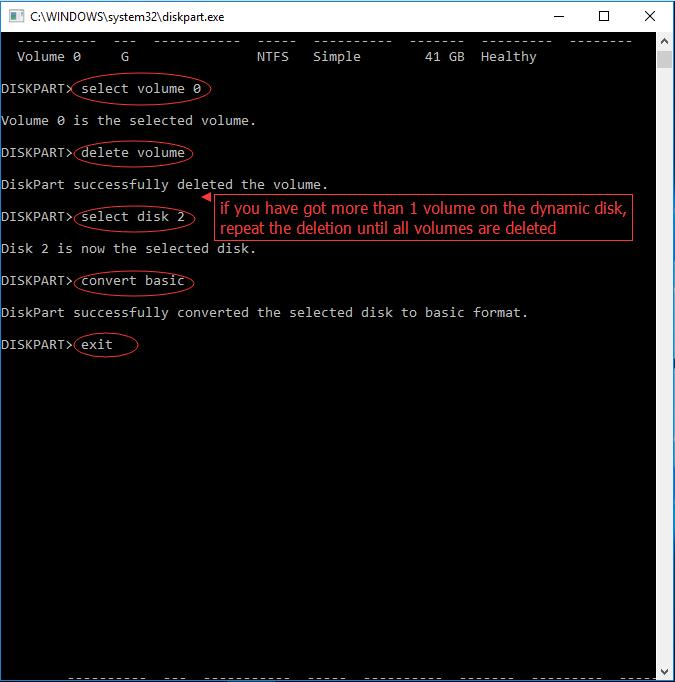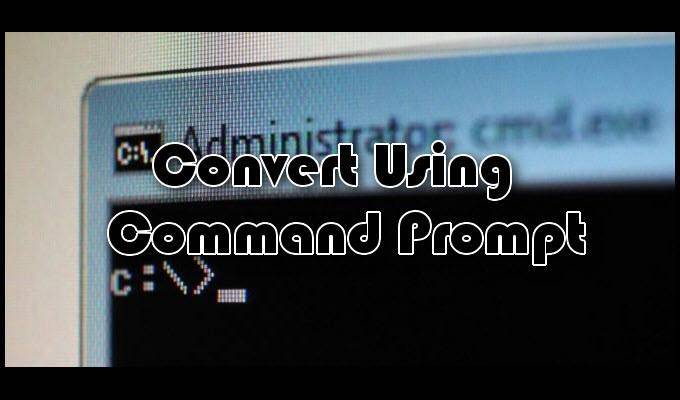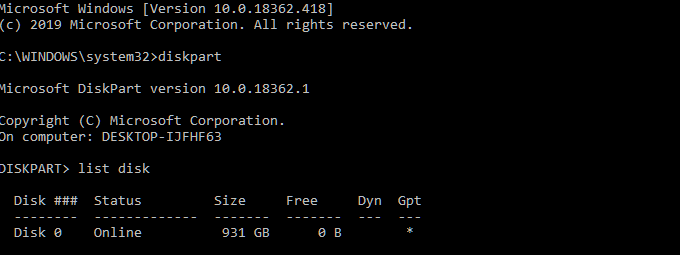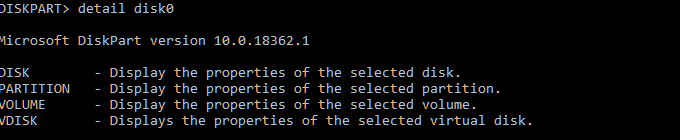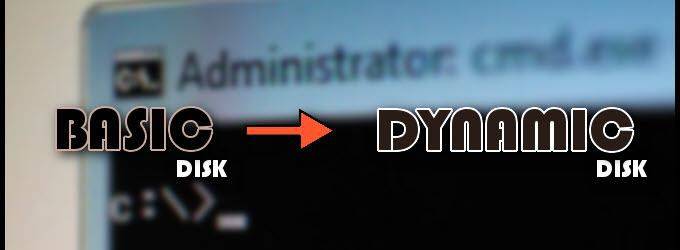Содержание
- Способ 1: Оснастка «Управление дисками»
- Способ 2: «Diskpart»
- Способ 3: Сторонние программы
- Вопросы и ответы
Способ 1: Оснастка «Управление дисками»
Данный способ является самым простым, но он имеет один существенный недостаток – необходимость удаления томов. При этом все имеющиеся на диске данные будут удалены, поэтому если вы изберете этот вариант, позаботьтесь о создании их резервной копии.
- Запустите оснастку «Управление дисками» из контекстного меню кнопки «Пуск».
- Кликните по первому же разделу правой кнопкой мыши и выберите из меню опцию «Удалить том».
- Подтвердите удаление тома. Точно так же удалите все остальные разделы. В результате диск автоматически будет преобразован в базовый.
- Если же вы имеете дело с динамическим диском, на котором разделов не было изначально, кликните по его заголовку и выберите в меню опцию «Преобразовать в базовый диск».

После конвертирования динамического диска в базовый можно будет создавать на нем разделы и логические тома с поддерживаемой Windows файловой системой.
Способ 2: «Diskpart»
Для преобразования логического диска в базовый можно также использовать встроенную в операционную систему консольную утилиту Diskpart, работающую из «Командной строки» или «PowerShell». Этот способ также предполагает удаление с диска разделов со всеми данными, не забывайте об этом.
- Запустите от имени администратора консоль «PowerShell» из контекстного меню кнопки «Пуск».
- Выполните в ней одну за другой следующие команды:
- Закройте консоль.

В результате выполненных действий диск будет преобразован в базовый. Обратите внимание на пятую и шестую команды: если на динамическом диске имеется более одного раздела, то эти команды нужно будет повторить, указав номер тома.
Способ 3: Сторонние программы
Преимущество данного решения заключается в том, что оно позволяет преобразовывать динамические диски в базовые без потери данных. Используйте его, если у вас нет возможности создания резервной копии файлов. Функцию конвертирования динамического диска в базовый поддерживают многие дисковые менеджеры, среди которых имеются и бесплатные. Например, Paragon Partition Manager Free.
Скачать Paragon Partition Manager
- Скачайте программу с сайта разработчика, установите и запустите.
- В открывшемся окне программы выберите динамический жесткий диск и нажмите в меню слева «Convert dynamic to basic».
- В следующем диалоговом окне нажмите кнопку «Convert now», чтобы запустить процедуру преобразования.
- Дождитесь завершения процесса конвертирования и закройте информационное окно нажатием кнопки «Close».

Диск будет преобразован в базовый, при этом все имеющиеся на нем разделы и файлы окажутся сохранены.
Во всех трех примерах работа велась с пользовательскими жесткими дисками. Конвертировать системные динамические диски настоятельно не рекомендуется, так как это с высокой долей вероятности приведет к тому, что Windows перестанет загружаться.
Еще статьи по данной теме:
Помогла ли Вам статья?
В составе Windows в версиях начиная с Pro нам доступна технология динамических дисков – технология программного RAID, предназначенная для реализации отдельных конфигураций RAID. И эту технологию мы можем использовать в случаях, когда нам по той или иной причине не доступен аппаратный RAID, т.е. реализуемый средствами материнской платы компьютера. У этой технологии, реализованной средствами Windows, есть масса нюансов.
И один из проблемных таких нюансов – это невозможность отказа от этой технологии без потери наших данных на жёстком диске. Обычный базовый диск средствами Windows преобразуется в динамический без потери разметки и данных. А вот обратное направление преобразование Windows выполнит, если только мы полностью очистим диск, и там будет нераспределённое пространство. Преобразовать динамический диск в базовый при условии сохранности его разметки и содержимого можно лишь сторонним софтом. Но, увы, и здесь есть свои нюансы в отдельных случаях.
Давайте подробно во всём разбираться.
Инструменты для работы
Динамические диски в базовые могут преобразовывать не все из программ, работающих с дисковым пространством, лишь некоторые, обычно профи-уровня. Одной из таких является MiniTool Partition Wizard, в своих редакциях от Pro и выше она предусматривает ряд сложных операций по конвертированию разных типов диска без потери их разметки и хранящихся данных. Если на динамическим диске установлена Windows, его преобразование в базовый лучше выполнять с установочного носителя программы.
Создание такового возможно в ней самой, опять же, в её редакциях от Pro и выше. Но всё это касается только дисков, у которых стиль разметки MBR. На GPT-дисках после конвертирования мы столкнёмся с необходимостью переделки загрузчика Windows. Это не недочёт MiniTool Partition Wizard, в процессе тестирования рассматриваемой операции многими программами для выбора оптимальной ни одна из них не смогла выполнить эту операцию корректно, чтобы потом Windows на преобразованном базовом диске успешно загрузилась. Во всех случаях EFI-система вылетала в BSOD с ошибкой загрузчика.
Ну а коль в EFI-системе нам нужно будет править загрузчик, установочный носитель с одной только MiniTool Partition Wizard нам не подходит, нам нужно комплексное аварийное средство, функциональный LiveDisk на базе WinPE. В качестве такого выберем WinPE 10-8 Sergei Strelec.
Его свежую редакцию можно скачать на официальном сайте проекта этого WinPE:
https://sergeistrelec.ru/
Качаем WinPE, записываем его на флешку, загружаем с него компьютер.
Преобразование динамического диск в базовый
Загрузившись в среду WinPE, первым делом давайте оценим ситуацию. В нашем образцово-показательном случае имеется небольшого объёма жёсткий диск, преобразованный некогда в динамический. Вот, собственно, он таковым и значится в управлении дисками WinPE.
Открываем MiniTool Partition Wizard.
Кликаем на визуальной карте дисков наш единственный диск. На операционной панели слева выбираем его преобразование в базовый.
Применяем назначенную операцию, подтверждаем её.
Всё.
Можем снова обратиться к управлению дисками WinPE, дабы убедится, что диск с былой структурой, и он теперь базовый.
Ну и вот, собственно, для MBR-дисков на этом всё.
Переделка загрузчика EFI-систем
На EFI-системах Windows, установленных на GPT-диске, нам придётся ещё поработать. Возвращаемся к MiniTool Partition Wizard, обращаемся снова к визуальной карте диска. И видим в нашем случае, что в процессе преобразования у нас MSR-раздел утратил свои свойства. Мы просто удалим его. Кликаем его и на панели операций выбираем «Удаление раздела».
Далее высвобожденное пространство можем присоединить к разделу Windows. Кликаем её раздел, на операционной панели выбираем «Расширить раздел».
В графе «Взять свободное место» указываем наш остаток в размере 128 Мб, оставшийся после удаления MSR-раздела. Оттягиваем ползунок размера пространства до упора вправо. Жмём «Ок».
Если у вас нет MSR-раздела, соответственно, все эти действия выполнять не нужно. Но далее действия будут одинаковыми для всех EFI-систем. Кликаем на визуальной карте диска загрузочный раздел. На операционной панели выбираем «Форматирование раздела».
Жмём «Да».
Указываем метку раздела, его файловую систему, можно выбрать хоть FAT16, хоть FAT32, это не принципиально. Жмём «Ок».
Применяем все запланированные операции и подтверждаем их.
Теперь нам осталось только перезаписать файлы загрузчика. В меню WinPE запускаем утилиту Dism++.
На панели вверху переключаемся на образ нашей Windows. В меню «Восстановление» выбираем пункт восстановления загрузки. Жмём «Ок».
Операция прошла успешно.
На этом всё, можем перезагружать компьютер и работать с Windows на базовом диске.
Загрузка…
Для работы на персональном устройстве пользователю может понадобиться изменить формат съемных и дополнительных носителей, установить обновленные характеристики. Например, на операционной системе Windows 10 иногда требуется преобразовать динамический диск в базовый. Важно понимать, для чего необходим функционал, как использовать настройки, заблаговременно изучить возможные варианты.
Для чего это нужно?
После подключения съемных накопителей к персональному компьютеру (стационарному или базовому) элемент приобретает значение «Базовый». Данный вариант действий установлен разработчиками Microsoft в режиме «По умолчанию». Если возникает необходимость, пользователь может изменить характеристики.
Преимущества второго типа объектов:
- на базе формируются разделы для нескольких жестких или переменных блоков;
- для создания и обслуживания хранилища данных используется программное обеспечение типа RAID;
- доступен процесс зеркалирования установленной операционной системы Windows 10;
- можно создавать подразделы с разметкой MBR и GPT, способами организации файлов NTFS и exFAT.
Использование различных вариантов действий доступно из «Управления дисками». Чтобы работать с функционалом, требуется нажать одновременно сочетание горячих кнопок «Win» и «R», напечатать команду «diskmgmt.msc» и подтвердить клавишей «Enter».
Внимание! Перед тем, как начать преобразование или форматирование элементов памяти компьютера (мобильного, портативного, стационарного), необходимо создать копию важных файлов пользователя (резервный вариант).
Как преобразовать динамический диск в базовый?
Процедура несложная, подойдет начинающим юзерам. Можно изменить параметры без потери важных файлов и данных, если предварительно ознакомиться с возможными вариантами действий и инструкциями.
Управление дисками
Это обязательный блок, устанавливаемый совместно с документами операционной системы Виндовс. Необходимые этапы:
- запустить нужный раздел от имени и с правами администратора – щелкнуть правой клавишей мышки по названию, чтобы появилось контекстное меню, где следует кликнуть по соответствующей строке. Внимание! Некоторые действия со встроенными элементами можно осуществлять только в данном формате. В противном случае изменения не будут активированы и закреплены на ПК;
- в подразделе «Диспетчера дисков» щелкнуть мышкой, удерживать;
- для каждого тома выбрать кнопку «Удалить».
Последний этап – кликнуть повторно, выбрать вариант «Преобразовать в базовый диск». Процедура выполняется одномоментно, перезагрузки ПК не требуется.
Командная строка
Через Command Line можно сделать разное – в том числе настроить работу съемных накопителей и носителей информационных данных. Для выполнения операции требуется выполнить следующее:
- запустить инструмент, ввести «diskpart»;
- напечатать команду «list disk» (зафиксировать – записать или запомнить – номер используемого диска);
- ввести «select disk ˂disknumber˃»;
- активировать «запрос detail disk»;
- напечатать «select volume= ˂volumenumber˃, после – delete volume»;
- ввести «select disk ˂disknumber˃», где в скобках указывают номер диска, зафиксированный ранее.
Последняя команда – «convert basic». После каждой команды требуется подтвердить запуск введенного значения клавишей «Enter». После формирования нового объекта к созданию доступны только стандартные разделы и логические диски.
Изменение главных характеристик накопителей позволяет изменить параметры носителя. Важно создавать резервные копии перед началом, чтобы не потерять значимые папки и объекты.
Вам помогло? Поделитесь с друзьями — помогите и нам!
Если вы когда-либо пытались выполнить разметку на своем диске, изменить существующие разделы или отформатировать накопитель встроенными в Windows-средствами, то наверняка заметили, что каждый из физический накопителей подписан как «Базовый» или «Динамический». Выбор типа диска определяет список доступных функций и возможностей. Эта статья расскажет вам, в чем разница между базовым и динамическим диском, а также как конвертировать базовый диск в динамический и наоборот.
Что выбрать: базовый или динамический диск?
Что такое базовый диск
Базовый диск – самый популярный тип хранилища, который чаще всего используется в пользовательских компьютерах с операционной системой Windows. Это накопитель, содержащий в себе основные разделы и логические диски, которые в свою очередь отформатированы соответственно для предпочитаемой файловой системы. В итоге пользователь получает диск, готовый для хранения любого типа данных. Логика базового диска используется также в съемных USB-накопителях. Если вы подключаете к своему компьютеру флешку или внешний диск, они по своей сути являются базовыми носителями.
Базовый диск может использоваться для работы операционной системы. Он поддерживает Master Boot Record (MBR) разметку, а также GUID Partition Table (GPT) для более современных устройств. В чем разница между GPT и MBR рассказывает отдельная статья. Если вас заинтересовала эта тема, рекомендуем также почитать как преобразовать MBR в GPT и наоборот.
Разделы на базовым диске можно расширять и сжимать для перераспределения структуры носителя, создавать и удалять основные и расширенные разделы, создавать логические диски, а также форматировать диск и помечать его как активный.
Для среднестатистического потребителя базового диска вполне достаточно для всех нужд операционной системы, поэтому нет смысла конвертировать базовый диск в динамический. Это стоит делать только в том случае, если вы хотите воспользоваться преимуществами и особенностями динамических дисков, о чем ниже.
Что такое динамический диск
Динамические диски дают пользователям доступ к дополнительным функциям и возможностям, недоступным для базовых дисков. К примеру, разделы, которые распространяются на несколько физических дисков (один раздел на нескольких физический дисках), а также возможность создавать отказоустойчивые зеркальные разделы и конфигурации RAID-5. Как и базовые диски, динамические носители умеют работать с разметками MBR и GUID. Динамическими дисками можно очень гибко и удобно управлять благодаря принципу строения томов. Такие диски используют специальную базу данных размером 1 Мб в конце диска (на MBR-накопителях) или такую же 1 Мб базу на зарезервированном (скрытом) диске с GPT-разметкой. Из-за этой особенности Windows не сможет конвертировать базовый диск в динамический, если на нем нет хотя бы 1 Мб незанятого пространства. Учитывайте этот факт, если хотите превратить базовый диск в динамический.
Динамические диски используют отдельные алгоритмы управления разделами, позволяющими создавать один раздел на различных физических носителях. Для этого используются Logical Disk Manager (LDM) и Virtual Disk Service (VDS). Эти инструменты дают возможность конвертировать базовый диск в динамический, а также создавать отказоустойчивые разделы.
Если все описанное выше для вас не имеет никакого смысла, вам надо пользоваться обычным базовым диском и не тратить время на преобразование базового диска в динамический.
Как конвертировать базовый диск в динамический
Конвертация базового диска в динамический – весьма простая процедура, которая не займет у вас много времени. Также она не требует загрузки дополнительного программного обеспечения. Все делается встроенными в Windows элементами управления.
К вашему сведению: вы можете конвертировать базовый диск в динамический без необходимости изменять его структуру или выполнять форматирование. Обратная конвертация возможна только после полного удаления всех разделов (при условии выполнения этой процедуры встроенными в Windows 10 инструментами..
- Нажмите Win + X и выберите Управление дисками.
- В нижней части окна найдите базовый диск, который надо конвертировать в динамический. Щелкните по нему правой кнопкой мыши и выберите Конвертировать в динамический диск.
- На новом окне отметьте птичкой нужный диск и подтвердите выбор. Согласитесь с предупреждением и дождитесь завершения процедуры.
Как конвертировать динамический диск в базовый
Чтобы конвертировать динамический диск в базовый, вам надо просто удалить все разделы с накопителя, а потому убедитесь, что вы сделали бекап важной информации.
- Нажмите Win + X и выберите Управление дисками.
- Найдите динамический диск и щелкните правой кнопкой по разделам этого диска. Выберите Удалить раздел.
- Удалите все разделы. Все пространство диска должно быть свободным, после чего он автоматически конвертируется в базовый.
Как динамический диск сделать базовым без потери данных
Как было сказано в предыдущем пункте, превратить динамический диск в базовый системными средствами можно только путем полного удаления всех существующих разделов. В таком случае диск автоматически превращается в базовый. Если такой вариант вам не подходит, придется воспользоваться сторонними приложениями. С этой задачей замечательно справится приложение EaseUS Partition Master. Приложение платное, но его демоверсии будет достаточно для выполнения нужной вам задачи.
К вашему сведению: мы не рекомендует конвертировать диск с установленной на нем системой сторонними средствами, так как это может привести к тому, что система перестанет запускаться и вам придется переустановить Windows. С остальными дисками с обычными данными конвертация должна пройти без проблем, но мы все же рекомендуем сделать резервную копию важной информации. Просто на всякий случай.
- Загрузите EaseUS Partition Master из официального сайта и установите.
- Запустите приложение, а затем на главном экране щелкните правой кнопкой мыши по диску, который вы хотите сделать базовым без потери данных. Нажмите Convert to Basic и подтвердите свое действие.
- Дождитесь завершения процедуры, после чего в Управлении дисками вы увидите, что динамический диск теперь базовый, а все ваши разделы и информация на них на своем месте.
На этом все.
Usually, to convert a dynamic disk to basic disk, you have to delete all dynamic volumes in Windows first unless you turn to a third-party software for help. Here MiniTool Partition Wizard is such a prefessional dynamic disk converter that can help you convert dynamic disk to basic without data loss.
«Running windows 10, due to some personal reasons want to change my dynamic disk to a basic disk. But the option for the same is grayed out in Disk Management. If anyone posts a guide to accomplish the same I would be really grateful!»
While doing hard drive maintenance, some of you may find your hard disk became dynamic in Windows Disk Management utility. Or you may regret of converting a basic disk to dynamic disk. Anyhow, now you want to convert a dynamic disk to a basic disk, what should you do?
Normally, there are 3 ways to convert disk from dynamic to basic disk. By reading this post, I guess you can find the best one for you.
If you want a straight forward and safe way, I guess you will be glad to know MiniTool Partition Wizard – the most popular disk management utility. Why is it popular? Well, this partition manager is able to deal with all kinds of dynamic disk issues, such as move/resize volume, copy volume, check file system, change volume cluster size, convert dynamic disk to basic, etc. As the best dynamic disk converter, MiniTool Partition Wizard offers 2 choices to convert dynamic disks to basic disks.
Want to know the best part? Just move on!
First Choice: Convert Dynamic Disk to Basic Disk
Note:
- MiniTool Partition Wizard can only convert dynamic disk containing simple volumes and mirrored volumes to basic disk. If you have other types of volumes on the dynamic disk, you may head down to read Way 2 and Way 3.
- Convert Dynamic Disk to Basic Disk works for both the OS disk and data disk, and is a paid feature in MiniTool Partition Wizard. Hence, you need to pay for a license to activate it. However, you can also download the Trial edition to have an experience first.
Free DownloadBuy Now
Let’s have a look at how it performs when it comes to converting dynamic disk to basic disk.
Step 1. Install and launch this dynamic disk converter. It is easy for you to find the dynamic disk you want to convert.
Step 2. Select the dynamic disk you need to convert, and then choose Convert Dynamic Disk to Basic from the action panel. Or you can right click the dynamic disk and choose Convert Dynamic Disk to Basic Disk from the pop-up menu.
Step 3. Immediately you can see what this dynamic disk will become. In my example, disk 2 becomes basic disk and all simple volumes on it are turned into primary partitions. But this is just a preview. Finally, click Apply to start the conversion.
Step 4. MiniTool Partition Wizard is likely to ask you to close all other applications. Please do as your are told to let it finish.
Tip: MiniTool Partition Wizard requires a reboot to finish the conversion if you are dealing with a system disk.
«Hey! I just used MiniTool Partition Wizard to convert dynamic disk to basic in Windows 10. All goes well, and the OS is running. Guess you can have a try.»Click to Tweet
You may also like: How Can I Convert Simple Volumes to Primary Partitions Easily?
Second Choice: Copy Dynamic Disk to Basic Disk
Another suggestion is to use the Copy Disk feature. In short, this feature is very powerful, because it not only clones basic disks (such as clone HDD to SSD) but also copies dynamic disks. Please note that when it copies dynamic disk, the target disk turns into basic disk. Hence, you can use this feature to convert disk from dynamic to basic.
Note: When it comes to dynamic disk, Copy Disk only works with non-system disk. And, this is also a paid feature.
Please follow the step-by-step guide below:
Step 1. Launch MiniTool Partition Wizard and select Copy Disk Wizard from the menu bar.
Step 2. Skip the welcome page by clicking Next.
Step 3. Here you need to select the source disk. Just choose the dynamic disk you want to copy and click Next.
Step 4. Now choose the target disk and confirm your choice. Note that all data on the target disk will be destroyed. Hence make sure it is ready for the copy. Otherwise, make a backup immediately.
Step 5. At the Review page, you can edit the partition size before you click Next. (Please note that «Copy partitions without resize» is not available while copying a dynamic disk.)
Step 6. Ignore the «how to boot» information (since you are copying non-system disk) and click Finish.
Step 7. See! The target disk will have a copy of the volumes on the dynamic disk. Finally, click Apply to start the cloning. All will be finished quickly.
«Hey! Want to convert disk from dynamic to basic? Maybe you can copy dynamic disk to basic disk, another way to address your issue.»Click to Tweet
Way 2: Using the Windows Interface
The second way to convert disk from dynamic to basic is to use Disk Management utility, which can be accessed by running «diskmgmt.msc» at Start menu.
Note: This way requires deleting all the volumes, for Convert to Basic Disk feature is invalid before the deletion. Microsoft explains that to change a dynamic disk back to a basic disk using the Windows interface, «the disk must not have any volumes nor contain any data before you can change it back to a basic disk. If you want to keep your data, back it up or move it to another volume before you convert the disk to a basic disk.»
Step 1. Right click a volume on the dynamic disk and choose Delete Volume.
Step 2. On the new window, confirm that you want to delete the simple volume.
Step 3. The dynamic disk will turn into basic disk automatically if you are converting dynamic disk to basic disk on Windows 10. (For the older operating systems, right click the dynamic disk and choose Convert to Basic Disk which is now available.)
All is done! Now create partitions on the unallocated space, and then save the backup files to the new partitions.
Way 3: Using a Command Line
The third dynamic to basic disk converter I can offer is the command line, which is preferred by numerous of Windows users.
Note: To change a dynamic disk back to a basic disk using a command line, back up all volumes on the disk you want to convert from dynamic to basic.
Step 1. Open a command prompt and type diskpart and press Enter.
Step 2. At the DISKPART prompt, type list disk and press Enter. Make note of the disk number you want to convert to basic.
Step 3. At the DISKPART prompt, type select disk <disk number> and press Enter.
Step 4. At the DISKPART prompt, type detail disk and press Enter.
Step 5. At the DISKPART prompt, type select volume <volume number> and execute by pressing Enter. Then type delete volume and hit Enter. Make sure you have deleted all volumes on the disk.
Step 6. At the DISKPART prompt, type select disk <disk number> (should be the one you want to convert to a basic disk) and press Enter.
Step 7. At the DISKPART prompt, type convert basic and hit Enter.
Step 8. At the DISKPART prompt, type exit and press Enter.
Step 9. At the command prompt, type exit and press Enter.
See the following pictures to get a better understanding:
By comparison, I think you know the advantages of using MiniTool Partition Wizard, which does dynamic disk conversion in the real sense. Guess you can make the right choice to change dynamic disk to basic disk.
Buy Now
For Your Info: Dynamic Disk VS. Basic Disk
Knowing how to convert a dynamic disk to basic disk, I want to share the key information about Dynamic Disk VS. Basic Disk with you. Hopefully, the information can help you make out whether you need to change dynamic disk to basic disk.
1. About Basic Disk
In short, basic disks and dynamic disks are two storage types in Windows. Today basic disk is the commonly used storage type, which is supported by DOS and all Windows versions. When you install Windows on a hard drive, it would be initialized to a basic one by default. Basic disk uses a partition table to manage all partitions on the disk, and contains basic volumes, such as primary partitions, extended partition, and all logical partitions are contained in extended partition.
2. About Dynamic Disk
Dynamic disk is a separate form of volume management that allows volumes to have noncontiguous extents on one or more physical disks. Dynamic disk is supported in Windows 2000 and later operating systems. Unlike basic disk, dynamic disk uses a hidden database (LDM) to track information about dynamic volumes or dynamic partitions on the disk. Dynamic disks provide features that basic disks do not, such as the ability to create volumes that span multiple disks (spanned and striped volumes) and the ability to create fault-tolerant volumes (mirrored and RAID-5 volumes).
3. Their Differences
- Supported OS: Basic disk is supported by MS-DOS and all Windows like Win95/98/Me/NT/2000/XP/2003/2008/2011/2012/XP/Vista/7/8/8.1/10. Dynamic Disk is supported by Win2000 and the later versions but isn’t supported by MSDOS, Win95/98/Me/NT and Windows XP Home Edition.
- Supported Volumes: On a basic MBR disk, all volumes you create are called partitions. You can create at most 4 primary partition, or 3 primary partitions plus 1 extended partition which can be further divided into multiple logical partitions. On a dynamic disk, all volumes you create are called dynamic volumes. With multiple dynamic disks, you can create an unlimited number of volumes which can be simple volume, spanned volume, striped volume, mirrored volume and RAID-5 volume.
- Extend Volume: A dynamic volume can be composed of a set of noncontiguous extents on one or multiple physical disks. By contrast, a volume on a basic disk consists of one set of contiguous extents on a single disk. This means you can add more disk space to existing primary partitions and logical drives, provided that there is adjacent, contiguous unallocated space (for primary partition) or free space (for logical partition) followed on the same disk. But you don’t need to care about the location of the unallocated space when you extend dynamic volume.
- Mutual Conversion: Basic disk can be easily converted to dynamic disk without restarting and losing data. However, to convert a dynamic disk to basic disk, all volumes on the dynamic disk need to be deleted, unless you use third-party tools like MiniTool Partition Wizard to help you.
You may also like: How to Create More Partitions on a MBR Disk without Data Loss?
4. Their Similarities
- Supported File Systems: Both basic disk and dynamic disk support FAT, FAT32, and NTFS file systems. To convert FAT to NTFS, use «convert d: /fs:ntfs» in command line without losing data. To convert NTFS to FAT32, you need to format the partition (volume) with FAT32 file system, or you can use MiniTool Partition Wizard to help you without formatting.
- Label and Drive Letter: On both basic disk and dynamic disk, you can set volume label and assign a drive letter to each partition (volume).
- Resize Volume: Both basic disks and dynamic disks, you can extend and shrink both basic partitions and dynamic volumes on the condition that you are running Windows Vista/2008 and the later versions. Tip: to move a partition/volume location, you may need the help of MiniTool Partition Wizard.
You may also like: Here Is the Free Software to Convert NTFS to FAT32
Summary
Above are the 3 ways that can convert dynamic disk to basic disk. Hope you can benefit something from this article. If you have any questions on the subject of using MiniTool Partition Wizard to change dynamic disk to basic disk, let us know by typing your questions in the comment section below. Or you can contact our support team via [email protected]. All ideas are welcome.
Convert Dynamic Disk to Basic FAQ
Can you convert a dynamic disk to basic without losing data?
Windows requires deleting all volumes on the dynamic disk before converting it to basic disk. However, with professional dynamic disk converter MiniTool Partition Wizard Pro, you should have no problem converting dynamic disk to basic without data loss.
What is the difference between dynamic disk and basic disk?
A basic disk uses normal partition table while a dynamic disk does not contain partition table or logical drives. A basic disk can create on MBR and GPT partitions while a dynamic disk can create simple/mirrored/spanned/striped/RAID5 volumes. Partition extending should be made inside the same basic disk but for dynamic disks, more disks can be combined to create a bigger volume.
What does it mean to convert to dynamic disk?
If a system disk is converted to dynamic disk, Windows will only be able to boot from the current system volume. If a data drive is converted to dynamic disk, you will be able to extend dynamic volume using free space from other dynamic disks.
What is simple volume in dynamic disk?
Simple volumes are dynamic-disk equivalent of the primary partitions and logical partitions found on basic disks. Simple volumes act like partitions but can be extended by using free space from another dynamic disks.
Usually, to convert a dynamic disk to basic disk, you have to delete all dynamic volumes in Windows first unless you turn to a third-party software for help. Here MiniTool Partition Wizard is such a prefessional dynamic disk converter that can help you convert dynamic disk to basic without data loss.
«Running windows 10, due to some personal reasons want to change my dynamic disk to a basic disk. But the option for the same is grayed out in Disk Management. If anyone posts a guide to accomplish the same I would be really grateful!»
While doing hard drive maintenance, some of you may find your hard disk became dynamic in Windows Disk Management utility. Or you may regret of converting a basic disk to dynamic disk. Anyhow, now you want to convert a dynamic disk to a basic disk, what should you do?
Normally, there are 3 ways to convert disk from dynamic to basic disk. By reading this post, I guess you can find the best one for you.
If you want a straight forward and safe way, I guess you will be glad to know MiniTool Partition Wizard – the most popular disk management utility. Why is it popular? Well, this partition manager is able to deal with all kinds of dynamic disk issues, such as move/resize volume, copy volume, check file system, change volume cluster size, convert dynamic disk to basic, etc. As the best dynamic disk converter, MiniTool Partition Wizard offers 2 choices to convert dynamic disks to basic disks.
Want to know the best part? Just move on!
First Choice: Convert Dynamic Disk to Basic Disk
Note:
- MiniTool Partition Wizard can only convert dynamic disk containing simple volumes and mirrored volumes to basic disk. If you have other types of volumes on the dynamic disk, you may head down to read Way 2 and Way 3.
- Convert Dynamic Disk to Basic Disk works for both the OS disk and data disk, and is a paid feature in MiniTool Partition Wizard. Hence, you need to pay for a license to activate it. However, you can also download the Trial edition to have an experience first.
Free DownloadBuy Now
Let’s have a look at how it performs when it comes to converting dynamic disk to basic disk.
Step 1. Install and launch this dynamic disk converter. It is easy for you to find the dynamic disk you want to convert.
Step 2. Select the dynamic disk you need to convert, and then choose Convert Dynamic Disk to Basic from the action panel. Or you can right click the dynamic disk and choose Convert Dynamic Disk to Basic Disk from the pop-up menu.
Step 3. Immediately you can see what this dynamic disk will become. In my example, disk 2 becomes basic disk and all simple volumes on it are turned into primary partitions. But this is just a preview. Finally, click Apply to start the conversion.
Step 4. MiniTool Partition Wizard is likely to ask you to close all other applications. Please do as your are told to let it finish.
Tip: MiniTool Partition Wizard requires a reboot to finish the conversion if you are dealing with a system disk.
«Hey! I just used MiniTool Partition Wizard to convert dynamic disk to basic in Windows 10. All goes well, and the OS is running. Guess you can have a try.»Click to Tweet
You may also like: How Can I Convert Simple Volumes to Primary Partitions Easily?
Second Choice: Copy Dynamic Disk to Basic Disk
Another suggestion is to use the Copy Disk feature. In short, this feature is very powerful, because it not only clones basic disks (such as clone HDD to SSD) but also copies dynamic disks. Please note that when it copies dynamic disk, the target disk turns into basic disk. Hence, you can use this feature to convert disk from dynamic to basic.
Note: When it comes to dynamic disk, Copy Disk only works with non-system disk. And, this is also a paid feature.
Please follow the step-by-step guide below:
Step 1. Launch MiniTool Partition Wizard and select Copy Disk Wizard from the menu bar.
Step 2. Skip the welcome page by clicking Next.
Step 3. Here you need to select the source disk. Just choose the dynamic disk you want to copy and click Next.
Step 4. Now choose the target disk and confirm your choice. Note that all data on the target disk will be destroyed. Hence make sure it is ready for the copy. Otherwise, make a backup immediately.
Step 5. At the Review page, you can edit the partition size before you click Next. (Please note that «Copy partitions without resize» is not available while copying a dynamic disk.)
Step 6. Ignore the «how to boot» information (since you are copying non-system disk) and click Finish.
Step 7. See! The target disk will have a copy of the volumes on the dynamic disk. Finally, click Apply to start the cloning. All will be finished quickly.
«Hey! Want to convert disk from dynamic to basic? Maybe you can copy dynamic disk to basic disk, another way to address your issue.»Click to Tweet
Way 2: Using the Windows Interface
The second way to convert disk from dynamic to basic is to use Disk Management utility, which can be accessed by running «diskmgmt.msc» at Start menu.
Note: This way requires deleting all the volumes, for Convert to Basic Disk feature is invalid before the deletion. Microsoft explains that to change a dynamic disk back to a basic disk using the Windows interface, «the disk must not have any volumes nor contain any data before you can change it back to a basic disk. If you want to keep your data, back it up or move it to another volume before you convert the disk to a basic disk.»
Step 1. Right click a volume on the dynamic disk and choose Delete Volume.
Step 2. On the new window, confirm that you want to delete the simple volume.
Step 3. The dynamic disk will turn into basic disk automatically if you are converting dynamic disk to basic disk on Windows 10. (For the older operating systems, right click the dynamic disk and choose Convert to Basic Disk which is now available.)
All is done! Now create partitions on the unallocated space, and then save the backup files to the new partitions.
Way 3: Using a Command Line
The third dynamic to basic disk converter I can offer is the command line, which is preferred by numerous of Windows users.
Note: To change a dynamic disk back to a basic disk using a command line, back up all volumes on the disk you want to convert from dynamic to basic.
Step 1. Open a command prompt and type diskpart and press Enter.
Step 2. At the DISKPART prompt, type list disk and press Enter. Make note of the disk number you want to convert to basic.
Step 3. At the DISKPART prompt, type select disk <disk number> and press Enter.
Step 4. At the DISKPART prompt, type detail disk and press Enter.
Step 5. At the DISKPART prompt, type select volume <volume number> and execute by pressing Enter. Then type delete volume and hit Enter. Make sure you have deleted all volumes on the disk.
Step 6. At the DISKPART prompt, type select disk <disk number> (should be the one you want to convert to a basic disk) and press Enter.
Step 7. At the DISKPART prompt, type convert basic and hit Enter.
Step 8. At the DISKPART prompt, type exit and press Enter.
Step 9. At the command prompt, type exit and press Enter.
See the following pictures to get a better understanding:
By comparison, I think you know the advantages of using MiniTool Partition Wizard, which does dynamic disk conversion in the real sense. Guess you can make the right choice to change dynamic disk to basic disk.
Buy Now
For Your Info: Dynamic Disk VS. Basic Disk
Knowing how to convert a dynamic disk to basic disk, I want to share the key information about Dynamic Disk VS. Basic Disk with you. Hopefully, the information can help you make out whether you need to change dynamic disk to basic disk.
1. About Basic Disk
In short, basic disks and dynamic disks are two storage types in Windows. Today basic disk is the commonly used storage type, which is supported by DOS and all Windows versions. When you install Windows on a hard drive, it would be initialized to a basic one by default. Basic disk uses a partition table to manage all partitions on the disk, and contains basic volumes, such as primary partitions, extended partition, and all logical partitions are contained in extended partition.
2. About Dynamic Disk
Dynamic disk is a separate form of volume management that allows volumes to have noncontiguous extents on one or more physical disks. Dynamic disk is supported in Windows 2000 and later operating systems. Unlike basic disk, dynamic disk uses a hidden database (LDM) to track information about dynamic volumes or dynamic partitions on the disk. Dynamic disks provide features that basic disks do not, such as the ability to create volumes that span multiple disks (spanned and striped volumes) and the ability to create fault-tolerant volumes (mirrored and RAID-5 volumes).
3. Their Differences
- Supported OS: Basic disk is supported by MS-DOS and all Windows like Win95/98/Me/NT/2000/XP/2003/2008/2011/2012/XP/Vista/7/8/8.1/10. Dynamic Disk is supported by Win2000 and the later versions but isn’t supported by MSDOS, Win95/98/Me/NT and Windows XP Home Edition.
- Supported Volumes: On a basic MBR disk, all volumes you create are called partitions. You can create at most 4 primary partition, or 3 primary partitions plus 1 extended partition which can be further divided into multiple logical partitions. On a dynamic disk, all volumes you create are called dynamic volumes. With multiple dynamic disks, you can create an unlimited number of volumes which can be simple volume, spanned volume, striped volume, mirrored volume and RAID-5 volume.
- Extend Volume: A dynamic volume can be composed of a set of noncontiguous extents on one or multiple physical disks. By contrast, a volume on a basic disk consists of one set of contiguous extents on a single disk. This means you can add more disk space to existing primary partitions and logical drives, provided that there is adjacent, contiguous unallocated space (for primary partition) or free space (for logical partition) followed on the same disk. But you don’t need to care about the location of the unallocated space when you extend dynamic volume.
- Mutual Conversion: Basic disk can be easily converted to dynamic disk without restarting and losing data. However, to convert a dynamic disk to basic disk, all volumes on the dynamic disk need to be deleted, unless you use third-party tools like MiniTool Partition Wizard to help you.
You may also like: How to Create More Partitions on a MBR Disk without Data Loss?
4. Their Similarities
- Supported File Systems: Both basic disk and dynamic disk support FAT, FAT32, and NTFS file systems. To convert FAT to NTFS, use «convert d: /fs:ntfs» in command line without losing data. To convert NTFS to FAT32, you need to format the partition (volume) with FAT32 file system, or you can use MiniTool Partition Wizard to help you without formatting.
- Label and Drive Letter: On both basic disk and dynamic disk, you can set volume label and assign a drive letter to each partition (volume).
- Resize Volume: Both basic disks and dynamic disks, you can extend and shrink both basic partitions and dynamic volumes on the condition that you are running Windows Vista/2008 and the later versions. Tip: to move a partition/volume location, you may need the help of MiniTool Partition Wizard.
You may also like: Here Is the Free Software to Convert NTFS to FAT32
Summary
Above are the 3 ways that can convert dynamic disk to basic disk. Hope you can benefit something from this article. If you have any questions on the subject of using MiniTool Partition Wizard to change dynamic disk to basic disk, let us know by typing your questions in the comment section below. Or you can contact our support team via [email protected]. All ideas are welcome.
Convert Dynamic Disk to Basic FAQ
Can you convert a dynamic disk to basic without losing data?
Windows requires deleting all volumes on the dynamic disk before converting it to basic disk. However, with professional dynamic disk converter MiniTool Partition Wizard Pro, you should have no problem converting dynamic disk to basic without data loss.
What is the difference between dynamic disk and basic disk?
A basic disk uses normal partition table while a dynamic disk does not contain partition table or logical drives. A basic disk can create on MBR and GPT partitions while a dynamic disk can create simple/mirrored/spanned/striped/RAID5 volumes. Partition extending should be made inside the same basic disk but for dynamic disks, more disks can be combined to create a bigger volume.
What does it mean to convert to dynamic disk?
If a system disk is converted to dynamic disk, Windows will only be able to boot from the current system volume. If a data drive is converted to dynamic disk, you will be able to extend dynamic volume using free space from other dynamic disks.
What is simple volume in dynamic disk?
Simple volumes are dynamic-disk equivalent of the primary partitions and logical partitions found on basic disks. Simple volumes act like partitions but can be extended by using free space from another dynamic disks.
Для тех из вас, кто не знаком с этой концепцией, базовый диск используется для основных логических дисков и разделов и служит типом диска хранения, наиболее часто используемого в операционной системе Windows.
Базовый диск предоставляет простое решение для хранения и позволяет создавать и удалять первичные и расширенные разделы, создавать и удалять логические диски в расширенном разделе, а также возможность форматировать раздел и помечать его как активный.
Динамический диск предоставит функции, которые невозможны на базовом диске. Они позволяют разбивать различные типы томов, такие как составные, чередующиеся, зеркальные и RAID-5. Эти диски имеют тенденцию предлагать большую гибкость для управления томами. После выпуска Windows 10 динамические диски устарели и, как правило, больше не рекомендуются для использования.
Одной из основных причин того, что динамический диск больше не считается полезным, является внедрение новой технологии Storage Spaces, которая может помочь защитить ваши данные от сбоев дисков. Давняя проблема с динамическими дисками заключается в неизбежности их неисправности, что приводит к сбоям дисков и необходимости возврата к базовому диску.
Отличительной особенностью обоих дисков является то, что они взаимозаменяемы, то есть вы можете конвертировать один в другой и наоборот. Пути, которыми это возможно, двояки; с помощью инструмента управления дисками или командной строки.
Существуют сторонние инструменты, которые вы можете использовать для оптимизации всего процесса. Вы можете найти один, если вы предпочитаете, хотя мы не можем лично рекомендовать любой.
Процесс потребует некоторой компьютерной компетентности, но относительно прост даже для новичка. Мы попытаемся упростить оба метода преобразования и помочь вам в том, как преобразовать динамический диск, неисправный или каким-либо другим образом, в базовый диск.
Прежде чем начать, важно создать резервную копию всех томов, расположенных на динамическом диске. Оба процесса преобразования полностью уничтожат все данные во время передачи.
Способ преобразования 1 — Управление дисками
Вероятно, самый простой из этих двух методов из-за наименьших усилий, мы начнем преобразовывать ваш динамический диск в базовый диск с помощью инструмента «Управление дисками».
- Щелкните правой кнопкой мыши меню «Пуск» и выберите «Управление дисками».
- Вы также можете ввести управление диском в поиск на панели задач и выбрать Создать и отформатировать разделы жесткого диска.
- Находясь в окне «Управление дисками», найдите и щелкните правой кнопкой мыши все тома динамического диска, которые вы хотите преобразовать, затем выберите «Удалить том».
- После удаления томов щелкните правой кнопкой мыши на самом диске и выберите «Преобразовать в базовый диск».
Основы динамического использования инструмента управления дисками
С другой стороны, преобразование базового диска в динамический диск не потребует резервного копирования данных. Так что, если по какой-то причине вы чувствуете необходимость вернуть динамику к базовым изменениям, это так же просто, как следование инструкциям на экране.
Вы можете получить предупреждение при попытке этого изменения. Первым сообщается, что установка операционной системы с тома, который не является текущим загрузочным томом, будет невозможна. Это означает, что у вас уже есть данные или системный раздел на базовом диске, и вы не должны конвертировать. Было бы лучше использовать двойную загрузку, если вы не используете динамический диск.
Способ преобразования 2 — Командная строка
Если вы более знакомы с командной строкой, эта может быть проще для вас. Тем не менее, он требует еще одного дополнительного шага по сравнению с инструментом управления дисками. Независимо от этого, конечным результатом по-прежнему будет базовый диск, преобразованный из динамического диска.
- Начните с запуска командной строки. Вы можете сделать это, набрав cmd в поиске на панели задач и запустив результат от имени администратора.
- Находясь в окне командной строки, выполните следующую команду:
- Откроется список всех доступных дисков, которые можно найти на вашем компьютере.
- В списке будет отображаться следующая информация для каждой записи: номер диска, состояние, размер, текущий объем доступного пространства, а также Dyn (динамический DNS) и Gpt (таблица разделов GUID).
- Аннотируйте номер диска, который вы хотите конвертировать, так как мы будем использовать его на следующем шаге.
- Находясь в DISKPART, введите номер выбранного диска в следующую команду:
- Вы должны получить аналогичное подтверждающее сообщение, указывающее, что диск был выбран.
- Теперь вам нужно предварительно просмотреть и удалить каждый том, расположенный на диске, по одному.
- Введите detail disk #, где # — фактический номер выбранного диска.
- Теперь тип выберите том # .
- Затем удалите том #.
- После удаления каждого тома вы можете преобразовать динамический диск в базовый, набрав команду convert basic.
Основы динамического использования командной строки
Выполните вышеуказанные шаги до части, которую вы получите список доступных дисков в DISKPART. В этом процессе вам не нужно ничего удалять. Просто выполните команду convert dynamic, и диск сделает это.
Единственный раз, когда вы должны получить предупреждение, это когда вы пытаетесь преобразовать системный диск. В этом случае вам будет выдана ошибка службы виртуальных дисков, в которой говорится, что недостаточно места.
Содержание
- 1 Динамические диски и базовые диски
- 2 Преобразование базового диска в динамический диск
- 3
Преобразование динамического диска в базовыйChanging a dynamic disk back to a basic disk - 4
Дополнительные рекомендацииAdditional considerations - 5
См. такжеSee Also - 6 Способ преобразования 1 — Управление дисками
- 7 Способ преобразования 2 — Командная строка
Октябрь 24th, 2014
Данил
Динамические диски и базовые диски
Базовый диск: некий физический диск, с которым можно работать в MS-DOS (Microsoft Disk Operating System) и всех операционных системах на базе Windows. Он может содержать до 4 основных разделов или 3 основных разделов и 1 дополнительный раздел, который содержит несколько логических разделов.Динамический диск: это тоже своего рода диск, функция которого аналогична основному разделу на базовом диске. Однако, он может разбиваться и обмениваться данными между дисками. Например, динамический диск, на самом деле может состоять из места хранения, которое разделено на два диска. Кроме того, на динамический диск можно копировать данные между дисками в случае некоторого повреждения диска. Эта функция нуждается в больших дисках, но она более надежная.Операционная система Windows поддерживает два типа дисков: базовый диск и динамический диск. Базовые диски применяются для управления данными на дисках, используя для этого основные разделы, дополнительные разделы и логические разделы; в то время как концепция динамического диска была введена компанией Microsoft, начиная с Windows 2000, и она добавлена в «Управление дисками». Dynamic disk storage использует объем дисков, с преимуществами, такими как возможность создания томов, и занимающих устройств на нескольких дисках. Поэтому, всё большее число пользователей хотят использовать динамический диск вместо обычного одного, и ищут методы для того, чтобы преобразовать их в базовые диски в динамические. Однако, поскольку некоторые операционные системы Windows (Windows NT, MS-DOS и все операционные системы Microsoft Home Edition, Vista Home Basic Edition, Windows 7 Home Basic Edition…) не поддерживают динамический диск, на в некоторых ситуациях, вы должны преобразовать динамический диск в базовый. К сожалению, Windows не предоставляет службы для таких потребностей. Однако, пользователи, чтобы сделать это преобразование, могут воспользоваться программами сторонних производителей, таких как AOMEI Partition Assistant. С помощью AOMEI Partition Assistant, вы можете легко преобразовать динамический диск в базовый диск без потери данных, и точно так же мы могли бы также легко преобразовать базовый диск в динамический, либо с помощью окна встроенной оснастки «Управление дисками » или partition assistant.
Большинство домашних персональных компьютерах настраиваются с помощью базовых дисков, однако ИТ-специалисты, как правило, предпочитают использовать динамические диски, так как они предлагают больше функциональных возможностей и повышают надежность и производительность. Пока что домашние версии операционной системы Windows поддерживают базовые диски Enterprise/Pro/Ultimate в различных версиях операционной системы Windows, а также поддерживают и динамические диски. В Microsoft перечисляются операции, которые можно выполнять на каждом из этих типов.
Работы которые могут быть выполнены на базовых и динамических дисках:
- Проверьте свойства диска, раздел «Свойства » и «Свойства тома».
- Установление назначения буквы диска для тома диска или разделов.
- Поддержка обоих разделов MBR и GPT стилей.
- Преобразование базового диска в динамический диск или динамического диска в базовый диск.
Операции, которые могут выполняться только на динамических дисках:
- Создание и удаление простых, составных, чередующихся, зеркальных и RAID-5 томов.
- Делать расширения для простого или составного тома.
- Удалять зеркало из зеркального тома.
- Сделать перерыв зеркального тома в двух томах.
- Сделать ремонт зеркального тома или тома RAID-5.
- Возможность активирования отсутствующего или отключенного диска.
Преобразование базового диска в динамический диск
Прежде чем начать этот процесс, вы должны знать, что в результате этой операции вы можете потерять данные, поэтому крайне важно, чтобы вы сначала сделали резервную копию данных на внешний жесткий диск. Итак, приступим, только если вы знаете, что вы делаете и будьте осторожны.
Если вы используете базовый диск в качестве хранилища теневых копий, для того чтобы избежать потери данных и вы намерены преобразовать базовый диск в динамический диск, важно принять следующие меры предосторожности. Если диск не имеет загрузочный том, где хранятся исходные файлы, перед преобразованием диска необходимо сначала отключить и снять объем, содержащий исходные файлы, содержащего теневые копии на динамический диск. Вы должны довести объем, содержащий исходные файлы обратно в течение 20 минут, в противном случае, вы потеряете данные, хранящиеся в существующих теневых копиях. Если теневые копии находятся на загрузочном томе, вы можете преобразовать диск в динамический, не теряя теневые копии.
С помощью пользовательского интерфейса
Для преобразования в Windows 8.1 откройте меню WinX и выберите пункт «Управление дисками». Щёлкните правой кнопкой мыши на диске и выберите пункт » Преобразовать в динамический диск». Вам будет предложено ещё раз проверить диск и нажать на кнопку «Преобразовать в дальнейшем». Начнется процесс, и диск будет преобразован в динамический диск.
С помощью командной строки
Откройте командную строку с повышенными привилегиями введите diskpart и нажмите Enter.
Далее, введите list disk. Запишите номер диска, который вы хотите преобразовать в динамический.
Теперь введите тип select diskn и нажмите Enter.
Введите следующий тип convert dynamic и нажмите Enter.
Преобразовать динамический диск в базовый диск
С помощью управления дисками
С помощью Disk Management — чтобы преобразовать динамический диск в базовый диск, щёлкните правой кнопкой мышки на томе, который вы хотите преобразовать в базовый диск, и для каждого тома на диске выберите команду Delete Volume. Когда все тома на диске будут удалены, щелкните правой кнопкой мыши на диск и выберите «Преобразовать в базовый диск». Начнётся операция преобразования.
С помощью CMD
Откройте командную строку и введите diskpart и нажмите Enter.
Введите следующий тип list disk и запишите номер диска, диск, который вы хотите преобразовать в базовый. Теперь введите данные и нажмите клавишу Enter, одну за другой:
- Для каждого тома на диске, введите тип select volume= <номер тома> и затем введите delete volume.
Наконец, введите тип convert basic и нажмите Enter. Начнётся операция преобразования.
Помните, что прежде чем выполнить любую из этих операций, всегда необходимо делать резервную копию. А также никогда не преобразовывайте базовый диск, содержащий операционную систему динамического диска, так как это может сделать систему незагружаемой.
—>
Относится к: Windows 10, Windows 8.1, Windows Server (Semi-Annual Channel), Windows Server 2019, Windows Server 2016, Windows Server 2012 R2, Windows Server 2012Applies To: Windows 10, Windows 8.1, Windows Server (Semi-Annual Channel), Windows Server 2019, Windows Server 2016, Windows Server 2012 R2, Windows Server 2012
В этом разделе описывается, как удалить все данные на динамическом диске и преобразовать его в базовый диск.This topic describes how to delete everything on a dynamic disk and then convert it back to a basic disk.Динамические диски не рекомендованы к использованию в Windows, и мы не советуем использовать их больше.Dynamic disks have been deprecated from Windows and we don’t recommend using them anymore.Вместо них мы рекомендуем использовать базовые диски или более новую технологию Дисковые пространства для объединения дисков в более крупные тома.Instead, we recommend using basic disks or using the newer Storage Spaces technology when you want to pool disks together into larger volumes.Для зеркального отображения тома, с которого загружается Windows, можно использовать аппаратный RAID-контроллер, например присутствующий на многих материнских платах.If you want to mirror the volume from which Windows boots, you might want to use a hardware RAID controller, such as the one included on many motherboards.
Предупреждение
Для преобразования динамического диска в базовый необходимо удалить все тома с этого диска, тем самым окончательно удалив все данные на нем.To convert a dynamic disk back to a basic disk you must delete all volumes from the disk, permanently erasing all data on the disk.Прежде чем продолжить, сделайте резервную копию данных, которые требуется сохранить.Make sure you back up any data you want to keep before proceeding.
Преобразование динамического диска в базовыйChanging a dynamic disk back to a basic disk
Примечание
Для выполнения следующих шагов необходимо как минимум состоять в группе Операторы архива или Администраторы.You must be a member of the Backup Operators or Administrators group, at minimum, to complete these steps.
Преобразование динамического диска в базовый с помощью интерфейса WindowsTo change a dynamic disk back to a basic disk using the Windows interface
-
Создайте резервные копии всех томов на диске, который требуется преобразовать из динамического в базовый.Back up all volumes on the disk you want to convert from dynamic to basic.
-
В диспетчере дисков щелкните правой кнопкой мыши каждый том на динамическом диске, который требуется преобразовать в базовый, а затем нажмите Удалить том для каждого тома на этом диске.In Disk Management, right-click each volume on the dynamic disk you want to convert to a basic disk, and then click Delete Volume for each volume on the disk.
-
После удаления всех томов на диске щелкните его правой кнопкой мыши, а затем нажмите Преобразовать в базовый диск.When all volumes on the disk have been deleted, right-click the disk, and then click Convert to Basic Disk.
Преобразование динамического диска в базовый с помощью командной строкиTo change a dynamic disk back to a basic disk using a command line
-
Создайте резервные копии всех томов на диске, который требуется преобразовать из динамического в базовый.Back up all volumes on the disk you want to convert from dynamic to basic.
-
Откройте командную строку и введите:
diskpart.Open a command prompt and typediskpart. -
В командной строке DISKPART введите
list disk.At the DISKPART prompt, typelist disk.Запомните номер диска, который требуется преобразовать в базовый.Note the disk number you want to convert to basic. -
В командной строке DISKPART введите
select disk.At the DISKPART prompt, typeselect disk. -
В командной строке DISKPART введите
detail disk.At the DISKPART prompt, typedetail disk. -
В командной строке DISKPART для каждого тома на диске введите
select volume= <volumenumber>, а затем —/code>.For each volume on the disk, at the DISKPART prompt, typeselect volume= <volumenumber>and then typedelete. -
В командной строке DISKPART введите
select disk, указав при этом номер диска, который требуется преобразовать в базовый.At the DISKPART prompt, typeselect disk, specifying the disk number of the disk that you want to convert to a basic disk. -
В командной строке DISKPART введите
convert basic.At the DISKPART prompt, typeconvert basic.
| ЗначениеValue | ОписаниеDescription |
|---|---|
| list disklist disk | Отображает список дисков и сведения о них, такие как размер, объем свободного места, является ли диск базовым или динамическим, а также используемый стиль раздела — основная загрузочная запись (MBR) или таблица разделов GUID (GPT).Displays a list of disks and information about them, such as their size, the amount of available free space, whether the disk is a basic or dynamic disk, and whether the disk uses the Master Boot Record (MBR) or GUID Partition Table (GPT) partition style.Фокус находится на диске, отмеченном звездочкой (*).The disk marked with an asterisk (*) has focus. |
| select diskdisknumberselect diskdisknumber | Выбирает указанный диск, где disknumber — номер диска, и переводит на него фокус.Selects the specified disk, where disknumber is the disk number, and gives it focus. |
| detail diskdisknumberdetail diskdisknumber | Отображает свойства выбранного диска и тома на этом диске.Displays the properties of the selected disk and the volumes on that disk. |
| select volumedisknumberselect volumedisknumber | Выбирает указанный том, где disknumber — номер тома, и переводит на него фокус.Selects the specified volume, where disknumber is the volume number, and gives it focus.Если том не указан, команда select отображает текущий том с фокусом.If no volume is specified, the select command lists the current volume with focus.Для указания тома можно использовать номер, букву диска или путь к точке подключения.You can specify the volume by number, drive letter, or mount point path.При выборе тома на базовом диске фокус переводится на соответствующий раздел.On a basic disk, selecting a volume also gives the corresponding partition focus. |
| delete volumedelete volume | Удаляет выбранный том.Deletes the selected volume.Невозможно удалить системный том, загрузочный том, а также любой том, содержащий активный файл подкачки или аварийный дамп (дамп памяти).You cannot delete the system volume, boot volume, or any volume that contains the active paging file or crash dump (memory dump). |
| convert basicconvert basic | Преобразовывает пустой динамический диск в базовый.Converts an empty dynamic disk into a basic disk. |
Дополнительные рекомендацииAdditional considerations
- Перед преобразованием диска из динамического в базовый необходимо удалить с него все тома и данные.The disk must not contain any volumes or data before you can change it back to a basic disk.Чтобы сохранить данные, создайте их резервную копию или переместите их на другой том, прежде чем преобразовать диск из динамического в базовый.If you want to keep your data, back it up or move it to another volume before you convert the disk to a basic disk.
- После преобразования динамического диска в базовый на нем можно создавать только разделы и логические диски.Once you change a dynamic disk back to a basic disk, you can create only partitions and logical drives on that disk.
См. такжеSee Also
- Представление синтаксиса командCommand-line syntax notation
—>
Для тех из вас, кто не знаком с этой концепцией, базовый диск используется для основных логических дисков и разделов и служит типом диска хранения, наиболее часто используемого в операционной системе Windows.
Базовый диск предоставляет простое решение для хранения и позволяет создавать и удалять первичные и расширенные разделы, создавать и удалять логические диски в расширенном разделе, а также возможность форматировать раздел и помечать его как активный.
Динамический диск предоставит функции, которые невозможны на базовом диске. Они позволяют разбивать различные типы томов, такие как составные, чередующиеся, зеркальные и RAID-5. Эти диски имеют тенденцию предлагать большую гибкость для управления томами. После выпуска Windows 10 динамические диски устарели и, как правило, больше не рекомендуются для использования.
Одной из основных причин того, что динамический диск больше не считается полезным, является внедрение новой технологии Storage Spaces, которая может помочь защитить ваши данные от сбоев дисков. Давняя проблема с динамическими дисками заключается в неизбежности их неисправности, что приводит к сбоям дисков и необходимости возврата к базовому диску.
Отличительной особенностью обоих дисков является то, что они взаимозаменяемы, то есть вы можете конвертировать один в другой и наоборот. Пути, которыми это возможно, двояки; с помощью инструмента управления дисками или командной строки.
Существуют сторонние инструменты, которые вы можете использовать для оптимизации всего процесса. Вы можете найти один, если вы предпочитаете, хотя мы не можем лично рекомендовать любой.
Процесс потребует некоторой компьютерной компетентности, но относительно прост даже для новичка. Мы попытаемся упростить оба метода преобразования и помочь вам в том, как преобразовать динамический диск, неисправный или каким-либо другим образом, в базовый диск.
Прежде чем начать, важно создать резервную копию всех томов, расположенных на динамическом диске. Оба процесса преобразования полностью уничтожат все данные во время передачи.
Способ преобразования 1 — Управление дисками
Вероятно, самый простой из этих двух методов из-за наименьших усилий, мы начнем преобразовывать ваш динамический диск в базовый диск с помощью инструмента «Управление дисками».
- Щелкните правой кнопкой мыши меню «Пуск» и выберите «Управление дисками».
- Вы также можете ввести управление диском в поиск на панели задач и выбрать Создать и отформатировать разделы жесткого диска.
- Находясь в окне «Управление дисками», найдите и щелкните правой кнопкой мыши все тома динамического диска, которые вы хотите преобразовать, затем выберите «Удалить том».
- После удаления томов щелкните правой кнопкой мыши на самом диске и выберите «Преобразовать в базовый диск».
Основы динамического использования инструмента управления дисками
С другой стороны, преобразование базового диска в динамический диск не потребует резервного копирования данных. Так что, если по какой-то причине вы чувствуете необходимость вернуть динамику к базовым изменениям, это так же просто, как следование инструкциям на экране.
Вы можете получить предупреждение при попытке этого изменения. Первым сообщается, что установка операционной системы с тома, который не является текущим загрузочным томом, будет невозможна. Это означает, что у вас уже есть данные или системный раздел на базовом диске, и вы не должны конвертировать. Было бы лучше использовать двойную загрузку, если вы не используете динамический диск.
Способ преобразования 2 — Командная строка
Если вы более знакомы с командной строкой, эта может быть проще для вас. Тем не менее, он требует еще одного дополнительного шага по сравнению с инструментом управления дисками. Независимо от этого, конечным результатом по-прежнему будет базовый диск, преобразованный из динамического диска.
- Начните с запуска командной строки. Вы можете сделать это, набрав cmd в поиске на панели задач и запустив результат от имени администратора.
- Находясь в окне командной строки, выполните следующую команду:
- Откроется список всех доступных дисков, которые можно найти на вашем компьютере.
- В списке будет отображаться следующая информация для каждой записи: номер диска, состояние, размер, текущий объем доступного пространства, а также Dyn (динамический DNS) и Gpt (таблица разделов GUID).
- Аннотируйте номер диска, который вы хотите конвертировать, так как мы будем использовать его на следующем шаге.
- Находясь в DISKPART, введите номер выбранного диска в следующую команду:
- Вы должны получить аналогичное подтверждающее сообщение, указывающее, что диск был выбран.
- Теперь вам нужно предварительно просмотреть и удалить каждый том, расположенный на диске, по одному.
- Введите detail disk #, где # — фактический номер выбранного диска.
- Теперь тип выберите том # .
- Затем удалите том #.
- После удаления каждого тома вы можете преобразовать динамический диск в базовый, набрав команду convert basic.
Основы динамического использования командной строки
Выполните вышеуказанные шаги до части, которую вы получите список доступных дисков в DISKPART. В этом процессе вам не нужно ничего удалять. Просто выполните команду convert dynamic, и диск сделает это.
Единственный раз, когда вы должны получить предупреждение, это когда вы пытаетесь преобразовать системный диск. В этом случае вам будет выдана ошибка службы виртуальных дисков, в которой говорится, что недостаточно места.
Используемые источники:
- https://kompkimi.ru/windows-8/preobrazovanie-bazovogo-diska-v-dinamicheskij-disk
- https://docs.microsoft.com/ru-ru/windows-server/storage/disk-management/change-a-dynamic-disk-back-to-a-basic-disk
- https://ip-calculator.ru/blog/ask/kak-konvertirovat-dinamicheskij-disk-v-bazovyj-disk/