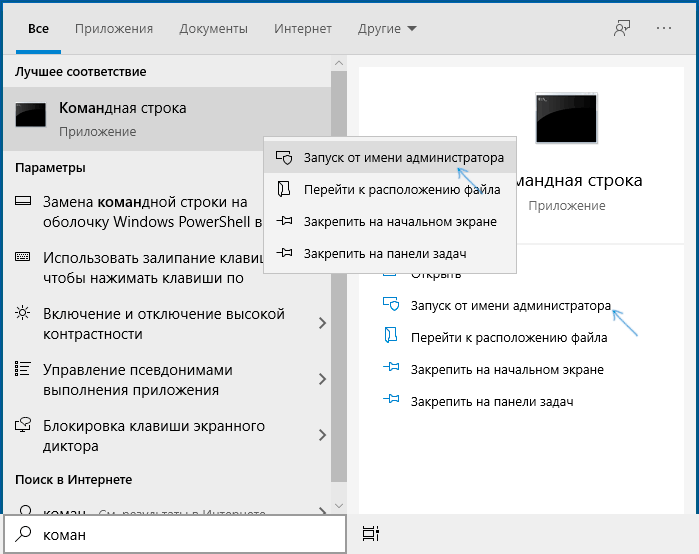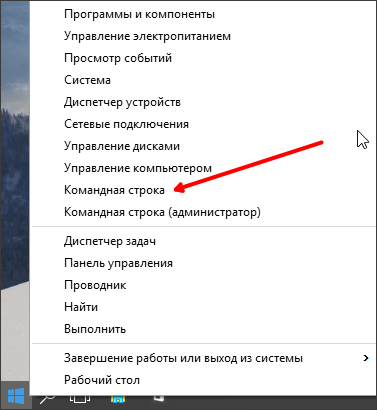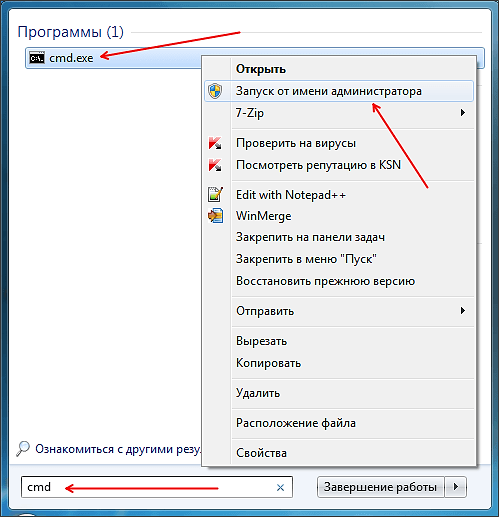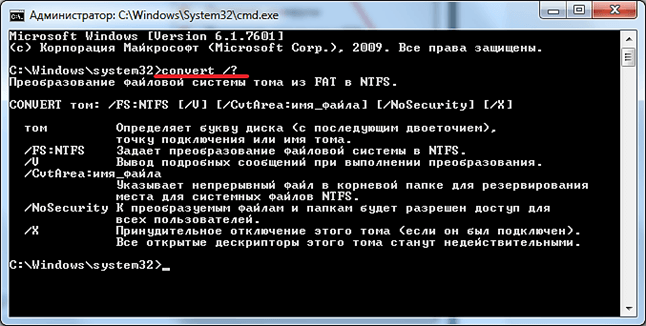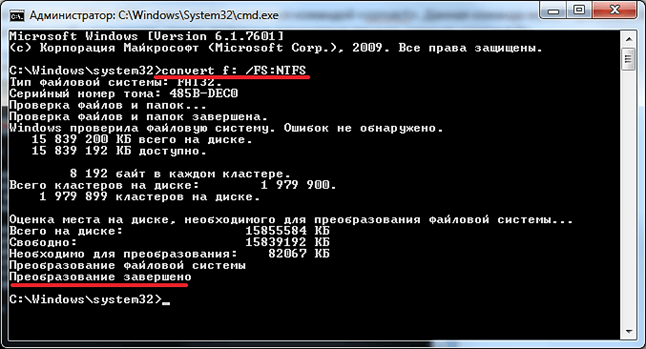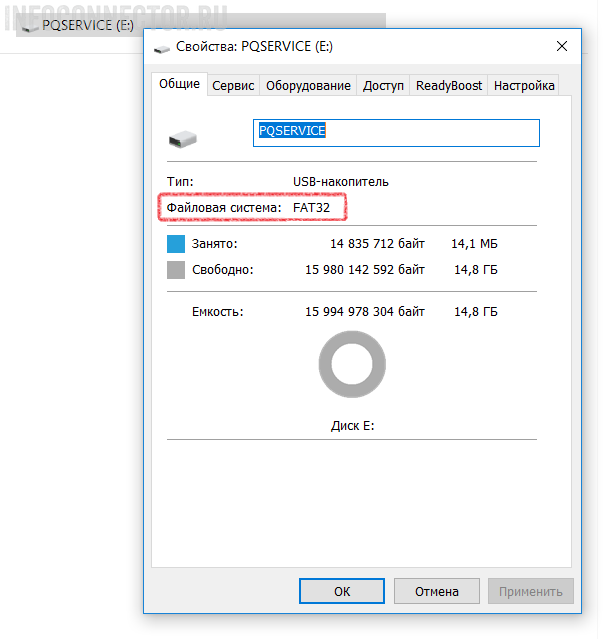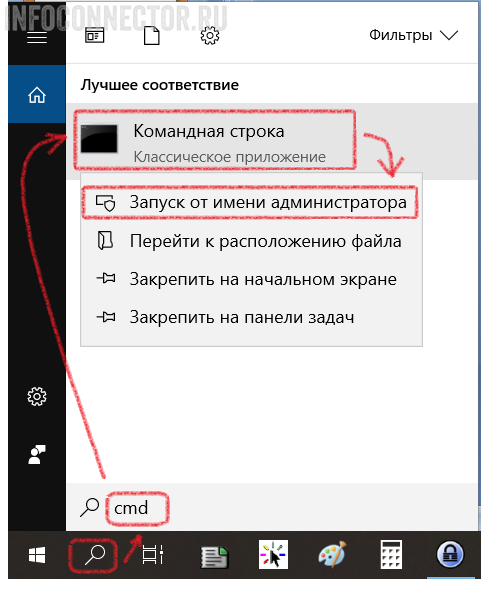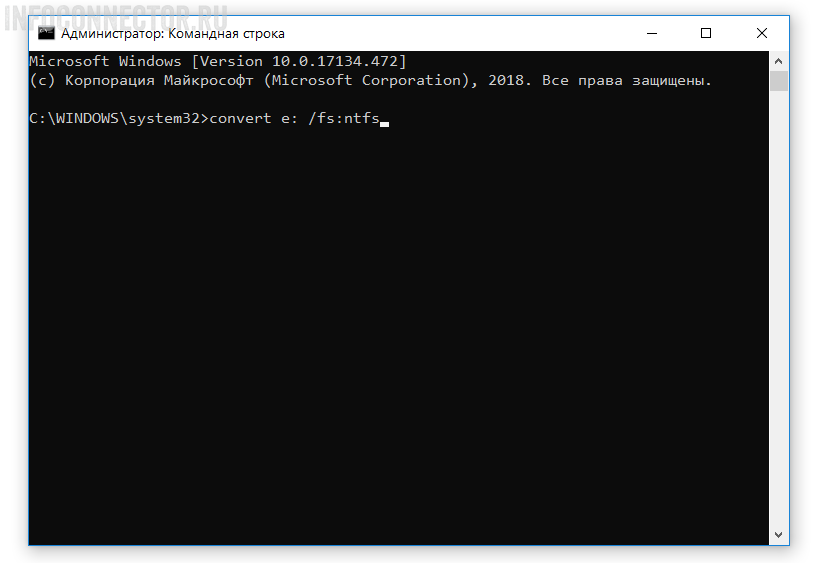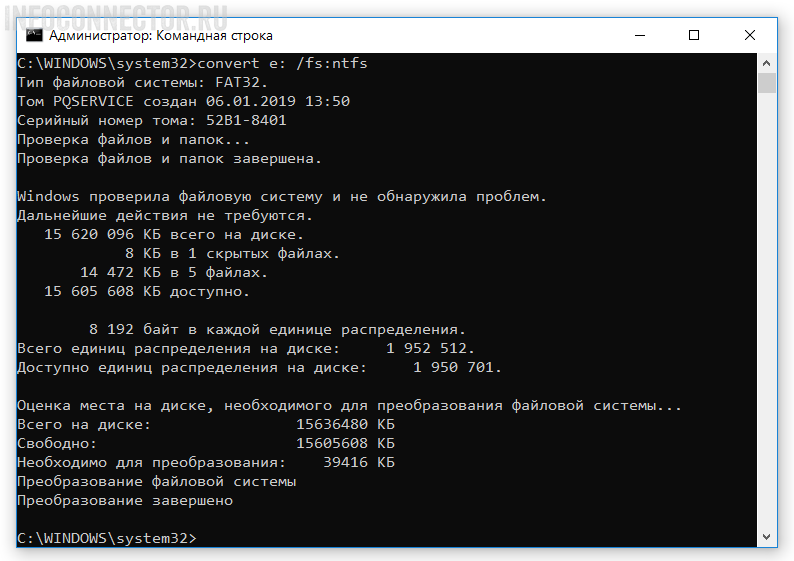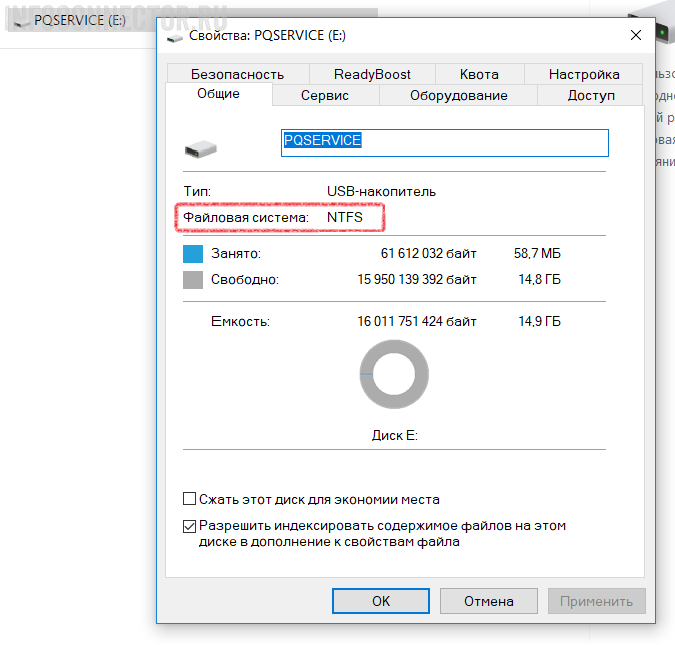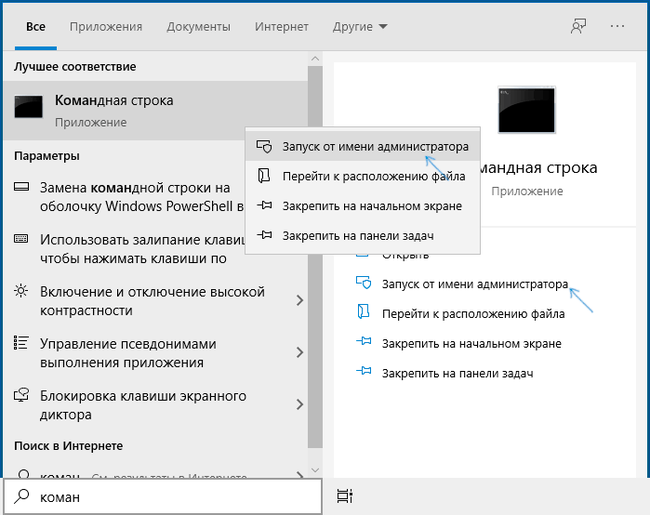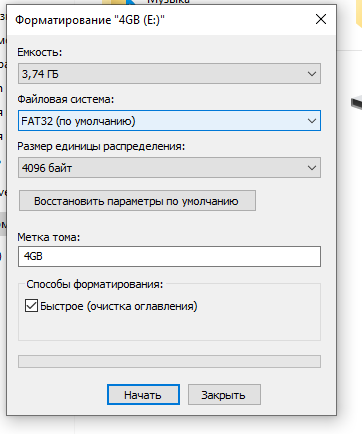Несмотря на то, что файловая система FAT32 является устаревшей, она до сих пор используется в портативных flash-носителях небольшого объёма. Недостатки этой ФС очевидны: ни FAT32, ни предшествующая ей FAT не поддерживают запись файлов больше 4 Гб, использование прав доступа и шифрование. По этой причине, возможно, вы захотите переформатировать свою флешку или карту памяти в NTFS.
Сама по себе процедура эта очень простая, нужно лишь кликнуть по носителю в Проводнике правой кнопкой мыши, выбрать опцию «Форматировать» и указать в выпадающем списке диалогового окошка новую файловую систему NTFS.
Единственный недостаток такого подхода в том, что в процессе форматирования с накопителя будут удалены все данные. Чтобы их сохранить, вам нужно либо создать их временную копию на основном жёстком диске или воспользоваться встроенной в Windows 10 утилитой Convert.exe, позволяющей преобразовывать файловую систему FAT/FAT32 в NTFS без потери данных.
Синтаксис она имеет следующий:
convert [том] /fs:ntfs [/v] [/cvtarea:Имя_файла] [/nosecurity] [/x]
Для преобразования вам понадобятся только два параметра — том (буква диска) и /fs (файловая система). Если в процессе конвертирования вы хотите получить подробную информацию о производимых действиях, можете добавить ключ /V.
Сконвертируем для примера флешку FAT32 с записанными на неё данными в NTFS. Запускаем командную строку от имени администратора и выполняем такую команду:
convert M: /fs:ntfs
Утилита тут же запросит присвоить накопителю метку. Меткой должно служить текущее имя накопителя, отображаемое в Проводнике. Если вы введете другое имя, то получите ошибку «Указана недопустимая метка диска». После второго нажатия Enter утилита произведёт необходимые подсчёты и преобразует файловую систему в NTFS.
Данные при этом затронуты не будут. Естественно, все файлы на накопителе должны быть закрыты. Если при выполнении команды вы получите сообщение «том используется другим процессом», добавьте к выполняемой команде параметр /х.
Это отключит том, закроет открытые дескрипторы, и конвертирование будет произведено без ошибок.
Загрузка…

В этой инструкции подробно о том, как поменять файловую систему FAT32 на NTFS на флешке, жестком диске или SSD таким образом, чтобы все данные на ней остались нетронутыми. В контексте рассматриваемой темы может оказаться полезным: FAT32 или NTFS — какая файловая система лучше для флешки.
- Конвертация из FAT32 в NTFS без потери данных
- Видео инструкция
- Дополнительная полезная информация
Конвертация файловой системы из FAT32 в NTFS
Для того, чтобы преобразовать файловую систему диска, флешки или другого накопителя из FAT32 в NTFS в Windows 10, 8.1 и Windows 7 присутствует встроенная утилита командной строки, которая так и называется convert.exe. Как ею пользоваться:
- Запустите командную строку от имени Администратора. В Windows 10 это можно сделать, используя поиск в панели задач (набираем «командная строка», а затем выбираем пункт «Запуск от имени администратора» или нажимаем правой кнопкой мыши по командной строке и выбираем такой же пункт). Другие способы описаны здесь: Как запустить командную строку от имени Администратора.
- Этот шаг не обязателен, но я рекомендую его проделать прежде, чем приступать к конвертации FAT32 в NTFS. Введите команду (замените букву D: на букву диска, файловую систему которого требуется изменить): chkdsk D: /f и нажмите Enter. В примере на скриншоте буква конвертируемой флешки отличается.
- После проверки диска на ошибки, введите команду (также заменив букву диска на свою): convert D: /FS:NTFS
- Дождитесь завершения конвертации. Учитывайте, что на медленных жестких дисках он может занять продолжительное время. По окончании процесса вы получите сообщение о том, что преобразование файловой системы завершено.
На этом процесс будет завершен, а файловая система на флешке, диске или любом другом накопителе будет NTFS вместо FAT32.
Видео инструкция
Дополнительная информация
В завершение несколько дополнительных моментов, знание которых может пригодиться при изменении файловой системы:
- Для того, чтобы поменять FAT32 на NTFS на флешке или диске должно быть свободное пространство. Объем необходимого места для преобразования отобразится при выполнении команды на 3-м шаге.
- Если вы хотите убедиться, что файловая система изменилась, можете использовать методы из инструкции Как узнать файловую систему на жестком диске, SSD или USB флешке.
- В случае, если данные на накопителе вам не требуются, вы можете просто отформатировать его в NTFS, используя шаги из статьи Как форматировать флешку в NTFS.
FAT32 and NTFS are the two most common file systems that Windows users have to deal with. And you might need to convert between FAT32 and NTFS tons of times for certain reasons if you often use USB flash drives or external drive. To make the job safe and easy, in this tutorial, we will show you how to convert FAT32 to NTFS Windows 10 without losing data in three methods. Read the details.
Three Ways to Convert FAT32 to NTFS
How to Convert FAT32 to NTFS Windows 10 Without Losing Data for Free
Convert FAT32 to NTFS in Windows 10 Using CMD
Convert FAT32 to NTFS Windows 10 by Formatting (Disk Management)
How to Convert FAT32 to NTFS Windows 10 Without Losing Data for Free
Using a free FAT32 converter is the easiest and most secure option to convert FAT32 to NTFS when compared with other methods, like using the Command Prompt or Disk Management.
EaseUS Partition Master Free is a free disk management tool that provides you with a comprehensive partition converter to convert file system from FAT32 to NTFS:
Now you can download this free converter and follow the steps below to convert FAT32 to NTFS without formatting and losing data.
Step 1. Install and launch EaseUS Partition Master on your computer.
Step 2. On Partition Manager, right-click on a FAT32 partition and click «Advanced», select «NTFS to FAT».
Step 3. Click «Proceed» on the pop-up dialog box to continue.
Step 4. Click «Apply» to start the converting process. Wait until the operation process is finished.
Except for disk partition converting, EaseUS Partition Master Free also has other one-stop disk partition features, such as resize/move partition to solve low disk space issue, clone disk, merge partitions, create/delete/format partition, wipe data, migrate OS to SSD, and so on.
Other converter functions:
- Convert disk style from MBT to GPT or from GPT to MBR without data loss
- Convert partition from primary to logical and vice versa
- Convert dynamic disk to basic disk or change basic disk to dynamic disk
Convert FAT32 to NTFS in Windows 10 Using CMD
If you don’t like to use a third-party FAT32 converter to change the FAT32 file system to NTFS, you can refer to Command Prompt to finish the work.
Command Prompt, is the built-in command-line interpreter on Windows operating system. It can help users to manage disk partition through running different commands, such as creating partition, formatting partition, deleting partition, etc..
To convert FAT32 to NTFS in Windows 10 with Command Prompt, follow the instructions shown below.
Step 1. Click the Search button, then type CMD. Right-click Command Prompt and then click «Run as administrator».
Step 2. In the Command Prompt, type convert drive letter: /fs: ntfs and press «enter». For example, if you want to convert drive E: so you type convert e: /fs:ntfs.
Step 3. In the next screen, you will be asked to type the current volume label of the drive (you should enter the existing name of the drive or else the conversion process will be aborted).
After entering the label name, the conversion process will start. Once it gets completed, you will get a message in the command prompt saying conversion complete.
- Notice:
-
1. Command Prompt requires you to manually enter the command lines for changing the file system, and if you accidentally input the wrong command lines, there will be a high risk of data loss. So, be careful.
2. Once you convert the drive to NTFS, you cannot convert it back to FAT32. If you try to convert NTFS to FAT32, use EaseUS partition converter.
Convert FAT32 to NTFS Windows 10 by Formatting (Disk Management)
Disk Management is another utility you can use to convert FAT32 to NTFS on Windows 10. But it changes file system by formatting, which will lead to data loss. Therefore, back up your files in advance.
Step 1. Press Windows + R to start Run. Type diskmgmt.msc and click OK. Right-click the partition you want to convert and select “Format…”.
Step 2. Type the volume label, select NTFS. By default, perform a quick format. Then click «OK».
What’s the Best Way to Convert FAT32 to NTFS Windows 10
You have three ways to convert FAT32 to NTFS Windows 10:
1. EaseUS Partition Master Free: this partition and disk converter enables you to convert FAT32 to NTFS or convert NTFS to FAT32 without formatting and data loss. What’s more, it has full-around disk management functions to organize your hard drive efficiently and enhance system performance.
2. Command Prompt: you can convert FAT32 to NTFS with CMD, no extra programs needed. But the biggest drawback to this approach is that it only allows changing file system from FAT32 to NTFS, and does not allow reverse conversion.
3. Disk Management: this is a very useful pre-installed tool for disk management in Windows 7/8/10. It can convert FAT32 to NTFS by formatting. If you don’t back up data at first, you will run the risk of losing data.
FAT32 VS NTFS Windows 10
The FAT32 file system is a traditional file system that is readable and writable in Windows, Mac OS X, and Linux. But Windows now recommends NTFS over the FAT32 file system because FAT32 can’t handle files larger than 4 GB. NTFS is a popular file system for Windows computer hard drive. But it isn’t great for flash drives or external hard drives that need to interface with Mac and Linux since Mac and Linux can only read NTFS drives — not write to them.
So you need to convert the file system from FAT32 to NTFS first when you have a hard drive or USB flash drive formatted with the FAT32 file system and try to copy large files such as most full-length movies and anything really large, like a virtual machine to it. Otherwise, you will encounter an error.
Convert FAT32 to NTFS Windows 10 FAQs
Here are the relevant questions to FAT32 to NTFS converting. If you also have these problems, check the brief answers.
How can I format FAT32 to NTFS in Windows 10?
Quick steps to convert FAT32 to NTFS Windows 10 with CMD:
1. Find the letter of the drive you want to convert. Open File Explorer, and in the left pane, look for the drive under «This PC» or «Computer.»
2. Press the Windows logo key + R to open the Run dialogue box.
3. Enter cmd to open the command prompt window.
4. At the command line prompt, type convert drive: /fs:ntfs.
Can I convert FAT32 to NTFS?
You can easily convert FAT32 to NTFS Windows 10 with the free EaseUS partition management tool:
1.Download and install EaseUS Partition Master Free. If you want to convert a USB flash drive, or SD card, connect the device to your computer.
2.Select a FAT32 partition, right-click on it and select «Convert to NTFS».
3. Click «OK». Go to the upper left corner, click the «Execute Operation» button and you will see the operation details. Click «Apply» and «Finish» when the process completes.
Does Windows 10 use FAT32 or NTFS?
Windows 10 mainly use the NTFS file system. By default NTFS is the file system used by Windows operating systems. For removable flash drives and other forms of USB interface-based storage, you can use FAT32. But the removable storage larger than 32 GB we use NTFS you can also use exFAT your choice.
The FAT32 file system is perfect for storage devices like flash drives but you’ll need to make sure you don’t have an individual file larger than 4GB.
FAT32 and NTFS are the two most common file systems that Windows users have to deal with. And you might need to convert between FAT32 and NTFS tons of times for certain reasons if you often use USB flash drives or external drive. To make the job safe and easy, in this tutorial, we will show you how to convert FAT32 to NTFS Windows 10 without losing data in three methods. Read the details.
Three Ways to Convert FAT32 to NTFS
How to Convert FAT32 to NTFS Windows 10 Without Losing Data for Free
Convert FAT32 to NTFS in Windows 10 Using CMD
Convert FAT32 to NTFS Windows 10 by Formatting (Disk Management)
How to Convert FAT32 to NTFS Windows 10 Without Losing Data for Free
Using a free FAT32 converter is the easiest and most secure option to convert FAT32 to NTFS when compared with other methods, like using the Command Prompt or Disk Management.
EaseUS Partition Master Free is a free disk management tool that provides you with a comprehensive partition converter to convert file system from FAT32 to NTFS:
Now you can download this free converter and follow the steps below to convert FAT32 to NTFS without formatting and losing data.
Step 1. Install and launch EaseUS Partition Master on your computer.
Step 2. On Partition Manager, right-click on a FAT32 partition and click «Advanced», select «NTFS to FAT».
Step 3. Click «Proceed» on the pop-up dialog box to continue.
Step 4. Click «Apply» to start the converting process. Wait until the operation process is finished.
Except for disk partition converting, EaseUS Partition Master Free also has other one-stop disk partition features, such as resize/move partition to solve low disk space issue, clone disk, merge partitions, create/delete/format partition, wipe data, migrate OS to SSD, and so on.
Other converter functions:
- Convert disk style from MBT to GPT or from GPT to MBR without data loss
- Convert partition from primary to logical and vice versa
- Convert dynamic disk to basic disk or change basic disk to dynamic disk
Convert FAT32 to NTFS in Windows 10 Using CMD
If you don’t like to use a third-party FAT32 converter to change the FAT32 file system to NTFS, you can refer to Command Prompt to finish the work.
Command Prompt, is the built-in command-line interpreter on Windows operating system. It can help users to manage disk partition through running different commands, such as creating partition, formatting partition, deleting partition, etc..
To convert FAT32 to NTFS in Windows 10 with Command Prompt, follow the instructions shown below.
Step 1. Click the Search button, then type CMD. Right-click Command Prompt and then click «Run as administrator».
Step 2. In the Command Prompt, type convert drive letter: /fs: ntfs and press «enter». For example, if you want to convert drive E: so you type convert e: /fs:ntfs.
Step 3. In the next screen, you will be asked to type the current volume label of the drive (you should enter the existing name of the drive or else the conversion process will be aborted).
After entering the label name, the conversion process will start. Once it gets completed, you will get a message in the command prompt saying conversion complete.
- Notice:
-
1. Command Prompt requires you to manually enter the command lines for changing the file system, and if you accidentally input the wrong command lines, there will be a high risk of data loss. So, be careful.
2. Once you convert the drive to NTFS, you cannot convert it back to FAT32. If you try to convert NTFS to FAT32, use EaseUS partition converter.
Convert FAT32 to NTFS Windows 10 by Formatting (Disk Management)
Disk Management is another utility you can use to convert FAT32 to NTFS on Windows 10. But it changes file system by formatting, which will lead to data loss. Therefore, back up your files in advance.
Step 1. Press Windows + R to start Run. Type diskmgmt.msc and click OK. Right-click the partition you want to convert and select “Format…”.
Step 2. Type the volume label, select NTFS. By default, perform a quick format. Then click «OK».
What’s the Best Way to Convert FAT32 to NTFS Windows 10
You have three ways to convert FAT32 to NTFS Windows 10:
1. EaseUS Partition Master Free: this partition and disk converter enables you to convert FAT32 to NTFS or convert NTFS to FAT32 without formatting and data loss. What’s more, it has full-around disk management functions to organize your hard drive efficiently and enhance system performance.
2. Command Prompt: you can convert FAT32 to NTFS with CMD, no extra programs needed. But the biggest drawback to this approach is that it only allows changing file system from FAT32 to NTFS, and does not allow reverse conversion.
3. Disk Management: this is a very useful pre-installed tool for disk management in Windows 7/8/10. It can convert FAT32 to NTFS by formatting. If you don’t back up data at first, you will run the risk of losing data.
FAT32 VS NTFS Windows 10
The FAT32 file system is a traditional file system that is readable and writable in Windows, Mac OS X, and Linux. But Windows now recommends NTFS over the FAT32 file system because FAT32 can’t handle files larger than 4 GB. NTFS is a popular file system for Windows computer hard drive. But it isn’t great for flash drives or external hard drives that need to interface with Mac and Linux since Mac and Linux can only read NTFS drives — not write to them.
So you need to convert the file system from FAT32 to NTFS first when you have a hard drive or USB flash drive formatted with the FAT32 file system and try to copy large files such as most full-length movies and anything really large, like a virtual machine to it. Otherwise, you will encounter an error.
Convert FAT32 to NTFS Windows 10 FAQs
Here are the relevant questions to FAT32 to NTFS converting. If you also have these problems, check the brief answers.
How can I format FAT32 to NTFS in Windows 10?
Quick steps to convert FAT32 to NTFS Windows 10 with CMD:
1. Find the letter of the drive you want to convert. Open File Explorer, and in the left pane, look for the drive under «This PC» or «Computer.»
2. Press the Windows logo key + R to open the Run dialogue box.
3. Enter cmd to open the command prompt window.
4. At the command line prompt, type convert drive: /fs:ntfs.
Can I convert FAT32 to NTFS?
You can easily convert FAT32 to NTFS Windows 10 with the free EaseUS partition management tool:
1.Download and install EaseUS Partition Master Free. If you want to convert a USB flash drive, or SD card, connect the device to your computer.
2.Select a FAT32 partition, right-click on it and select «Convert to NTFS».
3. Click «OK». Go to the upper left corner, click the «Execute Operation» button and you will see the operation details. Click «Apply» and «Finish» when the process completes.
Does Windows 10 use FAT32 or NTFS?
Windows 10 mainly use the NTFS file system. By default NTFS is the file system used by Windows operating systems. For removable flash drives and other forms of USB interface-based storage, you can use FAT32. But the removable storage larger than 32 GB we use NTFS you can also use exFAT your choice.
The FAT32 file system is perfect for storage devices like flash drives but you’ll need to make sure you don’t have an individual file larger than 4GB.
Файловая система FAT32 имеет ряд серьезных ограничений, которые не позволяют полноценно использовать ее в современных условиях. Например, максимальный размер файла, который можно записать на диск с данной файловой системой, составляет 4 Гб. Тем не менее, все новые флешки, карты памяти и другие подобные накопители форматируются производителем именно в FAT32.
Из-за этого пользователи не редко попадают в ситуацию, когда накопитель нужно отформатировать в NTFS, но на нем уже много файлов, которые некуда скопировать. К счастью данная проблема довольно легко решается при помощи конвертации файловой системы из FAT32 в NTFS. Конвертация не требует форматирования и выполняется без потери данных. В данном материале мы расскажем о том, как конвертировать FAT32 в NTFS на Windows 10, 7 или XP.
Для того чтобы конвертировать FAT32 в NTFS нам понадобится командная строка, запущенная с правами администратора. Если вы используете Windows 8 или Windows 10, то нажмите комбинацию клавиш Windows-X и в появившемся меню выберите пункт «Командная строка (администратор)»
Если же вы используете Windows 7, то для того чтобы запустить командную строку с правами администратора вам нужно открыть меню Пуск и ввести в поиск команду «CMD». После этого нужно кликнуть правой кнопкой мышки по найденной программе и выбрать пункт меню «Запуск от имени администратора».
После этого перед вами должна открыться командная строка с правами администратора. Все дальнейшие действия мы будем выполнять в ней.
Для конвертации файловой системы FAT32 в NTFS нужно воспользоваться командой «convert». Данная команда может принимать большое количество параметров. Для того чтобы посмотреть список доступных параметров введите команду «convert/?».
Из этого списка параметров нам понадобится только /FS:NTFS. Данный параметр указывает на то, что мы хотим сконвертировать файловую систему в NTFS. Итак, полная команда для конвертации FAT32 в NTFS будет выглядеть так:
- convert E: /FS:NTFS
Где:
- E: – буква диска, который вы хотите сконвертировать из FAT32 в NTFS;
- /FS:NTFS – файловая система, которую мы хотим получить;
Вводим данную команду в командную строку и ждем, пока не появится надпись «Преобразование завершено».
На этом конвертация из FAT32 в NTFS закончена, можете продолжать пользоваться вашим диском.
Посмотрите также:
- Файл слишком велик для конечной файловой системы
- Как отформатировать флешку в FAT32
- Как отформатировать флешку
- Как отформатировать внешний жесткий диск
- Как отформатировать жесткий диск
Автор
Александр Степушин
Создатель сайта comp-security.net, автор более 2000 статей о ремонте компьютеров, работе с программами, настройке операционных систем.
Остались вопросы?
Задайте вопрос в комментариях под статьей или на странице
«Задать вопрос»
и вы обязательно получите ответ.
Практически каждый пользователь сталкивался с ошибкой файловой системы RAW, и задумывался, как вернуть NTFS. Для начала хотелось бы подробнее остановиться на причинах появления этой самой RAW и привести немного терминологии.
Итак, RAW – вовсе не файловая система. Таким способом ОС идентифицирует неизвестную структуру. Кстати, RAW в переводе с английского — сырье / сырой материал. NTFS – New Technology File System, в переводе с английского — файловая система новой технологии.
Можно назвать ряд признаков, которые помогут идентифицировать проблему при обращении к тому или его разделу. Windows может вернуть следующие диалоговые окна и сообщения:
- «Ошибка», «Повторить», «Отмена»;
- сообщить об отсутствии сектора;
- при вызове свойств диска указан тип файловой системы «RAW»;
- предлагает отформатировать;
- файлы содержат в именах непонятные символы и т.д.
Сбросу структуры диска в тип RAW из NTFS и появление подобных ошибок могут способствовать следующие факторы:
- резкий скачок напряжения;
- неверное отключения дисков от питания;
- некорректное обновление ОС на любом этапе;
- bad сектора;
- нестабильная работа материнской платы;
- поврежденные кабели;
- вирусная атака;
- если ошибка возникает у usb винта/флэшки, проверить следует и сам разъем.
Существует ряд способов, как вернуть файловую систему в NTFS из RAW, но мы начнем с того, который минимизирует риски и поможет сохранить структуру данных и сами данные. Итак, как же вернуть диск в формате RAW в NTFS без потери данных? Рассмотрим несколько способов по порядку, начиная с самого простого.
Классический restart
Как бы банально не звучало, но простая перезагрузка порой помогает вернуть файловую систему из RAW в NTFS. Это связано с временным сбоем. Если этот способ не помог, идем дальше.
Проверяем соединения
- Если у вас настольный ПК и он не находится на гарантии – откройте системный блок и тщательно проверьте целостность всех проводов, соединения и их плотное прилегание. Проверка ничего не обнаружила, попробуйте просто переподключить диск в свободный разъем на материнке.
- Если нетбук / ноутбук, вне зависимости на гарантии или нет – обратитесь в СЦ.
- Если же речь идет о съемном носителе, переподключите его в другой usb разъем. Если ситуация повторяется, проверьте работоспособность usb другим устройством – мышь, клавиатура, другой носитель и т.д.
Прежде нужно исключить физическую неисправность, а после переходить к программному решению. Вышеуказанные способы не помогли вернуть файловую систему из RAW в NTFS? Идем дальше.
Check Disk поможет с NTFS
Проверяет винчестеры и съемные носители на наличие багов в файловой системе с дальнейшим исправлением. В некоторых случаях это поможет вернуть ПК в рабочее состояние.
Запускаем cmd с повышенными привилегиями:
Нет доступа к cmd?
Ситуации абсолютно разные: если Windows не загружается, то и нет доступа к командной строке. Естественно, запустить утилиты Check Disk с SFC нет возможности.
- Используйте live диски на CD / DVD / флэшке.
- Воспользуйтесь загрузочным диском или флэшкой для восстановления NTFS:
- в BIOS выставьте загрузку с соответствующего носителя и сохраните настройки. Для этого зайдите в Биос при загрузке (нажмите F2 или DEL – внизу экрана написано), выберите раздел Boot с помощью стрелок на клавиатуре и выставьте новое загрузочное устройство;
- во время загрузки с внешнего загрузочного носителя – выберите «Восстановление системы» → «Дополнительные параметры» → «Командная строка» → укажите верную букву диска RAW.
Во избежание ошибок, воспользуйтесь утилитой DiskPart:
После перезагрузки не забудьте вернуть загрузочное устройство – установите системный диск.
В случае если у вас настольный ПК, винчестер можно отключить и подсоединить к другому и уже с другой операционной системы запустить проверку.
Антивирусы вернут NTFS
Проверьте систему на вирусы. В помощь придут такие как:
- MALWAREBYTES – trial версия работает полноценно на протяжение 14 дней, скачать можно с официального сайта.
https://ru.malwarebytes.com/premium; - Dr.Web CureIt! – бесплатна для использования дома, загрузить можно с сайта разработчика, перейдя по линку.
https://free.drweb.ru/download+cureit+free.
Исключив вирусную атаку, и если не удалось вернуть нормальную файловую систему, переходим к дальнейшим инструкциям.
Форматирование или как вернуть NTFS
Одним из простых способов вернуть нормальное состояние винчестера является форматирование диска, но это можно сделать лишь в том случае, если ничего важного не хранится на нем. Преобразовать RAW в NTFS можно встроенной утилитой Windows — diskmgmt.msc.
Сторонние средства в помощь файловой системе NTFS
Вернуть файловую систему с RAW в NTFS могут и проверенные сторонние средства, которые зарекомендовали себя с лучшей стороны.
Recuva — от хорошо известного всем разработчика Piriform, они же создали CCleaner.
Загружать программу будем с официального сайта и выберем версию с лицензией free.
Скачать Recuva
TestDisk – скачать можно free версию с официального ресурса. Ссылка на скачивание
Скачать TestDisk
На этом мы завершили статью о способах, как вернуть NTFS.
Стабильности в файловой системе NTFS!
Отличного Вам дня!
Можно ли конвертировать стандартными средствами том FAT32 в NTFS без потери данных? Ответ — да! В операционной системе Windows 10 появилась утилита, которая без труда может справиться с такой задачей.
FAT32 — это устаревшая файловая система. На смену ей пришла NTFS. Для обычного пользователя, отличие этих файловых систем сведется к одному решающему фактору. На диск с файловой системой NTFS можно копировать файлы размером более 4Гб, а на FAT32 нельзя.
- Берем отформатированную под FAT32 флешку.
- Запускаем командную строку от имени администратора.
- Вводим команду:
convert [буква диска]: /fs:ntfs
- Нажимаем клавишу «Enter».
- Ждем сообщение «Преобразование завершено».
- Проверяем результат. Кликаем правой кнопкой мыши по диску и выбираем пункт «Свойства».
- Готово.
Как видно, преобразовать файловую систему диска в Windows 10 довольно просто. Достаточно ввести одну команду.
К сожалению, преобразовать систему из NTFS в FAT32 нельзя. Такая функция в Windows 10 не предусмотрена. А жаль, она могла бы пригодиться, т.к. множество устройств ещё работает на файловой системе FAT32.
Для преобразования файловой системы из NTFS в FAT32 необходимо скопировать информацию с диска, затем отформатировать носитель и, в завершении, вернуть файлы на место.
- Информация о материале
- Категория: Домашний компьютер
©
2015 — 2023
InfoConnector.ru
Содержание
- Как конвертировать FAT32 в NTFS
- Конвертируем FAT32 в NTFS без потери данных в Windows 10
- Как преобразовать файловую систему из FAT или FAT32 в NTFS
- Как преобразовать FAT32 в NTFS без потери данных в Windows 10
- Пошаговая инструкция: конвертирование FAT32 в NTFS без потери данных
- Как конвертировать FAT32 в NTFS
- Как конвертировать файловую систему FAT32 в NTFS без потери данных
- 1. Командная строка
- 2. AOMEI Partition Assistant
- Как поменять FAT32 на NTFS на флешке, жестком диске или SSD без потери данных
Как конвертировать FAT32 в NTFS
Файловая система FAT32 имеет ряд серьезных ограничений, которые не позволяют полноценно использовать ее в современных условиях.
Например, максимальный размер файла, который можно записать на диск с данной файловой системой, составляет 4 Гб. Тем не менее, все новые флешки, карты памяти и другие подобные накопители форматируются производителем именно в FAT32.
Из-за этого пользователи не редко попадают в ситуацию, когда накопитель необходимо отформатировать в NTFS, но на нем уже много файлов, которые некуда скопировать. К счастью данная проблема довольно легко решается при помощи конвертации файловой системы из FAT32 в NTFS. Конвертация не требует форматирования и выполняется без потери данных. В данном материале мы расскажем о том, как конвертировать FAT32 в NTFS.
Для того чтобы конвертировать FAT32 в NTFS нам понадобится командная строка, запущенная с правами администратора. Если вы используете Windows 8 или Windows 10, то нажмите комбинацию клавиш Windows-X и в появившемся меню выберите пункт «Командная строка (администратор)»
Если же вы используете Windows 7, то для того чтобы запустить командную строку с правами администратора вам необходимо открыть меню Пуск и ввести в поиск команду «CMD». После этого необходимо кликнуть правой кнопкой мышки по найденной программе и выбрать пункт меню «Запуск от имени администратора».
После этого перед вами должна открыться командная строка с правами администратора. Все дальнейшие действия мы будем выполнять в ней.
Для конвертации файловой системы FAT32 в NTFS необходимо воспользоваться командой «convert». Данная команда может принимать большое количество параметров. Для того чтобы посмотреть список доступных параметров введите команду «convert/?».
Из этого списка параметров нам понадобится только /FS:NTFS. Данный параметр указывает на то, что мы хотим сконвертировать файловую систему в NTFS. Итак, полная команда для конвертации FAT32 в NTFS будет выглядеть так:
Вводим данную команду в командную строку и ждем, пока не появится надпись «Преобразование завершено».
На этом конвертация из FAT32 в NTFS закончена, можете продолжать пользоваться вашим диском.
Конвертируем FAT32 в NTFS без потери данных в Windows 10
Как преобразовать файловую систему из FAT или FAT32 в NTFS
Источник
Как преобразовать FAT32 в NTFS без потери данных в Windows 10
Можно ли конвертировать стандартными средствами том FAT32 в NTFS без потери данных? Ответ — да! В операционной системе Windows 10 появилась утилита, которая без труда может справиться с такой задачей.
FAT32 — это устаревшая файловая система. На смену ей пришла NTFS. Для обычного пользователя, отличие этих файловых систем сведется к одному решающему фактору. На диск с файловой системой NTFS можно копировать файлы размером более 4Гб, а на FAT32 нельзя.
Пошаговая инструкция: конвертирование FAT32 в NTFS без потери данных
convert [буква диска]: /fs:ntfs
Как видно, преобразовать файловую систему диска в Windows 10 довольно просто. Достаточно ввести одну команду.
К сожалению, преобразовать систему из NTFS в FAT32 нельзя. Такая функция в Windows 10 не предусмотрена. А жаль, она могла бы пригодиться, т.к. множество устройств ещё работает на файловой системе FAT32.
Для преобразования файловой системы из NTFS в FAT32 необходимо скопировать информацию с диска, затем отформатировать носитель и, в завершении, вернуть файлы на место.
Расскажете об этой статье своим друзьям:
Источник
Как конвертировать FAT32 в NTFS
Файловая система FAT32 имеет ряд серьезных ограничений, которые не позволяют полноценно использовать ее в современных условиях. Например, максимальный размер файла, который можно записать на диск с данной файловой системой, составляет 4 Гб. Тем не менее, все новые флешки, карты памяти и другие подобные накопители форматируются производителем именно в FAT32.
Из-за этого пользователи не редко попадают в ситуацию, когда накопитель нужно отформатировать в NTFS, но на нем уже много файлов, которые некуда скопировать. К счастью данная проблема довольно легко решается при помощи конвертации файловой системы из FAT32 в NTFS. Конвертация не требует форматирования и выполняется без потери данных. В данном материале мы расскажем о том, как конвертировать FAT32 в NTFS на Windows 10, 7 или XP.
Для того чтобы конвертировать FAT32 в NTFS нам понадобится командная строка, запущенная с правами администратора. Если вы используете Windows 8 или Windows 10, то нажмите комбинацию клавиш Windows-X и в появившемся меню выберите пункт «Командная строка (администратор)»
Если же вы используете Windows 7, то для того чтобы запустить командную строку с правами администратора вам нужно открыть меню Пуск и ввести в поиск команду «CMD». После этого нужно кликнуть правой кнопкой мышки по найденной программе и выбрать пункт меню «Запуск от имени администратора».
После этого перед вами должна открыться командная строка с правами администратора. Все дальнейшие действия мы будем выполнять в ней.
Для конвертации файловой системы FAT32 в NTFS нужно воспользоваться командой «convert». Данная команда может принимать большое количество параметров. Для того чтобы посмотреть список доступных параметров введите команду «convert/?».
Из этого списка параметров нам понадобится только /FS:NTFS. Данный параметр указывает на то, что мы хотим сконвертировать файловую систему в NTFS. Итак, полная команда для конвертации FAT32 в NTFS будет выглядеть так:
Вводим данную команду в командную строку и ждем, пока не появится надпись «Преобразование завершено».
На этом конвертация из FAT32 в NTFS закончена, можете продолжать пользоваться вашим диском.
Создатель сайта comp-security.net, автор более 2000 статей о ремонте компьютеров, работе с программами, настройке операционных систем.
В инструкции нет никаких ошибок. Если вы потеряли данные, то вероятно была какая-то проблема с вашей флешкой.
Делал в W7 Ну там побольше сообщений было. И перед конвертацией потребовалось ввести метку тома. произвольная не подошла, надо вводить точно так, как диск называется. У меня назывался transcend только такая метка и была принята, иначе процесс не запускался.
Да, иногда просит ввести метку, иногда процесс запускается без этого. Не знаю с чем это связано.
а как конвертировать флешку с ntfs на fat32
Нужно использовать форматирование.
Скопируйте данные с флешки на другой накопитель и отформатируйте флешку выбрав файловую систему FAT32.
Источник
Как конвертировать файловую систему FAT32 в NTFS без потери данных
Более производительную современную файловую систему Windows.
Как это сделать без потери данных?
Оба эти способы не затрагивают хранящиеся на конвертируемых разделах данные. Данные после проведения операции останутся в целости и сохранности.
1. Командная строка
Первый способ конвертирования FAT32 в NTFS не требует никаких сторонних решений. Всё делается с использованием штатного инструмента Windows – её родной командной строки.
В оную вводим команду типа этой:
convert E: /FS:NTFS
Но вместо буквы E, как в нашем частном случае, каждый поставляет свою букву конвертируемого раздела диска.
Дожидаемся завершения операции. И вот, собственно, всё.
2. AOMEI Partition Assistant
Далее жмём «Ок».
Подтверждаем её и ожидаем завершения.
Ну и далее следуем указанием мастера конвертирования.
Источник
Как поменять FAT32 на NTFS на флешке, жестком диске или SSD без потери данных
Если по какой-либо причине, например, из-за ограничения на размер файла в файловой системе FAT32 вам потребовалось конвертировать флешку, раздел на жестком диске или SSD из FAT32 в NTFS без потери данных и форматирования, сделать это очень просто и можно обойтись встроенными средствами Windows 10, 8.1 или Windows 7.
В этой инструкции подробно о том, как поменять файловую систему FAT32 на NTFS на флешке, жестком диске или SSD таким образом, чтобы все данные на ней остались нетронутыми.
Конвертация файловой системы из FAT32 в NTFS
Для того, чтобы преобразовать файловую систему диска, флешки или другого накопителя из FAT32 в NTFS в Windows 10, 8.1 и Windows 7 присутствует встроенная утилита командной строки, которая так и называется convert.exe. Как ею пользоваться:
1. Запустите командную строку от имени Администратора. В Windows 10 это можно сделать, используя поиск в панели задач (набираем «командная строка», а затем выбираем пункт «Запуск от имени администратора» или нажимаем правой кнопкой мыши по командной строке и выбираем такой же пункт).
2. Этот шаг не обязателен, но я рекомендую его проделать прежде, чем приступать к конвертации FAT32 в NTFS. Введите команду (замените букву D: на букву диска, файловую систему которого требуется изменить): chkdsk D: /f и нажмите Enter. В примере на скриншоте буква конвертируемой флешки отличается.
3. После проверки диска на ошибки, введите команду (также заменив букву диска на свою): convert D: /FS:NTFS
4. Дождитесь завершения конвертации. Учитывайте, что на медленных жестких дисках он может занять продолжительное время. По окончании процесса вы получите сообщение о том, что преобразование файловой системы завершено.
На этом процесс будет завершен, а файловая система на флешке, диске или любом другом накопителе будет NTFS вместо FAT32.
О я таким вопросом где-то в 2007-08 году задавался. А подключение флопика уже было??
а там глядишь и до перфокарт доберемся)
Мне как-то Акронис при подобной конвертации упорол весь раздел.
Поэтому я манал теперь делать конвертацию на важных данных.
А как перенести систему с харда на ССД, чтобы она работала?
А чего там переносить-то? Клонируешь и всё
Acronis True Image?
Хм, да? Ну спасибо, попробую.
Да сейчас, думаю, все дисковые менеджеры это умеют. Кто каким привык пользоваться, тем и делает.
Я Partition Wizard использую, там этот пункт называется Миграция ОС на HDD/SSD.
ТС, очнись: 2020 год на дворе. FAT32 уже почти нигде не используется, даже для флешек уже эта устаревшая ФС давно не предлагается.
некоторые устройства до сих пор не понимают NTFS. Например какая нибудь авто магнитола или приставка к телевизору.
некоторые устройства до сих пор не понимают NTFS. Например какая нибудь авто магнитола
Ну а кто заставляет извращаться с устройствами из прошлого века? Вы еще напишите, что в некоторых магнитолах USB-порта нет и из носителей только аудиокассеты 😉
Понабежали диванные эксперты))) А вам, @dlumv не похер, что советуют не вам, а кому-то? Зачем интеллектом блистать? Скромнее надо быть, скромнее.
Ну просто нафига постить советы из мира динозавров, находясь в 2020 году? С таким же успехом можно запостить лайфхак по увеличению плотности флоппи-дисков)))))
Мудрый человек молча пройдёт мимо, а дурак будет доёбываться и орать))
FAT32 используется для загрузочного раздела EFI на всех современных компах
Microsoft Windows 10.0.19041.388 Version 2004 (Updated July 2020)
мелкие флешки предлагает в FAT32
большие лучше в exFAT
А зачем его преобразовывать в NTFS?
мелкие флешки предлагает в FAT32
Сейчас в продаже меньше 8ГБ не бывает)))
Как бы 4 ГБ все еще бывают в продаже.
А мне какраз на 4 надо. Принтер-сканер на работе не понимает, а в сетку сканировать еще не научился. Старич0к.
Если без шуток, то ДНС и Ситилинк.
Как вариант можно попробовать с помощью программы для работы с HDD попробовать переразбить флешку на несколько разделов, либо просто создать раздел с размером меньше 4 Гб (остальное пространство просто будет недоступно)
Какой нибуть Partition Magic или Disk Director или еще какая прога подобная для работы с разделами дисков.
т.е. принтер-сканер умеет работать с флешкой?
Нет компа для того что бы его подглючить к этой дуре.
Плюс ойтишнеги, домены и прочая поебень.
Ну да, на 30-50 рублей дешевле флешки на 8ГБ)))))))))))))))))))
Сейчас в продаже меньше 8ГБ не бывает)))
а для флешки или переносного винта я бы выбрал exFAT (умеет большие файлы в отличии от FAT32)
согласен ) но старые не выкидывать же )))
На них сейчас даже установочный образ толком не зальешь))) Разве что под всякую мелочевку использовать, типа документов. Но там пофигу, какая ФС, и пост автора не имеет смысла.
Ну не даст вам система на переносном винте штатными средствами отформатировать раздел в FAT32.
согласен ) но я пользуюсь rufus и обычно форматирую в то что надо смотря от задач
На них сейчас даже установочный образ толком не зальешь))) Разве что под всякую мелочевку использовать, типа документов. Но там пофигу, какая ФС, и пост автора не имеет смысла.
согласен ) но я пользуюсь rufus и обычно форматирую в то что надо смотря от задач
это сделано для гибридного запуска на старых legacy компах
вот раньше как хорошо было grub4dos для всего )
да согласен это задница ( хочется универсальную флешку всетаки
там вроде grub2 умеет boot iso но честно говоря я не смотрел
хочется универсальную флешку всетаки
Как минимум, если присмотреться, то можно чисто визуально заметить, что флешка, созданная Rufus, сначала грузит какой-то отдельный загрузчик, после чего уже он грузит файлы из образа.
А еще, наглядным свидетельством этому является вот такое (оригинальный образ такого выдать попросту не может):
Источник
Если вы слышали о файловой системе raw, значит у вас выходил из строя накопитель. Ничего страшного в том, что файловая система тома не распознана, нет. Решить проблему можно одним из 4 способов.
Содержание
- Что такое формат RAW
- Способы восстановление файловой системы из RAW
- Установка имени диска накопителя
- 1 способ. Проверка диска или флешки на ошибки
- 2 способ. Восстановление файловой системы с сохранением файлов
- С помощью программы DMDE
- С помощью программы TestDisk
- 3 способ. Переподключение HDD или флешки в другой разъем
- 4 способ. Восстановление файловой системы на пустом диске
Что такое формат RAW
Определение «raw» используют разработчики в разных сегментах IT индустрии. С английского это слово переводится, как «сырой», «вид сырья».
Когда речь заходит о raw на накопителе, подразумевается, что файловая система не определена. Чтобы работать с таким накопителем придется его переформатировать, например, в NTFS, APFS, ExFAT или FAT.
С диска на файловой системе raw нельзя скачать информацию, он непригоден для записи. До решения проблемы вы сможете узнать только объем тома.
Способы восстановление файловой системы из RAW
То, что файловая система тома не распознана, не всегда означает, что перед вами новое устройство. Иногда это связано с программными или аппаратными повреждениями раздела raw. В последнем случае придется попотеть, чтобы вернуть заблокированные на диске данные.
Перед тем, как пользоваться любым из представленных способов, не забудьте вставить неработающий накопитель в компьютер.
Установка имени диска накопителя
Переда началом работы, убедитесь, чтобы Windows видит подключенную флешку, винчестер или неисправную часть диска. Если у накопителя отсутствует буква, её нужно установить. Для этого:
- Откройте окно Выполнить с помощью Win+R.
- Введите «diskmgmt.msc» и нажмите Enter.
- В нижней панели найдите нужный диск и кликните по нему правой кнопкой мыши.
- В контекстном меню выберите «Изменить букву диска или путь к диску».
- В открывшемся окне нажмите на кнопку «Добавить».
- Кликните по кружку слева от надписи «Назначить букву диска» и выберите любую букву в раскрывающемся списке справа.
1 способ. Проверка диска или флешки на ошибки
Для начала попробуем поискать ошибки и исправить их средствами Microsoft. В итоге целостность файловой системы может восстановиться и накопитель снова заработает.
Нам поможет Check Disk. Чтобы воспользоваться им:
- Кликните в поле для поиска, что правее кнопки меню Пуск.
- Введите «cmd».
- В открывшемся окне выберите «Запуск от имени администратора».
- В командной строке введите «chkdsk XXX: /f». Вместо «XXX» укажите букву неисправного диска.
Если флешка raw или hdd raw – результат несерьезных программных проблем, то способ должен сработать. В обратном случае командная строка выдаст сообщение вида «chkdsk недопустим для дисков raw» или «не удается прочитать первый загрузочный сектор NTFS». Тогда переходите к другим способам.
2 способ. Восстановление файловой системы с сохранением файлов
Попробуем перевести raw в NTFS без потери данных. Тогда получится восстановить внешний жесткий диск без форматирования. Для этого подойдет сразу несколько утилит. Рассмотрим две – DM Disk Editor и TestDisk.
Если вы восстанавливаете данные с логического диска, а не со всего винчестера, не забудьте скопировать важную информацию с других разделов жесткого диска во избежание её утери. Если что-то пойдет не так, вы можете потерять данные со всей флэшки, SSD или HDD диска.
С помощью программы DMDE
Если в процессе эксплуатации инициализированного накопителя появились потерянные разделы, Disk Editor поможет их найти и восстановить. Чтобы скачать утилиту:
- Пройдите по ссылке.
- Выберите GUI версию, соответствующую вашей операционной системе. Мы используем Windows x64, поэтому нажали на кнопку «Скачать DMDE для Windows, 64-bit».
- Распакуйте полученный архив.
Для восстановления файловой системы и перевода её из raw в NTFS:
- Запустите exe-файл программы и выберите язык интерфейса.
- Примите лицензионное соглашение.
- Выберите диск, который хотите починить из списка физических или логических устройств.
- Нажмите ОК.
- В момент перехода к следующему окну программа проведет быстрое сканирование. Если оно прошло успешно, вы найдете в списке новый том со значком, перечёркнутым красным крестиком.
- Если вы не видите в списке перечеркнутого красным крестиком значка, нажмите на кнопку «Полное сканирование». В результате программа должна найти поврежденные элементы.
- Откройте поврежденный том из списка. Убедитесь, что его содержимое соответствует тому, что должно быть на том накопителе, который вы проверяете.
- Если вы обнаружили нужный диск, вернитесь к окну, где проходило сканирование и выделите нужный пункт для восстановления раздела.
- Нажмите на кнопку «Восстановить». Она находится в левой нижней части окна.
После успешного восстановления накопителя перезагрузите компьютер.
Интересно! Программа DMDE продвигается, как платный продукт, но возможностей бесплатной версии хватит для решения рассматриваемой проблемы.
С помощью программы TestDisk
В отличие от предыдущей утилиты эта полностью бесплатна. Переходите по ссылке и качайте архив.
Перед работой с программой определитесь с предпочтительным стилем разделов диска. Для этого:
- Нажмите Win+R.
- Введите «cmd» и нажмите на кнопку ввода.
- Введите команду «diskpart».
- Разрешите приложению вносить изменения на устройстве.
- Введите команду «list disk».
- Смотрите на крайний столбец, который называется «GPT». Если для нужного накопителя или логического диска графа обозначена «*», значит в дальнейшем интересующее вас значение «GPT», в обратном случае – «MBR».
Чтобы решить проблемы с типом файловой системы raw, следуйте инструкциям:
- Распакуйте скачанный архив.
- Запустите «testdisk_win.exe».
- В открывшемся окне выберите пункт «Create». Для навигации используйте стрелки на клавиатуре, для выбора – клавишу ввода.
- Если система попросит выбрать стиль разделов диска, укажите тот, который ранее определили сами – GPT или MBR.
- Поочередно выбирайте и указывайте следующие действия «Analyze» и «Quick Search».
- Найдите и выберите поврежденный накопитель в списке. Ориентируйтесь на объем и файловую систему.
- Если хотите восстановить диск лишь частично, нажмите «P» и определите данные, которые следует оставить и удалить, в таблице файлов. Для этого соответственно используйте клавиши «Р» и «D». Для перехода к следующему окну нажмите Enter.
- Выберите опцию «Write» для запуска восстановления. Подтвердите действие с помощью английской буквы «Y».
Если всё сделано верно, после перезагрузки вы получите рабочий накопитель. Недостаток утилиты в том, что, если вы неверно сформируете структуру поврежденного накопителя на 7 шаге, ничего не получится.
3 способ. Переподключение HDD или флешки в другой разъем
Из-за неисправностей разъемов, чтение винчестера или флешки может окончиться неудачей. Так как в современных устройствах предусмотрено несколько USB-портов и SATA-разъемов, ничего не стоит подключиться в другой.
Если между диском и компьютером присутствуют промежуточные устройства, возможно файловая система тома не распознана из-за их неисправности.
Raw диск может также появиться из-за неисправности разъемов самого накопителя.
К сожалению, не все проблемы удастся выявить и решить без помощи специалистов. С другой стороны, подобные неисправности встречаются крайне редко.
4 способ. Восстановление файловой системы на пустом диске
Если файловая система тома не распознана, но на накопителе нет важных данных или он пуст, можно отформатировать диск. Нам поможет стандартный функционал Microsoft Windows:
- Откройте «Мой компьютер».
- Кликните правой кнопкой мыши по неработающему накопителю.
- Выберите форматировать в контекстном меню.
- Определитесь с файловой системой в соответствующем разделе.
- Нажмите «Начать».
Система оповестит об окончании процесса. Работать с отформатированным накопителем можно сразу – перезагружать компьютер не нужно.
К указанному способу также обращаются, когда невозможно проверить диск другими утилитами и приходится смиряться с утерей данных.
Проблема инициализации диска встречается нечасто, а устранить её можно просто и быстро. Чаще с такой неисправностью сталкиваются в отношении флешек в формате raw.