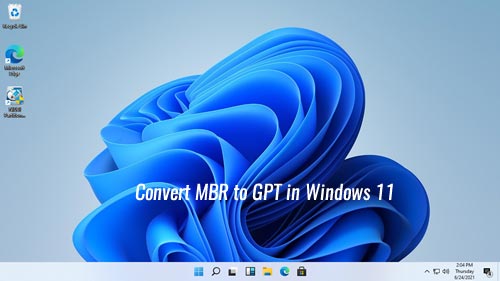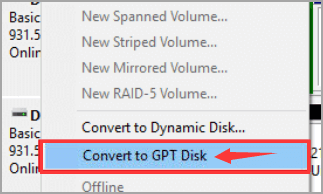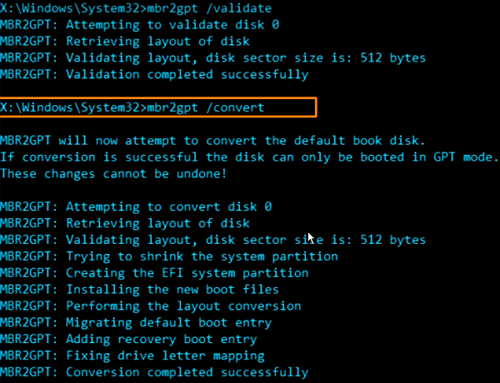Джон, Обновлено: 1 июля 2022 г.
Есть 2 типа дисков в Windows компьютеры — MBR и GPT. Диски с основной загрузочной записью (MBR) используют стандартную таблицу разделов BIOS. Диски с таблицей разделов GUID (GPT) используют унифицированный расширяемый интерфейс встроенного ПО (UEFI). Одним из преимуществ GPT-диска является то, что на одном диске может быть более 4 основных разделов. GPT также требуется для дисков размером более 2 ТБ. Из-за многих преимуществ, новые Windows операционная система, такая как Windows 10 и Windows 11 инициализировать системный диск как GPT по умолчанию. Многие спрашивают, можно ли поменять диск с MBR на GPT без потери данных. Ответ положительный. В этой статье я представлю 3 способа конвертировать MBR в GPT in Windows 11 ноутбук/рабочий стол. Выберите соответствующий метод в соответствии с вашей собственной конфигурацией диска.
Содержание:
- Конвертировать MBR в GPT в Windows 11 Управление дисками
- Изменить MBR на GPT в Windows 11 с MBR2GPT cmd
- Конвертировать MBR в GPT в Windows 11 с бесплатным конвертером
1. Преобразуйте MBR в GPT в Windows 11 Управление дисками
Windows 11 имеет «Преобразование MBR в GPT» в инструменте «Управление дисками», но в большинстве случаев он бесполезен. Если щелкнуть правой кнопкой мыши переднюю часть MBR-диска, вы обнаружите, что параметр «Преобразовать в GPT-диск» неактивен. Чтобы включить этот параметр, вы должны удалить все разделы на этом диске.
Если на этом MBR-диске установлена операционная система, вы не можете удалить диск C и другой раздел, зарезервированный системой. Поэтому вы не можете преобразовать системный диск из MBR в GPT в Windows 11 Управление диском. На диск только для данных, если есть третий диск для передачи всех файлов, вы можете попытаться преобразовать MBR в GPT в Windows 11 как это.
Как конвертировать MBR в GPT в Windows 11 с собственным Управлением дисками:
- Нажмите Windows + X вместе и щелкните в списке Управление дисками.
- Щелкните правой кнопкой мыши раздел на этом MBR-диске и выберите «Удалить том». Повторите, чтобы удалить все разделы.
- Щелкните правой кнопкой мыши перед этим MBR-диском и выберите «Преобразование в GPT-диск«, Выполнено.
Чтобы преобразовать системный диск из MBR в GPT в Windows 11, есть еще один встроенный инструмент, который поможет вам — MBR2GPT. Это инструмент командной строки, интегрированный в Windows 11.
2. Измените MBR на GPT с помощью Windows 11 MBR2GPT.exe cmd
Выполнение команды MBR2GPT в Windows 11 компьютер, но конфигурация разделов вашего диска должна соответствовать следующим требованиям:
- Все разделы на MBR-диске должны быть первичная. Если есть логический диск, следуйте методу преобразовать его в первичный заранее.
- Один из разделов установлен как Активные.
- максимальная 3 На этом MBR-диске разрешены первичные разделы. Если имеется четыре или более разделов, следуйте методу переместить несколько разделов на другой диск.
- Все разделы на этом MBR-диске должны быть отформатированы в файловой системе FAT16/32 или NTFS. Если есть Windows неподдерживаемые разделы, такие как EXT2/3, APFS, перенесите файлы в другое место и удалите эти разделы.
Как конвертировать MBR в GPT в Windows 11 с командой MBR2GPT:
- Сделайте резервную копию системного диска на случай непредвиденной ошибки.
- Нажмите Windows + R горячие клавиши вместе, введите CMD и нажмите Enter.
- В окне командной строки введите mbr2gpt /disk:0 /convert /allowFullOS и нажмите Enter для выполнения. Если ваш системный диск не равен 0, замените его правильным номером. Вы увидите номер диска в Управлении дисками.
- MBR2GPT проверит расположение разделов диска перед преобразованием. Если проверка не удалась, преобразование остановится, поэтому оно не нанесет никакого вреда вашему компьютеру.
- Если он успешно преобразует диск в GPT, изменения нельзя будет отменить. Нет никаких Windows собственный инструмент, который может конвертировать GPT в MBR в Windows 11 без потери данных.
- Команда MBR2GPT может помочь только вам конвертировать системный диск с MBR на GPT. Если вы используете его для преобразования MBR-диска только с данными, вы получите сообщение об ошибке «Ошибка проверки структуры диска для диска 1«.
3. Преобразуйте MBR в GPT в Windows 11 с бесплатным конвертером
Если вы хотите преобразовать диск только с данными из MBR в GPT, но не хотите удалять какой-либо раздел, есть бесплатный конвертер MBR в GPT in Windows 11/10/8/7/Vista/XP компьютер.
Скачать NIUBI Partition Editor, вы увидите все разделы диска со структурой и подробной информацией в главном окне.
Как конвертировать диск из MBR в GPT в Windows 11 с NIUBI:
- Щелкните правой кнопкой мыши передний MBR-диска и выберите «Преобразовать в GPT-диск».
- Нажмите Да для подтверждения во всплывающем окне.
- Нажмите Apply в левом верхнем углу, чтобы вступить в силу.
Посмотрите видео, как преобразовать диск с данными MBR в GPT в Windows 11:
Помимо преобразования MBR в GPT в Windows 11/10/8/7/Vista/XP, это бесплатное программное обеспечение для раздела помогает вам выполнять многие другие операции по управлению разделами диска, такие как сжатие, расширение, перемещение, объединение, дефрагментация, скрытие, стирание раздела, сканирование поврежденных секторов.
Скачать
Давайте посмотрим, как преобразовать MBR в GPT для изменения стиля разделов жесткого диска на компьютере. Преобразование диска MBR в GPT позволит перейти на современный стандарт, который имеет некоторые преимущества перед предыдущим.
Ранее во время загрузки операционной системы Windows, в BIOS использовалась главная загрузочная запись — MBR (Master Boot Record), размещенная на жестком диске компьютера. БИОС инициализирует оборудование, обращается к MBR, передает управление компьютером операционной системе.
Содержание:
- Как преобразовать из MBR в GPT в оснастке Управления дисками
- Как преобразовать из MBR в GPT через командную строку
- Конвертировать MBR в GPT при установке Windows
- Выводы статьи
В данный момент времени, устаревший BIOS заменен на новый интерфейс UEFI. Одним из компонентов UEFI стала таблица разделов GPT (GUID Partition Table), находящаяся на жестком диске ПК. Производители материнских плат выпускают оборудование с новым загрузчиком UEFI, соответственно производители жестких дисков подстраиваются под новый стандарт GTP.
Благодаря UEFI компьютер будет в большей безопасности (функция Secure Boot). При использовании GPT увеличивается быстродействие, есть больше шансов для восстановления системы из-за того, что данные разделов хранятся в разных местах диска, а не в одном, как на диске с таблицей раздела MBR.
Между дисками с GPT и MBR имеются отличия:
- диски с GPT поддерживают создание огромного количества разделов (до 128), диски могут быть любого размера, из ныне существующих жестких дисков;
- на дисках с MBR есть ограничение в размере диска до 2 ТБ, нельзя создать более 4 разделов;
- на диск с таблицей разделов GPT можно установить только 64 битную операционную систему Windows (начиная с Windows Vista x64 SP1);
- при интерфейсе UEFI BIOS ОС Windows можно установить только на GPT диск.
При необходимости, пользователь может поменять диск MBR на GPT, или наоборот, преобразовать GPT в MBR. Как сделать GPT диск из MBR?
Переделать диск из MBR в GPT можно несколькими способами: средствами системы и с помощью стороннего программного обеспечения. Преобразование в GPT средствами системы происходит с потерей данных на жестком диске. С диска будут удалены все разделы, вся информация будет стерта.
Для конвертирования в GPT без потери данных необходимо использовать сторонние программы (Paragon Hard Disk Manager, AOMEI Patition Assistant, Acronis Disk Director, MiniTool Partition Wizard, EaseUS Partition Master и т. д.), которые следует запускать с загрузочного носителя (флешки или CD/DVD диска).
В данной статье мы разберем способы, использующие средства операционной системы Windows: оснастку Управление дисками, при помощи командной строки во время установки системы, простой способ при установке Windows на компьютер.
Как преобразовать из MBR в GPT в оснастке Управления дисками
Эта инструкция подходит, если на компьютере имеются два жестких диска, один из дисков необходимо конвертировать в GPT. Все действия проходят в работающей операционной системе Windows.
Выполните следующие последовательные действия:
- Нажмите на клавиши «Win» + «R».
- В диалоговом окне «Выполнить» введите команду: «diskmgmt.msc» (без кавычек), а затем нажмите «ОК».
- Откроется окно «Управление дисками», в котором необходимо кликнуть правой кнопкой мыши по названию нужного диска («Диск 0», «Диск 1» и т. д.).
- Пункт контекстного меню «Преобразовать в GPT-диск» будет неактивен, если на диске есть данные. Всю информацию необходимо удалить для включения возможности конвертации диска.
- Кликните правой кнопкой мыши по области диска, выберите пункт «Удалить том…».
- Снова щелкните по названию диска, а затем нажмите на пункт «Преобразовать в GPT-диск».
- Проделайте все необходимые действия.
В управлении дисками потребуется создать новый том, чтобы он был готов для использования. Щелкните по диску, который был преобразован, правой кнопкой мыши, выберите «Создать простой том». Пройдите предложенные шаги в мастере для создания тома.
После преобразования, жесткий диск имеет таблицу разделов GPT. На диск можно установить 64-битную ОС Windows, или использовать для других целей.
Как преобразовать из MBR в GPT через командную строку
Во время установки Windows на компьютер, в окне выбора диска для установки операционной системы появляется сообщение об ошибке: «Невозможно установить Windows в раздел Х диска Х. (Показать подробности)».
Для просмотра сообщения откройте окно, в котором вы увидите запись: «Установка Windows на данный диск невозможна. На выбранном диске находится таблица MBR-разделов. В системе EFI Windows можно установить только на GPT-диск».
Для решения проблемы можно воспользоваться средством системы: командной строкой. Мы конвертируем HDD диск из MBR в GPT через командную строку.
В окне установки Windows нажмите на клавиши клавиатуры «Shift» + «F10» (на некоторых моделях ноутбуков может быт «Shift» + «Fn» + «F10»).
В окне командной строки запустите утилиту Diskpart, которая предназначена для работы с дисками. Последовательно вводите команды, после ввода каждой команды нажимайте на клавишу «Enter».
diskpart
В окне консоли введите команду для отображения списка всех дисков на компьютере:
list disk
Теперь необходимо выбрать номер диска. Если на компьютере несколько жестких дисков, смотрите на размер диска, чтобы отличить диски друг от друга.
select disk X (X — номер диска)
Введите команду для очистки диска от содержимого. После выполнения команды, все данные и разделы на диске будут удалены.
clean
Затем введите команду для преобразования диска в стиль разделов GPT:
convert gpt
Для выхода из приложения Diskpart введите последнюю команду:
exit
Закройте командную строку.
На жестком диске проведена конвертация из MBR в стиль GPT.
Обновите окно установки Windows. В окне для выбора диска появится незанятое пространство. Нажмите на кнопку «Далее». Программа установки Windows самостоятельно создаст необходимые разделы, а затем продолжится установка операционной системы.
Конвертировать MBR в GPT при установке Windows
Сейчас посмотрим, как преобразовать таблицы MBR в GPT при установке Windows 10.
После появления ошибки о невозможности установки Windows на диск с MBR разделами, сделайте следующее:
Удалите все разделы с жесткого диска. Выделите раздел, а затем нажмите на кнопку «Удалить».
Если на компьютере имеется еще один жесткий диск, не трогайте его. Смотрите на номер диска и на размер разделов, чтобы не ошибиться при удалении разделов.
После удаления разделов, на диске останется незанятое пространство. Больше ничего не делайте, только нажмите на кнопку «Далее».
Программа установки Windows, автоматически преобразует диск в GPT, создаст необходимые разделы, продолжит установку операционной системы на компьютер.
Выводы статьи
Операционная система Windows поддерживает преобразование таблиц разделов жесткого диска из MBR в GPT своими средствами: при помощи оснастки Управление дисками, с помощью командной строки при установке системы, или простым способом удаления разделов во время установки Windows.
Похожие публикации:
- Как скрыть раздел диска в Windows — 4 способа
- Как запустить Планировщик заданий Windows — 7 способов
- Как перейти с 32 битной на 64 битную версию Windows
- Как разделить диск в Windows 7

Случается, иногда так, что когда вы пытаетесь установить ОС Windows на свой компьютер, можете увидеть ошибку вида: «Windows не может быть установлена на этот диск, т.к. на диске используется таблица разделов MBR. В системах EFI Windows можно установить только на GPT-диск». А возможно, что ваша система просто не видит диск, размер которого больше 2 ТБ.
В этих случаях вы нуждаетесь в конвертировании MBR к GPT таблицы разделов, чтобы устранить сию проблему. Сделать это можно разными путями и способами, в этой статье я рассмотрю, как это можно выполнить без потери данных (см. способ 1, 2 и 3)!
*
👉 Ремарка: разница между MBR и GPT!
MBR поддерживает разделы объёмом до 2 ТБ. Если ваш диск, скажем 4 ТБ (что уже не редкость), то при использовании MBR — 2 ТБ на таком диске будут числиться как не размеченная область (и не будут использоваться).
К тому же, на современных ПК идет обновленная версия BIOS — UEFI, которая поддерживает стандарт GPT. Вы просто не сможете даже установить Windows (кстати, установочные флешки под этот стандарт также нужно записывать несколько иначе).
*
Содержание статьи
- 1 Как преобразовать MBR к GPT
- 1.1 Способ 1: с помощью LiveCD-флешки
- 1.2 Способ №2: в программе AOMEI Partition Assistant Standard Edition
- 1.2.1 👉 Дополнение: про конвертирование системного диска!
- 1.3 Способ №3: в программе MiniTool Partition Wizard
- 1.4 Способ №4: в командной строке или управление дисками (с удалением всей информации!)
→ Задать вопрос | дополнить
Как преобразовать MBR к GPT
Способ 1: с помощью LiveCD-флешки
Этот способ универсальный: позволяет преобразовывать как MBR к GPT (так и наоборот), годится даже для работы с системным диском (который с ОС Windows).
И так, для начала нам понадобится создать 👉 загрузочную LiveCD-флешку с Windows от Сергея Стрельца (по ссылке вы сможете загрузить нужный ISO + найдете инф-ю, как правильно его записать на флешку).
По сути, LiveCD позволит нам иметь автономную Windows, которую в любой момент времени можно будет загрузить, просто подключив флешку к USB (даже если, на ПК извлечены все диски).
Так вот, загрузившись с такой флешки (👉 как это сделать) — вы найдете, что в меню ПУСК есть куча инструментов. Для нашей задачи будет нужна программа Paragon Hard Disk Manager (см. пример ниже на скриншоте 👇).
LiveCD-флешка от Стрельца — открываем утилиту от Paragon
После ее загрузки — перед вами предстанут все диски, подключенные к компьютеру.
Просто кликните по нужному диску правой кнопкой мыши и выберите опцию «Конвертировать GPT в MBR» (или обратную функцию 👇).
Конвертация из GPT в MBR
Важно: если вы преобразуете диск, на котором у вас установлена ОС Windows — она может перестать загружаться. В этом случае, возможно, придется переустановить ОС (это можно сделать без потери данных).
Далее нажмите по кнопке «применить» и дождитесь окончания операции. 👇
Применить — утилиты от Paragon
Как правило, программа работает очень быстро и диск буквально за неск. минут будет преобразован из одного формата в другой. Пример ниже. 👇
Операция выполнена
Теперь можно отключить LiveCD-флешку от USB-порта и перезагрузить компьютер…
*
Способ №2: в программе AOMEI Partition Assistant Standard Edition
AOMEI Partition Assistant Standard Edition
Официальный сайт: https://www.aomeitech.com/
Отличная и бесплатная программа для работы с жесткими дисками. Позволяет буквально в 2-3 клика менять файловую систему, размеры разделов, клонировать и т.д. Причем, многие операции выполняются без потери информации (чего так не хватает инструментам встроенным в Windows).
Дополнение (от 10.11.18): опция для конвертирования MBR в GPT в 7-й версии программы стала платна (в 6.6-й версии это было бесплатно, и именно на нее я опирался при написании статьи).
*
Загрузку и установку программы не рассматриваю — она стандартна. После запуска, в главном окне программы можно сразу же узнать, какие из имеющихся дисков в системе в GPT, а какие в MBR (см. скриншот ниже).
Главное окно программы AOMEI Partition Assistant Standard Edition 6.6
Как вы заметили, «Диск 3» у меня MBR, и я преобразую его к GPT.
Для этого достаточно щелкнуть правой кнопкой мышки по самому диску (где прямо написано, что это «Диск 3», см. скрин ниже), и в появившемся меню выбрать «Преобразовать в GPT диск».
Преобразовать в GPT диск
Далее появится окно с просьбой о подтверждении — жмем OK.
Уверен!
После чего в левом углу экрана нужно подтвердить все команды, которые мы дали программе в текущем сеансе: жмем кнопку «Применить».
Применить изменения
Для выполнения текущей операции потребуется перезагрузка. Поэтому, прежде всего сохраните все свои открытые документы, а затем нажмите по кнопке «Перейти» в окне программы (см. пример ниже).
Соглашаемся на перезагрузку
Последний штрих: соглашаемся на перезагрузку…
Перезагрузить сейчас
После перезагрузки устройства, вместо загрузки Windows будет запущена спец. утилита по конвертированию (см. пример ниже). Буквально в течение нескольких секунд мой диск на 1 ТБ был преобразован к GPT (еще раз отмечу: без потери данных).
После перезагрузки ПК — мой диск за считанные секунды был преобразован в GPT
Вот, собственно, и все действия.
*
👉 Дополнение: про конвертирование системного диска!
Если вы хотите преобразовать системный диск (т.е. тот диск, на котором у вас установлена Windows и с которого вы в данный момент загрузились) — то у вас ничего не получится. В этом случае есть два варианта:
1) вынуть диск из ПК/ноутбука, подключить его к другому устройству и выполнить операцию преобразования;
2) создать загрузочную флешку (можно сделать в том же AOMEI Partition Assistant Standard, либо через LiveCD), и уже загрузившись с нее провести операцию.
Сделать загрузочный CD, мастер
*
Способ №3: в программе MiniTool Partition Wizard
MiniTool Partition Wizard
Сайт: https://www.partitionwizard.com/
Многофункциональная программа для работы с жесткими дисками. Позволяет разбивать, форматировать, изменять размеры разделов жестких дисков. Бесплатная версия программы поддерживает конвертацию из MBR в GPT (что нам и нужно).
Пожалуй, один из значимых минусов для большинства будет отсутствие русского языка.
Примечание: скрины в статье выполнены с версии 10.3.
*
После запуска программы пред вами предстанет список всех накопителей, подключенных к системе (HDD, SSD, USB флешки и пр.). Обратите внимание, что рядом с названием диска указывается его таблица разделов (MBR, GPT).
Для преобразования из одной в другую: просто щелкните правой кнопкой мышки по нужному диску и в меню выберите «Convert MBR Disk to GPT Disk» (пример на скрине ниже).
MiniTool Partition Wizard
Далее нужно согласиться с выполнением операцией, которую вы задали. Для этого в верхнем меню MiniTool Partition Wizard нужно нажать на «галочку» (Apply).
Apply (согласиться)
Затем всплывет еще одно предупреждение, после подтверждения выполнения операции — диск будет преобразован. Если вы преобразовываете не системный диск (т.е. не тот, на котором у вас установлена ОС Windows) — то операция занимает 1-2 мин. (см. скрин ниже).
Диск был преобразован в GPT
*
Способ №4: в командной строке или управление дисками (с удалением всей информации!)
👉 Важно!
При этом способе будут удалены все ваши данные на диске!
Если вы столкнулись с ошибкой «В системах EFI Windows можно установить только на GPT-диск» при установке Windows: то для того, чтобы открыть командную строку, нажмите сочетание кнопок Shift+F10.
В остальных случаях, для запуска командной строки, откройте диспетчер задач (сочетание кнопок Ctrl+Shift+Esc), нажмите «файл/новая задача» и впишите команду CMD (отметьте галочкой, что задача должна быть выполнена от администратора!).
Далее:
- введите команду diskpart и нажмите Enter;
diskpart
- введите команду list disk и нажмите Enter. Таким образом мы увидим список дисков в системе. Обратите внимание, что напротив каждого диска идет его номер, например, «Диск 0» (цифра «0» — понадобиться для следующей операции).
list disk
- введите команду select disk 0 (к примеру!). Обратите внимание, что вместо «0» — нужно поставить номер диска из списка, который мы вызывали предыдущей командой;
select disk N
- введите команду clean и нажмите Enter (все данные и разделы на диске будут удалены!);
clean
- введите команду convert gpt и нажмите Enter. Диск будет преобразован к формату GPT (для преобразования в MBR — введите команду convert mbr).
Convert
*
👉 В Windows также есть еще один неплохой инструмент для работы с дисками. Он прямо так и называется — управление дисками.
Чтобы его открыть, нужно:
- нажать сочетание кнопок Win+R;
- ввести команду diskmgmt.msc и нажать Enter.
diskmgmt.msc — запускаем управление дисками
Чтобы узнать какая разметка на диске (MBR или GPT), просто щелкните по диску правой кнопкой мышки (в том месте, где пишется «Диск 0», «Диск 1» и пр., см. пример ниже), и откройте свойства.
Свойства диска
Далее во вкладке «Тома» будет указан стиль раздела:
- «Таблица разделов с GUID…» — это GPT;
- о разметке MBR будет указано прямо.
Таблица с GUID
Для преобразования MBR к GPT — вы должны сначала полностью удалить все разделы на диске (важно! при удалении раздела — вы потеряете все данные на диске!). Если разделы не будут удалены — то кнопка «Преобразования в GPT» у вас будет просто не активной (как на скрине ниже).
Преобразовать в GPT диск (чтобы функция была активной, нужно удалить все разделы на диске!)
Как удалить том на диске (удаление раздела)
*
На этом у меня пока всё. Ваши решения — приветствуются ниже в комментариях!
Удачи!
👋
Первая публикация: 05.05.2018
Корректировка заметки: 30.11.2021


Полезный софт:
-
- Видео-Монтаж
Отличное ПО для создания своих первых видеороликов (все действия идут по шагам!).
Видео сделает даже новичок!
-
- Ускоритель компьютера
Программа для очистки Windows от «мусора» (удаляет временные файлы, ускоряет систему, оптимизирует реестр).
Best Way to Convert MBR to GPT or GPT to MBR without Data Loss in Windows:
- Install and run the disk converter, right-click the MBR disk and choose «Convert to GPT» or «Convert to MBR».
- Click the «Execute 1 Operation».
- Click the «Apply» button.
- Learn more details>>
This is a how-to tutorial to learn about how to convert MBR to GPT without data loss. Reading for 3-4 minutes, you can get a best way and other 3 solutions.
- Best Way to convert MBR to GPT without Losing Data (For Beginners)
- Tip 1. Convert MBR to GPT CMD using Diskpart utility (Need to Delete Partitions)
- Tip 2. Use Disk Management to convert MBR to GPT (Need to Delete Partitions)
- Tip 3. Apply MBR2GPT.exe to convert MBR to GPT (Complicated, Suitable for Advanced Users)
Target of Converting MBR to GPT— Break the 2TB File System Limit of MBR in Windows 11/10/8.1/8/7
Target of Converting GPT to MBR — Utilize your disk compatible with a suitable boot mode.
No matter whether you know MBR and GPT, you must have encountered such a situation. Your disk has 4TB of space, but you can only use 2TB of space, and the remaining 2TB seems to be wasted. Why does a 4TB hard drive only show 2TB? This is because your disk is MBR.
MBR only supports up to 2TB volume size and 4GB file size. Unlike MBR disk, GPT disk doesn’t have such limitations. You can know their difference in this table.
| Comparison | MBR | GPT |
|---|---|---|
| Maximum Partition Size | 2TB | 9.4ZB (1ZB=1billion TB) |
| Maximum Partition Number | 4 primary partitions or three primary partitions and one extended partition | 128 primary partitions |
| Firmware Interface Support | BIOS | UEFI |
Therefore, if you want to break those limits on an MBR disk or fit with right boot mode, you’d better convert MBR to GPT or vice versa.
Best Way to Convert MBR to GPT or GPT to MBR Without Data Loss
The disk conversion tool — EaseUS Partition Master perfectly meets your demands of changing MBR to GPT without data loss. Whether you want to convert MBR to GPT or convert GPT to MBR, you can apply this software to get it done without deleting the volumes on your disk.
— EaseUS Partition Master —
Your Smart Windows 11 Update Disk Manager
- MBR to GPT Converter, Make Disk Ready for Windows 11.
- Migrate Windows 11 to New SSD in 1-Click.
- Handy to Extend or Combine Partitions in Windows 11.
- Clone and Upgrade Disks without Data Loss.
Whether you’re a computer novice or an expert, you can easily apply this tool to simply change partition style in Windows 11/10/8/7 now.
How to Change MBR to GPT Without Losing Any Data
Step 1. Download and launch EaseUS Partition Master on your computer.
Step 2. Go to Disk Converter, select «Convert MBR to GPT» and click «Next» to continue.
Step 3. Select the target MBR disk that you tend to convert to GPT, and click «Convert» to start the conversion.
Important: There is one thing you need to pay attention to. If the disk you want to convert is the system disk, make sure the motherboard of the computer supports the boot mode of the target partition style. Remember that MBR supports BIOS and GPT supports UEFI.
How to Convert GPT to MBR without Data Loss
- Click «Disk Converter» on the left menu. Select «Convert GPT to MBR» and click «Next» to continue.
- Select the GPT disk that you want to convert and click «Convert».
- Wait for the process completes.
Related Articles:
Other 3 Ways to Convert MBR to GPT or GPT to MBR Without Data Loss
You can learn other three ways to convert MBR to GPT or GPT to MBR in this article. Note that these three solutions will cause data loss if you forgot to back up partitions. Looking for the data protection solution? Go back to use EaseUS Partition Master.
- Tip 1. Convert MBR to GPT CMD using Diskpart utility (need to delete partitions)
- Tip 2. Use Disk Management to convert MBR to GPT (need to delete partitions)
- Tip 3. Apply MBR2GPT.exe to convert MBR to GPT (complicated, suitable for advanced users)
Tip 1. Convert MBR to GPT Using DiskPart Tool
You can convert MBR to GPT in CMD with the Diskpart tool. But you need to know that Diskpart will delete all files and folders from your hard drive when changing disk to GPT.
So we strongly recommend you back up your files in advance and then perform data restoring after the conversion. If there are lots of files on your disk, you are recommended to back up your data effectively using the free backup software — EaseUS Todo Backup.
After backing up the files, follow the steps below to use Diskpart in CMD to convert MBR to GPT.
Step 1. Type CMD in the Search box. Right-click Command Prompt and choose «Run as administrator». If CMD isn’t available, you can use PowerShell instead.
Step 2. Open Command Prompt, type DiskPart, and press Enter.
Step 3. Type list disk and press Enter. (Note down the number of the disk you which you want to convert to GPT)
Step 4. Type select disk X. (Replace the X with the correct number of your hard drive)
Step 5. Now type clean and press Enter. This command will remove all the files and partitions from your hard drive, so back up all important files in advance.
Step 6. Type convert gpt and press Enter.
This method is not suitable for computer beginners. If you mistakenly cleaned a partition using DiskPart, you can undo DiskPart clean to retrieve your files.
To Convert GPT to MBR Using Command Prompt:
- list disk
- select disk *
- clean
- convert mbr
- exit
Tip 2. Convert MBR to GPT Disk with Disk Management
Similar to using CMD, you also need to delete all partitions on your disk using Disk Management. Before you convert the disk from MBR to GPT or from GPT to MBR, you should back up your disk. If you want to recover a deleted partition, you can use a partition recovery software tool to get your lost data and partition back.
To Convert MBR to GPT:
Step 1. Right-click on «This PC», choose «Manage», then head to «Disk Management».
Step 2. Right-click the volumes on your target disk and choose «Delete Volume…»
Step 3. When your disk becomes empty (shows as unallocated space), right-click your disk and choose «Convert to GPT Disk».
To Convert GPT to MBR in Disk Management:
- Right-click on a volume and select Delete Volume. Delete all volumes.
- Right-click on the disk and select Convert to MBR Disk.
Tip 3. Convert MBR to GPT Without Losing Data with MBR2GPT
MBR2GPT.exe is a Windows built-in tool used to convert the disk from MBR to GPT. The advantage of this tool is that it won’t destroy the files on your disk during the conversion.
But that’s not recommended since it’s complicated to use and you may encounter various problems according to the feedback from other users. Besides, it’s only available in Windows 10 version 1730 and later.
Run MBR2GPT in WinPE to Convert MBR to GPT CMD
Step 1. Click the Start button > click the Power button > hold the Shift Key and click Restart to access the Advanced Startup screen.
Step 2. Navigate to «Troubleshoot > Advanced options > Command Prompt».
Step 3. In Command Prompt, input these commands orderly, and press Enter after each command line.
- mbr2gpt /validate
- mbr2gpt /convert
After running these commands, your disk will be converted from MBR to GPT without data loss.
Run MBR2GPT in Full Windows OS to Convert MBR to GPT
MBR2GP tool is designed to be run in a Windows Preinstallation Environment (Windows PE) environment command prompt, but can also be run from the full Windows 10 operating system (OS) by using the /allowFullOS option.
Step 1. Run Command Prompt (Admin) on your Windows 10.
Step 2. Type command lines below and press enter after each one.
- mbr2gpt /validate /allowFullOS
- mbr2gpt /convert /allowFullOS
You can check the details of MBR2GPT.EXE in the related Microsoft documents.
How to Enable UEFI Mode After Converting System Boot Disk to GPT
If you have converted a system disk (MBR) to GPT, you need to enable the UEFI boot mode on your computer to make the OS bootable. Here are the steps:
Step 1. Restart PC and press F2, F8, F12, Del to enter the BIOS boot menu.
Step 2. Locate the «Boot» options menu and enable the UEFI mode.
- Set Launch CSM to Enabled.
- Set Boot Device Control to UEFI Only
- Set Boot from Storage Devices to UEFI driver first
Step 3. Set the UEFI OS Boot option at the top of the Boot Priority List.
Step 4. Save the changes and exit BIOS, reboot PC from the GPT disk
After this, wait patiently. Your computer will automatically boot from the GPT disk
The Bottom Line
After reading this guide, you will find that using EaseUS Partition Master is the easiest way to convert MBR to GPT without data loss among the four solutions. With this tool, you can convert MBR to GPT or convert GPT to MBR directly without deleting any partition.
If you prefer using Disk Management or DiskPart to convert MBR to GPT, remember to back up your disk in advance. While if you attempt to use MBR2GPT.exe, make sure your disk meets the requirements given by Microsoft, or the conversion will not proceed and an error will occur.
Convert MBR to GPT CMD FAQs
1. How do I change from MBR to GPT free?
- Download, install and open EaseUS Partition Master Free for all users.
- Click «Disk Converter» and select «Convert MBR to GPT».
- Follow the instruction.
2. Can I convert MBR to GPT without formatting?
Yes, the way to convert MBR to GPT without formatting is running a third-party MBR to GPT convert — EaseUS Partition Master.
3. How do I create a GPT partition in CMD?
Open Command Prompt and type the following commands:
diskpart
list disk
select disk X
clean
convert gpt
Best Way to Convert MBR to GPT or GPT to MBR without Data Loss in Windows:
- Install and run the disk converter, right-click the MBR disk and choose «Convert to GPT» or «Convert to MBR».
- Click the «Execute 1 Operation».
- Click the «Apply» button.
- Learn more details>>
This is a how-to tutorial to learn about how to convert MBR to GPT without data loss. Reading for 3-4 minutes, you can get a best way and other 3 solutions.
- Best Way to convert MBR to GPT without Losing Data (For Beginners)
- Tip 1. Convert MBR to GPT CMD using Diskpart utility (Need to Delete Partitions)
- Tip 2. Use Disk Management to convert MBR to GPT (Need to Delete Partitions)
- Tip 3. Apply MBR2GPT.exe to convert MBR to GPT (Complicated, Suitable for Advanced Users)
Target of Converting MBR to GPT— Break the 2TB File System Limit of MBR in Windows 11/10/8.1/8/7
Target of Converting GPT to MBR — Utilize your disk compatible with a suitable boot mode.
No matter whether you know MBR and GPT, you must have encountered such a situation. Your disk has 4TB of space, but you can only use 2TB of space, and the remaining 2TB seems to be wasted. Why does a 4TB hard drive only show 2TB? This is because your disk is MBR.
MBR only supports up to 2TB volume size and 4GB file size. Unlike MBR disk, GPT disk doesn’t have such limitations. You can know their difference in this table.
| Comparison | MBR | GPT |
|---|---|---|
| Maximum Partition Size | 2TB | 9.4ZB (1ZB=1billion TB) |
| Maximum Partition Number | 4 primary partitions or three primary partitions and one extended partition | 128 primary partitions |
| Firmware Interface Support | BIOS | UEFI |
Therefore, if you want to break those limits on an MBR disk or fit with right boot mode, you’d better convert MBR to GPT or vice versa.
Best Way to Convert MBR to GPT or GPT to MBR Without Data Loss
The disk conversion tool — EaseUS Partition Master perfectly meets your demands of changing MBR to GPT without data loss. Whether you want to convert MBR to GPT or convert GPT to MBR, you can apply this software to get it done without deleting the volumes on your disk.
— EaseUS Partition Master —
Your Smart Windows 11 Update Disk Manager
- MBR to GPT Converter, Make Disk Ready for Windows 11.
- Migrate Windows 11 to New SSD in 1-Click.
- Handy to Extend or Combine Partitions in Windows 11.
- Clone and Upgrade Disks without Data Loss.
Whether you’re a computer novice or an expert, you can easily apply this tool to simply change partition style in Windows 11/10/8/7 now.
How to Change MBR to GPT Without Losing Any Data
Step 1. Download and launch EaseUS Partition Master on your computer.
Step 2. Go to Disk Converter, select «Convert MBR to GPT» and click «Next» to continue.
Step 3. Select the target MBR disk that you tend to convert to GPT, and click «Convert» to start the conversion.
Important: There is one thing you need to pay attention to. If the disk you want to convert is the system disk, make sure the motherboard of the computer supports the boot mode of the target partition style. Remember that MBR supports BIOS and GPT supports UEFI.
How to Convert GPT to MBR without Data Loss
- Click «Disk Converter» on the left menu. Select «Convert GPT to MBR» and click «Next» to continue.
- Select the GPT disk that you want to convert and click «Convert».
- Wait for the process completes.
Related Articles:
Other 3 Ways to Convert MBR to GPT or GPT to MBR Without Data Loss
You can learn other three ways to convert MBR to GPT or GPT to MBR in this article. Note that these three solutions will cause data loss if you forgot to back up partitions. Looking for the data protection solution? Go back to use EaseUS Partition Master.
- Tip 1. Convert MBR to GPT CMD using Diskpart utility (need to delete partitions)
- Tip 2. Use Disk Management to convert MBR to GPT (need to delete partitions)
- Tip 3. Apply MBR2GPT.exe to convert MBR to GPT (complicated, suitable for advanced users)
Tip 1. Convert MBR to GPT Using DiskPart Tool
You can convert MBR to GPT in CMD with the Diskpart tool. But you need to know that Diskpart will delete all files and folders from your hard drive when changing disk to GPT.
So we strongly recommend you back up your files in advance and then perform data restoring after the conversion. If there are lots of files on your disk, you are recommended to back up your data effectively using the free backup software — EaseUS Todo Backup.
After backing up the files, follow the steps below to use Diskpart in CMD to convert MBR to GPT.
Step 1. Type CMD in the Search box. Right-click Command Prompt and choose «Run as administrator». If CMD isn’t available, you can use PowerShell instead.
Step 2. Open Command Prompt, type DiskPart, and press Enter.
Step 3. Type list disk and press Enter. (Note down the number of the disk you which you want to convert to GPT)
Step 4. Type select disk X. (Replace the X with the correct number of your hard drive)
Step 5. Now type clean and press Enter. This command will remove all the files and partitions from your hard drive, so back up all important files in advance.
Step 6. Type convert gpt and press Enter.
This method is not suitable for computer beginners. If you mistakenly cleaned a partition using DiskPart, you can undo DiskPart clean to retrieve your files.
To Convert GPT to MBR Using Command Prompt:
- list disk
- select disk *
- clean
- convert mbr
- exit
Tip 2. Convert MBR to GPT Disk with Disk Management
Similar to using CMD, you also need to delete all partitions on your disk using Disk Management. Before you convert the disk from MBR to GPT or from GPT to MBR, you should back up your disk. If you want to recover a deleted partition, you can use a partition recovery software tool to get your lost data and partition back.
To Convert MBR to GPT:
Step 1. Right-click on «This PC», choose «Manage», then head to «Disk Management».
Step 2. Right-click the volumes on your target disk and choose «Delete Volume…»
Step 3. When your disk becomes empty (shows as unallocated space), right-click your disk and choose «Convert to GPT Disk».
To Convert GPT to MBR in Disk Management:
- Right-click on a volume and select Delete Volume. Delete all volumes.
- Right-click on the disk and select Convert to MBR Disk.
Tip 3. Convert MBR to GPT Without Losing Data with MBR2GPT
MBR2GPT.exe is a Windows built-in tool used to convert the disk from MBR to GPT. The advantage of this tool is that it won’t destroy the files on your disk during the conversion.
But that’s not recommended since it’s complicated to use and you may encounter various problems according to the feedback from other users. Besides, it’s only available in Windows 10 version 1730 and later.
Run MBR2GPT in WinPE to Convert MBR to GPT CMD
Step 1. Click the Start button > click the Power button > hold the Shift Key and click Restart to access the Advanced Startup screen.
Step 2. Navigate to «Troubleshoot > Advanced options > Command Prompt».
Step 3. In Command Prompt, input these commands orderly, and press Enter after each command line.
- mbr2gpt /validate
- mbr2gpt /convert
After running these commands, your disk will be converted from MBR to GPT without data loss.
Run MBR2GPT in Full Windows OS to Convert MBR to GPT
MBR2GP tool is designed to be run in a Windows Preinstallation Environment (Windows PE) environment command prompt, but can also be run from the full Windows 10 operating system (OS) by using the /allowFullOS option.
Step 1. Run Command Prompt (Admin) on your Windows 10.
Step 2. Type command lines below and press enter after each one.
- mbr2gpt /validate /allowFullOS
- mbr2gpt /convert /allowFullOS
You can check the details of MBR2GPT.EXE in the related Microsoft documents.
How to Enable UEFI Mode After Converting System Boot Disk to GPT
If you have converted a system disk (MBR) to GPT, you need to enable the UEFI boot mode on your computer to make the OS bootable. Here are the steps:
Step 1. Restart PC and press F2, F8, F12, Del to enter the BIOS boot menu.
Step 2. Locate the «Boot» options menu and enable the UEFI mode.
- Set Launch CSM to Enabled.
- Set Boot Device Control to UEFI Only
- Set Boot from Storage Devices to UEFI driver first
Step 3. Set the UEFI OS Boot option at the top of the Boot Priority List.
Step 4. Save the changes and exit BIOS, reboot PC from the GPT disk
After this, wait patiently. Your computer will automatically boot from the GPT disk
The Bottom Line
After reading this guide, you will find that using EaseUS Partition Master is the easiest way to convert MBR to GPT without data loss among the four solutions. With this tool, you can convert MBR to GPT or convert GPT to MBR directly without deleting any partition.
If you prefer using Disk Management or DiskPart to convert MBR to GPT, remember to back up your disk in advance. While if you attempt to use MBR2GPT.exe, make sure your disk meets the requirements given by Microsoft, or the conversion will not proceed and an error will occur.
Convert MBR to GPT CMD FAQs
1. How do I change from MBR to GPT free?
- Download, install and open EaseUS Partition Master Free for all users.
- Click «Disk Converter» and select «Convert MBR to GPT».
- Follow the instruction.
2. Can I convert MBR to GPT without formatting?
Yes, the way to convert MBR to GPT without formatting is running a third-party MBR to GPT convert — EaseUS Partition Master.
3. How do I create a GPT partition in CMD?
Open Command Prompt and type the following commands:
diskpart
list disk
select disk X
clean
convert gpt
Независимо от того, использует ли ваш компьютер MBR или GPT диск, это зависит от того, сколько лет вашему компьютеру и каковы его характеристики. Однако иногда вы можете захотеть преобразовать свой MBR-диск в новую, лучшую версию — формат GPT, и что интересно, это можно сделать без потери данных.
Хотя есть много причин, по которым вы можете захотеть выполнить преобразование с MBT на GPT-диск, обычные методы, которые помогают вам перейти с MBR на GPT и из устаревшего режима в UEFI, впоследствии удаляют все данные на вашем диске во время процесса.
Прежде чем мы покажем вам, как преобразовать MBR в GPT-диск на вашем ПК с Windows 11, давайте узнаем больше об этих дисках.
MBR или основная загрузочная запись — это старый раздел, расположенный на первом уровне жесткого диска, который содержит загрузчик и другие важные детали, относящиеся к вашему ПК и разделам диска. Однако у диска есть свои недостатки, например, он совместим с дисками размером до 2 ТБ и может быть разделен только на 4 раздела.
Что такое GPT?
Таблица разделов GPT или GUID — это последний раздел с передовой технологией, который поддерживает настройки прошивки UEFI, заменяющий старый BIOS. В отличие от MBR-диска, GPT, как известно, работает с дисками до 256 ТБ и может быть разделен на 128 разделов. В то время как MBR-диск хранит загрузочные данные в одном месте, GPT-диск сохраняет несколько копий загрузочных данных в нескольких разделах. Это помогает легче восстанавливать данные.
С другой стороны, не все версии Windows поддерживают UEFI, и, следовательно, такие версии не могут загружаться с раздела GPT. Таким образом, даже если производитель компьютеров может предлагать модели, поддерживающие GPI, если он не поддерживает UEFI, даже 64-разрядная версия Windows 10 или ПК с Windows 11 не будет загружаться с диска GPT.
Как проверить тип раздела вашего диска
Сказав это, прежде чем продолжить процесс преобразования, проверьте, работает ли ваш диск с MBR или GPT. Если это уже GPT, вам необходимо выполнить следующие методы, однако для диска MBR вы можете использовать следующие методы. Давайте посмотрим, как убедиться в разделении диска:
Шаг 1. Нажмите сочетания клавиш Win + R на клавиатуре, чтобы открыть командное окно «Выполнить».
Шаг 2. В строке поиска команды «Выполнить» введите diskmgmt.msc и нажмите Enter, чтобы открыть окно «Управление дисками».
Шаг 3: В окне «Управление дисками» перейдите в нижнюю часть, щелкните правой кнопкой мыши Диск 0 и выберите «Свойства».
Шаг 4: В окне «Свойства» выберите вкладку «Тома» и проверьте поле «Тип раздела».
Если отображается GPT, то ничего делать не нужно, но если отображается MBR, вы можете продолжить процесс преобразования.
Метод 1. Использование MBR2GPT для преобразования из MBR в GPT
Инструмент MBR2GPT был представлен в Creators Update для Windows 10 и, следовательно, это достаточно новый инструмент. Поэтому, если ваш ПК с Windows 10 уже оснащен Creators Update или если вы используете ОС Windows 11, вы можете запустить встроенный инструмент MBR2GPT, чтобы преобразовать диск MBR в GPT всего за несколько минут. Лучше всего, без потери данных во время процесса. Этот инструмент добавляет компоненты диска GPT к текущему диску MBR на вашем ПК, не влияя на данные в текущем разделе.
Давайте посмотрим, как использовать инструмент MBR2GPT для преобразования из MBR в диск GPT:
Шаг 1. Во-первых, вам нужно получить номер диска. Для этого одновременно нажмите клавиши Win + R на клавиатуре, чтобы открыть командное окно «Выполнить».
Шаг 2. В командном окне «Выполнить» введите diskmgmt.msc и нажмите Enter, чтобы открыть окно «Управление дисками».
Шаг 3: В окне «Управление дисками» найдите диск, который вы хотите преобразовать в GPT, и запишите номер диска, например, в моем случае он отображается как «Диск 0».
Шаг 4: Теперь перейдите в «Пуск», щелкните его правой кнопкой мыши и выберите «Выполнить».
Шаг 5: Откроется командное окно «Выполнить».
Здесь введите cmd в строке поиска и нажмите одновременно клавиши Ctrl + Shift + Enter, чтобы открыть окно командной строки с правами администратора.
Шаг 6: В командной строке с повышенными привилегиями запустите приведенную ниже команду и нажмите Enter, чтобы проверить диск:
mbr2gpt /validate /disk:*enter previously noted disk number here* /allowFullOS
Эта команда должна гарантировать, что ваш диск соответствует требованиям для преобразования. Но если окажется, что диск не в состоянии преобразовать в диск GPT, он покажет ошибку — Ошибка проверки компоновки диска для диска: * номер вашего диска *.
* Примечание. Однако, если вы хотите запустить инструмент MBR2GPT.exe из среды предустановки Windows, вы можете просто запустить mbr2gpt / validate, и этого должно быть достаточно.
Кроме того, вы можете запустить указанную выше команду в командной строке с повышенными привилегиями, открываемой с помощью расширенного восстановления.
Откройте приложение «Настройки» (Win + I)> Обновление и безопасность> Восстановление> Расширенный запуск> Перезагрузить сейчас> Выберите вариант> Устранение неполадок> Дополнительные параметры> Командная строка.
Шаг 7: Если диск успешно проверен, запустите приведенную ниже команду, чтобы продолжить процесс преобразования диска, и нажмите Enter:
mbr2gpt /convert /disk:*enter previously noted disk number here* /allowFullOS
* Примечание. Однако, если вы запускаете процесс преобразования из среды предустановки Windows, запустите вместо этого эту команду — mbr2gpt / convert, и этого должно быть достаточно.
Подождите, пока он не завершится, так как процесс занимает некоторое время, и это не должно занять больше минуты.
Шаг 8: Как только вы получите сообщение об успешном выполнении, вам нужно будет настроить прошивку на загрузку из UEFI, а не из BIOS.
Хотя этот процесс зависит от производителя вашей материнской платы, обычным процессом будет нажатие клавиши BIOS непосредственно перед запуском ОС Windows и ожидание экрана, который позволяет вам установить режим загрузки на UEFI.
После выполнения вышеуказанных шагов ваша материнская плата теперь преобразована в GPT-диск и режим UEFI.
Метод 2: использование инструмента Gptgen через командную строку
Однако, если вы хотите немного упростить его, вы можете попробовать этот инструмент командной строки под названием Gptgen для преобразования из MBR в GPT-диск без потери данных. Посмотрим, как:
Шаг 1. Нажмите одновременно клавиши Win + R, чтобы открыть командное окно «Выполнить».
Шаг 2. В поле поиска «Выполнить команду» введите cmd и нажмите сочетания клавиш Ctrl + Shift + Enter, чтобы открыть окно командной строки с повышенными привилегиями.
Шаг 3: В окне командной строки (администратор) выполните следующие команды одну за другой и нажимайте Enter после каждой:
gptgen.exe .physicaldriveX gptgen.exe .physicaldriveX gptgen.exe -w .physicaldriveX gptgen.exe -w .physicaldriveX
Здесь X — номер вашего диска, поэтому найдите номер вашего диска, как показано выше, и замените X на то же самое. Например, в моем случае номер моего диска — Диск 0, и поэтому я заменил его на «Диск 0».
Как только команды будут выполнены, MBR-диск на вашем ПК будет успешно преобразован в GPT.
* Примечание. Убедитесь, что вы используете режим запуска UEFI. Чтобы перейти в режим UEFI, войдите в режим BIOS и измените устаревший режим на режим UEFI.
Метод 3: Использование бесплатного стороннего приложения
В качестве альтернативы вы можете пройти самый простой путь, используя бесплатную стороннюю программу, называемую мастером разделов Minitool, которая может помочь вам преобразовать диск MBR в диск GPT с помощью графического интерфейса. Посмотрим, как:
Шаг 1. Нажмите на ссылку ниже, чтобы перейти на официальный сайт и загрузить ссылку:
Загрузите бесплатный сторонний инструмент
Шаг 2: После загрузки откройте установочный файл и следуйте инструкциям, как показано, чтобы завершить установку мастера MiniTool Partition.
Шаг 3: После успешной установки инструмента откройте программу.
Теперь перейдите к своему диску, который вы хотите изменить на GPT, и выберите «Преобразовать диск MBR в диск GPT» в контекстном меню.
Шаг 4: Когда вы дойдете до последнего всплывающего окна, нажмите кнопку «Применить», чтобы продолжить преобразование.
После завершения процесса перезагрузите компьютер вручную (если не спросили).
Шаг 5: Если ваш компьютер не загружается при перезагрузке, войдите в BIOS и вручную переключитесь с устаревшего режима на UEFI.
Теперь MBR-диск на вашем ПК успешно преобразован в GPT-диск и в режим UEFI.