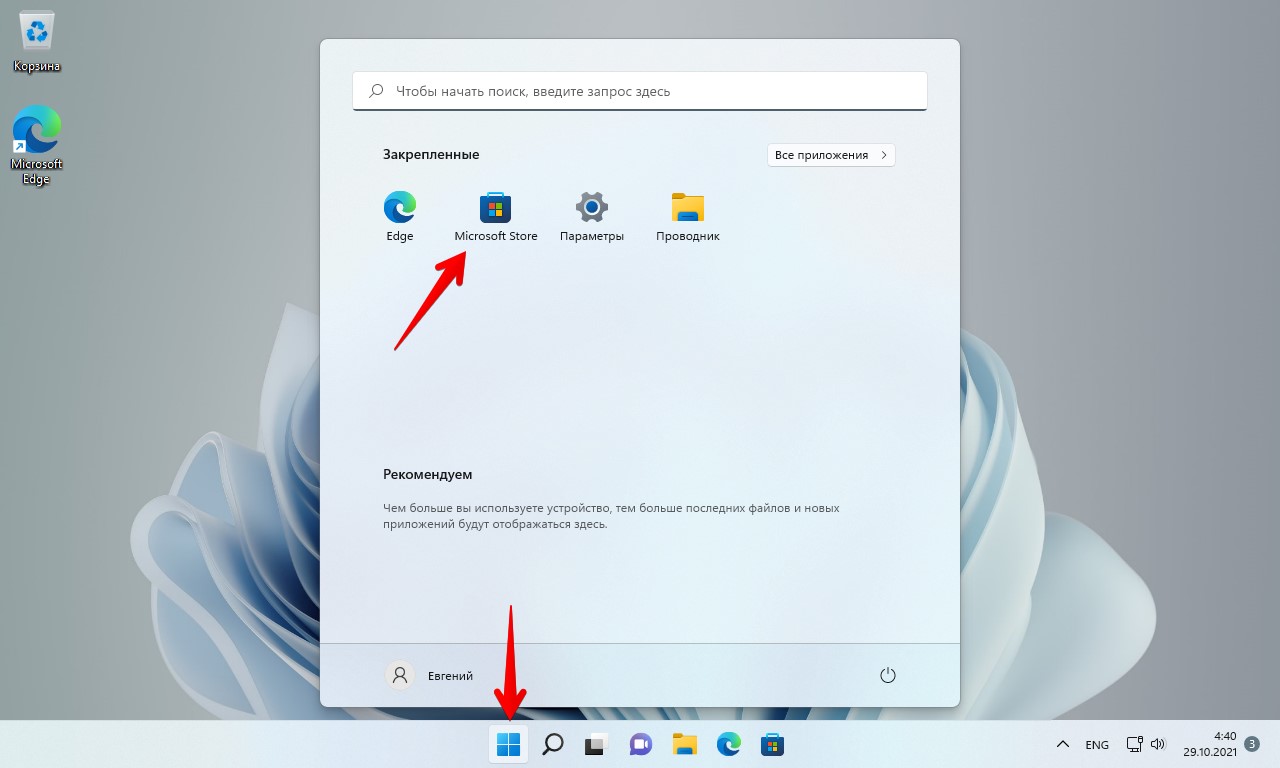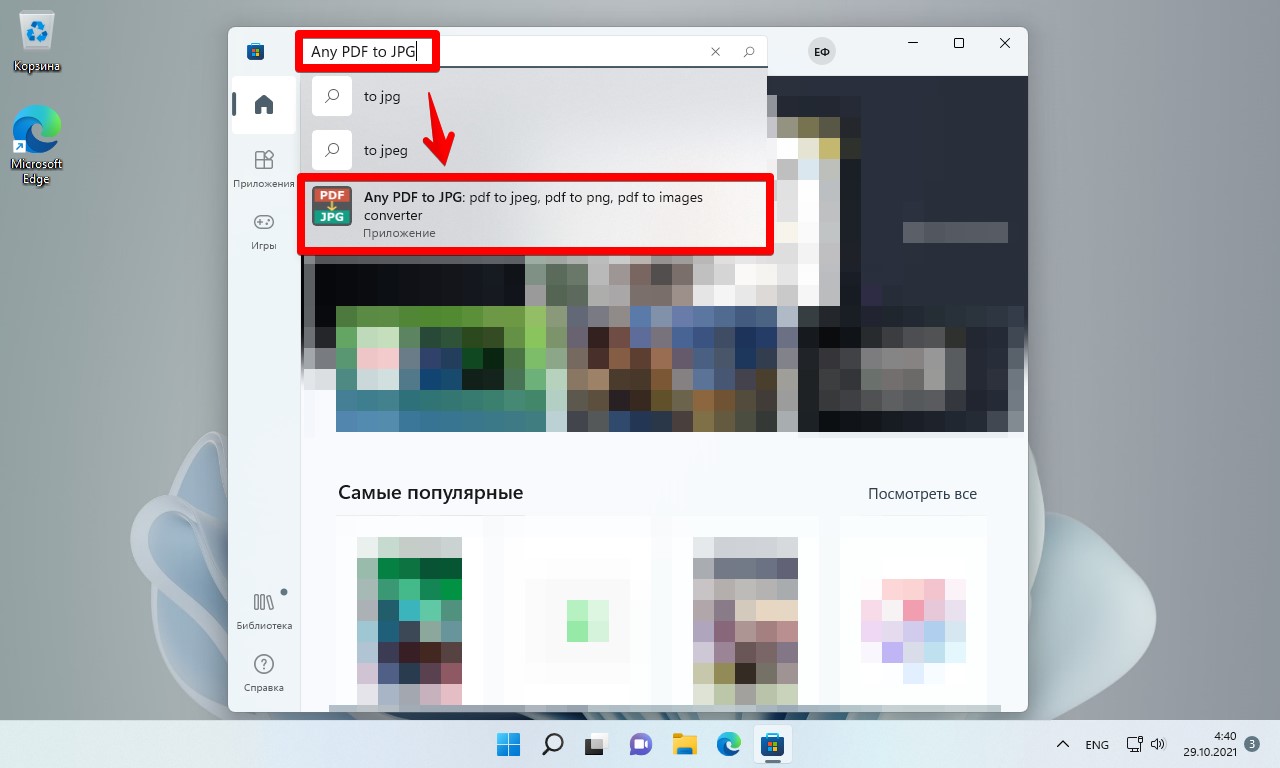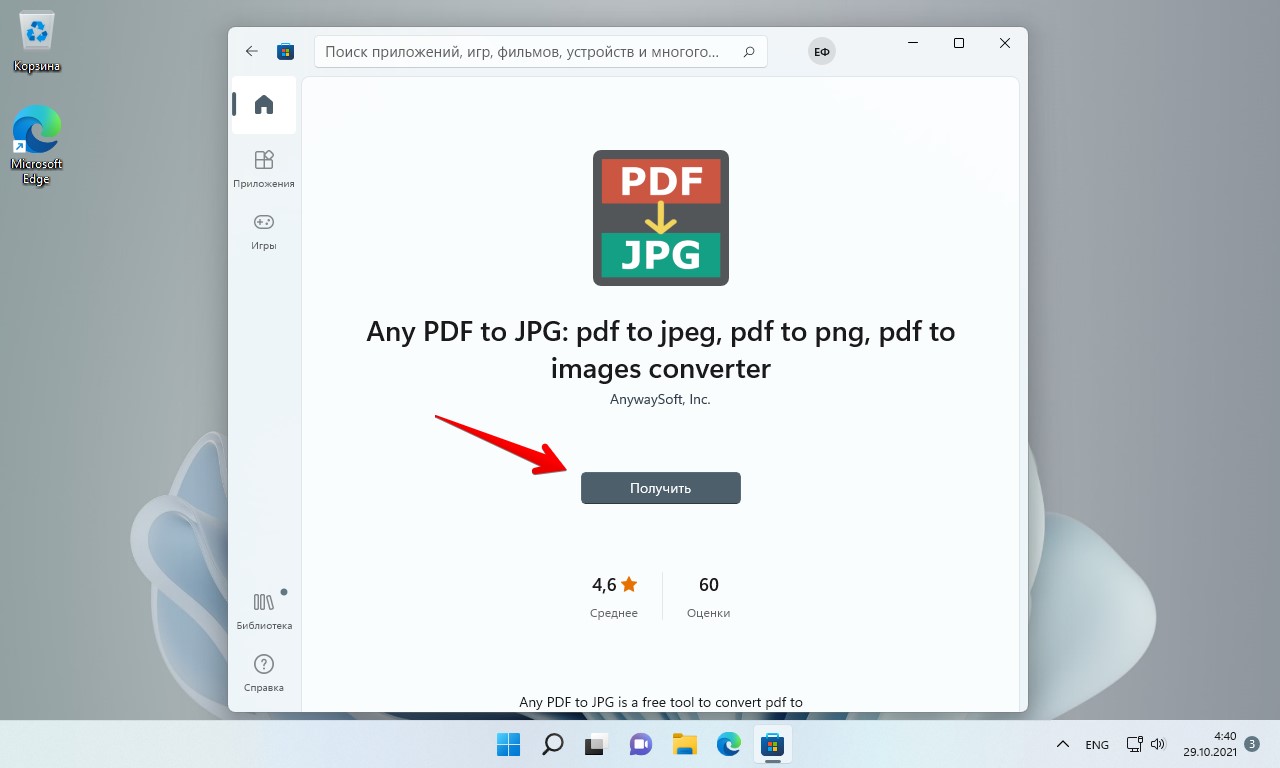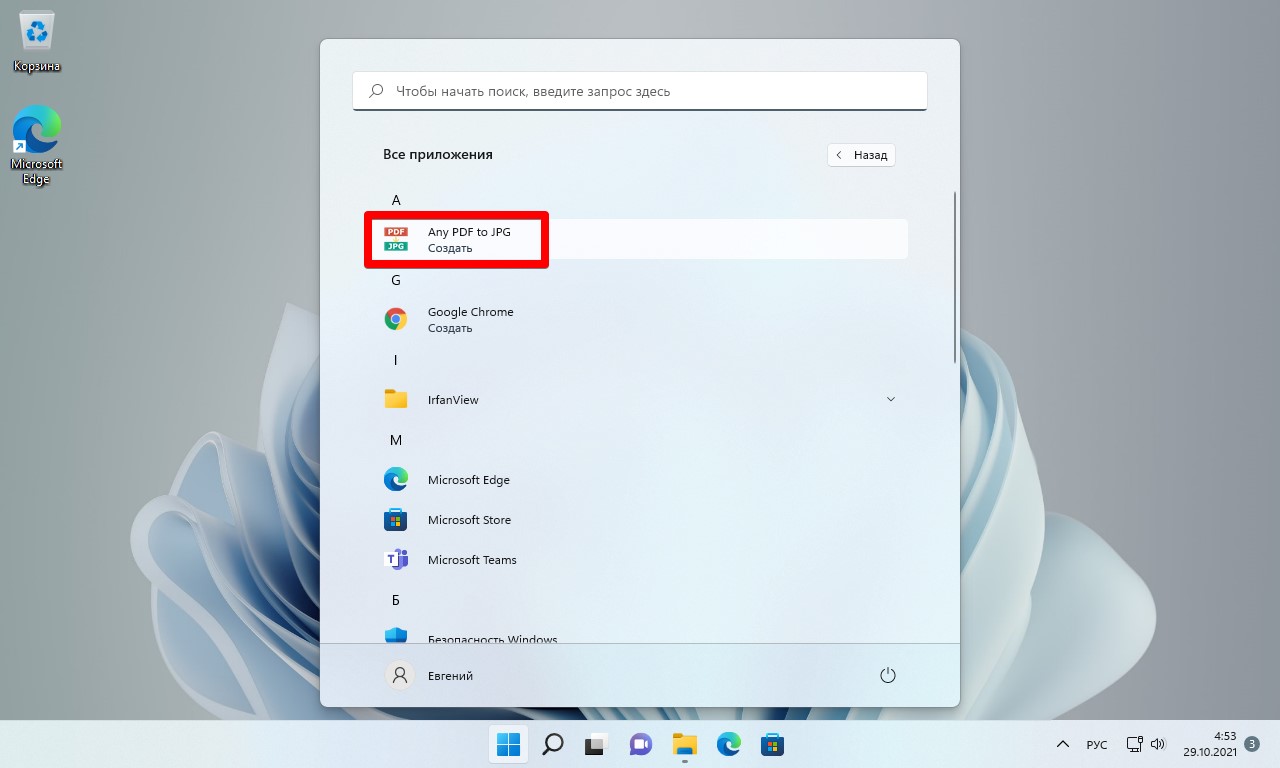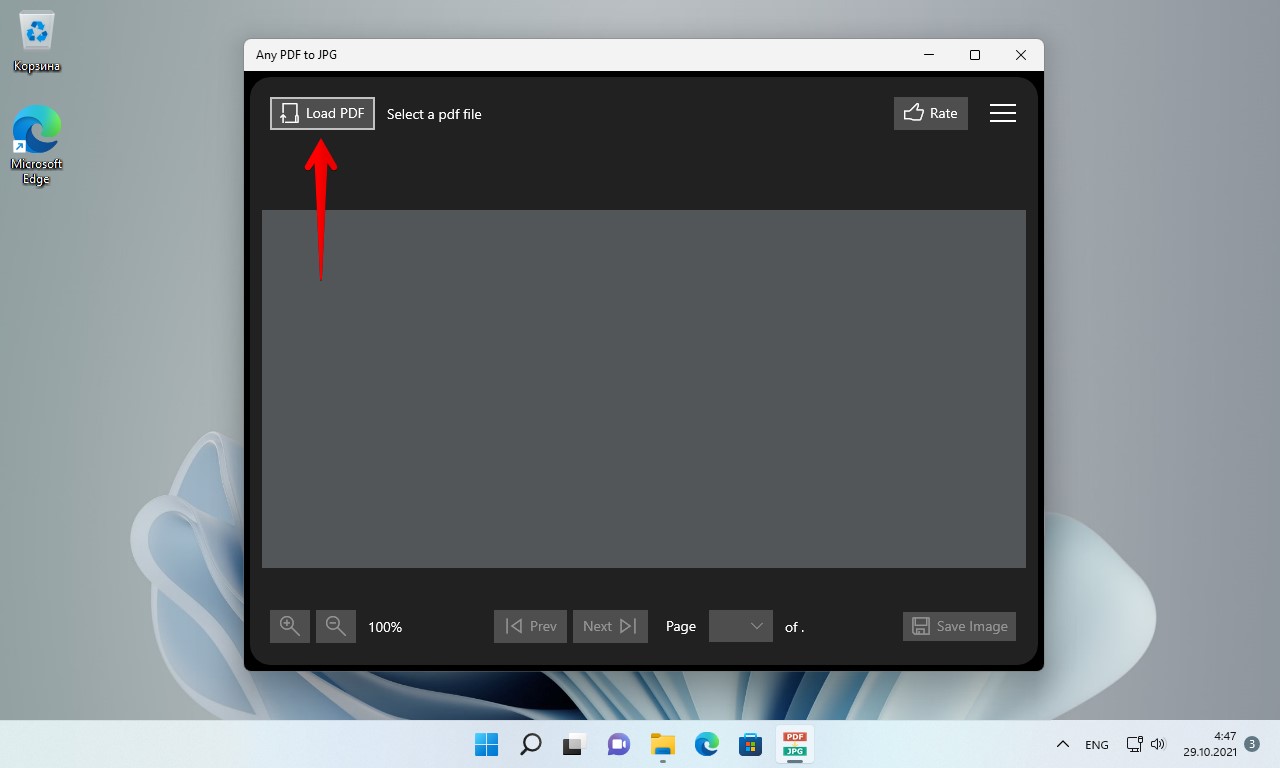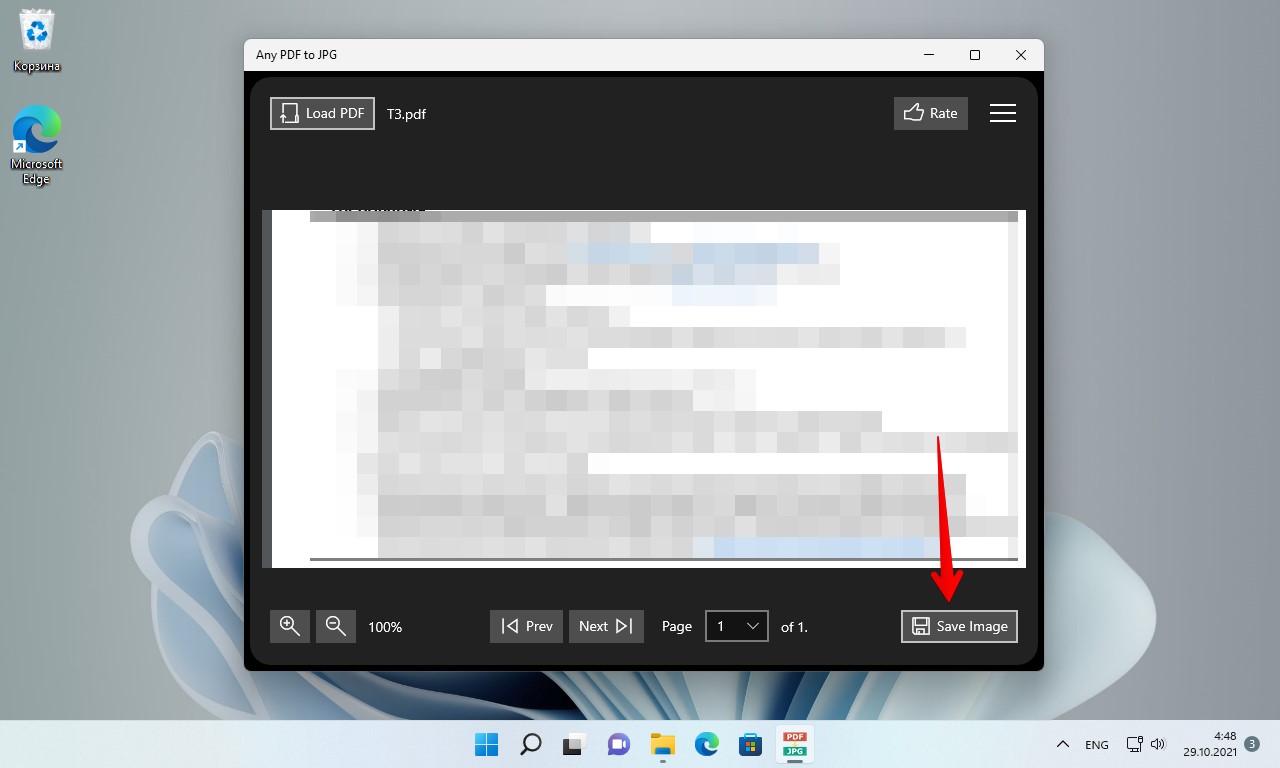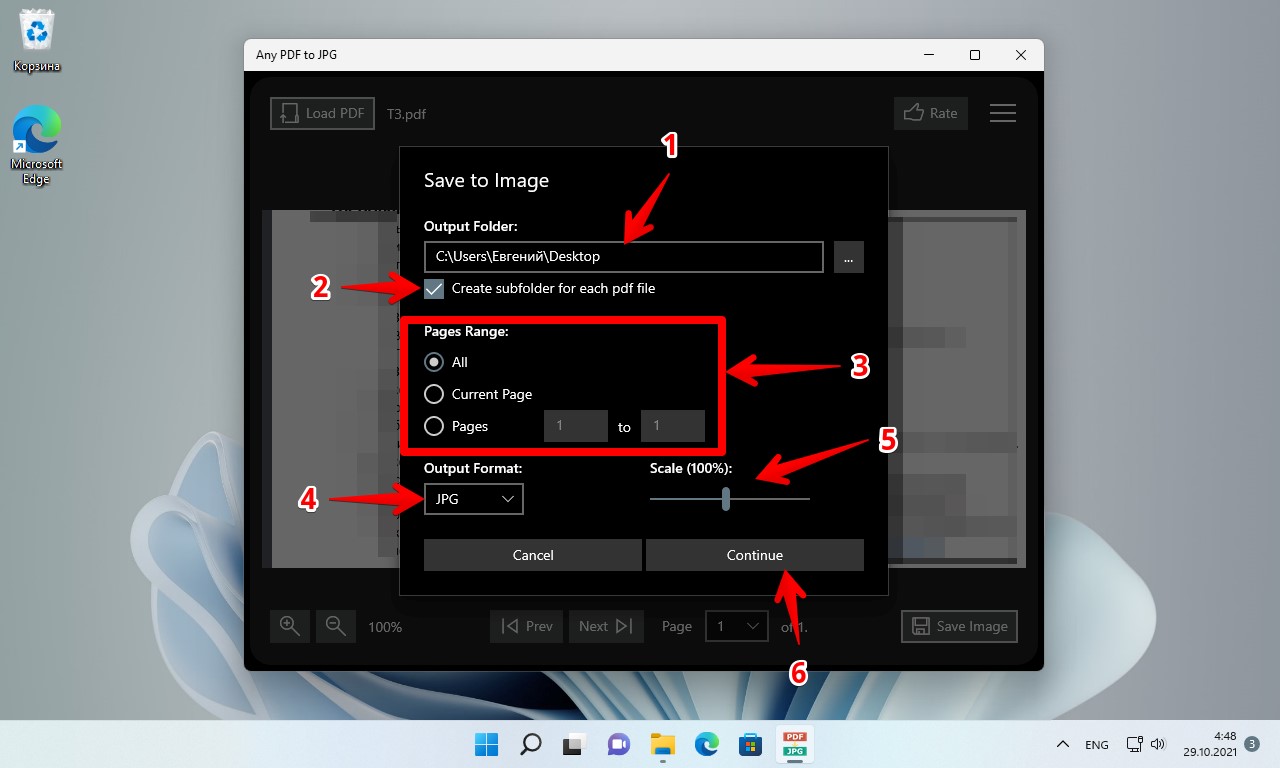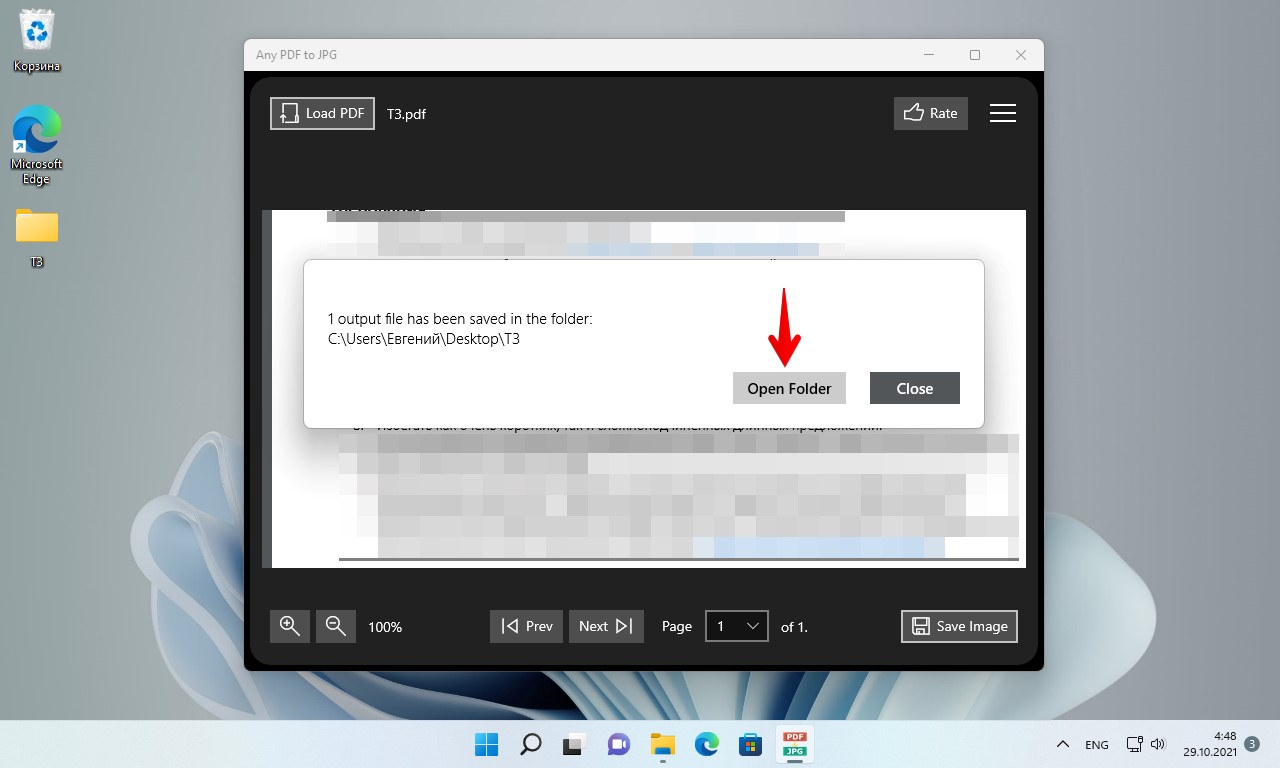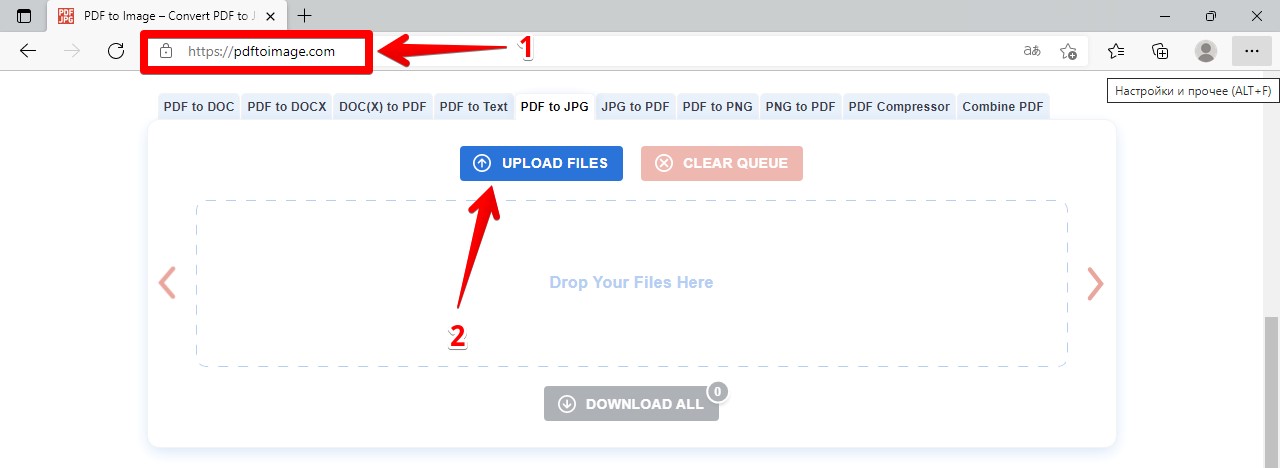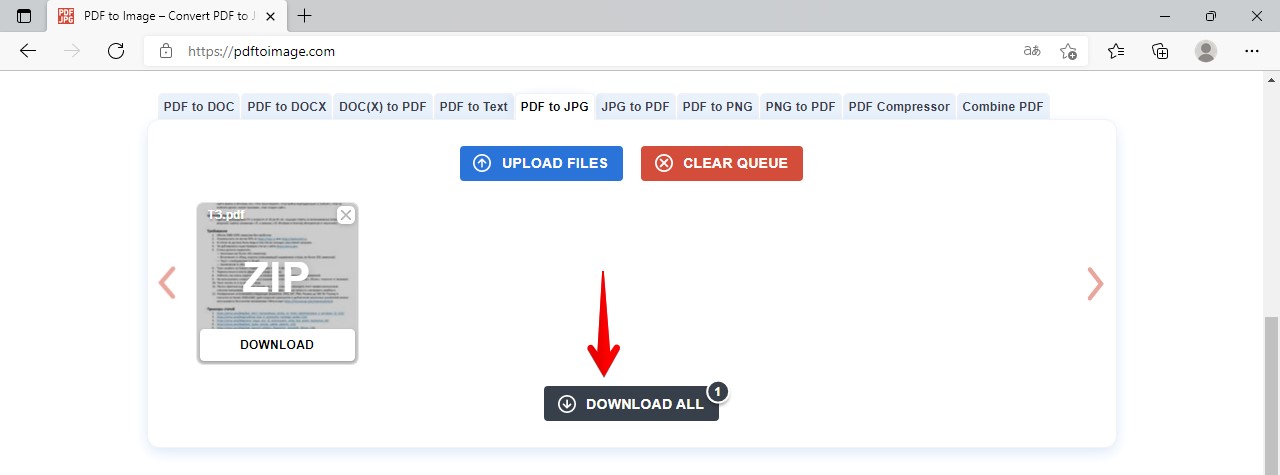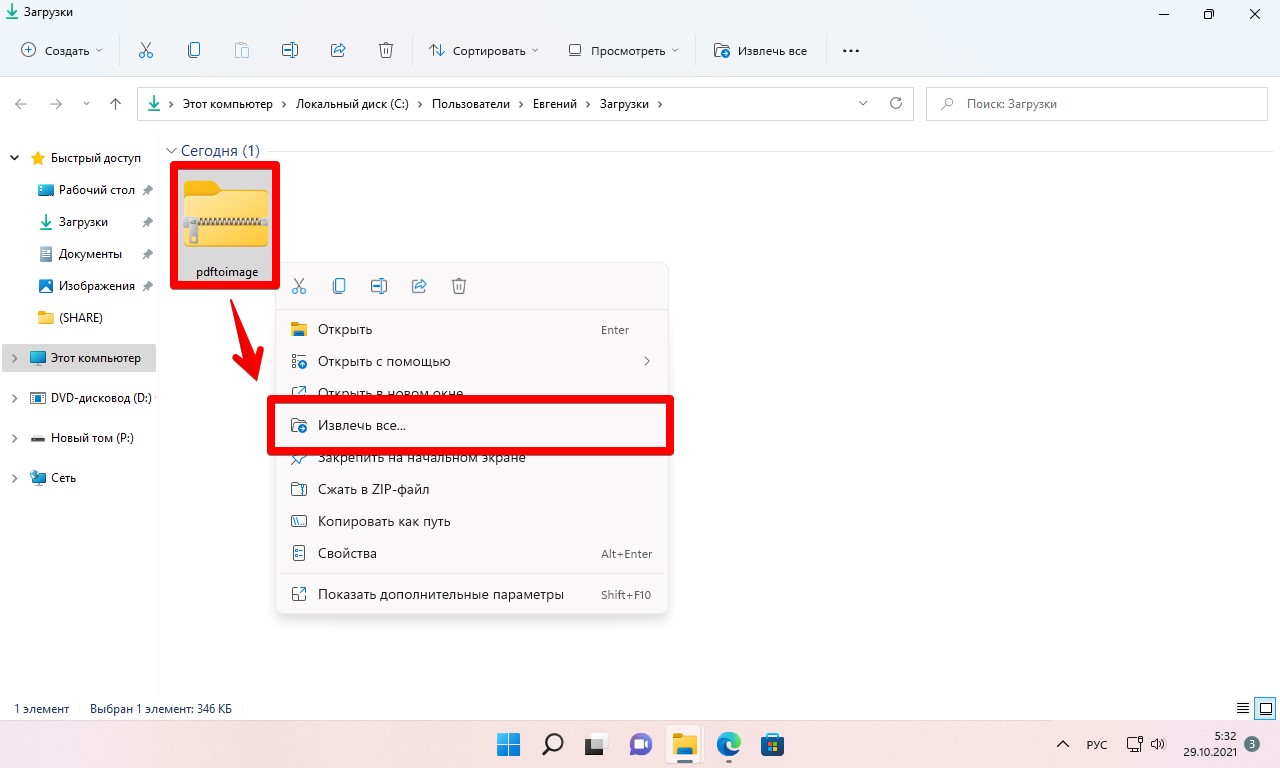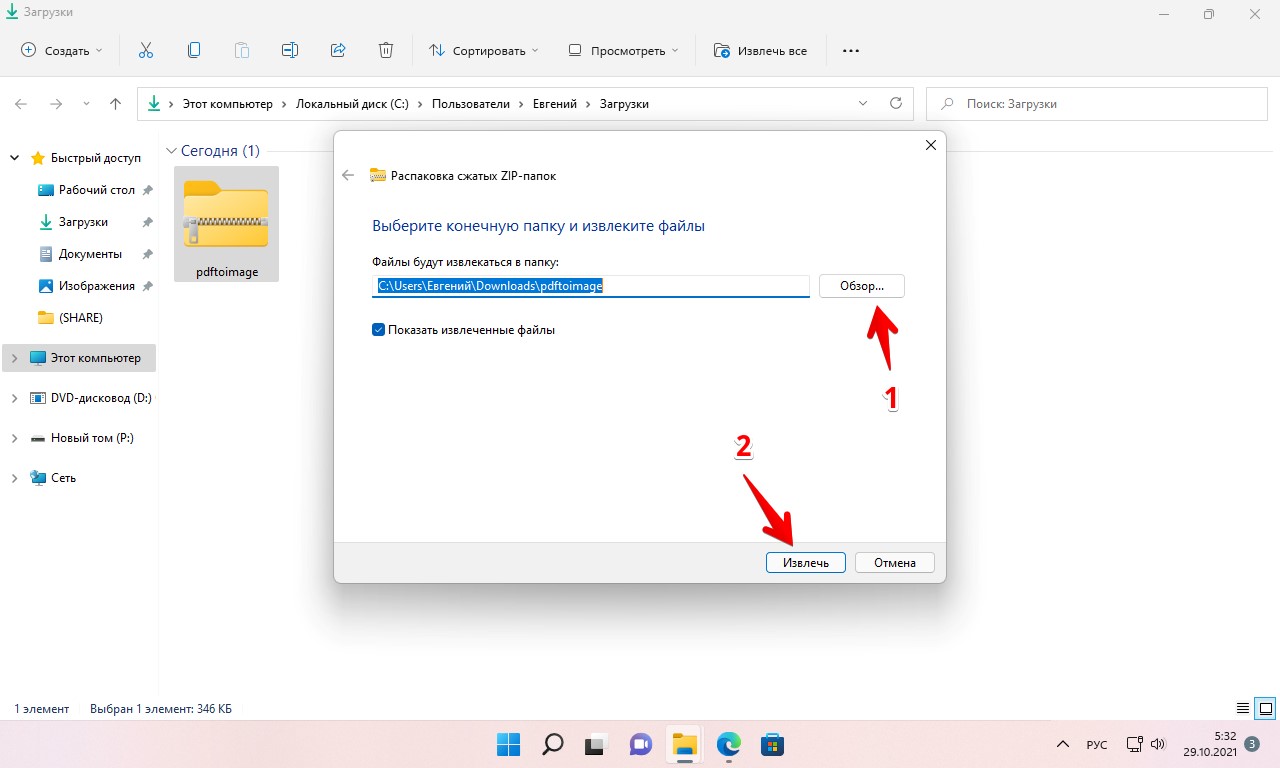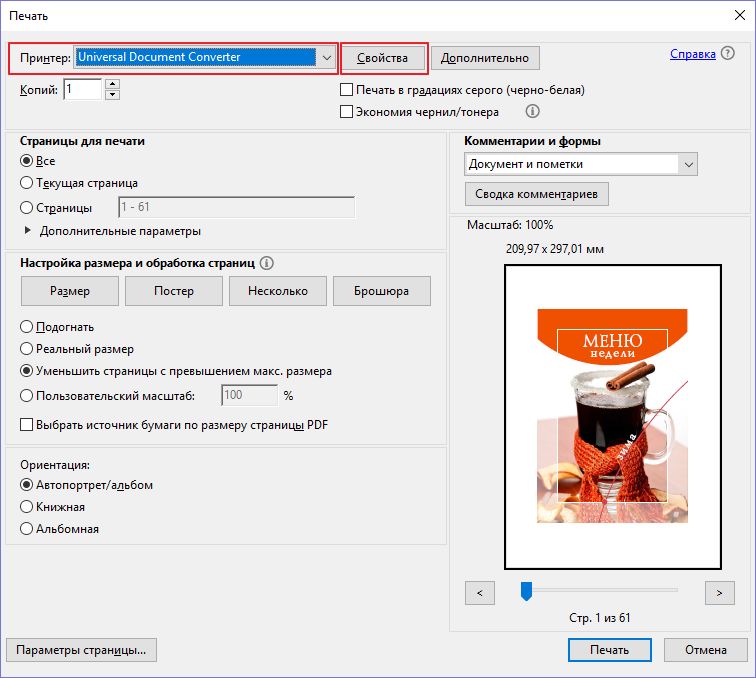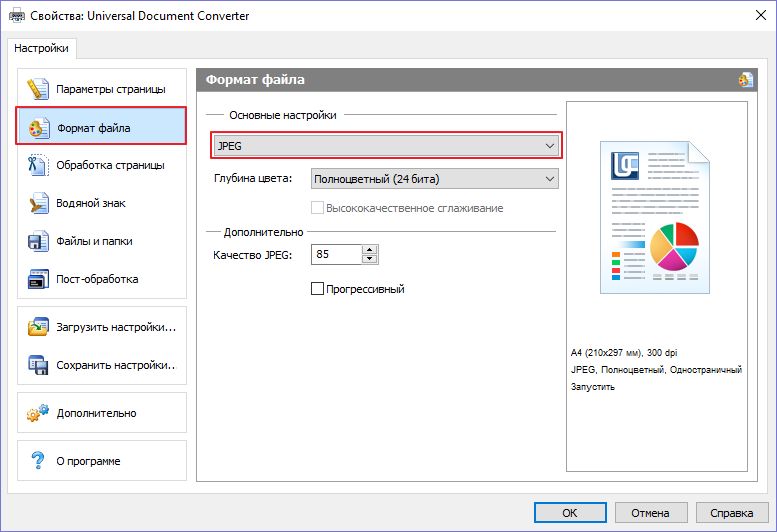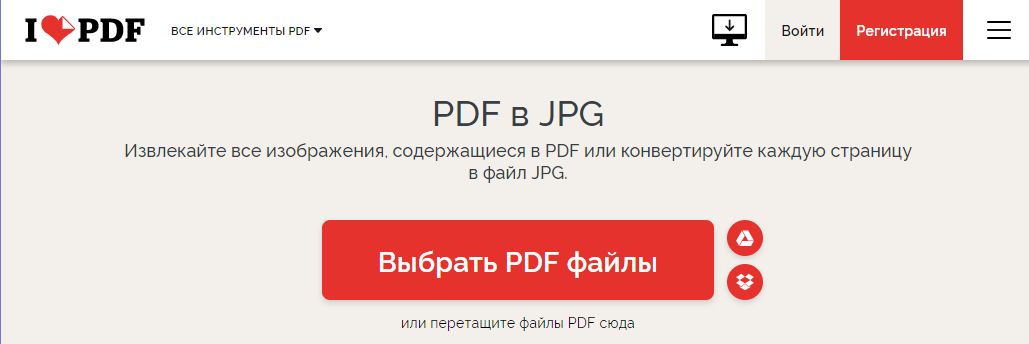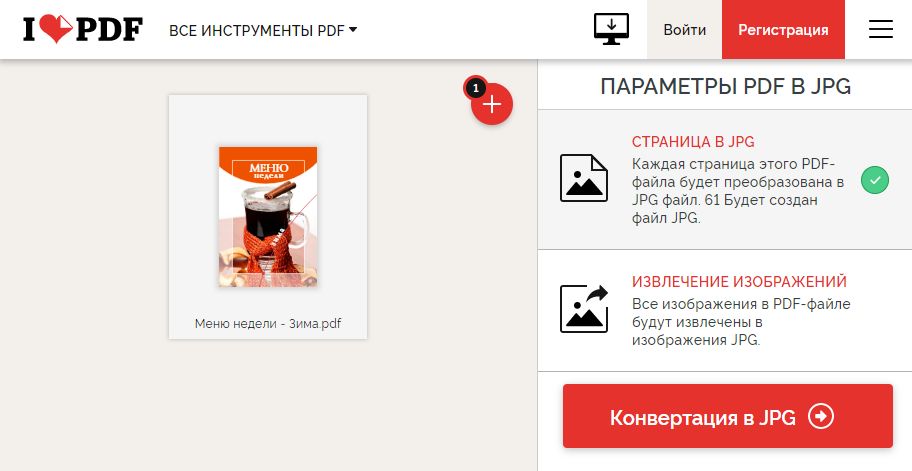Вопрос от пользователя
Здравствуйте.
Подскажите пожалуйста, как мне преобразовать мой документ из формата PDF в картинки формата JPG. Если можно, хотелось бы эту работу выполнять в какой-то программе (просто на рабочем компьютере нет интернета (если только раздать с телефона)).
Заранее спасибо, Александра.
Здравствуйте.
Вообще, если у вас не слишком большие и сложные документы PDF — то задача решаема достаточно быстро. Ниже в статье приведу несколько рабочих вариантов, которыми часто пользуюсь сам…
*
👉 Возможно пригодится!
PDF в WORD (DOCX): 10 способов конвертирования — см. интрукцию
*
Содержание статьи
- 1 Конвертирование PDF в JPG
- 1.1 Вариант 1: автоматическое преобразование всех страниц документа
- 1.2 Вариант 2: обработка сложных документов (единичные листы)
- 1.3 Вариант 3: универсальный (можно преобразовать любой документ)
- 1.4 Вариант 4: работа со сканами
- 1.5 Вариант 5: с помощью виртуального принтера
→ Задать вопрос | дополнить
Конвертирование PDF в JPG
❶
Вариант 1: автоматическое преобразование всех страниц документа
Первый способ, на мой взгляд, один из самых удобных и быстрых. Сколько бы у вас не было листов в документе — каждый из них будет автоматически конвертирован в JPG картинку (имена полученных картинок также будут даны автоматически).
Сделать подобное можно с помощью бесплатной утилиты STDU Viewer (я ее уже ранее как-то рекомендовал на блоге). Вообще, эта программа позволяет открывать и обрабатывать большой набор офисных документов: PDF, DjVu, XPS, TIFF, TXT, BMP, GIF, JPG, JPEG, PNG и др. Незаменимый офисный помощник!
Ниже рассмотрю в ней непосредственно преобразование PDF в JPG.
1) После установки и запуска программы, нажмите по меню «Файл/Открыть» (или сочетание кнопок Ctrl+O, см. скрин ниже). Далее выберите свой PDF файл.
STDU Viewer — открыть файл
2) Когда файл будет открыть — перейдите снова в меню «Файл» и выберите функцию «Экспортировать -> как изображение».
Экспортировать как изображение
3) После нужно задать следующие параметры:
- тип файла: JPEG (доступно несколько форматов на выбор: JPEG, GIF, BMP и пр.);
- разрешение: 600 DPI (это напрямую влияет на качество полученных изображений, поэтому лучше ставить максимум);
- экспортируемые страницы: все;
- директория: куда будут сохранены полученные картинки.
Настройки экспорта
4) Время экспорта зависит от размера обрабатываемого документа и производительности вашего ПК. Обычно, все это происходит достаточно быстро (1-5 мин. на среднюю книгу…).
Процесс пошел…
❷
Вариант 2: обработка сложных документов (единичные листы)
Если вы имеете дело с большими и сложно-структурированными документами PDF — возможностей предыдущей утилиты может не хватить…
В этом случае я бы порекомендовал попробовать бесплатный офисный пакет 👉 Libre Office. В его комплекте есть программа Draw — она позволяет не только конвертировать определенные листы PDF в JPG, но и 👉 редактировать его (что может быть очень полезно).
Покажу решение нашей задачи на одном простом примере…
1) После запуска Libre Office — в меню слева откройте инструмент «Рисунок Draw» (впрочем, можно сразу же нажать на меню «файл/открыть файл» и указать PDF документ — Libre Office автоматически определит в чем его открыть…).
Рисунок Draw
2) Далее нажмите сочетание Ctrl+O (открыть файл) и укажите нужный документ.
Открыть файл
3) Затем найдите нужную страницу (которую вы хотите преобразовать к JPG), и нажмите по меню «Файл/Экспорт».
Экспорт нужной страницы
4) Далее укажите формат, в котором вам нужна картинка (вместо JPEG можно выбрать GIF, BMP, PNG и пр.) и нажмите «Сохранить».
Сохранить страницу в JPG формате
❸
Вариант 3: универсальный (можно преобразовать любой документ)
Если у вас файл PDF не битый и он открылся для чтения хотя бы в одной из каких-нибудь программ — считайте, что его преобразование к JPG возможно (правда, если 2 предыдущие программы не помогли — задача может стать хлопотной…).
Речь тут идет о таким простом приеме, как создание скриншота экрана — т.е. сначала вы подгоняете отображение нужной вам страницы, а затем нажимаете на кнопку Print Screen и сохраняете всё (что отображалось на экране) в картинку…
Создаем скриншот нужного окна
Думаю, в дополнительных комментариях этот способ не нуждается (пару ссылок по работе со скриншотами оставляю ниже).
👉 В помощь!
1) Как сделать скриншот: окна Windows, экрана игры, кадра из видео (в т.ч. со стрелками и пояснениями).
2) Не работает Print Screen, не могу сделать скриншот — см. интрукцию
❹
Вариант 4: работа со сканами
Если вы получаете PDF файлы, сканируя документы, а затем часто их преобразуете к формату картинок (JPG) — то используя программу 👉 ABBY Fine Reader можно существенно ускорить эту работу.
Она позволяет не только напрямую сканировать документы, но и может открыть любые ранее созданные файлы, картинки, сканы и преобразовать их в новый формат.
К тому же, с ее помощью со сканов можно получить текст и перевести его в Word для дальнейшей обработки (подобная задача тоже встречается достаточно часто).
Минус: полная версия программы ABBY Fine Reader достаточно дорогая. Не на каждом ПК есть возможность ее использования…
Приветствие в программе ABBY Fine Reader
👉 В помощь!
Как отсканировать документ на компьютер с принтера (МФУ). А после, из сканов (изображений) получить текст.
❺
Вариант 5: с помощью виртуального принтера
Этот способ один из наиболее универсальных, быстрых, с большим количеством функций и настроек (что позволяет получать JPG картинки нужного размера, с подрезкой краев, с измененной геометрией и пр.). Но прежде чем показывать пример работы, пару слов ниже…
Суть: в систему устанавливается спец. драйвер (это и есть виртуальный принтер). Он позволит при печати из любой программы отправлять файлы не на реальный принтер, а на него — а сам вместо распечатывания, просто отконвертирует каждый лист в нужный вам формат (например, в тот же JPEG). Удобно? Удобно!
Главный минус: в некоторых случаях (редко) этот драйвер виртуального принтера может конфликтовать с драйвером реального. Поэтому, я и не стал этот способ ставить на первое место (разумеется, если у вас нет принтера — то вам бояться нечего…).
*
Необходимая программа: https://www.print-driver.ru/
Это универсальный конвертер документов, работающий с помощью установки в вашу систему драйвера виртуального принтера. Поддерживает экспорт в 8 форматов: PDF, JPEG, TIFF, PNG, GIF, PCX, DCX или BMP.
*
Покажу работу с этой программой на простом примере.
1) И так, у нас открыт в какой-нибудь программе документ PDF. Первое, что нам нужно сделать — это отправить его на печать (сочетание кнопок Ctrl+P).
Печать документа (Ctrl+P)
2) В графе «Принтер» указать «Universal Document Converter» (этот вариант должен появиться после установки виртуального принтера).
Далее порекомендовал бы зайти в «Свойства» этого принтера.
Выбор виртуального принтера
3) В свойствах вы можете задать достаточно большое количество параметров (см. пример ниже): я же указал только формат экспорта — JPEG.
Выбор формата файла
4) После вам только останется нажать OK, выбрать папку (куда будут сохранены JPEG файлы) и дождаться окончания операции.
Пошла печать…
*
PS
Также не могу не отметить, что в сети сейчас есть достаточно мощные и интересные онлайн-сервисы по конвертированию и обработке основных форматов документов, изображений, видео (в том числе и JPG, PDF и пр.). Например, весьма не плохи I Love PDF и PDF to Image.
Правда, если вы работаете с документами, содержащими конфиденциальную информацию (что бывает часто), все же пользоваться ими не стоит (мало ли…).
Но способ, сам по себе, вполне рабочий и может выручить в трудную минуту (например, когда под-рукой нет ПК/ноутбука с нужными программами).
*
На этом пока всё.
Дополнения приветствуются…
Всего доброго!
👋


Полезный софт:
-
- Видео-Монтаж
Отличное ПО для создания своих первых видеороликов (все действия идут по шагам!).
Видео сделает даже новичок!
-
- Ускоритель компьютера
Программа для очистки Windows от «мусора» (удаляет временные файлы, ускоряет систему, оптимизирует реестр).
При работе на компьютере многие пользователи сталкиваются с различными текстовыми и графическими форматами, поэтому им, например, необходимо конвертировать PDF в JPG. Это значит, что файл текстового формата потребовалось преобразовать в файл формата изображения.
PDF (Portable Document Format) — универсальный переносной формат для хранения текстовых документов. Помимо собственно текста в документ могут быть встроены изображения, а также другие мультимедийные объекты. Формат имеет расширение файла «*.pdf».
Содержание:
- Конвертируем PDF в JPG с помощью виртуального принтера
- Как из PDF сделать JPG в STDU Viewer
- Преобразование PDF в JPG с помощью ABBYY FineReader
- Как изменить файл PDF на JPG в Adobe Photoshop
- Онлайн конвертер PDF в JPG на 123apps
- Конвертируем PDF в JPG онлайн на iLovePDF
- Как преобразовать PDF в JPG онлайн на Smallpfd
- Выводы статьи
- Как конвертировать PDF в JPG (видео)
Формат PDF одинаково отображается на различных типах устройств, работающих в разных операционных системах. Для открытия данного формата используются специализированные приложения, также вы можете просматривать содержимое файла PDF в браузере.
JPG или JPEG — один из самых популярных растровых графических форматов, служащий для хранения изображений: фотографий, картинок, снимков экрана и т. д. Формат JPEG (JPG) открывают при помощи графических редакторов или просмотрщиков файлов данного типа. У этого формата имеется несколько расширений файлов, среди них самые распространенные — «*.jpg» и «*.jpeg».
По разным причинам пользователю необходимо преобразовать файл в формате PDF в изображения, которые можно использовать в Интернете или вставлять в различные документы.
PDF и JPEG — разные виды форматов, поэтому для перевода исходного файла в другой тип потребуется выполнить некоторые действия. Чтобы решить эту задачу, нам понадобиться программа для конвертирования PDF в JPG, или вы можете поступить по-другому — преобразовать файл PDF в JPG онлайн.
В этой статье мы рассмотрим несколько способов конвертирования PDF в JPEG с помощью программного обеспечения на компьютере или используем инструменты в интернете. В первом случае нам понадобиться конвертер PDF в JPG на ПК, а при втором варианте вам не нужно будет использовать ресурсы своего компьютера.
В инструкциях из этого руководства разбирается способ сохранения в JPEG страниц документа PDF в виде изображений, а не извлечение отдельных изображений, находящихся внутри этого файла. Чтобы извлечь изображение из PDF без сопутствующего текста необходимо использовать другие методы, с которыми вы можете ознакомиться по ссылке ниже.
Конвертируем PDF в JPG с помощью виртуального принтера
PDFCreator — виртуальный принтер, предназначенный для создания PDF из файлов других форматов. В процессе печати из различных приложений, программа PDFCreator поддерживает сохранение на компьютере файлов в PDF и в некоторых графических форматах.
В составе операционной системы Windows 10 имеется встроенный виртуальный принтер «Microsoft Print to PDF», но он не подходит для наших целей из-за того, что он не сохраняет файлы в графических форматах. Поэтому нам понадобиться другой виртуальный принтер, например, PDFCreator.
Пользователям Windows 7 полезно иметь на своем компьютере виртуальный принтер, с помощью которого вы сможете сохранять файлы в формате PDF, используя функцию печати из любых программ. Подобного инструмента нет в составе данной ОС, поэтому пользователю нужно самостоятельно установить одно из подобных приложений.
В данном случае, мы используем бесплатную версию программы PDFCreator. Скачайте с официального сайта PDFCreator Free: https://www.pdfforge.org/pdfcreator/download, а затем становите программу на компьютер.
Во время инсталляции отклоните установку на ПК другого постороннего программного обеспечения. Вместе с PDFCreator на компьютер будет установлено приложение PDF Architect от этого разработчика. Бесплатная версия PDF Architect скорее всего вам не понадобится, поэтому это приложение можно сразу удалить.
Виртуальный принтер запускается из других программ, использующих функцию печати. Все необходимые операции проходят в следующем порядке:
- Вам нужно будет открыть документ PDF в любой программе, предназначенной для просмотра или редактирования данного формата.
- Отправьте открытый документ на печать.
- При выборе способа печати, необходимо выбрать виртуальный принтер среди всех доступных принтеров.
- В настройках принтера выберите графический формат JPEG.
- В результате, на компьютере будет сохранен файл, или несколько файлов в формате JPG с содержимым страниц документа PDF.
По этому алгоритму мы проведем конвертацию PDF в графический формат JPG с помощью виртуального принтера PDFCreator, выполнив следующие действия:
- Откройте PDF-файл в программе, поддерживающей просмотр данного формата. В данном случае ПДФ открыт в браузере Microsoft Edge.
- Войдите в меню, чтобы выбрать «Печать».
- В окне свойств печати, в разделе «Принтер» выберите «PDFCreator».
- Нажмите на кнопку «Печать».
- На экране откроется окно программы PDFCreator.
- В поле «Профиль» необходимо выбрать подходящий формат (профиль по умолчанию — PDF), в нашем случае — «JPEG (графический файл)».
- Нажмите на кнопку «Сохранить» (здесь имеются дополнительные опции: «Сохранить как…» и «Сохранить на Рабочий стол»).
- Файл PDF будет сохранен в выбранном месте в качестве отдельных картинок.
После завершения операции по преобразованию, вы можете использовать эти изображения по своему усмотрению.
Как из PDF сделать JPG в STDU Viewer
STDU Viewer — бесплатный просмотрщик файлов некоторых текстовых и графических форматов. Это приложение поможет нам легко преобразовать PDF в JPEG, используя свои встроенные функции.
У программы STDU Viewer имеется обычная и переносная портативная версия, которую не нужно устанавливать в операционную систему Windows. Про эту программу есть подробная статья на моем сайте.
Выполните следующие действия:
- Откройте PDF-файл в программе STDU Viewer.
- Войдите в меню «Файл».
- Сначала нажмите на пункт «Экспортировать», а потом на «как изображение…».
- В окне «Экспортировать изображение», в поле «Тип файла:» выберите «JPEG — файл», если необходимо поменяйте «Разрешение», в опции «Экспортируемые страницы» укажите диапазоны страниц документа, которые потребовалось сохранить в виде картинок («Все, «Текущая», «Номера»), выберите директорию на компьютере для сохранения.
- Нажмите на кнопку «ОК».
В месте сохранения появятся изображения в формате JPEG.
Преобразование PDF в JPG с помощью ABBYY FineReader
ABBYY FineReader — программа для оптического распознавания символов, использующая технологию OCR, позволяющая переводить изображения в редактируемые форматы электронных документов. Это приложение решает различные задачи с файлами PDF.
Пройдите шаги:
- Откройте файл PDF в программе ABBYY FineReader PDF.
- В меню «Файл» нажмите на «Сохранить как».
- В выпадающем списке выберите «Изображения страниц…».
- В окне «Сохранить страницы как изображения», в поле «Тип файла:» выберите формат JPEG (серый или цветной), в параметре «Опции файла:» можно выбрать «Отдельный файл для каждой страницы» или «Один файл для всех страниц».
- Укажите место сохранения, нажмите на кнопку «ОК».
Как изменить файл PDF на JPG в Adobe Photoshop
Графический редактор Adobe Photoshop поддерживает работу с файлами в формате PDF. Поэтому вы можете воспользоваться услугам данного приложения для конвертирования ПДФ в Джипег.
Вам потребуется совершить следующие действия:
- Откройте документ PDF в программе Adobe Photoshop.
- В окне «Импорт PDF» выберите все или отдельные страницы файла.
- Из меню «Файл» нажмите на пункт «Сохранить как…».
- В окне «Сохранение», в поле «Тип файла:» укажите — JPEG (*JPG;*JPEG;*JPE), а затем нажмите на кнопку «Сохранить».
- В окне «Параметры JPEG» нажмите на кнопку «ОК».
Онлайн конвертер PDF в JPG на 123apps
123apps — бесплатные онлайн инструменты для работы с текстовыми и мультимедийным файлами. С помощью этого сервиса вы можете сохранить каждую страницу из PDF-документа как отдельный JPG-файл.
Пройдите последовательные шаги:
- На главной странице веб-сайта 123apps.com, в разделе «PDF инструменты» нажмите на кнопку «PDF в JPG» или пройдите по этой ссылке: https://pdf.io/ru/pdf2jpg/.
- Загрузите файл с компьютера на сервис с помощью кнопки «Выберите файл», перетащите документ в специальную область на веб-странице, добавьте файл из облачных хранилищ Google Drive и Dropbox или по URL-ссылке из Интернета.
- На следующей странице выберите одну из опций:
- Конвертировать страницы целиком — сохранение всех страниц документа в виде изображений.
- Извлечь изображения — извлечение изображений из PDF-файла.
- В нашем случае, нажмите на «Конвертировать страницы целиком».
- После завершения обработки, скачайте файлы в виде ZIP-архива на компьютер или отправьте их в облачные хранилища.
С другими возможностями сервиса 123apps.com ознакомьтесь в статье на этом сайте.
Конвертируем PDF в JPG онлайн на iLovePDF
Перекодировать из PDF в JPG онлайн бесплатно вы можете на ресурсе iLovePDF. На этом сайте имеется большое количество всевозможных инструментов, предназначенных для работы с форматом PDF.
Проделайте следующее:
- Перейдите на специализированную страницу сервиса iLovePDF по ссылке https://www.ilovepdf.com/ru/pdf_to_jpg.
- Нажмите на кнопку «Выбрать PDF файлы», перетащите их в форму или загрузите из облачных хранилищ Google Диск и Dropbox.
- На следующей странице справа в опции «Параметры PDF в JPG» необходимо выбрать один из вариантов:
- Страница в JPG — сохранение каждой страницы документа в виде картинки.
- Извлечение изображений — сохранение только изображений, имеющихся в PDF-файле.
Нам нужно сохранить страницы PDF-файла в виде отдельных изображений.
- Нажмите на кнопку «Конвертация в JPG».
- После завершения преобразования, скачайте изображения в ZIP-архиве на ПК, сохраните в Google Drive или Dropbox, или поделитесь ссылкой.
Как преобразовать PDF в JPG онлайн на Smallpfd
Smallpdf.com — онлайн инструменты для выполнения различных операций с PDF файлами. Здесь можно решать разные задачи, в том числе по интересующему нас вопросу.
Выполните следующее:
- Зайдите на страницу сервиса Smallpdf.com: https://smallpdf.com/ru/pdf-to-jpg.
- Перетащите файл в форму, выберите файл с помощью кнопки или добавьте с Dropbox или Google Drive.
- В бесплатном режиме использования доступна только одна опция «Конвертировать страницы», которая нам и нужна.
- Нажмите на кнопку «Выбрать опцию».
- Сохраните архив на устройство, в Dropbox или Google Drive.
Выводы статьи
Некоторым пользователям может понадобиться преобразовать файл в формате PDF в изображения, сохраненные в формате JPG. Для решения этой задачи воспользуйтесь помощью программ, установленных на компьютере, или услугами онлайн сервисов в интернете. Программное обеспечение выполнит работу по конвертированию между разными форматами файлов, а пользователю нужно лишь сохранить результат обработки на компьютере.
Как конвертировать PDF в JPG (видео)
Похожие публикации:
- Как объединить JPG файлы в один PDF онлайн — 5 сервисов
- Как конвертировать Word в JPG разными способами
- Как сделать из изображений PDF файл — 7 примеров
- Как сохранить картинки из Word
Чтобы преобразовать страницы PDF в JPG в Windows 10, вы можете использовать онлайн-инструмент преобразования Adobe или сделать снимок экрана каждой страницы вашего PDF-файла и сохранить его как JPG. Мы покажем вам оба этих метода.
Использование Adobe PDF в инструмент преобразования JPG
Adobe предлагает онлайн-инструмент, который можно использовать для преобразования файлов PDF в JPG. Используйте этот метод, если вы хотите превратить все страницы вашего PDF-файла в файлы JPG.
Для начала откройте веб-браузер на своем компьютере. Затем запустите Преобразование онлайн-PDF в JPG от Adobe страница в Интернете.
На веб-странице посередине нажмите «Выбрать файл».
Откроется окно проводника. Здесь перейдите в папку, в которой находится ваш PDF-файл. Дважды щелкните файл, чтобы загрузить его в инструмент Adobe для преобразования.
На сайте Adobe в разделе «Конвертировать PDF в JPG» щелкните раскрывающееся меню «Преобразовать в» и выберите «JPG». Затем в нижней части этого раздела нажмите «Конвертировать в JPG». Adobe начнет преобразование вашего файла.
Когда ваш файл будет преобразован, на сайте Adobe вы увидите раздел «Ваш файл готов». В этом разделе нажмите «Загрузить», чтобы загрузить ZIP-архив преобразованных файлов. Сохраните этот ZIP-файл в папку на вашем ПК.
На вашем компьютере откройте окно проводника и перейдите к папке, в которой вы сохранили ZIP-архив.
Щелкните правой кнопкой мыши ZIP-архив и выберите в меню «Открыть с помощью»> «Проводник Windows».
И вот так вы автоматически превращаете каждую страницу вашего PDF в изображение JPG!
Если вы не хотите использовать онлайн-способ преобразования PDF в JPG, локальный вариант — вручную сделайте снимок экрана каждой из ваших страниц PDF. Затем вы можете сохранить эти снимки экрана в формате JPG.
Вам следует использовать этот метод, если в вашем PDF-документе меньше страниц. Это потому, что создание снимка экрана каждой страницы — утомительная работа. В случае больших PDF-файлов автоматический метод, описанный выше, более подходит.
Чтобы продолжить использование этого ручного метода, сначала откройте окно проводника и найдите свой файл PDF.
Щелкните правой кнопкой мыши файл PDF и выберите «Открыть с помощью> Microsoft Edge». Это откроет ваш PDF-файл в браузере Edge, в котором есть встроенная программа для чтения PDF-файлов.
Совет: вы можете использовать любую программу для чтения PDF-файлов на своем ПК. Причина, по которой мы рекомендуем Edge, заключается в том, что в этом случае вам не нужно устанавливать стороннюю программу для чтения PDF-файлов на свой компьютер.
В окне Edge теперь отображается одна полная страница вашего PDF-файла.
Теперь вы воспользуетесь встроенным в Windows 10 инструментом Snip & Sketch, чтобы сделать снимок экрана этой страницы PDF. Для этого откройте меню «Пуск», найдите «Snip & Sketch» и щелкните его в результатах поиска.
В открывшемся окне Snip & Sketch в верхнем левом углу выберите «Создать».
Экран вашего компьютера станет затемненным, что означает, что функция Snip & Sketch активирована. Теперь в верхней части экрана щелкните параметр «Прямоугольный фрагмент» (первый значок).
С помощью мыши или трекпада выберите область страницы PDF на экране. Это область, из которой Snip & Sketch сделает снимок экрана.
Когда снимок экрана будет сделан, вы увидите его в окне Snip & Sketch. Если вам нравится этот снимок экрана, сохраните его, нажав кнопку «Сохранить как» на панели инструментов в верхней части окна Snip & Sketch.
Откроется окно «Сохранить как». Здесь вы сохраните JPG-версию первой страницы вашего PDF-файла. В этом окне выберите папку для сохранения файла. Щелкните поле «Имя файла» и введите имя файла. Щелкните раскрывающееся меню «Сохранить как тип» и выберите «JPG». Затем в нижней части этого окна нажмите «Сохранить», чтобы сохранить файл JPG.
Вот как вы вручную конвертируете PDF в JPG. Полученный файл JPG теперь доступен в указанной папке.
Повторите этот процесс для каждой страницы в файле PDF, чтобы получить версию в формате JPG. Удачного JPGing!
Вы хотите выполнить обратное преобразование этого, преобразовав JPG в PDF? Ознакомьтесь с нашим руководством, как это сделать.
PDF (Portable Document Format) — универсальный формат документов, упрощающий обмен файлами. Иногда у пользователей возникает необходимость преобразования документов из формата PDF в JPG, как это сделать рассмотрим в данной статье.
Используем приложение «Any PDF to JPG» из магазина Microsoft Store в Windows 11
В Microsoft Store есть множество приложений, которые конвертируют PDF-файлы в другие форматы. Одно из них «Any PDF to JPG».
Для того, чтобы установить приложение, переходим в Microsoft Store из меню «Пуск» Windows 11, щелкнув на соответствующий значок.
В поисковой строке магазина вводим название приложения — «Any PDF to JPG». Отобразится список ближайших совпадений, в котором выбираем «Any PDF to JPG: pdf to jpeg, pdf to png, pdf to images».
В окне приложения нажимаем кнопку «Получить» и ждем загрузку приложения или можем закрыть окно, приложение скачается и установится в фоновом режиме.
После установки, находим приложение в меню «Пуск» и запускаем его.
В открывшемся окне приложения «Any PDF to JPG», для загрузки файла PDF нажимаем кнопку «Load PDF» в верхней части окна слева.
В окне «Открытие» выбираем необходимый для конвертации файл PDF и нажимаем кнопку «Открыть» в нижней части окна.
Откроется PDF файл. Для конвертирования его в JPG формат нажимаем на кнопку «Save Image», которая находится в нижней части приложения «Any PDF to JPG».
В окне «Save to Image»:
- Output Folder — выбираем папку, в которую будет сохранен документ. Для этого нажимаем на кнопку с тремя точками справа от поля, в котором указан путь по умолчанию.
- Create subfolder for each pdf file — наличие галочки означает, что для каждого документа будет создана своя отдельная папка.
- Pages Range — в данной настройке выбираем диапазон сохранения страниц, если PDF-файл многостраничный. «All» — все страницы. «Current Page» — текущая страница. «Pages 1 to 1» — настраиваемый диапазон страниц.
- Output Format — формат, в который будет конвертирован документ. Помимо JPG доступны форматы PNG, BMP, GIF, TIF.
- Scale — масштаб. Чем больше масштаб, тем больше размер сохраняемого файла.
- Настроив параметры, нажимаем кнопку «Continue» для сохранения документа.
После сохранения появится окно, в котором отображается путь конвертированного документа. Нажав на кнопку «Open Folder» мы попадем в папку с сохраненным документом.
Если вам не нужно слишком часто сохранять PDF в JPG, то можно воспользоваться онлайн сервисами, которые быстро преобразуют ваши PDF-файлы в JPG или любой другой формат.
Однако, нужно понимать, что в отличие от приложения онлайн-сервисы могут сохранять файлы у себя на серверах и есть риск утечки важной информации при использовании данных ресурсов.
Чтобы преобразовать файл PDF онлайн, переходим на веб-сайт «PDF to Image» pdftoimage.com (можно использоваться и другой сервис, подобных в Интернете тысячи). На открывшейся странице щелкаем вкладку «PDF to JPG» и нажимаем кнопку «UPLOAD FILES» для выбора PDF-файла.
Ждем окончания загрузки и конвертации файла, а затем нажимаем кнопку «DOWNLOAD ALL».
Документы в формате JPG будут сохранены в папке загрузки в архиве. Для извлечения архива, щелкаем по нему правой кнопкой мыши и в появившемся меню нажимаем «Извлечь все…».
В окне «Распаковка сжатых ZIP-папок» через кнопку «Обзор…» выбираем путь для распаковки, а затем нажимаем «Извлечь».
Вот и все. В статье мы рассмотрели самые простые и эффективные способы преобразования PDF-файлов.
Содержание
- Как конвертировать pdf в jpg
- Способ 1: использование онлайн конвертера
- Способ 2: использование конвертера для документов на компьютере
- Вопросы и ответы
Не всегда пользователям удобно работать с файлами в формате pdf, так как для этого нужен современный браузер (хотя он есть почти у каждого) или программа, которая позволяет открывать документы подобного типа.
Но есть один вариант, который поможет удобно просматривать файлы pdf, передавать их любым другим пользователям и открывать без затрат времени. Ниже речь пойдет о преобразовании документов этого формата в графические файлы jpg.
Есть много способов, чтобы переформатировать pdf в jpg, но не все из них выгодны и удобны. Некоторые и вовсе абсурдные, что о них даже слышать никому не стоит. Рассмотрим два самых популярных способа, которые помогут сделать из файла pdf набор изображений в формате jpg.
Способ 1: использование онлайн конвертера
- Итак, первым делом надо зайти на сайт, где будет использоваться конвертер. Для удобства предлагается следующий вариант: Convert My Image. Он является одним из популярных для решения проблемы, плюс к этому довольно приятно оформлен и не зависает при работе с тяжелыми файлами.
- После того, как сайт загрузился, можно добавлять в систему нужный нам файл. Сделать это можно двумя способами: нажать на кнопку «Выбрать файл» или перенести сам документ в окно браузера в соответствующую область.
- Перед конвертацией можно изменить некоторые настройки, чтобы полученные в итоге документы jpg были качественными и читаемыми. Для этого пользователю представлена возможность изменить цвета графических документов, разрешение и формат изображений.
- После загрузки документа pdf на сайт и настройки всех параметров можно нажимать на кнопку «Конвертировать». Процесс займет некоторое время, поэтому придется немного подождать.
- Как только процесс конвертации завершится система сама откроет окно, в котором необходимо будет выбрать место для сохранения полученных файлов jpg (сохраняются они в одном архиве). Теперь осталось только нажать на кнопку «Сохранить» и пользоваться изображениями, полученными из документа pdf.
Способ 2: использование конвертера для документов на компьютере
- Прежде, чем приступить к самой конвертации, необходимо скачать программное обеспечение, которое поможет выполнить все быстро и просто. Скачать программу можно тут.
- Как только программа установлена на компьютер, можно приступать к конвертации. Для этого надо открыть документ, который необходимо преобразовать из формата pdf в jpg. Рекомендуется работать с документами pdf через программу Adobe Reader DC.
- Теперь следует нажать на кнопку «Файл» и выбрать пункт «Печать…».
- Следующим шагом надо выбрать виртуальный принтер, который будет использоваться для печати, так как нам не надо непосредственно распечатать сам файл, надо лишь получить его в другом формате. Виртуальный принтер должен называться «Universal Document Converter».
- Выбрав принтер, необходимо нажать на пункт меню «Свойства» и убедиться, что сохраняться документ будет в формате jpg (jpeg). Кроме этого можно настроить много разных параметров, которые невозможно было изменить в онлайн-конвертере. После всех изменений можно нажимать на кнопку «Ок».
- Нажатием на кнопку «Печать» пользователь начнет процесс преобразования документа pdf в изображения. После его завершения появится окно, в котором опять придется выбрать место сохранения, название полученного файла.
Вот такие два хороших способа являются наиболее удобными и надежными в работе с pdf файлами. Перевести данными вариантами документ из одного формата в другой довольно просто и быстро. Выбирать какой из них лучше следует только пользователю, ведь у кого-то могут возникнуть проблемы с подключением к сайту загрузки конвертера для компьютера, а у кого-то могут появиться и другие проблемы.
Если вы знаете какие-то еще способы конвертирования, которые будут простыми и не затратными по времени, то пишите их в комментарии, чтобы и мы узнали, о вашем интересном решении такой задачи как конвертирование документа pdf в jpg формат.
Еще статьи по данной теме:
Помогла ли Вам статья?
Если вам требуется изменить что-то в документе PDF, можно конвертировать его из PDF в Word. Но что делать с картинками, которые выходят со сканера в этом формате? Рассказываем, как сделать из них обычные файлы JPG.
На компьютере
Простейший способ сделать картинку из PDF на Windows — пропустить исходный документ через виртуальный принтер. Утилит для виртуальной печати масса, но не все они делают JPG. Мы рекомендуем простую русскоязычную программу Универсальный конвертер документов:
Скачать для Windows
- Загрузите и установите программу Универсальный конвертер на своем компьютере.
- Откройте файл PDF в любом просмотрщике — к примеру, официальном Adobe Acrobat Reader.
- В меню нажмите Файл > Печать.
- В поле Принтер выберите Universal Document Converter.
- Нажмите на кнопку Свойства рядом с выбранным принтером.
- На вкладке Формат файла в поле Выходной формат выберите JPG.
- Нажмите ОК, а затем Печать.
В результате будет получено несколько файлов JPG (в зависимости от количества страниц в документе), которые будут сохранены в папку Мои документы. Небольшой водяной знак внизу картинки можно легко отрезать в любом графическом редакторе — хоть в Paint.
Онлайн
Второй способ — конвертировать PDF в JPG онлайн. Тут у вас широкий выбор сервисов для конвертации. Например, можно использовать симпатичный сервис с милым названием I Love PDF:
https://www.ilovepdf.com/ru/pdf_to_jpg
- Откройте ссылку и нажмите на большую кнопку Выбрать PDF файл. Можно просто перетащить PDF в браузер или же выбрать файл с Google Drive или Dropbox (потребуется авторизация в соответствующих хранилищах).
- Когда файл будет загружен, выберите нужную опцию: Cтраница в JPG — все страницы документа будут сохранены в виде картинок; Извлечение изображений — из документа будут извлечены и сохранены только картинки (а текст — нет).
- Нажмите Конвертация в JPG.
- Дождитесь окончания преобразования и в открывшемся окне выберите папку, в которую нужно сохранить картинки.
- Введите название архива и нажмите ОК в отобразившемся окне, либо нажмите на большую кнопку Скачать изображения JPG.
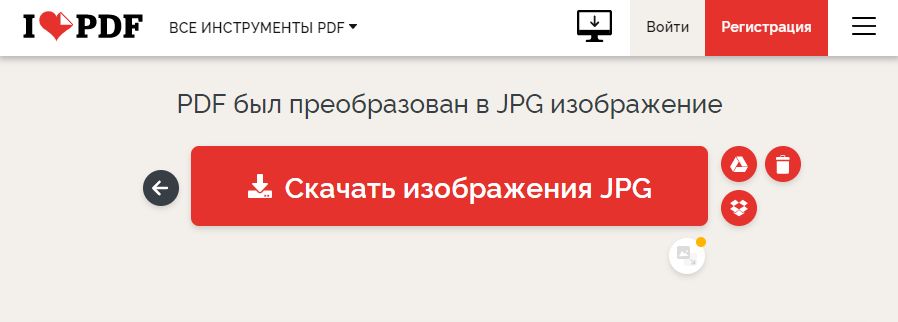
На смартфоне
Мобильные сканеры документов (о них мы писали в отдельной статье) очень любят сохранять все в PDF. Посоветуем приложения для iOS и Android, которое позволяет создать картинки из документа. Они созданы разными разработчиками, но оба называются PDF to JPG Converter.
Скачать в Google Play Скачать в App Store
Покажем принцип работы на примере приложения для Android.
- Загрузите и установите приложение на свой смартфон.
- Откройте приложение, нажмите на кнопку «+» и выберите PDF-файл.
- Выберите опцию Convert to Image.
- Дождитесь окончания конвертации.
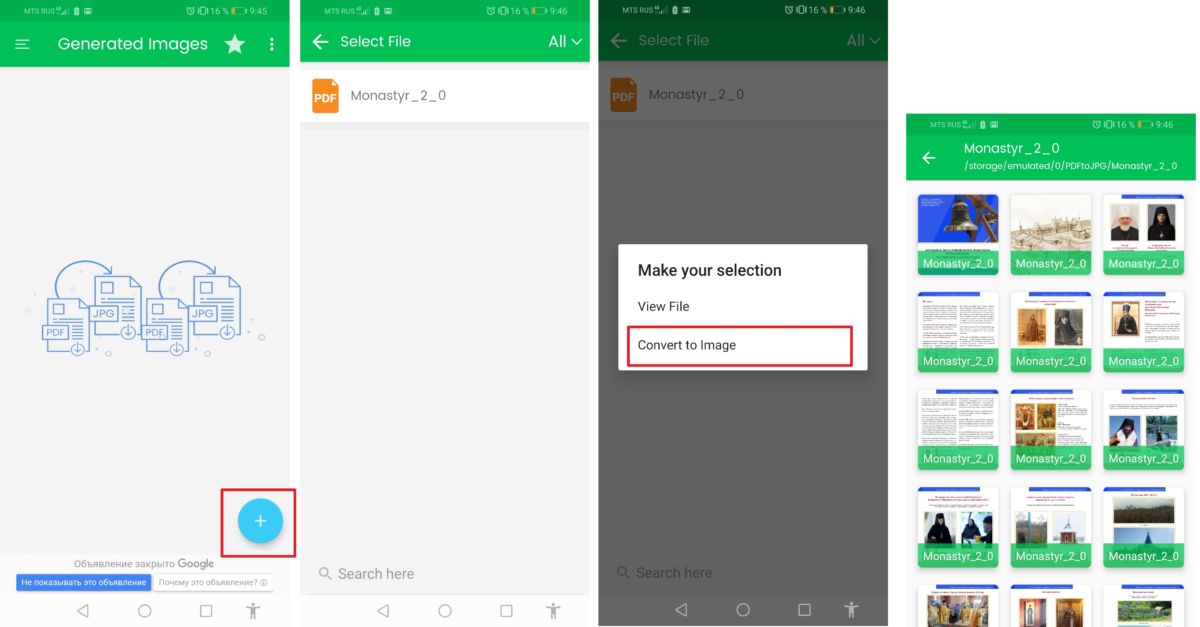
Читайте также:
- Конвертируем PDF в Word: три простых способа
- Как редактировать PDF непосредственно в текстовом редакторе Word
- Как сохранить файл JPEG в формате PDF
Фото: авторские, PinClipart
Smallpdf touts the most popular PDF to JPG tool online. Known for its quick processing and ability to retain images in their original formatting, our site works tirelessly, 24/7, to serve our 40+ million monthly visitors. The whole PDF to JPG conversion process should complete in a few seconds.
Which Windows Version Is Supported?
Though targeted to Windows 10 users, our platform was built for everybody. Therefore, you can convert to JPG on Windows 8, 7, Vista, XP, … etc.
Moreover, our cloud service is available via almost any operating system, in case you’re a Mac or Linux user. Smallpdf.com is also mobile compatible, so you can convert a PDF to JPG even when you are on your phone, via your web browser. We also have the Smallpdf Mobile App so that you can work on-the-go!
Do You Keep the Original File?
We’re aware of all security implications when it comes to processing documents online. TLS encryption is used to ensure that the entire process is secure for you and your data. All PDF and JPG documents on your Windows machine will reside in a safe environment during the file transfers; from the upload to when you save your file back to your computer.
Easy To Use, Easy To Deal With PDFs
Our motto is to ‘make PDF easy’. Our second motto is to become the ‘first PDF software you will actually like’. In a realm full of software that’s heavy, complicated, and rather dull, we aim to simplify the conversion process in less than a few clicks.
On top of that, we have over 20 other PDF tools for you to manage your files; from various image formats to modifying PDF pages, compression, and desktop and mobile apps. Check out our homepage for the entire suite of tools.
And while we don’t support further modification of JPG images, by combining the capabilities of the many converters, you can freely convert your JPG to other file types. For instance, check out the guide to convert JPG to Word.
Can I Convert Multiple PDFs to JPEGs?
Batch processing capabilities are available to our Pro users online on our platform and offline with the Smallpdf Desktop App. You can sign up to a 7-day trial to give this a go for free. Going pro will also unlock a wide range of premium features.
Here’s how you can convert as many PDFs to JPEGs as you like offline on Windows 10:
-
Open the Smallpdf Desktop app.
-
Choose “Convert” from the tools list on the left.
-
Drag or upload all your PDF documents into the drop area.
-
Choose “Image”, as well as the folder to save the files to.
-
Hit “Convert” and let our desktop app work its magic.
Smallpdf touts the most popular PDF to JPG tool online. Known for its quick processing and ability to retain images in their original formatting, our site works tirelessly, 24/7, to serve our 40+ million monthly visitors. The whole PDF to JPG conversion process should complete in a few seconds.
Which Windows Version Is Supported?
Though targeted to Windows 10 users, our platform was built for everybody. Therefore, you can convert to JPG on Windows 8, 7, Vista, XP, … etc.
Moreover, our cloud service is available via almost any operating system, in case you’re a Mac or Linux user. Smallpdf.com is also mobile compatible, so you can convert a PDF to JPG even when you are on your phone, via your web browser. We also have the Smallpdf Mobile App so that you can work on-the-go!
Do You Keep the Original File?
We’re aware of all security implications when it comes to processing documents online. TLS encryption is used to ensure that the entire process is secure for you and your data. All PDF and JPG documents on your Windows machine will reside in a safe environment during the file transfers; from the upload to when you save your file back to your computer.
Easy To Use, Easy To Deal With PDFs
Our motto is to ‘make PDF easy’. Our second motto is to become the ‘first PDF software you will actually like’. In a realm full of software that’s heavy, complicated, and rather dull, we aim to simplify the conversion process in less than a few clicks.
On top of that, we have over 20 other PDF tools for you to manage your files; from various image formats to modifying PDF pages, compression, and desktop and mobile apps. Check out our homepage for the entire suite of tools.
And while we don’t support further modification of JPG images, by combining the capabilities of the many converters, you can freely convert your JPG to other file types. For instance, check out the guide to convert JPG to Word.
Can I Convert Multiple PDFs to JPEGs?
Batch processing capabilities are available to our Pro users online on our platform and offline with the Smallpdf Desktop App. You can sign up to a 7-day trial to give this a go for free. Going pro will also unlock a wide range of premium features.
Here’s how you can convert as many PDFs to JPEGs as you like offline on Windows 10:
-
Open the Smallpdf Desktop app.
-
Choose “Convert” from the tools list on the left.
-
Drag or upload all your PDF documents into the drop area.
-
Choose “Image”, as well as the folder to save the files to.
-
Hit “Convert” and let our desktop app work its magic.
В этой статье мы собрали самые простые способы, с помощью которых вы сможете переконвертировать PDF в JPG в два клика. Если у вас на компьютере еще нет специального софта для работы с форматом ПДФ, то зайдите на сайт https://free-pdf.ru: там представлено более 50 бесплатных программ для чтения и редактирования ПДФ-файлов.
Способ 1. Пакетное преобразование всех листов
Чтобы перевести все страницы из документа в изображения, мы воспользовались программой PDF Commander. Она имеет простой русскоязычный интерфейс, проста в работе и преобразует файлы из одного формата в другой без потери качества.
Порядок действий:
1. Установите ПО. Скачайте редактор с официального сайта. Он работает на Windows 11, 10, 8, 7 и XP. Пройдите стандартные этапы инсталляции и запустите программу.
2. Импортируйте ПДФ. В стартовом меню приложения выберите функцию «Конвертировать PDF». Щелкните по «Выбрать файл» и укажите путь к материалу для редактирования на ПК.
3. Настройте процесс конвертации. В списке выберите .jpeg. Введите название документа и укажите место, в котором будут сохранены картинки в результате работы.
4. Отрегулируйте качество. Выберите разрешение в списке (от 100 до 600). Но помните: чем выше значение, тем больше будет весить итоговый файл. Если планируете отправлять изображения через интернет, то можно поставить 150 или 200. Если требуется высокая детализация, то лучше выбрать 300 и выше.
PDF Commander автоматически разобьет файл на отдельные изображения. К названию каждого будет добавлен порядковый номер, поэтому вы с легкостью найдете нужный лист.
Способ 2. Перевод в JPG одной страницы
Теперь расскажем, что делать, если вам необходимо сохранить в новом формате только отдельный лист из многостраничного документа. Также покажем на примере программы PDF Commander.
Порядок действий:
1. Загрузите файл, щелкнув по опции «Открыть PDF». Также вы можете перенести ПДФ в редактор из Проводника.
2. Укажите нужный лист. Откройте панель «Миниатюры страниц» слева. Найдите в списке лист, который необходимо конвертировать в JPG. Нажмите по нему правой кнопкой и выберите действие «Экспорт страницы».
3. Экспортируйте страницу. В выпадающем меню установите желаемый формат. Введите название и щелкните «Сохранить». Укажите разрешение и подтвердите действие.
Рассмотрим еще один способ сохранить конкретную страницу как JPG:
1. Перейдите на нужный лист, а после откройте меню «Файл». Выберите функцию «Экспорт в другой формат».
2. Придумайте и укажите название для изображения, выберите место сохранения. После поставьте галочку рядом с «Текущая». После пропишите желаемое качество.
Способ 3. Конвертация нескольких отдельных страниц
Теперь рассмотрим, как преобразовать в JPG несколько страниц.
Порядок действий:
1. Откройте документ в приложении и укажите необходимые листы. Для этого перейдите во вкладку «Страницы», зажмите на клавиатуре кнопку Ctrl и выделите нужные миниатюры в списке. Они будут отмечены синим цветом.
2. Сохраните картинки. Перейдите в меню «Файл» и нажмите «Экспорт в другой формат». Укажите расширение и директорию. Введите названия для изображений. Подберите расширение и поставьте галочку рядом с полем «Выделенные». Нажмите «Ок».
Способ 4. Использование виртуального принтера
Некоторые редакторы можно встроить в Windows и использовать в качестве виртуального принтера. Таким образом вы сможете переконвертировать материал без запуска приложения. Одним из популярных вариантов является программа «Универсальный конвертер документов».
Порядок действий:
1. Установите ПО. Скачайте приложение с официального сайта разработчика. После завершения инсталляции софт автоматически будет добавлен в систему в качестве виртуального принтера.
2. Откройте файл. Вы можете использовать любую ПДФ-читалку или даже браузер. Откройте менеджер печати.
3. Настройте параметры вывода. В поле «Устройство» выберите программное обеспечение Universal Document Converter. Откройте вкладку «Свойства» и перейдите в категорию «Формат файла». В верхнем поле укажите JPEG. Установите глубину цвета и качество.
4. Сохраните картинку. На левой панели нажмите на «Обработка страницы». Поставьте галочку рядом с опцией «Пропорционально изменить страницу до заданных размеров». Введите ширину и высоту.
Способ 5. Конвертация сканов
Если сканирующее устройство сохраняет файл только в PDF, то можно перевести документ в JPG через программу WinScan2PDF.
Порядок действий:
1. Скачайте приложение. Запустите его и в нижней части интерфейса активируйте многостраничный режим. Кликните на «Выбрать источник» и найдите устройство. После щелкните по кнопке «Сканирование».
2. Экспортируйте фото. По завершении процесса кликните по картинке правой кнопкой мышки и выберите функцию «Сохранить как JPEG».
Кроме описанных способов можно PDF файл перевести в JPG онлайн или прямо на мобильном устройстве. Читайте об этом в статье: https://free-pdf.ru/kak-perevesti-pdf-v-jpg.php
Выводы
Теперь вы знаете, как переформатировать PDF несколькими простыми способами. Программ для работы с этим форматом много, здесь для преобразования отдельных листов или многостраничного документа мы воспользовались PDF Commander. Также для конвертации можно использовать виртуальный принтер Universal Document Converter. Если же требуется сохранить сканы в JPEG, установите WinScan2PDF. Выберите подходящий для себя инструмент и приступите к обработке ПДФ. Желаем удачи!