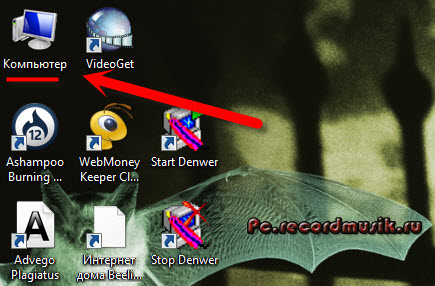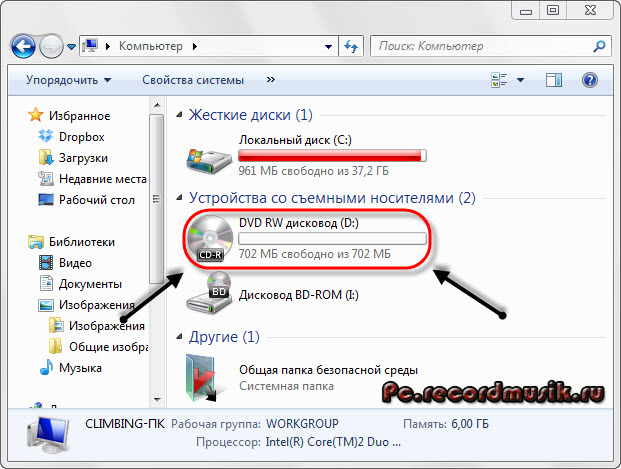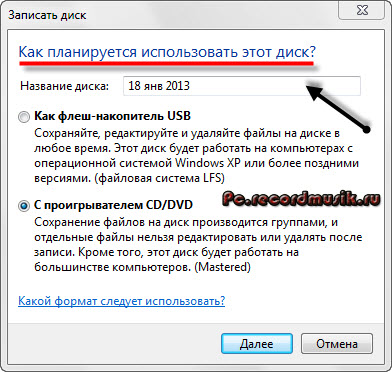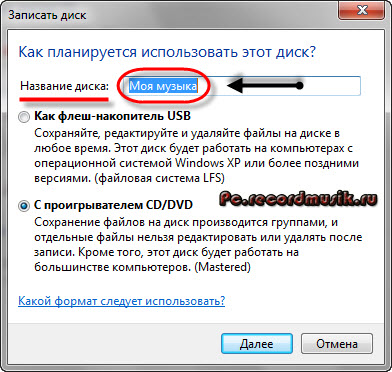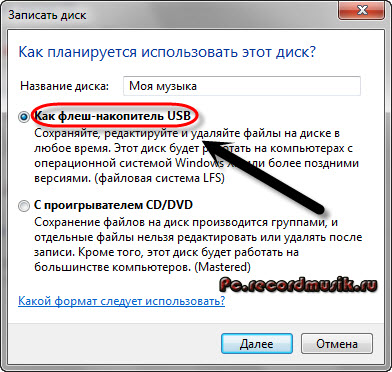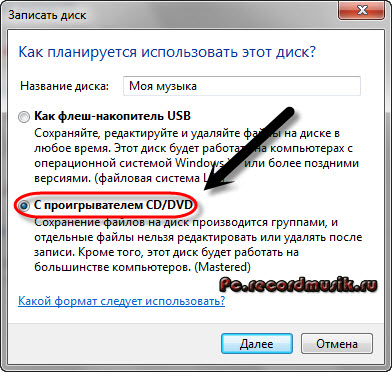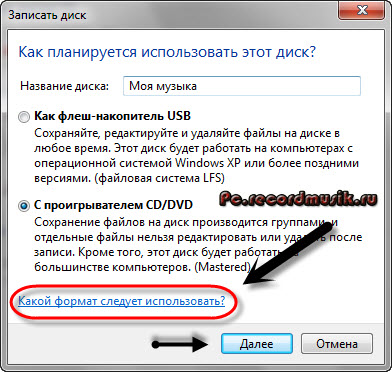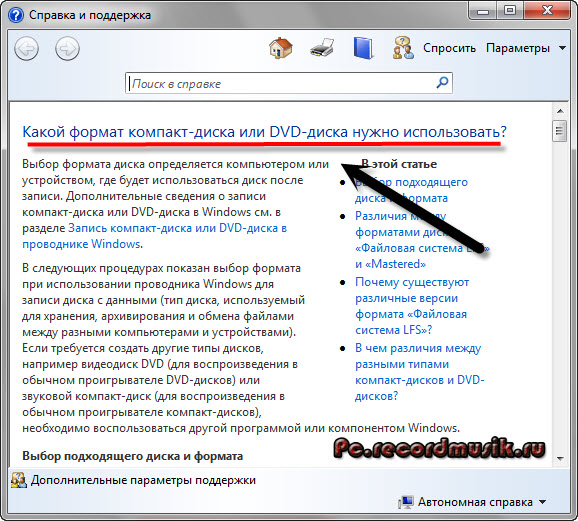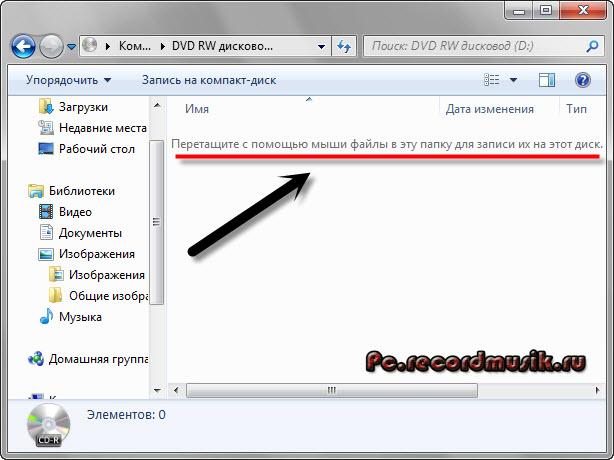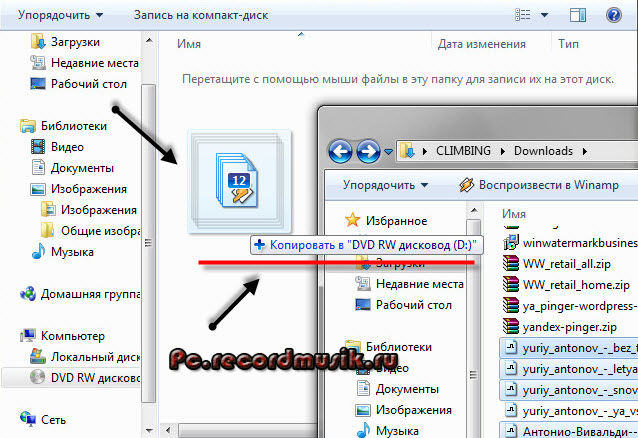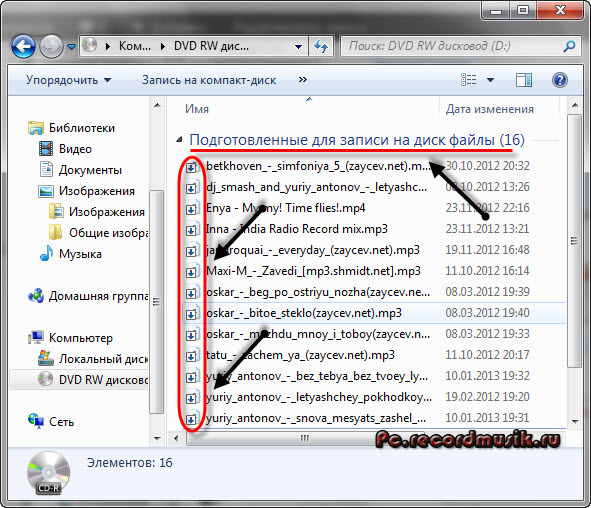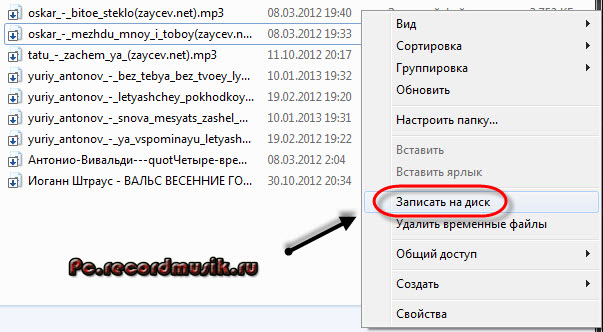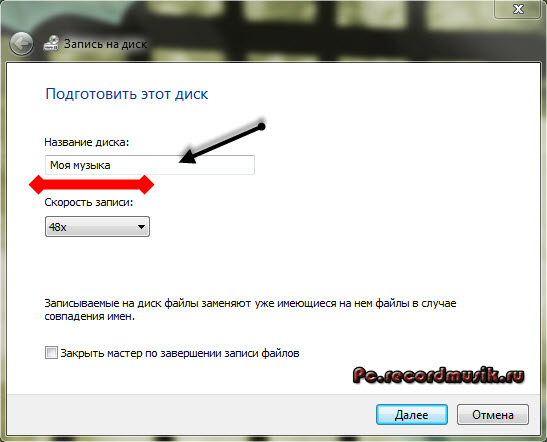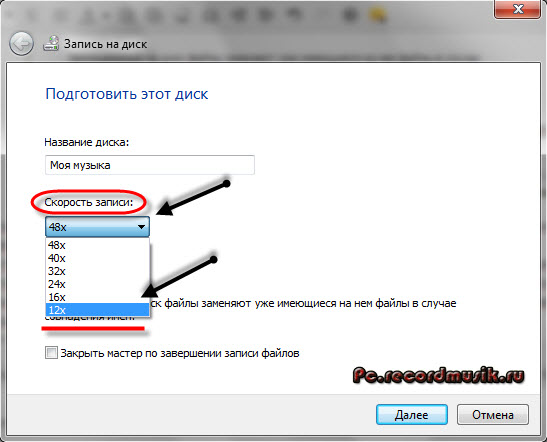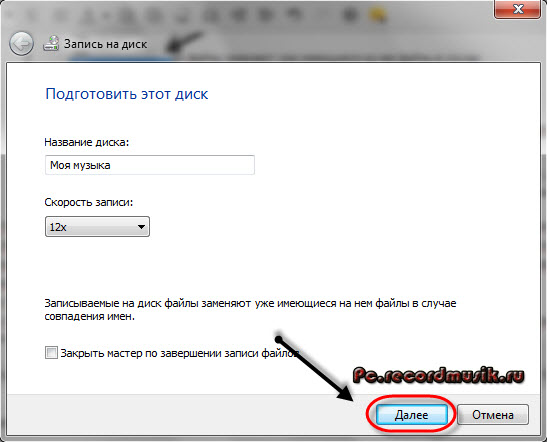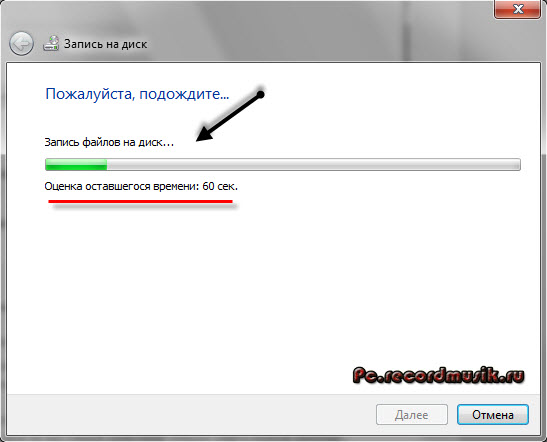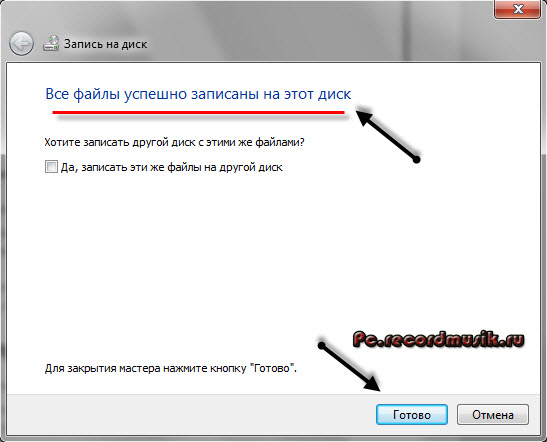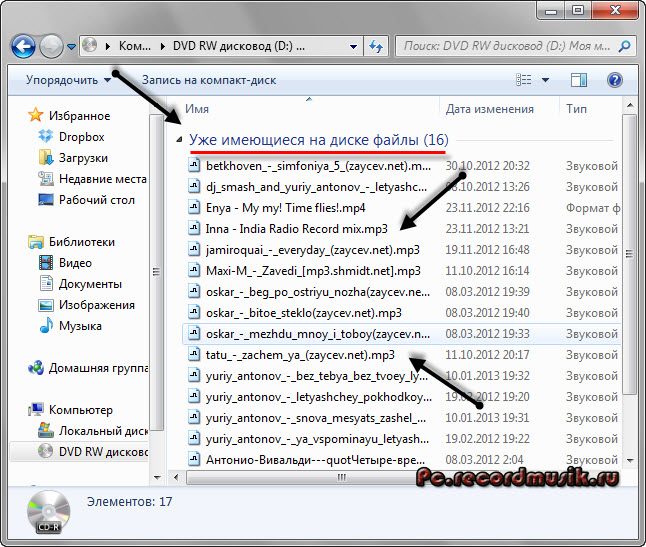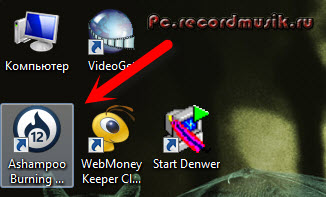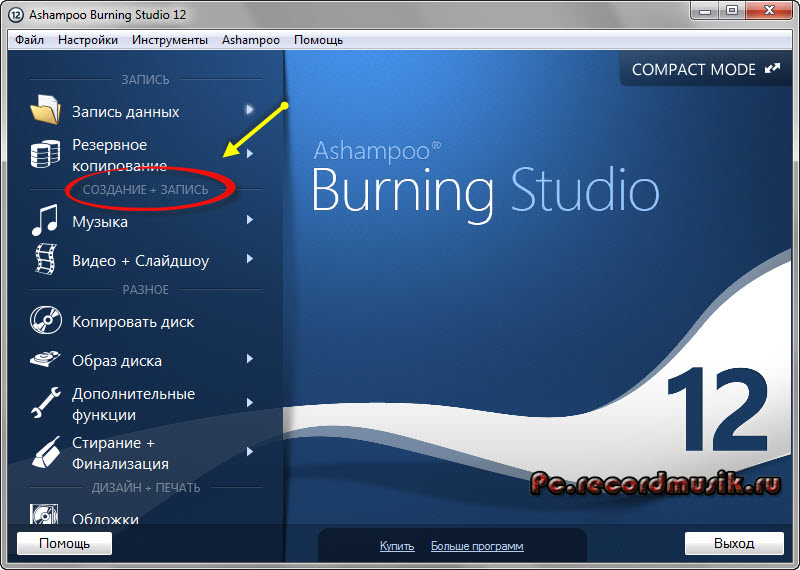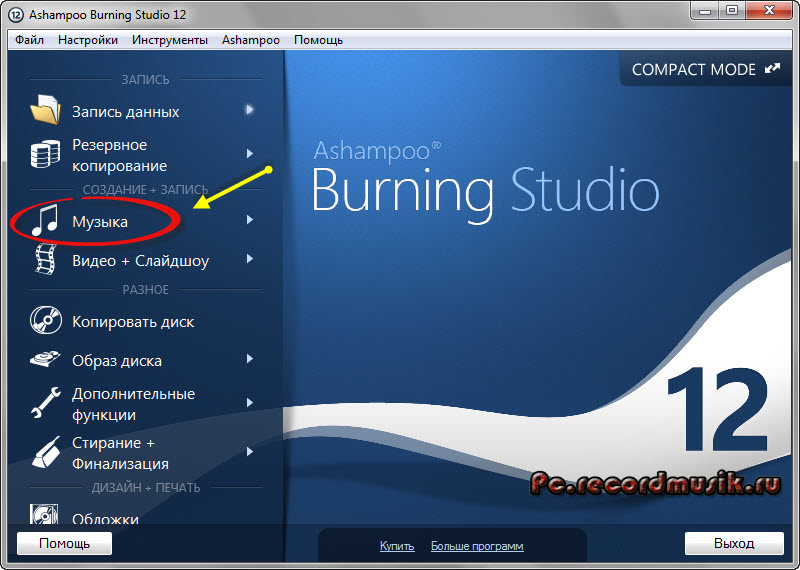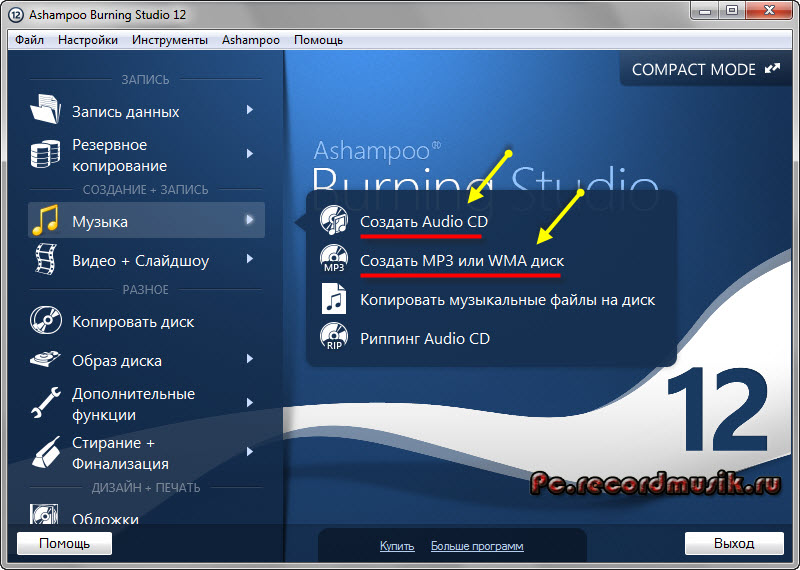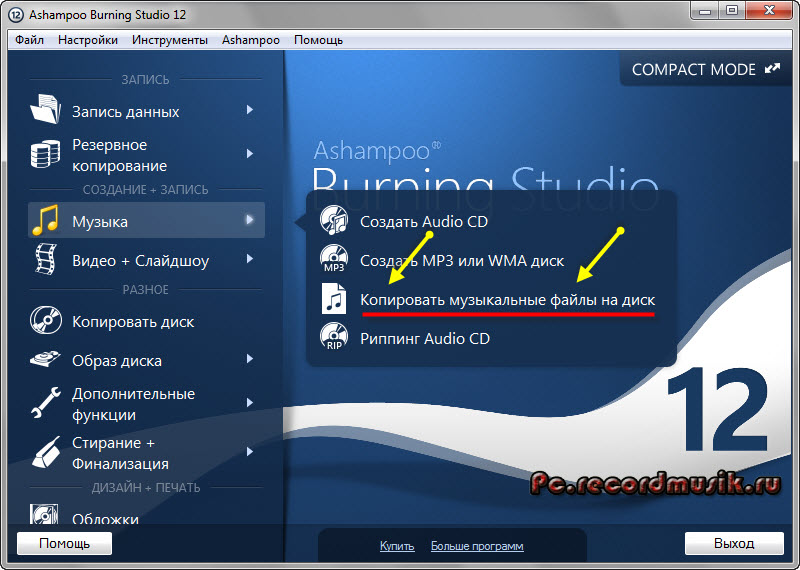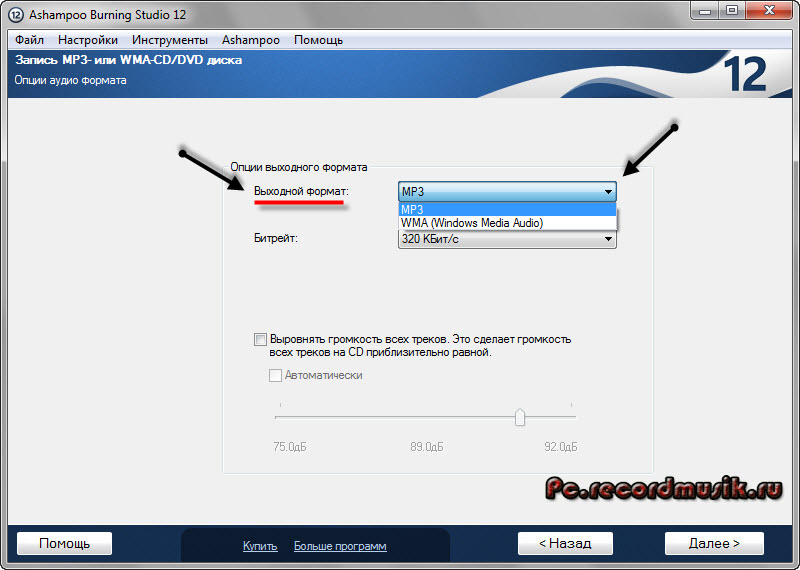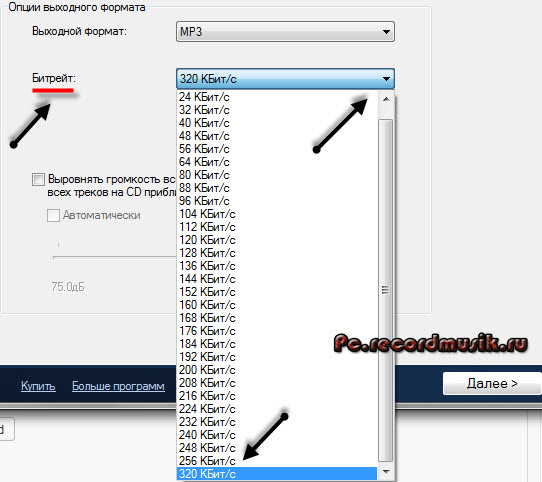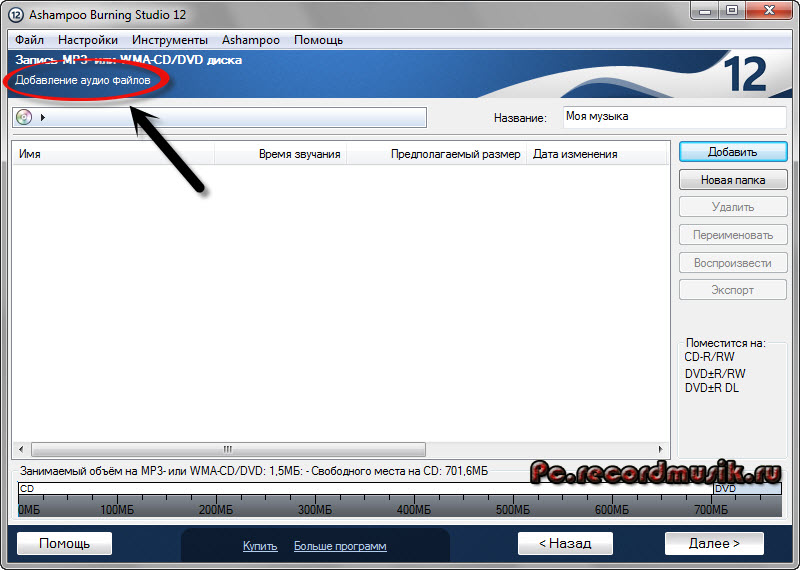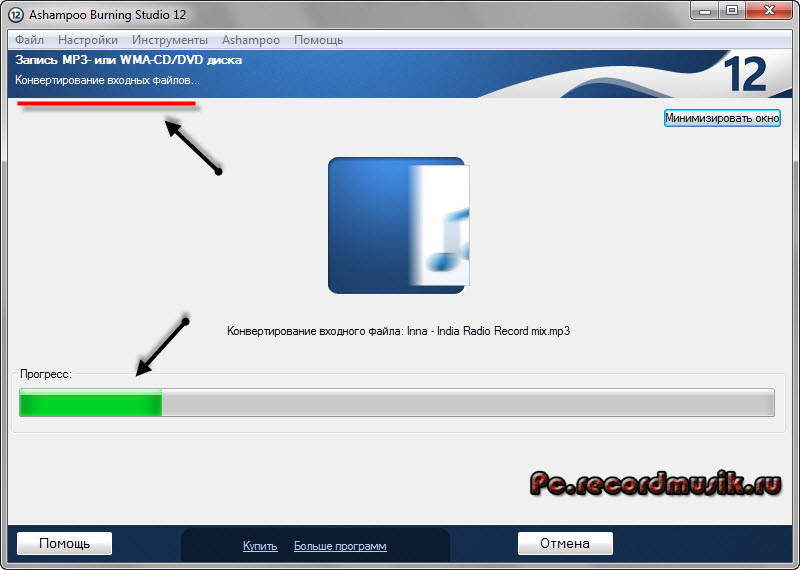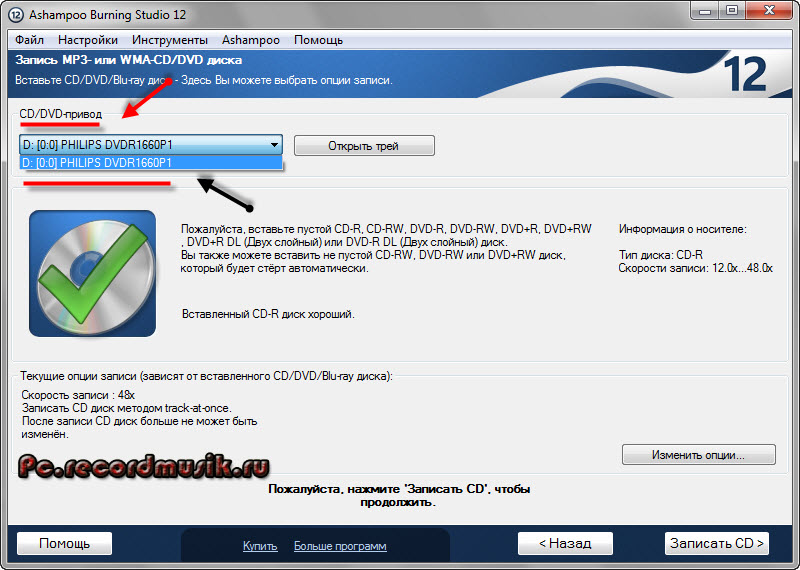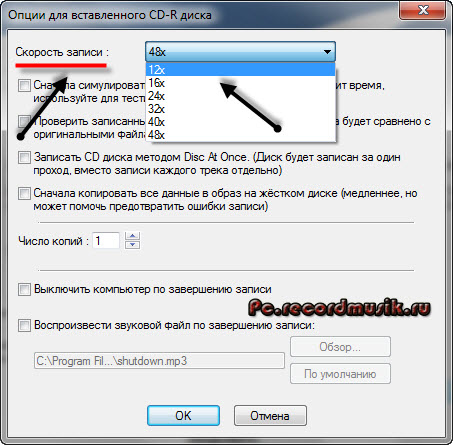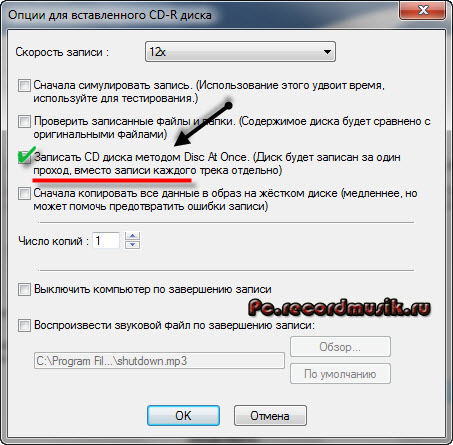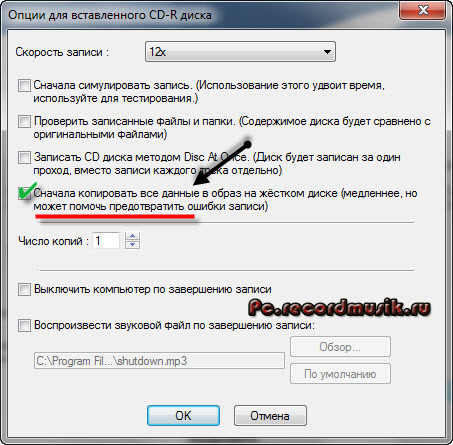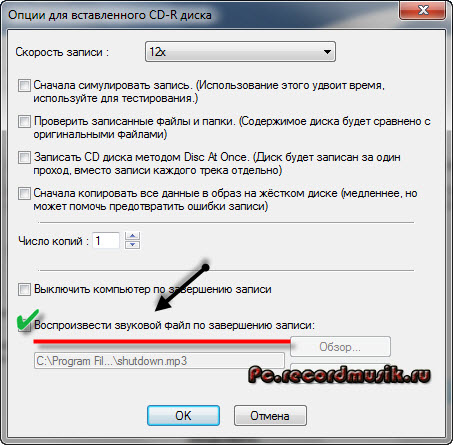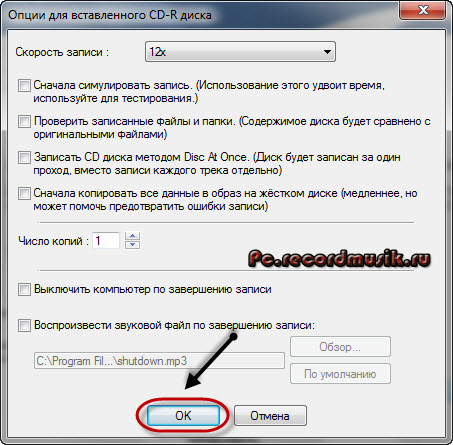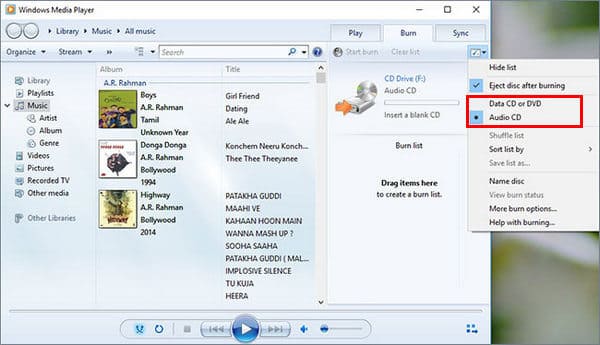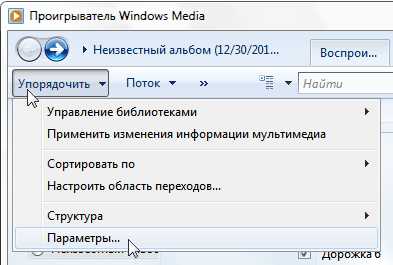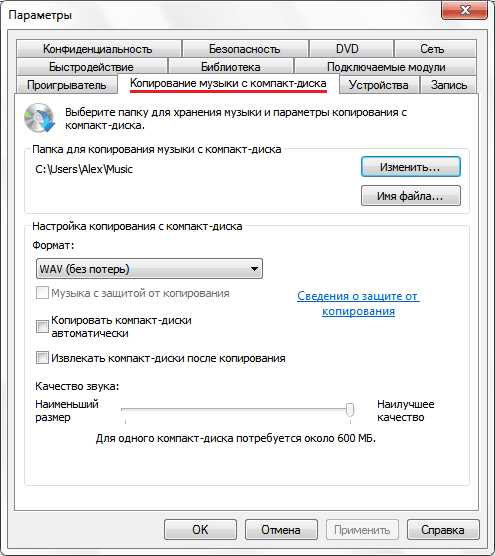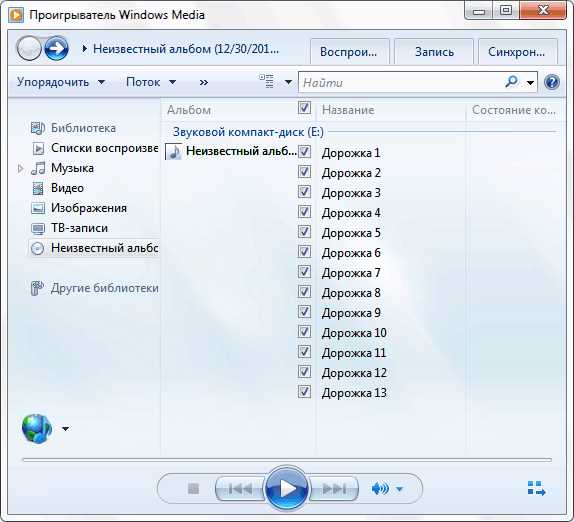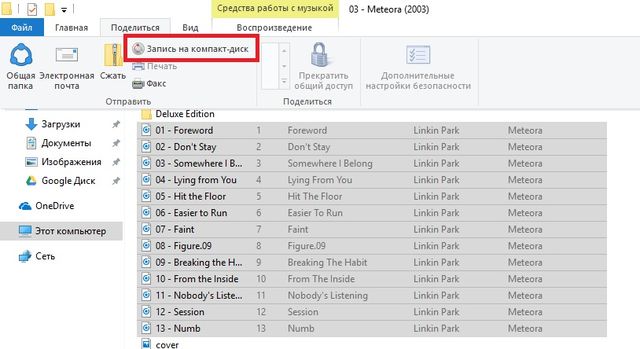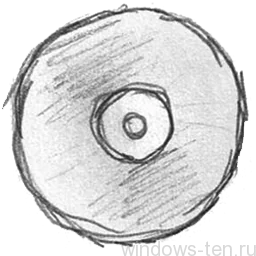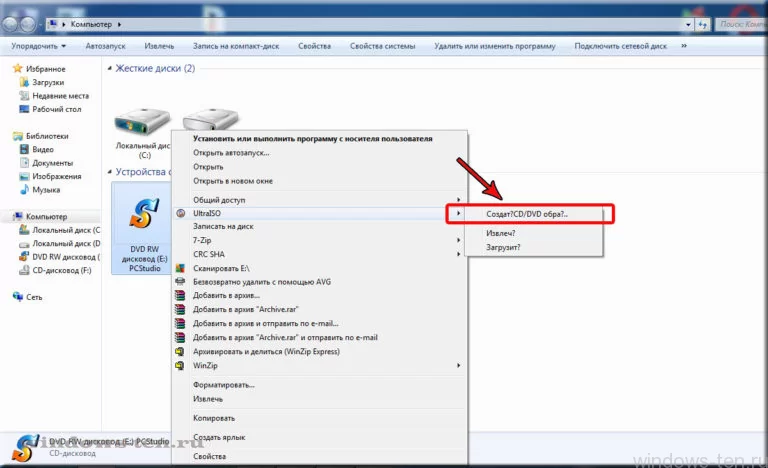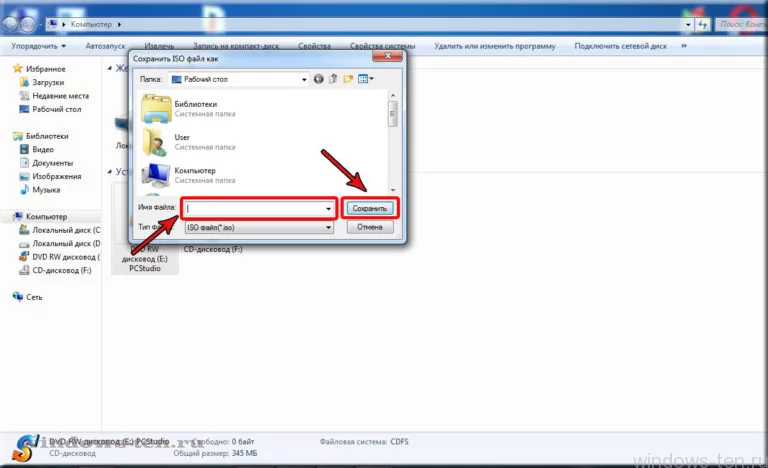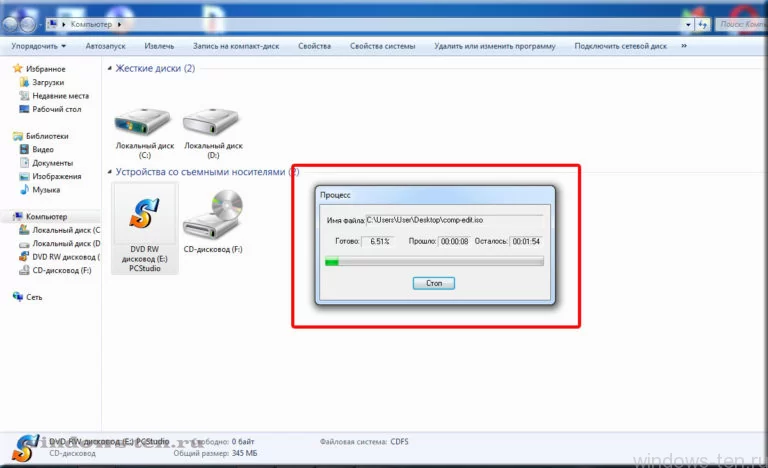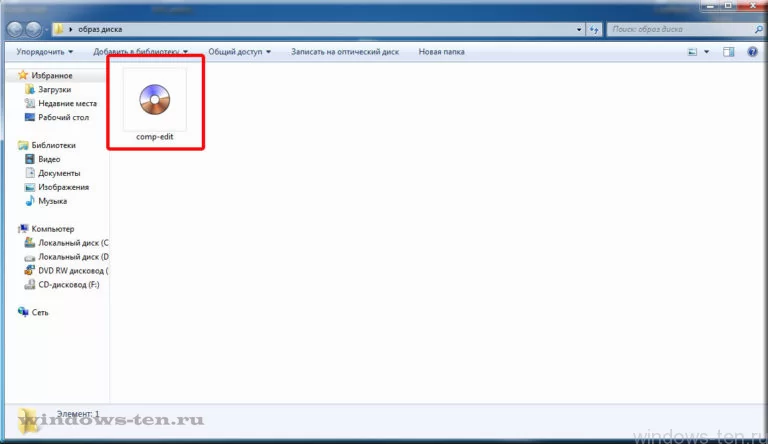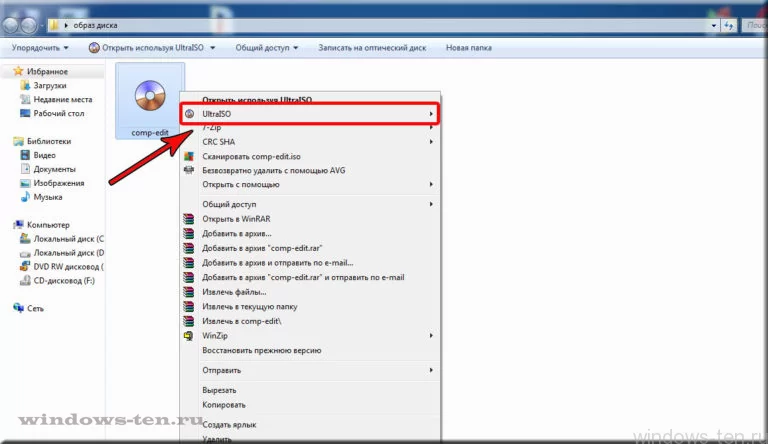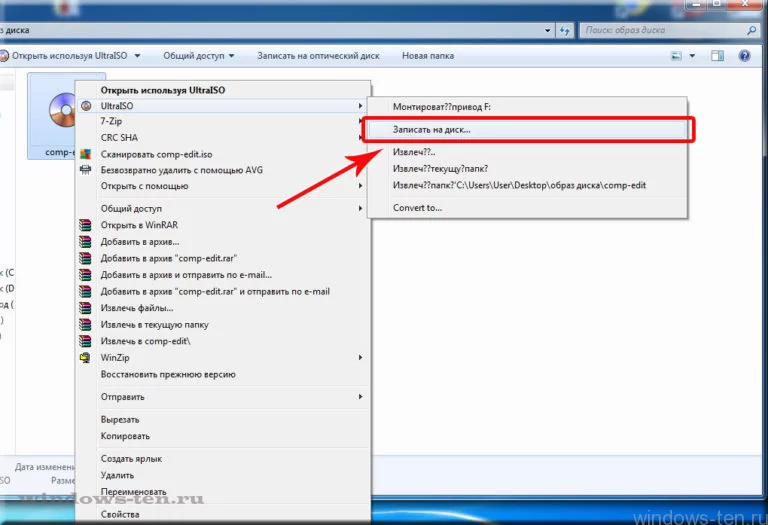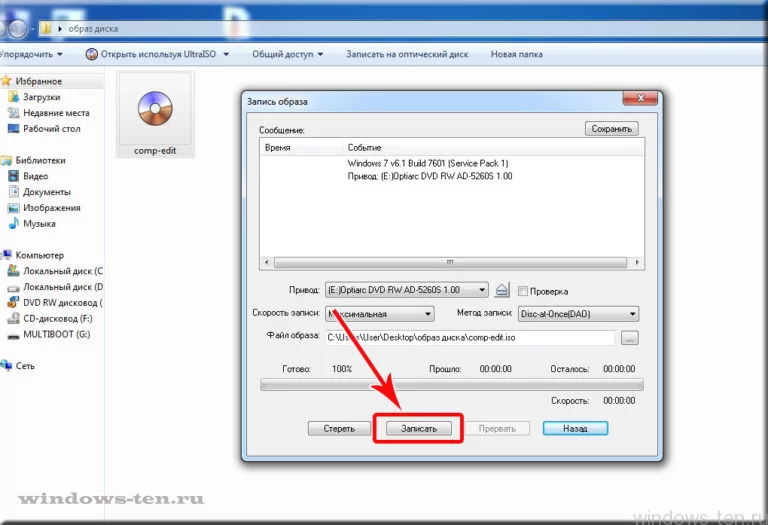Как конвертировать файл CDA в MP3?
Как конвертировать файл CDA в MP3?
Для конвертации будем использовать Windows Media Player и Онлайн аудио конвертер https://online-audio-convert.com/ru/
Вставляем диск в дисковод видим следующее.
Прослушивать музыку с диска возможно, но вот файлы закодированы в CDA формат и копирование на жесткий диск запрещено. (копируются лишь файлы размером 0 кб.).
Звуковая дорожка в нём не сжата, т.е. нескомпрессированная. То есть аудио файлы оригинальные (максимально возможного) качества. Я расскажу как скачать файлы максимально простым способом используя стандартный плеер Windows Media Player.
Выделяем Ваши треки и кликаем правой клавишей мышки выбрав пункт «Воспроизвести» для запуска медиа плеера (по умолчанию формат CDA открывает только он).
В плеере нажимаем клавишу «Переключится к библиотеке»:
И видим диалоговое окно:
Есть вероятность что ваша версия ПО будет отличаться, но постарайтесь интуитивно повторить мои действия:).
Следующим шагом настраиваем качество. Нажав «Упорядочить» и далее «Параметры». Версия плеера может отличаться, главное найдите параметры или настройки.
Далее открываем вкладку «Копирование с компакт — диска». Выбираем папку для сохранения файлов, и также формат MP3, при желании можно выбрать другой. Так же для удобства можно поставить галочку «Копировать компакт-диски автоматически». И соответственно качество, поставим «Наилучшее качество».
Нажимаем OK.
Далее выделяем песни и нажимаем кнопку «Скопировать с компакт — диска» (Если в вашей версии плеера нет кнопки «Скопировать с компакт — диска» то при установленной галочки в «Параметрах» — «Копировать компакт-диски автоматически» при следующем запуске проигрывателя с диска загрузка файлов начнется автоматически.
Процесс конвертации CDA в MP3 запущен, ждём завершения.
После завершения процесса идём в заданную вами директорию, смотрим что всё файлы сконвертированны в нужный формат.
Получаем удовольствие прослушивая скаченную музыку, теперь её можно залить на любое устройство (телефон, плеер и тд) при необходимости её можно сконвертировать в любой формат (в два клика) используя сервис https://online-audio-convert.com/ru/ )
Данную задачу можно выполнять с помощью различных программ но данный способ позволяет обходится без стороннего ПО.
Содержание
- Преобразование CD в MP3
- Способ 1: Total Audio Converter
- Способ 2: EZ CD Audio Converter
- Способ 3: VSDC Free Audio CD Grabber
- Способ 4: Windows Media Player
- Вопросы и ответы
Несмотря на широкое распространение музыкального контента через сеть Интернет, музыка на аудиодисках еще выпускается. В то же время, у миллионов пользователей по всему миру имеется коллекция таких дисков. Поэтому преобразование CD в MP3 является актуальной задачей.
Если открыть CD в «Проводнике», можно заметить, что диск состоит из файлов в формате CDA. На первый взгляд может показаться, что это обычный аудиоформат, но на самом деле это метаданные трека, в которых нет музыкальной составляющей, потому конвертировать сами по себе CDA в MP3 лишено смысла. Собственно, аудиотреки находятся в зашифрованном виде, потому преобразование CD в MP3 подразумевает собой как извлечение самих треков, так и прибавление к ним CDA-метаданных.
Для этой цели подходят такие специализированные программы как аудиоконвертеры, грабберы и обычные проигрыватели.
Способ 1: Total Audio Converter
Total Audio Converter – многофункциональный аудиоконвертер.
Скачать Total Audio Converter
- После выбора в Проводнике программы оптического дисковода с СD диском отображается список дорожек. Для выделения всех песен нажимаем на «Отметить все».
- Далее выбираем кнопку «MP3» на панели программы.
- Выбираем «Continue» на сообщении об ограниченной версии приложения.
- В следующей вкладке необходимо выставить параметры конвертирования. Выбираем папку сохранения преобразованных файлов. Есть возможность автоматического добавления в библиотеку iTunes, отметив соответствующую галочку.
- Выставляем значение частоты MP3 выходного файла. Можно оставить значение по умолчанию.
- Определяем битрейт файла. При отметке «Use source file bitrate» используется значение битрейта аудиодорожки. В поле «Set bitrate» можно выставить битрейт вручную. Рекомендуемое значение 192 kbps, но не ниже 128 kbps для обеспечения приемлемого качества звучания.
- При нажатии «Начать конвертацию» отображается вкладка со всей информацией для проведения конвертации. На данном этапе проверяется правильность выставления необходимых параметров. Чтобы файлы были доступны сразу после преобразования, ставим галочку в «Открыть папку с файлами после конвертации». Затем выбираем «Начать».
Окно конвертирования.
После некоторого ожидания, процесс конвертирования заканчивается и открывается папка с преобразованными файлами.
Способ 2: EZ CD Audio Converter
EZ CD Audio Converter – программа для работы аудиодисками с функцией конвертирования.
Скачать EZ CD Audio Converter
Подробнее: Оцифровка CD
Способ 3: VSDC Free Audio CD Grabber
VSDC Free Audio CD Grabber является приложением, предназначение которого заключается в конвертировании audioCD в другой музыкальный формат.
Скачать VSDC Free Audio CD Grabber с официального сайта
- Программа автоматом определяет аудиодиск, и отображает список дорожек в отдельном окне. Для конвертирования в формат MP3 нажимаем «To MP3».
- Можно редактировать параметры выходного звукового файла, нажав «Edit profiles». Выбираем нужный профиль и нажимаем на «Apply profile».
- Для запуска преобразования выбираем «Grab!» на панели.
По окончании процесса конвертирования выводится окно с уведомлением «Grabbing is completed!».
Способ 4: Windows Media Player
Windows Media Player – стандартное приложение одноименной операционной системы.
Скачать Windows Media Player
- Для начала необходимо выбрать дисковод с CD.
- Затем выставляем параметры конвертирования.
- Определяем формат выходного звукового файла.
- Выставляем битрейт в меню «Качество звука». Можно оставить рекомендуемое значение 128 кбит/с.
- После определения всех параметров, нажимаем на «Скопировать с компакт-диска».
- В следующем окне ставим галочку в соответствующем окне предупреждения об ответственности использования скопированных данных и нажимаем на «ОК».
Подробнее: Настройка параметров копирования музыки с диска Windows Media Player
Визуальное отображение преобразования файлов.
По окончанию конвертирования файлы автоматически добавляются в библиотеку. К явному преимуществу Windows Media Player, по сравнению с остальными программами, относится то, что он предустановлен в системе.
Рассмотренные приложения решают проблему конвертирования формата CD в MP3. Отличия между ними состоят в отдельных опциях, которые доступны для выбора.
Еще статьи по данной теме:
Помогла ли Вам статья?
Один общий вопрос, который я получаю от друзей и коллег, — как взять обычный аудио-CD и преобразовать треки в MP3-файлы. Дни ношения CD-плеера давно прошли, благодаря смартфонам! Однако зачем платить 99 центов в iTunes или Google Play Store за музыку, которой вы, возможно, уже владеете !? Вместо этого вы должны выкопать все эти старые компакт-диски и скопировать их на свой компьютер, которые затем можно импортировать в музыкальную библиотеку iTunes и синхронизировать с телефоном.
На самом деле этот процесс довольно прост и требует только Windows Media Player, который по умолчанию устанавливается вместе с Windows. В Windows 7 и Windows 8 вы можете копировать аудио компакт-диски непосредственно в формат MP3, не нужно конвертировать их из одного формата в другой.
Чтобы начать копирование музыки с аудио CD, вставьте ее в привод CD / DVD. Если проигрыватель Windows Media еще не был открыт при установке компакт-диска, появится небольшое окно, называемое Сейчас играет режим и когда вы наведете указатель мыши на обложку альбома, вы увидите маленькую кнопку для копирования компакт-диска.
Если у вас уже был открыт WMP, вы будете в Режим библиотеки и вы должны увидеть несколько новых пунктов меню вверху: Конвертировать CD Настройки RIP,
Режим библиотеки лучше в том смысле, что вы можете выбирать, какие именно треки вы хотите копировать, вместо копирования всего CD. Чтобы сделать это, просто снимите флажок с любого трека, который вы не хотите копировать, прежде чем нажимать кнопку Rip CD.
Примечание. Прежде чем копировать компакт-диск, убедитесь, что вы подключены к Интернету, поскольку WMP будет искать информацию об альбоме, отслеживать и добавлять эти метаданные в файл.
Кроме того, перед копированием следует проверить настройки копирования, чтобы убедиться, что они соответствуют вашим требованиям в отношении формата, качества и т. Д.
Для формата выходного файла вы можете выбрать Windows Media Audio, Windows Media Audio Pro, MP3 и WAV. По умолчанию качество звука составляет 128 кбит / с, но вы можете копировать его до 192 кбит / с, если хотите.
Если вы копируете много компакт-дисков и не хотите менять эти настройки для каждого компакт-диска, нажмите на Больше вариантов и затем измените настройки по умолчанию. Здесь вы также можете увидеть местоположение по умолчанию для копирования музыки, которое, вероятно, Музыка папка в папке «Пользователи».
Когда вы щелкнете по Rip CD, процесс начнется, и количество времени, необходимое для копирования CD, зависит от скорости вашего привода CD / DVD и скорости процессора, но в целом это должен быть довольно быстрый процесс.
Вот и все! Копировать компакт-диск действительно легко в наше время, и если у вас много старых музыкальных компакт-дисков, продолжайте и копируйте их все, прежде чем потерять их. Если на компакт-диске есть защита авторских прав, процесс копирования может завершиться неудачно, но до сих пор проигрыватель Windows Media мог копировать практически все компакт-диски, которые я на него кинул. Если у вас есть какие-либо вопросы о копировании
Microsoft — одна из самых известных технологических компаний в мире. С 1975 года и по сей день эта компания удивляет своих пользователей своим программное обеспечение под названием Windows .
Много-много лет назад (примерно в 1997 году) Microsoft приняла решение создать медиаплеер, который будет добавлен в программный пакет. Windows и назвал его Windows Media Player .
С помощью этой программы вы сможете воспроизводить и конвертировать самые разные цифровые форматы. В этой статье мы расскажем, как конвертировать файл CDA в формате MP3.
Помимо того, что это отличный музыкальный проигрыватель, последняя версия Windows Media Player предлагает своим пользователям возможность преобразования формата их файлов CDA с помощью довольно простой и быстрой процедуры. Чтобы конвертировать файл CDA to MP3 с помощью этой программы вам нужно будет выполнить следующие инструкции:
Первое, что нужно сделать, это вставьте компакт-диск на компьютере это важно, потому что диск — это тот, который содержит все файлы, которые вы собираетесь преобразовать, или вы можете добавить музыку в библиотеку Windows Media Player .
Если у вас есть компакт-диск, вам нужно сначала вставить его в свой компьютер, как только это будет сделано, вам нужно запустить программу, чтобы распознать его, щелкните диск и выберите опцию «Копировать настройки с компакт-диска» , он находится на панели инструментов в верхней части экрана и находится непосредственно перед кнопкой «Поиск».
После нажатия на «Настройки копирования компакт-диска» появится несколько опций, и вам нужно будет нажать вкладку «Больше опций» чтобы увидеть новое окно, в котором вы можете редактировать файл.
Когда появится экран, вам нужно будет нажать кнопку «Копировать музыку с компакт-диска», где вы можете выбрать, где на вашем компьютере вы хотите сохранить файлы, порядок информации и данные, в которых вы хотите, чтобы папка отображалась. и самое главное, что вы можете выбрать формат файла . На этот раз вам нужно будет выбрать формат MP3.
Чтобы сохранить внесенные вами изменения, вам нужно будет нажать на кнопку «Применить», а затем на опция «ОК» . Наконец, вам нужно будет нажать кнопку «Копировать с компакт-диска», и он автоматически начнет преобразование, также вы можете создавать альбомы и каверы на свои песни после этого.
Зачем конвертировать файл CDA в MP3?
Вам может быть интересно, нужно ли выполнить процесс преобразования и ответ — нет, это совершенно необязательная процедура.
Если вы измените формат файла CDA на MP3, вы сможете сохранять и воспроизводить любые аудиофайлы на мобильных устройствах, электронном оборудовании и портативных аудиоплеерах. Кроме того, Формат MP3 очень легкий, вы можете возможно конвертировать аудио в mp3 онлайн.
Что такое формат MP3?
MP3 — это аудиоформат, уменьшить размер файлов, он используется для воспроизведения музыки и аудио на электронных устройствах, таких как компьютеры и мобильные устройства.
Что это за файл — CDA?
CDA — это небольшое расширение файла, которое работает помощником . Этот файл был создан Microsoft Windows для определения начала и конца каждой звуковой дорожки, встроенной в компакт-диск.
Помимо преобразования файлов CDA в MP3 с помощью программы Windows Media Player, вы можете выбрать другие форматы, такие как: Windows Audio, WAV, ALAC и FLAC (без потерь) и выберите качество звука.
Как получить программу Windows Media Player?
Программа Windows Media Player по-прежнему будет присутствовать во всех версиях Windows, но в некоторых случаях вам нужно будет активировать это .
Как активировать программу?
Это довольно простая процедура, вам просто нужно войти в меню настроек, найти и нажать кнопку «Приложения». Когда вы находитесь в меню приложений, перейдите к опции «Приложения и функции».
Здесь вы можете управлять дополнительными программами, добавлять и устанавливать новые функции, такие как программа Media Player. Ce небольшое неудобство обычно возникает в определенных версиях операционной системы Windows 10.
Загрузить PDF
Загрузить PDF
Из этой статьи вы узнаете, как конвертировать любой аудиофайл в универсальный формат (например, MP3 или WAV) с помощью Проигрывателя Windows Media. Для этого музыку записывают на компакт-диск, а потом копируют ее на компьютер в нужном формате. Имейте в виду, что Проигрыватель Windows Media поддерживает только Windows.
-
1
Вставьте пустой компакт-диск в оптический привод компьютера. На пустой компакт-диск вы запишете музыку, формат которой хотите изменить, а затем скопируете эту музыку с диска на компьютер в нужном формате.
- Рекомендуем использовать диск CD-RW, потому что его можно записывать, стирать и снова записывать.
- Если на компьютере нет DVD-привода, купите внешний оптический привод.
- Перейдите к следующему разделу, если хотите просто конвертировать содержимое компакт-диска в аудиофайлы.
-
2
Откройте меню «Пуск»
. Нажмите на логотип Windows в нижнем левом углу экрана.
-
3
Введите windows media player. Начнется поиск Проигрывателя Windows Media.
-
4
Щелкните по Windows Media Player. Этот белый значок воспроизведения на сине-оранжевом фоне находится в верхней части меню «Пуск». Откроется Проигрыватель Windows Media.
- Если вы не видите значка Проигрывателя, он не установлен на компьютере. Если Windows 10 установить на отформатированный жесткий диск, Проигрыватель появится в системе; также можно обновить систему Windows 7 или 8 до Windows 10.[1]
- Если вы не видите значка Проигрывателя, он не установлен на компьютере. Если Windows 10 установить на отформатированный жесткий диск, Проигрыватель появится в системе; также можно обновить систему Windows 7 или 8 до Windows 10.[1]
-
5
Щелкните по вкладке Музыка. Она находится в левой части окна Проигрывателя. Откроется список песен.
-
6
Перейдите на вкладку Запись. Она находится в верхней правой части окна. Откроется панель «Запись» в правой части окна.
-
7
Выберите музыкальные файлы. Перетащите каждую песню, формат которой вы хотите преобразовать, на панель «Запись». На стандартный компакт-диск можно записать 80 минут музыки.
- Если нужной музыки нет в Проигрывателе Windows Media, на компьютере найдите аудиофайлы и перетащите их на панель «Запись» окна Проигрывателя Windows Media.
-
8
Нажмите Начать запись. Эта кнопка находится в верхней части панели «Запись». Начнется запись музыки на компакт-диск.
-
9
Дождитесь, когда запись закончится. На это уйдет от нескольких секунд до нескольких минут. В это время настройте копирование диска.
Реклама
-
1
Щелкните по вкладке Упорядочить. Она находится в верхней левой части окна Проигрывателя Windows Media. Раскроется меню.
-
2
Нажмите Параметры. Вы найдете эту опцию в меню. Откроется окно.
-
3
Нажмите на вкладку Копирование музыки. Она находится в верхней части окна.
-
4
Выберите папку для копирования музыки. Нажмите «Изменить» в верхней части вкладки «Копирование музыки», выберите папку и нажмите «ОК».
-
5
Выберите формат файла. Откройте меню «Формат» посередине страницы и выберите нужный формат аудиофайла.
- Популярными форматами являются универсальный формат MP3 и формат без потери качества звука WAV.
- Любой формат с надписью «Windows Media» совместим только с Проигрывателем Windows Media, поэтому не выбирайте такие форматы, если хотите воспроизводить музыку на любом проигрывателе.
-
6
Настройте качество. Перетащите ползунок в нижней части окна вправо, чтобы улучшить качество каждого аудиофайла. Имейте в виду, что улучшение качества приведет к увеличению размера аудиофайла.
-
7
Нажмите Применить. Эта кнопка находится в правом нижнем углу окна.
-
8
Щелкните по OK. Эта кнопка находится в нижней части окна. Окно параметров закроется, и вы вернетесь в окно Проигрывателя Windows Media.
Реклама
-
1
Извлеките и снова вставьте компакт-диск. Это приведет к тому, что Проигрыватель Windows Media распознает его как компакт-диск, который можно скопировать.
- Если вы хотите скопировать музыку с уже записанного компакт-диска, просто вставьте его в компьютер.
-
2
Дождитесь, когда начнется воспроизведение диска. На этой уйдет несколько секунд.
- Сейчас воспроизведение можно поставить на паузу.
-
3
Щелкните по Копирование с диска. Эта опция находится в верхней части окна Проигрывателя Windows Media. Начнется копирование файлов с компакт-диска на компьютер в выбранном формате.
-
4
Дождитесь, когда все песни скопируются на компьютер. Обычно одна композиция копируется в течение 10–30 секунд.
-
5
Просмотрите скопированные файлы. Перейдите в папку для копирования, которую вы указали ранее, и убедитесь, что скопированы все аудиофайлы. Теперь их можно воспроизводить в выбранном формате.
Реклама
Советы
- В Windows можно пользоваться не только Проигрывателем Windows Media, но и установить медиапроигрыватели VLC, iTunes или Groove.
Реклама
Предупреждения
- Не скачивайте установщики программ, если на компьютере нет хорошего антивируса.
- Копировать или преобразовывать аудиофайлы, защищенные авторскими правами, может быть незаконно в вашей стране. Поэтому сначала ознакомьтесь с местными законами.
Реклама
Об этой статье
Эту страницу просматривали 19 435 раз.
Была ли эта статья полезной?
Как скопировать с компакт-диска на компьютер файлы cda с помощью проигрывателя Windows Media
Если аудиофайлы на компакт-диске в формате cda, перенести их на компьютер простым копированием не получится. Их можно воспроизвести, только пока сам диск в дисководе. Чтобы не зависеть от диска, нужно конвертировать эти файлы в другой формат.
Задавшись поиском конвертера в сети, я неожиданно для себя обнаружила, что с этой задачей прекрасно справляется проигрыватель Windows Media, который есть на каждом компьютере с операционной системой Windows.
Итак, мы имеем в дисководе диск с файлами в формате cda.
Открываем проигрыватель Windows Media и находим в пункте его меню «Другие библиотеки» наш диск.
Можно сразу начать копирование, щелкнув по вкладке «Скопировать с компакт-диска». По умолчанию проигрыватель сконвертирует наши файлы в формат mp3 c качеством, занимающим минимальный объём, и поместит их в папку С:ПользователиUserМузыка.
Но у нас есть возможность выбрать другой формат файла и качество, щёлкнув по вкладке «Настройка копирования с диска». В выпадающем списке можно выбрать желаемый формат и качества звука.
Если выбрать в этом списке «Дополнительные параметры», откроется окно с несколькими вкладками. Здесь можно выбрать, например, другую папку для сохранения файлов.
После того, как мы определились с форматом и качеством звука и с местом сохранения файлов, жмём «Скопировать с компакт-диска».
В итоге мы получаем на компьютере файлы, которые можно воспроизводить без диска в дисководе и переносить на любой другой носитель.
Источник
Конвертируем CD в MP3
Несмотря на широкое распространение музыкального контента через сеть Интернет, музыка на аудиодисках еще выпускается. В то же время, у миллионов пользователей по всему миру имеется коллекция таких дисков. Поэтому преобразование CD в MP3 является актуальной задачей.
Преобразование CD в MP3
Если открыть CD в «Проводнике», можно заметить, что диск состоит из файлов в формате CDA. На первый взгляд может показаться, что это обычный аудиоформат, но на самом деле это метаданные трека, в которых нет музыкальной составляющей, потому конвертировать сами по себе CDA в MP3 лишено смысла. Собственно, аудиотреки находятся в зашифрованном виде, потому преобразование CD в MP3 подразумевает собой как извлечение самих треков, так и прибавление к ним CDA-метаданных.
Для этой цели подходят такие специализированные программы как аудиоконвертеры, грабберы и обычные проигрыватели.
Способ 1: Total Audio Converter
- После выбора в Проводнике программы оптического дисковода с СD диском отображается список дорожек. Для выделения всех песен нажимаем на «Отметить все».
Выбираем «Continue» на сообщении об ограниченной версии приложения.
В следующей вкладке необходимо выставить параметры конвертирования. Выбираем папку сохранения преобразованных файлов. Есть возможность автоматического добавления в библиотеку iTunes, отметив соответствующую галочку.
Выставляем значение частоты MP3 выходного файла. Можно оставить значение по умолчанию.
При нажатии «Начать конвертацию» отображается вкладка со всей информацией для проведения конвертации. На данном этапе проверяется правильность выставления необходимых параметров. Чтобы файлы были доступны сразу после преобразования, ставим галочку в «Открыть папку с файлами после конвертации». Затем выбираем «Начать».
После некоторого ожидания, процесс конвертирования заканчивается и открывается папка с преобразованными файлами.
Способ 2: EZ CD Audio Converter
EZ CD Audio Converter – программа для работы аудиодисками с функцией конвертирования.
Способ 3: VSDC Free Audio CD Grabber
VSDC Free Audio CD Grabber является приложением, предназначение которого заключается в конвертировании audioCD в другой музыкальный формат.
- Программа автоматом определяет аудиодиск, и отображает список дорожек в отдельном окне. Для конвертирования в формат MP3 нажимаем «To MP3».
Можно редактировать параметры выходного звукового файла, нажав «Edit profiles». Выбираем нужный профиль и нажимаем на «Apply profile».
По окончании процесса конвертирования выводится окно с уведомлением «Grabbing is completed!».
Способ 4: Windows Media Player
Windows Media Player – стандартное приложение одноименной операционной системы.
- Для начала необходимо выбрать дисковод с CD.
Затем выставляем параметры конвертирования.
Определяем формат выходного звукового файла.
Выставляем битрейт в меню «Качество звука». Можно оставить рекомендуемое значение 128 кбит/с.
После определения всех параметров, нажимаем на «Скопировать с компакт-диска».
В следующем окне ставим галочку в соответствующем окне предупреждения об ответственности использования скопированных данных и нажимаем на «ОК».
Визуальное отображение преобразования файлов.
По окончанию конвертирования файлы автоматически добавляются в библиотеку. К явному преимуществу Windows Media Player, по сравнению с остальными программами, относится то, что он предустановлен в системе.
Рассмотренные приложения решают проблему конвертирования формата CD в MP3. Отличия между ними состоят в отдельных опциях, которые доступны для выбора.
Источник
Как переписать музыку с диска на компьютер?
Если речь идет об аудиодиске, то простым копированием можно получить на компьютере только ярлыки. Нужно открыть диск через Windows Media Player и наверху выбрать пункт «Скопировать с компакт-диска», тогда в папку «Музыка» в «Моих документах» скопируются сами WMA файлы. Поэтому, скорее всего, придется их еще и в mp3 конвертить.
5 1 · Хороший ответ
Не нужно ничего конвертировать. В настройках WMP есть функция преобразовывать файлы в MP3.
Для копирования CD диска на компьютер используй бесплатную программу Audio Transcoder. Простая программа ( 10 Мбт ), копирует в любой формат flac, mp3, wav и т. д.
Как скачать музыку ?
Здравствуйте. Отвечая на Ваш вопрос можно сказать, что в настоящее время есть достаточное количество интернет — сервисов, которые предлагают вам возможность слушать и скачивать музыкук себе на компьютер или переносное устройство. При этом сервисы могут быть как платными, так и на бесплатными. Однако к сервисам рекомендуется относится с особой осторожностью, так как можно скачать вместе с музыкой нежелательную программу. И так, чтобы скачать музыку нужно:
найти подходящую композицию (можно в поисковой строке сайта);
нажать значок «загруки».
Как в BIOS выставить первичную загрузку с CD-ROM?
Все зависит от версии BIOS.
Если у Вас Award Bios.
1) Зайдите в «Advanced BIOS Features».
2) В строке «First Boot Device» жмете Enter.
3) Необходимо из списка выбрать «CDROM».
4) Нажимаете F10 И нажимаете Y и Enter.
Если у Вас AMI Bios.
1) Заходите во вкладку «Boot».
2) Далее в «Boot Device Priority».
3) В строке 1st Boot Device нажимаете Enter – в появившемся списке выбираем «DVD-RW».
4) Потом F10 и Enter.
Если у Вас Phoenix-Award Bios.
1) Во вкладке «Advanced» выбираете строчку First Boot Device.
2) Жмемте Enter и из появившегося списка выбираете CDROM.
3) !Phoenix-Award biosотом идете во вкладку Exit, выбираете Save & Exit Setup.
2 1 · Хороший ответ
Как переписать CD диск с песнями на ноутбук Asus?
Для такой цели нужна программа-аудиограббер. Их существует множество бесплатных, больших навороченых и маленьких однофункциональных. Выполняют они запись аудио дорожек в музыкальные файлы с расширением wav, mp3. Овладеть такими программами не составит труда, поэтому описывать работу с ними нет нужды.
Подходят, например, следующие: CDex, Exact Audio Copy, Soft4Boost Any Audio Grabber, VSDC Free Audio CD Grabber.
Здесь представлен большой список бесплатных грабберов Softportal-Грабберы
Как быстро перенести файлы с телефона на компьютер?
Самый эффективный и действенный метод — это подключить смартфон через USB к компьютеру. Компьютер определит ваши папки, затем выберите файлы и принесете всё что вам необходимо. Есть метод посложнее, на телефоне запустить сервер. В некоторых приложениях он встроен по умолчанию например: в файловых менеджерах и через интернет подключиться к вашему смартфону, и также скачать файл. Ещё один из методов — это если Ваш компьютер или ноутбук оборудован Bluetooth модулем, тогда передачу файлов можно осуществить через него, но это достаточно медленный способ.
7 8 · Хороший ответ
Как увеличить диск С: за счёт диска D:?
Физический диск на 1000Гб.
Два раздела: C: — 70Гб, D: — 900Гб
На C: стоит живая система, которую нельзя переустанавливать;
На D: находятся данные, кторые никуда не слить;
На D: свободно 500Гб.
Как расширить раздел C: на 100Гб за счет неиспользуемого пространства D: ?
Источник
Содержание
- Как записать музыку на диск.
- Выбор носителя и формата
- Использование Windows Media Player
- Сторонние программы
- Как записать файлы с компьютера на диск CD или DVD
- Запись файлов на новый диск стандартными средствами Windows
- Добавление файлов на записанный ранее диск стандартными средствами Windows
- Стирание перезаписываемых дисков
- Запись файлов на диск с использованием программы Nero Burning ROM
- Саундтрек в твою вишневую девятку: как скачать музыку на диск
- Качать и записывать — разные вещи
- Как скинуть музыку на диск с компьютера, если у вас есть дисковод
- Что делать, если дисковода нет
- SATA-дисковод для настольного ПК
- USB-дисковод для ноутбука
- Как записать музыку на диск — четыре способа и видео
- Музыка на круглых носителях
- Аудио форматы
- Форматы дисков
- Записываем музыку на диск в машину
- Запись музыки средствами Windows
- Запись музыки при помощи Windows Media
- Пишем музыку — программа Nero
- Записываем музыку — программа Ashampoo
- Итоги
Как записать музыку на диск.
Оптические диски постепенно уступают позиции флеш-накопителям, но всё еще остаются нужными пользователям, предпочитающим слушать музыку в машине или на музыкальных центрах. Однако их эксплуатация иногда вызывает вопросы, главный из которых звучит так: как записать музыку на диск, чтобы при её воспроизведении не возникало никаких проблем?
Посмотрим способы создания компакт-диска с применением встроенных средств Виндовс и бесплатных программ, которые в числе прочих функций предоставляют инструменты для переноса песен на CD.
Выбор носителя и формата
Обычно музыку записывают (прожигают) на диски стандарта CD-R и CD-RW. На них помещается до 700 Мб данных или примерно 80 минут воспроизведения аудио.RW можно перезаписать несколько раз, но если хотите наслаждаться музыкой дольше, выбирайте стандарт CD-R; CD-RW быстрее приходит в негодность.
Формат композиций тоже имеет значение. Если собираетесь прослушивать композиции на старом музыкальном оборудовании, то лучше использовать универсальный формат MP3. С воспроизведением FLAC и других менее распространенных форматов могут возникнуть сложности, так как старые проигрыватели их не поддерживают.
Если музыкальное оборудование не распознает и MP3, то придется обратиться к первому формату дисков – Audio CD. Обязательно подготовьте треки перед записью – обрежьте их и конвертируйте в подходящий формат.
Как только вы вставите чистый CD в привод, появится окно, в котором система уточняет, что нужно сделать с оптическим носителем. Выберите вариант «Записывать звуковой CD».
Запустится Windows Media Player. Если автозапуск не сработал, откройте медиапроигрыватель самостоятельно и перейдите в раздел «Запись».
Вы увидите поле «Список записи» – его нужно заполнить файлами, которые требуется перенести на носитель. Если композиции уже сохранены в виде списка, просто импортируйте его. Если нет – перетащите элементы вручную. При добавлении композиций будет видно, сколько песен еще войдет на CD с учетом доступного объема.
Когда список готов, перейдите к настройке параметров прожига. Если на CD указана низкая скорость, то выбирайте значение «Средняя» или «Низкая». При высокой скорости возможны ошибки, которые помешают воспроизвести записанный CD.
После указания параметров вернитесь в главное окно проигрывателя и щелкните «Начать запись». Остальную работу Media Player выполнит самостоятельно.
Сначала файлы будут обрабатываться, затем записываться. После завершения прожига CD будет извлечен из привода – можете вставить его в любой проигрыватель, чтобы проверить работоспособность.
Песни – это такие же файлы, как фото, видео или документы. Поэтому для их переноса на диск можно использовать стандартный для Виндовс порядок прожига. Зайдите в «Компьютер» и откройте дисковод, в который вставлен чистый CD. Появится запрос на то, как использовать носитель.
Если вы собираетесь прослушивать аудиофайлы на другом компьютере, выберите вариант «Как флеш-накопитель». Для проигрывания на магнитолах, магнитофонах и музыкальных центрах укажите способ «С проигрывателем». Затем перенесите треки на CD. Щелкните «Записать на компакт-диск».
Напишите имя CD и выберите скорость копирования файлов. Посмотрите максимально допустимую скорость на компакт-диске – указывайте значение, которое будет равно или меньше этого показателя. В следующем окне укажите формат «Записать аудио компакт-диск».
После нажатия «Далее» откроется проигрыватель Windows Media с подготовленным списком. Нажмите «Начать запись», чтобы перенести музыкальные файлы на CD.
Сторонние программы
Существует много программ для копирования данных на диск – Nero, CD Burner XP Free, MakeCD, Ashampoo Burning Studio и другие. Представленный софт серьезно различается: если MakeCD позволяет копировать только аудио, то с помощью Nero или Ashampoo Burning Studio выполняются практически любые действия с дисками – копирование, создание образов, прожиг.
Но мы рассмотрим вариант, который по своей функциональности находится посередине между узкоспециализированным приложением и пакетом утилит – программу CD Burner XP. Мне она нравится тем, что занимает мало места, но при этом качественно выполняет поставленные задачи.
При инсталляции вы можете еще больше сократить объем, занимаемый программой, убрав ненужные файлы локализации под разные языки.
При запуске CD Burner XP появляется окно с выбором режима работы. Щелкните по пункту «Аудиодиск», если вам нужно прожечь песни на компакт-диск.
Используя окно проводника, найдите папку, где хранятся подготовленные к прожигу композиции. Можно перетащить файлы мышкой или нажать кнопку «Добавить».
Названия песен и альбомов меняются при необходимости вручную прямо в окне программы. Когда перечень треков будет сформирован, щелкните «Записать».
Появится окошко с опциями. Укажите скорость, задайте паузы между треками, если они нужны. Нажмите «Записать диск».
Начнется обработка аудиофайлов, по завершении которой запустится процесс записи. В небольшом окне отобразится строка прогресса с указанием времени, оставшегося до завершения прожига.
После завершения записи компакт-диск будет автоматически извлечен из привода. CD Burner XP Free предложит сохранить проект, чтобы записать его потом еще раз. Воспользуйтесь этой возможностью, если собираетесь сделать несколько одинаковых компакт-дисков с треками.
Источник
Как записать файлы с компьютера на диск CD или DVD
В этой статье мы расскажем, как записать файлы с компьютера на диск CD и DVD. Эти два типа дисков отличаются объемом хранимой на них информации. Для CD дисков он равен 700 Мб, а для DVD – 4,7 Гб. Также по типу дисков они могут перезаписываемые и нет. Перезаписываемые имеют в название буквы RW, а не перезаписываемые – R. Например, CD-RW – можно полностью стереть и записать снова, а DVD-R – нет.
Стоит также отметить, что скорость записи не перезаписываемых дисков намного выше и к ним можно добавлять файлы по мере их заполнения, как на флешку.
Мы рассмотрим несколько вариантов записи файлов на диск, а также укажем особенность использования перезаписываемых дисков:
Запись файлов на новый диск стандартными средствами Windows
Чтобы записать файлы на новый диск нам потребуется:
Примечание: Если окно автозапуска не появилось, можете запустить запись диска, нажав: Проводник->Этот компьютер (или Пуск->Компьютер для Windows 7) и в появившемся окне проводника Windows дважды щелкнуть по устройству DVD-RW или CD-RW (в зависимости от типа привода компакт-дисков);
Добавление файлов на записанный ранее диск стандартными средствами Windows
Если у вас есть диск, на котором уже хранится информация, но свободное место еще есть, то вы можете дописать туда новые файлы, не стирая существующие.
Примечание: для того чтобы дописывать файлы на диск он должен быть подготовлен как флеш-накопитель в системе Windows или мультисессионный в Nero Burning Rom.
Итак, для добавления файлов на диск:
Стирание перезаписываемых дисков
Как уже упоминалось в начале статьи перезаписываемые диски – это те, которые можно полностью очистить от данных и записать новые. Они имеют метку RW в своем названии.
Рассмотрим, как полностью стереть и заново записать файлы на диск RW.
Теперь вы можете записать файлы на диск так, как это было описано в предыдущем разделе.
Запись файлов на диск с использованием программы Nero Burning ROM
Еще одним способом того как записать файлы на диск является использование сторонней программы Nero Burning ROM. Она обладает очень большим набором инструментов и хороша в том случае, когда вы часто записываете диски.
Рассмотрим процесс записи файлов на диск в программе Nero Burning ROM:
Примечание: Можете добавлять не только файлы, но и целые папки на диск.
Источник
Саундтрек в твою вишневую девятку: как скачать музыку на диск
Если вместе с запахом пыли от сидений и скрученным пробегом вам досталась автомагнитола времен живого Ельцина, то вот вам инструкция — как записывать CD-диски в 2019 году.
Вам по какой-то причине пришлось пересесть на старую «механику» с дисковой автомагнитолой, купленной еще в начале нулевых? Тогда мы сейчас передадим вам сакральные знания древности. А именно — как записать музыку на диск СD-RW в 2019 году?
Качать и записывать — разные вещи
Мы так привыкли к безлимитному интернету, флешкам, смартфонам, Bluetooth и потоковому аудио, что даже статью пришлось назвать — «как скачать музыку на диск». А ведь еще не так давно все знали, что диски записываются или, на сленге, «прожигаются» (от названия знаменитой программы Nero Burning Rom, в просторечье «неро»).
И для этого нужно специальное устройство — пишущий дисковод. Проблема заключается в том, что в 2019 году «компы» и ноутбуки часто этим устройством просто не снабжаются. Подразумевается, что CD — устаревший носитель. И как скачать музыку с компьютера на диск или скопировать музыку с диска, уже никому не интересно. Но ведь это не так?
Если дисковод у вас есть, радуйтесь — сейчас расскажем, как легко перенести музыку на «болванку». Если же его нет, придется поискать выход. И конечно же, вместе мы его найдем.
Как скинуть музыку на диск с компьютера, если у вас есть дисковод
В любой версии Windows, от XP до 10, есть стандартная программа для записи дисков. Использовать ее очень просто.
Аудиофайлы начнут записываться. По завершении вы получите аудио-диск, аналогичный купленному лицензионному. Все — можно вынимать его, вставлять в магнитолу и ехать с музыкой.
Кстати, если диск CD-RW, а музыка надоест — всегда можно вставить диск в привод и удалить файлы, а потом переписать его, закачав что-нибудь новое.
Что делать, если дисковода нет
В этом случае придется его найти, чтобы было чем перекидывать файлы на диски. Для физического носителя нужно физическое устройство записи. Что мы можем порекомендовать?
SATA-дисковод для настольного ПК
Подключается по тому же интерфейсу, что и жесткий диск. Если у вас есть лишний проводок для питания еще одного SATA-устройства, смело приобретайте — он стоит меньше 1000 рублей.
USB-дисковод для ноутбука
Подключается через порт USB 2.0. Питания не требует, USB делает все. Разумеется, может использоваться не только с ноутбуком, но и с настольным ПК (ведь у него тоже есть USB). Стоит чуть больше 1000 рублей.
Приобретите одно из указанных устройств, подключите его к компьютеру, и вы сможете сохранять музыку и другие файлы на оптические диски по инструкции выше.
А вот еще о записи на разные носители:
Источник
Как записать музыку на диск — четыре способа и видео
Приветствую всех моих постоянных читателей и тех кто первый раз зашел на мой блог moicom.ru. Надеюсь вам у меня понравится и вы станете постоянными читателями этого компьютерного ресурса.
Недавно у меня возникла необходимость записать определенные файлы на диск, буквально через пол часа все было сделано. После этого, недолго думая, я решил написать статью как записать музыку на диск. В прошлый раз мы с вами говорили о том как сделать дефрагментацию диска.
Записывать можно не только музыку, но и другие файлы видео, фото, документы, образа и так далее. Сегодня я вам расскажу и покажу четыре способа как записать музыку на диск и другую информации, так же немного поговорим про три популярные аудио формата записи и какие бывают диски. Еще, специально для вас, записал 4 видео урока по каждой программе, которые мы сегодня разберем.
Музыка на круглых носителях
Аудио форматы
Музыку обычно записывают в трех форматах Audio CD, Mp3 и Flac. Существуют конечно и другие форматы, но в данном выпуске мы рассмотрим только эти три. Итак, чем же отличаются эти музыкальные форматы между собой.
Audio CD — его история началась еще в прошлом столетии, далеком 1969 году. Первый Audio CD (компакт диск) был выпущен в 1980 году фирмами Philips и Sony. А двумя годами позднее появился первый проигрыватель компакт дисков.
На него вмещается от 15 до 20 песен в хорошем качестве (стерео), продолжительность записи до 80 минут. Чаще всего такие диски слушают в автомобилях, музыкальных центрах и других проигрывателях. Так же их часто использовали на дискотеках и студиях звукозаписи.
Mp3 — сам формат появился в 1994 году, его разработали в институте Фраунгофера. Буквально через год появился первый Mp3-плеер. В этом формате можно записать до 10 раз больше песен чем в Audio CD, в зависимости от качества звука и сжимаемого кодека.
Обычный человек наверное не отличит звучание Mp3 и Audio CD. Формат Mp3 распространен практически везде, его поддерживают большинство проигрывателей. Он делится на три версии: Mpeg-1, Mpeg2 и Mpeg-2,5. Патент на Mp3 принадлежит фирме Alcatel-Lucent и заканчивается в 2017 году.
Flac — появился достаточно недавно, не многие люди слышали и знают про него. Лично я наткнулся на него случайно около года назад. Для истинных ценителей музыки могу порекомендовать слушать аудио записи в формате Flac, так же его называют Lossless. Там почти нет потерь и качество звука намного выше чем в Audio CD и Mp3. Средний размер одного такого файла составляет в несколько раз больше чем Mp3.
Качество звука в среднем колеблется от 700 до 1500 Кбит/c. В том же самом Mp3 максимум 320 Кбит/c, чаще всего 192 Кбит/c. Прослушайте песню в первых двух обычных форматах, затем в формате Flac. Я уверен — разница будет очевидна. Если вам нравится спокойная музыка, то заходите на мой второй музыкальный блог Chillout.
Что-то я немного увлекся с этими аудио форматами. Если вы хотите узнать о форматах более подробнее, то всегда можете обратиться за помощью к интернету или википедии. Давайте приступим непосредственно к процессу записи музыки на диск.
Для этого у вас должны быть готовы несколько дисков CD или DVD, зависит от количества информации, которую вы хотите записать на диск. А несколько для того, чтобы если один диск испортиться (прожиг завершиться неудачей) можно воспользоваться вторым — запасным.
Форматы дисков
Совсем забыл рассказать какие бывают диски. В настоящий момент чаще всего используют такие форматы дисков:
Записываем музыку на диск в машину
Для того чтобы записать музыку на диск в машину, нужно определиться с поддерживаемыми форматами вашей магнитолы. Обычно они написаны на самой автомагнитоле. Если их нет, то загляните в инструкцию самой магнитолы, если она осталась.
Если нет, то запишите марку, название магнитолы и посмотрите информацию в интернете по поддерживаемым носителям и аудиоформатам.
Старенькие магнитолы поддерживают CD — Audio и WMA. Нужно записывать музыку именно в этих форматах, другие проигрываться не будут.
Старенькие магнитолы с поддержкой CD — MP3, Audio и WMA. Тут уже можно писать мелодии на диски в формате эмпэтри.
Магнитолы поддерживаемые CD и DVD — есть возможность записи песен как на сиди так и на диви носители, смотрите поддерживаемые форматы.
Последние магнитолы поддерживают CD, DVD, USB-Flesh (флешки), блютуз, поддержка телефона и прямо с интернета.
Есть автомагнитолы на андройде и с поддержкой FLAC (lossless) — качество звука намного лучше чем MP3, но для его оценки должна быть установлена хорошая аудиосистема, желательно с усилителем звука.
Запись музыки средствами Windows
Первым способом мы узнаем как записать музыку на диск стандартными средствами Windows.
Включаем наш компьютер, вставляем чистый диск в привод, он должен быть свободен на все 100% и идем в мой компьютер.
Заходим на этот чистый диск.
Появляется окно Как планируете записать этот диск.
Придумываем название нашего диска (например Моя музыка).
Выбираем как планируете использовать это диск.
Лично я этим способом пользуюсь редко и всегда выбираю С проигрывателем CD/DVD.
Так же можно нажать на синий текст Какой формат следует использовать?
Если у вас возникли вопросы и трудности, то можете воспользоваться этой подсказкой и нажимаем Далее.
Вставляем или перетаскиваем на него нужные файлы музыка, фото, видео и так далее.
Добавленные нами файлы будут прозрачные — означает что они готовы к записи, но еще не записаны.
Если вы не знаете что такое скрытые файлы, то рекомендую вам прочитать статью как отобразить или скрыть файлы и папки на компьютере.
Переходим мышкой на свободное не занятое пространство и щелкаем по нему правой кнопкой мыши, в появившемся меню выбираем Запись на диск.
Здесь можно назвать наш диск, если до этого вы ему не дали никакое название, а можно оставить без изменений.
Переходим к Скорости записи, тут рекомендую всем записывать с небольшой скоростью от 12x до 16x, лично я всегда выбираю 12x.
Присутствует возможность Закрыть мастер по завершении записи файлов.
Этой функцией можно воспользоваться, если хотите закрыть мастер записи, после того как будет записан диск.
Нажимаем Далее и ждем некоторое время, обычно 5-10 минут (возможно дольше), в зависимости от объема записываемых данных.
После того как прожиг завершиться нажимаем кнопку Готово.
В конце у меня получилось так, как у вас получиться я не знаю, у всех будут разные файлы.
После завершения записи можете наслаждаться новой музыкой. Если же запись закончилась не удачей — то нужно выполнить все те же самые действия, только уже с новым диском.
Как записать музыку на диск средствами Windows 7 | Moicom.ru
Второй способ как записывать музыку на диск я продемонстрирую на проигрывателе Windows Media. Он присутствует (встроен) в стандартном, заложенном пакете программ операционных систем Microsoft.
Первым делом нужно включить наш Проигрыватель Windows Media.
После того как он откроется нужно перейти на вкладку Запись, которая расположена в правом верхнем углу между Воспроизведение и Синхронизация.
Должен появиться Звуковой компакт-диск. У меня было написано Осталось 702 Мб из 702 Мб.
Для того, чтобы добавить нужные элементы их необходимо перенести в Список записи.
После этого можно зайти в Параметры записи.
Дополнительные параметры записи … выставить все необходимые настройки, если конечно же посчитаете нужным это сделать.
Я туда почти не захожу, хотя нет, нужно выбрать скорость записи — чем меньше, тем лучше. Можно поставить среднюю или низкую.
После всех выставленных настроек нажимаем Начать запись и ждем конечного результата, а пока вы ждете расширьте свои знания и ознакомьтесь со статьей как включить диспетчер задач.
Так же здесь есть возможность Копирование музыки с компакт-диска. Довольно-таки удобный инструмент, если вам нужно скопировать музыку с Audio CD. Большинство программ не смогут этого сделать. Данную опцию я видел и пользовался только в двух программах — это Windows Media и Winamp (мой любимый проигрыватель музыки).
Как записать музыку на диск — проигрыватель Windows Media | Moicom.ru
Пишем музыку — программа Nero
В большинстве случаев, когда мне нужно записать любой диск я чаще всего пользуюсь программой для записи дисков Nero. Наверняка большинству из вас знакома эта программа, если нет, рекомендую с ней познакомиться. У неё обширные возможности как записать музыку на диск и очень много дополнительных фишек (настроек и прибамбасов).
С помощью неё вы можете копировать диски, создавать образы, записывать свои собственные клипы и фильмы, делать презентации, собственные слайд-шоу и многое другое. Скачать эту программу вы можете в интернете, на официальном сайте программы разные версии стоят по-разному, но не бесплатно, так что ищите в сети интернет.
Приступим к записи музыки на диск третьим способом, с помощью программы Nero.
Запускаем программу Nero, я пользуюсь 7 версией, она проверенная и самая надежная, во всяком случаи для меня. Возможно у кого-то другая версия, интерфейс будет немного отличаться, но суть программы не меняется — запись дисков и все что с этим связанно.
Заходим в Nero StartSmart, у вас может называться немного по другому. В верху в центре можно сразу выбрать тип носителя записи CD, DVD, Blu-ray или два в одном CD/DVD.
Переходим на ноту — вкладка Звук.
Выбираем нужный для нас проект и нажимаем на него Сделать аудио CD, Создать JukeBox CD (Mp3, Mp4, WMA) и так далее.
Так же можно зайди на вкладку данные и записать обычный диск с данными. Если вам нужен именно Audio CD — то выбирайте Сделать аудио CD. Нужен Mp3 — выбираем Создать JukeBox CD, или Создать CD с данными.
Если у вас много информации — можете записать диски на DVD, все то же самое.
После выбора проекта появляется окно Nero Express, в котором нам нужно добавить наши файлы.
Можно нажать на кнопку «зеленый плюс» Добавить, или перетащить данные в пустое окно. Так же можете воспользоваться буфером обмена и горячими кнопками Ctrl+X, Ctrl+C, Ctrl+V.
Появится окно Добавление файла(ов) с двумя зелеными полосками.
После того как информация добавлена на диск, можно все перепроверить и нажать Далее.
Выходит Предупреждение о совместимости (может и не появиться). Нас спрашивают Отключить мультисессию? Если больше на него не будем ничего записывать — то нажимаем да. Если же хотите в будущем добавить на него данные — то нажимаем нет, перед нами выходит окно Финальные установки записи.
Тут можно написать имя диска.
Выбрать текущий рекордер записи (если у вас несколько дисководов).
Выставить число копий, которые будут записаны.
Есть возможность поставить галочку Проверить данные после записи на диск — эта функция полезна, если вы записываете важную информацию и хотите убедиться, что она записалась без всяких ошибок. Еще её иногда называют Верификация данных, то есть сравнение копии с оригиналом.
Так же можно выставить Разрешить добавление файлов (мультисессионный).
После чего нажимаем Запись (горящую спичку возле диска) и ждем. Можно сходить покурить, попить чаю или кофе, или заняться другим делом минут на 20 иногда и больше, например
По завершении процесса записи должно выйти такое окно Прожиг успешно завершен, жмем OK. После этого появится окно Сохранения проекта. Нас спросят — Хотите сохранить проект? Я всегда нажимаю Нет, если вы хотите сохранить проект — то нажмите Да.
Так же можно выставить галочку Больше не показывать это сообщение, если вы не хотите чтобы оно постоянно выходило после каждой записи диска. Если же прожиг завершился неудачей — бывает и такое, нужно вставить новый диск и попробовать снова.
Можете наслаждаться музыкой или другими своими записанными данными.
Как записать музыку на диск — Nero 7 | Moicom.ru
Записываем музыку — программа Ashampoo
Ashampoo — это дочерняя компании корпорации Microsoft, которая была создана в Германии специально для разработки программного обеспечения с закрытым исходным кодом в 1999 году.
Программой Ashampoo пользуюсь редко, вполне хватает Nero. Здесь спокойный темно-синий с белыми волнами интерфейс, все на русском языке, удобное меню. Скачать программу Ashampoo можно на официальном сайте.
Единственно скачав её с официального сайта вы сможете ею бесплатно пользоваться 10 дней без регистрации и 30 дней, если запросите код активации на месяц.
Если вас это не устраивает, то в любой момент вы можете зайти в интернет и скачать себе полноценную версию. Нашел одну ссылку программы, выкладываю для того, кто не умеет искать.
Для того чтобы её скачать, у вас должно быть 176 Мб свободного места на диске.
Вот мы незаметно подошли к четвертому и последнему способу как записать музыку на диск в данной статье.
Находим нашу программу Ashampoo.
Идем в подменю Создание + Запись.
Переходим во вкладку Музыка.
Во сплывающем меню можно выбрать Создать аудио CD и Создать Mp3 или WMA диск.
Еще здесь много функций, в этом же подменю можно выбрать Копировать музыкальные файлы на диск.
Я выбрал запись Mp3 или WMA и перед нами появились Опции выходного формата.
Тут можно выбрать выходной формат — Mp3 или WMA (оставил Mp3, вы можете выбрать WMA).
Так же Битрейт — частота звука — здесь рекомендую поставить самую большую цифру 320 Кбит/c (для наилучшего звучания музыкального файла). Можете выбрать свою цифру, чем она больше, тем больше места будет занимать песня.
Нажимаем Далее, появляется окно Добавления аудио файлов.
Жмем кнопку добавить и выбираем нужные музыкальные или другие файлы. Так же можно перенести данные простым движением мышкой на чистую область или воспользоваться волшебными клавишами Ctrl+X, Ctrl+C, Ctrl+V.
Возможно выйдет окно Конвертирование входных файлов — нужно немного подождать.
В следующем окне Вы можете выбрать опции записи, CD/DVD привод, если у вас их несколько.
Так же можете Изменить опции записи.
Поставить нужную скорость записи (по умолчанию стоит максимальная), рекомендую выбрать 12х или 16х.
Поставить галочки, если это необходимо — сначала симулировать запись.
Проверить записанные файлы и папки.
Запись CD диска методом Disc At Once.
Сначала копировать все данные в образ на жестком диске.
Выбираем нужное число копий.
Можно Выключить компьютер по завершении записи.
Так же Воспроизвести звуковой файл по завершению записи.
После того как выставили все настройки нажимаем OK.
Следующим шагом жмем кнопку Запись на CD и ждем пока запишется наш диск, а пока это происходит рекомендую прочитать статью Как настроить скайп на компьютере.
По завершении записи можете прослушать вашу музыку или посмотреть другие файлы, которые были записаны на диск. Если возникают ошибки и некоторые файлы не открываются — то нужно взять новый диск и повторить процесс записи.
Как записать музыку на диск — Ashampoo burning studio 12 | Moicom.ru
>
Итоги
В данной статье, как записать музыку на диск, мы с вами узнали какие бывают аудио форматы, чем они отличаются, немного поговорили про форматы дисков.
Так же записали музыку на диски четырьмя разными способами: средствами Windows, с помощью проигрывателя Windows Media, воспользовались программой Nero и прибегли к помощи Ashampoo. Закрепили все наши знания, посмотрев 4 видео урока по каждой из программ.
Возможно у вас остались или возникли вопросы, связанные с записью дисков, можете задавать их ниже в комментариях к этой статье, а так же воспользоваться формой обратной связи со мной.
Благодарю вас что читаете меня в Твиттере.
Оставайтесь на связи — мой канал You Tube.
Если приведенная выше информация оказалась для вас полезной, тогда рекомендую подписаться на обновления моего блога, чтобы всегда быть в курсе свежей и актуальной информации по настройке и ремонту вашего компьютера.
С уважением, Дмитрий Сергеев 19 января 2013
Источник
Как записать музыку на диск с компьютера
Несомненно, в эпоху цифровых технологий и флеш-накопителей обычные диски отошли на второй план. Спустя несколько лет о них и вовсе забудут, так как стоимость флеш-накопителей неуклонно падает, а количество устройств с USB-входом и слотом под флешку растет в геометрической прогрессии. Сейчас уже и не встретишь автомагнитолу без USB-интерфейса или музыкальный центр без поддержки накопителя.
CD- и DVD-диски в скором времени уйдут с компьютерного рынка, как и покинувшие компьютерный мир дискеты. Но у нынешних пользователей все еще возникают вопросы на тему, как записать музыку на диск с компьютера. Ведь менять магнитолу ради слота под флешку не имеет смысла, так как проще записать диск с любимой музыкой.
Способ 1. Запись аудио CD с помощью проигрывателя Windows Media
Самый простой способ записать аудио-CD — использовать Windows Media Player. С помощью проигрывателя Windows Media вы можете создать аудио-CD, который хранится около 80 минут и воспроизводится практически на любом проигрывателе компакт-дисков. Вот как можно записать аудио CD.
1. Откройте Windows Media Player.
2. В библиотеке проигрывателя выберите вкладку «Запись», выберите «Запись»> «Аудио компакт-диск» (или компакт-диск с данными или DVD-диск).
3. Вставьте чистый диск в устройство записи CD или DVD. Если на вашем компьютере установлено несколько дисков CD или DVD, выберите дисковод, который вы хотите использовать.
4. Найдите элементы в своей библиотеке проигрывателя, которые вы хотите записать на диск, а затем перетащите их на панель списка (справа от библиотеки проигрывателя), чтобы создать список записи.
5. Когда вы закончите со списком, выберите Начать запись.
Копирование музыки с аудио CD средствами Windows 7 ‹ Windows 7 — Впечатления и факты
Копирование музыки с аудио CD средствами Windows 7
В этой статье вы узнаете, как скопировать музыку с аудио CD и сохранить каждый трек в отдельном файле с помощью проигрывателя Windows Media.
Настройка копирования музыки
1. Откройте Пуск > Все программы > Проигрыватель Windows Media. Если ярлык из меню «Пуск» удален, нажмите сочетание клавиш Windows+R, введите wmplayer.exe и нажмите OK.
2. В окне проигрывателя Windows Media (в режиме библиотеки) щелкните Упорядочить > Параметры.
3. В открывшемся окне откройте вкладку Копирование музыки с компакт-диска.
Здесь можно указать папку для сохранения музыки (выбранная папка будет добавлена в библиотеку «Музыка»), а также настроить формат и качество звуковых файлов. Доступные аудиоформаты:
- WMA 48-192 кбит/с;
- WMA Pro 48-192 кбит/с;
- WMA (переменная скорость потока) от 40-75 кбит/с до 240-355 кбит/с;
- WMA без потери данных 470-940 кбит/с;
- MP3 128-320 кбит/с;
- WAV – звуковой формат без потери качества.
Битрейт (качество звука) изменяется с помощью ползунка.
4. Нажмите OK, чтобы сохранить настройки.
Копирование дорожек с аудио CD
1. Вставьте аудио компакт-диск в дисковод.
2. Откройте проигрыватель Windows Media. Если проигрыватель запускается в режиме списка файлов, переключите его в режим библиотеки.
3. Отметьте флажками треки, которые нужно скопировать.
4. В области переходов проигрывателя щелкните компакт-диск правой кнопкой мыши и выберите Копировать диск в библиотеку .
5. Дождитесь окончания копирования.
6. Откройте библиотеку «Музыка» или папку с сохраненными файлами (по умолчанию — «Моя музыка», находящаяся по адресу: %UserProfile%Music ).
Как записать на диск музыку с компьютера с помощью встроенной утилиты:
Вы можете использовать компьютер с операционной системой Windows 7 или более новую.
1. Вставьте диск в дисковод компьютера.
2. Откройте Мой компьютер и перейдите в папку с музыкой.
3. Выберите музыку, которые вы хотите записать на диск. Удерживайте кнопку Ctrl, и левой кнопкой мыши выбирайте песни. Также вы можете нажать Ctrl + A, чтобы выбрать все песни.
4. Щелкните правой кнопкой мыши на выбранные песни, затем в контекстном меню нажмите на «Отправить. ». Выберите свой компакт-диск из списка.
5. Появится диалоговое окно с запросом о том, как вы хотите использовать этот диск. Выберите «с CD/DVD-плеером». В верхней части окна есть поле для ввода текста, где вы можете написать название диска. Затем нажмите кнопку Далее.
6. Появится окно с выбранными файлами. Нажмите «Запись на компакт-диск» в верхней части окна. В операционной системе Windows 8 и 10 эта опция находится во вкладке «Поделиться».
7. В следующем всплывающем окне вы сможете изменить название диска, если необходимо, и установить скорость записи. Нажмите кнопку Далее.
8. Процесс записи музыки на диск начался. Когда запись будет завершена, вы получите уведомление.
Это самый простой и быстрый способ записать на диск музыку с компьютера. Вам не нужны дополнительные программы или устройства, кроме диска и компьютера под управлением Windows 7 и новее.
КАК СДЕЛАТЬ КОПИЮ ДИСКА.
Просто скопировать нужную информацию, с CD или DVD диска, зачастую, бывает не достаточно. Как правило, если запись была произведена, как структурированный проект, при обычном копировании, пользователь не получает тот результат, который можно получить при использовании исходного CD или DVD.
Но, сделать абсолютную копию возможно, и, как Вы сейчас убедитесь, совсем не сложно!
Кроме прочего, Вы получите возможность использования исходного материала диска в компьютерах, не имеющих привода DVD (CD-ROM), и быстрого доступа к его данным, без непосредственного участия физического носителя.
Итак, нам понадобится:
- Программа для клонирования исходного материала (диска).
Лучше всего, с задачами такого типа, справляется Ultra_ISO. Загружаем ее ТУТ
(либо переходим к скачиванию c сайта разработчика ЗДЕСЬ) - Теперь, устанавливаем нашего помощника..
*если, этот шаг вызывает какие-то сложности, можете обратиться к инструкции по установке UltraISO, которая находится ЗДЕСЬ . - Вставляем диск, который нужно скопировать, в привод Вашего компьютера или ноутбука.
- Открываем «мой компьютер»
- Кликаем по значку вашего CD/DVD-привода ПРАВОЙ кнопкой мыши, и, в появившемся контекстном меню выбираем пункт UltraISO
Через несколько минут, Вы получите полную копию исходного диска!
При желании, в 12-м пункте наших действий, можно выбрать «монтировать в привод», по результату чего, Вы получите доступ к данным, хранящимся на виртуальной копии диска. Этот диск будет отображен в папке «мой компьютер», как физический CD/DVD-ROM
Если же, скопировать файл копии диска на компьютер, не имеющий физического привода CD/DVD, и установить на него UltraISO, у нас, так же появится возможность, монтировать нашу копию диска в виртуальный привод и получать доступ к исходным данным в том же виде, в каком они хранились на оригинальном носителе.
Во время чистки своего дома я наткнулся на свою коллекцию аудио-CD с альбомами потрясающих групп, таких как Pink Floyd, Rush и The Beatles. Меня поразила ностальгия, и я решил, что хочу скопировать несколько компакт-дисков и послушать отличную музыку в высококачественном аудиоформате. Для тех из вас, кто не знает, копирование компакт-диска означает копирование песен с компакт-диска на жесткий диск вашего компьютера или в другое место в формате, отличном от того, в котором они хранятся на компакт-диске. Вот как можно быстро и надежно скопировать компакт-диски в Windows с помощью проигрывателя Windows Media.
Шаг 1. Возьмите аудио CD и поместите его в привод CD/DVD/Blu-Ray
У вас может быть старый компьютер с Windows 7 или новый с Windows 10, который имеет привод DVD или Blu-Ray. Возьмите аудио CD, который вы хотите скопировать, и поместите его в привод CD/DVD или Blu-Ray вашего компьютера.
Вы должны услышать вращение диска, означающее, что привод читает его содержимое.
Шаг 2. Запустите Windows Media Player и получите доступ к аудио CD
Следующим шагом является запуск проигрывателя Windows Media. Один из быстрых способов сделать это — использовать функцию поиска. Введите «Windows Media Player» в поле поиска и нажмите соответствующий результат поиска.
В приложении Windows Media Player нажмите или нажмите на название аудио компакт-диска, который вы подключили к компьютеру. В моем случае я собираюсь записать отличный альбом, который заставил меня влюбиться в Pink Floyd: «The Division Bell». Для каждого трека вы должны увидеть его номер, название, длину и исполнителя.
Если у вас есть древний аудио-CD без информации о треках, вы можете щелкнуть правой кнопкой мыши в любом месте списка треков и нажать «Найти информацию об альбоме». Проигрыватель Windows Media может помочь найти недостающую информацию. Если это невозможно, вы можете отредактировать информацию самостоятельно, ввести название каждой дорожки и т.д.
Шаг 3. Выберите аудиоформат для копирования CD
По умолчанию проигрыватель Windows Media проигрывает вашу музыку в формате MP3 с низкокачественными настройками звука. Вы можете не хотеть этого. Нажмите или коснитесь кнопки настроек копирования на панели инструментов, перейдите в «Формат» и выберите аудиоформат, который вы предпочитаете.
Каков наилучший формат для копирования аудио компакт-дисков? Это зависит от вас. Если вы меломан, вам следует выбрать FLAC (без потерь), поскольку он обеспечивает наилучшее качество звука. Однако этот формат занимает много места на диске. Для большинства людей MP3 будет лучшим выбором, в том числе потому, что он совместим с множеством устройств, включая автомобильные стереосистемы.
ПРИМЕЧАНИЕ. Если вы используете Windows 7, опция FLAC не будет доступна как формат копирования в проигрывателе Windows Media. Этот формат доступен в Windows 10.
Шаг 4. Выберите качество звука, которое вы предпочитаете
Если вы выбираете MP3 или формат, отличный от FLAC, вам также следует установить качество звука. В проигрывателе Windows Media нажмите или коснитесь Параметры копирования, затем выберите Качество звука и качество, которое вы предпочитаете. Для аудиодорожек MP3 мы рекомендуем выбрать 320 кбит/с, поскольку он обеспечивает наилучшее качество звука, доступное для этого формата.
Следует помнить, что чем выше качество звука, которое вы выбираете, тем лучше звучит музыка, когда вы ее слушаете. Однако, это также собирается занять больше места для хранения. Поэтому лучше всего выбирать качество звука, которое обеспечивает наилучший баланс между качеством звука и объемом памяти.
Шаг 5. Выберите, где сохранить разорванное аудио и какие имена файлов использовать
По умолчанию Windows Media Player копирует ваши аудио компакт-диски в музыкальную библиотеку. Вы можете изменить местоположение вашей разорванной музыки. Для этого нажмите или коснитесь Настройки копирования, а затем Дополнительные параметры.
В окне «Параметры» на вкладке « Копировать музыку» см. поле «Копировать музыку в это место». Он показывает место, где будет разорвана вся ваша музыка. Чтобы изменить его, нажмите кнопку «Изменить» справа, перейдите в нужное место и нажмите «ОК».
Имя файла по умолчанию, используемое для вашей разорванной музыки, — это название композиции. Например, вы можете скопировать трек с именем «11-High Hopes.mp3». Если вы хотите, чтобы имена файлов включали такие вещи, как имя исполнителя или название альбома, и изменили порядок элементов, нажмите кнопку «Имя файла» в окне «Параметры».
Затем проверьте информацию, которую вы хотите включить в имена файлов: Исполнитель, Альбом, Номер дорожки, Название песни, Жанр и Скорость передачи данных. Затем используйте кнопки «Вверх» и «Вниз» справа, чтобы изменить их порядок, и выберите нужный разделитель: пробел, тире, точка, подчеркивание или нет. Когда вы закончите настройку, нажмите или нажмите OK.
Нажмите кнопку ОК еще раз в окне параметров.
Шаг 6. Вставьте аудио компакт-диск в компьютер с Windows
Теперь вы настроили процесс копирования в соответствии с вашими предпочтениями. Нажмите кнопку Копировать CD.
Процесс копирования начинается, и для каждого трека вы видите статус. Вы можете остановить копирование в любое время, нажав кнопку «Остановить копирование».
Всего за несколько минут все ваши аудиодорожки должны быть скопированы и сохранены на вашем компьютере Windows, в папке, которую вы установили. Теперь пришло время прослушать вашу музыкальную коллекцию с высококачественными настройками звука. Наслаждайтесь ностальгией по старым временам, когда аудио-CD были тем способом, которым вы слушали музыку. 🙂
Какой аудио-диск ты скопировал?
Если у вас есть коллекция аудио-дисков с музыкой, которая вам нравится, и вы хотите скопировать ее на свой компьютер, подростки сегодня сочтут вас старыми. 🙂 Но это нормально. Мы тоже старые, и нам нравится наша музыкальная коллекция. Прежде чем закрыть этот урок, скажите нам, все ли у вас хорошо сработало, и, что самое главное, какой аудио-диск вы записали? Это был альбом вашей любимой группы? В комментарии ниже давайте поделимся нашими музыкальными воспоминаниями. 🙂
As of version 8, Windows Media Player contains a MP3 CBR encoder (l3codec?.acm); however, this must be enabled manually in earlier versions by editing the registry.
You can do this through regedit.exe; the key name is HKLMSOFTWAREMicrosoftMediaPlayerSettingsMP3Encoding in which you have to add four REG_DWORD values, each representing a position in the «Quality» slider: LowRate, MediumRate, MediumHighRate and HighRate. The data has to be in bps; for example, 0x1f400 (hex) or 128000 (dec) for 128 kbps.
The following .reg file, when imported, will enable 128/192/256/320 kbps:
Windows Registry Editor 5.0
[HKEY_LOCAL_MACHINESOFTWAREMicrosoftMediaPlayerSettingsMP3Encoding]
"LowRate"=dword:0001f400
"MediumRate"=dword:0002ee00
"MediumHighRate"=dword:0003e800
"HighRate"=dword:0004e200
This appears to be enabled by default on my system (Windows XP with WMP 11).
However, some sources claim that the l3codeca.acm codec, used by earlier versions (up to v10), is rather limited in features – for example, 22050 Hz sample rate. (I could not verify this myself.) WMP 11 includes l3codecp.acm, which does not appear to have such limitations. Since you are using Windows XP, you can (and probably should) upgrade to WMP 11.