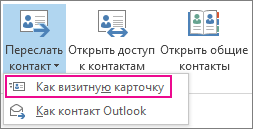22.05.2018 22.05.2018
У вас есть контакты на вашем ноутбуке/ПК и вы хотите загрузить их в свой телефон, но ваш телефон не принимает их, потому что они в не правильном формате.
Вот что нужно сделать:
О ЧЁМ СТАТЬЯ?
- Действия
- 1. Откройте «Проводник Windows», это можно сделать, щелкнув значок папки на панели задач
- 2. Видите значок файла сверху? Тот, который обозначает библиотеки
- 3. Нажмите на нее
- 4. Выберите, где вы хотите экспортировать свои контакты, я бы рекомендовал новый файл в документах
- 5. Если он говорит, что ваши контакты были экспортированы или что-то близкое к тому, что было выполнено частично
- 6. Перейдите туда, где вы экспортировали свои контакты, выделите, что хотите, и нажмите CTRL + C
- 7. Теперь подключите свое устройство с помощью USB-накопителя
- 8. Отключите устройство
- 9. Перейдите к контактам и нажмите на нижнюю часть
- 10. Нажмите все, что нужно для сканирования vCards
Действия
1. Откройте «Проводник Windows», это можно сделать, щелкнув значок папки на панели задач
2. Видите значок файла сверху? Тот, который обозначает библиотеки
Введите там C: Users username here Contacts, за исключением того, что вместо имени пользователя будет указано имя пользователя.
- Теперь мы находимся в наших файлах .contacts. на этом этапе ваш проводник Windows должен соответствовать всему экрану. За исключением панели задач, см. Экспорт в правом верхнем углу после импорта?
3. Нажмите на нее
4. Выберите, где вы хотите экспортировать свои контакты, я бы рекомендовал новый файл в документах
5. Если он говорит, что ваши контакты были экспортированы или что-то близкое к тому, что было выполнено частично
6. Перейдите туда, где вы экспортировали свои контакты, выделите, что хотите, и нажмите CTRL + C
7. Теперь подключите свое устройство с помощью USB-накопителя
затем зайдите в свой телефон, создайте папку с контактами внутри устройства, а затем CTRL + V со всеми контактами в этом файле.
8. Отключите устройство
9. Перейдите к контактам и нажмите на нижнюю часть
10. Нажмите все, что нужно для сканирования vCards
Do you want to Convert Windows .Contact to CSV or Vcard (VCF)? Are you looking around on How to Convert Windows Contact to CSV or Vcard (VCF) than by reading this guide you will easily able to convert .contact file format to CSV or Vcard (VCF).

.Contact File is a contact database file in which email id, name, mobile number, address etc. is stored. But when you want to move those .contact files to other device it becomes difficult as some of the devices becomes unable to recognize the contact file format as they can only recognize file formats like CSV or Vcard (VCF) so at this time if you want to convert .contact file to CSV or Vcard (VCF) we have solution for you to easily convert all those .contact files to CSV or Vcard (VCF). To Convert Windows .Contact to CSV or Vcard (VCF) there is no need of any third party software, you will only need Windows 7, Windows 8, or Windows 8.1, below steps will explain to you how to convert windows contact to CSV or Vcard (VCF).
- Open Contacts Folder which you will find the logged in user folder.

- Select All Contacts from the contacts folder and on top you will find export button click on export button.

- Select the file format which you want to save from option file formats CSV or vCards (VCF) and click on export.
- And then select the location where you want to save the output file that is converted files.

- You have successfully finished converting Windows Contact to CSV or Vcard (VCF) it’s that simple.
- This was just an inbuilt feature in Windows 7, Windows 8, and Windows 8.1 which allows to convert .contact to VCF or CSV file formats, which you was unaware about.
Download Article
Download Article
You have some contacts on your laptop/desktop, you want to get them into your phone, but your phone is denying them because they’re not in the right format. Here is what to do.
-
1
Open up ‘Windows Explorer’ this can be done by clicking the folder icon at the task bar. Don’t see it? Search up ‘Windows Explorer’ in the search program and files bar in Windows 7 and in Windows 8 go to the ‘Tiles’ Page and then search Windows Explorer.
-
2
See the file icon on top? The one which says libraries? Type in there C:Usersusername goes hereContacts except that replace the ‘username goes here’ with your computer username.
- Here now we are at our .contacts files. at this stage your Windows Explorer should fit your whole screen. Except your task bar, see export right at the top right after import?
Advertisement
-
3
Click that.
-
4
Choose where you want your contacts exported, I’d recommend a new file at documents.
-
5
If it says Your contacts have been exported, or something close to that your PARTLY done.
-
6
Go to where you exported your contacts, highlight what you want and press CTRL+C
-
7
Now plug your device using a USB stick, then go into your phone, make a folder called contacts inside the device and then CTRL+V all the contacts in that file.
-
8
Unplug the device.
-
9
Go to contacts and click on the right off the bottom.
-
10
Click anything that is close to scanning for vCards.
Advertisement
Ask a Question
200 characters left
Include your email address to get a message when this question is answered.
Submit
Advertisement
-
Never unplug the USB until you are sure that the transfer is over.
Thanks for submitting a tip for review!
Advertisement
About This Article
Thanks to all authors for creating a page that has been read 30,137 times.
Is this article up to date?
Download Article
Download Article
You have some contacts on your laptop/desktop, you want to get them into your phone, but your phone is denying them because they’re not in the right format. Here is what to do.
-
1
Open up ‘Windows Explorer’ this can be done by clicking the folder icon at the task bar. Don’t see it? Search up ‘Windows Explorer’ in the search program and files bar in Windows 7 and in Windows 8 go to the ‘Tiles’ Page and then search Windows Explorer.
-
2
See the file icon on top? The one which says libraries? Type in there C:Usersusername goes hereContacts except that replace the ‘username goes here’ with your computer username.
- Here now we are at our .contacts files. at this stage your Windows Explorer should fit your whole screen. Except your task bar, see export right at the top right after import?
Advertisement
-
3
Click that.
-
4
Choose where you want your contacts exported, I’d recommend a new file at documents.
-
5
If it says Your contacts have been exported, or something close to that your PARTLY done.
-
6
Go to where you exported your contacts, highlight what you want and press CTRL+C
-
7
Now plug your device using a USB stick, then go into your phone, make a folder called contacts inside the device and then CTRL+V all the contacts in that file.
-
8
Unplug the device.
-
9
Go to contacts and click on the right off the bottom.
-
10
Click anything that is close to scanning for vCards.
Advertisement
Ask a Question
200 characters left
Include your email address to get a message when this question is answered.
Submit
Advertisement
-
Never unplug the USB until you are sure that the transfer is over.
Thanks for submitting a tip for review!
Advertisement
About This Article
Thanks to all authors for creating a page that has been read 30,137 times.
Is this article up to date?

Для импорта контактов из одного .vcf файла в папку контактов, необходимо открыть ее по адресу
C:Users%username%Contactsв Internet Explorer.
На панели инструментов нажмите кнопку «Импорт». Если данной клавиши не видно на панели инструментов, нажмите на >> и выберите пункт импорта в выпадающем меню.
Появится окно импорта в контакты Windows. Выберите vCard (файл .vcf) в списке и нажмите кнопку импорта.
В появившемся окне укажите папку, которая содержит ваш .vcf файл. Выберите его, и нажмите «открыть».
Для каждого .vcf файла будет показано отдельное окно настроек. Оно позволяет изменить информацию или добавить новую к каждому из контактов. Когда вы будете готовы импортировать контакты, нажмите «Ок».
Как только вы выполните указанные выше действия, снова откроется окно импорта в контакты Windows, где вам нужно нажать клавишу «Закрыть».
Каждый контакт будет показан в папке контактов как отдельный файл формата .contact.
Теперь вы можете экспортировать ваши контакты в .csv файл для импортирования в программы, такие как Outlook. Нажмите клавишу «Экспортировать» на панели в окне. Если клавиша экспорта неактивна на панели, нажмите >> и выберите «Экспортировать» в выпадающем меню.
В окне экспортирования контактов Windows выберите CSV и нажмите «Экспортировать».
Важно: вы также можете создать файлы vCards из одной vCard, выбрав соответствующий пункт.
В открывшемся окне нажмите «Выбрать»
Найдите место, где вы хотите сохранить ваш .csv файл. Назовите его и нажмите клавишу «Сохранить».
Путь к файлу появится в указанном элементе ввода. Нажмите «Далее».
В появившемся меню выберите пункты, которые должны быть экспортированы. Снова нажмите «Далее».
В окне появится строка процесса, показывающая, что экспортирование прошло успешно. Нажмите «Ок» чтобы закрыть окно.
Окно экспортирования контактов Windows не закрывается самостоятельно, поэтому, вам следует закрыть его нажатием соответствующей клавиши.
Теперь, ваши контакты доступны в .csv формате.
Вы можете использовать формат .csv, чтобы добавить контакты в программы Outlook или Excel.
Первоначально, используется Microsoft Windows, WAB применение (Адресная книга Windows) хранить контактную информацию, позже он был заменен Контакты Windows интерфейс приложения, который имеет собственный API и позволяет разработчикам программного обеспечения интегрировать контакты в различные приложения Windows.. В Контакты Windows приложение поддерживает работу с CSV, WAB, VCF, LDIF контакты файлы, а также XML-файлы с .расширение контакта. Он поддерживает группировку контактов путем создания групп контактов.. Следуйте нашему руководству по импорту контактов в Outlook.
Что такое файл .contact?
В *.контакт формат файла основан на разметке XML и состоит из множества специальных тегов, которые позволяют хранить как текстовые, так и графические данные, такие как фотография контактного лица.. Индивидуальный .контакт Файлы расположены в специальной папке из Контакты Windows приложения и все контактные поля индексируются системой, поэтому контактная информацию можно быстро найти с помощью поиска Windows окна.
Несмотря на возможность интеграции с приложениями Windows,, файлы с .расширение контакта не могут быть непосредственно импортированы в MS Outlook. Однако, существует довольно простой метод импорта контактов в Outlook. Сделать это, вам нужно экспортировать контакты из приложения Контакты Windows, на индивидуальные * .VCF (визитную карточку) файлы и эти VCF контактных файлы могут быть импортированы в Outlook, или преобразованы в формат PST. Другой вариант — экспорт контактов в файл CSV..
Преобразование .контакты файлов в формате VCF
- Введите “WAB” Команда в поле поиска (поле с “Введите здесь для поиска” текст) и нажмите Введите кнопка. В качестве альтернативы вы можете запустить файлы Проводник и введите C:Users <имя пользователя>Контакты в панели быстрого доступа (строка адреса). Где <имя пользователя> Ваше имя пользователя в системе.
Откроется Windows Contacts приложение, содержащее *.контакт файлы.
- Нажмите “>>” Символ расширить меню (если он не полностью открыт).
- Нажмите Экспорт пункт меню, выберите VCards (папка .vcf файлов) формат и нажмите Экспорт кнопка.
- Выбрать “рабочий стол” и нажмите кнопку “Сделать новую папку” кнопка.
- Нажмите Хорошо кнопка.
Ваши контакты будут сохранены как * .vcf файлов в Новая папка на рабочий стол. Появится следующее сообщение: - Нажмите Хорошо чтобы закрыть сообщение, щелчок близко закрыть “Экспорт Windows Contacts” окно, нажмите X, чтобы закрыть контакты приложение. Теперь, вы готовы перенести контакты в Outlook.
Вот как конвертировать экспортируемые Контакта файлов в Outlook,
Это очень простая процедура: Запуск VCF для преобразования PST приложение, нажмите кнопку «…» и выберите Новая папка расположенный на рабочем столе. Нажмите “Папка сканирования” и программа найдет все контакты для импорта в файл Outlook PST. Затем нажмите “Сохранить PST”, указать имя файла PST и сохранить .contact файлы в формате PST. Это оно, теперь откройте файл .PST в Outlook, зайдите в папку Контакты и проверьте свои контакты. Давайте следовать шаг за шагом процедуры…
- Откройте VCF для применения преобразования PST. Если он не установлен в вашей системе, скачать и настроить.
- Нажмите “…” (кнопка просмотра) и выберите каталог, в котором VCF файлы хранятся (это было Новая папка на рабочий стол в нашем примере выше).
- Теперь нажмите “Папка сканирования” кнопка, и программа просканирует файлы контактов и подпапки. Он будет заполнить список контактных файлов, которые готовы импортировать в формат Outlook PST.
- Нажмите “Сохранить PST” кнопку и выберите целевую папку для сохранения выходного файла PST.. Это может быть, например, Desktop.
- Дождитесь окончания преобразования и открыт результат PST файл в Outlook, с помощью меню Файл > Откройте Outlook файла данных…
СкачатьДля Windows 32/64-битКупить $19.95Разблокировать полную версию
Как импортировать из файла PST в MS Outlook
Теперь, вы можете скормить контакты в почтовый клиент. Использование автономного файла PST особенно полезно, когда вам нужно переключаться между учетными записями или компьютерами.. Метод может перемещать сразу разные данные: сообщения, связи, задачи и данные календаря. Импорт прост благодаря встроенному мастеру. Вот что делать.
- Откройте MS Outlook.
- Доступ к мастеру импорта / экспорта через Файл — Открыть & Экспорт.
- Укажите источник (вы будете использовать другой файл).
- Выберите тип PST и продолжайте дальше.
- Перейдите в папку с созданным вами файлом и выберите его..
- Выберите действие для дубликатов в Опциях и продолжайте дальше.
- Введите пароль к файлу, если он защищен (вам будет предложено это сделать).
- В «Выберите папку для импорта» выберите файл данных Outlook, чтобы передать все его содержимое.. Альтернативно, вы можете развернуть его и выбрать конкретную подпапку (контакты).
- Выберите импорт в текущую папку или выберите «Импортировать элементы в ту же папку в» и укажите другой почтовый ящик..
- Завершите, нажав «Готово».
- Теперь, все, что вам нужно сделать, это дождаться завершения. Поле прогресса исчезнет, когда импорт будет завершен..
Как импортировать контакты из CSV в Outlook
Чтобы импортировать данные из файла с расширением .csv, вам нужно использовать того же мастера. Этот способ работает для всех популярных версий почтового клиента.. Вы легко перенесете контакты CSV в Outlook.
- Повторите шаги 1-3 выше, чтобы запустить мастер и выбрать импорт из файла. Продолжайте дальше.
- Выберите формат ввода (CSV).
- Перейдите к местоположению файла и выберите его..
- Выберите действие для дубликатов и продолжайте дальше.
- Выберите папку «Контакты» под целевой учетной записью электронной почты..
- Нажмите Готово, если файл был создан через Outlook., или сначала используйте карту настраиваемых полей. В этом окне, вы можете проверить, совпадает ли каждый столбец Excel с правильным контактным элементом в Outlook, и при необходимости внесите изменения — просто перетащите категории слева направо. Тогда, нажмите ОК и Готово.
После исчезновения индикатора выполнения, вы можете проверить, успешно ли переданы ваши данные. Откройте раздел Люди через панель навигации. Контакты должны быть указаны.
Как перенести контакты в Outlook Online
Переход на онлайн-версию очень прост, если у вас есть файл CSV.. Для обеспечения точности, контакты должны быть сохранены в кодировке UTF-8. Универсален для всех языков. Войдите в свой аккаунт в сети или Outlook.com. Сделайте следующее:
- Щелкните значок Люди слева.
- Выберите импорт контактов, нажав кнопку «Управление» справа под колокольчиком..
- Перейдите к местоположению файла .csv и откройте его.. Имя файла появится в поле.
- Нажмите «Импортировать»..
Как вы видите, процедура намного короче, чем в настольной версии. Система обработает ваши дубликаты по умолчанию — путем создания новых контактов.. Вы можете быть уверены, что ваши существующие контакты не будут изменены, заменено или удалено.
Заключительные слова
Теперь вы знаете три способа импорта адресной книги в Outlook — с помощью VCF., Файлы PST и CSV. Легко объединяйте списки адресов как в настольной, так и в онлайн-версиях почтового клиента.. Универсальный конвертер поможет достичь цели с гарантированной точностью..
Вы также можете знать:
- Как экспортировать контакты Outlook в формат vCard
- Как импортировать контакты Gmail в Outlook
- Как сообщения электронной почты Сохранить Outlook, чтобы использовать в будущем
Другие учебники
Как использовать Extraction Kit данных для Outlook,
Извлечение данных Kit для Outlook, является мощным все-в-один инструмент для преобразования электронной почты Outlook / PST, миграция и анализ данных. Продукт может быть использован для извлечения сообщений электронной почты и других объектов из…
Как экспортировать электронные письма Gmail в файл Outlook PST?
Gmail для Перспективы перевода — Руководство пользователя Gmail в Outlook, Transfer (Нажмите здесь, чтобы скачать) является высокоэффективным специализированным инструментом для передачи содержимого интернет-папок и электронной почты Gmail…
IncrediMail в OE Classic
Программное обеспечение IncrediMail to Outlook Transfer также можно использовать для миграции на другие почтовые клиенты, принимающие формат EML.. Если вы не хотите использовать Microsoft Outlook, вы можете…
Как перейти с клиента eM на Outlook
eM Client — почтовое приложение для приема и отправки электронных писем с возможностью управления контактами, календари и задачи. eM Client поддерживает множество почтовых сервисов, таких как Google Workspace.,…
Как импортировать контакты в прямом почты в Outlook,?
Если вы уже завершили Live Mail в Outlook, электронные письма преобразования, Вы можете импортировать контакты в прямой почте, а также. В этой статье мы опишем основной метод…
Outlook для Microsoft 365 Outlook 2021 Outlook 2019 Outlook 2016 Outlook 2013 Еще…Меньше
Делитесь Outlook контактами в виртуальных визитных карточках vCard, чтобы получатели могли импортировать их прямо в свои списки контактов в Gmail, Apple Mail и многих других почтовых программах. При выборе контактов для Outlook прикрепить их к новому сообщению — все, что вам нужно сделать, — это нажать кнопку Отправить.
Отправка контакта в качестве карточки vCard
-
На панели навигации щелкните Люди.
Чтобы просмотреть контакт в качестве карточки vCard, в группе Текущее представление нажмите кнопку Визитная карточка.
-
Выберите контакты, которые вы хотите перена ru-RU. Выберите несколько контактов, удерживая на клавише CTRL каждый из них.
-
В группе Поделиться нажмите кнопку Переадвартовкаконтакта и выберите в качестве визитной карточки.
Outlook прикрепить vCard к сообщению и вставить его изображение в текст сообщения.
Совет: Чтобы вложенные контакты в качестве карточек vCard без изображений, выберите в качестве Outlook контактов.
Экспорт контактов в .csv файл
Если вы хотите экспортировать контакты в файл, который можно импортировать в другие программы, сохраните их в .csv с помощью мастера импорта и экспорта. При экспорте контактов из папки нельзя указать только отдельный контакт.
-
Чтобы запустить мастер, щелкните Файл > Открыть & Экспорт >импорт и экспорт.
-
На первой странице мастера нажмите кнопку Экспорт в файл > Далее.
-
На следующей странице нажмите кнопку Значения, разделенные запятой, > Далее.
-
Выберите папку «Контакты» или вложенную папку, которые вы хотите экспортировать, и нажмите кнопку Далее.
Примечание: С помощью мастера можно экспортировать только одну папку.
-
Перейдите к папке, в которой вы хотите сохранить файл, и нажмите кнопку ОК.
-
Нажмите кнопку Далее.
-
Убедитесь в том, что рядом с полем Экспорт контактов из папки Контакты (или имя вложенной папки) был проверен.
-
Выполните одно из указанных ниже действий.
-
Чтобы экспортировать все поля по умолчанию, нажмите кнопку Готово.
-
Чтобы экспортировать только нужные поля и управлять их порядком в файле .csv, нажмите кнопку Соеоставить настраиваемые поля и сделайте следующее:
-
Нажмите кнопку Очистить карту. При этом все поля удаляются с правой области и вы можете начать работу с чистого листа.
-
В левой области щелкните символ «+» рядом с такими категориями, как Имя,Бизнес-адрес,Домашний адрес и Электронная почта, чтобы увидеть отдельные поля.
-
Выбирайте поля по одному и перетаскивать их в правую области.
-
При этом измените порядок полей в правой области, перетащив их вверх или вниз. Это влияет на порядок столбцов в .csv файла.
-
Добавив поля и перемещая их, нажмите кнопку ОК.
-
Нажмите кнопку Готово.
Примечание: Когда вы получаете новый компьютер, вам не нужно экспортировать контакты из старого компьютера, если в вашей организации используется Microsoft Exchange Server. Контакты автоматически отключаются при настройке Outlook на новом компьютере.
-
-
Дополнительные информация о карточках и контактах vCard
Вы получили сообщение с карточками vCard? Узнайте, как импортировать карточки vCard в Outlook контактов.
Хотите узнать больше о добавлении контактов в Outlook? См. следующие статьи:
-
Импорт контактов в Outlook для Windows
Нужна дополнительная помощь?
CSV to VCF Converter
для Windows

CSV to VCF Converter — программа для конвертации файлов CSV (созданных Microsoft Excel или другой совместимой офисной программой) в файлы VCF vCard. Файлы CSV — это обычные текстовые файлы, которые можно редактировать с помощью любого текстового редактора. Файлы VCF хранят информацию о ваших контактах, заключая в себе vCard (виртуальные визитные карточки). Такие файлы используются для экспорта и импорта контактов из/в мобильные телефоны (Android или iPhone), Microsoft Outlook, iCloud, Gmail и т. д.
Vovsoft CSV to VCF Converter может выполнять только одну задачу: извлекать контакты из входного контейнера CSV, а затем переносить их во вновь созданный файл VCF. Другими словами, вам просто нужно выбрать входной файл Excel и выбрать экспорт в формат VCF, и все это всего несколькими щелчками мыши. Помимо файлов CSV, эта программа также может загружать файлы Microsoft Excel (XLS и XLSX).
Особенность программы — это то, что преобразование выполняется полностью в автономном режиме. Никакая контактная информация ни в коем случае не отправляется в Интернет.
Основные возможности CSV to VCF Converter:
- CSV в VCF.
- Excel в VCF.
- XLS в VCF.
- CSV в vCard.
- Excel в vCard.
- XLS в vCard.
- TXT в VCF.
- Текст в VCF.
- XLSX в VCF.
- TXT в vCard.
- Текст в vCard.
- XLSX в vCard.
ТОП-сегодня раздела «Конверторы»
WinScan2PDF 8.41
Небольшая бесплатная портативная утилита, позволяющая сканировать документы с помощью…
Calibre 6.9.0
Calibre — незаменимое приложение для чтения электронных книг всех современных форматов, а…
Scan2PDF 1.7
Scan2PDF — небольшая программа, которая позволяет сканировать документы и изображения с…
Отзывы о программе CSV to VCF Converter

Отзывов о программе CSV to VCF Converter 2.0 пока нет, можете добавить…