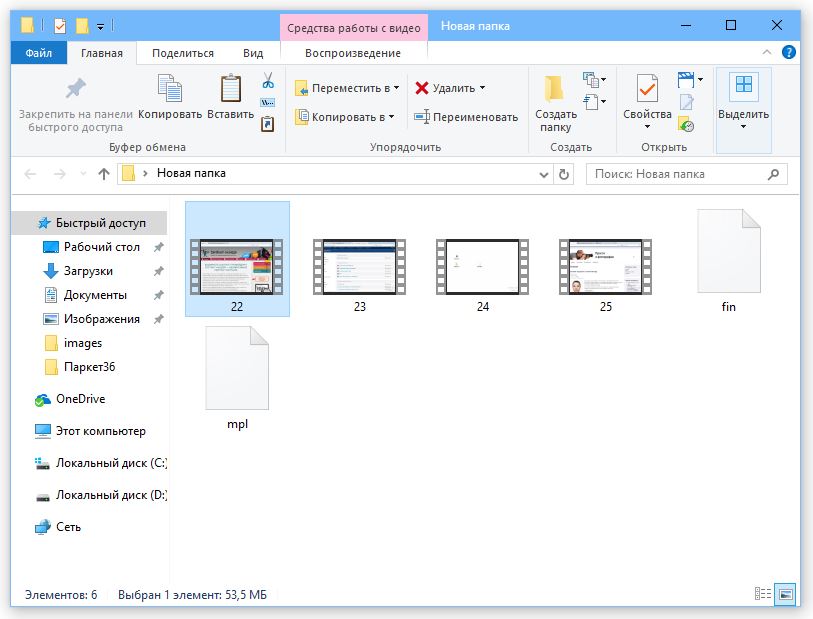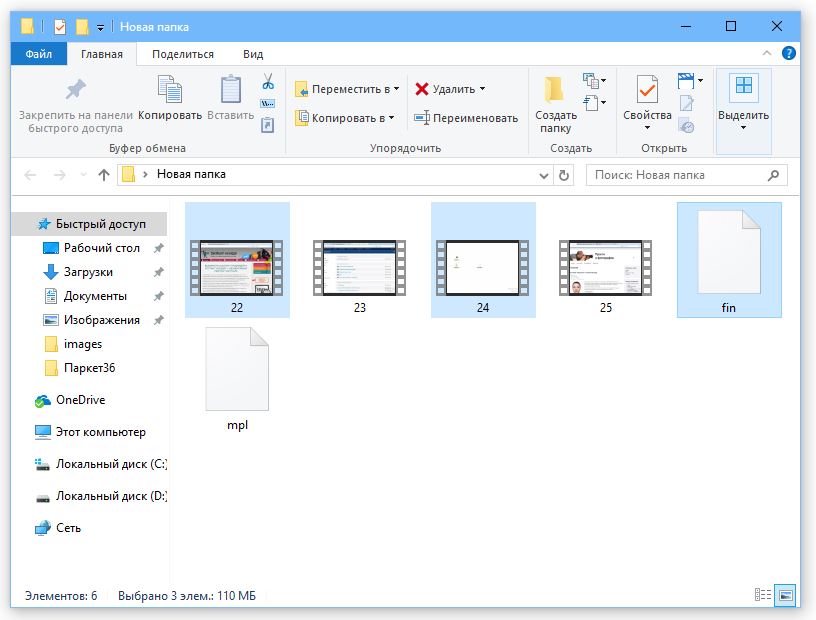Как скопировать файл с заменой
Копирование с заменой – операция замещения одного файла другим, имеющим то же имя и расширение. При этом содержимое файлов может отличаться кардинально. Способ копирования универсален для файлов любого типа и папок.

Инструкция
Откройте папку, из которой хотите скопировать файл или папку. Выделите объект нажатием курсора или наведите выделение клавишами-стрелками. Затем скопируйте объект в буфер обмена.
Копирование производится комбинацией клавиш “Ctrl-C”, нажатых одновременно. Есть и другие способы: нажмите кнопку «Свойства» между правыми клавишами “Alt” и “Ctrl”. В контекстном меню выберите команду «Копировать». Это же меню отображается при нажатии правой кнопки на мыши (нажимайте на объекте).
Откройте папку назначения. Убедитесь, что аналогичный объект (файл или папка) принадлежит к такому же типу и имеет идентичное название. В противном случае объект будет скопирован в папку без замены.
Вставьте объект в папку назначения. Существует, по меньшей мере, три варианта: простейший –комбинация “Ctrl-V”, Немного больше времени занимает вставка через контекстное меню (нажмите кнопку «Свойства» при отсутствии выделенных файлов или правую кнопку мыши на пустом месте папки и выберите команду «Вставить»).
В появившемся диалоговом окне в зависимости от типа системы либо подтвердите факт замещения (кнопка «Да»), либо из предложенных вариантов выберите «Копировать с заменой».
Обратите внимание
Допустимо не только копирование, но и полное перемещение файла из исходной папки. В этом случае в первом шаге используйте комбинацию “Ctrl-X” или команду «Вырезать». Далее схема сходится.
Некоторые ОС не позволяют копировать и перемещать файлы из папки «Program Files»
Использование Xcopy
Xcopy Source [Destination] / d копирует все исходные файлы, которые новее, чем существующие файлы назначения. Этот параметр командной строки позволяет обновлять файлы, которые были изменены.
Как скопировать и сохранить оба файла в Windows 10?
Чтобы скопировать и сохранить оба файла, вам необходимо проверить их в обеих папках. Например, на снимке экрана ниже, чтобы сохранить файл с именем «Снимок экрана (16)», его необходимо проверить в обоих столбцах. Если вы хотите скопировать и сохранить все файлы, просто установите коллективный флажок вверху для обеих папок.
Как сделать резервную копию только новых или измененных файлов?
Инструкции по резервному копированию только измененных файлов в Windows 7:
- Шаг 1: Откройте Панель управления из меню «Пуск».
- Шаг 2: Щелкните Резервное копирование вашего компьютера.
- Шаг 3. Настройте резервную копию.
- Шаг 4: Выберите путь назначения. …
- Шаг 5. Позвольте Windows выбрать, что делать резервную копию, или решить самостоятельно.
- Шаг 6: Выберите нужные данные.
11 центов 2019 г.
Как найти и заменить в Windows 10?
Найти и заменить текст
- Перейдите на главную> Заменить или нажмите Ctrl + H.
- Введите слово или фразу, которую хотите найти, в поле «Найти».
- Введите новый текст в поле «Заменить».
- Нажимайте «Найти далее», пока не дойдете до слова, которое хотите обновить.
- Выберите «Заменить». Чтобы обновить все экземпляры сразу, выберите «Заменить все».
Как заменить один файл другим?
Чтобы заменить содержимое одного документа содержимым другого:
- Щелкните правой кнопкой мыши файл документа, содержимое которого вы хотите заменить.
- Нажмите клавишу Alt и выберите «Операции»> «Заменить файлом…» в строке меню.
- Найдите и выберите файл, который вы хотите использовать для замены исходного содержимого файла.
- Нажмите кнопку ОК.
Windows 10 выполняет резервное копирование только измененных файлов?
2 Настройте расписание в Windows 10 для резервного копирования только измененных / новых файлов. Вернемся к вопросу «Резервное копирование только измененных файлов в Windows 10?» да, вы можете использовать встроенные инструменты Windows для резервного копирования и восстановления (Windows 7) для создания плана резервного копирования файлов, которые вы недавно добавляли, или обновления данных вручную.
Как скопировать файлы в Windows 10?
Откройте проводник, нажав Windows + E, и перейдите к файлу, который хотите скопировать. Выделите файлы, которые хотите скопировать, а затем нажмите «Копировать» в меню «Файл» или нажмите Ctrl + C на клавиатуре, чтобы добавить их в буфер обмена. Если вместо этого вы предпочитаете перемещать элементы, выделите файлы, которые хотите переместить.
Как мне автоматически копировать файлы из одной папки в другую в Windows 10?
Как автоматически перемещать файлы из одной папки в другую в Windows 10
- 1) Введите Блокнот в поле поиска на Панели инструментов.
- 2) Выберите Блокнот в параметрах поиска.
- 3) Введите или скопируйте и вставьте следующий сценарий в Блокнот. …
- 4) Откройте меню «Файл».
- 5) Нажмите «Сохранить как», чтобы сохранить файл.
7 юл. 2019 г.
Какие бывают 3 типа резервных копий?
Короче говоря, существует три основных типа резервного копирования: полное, инкрементное и дифференциальное.
- Полная резервная копия. Как следует из названия, это относится к процессу копирования всего, что считается важным и что не должно быть потеряно. …
- Инкрементное резервное копирование. …
- Дифференциальное резервное копирование. …
- Где хранить резервную копию. …
- ЗАКЛЮЧЕНИЕ.
Архивирует ли история файлов все?
История файлов по умолчанию автоматически создает резервные копии ваших файлов каждый час, но здесь вы можете выбрать другое время. … По умолчанию история файлов настроена на резервное копирование важных папок в домашней папке вашей учетной записи. Сюда входят папки «Рабочий стол», «Документы», «Загрузки», «Музыка», «Изображения», «Видео».
История файлов — это то же самое, что и резервное копирование?
История файлов — это функция Windows, предназначенная для резервного копирования файлов данных. Напротив, резервная копия образа системы создает резервную копию всей операционной системы, включая любые приложения, которые могут быть установлены.
Какое сочетание клавиш используется для замены?
Если вы хотите найти и заменить текст в документе Word, используйте комбинацию клавиш Ctrl + H. Это вызовет диалоговое окно «Найти и заменить».
Как вы используете поиск и замену в коде VS?
Найти и заменить # VS Code позволяет быстро найти текст и заменить его в текущем открытом файле. Нажмите Ctrl + F, чтобы открыть виджет поиска в редакторе, результаты поиска будут выделены в редакторе, на линейке обзора и на миникарте.
Что такое команда «Найти и заменить» в MS Word?
«Найти и заменить» помогает находить слова или форматы в документе и позволяет заменять все экземпляры слова или формата. Это особенно удобно при работе с длинными документами. Чтобы использовать «Найти и заменить», используйте сочетание клавиш Ctrl + H или перейдите в раздел «Редактирование» на вкладке «Главная» ленты, затем выберите «Заменить».
Как скопировать файл с заменой?
Копирование с заменой – операция замещения одного файла другим, имеющим то же имя и расширение. При этом содержимое файлов может отличаться кардинально. Способ копирования универсален для файлов любого типа и папок.
Инструкция
Копирование производится комбинацией клавиш “Ctrl-C”, нажатых одновременно. Есть и другие способы: нажмите кнопку «Свойства» между правыми клавишами “Alt” и “Ctrl”. В контекстном меню выберите команду «Копировать». Это же меню отображается при нажатии правой кнопки на мыши (нажимайте на объекте).
Оцените статью!
Содержание
- Как заменить файл с заменой
- Установите программу.
- Запустите программу.
- Восстановите свои файлы.
- Как копировать или перемещать файлы и папки в Windows 10
- Как копировать или перемещать файлы с помощью перетаскивания
- Как копировать или перемещать файлы, используя вырезать, копировать и вставить
- Копирование или перемещение файлов и папок с помощью контекстного меню
- Как копировать или перемещать файлы с помощью командной строки
- Как копировать или перемещать файлы с помощью PowerShell
- Копирование файлов
- Как скопировать файл три простых способа
- Копирование с заменой только новых файлов
- Восстановление замененных при копировании файлов
- Восстановление предыдущей версии
- Восстановление перезаписанных данных
Как заменить файл с заменой
Можно ли восстановить замененный файл?
Наведите курсор на файл, правой кнопкой мыши выберите: «свойства», затем, в открывшемся окне вверху, выберите вкладку «Предыдущие версии» и верните файл в исходное состояние.
P.S. В зависимости от Вашей операционной системы, для таких манипуляций с файлами Вам наверняка понадобятся «права администратора».
В процессе работы с документами может возникнуть такая ситуация, когда пользователь заменяет важный файл другим, даже не думая о том, что информация в старом файле может ещё очень сильно пригодиться.
Есть возможность восстановления заменённых файлов в Windows с помощью функции «Предыдущие версии». Но не нужно забывать, что эта возможность будет у вас только тогда, когда у вас на компьютере включена функция защиты, иначе никаких копий файлов создаваться не будет.
Эту опцию можно включить в свойствах компьютера, вкладка – «Защита системы». В параметрах нужно выбрать диск и в свойстве «Защита» поставить «Включено».
Для восстановления заменённого файла достаточно в контекстном меню выбрать пункт «Восстановить прежнюю версию».
Чем меньше времени прошло с момента перезаписи, тем больше шансов на восстановление, так как постоянно происходит обновление резервных копий.
Также можно настроить утилиту «Архивация и восстановление».
Имеется возможность восстановления предыдущей версии и с помощью специальных программ, например, WinHex.

Хоть изначально в программе и стоит функция перезаписи файлов оригинала на обработанный, но работает функционал криво и заменяет не все файлы.
Вариантов оставалось не много, либо искать другой софт для такой же обработки или же искать решение по переносу файлов в свои папки.
Для визуального представления, смотрите пример:
В ручную переносить тысячи файлов по папкам, это адская работа и пришлось искать автоматическое решение проблемы, чтобы с папки с обработанными файлами, перенести все данные в изначальное место их расположения.
Твиттер подсказал решение и дал надежду решить эту проблему:
@vasilenkolife проще было их после обработки кидать в свои папки. А теперь, наверное, только bash-скрипт писать с find.
Так как с bash я не силен, то решил поискать скрипт/софт который уже возможно написан. Но, ничего талкового не нашел, все работало не так как нужно и заменяло не все файлы (возможно из названий на русском)
Через пару минут поиска нашел другой простой способ замены файлов с сохранением иерархии папок:
Замена вашего файла на компьютере довольно распространена. Это может произойти случайно или вы могли бы заменить его, только чтобы узнать, что в вашем старом файле есть некоторые вещи.
Независимо от того, был ли это случайным или если он был преднамеренным, если вы заменили свой файл и плохо нуждаетесь в своем старом файле, тогда не беспокойтесь. Вы по-прежнему можете восстановить старый файл.
Откройте «Панель управления» вашего компьютера. Нажмите на меню «Пуск» и найдите «Панель управления».
Нажмите на это и, когда откроется окно «Панель управления», выберите «Производительность и обслуживание». После того, как вы нажмете на это, нажмите «Резервное копирование данных».
После нажатия «Резервное копирование данных» выберите «Восстановить файлы и настройки», затем нажмите кнопку «Далее». Появится окно со списком. Установите флажки для файлов, которые вы хотите восстановить, затем нажмите «Закрыть». Файлы, на которые вы нажали, теперь возвращены на ваш компьютер.
Этот параметр доступен только для компьютеров, на которых установлена резервная копия. Вы можете проверить, включен ли параметр резервного копирования, ища имя вашего файла с расширением «.wbk».
Если вы отключили эту опцию, вы можете попробовать эту альтернативу для восстановления вашего замещенного файла. Загрузите внешнее программное обеспечение для резервного копирования / восстановления.
В Интернете существует множество внешних программ резервного копирования / восстановления. Некоторые программы бесплатны, хотя есть некоторые программы, которые вам придется покупать. Вы можете проверить Bounce Back Ultimate или Glary Utilities.
Установите программу.
После загрузки программного обеспечения вы должны установить его на свой компьютер. Обязательно следуйте всем инструкциям, чтобы программа работала.
Запустите программу.
После установки программы запустите программу. Дважды щелкните значок рабочего стола или откройте программу для ее запуска.
Восстановите свои файлы.
Вы найдете вариант, который позволит вам восстановить ваши файлы. Если у вас есть Bounce Back Ultimate, просто нажмите «восстановление одной кнопкой», чтобы восстановить замененные файлы.
Если у вас есть Glary Utilities, перейдите на вкладку «Модули», затем нажмите «Конфиденциальность и безопасность». Нажмите «File Undelete», затем откроется новое окно. Выберите место, где был сохранен последний файл, затем нажмите «Сканировать». Glary Utilities затем сканирует местоположение и восстанавливает все удаленные файлы. Сохраните файл под новым именем файла, чтобы сохранить его.
Всегда лучше включить функцию резервного копирования и восстановления, так как это упростит восстановление файлов для замененных файлов.
Но если вы отключили этот параметр, вы всегда можете использовать программы восстановления файлов для восстановления ваших файлов. Вот почему в следующий раз, когда вы случайно заменили свой файл, вам не нужно начинать с нуля, потому что вы можете легко восстановить его.
Источник
Как копировать или перемещать файлы и папки в Windows 10
Windows предлагает множество способов копирования и перемещения файлов. Мы покажем вам все хитрости для проводника и их использование в командной строке и PowerShell. Вы даже можете добавить «Копировать в» и «Переместить в» в контекстные меню Проводника.
При копировании файла или папки в Windows 10 дубликат создается из выбранного элемента и сохраняется в выбранной папке назначения. Однако при перемещении файла или папки исходный элемент перемещается в целевую папку вместо отправки идентичной копии.
Как копировать или перемещать файлы с помощью перетаскивания
Одним из наиболее распространенных способов копирования или перемещения файла или папки является перетаскивание их в папку назначения. По умолчанию, в зависимости от расположения папки назначения, File Explorer может перемещать ее вместо ее копирования или наоборот. Однако есть скрытый метод, который переопределяет поведение Windows по умолчанию.
Откройте проводник, нажав Windows + E, и перейдите к файлу, который вы хотите скопировать.
При перетаскивании файлов из одной папки в другую вы можете использовать панель слева или открыть другой экземпляр Проводника, чтобы перейти к папке назначения. В этом примере мы будем использовать второе окно проводника для копирования файлов.
Откройте второе окно проводника, нажав Windows + E, и перейдите к папке назначения.
Windows выполняет два действия по умолчанию при перетаскивании файла или папки в новое место назначения: копирование или перемещение. Копирование происходит, когда вы помещаете файл или папку в каталог на другой привод. Перемещение происходит, когда вы бросаете его на одни и те же диск, как мы сделаем ниже. Однако есть скрытый прием, который заставляет Windows выполнять определенное действие.
Чтобы скопировать файлы на другой диск, выделите файлы, которые вы хотите скопировать, щелкните и перетащите их во второе окно, а затем отбросьте их.
Если вы пытаетесь скопировать файлы в папку на том же диске, щелкните и перетащите их во второе окно. Прежде чем вы их уроните, нажмите Ctrl, чтобы активировать режим копирования.
Чтобы переместить файлы в другой каталог на том же диске, выделите файлы, которые вы хотите переместить, щелкните и перетащите их во второе окно, а затем отбросьте их.
Если папка назначения находится на другом диске, щелкните и перетащите их во второе окно, как и раньше, но на этот раз нажмите Shift, чтобы активировать режим Move.
Как копировать или перемещать файлы, используя вырезать, копировать и вставить
Вы также можете копировать и перемещать файлы с помощью буфера обмена, так же, как вы вырезать, копировать и вставлять текст.
Откройте проводник, нажав Windows + E, и перейдите к файлу, который вы хотите скопировать.
Выделите файлы, которые вы хотите скопировать, а затем нажмите «Копировать» в меню «Файл» или нажмите Ctrl + C на клавиатуре, чтобы добавить их в буфер обмена.
Если вы предпочитаете перемещать элементы, выделите файлы, которые вы хотите переместить. Затем нажмите «Вырезать» в меню «Файл» или нажмите Ctrl + X, чтобы добавить файлы в буфер обмена.
Перейдите в каталог, в который вы хотите переместить файлы, а затем нажмите «Вставить» на вкладке «Главная» или нажмите Ctrl + V. В зависимости от того, нажмете ли вы «Копировать» или «Вырезать», ваши файлы будут скопированы или перемещены соответственно.
Копирование или перемещение файлов и папок с помощью контекстного меню
Когда вы щелкаете правой кнопкой мыши по файлу или папке, в Windows есть несколько скрытых функций контекстного меню, которые позволяют вам добавить две опции: Копировать в или Переместить в. Добавление этих двух функций в контекстное меню дает вам возможность скопировать или переместить элементы всего за несколько кликов.
СВЯЗАННЫЕ С: Как добавить «Переместить в» или «Скопировать в» в контекстное меню Windows 10
Как копировать или перемещать файлы с помощью командной строки
Один из самых быстрых способов открыть командную строку в нужном каталоге — из проводника. Сначала откройте проводник и перейдите к месту назначения. Нажмите на адресную строку, введите « cmd ”И нажмите Enter.
СВЯЗАННЫЕ С: 10 способов открыть командную строку в Windows 10
Чтобы скопировать файл, вы можете использовать следующий синтаксис команды (если вы копируете папку, просто опустите расширение файла):
Кавычки в команде важны только тогда, когда имя файла или папки содержит пробелы. Если у них нет пробелов, вам не нужно включать кавычки. В приведенном ниже примере ни имя файла, ни папка не содержат пробелов, поэтому нам не нужно их использовать.
Вы также можете использовать copy Команда для дублирования нескольких файлов одновременно. Просто разделите каждый файл запятой, а затем укажите папку назначения, как обычно.
Чтобы переместить файл, вы можете использовать следующий синтаксис команды (если вы перемещаете папку, просто опустите расширение файла):
Как и при копировании, кавычки в команде важны только тогда, когда имя файла или папки содержит пробелы. Если они этого не делают, вам не нужно включать кавычки. В приведенном ниже примере ни имя файла, ни папка не содержат пробелов, поэтому нам не нужно их использовать.
Однако, если вы попытаетесь переместить несколько файлов, как мы это сделали с copy Командная строка выдаст синтаксическую ошибку.
Есть несколько других способов перемещать более одного элемента одновременно, используя командную строку, не выдавая ошибку. Каждый метод использует подстановочный знак для перемещения нескольких файлов в одной инструкции.
Во-первых, если вы хотите переместить все файлы определенного типа, вы можете использовать следующий синтаксис для перемещения файлов:
Второй метод включает перемещение всего внутри исходного каталога, независимо от типа файла. Вы можете использовать следующий синтаксис для завершения перемещения:
Как копировать или перемещать файлы с помощью PowerShell
Windows PowerShell даже более мощная и гибкая, чем командная строка, когда дело доходит до копирования или перемещения файлов и папок в среде командной строки. Хотя мы будем только царапать поверхность, с помощью командлетов вы можете делать действительно мощные вещи.
Самый быстрый способ открыть окно PowerShell в нужном месте — сначала открыть папку в проводнике. В меню «Файл» нажмите «Открыть Windows PowerShell», а затем выберите «Открыть Windows PowerShell».
СВЯЗАННЫЕ С: 9 способов открыть PowerShell в Windows 10

Чтобы скопировать файл или папку в PowerShell, используйте следующий синтаксис:
Хотя они не являются обязательными, Copy-Item Командлет требует только кавычки вокруг имени файла и каталога, если они содержат пробелы.
Например, чтобы скопировать файл из текущего каталога в другой, вы должны использовать следующую команду:
Настоящая мощь PowerShell заключается в возможности передавать командлеты вместе. Например, у нас есть папка с кучей подпапок с электронными книгами, которые мы хотим скопировать.
Вместо изменения каталога и повторного запуска команды мы можем заставить PowerShell сканировать каждую папку и подпапку, а затем копировать все файлы определенного типа в место назначения.
Мы могли бы использовать следующий командлет:
Для перемещения файлов вместо этого вы можете использовать следующий синтаксис для перемещения чего угодно:
Move-Item следует тому же синтаксису, что и Copy-Item Командлет. Итак, если вы хотите переместить все определенные типы файлов из папки и всех ее подпапок — как мы это делали с командлетом Copy-Item — он практически идентичен.
Введите следующий командлет, чтобы переместить все файлы определенного типа из каталога и его подпапок:
Источник
Копирование файлов
Многие пользователи компьютера рано или поздно сталкивается с вопросом: «А как копировать файл или папку?». Копированием называется процесс, при котором создается точная копия данных и отправляется в нужное место (это может другой носитель, или же перемещение внутри компьютера).
Данная статья предназначена в первую очередь для новичков которые с компьютером на ты. Так же на сайте есть раздел который обязательно стоит прочитать. Там вы найдете много полезной информации по работе с компьютером.
Как скопировать файл три простых способа
Первый способ: Копирование с помощью мышки.
Первое, что нужно сделать – это открыть носитель, откуда необходимо скопировать файл. Далее в открывшемся окне выбираем нужный вам файл. Курсор мыши направляем на документ и щелкаем правой кнопкой. В всплывающем окне из списка выбираем копировать.
Затем, открываем папку куда необходимо скопировать файл (это может быть другая папка на рабочем столе, или же флешка). Открыв папку (в моем случае я назвал его Урок 2), копируем файл, сделав один клик правой кнопкой (на свободное пространство), и всплывающем окне из списка выбираем вставить. И ваш документ скопирован.
Стоит заметить, если файл небольшой, то копирование произойдет за пару секунд. Если же файл большой, то это займет немножко времени, и на экране у вас всплывет окно, на котором можно будет отследить процесс копирования файла. Скорость копирования может зависеть, также и от операционной системы.
Второй способ: Копирование с помощью клавиатуры
Следующий способ проще, чем первый. Копировать файлы можно с помощью клавиатуры.
1. Выделяем нужный файл и нажимаем клавиши Ctrl и С (на английском языке), таким образом ваш файл скопирован.
2. Выбираю папку или другой носитель, куда необходимо скопировать файл. Открываем. И нажимаю клавиши Ctrl и V.
Все ваш файл или папка скопирована со всеми находящимися в ней данными.
Третий способ: Копирование методом перетаскивания
Открываем носитель где находится копируемый файл (в моем случае, это будет флешка), и папку куда планируем скопировать.
Открываем таким образом, чтобы оба окна были открыты на рабочем столе, т.е. нужно уменьшить оба окна, или одно.
Наводим курсор мыши на нужный файл, и нажимаю левую кнопку мышки. Не отпуская левую кнопку, перетаскиваю нужный файл в планируемое место для копирования. Должна появится надпись + Копировать в «указывается наименование файла, куда копируется».
Далее, отпускаем кнопку мыши и файл начнет копироваться в указанное вами место.
Как видите нет ничего сложного. Все эти способы достаточно просты. И каждый пользуется тем, вариантом, который считает удобным и быстрым.
Помимо этих способов копирования файла, также существует специальные программы, такие как CopyFolder, CopyMastro, Extention Copy и т.д., которые ускорят процесс копирования.
Источник
Копирование с заменой только новых файлов
Здравствуйте. Подскажите, пожалуйста, как можно скопировать файлы на носитель, заменяя при этом их только на более новые. Заранее спасибо.
Добавлено через 21 минуту
Нашел потенциальное решение, может кому поможет, еще не проверял.
Нужно в консоли прописать: robocopy C:Folder1 C:Folder2 /XO
Помощь в написании контрольных, курсовых и дипломных работ здесь.

Всем привет! Подскажите как реализовать следующую затею. Есть директория, в которой периодически.
Robocopy GUI: копирование только новых файлов
Помогите разобраться с Robocopy GUI.Какие команды лучше прописать. Нужно сделать копию папки с.

Требуется скопировать файлы из одной директории в другую. Если имена файлов совпадают, то оставить.
Копирование системы с заменой файлов
Вчера после установки обнов лягла винда, а образ сделанный недавно не работает. На ноуте можно.
Поиск и копирование файлов с заменой дубликатов
Добрый день! По работе понадобилось сделать BAT-файл, который просматривает сетевую директорию.
Копирование с переименованием и заменой файлов в каталоге назначения
Господа, добрый день. Прошу помочь в решении задачки, что то не получается её победить :(.
Источник
Восстановление замененных при копировании файлов
При копировании пользователи иногда совершают серьезную ошибку – заменяют файл с важной информацией другими данными. В результате перезаписанный файл становится недоступным, и вернуть его не получается. Прежнюю версию документа, рисунка или данных другого типа можно восстановить, но для этого придется поработать с настройками Windows или применить сторонние приложения.
Восстановление предыдущей версии
Если у вас была включена защита системы, то вы можете быстро восстановить предыдущую версию через свойства. Сначала убедитесь, что защита системы активирована и Windows автоматически создает резервные копии, из которых можно восстановить данные:

Вам остается только выбрать нужный файл по дате изменения и нажать «ОК», чтобы его восстановить. Отсутствие резервных копий данных можно объяснить несколькими причинами:
Помните, что резервные копии не хранятся вечно: они постоянно обновляются, старые данные стираются, заменяясь новыми сведениями. Поэтому восстановить получится только ту версию файла, что сохранилась недавно. Чтобы быть уверенным в том, что резервная копия сохраняется, настройте архивацию данных с помощью встроенного инструмента «Архивация и восстановление».
Восстановление перезаписанных данных
Если защита системы была выключена, то у вас есть еще один шанс вернуть замененный файл – применить универсальный HEX-редактор WinHex, который изучает и изменяет все виды данных, восстанавливая стертую или замененную информацию.
Программу можно установить или запустить в портативном режиме. Если замененный файл хранился на жестком диске, то рекомендуется использовать портативную версию редактора, так как при установке на винчестер будут записаны новые данные, которые могут затереть нужную информацию, что помешает её восстановить.
После завершения восстановления зайдите в папку, путь к которой вы указали, нажав кнопку «Output folder». Внутри вы увидите все данные, которые удалось восстановить. Имена у файлов будут заменены цифровыми значениями, поэтому искать документ или рисунок придется по содержанию. Если программа обнаружит несколько версий файла, то она восстановит их все. Выберите подходящий файл и перенесите его в другую папку, чтобы не потерять.
Источник
|
0 / 0 / 0 Регистрация: 22.10.2021 Сообщений: 10 |
|
|
1 |
|
Копирование файлов с заменой на более новые22.10.2021, 23:55. Показов 4082. Ответов 10
Всем доброго времени суток. Недавно перешел на Вин 10 и возник немного глупый вопрос: мне надо скопировать папку с файлами с флешки на компьютер. Папки на компе и флешке одинаковые, но на флешке некоторые файлы более новые или папка содержит новые файлы. На семерке можно было задать копирование с заменой на более новые файлы. При этом одинаковые файлы не копировались, а заменялись только обновленные. На десятке же у меня копируются все файлы по новой. И когда я хочу обновить данные с рабочей флешки на домашнем компе, копирование занимает кучу времени. А раньше за несколько секунд копировались только новые файлы. Это такая особенность десятки или у меня что-то не так работает? Можно ли как-нибудь сделать, чтобы копировались только новые файлы, а не папка целиком? Пробовал копировать как в проводнике, так и в Total commander.
__________________
0 |
|
Нарушитель 8300 / 4384 / 1005 Регистрация: 12.03.2015 Сообщений: 20,524 |
|
|
23.10.2021, 01:16 |
2 |
|
Чот я не припомню, чтобы в проводнике когда-то была такая возможность. Но я прекрасно знаю, что в Total Commnder такая возможность была ВСЕГДА. Ты гонишь нам. Зачем ты нам гонишь?
0 |
|
939 / 457 / 69 Регистрация: 15.03.2012 Сообщений: 1,702 Записей в блоге: 1 |
|
|
23.10.2021, 10:10 |
3 |
|
Чот я не припомню, чтобы в проводнике когда-то была такая возможность. Была и есть, только телодвижений надо много делать. Для ускорения этого процесса можно, наверное скрипт или батник какой-то нацарапать. )) Supersergio7, делаем следующие телодвижения: Кликните здесь для просмотра всего текста Копируешь папку на флешке, выделяешь папку на компе, куда хочешь вставить, откроется окно Замена или пропуск файлов, выбираешь Запрашивать для каждого файла Откроется окно, в котором измененные файлы будут выделены жирным шрифтом, ставишь галку в Пропустить файлы с одинаковой датой и размером. Останутся только измененные файлы
Ставишь галку Файлы из (твоя флешка), чтобы отметить все файлы, если их много, а можно и каждый по отдельности и жмешь Продолжить.
0 |
|
0 / 0 / 0 Регистрация: 22.10.2021 Сообщений: 10 |
|
|
23.10.2021, 12:06 [ТС] |
4 |
|
Но я прекрасно знаю, что в Total Commnder такая возможность была ВСЕГДА. Была всегда, но теперь она не работает почему-то. Я тыкаю заменить более старые, а он все равно копирует все файлы папки.
0 |
|
Нарушитель 8300 / 4384 / 1005 Регистрация: 12.03.2015 Сообщений: 20,524 |
|
|
23.10.2021, 14:47 |
5 |
|
Я тыкаю заменить более старые, а он все равно копирует все файлы папки. Так и должно быть. «Заменить более старые» означает, скопировать всё из источнника, кроме тех файлов, имена которых совпадают с именами файлов в приёмнике И дата изменения которых МЕНЬШЕ даты файлов в приёмнике.
0 |
|
0 / 0 / 0 Регистрация: 22.10.2021 Сообщений: 10 |
|
|
23.10.2021, 15:06 [ТС] |
6 |
|
Так и должно быть. «Заменить более старые» означает, скопировать всё из источнника, кроме тех файлов, имена которых совпадают с именами файлов в приёмнике И дата изменения которых МЕНЬШЕ даты файлов в приёмнике. Раньше таки было. Теперь не так. Объясню подробнее: я использую флешку для переноса новых файлов с рабочего компа на домашний и обратно. Для этого я тупо копирую все свои папки с файлами туда сюда с заменой на более новые. Раньше при таком способе копировались только новые файлы или те, у которых была более новая дата. А сейчас идет копирование вообще всех файлов, то есть десятки гб. Может проблема в Total commander? Я его тоже обновил после переустановки винды.
0 |
|
Нарушитель 8300 / 4384 / 1005 Регистрация: 12.03.2015 Сообщений: 20,524 |
|
|
23.10.2021, 15:35 |
7 |
|
А сейчас идет копирование вообще всех файлов, то есть десятки гб. Провёл эксперимент и записал небольшой ролик. Мож я чо не понимаю?
0 |
|
0 / 0 / 0 Регистрация: 22.10.2021 Сообщений: 10 |
|
|
02.11.2021, 23:06 [ТС] |
8 |
|
Провёл эксперимент и записал небольшой ролик. Мож я чо не понимаю? Вот у меня не так. Имеется папка с 5 тысячами файлов. Добавляю за рабочее время пару файлов, копирую на флешку и у меня начинают перезаписываться все 5 тысяч файлов. Хотя тыкаю заменить более старые.
0 |
|
Нарушитель 8300 / 4384 / 1005 Регистрация: 12.03.2015 Сообщений: 20,524 |
|
|
02.11.2021, 23:52 |
9 |
|
Вот у меня не так. Имеется папка с 5 тысячами файлов. Добавляю за рабочее время пару файлов, копирую на флешку и у меня начинают перезаписываться все 5 тысяч файлов. Хотя тыкаю заменить более старые. покаж своё видево.
0 |
|
0 / 0 / 0 Регистрация: 22.10.2021 Сообщений: 10 |
|
|
14.11.2021, 13:43 [ТС] |
10 |
|
покаж своё видево. Во-первых, не умею писать видео. Во-вторых какой от него толк, не веришь на слово — проходи мимо.
0 |
|
Нарушитель 8300 / 4384 / 1005 Регистрация: 12.03.2015 Сообщений: 20,524 |
|
|
14.11.2021, 13:47 |
11 |
|
Во-первых, не умею писать видео. Это моя проблема?
Во-вторых какой от него толк, не веришь на слово — проходи мимо. Достаточно первого.
0 |
|
IT_Exp Эксперт 87844 / 49110 / 22898 Регистрация: 17.06.2006 Сообщений: 92,604 |
14.11.2021, 13:47 |
|
11 |
Как в Windows 10 заменить дубликаты файлов жесткими ссылками с помощью PowerShell
Любители скачивать из интернета всё подряд во время плановой оптимизации системы нередко обнаруживают у себя на диске множество дубликатов файлов, если программа-оптимизатор умеет находить одинаковые файлы не только по названиям, но и по контрольным суммам. Например, всем известный чистильщик CCleaner явно испытывает с этим проблемы, выполняя поиск дубликатов только по названию и содержимому.
Хорошо, не подходит CCleaner, всегда можно найти более специализированную программу, но давайте представим другую ситуацию: вам нужно освободить на жестком диске место, но так, чтобы сами записи о дубликатах остались.
Сделать это можно, не прибегая к помощи сторонних программ, воспользовавшись встроенными средствами операционной системы, а именно PowerShell , заменив дублирующийся файлы жесткими ссылками. Если кто не в курсе, жесткая ссылка — это нечто вроде специального ярлыка, описывающий элемент файла, на который указывает эта ссылка. Кроме названия (имена Hard Link могут отличаться от файлов) , внешне такая ссылка практически ничем не отличается от файла, удаление последней жесткой ссылки на файл приводит к удалению самого файла.
Для решения поставленной задачи мы предлагаем использовать готовый скрипт, написанный неким Василием Гусевым и впоследствии доработанный Вадимом Стеркиным на пару с самим автором.
Откройте PowerShell , перейдите с помощью команды cd в расположение скрипта и запустите его следующей командой, передав ему в качестве аргументов пути к анализируемым папкам:
.replacing-duplicates-hard-links.ps1 -dir1 D:data1 -dir2 D:data2
Если при выполнении скрипта вы получите ошибку, а так скорее всего и будет, разрешите исполнение скриптов PowerShell командой Set-ExecutionPolicy RemoteSigned -Scope Currentuser с подтверждением и повторите запуск скрипта.
Скрипт вычисляет контрольные суммы в сравниваемых каталогах, после чего файлы группируются, а найденные дубликаты в папке data1 удаляются и заменяются жесткими ссылками.
Если дубликат файла отсутствует, в консоли выводится уведомление «файл не найден». Проверить, что файл в папке действительно «превратился» в жесткую ссылку можно командой fsutil hardlink list настоящий файл, — путь к жесткой ссылке будет указан во второй строке.
Тем, у кого-то возникнут проблемы со скриптом, можно порекомендовать Dupemerge — стороннюю консольную утилиту, служащую тем же целям, что и скрипт, но более функциональную и информативную.
Простейшая команда поиска дубликатов и замены их жесткими ссылками в PowerShell выглядит следующим образом:
./dupemerge D:/data1 D:/data2 , при этом тулза выводит отчет о проделанной работе.
Щелкните правой кнопкой мыши файл документа, содержимое которого вы хотите заменить. Нажмите клавишу Alt и выберите Операции> Заменить файлом … в строке меню. Найдите и выберите файл, который вы хотите использовать для замены исходного содержимого файла. Щелкните ОК.
Как восстановить и заменить замененный файл?
Восстановление перезаписанного или поврежденного файла
- Щелкните правой кнопкой мыши перезаписанный или поврежденный файл и выберите «Свойства».
- Выберите Предыдущие версии.
- Если вы хотите просмотреть старую версию, нажмите «Просмотр». Чтобы скопировать старую версию в другое место, нажмите «Копировать …». Чтобы заменить текущую версию на старую, нажмите «Восстановить».
Как найти и заменить в Windows 10?
Найти и заменить текст
- Перейдите на главную> Заменить или нажмите Ctrl + H.
- Введите слово или фразу, которую хотите найти, в поле «Найти».
- Введите новый текст в поле "Заменить".
- Нажимайте «Найти далее», пока не дойдете до слова, которое хотите обновить.
- Выберите "Заменить". Чтобы обновить все экземпляры сразу, выберите «Заменить все».
Что означает заменить или пропустить файлы?
Skip не будет копировать файлы с одинаковыми именами, независимо от того, какие из них были изменены. Replace скопирует ВСЕ файлы с тем же именем, даже если они не были изменены.
Как заменить файл в проводнике?
Если у вас есть один файл в папке, и вы хотите заменить его другим файлом, просто удалите текущий файл и скопируйте новый в папку.
Как мне восстановить случайно сохраненный файл?
Как восстановить перезаписанный файл:
- Щелкните правой кнопкой мыши перезаписанный или замененный файл и выберите «Свойства».
- Выберите Предыдущие версии.
- Если вы хотите просмотреть старую версию, нажмите «Просмотр». Чтобы скопировать старую версию в другое место, нажмите «Копировать …». Чтобы заменить текущую версию на старую, нажмите «Восстановить».
Как мне восстановить замененный файл?
Метод 1. Восстановить перезаписанные файлы из предыдущей версии
- Щелкните файл правой кнопкой мыши и выберите «Свойства».
- Откройте вкладку «Предыдущая версия».
- Выберите последнюю версию и нажмите «Восстановить», чтобы вернуть перезаписанные файлы.
Какое сочетание клавиш используется для замены?
Если вы хотите найти и заменить текст в документе Word, используйте комбинацию клавиш Ctrl + H. Это вызовет диалоговое окно «Найти и заменить».
Как использовать «Найти и заменить» для изменения шрифта?
Откройте диалоговое окно «Найти и заменить», выбрав «Главная»> «Заменить» или нажав Ctrl + H. На вкладке «Заменить» щелкните, чтобы поместить курсор в поле «Найти». Затем щелкните раскрывающееся меню «Формат» и выберите параметр «Шрифт».
Как изменить шрифт в «Найти и заменить»?
Используйте команду "Найти и заменить", чтобы применить форматирование
- В меню «Правка» выберите «Заменить» (или нажмите [Ctrl] + H).
- В элементе управления «Найти» введите текст, который нужно отформатировать. …
- Щелкните кнопку Еще.
- Нажмите кнопку «Формат» и выберите «Шрифт».
- Выберите цвет в палитре элемента управления «Цвет шрифта» и нажмите «ОК».
Как мне копировать и заменять файлы?
Чтобы заменить содержимое одного документа содержимым другого:
- Щелкните правой кнопкой мыши файл документа, содержимое которого вы хотите заменить.
- Нажмите клавишу Alt и выберите Операции> Заменить файлом … в строке меню.
- Найдите и выберите файл, который вы хотите использовать для замены исходного содержимого файла.
- Щелкните ОК.
Как скопировать и сохранить оба файла в Windows 10?
Чтобы скопировать и сохранить оба файла, вам необходимо проверить их в обеих папках. Например, на снимке экрана ниже, чтобы сохранить файл с именем «Снимок экрана (16)», его необходимо проверить в обоих столбцах. Если вы хотите скопировать и сохранить все файлы, просто установите коллективный флажок вверху для обеих папок.
Есть ли альтернатива проводнику Windows?
Если вы ищете альтернативу проводнику Windows, которая больше всего похожа на проводник Windows по умолчанию, то Explorer ++ — это то, что вам нужно. Explorer ++ — это бесплатное приложение с открытым исходным кодом, которое выглядит безупречно и предлагает все функции, которые вы ожидаете от проводника Windows.
В чем разница между проводником и проводником Windows?
Проводник, ранее известный как Проводник Windows, представляет собой приложение для управления файлами, которое входит в версии операционной системы Microsoft Windows, начиная с Windows 95. … Это также компонент операционной системы, который представляет на экране многие элементы пользовательского интерфейса, такие как панель задач и рабочий стол.
Как изменить формат файла в Windows 10-11?
Друзья, приветствую! Сегодня речь пойдет об изменении форматов файла с одного, на другой. Но в начале, необходимо определиться, что же такое формат файла. Формат или расширение файла – это его атрибут, который определяет тип файла.
Этот атрибут прописывается после точки в названии файла: file.ххх. Вот эти то «ххх» и являются расширением или форматом файла.
Каждый файл на компьютере несет в себе определенную информацию. Бывают файлы системные, которые отвечают за работу всех системных служб компьютера. Есть файлы графические, которые представлены картинками в визуальном отображении, есть мультимедийные файлы – файлы видео и аудио, есть текстовые файлы и т.д.
Каждый из этих типов файлов имеет свое собственное расширение, по которому его и узнают. Однако. Эти файлы могут менять свое расширение с одного на другое. Это связано с наиболее выгодным представлением файла. Или он меньше «весит». Или же он легче открывается и с ним лучше работать.
Так же, есть программы, которые работают только с одними расширениями и не воспринимают другие. Поэтому пользователям постоянно приходится озадачиваться проблемой смены формата файла с одного на другой. Вот о том, как можно поменять один формат на другой и пойдет речь в данной статье.
Вообще, изменить формат можно несколькими способами. Единственно, что необходимо учесть, так это что не все форматы «превращаются» из одного в другой без потери данных. Один из простых способов, это просто взять одно расширение файла и переименовать в другой.
Например: берем файл Text.txt и расширение txt, стираем и пишем какое-нибудь другое. Но, что бы это сделать, необходимо его отобразить на экране. Дело в том, что в операционных системах семейства Windows по умолчанию показываются только имена файлов.
Как видите, никакого расширения здесь нет. Но его можно отобразить. Как это сделать? Cуществует два основных способа отображения расширения файлов в операционной системе Windows — через Проводник или «Параметры системы«.
Первый способ — открываем любую папку в Windows 10 и переходим во вкладку «Вид». Здесь находим строку «Расширения имён файлов» и ставим напротив галочку.
В результате возле каждого файла появится его расширение. Если вам понадобится убрать видимость расширения, то, соответственно. убираем эту галочку. Второй способ — этом случае идем по следующему пути: заходим в папку, идем во вкладку «Вид», а там выбираем пункт «Параметры«, далее «Изменить параметры папок и поиска«.
Откроется окно, где заходим во вкладку вид и в самом низу находим пункт «Скрывать расширения для зарегистрированных типов файлов». Снимаем галочку с этого пункта.
Нажимаем кнопку применить, в результате возле каждого файла появится его расширение.
Как поменять формат файла в Windows 10 через переименование?
Теперь для его переименования достаточно кликнуть мышкой на тексте файла. Стереть это расширение и вписать другое. В результате вы измените расширение. Однако учтите, что изменять формат файла таким образом, можно не для всех разрешений. У музыкальных файлов вы не поменяете расширение на, например видео, что бы файл воспроизводился.
Текстовые вы не поменяете на графические и наоборот. Вот графические форматы легко изменяются и открывая каждый, вы увидите картинку. Но если вы, например, все тот же графический файл измените на текстовой, то уже открыть его не сможете.
Например, меняем расширение с графического формата png на txt. Что мы увидим открыв этот файл? Файлы с расширением txt по умолчанию открываются в блокноте. Вот в таком блокноте и откроется переименованная картинка:
Как видите, вместо картинки у нас открылся текстовой формат с набором символов. Поэтому, изменяя расширения файлов, необходимо представлять какие форматы легко изменяются без потери содержимого.
Кстати, имеется и другой способ изменять расширения, не прибегая к настройкам системы. Для этого необходим файловый менеджер, например Total Commander. В нем все файлы изначально показаны с расширением.
Остается также дважды нажать на текстовое название файла, и переименовать расширение с одного на другое. Но, если после такого изменения у вас файл не открылся, значит это разные по содержимому файлы. Изменяйте разрешение на исходное. А как же тогда изменять разрешение у тех файлов, которые не изменяются простым переименованием?
Для смены форматов файлов существуют различные программы- конвертеры. Это и онлайн конвертеры и обычные программы, которые устанавливаются на компьютер. Если вам нет надобности устанавливать дополнительное ПО, то используйте онлайн режим. Если вы часто работаете в отсутствии интернета, тогда вам поможет стороннее ПО.
С помощью всех этих программ и сервисов легко изменять один формат файлов на другой, но опять-таки файлы должны нести одинаковое содержимое. Так текстовые вы не превратите в мультимедиа, а графические в текстовые.
Как быстро поменять формат файла с pdf на word?
Формат pdf более легкий нежели обычный word, поэтому часто текстовые файлы конвертируют в нег. Да и редактировать такой файл сложнее, необходимо устанавливать специальный pdf редактор. Правда не все редакторы хорошо подходят для этой цели.
Обратная конвертация несколько более сложная нежели из word в pdf . Но все возможно. Изменить формат простым переименованием не получится. Переименовать-то вы сможете, а вот открыть – уже нет. Для этой цели подходят онлайн конвертеры, где это можно легко сделать. Например, https://ru.109876543210.com/
Он очень прост в использовании и конвертирует практически во все возможные форматы. Суть такова: выбираем файл, выбираем формат конвертирования, конвертируем и сохраняем результат на компьютер. Таких онлайн конвертеров очень много, какой вы выберете – ваше решение.
Однако замечу, что при конвертации из pdf в word вся информация, что содержится в pdf чаще всего перейдет в word в виде картинок.
В Microsoft Word 2013-2016 имеется встроенная функция конвертации pdf файлов. Идем по такому пути: файл – открыть. Появится окно, где находим свой pdf-файл, выбираем его. Он откроется в редакторе Word, где мы можем его редактировать и сохранять уже в формате word. Зато текстовой файл программа Word легко сохраняет в pdf. При сохранении выбираем тип файла pdf.
Сохраненный документ потом откроется в pdf программе.
Изменяем формат файла с jpg на pdf?
При изменении формата графического файла из jpg в pdf можно воспользоваться двумя путями. Первый – это любой конвертер, хоть находящийся у вас на компьютере, хоть онлайн.
Но, есть и более простой и быстрый способ. Выше я уже говорил, что word способен сохранять в pdf формат. Так вот, ставим картинку в лист программы Word, размещаем ее так как нам необходимо и сохраняем в pdf-файл. Вот и все, быстро и просто.
Как поменять формат файла ворд с doc на docx?
Формат doc является более ранней версией программы Word. Но у многих до сих пор стоят эти старые версии. В Word начиная с 2007 можно открывать формат doc и пересохранять его на docx.
Так же можно сделать и наоборот, если вы отсылаете файл человеку у которого старая версия и новый формат он не откроет. Но что делать, если вам прислали файл нового формата, а у вас старая версия?
Здесь все просто, вы просто убираете в расширении файла последнюю букву х, и ваш файл стал готовым для открытия в более старых версиях.
Зато обратное переименование ничего не дает. Если вы переименуете с doc на docx, то программа Word выдаст ошибку. Здесь опять-таки, прибегаем к помощи конвертеров или же загружаем файл doc в новую версию Word и пересохраняем уже в формате docx.
Как быстро изменить формат фотографии на jpg?
Казалось бы фото – это картинка и она уже в формате jpg. Однако некоторые фотоаппараты сохраняют снимки в разных форматах и часто в png. Но могут быть и свои другие форматы.
Изменить такой формат на jpg очень просто. Поскольку это все графические файлы, то выделяем изменяемое расширение, удаляем его, а вместо него вписываем необходимый формат – jpg. Правда это хорошо для совсем маленького количества файлов. Даже 10 штук переименовывать таким образом будет уже тяжко.
Но разработчики идут навстречу пользователям. Достаточно поставить любой графический просмоторщик-редактор, например FastStone или XnView, а может и какой другой, их много разных. Здесь предусмотрено пакетное изменение как расширения файлов, так и их названия. Вот такие особенности изменения форматов файлов существуют. Упехов!
Download PC Repair Tool to quickly find & fix Windows errors automatically
When copying files from one folder to another, the OS always warns if there is another folder or file with the same name. It is one of the prominent features of File Explorer, which makes sure the same files are not overwritten without consent. In case you are not receiving any duplicate warning when copy or move files and folders in Windows 11/10, here is how to fix it.

When does it occur?
Assume you have a folder with the name TWC in both source and destination. When you copy TWC from source to destination, and Windows sees the TWC folder in destination, it will merge whatever you copy from the source into the destination TWC folder. While this works for most users, if you want to be notified that there is a folder with the same name, you need to enable the warning suing Folder option. It comes in handy when there are merging a large number of folders that may have the same folder name, and you want to note them,
If you do not see Confirm File or Folder Replace confirmation box when copying or moving them, then you need to change the Folder Merge Conflict setting. Since this behavior can cause an issue, here is how to fix it using Folder Options. Be aware that this will only change for your account and not for other users. Individual users can change this option as per their needs.
- Open File Explorer and click on the View tab.
- Click on Options > Change Folder and Search Options.
- It’ll open the Folder Options window. Now go to the “View” tab
- Here locate the option Hide folder merge conflicts.
- If it’s checked, uncheck the option and apply the changes.
Once done, when you copy files and a conflict when folders are merged, you will be warned.
I hope the post was easy to understand, and you were able to get the duplicate warning when you copy the file or move the folder in Windows 11/10.
Ashish is a veteran Windows and Xbox user who excels in writing tips, tricks, and features on it to improve your day-to-day experience with your devices. He has been a Microsoft MVP (2008-2010).
Download PC Repair Tool to quickly find & fix Windows errors automatically
When copying files from one folder to another, the OS always warns if there is another folder or file with the same name. It is one of the prominent features of File Explorer, which makes sure the same files are not overwritten without consent. In case you are not receiving any duplicate warning when copy or move files and folders in Windows 11/10, here is how to fix it.

When does it occur?
Assume you have a folder with the name TWC in both source and destination. When you copy TWC from source to destination, and Windows sees the TWC folder in destination, it will merge whatever you copy from the source into the destination TWC folder. While this works for most users, if you want to be notified that there is a folder with the same name, you need to enable the warning suing Folder option. It comes in handy when there are merging a large number of folders that may have the same folder name, and you want to note them,
If you do not see Confirm File or Folder Replace confirmation box when copying or moving them, then you need to change the Folder Merge Conflict setting. Since this behavior can cause an issue, here is how to fix it using Folder Options. Be aware that this will only change for your account and not for other users. Individual users can change this option as per their needs.
- Open File Explorer and click on the View tab.
- Click on Options > Change Folder and Search Options.
- It’ll open the Folder Options window. Now go to the “View” tab
- Here locate the option Hide folder merge conflicts.
- If it’s checked, uncheck the option and apply the changes.
Once done, when you copy files and a conflict when folders are merged, you will be warned.
I hope the post was easy to understand, and you were able to get the duplicate warning when you copy the file or move the folder in Windows 11/10.
Ashish is a veteran Windows and Xbox user who excels in writing tips, tricks, and features on it to improve your day-to-day experience with your devices. He has been a Microsoft MVP (2008-2010).
Содержание
- Как копировать файлы или папку в Windows 10
- Как скопировать файл или всю папку вместе с содержимым из одного места в другое в Windows 10
- Как скопировать и переместить файла или папку
- Как копировать или перемещать файлы и папки в Windows 10
- 3 min
- Как копировать или перемещать файлы с помощью перетаскивания
- Как копировать или перемещать файлы, используя вырезать, копировать и вставить
- Копирование или перемещение файлов и папок с помощью контекстного меню
- Как копировать или перемещать файлы с помощью командной строки
- Как копировать или перемещать файлы с помощью PowerShell
Как копировать файлы или папку в Windows 10
Как скопировать файл или всю папку вместе с содержимым из одного места в другое в Windows 10
Если перед вами стоит такая задача, как скопировать файл или папку, находящуюся на жестком диске или на подключенных к компьютеру устройствах хранения информации, и вы не знаете как это сделать — значит, вы, скорее всего, начинающий пользователь.
Копирование информации (папки или любого файла) на компьютере делается довольно просто, алгоритм действий будет одинаковым для любого типа файла и, проделав это один раз, ввиду простоты процедуры, в дальнейшем, вам уже не понадобятся никакие инструкции, для ее повторения.
Итак, для того, чтобы скопировать файл или папку:
- Наведите курсор мыши на нужный объект и кликните по нему ПРАВОЙ кнопкой мыши, для вызова контекстного меню
После нажатия на папку или файл правой кнопкой мыши, появится список возможных действий (контекстное меню), в котором нужно выбрать строку «Копировать», кликнув по ней уже ЛЕВОЙ кнопкой мыши.

.
(количество строк в контекстном меню (списке, вызванном правой кнопкой мыши) — может отличаться в каждой системе, но, строка «Копировать» будет обязательно! Как правило, она находится ближе к концу списка)
.
То есть — перемещаемся в директорию, в которую нужно скопировать папку или файл.
.
И выбираем строку «Вставить» , кликнув по ней уже ЛЕВОЙ кнопкой мыши.

.
Начнется копирование выбранного ранее элемента. В зависимости от его объема, целевого устройства, характеристик компьютера или ноутбука и других факторов, процедура может быть завершена практически мгновенно или занять некоторое время. В случае, когда на копирование, нужно какое-то время, прогресс будет отображаться на экране.
В результате, мы увидим нужную папку или файл уже в том месте, куда хотели его поместить

.
Стоит отметить, что, в случае, когда, при копировании появляются окна с вопросами системы типа «Вы точно хотите..», «Этот файл будет…», «Этот файл является…» и так далее — нажимайте кнопку «Да» или «Продолжить», в зависимости от имеющихся вариантов.
Если же система начала «ругаться» и выдает сообщение типа «Этот файл не может быть…», «Ошибка …», «Невозможно…» и так далее — есть ряд действий, которые можно совершить для устранения данной ошибки. Но, ввиду того, что эта инструкция, в первую очередь, предназначена для начинающих пользователей, мы поступим проще..
Если система на что-то «ругается» и говорит о том, что что-то не может быть выполнено — перезагрузите ваш ноутбук или компьютер. С вероятностью в 98% — ошибка пропадет.
Как скопировать и переместить файла или папку
Скопировать или переместить файл в другую папку очень просто. Первым делом его нужно выделить. Для этого один раз щелкните мышкой по файлу. Далее на вкладке Главная нажмите кнопку Копировать (или Вырезать, если вы хотите переместить файл), перейдите в папку назначения и нажмите кнопку Вставить.
Также работает и способ, который был доступен в предыдущих версиях Windows — можно щелкнуть правой кнопкой на файле и выбрать из контекстного меню команду Вырезать или Копировать. Вместо команды Копировать можно нажать Ctrl + С, а вместо Вырезать — Ctrl + X.
Если нужно скопировать/переместить группу файлов, то нужно сначала эту группу выделить. Если нужно выделить все файлы в папке, проще всего нажать комбинацию клавиш Ctrl + А.
Если нужно выделить группу файлов, но не все файлы в папке, тогда нужно использовать щелчок мыши вместе с нажатой клавишей Ctrl или Shift. На нем выделены файлы через один, то есть первый, третий и пятый. Как их так выделить? Нужно щелкнуть на первом файле, затем нажать и удерживать Ctrl, щелкнуть на третьем и на пятом.
Далее выделены первые 4 файла. Чтобы не щелкать на каждом файле с нажатой клавишей Ctrl, для выделения последовательно расположенных файлов нужно выделить первый файл и при нажатой клавише Shift щелкнуть по последнему файлу диапазона.
После того, как файлы/папки выделены, можно их скопировать или вырезать в буфер обмена, после чего вставить в папку назначения, нажав кнопку Вставить на вкладке Главная. Одна из новинок Windows 10 — окно, отображающее ход копирования/перемещения файлов вместе со скоростью. Можете понаблюдать, как изменяется скорость во время копирования.
Как копировать или перемещать файлы и папки в Windows 10
3 min
Windows предлагает множество способов копирования и перемещения файлов. Мы покажем вам все хитрости для проводника и их использование в командной строке и PowerShell. Вы даже можете добавить «Копировать в» и «Переместить в» в контекстные меню Проводника.
При копировании файла или папки в Windows 10 дубликат создается из выбранного элемента и сохраняется в выбранной папке назначения. Однако при перемещении файла или папки исходный элемент перемещается в целевую папку вместо отправки идентичной копии.
Как копировать или перемещать файлы с помощью перетаскивания
Одним из наиболее распространенных способов копирования или перемещения файла или папки является перетаскивание их в папку назначения. По умолчанию, в зависимости от расположения папки назначения, File Explorer может перемещать ее вместо ее копирования или наоборот. Однако есть скрытый метод, который переопределяет поведение Windows по умолчанию.
Откройте проводник, нажав Windows + E, и перейдите к файлу, который вы хотите скопировать.
При перетаскивании файлов из одной папки в другую вы можете использовать панель слева или открыть другой экземпляр Проводника, чтобы перейти к папке назначения. В этом примере мы будем использовать второе окно проводника для копирования файлов.
Откройте второе окно проводника, нажав Windows + E, и перейдите к папке назначения.
Windows выполняет два действия по умолчанию при перетаскивании файла или папки в новое место назначения: копирование или перемещение. Копирование происходит, когда вы помещаете файл или папку в каталог на другой привод. Перемещение происходит, когда вы бросаете его на одни и те же диск, как мы сделаем ниже. Однако есть скрытый прием, который заставляет Windows выполнять определенное действие.
Чтобы скопировать файлы на другой диск, выделите файлы, которые вы хотите скопировать, щелкните и перетащите их во второе окно, а затем отбросьте их.
Если вы пытаетесь скопировать файлы в папку на том же диске, щелкните и перетащите их во второе окно. Прежде чем вы их уроните, нажмите Ctrl, чтобы активировать режим копирования.
Чтобы переместить файлы в другой каталог на том же диске, выделите файлы, которые вы хотите переместить, щелкните и перетащите их во второе окно, а затем отбросьте их.
Если папка назначения находится на другом диске, щелкните и перетащите их во второе окно, как и раньше, но на этот раз нажмите Shift, чтобы активировать режим Move.
Как копировать или перемещать файлы, используя вырезать, копировать и вставить
Вы также можете копировать и перемещать файлы с помощью буфера обмена, так же, как вы вырезать, копировать и вставлять текст.
Откройте проводник, нажав Windows + E, и перейдите к файлу, который вы хотите скопировать.
Выделите файлы, которые вы хотите скопировать, а затем нажмите «Копировать» в меню «Файл» или нажмите Ctrl + C на клавиатуре, чтобы добавить их в буфер обмена.
Если вы предпочитаете перемещать элементы, выделите файлы, которые вы хотите переместить. Затем нажмите «Вырезать» в меню «Файл» или нажмите Ctrl + X, чтобы добавить файлы в буфер обмена.
Перейдите в каталог, в который вы хотите переместить файлы, а затем нажмите «Вставить» на вкладке «Главная» или нажмите Ctrl + V. В зависимости от того, нажмете ли вы «Копировать» или «Вырезать», ваши файлы будут скопированы или перемещены соответственно.
Копирование или перемещение файлов и папок с помощью контекстного меню
Когда вы щелкаете правой кнопкой мыши по файлу или папке, в Windows есть несколько скрытых функций контекстного меню, которые позволяют вам добавить две опции: Копировать в или Переместить в. Добавление этих двух функций в контекстное меню дает вам возможность скопировать или переместить элементы всего за несколько кликов.
СВЯЗАННЫЕ С: Как добавить «Переместить в» или «Скопировать в» в контекстное меню Windows 10
Как копировать или перемещать файлы с помощью командной строки
Один из самых быстрых способов открыть командную строку в нужном каталоге — из проводника. Сначала откройте проводник и перейдите к месту назначения. Нажмите на адресную строку, введите « cmd ”И нажмите Enter.
СВЯЗАННЫЕ С: 10 способов открыть командную строку в Windows 10
Чтобы скопировать файл, вы можете использовать следующий синтаксис команды (если вы копируете папку, просто опустите расширение файла):
Кавычки в команде важны только тогда, когда имя файла или папки содержит пробелы. Если у них нет пробелов, вам не нужно включать кавычки. В приведенном ниже примере ни имя файла, ни папка не содержат пробелов, поэтому нам не нужно их использовать.
Вы также можете использовать copy Команда для дублирования нескольких файлов одновременно. Просто разделите каждый файл запятой, а затем укажите папку назначения, как обычно.
Чтобы переместить файл, вы можете использовать следующий синтаксис команды (если вы перемещаете папку, просто опустите расширение файла):
Как и при копировании, кавычки в команде важны только тогда, когда имя файла или папки содержит пробелы. Если они этого не делают, вам не нужно включать кавычки. В приведенном ниже примере ни имя файла, ни папка не содержат пробелов, поэтому нам не нужно их использовать.
Однако, если вы попытаетесь переместить несколько файлов, как мы это сделали с copy Командная строка выдаст синтаксическую ошибку.
Есть несколько других способов перемещать более одного элемента одновременно, используя командную строку, не выдавая ошибку. Каждый метод использует подстановочный знак для перемещения нескольких файлов в одной инструкции.
Во-первых, если вы хотите переместить все файлы определенного типа, вы можете использовать следующий синтаксис для перемещения файлов:
Второй метод включает перемещение всего внутри исходного каталога, независимо от типа файла. Вы можете использовать следующий синтаксис для завершения перемещения:
Как копировать или перемещать файлы с помощью PowerShell
Windows PowerShell даже более мощная и гибкая, чем командная строка, когда дело доходит до копирования или перемещения файлов и папок в среде командной строки. Хотя мы будем только царапать поверхность, с помощью командлетов вы можете делать действительно мощные вещи.
Самый быстрый способ открыть окно PowerShell в нужном месте — сначала открыть папку в проводнике. В меню «Файл» нажмите «Открыть Windows PowerShell», а затем выберите «Открыть Windows PowerShell».
СВЯЗАННЫЕ С: 9 способов открыть PowerShell в Windows 10

Чтобы скопировать файл или папку в PowerShell, используйте следующий синтаксис:
Хотя они не являются обязательными, Copy-Item Командлет требует только кавычки вокруг имени файла и каталога, если они содержат пробелы.
Например, чтобы скопировать файл из текущего каталога в другой, вы должны использовать следующую команду:
Настоящая мощь PowerShell заключается в возможности передавать командлеты вместе. Например, у нас есть папка с кучей подпапок с электронными книгами, которые мы хотим скопировать.
Вместо изменения каталога и повторного запуска команды мы можем заставить PowerShell сканировать каждую папку и подпапку, а затем копировать все файлы определенного типа в место назначения.
Мы могли бы использовать следующий командлет:
Get-ChildItem часть командлета перечисляет все файлы в текущем каталоге и все его подпапки (с -Recurse переключатель) с расширением файла AZW и передает их | символ) к Copy-Item Командлет.
Для перемещения файлов вместо этого вы можете использовать следующий синтаксис для перемещения чего угодно:
Move-Item следует тому же синтаксису, что и Copy-Item Командлет. Итак, если вы хотите переместить все определенные типы файлов из папки и всех ее подпапок — как мы это делали с командлетом Copy-Item — он практически идентичен.
Введите следующий командлет, чтобы переместить все файлы определенного типа из каталога и его подпапок: