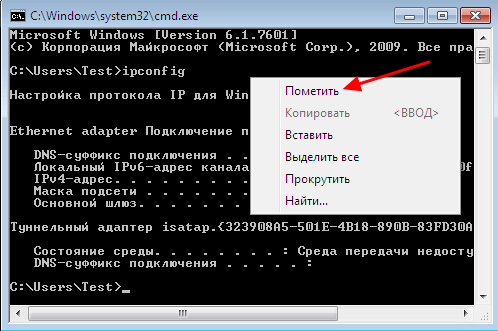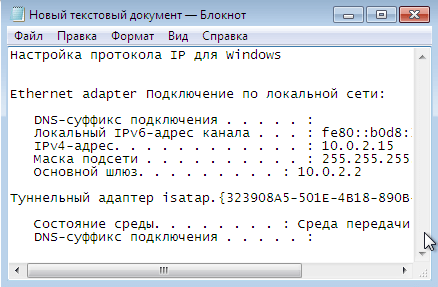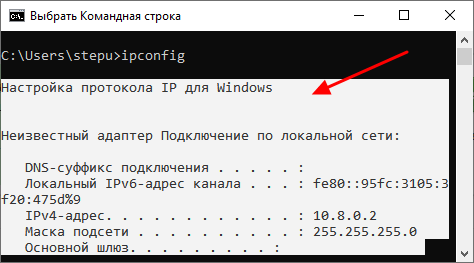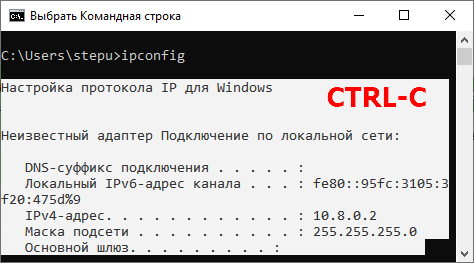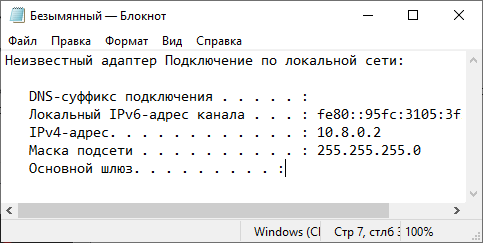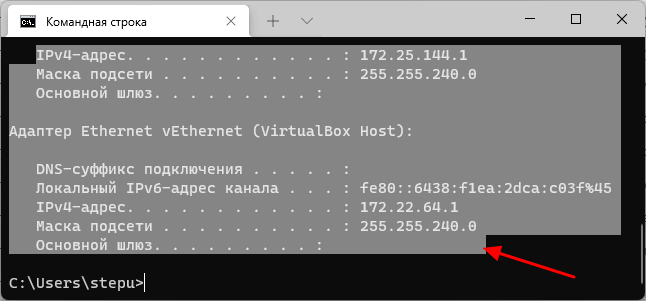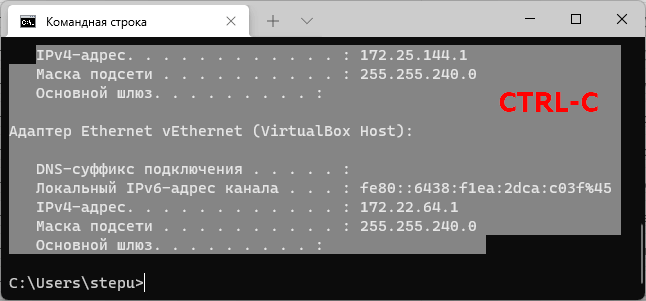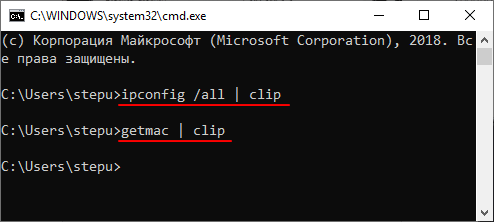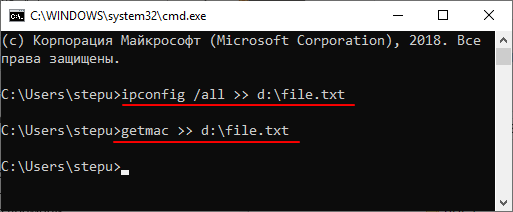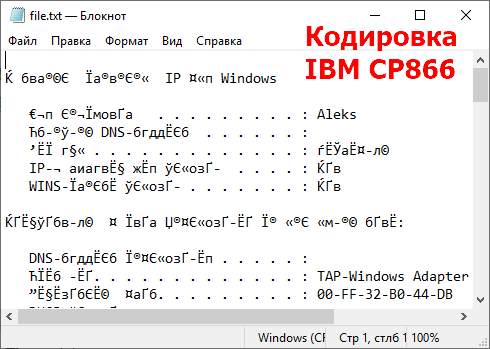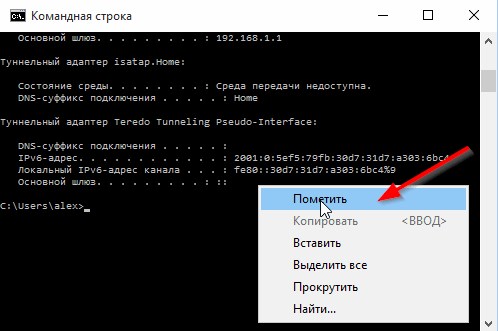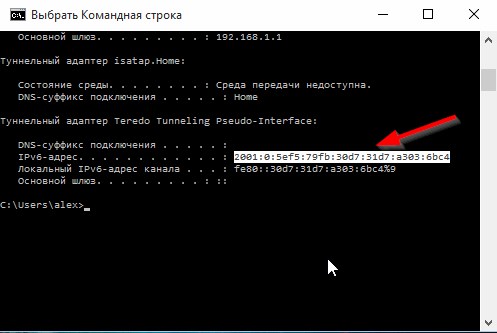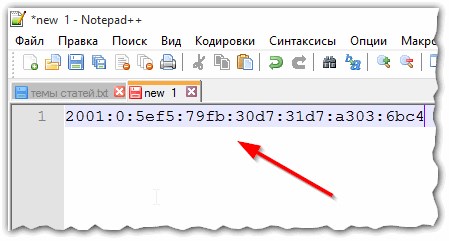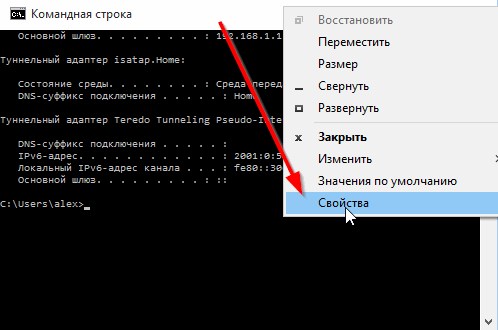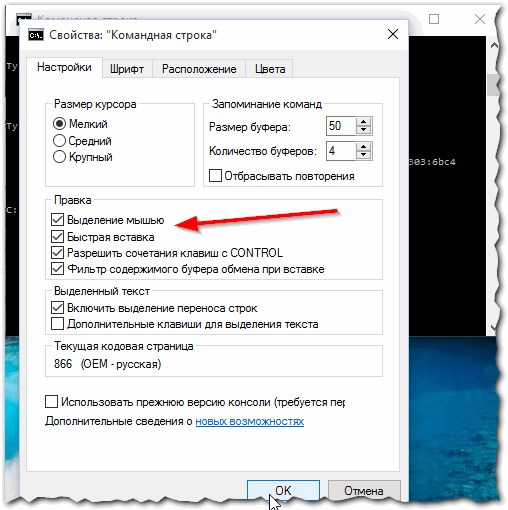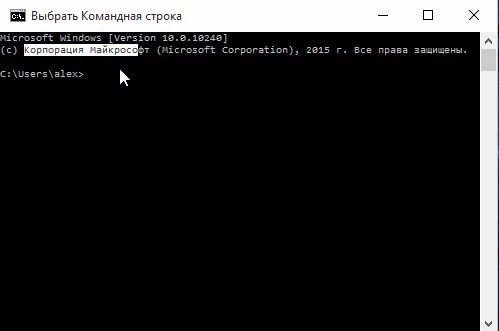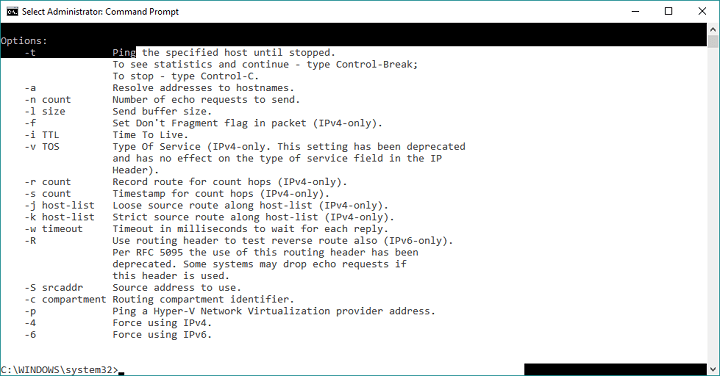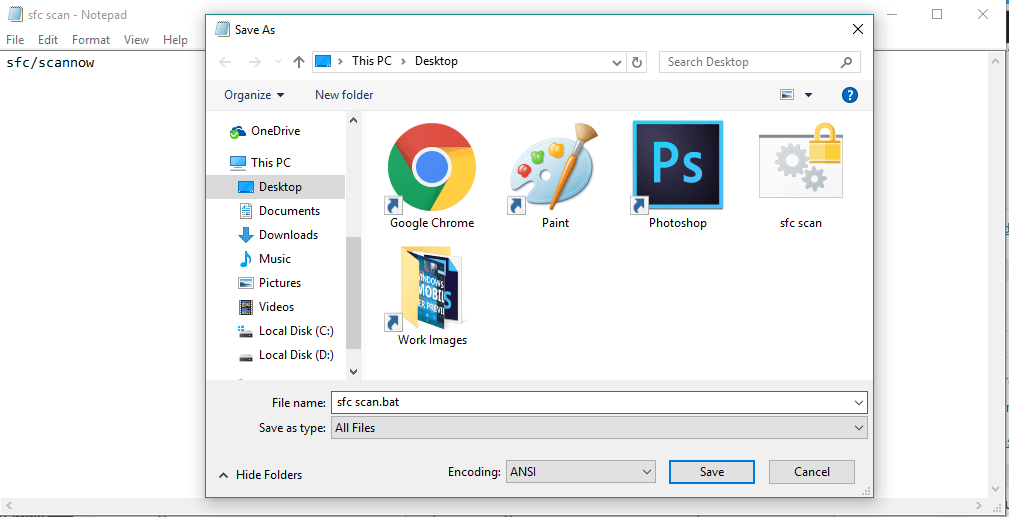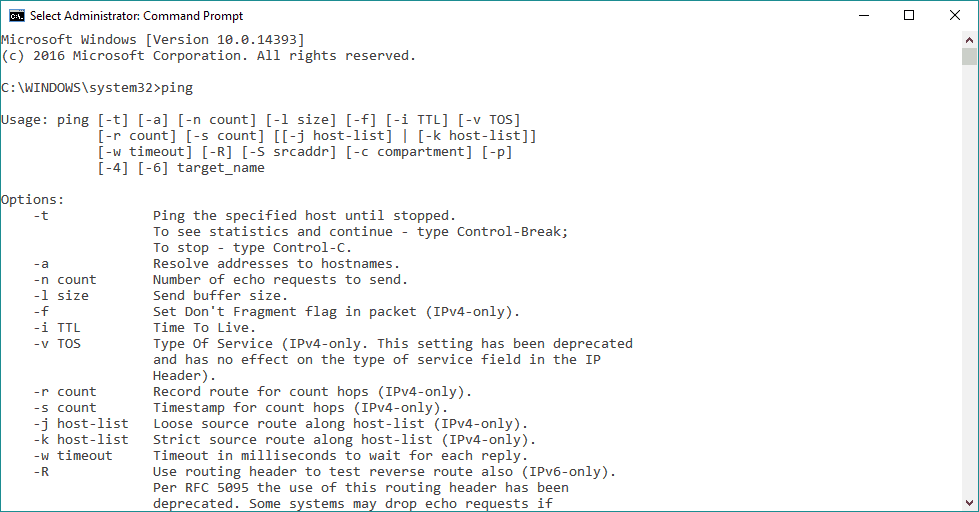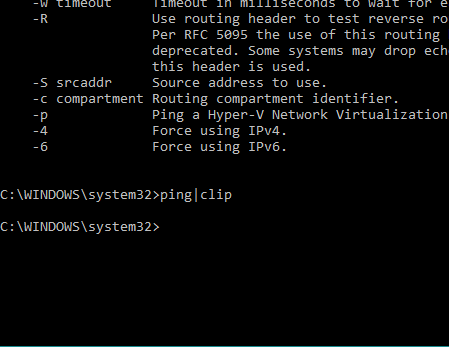Не редко при работе с командной строкой возникает необходимость скопировать текст. Например, для того чтобы сохранить какие-то результаты или показать вывод команды более опытному пользователю.
В этой инструкции мы расскажем, как скопировать текст из командной строки в операционных системах Windows 7 и Windows 10.
Копирование текста из командной строки в Windows 7
В операционной системе Windows 7 в командной строке не работают привычные клавиши копирования, такие как CTRL-C. Здесь используется немного другой подход к решению данной задачи.
Для того чтобы скопировать текст из командной строки в Windows 7 его нужно сначала пометить. Для этого кликните правой кнопкой мышки по любому месту в командной строке и в появившемся меню выберите вариант «Пометить».
После этого выделите текст, который нужно скопировать, с помощью мышки. В данном случае выделение будет происходить с помощью прямоугольника, как в графических редакторах.
Когда нужный текст будет выделен, кликните по нему правой кнопкой мышки (ПКМ). При этом выделение будет отменено, а текст скопирован в буфер обмена.
Теперь скопированный текст можно вставить в любой текстовый редактор, например, в Блокнот.
Для этого можно использовать комбинацию клавиш CTRL-V или через меню «Правка – Вставить».
Копирование текста из командной строки в Windows 10
В операционной системе Windows 10 копирование текста из командной строки значительно упростилось. Теперь здесь работают стандартные клавиши для копирования – CTRL-C. Также в командной строке Windows 10 улучшилось выделение, теперь оно работает точно также как и в любом текстовом редакторе.
Для того чтобы скопировать текст из командной строки Windows 10 просто выделите его мышкой, так как это делается в текстовых редакторах. При необходимости можно выделить сразу все содержимое окна при помощи комбинации CTRL-A.
После выделения текста его можно скопировать нажав по нему правой кнопкой мышки. Также в Windows 10 текст можно копировать с помощью комбинации клавиш CTRL-C.
После копирования текста его можно вставить в любой текстовый редактор.
Это можно сделать с помощью комбинации клавиш CTRL-V или через меню «Правка – Вставить».
Копирование текста из командной строки в Windows 11
В Windows 11 вместо отдельного окна командной строки запускается программа Windows Terminal внутри которой уже загружается интерфейс командной строки. Несмотря на эти изменения, принцип копирования здесь точно такой же как в Windows 10.
Чтобы скопировать текст его нужно выделить мышкой (или с помощью CTRL-A).
После выделения текст можно скопировать правым кликом мышки или с помощью (CTRL-C).
Дальше текст можно вставить в любой текстовый редактор.
Другие способы копирования текста из командной строки
Также существуют универсальные способы копирования текста из командной строки. Это способы чуть сложнее, чем описанные выше, но они работают как в Windows 7, так и в более современных Windows 10 и Windows 11. Кроме этого данные способы могут быть значительно удобней и в некоторых ситуациях экономят немало времени.
Первый вариант – скопировать вывод команды сразу в буфер обмена. Для этого после команды, которую вы выполняете, нужно добавить вертикальную линию и команду CLIP. Внизу показано несколько примеров, как это делается.
ipconfig /all | clip getmac | clip
При выполнении команды с добавлением «| clip» результат сразу копируется в буфер обмена, без вывода на экран.
Второй вариант – сохранить вывод команды в текстовый файл. В этом случае после выполняемой команды нужно добавить два знака «больше» и указать путь к файлу. Внизу показано несколько примеров, как это делается.
ipconfig /all >> d:file.txt getmac >> d:file.txt
При выполнении команды с добавлением «>>» результат сразу сохраняется в указаный файл, без вывода на экран. Если файл не существует, то он будет создан.
Обратите внимание, при сохранении вывода в текстовый файл вы можете получить ошибку «Отказано в доступе». Это означает, что у командной строки нет прав на сохранение файлов в данном каталоге. Чтобы решить эту проблему запустите CMD от имени администратора либо выберите другую папку для сохранения файла.
Также нужно отметить, что текстовые файлы, которые создает командная строка, сохраняются с кодировкой IBM CP866. Поэтому вы не сможете прочитать их с помощью стандартной программы «Блокнот». Для открытия этих файлов понадобится более продвинутый редактор, например Akelpad или Notepad++.
Посмотрите также:
- Как сохранить текст из командной строки
- Выключение компьютера через командную строку
- Как перезагрузить компьютер через командную строку
- Как вызвать командную строку в Windows 7
- Как поменять дату в Windows 7
Автор
Александр Степушин
Создатель сайта comp-security.net, автор более 2000 статей о ремонте компьютеров, работе с программами, настройке операционных систем.
Остались вопросы?
Задайте вопрос в комментариях под статьей или на странице
«Задать вопрос»
и вы обязательно получите ответ.
Что такое командная строка Windows? Сейчас объясню. Это унылое черное окно, используемое для некоторых действий на компьютере, которые нельзя выполнить, просто щелкая мышкой. И вообще это артефакт со времен MS-DOS, который почему-то забыли удалить. Оставили для программистов-ретроградов.
Конечно же, это шутка. Командная строка – вещь важная и нужная. Без нее не обойтись. Вспомните, она упомянута почти в каждой статье, посвященной Windows. Но сегодня речь пойдет не о полезностях этого приложения, а о простых приемах, которые упростят вам его использование и сделают работу с ним немного веселее. Вы узнаете, как скопировать текст в командную строку и взять из нее полученный результат, как изменить цвет фона консольного окна и сделать его прозрачным.
Содержание
- Копируем – вставляем
- Вставка текста в консоль
- Копирование из консоли
- Меняем цвет фона, букв и шрифт командной строки. Делаем ее прозрачной
Копируем – вставляем
Командная строка – это простейший текстовый редактор (если можно так выразиться), и с вводом символов в нее сложностей обычно не возникает. Они начинаются тогда, когда пользователь хочет скопировать из нее часть текста. Или наоборот, вставить его в консоль из другого источника. Стандартные комбинации Crtl C и Crtl V в консольной среде по умолчанию не работают. Однако выход есть, и он очень прост.
Вставка текста в консоль
Вставить текст в командную строку можно тремя способами:
- Через контекстное меню рабочей области окна, открываемое правым щелчком мыши.
- При помощи функции «Быстрая вставка».
- Разрешив сочетание клавиш с Control (только в Виндовс 10).
Первый вариант, думаю, понятен без пояснений: клацаем по свободному полю правой клавишей мышки и выбираем «Вставить».
Второй вариант тоже прост, но требует определенной настройки.
- Щелкнем мышью по верхней панели консольного окна и выберем «Свойства».
- Зайдем во вкладку «Настройки» и в разделе «Правка» установим флажки «Быстрая вставка» и «Выделение мышью».
После сохранения параметров вы сможете вставлять текст в командную строку однократным правым кликом мыши.
Кстати, при желании можете включить фильтрацию содержимого буфера обмена для автоматического удаления и замены символов, которые не используются в командной консоли. Например, изменения кавычек-ёлок («») на кавычки-лапки (“”).
Третий вариант также требует небольших настроек в том же окошке свойств, что и предыдущий — это разрешение использовать клавиатурные сочетания с Control.
Установка этого флажка позволит вам применять в командной строке привычные комбинации Crtl C и Crtl V. Но только в Windows 10.
Копирование из консоли
Для копирования текста из консольного окна тоже предусмотрено несколько способов:
- «Пометка» текста (для выделения нужного фрагмента) и нажатие Enter. Последнее копирует его в буфер обмена.
- Выделение мышью + нажатие Enter.
- Разрешение сочетаний клавиш с Control (активирует функцию Ctrl V).
Команда «Пометить» доступна из того же контекстного меню, что и «Вставить».
После «пометки» вы сможете выделять строки мышью, просто проводя ею по нужной области с прижатой левой клавишей. А для копирования, как уже сказано, достаточно нажать Enter.
Чтобы при захвате текста мышкой не приходилось ничего «помечать», достаточно один раз включить эту функцию в настройках, с которыми мы познакомились выше. Здесь же настраивается разрешение для комбинаций клавиш с Control.
Меняем цвет фона, букв и шрифт командной строки. Делаем ее прозрачной
Мелкие серые буквы на черном фоне консольного окна выглядят, на мой взгляд, не слишком привлекательно. Но нам и незачем с этим мириться, ведь оно позволяет раскрасить себя в любые цвета.
Как «перекрасить» командную строку:
- Зайдите в «Свойства» и откройте вкладку «Цвета». В левой части окошка выберите из списка нужный элемент — фон экрана, текст на экране и т. д. Кликните по одному из 16 цветов, представленных в палитре ниже. Для коррекции выбранного цвета или создания нового оттенка увеличивайте или уменьшайте значения в полях «Красный», «Зеленый» и «Синий» (каналы RGB).
- Чтобы придать консоли прозрачность (в диапазоне от 0 до 70%), перемещайте одноименный ползунок, который находится в нижней части вкладки цветов, влево.
- Для изменения вида шрифта и величины букв командной строки перейдите на вкладку «Шрифт». Здесь вам предоставлен выбор одного из 3-8 стандартных начертаний. Размеры шрифтов (кроме точечных) меняются в диапазоне от 5 до 72 пунктов. Все, за исключением точечных шрифтов, можно делать жирными.
В нижней части окошка настройки параметров шрифтов показано, как будет выглядеть консоль после всех изменений.
Для восстановления стандартных параметров командной строки откройте правым щелчком контекстное меню верхней панели и кликните «Значения по умолчанию». После этого нажмите ОК в окне настроек.
Просмотров 8.5к. Опубликовано 17.01.2016 Обновлено 17.01.2016
Приветствую вас на моём блоге, дорогие друзья. Как ваше настроение? Я искренне надеюсь, что отлично. У меня вот хорошее. Я даже выспался как надо и вроде уже вошел в график после праздников. Помните как я писал о том, как вызвать командную строку и как в ней работать? Так вот. Я вам забыл там рассказать одну очень важную вещь, а именно как вставить скопированный текст в командную строку.
Да. Вещь это очень полезная и во многих случаях облегчила бы нашу жизнь. Например, если вы нашли какую-то нужную команду, но она длинная и неудобная для написания, или если вы не хотите ошибиться, то проще скопировать ее из документа и вставить. Правильно я говорю?
Если вы попробуете скопировать текст, а затем вставить его в строку с помощью комбинации CTRL+V, то у вас пропишется лишь буква V. Единственное, где эта комбинация срабатывает, так это в Windows 10. Но в более ранних версиях — нет. Мышка здесь тоже не канает и вставить так просто ее не получиться. Но как же тогда быть?
Некоторые ребята предлагают устанавливать специальную программу или запустить специальный скрипт. Но зачем? Если всё можно сделать гораздо проще несколькими способами, причем встроенными средствами.
Содержание
- Способ 1
- Способ 2
- Копирование из самой строки
Способ 1
Скопируйте нужный вам текст, запустите командную строку, а теперь нажмите любой кнопкой мышки в левом верхнем углу данной строки. У вас откроется контекстное меню. Здесь выберете «Изменить», а затем «Вставить».
Вот так всё просто. Буквально пара-тройка нажатий и текст вставлен. Легко? А можно сделать еще легче, причем всё теме же встроенными средствами.
Способ 2
Представим, что строка у вас открыта и текст откуда-нибудь скопировали, так что осталось только вставить. Зайдите опять в то же самое контекстное меню в левом верхнем углу, но теперь нажмите на «Свойства».
У вас появятся свойства строки, где вам надо будет поставить галочку напротив «Выделение мышкой». И теперь функцию вставки возьмет на себя правая кнопка мышки. То есть, чтобы вставить текст, вам нужно всего лишь нажать правую кнопку мыши. И сколько раз вы ее нажмете, столько раз и вставится данный текст.
Легче просто некуда. И какие нафиг скрипты нужны? Зачем? Если тут и так справится даже ребенок. Вы со мной согласны?
Копирование из самой строки
Ну и конечно же я не мог не рассказать о еще одном моменте, а именно как копировать из самой командной строки в то же окно или вообще внешний документ. Для этого вам нужно, чтобы у вас стояла галочка на «Выделение мышкой». Тогда вы просто сможете выделить любой текст в командной строке обычным способом, т.е. зажав левую кнопку мыши в начальной точке, затем, не отпуская кнопку мыши, вести ее к конечной точке, после чего отпустить.
Но после этого ваш текст еще не скопируется. Для этого вам надо нажать на левый верхний угол, ну чтобы вызвать контекстное меню. Затем вам нужно выбрать пункт «Изменить», а после него «Копировать». Выделение пропадет, а этот фрагмент вы сможете вставить в любой документ стандартным способом, например с помощью комбинаций клавиш CTRL+V.
Ну а если вы не хотите активировать режим мышки, то просто вызовете контекстное меню, выберете там «Изменить», а затем «Выделить всё». Тогда у вас выделится вообще весь текст, но вы можете снять это выделение, щелкнув по любому месту правой кнопкой мыши, после чего выделяйте и копируйте как я показывал выше. Этот способ отличается тем, что действует только на 1 раз, т.е. как только вы скопируете фрагмент, то уже не сможете выделять, пока снова не нажмете «Выделить всё».
Эта функция намного ускоряет работу с командной строкой и действительно оптимизируется весь процесс работы. А вообще, чтобы облегчить работу за компьютером, выполнять действия быстрее обычного и упорядочить всю работу с целью оптимизации, рекомендую вам посмотреть [urlspan]замечательный видеокурс[/urlspan] по продуктивной работе за компьютером. Курс смотрится на одном дыхании, а если вы будете применять всё, что вам там рассказывается, то вы сами заметете, насколько продуктивнее стала работа за компьютером.
Ну вот в общем-то и всё, что я хотел рассказать по данному вопросу. Вроде штука несложная и удобная, но просто когда я увидел, что некоторые люди для этого целые скрипты и программы устанавливают, то удивился. Ну да ладно. Я очень надеюсь, что моя статья вам понравилась и была для вас полезной. Не забудьте подписаться на обновления моего блога и рассказать друзьям в социальных сетях, тогда будет вам счастье. Ну а я желаю вам удачи. Увидимся с вами в следующих статьях. Пока-пока!
С уважением, Дмитрий Костин

В этой статье — о сочетаниях клавиш и других возможностях, которые доступны в стандартной командной строке Windows 11 и Windows 10, которые могут пригодиться, если вы часто ею пользуетесь.
Изменение оформления командной строки
Для того, чтобы настроить оформление командной строки не всегда нужно заходить в её настройки, часть параметров можно быстро изменить, используя сочетания клавиш на клавиатуре.
Внешний вид командной строки можно изменить с помощью следующих горячих клавиш:
- Удержание клавиши Ctrl + вращение колеса мыши — изменение размера шрифта.
- Ctrl + Shift + Плюс и Ctrl + Shift + Минус — изменение прозрачности окна командной строки.
- F11 или Alt + Enter — переключение в полноэкранный режим и выход из него.
Действия с окном командной строки
Эти горячие клавиши не уникальны для командной строки, а применимы и к другим программам Windows:
- Клавиша Windows + стрелки на клавиатуре. Позволяет либо свернуть и развернуть окно (клавиши вниз и вверх), либо поместить в виде панели на половине экрана (клавиши влево и вправо). Более подробно: Как разделить экран Windows 11, Как разделить экран Windows 10.
- Alt+F4 — закрыть командную строку.
Сочетания клавиш для работы командами и текстом в командной строке
Клавиши для работы с командами или текстом с результатом их выполнения без необходимости использовать мышь.
История команд
Ввод, выделение, копирование и вставка
- Tab — нажатие клавиши подставляет имена папок находящихся в текущем расположении по порядку. В случае, если вы ввели в приглашение какой-либо путь (например, C:), то при нажатии Tab будут меняться папки из этого расположения.
- Ctrl + C или Ctrl + Insert, Ctrl + V или Shift + Insert — копировать выделенный в командной строке текст и вставить соответственно.
- Ctrl + M — переход в режим «Выбора» (Mark Mode). Превращает курсор в прямоугольник, с помощью которого вы можете перемещаться (клавишами стрелок) не только по текущей команде, но и по любому тексту в консоли, выбирать его (клавиши Shift+стрелки), копировать. Для выхода из режима достаточно нажать клавишу Esc.
- Клавиши Home и End — стандартно: переход к началу текущей команды или в её конец.
- Ctrl + Home или Ctrl + End — удаление текста в команде от текущей позиции курсора в направлении начала строки или её конца.
- Shift + Home и Shift + End — выделение команды от текущей позиции курсора к началу или концу соответственно. Если курсор установлен в начале команды, то при нажатии Shift + Home будет выделено приглашение командной строки.
- Shift + стрелки влево и вправо — расширение выделения на один символ влево или вправо.
- Shift + Page Up или Page Down — выделение текста постранично вверх или вниз.
- Ctrl + Shift + Home или Ctrl + Shift + End — выделяет весь текст в текущем сеансе командной строки от курсора до начала или конца экрана.
- Ctrl + A — первое нажатие выделит весь текст в текущей команде. Если тут же нажать второй раз — будет выделен весь текст в текущем сеансе командной строки.
- Ctrl + стрелки вверх или вниз — листать текст в командной строке по одной строке, может быть полезным в случае, если результат выполнения команды занимает несколько экранов.
- Insert — переключение режима ввода (вставка перед или перезапись текста, расположенного справа после текущей позиции ввода).
- Ctrl + F — открыть диалоговое окно поиска по тексту в командной строке.
Возможно, вам есть, что добавить к списку? В этом случае жду вашего комментария к статье.
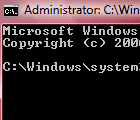
Многие команды и операции, особенно, когда приходиться восстанавливать или настраивать ПК, приходиться вводить в командной строке (или просто CMD). Довольно часто мне задают на блоге вопросы типа: «как быстро скопировать текст из командной строки?».
Действительно, хорошо, если вам нужно узнать что-то короткое: например, IP-адрес — его можно и просто переписать на листок. А если нужно скопировать из командной строки несколько строк?
В этой небольшой статье (мини-инструкции) покажу пару способов, как быстро и легко скопировать текст из командной строки. И так…
Способ №1
Сначала нужно нажать правую кнопку мышки в любом месте открытого окна командной строки. Далее во всплывшем контекстном меню выбрать пункт «пометить» (см. рис. 1).
Рис. 1. пометить — командная строка
После этого, при помощи мышки, можно выделить нужный текст и нажать ENTER (все, сам текст уже скопирован и его можно вставить, например в блокнот).
Чтобы выделить весь текст в командной строке — нажмите сочетание кнопок CTRL+A.
Рис. 2. выделение текста (IP-адрес)
Для редактирования или обработки скопированного текста, откройте любой редактор (например, блокнот) и вставьте в него текст — нужно нажать сочетание кнопок CTRL+V.
Рис. 3. скопированный IP-адрес
Как видим на рис. 3 — способ полностью рабочий (кстати, работает так же и в новомодной Windows 10)!
Способ №2
Этот способ подойдет тем, кто часто что-то копирует из командной строки.
Первым делом нужно щелкнуть правой кнопкой мышки по верхней «полоске» окна (начало красной стрелки на рис. 4) и перейти в свойства командной строки.
Рис. 4. свойства CMD
Затем в настройках ставим галочки напротив пунктов (см. рис. 5):
- выделение мышью;
- быстрая вставка;
- разрешить сочетание клавиш с CONTROL;
- фильтр содержимого буфера обмена при вставке;
- включить выделение переноса строк.
Некоторые настройки могут несколько различаться в зависимости от версии ОС Windows.
Рис. 5. выделение мышью…
После сохранения настроек, в командной строке можно будет выделять и копировать любые строчки и символы.
Рис. 6. выделение и копирование в командной строке
PS
На этом у меня сегодня все. Кстати, один из пользователей поделился со мной еще одним интересным способом, как он копировал текст из CMD — просто делал скриншот в хорошем качестве, затем его загонял в программу для распознавания текста (например FineReader) и уже из программы копировал текст куда нужно…
Копировать текст таким образом из командной строки — это не очень «эффективный способ». Но этот способ подойдет для копирования текста с любых программ и окон — т.е. даже тех, где копирование в принципе не предусмотрено!
Удачной работы!
- Распечатать
Оцените статью:
- 5
- 4
- 3
- 2
- 1
(4 голоса, среднее: 4 из 5)
Поделитесь с друзьями!
Командная строка Windows — это довольно удобный инструмент, который позволяет делать многие вещи намного быстрее. Но, она имеет один недостаток, с ней нельзя работать также как с другими программами. Текстовый интерфейс требует знания специальных команд. В данной статье мы рассмотрим два способа, как сохранить текст из командной строки в Windows 11, 10 и 7.
Содержание
- Копирование текста в командной строке Windows 11 и Windows 10
- Копирование текста в командной строке Windows 7
- Сохранение текста из командной строки в буфер обмена
- Сохранение текста из командной строки в файл
Копирование текста в командной строке Windows 11 и Windows 10
Если вы используете операционную систему Windows 11 или Windows 10, то вы можете копировать текст из командной строки точно также, как это делается в других программах. Для этого достаточно выделить текст мышкой и нажать комбинацию клавиш Ctrl-C.
Кроме этого, в Windows 11 и Windows 10 текст можно скопировать выделив его мышкой и просто нажав правую кнопку мышки. При этом выделение отменяется, а выделенный текст копируется и помещается в буфер обмена.
Для того чтобы вставить скопированное обратно в командную строку можно использовать сочетание клавиш Ctrl-V или клик правой кнопкой мышки.
После того как текст скопирован его можно вставить в любой документ или программу и сохранить в нужном формате.
Копирование текста в командной строке Windows 7
Если вы пользуетесь операционной системой Windows 7 или Windows XP, то текст нужно копировать по другому. Для этого нужно кликнуть правой кнопкой мышки по командной строке и в открывшемся меню выбираем пункт «Пометить».
После этого нужно выделить содержимое с помощью мышки и нажать клавишу Enter. После нажатия на Enter выделение исчезнет, а текст будет скопирован в буфер обмена.
Сохранение текста из командной строки в буфер обмена
С помощью команды «clip» вывод командной строки можно сразу сохранить в буфер обмена. Для этого после команды нужно добавить вертикальную черту и команду «clip», например:
команда | clip
Предположим, нам нужно выполнить команду «ipconfig /all» и скопировать ее вывод в буфер обмена. В этом случае полная команда будет выглядеть так:
ipconfig /all | clip
После выполнения команды результаты будут помещены в буфер обмена. Для того чтобы воспользоваться этими результатами достаточно вставить текст в любой редактор с помощью комбинации клавиш Ctrl-V.
Сохранение текста из командной строки в файл
Если вам нужно сохранить текст из командной строки в файл, то для этого нужно использовать оператор перенаправления вывода (> или >>). Данный оператор добавляется после команды и выполняет перенаправление всего вывода данной команды в указанный файл, например:
команда > файл.txt
Предположим, нам нужно выполнить команду «ipconfig /all» и сохранить ее в файл «d:cmd.txt». В этом случае полная команда будет выглядеть так:
ipconfig /all > d:cmd.txt
После выполнения данной команды будет создан текстовый файл, в котором будут сохранены все результаты.
Несколько важных моментов при использовании перенаправления вывода:
- Оператор перенаправления > перезаписывает существующие файлы, а оператор >> дописывает вывод в конец.
- Текст в файле будет закодирован с помощью кодировки IBM CP866. Поэтому для нормального отображения кирилицы его нужно открывать в Notepad++ или Akelpad.
- Для сохранения файла у пользователя должны быть права на запись. Поэтому сохранение в корень системного диска может не сработать.
Save Command Prompt output into a text file
by Ivan Jenic
Passionate about all elements related to Windows and combined with his innate curiosity, Ivan has delved deep into understanding this operating system, with a specialization in drivers and… read more
Published on October 11, 2016
XINSTALL BY CLICKING THE DOWNLOAD FILE
This software will repair common computer errors, protect you from file loss, malware, hardware failure and optimize your PC for maximum performance. Fix PC issues and remove viruses now in 3 easy steps:
- Download Restoro PC Repair Tool that comes with Patented Technologies (patent available here).
- Click Start Scan to find Windows issues that could be causing PC problems.
- Click Repair All to fix issues affecting your computer’s security and performance
- Restoro has been downloaded by 0 readers this month.
Command Prompt is one of the most important features of Microsoft’s Windows operating system. Users can basically perform any action on their computers with this tool, from checking data, to solving various problems, and many more complex actions.
If you use this tool regularly, you’d probably want to save some often-performed commands, so you don’t have to type them over and over again. Well, in Windows 10‘s Command Prompt that’s possible, and there are even a couple of ways to do so.
In this article, we’re going to show you how to save any Command Prompt command as text, so you can easily use it whenever you want.
How to save text from Command Prompt
Method 1 – Create an executable command
The most effective way to run a command over and over again is to simply create an executable of that command. To do that, you simply need to write a command in Notepad, save it as .bat, and execute it. To show you how to do that, we’re going to use a simple, and one of the most popular commands sfc/scannow, but of course, you can use any command you want.
Here’s what you need to do:
- Open Notepad
- Write a command in Notepad (In our case, that’ll be sfc/scannow)
- Go to File > Save, select All files from the dropdown menu, and save it as .bat file wherever you want
That’s it, you can now open the .bat file you’ve just saved, and it will perform the same command each time. You just need to open it as Administrator.
Method 2 – Left click + Enter
Creating a .bat file is the most effective way of performing the same command multiple times. However, a lot of commands are there to show you some data, like your ping status, or hard drive info. So, if you want current results from a command, you cannot perform it over and over again.
In that case, you’ll want to save data from the Command Prompt into a text file. There are a few ways to copy text from the Command Prompt to the clipboard, and the simplest one is to select text with the left mouse button, and press Enter.
So, when a certain command is performed, just select the text using your left mouse button, press Enter, and the text will be immediately copied. You can later paste it wherever you want, but it will most likely be a text document.
We’ve used a ping test of our internet to show you how to do that, but of course, you can use whichever command you want, results are the same.
Method 3 – Use the clip command
There’s another way to copy results from a command in the Command Prompt, that some users will find even easier. That’s a simple Command Prompt command called ‘clip’ that allows you to copy everything from a window to the clipboard.
To perform this, just wait for the previous command to be executed and show results, just write the command once again, add ‘|clip’ after it, and press Enter. Once you’ve done that, everything will be copied to the clipboard, and you’ll be able to paste it wherever you want. We used the ping command once again, but of course, this works for any other command that gives return information.
That’s about it, as you can see, copying text from the Command Prompt is quite easy, and it requires minimal effort. If you have any comments, or questions, just let us know in the comments below.
RELATED STORIES YOU NEED TO CHECK OUT:
- How to use Google Photos in Windows 10
- How to install Linux Bash on Windows 10 version 1607
- 6 best file and folder locker tools and software for Windows 10
- How to create an ISO file out of any Windows 10 build
Newsletter
by Ivan Jenic
Passionate about all elements related to Windows and combined with his innate curiosity, Ivan has delved deep into understanding this operating system, with a specialization in drivers and… read more
Published on October 11, 2016
XINSTALL BY CLICKING THE DOWNLOAD FILE
This software will repair common computer errors, protect you from file loss, malware, hardware failure and optimize your PC for maximum performance. Fix PC issues and remove viruses now in 3 easy steps:
- Download Restoro PC Repair Tool that comes with Patented Technologies (patent available here).
- Click Start Scan to find Windows issues that could be causing PC problems.
- Click Repair All to fix issues affecting your computer’s security and performance
- Restoro has been downloaded by 0 readers this month.
Command Prompt is one of the most important features of Microsoft’s Windows operating system. Users can basically perform any action on their computers with this tool, from checking data, to solving various problems, and many more complex actions.
If you use this tool regularly, you’d probably want to save some often-performed commands, so you don’t have to type them over and over again. Well, in Windows 10‘s Command Prompt that’s possible, and there are even a couple of ways to do so.
In this article, we’re going to show you how to save any Command Prompt command as text, so you can easily use it whenever you want.
How to save text from Command Prompt
Method 1 – Create an executable command
The most effective way to run a command over and over again is to simply create an executable of that command. To do that, you simply need to write a command in Notepad, save it as .bat, and execute it. To show you how to do that, we’re going to use a simple, and one of the most popular commands sfc/scannow, but of course, you can use any command you want.
Here’s what you need to do:
- Open Notepad
- Write a command in Notepad (In our case, that’ll be sfc/scannow)
- Go to File > Save, select All files from the dropdown menu, and save it as .bat file wherever you want
That’s it, you can now open the .bat file you’ve just saved, and it will perform the same command each time. You just need to open it as Administrator.
Method 2 – Left click + Enter
Creating a .bat file is the most effective way of performing the same command multiple times. However, a lot of commands are there to show you some data, like your ping status, or hard drive info. So, if you want current results from a command, you cannot perform it over and over again.
In that case, you’ll want to save data from the Command Prompt into a text file. There are a few ways to copy text from the Command Prompt to the clipboard, and the simplest one is to select text with the left mouse button, and press Enter.
So, when a certain command is performed, just select the text using your left mouse button, press Enter, and the text will be immediately copied. You can later paste it wherever you want, but it will most likely be a text document.
We’ve used a ping test of our internet to show you how to do that, but of course, you can use whichever command you want, results are the same.
Method 3 – Use the clip command
There’s another way to copy results from a command in the Command Prompt, that some users will find even easier. That’s a simple Command Prompt command called ‘clip’ that allows you to copy everything from a window to the clipboard.
To perform this, just wait for the previous command to be executed and show results, just write the command once again, add ‘|clip’ after it, and press Enter. Once you’ve done that, everything will be copied to the clipboard, and you’ll be able to paste it wherever you want. We used the ping command once again, but of course, this works for any other command that gives return information.
That’s about it, as you can see, copying text from the Command Prompt is quite easy, and it requires minimal effort. If you have any comments, or questions, just let us know in the comments below.
RELATED STORIES YOU NEED TO CHECK OUT:
- How to use Google Photos in Windows 10
- How to install Linux Bash on Windows 10 version 1607
- 6 best file and folder locker tools and software for Windows 10
- How to create an ISO file out of any Windows 10 build