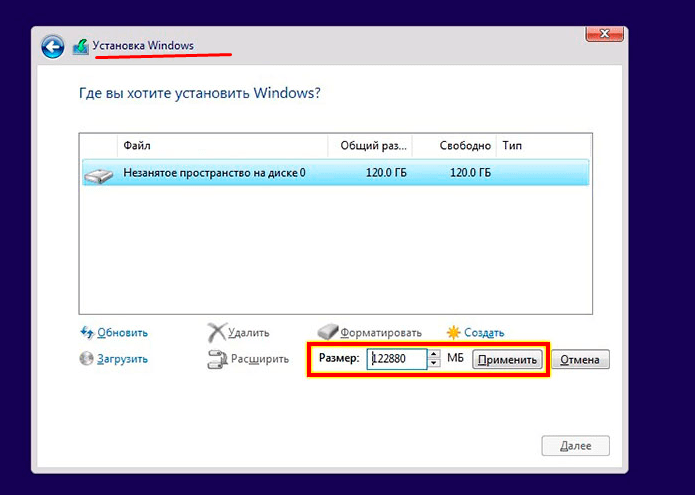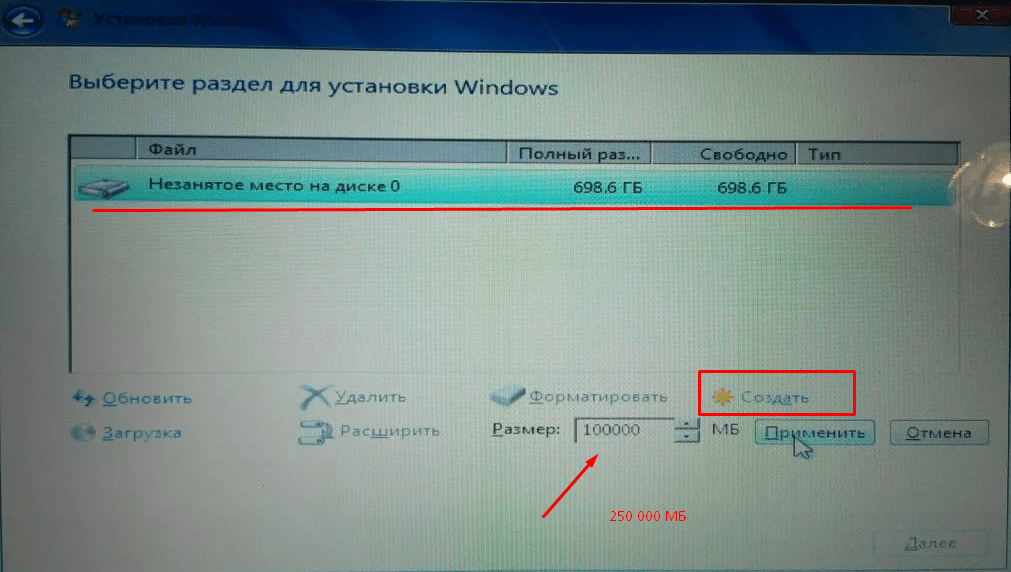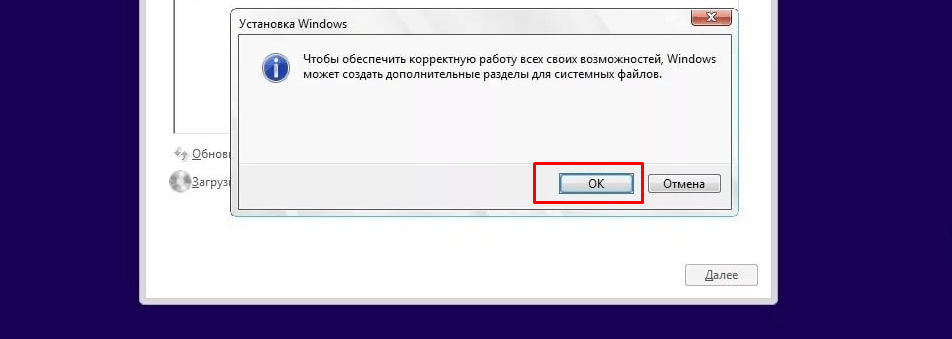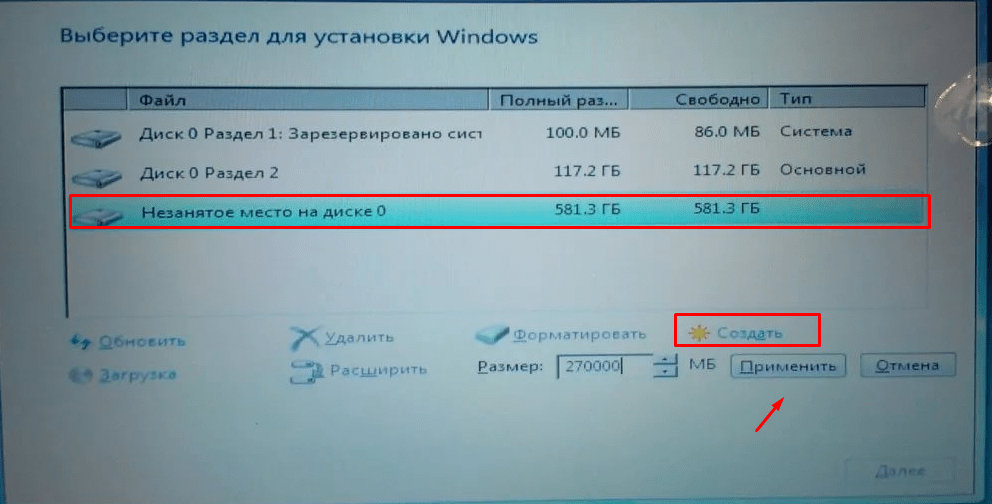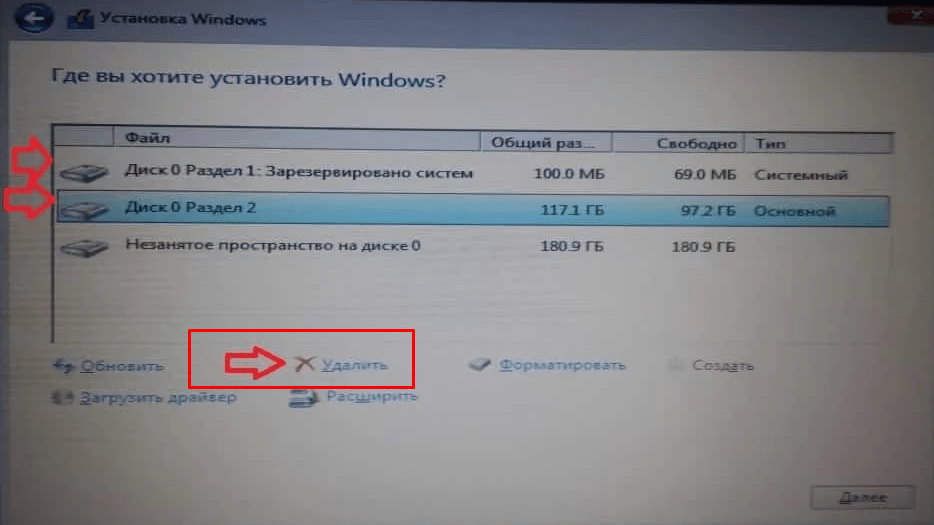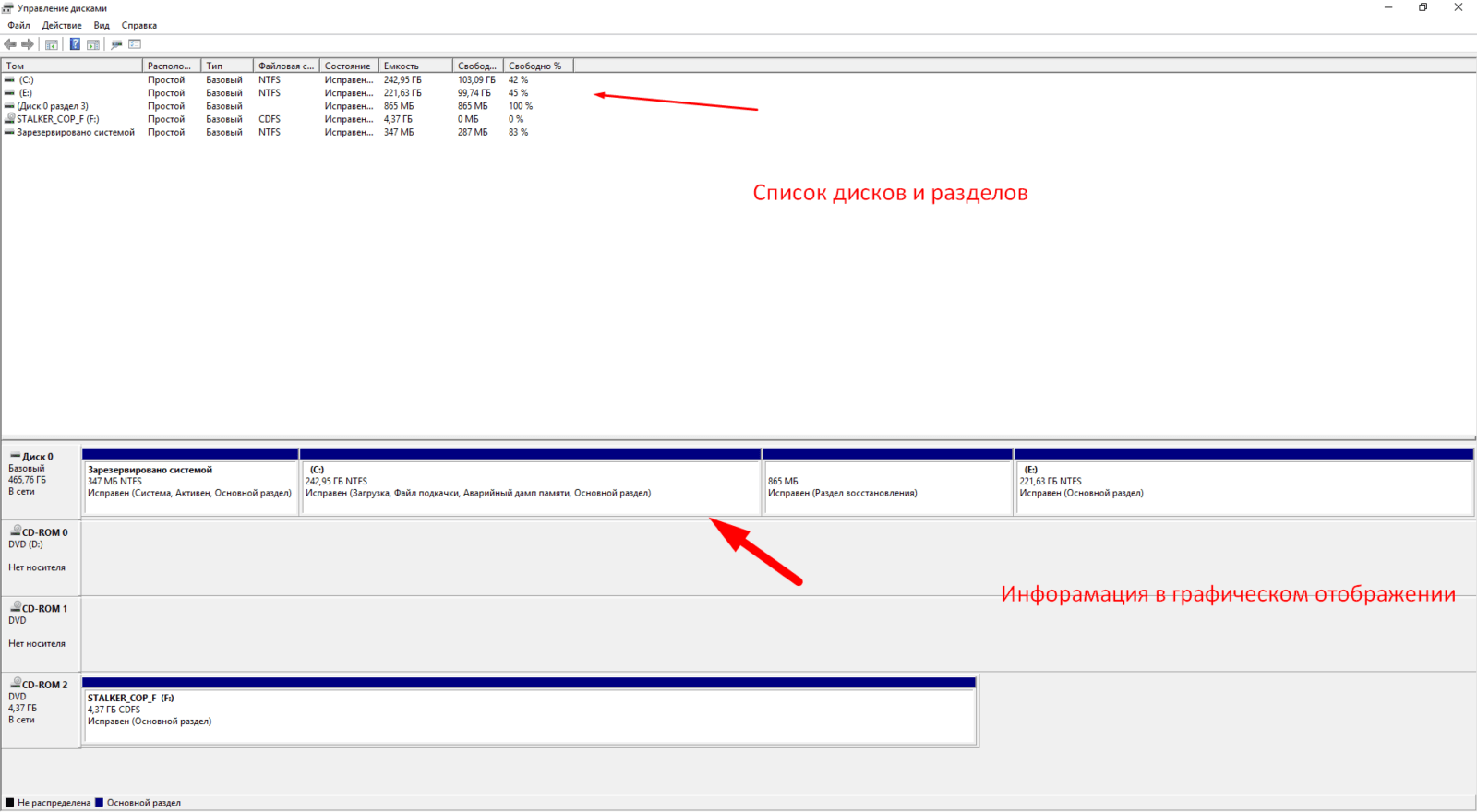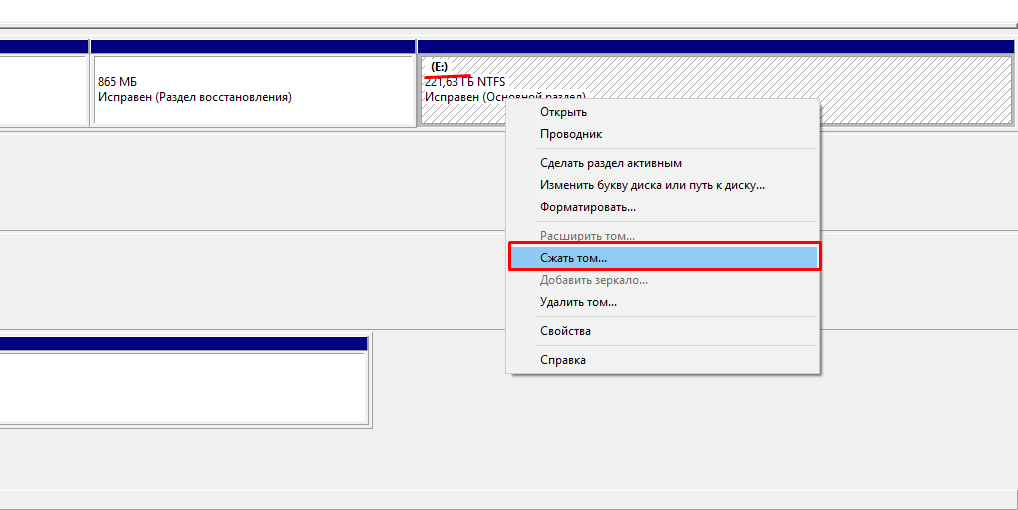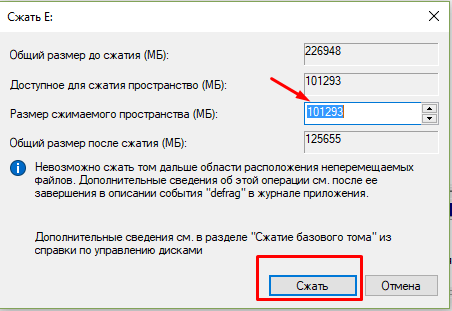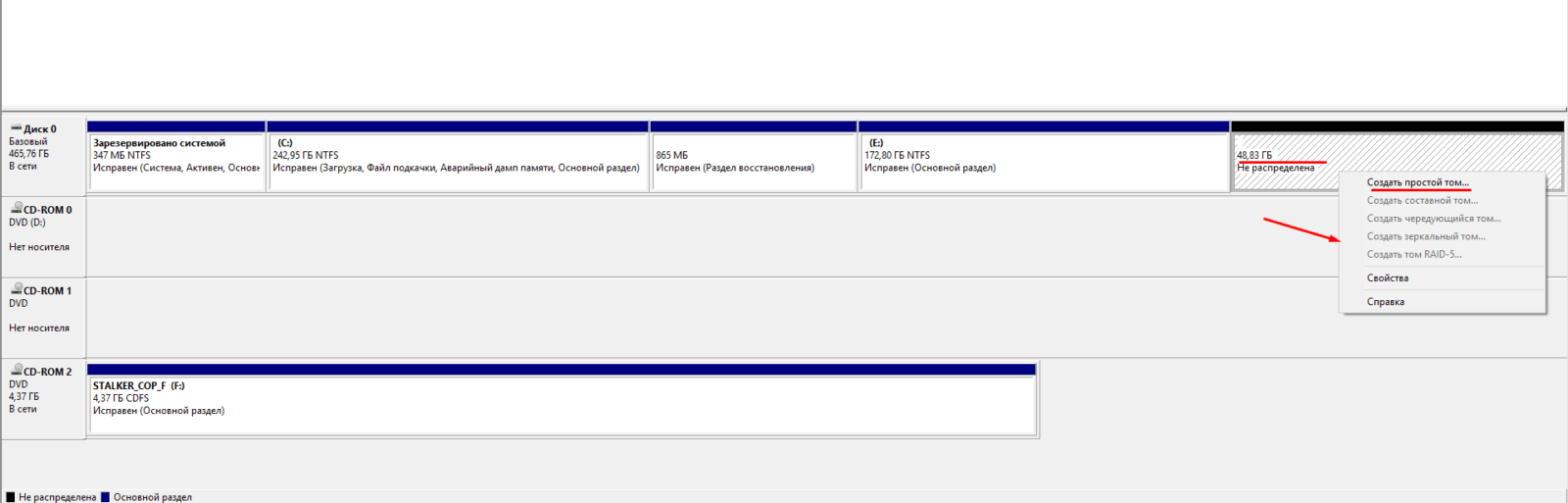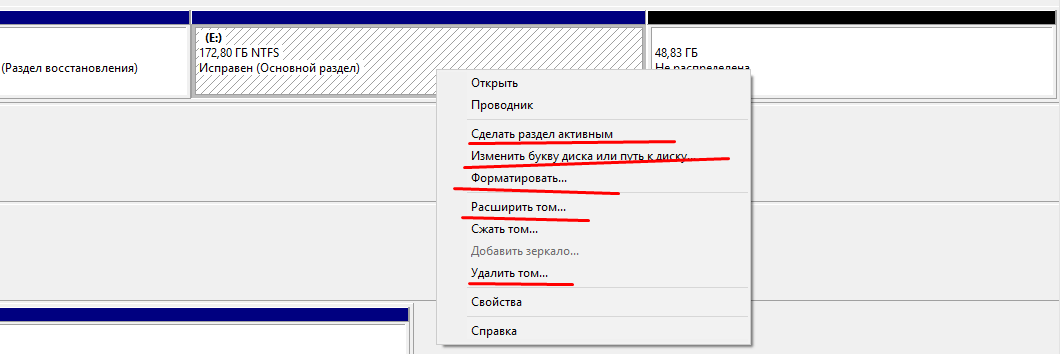Содержание
- Как разделить жесткий диск в Windows 10
- Разделение жестких дисков стандартными средствами Windows
- Программы для разделения локального диска на Windows 10
- Acronis Disc Director
- Paragon Partition Manager
- Как разделить жесткий диск при переустановке Windows
- Как разбить на разделы жесткие диски и SSD-накопители
- Содержание
- Содержание
- С помощью встроенных сервисов
- С помощью сторонних приложений
- Целесообразность и нюансы
- Как лучше разделить жесткий диск 500 гб windows 10
- Как разбить жёсткий диск на разделы в Windows 10
- Нужны ли дополнительные разделы на жёстком диске?
- Делим жёсткий диск встроенными средствами Windows 10
- Работа с разделами жёсткого диска в Windows 10 при помощи программы AOMEI
- Как разделить жесткий диск с windows 10 на 2 тома без потери данных?
- Создаем разделы жесткого диска при установке Windows 10
- Как разделить винчестер на две части без потери данных?
- Разбиваем диск на тома в Windows 10 из под системы, через «Управление дисками»
Как разделить жесткий диск в Windows 10
Как разделить жесткий диск в Windows 10? Разбивка жесткого диска на несколько разделов – нужная процедура, которая позволит быть уверенным, что в случае проблем с системой и необходимостью переустанавливать Windows 10 ваша личная и важная информация останется в сохранности.
Логических разделов должно быть минимум два. Конечно, можно сделать и больше. Например, создать три раздела, один оставить для Windows и программ, второй использовать для личной информации, а третий сделать запасным и хранить там самую важную информацию.
В этом случае, если с системой будут какие-то проблемы, ее можно запросто переустановить, не трогая при этом раздел с нужными файлами.
Разделение жестких дисков стандартными средствами Windows
Это самый простой способ для тех, кому не хочется искать, скачивать и устанавливать специальное ПО.
Встроенная утилита для разделения есть во всех версиях от XP до Windows 10. Найти ее можно двумя способами:
Программы для разделения локального диска на Windows 10
Acronis Disc Director
Одна из самых мощных и популярных утилит, которая великолепно справляется со своей задачей. Ее единственным минусом можно назвать бесчисленное количество функций, которые простому пользователю попросту не нужны, в них можно просто запутаться.
Но если разобраться, то процесс разделения диска может показаться даже проще, чем в Windows. Для этого нужно найти жесткий диск в окне программы, выделить его и кликнуть в левом меню «Изменить размер тома».

Теперь, двигая ползунок, указать размер нового раздела. Далее можно увидеть новую неразмеченную область «Не занято». Кликнув по ней и выбрав «Создать том», вы попадете в мастер настройки, который пошагово проведет через все этапы.
Теперь в главном окне появится надпись «Применить ожидающие операции». Если нажать эту кнопку, то начнется разбиение на разделы.
Paragon Partition Manager
Функционал этой программы очень похож на Acronis. Здесь в самом начале тоже нужно выбрать «Создание раздела», после чего выбрать жесткий диск для работы и ползунком указать нужный размер нового раздела. В этом же окне следует проверить, чтобы файловая система НТФС, а буква диска не совпадала с уже имеющимися. После этого проверяем изменения, подтверждаем их и ждем, пока утилита не завершит физические изменения на жестком диске. 
Как разделить жесткий диск при переустановке Windows
Если вам потребуется переустановить систему Windows, то в процессе можно тоже изменять разделы жесткого диска, добавлять новые или корректировать размеры уже существующих.
При переустановке Windows на одном из загрузочных экранов можно увидеть строчку «Настройка диска». 
Источник
Как разбить на разделы жесткие диски и SSD-накопители
Содержание
Содержание
Хранить всю информацию в одном месте — далеко не лучшая идея. Сбои программ, вирусы, переустановка ОС или внезапное отключение питания могут уничтожить ценные данные. Тут нам поможет разбитие диска на несколько разделов.
С помощью встроенных сервисов
Windows имеет несколько встроенных средств для разделения дисков — они весьма удобны и не потребуют каких-либо сложных манипуляций.
Управление дисками
Переходим в «Меню Пуск->Служебные Windows->Этот компьютер (Клик правой кнопкой)->Дополнительно->Управление». Перед нами появится окно с различными вкладками, нам нужен подпункт «Управление дисками».
Выбираем нужный локальный диск и кликаем правой кнопкой мыши, в данном случае это диск «Е». В появившемся меню — «Сжать том». После анализа системой нам будет предложено задать размер томов при разделении.
Процедура разделения займет некоторое время. После завершения во вкладке диска появится область с подписью «Не распределена». Кликаем по ней правой кнопкой и создаем простой том.
Если нам требуются только два локальных диска вместо одного изначального, то подпункт «Размер» оставляем как есть (в ином случае указываем нужный размер диска, и повторяем эти шаги для остальных вновь создаваемых дисков). Остается лишь задать отображаемое название, букву диска и отформатировать в формате NTFS.
После всех манипуляций вкладка локальных дисков приняла следующий вид:
Занимавший ранее 931 ГБ диск «Е» теперь равен 411 ГБ, а 520 ГБ выделены под том «F».
Командная строка
Для открытия командной строки вводим в поле поиска «cmd». Появится иконка приложения, кликаем правой кнопкой и запускаем от имени администратора. Зайдя в командную строку, поэтапно вводим команды «diskpart» и «list volume». Для выбора разделяемого диска вводим команду «select volume» и его цифру из списка. В данном случае это том «E» и, соответственно, число «0».
Далее задаем команду «shrink desired=», где после знака «=» вписываем размеры нового диска в мегабайтах, например 520000. Следующий шаг — создание раздела командой «create partition primary». Для знакомого уже нам форматирования «format fs=ntfs quick».
Остается задать нужную букву раздела командой «assign letter=», например «K», и завершить создание нового тома.
С помощью сторонних приложений
Для тех, кто не хочет довольствоваться встроенными средствами Windows, есть возможность установить сторонние программы с подобным функционалом. Рассмотрим пару приложений подробнее.
AOMEI Partition Assistant
Одна из самых популярных программ для разделения дисков. Она бесплатная и имеет удобный русифицированный интерфейс. Скачав и установив программу, мы попадаем в интерфейс с информацией о дисках и различными функциями. Выбираем нужный диск и кликаем «Изменение размера/перемещение». Устанавливаем размер для разделяемого диска, двигая ползунок в стороны.
В строке локального диска появится неразмеченная область, кликаем «Создание раздела». Присваиваем букву диску, например «J», и выбираем файловую систему «NTFS».
Нажимаем кнопку «Применить» и следуем инструкции. Спустя небольшое время появится новый локальный диск.
MiniTool Partition Wizard
Еще одна популярная программа. Она бесплатная, но ее интерфейс на английском языке. Скачиваем и устанавливаем приложение. Выбираем диск и кликаем по пункту «Move/Resize Partition». Задаем нужные параметры, для подтверждения жмем «Apply».
В строке диска появится уже знакомая нам неразмеченная область. Для ее активации кликаем «Create Partition» и задаем параметры. В данном случае это том «L».
После завершения настроек подтверждаем изменения командой «Apply» и ждем. Через некоторое время появится вновь созданный раздел.
Целесообразность и нюансы
Рассмотренные выше способы позволяют разбить любой диск при установленной ОС. Но никто вам не помешает разбить его при «чистой» установке ОС. Для этого потребуется лишь во время установки указать создание нового раздела в меню «Настройка диска».
Разбитие на разделы позволяет нам не переживать о потере информации, если вдруг придется переустанавливать ОС. В зависимости от задач и объема, можно создать несколько томов, где один будет отводиться под ОС, другой — под игры, а оставшийся — под фото/видео и файлы. При переустановке ОС «затрутся» данные лишь на одном томе с установленной системой, в то время как остальные останутся не тронутыми. Будет это жесткий диск или SSD-накопитель — не играет принципиальной роли.
Создаваемые разделы диска существуют лишь на уровне ОС. Контроллер накопителя работает с единым пространством памяти. Данные из любого раздела могут быть записаны в любое место общего массива памяти. И накопителю неважно, как ОС разбила разделы дисков.
Самым надежным способом, как и всегда, остается создание бэкапов. Везде и всегда создавайте резервные копии своих ценных файлов. Современные SSD-накопители имеют большой ресурс перезаписи. Выходят из строя они, как правило, неожиданно и не от перезаписи, а от помирания контроллера, который очень чувствителен к незапланированному отключению питания. А восстановить данные с них весьма проблематично. HDD-диск в свою очередь выходит из строя постепенно, что позволяет при выявлении неисправности успеть скопировать с него важную информацию.
Источник
Как лучше разделить жесткий диск 500 гб windows 10
Как разбить жёсткий диск на разделы в Windows 10
Как и в предыдущих версиях Windows, в «десятке» существует возможность деления физического жёсткого диска на виртуальные разделы, например, C и D. В данной статье речь пойдёт о том, как можно создать дополнительные тома на HDD в операционной системе Windows 10.
Перед тем, как начать деление жёсткого диска в Windows 10 на разделы, рекомендуем удалить лишнюю информацию с существующего на данный момент тома, который планируется использовать в качестве донора пространства для нового раздела. После этого надо выполнить его дефрагментацию.
Стоит учитывать, что количество разделов в ОС Windows 10 не может быть более четырёх. Если вместе с системными томами на жёстком диске уже существует 4 части, то, вероятнее всего, отделить ещё одну встроенными средствами «десятки» уже не получится. Надо будет использовать стороннее ПО. О нём также расскажем, но ниже.
Нужны ли дополнительные разделы на жёстком диске?
Делим жёсткий диск встроенными средствами Windows 10
Чтобы разбить жёсткий диск на два и более тома в Windows 10 не нужно искать сторонние программы. Уже в самой операционной системе для этих целей существует специальный инструмент. Чтобы запустить его, надо:
В этой утилите, в отличие от Проводника Windows, всегда видны не только все носители информации, подключённые к компьютеру (SSD, HDD, CD/DVD, USB), но и все разделы (или тома) каждого из них.
Чтобы разбить уже существующий большой раздел на несколько томов, надо:
Работа с разделами жёсткого диска в Windows 10 при помощи программы AOMEI
Бесплатная программа AOMEI Partition Assistant Standart способна помочь тогда, когда встроенная программа Windows 10 не справляется. Допустим, в случае, как на изображении ниже, стандартная утилита «Управление дисками» не даёт прибавить нераспределённое пространство к диску С, так как этот раздел находится от свободного места через другой том (D).
А вот при помощи программы AOMEI Partition Assistant Standart решить эту задачу возможно. Для примера опишем более подробно алгоритм её работы на данном конкретном примере. Итак, нам надо присоединить свободное пространство 50 Гб к тому C. Для этого в программе AOMEI:
Аналогично слиянию раздела C с незанятым пространством в программе AOMEI выполняется разделение одного тома на несколько, их объединение и всевозможные другие операции. Обратите внимание, что для выполнения некоторых действий инструменту потребуется перезагрузить компьютер и выполнить их в режиме PreOS (до загрузки операционной системы Windows 10). Именно этот режим позволяет выполнить те задачи, на выполнение которых стандартный инструмент «Управление дисками» не рассчитан.
Если у вас есть вопросы по работе программы AOMEI или использованию стандартного инструмента «Управления дисками», не стесняйтесь их задавать в комментариях ниже.
Источник
Как разделить жесткий диск с windows 10 на 2 тома без потери данных?
Всем снова здравствуйте! Часто сталкиваюсь с ситуацией — при осмотре ноутбука вижу, что система установлена на диск «C:», который оказывается единственным разделом. Это не есть хорошо, потому что при неполадках вы теряете все данные на компьютере. Ноутбуки с одним разделом на диске я встречал и прямо с магазина. Продавцы забывали разметить винчестер, либо халтурили.
Кстати, владельцы старых устройств любят ставить на них Windows 10… И то ли из-за относительно небольших размеров дискового пространства, или не придав значения пользователи оставляют на нем тоже один лишь системный раздел. Настает момент, когда наличие второго (логического) тома становится насущной необходимостью. Как можно быстро разметить диск и поговорим.
Для тех, кто не в курсе дела, расскажу, для чего нужно размечать диск на отдельные тома. Делается это с единственной целью — сохранить важные и ценные данные. Количество разделов может быть любым — от одного до нескольких. Один раздел — системный на нем стоит Windows, программы и системные папки пользователей («Документы», «Загрузки» и так далее).
На других разделах (логических) можно хранить важные файлы (фотографии, документы, архивы системы). При крахе системного раздела (вирусное заражение, отказы) важная для Вас информация на нем может оказаться недоступной. Даже если у Вас все в порядке с разделами, часто встречаются случаи, когда нужно увеличить размер системного диска (после установки «десятки» неожиданно закончилось свободное место). В этом случае можно увеличить пространство за счет логического диска. Данные при этом не теряются.
Создаем разделы жесткого диска при установке Windows 10
Самый очевидный и простой способ разбить винчестер на отдельные тома — это при установке Windows. Если вы решили переустановить систему, тогда читайте эту главу. Когда вы ставите систему с нуля здесь все очень просто. После загрузки с установочного диска (или специальной загрузочной флешки) мастер установки доходит до того момента, когда можно создавать новые, удалять существующие разделы. Все что требуется это указать размер в мегабайтах:
На фото пример — когда диск не размечен, на нем еще нет даже системного раздела. В поле «Размер» указано максимальное значение для данного диска, то есть это и есть тот самый классический пример, о котором уже упоминалось.
Для Windows 10 рекомендуется использовать диски объемом от 500 Гб. Раздел в 120 гб очень быстро закончится ввиду того, что «десятка» по умолчанию хранит снимки своей файловой системы и другую служебную информацию. Информация эта через месяц-другой займет почти все оставшееся место. Диски 120 Гб уже не отвечают требованиям, их лучше использовать в качестве хранилищ.
Итак, когда мы решаем, где устанавливать Windows, мы должны сначала создать раздел (системный) к примеру размером 250 Гб:
В нашем случае диск еще не размечен, поэтому система оповестит еще и о создании дополнительных загрузочных разделов:
После того, как системный раздел создан, у нас осталось на диске еще незанятое пространство, за счет которого мы здесь же и создадим другой логический том:
При желании можно удалить все существующие разделы с диска и создать их по новый. Делается это для того чтобы быстро удалить с диска всю информацию, так же при повреждении таблицы разделов (при установке в таких случаях система оповещает, что установка в данные разделы невозможна):
Как разделить винчестер на две части без потери данных?
Если нужно быстро создать или перераспределить тома, то на мой взгляд лучше воспользоваться специально созданными для этого программами. Одна из моих любимых — Acronis. Это мощный инструмент для работы с дисками, я им пользуюсь постоянно. Входит эта программа в состав многих «аварийных флешек», например вот в этот набор.
Запускаем наш Acronis Disk Director. Программа отобразит все подключенные диски и имеющиеся на них разделы. В данном случае у нас подключен новый жесткий диск и он не инициализирован.
Чтобы инициализировать диск нажимаем соответствующую кнопку…
Учитывайте стили разметки при создании разделов. В данном примере схема классическая — MBR. Если у вас уже подключены диски в GPT стиле, то новые диски тоже должны быть в стиле GPT
Для принятия изменений нажимаем»Применить ожидающие операции».
Теперь можно приступать непосредственно к созданию томов. Нажимаем появившуюся ссылку «Создать том«:
У нас том будет базовым, логическим, для хранения данных. Поэтому нам нужно определить его размер, файловую систему, выбрать букву диска и метку (например, я метку логического диска ставлю DATA а системного Sys).
После нажимаем «Завершить», а потом снова «Применить ожидающие операции». Посмотрите, как выглядит на видео создание основного и логического разделов жесткого диска:
Acronis позволяет изменять размеры существующих томов без потери данных за счет свободного места соседних разделов. Будьте внимательны! Если у Вас диск до отказа заполнен данными, то создать том на нем том получиться только после того, как вы удалите с него часть данных, то есть появится свободное место.
Редактирование разделов отнимет большее время, потому что операция идет с сохранением данных. Более подробное видео о том как разделить диск без потери данных смотрим ниже.
Разбиваем диск на тома в Windows 10 из под системы, через «Управление дисками»
Напоследок расскажу, как можно проводить некоторые операции с томами в Windows 10. Я редко пользуюсь оснасткой «Управление дисками» для реальной работы, но иногда и она хороша — не нужно тратить времени на поиск дополнительных программ, перезагружать компьютер. Это пожалуй единственный плюс — отдаю предпочтение все же специальным программам.
Итак, заходим в Панель управления — Система и безопасность — Управление компьютером — Управление дисками. У этой оснастки довольно простой и понятный интерфейс.
Для запуска оснастки «Управление дисками» можно использовать специальную команду diskmgmt.msc вводить которую нужно в окно «Выполнить» вызвав его нажатием кнопок Win+R
Как уже говорилось чтобы создать раздел для начала нужно убедится в том, что на выбранном диске есть свободное место. Если свободного места недостаточно, то можно попробовать сжать том. Для этого выбираем нужный раздел, щелкаем по нему правой кнопкой мыши и выбираем «Сжать»:
После сжатия образуется незанятое пространство которое мы будем использовать для создания тома. Но для начала нужно определить его размер:
Я для примера выбрал 50 гигабайт, и у меня на диске образовалась неразмеченная область, на которой можно создать новый том:
Оснастка умеет создавать простой том (когда подключен только один диск к компьютеру) а так же составной (когда подключено два или более диска и данные записываются частями на один и на другой), чередующийся, зеркальный. По сути мы можем создать из нескольких дисков RAID массив.
Так же в определенных ситуациях можно изменять размеры уже существующих разделов. На том же томе мы можем вернуть обратно наше нераспределенное пространство используя «Расширить том»:
Все операции по изменению разделов нужно проводить аккуратно, чтобы не навредить и не потерять данные. Будьте внимательны, можно случайно отформатировать диск, потерять данные. Или сделать активным не тот раздел и тогда система перестанет загружаться и надо будет потрудится, чтобы все исправить. Удачи вам!
Источник

Несмотря на то, что имеющихся средств Windows 10 вполне достаточно для совершения базовых операций над разделами, некоторые действия с их помощью выполнить не так просто. Наиболее типичная из таких задач — увеличение системного раздела: если вас интересует именно это действие, то рекомендую воспользоваться другим руководством: Как увеличить диск C за счет диска D.
- Как разбить диск в установленной Windows 10 средствами системы
- Создать диск D при установке Windows 10
- Как разделить диск с помощью бесплатных программ для работы с разделами
- Видео инструкция
Как разбить диск на разделы в уже установленной Windows 10
Первый сценарий, который мы рассмотрим — ОС уже установлена на компьютере, всё работает, но было принято решение разделить системный жесткий диск на два логических раздела. Сделать это можно без программ.
- Нажмите правой кнопкой мыши по кнопке «Пуск» и выберите «Управление дисками». Также эту утилиту можно запустить нажатием на клавиатуре клавиш Windows (клавиша с эмблемой) + R и вводом diskmgmt.msc в окно «Выполнить». Откроется утилита «Управление дисками» Windows 10.
- В верхней части вы увидите список всех разделов (Томов). В нижней — список подключенных физических накопителей. Если на вашем компьютере или ноутбуке имеется один физический жесткий диск или SSD, то вероятнее всего вы увидите его в списке (в нижней части) под именем «Диск 0 (ноль)». При этом, в большинстве случаев он уже содержит несколько (два или три) разделов, лишь один из которых соответствует вашему диску C. Не следует совершать действий над скрытыми разделами «без буквы» — они содержат данные загрузчика Windows 10 и данные восстановления.
- Для того, чтобы разделить диск C на C и D, кликните правой кнопкой мыши по соответствующему тому (по диску С) и выберите пункт «Сжать том».
- По умолчанию, вам будет предложено сжать том (высвободить место для диска D, другими словами) на все доступное свободное пространство жесткого диска. Делать этого не рекомендую — оставьте по крайней мере 10-15 гигабайт свободными на системном разделе. То есть, вместо предложенного значения введите то, которое сами считаете нужным для диска D. В моем примере на скриншоте — 15000 мегабайт или чуть менее 15 гигабайт. Нажмите «Сжать».
- В управлении дисками появится новая нераспределенная область диска, а диск C уменьшится. Кликните по области «не распределена» правой кнопкой мыши и выберите пункт «Создать простой том», запустится мастер создания томов или разделов.
- Мастер запросит размер нового тома (если хотите создать только диск D, то оставляйте полный размер), предложит назначить букву диска (если буква D недоступна, решение показано в видео инструкции далее), а также отформатировать новый раздел (оставьте значения по умолчанию, поменяйте метку на свое усмотрение).
После этого новый раздел будет автоматически отформатирован и смонтирован в системе под заданной вами буквой (появится в проводнике). Готово.
Примечание: Иногда, при сжатии раздела, Windows 10 может показывать слишком малый размер высвобождаемого пространства, несмотря на то, что свободное место в наличии. В этом случае рекомендую разбить диск в установленной Windows 10 с помощью специальных программ, о чем написано в последнем разделе этой статьи.
Создание разделов при установке Windows 10
Разделение дисков на разделы возможно также при чистой установке Windows 10 на компьютер с флешки или диска. Однако тут следует отметить один важный нюанс: сделать это без удаления данных с системного раздела не получится.
При установке системы, после ввода (или пропуска ввода, подробнее в статье Активация Windows 10) ключа активации, выберите «Выборочная установка», в следующем окне вам будет предложен выбор раздела для установки, а также инструменты для настройки разделов.
В моем случае диск C — это раздел 4 на диске. Для того, чтобы вместо него сделать два раздела, требуется сначала удалить раздел с помощью соответствующей кнопки ниже, в результате он преобразуется в «незанятое пространство на диске».
Второй шаг — выбрать незанятое пространство и нажать «Создать», затем задать размер будущего «Диска C». После его создания у нас останется свободное незанятое пространство, которое тем же способом (с помощью «Создать») можно превратить во второй раздел диска.
Рекомендую также после создания второго раздела, выделить его и нажать «Форматировать» (в противном случае он может не появиться в проводнике после установки Windows 10 и его придется форматировать и назначать букву диска через Управление дисками).
И, наконец, выбираем раздел, который был создан первым, нажимаем кнопку «Далее» для продолжения установки системы на диск C.
Программы для разделения дисков на разделы
Помимо собственных инструментов Windows, имеется множество программ для работы с разделами на дисках. Из хорошо зарекомендовавших себя бесплатных программ такого рода могу рекомендовать Aomei Partition Assistant Free (бесплатная и на русском) и Minitool Partition Wizard Free. В примере ниже рассмотрим использование первой из указанных программ.
На самом деле, разделить диск в Aomei Partition Assistant очень просто (несмотря на то, что пункт разделения разделов недоступен в последних версиях бесплатной версии программы), порядок выглядит следующим образом:
- Установили программу (с официального сайта https://www.aomeitech.com/aomei-partition-assistant.html) и запустили ее.
- Выделили диск (раздел), который нужно разбить на два.
- Слева в меню выбрали пункт «Изменение размера/перемещение».
- Установили новый размер для изначального раздела с помощью мышки, двигая разделитель или ввода числе в гигабайтах. Нажали Ок.
- Выбрали появившееся незанятое пространство и нажали «Создание раздела» слева.
- Нажали кнопку «Применить» слева вверху, подтвердили перезагрузку компьютера, дождались, когда будет завершен процесс.
Если что-то по использованию программы остается не ясным, весь процесс наглядно показан ниже.
Как разделить HDD или SSD в Windows 10 — видео инструкция
Надеюсь, предлагаемых методов окажется достаточно для вашей ситуации. Если же тем не менее при использовании какого-либо из описанных способов у вас возникнут проблемы — пишите, а я буду отвечать.


Несмотря на то, что имеющихся средств Windows 10 вполне достаточно для совершения базовых операций над разделами, некоторые действия с их помощью выполнить не так просто. Наиболее типичная из таких задач — увеличение системного раздела: если вас интересует именно это действие, то рекомендую воспользоваться другим руководством: Как увеличить диск C за счет диска D.
- Как разбить диск в установленной Windows 10 средствами системы
- Создать диск D при установке Windows 10
- Как разделить диск с помощью бесплатных программ для работы с разделами
- Видео инструкция
Первый сценарий, который мы рассмотрим — ОС уже установлена на компьютере, всё работает, но было принято решение разделить системный жесткий диск на два логических раздела. Сделать это можно без программ.
- Нажмите правой кнопкой мыши по кнопке «Пуск» и выберите «Управление дисками». Также эту утилиту можно запустить нажатием на клавиатуре клавиш Windows (клавиша с эмблемой) + R и вводом diskmgmt.msc в окно «Выполнить». Откроется утилита «Управление дисками» Windows 10.
- В верхней части вы увидите список всех разделов (Томов). В нижней — список подключенных физических накопителей. Если на вашем компьютере или ноутбуке имеется один физический жесткий диск или SSD, то вероятнее всего вы увидите его в списке (в нижней части) под именем «Диск 0 (ноль)». При этом, в большинстве случаев он уже содержит несколько (два или три) разделов, лишь один из которых соответствует вашему диску C. Не следует совершать действий над скрытыми разделами «без буквы» — они содержат данные загрузчика Windows 10 и данные восстановления.
- Для того, чтобы разделить диск C на C и D, кликните правой кнопкой мыши по соответствующему тому (по диску С) и выберите пункт «Сжать том».
- По умолчанию, вам будет предложено сжать том (высвободить место для диска D, другими словами) на все доступное свободное пространство жесткого диска. Делать этого не рекомендую — оставьте по крайней мере 10-15 гигабайт свободными на системном разделе. То есть, вместо предложенного значения введите то, которое сами считаете нужным для диска D. В моем примере на скриншоте — 15000 мегабайт или чуть менее 15 гигабайт. Нажмите «Сжать».
- В управлении дисками появится новая нераспределенная область диска, а диск C уменьшится. Кликните по области «не распределена» правой кнопкой мыши и выберите пункт «Создать простой том», запустится мастер создания томов или разделов.
- Мастер запросит размер нового тома (если хотите создать только диск D, то оставляйте полный размер), предложит назначить букву диска (если буква D недоступна, решение показано в видео инструкции далее), а также отформатировать новый раздел (оставьте значения по умолчанию, поменяйте метку на свое усмотрение).
После этого новый раздел будет автоматически отформатирован и смонтирован в системе под заданной вами буквой (появится в проводнике). Готово.
Примечание: Иногда, при сжатии раздела, Windows 10 может показывать слишком малый размер высвобождаемого пространства, несмотря на то, что свободное место в наличии. В этом случае рекомендую разбить диск в установленной Windows 10 с помощью специальных программ, о чем написано в последнем разделе этой статьи.
Создание разделов при установке Windows 10
Разделение дисков на разделы возможно также при чистой установке Windows 10 на компьютер с флешки или диска. Однако тут следует отметить один важный нюанс: сделать это без удаления данных с системного раздела не получится.
При установке системы, после ввода (или пропуска ввода, подробнее в статье Активация Windows 10) ключа активации, выберите «Выборочная установка», в следующем окне вам будет предложен выбор раздела для установки, а также инструменты для настройки разделов.
В моем случае диск C — это раздел 4 на диске. Для того, чтобы вместо него сделать два раздела, требуется сначала удалить раздел с помощью соответствующей кнопки ниже, в результате он преобразуется в «незанятое пространство на диске».
Второй шаг — выбрать незанятое пространство и нажать «Создать», затем задать размер будущего «Диска C». После его создания у нас останется свободное незанятое пространство, которое тем же способом (с помощью «Создать») можно превратить во второй раздел диска.
Рекомендую также после создания второго раздела, выделить его и нажать «Форматировать» (в противном случае он может не появиться в проводнике после установки Windows 10 и его придется форматировать и назначать букву диска через Управление дисками).
И, наконец, выбираем раздел, который был создан первым, нажимаем кнопку «Далее» для продолжения установки системы на диск C.
Программы для разделения дисков на разделы
Помимо собственных инструментов Windows, имеется множество программ для работы с разделами на дисках. Из хорошо зарекомендовавших себя бесплатных программ такого рода могу рекомендовать Aomei Partition Assistant Free (бесплатная и на русском) и Minitool Partition Wizard Free. В примере ниже рассмотрим использование первой из указанных программ.
На самом деле, разделить диск в Aomei Partition Assistant очень просто (несмотря на то, что пункт разделения разделов недоступен в последних версиях бесплатной версии программы), порядок выглядит следующим образом:
- Установили программу (с официального сайта https://www.aomeitech.com/aomei-partition-assistant.html) и запустили ее.
- Выделили диск (раздел), который нужно разбить на два.
- Слева в меню выбрали пункт «Изменение размера/перемещение».
- Установили новый размер для изначального раздела с помощью мышки, двигая разделитель или ввода числе в гигабайтах. Нажали Ок.
- Выбрали появившееся незанятое пространство и нажали «Создание раздела» слева.
- Нажали кнопку «Применить» слева вверху, подтвердили перезагрузку компьютера, дождались, когда будет завершен процесс.
Если что-то по использованию программы остается не ясным, весь процесс наглядно показан ниже.
Как разделить HDD или SSD в Windows 10 — видео инструкция
Надеюсь, предлагаемых методов окажется достаточно для вашей ситуации. Если же тем не менее при использовании какого-либо из описанных способов у вас возникнут проблемы — пишите, а я буду отвечать.
Автор: Амиль | Дата публикации: 14.05.2018 | В разделе: Windows инструкции
Новые компьютеры или ноутбуки продаются с установленной операционной системой, но зачастую с неразбитым на логические диски HDD. В меню проводника или «Мой компьютер» отображается только System C. Но даже если жесткий диск разделен на разделы, их число и емкостные характеристики зачастую не удовлетворяют потребностям пользователя. Настроить комфортную работу с техникой можно, если самостоятельно разделить HDD на логические разделы. Выясним что нужно сделать, чтобы разбить жесткий диск на разделы в Windows 10, и как выполнить эту процедуру при переустановке операционной системы.
Встроенная утилита для разделения диска на разделы
Операционная система Windows 10 предоставляет пользователям возможность самостоятельно управлять работой с дисками с помощью встроенной функции «Управление дисками». Получить к ней доступ можно несколькими способами:
- Ввести команду (без пробелов, английскими буквами) «diskmgmt.msc» в поле окна после одновременного нажатия комбинаций клавиш Win (кнопка пуска) + R.
- Зайти в меню Пуск с помощью нажатия правой кнопкой мыши на значке Windows на панели. Выбрать «Управление …».
- В строке поиска ввести «Управление компьютером». В появившемся окне выбрать из списка слева меню «Запоминающие устройства» и перейти по «Управление …».
Работа со встроенной утилитой проста. После ее загрузки нужно проделать следующее:
- Из списка логических разделов выбрать тот, который будет разбиваться;
- Нажать на нем левой кнопкой мыши, чтобы выделить;
Важно! В центральном блоке окна отображаются все существующие разделы винчестера, включая «нулевой» емкостью 100 Мб и скрытые. Если при установке OS Windows 10 HDD не был разделен, то в блоке будут прописаны два диска Основной и Нулевой 100 Мб. Выделение позволяет обозначить объект, с которым дальше будет работать утилита, поэтому нужно убедиться, что выбран правильный. Без выделения процедура не осуществится. Оно отображается в нижнем блоке штриховкой.
- Кликнуть на выделенном блоке внизу окна правой кнопкой мыши;
- Выбрать «Сжать том»;
- В новом окне найти пункт «Размер сжимаемого пространства»;
- В поле напротив меню нужно ввести объем, который должен иметь будущий новый раздел (в примере на фото доступный для сжатия размер 197877 Мб можно разделить пополам (или выделить под новое пространство15 000 Мб), тогда новые логические разделы будет иметь одинаковый (один будет больше другого) объем);
- Выбрать «Сжать»;
Важно! После процедуры в нижнем блоке окна утилиты появится очерченная черным область под названием «Не распределена». При этом емкость разбиваемого элемента уменьшится ровно на размер нераспределенного объекта. Если это так, процедура прошла успешно.
- Нажать на нераспределенной черной области правой кнопкой мыши;
- Выбрать из списка «Создать простой том»;
- Подтвердить его объем;
- Выбрать новое имя и нажать «Далее»
Процесс форматирования и создания файловой структуры на новом диске займет некоторое время — от 1 мин. до 3-7 мин. Это нормально. Длительность процедуры зависит от того, как давно пользователь проводил дефрагментацию и чистку. Чтобы все прошло быстро и без ошибок, эти мероприятия лучше выполнить до разбиения пространства.
С помощью сторонних программ
Можно использовать для разделения жесткого диска на разделы и функциональные программные продукты. Например: Acronis Disk Director, MiniTool Partition Wizard, Paragon Partition Manager и другие средства. Среди всех предлагаемых продуктов для новичков наиболее понятным и простым в использовании будет софт AOMEI Partition Assistant. У него русскоязычный интерфейс, схожая с Windows система команд и папок. Но главное — программный продукт бесплатно распространяется в сети, инсталлируется на жесткий диск компьютера и ноутбука стандартным способом.
После установки AOMEI, оборудование лучше перезагрузить. Затем открыть программу, и выполнить следующие действия:
- В верхнем блоке с перечнем активных дисков найти тот, который нужно разбить;
- Кликнуть по нему правой кнопкой мыши;
- Выбрать из выпавшего меню пункт «Разделение раздела»;
- В новом окне указать размеры будущих логических областей, перемещая стрелку в поле «Новый размер раздела»;
- Нажать «Ок»;
- Найти в главном горизонтальном меню пункт «Применить»;
- В новом окне нажать «Перейти»;
- Нажать «Ок», подтверждая согласие с требованиями работы программы.
Во время процесса компьютер или ноутбук будет перезагружаться. Вмешиваться в работу программы не стоит, иначе разбиение пройдет с ошибками, которые могут повлечь за собой пропажу данных и даже переустановку ОС. О завершении процедуры будет сигнализировать появившееся на экране главное окно программы с активными дисками, среди которых будет и новый.
Важно! В ОС Windows 10 (начиная с седьмой версии семейства) какие-либо системные действия может выполнять только администратор — пользователь с правами Администратора. Если их нет, программа начнет прогонять процесс, но пространство не будет разбито.
Разбиение диска на логические разделы при установке/переустановке ОС Windows
Проще и безопаснее разделять пространство HDD в момент установки операционной системы. Процесс несложен и займет не более 25-35 минут. После установки флешки в USB разъем (или установочного диска) и назначения ее в BIOS «главной», начнется загрузка файлов. На этапе «Где вы хотите установить Windows» действуют так:
- Выделить объект для разделения в центральном блоке установщика;
- В нижнем блоке с меню выбрать «Настройка диска»;
- В обновившемся меню нажать «Создать» (если HDD уже разбит, то первоначально все диски, у которых размер будет изменяться, удаляют — нажать соответствующую кнопку в меню);
- В обновившемся окне в поле «Размер» указать емкость будущего раздела;
- Нажать «Применить»;
- Нажать «Далее»;
- Дождаться установки операционной системы.
Важно! При разделении локального С обычно приведенную процедуру повторяют 2-3 раза. Зависит от необходимого числа разделов. Каждому новому объекту назначают свой объем. Как только в центральном блоке установщика отобразилось нужное пользователю число системных объектов, нажимают «Далее» для продолжения установки.
Выбирая способ разделения на логические разделы, лучше предпочесть встроенный функционал, особенно тем пользователям, которые сталкиваются с процедурой впервые. Утилиты ОС выполнят операцию без ошибок, поскольку осуществляют ее под руководством самой ОС. При применении сторонних средств нужно внимательно следить за корректностью их установки, последовательностью выполнения действий и т.д. И самое главное — не вмешиваться в процесс, иначе потери данных (могут привести и к необходимости переустанавливать ОС) не избежать.
Другие инструкции:
Как и в предыдущих версиях Windows, в «десятке» существует возможность деления физического жёсткого диска на виртуальные разделы, например, C и D. В данной статье речь пойдёт о том, как можно создать дополнительные тома на HDD в операционной системе Windows 10.
Для начала поговорим о том, зачем это может понадобиться. Разбить жёсткий диск на разделы — знакомый многим способ отделить системную информацию от личных файлов. Допустим, на диске С у нас останется сама операционная система Windows 10 и все установленные программы, а вот на томе D расположатся собственные документы, изображения, аудио- и видеозаписи. Также разбить HDD на разделы рекомендуется в том случае, если необходимо переустановить «десятку» начисто и при этом сохранить личные файлы.
Перед тем, как начать деление жёсткого диска в Windows 10 на разделы, рекомендуем удалить лишнюю информацию с существующего на данный момент тома, который планируется использовать в качестве донора пространства для нового раздела. После этого надо выполнить его дефрагментацию.
Стоит учитывать, что количество разделов в ОС Windows 10 не может быть более четырёх. Если вместе с системными томами на жёстком диске уже существует 4 части, то, вероятнее всего, отделить ещё одну встроенными средствами «десятки» уже не получится. Надо будет использовать стороннее ПО. О нём также расскажем, но ниже.
Нужны ли дополнительные разделы на жёстком диске?
Вопрос о том, стоит ли разбивать жёсткий диск в Windows 10 на дополнительные разделы, до сих пор не имеет однозначного ответа. Однако со временем всё большее число специалистов склоняется к тому, чтобы использовать минимальное количество томов. Если во времена Windows XP и 7 традиционно считалось, что для системных и личных файлов лучше использовать два разных раздела диска (например, С и D), то в последнее время в профессиональной среде всё чаще можно услышать голоса тех, кто не видит смысла в таком делении. Поскольку физический HDD остаётся всё в том же единственном числе, то его деление на тома не даёт никакого ускорения в работе (даже наоборот) и создаёт разве что психологическое удобство для пользователя, позволяя разделить хранилище на два тома. Сегодня вместо создания дополнительных разделов жёсткого диска можно порекомендовать для системы и программ купить дополнительный HDD, а ещё лучше твердотельный накопитель SSD, обеспечивающий скорость обмена информации в несколько раз больше, чем у традиционного диска. Использование двух физических жёстких дисков наверняка даст прирост производительности, в то время как два тома на одном HDD скорее замедлит работу компьютера, чем ускорит его. Возможно, все эти размышления убедят кого-то отказаться от деления своего жёсткого диска на дополнительные разделы без острой на то необходимости. Для тех, кто непреклонен в своём желании создать дополнительные тома, ниже — пошаговая инструкция с картинками.
Чтобы разбить жёсткий диск на два и более тома в Windows 10 не нужно искать сторонние программы. Уже в самой операционной системе для этих целей существует специальный инструмент. Чтобы запустить его, надо:
- Кликнуть ПРАВОЙ кнопкой мыши на меню Пуск.
- И выбрать пункт «Управление дисками».
В этой утилите, в отличие от Проводника Windows, всегда видны не только все носители информации, подключённые к компьютеру (SSD, HDD, CD/DVD, USB), но и все разделы (или тома) каждого из них.
Чтобы разбить уже существующий большой раздел на несколько томов, надо:
- Кликнуть на нём ПРАВОЙ клавишей мыши.
- Выбрать пункт «Сжать том…».
- Спустя несколько секунд появится новое окно, в котором в пункте «Размер сжимаемого пространства (МБ)» можно в мегабайтах указать размер пространства, необходимого нам для создания нового тома или томов. Это количество МБ будет отнято от существующего раздела жёсткого диска, с которым мы сейчас работаем. 1024 Мб = 1 Гб, то есть, чтобы создать новый раздел на 100 Гб нам надо указать размер в 102400 Мб.
- После этого надо нажать «Сжать». Здесь имеется ввиду сокращение пространства уже существующего раздела. Сжать том больше, чем на предлагаемое системой максимальное значение, не получится. Если требуется перенести на новый раздел больше места, чем позволяет утилита «Управление дисками», то стоит воспользоваться сторонними программами. Об одной из них поговорим ниже.
После сжатия существующего тома в структуре дисков произошли изменения — появилось нераспределённое пространство, выделенное чёрной полосой. В нашем случае это 100,00 ГБ. Теперь на этом пространстве можно создать один или более дополнительных разделов жёсткого диска. Для этого надо:
- Кликнуть на нём ПРАВОЙ клавишей мыши.
- Выбрать пункт «Создать простой том…»
- В открывшемся окне «Мастер создания простого тома» просто идём далее.
- Теперь нам необходимо указать размер создаваемого раздела жёсткого диска в мегабайтах. Мы для примера возьмём половину нераспределённого пространства — 51200 Мб.
- Жмём «Далее».
- Если есть необходимость, меняем букву диска.
- Опять «Далее».
- И снова идём вперёд.
- На завершающем этапе в окне Мастера создания простых томов нажимаем «Готово».
- В утилите «Управление дисками» видим, что у нас появился новый том жёсткого диска под буквой D размером 50 Гб.
Из оставшегося нераспределённого пространства мы можем создать ещё один раздел или добавить его к уже существующему. Для этого на томе D надо кликнуть ПРАВОЙ кнопкой мыши и выбрать пункт «Расширить том…». Обратите внимание, что встроенными средствами Winodws 10 расширить можно только тот раздел, который непосредственно примыкает к пространству с надписью «Не распределена». То есть, в ситуации как на изображении выше расширить диск C за счёт свободных 50 гигабайт не получится. Из них можно лишь создать новый том или увеличить размер D. Для решения таких нетипичных вопросов ниже мы рассматриваем использование сторонней программы для разделения жёсткого диска и работы с этими разделами.
Работа с разделами жёсткого диска в Windows 10 при помощи программы AOMEI
В некоторых случаях встроенного в Windows 10 функционала может не хватить для того, чтобы разбить жёсткий диск на разделы и управлять томами. Использовать сторонее программное обеспечение лучше только тогда, когда других вариантов не остаётся. Эта программа, в отличие от многих рекомендуемых в сети интернет аналогов, полностью заслуживает доверия. О ней есть отдельная статья в Википедии. Именно там можно найти ссылку на официальный сайт инструмента AOMEI Partition Assistant. В пользу этой программы говорит хотя бы то, что разработана она прежде всего для продажи. Впрочем, для наших нужд вполне подойдёт и бесплатная версия инструмента под названием AOMEI Partition Assistant Standard Freeware. Скачать установочный файл можно на странице загрузок (Download) указанного нами выше сайта. Кстати, все скачиваемые программы рекомендуем проверять на безопасность на сайте VirusTotal.com. Он позволяет проверить любой файл в нескольких десятках антивирусных программ.
Бесплатная программа AOMEI Partition Assistant Standart способна помочь тогда, когда встроенная программа Windows 10 не справляется. Допустим, в случае, как на изображении ниже, стандартная утилита «Управление дисками» не даёт прибавить нераспределённое пространство к диску С, так как этот раздел находится от свободного места через другой том (D).
А вот при помощи программы AOMEI Partition Assistant Standart решить эту задачу возможно. Для примера опишем более подробно алгоритм её работы на данном конкретном примере. Итак, нам надо присоединить свободное пространство 50 Гб к тому C. Для этого в программе AOMEI:
- Кликаем ПРАВОЙ клавишей мыши на томе C.
- Выбираем пункт «Слияние разделов».
- Ставим галочки на тех частях жёсткого диска, которые нам нужно объединить в один.
- Нажимаем ОК.
- И самое главное — нажимаем на зелёную галочку «Применить» (по-английски Apply), чтобы внесённые изменения были применены.
После этого надо будет подтвердить действие кнопкой «Перейти» (на самом деле она должна бы называться «Продолжить» — но тут видимо недостатки русскоязычного перевода).
Аналогично слиянию раздела C с незанятым пространством в программе AOMEI выполняется разделение одного тома на несколько, их объединение и всевозможные другие операции. Обратите внимание, что для выполнения некоторых действий инструменту потребуется перезагрузить компьютер и выполнить их в режиме PreOS (до загрузки операционной системы Windows 10). Именно этот режим позволяет выполнить те задачи, на выполнение которых стандартный инструмент «Управление дисками» не рассчитан.
Если у вас есть вопросы по работе программы AOMEI или использованию стандартного инструмента «Управления дисками», не стесняйтесь их задавать в комментариях ниже.
{«id»:13843,»url»:»/distributions/13843/click?bit=1&hash=9641db5f8396eb5e3ae6e331810868e79152f4c586c9054dbf4233d8c66ffe95″,»title»:»u041fu0440u043eu0434u0432u0438u0436u0435u043du0438u0435 u043du0430 u043cu0430u0440u043au0435u0442u043fu043bu0435u0439u0441u0435 u044du0442u043e u0441u043bu043eu0436u043du043e u0438 u0434u043eu0440u043eu0433u043e. u0418u043bu0438 u043du0435u0442?»,»buttonText»:»u0423u0437u043du0430u0442u044c»,»imageUuid»:»6ae9f07a-e420-5ca7-bb22-540b387b5d64″,»isPaidAndBannersEnabled»:false}
В наше время на компьютерах с предустановленной операционной системой нередко можно встретить ситуацию, когда винчестер (жесткий диск) представлен лишь одним локальным диском C. Это вызывает некоторые неудобства, особенно, если пользователю в будущем понадобиться переустановить операционную систему, с полным форматированием жесткого диска. Прочитав эту статью вы узнаете, как в Windows 10 поделить жесткий диск на 2 части без потери данных. При этом делать мы это будем стандартными средствами операционной системы без потребности в установке дополнительных программ.
Процесс разделения локального диска C на два раздела
Хотелось бы отметить, что поделить диск C на два раздела можно на величину, равную свободному месту на нем. Рассмотрим пример: Если у вас на диске C свободно 200 гб, а весь диск объемом 465 гб, то после разделения размер диска С останется где то 265 гб, а новый диск, который получится при делении диска С, будет объемом около 200 гб.
Ну что ж, пожалуй начнем!.
В первую очередь зайдем в раздел “Управление дисками“. Для этого клацаем ПКМ (правая кнопка мыши) по меню “Пуск” и в открывшемся меню выбираем “Управление дисками“.
Заходим в управление дисками
Еще попасть в раздел “Управление дисками” можно через “Панель управления“, в которую можно попасть следующим образом:
В нижнем левом углу экрана, рядом с меню пуск, расположен ярлык поиска в виде лупы. Нажимаете на него и в открывшемся поле пишите “Панель управления”. Далее щелкаете по разделу “Панель управления” и попадаете в саму панель. Там делаете последовательный выбор: “Администрирование” -> “Управление компьютером” и слева в меню “Управление дисками“.
Находим диск С, щелкаем по нему ПКМ и выбираем “Сжать том…”
Находим и выбираем диск С
В открывшемся окне выбираем объем в мегабайтах, который будет отделен от диска С для создания нового тома диска. Этот объем будет равен свободному месту на диске C.
Указываем объем отрезаемого пространства от диска C
Не нужно отрезать весь доступный объем от диска C. Оставьте хотя бы 20 гб от доступного объема для диска С, в противном случае он у вас после разделения будет практически полным!
Назначаем размер и жмем кнопку “Сжать“.
После этих манипуляций в окне управления дисками появится область с названием “Не распределена”. Клацаем по ней “ПКМ” и выбираем “Создать простой том…“.
Выбираем неразмеченную область
Запустится окно с мастером создания простого тома. Щелкаем кнопку “Далее“.
Мастер создания тома
Потом появится еще несколько диалоговых окон, в которых ничего не нужно менять. Просто каждый раз нажимаете кнопку “Далее“.
Указываем объем нового диска
Завершение процесса деления диска C на две части без потерь данных
Указываем метку нового диска
Задаем букву диску
В итоге будет создан новый локальный диск, который получился после деления диска C. Теперь на созданный диск можно скопировать данные с диска С.
Таким несложным способом, за короткий промежуток времени, вы сможете разбить диск C на две части без потери данных в системе Windows 10 или любой другой системе под управлением Windows.
Для чего делить жесткий диск на разделы
Очевидно, что когда жесткий диск имеет только один локальный том, все пользовательские файлы хранятся вместе с установленной системой и при любом сбое Windows все эти данные с большой вероятностью могут быть утеряны. С точки зрения безопасности гораздо лучше разделить жесткий диск еще до установки Windows, что позволит держать пользовательские данные отдельно от операционной системы. Но как быть, если система уже установлена, и как разделить диск без потери данных?
Фото: zendiar.com
С чего начать?
Перед тем как разделить диск на два, сначала нам необходимо сжать имеющийся раздел винчестера. Это нужно для того, чтобы система освободила часть дискового пространства, и у нас появилась возможность «откусить» от диска необходимый фрагмент, чтобы затем создать из него новый локальный раздел. Такая возможность сегодня существует практически у пользователей всех версий Windows, а реализуется она благодаря специальному системному меню «Управление дисками».
Процедура сжатия происходит методом фрагментации существующих на дисковом пространстве файлов и их перераспределения со стороны конца тома в его начало. Более подробно о процессе фрагментации диска мы писали ранее.
Как попасть в меню «Управление дисками»
Самый быстрый способ попасть в этот раздел Windows — воспользоваться системной командой «Выполнить». Для этого нажмите на клавиатуре компьютера сочетание клавиш Win+R, а затем введите в поле окна команду «diskmgmt.msc».
Также для доступа к управлению дисками пользователи Windows 10 могут воспользоваться сочетанием клавиш Win+X.
Открыть управление разделами можно и через программное меню «Пуск». Для этого находим здесь пункт «Этот Компьютер», жмем по ярлыку правой кнопкой мыши и кликаем на пункт «Управление».
В нижней левой части меню «Управление компьютером» находим пункт «Управление дисками».
Как разделить жесткий диск на 2 раздела
Для того чтобы разделить диск на два, в windows 10 требуется выполнить всего несколько простых шагов:
- Находясь в меню «Управление дисками», выбираем тот раздел, от которого необходимо «отщипнуть» дисковое пространство;
- Помечаем его сначала левой, а затем правой кнопкой мыши и в выпадающем списке выбираем пункт «Сжать том»;
- Система подсчитает максимально возможный размер нового раздела, который затем можно отредактировать вручную, указав в поле «Размер сжимаемого пространства» нужное значение;
- Пространство создано, осталось сформировать из него наш новый локальный том. Жмем по только что созданному разделу правой кнопкой мыши и выбираем «Создать простой том».
Открывается Мастер создания простого тома.
- Жмем «Далее» и выбираем букву, которая будет присвоена новому тому;
- В поле «Метка тома» присваиваем ему новое имя;
- Еще раз проверяем основную информацию о созданном разделе и жмем на кнопку «Готово»;
- Проверяем, чтобы новый том отображался в списке, а в строке «Состояние» числилось значение «Исправен».
Заключение
Теперь вы знаете, как разделить диск Windows на 2 части без потери данных, и сможете хранить ваши личные данные отдельно от системных файлов. Надеемся, что наша простая инструкция поможет вам избежать проблем при возможных сбоях системы, а при переустановке Windows вам больше не придется переживать за сохранность ваших файлов.
Во время загрузки произошла ошибка.
Это тоже интересно:
Одним из базовых вопросов в работе с компьютером является разметка его жёсткого диска – создание структуры разделов для функционирования операционной системы и хранения наших пользовательских данных. Как сформировать разделы на новом жёстком диске с чистым нераспределённым пространством в Windows 10? Это возможно на этапе установки системы и внутри неё работающей. И возможно с помощью её собственных средств.
Давайте рассмотрим, как формируется структура чистого диска с применением функционала Windows 10.
***
Никаких отличий от предыдущих версий в плане разметки диска у Windows 10 нет. Это всё те же средства создания и удаления разделов, интегрированные в процесс установки системы. И это та же классическая консоль управления дисками – один из, так сказать, функциональных старожилов Windows. Системные средства Windows малофункциональны, они не позволят нам проделать некоторые сложные операции при переразметке диска, для этого нам понадобится помощь стороннего профильного софта. Но на этапе формирования структуры диска системных средств нам вполне будет достаточно. Тем более, что они просты, минималистичны, и будут хороши для новичков, для тех, кто только осваивает азы по теме разметки дискового пространства на компьютерном устройстве. Давайте же рассмотрим, как с помощью средств Windows 10 создать разделы диска.
Установочный процесс Windows 10
Сформировать разделы на пустом диске с нераспределённым пространством мы можем в процессе установки Windows 10. На этапе выбора места установки системы можем поступить по-разному. Вариант 1: можем выбрать в качестве места установки Windows 10 всё нераспределённое место диска. Тогда система сама создаст все необходимые лично ей разделы – нужные для её работы небольшие технические разделы и непосредственно её системный раздел, который будет занимать почти весь диск. Этот системный раздел мы потом в среде работающей Windows 10 сможем уменьшить и из оставшегося места сформировать наши пользовательские разделы. Этот вариант удобен для случаев, если мы на этапе установки системы ещё не определились со схемой наших пользовательских разделов – сколько их должно быть, как между ними распределить имеющийся объём диска. Ну и вот в этом случае, не задумываясь ни о чём, кликаем «Незанятое пространство», жмём «Далее» и выполняем установку Windows 10. Вариант 2: можем прямо здесь сформировать все нужные нам разделы. В этом случае жмём кнопку «Создать».
В графе «Размер» указываем размер формируемого раздела и нажимаем «Применить». Первый раздел мы создаём для Windows 10, он потом автоматически поделится на непосредственно системный и небольшие технические разделы – два на MBR-диске и обычно 3 на GPT-диске. Но в любом случае 100 Гб навскидку будет достаточно для всего этого. Указываем 100 Гб в Мб – вписываем цифру 100 000. Жмём «Применить».
Увидим сообщение о том, что система создаст себе дополнительные разделы, те самые технические, собственно, о чём мы только что говорили. Жмём «Ок».
Далее кликаем оставшееся незанятое пространство, жмём «Создать» и по рассмотренному принципу формируем пользовательский раздел, например, на 200 Гб. Соответственно, в графе размера в Мб указываем 200 000, жмём «Применить».
Из оставшегося нераспределённого места целиком можем сформировать один пользовательский раздел.
И вот наша структура диска готова. Кликаем тот раздел, что предназначен для установки Windows 10, т.е. самый объёмный из всех созданных системой разделов. Жмём «Далее» и продолжаем установку системы.
Все созданные таким образом разделы получат свойства по умолчанию: системные разделы – какие им надо, наши пользовательские – размер кластера 4096 байт и файловую систему NTFS. При необходимости эти свойства пользовательских разделов можно изменить в процессе форматирования в среде установленной системы.
Консоль управления дисками Windows 10
Если же мы выбрали вариант с установкой Windows 10 на всё пространство жёсткого диска, а, возможно, мы приобрели компьютер с такой структурой диска, как внутри работающей системы сформировать пользовательские разделы? Сделать это можно, как упоминалось, с помощью профильного стороннего софта, но прибегать к таковому есть резон, когда на диске уже имеется полноценная структура разделов, и нужно выполнять сложные операции типа смещения, перемещения или слияния разделов без потери данных. В нашей же ситуации с установленной на весь диск операционной системой нам хватит и ограниченных возможностей имеющегося в Windows 10 средства по разметке жёсткого диска. А таковым является её консоль управления дисками, запустить её можно в системном меню, вызванном клавишами Win+X.
В окне консоли на карте нашего диска смотрим его структуру. При установке система на диске GPT-стиля создала себе в начале диска загрузочный раздел, в конце – раздел восстановления. Это небольшие разделы, большая же часть пространства диска отошла непосредственно системному разделу – разделу С.
Делаем на нём клик правой клавишей мыши (ПКМ), выбираем «Сжать том».
В графе размера сжимаемого пространства нам нужно указать тот объём диска, который мы хотим отделить от раздела С и на базе этого места сформировать новые разделы. В нашем случае имеется диск на 500 Гб, разделу С мы оставляем 100 Гб, следовательно, сжать его мы должны на 400 Гб. Указываем эквивалент в Мб (400 000) и кликаем «Сжать».
Раздел С сжат, после него следует нераспределённое пространство, делаем на нём клик ПКМ, жмём «Создать простой том».
Жмём «Далее».
Указываем размер создаваемого раздела. Мы создадим раздел на 200 Гб, соответственно, указываем его эквивалент в Мб 200 000.
Далее, если нас не устраивает буква, присвоенная создаваемому разделу по умолчанию, можем её сменить.
На этапе форматирования можем выбрать другую файловую систему и размер кластера, если нас не устраивают значения по умолчанию (оптимальные для Windows). И можем задать свою метку раздела.
Всё.
Раздел создан. Но у нас есть ещё нераспределённое пространство, мы также на нём можем сделать клик ПКМ и оформить всё это пространство в другой раздел точно так, как мы только что создали первый пользовательский раздел.
Если у вас диск большего объёма, соответственно, у вас может быть больше разделов – столько, сколько вам нужно.
Инициализация дополнительного жёсткого диска
Выше мы рассмотрели создание разделов на основном жёстком диске, на котором у нас есть операционная система. А как создать структуру разделов на дополнительном жёстком диске, подключённом после установки Windows 10 к компьютеру? Разделы на таком диске создаются так же, как мы рассмотрели выше. Но есть нюанс с инициализацией диска. Новый диск будет мало того, что без структуры, он будет даже без инициализации. И при открытии консоли управления дисками она первым делом сама предложит нам выполнить инициализацию подключённого чистого диска. В окне инициализации нам надо будет одобрить выбор стиля разметки диска – MBR или GPT. Т.е. нажать «Ок», сам стиль разметки будет выбран по умолчанию.
Стиль разметки в процессе установки Windows 10 или при инициализации в консоли выбирается по умолчанию тот, что соответствует режиму BIOS компьютера: MBR – Legacy, GPT – UEFI. В процессе установки системы выбрать стиль разметки мы не можем, на диск со стилем, несоответствующим режиму BIOS, любая Windows просто не установится. А вот в консоли управления дисками мы можем отвергнуть выбранный по умолчанию стиль и указать иной. Но делать это нужно только тогда, когда диск впоследствии будет переноситься на компьютер с соответствующим выбранному стилю разметки режимом BIOS.
После инициализации диска мы получаем доступ к его нераспределённому пространству и можем приступать к его распределению.
Загрузка…
По умолчанию жёсткий диск в любой версии Windows разбивается на два раздела. Один из них отводится системным файлам, а второй — элементам и программам пользователя. Но возможны и другие комбинации, когда стоит разбить диск на большее количество разделов или, наоборот, объединить уже имеющиеся.
Для чего разбивать диск
Любой диск имеет конечное количество гигабайт памяти. Его можно разбить на отдельные порции, создавая разделы с подходящим количеством мегабайт. При этом жёсткий диск всегда будет один, а так называемые диски C, D и т. д. станут его разделами.
Обязательным является только один раздел — системный. На него устанавливается сама операционная система и программы, встроенные в неё.
Диск можно не делить. Тогда и Windows, и все файлы пользователя будут храниться на одном разделе. Но это плохая практика, так как перемешивание элементов запутает как человека, так и компьютер, в результате чего производительность может снизиться.
Создавая новые разделы, также можно перераспределить место между уже имеющимися блоками диска. Только сначала придётся отформатировать или частично очистить заполненные разделы, так как распределять можно исключительно свободное место.
Разбить диск можно как угодно. Например, можно отвести один раздел под систему, второй — под программы, третий — под фотографии и видеоролики. Также иногда диск разбивается, чтобы получить новый пустой раздел и установить на него вторую операционную систему, не стирая при этом первую.
Как разбить диск на разделы
Существует несколько методов, при помощи которых можно перераспределить место диска между разделами. Одни позволяют сделать это во время установки системы, вторые — в уже запущенной Windows. В Windows 10 для этой цели есть как встроенные сервисы, так и сторонние программы.
Распределяя место между разделами, помните, что не стоит слишком обрезать системный раздел, даже если на нём имеется свободное место. Отдайте ему как минимум 40 ГБ памяти, так как в будущем на нём разместится не только система, но и часть файлов сторонних программ. Если системный раздел забьётся под завязку, Windows начнёт тормозить и зависать.
Во время установки системы
На одном из этапов установки Windows 10 программа просит пользователя указать раздел, на который нужно поместить систему. Именно на этом шаге можно выполнить перераспределение памяти. Учтите, данный способ не позволит отнять у раздела его незанятую память и отдать другому. Здесь можно отформатировать раздел, удалить его и только после этого перенаправить его объём, то есть придётся предварительно стереть все данные:
- Кликните по кнопке «Настройка диска», чтобы вызвать список инструментов.
Нажимаем кнопку «Настройка диска» - Появятся новые кнопки, с помощью которых изменяются разделы. Нас интересуют только две из них: «Удалить» и «Создать». В списке разделов вы можете увидеть, на сколько блоков на данный момент разбит диск и сколько места отведено каждому из них. Всё нераспределённое место помещено в раздел «Незанятое пространство на диске». Только из нераспределённого места можно создавать новые разделы. Чтобы пополнить запас свободного места, удалите ненужный вам раздел — все данные с него безвозвратно сотрутся, а объём, имеющийся у него, переместится в незанятое пространство.
Нажимаем кнопку «Удалить» - Чтобы оформить новый блок диска, выделите незанятое пространство и кликните по кнопке «Создать». Укажите, сколько мегабайт хотите отдать, и подтвердите действие. Готово, новый раздел будет создан.
Нажимаем кнопку «Создать»
Если оставить какую-либо часть нераспределённого места, не создавая из неё разделов, то она так и останется незадействованной, то есть некоторый объём диска будет простаивать. По этой причине рекомендуется просчитывать и распределять между разделами всё имеющееся место.
При помощи встроенного сервиса
В Windows 10 имеется встроенная по умолчанию программа, через которую можно не только удалить разделы и раздать нераспределённое место, как это делается во время установки системы, но и отнять у раздела незанятые мегабайты и передать их другому, не форматируя при этом уменьшаемый раздел.
- Зажмите комбинацию Win + R на клавиатуре, чтобы вызвать окно «Выполнить». Задайте ему команду diskmgmt.msc, чтобы перейти к управлению разделами.
Выполняем команду diskmgmt.msc - Развернётся окно программы: в верхней части расположены разделы (тома) выбранного диска, а в нижней — список подключённых к компьютеру дисков. Скорее всего, в вашей сборке есть только один диск, поэтому он выбран по умолчанию. В чёрном блоке показано, сколько памяти на данный момент нераспределено — только из этого блока можно брать мегабайты и присваивать их какому-либо разделу. Пополнить его можно двумя способами: удалить или сжать раздел. Чтобы удалить том, кликните по нему правой клавишей мыши и выберите функцию «Удалить том». Подтвердив действие и дождавшись окончания обработки, вы увидите, что нераспределённая память увеличилась, а стёртый раздел пропал. Заметьте, системный раздел удалению не подлежит.
Нажимаем кнопку «Удалить том» - Чтобы сжать раздел, кликните по нему правой клавишей мыши и выберите «Сжать том». Появится окно, в котором указано, сколько свободных мегабайт имеется и сколько останется после сжатия. Установите, какое количество памяти нужно забрать, и подтвердите действие. Не стоит отнимать у раздела всё свободное пространство, даже если не собираетесь им пользоваться. Забитые до краёв разделы тормозят работу диска и, соответственно, всю систему. Оставьте хотя бы 5–6 ГБ.
Выбираем функцию «Сжать том» - Кликните правой клавишей мыши по чёрному блоку и выберите «Создать простой том».
Выбираем функцию «Создать простой том» - Появится окно по настройкам нового разделу. Присвойте ему букву и укажите количество мегабайт, отдаваемое под него.
Указываем буквы и количество памяти раздела
Дождавшись завершения формирования раздела, вы увидите, что новый том появился в списке. На главной странице «Проводника» также можно будет заметить новый раздел.
Видео: как разделить диск на разделы при помощи встроенной в Windows программы
При помощи Aomei Partition Assistant
Данная программа похожа на встроенное в Windows приложение по управлению дисками, но функциональнее и удобнее. Скачать её бесплатную версию можно с официального сайта. При установке стоит выбрать русский язык, так как программа переведена на него.
Все действия с разделами выполняются при помощи кнопок, расположенных в левой части окна. Например, кликнув по строчке «Разделить раздел», вы сможете создать два тома из одного. Также есть кнопки, позволяющие быстро урезать или расширить раздел, объединить или скопировать тома.
Видео: как пользоваться программой Aomei Partition Assistant
Как объединить разделы
Объединение разделов можно выполнить, используя любой из вышеописанных способов для разделения диска. При установке Windows достаточно удалить два тома, а после, получив нераспределённое место, создать один большой раздел. При этом выполнить операцию, не потеряв данные с раздела, не получится.
Используя встроенную системную программу, можно кликнуть правой кнопкой мыши по тому и выбрать «Расширить том». Система спросит, сколько мегабайт вы хотите добавить. При этом расширить раздел можно только нераспределённым местом, поэтому сначала придётся удалить один из томов, а потом добавить полученную нераспределённую память к любому тому, тем самым выполнив слияние.
При помощи сторонней программы Aomei Partition Assistant выполнить объединение легче всего: достаточно нажать на кнопку «Объединить разделы», указать два тома и разрешить их слияние. Использование данной программы — единственный способ, позволяющий объединить разделы и не потерять данные с них.
Как переименовать раздел
Если вы по каким-то причинам захотели изменить букву, которой называется раздел диска:
- Перейдите к встроенной программе (в окне «Выполнить», вызываемом при помощи комбинации Win + R, пропишите команду diskmgmt.msc), кликните по нужному тому правой клавишей мыши и выберите функцию «Изменить букву или путь к диску».
Выбираем «Изменить букву или путь к диску» - В появившемся окне укажите любую незанятую букву от A до Z. Использовать можно только буквы английского алфавита.
Указываем новую буквы для диска
Видео: как изменить букву диска
Как отформатировать раздел
Форматирование — удаление всех данных откуда-либо и изменение формата хранения информации при необходимости. Отформатировать раздел можно как на этапе установки, так и в любой момент после неё.
- Чтобы выполнить форматирование во время установки, выберите нужный раздел и кликните по кнопке «Форматировать».
Выбираем раздел и нажимаем кнопку «Форматировать» - Чтобы выполнить форматирование в уже установленной системе, откройте «Проводник», кликните по нужному разделу правой клавишей мыши и выберите «Форматировать».
В контекстном меню выбираем функцию «Форматировать»
Учтите, очищенные при помощи форматирования данные не подлежат восстановлению. Заранее перенесите все важные элементы на другой раздел или носитель, чтобы не потерять их безвозвратно.
Есть несколько способов, позволяющих перераспределить объём диска между разделами: сделать это на этапе установки системы, воспользоваться встроенной программой или установить стороннее приложение. Через стандартную утилиту можно переименовать том. Отформатировать раздел можно через «Проводник» или программу установки Windows.
- Распечатать
Оцените статью:
- 5
- 4
- 3
- 2
- 1
(1 голос, среднее: 5 из 5)
Поделитесь с друзьями!

Содержание
- Разбиваем системный раздел
- При помощи средств OS
- Используем стороннее ПО
- Делим винчестер при установке
- Подводим итоги
- Видеоинструкция
Разбиваем системный раздел
Сделать такую операцию можно разными способами: при помощи стороннего ПО, средствами самой ОС или во время установки Виндовс. Ниже будут показаны все варианты, причем начинать мы станем с самых простых, а заканчивать более сложными.
При помощи средств OS
Проще всего разделить наш раздел при помощи самой Windows. Мы рассмотрим данный вариант в первую очередь. Приступаем:
- Запустите Управление дисками. Сделать это можно кликнув правой кнопкой мыши по иконке меню Пуск.
- Выделяем раздел, который нужно разбить, и кликаем по нему правой клавишей мыши. Из появившегося контекстного меню выбираем пункт Сжать том.
- Устанавливаем размер пространства, которое хотим освободить и кликаем по Сжать.
- В результате диск разделится на 2 половины. Первая будет системным разделом, а вторая незанятым пространством. Нам нужно сделать из него логический том. Выделяем свободное место и вызвав контекстное меню (клик ПКМ) выбираем Создать простой том….
- Откроется мастер создания разделов. На первом этапе нужно просто нажать Далее.
- Тут указываем размер будущего носителя информации и кликаем по кнопке, обозначенной цифрой 2.
- Выбираем букву из выпадающего списка.
- Указываем тип файловой системы. По умолчанию это NTFS, именно ее и нужно использовать. Тут же можно ввести метку тома, затем жмем Далее.
- Создание нового раздела подошло к концу, нажатие кнопки Готово ставит точку.
В результате мы имеем уже два диска там, где еще недавно был один.
То же самое получится сделать и на внешнем накопителе, подключаемом через любой интерфейс.
Используем стороннее ПО
Очень удобно и быстро можно поделить системный раздел при помощи программы AOMEI Partition Assistant. Ниже мы покажем, как это делается. Скачать приложение получится на его официальном сайте.
- Устанавливаем и запускаем утилиту. Затем выделяем наш локальный диск и кликаем по нему правой кнопкой мыши. В контекстном меню выбираем пункт Разделить свободное место.
- Настраиваем размер будущих частей одного целого и жмем ОК.
- Для того чтобы применить изменения, жмем отмеченную на скриншоте кнопку.
- В следующем окне можно увидеть какие операции будут производиться над логическим диском.
- Нас еще раз спросят, уверены ли мы в своих намерениях, если все правильно, жмем Да.
В результате компьютер или ноутбук перезагрузится и в режиме PreOS будут внесены все запланированные изменения.
Примерно то же самое можно сделать и в других программах. Например, Minitool Partition Wizard или Acronis Disk Director.
Делим винчестер при установке
Итак, рассмотрим еще один вариант, который предусматривает разбивку жесткого диска или SSD во время инсталляции самой Windows. Итак, когда ПК загрузится и мы приступим к установке, обратите внимание на этап, показанный на скриншоте ниже. Нам нужно сделать следующее:
- Выделите раздел, который следует разрезать и нажмите кнопку Удалить. Определить какой из пунктов является нужным можно по его размеру.
Помните! При этом все данные жесткого диска будут безвозвратно утеряны!
- Соглашаемся на предупреждение и жмем кнопку ОК.
- Выделяем незанятое пространство и кликаем по Создать.
- Указываем размер нового раздела в мегабайтах и жмем Применить.
- Снова выделяем неразмеченную область и кликаем по Создать.
- В этот раз нужно указать все оставшееся пространство. Если конечно вам нужно всего 2 диска. Опять жмем Применить.
Вот и все, у нас есть 2 раздела с заданными параметрами. Теперь можно устанавливать на один из них систему.
Подводим итоги
Вот и все. Теперь вы точно знаете, как правильно делить диск в операционной системе Windows 10. Хотя эти варианты подходят и для Windows XP, 7, 8. В любом случае, если у вас остались вопросы, пишите их в комментариях, мы постараемся оказать помощь каждому.
Видеоинструкция
Для большей наглядности и полноты картины мы записали также обучающий ролик по данной теме.
( 11 оценок, среднее 4.36 из 5 )
{«id»:13839,»url»:»/distributions/13839/click?bit=1&hash=310caf1329692463026b8043ff9088d52dd6a03c2dd0a57cf9acc31d860b46e9″,»title»:»u041du043eu0432u044bu0439 u043fu043eu0434u043au0430u0441u0442 u043fu0440u043e u0431u0438u0437u043du0435u0441-u043fu0440u043eu0442u0438u0432u043eu0441u0442u043eu044fu043du0438u044f u043cu0438u0440u043eu0432u044bu0445 u0431u0440u0435u043du0434u043eu0432″,»buttonText»:»u041fu043eu0434u0440u043eu0431u043du0435u0435″,»imageUuid»:»b11f7ca0-f0f3-5198-bc97-7a4f1114f6f6″,»isPaidAndBannersEnabled»:false}
В наше время на компьютерах с предустановленной операционной системой нередко можно встретить ситуацию, когда винчестер (жесткий диск) представлен лишь одним локальным диском C. Это вызывает некоторые неудобства, особенно, если пользователю в будущем понадобиться переустановить операционную систему, с полным форматированием жесткого диска. Прочитав эту статью вы узнаете, как в Windows 10 поделить жесткий диск на 2 части без потери данных. При этом делать мы это будем стандартными средствами операционной системы без потребности в установке дополнительных программ.
Процесс разделения локального диска C на два раздела
Хотелось бы отметить, что поделить диск C на два раздела можно на величину, равную свободному месту на нем. Рассмотрим пример: Если у вас на диске C свободно 200 гб, а весь диск объемом 465 гб, то после разделения размер диска С останется где то 265 гб, а новый диск, который получится при делении диска С, будет объемом около 200 гб.
Ну что ж, пожалуй начнем!.
В первую очередь зайдем в раздел “Управление дисками“. Для этого клацаем ПКМ (правая кнопка мыши) по меню “Пуск” и в открывшемся меню выбираем “Управление дисками“.
Заходим в управление дисками
Еще попасть в раздел “Управление дисками” можно через “Панель управления“, в которую можно попасть следующим образом:
В нижнем левом углу экрана, рядом с меню пуск, расположен ярлык поиска в виде лупы. Нажимаете на него и в открывшемся поле пишите “Панель управления”. Далее щелкаете по разделу “Панель управления” и попадаете в саму панель. Там делаете последовательный выбор: “Администрирование” -> “Управление компьютером” и слева в меню “Управление дисками“.
Находим диск С, щелкаем по нему ПКМ и выбираем “Сжать том…”
Находим и выбираем диск С
В открывшемся окне выбираем объем в мегабайтах, который будет отделен от диска С для создания нового тома диска. Этот объем будет равен свободному месту на диске C.
Указываем объем отрезаемого пространства от диска C
Не нужно отрезать весь доступный объем от диска C. Оставьте хотя бы 20 гб от доступного объема для диска С, в противном случае он у вас после разделения будет практически полным!
Назначаем размер и жмем кнопку “Сжать“.
После этих манипуляций в окне управления дисками появится область с названием “Не распределена”. Клацаем по ней “ПКМ” и выбираем “Создать простой том…“.
Выбираем неразмеченную область
Запустится окно с мастером создания простого тома. Щелкаем кнопку “Далее“.
Мастер создания тома
Потом появится еще несколько диалоговых окон, в которых ничего не нужно менять. Просто каждый раз нажимаете кнопку “Далее“.
Указываем объем нового диска
Завершение процесса деления диска C на две части без потерь данных
Указываем метку нового диска
Задаем букву диску
В итоге будет создан новый локальный диск, который получился после деления диска C. Теперь на созданный диск можно скопировать данные с диска С.
Таким несложным способом, за короткий промежуток времени, вы сможете разбить диск C на две части без потери данных в системе Windows 10 или любой другой системе под управлением Windows.
Одним из базовых вопросов в работе с компьютером является разметка его жёсткого диска – создание структуры разделов для функционирования операционной системы и хранения наших пользовательских данных. Как сформировать разделы на новом жёстком диске с чистым нераспределённым пространством в Windows 10? Это возможно на этапе установки системы и внутри неё работающей. И возможно с помощью её собственных средств.
Давайте рассмотрим, как формируется структура чистого диска с применением функционала Windows 10.
***
Никаких отличий от предыдущих версий в плане разметки диска у Windows 10 нет. Это всё те же средства создания и удаления разделов, интегрированные в процесс установки системы. И это та же классическая консоль управления дисками – один из, так сказать, функциональных старожилов Windows. Системные средства Windows малофункциональны, они не позволят нам проделать некоторые сложные операции при переразметке диска, для этого нам понадобится помощь стороннего профильного софта. Но на этапе формирования структуры диска системных средств нам вполне будет достаточно. Тем более, что они просты, минималистичны, и будут хороши для новичков, для тех, кто только осваивает азы по теме разметки дискового пространства на компьютерном устройстве. Давайте же рассмотрим, как с помощью средств Windows 10 создать разделы диска.
Установочный процесс Windows 10
Сформировать разделы на пустом диске с нераспределённым пространством мы можем в процессе установки Windows 10. На этапе выбора места установки системы можем поступить по-разному. Вариант 1: можем выбрать в качестве места установки Windows 10 всё нераспределённое место диска. Тогда система сама создаст все необходимые лично ей разделы – нужные для её работы небольшие технические разделы и непосредственно её системный раздел, который будет занимать почти весь диск. Этот системный раздел мы потом в среде работающей Windows 10 сможем уменьшить и из оставшегося места сформировать наши пользовательские разделы. Этот вариант удобен для случаев, если мы на этапе установки системы ещё не определились со схемой наших пользовательских разделов – сколько их должно быть, как между ними распределить имеющийся объём диска. Ну и вот в этом случае, не задумываясь ни о чём, кликаем «Незанятое пространство», жмём «Далее» и выполняем установку Windows 10. Вариант 2: можем прямо здесь сформировать все нужные нам разделы. В этом случае жмём кнопку «Создать».
В графе «Размер» указываем размер формируемого раздела и нажимаем «Применить». Первый раздел мы создаём для Windows 10, он потом автоматически поделится на непосредственно системный и небольшие технические разделы – два на MBR-диске и обычно 3 на GPT-диске. Но в любом случае 100 Гб навскидку будет достаточно для всего этого. Указываем 100 Гб в Мб – вписываем цифру 100 000. Жмём «Применить».
Увидим сообщение о том, что система создаст себе дополнительные разделы, те самые технические, собственно, о чём мы только что говорили. Жмём «Ок».
Далее кликаем оставшееся незанятое пространство, жмём «Создать» и по рассмотренному принципу формируем пользовательский раздел, например, на 200 Гб. Соответственно, в графе размера в Мб указываем 200 000, жмём «Применить».
Из оставшегося нераспределённого места целиком можем сформировать один пользовательский раздел.
И вот наша структура диска готова. Кликаем тот раздел, что предназначен для установки Windows 10, т.е. самый объёмный из всех созданных системой разделов. Жмём «Далее» и продолжаем установку системы.
Все созданные таким образом разделы получат свойства по умолчанию: системные разделы – какие им надо, наши пользовательские – размер кластера 4096 байт и файловую систему NTFS. При необходимости эти свойства пользовательских разделов можно изменить в процессе форматирования в среде установленной системы.
Консоль управления дисками Windows 10
Если же мы выбрали вариант с установкой Windows 10 на всё пространство жёсткого диска, а, возможно, мы приобрели компьютер с такой структурой диска, как внутри работающей системы сформировать пользовательские разделы? Сделать это можно, как упоминалось, с помощью профильного стороннего софта, но прибегать к таковому есть резон, когда на диске уже имеется полноценная структура разделов, и нужно выполнять сложные операции типа смещения, перемещения или слияния разделов без потери данных. В нашей же ситуации с установленной на весь диск операционной системой нам хватит и ограниченных возможностей имеющегося в Windows 10 средства по разметке жёсткого диска. А таковым является её консоль управления дисками, запустить её можно в системном меню, вызванном клавишами Win+X.
В окне консоли на карте нашего диска смотрим его структуру. При установке система на диске GPT-стиля создала себе в начале диска загрузочный раздел, в конце – раздел восстановления. Это небольшие разделы, большая же часть пространства диска отошла непосредственно системному разделу – разделу С.
Делаем на нём клик правой клавишей мыши (ПКМ), выбираем «Сжать том».
В графе размера сжимаемого пространства нам нужно указать тот объём диска, который мы хотим отделить от раздела С и на базе этого места сформировать новые разделы. В нашем случае имеется диск на 500 Гб, разделу С мы оставляем 100 Гб, следовательно, сжать его мы должны на 400 Гб. Указываем эквивалент в Мб (400 000) и кликаем «Сжать».
Раздел С сжат, после него следует нераспределённое пространство, делаем на нём клик ПКМ, жмём «Создать простой том».
Жмём «Далее».
Указываем размер создаваемого раздела. Мы создадим раздел на 200 Гб, соответственно, указываем его эквивалент в Мб 200 000.
Далее, если нас не устраивает буква, присвоенная создаваемому разделу по умолчанию, можем её сменить.
На этапе форматирования можем выбрать другую файловую систему и размер кластера, если нас не устраивают значения по умолчанию (оптимальные для Windows). И можем задать свою метку раздела.
Всё.
Раздел создан. Но у нас есть ещё нераспределённое пространство, мы также на нём можем сделать клик ПКМ и оформить всё это пространство в другой раздел точно так, как мы только что создали первый пользовательский раздел.
Если у вас диск большего объёма, соответственно, у вас может быть больше разделов – столько, сколько вам нужно.
Инициализация дополнительного жёсткого диска
Выше мы рассмотрели создание разделов на основном жёстком диске, на котором у нас есть операционная система. А как создать структуру разделов на дополнительном жёстком диске, подключённом после установки Windows 10 к компьютеру? Разделы на таком диске создаются так же, как мы рассмотрели выше. Но есть нюанс с инициализацией диска. Новый диск будет мало того, что без структуры, он будет даже без инициализации. И при открытии консоли управления дисками она первым делом сама предложит нам выполнить инициализацию подключённого чистого диска. В окне инициализации нам надо будет одобрить выбор стиля разметки диска – MBR или GPT. Т.е. нажать «Ок», сам стиль разметки будет выбран по умолчанию.
Стиль разметки в процессе установки Windows 10 или при инициализации в консоли выбирается по умолчанию тот, что соответствует режиму BIOS компьютера: MBR – Legacy, GPT – UEFI. В процессе установки системы выбрать стиль разметки мы не можем, на диск со стилем, несоответствующим режиму BIOS, любая Windows просто не установится. А вот в консоли управления дисками мы можем отвергнуть выбранный по умолчанию стиль и указать иной. Но делать это нужно только тогда, когда диск впоследствии будет переноситься на компьютер с соответствующим выбранному стилю разметки режимом BIOS.
После инициализации диска мы получаем доступ к его нераспределённому пространству и можем приступать к его распределению.
Загрузка…
Коротко и понятно обо всех инструментах работы с жестким диском .
Существует большое количество сторонних приложений, позволяющих нам управлять диском и его разделами. Однако не стоит забывать и о встроенных утилитах. Зачастую они гораздо проще и при этом сохраняют нужную нам эффективность. Знание как правильно работать с жесткими и твердотельными накопителями пригодится каждому пользователю операционной системы Windows.
В этой статье мы рассмотрим 7 инструментов работы с диском, которые вам обязательно пригодятся.
Содержание статьи:
Утилита “Управление дисками” в Windows 10
Все действия, описанные в дальнейшем материале, выполнены с помощью утилиты “Управление дисками”. Приложение установлено на каждом компьютере с операционной системой Windows, вне зависимости от ее типа (Home, Professional и т.д.).
Чтобы открыть данную утилиту, достаточно щелкнуть правой кнопкой мыши по иконке меню Пуск и найти ее в представленном списке программ.
Сжатие тома
Данная функция не сжимает диск в буквальном смысле. Она помогает разбить его на два других тома. Таким образом, диск C можно разбить на два других раздела — C и D. Главное требования для успешного выполнения — наличие свободного пространства. Вы можете отделить только пустую часть диска; заполненный том разделить невозможно.
Перед разделением диска рекомендуем провести дефрагментацию.
Руководство по сжатию тома:
1. Запустите утилиту Управление дисками. В левом меню вы найдете как физические диски, так и их логические разделы. Выберите интересующий вас том.
2. Щелкните правой кнопкой по диску, который вы хотите разделить, и выберите опцию Сжать том.
3. Подождите пока система проанализирует выбранный том. Это поможет выбрать точные размеры вашего будущего диска.
4. В новом окне утилита предоставит вам следующую информацию: общий размер до сжатия, доступное для сжатия пространства, размер сжимаемого пространства и общий размер после сжатия.
5. Введите нужный размер для нового диска и нажмите клавишу Сжать.
В результате этих действий появится новый раздел. При этом сразу приступить к его использованию вы не сможете. Сначала понадобится создать в свободном кластере новый том.
Создание тома
Если вы обнаружили отмеченное черным цветом пространство в утилите Управление дисками, это говорит о том, что оно не распределено. То есть не задействовано ни одним из логических разделов. Чтобы исправить это, выполните следующие действия.
1. Откройте утилиту Управление дисками.
2. Щелкните по нераспределенному участку памяти правой кнопкой мыши и выберите опцию Создать простой том.
3. Перед вами появится окно мастера создания тома. Нажмите Далее.
4. Укажите размер создаваемого тома. Вы можете создать его на полный объем доступной памяти или же любого другого габарита.
5. На данном этапе приложение предложит вам назначить букву нового диска.
6. Теперь вам предстоит принять решения по вопросу форматирования диска. В случае с жесткими дисками, можете запускать процесс без лишних опасений. Если же вы разделили твердотельный накопитель, то лучше выбрать опцию Не форматировать данный том. Файловая система по умолчанию: NTFS.
7. Нажмите Далее.
8. Мы пришли к завершающему этапу создания нового тома. В этом окне программа представляет нашему вниманию полную информацию относительно выбранных нами параметров. Если вы уверены в своем решении, нажмите Готово и завершите создание раздела.
Изменение буквы раздела диска
Если вам не нравится буква какого-либо диска, вы всегда можете изменить ее. Даже если это касается системного раздела.
1. Откройте утилиту Управление дисками.
2. Щелкните правой кнопкой мыши по разделу, букву которого вы хотите изменить, и выберите опцию Изменить букву диска или путь к диску.
3. В новом окне выберите букву уже существующего диска и нажмите клавишу Изменить.
4. Выберите новую букву для вашего диска.
5. Обратите внимание на следующее предупреждение. Изменение буквы диска гарантированно повлечет за собой сбой в программах, использующих путь раздела для управления информацией на нем.
6. Если вы уверены в своем решении, нажмите Да и завершите процесс изменения буквы.
Форматирование раздела
Форматирование диска — нет ничего проще! Давайте рассмотрим на примере как это делается.
1. Откройте утилиту Управление дисками и выберите раздел, который нужно отформатировать. Пусть это будет диск D, в нашем случае.
2. Щелкнув по разделу правой кнопкой мыши, выберите опцию Форматировать.
3. В открывшемся окне укажите имя диска (может быть абсолютно любым) и файловую систему (по умолчанию для всех компьютерных дисков используется система NTFS). Нажмите клавишу ОК.
4. Далее появится страшное предупреждение. Если вы уверены в решении отформатировать диск, смело жмите ОК!
Форматирование может занять некоторое время. Ни в коем случае не прерывайте его, если не хотите столкнуться с повреждением раздела.
Удаление тома
Данная функция будет полезна тем пользователям, которые хотят объединить два раздела в один. Процесс выполнения довольно прост.
1. Откройте утилиту Управление дисками.
2. Выберите раздел, который нужно удалить. Щелкните по нему правой кнопкой мыши и выберите опцию Удалить том.
3. Далее перед вами появится предупреждение о том, что удаление тома влечет за собой потерю всех данных. Нажмите Да и продолжите процесс.
Расширение тома
Если на вашем компьютере присутствует нераспределенное пространство, которое вы хотите включить в работу, функция расширения тома — то что вам нужно. Она поможет легко и быстро расширить любой существующий раздел.
1. Откройте утилиту Управление дисками.
2. Щелкните правой кнопкой по разделу, к которому вы хотите добавить свободное пространство, и выберите опцию Расширить том.
3. Перед вами появится окно мастера расширения тома. Нажмите клавишу Далее.
4. Если на вашем компьютере присутствует несколько блоков нераспределенной памяти, то в разделе Доступны будет представлен их полный список. Если же нераспределен только один блок, то он будет автоматически выбран и перенесен в правый список. Выбрав нужный блок памяти, щелкните Далее.
5. Завершите расширение тома нажатием клавиши Готово.
Умение использовать встроенные в Windows 10 приложения помогает существенно сэкономить наше время. Те часы, которые могут уйти на поиск подходящего стороннего программного обеспечения, можно провести с гораздо большим удовольствием за просмотром фильма. Поэтому, пятиминутные задачи лучше выполнять в доступных стандартных программах.
Надеемся, статья оказалась для вас полезной и помогла разобраться в работе основных инструментов утилиты “Управление дисками”.
Похожие статьи про восстановление данных:
Процесс Wsappx — причина нагрузки на диск и как исправить в Windows 10
Эта статья поможет вам разобраться с тем что же такое процесс wsappx, почему он нагружает внутренний.
Как восстановить жесткий диск и вернуть данные, если диск не определяется
Жесткие диски, как и любые другие устройства, подвержены разного рода воздействиям и повреждениям. Е.
Как восстановить данные и заставить работать проблемный жесткий диск
Представьте себе: вы заняты работой на своем компьютере и потребовались документы, сохраненные на вн.
Как создать разделы на жёстком диске в Windows 10
Одним из базовых вопросов в работе с компьютером является разметка его жёсткого диска – создание структуры разделов для функционирования операционной системы и хранения наших пользовательских данных. Как сформировать разделы на новом жёстком диске с чистым нераспределённым пространством в Windows 10? Это возможно на этапе установки системы и внутри неё работающей. И возможно с помощью её собственных средств.
Давайте рассмотрим, как формируется структура чистого диска с применением функционала Windows 10.
Никаких отличий от предыдущих версий в плане разметки диска у Windows 10 нет. Это всё те же средства создания и удаления разделов, интегрированные в процесс установки системы. И это та же классическая консоль управления дисками – один из, так сказать, функциональных старожилов Windows. Системные средства Windows малофункциональны, они не позволят нам проделать некоторые сложные операции при переразметке диска, для этого нам понадобится помощь стороннего профильного софта. Но на этапе формирования структуры диска системных средств нам вполне будет достаточно. Тем более, что они просты, минималистичны, и будут хороши для новичков, для тех, кто только осваивает азы по теме разметки дискового пространства на компьютерном устройстве. Давайте же рассмотрим, как с помощью средств Windows 10 создать разделы диска.
Установочный процесс Windows 10
Сформировать разделы на пустом диске с нераспределённым пространством мы можем в процессе установки Windows 10. На этапе выбора места установки системы можем поступить по-разному. Вариант 1: можем выбрать в качестве места установки Windows 10 всё нераспределённое место диска. Тогда система сама создаст все необходимые лично ей разделы – нужные для её работы небольшие технические разделы и непосредственно её системный раздел, который будет занимать почти весь диск. Этот системный раздел мы потом в среде работающей Windows 10 сможем уменьшить и из оставшегося места сформировать наши пользовательские разделы. Этот вариант удобен для случаев, если мы на этапе установки системы ещё не определились со схемой наших пользовательских разделов – сколько их должно быть, как между ними распределить имеющийся объём диска. Ну и вот в этом случае, не задумываясь ни о чём, кликаем «Незанятое пространство», жмём «Далее» и выполняем установку Windows 10. Вариант 2: можем прямо здесь сформировать все нужные нам разделы. В этом случае жмём кнопку «Создать».
В графе «Размер» указываем размер формируемого раздела и нажимаем «Применить». Первый раздел мы создаём для Windows 10, он потом автоматически поделится на непосредственно системный и небольшие технические разделы – два на MBR -диске и обычно 3 на GPT -диске. Но в любом случае 100 Гб навскидку будет достаточно для всего этого. Указываем 100 Гб в Мб – вписываем цифру 100 000. Жмём «Применить».
Увидим сообщение о том, что система создаст себе дополнительные разделы, те самые технические, собственно, о чём мы только что говорили. Жмём «Ок».
Далее кликаем оставшееся незанятое пространство, жмём «Создать» и по рассмотренному принципу формируем пользовательский раздел, например, на 200 Гб. Соответственно, в графе размера в Мб указываем 200 000, жмём «Применить».
Из оставшегося нераспределённого места целиком можем сформировать один пользовательский раздел.
И вот наша структура диска готова. Кликаем тот раздел, что предназначен для установки Windows 10, т.е. самый объёмный из всех созданных системой разделов. Жмём «Далее» и продолжаем установку системы.
Все созданные таким образом разделы получат свойства по умолчанию: системные разделы – какие им надо, наши пользовательские – размер кластера 4096 байт и файловую систему NTFS . При необходимости эти свойства пользовательских разделов можно изменить в процессе форматирования в среде установленной системы.
Консоль управления дисками Windows 10
Если же мы выбрали вариант с установкой Windows 10 на всё пространство жёсткого диска, а, возможно, мы приобрели компьютер с такой структурой диска, как внутри работающей системы сформировать пользовательские разделы? Сделать это можно, как упоминалось, с помощью профильного стороннего софта, но прибегать к таковому есть резон, когда на диске уже имеется полноценная структура разделов, и нужно выполнять сложные операции типа смещения, перемещения или слияния разделов без потери данных. В нашей же ситуации с установленной на весь диск операционной системой нам хватит и ограниченных возможностей имеющегося в Windows 10 средства по разметке жёсткого диска. А таковым является её консоль управления дисками, запустить её можно в системном меню, вызванном клавишами Win + X .
В окне консоли на карте нашего диска смотрим его структуру. При установке система на диске GPT -стиля создала себе в начале диска загрузочный раздел, в конце – раздел восстановления. Это небольшие разделы, большая же часть пространства диска отошла непосредственно системному разделу – разделу С.
Делаем на нём клик правой клавишей мыши (ПКМ) , выбираем «Сжать том».
В графе размера сжимаемого пространства нам нужно указать тот объём диска, который мы хотим отделить от раздела С и на базе этого места сформировать новые разделы. В нашем случае имеется диск на 500 Гб, разделу С мы оставляем 100 Гб, следовательно, сжать его мы должны на 400 Гб. Указываем эквивалент в Мб (400 000) и кликаем «Сжать».
Раздел С сжат, после него следует нераспределённое пространство, делаем на нём клик ПКМ, жмём «Создать простой том».
Жмём «Далее».
Указываем размер создаваемого раздела. Мы создадим раздел на 200 Гб, соответственно, указываем его эквивалент в Мб 200 000.
Далее, если нас не устраивает буква, присвоенная создаваемому разделу по умолчанию, можем её сменить.
На этапе форматирования можем выбрать другую файловую систему и размер кластера, если нас не устраивают значения по умолчанию (оптимальные для Windows) . И можем задать свою метку раздела.
Раздел создан. Но у нас есть ещё нераспределённое пространство, мы также на нём можем сделать клик ПКМ и оформить всё это пространство в другой раздел точно так, как мы только что создали первый пользовательский раздел.
Если у вас диск большего объёма, соответственно, у вас может быть больше разделов – столько, сколько вам нужно.
Инициализация дополнительного жёсткого диска
Выше мы рассмотрели создание разделов на основном жёстком диске, на котором у нас есть операционная система. А как создать структуру разделов на дополнительном жёстком диске, подключённом после установки Windows 10 к компьютеру? Разделы на таком диске создаются так же, как мы рассмотрели выше. Но есть нюанс с инициализацией диска. Новый диск будет мало того, что без структуры, он будет даже без инициализации. И при открытии консоли управления дисками она первым делом сама предложит нам выполнить инициализацию подключённого чистого диска. В окне инициализации нам надо будет одобрить выбор стиля разметки диска – MBR или GPT . Т.е. нажать «Ок», сам стиль разметки будет выбран по умолчанию.
Стиль разметки в процессе установки Windows 10 или при инициализации в консоли выбирается по умолчанию тот, что соответствует режиму BIOS компьютера: MBR – Legacy, GPT – UEFI. В процессе установки системы выбрать стиль разметки мы не можем, на диск со стилем, несоответствующим режиму BIOS , любая Windows просто не установится. А вот в консоли управления дисками мы можем отвергнуть выбранный по умолчанию стиль и указать иной. Но делать это нужно только тогда, когда диск впоследствии будет переноситься на компьютер с соответствующим выбранному стилю разметки режимом BIOS .
После инициализации диска мы получаем доступ к его нераспределённому пространству и можем приступать к его распределению.
Как разделить диск С на два диска на Windows 10: инструкция
Из этого руководства вы узнаете, как разбить новый SSD на разделы и как создать новый раздел на существующем или внешнем SSD в Windows 10 без форматирования или потери данных. Поскольку все это можно сделать с помощью управления дисками — встроенного диспетчера дисков Windows 10, вам не нужно платить или устанавливать какое-либо стороннее программное обеспечение только для форматирования или разделения вашего SSD.
Разделите новый SSD в Windows 10 с помощью управления дисками
Когда вы подключаете новый твердотельный накопитель, который вы недавно купили, он не сразу отображается в этом компьютере или проводнике. В общем, есть 3 состояния, в которых может находиться SSD или HDD.
- Не инициализирован — сначала необходимо инициализировать SSD, чтобы его можно было обнаружить и использовать в Windows. Обычно это бывает с совершенно новым SSD.
- Нераспределен — SSD инициализирован, но дисковое пространство еще не выделено. Это состояние, при котором вы можете создать новый том / раздел на SSD из нераспределенного пространства.
- Уже разбит на разделы — если SSD уже разбит на разделы, разделенные тома будут отображаться в «Этот компьютер». Это означает, что SSD можно использовать сразу (или что SSD уже используется). Вы по-прежнему можете создать новый раздел из доступного пустого дискового пространства на SSD без форматирования (следуйте второй части этого руководства о том, как «разбить существующий SSD без форматирования» ниже).
Чтобы проверить, в каком состоянии сейчас находится ваш SSD, в строке поиска Windows 10 найдите открытое «Управление дисками». Оттуда вы можете увидеть, отображается ли SSD «не инициализирован», «не выделен» или на нем уже есть разделы.
Все диски, независимо от того, являются ли они жесткими дисками или твердотельными накопителями, будут отображаться как Disk # в управлении дисками. Вы можете идентифицировать их, щелкнув их правой кнопкой мыши и выбрав «Свойства». Имя диска будет показано в окне свойств.
Инициализировать SSD
Чтобы инициализировать новый твердотельный накопитель, щелкните правой кнопкой мыши на твердотельном накопителе с надписью «Не инициализирован» и выберите «Инициализировать диск».
Затем вам будет предложено два варианта стилей разделов, которые будут использоваться на SSD — MBR или GPT (вы можете изучить это, прежде чем сделать свой выбор). Выберите предпочтительный стиль раздела и приступайте к инициализации диска.
Создать раздел на нераспределенном пространстве
После инициализации SSD диск должен отображаться как «Online» с нераспределенным пространством в управлении дисками. Чтобы создать раздел на нераспределенном пространстве, щелкните правой кнопкой мыши твердотельный накопитель и выберите «Новый простой том».
Когда вам будет предложено указать размер тома, введите размер тома для нового раздела.
Например, если вы хотите создать только один раздел, который полностью использует все нераспределенное пространство, просто введите «максимальное» дисковое пространство в качестве размера тома.
Если вы хотите разделить дисковое пространство, чтобы вместо этого вы могли создать на нем несколько разделов, введите размер тома по вашему выбору (между минимальным и максимальным дисковым пространством). Вы можете повторить процесс «Новый простой том» позже, чтобы создать другой новый раздел, используя оставшееся дисковое пространство.
На следующем экране назначьте букву диска для нового раздела. Щелкните Далее, чтобы продолжить.
Затем выберите «отформатировать этот том со следующими настройками» и введите метку тома (имя раздела, которое будет отображаться в таких местах, как «Этот компьютер»). Щелкните Далее, чтобы начать форматирование нового тома.
После завершения процесса форматирования будет создан новый раздел. Теперь вы можете начать использовать новый раздел / том.
Как разделить существующий SSD в Windows 10 без форматирования или потери данных
Если у вас есть существующий или уже используемый SSD (даже после установки на нем Windows 10), вы все равно можете создать новый раздел из доступного пустого дискового пространства на SSD без форматирования или потери данных. Это стало возможным благодаря функции «Сжать том» в «Управлении дисками».
Как и в предыдущих версиях Windows, в «десятке» существует возможность деления физического жёсткого диска на виртуальные разделы, например, C и D. В данной статье речь пойдёт о том, как можно создать дополнительные тома на HDD в операционной системе Windows 10.
Для начала поговорим о том, зачем это может понадобиться. Разбить жёсткий диск на разделы — знакомый многим способ отделить системную информацию от личных файлов. Допустим, на диске С у нас останется сама операционная система Windows 10 и все установленные программы, а вот на томе D расположатся собственные документы, изображения, аудио- и видеозаписи. Также разбить HDD на разделы рекомендуется в том случае, если необходимо переустановить «десятку» начисто и при этом сохранить личные файлы.
Перед тем, как начать деление жёсткого диска в Windows 10 на разделы, рекомендуем удалить лишнюю информацию с существующего на данный момент тома, который планируется использовать в качестве донора пространства для нового раздела. После этого надо выполнить его дефрагментацию.
Стоит учитывать, что количество разделов в ОС Windows 10 не может быть более четырёх. Если вместе с системными томами на жёстком диске уже существует 4 части, то, вероятнее всего, отделить ещё одну встроенными средствами «десятки» уже не получится. Надо будет использовать стороннее ПО. О нём также расскажем, но ниже.
Нужны ли дополнительные разделы на жёстком диске?
Вопрос о том, стоит ли разбивать жёсткий диск в Windows 10 на дополнительные разделы, до сих пор не имеет однозначного ответа. Однако со временем всё большее число специалистов склоняется к тому, чтобы использовать минимальное количество томов. Если во времена Windows XP и 7 традиционно считалось, что для системных и личных файлов лучше использовать два разных раздела диска (например, С и D), то в последнее время в профессиональной среде всё чаще можно услышать голоса тех, кто не видит смысла в таком делении. Поскольку физический HDD остаётся всё в том же единственном числе, то его деление на тома не даёт никакого ускорения в работе (даже наоборот) и создаёт разве что психологическое удобство для пользователя, позволяя разделить хранилище на два тома. Сегодня вместо создания дополнительных разделов жёсткого диска можно порекомендовать для системы и программ купить дополнительный HDD, а ещё лучше твердотельный накопитель SSD, обеспечивающий скорость обмена информации в несколько раз больше, чем у традиционного диска. Использование двух физических жёстких дисков наверняка даст прирост производительности, в то время как два тома на одном HDD скорее замедлит работу компьютера, чем ускорит его. Возможно, все эти размышления убедят кого-то отказаться от деления своего жёсткого диска на дополнительные разделы без острой на то необходимости. Для тех, кто непреклонен в своём желании создать дополнительные тома, ниже — пошаговая инструкция с картинками.
Чтобы разбить жёсткий диск на два и более тома в Windows 10 не нужно искать сторонние программы. Уже в самой операционной системе для этих целей существует специальный инструмент. Чтобы запустить его, надо:
- Кликнуть ПРАВОЙ кнопкой мыши на меню Пуск.
- И выбрать пункт «Управление дисками».
В этой утилите, в отличие от Проводника Windows, всегда видны не только все носители информации, подключённые к компьютеру (SSD, HDD, CD/DVD, USB), но и все разделы (или тома) каждого из них.
Чтобы разбить уже существующий большой раздел на несколько томов, надо:
- Кликнуть на нём ПРАВОЙ клавишей мыши.
- Выбрать пункт «Сжать том…».
- Спустя несколько секунд появится новое окно, в котором в пункте «Размер сжимаемого пространства (МБ)» можно в мегабайтах указать размер пространства, необходимого нам для создания нового тома или томов. Это количество МБ будет отнято от существующего раздела жёсткого диска, с которым мы сейчас работаем. 1024 Мб = 1 Гб, то есть, чтобы создать новый раздел на 100 Гб нам надо указать размер в 102400 Мб.
- После этого надо нажать «Сжать». Здесь имеется ввиду сокращение пространства уже существующего раздела. Сжать том больше, чем на предлагаемое системой максимальное значение, не получится. Если требуется перенести на новый раздел больше места, чем позволяет утилита «Управление дисками», то стоит воспользоваться сторонними программами. Об одной из них поговорим ниже.
После сжатия существующего тома в структуре дисков произошли изменения — появилось нераспределённое пространство, выделенное чёрной полосой. В нашем случае это 100,00 ГБ. Теперь на этом пространстве можно создать один или более дополнительных разделов жёсткого диска. Для этого надо:
- Кликнуть на нём ПРАВОЙ клавишей мыши.
- Выбрать пункт «Создать простой том…»
- В открывшемся окне «Мастер создания простого тома» просто идём далее.
- Теперь нам необходимо указать размер создаваемого раздела жёсткого диска в мегабайтах. Мы для примера возьмём половину нераспределённого пространства — 51200 Мб.
- Жмём «Далее».
- Если есть необходимость, меняем букву диска.
- Опять «Далее».
- И снова идём вперёд.
- На завершающем этапе в окне Мастера создания простых томов нажимаем «Готово».
- В утилите «Управление дисками» видим, что у нас появился новый том жёсткого диска под буквой D размером 50 Гб.
Из оставшегося нераспределённого пространства мы можем создать ещё один раздел или добавить его к уже существующему. Для этого на томе D надо кликнуть ПРАВОЙ кнопкой мыши и выбрать пункт «Расширить том…». Обратите внимание, что встроенными средствами Winodws 10 расширить можно только тот раздел, который непосредственно примыкает к пространству с надписью «Не распределена». То есть, в ситуации как на изображении выше расширить диск C за счёт свободных 50 гигабайт не получится. Из них можно лишь создать новый том или увеличить размер D. Для решения таких нетипичных вопросов ниже мы рассматриваем использование сторонней программы для разделения жёсткого диска и работы с этими разделами.
Работа с разделами жёсткого диска в Windows 10 при помощи программы AOMEI
В некоторых случаях встроенного в Windows 10 функционала может не хватить для того, чтобы разбить жёсткий диск на разделы и управлять томами. Использовать сторонее программное обеспечение лучше только тогда, когда других вариантов не остаётся. Эта программа, в отличие от многих рекомендуемых в сети интернет аналогов, полностью заслуживает доверия. О ней есть отдельная статья в Википедии. Именно там можно найти ссылку на официальный сайт инструмента AOMEI Partition Assistant. В пользу этой программы говорит хотя бы то, что разработана она прежде всего для продажи. Впрочем, для наших нужд вполне подойдёт и бесплатная версия инструмента под названием AOMEI Partition Assistant Standard Freeware. Скачать установочный файл можно на странице загрузок (Download) указанного нами выше сайта. Кстати, все скачиваемые программы рекомендуем проверять на безопасность на сайте VirusTotal.com. Он позволяет проверить любой файл в нескольких десятках антивирусных программ.
Бесплатная программа AOMEI Partition Assistant Standart способна помочь тогда, когда встроенная программа Windows 10 не справляется. Допустим, в случае, как на изображении ниже, стандартная утилита «Управление дисками» не даёт прибавить нераспределённое пространство к диску С, так как этот раздел находится от свободного места через другой том (D).
А вот при помощи программы AOMEI Partition Assistant Standart решить эту задачу возможно. Для примера опишем более подробно алгоритм её работы на данном конкретном примере. Итак, нам надо присоединить свободное пространство 50 Гб к тому C. Для этого в программе AOMEI:
- Кликаем ПРАВОЙ клавишей мыши на томе C.
- Выбираем пункт «Слияние разделов».
- Ставим галочки на тех частях жёсткого диска, которые нам нужно объединить в один.
- Нажимаем ОК.
- И самое главное — нажимаем на зелёную галочку «Применить» (по-английски Apply), чтобы внесённые изменения были применены.
После этого надо будет подтвердить действие кнопкой «Перейти» (на самом деле она должна бы называться «Продолжить» — но тут видимо недостатки русскоязычного перевода).
Аналогично слиянию раздела C с незанятым пространством в программе AOMEI выполняется разделение одного тома на несколько, их объединение и всевозможные другие операции. Обратите внимание, что для выполнения некоторых действий инструменту потребуется перезагрузить компьютер и выполнить их в режиме PreOS (до загрузки операционной системы Windows 10). Именно этот режим позволяет выполнить те задачи, на выполнение которых стандартный инструмент «Управление дисками» не рассчитан.
Если у вас есть вопросы по работе программы AOMEI или использованию стандартного инструмента «Управления дисками», не стесняйтесь их задавать в комментариях ниже.
Автор: Амиль | Дата публикации: 14.05.2018 | В разделе: Windows инструкции
Новые компьютеры или ноутбуки продаются с установленной операционной системой, но зачастую с неразбитым на логические диски HDD. В меню проводника или «Мой компьютер» отображается только System C. Но даже если жесткий диск разделен на разделы, их число и емкостные характеристики зачастую не удовлетворяют потребностям пользователя. Настроить комфортную работу с техникой можно, если самостоятельно разделить HDD на логические разделы. Выясним что нужно сделать, чтобы разбить жесткий диск на разделы в Windows 10, и как выполнить эту процедуру при переустановке операционной системы.
Встроенная утилита для разделения диска на разделы
Операционная система Windows 10 предоставляет пользователям возможность самостоятельно управлять работой с дисками с помощью встроенной функции «Управление дисками». Получить к ней доступ можно несколькими способами:
- Ввести команду (без пробелов, английскими буквами) «diskmgmt.msc» в поле окна после одновременного нажатия комбинаций клавиш Win (кнопка пуска) + R.
- Зайти в меню Пуск с помощью нажатия правой кнопкой мыши на значке Windows на панели. Выбрать «Управление …».
- В строке поиска ввести «Управление компьютером». В появившемся окне выбрать из списка слева меню «Запоминающие устройства» и перейти по «Управление …».
Работа со встроенной утилитой проста. После ее загрузки нужно проделать следующее:
- Из списка логических разделов выбрать тот, который будет разбиваться;
- Нажать на нем левой кнопкой мыши, чтобы выделить;
Важно! В центральном блоке окна отображаются все существующие разделы винчестера, включая «нулевой» емкостью 100 Мб и скрытые. Если при установке OS Windows 10 HDD не был разделен, то в блоке будут прописаны два диска Основной и Нулевой 100 Мб. Выделение позволяет обозначить объект, с которым дальше будет работать утилита, поэтому нужно убедиться, что выбран правильный. Без выделения процедура не осуществится. Оно отображается в нижнем блоке штриховкой.
- Кликнуть на выделенном блоке внизу окна правой кнопкой мыши;
- Выбрать «Сжать том»;
- В новом окне найти пункт «Размер сжимаемого пространства»;
- В поле напротив меню нужно ввести объем, который должен иметь будущий новый раздел (в примере на фото доступный для сжатия размер 197877 Мб можно разделить пополам (или выделить под новое пространство15 000 Мб), тогда новые логические разделы будет иметь одинаковый (один будет больше другого) объем);
- Выбрать «Сжать»;
Важно! После процедуры в нижнем блоке окна утилиты появится очерченная черным область под названием «Не распределена». При этом емкость разбиваемого элемента уменьшится ровно на размер нераспределенного объекта. Если это так, процедура прошла успешно.
- Нажать на нераспределенной черной области правой кнопкой мыши;
- Выбрать из списка «Создать простой том»;
- Подтвердить его объем;
- Выбрать новое имя и нажать «Далее»
Процесс форматирования и создания файловой структуры на новом диске займет некоторое время — от 1 мин. до 3-7 мин. Это нормально. Длительность процедуры зависит от того, как давно пользователь проводил дефрагментацию и чистку. Чтобы все прошло быстро и без ошибок, эти мероприятия лучше выполнить до разбиения пространства.
С помощью сторонних программ
Можно использовать для разделения жесткого диска на разделы и функциональные программные продукты. Например: Acronis Disk Director, MiniTool Partition Wizard, Paragon Partition Manager и другие средства. Среди всех предлагаемых продуктов для новичков наиболее понятным и простым в использовании будет софт AOMEI Partition Assistant. У него русскоязычный интерфейс, схожая с Windows система команд и папок. Но главное — программный продукт бесплатно распространяется в сети, инсталлируется на жесткий диск компьютера и ноутбука стандартным способом.
После установки AOMEI, оборудование лучше перезагрузить. Затем открыть программу, и выполнить следующие действия:
- В верхнем блоке с перечнем активных дисков найти тот, который нужно разбить;
- Кликнуть по нему правой кнопкой мыши;
- Выбрать из выпавшего меню пункт «Разделение раздела»;
- В новом окне указать размеры будущих логических областей, перемещая стрелку в поле «Новый размер раздела»;
- Нажать «Ок»;
- Найти в главном горизонтальном меню пункт «Применить»;
- В новом окне нажать «Перейти»;
- Нажать «Ок», подтверждая согласие с требованиями работы программы.
Во время процесса компьютер или ноутбук будет перезагружаться. Вмешиваться в работу программы не стоит, иначе разбиение пройдет с ошибками, которые могут повлечь за собой пропажу данных и даже переустановку ОС. О завершении процедуры будет сигнализировать появившееся на экране главное окно программы с активными дисками, среди которых будет и новый.
Важно! В ОС Windows 10 (начиная с седьмой версии семейства) какие-либо системные действия может выполнять только администратор — пользователь с правами Администратора. Если их нет, программа начнет прогонять процесс, но пространство не будет разбито.
Разбиение диска на логические разделы при установке/переустановке ОС Windows
Проще и безопаснее разделять пространство HDD в момент установки операционной системы. Процесс несложен и займет не более 25-35 минут. После установки флешки в USB разъем (или установочного диска) и назначения ее в BIOS «главной», начнется загрузка файлов. На этапе «Где вы хотите установить Windows» действуют так:
- Выделить объект для разделения в центральном блоке установщика;
- В нижнем блоке с меню выбрать «Настройка диска»;
- В обновившемся меню нажать «Создать» (если HDD уже разбит, то первоначально все диски, у которых размер будет изменяться, удаляют — нажать соответствующую кнопку в меню);
- В обновившемся окне в поле «Размер» указать емкость будущего раздела;
- Нажать «Применить»;
- Нажать «Далее»;
- Дождаться установки операционной системы.
Важно! При разделении локального С обычно приведенную процедуру повторяют 2-3 раза. Зависит от необходимого числа разделов. Каждому новому объекту назначают свой объем. Как только в центральном блоке установщика отобразилось нужное пользователю число системных объектов, нажимают «Далее» для продолжения установки.
Выбирая способ разделения на логические разделы, лучше предпочесть встроенный функционал, особенно тем пользователям, которые сталкиваются с процедурой впервые. Утилиты ОС выполнят операцию без ошибок, поскольку осуществляют ее под руководством самой ОС. При применении сторонних средств нужно внимательно следить за корректностью их установки, последовательностью выполнения действий и т.д. И самое главное — не вмешиваться в процесс, иначе потери данных (могут привести и к необходимости переустанавливать ОС) не избежать.
Другие инструкции: