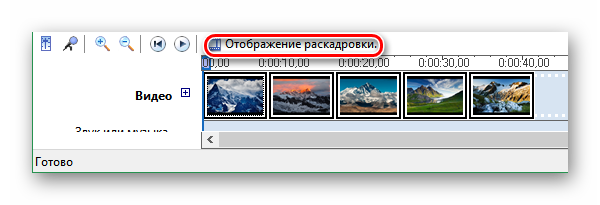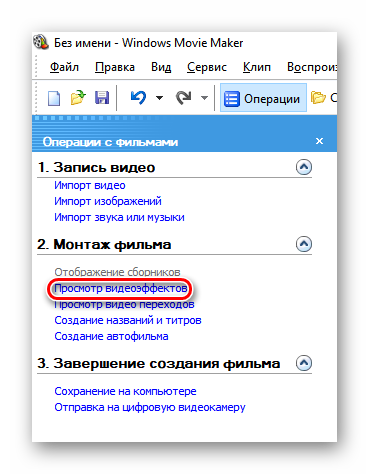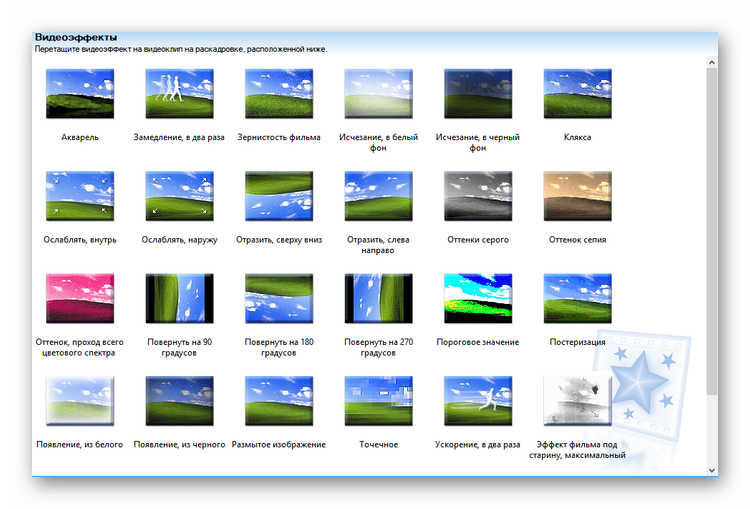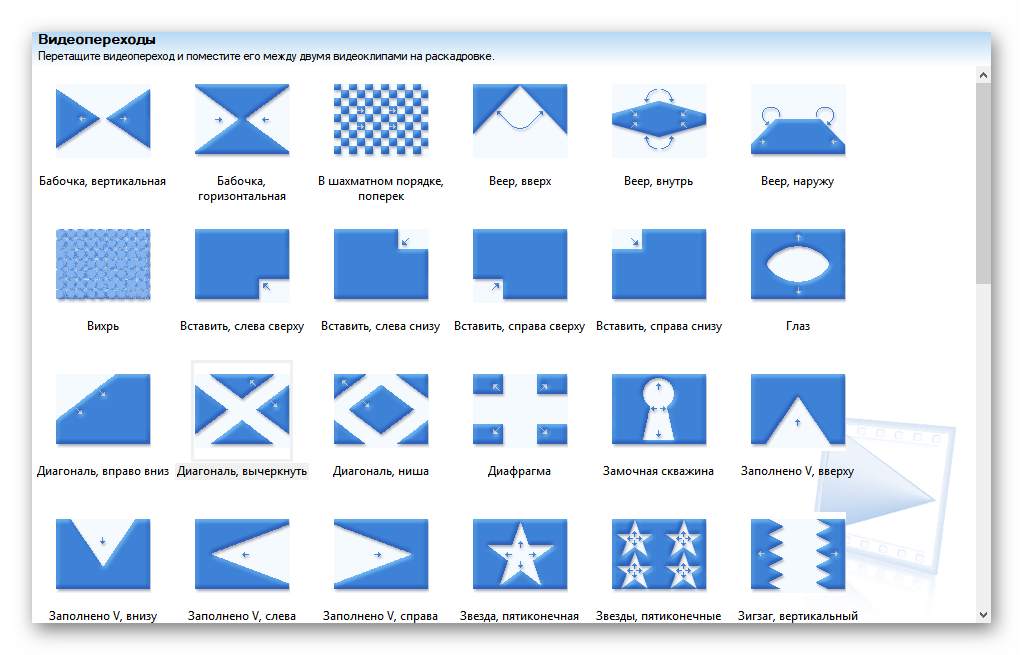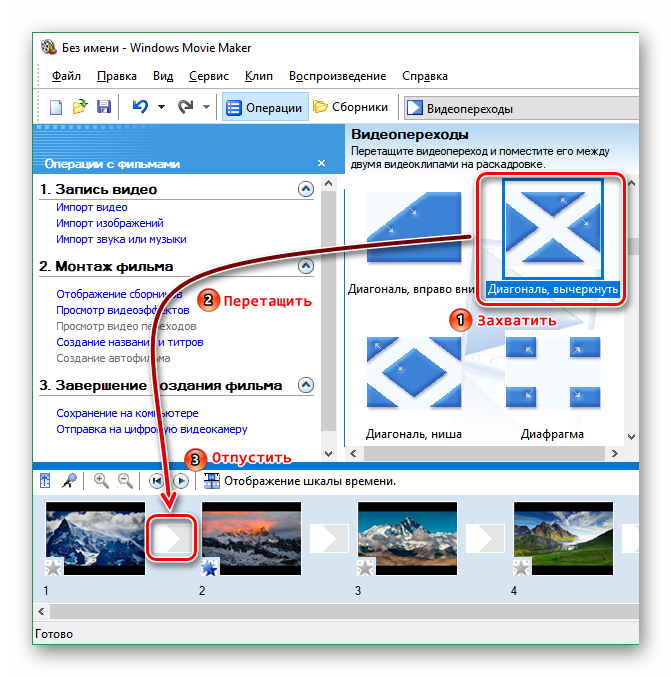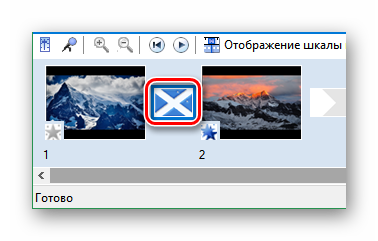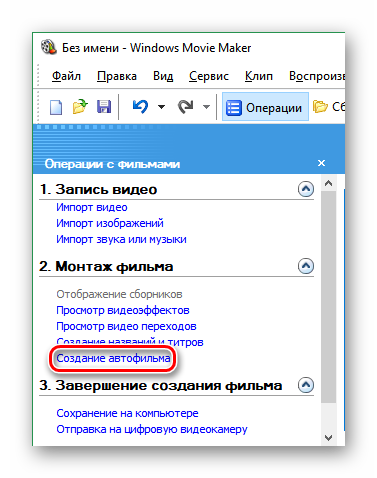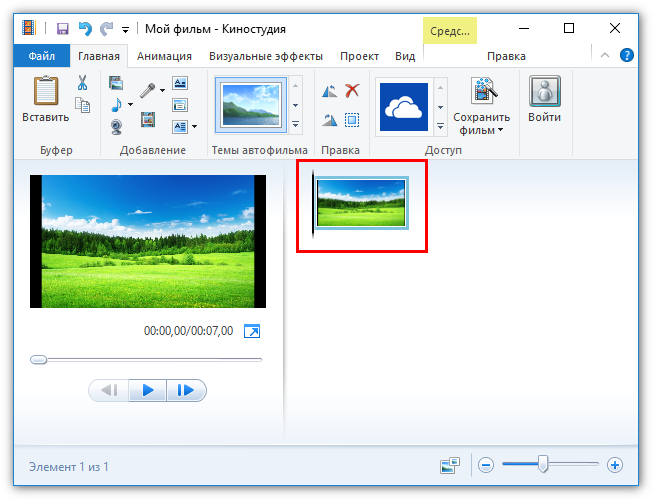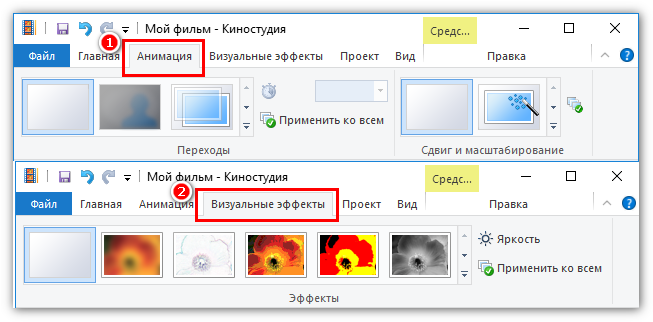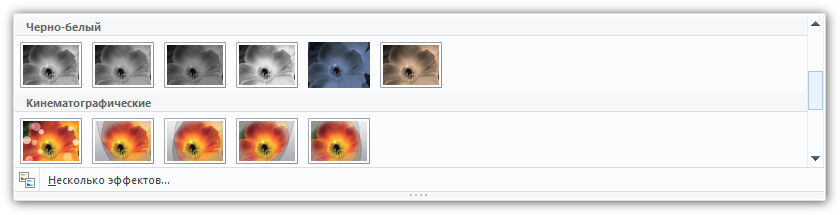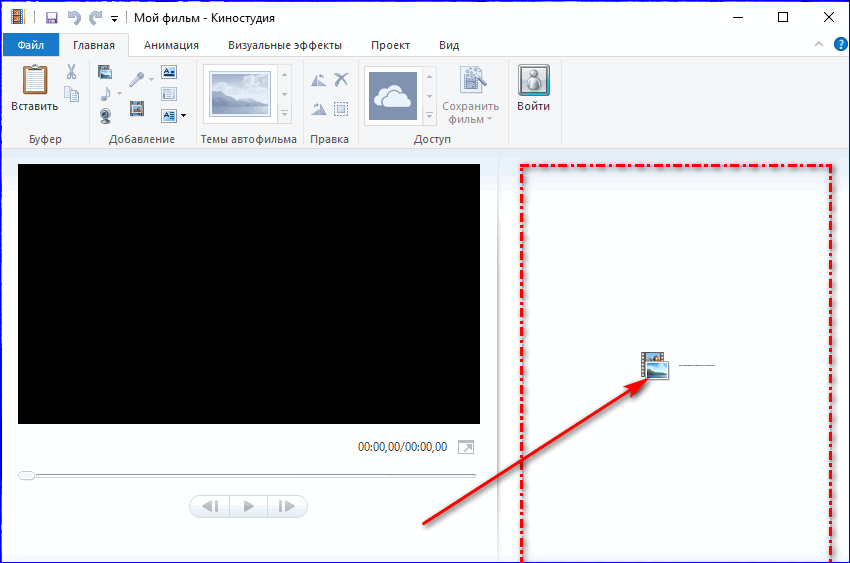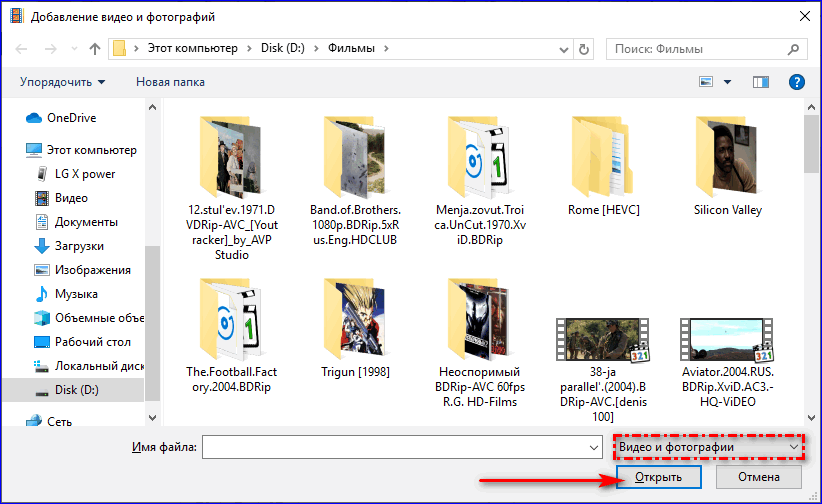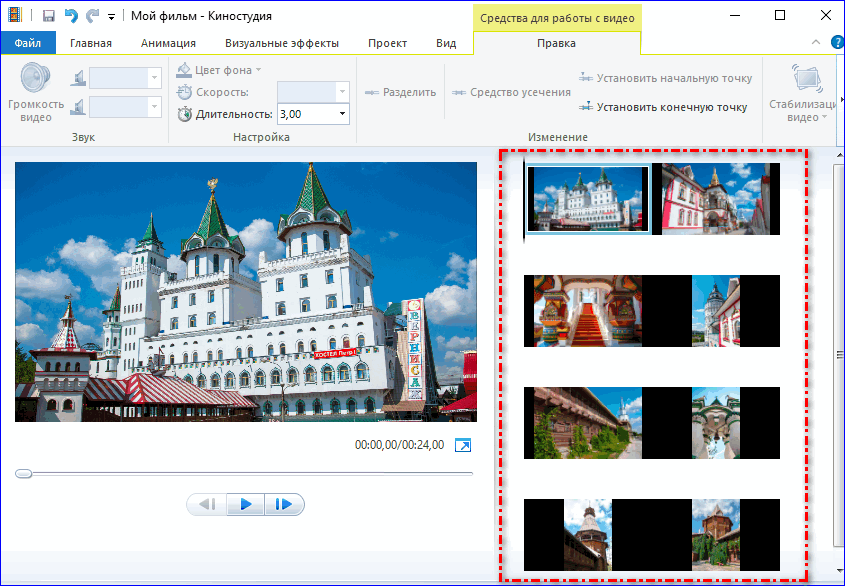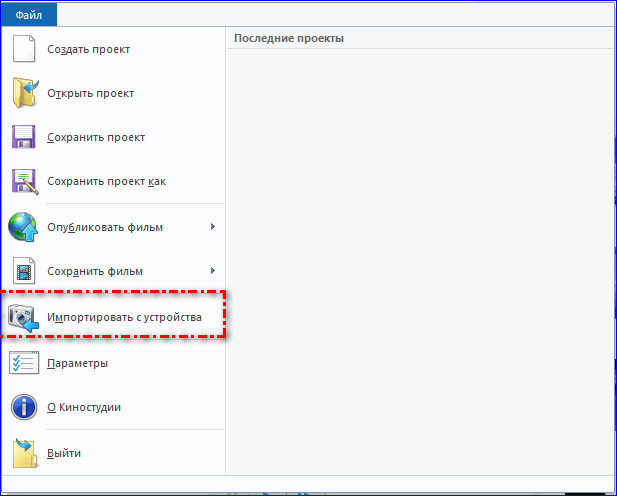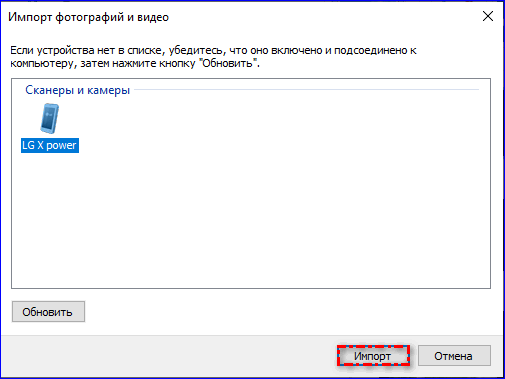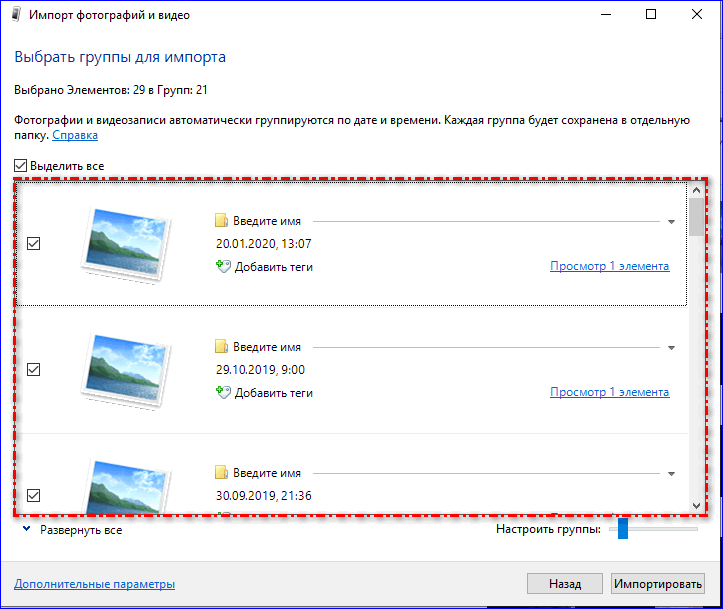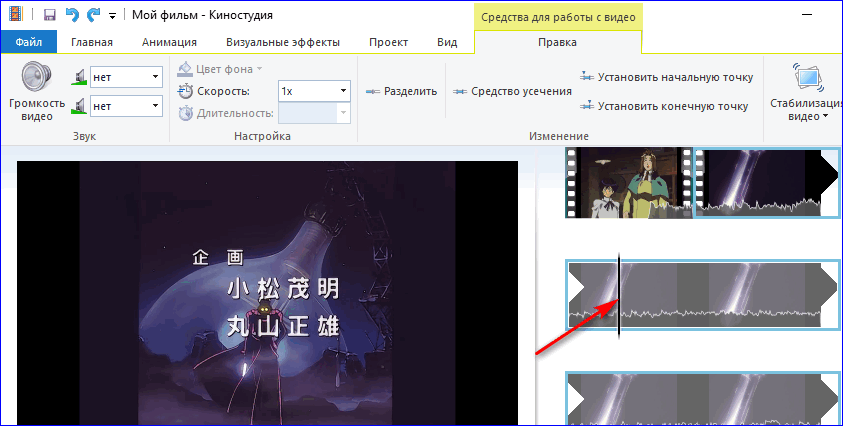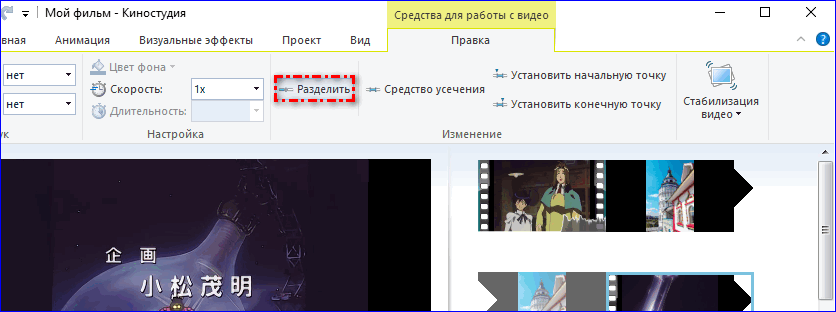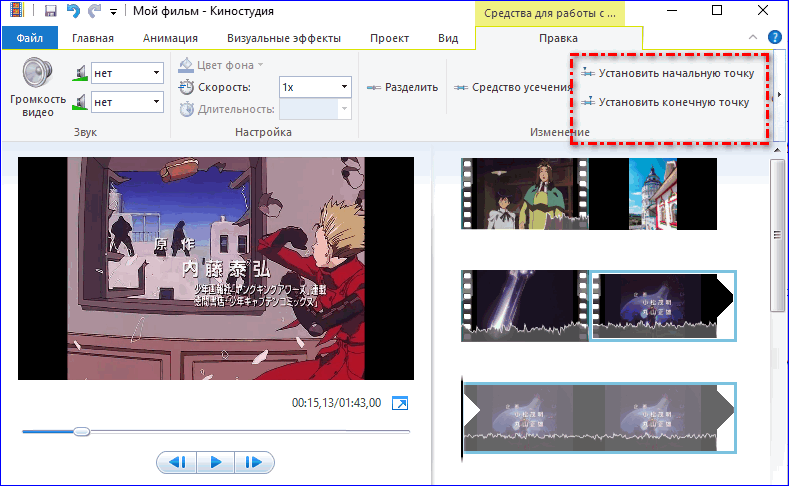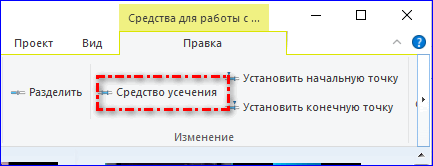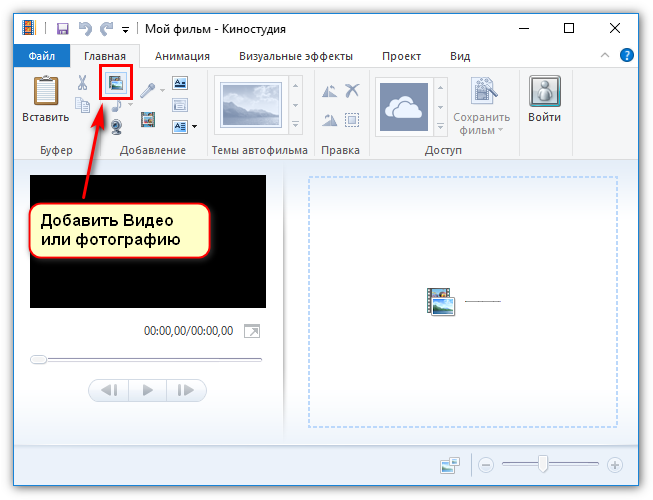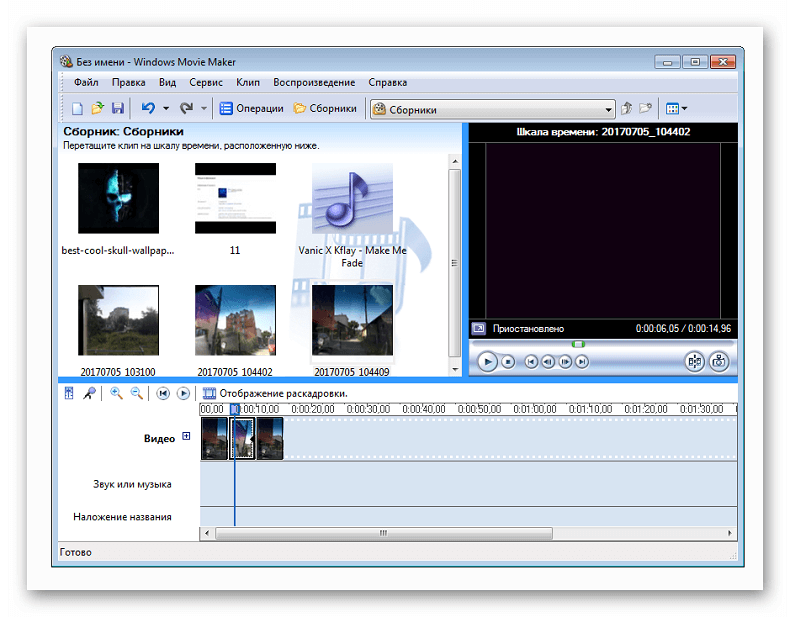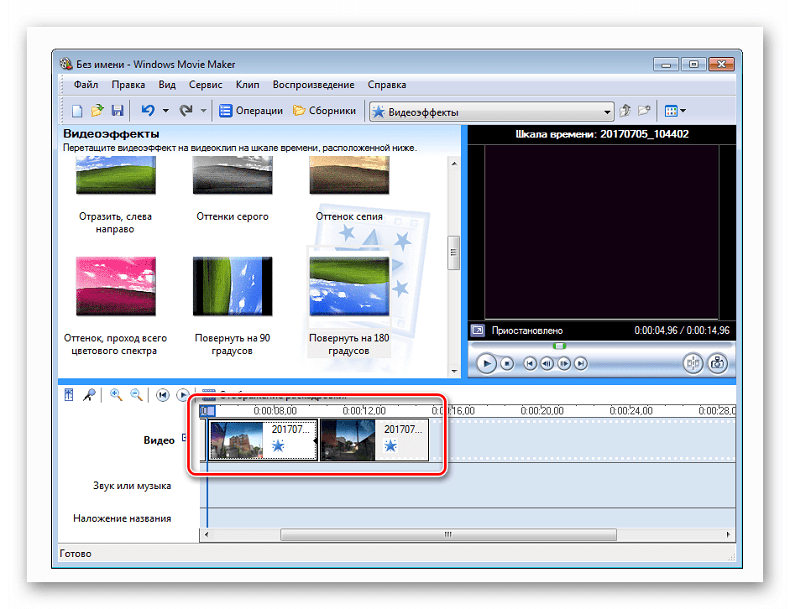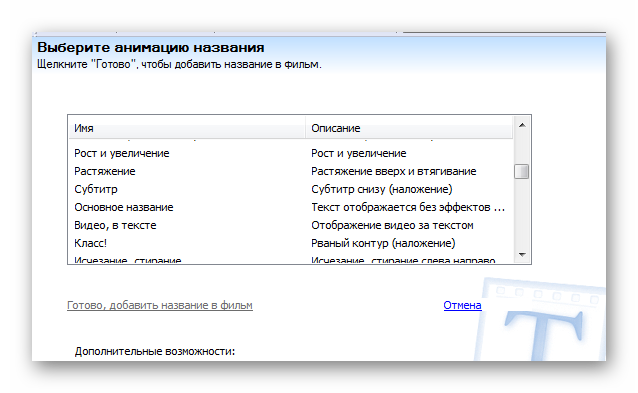Как вставить фото в футаж в киностудии
Содержание
- Видеоэффекты
- Видеопереходы
- Автофильм
- Футажи
- Особенности работы с графическими изображениями в Киностудии Windows Live
- Добавление картинки в Киностудию Windows
- Визуальные эффекты и анимация в Windows Live
- Дополнительные графические эффекты
- Наложение фото на видео
- Как добавить картинку в видео используя Wondershare Filmora
- Как наложить фото на видео используя Киностудию
- Вставить изображение в видео очень просто
- Добавление фото к видео в программе ВидеоМАСТЕР
- Видео — Накладываем фото на видео, видео-инструкция
- Видео» — Как вставить фото в видео с помощью Киностудии
- Видео — Как сделать видео и вставить в него картинку! Видеомастер!
Видеоэффекты, переходы, шаблоны и футажи помогут сделать домашнее видео или слайд-шоу более интересным и оригинальным. Ряд функций уже встроен в Муви Мейкер, а кое-что можно взять со сторонних ресурсов. Рассмотрим применение доступных в Windows Movie Maker 2.6 «украшательств».
Видеоэффекты
Прежде чем применить переходы или эффекты для Муви Мейкера рекомендуется переключиться с режима отображения шкалы времени в режим раскадровки, нажав соответствующую кнопку.
- Открыть перечень видеоэффектов можно, перейдя по ссылке «Просмотр видеоэффектов» на панели задач программы.
В средней части экрана Муви Мейкера появится список эффектов.
- Чтобы применить эффект, нужно захватить его с помощью левой клавиши мыши и перетянуть на фрагмент, расположенный на раскадровке.
Видеопереходы
Когда сами фрагменты украшен, можно переходить к настройке красивых переходов от одного кадра к другому.
-
Выберите на панели задач пункт «Просмотр видео переходов».
- Чтобы использовать видеопереход, захватите его левой клавишей мышки и перетащите на раскадровку, отпустив его между фрагментами.
- Установите переходы между другими кадрами, точно так же перенеся их на раскадровку.
- Кликните «Создание автофильма» на панели задач.
- На открывшемся экране выберите один из предложенных вариантов монтажа. Каждый из них сопровождается небольшим описанием, а также имеет довольно «говорящее» название. По желанию вы можете указать название фильма и добавить фоновую музыку, нажав на соответствующие ссылки. Когда все будет готово, щелкните по подтверждающей это кнопке.
Футажи
Простота Movie Maker – это одновременно и его достоинство, и недостаток. Поскольку он имеет только одну видеодорожку, нетнакладывать одно видео на другое и работать с футажами с прозрачным фоном, а значит вы не сможете вставить в свой проект, например, красивую рамку. Однако простые футажи, которые можно добавить в начало и конец фильма, а также между отдельными фрагментами могут быть использованы в этой программе.
- Футажи для Movie Maker можно скачать бесплатно.
- Обратите внимание на расширение загруженного файла. Если это MP4, то Movie Maker версии 2.6 его не откроет. В этом случае нужно будет переконвертировать его в поддерживаемый программой формат, например, AVI. Сделать это можно с помощью любого онлайн- или офлайн-конвертера.
- Когда файл будет подготовлен, нажмите на панели задач «Импорт видео».
Читайте также: Как проводить стримы на youtube с донатом
Вы получите доступ к довольно большому списку всевозможных переходов.
В указанном на скриншоте окошке вы увидите примененный видеопереход.
Автофильм
В Муви Мейкере есть интересная функция, которая будет полезна, если времени на создание ролика мало. Она самостоятельно настраивает эффекты и переходы в зависимости от выбранного вида монтажа.
- Чтобы использовать видеопереход, захватите его левой клавишей мышки и перетащите на раскадровку, отпустив его между фрагментами.
Когда результат применения вышеперечисленных функций покажется вам удовлетворительным, можно сохранить файл и наслаждаться просмотром созданного фильма или слайд-шоу.
Функционал программы Виндовс Лайф, стандартно присутствующей во всех операционных системах от Microsoft, позволяет оперативно создавать высококачественные клипы на любительском уровне, используя как видео или аудиофайлы, так и графические изображения.
Таким образом, возникает вполне закономерный вопрос у пользователей утилиты киностудия Windows: «Как вставить картинку в видео?».
Особенности работы с графическими изображениями в Киностудии Windows Live
Киностудия Windows Live позиционируется как программа для любительского редактирования различных клипов и создания фильмов. Добавление графических изображений позволяет разбавить монотонность видеоряда, придать ему живости и акцентировать необходимые детали.
Представляем вашему вниманию основные принципы вставки иллюстраций Виндовс Лайф.
Добавление картинки в Киностудию Windows
Чтобы вставить изображение в видеоряд Виндоус Лив, необходимо выполнить следующие шаги:
- Запустить программу «Киностудия Windows» любым удобным для пользователя способом.
- На панели инструментов выбрать вкладку «Главная».
- Выбрать кнопку «Добавить видео и фотографии».
Визуальные эффекты и анимация в Windows Live
Видеоряд без анимированных эффектов выглядит скудно и непривлекательно. Чтобы картинка была более «живой» следует задуматься о применении специальных программных вмешательств для настройки способа перехода от кадра к кадру и добавлении различных фильтров.
Киностудия предлагает пользователям достаточно ограниченные возможности настройки перехода от кадра к кадру, а именно:
- Переходы (на панели инструментов представлены эскизы анимации);
- Сдвиг и масштабирование (также настраиваются в зависимости от возможностей программы и предпочтений пользователя).
Обратите внимание! По умолчанию, длительность перехода в киностудии составляет показатель 1,50. Данный параметр регламентируется определенными пределами, однако его можно изменить в настройках (чем меньше коэффициент, тем длительнее эффект). Функция «Применить ко всем» дает возможность отрегулировать одинаковое время перехода между кадрами.
Дополнительные графические эффекты
Интерфейс программы Windows Live позволяет также применять определенные эффекты непосредственно к изображениям. По умолчанию таких фильтров 26, которые можно добавлять как индивидуально, так и в комбинации, и каждый из них отличается своей оригинальностью, позволяя добавить создаваемому фильму особенной уникальности и живости.
Внимание! Для первой картинки количество эффектов несколько меньше, ведь она по умолчанию считается титульной.
Многим нравится добавлять свои собственные фотографии или логотип в видеофайлы, но многие не знают, как это сделать. Здесь вы узнаете, как добавить изображение в видео с помощью мощных и простых инструментов для редактирования видео.
Наложение фото на видео
Ниже приведен список лучших программ для добавления картинки в видео и не только, а также пошаговые инструкции как это сделать.
Как добавить картинку в видео используя Wondershare Filmora
Filmora — это простой, но мощный видеоредактор, который обеспечивает не только базовые функции редактирования, такие как обрезка, редактирование звука и добавление названий, но также предоставляет некоторые усовершенствованные средства редактирования, включая стабилизацию шатких кадров, создание эффектов зеленого экрана и коррекцию цвета.
Более того, в этот инструмент для редактирования видео встроено более 300 эффектов. Вы можете добавлять фильтры, наложения и элементы движения, делая ваше видео уникальным. В магазине эффектов есть некоторые специально разработанные наборы, такие как блокбастер, фитнес, кинематограф, бизнес и красота.
Если вы YouTuber, мы рекомендуем вам присоединиться к сообществу Filmora.io, в котором можно получить все ресурсы, необходимые для быстрого развития вашего канала на YouTube.
Процесс добавления изображений в видео очень прост.
Шаг 1. Загрузите Filmora и установите программу следуя инструкции по установке. Затем откройте ее.
Шаг 2. Импорт файлов в Filmora.
Нажмите «Импорт» и выберите целевые аудио, изображения и видео из папки или перетащите их в медиатеку Filmora. Затем перетащите и поместите видео на видеодорожку (первый трек).
Примечание! Обратите внимание, что если вы поместите все видеофайлы на одну и ту же временную шкалу, они будут объединены вместе.
Шаг 3. Добавление изображения в видео.
После этого выберите изображение, которое вы хотите добавить в свое видео, и перетащите его на дорожку временной шкалы, у нас это изображение F. Появится изображение, появившееся в окне предварительного просмотра (как на картинке ниже).
Шаг 4. Настройка изображения.
- Настройте размер и положение, чтобы сделать его подходящим для вашего видео.
- Затем просто переместите изображение в нужное место на видео или перетащите временной интервал, чтобы картинка соответствовала длине вашего видео.
- Вы также можете добавить больше эффектов к своему изображению. Для этого щелкните правой кнопкой мыши и выберите «Расширенное редактирование».
- В появившихся окнах вы можете добавить движение, маску, сделать прозрачную часть клипа, добавить границу, тень и т. д.
Например, вы можете сделать изображение более прозрачным, если его фоновый цвет выглядит слишком очевиден в видео. Для этого перейдите на вкладку «Эффект». Здесь вы можете сделать часть клипа прозрачной, добавить границу, тень и т. д. и таким образом сделать свое видео идеальным.
Совет! Вы можете добавить несколько изображений в видео. Что вам нужно сделать, это поместить их на разные дорожки и настроить параметры, как указано выше.
Шаг 5. Экспорт файла.
Если вы довольны результатом, нажмите кнопку «Экспорт». Здесь вы найдете следующие варианты:
- сохранить как различные форматы: выберите формат экспорта и сохраните на локальный диск;
- сохранить в соответствии с различными устройствами: выберите конкретную модель устройства и сохраните в совместимом формате;
- загрузите в Facebook/YouTube/Vimeo;
- заполните свою учетную запись, чтобы поделиться своим видео напрямую с Filmora;
- запись на DVD;
- вставьте диск DVD и получите высококачественное видео DVD за считанные минуты.
Совет! Wondershare Filmora также позволяет добавлять свой логотип в видео, для этого необходимо установить флажок «Добавить логотип в видео» и применить свой собственный брендинг к тому, что вы создаете, предоставляя всю необходимую информацию.
Как наложить фото на видео используя Киностудию
Киностудия Windows Live Movie Maker — это отличное решение для того, чтобы наложить фотографию на видео.
Шаг 1. Загрузите Киностудию. Установите программу следуя инструкции по установке. Затем откройте ее.
Шаг 2. Импорт файлов. Нажмите «Добавить видео и фотографии» и выберите целевые аудио, изображения и видео из папки или перетащите их в медиатеку. Поменяйте ориентацию изображения в видео. Для этого используйте вкладку «Главная».
Шаг 3. Кликните на «Правка» и начните редактирование вашего видео.
Вставить изображение в видео очень просто
- Запустите видео и остановите его там где должна быть ваша картинка.
- Затем используйте инструмент «Разделить», чтобы разрезать видео.
- Снова запустите видео и сделайте тоже самое в том месте где картинка должна исчезнуть.
- Выделите фрагмент, на который вы хотите наложить картинку. Сделайте это задержав курсор мышки.
- В появившемся окошке вы видите длительность этого фрагмента (как на картинке выше).
Запомните эти данные.
Шаг 3. Добавление картинки.
- Выбираем картинку, которую необходимо наложить.
- Затем необходимо установить время показа картинки. Оно должно быть таким же, как и длительность фрагмента, на который мы будем накладывать изображение.
- Затем перетаскиваем изображение к этом фрагменту. Фрагмент необходимо удалить, а картинка остается. Все как на картинке выше.
- Повторите этот процесс столько раз, сколько вам нужно.
Шаг 4. Добавление звука.
- Нажимаем на первый фрагмент видео. Он выделится голубой рамкой.
- Затем кликаем на «Громкость видео», как на картинке выше. Настраиваем громкость до ноля.
- Повторяем процедуру с каждым фрагментом видео.
Длительность готового коллажа должна совпадать с изначальной длительностью видео. Если она совпадает, видео можно сохранять. Если нет, то это значит что произошла какая-то ошибка или часть видео была удалена. Это необходимо исправить, так как в противном случаи, звук и видеоряд не будут синхронизированы.
Шаг 5. Сохраните готовое видео.
Добавление фото к видео в программе ВидеоМАСТЕР
ВидеоМАСТЕР — это замечательная программа для редактирования видео. Она поддерживает больше чем 350 форматов и позволяет наложить фото на видео всего за пару минут. И вот как это сделать.
Шаг 1. Загрузите ВидеоМАСТЕР. Установите программу следуя инструкции по установке. Затем откройте ее.
Шаг 2. Импорт файлов.
Нажмите «Добавить» и выберите целевые аудио (или перетащите его).
Шаг 3. Добавление изображения.
- Кликните на «Обработка» и выберите «Наложить текст и графику».
- Запустите видео и остановите его там где должна быть ваша картинка.
- Затем используйте инструмент «Кадрировать». Выберите область где должна быть ваша картинка.
- Снова запустите видео и сделайте тоже самое в том месте где картинка должна исчезнуть. Кликните на текст и выберите «+Добавить изображение» (слева, как на картинке выше).
- Выберите картинку, после чего она появится в выделенной вами области.
- Определите настройки прозрачности и размера картинки.
- Когда все будет готово, кликните «Применить».
Шаг 4. Конвертируйте и сохраните ваше видео.
Нажмите «Конвертировать» (справа в самом низу). На конвертацию уйдет некоторое время. После ее окончания вы увидите окошко, которое сообщит об этом. Можно также воспользоваться такими функциями, как «Загрузить на YouTube после конвертирования» и «Выключить ПК после конвертирования». Вы также можете записать ваше видео на DVD или разместить на сайте.
Видео — Накладываем фото на видео, видео-инструкция
Видео» — Как вставить фото в видео с помощью Киностудии
Видео — Как сделать видео и вставить в него картинку! Видеомастер!
Понравилась статья?
Сохраните, чтобы не потерять!>
Оценка статьи:
Загрузка…
На чтение 4 мин. Просмотров 1.4k. Опубликовано 22.01.2020
Основой для любого клипа или фильма, создаваемого в этом видеоредакторе, будут добавленные фотографии или видеофайлы. Вставить картинку в Киностудии можно несколькими способами.
Навигация
- Добавление рабочего материала
- Импорт файлов с устройства
- Добавление фото к видео
- Добавление видео
Добавление рабочего материала
Перед тем, как приступить к работе по монтажу, нужно вставить в рабочее поле необходимые файлы. Добавлять можно практически все известные форматы графических файлов.
Чтобы загрузить фотографии в работу:
- Открыть Киностудию Windows Live. Нажать на рабочую область приложения.
- Нажатие откроет окно Проводника, которое отобразит файлы, доступные для работы. С помощью указанного выпадающего списка можно отобразить тип добавляемых объектов. Вставить можно как фотографии, так и видео.
- Выбрав несколько картинок из рабочего окна с помощью сочетания клавиш Ctrl+ЛКМ, можно принять их в работу. Для этого следует нажать на кнопку «Открыть». Добавленное появится в рабочей области Киностудии Windows Live.
Также можно вставить картинки в Киностудию другим путем:
- Нужно открыть вкладку «Главная».
- Далее следует нажать кнопку «Добавить видео и фотографии».
- Откроется окно, в котором можно выбрать фотографии для работы в приложении.
- После этого надо кликнуть по кнопке «Открыть».
Добавленные картинки появятся в рабочем окне Киностудии.
Пользователь может перемещать картинки в нужном порядке, просто перетаскивая их мышью.
Импорт файлов с устройства
Если на компьютере нет нужных файлов, их можно импортировать с камеры, смартфона или другого устройства. Чтобы это осуществить, нужно:
- Подключить внешнее устройство с помощью USB-кабеля к компьютеру.
- Выбрать вкладку «Файл».
- После этого надо выбрать пункт «Импортировать с устройства».
- В появившемся окне следует выбрать устройство, с которого надо импортировать файлы. После выбора нужно нажать по кнопке «Импорт».
- После этого из обнаруженных на устройстве файлов нужно выбрать нужные и нажать «Импортировать».
Для удобства пользователя фотографии и видеозаписи будут сгруппированы по дате и времени. Так будет проще загрузить большое количество файлов одной тематики.
Фотографии, выбранные пользователем, появятся в рабочем поле. Импортированные картинки будут доступны для монтажа и обработки с помощью анимации.
Добавление фото к видео
В уже размещенный в программе видеофайл можно интегрировать фото. Для начала с помощью вышеописанных способов надо добавить фильм на монтажный столик, вставить же картинку в видео можно так:
- Следует выбрать добавленный фильм из рабочей области.
- В выбранном файле нужно перетащить разделительный ползунок с помощью удержания левой клавиши мыши в желаемое место.
- Затем нужно нажать на кнопку «Разделить».
- Файл будет поделен на две части. Далее надо вставить фото в видео, перетащив фотографию с помощью мыши в разрыв между двумя частями.
Результатом будет фрагмент фильма, в который будет вмонтирован кадр. С помощью настроек можно будет задать длительность появления добавленной картинки на экране.
Добавление видео
К сожалению, наложить видео на видео в Киностудии невозможно. Средствами Киностудии Windows Live можно вставить видеофрагмент в уже добавленный в работу файл. Это можно сделать следующим образом:
- Перед добавлением видео на монтажный столик его можно обработать. Потребуется увеличить размер окна раскадровки для того, чтобы точнее смонтировать нужный фрагмент. После этого следует воспользоваться средством установления начальных и конечных точек монтажа.
- Передвигая ползунки точек монтажа по раскадровке, можно установить границы видеофрагмента. Кадры, которые не входят в этот интервал, будут удалены.
- С помощью кнопки «Средство усечения» можно задать временные рамки нужного фрагмента.
- Смонтировав кадры нужным образом, можно приступать к интеграции другого фрагмента.
- Выбрав нужный момент фильма с помощью передвижения ползунка, надо нажать кнопку «Разделить».
- После этого требуется нажать на вкладке «Главная» кнопку «Добавить видео и фотографии».
- После нужно перетащить добавленную вставку в разрыв, сделанный в смонтированном фильме.
Вставка картинок в Киностудию Windows Live — это то, без чего нельзя начать работу с этим видеоредактором. Добавленный материал позволит создать клип из фотографий или даже фильм.
| Рекомендуем!InstallPack | Стандартный установщик |
|
|---|---|---|
| Официальный дистрибутив MoveMaker | ||
| Тихая установка без диалоговых окон | ||
| Рекомендации по установке необходимых программ | ||
| Пакетная установка нескольких программ |
рекомендует InstallPack, с его помощью вы сможете быстро установить программы на компьютер, подробнее на сайте.
1
2
15.12.2013, 16:32
Насколько мне известно, подобного рода функционалом видеоредактор Киностудия Windows Live не обладает. Для выполнения необходимых Вам операций попробуйте воспользоваться любым другим
видеоредактором
помощнее, коих великое множество. Из бесплатных я бы Вам посоветовал
VirtualDub
.
3
2
07.12.2014, 23:03
Virtual Dub дубовая дрянь которую расхваливают те кто с ней не работал . Ребята у вас лишние нервы и время ставьте эту хрень!
2
0
08.12.2014, 13:58
Virtual Dub дубовая дрянь которую расхваливают те кто с ней не работал . Ребята у вас лишние нервы и время ставьте эту хрень!
Не обижайтесь, но в отличие от Киностудии Windows Live, где можно просто мышкой тыкать по картинкам (правда и это получается далеко не у всех), для работы с VirtualDub необходимо иметь голову на плечах, вследствие чего разобраться с ним могут далеко не все… А те, кто разобрались, те да, хвалят его.
В ответ на сообщение от Гость
#116445
0
0
02.12.2015, 08:53
В первый раз попробовала создать свой фильм, но даже ни фото, ни видео не импортируются в проект. Ни мышкой, никак! По-моему эта программа у меня просто не работает.
1
2
19.03.2017, 13:08
Есть возможность сделать это прямо в Киностудии путем отдельного предварительного сохранения звука проекта, вырезания части видео и наложения картинки/фото с той же длинной, отключении оригинального звука и добавление ранее сохраненного звука проекта
Подробная видеоинструкция тут —
0
0
24.04.2017, 21:09
Как можно вставить картинку в видео на определённое время?
2
2
08.01.2018, 08:40
Можно ли в этой программе наложить фото на видео,чтоб шло видео с разными на нём фото сменяясь спецэффектами.
2
2
08.01.2018, 09:03
А какую лучше использовать программу для наложения фото и видео на другое видео?
2
2
09.01.2018, 20:41
Надя.
А какую лучше использовать программу для наложения фото и видео на другое видео?
Sergio87
Насколько мне известно, подобного рода функционалом видеоредактор Киностудия Windows Live не обладает. Для выполнения необходимых Вам операций попробуйте воспользоваться любым другим видеоредактором помощнее, коих великое множество. Из бесплатных я бы Вам посоветовал VirtualDub.
В ответ на сообщение от Sergio87
#87072
Функционал программы Виндовс Лайф, стандартно присутствующей во всех операционных системах от Microsoft, позволяет оперативно создавать высококачественные клипы на любительском уровне, используя как видео или аудиофайлы, так и графические изображения.
Таким образом, возникает вполне закономерный вопрос у пользователей утилиты киностудия Windows: «Как вставить картинку в видео?».
Содержание
- Особенности работы с графическими изображениями в Киностудии Windows Live
- Добавление картинки в Киностудию Windows
- Визуальные эффекты и анимация в Windows Live
- Дополнительные графические эффекты
Особенности работы с графическими изображениями в Киностудии Windows Live
Киностудия Windows Live позиционируется как программа для любительского редактирования различных клипов и создания фильмов. Добавление графических изображений позволяет разбавить монотонность видеоряда, придать ему живости и акцентировать необходимые детали.
Представляем вашему вниманию основные принципы вставки иллюстраций Виндовс Лайф.
Добавление картинки в Киностудию Windows
Чтобы вставить изображение в видеоряд Виндоус Лив, необходимо выполнить следующие шаги:
- Запустить программу «Киностудия Windows» любым удобным для пользователя способом.
- На панели инструментов выбрать вкладку «Главная».
- Выбрать кнопку «Добавить видео и фотографии».
- В открывшемся проводнике выбрать необходимые файлы и нажать кнопку «Открыть».
После описанных выше манипуляций в окно проекта импортируются выбранные картинки, которые можно редактировать, переставляя местами, меняя время их показа и добавляя разнообразные визуальные эффекты.
Визуальные эффекты и анимация в Windows Live
Видеоряд без анимированных эффектов выглядит скудно и непривлекательно. Чтобы картинка была более «живой» следует задуматься о применении специальных программных вмешательств для настройки способа перехода от кадра к кадру и добавлении различных фильтров.
Киностудия предлагает пользователям достаточно ограниченные возможности настройки перехода от кадра к кадру, а именно:
| Рекомендуем!InstallPack | Стандартный установщик |
|
|---|---|---|
| Официальный дистрибутив Киностудия | ||
| Тихая установка без диалоговых окон | ||
| Рекомендации по установке необходимых программ | ||
| Пакетная установка нескольких программ |
рекомендует InstallPack, с его помощью вы сможете быстро установить программы на компьютер, подробнее на сайте.
- Переходы (на панели инструментов представлены эскизы анимации);
- Сдвиг и масштабирование (также настраиваются в зависимости от возможностей программы и предпочтений пользователя).
Обратите внимание! По умолчанию, длительность перехода в киностудии составляет показатель 1,50. Данный параметр регламентируется определенными пределами, однако его можно изменить в настройках (чем меньше коэффициент, тем длительнее эффект). Функция «Применить ко всем» дает возможность отрегулировать одинаковое время перехода между кадрами.
Дополнительные графические эффекты
Интерфейс программы Windows Live позволяет также применять определенные эффекты непосредственно к изображениям. По умолчанию таких фильтров 26, которые можно добавлять как индивидуально, так и в комбинации, и каждый из них отличается своей оригинальностью, позволяя добавить создаваемому фильму особенной уникальности и живости.
Внимание! Для первой картинки количество эффектов несколько меньше, ведь она по умолчанию считается титульной.
Как фото наложить на видео
Автор:
Обновлено: 05.12.2018
Многим нравится добавлять свои собственные фотографии или логотип в видеофайлы, но многие не знают, как это сделать. Здесь вы узнаете, как добавить изображение в видео с помощью мощных и простых инструментов для редактирования видео.
Как фото наложить на видео
Содержание
- Наложение фото на видео
- Как добавить картинку в видео используя Wondershare Filmora
- Как наложить фото на видео используя Киностудию
- Вставить изображение в видео очень просто
- Добавление фото к видео в программе ВидеоМАСТЕР
- Видео — Накладываем фото на видео, видео-инструкция
- Видео — Как вставить фото в видео с помощью Киностудии
- Видео — Как сделать видео и вставить в него картинку! Видеомастер!
Наложение фото на видео
Ниже приведен список лучших программ для добавления картинки в видео и не только, а также пошаговые инструкции как это сделать.
Как добавить картинку в видео используя Wondershare Filmora
Используем программу Wondershare Filmora
Filmora — это простой, но мощный видеоредактор, который обеспечивает не только базовые функции редактирования, такие как обрезка, редактирование звука и добавление названий, но также предоставляет некоторые усовершенствованные средства редактирования, включая стабилизацию шатких кадров, создание эффектов зеленого экрана и коррекцию цвета.
Более того, в этот инструмент для редактирования видео встроено более 300 эффектов. Вы можете добавлять фильтры, наложения и элементы движения, делая ваше видео уникальным. В магазине эффектов есть некоторые специально разработанные наборы, такие как блокбастер, фитнес, кинематограф, бизнес и красота.
Идеальная программа для блогеров
Если вы YouTuber, мы рекомендуем вам присоединиться к сообществу Filmora.io, в котором можно получить все ресурсы, необходимые для быстрого развития вашего канала на YouTube.
Процесс добавления изображений в видео очень прост.
Шаг 1. Загрузите Filmora и установите программу следуя инструкции по установке. Затем откройте ее.
Открываем программу Filmora
Шаг 2. Импорт файлов в Filmora.
Импортируем файл в Filmora
Нажмите «Импорт» и выберите целевые аудио, изображения и видео из папки или перетащите их в медиатеку Filmora. Затем перетащите и поместите видео на видеодорожку (первый трек).
Примечание! Обратите внимание, что если вы поместите все видеофайлы на одну и ту же временную шкалу, они будут объединены вместе.
Шаг 3. Добавление изображения в видео.
Добавляем изображения в видео
После этого выберите изображение, которое вы хотите добавить в свое видео, и перетащите его на дорожку временной шкалы, у нас это изображение F. Появится изображение, появившееся в окне предварительного просмотра (как на картинке ниже).
Шаг 4. Настройка изображения.
Настраиваем изображение
- Настройте размер и положение, чтобы сделать его подходящим для вашего видео.
- Затем просто переместите изображение в нужное место на видео или перетащите временной интервал, чтобы картинка соответствовала длине вашего видео.
- Вы также можете добавить больше эффектов к своему изображению. Для этого щелкните правой кнопкой мыши и выберите «Расширенное редактирование».
- В появившихся окнах вы можете добавить движение, маску, сделать прозрачную часть клипа, добавить границу, тень и т. д.
Добавляем больше эффектов
Например, вы можете сделать изображение более прозрачным, если его фоновый цвет выглядит слишком очевиден в видео. Для этого перейдите на вкладку «Эффект». Здесь вы можете сделать часть клипа прозрачной, добавить границу, тень и т. д. и таким образом сделать свое видео идеальным.
Совет! Вы можете добавить несколько изображений в видео. Что вам нужно сделать, это поместить их на разные дорожки и настроить параметры, как указано выше.
Шаг 5. Экспорт файла.
Экспортируем файл
Если вы довольны результатом, нажмите кнопку «Экспорт». Здесь вы найдете следующие варианты:
- сохранить как различные форматы: выберите формат экспорта и сохраните на локальный диск;
- сохранить в соответствии с различными устройствами: выберите конкретную модель устройства и сохраните в совместимом формате;
- загрузите в Facebook/YouTube/Vimeo;
- заполните свою учетную запись, чтобы поделиться своим видео напрямую с Filmora;
- запись на DVD;
- вставьте диск DVD и получите высококачественное видео DVD за считанные минуты.
Совет! Wondershare Filmora также позволяет добавлять свой логотип в видео, для этого необходимо установить флажок «Добавить логотип в видео» и применить свой собственный брендинг к тому, что вы создаете, предоставляя всю необходимую информацию.
Как наложить фото на видео используя Киностудию
Киностудия Windows Live Movie Maker — это отличное решение для того, чтобы наложить фотографию на видео.
Шаг 1. Загрузите Киностудию. Установите программу следуя инструкции по установке. Затем откройте ее.
Открываем программу Movie Maker
Шаг 2. Импорт файлов. Нажмите «Добавить видео и фотографии» и выберите целевые аудио, изображения и видео из папки или перетащите их в медиатеку. Поменяйте ориентацию изображения в видео. Для этого используйте вкладку «Главная».
Импортируем файл
Шаг 3. Кликните на «Правка» и начните редактирование вашего видео.
Приступаем к редактированию нажав на «Правка»
Вставить изображение в видео очень просто
- Запустите видео и остановите его там где должна быть ваша картинка.
- Затем используйте инструмент «Разделить», чтобы разрезать видео.
- Снова запустите видео и сделайте тоже самое в том месте где картинка должна исчезнуть.
- Выделите фрагмент, на который вы хотите наложить картинку. Сделайте это задержав курсор мышки.
- В появившемся окошке вы видите длительность этого фрагмента (как на картинке выше).
Запомните эти данные.
Шаг 3. Добавление картинки.
Добавляем картинку
- Выбираем картинку, которую необходимо наложить.
- Затем необходимо установить время показа картинки. Оно должно быть таким же, как и длительность фрагмента, на который мы будем накладывать изображение.
- Затем перетаскиваем изображение к этом фрагменту. Фрагмент необходимо удалить, а картинка остается. Все как на картинке выше.
- Повторите этот процесс столько раз, сколько вам нужно.
Шаг 4. Добавление звука.
Добавляем звук
- Нажимаем на первый фрагмент видео. Он выделится голубой рамкой.
- Затем кликаем на «Громкость видео», как на картинке выше. Настраиваем громкость до ноля.
- Повторяем процедуру с каждым фрагментом видео.
Длительность готового коллажа должна совпадать с изначальной длительностью видео. Если она совпадает, видео можно сохранять. Если нет, то это значит что произошла какая-то ошибка или часть видео была удалена. Это необходимо исправить, так как в противном случаи, звук и видеоряд не будут синхронизированы.
Шаг 5. Сохраните готовое видео.
Сохраняем готовое видео
Добавление фото к видео в программе ВидеоМАСТЕР
ВидеоМАСТЕР — это замечательная программа для редактирования видео. Она поддерживает больше чем 350 форматов и позволяет наложить фото на видео всего за пару минут. И вот как это сделать.
Шаг 1. Загрузите ВидеоМАСТЕР. Установите программу следуя инструкции по установке. Затем откройте ее.
Открываем программу видеоМАСТЕР
Шаг 2. Импорт файлов.
Импортируем файл
Нажмите «Добавить» и выберите целевые аудио (или перетащите его).
Шаг 3. Добавление изображения.
Добавляем изображение
- Кликните на «Обработка» и выберите «Наложить текст и графику».
- Запустите видео и остановите его там где должна быть ваша картинка.
- Затем используйте инструмент «Кадрировать». Выберите область где должна быть ваша картинка.
- Снова запустите видео и сделайте тоже самое в том месте где картинка должна исчезнуть. Кликните на текст и выберите «+Добавить изображение» (слева, как на картинке выше).
- Выберите картинку, после чего она появится в выделенной вами области.
- Определите настройки прозрачности и размера картинки.
- Когда все будет готово, кликните «Применить».
Шаг 4. Конвертируйте и сохраните ваше видео.
Конвертируем и сохраняем видео
Нажмите «Конвертировать» (справа в самом низу). На конвертацию уйдет некоторое время. После ее окончания вы увидите окошко, которое сообщит об этом. Можно также воспользоваться такими функциями, как «Загрузить на YouTube после конвертирования» и «Выключить ПК после конвертирования». Вы также можете записать ваше видео на DVD или разместить на сайте.
Читайте также полезную информацию в статье — «Как добавить в видео музыку».
Видео — Накладываем фото на видео, видео-инструкция
Видео — Как вставить фото в видео с помощью Киностудии
Видео — Как сделать видео и вставить в него картинку! Видеомастер!
Рекомендуем похожие статьи
Выбор вариантов того, как создать качественный клип – практически бесконечен, поскольку все зависит от фантазии и полета мыслей. Ролик может быть создан после поездки в новую страну, праздничному мероприятию и других значимых моментов. В таких роликах всегда присутствуют изображения, которые необходимо уметь добавлять в редактор.
Содержание
- Как добавить фото в Windows Movie Maker
- Шаг 1: скачивание последней версии редактора
- Шаг 2: создание клипа из снимков с музыкой
- Шаг 3: добавление других графических деталей
- Шаг 4: вставка музыки
- Шаг 5: добавление видео
- Шаг 6: вставка титров
- Шаг 7: сохранение проекта
Очень часто запечатленных снимков так много, что хочется создать из них полноценное видео-презентацию. Сделать это можно в несколько несложных этапов.
Шаг 1: скачивание последней версии редактора
В программе быстро разберется даже новичок, поскольку она имеет все основные функции редактора видео, обладает простым интерфейсом и не имеет сложных инструментов монтажа. Редактор не займет много места на компьютере, и практически не влияет на производительность устройства.
Шаг 2: создание клипа из снимков с музыкой
Импортируйте нужные фотографии с камеры или ПК, фотоаппарата или мобильного девайса. Картинка, перенесенная на раскадровку – станет новым элементом монтажа – кадром или слайдом. Далее следует притупить к редактированию. Щелкните соответствующий значок воспроизведения, который размещен в начале рабочей панели окна предпросмотра справа.
Шаг 3: добавление других графических деталей
В Муви Мейкер вверху выберите «Клип», и после этого выберите в меню «Клипарт». После этого выберите нужный раздел, к примеру, «Туризм». Предоставляется большой выбор оформления проекта: здесь есть и картинки с кораблями, с пейзажами моря и другими элементами отдыха.
Если путешествие было свадебным, то можно выбрать раздел «Романтика» — красивые цветы, сердечки и надпись «Любовь». Если фотки зимние, можно выбрать «Зима» и вставить свечи, елочку или игрушки.
Шаг 4: вставка музыки
В меню выберите раздел «Музыка». Выберите необходимый звуковой файл на своем компьютере. Это может быть бойкий хит, хотя иногда уместно вставить нечто романтическое или классический ритм. В последних версиях редактора можно вставлять голосовые комментарии.
Шаг 5: добавление видео
Теперь к фотографиям можно добавить и видеоклипы, делается это не сложнее. Нужно импортировать видеофрагменты с ПК и переместить на шкалу времени внизу. Переходы будут добавлены автоматически, но их можно менять через панель инструментов. Лучше использовать 3D-эффекты. Чтобы его установить, достаточно перенести анимацию из раздела «Сборники» на нужный фрагмент.
Шаг 6: вставка титров
На созданном из фотографий проекте можно вставить текст. Выберите «Надпись» и один из трехмерных вариантов. Просто щелкните «Добавить на слайд». Появится поле, в котором необходимо написать нужные слова. Это может быть описание поездки, важные комментария или цитата.
Шаг 7: сохранение проекта
| Рекомендуем!InstallPack | Стандартный установщик |
|
|---|---|---|
| Официальный дистрибутив Movie Maker | ||
| Тихая установка без диалоговых окон | ||
| Рекомендации по установке необходимых программ | ||
| Пакетная установка нескольких программ |
рекомендует InstallPack, с его помощью вы сможете быстро установить программы на компьютер, подробнее на сайте.
Когда фотографии будут склеены и отредактированы, останется сохранить проект на ПК. Нажмите вкладку «Создать» и выберите для чего, например, для публикации в сети. Затем выберите качество видеоклипа. Как только видеоряд будет сохранен, его можно будет просмотреть или отправить друзьям, чтобы они могли его скачать.
На чтение 4 мин. Просмотров 1.4k. Опубликовано 22.01.2020
Основой для любого клипа или фильма, создаваемого в этом видеоредакторе, будут добавленные фотографии или видеофайлы. Вставить картинку в Киностудии можно несколькими способами.
Навигация
- Добавление рабочего материала
- Импорт файлов с устройства
- Добавление фото к видео
- Добавление видео
Добавление рабочего материала
Перед тем, как приступить к работе по монтажу, нужно вставить в рабочее поле необходимые файлы. Добавлять можно практически все известные форматы графических файлов.
Чтобы загрузить фотографии в работу:
- Открыть Киностудию Windows Live. Нажать на рабочую область приложения.
- Нажатие откроет окно Проводника, которое отобразит файлы, доступные для работы. С помощью указанного выпадающего списка можно отобразить тип добавляемых объектов. Вставить можно как фотографии, так и видео.
- Выбрав несколько картинок из рабочего окна с помощью сочетания клавиш Ctrl+ЛКМ, можно принять их в работу. Для этого следует нажать на кнопку «Открыть». Добавленное появится в рабочей области Киностудии Windows Live.
Также можно вставить картинки в Киностудию другим путем:
- Нужно открыть вкладку «Главная».
- Далее следует нажать кнопку «Добавить видео и фотографии».
- Откроется окно, в котором можно выбрать фотографии для работы в приложении.
- После этого надо кликнуть по кнопке «Открыть».
Добавленные картинки появятся в рабочем окне Киностудии.
Пользователь может перемещать картинки в нужном порядке, просто перетаскивая их мышью.
Импорт файлов с устройства
Если на компьютере нет нужных файлов, их можно импортировать с камеры, смартфона или другого устройства. Чтобы это осуществить, нужно:
- Подключить внешнее устройство с помощью USB-кабеля к компьютеру.
- Выбрать вкладку «Файл».
- После этого надо выбрать пункт «Импортировать с устройства».
- В появившемся окне следует выбрать устройство, с которого надо импортировать файлы. После выбора нужно нажать по кнопке «Импорт».
- После этого из обнаруженных на устройстве файлов нужно выбрать нужные и нажать «Импортировать».
Для удобства пользователя фотографии и видеозаписи будут сгруппированы по дате и времени. Так будет проще загрузить большое количество файлов одной тематики.
Фотографии, выбранные пользователем, появятся в рабочем поле. Импортированные картинки будут доступны для монтажа и обработки с помощью анимации.
Добавление фото к видео
В уже размещенный в программе видеофайл можно интегрировать фото. Для начала с помощью вышеописанных способов надо добавить фильм на монтажный столик, вставить же картинку в видео можно так:
- Следует выбрать добавленный фильм из рабочей области.
- В выбранном файле нужно перетащить разделительный ползунок с помощью удержания левой клавиши мыши в желаемое место.
- Затем нужно нажать на кнопку «Разделить».
- Файл будет поделен на две части. Далее надо вставить фото в видео, перетащив фотографию с помощью мыши в разрыв между двумя частями.
Результатом будет фрагмент фильма, в который будет вмонтирован кадр. С помощью настроек можно будет задать длительность появления добавленной картинки на экране.
Добавление видео
К сожалению, наложить видео на видео в Киностудии невозможно. Средствами Киностудии Windows Live можно вставить видеофрагмент в уже добавленный в работу файл. Это можно сделать следующим образом:
- Перед добавлением видео на монтажный столик его можно обработать. Потребуется увеличить размер окна раскадровки для того, чтобы точнее смонтировать нужный фрагмент. После этого следует воспользоваться средством установления начальных и конечных точек монтажа.
- Передвигая ползунки точек монтажа по раскадровке, можно установить границы видеофрагмента. Кадры, которые не входят в этот интервал, будут удалены.
- С помощью кнопки «Средство усечения» можно задать временные рамки нужного фрагмента.
- Смонтировав кадры нужным образом, можно приступать к интеграции другого фрагмента.
- Выбрав нужный момент фильма с помощью передвижения ползунка, надо нажать кнопку «Разделить».
- После этого требуется нажать на вкладке «Главная» кнопку «Добавить видео и фотографии».
- После нужно перетащить добавленную вставку в разрыв, сделанный в смонтированном фильме.
Вставка картинок в Киностудию Windows Live — это то, без чего нельзя начать работу с этим видеоредактором. Добавленный материал позволит создать клип из фотографий или даже фильм.
| Рекомендуем!InstallPack | Стандартный установщик |
|
|---|---|---|
| Официальный дистрибутив MoveMaker | ||
| Тихая установка без диалоговых окон | ||
| Рекомендации по установке необходимых программ | ||
| Пакетная установка нескольких программ |
рекомендует InstallPack, с его помощью вы сможете быстро установить программы на компьютер, подробнее на сайте.
Как вставить в видео картинку
Вставка картинки в видео помогает не только сделать фильм более ярким и информативным, но и скрыть дефекты съемки. Аналогичным способом в видеоролик вставляется логотип компании и любое другое изображение для поднятия рейтинга фильма.
Шаг 1. Скачать Windows Movie Maker на компьютер
Новая улучшенная версия популярной программы доступна для отечественных пользователей. Дистрибутив загружается через ссылку на электронной почте. Установка производится за несколько минут, после чего она занимает совсем немного места на жестком диске и полностью готова к использованию на протяжении бесплатного периода.
Шаг 2. Загрузить видео в утилиту
Запустите программу с ярлыка на рабочем столе. Далее выберите пункт «Новый проект», перейдите в основное меню, и через вкладку «Добавить» найдите и перетащите в нижнюю рабочую ленту видео для редактирования (или дважды щелкните по нему левой кнопкой мыши).
Шаг 3. Вставляем картинку в видео
В правом окне предпросмотра видео нажмите на иконку «Редактировать слайд». Нажмите на кнопку воспроизведения, и передвиньте ползунок на место, где хотите вставить новое изображение. Нажмите на паузу. Далее на изображение зеленого крестика в верхнем левом углу редактора.
Выберите пункт «Фотографию», найдите изображение в памяти компьютера, и нажмите «Открыть». Переместите картинку в нужную часть экрана. Справа нажмите на иконку «Фото фильтры», с помощью ползунков выставьте новые значения для яркости, контрастности и насыщенности. Предлагаем здесь воспользоваться встроенной коллекцией эффектов, например, старинное фото (поставьте галочку напротив соответствующего пункта). Нажмите «Сохранить».
Совет! С помощью встроенных инструментов программы Windows Movie Maker из картинки можно сделать полноценный мультимедийный слайд. Загрузите картинку отдельно от видео, наложите на нее анимированные эффекты, светящийся текст, звук. Сохраните как видео, и далее вставьте в любой из фильмов.
Шаг 4. Наложить музыку на видео с картинкой
В основном меню утилиты перейдите на вкладку «Музыка», нажмите на иконку «Добавить музыкальный файл», найдите его в памяти ПК, при необходимости – синхронизируйте длительность музыки и видеоряда через одноименную иконку.
Шаг 5. Сохранить видео с картинкой
Данным образом на видео можно добавлять неограниченное число картинок, а через иконку «+» в окне редактора слайда – любые другие эффекты, анимированные GIF, надписи и клипарт. Видеоролик с необычными элементами оформления, скомбинированными между собой, всегда производит яркое впечатление на зрителя.
После того, как вы вставили видео в картинку в киностудии, программа предлагает сохранить фильм в любом из популярных форматов. Перейдите на вкладку «Создать» и нажмите на нужную иконку, например, видео для мобильных телефонов. Сохраните рабочий проект, далее утилита автоматически выставит настройки качества для видео, запустите процесс конвертации, и через несколько минут проект будет готов.
Другие статьи по теме:
- Что такое футажи и как ими пользоваться?
- Как сделать gif анимацию из видео и картинок
- Как создать видео на компьютере из фотографий
Getting Started in MovieMaker
Windows Movie Maker, now discontinued, was free video editing software. We’ve left the information below for archive purposes. Try one of these free alternatives instead.
If you’re new to Windows Movie Maker, creating a photomontage is an easy way to get started. In this project you’ll learn your way around Movie Maker, and will end up with a video that’s fun to watch and share.
To start, collect digital copies of the pictures you’re going to use. If the pictures come from a digital camera, or if you already have them scanned and saved on your computer, you’re all set.
For print photographs, either digitize them at home with a scanner, or take them to a local photo store to have them professionally done. This shouldn’t cost too much, and it’s worth it if you’re dealing with a lot of pictures.
Once you have the pictures saved on your computer, open a new project in Movie Maker. From the Capture Video menu, choose Import pictures.
Select Digital Photos to Import
A new screen will open, allowing you to browse through and select the photos that you want to use. Click Import to bring the pictures into Movie Maker.
Place Pictures in Timeline
After your pictures have been imported into Movie Maker, drag them to the timeline in the order you want them to play.
How Long Should the Pictures Play?
By default, Windows Movie Maker sets photos to display for five seconds. You can change the length of time.
.
Apply Video Effects
Apply the effects to the photos by dragging the effect icon and dropping it on the star in the corner of each photo. The star will change from light to dark blue to indicate the effect has been added.
Ease In and Ease Out of Photos
Adding slight motion to the pictures gives life to your still photos and enhances their impact. You do this by using MovieMaker’s Ease In and Ease Out effects, which slowly zoom in or out of the pictures. You’ll find these effects by going to the Edit Movie menu, and choosing View video effects.
Fade In and Fade Out
Most professional videos begin and end with a black screen. It gives a clean beginning and a definite ending to a movie.
You can do this for your video by adding the Fade In, From Black icon to the first picture in your video, and the Fade Out, To Black icon to the the last.
These effects are located in the View video effects menu. Add them by dragging and dropping, as you did with the Ease In and Ease Out effects. You’ll see a double star on the pictures, indicating two effects have been added.
Add Transitions Between the Pictures
Adding transition effects between the pictures blends them together, so your video has a smoother flow. In the View video effects menu, under Edit Movie, you’ll find lots of different effects, some better than others.
You can experiment with different transitions, to find one that gives your photomontage the look you want. I like the Fade effect for its subtlety. It gives a smooth transition between pictures but doesn’t call much attention to itself.
Add the transition effects to your video by dragging and dropping them between the pictures.
Finishing Touches
Your photomontage is now complete! At this point, you can export it to a DVD, your computer or the web, using the options in the Finish Movie menu.
Or, if you want to really liven up the pictures, add some music to the video. It’s quick and easy to do.
Thanks for letting us know!
Get the Latest Tech News Delivered Every Day
Subscribe
Getting Started in MovieMaker
Windows Movie Maker, now discontinued, was free video editing software. We’ve left the information below for archive purposes. Try one of these free alternatives instead.
If you’re new to Windows Movie Maker, creating a photomontage is an easy way to get started. In this project you’ll learn your way around Movie Maker, and will end up with a video that’s fun to watch and share.
To start, collect digital copies of the pictures you’re going to use. If the pictures come from a digital camera, or if you already have them scanned and saved on your computer, you’re all set.
For print photographs, either digitize them at home with a scanner, or take them to a local photo store to have them professionally done. This shouldn’t cost too much, and it’s worth it if you’re dealing with a lot of pictures.
Once you have the pictures saved on your computer, open a new project in Movie Maker. From the Capture Video menu, choose Import pictures.
Select Digital Photos to Import
A new screen will open, allowing you to browse through and select the photos that you want to use. Click Import to bring the pictures into Movie Maker.
Place Pictures in Timeline
After your pictures have been imported into Movie Maker, drag them to the timeline in the order you want them to play.
How Long Should the Pictures Play?
By default, Windows Movie Maker sets photos to display for five seconds. You can change the length of time.
.
Apply Video Effects
Apply the effects to the photos by dragging the effect icon and dropping it on the star in the corner of each photo. The star will change from light to dark blue to indicate the effect has been added.
Ease In and Ease Out of Photos
Adding slight motion to the pictures gives life to your still photos and enhances their impact. You do this by using MovieMaker’s Ease In and Ease Out effects, which slowly zoom in or out of the pictures. You’ll find these effects by going to the Edit Movie menu, and choosing View video effects.
Fade In and Fade Out
Most professional videos begin and end with a black screen. It gives a clean beginning and a definite ending to a movie.
You can do this for your video by adding the Fade In, From Black icon to the first picture in your video, and the Fade Out, To Black icon to the the last.
These effects are located in the View video effects menu. Add them by dragging and dropping, as you did with the Ease In and Ease Out effects. You’ll see a double star on the pictures, indicating two effects have been added.
Add Transitions Between the Pictures
Adding transition effects between the pictures blends them together, so your video has a smoother flow. In the View video effects menu, under Edit Movie, you’ll find lots of different effects, some better than others.
You can experiment with different transitions, to find one that gives your photomontage the look you want. I like the Fade effect for its subtlety. It gives a smooth transition between pictures but doesn’t call much attention to itself.
Add the transition effects to your video by dragging and dropping them between the pictures.
Finishing Touches
Your photomontage is now complete! At this point, you can export it to a DVD, your computer or the web, using the options in the Finish Movie menu.
Or, if you want to really liven up the pictures, add some music to the video. It’s quick and easy to do.
Thanks for letting us know!
Get the Latest Tech News Delivered Every Day
Subscribe
Программное обеспечение Windows Movie Maker позволяет создавать специальные эффекты для видео, например наложение изображений. Этот эффект будет отображать изображение, которое постепенно исчезает поверх видеоклипа. Редактор временной шкалы Movie Maker позволяет объединять видеофайлы и файлы изображений, хранящиеся на вашем компьютере, для достижения наложения. Затем вы можете экспортировать видео на компьютер и загрузить результаты на такие веб-сайты, как YouTube.
кредит: Poike / iStock / Getty Images
Шаг 1
Запустите Windows Movie Maker на своем компьютере.
Шаг 2
Нажмите «Импортировать видео» в левом меню, найдите на своем компьютере видео и дважды щелкните файл, чтобы добавить его в коллекцию фильмов.
Шаг 3
Нажмите «Импортировать изображения» в левом меню, найдите на компьютере изображение, которое хотите наложить, и дважды щелкните изображение, чтобы добавить его в свою коллекцию.
Шаг 4
Щелкните левой кнопкой мыши на видео и перетащите его на временную шкалу в нижнем кадре. Он появится в разделе «Видео».
Шаг 5
Щелкните левой кнопкой мыши на изображении и перетащите его на шкалу времени после видеоклипа. Он также появится в разделе «Видео».
Шаг 6
Нажмите на изображение и перетащите его влево. Вы увидите изображение клипа, наложенное на конец фрагмента ролика. Когда вы просматриваете предварительный просмотр, изображение будет медленно появляться над видео, пока видео не достигнет конца клипа.
Начало работы в MovieMaker
Windows Movie Maker , в настоящее время снятый с производства, был бесплатным программным обеспечением для редактирования видео. Мы оставили информацию ниже для архивных целей. Попробуйте одну из этих бесплатных альтернатив .
Если вы новичок в Windows Movie Maker, создание фотомонтажа — это простой способ начать работу. В этом проекте вы познакомитесь с Movie Maker и получите видео, которое интересно смотреть и делиться.
Для начала соберите цифровые копии фотографий, которые вы собираетесь использовать. Если изображения поступают с цифровой камеры или они уже отсканированы и сохранены на компьютере, все готово.
Для печати фотографий либо оцифруйте их дома с помощью сканера , либо отнесите их в местный фотомагазин, чтобы сделать их профессионально. Это не должно стоить слишком дорого, и оно того стоит, если вы имеете дело с большим количеством картинок.
Как только вы сохраните фотографии на своем компьютере, откройте новый проект в Movie Maker. В меню « Захват видео» выберите « Импорт изображений» .
Несмотря на то, что программа Windows
Movie Maker является, пожалуй, одним из самых простых видеоредакторов у новичков (да иногда и у достаточно опытных пользователей) не знакомых с процессом создания роликов возникает масса вопросов. Именно для ответов на самые часто задаваемые вопросы и была подготовлена данная статья.
Вопросы о работе с видео:
- Как в программу импортировать видео?
- Что делать, если не получается добавить видеофайл?
- Какие видеоформаты поддерживает программа?
- Что делать если добавленное видео потеряло четкость?
- Как добавить видеопереходы?
Вопросы о работе с аудио:
- Как в программу добавить музыку?
- Что делать, если не получается импортировать аудиофайл?
- Какие аудиофайлы поддерживает программа Windows Movie Maker?
- Как отключить звук для вставленного видео?
- Как включить отключенный звук для добавленного видео?
- Как нарезать музыку?
- Что делать, если при импорте звука его качество ухудшилось?
Вопросы о работе с графикой:
- Как добавить картинку?
- Почему не получается импортировать изображение?
- Какие графические форматы поддерживает программа Windows Movie Maker?
- Как изменить фон ролика?
- Как картинку вписать в фоновый рисунок или сделать ее фон другим цветом?
Вопросы о сохранении / проигрывании видео:
- Как сохранить видео?
- Что делать, если не получается сохранить видео в файл?
- Как проиграть формат MSWMM или конвертировать его в WMV-файл?
- Как воспроизвести сохраненное видео в формате WMV?
Прочие вопросы:
- Где скачать программу Windows Movie Maker?
- Какие форматы поддерживает программа?
- Почему при импорте программа неожиданно закрывается?
- Какие есть альтернативные видеоредакторы?
Вопросы о работе с видео:
-
Как в программу импортировать видео?
Для того чтобы добавить в приложение какой-либо видеоролик или фильм необходимо в панели «Movie Tasks» (Операции
с фильмами) кликнуть по ссылке «Import videos» (Импорт видео). Еще можно добавить видео, нажав в главном меню на
пункт «File» (Файл) и выбрав из всплывающего списка «Import Into Collections…» (Импорт в сборники…) или же
можно просто нажать сочетание клавиш Ctrl+I.
· перейти к списку «Вопросы о работе с видео:» · перейти
наверх
Что делать, если не получается добавить видеофайл?
1. Проверьте, поддерживается ли формат файла, если нет, то конвертируйте файл в формат WMV, например, с помощью
программы Mobile Media
Converter.
2. Возможно, файл был поврежден и, не смотря на то, что он проигрывается в другой
программе его нельзя корректно добавить в Windows Movie Maker. Для решения этой проблемы, можно также
попробовать конвертировать файл в формат WMV.
3. Еще есть вероятность того, что при импорте видеофайла
возникает проблема с каким-либо кодеком, поэтому, если формат файла верный и файл не испорчен, но импортировать
его не удается, то попробуйте просто переустановить программу.
· перейти к списку «Вопросы о работе с видео:» · перейти
наверх
Какие видеоформаты поддерживает программа?
Windows Movie Maker умеет работать с видеофайлами следующих форматов: AVI, ASF, DVR-MS, MPEG, MPG, MP2, WMV, M1V,
WM, MPV2.
· перейти к списку «Вопросы о работе с видео:» · перейти
наверх
Что делать если добавленное видео потеряло четкость?
Вам необходимо увеличить качество видео. Для этого в главном меню нужно кликнуть на пункт «Tools» (Сервис) и
выбрать команду «Options…» (Параметры…), после чего напротив значения «Aspect ratio» (Отношение сторон)
необходимо установить значение не «4:3», а «16:9». А при сохранении видео, можно также задать более высокое
качество, изменив в расширенных настройках формат сохраняемого ролика. Еще вам может помочь улучшить качество
видео конвертация исходных файлов видеороликов в формат WMV с помощью программы Mobile Media Converter
непосредственно перед импортом их в проект.
· перейти к списку «Вопросы о работе с видео:» · перейти
наверх
Как добавить видеопереходы?
Кликните на панели «Movie Tasks» (Операции с фильмами) на ссылку «View video effects» (Просмотр видео переходов)
и перетащите понравившийся переход на временную шакалу.
· перейти к списку «Вопросы о работе с видео:» · перейти
наверх
Вопросы о работе с аудио:
-
Как в программу добавить музыку?
Для этого в панели «Movie Tasks» (Операции с фильмами) необходимо нажать на пункте «Import audio or music»
(Импорт звука или музыки). Также музыку можно импортировать с помощью главного меню нажав на пункт «File»
(Файл), после чего нужно будет выбрать команду «Import Into Collections…» (Импорт в сборники…) или просто
нажать клавиатурное сочетание Ctrl+I.
· перейти к списку «Вопросы о работе с аудио:» · перейти
наверх
Что делать, если не получается импортировать аудиофайл?
Возможно, аудиофайл сохранен в формате, который не поддерживает программа или файл был испорчен. Чтобы решить эту
проблему просто конвертируйте аудиофайл в формат WMA, например, с помощью приложения Free MP3 WMA Convertor или с
помощью какого-либо аналогичного конвертера.
· перейти к списку «Вопросы о работе с аудио:» · перейти
наверх
Какие аудиофайлы поддерживает программа Windows Movie Maker?
Программа умеет работать с такими аудиофайлами, как: AIF, AIFF, AIFC, AU, ASF, MPA, MP2, MP3, WAV, SND, WMA.
· перейти к списку «Вопросы о работе с аудио:» · перейти
наверх
Как отключить звук для вставленного видео?
Для этого необходимо на временной линии нажать правой кнопкой мышки на строке «Audio» (Звук) и выбрать во
всплывающем меню пункт «Mute» (Виключить), после чего в этом меню напротив данного пункта появится галочка,
означающая, что звук отключен.
· перейти к списку «Вопросы о работе с аудио:» · перейти
наверх
Как включить отключенный звук для добавленного видео?
См. предыдущий ответ (дайствия точно такие же, только галочка напротив пункта «Mute» (Выключить) после нажатия на
него снимется, что будет означать, что звук вновь будет слышен).
· перейти к списку «Вопросы о работе с аудио:» · перейти
наверх
Как нарезать музыку?
В программе Windows Movie Maker нет встроенной функции, позволяющей редактировать аудиофайлы, поэтому вам
необходимо воспользоваться сторонним аудиоредактором, например: Audacity или Wavosaur.
· перейти к списку «Вопросы о работе с аудио:» · перейти
наверх
Что делать, если при импорте звука его качество ухудшилось?
Для того чтобы сохранить максимальное качество звука необходимо конвертировать аудиофайл в формат WMA, например,
с помощью программы Free MP3 WMA
Convertor.
· перейти к списку «Вопросы о работе с аудио:» · перейти
наверх
Вопросы о работе с графикой:
-
Как добавить картинку?
Для того чтобы импортировать изображение необходимо в панели под названием «Movie Tasks» (Операции с фильмами)
нажать на пункте «Import pictures» (Импорт изображений). Еще графические файлы можно добавить с помощью команды
главного меню нажав на пункт «File» (Файл) и выбрав из выпадающего списка «Import Into Collections…» (Импорт в
сборники) или же можно просто нажать комбинацию горячих клавиш Ctrl+I.
· перейти к списку «Вопросы о работе с графикой:» · перейти
наверх
Почему не получается импортировать изображение?
Возможно, картинка повреждена (даже, если она нормально отображается в другой программе) или же просто она
сохранена в формате, который не поддерживает Windows Movie Maker. Решением для обеих ситуаций будет просто
открытие изображения в каком-либо фоторедакторе, например, в Paint .NET и пересохранение в формат BMP.
· перейти к списку «Вопросы о работе с графикой:» · перейти
наверх
Какие графические форматы поддерживает программа Windows Movie Maker?
Приложение Windows Movie Maker умеет работать со следующими графическими форматами: BMP, JPG, JPEG, PNG, GIF,
TIFF, WMF, DIB.
· перейти к списку «Вопросы о работе с графикой:» · перейти
наверх
Как изменить фон ролика?
Для того чтобы изменить фон ролика, необходимо в каком-либо популярном фоторедакторе, например, в Paint .NET создать картинку в соотношении
размера 4 к 3 (можно сделать размер 800 на 600 пикселей) и залить ее нужным цветом, после чего сохранить ее и
импортировать в Windows Movie Maker.
· перейти к списку «Вопросы о работе с графикой:» · перейти
наверх
Как картинку вписать в фоновый рисунок или сделать ее фон другим цветом?
Для этого также придется воспользоваться сторонним приложением, предназначенным для редактирования фотографий на
подобии Paint .NET. Создайте картинку размером
800 на 600 пикселей (можно и больше, главное чтобы соотношение длинны и ширины было 4 к 3) и залейте ее нужным
цветом или поместите в качестве фона какое-либо изображение. Затем импортируйте в фоторедактор картинку, которая
будет выступать в качестве центральной фигуры, и разместите ее на фоновой, при необходимости уменьшив масштаб
или обрезав края. Далее сохраните полученное изображение и откройте его в Windows Movie Maker.
· перейти к списку «Вопросы о работе с графикой:» · перейти
наверх
Вопросы о сохранении / проигрывании видео:
Как сохранить видео?
Существует три способа запуска процесса сохранения:
1.В главном меню программы Windows Movie Maker в пункте
«File» (Файл) необходимо выбрать команду под названием «Save Movie File» (Сохранить файл фильма…), после чего
следует щелкнуть на иконке с надписью «My computer» (Мой компьютер).
2. На панели под названием «Movie Tasks»
(Операции с фильмами), в разделе «Finish Movie» (Завершение создания фильма), необходимо щелкнуть по ссылке «Save to
my computer» (Сохранение на компьютере).
3. Пожалуй, самым простым способом воспользоваться функцией сохранения
является нажатие комбинации горячих клавиш Ctrl + P.
Далее в появившемся поле «Enter a file name for your saved
movie» (Введите имя файла для сохраняемого фильма) необходимо ввести имя фильма.
А в поле «Choose a place to
save your movie» (Выберите папку для сохранения фильма) нужно в раскрывающемся списке выбрать папку, где собственно
и будет сохраняться созданный видеофайл. Чтобы выбрать другую папку, не указанную в списке, необходимо нажать на
кнопку «Browse…» (Обзор…).
Затем на странице «Movie Settings» (Параметры фильма) необходимо выполните одно из
нижеуказанных действий. Для того чтобы использовать параметры фильма по умолчанию оставьте галочку на пункте «Best
quality for playback on my computer (recommend)» (Наилучшее качество воспроизведения на компьютере (рекомендуется)).
В области «Setting details» (Сведения о настройке) будут отображены различные данные о настройках, например: «File
type» (Тип файла), «Bit rate» (Скорость), «Display size» (Размер изображения), «Aspekt ratio» (Соотношение сторон),
«Frames per second» (Кадров в секунду).
Для того чтобы изменить настройки для фильма, необходимо щелкнуть на
ссылку «Show fever choises…» (Показать дополнительные варианты…), после чего вы сможете задать некоторые опции
самостоятельно.
Потом нажмите кнопку «Далее» и подождите, пока программа выполнит процесс сохранения
видеоролика.
Если хотите сразу же после сохранения фильма просмотреть его, то установите галочку напротив
пункта «Play movie when I click Finish» (Воспроизвести фильм после нажатия кнопки «Готово»).
И последнее, что
вам нужно сделать — это нажать на кнопку «Готово».
· перейти к списку «Вопросы о сохранении / проигрывании видео:» · перейти наверх
Что делать, если не получается сохранить видео в файл?
- Для начала убедитесь, что на диске, куда вы хотите сохранить
фильм достаточно места для записи обработанных данных. Также проверьте есть ли
место на диске, где установлена операционная система, поскольку, возможно,
потребуется место для динамического увеличения размера файла подкачки, в
соответствии с настройками вашей ОС. - Проверьте вашу файловую систему. Следует отметить, что если
у вас на компьютере используется файловая система FAT32, то вы в силу ее
особенностей вы не сможете сохранять файлы, объем которых превышает 4 ГБ, поскольку
она просто не поддерживает возможность работы с такими большими данными. Поэтому,
вам необходимо либо уменьшить размер файлов, либо просто изменить тип файловой
системы на NTFS. - После этого рекомендуем зайти в настройки и увеличить размер
файла подкачки. Для этого на операционной системе Windows XP зайдите
в «Пуск -> Панель управления -> Система» в ОС Windows Vista и Windows 7 зайдите
в «Пуск -> Панель
управления -> Система и безопасность -> Просмотр объема ОЗУ и скорости
процессора -> Дополнительные параметры системы». Теперь откройте вкладку «Дополнительно»
и напротив пункта «Быстродействие» кликните на «Параметры», затем в новом окне
также перейдите на вкладку под названием «Дополнительно» и нажмите на «Изменить»,
где и нужно будет задать размер файла подкачки. - Проверьте все ли исходные файлы, которые вы добавили в
проект, по-прежнему находятся на своих местах. Если какой-либо из этих файлов
был удален или перемещен, а также в случае, если он используются другими
программами, то вам не удастся сохранить фильм. - Проверьте действительно ли существует папка, в которую вы пытаетесь
сохранить фильм, и есть ли у вас права на запись в нее файлов. Еще попробуйте
при сохранении указать какую-то другую папку на локальном диске. Например,
можно указать папку в корне диска, на котором не установлена ОС и при этом
назвать ее только английскими буквами. - Наберитесь терпения и дайте программе возможность обработать
данные. Если проект большой и в нем использовалось множество файлов, то для
создания фильма программе может потребоваться некоторое время, например, на это
может уйти несколько десяткой минут, а то и часов (в зависимости от мощности
вашего персонального компьютера). - Попробуйте при сохранении указать меньшее разрешение для
создаваемого фильма. - Еще можно попробовать просто переустановить программу, а
также установить пакет кодеков K-Lite Codec
Pack. - Можно попробовать разбить ваш проект на несколько частей и сохранить
их по отдельности, после чего просто склеить полученные отрезки в один фильм. - Вполне возможно, что вам стоится еще задуматься об
увеличении объема оперативной памяти, если на вашем компьютере он меньше 1
гигабайта. - В крайнем случае, вы можете просто скопировать проект, а
также все файлы, которые были в нем использованы на флешку и пойти к своим
знакомым, у которых есть более мощный ПК. Однако при этом вам стоит помнить о
том, что все файлы необходимо скопировать в точно такие же папки, как и на
вашем компьютере.
· перейти к списку «Вопросы о сохранении / проигрывании видео:» ·
перейти наверх
Как проиграть формат MSWMM или конвертировать его в WMV-файл?
MSWMM — это не видеоформат, а файл программы Windows Movie Maker. Т.е. по сути, это проект, содержащий ссылки на
клипы, картинки, аудиофайлы, которые обрабатываются в этом проекте, а также информацию о действиях, которые
необходимо выполнить с этими объектами. Поэтому, для того чтобы сохранить проект MSWMM в WMV необходимо сначала
открыть его в программе Windows Movie Maker, а затем нажать в главном меню на «File» (Файл) > «Save Movie File…»
(Сохранить файл фильма…). После этого вы сможете просматривать полученный файл на любом компьютере,
естественно при наличии соответствующих кодеков.
· перейти к списку «Вопросы о сохранении / проигрывании видео:» ·
перейти наверх
Как воспроизвести сохраненное видео в формате WMV?
Для воспроизведения созданный фильмов необходимо установить на вашем компьютере один из пакетов бесплатных
кодеков:
Скачать K-Lite Codec Pack Full
для всех ОС семейства Windows
Скачать Vista Codec Package для ОС
Windows Vista
Скачать Win7codecs для
ОС Windows 7
· перейти к списку «Вопросы о сохранении / проигрывании видео:» ·
перейти наверх
Прочие вопросы:
-
- Киностудия Windows Live
- VirtualDub
- Ulead MediaStudio Pro
- Corel VideoStudio Pro X3
- Sony Vegas
Где скачать программу Windows Movie Maker?
· перейти к списку «Прочие вопросы:» · перейти
наверх
Какие форматы поддерживает программа?
Вот список форматов, с которыми умеет работать Windows Movie Maker:
Видеофайлы: AVI,
ASF, DVR-MS, MPEG, MPG, MP2, WMV, M1V, WM, MPV2.
Аудиофайлы: AIF, AIFF, AIFC, AU, ASF,
MPA, MP2, MP3, WAV, SND, WMA.
Изображения: BMP, JPG, JPEG, PNG, GIF, TIFF, WMF, DIB.
· перейти к списку «Прочие вопросы:» · перейти
наверх
Почему при импорте программа неожиданно закрывается?
1. Может быть, проблема заключается в кодеках. Поэтому попробуйте заново переустановить программу Windows Movie
Maker.
2. Возможно, файлы, которые вы добавляете были повреждены. Попробуйте конвертировать их в другие
форматы:
a. Видеофайлы можно конвертировать в формат WMV,
воспользовавшись программой Mobile
Media Converter или каким-либо аналогичным конвертером.
b. Аудиофайлы можно конвертировать в
формат WAV, с помощью программы Free
Mp3 Wma Converter.
c. Графические файлы можно пересохранить в формат BMP с помощью такого
фоторедактора, как, например, Paint .NET
· перейти к списку «Прочие вопросы:» · перейти
наверх
Какие есть альтернативные видеоредакторы?
Бесплатные:
Платные:
· перейти к списку «Прочие вопросы:» · перейти
наверх
Содержание
- Как добавить файлы в программу
- Как в Windows Movie Maker обрезать видео
- Как вырезать фрагмент из видео
- Как убрать с видеозаписи звук
- Как наложить эффект на видеозапись
- Как ускорить воспроизведение видео
- Как на видео наложить музыку
- Как в Windows Movie Maker добавить титры
- Как сохранять кадры из видео
- Как настроить громкость звука
- Как склеить несколько отдельных роликов
- Как добавлять переходы
- Как настроить плавные переходы между звуком
- Как сохранить видео на компьютер
- Вопросы и ответы
Windows Movie Maker – это довольно популярный бесплатный видеоредактор, который можно скачать на русском языке. Но из-за своего не совсем понятного интерфейса программа часто заставляет пользователей задуматься: что и как сделать. Мы решили в этой статье собрать наиболее популярные вопросы и дать на них ответы.
Скачать последнюю версию Windows Movie Maker
Windows Movie Maker — это фирменный редактор видео от компании Microsoft, который входил в стандартный «комплект поставки» операционной системы Windows вплоть до версии Vista. Несмотря на то, что приложение уже давно не поддерживается, оно не спешит терять популярности среди пользователей.
Давайте рассмотрим, как все же пользоваться видеоредактором Муви Мейкер.
Как добавить файлы в программу
Прежде, чем вы приступите к редактированию видео, вам потребуется добавить файлы, с которыми и будет проводиться дальнейшая работа.
- Для этого запустите программу Windows Movie Maker. Кликните по кнопке «Операции», чтобы открыть дополнительное меню, а затем нажмите кнопку в соответствии с типом файла, который вы хотите загрузить: если это видеозапись, кликните по «Импорт видео», если музыка, соответственно, «Импорт звука или музыки» и т.д.
- Начнется процесс импорта, длительность которого будет зависеть от размера загружаемого файла. Как только процедура будет завершена, данное окно автоматически скроется.
- Видео можно добавить в программу и намного проще: достаточно лишь переместить его в окно программы. Но следует это делать только при открытой вкладке «Операции».
Как в Windows Movie Maker обрезать видео
Чтобы обрезать видео, загрузите его в редактор и переключите в режиме «Отображение шкалы времени». Теперь вам нужно внимательно просмотреть видео и определить, какой участок нужно вырезать. С помощью кнопки «Разделить на две части» нарежьте видео, перемещая ползунок в необходимые места. Затем все ненужные фрагменты удалите.
Если же вам нужно просто обрезать видео сначала или с конца, то переместите мышь в начало или конец шкалы времени и когда появится значок обрезки, перетащите ползунок на время, до которого нужно обрезать.
Подробнее смотрите в этой статье:
Как обрезать видео в Windows Movie Maker
Как вырезать фрагмент из видео
Зачастую пользователям требуется не просто обрезать видеозапись, а вырезать из нее лишний фрагмент, который может располагаться, например, по центру. Но сделать это очень просто.
- Для этого переместите ползунок на временной шкале в видео в ту область, где будет обозначено начало фрагмента, который требуется вырезать. Следом откройте в верхней части окна вкладку «Клип» и выберите пункт «Разделить».
- В итоге вместо одного ролика у вас получится два отдельных. Следом переместите ползунок на временной шкале теперь уже в ту область, где будет расположен конец вырезаемого отрезка. Снова выполните разделение.
- В завершение выделите отделенный отрезок одним кликом мыши и удалите его клавишей Del на клавиатуре. Готово.
Как убрать с видеозаписи звук
Чтобы убрать с видеозаписи звук необходимо открыть ее в Windows Movie Maker и вверху найти меню «Клипы». Найдите вкладку «Аудио» и выберите «Выключить». В результате вы получите видео без звука, на которое можно накладывать любую аудиозапись.
Как наложить эффект на видеозапись
Чтобы видео стало ярче и интереснее, на него можно наложить эффекты. Сделать это вы также можете с помощью Windows Movie Maker.
Для этого загрузите видео и найдите меню «Клип». Там нажмите на вкладку «Видео» и выберите «Видеоэффекты». В открывшемся окне вы можете как накладывать эффекты, так и удалять их. К сожалению, функция предпросмотра в редакторе не предусмотрена.
Как ускорить воспроизведение видео
Если вы хотите ускорить или замедлить воспроизведение видео, то вам необходимо загрузить видеозапись, выделить ее и найти в меню пункт «Клип». Там перейдите по вкладке «Видео» и выберите пункт «Видеоэффекты». Здесь вы можете найти такие эффекты, как «Замедление, в два раза» и «Ускорение, в два раза».
Как на видео наложить музыку
Также в Windows Movie Maker вы можете просто и легко наложить на видео аудиозапись. Для этого нужно так же, как и видео, открыть музыку и с помощью мыши перетащить ее под видеозапись на нужное время.
Кстати, так же, как и видеозапись, вы можете обрезать и накладывать эффекты на музыку.
Как в Windows Movie Maker добавить титры
Вы можете добавить титры на свой видеоклип. Для этого найдите меню «Сервис», а там выберите пункт «Название и титры». Теперь вам необходимо выбрать, что и где именно вы хотите разместить. Например, титры в конце фильма. Появится небольшая табличка, которую вы можете заполнить и добавить в клип.
Как сохранять кадры из видео
Довольно часто пользователям требуется «вытащить» кадр из видеозаписи, сохранив его в виде изображения на компьютере. Сделать это в Movie Maker можно буквально в пару мгновений.
- Открыв видео в Movie Maker, с помощью ползунка на временной шкале переместите его в ту часть видео, чтобы на экране отобразился именно тот кадр, который вы и хотите сохранить.
- Чтобы заснять кадр, в правой области окна программы по указанной ниже кнопке.
- На экране отобразится Проводник Windows, в котором вам лишь остается указать конечную папку для сохраняемого изображения.
Как настроить громкость звука
Если, например, вы монтируете видео с комментариями, то уровень громкости наложенной звуковой дорожки с фоновой музыкой должен быть таким, чтобы он не перекрывал собою голос.
- Для этого в нижней левой области окна кликните по кнопке «Уровень звука».
- На экране отобразится шкала, перемещая ползунок на которой вы сможете или сделать преобладание звука из видео (в таком случае перемещайте ползунок левее), или преобладание отдельно загруженного звука или музыки (ползунок следует размещать правее).
- Можно поступить и несколько другим образом: выделите на временной шкале видео или звук, громкость для которого требуется настроить, а затем в верхней части окна кликните по вкладке «Клип», а следом пройдите к меню «Аудио» — «Громкость».
- На экране отобразится шкала, с помощью которой вы сможете отрегулировать громкость звука.
Как склеить несколько отдельных роликов
Предположим, у вас на компьютере имеется несколько отдельных видеозаписей, которые необходимо соединить в одну композицию.
- Загрузите видеозапись, которая станет первой идти при склейке видео, а затем перетащите ее мышкой во временную шкалу. Видео закрепится.
- При необходимости, снова открыв вкладку «Операции», перетащите в окно Movie Maker видео, которое пойдет вслед за первым. Добавив его в программу, перетащите его на временную шкалу точно таким же образом. Подобным образом поступите со всеми роликами, которые вам требуется склеить.
Как добавлять переходы
Если не применять к склеенным видеозаписям переходы, тогда один ролик будет сменяться другим резко, что, согласитесь, будет смотреться оборванно. Решить проблему можно, добавив перед началом каждого видео переход.
- Откройте раздел «Операции» и разверните вкладку «Монтаж видео». Выберите пункт «Просмотр видео переходов».
- На экране отобразится список доступных переходов. Найдя подходящий, перетащите его мышкой на стык между двумя роликами, и он там закрепится.
Как настроить плавные переходы между звуком
Точно так же, как и в видео, звук после склейки по умолчанию резко сменяется другим. Чтобы такого не было, для звука можно применить плавное вступление и затухание.
Для этого выделите на временной шкале ролик или звуковую дорожку одним кликом мыши, после чего откройте в верхней части окна программы вкладку «Клип», пройдите к разделу «Аудио» и отметьте галочками один или сразу два пункта: «Появление» и «Исчезновение».
Как сохранить видео на компьютер
Закончив, наконец, процесс монтажа в Movie Maker, вам остается завершающий этап – сохранить получившийся результат на компьютер.
- Для этого откройте раздел «Операции», разверните вкладку «Завершение создания фильма» и выберите пункт «Сохранение на компьютере».
- На экране отобразится Мастер сохранения фильмов, в котором вам потребуется задать название для своего ролика и указать папку на компьютере, куда он будет сохранен. Кликните по кнопке «Далее».
- При необходимости, установите качество для видео. В нижней части окна вы будете видеть его конечный размер. Выберите кнопку «Далее».
- Начнется процесс экспорта, длительность которого будет зависеть от размера ролика – вам лишь остается дождаться его окончания.
Мы рассмотрели основные возможности программы, которых вам вполне хватит чтобы отредактировать видеозапись. Но вы можете продолжать изучать программу и знакомится с новыми функциями, чтобы ваши видео стали действительно качественными и интересными.
При создании серии видео мы сталкиваемся с тем, что необходимо наложить информационный слайд и заставку на видео. Плюс, картинка-заставка должна была скрыть дефект видеосъемки в самом начале ролика. Доступные сервисы и программы просто разрезают видео и вставляют молчаливую картинку.
Стандартно, решить эту проблему, могут платные программы, которые нужно скачать, установить на компьютер и освоить профессиональный интерфейс. Мы с вами решим этот вопрос просто, красиво, при помощи двух бесплатных сервисов.
Сразу проведем подготовительную работу — зальем необходимое видео на youtube, и приготовим все необходимые фотографии.
Затем открываем Киностудию или Movie Maker и загружаем необходимые картинки и видеоролик.
При необходимости меняем ориентацию картинки в видео. Делается это на вкладке «Главная», левее кнопок социальных сетей. У меня изображение лежит на боку, поэтому переворот был необходим.
Важно! Запомните продолжительность видеоролика — наведите на него курсор мышки — всплывет окошко. Выпишите на листок значения из строки «длительность».
Переходим на вкладку «Правка», «Средства работы с видео». Будем работать с этими инструментами Киностудии.
Определяемся в каком месте ролика и как долго будет показываться фото. Просто запускаем и ждем нужный момент. Ставим видео на паузу и разрезаем — инструмент «Разделить». Запускаем видео дальше и ждем момент, когда нам нужно, чтобы слайд исчез. Снова ставим на паузу и разрезаем.
Выделяем фрагмент, на который будем накладывать фото. Задержите над ним курсор мыши — всплывет окошко. Во второй строчке есть сведения о продолжительности этого фрагмента. Запоминаем эти цифры.
Выберете слайд, который необходимо наложить, и выставьте длительность показа, равную длительности видеоотрезка. В нашем случае это 5,42. Перетащите его мышью к нужному фрагменту, фото оставьте, а сам видеофрагмент удалите.
Повторяем процедуру необходимое количество раз.
Теперь нужно убрать звук в каждом кусочке видео. Выставляем курсор (голубая рамочка) на первый видеоотрезок. Выбираем в панели инструментов значок — «Громкость видео». Убираем его ползунок до нуля.
Так делаем с каждым кусочком видео.
Итоговая проверка. Посмотрите на продолжительность готового коллажа. Совпадает ли она с цифрами, которые мы записали в самом начале? Если да, то все в порядке и можно сохранить фильм.
Если время не совпадает, то либо не был удален какой-то кусочек видео, либо ошибка прокралась в экспозицию фотографии. Нужно её найти и ликвидировать. Иначе в готовом видео не получится синхронизировать звук и видеоряд.
Готовый фильм называем как-то по другому, сохраняем в Киностудии и заливаем на youtube.
Работать с двумя одноименными файлами мы не сможем.
В Менеджере видео выберете один из двух наших файлов и нажмите «Улучшить видео». Затем перейдите в Видеоредактор youtube.
В Видеоредакторе перетащите первый файл (без фото) в ячейку «Перетащите сюда аудио», а второй (с фото) — в «Перетащите сюда видео». Убедитесь, что время у роликов одинаковое и нажмите кнопку «Создать видео» в верхнем правом углу редактора.
Дождитесь окончания обработки видео, это может занять длительное время, и оцените результат: движения губ синхронны со звуком, а фото накладываются в нужных местах.
При необходимости отредактируйте название, описание и ключевые слова видеоролика. При желании вы можете скачать готовый ролик в формате mp4 к себе на компьютер.
Программное обеспечение Windows Movie Maker позволяет создавать специальные эффекты для видео, например наложение изображений. Этот эффект будет отображать изображение, которое постепенно исчезает поверх видеоклипа. Редактор временной шкалы Movie Maker позволяет объединять видеофайлы и файлы изображений, хранящиеся на вашем компьютере, для достижения наложения. Затем вы можете экспортировать видео на компьютер и загрузить результаты на такие веб-сайты, как YouTube.
кредит: Poike / iStock / Getty Images
Шаг 1
Запустите Windows Movie Maker на своем компьютере.
Шаг 2
Нажмите «Импортировать видео» в левом меню, найдите на своем компьютере видео и дважды щелкните файл, чтобы добавить его в коллекцию фильмов.
Шаг 3
Нажмите «Импортировать изображения» в левом меню, найдите на компьютере изображение, которое хотите наложить, и дважды щелкните изображение, чтобы добавить его в свою коллекцию.
Шаг 4
Щелкните левой кнопкой мыши на видео и перетащите его на временную шкалу в нижнем кадре. Он появится в разделе «Видео».
Шаг 5
Щелкните левой кнопкой мыши на изображении и перетащите его на шкалу времени после видеоклипа. Он также появится в разделе «Видео».
Шаг 6
Нажмите на изображение и перетащите его влево. Вы увидите изображение клипа, наложенное на конец фрагмента ролика. Когда вы просматриваете предварительный просмотр, изображение будет медленно появляться над видео, пока видео не достигнет конца клипа.
Среди запросов во всемирной паутине, связанных с редактированием видеороликов, одним из самых частых является: как наложить картинку на видео. Данная функция популярна в связи с общим возросшим интересом к искусству видеомонтажа и тем, что оригинальная картинка может в корне изменить представление о мини фильме.
«ВидеоМАСТЕР» – это лучшая программа для наложения картинки на видеоролик. Она позволяет быстро отредактировать нужный вам клип, при этом поддерживает более чем 350 форматов. В утилите реализована возможность сохранения видео для социальных сетей, телефонов и планшетов. При необходимости прочитайте статью «Как перевести видео в другой формат».
Как наложить фото на видео используя Киностудию
Киностудия Windows Live Movie Maker — это отличное решение для того, чтобы наложить фотографию на видео.
Шаг 1. Загрузите Киностудию. Установите программу следуя инструкции по установке. Затем откройте ее.
Открываем программу Movie Maker
Шаг 2. Импорт файлов. Нажмите «Добавить видео и фотографии» и выберите целевые аудио, изображения и видео из папки или перетащите их в медиатеку. Поменяйте ориентацию изображения в видео. Для этого используйте вкладку «Главная».
Импортируем файл
Шаг 3. Кликните на «Правка» и начните редактирование вашего видео.
Приступаем к редактированию нажав на «Правка»
Вставить изображение в видео очень просто
- Запустите видео и остановите его там где должна быть ваша картинка.
- Затем используйте инструмент «Разделить», чтобы разрезать видео.
- Снова запустите видео и сделайте тоже самое в том месте где картинка должна исчезнуть.
- Выделите фрагмент, на который вы хотите наложить картинку. Сделайте это задержав курсор мышки.
- В появившемся окошке вы видите длительность этого фрагмента (как на картинке выше).
Запомните эти данные.
Шаг 3. Добавление картинки.
Добавляем картинку
- Выбираем картинку, которую необходимо наложить.
- Затем необходимо установить время показа картинки. Оно должно быть таким же, как и длительность фрагмента, на который мы будем накладывать изображение.
- Затем перетаскиваем изображение к этом фрагменту. Фрагмент необходимо удалить, а картинка остается. Все как на картинке выше.
- Повторите этот процесс столько раз, сколько вам нужно.
Шаг 4. Добавление звука.
Добавляем звук
- Нажимаем на первый фрагмент видео. Он выделится голубой рамкой.
- Затем кликаем на «Громкость видео», как на картинке выше. Настраиваем громкость до ноля.
- Повторяем процедуру с каждым фрагментом видео.
Длительность готового коллажа должна совпадать с изначальной длительностью видео. Если она совпадает, видео можно сохранять. Если нет, то это значит что произошла какая-то ошибка или часть видео была удалена. Это необходимо исправить, так как в противном случаи, звук и видеоряд не будут синхронизированы.
Шаг 5. Сохраните готовое видео.
Сохраняем готовое видео
Как улучшить видео с помощью картинок
Благодаря опции добавления картинки у вас появляется масса интересных возможностей для работы с роликами:
- Украсьте видео. Оживляйте ролик с помощью привлекательного клипарта или других ярких картинок. Добавьте забавных зверят к детской видеозаписи или цветы к романтическому фильму.
- Проиллюстрируйте видеосообщение. Рассказываете что-то интересное в видеоблоге? Добавьте поясняющую картинку – скриншот из просмотренного фильма или снимок упомянутого человека.
- Сымитируйте телеканал. Вы можете оформить фильм в виде телепередачи, дополнив его значком известного или вымышленного канала в углу.
- Наложите фирменный логотип. Создавайте собственные рекламные ролики, добавляя к снятому видеоряду лого компании.
Почему вы хотите делать накладки на видео?
Существует несколько причин, по которым пользователи могут делать накладки на видео:
— Больше пользовательского опыта
Накладки позволяют улучшить пользовательский опыт, поскольку зрители смогут взаимодействовать с видео намного лучше. Будь то видео ,наложенное на видео, изображения или тексты, пользователи, как правило, получают более глубокое представление о том, что такое видео.
Кроме того, наложения позволяют обмениваться дополнительной информацией, не прерывая просмотр видеоконтента.
— Интерактивность
Видео оверлеи могут быть таким мощным рекламным инструментом, поскольку они менее навязчивы. Маркетологи могут использовать оверлеи для предоставления видеоконтента, который гораздо более привлекательный и интерактивный.
— Множественные экспозиции
Объединение двух видео позволяет пользователям просматривать два одновременно. Таким образом, наложение видео на видео предоставляет зрителям несколько экспозиций к видеоконтенту.
Добавление фото к видео в программе ВидеоМАСТЕР
ВидеоМАСТЕР — это замечательная программа для редактирования видео. Она поддерживает больше чем 350 форматов и позволяет наложить фото на видео всего за пару минут. И вот как это сделать.
Шаг 1. Загрузите ВидеоМАСТЕР. Установите программу следуя инструкции по установке. Затем откройте ее.
Открываем программу видеоМАСТЕР
Шаг 2. Импорт файлов.
Импортируем файл
Нажмите «Добавить» и выберите целевые аудио (или перетащите его).
Шаг 3. Добавление изображения.
Добавляем изображение
- Кликните на «Обработка» и выберите «Наложить текст и графику».
- Запустите видео и остановите его там где должна быть ваша картинка.
- Затем используйте инструмент «Кадрировать». Выберите область где должна быть ваша картинка.
- Снова запустите видео и сделайте тоже самое в том месте где картинка должна исчезнуть. Кликните на текст и выберите «+Добавить изображение» (слева, как на картинке выше).
- Выберите картинку, после чего она появится в выделенной вами области.
- Определите настройки прозрачности и размера картинки.
- Когда все будет готово, кликните «Применить».
Шаг 4. Конвертируйте и сохраните ваше видео.
Конвертируем и сохраняем видео
Нажмите «Конвертировать» (справа в самом низу). На конвертацию уйдет некоторое время. После ее окончания вы увидите окошко, которое сообщит об этом. Можно также воспользоваться такими функциями, как «Загрузить на YouTube после конвертирования» и «Выключить ПК после конвертирования». Вы также можете записать ваше видео на DVD или разместить на сайте.
Способ 3: InVideo
Онлайн-сервис InVideo работает примерно по такому же принципу, как и предыдущий, и для него тоже действуют аналогичные ограничения бесплатной версии. Из-за этого юзер столкнется с задачей выбора при экспорте готового проекта.
Перейти к онлайн-сервису InVideo
- Откройте главную страницу InVideo и зайдите на вкладку «Blank Template».
- Выберите подходящую ориентацию проекта и переходите к началу взаимодействия с ним.
- Через левую панель переместитесь к разделу «Uploads».
- Там щелкните по кнопке «Upload — files up to 200 MB». Возможность загрузить файл весом до 200 мегабайт — еще один недостаток бесплатной версии InVideo.
- В «Проводнике» точно так же выберите видео и картинку, и сначала сам ролик перетащите в окно предпросмотра.
- После этого наложите на него изображение.
- При помощи появившегося инструмента редактирования настройте расположение и размер картинки.
- На таймлайне вы можете редактировать длину сцены, чтобы задать период, во время которого будет показано изображение.
- Используйте дополнительные инструменты редактирования, чтобы закончить работу с видео.
- Кнопкой «Preview & Export» перейдите к сохранению готового проекта на компьютере.
- Ожидайте осуществления обработки, посмотрите само видео, а затем кликните «Export With Watermark».
- Начнется процесс рендеринга, после чего видео можно будет скачать.
Если вам по каким-то причинам не подходят описанные выше онлайн-сервисы, например, не хочется приобретать полную версию для того, чтобы загрузить видео в хорошем качестве, советуем ознакомиться с полноценным программным обеспечением, позволяющим накладывать ролики и картинки поверх существующего слоя, прочитав вспомогательный материал по ссылкам ниже.
Подробнее: Как наложить видео или картинку на видео Лучшие приложения для наложения видео или картинки на видео
Мы рады, что смогли помочь Вам в решении проблемы. Добавьте сайт Lumpics.ru в закладки и мы еще пригодимся вам. Отблагодарите автора, поделитесь статьей в социальных сетях.
Опишите, что у вас не получилось. Наши специалисты постараются ответить максимально быстро.
Как на телефоне добавить логотип к видео
Если вам нужно быстро добавить логотип на видео, это можно сделать прямо в телефоне с помощью приложения Movavi Clips.
Чтобы наложить лого на всю видеодорожку, пройдите во вкладку Логотип
и нажмите знак
+.
Откроется ваша галерея, найдите в ней нужный файл, отметьте его (можно несколько), затем нажмите кнопку
Добавить логотип.
Выбранные изображения загрузятся в галерею логотипов Movavi Clips
. Нажмите на них, и они появятся на предпросмотре видео.
Чтобы изменить расположение изображения, зажмите его пальцем и двигайте. Менять размер изображения и поворачивать его, можно, зажав логотип двумя пальцами. Чтобы удалить логотип, нажмите на крестик в левом верхнем углу.
( 2 оценки, среднее 5 из 5 )