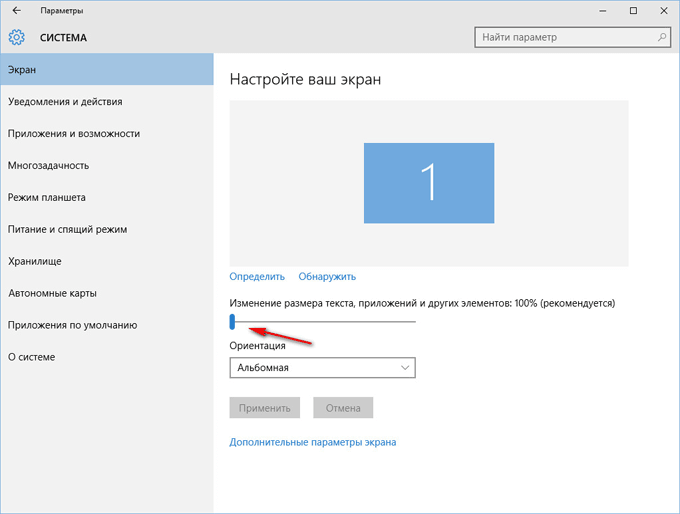Перейти к основному контенту
Поддержка
Поддержка
Войти
Войти с помощью учетной записи Майкрософт
Войдите или создайте учетную запись.
Здравствуйте,
Select a different account.
У вас несколько учетных записей
Выберите учетную запись, с помощью которой вы хотите войти.
Windows 10 Еще…Меньше
Чтобы изменить размер значков рабочего стола, щелкните его правой кнопкой мыши (или нажмите и удерживайте), наведите указатель мыши на пункт «Вид«, а затем выберите «Крупные значки«, «Средние значки» или «Небольшие значки».
ПОДПИСАТЬСЯ НА RSS-КАНАЛЫ
Нужна дополнительная помощь?
Совершенствование навыков
Перейти к обучению
Первоочередный доступ к новым возможностям
Присоединение к программе предварительной оценки Майкрософт
Были ли сведения полезными?
(Чем больше вы сообщите нам, тем больше вероятность, что мы вам поможем.)
(Чем больше вы сообщите нам, тем больше вероятность, что мы вам поможем.)
Насколько вы удовлетворены качеством перевода?
Что повлияло на вашу оценку?
Моя проблема решена
Очистить инструкции
Понятно
Без профессиональной лексики
Полезные изображения
Качество перевода
Не соответствует интерфейсу
Неверные инструкции
Слишком техническая информация
Недостаточно информации
Недостаточно изображений
Качество перевода
Добавите что-нибудь? Это необязательно
Спасибо за ваш отзыв!
×
Всем привет! Ниже в статье я расскажу вам, как уменьшить или увеличить значки и ярлыки на рабочем столе компьютера с операционной системой Windows. На самом деле нет ничего сложного, поэтому вступление будет минимальным. Напомню, что если у вас что-то не будет получаться, то вы всегда можете обратиться ко мне в комментариях.
Содержание
- Способ 1: С помощью клавиатуры и мышки
- Способ 2: Настройка вида
- Способ 3: Масштабирование
- Способ 4: Изменение разрешения
- Задать вопрос автору статьи
Способ 1: С помощью клавиатуры и мышки
Сделать значки на рабочем столе меньше или больше можно с помощью клавиатуры и мыши. Данный способ работает со всеми версиями Windows (7, 8, 8.1, 10 и 11). Найдите на клавиатуре клавишу Ctrl – она обычно находится в самом нижнем ряду. Зажимаем её пальцем, и теперь, не отпуская эту кнопку, начинаем крутить колесико мышки вверх или вниз. Значки начнут или увеличиваться, или уменьшаться.
Если у вас по каким-то причинам не получается уменьшить или увеличить ярлыки, то еще раз убедитесь, что кнопка Ctrl зажата. Также сам рабочий стол должен быть активен – для этого просто кликните левой кнопкой мыши по любому пустому месту стола. Можете попробовать свернуть все открытые окна и программы. Если все равно ничего не получается, попробуйте перезагрузить компьютер и снова попробуйте эти действия.
Способ 2: Настройка вида
Второй способ чем-то похож на первый, но настройка меняется в другом месте. Нажимаем правой кнопкой мыши по пустому месту и переходим в «Вид». Далее вы можете выбрать три настройки размеров значков.
Способ 3: Масштабирование
Масштабирование – это функция, которая изменяет размер всех элементов на рабочем столе, в том числе и работающих программ. Я в свое время увеличивал масштаб на своем 15-ти дюймовом ноутбуке, так как элементы на нем были слишком маленькие и работать было просто невозможно. Давайте я расскажу, как это можно сделать.
- Нажимаем по кнопке «Пуск» и заходим в «Параметры».
- Заходим в раздел «Система».
- Слева выбираем подраздел «Дисплей» и листаем правую часть до надписи: «Масштаб и разметка». Жмем по пункту «Изменение размера текста, приложений и других элементов».
- Я вам советую в первую очередь установить рекомендуемый параметр. Но если он вас не устраивает, то вы можете уменьшить или увеличить масштаб, выбрав другой вариант из предлагаемого списка.
Если вы используете Виндовс 7, то вам нужно зайти в «Панель управления» (нажав по кнопке «Пуск»). Далее находим раздел «Экран» и выбираем нужный параметр масштабирования.
ВНИМАНИЕ! Если при попытке изменения разрешения вы столкнетесь с тем, что в настройках присутствует только ограниченное количество параметров, или он вообще один, то скорее всего у вас просто не установлены драйвера на видеокарту. По установке дров – смотрим эту инструкцию.
Напомню, что разрешение – это количество точек, которые отрисовывает компьютер по горизонтали и вертикали на вашем экране или мониторе. Находится настройка тут же в подразделе «Дисплей».
Опять же я рекомендую выставлять рекомендованный параметр или менять его под себя. Но будьте аккуратны, так как с уменьшением разрешения элементы будут смотреться чуть более размытыми. При этом все ярлыки, значки и буквы на экране будут смотреться чуть больше. Если же вы наоборот хотите увеличить четкость изображения, то разрешение нужно увеличить.
В более старых версиях Windows 10, 7, XP и 8 разрешение можно изменить, нажав правой кнопкой мыши по пустому месту рабочего стола. Далее заходим в «Параметры экрана» (или «Разрешение экрана»).
Устанавливаем нужный параметр. Еще один момент, при изменении разрешения (даже рекомендованного) на экране все ярлыки и значки могут стать слишком мелкими. В таком случае жмем по ссылке «Изменение размеров текста и других элементов» и меняем параметр.
Рабочий стол – один из главных элементов интерфейса системы Windows. Его настройка и персонализация довольно простой процесс, если вы знаете куда и зачем нажать. В этой статье мы расскажем и дадим пару советов настройке папок, иконок, а также, подскажем, как уменьшить значки на рабочем столе Windows 7.
Для начала разберём с тем, как изменить размер значков рабочего стола Windows 7 — от простых к сложным.
#1 Через контекстное меню
Контекстное меню – блок настроек и параметров, доступный при нажатии правой кнопки мыши. Данный блок изменяется в зависимости от объекта нажатия и будет различаться для разных элементов системы. Позволяет быстро выполнять действия, не прибегая к клавиатуре.
Контекстное меню рабочего стола содержит много настроек, от создания папки или файла, быстрого запуска стандартных приложений или настроек, до изменения размеров значков рабочего стола Windows 7.
Нажмите ПКМ по свободному пространству, наведите на меню «Вид» и выберите удобное вам отображение иконок.
- Крупный размер.
- Обычные.
- Мелкие.
С помощью этого очень простого способа вы можете увеличить или уменьшить значки на рабочем столе Windows 7. Но это не все способы, которыми вы можете воспользоваться.
#2 Используя клавиатуру и мышь
Разберём простой пример. Вы включаете компьютер и видите перед собой очень крупные значки на рабочем столе вашей Windows 7. Что вы будете делать? Конечно, после прошлого способа вы попытаетесь изменить размер через контекстное меню. А если оно вдруг не работает? (Такое часто бывает на Windows 7, кстати).
На помощь придёт масштабирование через кнопку Ctrl!
Используя клавишу Ctrl и колёсико мыши, вы можете изменять размер иконок, не прибегая к контекстному меню. Прокручивание колёсика вверх – увеличит размер иконок, а прокручивание вниз, наоборот, уменьшит.
В отличие от контекстного меню, где задано всего 3 размера, вы можете настроить размер «под себя», тем самым, персонализируя под себя компьютер.
#3 Через параметры темы
Этот чудесный вариант поможет не только изменить маленькие значки на рабочем столе Windows 7, но и поменять размер и шрифт системы. Чтобы это сделать, выполните следующие шаги:
- Откройте панель управления.
- Пройдите в настройки «Персонализация».
- Выберите «Цвет окна».
- Затем в параметре Элемент выберите значение «Значок».
- В этих параметрах значков рабочего стола Windows 7, вы можете указать удобный вам размер, выбрать шрифт размер и тип подписей большинства элементов системы.
- Чтобы сбросить этот параметр, необходимо установить стандартную тему Window.
Изменение сетки экрана
Некоторым пользователям бывает мало размеров экрана, для складирования документов и папок. Активная область ограничена сеткой, по которой упорядочены иконки.
В контекстном меню есть специальный параметр – «Выровнять иконки по сетке», если это отключить, то вы сможете размещать элементы друг на друга, что внесёт некоторый хаос.
- Также, есть параметр – «Упорядочить значки автоматически». При его включении вы закрепите значки на рабочем столе Windows 7, по порядку, согласно сетке.
- Отключение этой функции поможет вам, если вы не можете переместить иконку на желаемое вам расположение.
- Включите этот параметр, чтобы снова упорядочить все значки на рабочем столе Windows 7.
Также бывают случаи, когда места на экране просто не хватает. И в какой-то момент, уменьшая размеры до максимально мелких значков на рабочем столе Windows 7, место больше не останется, потому что сетка и размер иконок ограничены. Но есть выход – редактор реестра!
Изменив пару значений в реестре, можно увеличить «вместимость» в несколько раз! Что для этого надо:
- Для начала, пройдите в редактор реестра (команда regedit в оке выполнить или поиске).
- Нужные значения лежат в ветке HKEY_CURRENT_USER.
- Пройдите к значению Control Panel – Desktop – WindowMetrics.
- Нужные нам значения IconSpacing и IconVerticalSpacing.
- Измените их на -750, для примера. После чего, выполните выход из профиля, для изменения сетки и снова войдите.
Просто подберите идеальный размер сетки для вашего разрешения и масштаба используя эти параметры.
Как скрыть и добавить стандартные иконки?
У многих наверняка бывал такой случай, когда иконка «Мой компьютер» пропадала и вы не знали, как его вернуть. Кто-то копировал ярлык из проводника, но правильным шагом было бы обратиться в Панель управления.
- Пройдите в параметры Персонализации.
- Выберите пункт «Изменение значков…».
- Затем поставьте галочку на том приложении, иконку которого хотите отобразить. Или же снимите, чтобы скрыть значок на рабочем столе Windows 7.
В этом же окне, вы можете сбросить вид иконок, если они были измены темой или другим пользователем. Ведь кто-то может создать одинаковые значки на рабочем столе Windows 7, для каждого ярлыка, чтобы подшутить над вами. Также есть небольшие вирусы, которые занимаются таким вредительством, но в большинстве они лишь мешают, чем действительно вредят.
Отличного Вам дня!
Как уменьшить значки на рабочем столе
Автор:
Обновлено: 05.06.2018
При долговременном времяпровождении за компьютером требуется комфорт. Чем комфортнее ваше место, тем более продуктивная работа. Изменить размер предметов, окружающих вас невозможно, а вот размер ваших папок на компьютере легко и просто.
Как уменьшить значки на рабочем столе
Содержание
- Случаи, когда необходимо изменить размер значков
- Меняем размер значков разными способами
- Способ №1. Настраиваем вручную
- Способ №2. Выбираем стандартные размеры
- Способ №3. Настраиваем параметры экрана
- Windows 7 — настраиваем параметры
- Практическая аналогия в Windows 10
- Способ №4. «Тонкая» настройка параметров в Windows 7 (Максимальная)
- Способ №5. Тонкая настройка в Windows 7 (начальная, домашняя, базовая)
- Меняем размер значков в панели задач
- Устанавливаем прозрачные иконки
- Вывод
- Видео — Как уменьшить значки на рабочем столе Windows 10
Случаи, когда необходимо изменить размер значков
- следует разместить много ярлыков на рабочем столе, а они не помещаются;
- в исключительных случаях, маленькие значки создают ощущение порядка на вашем рабочем месте;
- после неполадок с техникой изменился размер значков, необходимо вернуть их в исходное состояние.
Меняем размер значков разными способами
Способ №1. Настраиваем вручную
- Нажимаем клавишу (слева в углу на клавиатуре) «Ctrl».
- Прокручиваем колесико мышки от себя – для увеличения, на себя – для уменьшения.
Прокручиваем колесико мышки от себя – для увеличения, на себя – для уменьшения
На заметку! От того насколько сильно вы прокрутили колесико мышки зависит размер ваших значков.
Способ №2. Выбираем стандартные размеры
С помощью уже встроенных параметров вы можете изменить размер:
- Находим пустое место на вашем экране рабочего стола и щелкаем правой кнопкой.
Щелкаем правой кнопкой мышки на пустом месте рабочего стола
- Наводим курсор на «Вид».
Наводим курсор на пункт «Вид»
- Настраиваем необходимые параметры значков:
- большие;
- маленькие;
- обычные (стандарт).
Щелкаем по нужному размеру значков
Если вам лень настраивать параметры значков, можете воспользоваться предложенным вариантом.
Способ №3. Настраиваем параметры экрана
Windows 7 — настраиваем параметры
На заметку! В «Параметрах экрана» есть возможность оказаться несколькими способами.
Первый вариант:
- На пустом месте рабочего стола щелкаем правой кнопкой мыши.
Щелкаем правой кнопкой мышки на пустом месте рабочего стола
- Заходим в раздел «Разрешение экрана».
Заходим в раздел «Разрешение экрана»
- Настраиваете разрешение на свое усмотрение (желательно устанавливать разрешение «рекомендуется»).
Настраиваем разрешение, которое необходимо, лучше выбирать рекомендуемое
Второй вариант:
- Открываем «Пуск».
Открываем контекстное меню «Пуск»
- Заходим в «Панель управления».
Щелкаем по пункту «Панель управления»
- Ищем раздел «Экран».
В категории «Просмотр» выставляем «Мелкие значки», находим и открываем раздел «Экран»
- И нажимаем «Настройка разрешения экрана».
Нажимаем «Настройка разрешения экрана»
- Настраиваем параметры.
Настраиваем разрешение, которое необходимо, лучше выбирать рекомендуемое
Практическая аналогия в Windows 10
Выполняем практически аналогичные действия:
- Правой кнопкой кликаем на экране вашего стола. Заходим в раздел «Параметры экрана».
Правой кнопкой кликаем на экране стола, заходим в раздел «Параметры экрана»
- Далее в правом меню находим — «Экран».
Открываем вкладку «Экран»
- Двигаем ползунок под названием «Изменение размера» до необходимого значения (рекомендуемо – 100%).
Двигаем ползунок под названием «Изменение размера» до необходимого значения
Способ №4. «Тонкая» настройка параметров в Windows 7 (Максимальная)
Есть способ установить размер значка с точностью до единицы.
- Правым кликом мышки щелкаем по пустому месту рабочего стола.
- В самом низу находим параметр «Персонализация».
Щелкаем правой кнопкой мышки на пустом месте рабочего стола, затем по параметру «Персонализация»
- В новом окне выбираем «Цвет окна».
Выбираем «Цвет окна»
- Далее «Дополнительные параметры».
Нажимаем на «Дополнительные параметры оформления»
- Меняем параметры по своему желанию.
Меняем параметры по своему желанию, нажимаем «Применить», затем «ОК»
Способ №5. Тонкая настройка в Windows 7 (начальная, домашняя, базовая)
С помощью этого способа вы вводите параметры вручную.
- Открываем «Пуск».
Открываем «Пуск»
- Заходим в «Панель инструментов».
Заходим в «Панель инструментов»
- Щелкаем по разделу «Экран».
В категории «Просмотр» выставляем «Мелкие значки», находим и открываем раздел «Экран»
- Выбираем в левой части фрейма раздел «Изменение цветовой схемы», затем «Прочее».
В левом меню выбираем раздел «Изменение цветовой схемы», затем «Прочее»
- Во вновь открывшемся окошке нажимаем на «Дополнительные параметры оформления».
Нажимаем на «Дополнительные параметры оформления»
- В открывшейся консоли настраиваем свои параметры:
- указываем размер;
- устанавливаем параметры шрифта.
В поле «Элемент» выставляем размер значков, выбираем размер шрифта, нажимаем «Применить», затем «ОК»
Меняем размер значков в панели задач
- Правой кнопкой открываем меню, кликнув по панели задач.
Правой кнопкой открываем меню, щелкнув на панели задач
- Двигаемся в «Свойства».
Открываем пункт «Свойства»
- Устанавливаем галочку с текстом «Использовать маленькие значки».
Устанавливаем галочку с текстом «Использовать маленькие значки», нажимаем «Применить»
Данная операция позволит уменьшить панель и сделать ее более привлекательной.
Устанавливаем прозрачные иконки
Чтобы сделать «невидимкой» определенный элемент на рабочем столе, нужно выполнить следующие действия:
- Нажимаем на правую кнопку мышки на нужном элементе. Заходим — «Свойства».
Нажимаем на правую кнопку мышки на нужном элементе, заходим в «Свойства»
- Открываем закладку «Общие» в верхнем меню.
В верхнем меню открываем раздел «Общие»
- Находим раздел «Атрибуты» устанавливаем галочку на «Скрытый».
В разделе «Атрибут» ставим галочку на пункт «Скрытый»
Нажимаем «Применить», затем «ОК»
- Нажимаем «ОК». Элемент стал прозрачным.
Ставим галочку на подходящий пункт, нажимаем «ОК»
Для того чтобы настроить отображение элементов на экране рабочего стола:
- Открываем «Панель управления» (можно зайти через «Пуск»).
Щелкаем по пункту «Панель управления»
- Находим пункт «Оформление и персонализация» в правой колонке.
В категории «Просмотр» устанавливаем «Категория», нажимаем на раздел «Оформление и персонализация»
- Следуем далее, открыв «Параметры папок».
Щелкаем по пункту «Параметры папок»
- Нажимаем «Вид», который находится в верхнем меню.
Переходим во вкладку «Вид»
- В разделе дополнительных параметров вы можете указать нужно ли показывать скрытые элементы или нет.
В разделе «Скрытые файлы и папки» ставим галочку на пункт «Показывать скрытые файлы, папки и диски»
Нажимаем на кнопки «Применить», затем «ОК»
Вывод
Зная основные свойства своего ПК вы сможете установить комфортные и приятные параметры для своих глаз.
Читайте подробную информацию в новой статье — «Как сделать меньше масштаб на компьютере».
Видео — Как уменьшить значки на рабочем столе Windows 10
Рекомендуем похожие статьи
Как уменьшить значки на рабочем столе (или увеличить их)
Обычно, вопрос о том, как уменьшить значки рабочего стола задают пользователи, у которых они сами вдруг увеличились ни с того ни с сего. Хотя, есть и другие варианты — в этой инструкции я постарался учесть все возможные.
Все способы, за исключением последнего, одинаково относятся к Windows 10, Windows 8 (8.1) и Windows 7. Если вдруг ничто из нижеперечисленного не относится к вашей ситуации, прошу рассказать в комментариях, что именно у вас со значками, а я постараюсь помочь. Внимание, для Windows 10 рекомендую отдельную инструкцию: Как увеличить и уменьшить значки на рабочем столе, в проводнике и на панели задач Windows 10.
Уменьшаем значки, после того как их размер самопроизвольно увеличился (или наоборот)
В Windows 10, 8.1 и Windows 7 есть комбинация, позволяющая произвольно менять размеры ярлыков на рабочем столе. Особенность данной комбинации в том, что ее можно «нажать случайно» и даже не понять, что именно произошло и почему значки вдруг стали большие или маленькие.
Эта комбинация — удерживание клавиши Ctrl и вращение колесика мыши вверх для увеличения или вниз для уменьшения. Попробуйте (во время действия должен быть активен рабочий стол, кликните по пустому месту на нем левой кнопкой мыши) — чаще всего, проблема именно в этом.
Как изменить размер значков рабочего стола Windows 10 — видео
Устанавливаем правильное разрешение экрана
Второй возможный вариант, когда вас может не устраивать размер значков — неправильно установленное разрешение экрана монитора. В этом случае не только значки, но и все другие элементы Windows обычно имеют несуразный вид.
Исправляется это просто:
- Кликните правой кнопкой мыши по пустому месту на рабочем столе и выберите пункт «Разрешение экрана». Внимание: в Windows 10 это делается по-другому: Как изменить разрешение экрана Windows 10.
- Установите правильное разрешение (обычно, напротив него написано «Рекомендуется» — лучше всего устанавливать именно его, потому как оно соответствует физическому разрешению вашего монитора).
Примечание: если у вас доступен лишь ограниченный набор разрешений для выбора и все небольшие (не соответствующие характеристикам монитора), то по всей видимости вам требуется установить драйвера видеокарты.
При этом, может оказаться, что после установки правильного разрешения все стало слишком мелким (например, если у вас небольшой по размерам экран с высоким разрешением). Для решения этой проблемы вы можете использовать пункт «Изменение размеров текста и других элементов» в том же диалоговом окне, где изменялось разрешение (В Windows 8.1 и 8). В Windows 7 этот пункт называется «Сделать текст и другие элементы больше или меньше». А для увеличения размера значков на экране используйте уже упоминавшиеся Ctrl + Колесико мыши.
Еще один способ увеличения и уменьшения значков
Если вы используете Windows 7 и при этом у вас установлена классическая тема (это, кстати, помогает слегка ускорить очень слабый компьютер), то вы можете отдельно задать размеры почти любого элемента, включая значки на рабочем столе.
Для этого используйте следующую очередность действий:
- Кликните правой кнопкой мыши в пустом месте экрана и нажмите «Разрешение экрана».
- В открывшемся окне выберите пункт «Сделать текст и другие элементы больше или меньше».
- В левой части в меню выберите «Изменение цветовой схемы».
- В появившемся окне нажмите кнопку «Прочие»
- Настройте нужные размеры для нужных элементов. Например, выберите пункт «Значок» и задайте его размер в пикселях.
После применения сделанных изменений, вы получите то, что настраивали. Хотя, думаю, в современных версиях ОС Windows последний способ мало кому пригодится.
Содержание
- Способы изменения размера отображаемых на рабочем столе ярлыков
- Способ 1: Колесо мыши
- Способ 2: Контекстное меню
- Способ 3: Для Windows XP
- Вопросы и ответы
Размеры значков, которые присутствуют на рабочем столе, далеко не всегда могут удовлетворять пользователей. Здесь все зависит как от параметров экрана монитора или ноутбука, так и от индивидуальных предпочтений. Кому-то значки могут показаться чересчур большими, а кому-то — наоборот. Поэтому во всех версиях Виндовс предусмотрена возможность самостоятельно менять их размер.
Способы изменения размера отображаемых на рабочем столе ярлыков
Изменять размеры ярлыков рабочего стола можно несколькими способами. Инструкция, как уменьшить значки на рабочем столе в Windows 7 и последних версий этой ОС, практически идентична. В Windows ХР данная задача решается немного иначе.
Способ 1: Колесо мыши
Это самый простой способ, с помощью которого можно сделать ярлыки на рабочем столе больше или меньше. Для этого необходимо зажать клавишу «Ctrl и одновременно начать вращать колесо мыши. При вращении от себя будет происходить увеличение, а при вращении к себе — уменьшение. Остается только добиться желаемого для себя размера.
Знакомясь с этим способом, многие читатели могут спросить: а как быть владельцам ноутбуков, которые не используют мышь? Таким пользователям необходимо знать, как имитируется вращение колеса мыши на тачпаде. Делается это двумя пальцами. Движение ими от центра к углам тачпада имитирует вращение вперед, а движение от углов к центру — назад.
Таким образом, для того, чтобы увеличить значки, необходимо зажать клавишу «Ctrl», а другой рукой на тачпаде сделать движение от углов к центру.
Для уменьшения значков движение следует совершать в противоположном направлении.
Способ 2: Контекстное меню
Этот способ такой же простой, как и предыдущий. Для того, чтобы добиться желаемой цели, необходимо правым кликом по свободному пространству рабочего стола открыть контекстное меню и перейти в раздел «Вид».
Затем остается лишь выбрать желаемый размер значка: обычный, крупный, или мелкий.
К недостаткам этого метода можно отнести то, что на выбор пользователя предлагается лишь три фиксированных размера значков, но для большинства этого более чем достаточно.
Способ 3: Для Windows XP
Увеличить или уменьшить размер значков с помощью колеса мыши в Windows XP невозможно. Чтобы сделать это, необходимо изменить настройки в свойствах экрана. Делается это в несколько шагов.
- Правым кликом открываем контекстное меню рабочего стола и выбираем «Свойства».
- Перейти во вкладку «Оформление» и там выбрать «Эффекты».
- Отметить галочкой чекбокс включающий крупные значки.
В Windows XP предусмотрена и более гибкая настройка размеров значков рабочего стола. Для этого нужно:
- Во втором шаге вместо раздела «Эффекты» выбрать «Дополнительно».
- В окне дополнительного оформления из выпадающего списка элементов выбрать «Значок».
- Установить желаемый размер значка.
Теперь остается только нажать на кнопку «OK» и убедиться, что ярлыки на рабочем столе стали большими (или уменьшенными, в зависимости от ваших предпочтений).
На этом знакомство со способами увеличения значков на рабочем столе можно считать законченным. Как видим, справиться с этой задачей может даже неискушенный пользователь.
Еще статьи по данной теме:
Помогла ли Вам статья?
Автор: , 11.10.2022
Рубрики: Windows 10, Windows 11
Типовой вопрос от пользователя
Здравствуйте.
Подскажите, как изменить размер значков на рабочем столе, мне их нужно уменьшить (а то всё крупное, и не влезает на экран). В моей старой Windows 7 можно было нажать ПКМ по столу, и в меню выбрать размер; на новом ноутбуке с Windows 10 — при нажатии мышки — в меню просто нет такого пункта, как размер значков.
Подскажите с вопросом, а то очень не хотелось бы менять из-за этого Windows (тем более ноутбук еще на гарантии).
Доброго дня!
Вообще, в текущей обновленной версии Windows 10 описанный вами способ должен работать (видимо у вас установлена какая-то «урезанная» версия ОС, либо ошибки/сбои).
Ниже предложу неск. способов, проверьте поочередно их все.
*
📌 Кстати (близко к теме)!
1) Как поменять цвет, значки и фон у папок в Windows 11/10 (да и внешний вид проводника+) — https://ocomp.info/qttabbar-oformlenie.html
2) Почему пропали ярлыки на раб. столе (+ вкл. значки «Мой компьютер», «Панель управления», «Сеть») // Windows 10/11 — https://ocomp.info/propali-yarlyiki-s-rabochego-stola.html
*
Содержание статьи
- 1 Неск. вариантов изменить размер значков
- 1.1 Способ 1
- 1.2 Способ 2
- 1.3 Способ 3
- 1.4 Способ 4 (для Windows XP, 7)
- 1.5 Способ 5 (Winaero Tweaker)
→ Задать вопрос | дополнить
Неск. вариантов изменить размер значков
Способ 1
Универсальный способ, работающий в большинстве версий Windows (7/8/10/11):
- кликнуть правой кнопкой мышки по любому свободному месту раб. стола;
- в появившемся меню перейти в меню «Вид» и выбрать один из трех вариантов: крупные, обычные, мелкие. 👇
Обратите внимание, что в Windows 11 работают также сочетания: Ctrl+Shift+2, Ctrl+Shift+3, Ctrl+Shift+4 (Ctrl+Shift — нажимать в правой части клавиатуры).
Правой кнопкой мышки по раб. столу — меню вид
Одна и та же часть рабочего стола — крупные и мелкие значки
*
Способ 2
Когда на экране отображается рабочий стол — зажмите клавишу Ctrl и попробуйте покрутить колесико мышки. Таким образом удается настроить размер значков достаточно «точечно» до нужных габаритов!
Зажать Ctrl и покрутить колесико мышки
*
Способ 3
В параметрах экрана (Win+R, и команда desk.cpl) можно изменить разрешение и масштабирование (что в свою очередь влияет на размер всего того, что отображается на экране: в т.ч. и значков).
Если вы уменьшите масштаб (или увел. разрешение) — изображение на экране станет меньше. Вполне себе неплохой ход, если другими способами добиться желаемого не удалось…
Windows 11 — дисплей — масштабирование
*
Способ 4 (для Windows XP, 7)
Рекомендуется как дополнение к первым двум способам.
Если вы пользуетесь старой ОС Windows XP или 7 — то в их настройках есть еще одна возможность «подрегулировать» размер значков:
- для начала нужно кликнуть правой кнопкой мыши по рабочему столу и открыть вкладку «Персонализация» (в Windows XP — «Свойства / Оформление»);
- затем перейти во вкладку «Цвет окна», выбрать в списке «Значок» и задать его размер (в Windows XP — см. вкладки «Эффекты» и «Дополнительно»). Скрины ниже. 👇
Windows 7 — увел. шрифта и размера значков
Windows XP — изменение размера значков
*
Способ 5 (Winaero Tweaker)
Ссылка на пакет: https://winaero.com/download-winaero-tweaker/
Winaero Tweaker — это спец. утилита, позволяющая изменять скрытые настройки Windows. Само собой там есть вкладка, отвечающая за отображение иконок (правда, непосредственно регулировать их размер «нельзя» — но можно изменить пространство между ними, за счет чего повысить их плотность — а значит и увел. свободное место на раб. столе!).
В общем, попробуйте во вкладке «Icons» сдвинуть ползунки «Horizontal…» и «Vertical…» влево (для уменьшения) и сохраните настройки (важно: программа перезагрузит ваш ПК, сохраните документы перед операцией!).
После нажатия кнопки — вы автоматически выйдите из профиля и попадете на экран загрузки… (Winaero Tweaker: пример работы с одной из вкладок)
*
Иные рекомендации и дополнения по теме — приветствуются в комментариях! 👇
Успехов!
🚗


Полезный софт:
-
- Видео-Монтаж
Отличное ПО для создания своих первых видеороликов (все действия идут по шагам!).
Видео сделает даже новичок!
-
- Ускоритель компьютера
Программа для очистки Windows от «мусора» (удаляет временные файлы, ускоряет систему, оптимизирует реестр).
При работе на компьютере у многих пользователей возникает необходимость в увеличении или уменьшении значков Рабочего стола. Уровень зрения у всех людей разный, поэтому пользователю комфортнее будет подстроить отображение размера значков Рабочего стола под свои потребности.
По умолчанию, размер значков Рабочего стола настраивается в зависимости от разрешения экрана монитора, на конкретном компьютере. Размеры всех элементов рабочего стола, при необходимости, можно изменить.
Содержание:
- Как уменьшить значки на Windows 10 (1 способ)
- Как уменьшить значки рабочего стола (2 способ)
- Как увеличить значки на рабочем столе Windows (1 способ)
- Увеличение размера значков рабочего стола (2 способ)
- Как увеличить значки на рабочем столе Windows 10 (3 способ)
- Выводы статьи
- Как изменить размер значков рабочего стола Windows (видео)
В операционной системе Windows можно изменить размер иконок на Рабочем столе штатными средствами системы. Эти способы работают в операционных системах Windows 10, Windows 8, Windows 7.
Давайте отдельно рассмотрим два варианта: как уменьшить значки на Рабочем столе, и как увеличить значки на Рабочем столе Windows. Изменение размера значков Рабочего стола будем рассматривать на примере операционной системы Windows 10.
Самый простой способ уменьшить значки рабочего стола: воспользоваться клавишами клавиатуры. Это самый простой и легкий способ изменения размера иконок на Рабочем столе компьютера.
Как уменьшить значки на Windows 10 (1 способ)
Откройте Рабочий стол, нажмите на клавиатуре на клавишу «Ctrl», а затем прокрутите колесико мыши вниз (на себя). Вы увидите, что значки на рабочем столе Виндовс 10 уменьшаться в размере. Таким образом, вы можете подобрать для себя более приемлемый вариант размера значков.
Как уменьшить значки рабочего стола (2 способ)
После клика правой кнопки мыши по Рабочему столу, в контекстном меню нажмите на «Вид», а затем выберите пункт «Мелкие значки».
Все значки на Рабочем столе стали маленькими, уменьшились в размере.
Как увеличить значки на рабочем столе Windows (1 способ)
С помощью комбинации клавиш клавиатуры можно увеличить размер значков Рабочего стола. На открытом Рабочем столе нажмите на клавишу «Ctrl», а затем прокрутите колесико мыши вверх (от себя). После этого, значки увеличатся в размере, в зависимости от степени прокрутки колесика мыши.
Увеличение размера значков рабочего стола (2 способ)
На Рабочем столе нажмите на правую кнопку мыши. В открывшемся контекстном меню выберите пункт «Вид», а затем «Крупные значки».
Это не настраиваемый способ увеличения иконок.
Как увеличить значки на рабочем столе Windows 10 (3 способ)
В Windows 10 кликните правой кнопкой мыши по Рабочему столу, а в контекстном меню выберите пункт «Параметры экрана».
В разделе «Экран», под надписью «Изменение текста, приложений и других элементов: 100% (рекомендуется)» передвиньте ползунок по шкале в нужное положение.
Размер элементов Рабочего стола изменится в зависимости от положения ползунка на шкале.
Кроме того, увеличить отдельную часть экрана монитора можно с помощью Экранной лупы.
Выводы статьи
Пользователь может легко и просто изменить размер значков на Рабочем столе своего компьютера. Значки Рабочего стола Windows можно уменьшить или увеличить при помощи «горячих» клавиш клавиатуры, или с помощью настроек параметров экрана.
Как изменить размер значков рабочего стола Windows (видео)
Похожие публикации:
- Прозрачная панель задач Windows 10 разными способами
- Загрузочная флешка Windows 10 в командной строке
- Как сделать скрытую папку в Windows
- Как изменить букву диска в Windows
- Как изменить значок (иконку) диска или флешки