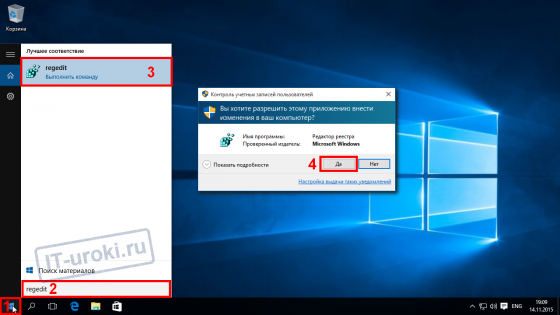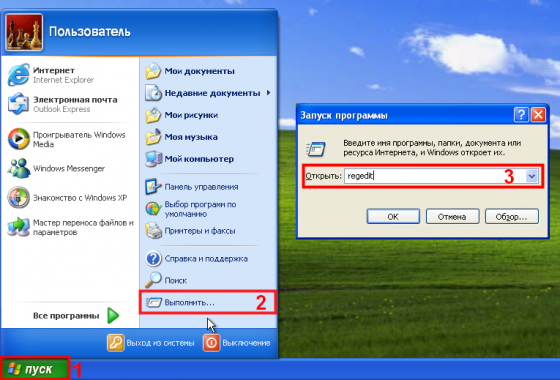Предупреждение: При использовании редактора реестра следует соблюдать осторожность. Ошибки при редактировании реестра могут привести к серьезным проблемам, которые могут потребовать полной переустановки операционной системы и привести к потере данных. Избегайте изменений, предлагаемых источниками данных. Для защиты перед внесением изменений, основанных на официально опубликованной документации Майкрософт, обязательно зарегистрируете реестр. После этого вы сможете восстановить его в случае возникновения проблемы. Дополнительные сведения см.в этой Windows.
Существует два способа открыть редактор реестра в Windows 10:
-
В поле поиска на панели задач введите regedit, а затем выберите Редактор реестра (настольное приложение) в результатах.
-
Щелкните правой кнопкой мыши кнопку Начните и выберите выполнить. Введите regedit в поле Открыть: и выберите ОК.
Нужна дополнительная помощь?

Довольно часто в своих статьях я ссылаюсь на то, что вот это и вот то нужно изменить в реестре, один параметр отредактировать, другой уточнить и пр.
Между тем, многие пользователи не представляют, как его открыть (да и не всегда получается это просто сделать, особенно в случаях вирусного заражения).
👉 Для справки.
Вообще, системный реестр в Windows — это большая база данных с различными параметрами, которые отвечают за работу системы.
Для его редактирования в системе есть специальный редактор, при запуске которого, на первый взгляд, Вы увидите обычный проводник: также слева каталоги, выбрав которые, можно увидеть, что в них находится…
Редактор реестра (Windows 10). Пример
Таким образом, найдя нужный каталог и отредактировав определенные параметры в нем — можно изменить такие настройки системы, которых нет в открытом доступе, и к которым другим способом просто не добраться!
📌 Важно!
Не изменяйте и не удаляйте из реестра параметры, с которыми вы не знакомы, и не знаете за что они отвечают. Очень легко, изменив что-то не то, убить систему…
*
Содержание статьи
- 1 Открываем редактор реестра
- 1.1 Способ 1: через окно выполнить
- 1.2 Способ 2: через командную строку
- 1.3 Способ 3: через системную папку
- 1.4 Способ 4: через поиск в Windows
- 1.5 Способ 5: с помощью спец. утилит
- 1.6 Что делать, если реестр заблокирован и редактор не открывается
→ Задать вопрос | дополнить
Открываем редактор реестра
Способ 1: через окно выполнить
Наверное, это один из самых простых и универсальных способов открыть редактор реестра (работает в Windows XP/7/8/10/11). Распишу все действия по шагам:
- сначала жмете сочетание кнопок WIN+R (плюс нажимать не нужно);
- в левом углу должно показаться небольшое окно «Выполнить» в котором будет одна строка «Открыть» (пример на скрине ниже 👇);
Окно выполнить
- теперь в строку «Открыть» пишите команду regedit и жмите клавишу Enter;
Открываем редактор реестра через окно выполнить // Windows 10
- если появиться окно с вопросом по поводу разрешений на внос изменений — нажмите «Да»;
Разрешить этому приложению вносить изменения
- Собственно, всё! Редактор реестра должен был открыться. Можно вносить изменения…
*
Способ 2: через командную строку
- Сначала открываем 📌 командную строку — самый простой способ найти ярлык для ее запуска в меню ПУСК // либо сделать клик ПКМ по ПУСК (в Windows 10/11 удобно для этого использовать ПОИСК, см. пример на скрине ниже); 👇
Запуск командной строки в Windows 10
- в командной строке нужно ввести regedit (всё ту же команду ☝) и нажать клавишу Enter. Должен открыться редактор реестра.
Командная строка — команда regedit
*
Способ 3: через системную папку
В зависимости от вашей версии Windows и ее настроек, файл regedit может находиться в различных папках:
- C:WindowsSysWOW64 (самый распространенный вариант по умолчанию, в Windows 10);
- C: WindowsSystem32
- C: Windows
Дальше всё просто: открываем проводник (либо другой коммандер), переходим в системную папку, находим файл regedit и открываем его как обычную программу. Пример представлен на скрине ниже 👇.
Находим regedit через проводник
*
Способ 4: через поиск в Windows
В Windows 10/11 можно нажать на значок с лупой возле меню ПУСК и ввести в поисковую строку regedit — среди найденных результатов увидите ярлык для запуска редактора (см. пример ниже 👇).
Поиск regedit через меню ПУСК
Кроме этого, можно запустить проводник (клавиши Win+E), затем открыть системный диск с Windows (обычно C:) и в строке поиска также ввести regedit — через некоторое время увидите ссылку на запуск редактора реестра (пример ниже).
Поиск regedit на системном диске в проводнике
*
Способ 5: с помощью спец. утилит
Утилит для работы с реестром — сотни! В этой статье предлагаю вашему вниманию одну из лучших (на свой скромный взгляд).
*
📌 Reg Organizer
Официальный сайт: https://www.chemtable.com/ru/organizer.htm
Очень удобная утилита для наведения порядка в системном реестре. Позволяет удалить мусорные и ошибочные данные из него, дефрагментировать и сжать, сделать снимки (чтобы сравнивать изменения в реестре ДО и ПОСЛЕ установки какой-либо программы) и пр.
Также позволяет редактировать реестр, не открывая встроенный в Windows редактор. Утилита полностью переведена на русский язык, поддерживает Windows 7/8/10/11 (32/64 bits).
*
После установки и запуска Reg Organizer, откройте меню «Инструменты» и нажмите по ссылке «Редактор реестра» (см. скриншот ниже 👇).
Инструменты — редактор реестра / Reg Organizer
Собственно, далее можно работать с параметрами реестра как в классическом редакторе. Также добавьте сюда то, что в Reg Organizer есть дополнительные инструменты: более удобный поиск, возможность делать снимки, есть избранное и пр.
Редактор реестра в утилите Reg Organizer
*
Что делать, если реестр заблокирован и редактор не открывается
Во-первых, не паниковать 👌.
Во-вторых, попробуйте открыть реестр через утилиту Reg Organizer (которую я советовал в 5 способе, парой строк выше).
В-третьих, скачайте антивирусную утилиту AVZ к себе на компьютер (она поможет восстановить систему в нормальный рабочий лад).
📌 В помощь!
Про AVZ (где скачать, какие плюсы, и что это) можете узнать в одной из моих статей.
*
Далее запустите AVZ и откройте меню «Сервис/Системные ресурсы» — в этом меню будет ссылка на запуск редактора реестра. Попробуйте открыть его (пример показан на скриншоте ниже). 👇
Сервисная утилита AVZ — попытка открыть редактор
Если открыть не получилось, войдите в меню «Файл» и нажмите по ссылке «Восстановление системы» (см. скрин ниже 👇).
Файл — восстановление системы / AVZ
Далее необходимо отметить галочками все те параметры, которые вы хотите восстановить (среди них есть и нужный нам, а именно «Разблокировка реактора реестра», см. на скрине ниже — помечен желтым цветом).
Кстати, AVZ выручает во многих случаях, поэтому рекомендую вам не ограничиваться одним пунктом…
Разблокировка редактора реестра
Собственно, после процедуры восстановления и перезагрузки компьютера, рекомендую вам проверить его на вирусы всё в той же утилите AVZ (причем, даже несмотря на наличие у вас в системе антивируса).
Для антивирусной проверки в AVZ необходимо указать диски, указать методы лечения найденных вирусов, и нажать кнопку ПУСК. Пример представлен на скрине ниже. 👇
Антивирусная проверка системы в AVZ
Собственно, после подобной процедуры восстановления — редактор реестра начинает открываться в нормальном режиме.
*
PS
Также, как вариант, можно попробовать 👉 запустить систему в безопасном режиме и открыть редактор из-под него.
Если и это не помогло, возможно стоит рассмотреть вариант 👉 переустановки Windows.
*
У меня пока всё. Дополнения по теме приветствуются…
Всем удачи!
👣
Первая публикация: 06.11.2017
Корректировка: 10.06.2022


Полезный софт:
-
- Видео-Монтаж
Отличное ПО для создания своих первых видеороликов (все действия идут по шагам!).
Видео сделает даже новичок!
-
- Ускоритель компьютера
Программа для очистки Windows от «мусора» (удаляет временные файлы, ускоряет систему, оптимизирует реестр).
Реестр Windows — база данных параметров операционной системы, содержащая информацию и настройки для всех компонентов компьютера: оборудования ПК, программного обеспечения, системных параметров. Во многих случаях, при работе на компьютере, у пользователя возникает необходимость открыть реестр Windows для выполнения настроек операционной системы, изменения параметров ОС или установленных приложений.
Системный реестр, или реестр Windows, содержит все необходимые данные для управления настройками и параметрами системы. От состояния реестра зависит нормальное функционирование операционной системы Windows.
После внесения модификаций в параметры реестра, изменяется конфигурация и настройки системы или программ, установленных на компьютере. Для внесения изменений или исправления некоторых параметров необходимо войти в реестр операционной системы. Возникает вопрос: как открыть редактор реестра на компьютере? Как зайти в реестр Windows?
В операционной системе Windows имеется специальное приложение Редактор реестра (regedit.exe) для работы с данными реестра. Встроенное средство системы, программа Редактор реестра, хорошо подходит для работы с ветками реестра (реестр имеет древовидную форму). Отдельные файлы реестра имеют разное местоположение в операционной системе. Поэтому, для внесения изменений в системный реестр, следует запустить редактор реестра Windows на компьютере.
Обратите внимание:
- Ошибочное или неправильное изменение параметров реестра, может привести к неполадкам в работе операционной системы. Из-за этого, пользователю придется выполнить восстановление системы или переустановить Windows. Перед редактированием реестра, выполните действия, позволяющие вернуть работоспособность системе в случае неудачных действий: сделайте резервную копию реестра, создайте точку восстановления системы, выполните резервное копирование системного раздела.
Как открыть редактор реестра в разных версиях операционной системы Windows? Есть несколько универсальных способов одинаково войти в редактор реестра Windows во всех версиях операционной системы. В статье мы дополнительно разберем, как зайти в реестр Windows 10, как войти в реестр Windows 8.1 (Windows 8), как открыть редактор реестра Windows 7, применительно к каждой системе.
Открыть редактор реестра в Windows одинаковым образом для разных версий операционной системы можно при помощи 5 способов:
- вход c помощью диалогового окна «Выполнить»
- запуск файла «regedit» из папки «Windows» в Проводнике
- открытие с помощью командной строки или Windows PowerShell
- найти приложение с помощью поиска на Панели задач или из меню «Пуск»
- запуск редактора реестра, при помощи предварительно созданного ярлыка
Сначала рассмотрим универсальные способы, применимые к разным версиям Виндовс, а затем посмотрим отдельно на дополнительные способы для Windows 10, Windows 8.1, Windows 8, Windows 7.
Как зайти в системный реестр из диалогового окна «Выполнить»
Использование диалогового окна «Выполнить» для запуска редактора реестра работает во всех современных версиях операционной системы: Windows 10, Windows 8.1, Windows 8, Windows 7, Windows Vista, Windows XP.
В операционной системе Windows выполните следующие действия:
- Нажмите одновременно на клавиатуре на клавиши «Win» + «R».
- В окне «Выполнить» в поле «Открыть» введите выражение: «regedit» (без кавычек), а затем нажмите на кнопку «OK».
После этого, на компьютере откроется окно приложения Редактор реестра.
Как зайти в реестр на компьютере из папки Windows
Еще один способ войти в редактор реестра: запуск приложения непосредственно из системной папки «Windows» на компьютере. Данный метод можно использовать в Windows 10, Windows 8.1, Windows 8, Windows 7, Windows Vista, Windows XP.
Единственный нюанс: необходимо быть острожным в своих действиях, так как вы войдете в папку с операционной системой. Будьте осторожны в своих действиях.
Выполните следующие последовательные шаги:
- Откройте Проводник на своем компьютере.
- Войдите на диск «C:», откройте папку «Windows».
- Найдите, а затем кликните два раза левой кнопкой мыши по приложению «regedit».
На вашем компьютере откроется системный Редактор реестра.
Как открыть реестр с помощью командной строки
Запустить редактор реестра можно из командной строки.
Сделайте следующее:
- Запустите командную строку от имени администратора.
- В окне интерпретатора командной строки введите: «regedit» (без кавычек), а затем нажмите на клавишу «Enter».
Как войти в редактор реестра с помощью Windows PowerShell
Редактор реестра запускается из Windows PowerShell подобным образом:
- Запустите Windows PowerShell от имени администратора.
- В окне PowerShell введите: «regedit» (без кавычек), а потом нажмите на «Enter».
Создание ярлыка для запуска редактора реестра Windows
Если пользователь не готов каждый раз делать несколько шагов для запуска системного приложения, можно облегчить эту задачу. Для этого, нужно создать ярлык, с помощью которого на компьютере будет запускаться редактор реестра.
Проделайте последовательные шаги:
- Запустите файловый менеджер Проводник Windows.
- Откройте Локальный диск «C:».
- Войдите в папку «Windows».
- Найдите приложение «regedit», щелкните по нему правой кнопкой мыши.
- В контекстном меню сначала выберите «Отправить», а затем «Рабочий стол (создать ярлык)».
- На Рабочем столе компьютера появится ярлык для запуска системного средства Редактор реестра.
Теперь, вы сможете легко открыть редактор реестра двойным кликом левой кнопки мыши по ярлыку приложения.
Как открыть реестр в Windows 10
Давайте посмотрим, как войти в реестр Windows 10 по-другому, при помощи поиска. Сначала мы найдем приложение на компьютере, а затем запустим средство системы.
Для того, чтобы открыть редактор реестра в Windows 10, проделайте следующее:
- На Панели задач нажмите на значок поиска, или кликните левой кнопкой мыши по меню «Пуск».
- Введите на клавиатуре выражение: «regedit» (без кавычек), а потом выполните команду.
Редактор реестра Windows 10 открыт и готов к внесению изменений в соответствующие разделы.
Как зайти в реестр Windows 8.1 (Windows 
В операционных системах Windows 8.1 (изначальная версия) и Windows 8 отсутствует меню «Пуск», поэтому некоторые пользователи затрудняются выполнить поиск нужного приложения на ПК.
В Windows 8.1 Update 1 встроено меню «Пуск», поэтому запуск поиска редактора реестра на компьютере можно выполнить таким способом:
- Кликните правой кнопкой мыши по меню «Пуск».
- Выберите пункт «Найти».
- В поле «Поиск» введите «regedit» (без кавычек).
- Запустите приложение.
Другой универсальный способ для Windows 8.1 и Windows 8:
- Проведите курсор мыши от правого верхнего края экрана вниз.
- В открывшейся боковой панели нажмите на значок «Поиск».
- В поле поиска введите выражение: «regedit».
- Выполните команду.
В результате, редактор реестра Windows 8.1 (Windows 
Как открыть реестр в Windows 7
Теперь мы попробуем зайти в реестр Windows 7. В семерке помимо универсальных способов, описанных выше, имеется еще один способ войти в редактор реестра.
В операционной системе Windows 7 для открытия редактора реестра проделайте следующее:
- Войдите в меню «Пуск».
- В поле «Найти файлы и программы» введите «regedit» (без кавычек).
- Запустите приложение Редактор реестра.
Заключение
В случае необходимости, пользователь может войти в редактор реестра Windows для внесения изменений в параметры системного реестра. Войти в реестр Windows можно несколькими способами: с помощью диалогового окна «Выполнить», запустить системное средство с ранее созданного ярлыка приложения, открытие редактора реестра в командной строке или в входWindows PowerShell, запуск приложения из системной папки «Windows», выполнить поиск и запуск редактора реестра в разных версиях операционной системы.
Источник
Главная » Уроки и статьи » Windows

По уже сложившейся традиции напомню, что статья написана на Windows 7, но примеры открытия редактора реестра будут работать и в других версиях Windows.
Как открыть редактор реестра Windows
Первый, и наверное самый популярный и простой способ его открыть, который будет работать во всех десктопных версиях Windows, это использование окна «Выполнить».
1. Нажмите комбинацию клавиш Win+R для запуска функции «Выполнить».
2. В поле «Открыть» введите «regedit» и нажмите Enter.
Это основной способ открыть редактор реестра Windows. Обычно используют именно его. А остальные варианты, описанные ниже, менее популярны.
Открытие редактора реестра через командную строку
Этот способ похож на предыдущий, и может показаться не нужным, но иногда бывает полезен.
1. Откройте командную строку. Для этого можно нажать сочетание клавиш Win+R, ввести cmd и кликнуть по кнопке ОК. Другие варианты смотрите в статье: 5 способов открыть командную строку.
2. В открывшейся командной строке введите regedit и нажмите клавишу Enter.
Открытие редактора реестра через поиск в меню Пуск
В ОС Windows Vista и 7 можно использовать поле поиска в меню Пуск, вместо открытия окна «Выполнить».
1. Откройте меню Пуск и введите в поисковый запрос regedit, затем нажмите клавишу Enter.
Как открыть редактора реестра через проводник Windows
Тоже не плохой способ войти в редактор реестра, особенно будет полезен, если у Вас временно нет доступа к клавиатуре, а про экранную клавиатуру Вы забыли.
1. Отройте проводник Windows и зайдите в диск C:/ (или в другое место, где лежит ваша операционная система), далее перейдите в папку Windows.
2. Среди содержимого этой папки должен быть файл regedit.exe или просто regedit (если у Вас не показываются расширения файлов). Запустите его, и редактор реестра откроется.
Вот и дописал, спасибо за внимание, и как всегда скажу, что именно Вам выбирать каким способом пользоваться, чтобы открывать редактор реестра Windows. Можете хоть ярлык на рабочий стол сделать из файла в последнем примере.
См. также наши определения реестра и редактора реестра в словаре.
Понравилось? Поделись с друзьями!
Дата: 26.12.2015
Автор/Переводчик: Linchak
Содержание
- Запуск Редактора реестра в Windows 10
- Способ 1: Меню «Пуск»
- Способ 2: Окно «Выполнить»
- Способ 3: Директория Windows
- Способ 4: «Командная строка»/PowerShell
- Вопросы и ответы
Редактор реестра в Windows традиционно используется для решения множества проблем, возникающих в работе стандартных компонентов этой ОС или же сторонних программных решений. Здесь же любой пользователь может быстро изменить значение практически любых параметров системы, недоступных для редактирования через графические интерфейсы типа «Панели управления» и «Параметров». Прежде чем выполнить желаемое действие, связанное с внесением изменений в работу реестра, его необходимо открыть, и сделать это можно по-разному.
Первым делом хочется напомнить о том, что реестр — очень важный инструмент функционирования всей операционной системы. Одно неправильное действие может вывести из строя в лучшем случае отдельный компонент или программу, в худшем — привести Виндовс в нерабочее состояние, требующее восстановления. Поэтому будьте уверены в том, что вы делаете и не забывайте создавать резервную копию (экспорт), чтобы в случае непредвиденных ситуаций ей всегда можно было воспользоваться. А сделать это можно так:
- Открыв окно редактора, выберите «Файл» > «Экспорт».
- Впишите имя файла, укажите то, что хотите экспортировать (обычно лучше делать копию всего реестра) и нажмите «Сохранить».

Теперь рассмотрим непосредственно варианты запуска нужного нам элемента. Разные способы помогут запустить реестр так, как это будет удобно именно вам. Кроме того, они могут быть актуальны при вирусной активности, когда не получается воспользоваться каким-то одним из-за блокировки доступа вредоносной программой.
Способ 1: Меню «Пуск»
Уже давно «Пуск» выполняет роль поисковика по всей Windows, поэтому нам проще всего осуществить открытие инструмента, введя нужный запрос.
- Открываем «Пуск» и начинаем набирать «реестр» (без кавычек). Обычно уже после двух букв вы увидите нужный результат. Можно сразу же запустить приложение, нажав на лучшее совпадение.
- Панель справа сразу же предоставляет дополнительные возможности, из которых наиболее полезными для вас могут стать «Запуск от имени администратора» или его закрепление.
- То же самое будет, если начать набирать наименование инструмента на английском языке и без кавычек: «regedit».


Способ 2: Окно «Выполнить»
Еще один быстрый и простой способ запустить реестр — воспользоваться окном «Выполнить».
- Нажмите сочетание клавиш Win + R или кликните по «Пуск» правой кнопкой мыши, где выберите пункт «Выполнить».
- В пустое поле впишите
regeditи нажмите «ОК» для запуска редактора с полномочиями администратора.


Способ 3: Директория Windows
Редактор реестра — исполняемое приложение, которое хранится в системной папке операционной системы. Оттуда его также можно без труда запустить.
- Откройте Проводник и перейдите по пути
C:Windows. - Из списка файлов найдите «regedit» либо «regedit.exe» (наличие расширения после точки зависит от того, была ли включена такая функция в вашей системе).
- Запустите его двойным нажатием левой кнопкой мыши. Если нужны права администратора — щелкните по файлу правой кнопкой мыши и выберите соответствующий пункт.


Способ 4: «Командная строка»/PowerShell
Консоль Windows позволяет быстро запускать реестр — достаточно вписать туда всего одно слово. Аналогичное действие можно совершать и через PowerShell — кому как удобнее.
- Запустите «Командную строку», вписав в «Пуск» слово «cmd» без кавычек или начав набирать ее название. PowerShell запускается так же — набором своего имени.
- Впишите
regeditи нажмите Enter. Откроется Редактор реестра.


Мы рассмотрели наиболее эффективные и удобные способы того, как запускается Редактор реестра. Обязательно запоминайте те действия, которые совершаете с ним, чтобы при возникновении неполадок была возможность восстановить предыдущие значения. А еще лучше делайте экспорт, если собираетесь внести важные изменения в его структуру.
Еще статьи по данной теме:
Помогла ли Вам статья?
Через командную строку
Кликните по значку Виндовс в панели задач правой кнопкой мыши и откройте Windows PowerShell. Введите команду — regedit
Интересно! Также эту команду можно ввести в простой командной строке, она там сработает абсолютно точно так же.
Через меню пуск 2
Зайдите в меню пуск, к примеру, нажав на кнопку WIN на клавиатуре и сразу начните печатать — редактор реестра… Найденная утилита отобразится в списке — просто запустите ее. В Виндовс 7, чтобы начать поиск, нужно кликнуть вначале по строке поиска.
Через проводник
Нажмите одновременно клавиши WIN E, чтобы открыть проводник. Далее в адресную строку вставьте значение — C:Windowsregedit
Ярлык на рабочем столе
Как вариант можно просто создать ярлык на рабочем столе, для этого кликните по свободному месту, где нет никаких ярлыков. В меню перейдите по пунктам создания ярлыка и вставьте значение — C:Windowsregedit. Теперь просто запустите ярлык.
Интересно! При желании можете перенести этот ярлык на панель задач, просто схватив его и перетащив на нее.
Как войти в редактор реестра с помощью windows powershell
Редактор реестра запускается из Windows PowerShell подобным образом:
- Запустите Windows PowerShell от имени администратора.
- В окне PowerShell введите: «regedit» (без кавычек), а потом нажмите на «Enter».
В операционных системах Windows 8.1 (изначальная версия) и Windows 8 отсутствует меню «Пуск», поэтому некоторые пользователи затрудняются выполнить поиск нужного приложения на ПК.
В Windows 8.1 Update 1 встроено меню «Пуск», поэтому запуск поиска редактора реестра на компьютере можно выполнить таким способом:
- Кликните правой кнопкой мыши по меню «Пуск».
- Выберите пункт «Найти».
- В поле «Поиск» введите «regedit» (без кавычек).
- Запустите приложение.
Другой универсальный способ для Windows 8.1 и Windows 8:
- Проведите курсор мыши от правого верхнего края экрана вниз.
- В открывшейся боковой панели нажмите на значок «Поиск».
- В поле поиска введите выражение: «regedit».
- Выполните команду.
В результате, редактор реестра Windows 8.1 (Windows 
Как зайти в реестр на компьютере из папки windows
Еще один способ войти в редактор реестра: запуск приложения непосредственно из системной папки «Windows» на компьютере. Данный метод можно использовать в Windows 10, Windows 8.1, Windows 8, Windows 7, Windows Vista, Windows XP.
Единственный нюанс: необходимо быть острожным в своих действиях, так как вы войдете в папку с операционной системой. Будьте осторожны в своих действиях.
Выполните следующие последовательные шаги:
- Откройте Проводник на своем компьютере.
- Войдите на диск «C:», откройте папку «Windows».
- Найдите, а затем кликните два раза левой кнопкой мыши по приложению «regedit».
На вашем компьютере откроется системный Редактор реестра.
Как зайти в системный реестр из диалогового окна «выполнить»
Использование диалогового окна «Выполнить» для запуска редактора реестра работает во всех современных версиях операционной системы: Windows 10, Windows 8.1, Windows 8, Windows 7, Windows Vista, Windows XP.
В операционной системе Windows выполните следующие действия:
- Нажмите одновременно на клавиатуре на клавиши «Win» «R».
- В окне «Выполнить» в поле «Открыть» введите выражение: «regedit» (без кавычек), а затем нажмите на кнопку «OK».
После этого, на компьютере откроется окно приложения Редактор реестра.
Как открыть реестр в windows 10
Давайте посмотрим, как войти в реестр Windows 10 по-другому, при помощи поиска. Сначала мы найдем приложение на компьютере, а затем запустим средство системы.
Для того, чтобы открыть редактор реестра в Windows 10, проделайте следующее:
- На Панели задач нажмите на значок поиска, или кликните левой кнопкой мыши по меню «Пуск».
- Введите на клавиатуре выражение: «regedit» (без кавычек), а потом выполните команду.
Редактор реестра Windows 10 открыт и готов к внесению изменений в соответствующие разделы.
Как открыть реестр в windows 7
Теперь мы попробуем зайти в реестр Windows 7. В семерке помимо универсальных способов, описанных выше, имеется еще один способ войти в редактор реестра.
В операционной системе Windows 7 для открытия редактора реестра проделайте следующее:
- Войдите в меню «Пуск».
- В поле «Найти файлы и программы» введите «regedit» (без кавычек).
- Запустите приложение Редактор реестра.
Как открыть реестр с помощью командной строки
Запустить редактор реестра можно из командной строки. В Windows 10 командную строку можно найти этими способами.
Сделайте следующее:
- Запустите командную строку от имени администратора.
- В окне интерпретатора командной строки введите: «regedit» (без кавычек), а затем нажмите на клавишу «Enter».
Реестр не открывается и заблокирован
Сразу скажу, что это может быть связано с поломкой системы, блокировкой администратора или из-за вирусов. Раз мы не можем открыть редактор реестра стандартными способами, то можно воспользоваться сторонней программой. Например, можно использовать программу «Reg Organizer» – находим её в интернете, скачиваем и устанавливаем. Для запуска нужно в верхнем меню выбрать «Инструменты».
Создание ярлыка для запуска редактора реестра windows
Если пользователь не готов каждый раз делать несколько шагов для запуска системного приложения, можно облегчить эту задачу. Для этого, нужно создать ярлык, с помощью которого на компьютере будет запускаться редактор реестра.
Проделайте последовательные шаги:
- Запустите файловый менеджер Проводник Windows.
- Откройте Локальный диск «C:».
- Войдите в папку «Windows».
- Найдите приложение «regedit», щелкните по нему правой кнопкой мыши.
- В контекстном меню сначала выберите «Отправить», а затем «Рабочий стол (создать ярлык)».
- На Рабочем столе компьютера появится ярлык для запуска системного средства Редактор реестра.
Теперь, вы сможете легко открыть редактор реестра двойным кликом левой кнопки мыши по ярлыку приложения.
Способ 3: запускаем напрямую
Как вы уже поняли, файлик, который нам нужен, называется «regedit.exe» – он располагается в папке Windows на системном диске. Как только попадете туда, найдите эту утилиту и запустите.
Если у вас появятся какие-то проблемы с изменением параметров, то просто запустите программку с правами администратора – нажмите правой кнопкой и выберите параметр запуска.
Способ 4: консоль
Откройте командную строку или PowerShell на Windows. Запускаются данные приложения аналогично через поисковую строку.
Командная строка понимает запрос при вводе названия системной утилиты – поэтому команда будет аналогичная.
Выводы статьи
В случае необходимости, пользователь может войти в редактор реестра Windows для внесения изменений в параметры системного реестра. Войти в реестр Windows можно несколькими способами: с помощью диалогового окна «Выполнить», запустить системное средство с ранее созданного ярлыка приложения, открытие редактора реестра в командной строке или в Windows PowerShell, запуск приложения из системной папки «Windows», выполнить поиск и запуск редактора реестра в разных версиях операционной системы.
В заключение
Теперь вы знаете, как запустить необходимый редактор в Виндовс 10 или 7 версии, также эта информация актуальная и для 8.1 или даже XP. Помните, просто так менять никакие значения — строго не рекомендуется.
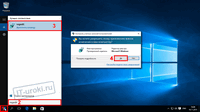
Дело в том, что любое необдуманное изменение в реестре может привести к катастрофическим последствиям для вашего компьютера. Чтобы неопытные пользователи не натворили бед, доступ в реестр был скрыт.
Дайте себе слово, что не будете делать необдуманных изменений в реестре, чтобы не навредить своему компьютеру!
Подробности о том, что такое реестр, как он устроен, и как его можно использовать, можно прочитать в этом уроке.
Для любой версии Windows есть несколько способов запуска программы, в которой можно изменять настройки реестра (она называется «редактор реестра»).
Как открыть реестр в Windows 10
Начнём с самой свежей Windows 10, и рассмотрим два варианта доступа к реестру.
Запуск редактора реестра — способ 1 для Windows 10
- Нажмите кнопку «Пуск» левой кнопкой мыши (или клавишу «Windows» на клавиатуре);
- Когда откроется меню «Пуск», наберите на клавиатуре команду «regedit» (без кавычек);
- В верхней части меню поиска под надписью «Лучшее соответствие» появится пункт «REGEDIT – Выполнить команду», нажмите на этот пункт левой кнопкой мыши;
- Если появилось окно подтверждения запуска редактора реестра, нажмите «Да»;
Перед вами появится окно «Редактора реестра», в котором можно вносить изменения в сам реестр.
Запуск редактора реестра в Windows 10
Запуск редактора реестра — способ 2 для Windows 10
- Нажмите кнопку «Пуск» правой кнопкой мыши (или сочетание клавиш Win+X);
- В появившемся меню выберите пункт «Выполнить» (эти два шага можно заменить одним сочетанием клавиш Win+R);
- В появившемся окошке «Выполнить» наберите «regedit» (без кавычек) и нажмите кнопку «ОК»;
- В окне подтверждения запуска, нажмите «Да»;
Появится окно «Редактора реестра», и можно преступать к внесению изменений.
Наглядно увидеть, как зайти в реестр Winows 10, можно на этом видео:
Как открыть реестр в Windows 8/8.1
Для запуска редактора реестра в Windows 8 нужно выполнить те же шаги, что и в Windows 10, если у вас версия 8, а не 8.1, то кнопки «Пуск» у вас нет, поэтому на первом шаге первого способа нажмите клавишу «Windows», а дальше всё по инструкции выше.
Подробная видео-инструкция, как зайти в редактор реестра Windows 8 (8.1):
Как открыть реестр в Windows 7
Чтобы открыть редактор реестра в Windows 7, нужно сделать похожие шаги:
Запуск редактора реестра — способ 1 для Windows 7
- Нажать на «Пуск» левой кнопкой мыши;
- Набрать команду «regedit» (без кавычек);
- Нажать в верхней части меню, под надписью «Программы» на надписи «regedit»;
- На запрос о подтверждении запуска выбрать ответ «Да».
Запуск редактора реестра — способ 2 для Windows 7
- Нажать на клавиатуре сочетание клавиш Win+R (зажмите клавишу Windows и, не отпуская её, нажмите клавишу R);
- В окошке «Выполнить» набрать команду «regedit» (без кавычек) и нажать кнопку «ОК»;
- Подтвердить запуск редактора реестра кнопкой «Да».
Оба способа входа в редактор реестра Windows 7 можно увидеть на этом видео:
Как открыть реестр в Windows XP
В Windows XP открытие редактора реестра несколько отличается:
Запуск редактора реестра — способ 1 для Windows XP
- Нажать на «Пуск» левой кнопкой мыши;
- В правой колонке найти пункт «Выполнить» (оба шага можно заменить сочетанием Win+R)
- В окошке «Запуск программы» написать команду «regedit» (без кавычек) и нажать кнопку «ОК»;
Запуск редактора реестра в Windows XP
Запуск редактора реестра — способ 2 для Windows XP (и не только)
- Откройте проводник (можно воспользоваться сочетанием клавиш Win+X);
- Перейдите на диск «C:»;
- Откройте папку Windows;
- Найдите файл «regedit» и запустите его.
И, конечно, видеоверсия открытия программы редактирования реестра в Windows XP:
Второй способ подходит для всех перечисленных версий «Виндовс». Более того, вы можете немного схитрить:
Добравшись до файла «regedit» вы можете создать ярлык на рабочем столе и в дальнейшем значительно упростить доступ к Редактору реестра.
Подробности о том, что такое реестр и как он устроен, вы можете узнать здесь.
Заключение
Сегодня вы узнали, как зайти в реестр во всех актуальных версиях ОС Windows.
В сумме набралось три способа:
- Поиск через меню «Пуск» вводом команды «regedit»
- С помощью команды «Выполнить» и ввода «regedit»
- Открытие файла «regedit», находящегося в папке C:Windows
И один дополнительный способ: добравшись до файла «regedit» (третьим способом), создать ярлык на Рабочем столе.
В следующем уроке я планирую рассмотреть способ сохранения (резервного копирования) отдельных частей реестра перед их изменением.
Интересно? Пишите в комментариях, задавайте вопросы, и, конечно, делитесь ссылкой в социальных сетях и подписывайтесь на новости!
Автор: Сергей Бондаренко http://it-uroki.ru/
Копирование запрещено, но можно делиться ссылками:
Поделитесь с друзьями:
Понравились IT-уроки?
Все средства идут на покрытие текущих расходов (оплата за сервер, домен, техническое обслуживание)
и подготовку новых обучающих материалов (покупка необходимого ПО и оборудования).
Много интересного в соц.сетях:
Процессами, которые происходят, когда работают приложения компьютера и его периферийные устройства, управляет Windows. Для того чтобы повысить результативность, операционная система (ОС) использует специальную базу данных. В ней хранится информация о программном обеспечении, его настройках и конфигурации, а также параметры и настройки внешних устройств компьютера.
Содержание
- Что это такое
- Что важно знать об этой базе данных в Виндовс
- Способы входа
- Как войти с помощью команды «Выполнить»
- Через проводник
- Как зайти при помощи «Поиска»
- Особенности входа в разных версиях ОС на компьютере
- Меры предосторожности
- Как сделать резервную копию
- Полезное видео
Что это такое
Реестр компьютера – это информационная база данных, подвергающаяся изменению в каждый момент времени, содержит актуальную информацию об ошибках, ключах, приложениях, которые устарели. Обращения от программ к базе данных поступают в секунду сотни раз.
Видео о том, что такое реестр компьютера:
Что важно знать об этой базе данных в Виндовс
Системный реестр – это основа ОС. На компьютере хранится в виде файлов. Существуют некоторые моменты, которые необходимо запомнить при работе с реестром.
| Системный реестр Windows | Описание |
| В него заносятся данные об устанавливаемых программах. | Попытка переноса этих программ на другой ПК при помощи простого копирования файлов будет неудачной. Программы не запустятся. Также они не будут работать и после переустановки операционной системы. Если вы устанавливали программу на диск D, а не на системный, то после переустановки Windows вы вряд ли сможете ее открыть. |
| Хранит в себе не все настройки ОС. | Перенос настроек на другое устройство при помощи копирования базы данных невозможен. |
| Хранит еще некоторые виды информации, например данные о программах, ранее удаленных и др. | В результате этого системный реестр со временем сильно увеличивается. Эту проблему можно решить, используя специальные программы (например, CCleaner). |
| На жестком диске хранится в виде файлов. | Эти файлы могут быть фрагментированы. Скорость доступа к базе замедляется и может привести к замедлению в работе Windows. |
Способы входа
Работа с реестром напрямую невозможна, т. к. все материалы разбросаны и хранятся в разных местах системы. Поэтому для открытия реестра вы можете использовать редактор системы – regedit.exe.
Важно! Работа в этом редакторе требует обдуманности и осторожности. Любые неверные шаги могут привести к полной неработоспособности операционной системы.
Как войти с помощью команды «Выполнить»
Классический способ, которым можно было пользоваться даже до Windows XP.
- Нужно выполнить следующую команду: «Пуск» – «Выполнить».
- Далее в появившемся окне «Открыть» вводим название приложения regedit и подтверждаем действие кнопкой «OK».
Окно «Выполнить» можно вызвать:
- сочетанием клавиш Win+R;
- через диспетчер задач: выбираем пункт меню «Файл» – «Новая задача».
Через проводник
Открыть приложение реестра можно через проводник: «Системный диск» – папка Windows – кликнуть 2 раза на файле запуска редактора под названием regedit.exe.
Вместо проводника можно использовать файловый менеджер, например FAR.
Как зайти при помощи «Поиска»
Самый удобный вариант для Windows 7 и последующих версий ОС.
«Пуск» – набираем в строке поиска слово regedit, в результате появится файл приложения – кликаем на ярлык, и приложение откроется. Если вы зашли в систему под обычным пользователем, то на ярлычок нужно кликать правой кнопкой мыши и запускать от имени администратора.
Особенности входа в разных версиях ОС на компьютере
У начинающих пользователей при необходимости зайти в реестр возникает вопрос, как это сделать в определенной версии ОС. Доступ к реестру скрыт для того, чтобы неопытные пользователи не «сломали» систему полностью. В каждой версии Windows существует несколько подходов к открытию реестра.
| Версия Windows | Запуск редактора реестра |
| 10 |
Возможен еще один способ:
|
| 8/8.1 | Запуск реестра выполняется так же, как и в Windows 10. В версии 8 нет кнопки «Пуск», поэтому нужно нажать клавишу Windows вместо нее. А далее все по тем же пунктам, что и в Windows 10. |
| 7 | Данная версия операционной системы открывается подобными действиями.
Возможен еще один способ:
|
| XP |
Возможен еще один способ:
|
Для того чтобы не выполнять эти шаги постоянно, когда найдете файл regedit, можете создать его ярлык на «Рабочем столе».
Меры предосторожности
В реестре находятся все важные материалы по работе ПК, поэтому неопытному пользователю лучше не проводить с ним никаких манипуляций. Что вы можете сломать при работе с базой данных?
| HKEY_CLASSES_ROOT | Базовый пункт, обеспечивающий запуск тех программ, которые установлены на компьютере. |
| HKEY_CURRENT_USER | Содержит информацию, связанную с работой того пользователя, который работает с системой в данный момент. |
| HKEY_LOCAL_MACHINE | Материалы об аппаратной конфигурации устройства, работающих драйверах и настройках всех программ. |
| HKEY_USERS | Материалы, которые хранят информацию о пользователях, имеющих доступ к компьютеру. |
| HKEY_CURRENT_CONFIG | Данные о настройках, с которыми компьютер запустился в данный конкретный момент. |
Теоретически изменять данные реестра, конечно, можно, но вы должны понимать, что и для чего вы изменяете и какие могут быть последствия.
Как сделать резервную копию
Резервная копия реестра необходима при работе с ПК, поскольку есть программы, которые могут быть опасны, а необдуманная работа с самим реестром, его неудачное редактирование могут привести к поломке всей системы. В случае каких-либо поломок вы всегда сможете восстановить работу компьютера при помощи резервной копии.
После восстановления все изменения, которые были внесены в реестр, аннулируются и система начнет работать в прежнем режиме.
| Создание резервной копии | Восстановление из резервной копии |
Если вам нужно сохранить не весь реестр, а его фрагмент, выберите нужный раздел и сохраните его описанным выше способом. |
Еще один способ восстановления из самого редактора:
|
Каждый пользователь должен обладать знаниями об устройстве компьютера и ОС не меньше базового уровня. Важно пользоваться только проверенными программами, а лучше всего официальными.
Полезное видео
В видео показано, как открыть реестр Windows:
Автор:
Обновлено: 28.05.2018
Для того, чтобы операционная система ПК функционировала правильно, производителем создан реестр (база данных) Windows. Сведения, содержащиеся в нём, непостоянны, так в нём аккумулируются абсолютно все изменения, происходящие в процессе работы. Каждый раз при включении любой программы, компьютер выполняет весь перечень задач, сформированных специально для неё. Иногда заводские стандартные настройки перестают устраивать пользователя. Чтобы оптимизировать рабочие процессы на ПК, он решается внести изменения в редактор реестра.
Как зайти в реестр на Windows 7
Содержание
- Вход в редактор реестра Windows 7
- Приём № 1
- Приём № 2
- Приём № 3
- Видео — Как зайти в реестр на виндовс 7
- Как почистить ПК
- Видео — WindowsCleaner — очистка и оптимизация системы
- Страхование первого опыта
Вход в редактор реестра Windows 7
Есть три приёма, чтобы попасть на просторы редактирования реестра 7 версии Windows
Приём № 1
- Настроить клавиатуру на ввод текста английскими буквами.
Включаем английскую раскладку
- Левой клавишей мышки открыть кнопку «Пуск».
Открываем «Пуск»
- В окне «Найти программы и…» начать вводить команду «regedit». Обычно бывает достаточно ввести всего три символа, для того, чтобы в столбце появилась нужная утилита. Её значок похож на рассыпающийся бирюзовый кубик.
Вводим команду regedit
- Навести курсор и открыть программу (мышкой или клавишей «Enter»).
Приём № 2
- Умение ставить команды с помощью сочетания клавиш постепенно превращает юного пользователя в опытного юзера. Поэтому этот приём добавляет престижности в данном действии.
- Настроить режим английского ввода символов.
- Клавишу Windows (или Win) нужно нажать одновременно с клавишей «R». Такое сочетание записывается как Win+R.
- В строке ввести имя программы «regedit» и согласиться кнопкой «ОК».
Ввод «regedit» в строку поиска
Приём № 3
Предусматривает действия поочерёдного открытия папок:
- «Мой компьютер».
Открываем «Мой компьютер»
- «Локальный диск (C:)».
Открываем диск С
- «Windows».
- В строку поиска (она находится в правом верхнем углу) ввести «regedit».
Папка «regedit»
Пользователю аудиалу в помощь предлагается.
Видео — Как зайти в реестр на виндовс 7
Как почистить ПК
Этот приём может подстраховать неопытного пользователя:
- Скачать и установить на ПК специальную программу CCleaner.
Скачиваем и устанавливаем специальную программу CCleaner
- Очистить от мусора, запустив «Очистка».
Очищаем компьютер от мусора
- Включить «Анализ», дожидаться вывода списка и нажимают клавишу «Очистка».
- Проверить проблемы, связанные с целостностью реестра через поочерёдное нажатие кнопок «Реестр», «Поиск проблем», и после вывода списка «Исправить». Исправить ошибки можно по одной, но можно и всем списком. Новичку в этом вопросе рекомендуется согласиться с предложением сохранить копии. И запомнить название папки, в которую будут отправлены файлы.
Исправление проблем
Программа позволяет не только чистить систему. Войдя через кнопку «Сервис» можно удалять ненужные программы в автозагрузке и восстанавливать систему.
Как скачать, установить и работать с программой, можно посмотреть на видео.
Видео — WindowsCleaner — очистка и оптимизация системы
Страхование первого опыта
Работа с редактором реестра требует внимательности. Одно неверное действие, неверно записанная задача, могут вывести из строя и программу, которую решили оптимизировать, и даже ОС.
Важно! Перед началом работы с внесением изменений в реестр, рекомендуется сделать его копию.
Называется это действие экспортированием:
- Открыть реестр с помощью любого из трёх приёмов.
Открываем реестр
- Выделить нужный раздел и нажать клавишу «Экспортировать».
Выделяем нужный раздел и нажимаем клавишу «Экспортировать»
- В открывшемся окне задать имя и поместить в папку с названием «Реестр» (если такая папка отсутствует, её надо создать).
Задаем имя папке
- Только после резервирования разделов реестра позволительно приступать к его корректировке.
Поможет закрепить пользовательский опыт просмотр собственной видеосъёмки с экрана.
Внимание! Если нет 100% уверенности, что вносимые изменения — это то, что нужно сделать, то стоит остановиться, подумать, ещё раз убедиться в своей правоте и только после этого приступать к ручной правке реестра.
Рекомендуем похожие статьи