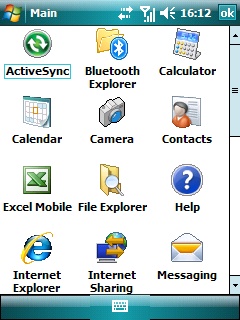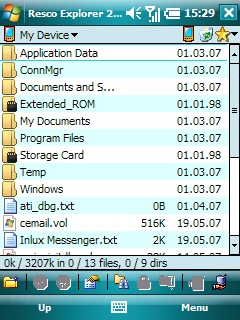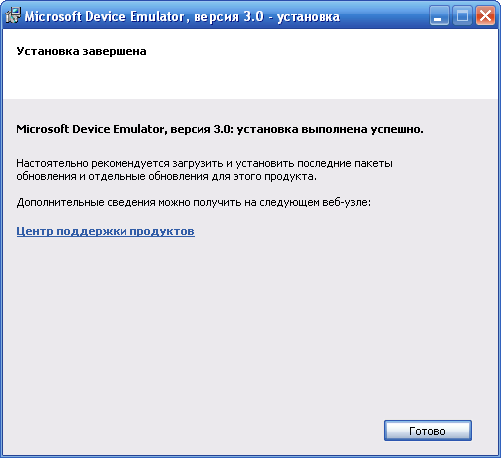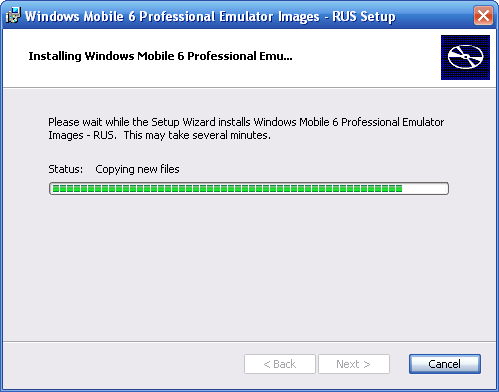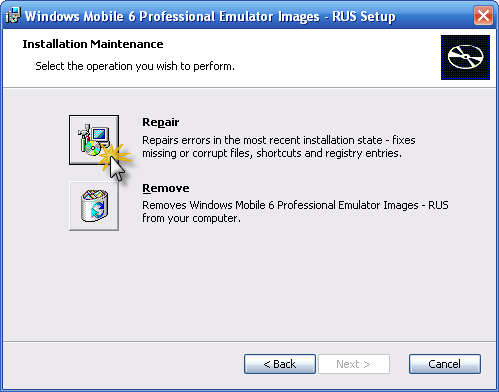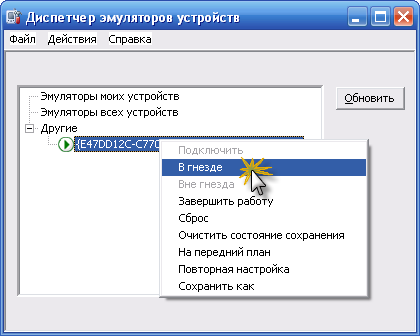Владельцам ASUS P527 посвящается (владельцы других марок, тоже мотайте на ус).
Что мы делаем сегодня:
1 – устанавливаем и знакомимся с Microsoft «Active Sync»
2 – знакомимся с терминологией;
3 – и перепрошиваем аппарат.
Исходная позиция: аппарат только что приобретен.
В комплекте к любому (не важно, какого производителя, в данном случае ASUS) WM КПК прилагается компакт диск от Microsoft с файлом установки «Microsoft Active Sync».
Установка Microsoft «Active Sync»
1 – вставляем диск поддержки, в Проводнике отображаем его содержимое, переходим в папку «ACTIVESYNC»;
2 – диск попался мультиязычный, а значит, выбираем версию программы с предпочитаемым языком, папка «RUS»;
3 – в правой части окна Проводника, запускаем единственный установочный файл «setup.msi»;
4 – откроется стандартное окно установки, в котором вам будет предложено нажать «Далее», за тем согласиться с условиями лицензии. Иными словами, процедура обычная.
отступление
Обратите внимание на заголовок диска в Проводнике – «ASUS GSD V1.0», это указание на производителя. А вот как в Проводнике выглядит диск поставляемый с устройствами HTC:
В любом случае, поставляемый диск поддержки с программой «Active Sync» от компании Microsoft, и потому содержимое дисков, будут более или менее схожи. Если Вы потеряли диск, то «Active Sync», скачать Вы можете здесь:
http://depositfiles.com/ru/files/3131876
процедура установки та же.
конец отступления
Подключите КПК кабелем синхронизации к компьютеру, после непродолжительного процесса установки и опознавания нового оборудования, «Мастер настройки Синхронизации» потребует Вашего внимания.
1 – далее;
2 – в поле «имя соединения» введите что ни будь осмысленное, но, можете оставить все как есть, и просто продолжить;
3,4 – снимите все метки, и нажмите далее;
5 – убедитесь в том, что метка в поле «разрешить другие подключения» убрана, и нажмите «Далее», что бы перейти в последнее окно «Мастера настройки Синхронизации»
Обратите внимание на статус состояния «Подключено» и «Синхронизировано», а также и на цвет значка программы – зеленый. Точно такого же цвета он и в System tray (нижний правый угол рабочего стола)
Готовые аппараты поступают на прилавок с программным обеспечением, на момент производства. В процессе массовой эксплуатации, как правило, выискиваются огрехи. Это обычная практика. Тоже, например, происходит с автомобилями, когда дилер, бесплатно готов устранить огрехи. Электронная техника, эксплуатируемая с программным обеспечением, не исключение.
Как я уже говорил, сравнивать те или иные модели КПК нет никакого смысла, обзоров в сети достаточно. Практически всегда, новый аппарат, рекомендуется зарегистрировать на сайте производителя, и получить тем самым возможность скачать и установить обновление программ и самой системы. Поскольку у меня модель ASUS P527, то мой родной сайт: http://asusmobile.ru/?sid=881881b21f775c72bbfcf358ab91fc0f
Так же, поскольку я был (и скорее всего, очень скоро стану опять) владельцем продуктов от HTC, то это был: http://www.htc.com/ru/eclub/
В первую очередь регистрируемся и проверяем, есть ли на сайтах поддержки что ни будь новенькое?
Вам, в принципе, если Вы владелец ASUS P527 как и я, можно и не регистрироваться. Я уже зарегистрировался и скачал официальное обновление прошивки для аппарата.
http://depositfiles.com/ru/files/7wuy7588f?redirect
файл «P527_FUU_RUS_20090813.exe».
отсупление
Существует дилемма. Официальные прошивки, тем и хороши, что они официально рекомендованные производителем, в них исправляются огрехи. Но, производитель не может учитывать разные потребности владельцев разных устройств. И как правило, в новых сборках(как и в старых) прилагает тот набор программ, которые, на его собственный взгляд, устроит рядового потребителя. К слову сказать, от бесполезных довесков, избавиться не так то легко. Энтузиасты же, на основе официальных прошивок, делают собственные, на их взгляд, более удачные. Любители в своих сборках удаляют бесполезные приложения, добавляют свои, тем самым, освобождая внутреннюю память аппарата, которой всегда не хватает. Одна такая сборка, мной опробована, если Вы решите как и я, ее использовать, то путь Вам сюда.
Сам ресурс: http://rom-update.ru/?p=1295
Прямая ссылка на скачивание: http://files6.rom-update.ru/asus/p527/WM61_p527_b214_102om/WM61_p527_b214_102om.rar
файл «WM61_p527_b214_102om.rar».
конец отступления
УЧИМСЯ ДЕЛАТЬ:
– мягкую перезагрузку (софт-резет).
Данный вид перезагрузки, является аналогом обычной перезагрузки обычного компьютера. Выполняется она нажатием стилуса в помеченное надписью гнездо «Reset»
soft reset на ASUS P527
– жесткую перезагрузку (хард- резет)
Этот вид перезагрузки, аналогичен, предварительному форматированию жесткого диска компьютера и установки системы.
пояснение
Если вы владелец ноутбука от HP или полноразмерной модели от ASUS с предустановленной операционной системой Windows (Linux, в решениях от ASUS), то в руководстве пользователя указано, как можно быстро восстановить заводские настройки без использования установочного компакт диска. Это возможно от того, что на жестком диске компьютера создан специальный раздел, в котором содержится образ состояния ноутбука, в котором он поступил в продажу.
конец пояснения
Как Вам понятно, в процессе жесткого сброса, происходит уничтожение всех данных, сохраненных в основной(но не данных на флеш-карте) памяти КПК, это касается прежде всего контактов и смсок (позднее, будет показано, как их можно сохранить). Так же важно, перед процедурой убедиться, что аккумулятор аппарата заряжен не менее чем на 70 процентов, а так же будет лучше перед проведением процедуры подключить зарядное устройство.
hard reset на ASUS P527
1 – нажимаем на поворотное колесо вверх и удерживаем;
2 – одновременно, кратковременно нажимаем «Reset». Поворотное колесо отпускаем только после появления на экране КПК окна подтверждения жесткой перезагрузки.
• выйти без изменений из этого режима, можно, или нажатием на клавиатуре КПК кнопки «опустить трубку» или кратковременным нажатием стилусом на «Reset».
• ознакомится с видеодемонстрацией процесса можно здесь: http://hard-reset.ru/?cat=24
– сервисный режим прошивки (Expert mode, или внешняя прошивка), используется, как ясно из названия, сервис центрами. Если провести параллель с ноутбуком, или обычной настольной системой, то это означает установку операционной системы с помощью компакт-диска. Нам, экспертный режим тоже пригодится. Как и в случае описанном выше, перед процедурой стоит зарядить КПК и убедится, что оставшийся заряд аккумулятора составляет не менее 70-ти процентов.
expert mode на ASUS P527
1 – переключатель «Hold» переводим в нижнее положение;
2 – нажимаем и удерживаем кнопку «ОК»;
3 – кратковременно нажимаем стилусом «Reset», кнопку «ОК» отпускаем только после того, как на экране появится надпись «IPL: Insert USB CABLE». После этого, нужно подключить (соединить) кабелем синхронизации компьютер и КПК, а переключатель «Hold», перевести в верхнее положение.
• выйти без изменений из этого режима, можно путем кратковременного нажатия стилусом на «Reset».
ОФИЦИАЛЬНАЯ ПРОШИВКА ASUS P527
• настоятельно рекомендую использовать ноутбук. Если произойдет сбой в питании компьютера, то на ноутбуке и КПК это никак не скажется;
• убедитесь, что оставшийся заряд аккумулятора КПК составляет не менее 70-ти процентов;
• следует убедиться в том, что Вы удачно синхронизировали КПК и компьютер, как было указанно выше.
Вы скачали официальную, новую прошивку «P527_FUU_RUS_20090813.exe», для чистоты эксперимента копируете файл на диск С, и распаковываете в одноименную папку, — «P527_FUU_RUS_20090813»
1,2 – переместившись в папку «P527_FUU_RUS_20090813» запускаем на исполнение файл «P527FUU.exe»;
3,4 – отроется окно мастера процедуры прошивки, в котором вам нужно будет нажать «UPDATE»;
5 – от Вас потребуется прочитать диагностическое сообщение о том, что следует воздержаться от разъединения КПК и компьютера до завершения процесса установки нового программного обеспечения. Если Вам смысл предупреждения ясен, подтвердите.
Начнется собственно процедура обновления. На скринах, — последовательность. После этого, аппарат будет самостоятельно перезагружен. Нажмите «Finish» для того, что бы выйти из программы установки.
пояснение
перед тем, как что-либо советовать Вам, естественно, что я, переустанавливал с десяток раз, то, или иное, так или иначе. Опыт показал, что после завершения процедуры перепрошивки (этот тип установки был автоматизированной версией установки в expert mode ), как только Вы выйдете на экран
следует сделать процедуру «hard reset». Рекомендации те же.
конец пояснения
ЛЮБИТЕЛЬСКАЯ ПРОШИВКА ASUS P527
• настоятельно рекомендую использовать ноутбук. Если произойдет сбой в питании компьютера, то на ноутбуке и КПК это никак не скажется;
• убедитесь, что оставшийся заряд аккумулятора КПК составляет не менее 70-ти процентов;
• следует убедиться в том, что Вы удачно синхронизировали КПК и компьютер, как было указанно выше.
Так как мы энтузиасты, то мы с Вами уже скачали файл «WM61_p527_b214_102om.rar», распаковали его в одноименную папку, и запустили, как и в предыдущем случае.
Так же, как и в прошлый раз, во избежание недоразумений, выполните «hard reset»
Итак, после всего вышеописанного, попадаем в стандартный начальный экран калибровки, читаем все что нам предлагают и:
1 – касаемся стилусом любого места на экране;
2,3,4,5,6 –целимся в перекрестие, и аккуратно наживаем в центр его.
Нажимаем на кнопки (выделенные синим цветом) и наконец, попадаем на рабочий стол Windows Mobile
P.S.
В следующий раз мы:
1 – научимся создавать и синхронизировать контакты;
2 – исправим самый главный недостаток ASUS P527;
3 – ознакомимся с некоторыми программами и научимся ориентироваться в файловой системе MW.
Как установить виндовс на КПК
Благодаря современным электронным технологиям появился новый вид ПК — карманный компьютер (КПК), обладающий большим количеством полезных функций. Он может запоминать необходимые контакты, выстраивать график рабочего времени, делать различные заметки и т.д. Чтобы КПК был наполнен желаемым функционалом, необходимо устанавливать на него различные программы, но в первую очередь операционную систему.

Вам понадобится
- — устройство КПК;
- — программа Pocket DOS 1.10;
- — драйвер мышки PDMOUSE.drv и OEMSETUP.inf.
Инструкция
Для начала через проверенный источник скачайте программу Pocket DOS 1.10, которая потребуется для установки Windows. Если у вас имеется версия Pocket DOS 1.11, то она тоже вполне подойдет. Далее установите на КПК плагин 486 BOCHS. Как только закончите установку плагина, начните устанавливать драйвер мышки. Для этого в директорию проги установите драйвера OEMSETUP.inf и PDMOUSE.drv.
Теперь установите на карманный компьютер ЕМС, не менее 3 МБ. После найдите диск С и поставьте под ним свою карту. Сделав это, скопируйте на карту версию windows 3.11. в папку 31. Как только ОС окажется в папке, запустите ROM DOS 6.22. и введите команду C:/31/setup.
После активации команды в открывшемся окне вы увидите установку. Чтобы произвести ее завершение нажмите кнопку Enter, а затем кнопку С. Перед вами откроется окно, содержащее сведения о том, куда надо устанавливать Windows 3.11. Пропустите его и снова нажмите на Enter. Перед вами появится список оборудования, в котором откройте строку, также кнопкой Enter , начинающуюся со слова Mouse (Мышь). В появившемся окне откройте самую последнюю строку и поменяйте путь драйвера с диска А, на диск S.
После того как система обнаружит драйвер мыши, нажмите еще раз Enter и ждите когда закончится копирование временных файлов. Далее, произведите установку Windows, как только окажетесь в его меню. После установки система предложит установить драйвер принтера, а также драйвер сетевого адаптера. В заключение перезагрузите КПК.
Закончив перезагрузку вашего компьютера, откройте в текстовом редакторе файл Config.sys и напишите в нем такую форму: DEVICE=C:/WINDOWS/HIMEM.SYS И последнее, запустите ROM DOS 6.22., написав C:/Windows/win.com
Обратите внимание
Во время становления системы будьте осторожны, работая стилусом, так как трогать можно только клавиатуру, но ни в коем случае ни дисплей.
Полезный совет
При установке Windows, вы столкнетесь с двумя ошибками: «невозможно обновить диск А» и «невозможно обновить диск В», но так как они особой роли не играют, просто отклоните их.
Войти на сайт
или
Забыли пароль?
Еще не зарегистрированы?
This site is protected by reCAPTCHA and the Google Privacy Policy and Terms of Service apply.
КПК HP iPAQ 114 — Windows Mobile 6 (Old-Hard №67)
Установка программ на Windows Mobile
Установка Windows 10 на HTC Shift
Прошивка HTC HD2 в Windows mobile 6.5 от Юджина Часть 1
Обзор ОС Windows Mobile 6.5
Обзор как на windows mobile HP IPAQ 114
How to fix Windows Mobile Device Center on Windows 10 build 1703
HP iPAQ RX1955 — The 2005 Windows Pocket PC Experience
Как установить Windows(виндовс) на Android(андроид)
OQO model 01. Windows XP в кармане.
Также смотрите:
- Что отсутствует в карте сети Windows 7
- Как создать установочный диск Windows 7 ultraiso
- Температура процессора в трее Windows 10
- В конце установки Windows 7 черный экран
- Msi ноутбук как переустановить Windows
- Как переключить язык интерфейса в Windows 7
- Как запустить ватсап на Windows xp
- Uefi bios utility как установить window 7
- Как самостоятельно переустановить Windows 7 на ноутбуке
- Установить punto switcher для Windows 7
- Как отобразить скрытый диск в Windows 7
- Папка recovery Windows 7 можно удалить
- Как установить hearts в Windows 10
- Как автоматически включить компьютер Windows 7
- Как настроить сеть между компьютерами Windows 7

Плохие новости: Официальный релиз Windows Mobile 6.5 откладывается, и чтобы ее заполучить, вам придется приобрести новый коммуникатор. Хорошая новость: на самом деле, вы можете установить Windows Mobile 6.5 на свой телефон HTC уже сегодня. В этой статье мы расскажем вам, как это сделать.
Зачем вам вообще обновлять свою ОС до Windows Mobile 6.5? Не обращая внимания на противоречивые отзывы об этой платформе в прессе и постоянные нелестные сравнения с более продвинутым ПО iPhone и Android,можно отметить, что версия 6,5 намного лучше, или скорее менее ужасна, чем версия 6.1 (особенно когда дело касается сенсорных телефонов). Скорее всего, вы уже слышали о новом графическом стартовом меню и фантастическом домашнем экране Titanium. Они просто великолепны, но на этом список достижений разработчиков не заканчивается: обновленный Интернет-браузер, удобные для нажатия пальцем меню, инерционное перелистывание и повсеместные «косметические» доработки. Мы даже не говорим о новом сервисе Windows Mobile Marketplace, идею которого Microsoft позаимствовала у Apple. И кроме всего вышеперечисленного, по моим собственным наблюдениям, эта система работает довольно расторопно.
Десятки бета-версий операционной системы Windows Mobile 6.5 уже порхают в воздухе, исправляются, улучшаются и подготавливаются благодаря разработчикам на сайте XDA Developers, откуда и была позаимствована данная инструкция. Несмотря на свою неофициальность, эти бета-версии очень хороши- симпатичные элементы интерфейса и множество исправленных багов позволяют вам уже сегодня установить эти версии на свой коммуникатор.
Я проводил эксперимент на своем GSM коммуникаторе HTC Touch Diamond. Процесс установки будет мало отличаться и на других устройствах с поддержкой 6.5, но в данной инструкции я буду ориентироваться в основном на владельцев устройств Touch Diamond и его клавиатурного собрата Touch Pro. Инструкции по установке этой ОС на других коммуникаторах, например на Touch HD, вы можете найти на форумах XDA Developers.
Еще одно важное объявление: в процессе инсталляции вам придется копаться в самых недрах программного обеспечения вашего коммуникатора, поэтому без риска того, что малейшая ошибка может иметь катастрофические последствия, не обойтись. Поэтому, вам необходимо четко следовать всем нижеизложенным инструкциям, и с вами, как и с вашим телефоном, все будет в порядке.
Оглавление
- 1 Что вам необходимо для установки Windows Mobile 6.5:
- 2 Установка начального загрузчика:
- 3 Установка нового приемника:
- 4 Инсталляция Windows Mobile 6.5
- 5 Итого:
- Коммуникатор HTC Touch Diamond или Touch Pro (причем только GSM);
- Бесплатный аккаунт на сайте XDA Developers;
- Установочник Windows Mobile 6.5 ROM (выбирайте: Diamond, HTC Pro);
- Компьютер с операционной системой Windows, настроенный на синхронизацию с вашим телефоном;
- Начальный загрузчик (Diamond, Pro);
- Радио (Diamond, Pro. Обязательно скачивайте из списка Original, а не Repacked).
Перед тем как начать, вам, вероятно, следует скопировать свою телефонную книгу и персональную информацию. К примеру, вы можете воспользоваться новым онлайн-сервисом от Microsoft под названием My Phone. Вам предстоит снести все ПО вашего коммуникатора, поэтому всю ценную информацию лучше сохранить.
Установка начального загрузчика:
Скорее всего, многие из вас уже когда-либо обновляли свои устройства, однако впредь вы пользовались только официальными, зарегистрированными утилитами либо от вашего сотового оператора, либо от производителя телефона. Сегодня же мы с вами будем устанавливать неофициальное ПО, к чему ваш телефон еще не готов. Таким образом, первая наша задача- это установка нового загрузчика под названием HardSPL, который позволит вашему телефону скачивать приложения сторонних разработчиков, к примеру, такой необходимый вам Windows Mobile ROM. Поехали:
1. Подключите свой телефон к компьютеру и установите соединение с телефоном посредством ActiveSync (на XP) или Sync Center (на Vista или Windows 7). Никаких особых настроек не требуется — просто убедитесь, что соединение активно.
2. Распакуйте скачанное приложение загрузчика и выберите папку ( все ссылки вы найдете выше)
3. Зайдите в эту папку и запустите файл с расширение exe ( обычно называется «ROMUpdateUtility.exe» или типа того)
4. Четко следуйте инструкциям. Приложение выполняет множество проверок, чтобы вы не совершили никаких ошибок. У вас должно быть как минимум половина заряда аккумулятора, правильный начальный загрузчик, компьютер, который не выключится и не перейдет в «спящий режим » в самый ответственный момент. Осторожно! Любой недосмотр может иметь необратимые последствия!
5. Ждем. Вы увидите полоску передачи данных на экранах телефона и компьютера. Много времени этот процесс не займет, ведь вы обновляете лишь небольшую часть программного обеспечения.
6. Перезагрузите телефон.
Установка нового приемника:
В действительности, это самый «технический» этап процесса инсталляции, но я попытаюсь особо не грузить вас деталями. Суть в том, что на вашем устройстве есть специальный софт, отвечающий за различные антенны, которые позволяют вам подсоединяться к сотовым сетям, GPS и так далее. Переустановка приемника не повлечет практически никаких изменений в работе устройства. Однако, это позволит вам, а точнее вашей новой операционной системе, управлять всеми коммуникационными возможностями. Некоторые приемники улучшают прием в определенных сетях и даже позволяют подключиться к совершенно новым мобильным частотам. Для дальнейшей информации предлагаю вам опять же обратиться к сайту XDA Developers.
7. Вновь подсоединяем телефон к компьютеру, как в шаге 1
8. Извлекаем скачанные файлы приемника и выбираем папку для них
9. Если приложение укомплектовано собственным загрузчиком, то переходим к шагу 12
10. Если нет, то скачиваем загрузчик в определенную папку
11. Копируем извлеченный файл приемника- он должен иметь расширение .NBH- в ту папку, куда вы скачали начальный загрузчик
12. Запускаем загрузчик, как в шаге 3
13. Следуем инструкциям, как в шагах 4 и 5
14. Телефон перезагружается. Мало что поменяется, возможно, вам придется лишь подкорректировать настройки сети. Не обращайте на это внимания, ведь сейчас вам предстоит стереть все, что есть на вашем телефоне
Инсталляция Windows Mobile 6.5
Вот теперь и начинается самое интересное — мы переходим непосредственно к установке новой версии Windows Mobile 6.5. этот этап займет больше всего времени и вам необходимо предельно сконцентрироваться, ведь вы заменяете базовое ПО вашего коммуникатора. Будем надеяться, что раз уж вы добрались до этого этапа, остальная установка пройдет без проблем. Процесс по сущности аналогичный, меняется лишь .NBH файл. Вперед и с песней!
15. Подсоединяем телефон к компьютеру ( в последний раз, обещаю вам)
16. Распаковываем начальный загрузчик еще раз, но уже в другую папку
17. Распаковываем файл Windows Mobile 6.5 ROM ( файл с расширением .NBH размером около 80-100 Мб) в ту же папку, где находится начальный загрузчик
18. Запускаем загрузчик и следуем инструкциям. Следите, чтобы соединение между вашим компьютером и телефоном не прерывалось.
19. Сидим и ждем. Этот процесс займет немного больше времени, порядка 15-20 минут.
20. По завершении процесса ваш коммуникатор перезагрузится, и вы увидите начальный экран Windows Mobile 6.5. Затем начнутся различные процессы инициализации
21. WinMo должен автоматически определить вашего сотового оператора и применить соответствующие настройки сети. Если этого не произошло, вы можете настроить сеть вручную в панели Настроек на верхнем уровне нового стартового меню.
Итого:
Поздравляем! Теперь вы являетесь гордым, полуофициальным обладателем коммуникатора с операционной системой Windows Mobile 6.5! Сложно даже вообразить, что вы захотите вернуться к свой старой платформе, но если такое вдруг произойдет, то просто повторите процесс с другим ROM файлом. В Интернете вы найдете множество инсталляторов для Windows Mobile 6.1, включая официальные версии на сайте XDA Developers.
Автор: Евгения Яхнис
Специально для HTC-review.ru — информационного сайта о коммуникаторах HTC
HTC TyTN первый девайс под брендом HTC, выпустился еще в прошлом году.
Учитывая опыты в предыдущих операциях перепрошивок, я решил заменить WM 5.0 на WM 6.0 на своем HTC TyTN. Прошивка не официальная, но создана на базе реально существующей Windows Mobile 6.0. В ближайшие месяцы выйдут официальные прошивки для ряда девайсов HTC и ETen на базе WM 6.0.
А пока предлагаю ознакомиться с основными преимуществами WM 6.0 над предыдущими версиями, кратким обзором новой ОС. Ну а также предлагается подборка необходимого софта для любого коммуникатора.
История становления кпк в моей жизни

В основном я использовал его для чтения, а также по ряду нескольких бизнес-задач: адресная книга вместо бумажкой записной книги, ежедневник вместо объемного бумажного, различные заметки вместо «липких» бумажек. Все это было крайне удобно. Впоследствии я использовал платформу Palm OS еще примерно в 7 других устройствах (позже Palm OS уже перестала быть только платформой-органайзером, она уже вполне адекватно выполняла любые мультимедиа-функции). Среди самых запомнившихся были Sony T615 (первый мой кпк с цветным экраном — это была просто революция), наиудобнейший слайдер Palm Tungsten T3 и мультимедиа-комбайн palmOne LifeDrive. После того, как контора PalmSource провалилась с своей новой ОС Palm OS Cobalt (референс-дизайн никто не приобрел, и не вышло ни одного девайса на базе Cobalt) я решил обратиться к Windows Mobile. Это произошло в начале 2006-го года. Моим первенцем стал Fujitsu-Siemens Loox 720 . Отработал он больше года (считаю его все равно лучшим девайсом на базе WM 2003), я заменил его на Acer N311 (он работал на WM 5.0). Количеству чертыханий не было предела, новая ОС была крайне не стабильна. На Acer уже вышло 3 прошивки, и только последняя исправляет все проблемы. Сейчас все более-менее все стабильно.
Позже я осознал, что пора совмещать сотовый и кпк — и долго размышлял над покупкой коммуникатора на базе WM. Выбор в прицнипе был велик, но симпатию я отдал коммуникатору-слайдеру HTC TyTN (на фотографии в заголовке). Произошло это ровно месяц назад. Поставляется он с WM 5.0 Phone Edition. Попользовав его пару дней я решил перепрошиться на WM 6.0… и совсем об этом не пожалел.
В прицнипе, довольно очевидно, что WM 5.0 является переходной ОС между WM 2003 и WM 6. Отличий между 5.0 и 6.0 совсем немного, а вот между WM 2003 SE и WM их масса. Перечислять их я не буду (благо WM 2003 на рынке уже совсем мало осталось), но вкратце расскажу о самых значимых нововведениях в WM 6.0.
Кратко об отличиях WM 6.0 Professional
от WM 5.0 Phone Edition.
Начнем с интерфейса — он действительно преобразился. Теперь иконки и кнопочки имеют стилизованный 3D-вид. В ОС встроены новые звуки для установки на события, звонки и сообщения. Сам интерфейс прорисовывается намного шустрей. Наконец-то можно назначить на любое событие любую мелодию, например, установить MP3 на уведомление о входящем сообщении (в WM 5 так делать было нельзя, только WAV). Что касается телефонной части, то MS внедрили технологию Smart Dial 2.0 (о ней я расскажу ниже, считаю это самым значительным нововведением в новой ОС), появилась возможность использования IP-телефонии встроенными средствами, а также полная поддержка HTML в письмах. Все остальные новые «фичи» не столь интересны среднестатичному русскому пользователю, типа клиента Live Messenger и etc.
А теперь поподробней про функцию Smart Dial 2.0
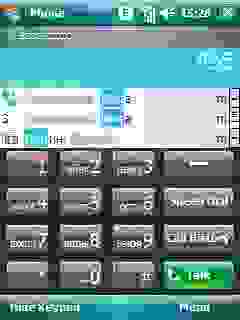
Идеальной ОС не бывает
Именно так и произошло с Windows Mobile 6.0. Много полезного и нужного появилось в новой ОС, но крайне удручает то, что некоторые очевидные вещи так и не были реализованы. Например, многооконность в Internet Explorer, полноценная работа с офисными документами, и другие мульти-медиа возможности. Так что работы над новой ОС Microsoft предстоит еще много. Однако, продвинутый пользователь всегда помнит, что установив дополнительный софт (для интернет, например, Opera Mobile, для офиса TextMaker и PlanMaker), он решил все свои проблемы, касающиеся софтовой работы своего кпк.
А теперь пройдем на кухню прошивок
Я решил не писать здесь мануал, как надо перепрошивать свой коммуникатор. Потому что для каждой модели есть свои нюансы, о которыех я могу просто-напросто могу забыть, для каждой модели нужна специфическая разлочка и другие хитрые манипуляции. Просто посоветую один чудесный форум, где вы сможете найти любую прошивку под любой девайс и мануал к ней. Лично я использовал прошивки от lvsw, а найти их можно всегда тут. А я пока расскажу вам о наборе необходимого софта для каждого владельца кпк на базе Windows Mobile.
Джентельменский набор софта, или «must have software»
Не буду заниматься «тупым» перечислением программ, а просто вкратце опишу какую программу я выбрал, почему именно ее и каковы ее основные возможности. Сразу оговорюсь, что все перечисленные программы работают стабильно на WM 6 (есть некоторые нюансы, но я их опишу ниже). Приступимс…
- Самое необходимое это файловый менеджер, встроенный обладает крайне скудными возможностями, поэтому настоятельно рекомендую установить Resco Explorer . Из полезных возможностей он имеет встроенный редактор реестра.
Вторая по полезности программа это Бэкапер. Он создает образы всех данных в памяти RAM, то есть ваши данны, а также весь реестр.
Большинство пользователей WM знакомы с тем, что нажатие «крестика не закрывает программу, а только сворачивает ее. Лично я для исправления данного упущения использую Wisbar Advance. Программа имеет множество настроек и „фич“, а также может применять различные скины к системе. Если вам скины не нужны, то используйте WisBar Lite.
Для замены встроенной утилиты для контактов я рекомендую Inesoft Adress Book . Помимо того, что программа модет добавлять новые поля в каждому контакты, в ней также есть гибки настройки по „интегрированию“ фотографии в контакт.
На первом скриншоте вы увидели на Today надстройку. Это Spb Phone Suite. Программа, привносящая несколько полезностей в ваш коммуникатор, в частности повторяющиеся уведомления, профили, быстрый доступ к Comm-менеджеру. Программа пока имеет один билд, но в скором обновлении исправится множество ошибок и добавится масса новых возможностей.
Для замены встроенного браузера однозначно советую Opera Mobile.
IM-клиенты хорошие это Inlux Messendger (http://inlusoft.com/) и mChat (http://mgslab.com/) .
Для чтения RSS реально пригодной я считаю только SPB Insight
Штатная программа для просмотра изображений обладает крайне скудными возможностями. Замените ее на Resco Photo Viewer.
WMP на кпк это абсурд и ужас. TCPMP сможет проиграть абсолютно любое видео, а WMP забудьте как страшный сон.
Аналогично WMP и не катит для прослушивания музыки. PocketPlayer справится с этим гораздо лучше.
Чтение книг лучше всего осуществлять посредством AlReader.
А функции стандартного калькулятора легко превзойдет HiCalc.
Ну а англо-русско-английский словарь это только Multitran.Софта на самом деле немеренно. Но я лишь перечислил то, что вам может пригодиться. И, скорей всего, каждая из этих программ реализует ваши требования.
Итоги + впечатления от WM 6.0
Перепрошившись, я ни разу об этом не пожалел. Повторюсь, что прошивка не официальная. Официальная появится в ближайшие месяцы для HTC TyTN, а также для Asus P535, P735, A639, A626, A686, A696; Glofiish X500 и Glofiish M700 (уже выпущены релизы ОС); HTC Advantage, HTC Artemis, HTC Trinity, HTC Herald.
А первыми девайсами на нашем русском рынке с WM 6.0 (с русской локализацией, которую анонсировали 16-го мая сего года) будут HTC S710 и Glofiish X500+ от E -Ten.
Боюсь я, конечно, что официальные проши (особенно русские) будут иметь проблемы. Вот используя частную прошивку для TyTN я знаю, что у меня все пашет идеально, и менять ее я больше не буду (однако буду, когда появится билд Office на WM, который открывает документы из MS Office 2007).
Но если вы будете раздумывать об обновлении/перепрошивки — не сомневайтесь. WM 6.0 на порядок лучше WM 5.0. Только если у вас будут проблемы, не грешите на 6.0, грешите на разраба прошивки и ее кривость.
Успехов вам на ROM’окухне, и вообще в сфере карманных персональных компьютеров.Copyright by Mofas, ждите от меня новых постов по теме PDA
Начиная с версии Моби-С 5.5 закончилась поддержка операционной системы Windows Mobile.
Эмулятор «Windows Mobile 6.0» поможет вам протестировать все функции нашего программного продукта без покупки реального КПК.
Файлы необходимые для установки эмулятора:
- Эмулятор — Microsoft Device Emulator 3.0
- Образ операционной системы «Windows Mobile 6.0» — Windows Mobile 6 Emulator Images
- Программа для синхронизации Pocket PC КПК с настольным компьютером — Microsoft ActiveSync 4.5 или Windows Mobile Device Center 6
Установка эмулятора
Сначала устанавливаем эмулятор Device Emulator (из файла vs_emulator.exe). Дело это бесхитростное и особых знаний не потребует.
По умолчанию Device Emulator ставится в папку «C:Program FilesMicrosoft Device Emulator», где его и следует искать. Установка не создает никаких ярлыков, да оно и не нужно, со всем остальным справится инсталлятор образов Windows Mobile. Device Emulator состоит из двух программ: самого эмулятора (DeviceEmulator.exe) и специального менеджера (dvcemumanager.exe). Последний нужен для управления эмулятором и различными образами.
Установка образа
Образы виртуальных машин устанавливаются из файла Windows Mobile 6 Professional Images (RUS).msi (для Windows Mobile 6.0). Инсталляция проходит быстро и легко. В меню «ПускПрограммы» создается папка с ярлыками «Windows Mobile 6 SDK».
Опишем коротко предназначение нужных нам ярлыков:
«Tools/Device Emulator Manager» – запуск менеджера, позволяющего управлять работой запущенных эмуляторов. Об этой программе поговорим ниже.
«Standalone Emulator Images/Russian/Professional» – запуск образа Windows Mobile
Внимание: Если ярлыки в меню Пуск не появились, запустите повторную установку образов, в диалоге выбора вариантов установки выберите Repair. После повторной установки должны появится все необходимые ярлыки.
Установка «ActiveSync»
«ActiveSync» — официальная программа для синхронизации Pocket PC КПК и коммуникаторов с Windows настольными компьютерами. Необходима для установки «Моби-С» на КПК и для осуществления обмена данными мобильной и десктопной частей «Моби-С». Запустите инсталлятор и следуйте его подсказкам.
Чтобы ActiveSync опознал подключение виртуального КПК, в его настройках параметров подключения должна стоять галочка «Разрешить подкл. к след. объектам» и выбран пункт DMA.
Синхронизация в Windows 7 и Vista
С выходом новой операционной системы Windows Vista появилась новая программа для синхронизации — «Windows Mobile Device Center 6».
-
Подключите ваш КПК к ПК. Windows распознает новое устройство, проставит примитивные драйвера.
-
Запустите установщик(drvupdate-x86.exe), который вы скачали. Следуйте его инструкциям.
-
После некоторых операций установщика Windows обнаружит еще раз новое устройство, и проставит еще драйвера. Теперь КПК полноценно готов для синхронизации и обмену данными.
Менеджер эмуляторов
Отдельно стоит упомянуть программу «Диспетчер эмуляторов устройств» которая позволяет работать сразу с несколькими образами, включать/выключать их, подключать к кредлу, перезагружать и прочее.
Кнопка Обновить нужна для ручного обновления состояния виртуальных машин. Эту кнопку необходимо нажимать после запуска/закрытия эмулятора. Каждый образ имеет свой номер (ID), через который можно в DEM работать с виртуальным КПК.
В меню «Действия» находятся различные действия, которые можно совершить с виртуальной машиной (это же меню открывает при клике правой кнопкой мыши на ID образа):
В гнезде– подключить к кредлу, «ActiveSync» должен найти КПК.
Вне гнезда– отключить от кредла.
Завершить работу– выключить
Запуск эмулятора и подключение к «ActiveSync»
Запустите образ виртуальной машины «Пуск/Программы/Standalone Emulator Images/Russian/Professional»
Запустите «Диспетчер эмуляторов устройств» из «Пуск/Программы/Tools/Device Emulator Manager»
В диспетчере выберите строку с зеленым кружочком (это наш запущенный образ виртуальной машины). Правым кликом мыши вызовите контекстное меню. Выберите пункт меню «В гнезде».
После этого будет инициировано соединение с «ActiveSync. В «ActiveSync запустится мастер нового подключение, нажимайте везде кнопку «Далее». По окончании работы мастера соединения, значек «ActiveSync в системном трее станет зеленого цвета. Все, эмулятор запущен и подключен к «ActiveSync. Далее работа с ним ни чем не будет отличатся от реального КПК или коммуникатора.
Внимание: На некоторых КПК может возникнуть проблема при синхронизации данных под Windows Vista через кредли или USB кабель, в этом случае необходимо снять галку с расширенного режима работы USB-соединения. Этот параметр находится в Пуск->Настройка->Подключения ярлык От USB к ПК (могут быть различные варианты этого названия).
-
Новое за 24 часа
-
Пользователи
-
azoo
Senior MemberАвтор темы1006
#
26 июня 2008 13:55Имеется КПК Toshiba Pocket PC e400 привезенный из Германии, соответственно на нем установлена немецкая версия Windows Mobile.
Как установить русскую версию Windows или хотя бы английскую ? Или можно русифицировать существующую систему ?
Можно все время дурачить некоторых, можно некоторое время дурачить всех, но нельзя все время дурачить всех. Авраам Линкольн.
-
azoo
Senior MemberАвтор темы1006
#
30 июня 2008 14:15Никто не отвечает! На сайте toshiba нашел прошивки с windows mobile английской но к сожалению она не устанавливается на устройство. Пишет что не соответствуют языковые параметры, т.е. устройство для Германии и Windows на английском языке не дает установить
Короче засада.
Можно все время дурачить некоторых, можно некоторое время дурачить всех, но нельзя все время дурачить всех. Авраам Линкольн.
-
Carter
Onliner Auto Club5367
#
30 июня 2008 21:08azoo, была та же проблема с Jornada 545. Тоже была с немеччины. Так я и не нашел на ее русификацию ничего.
-
azoo
Senior MemberАвтор темы1006
#
1 июля 2008 09:18На технических форумах Toshiba нашел ответ на подобный вопрос. Там один товарищ из дальнего зарубежья купил на Ebay немецкий девайс Toshiba Pocket PC e380 и тоже не смог поставить английскую версию винды мобайл. Ему ответили что нужно перешить BIOS в сервисном центре — просто скопировать BIOS с английской версии устройства. Но категорически запретили ему это делать самостоятельно — предупредили что может накрыться его Pocket PC.
Можно все время дурачить некоторых, можно некоторое время дурачить всех, но нельзя все время дурачить всех. Авраам Линкольн.
-
sONg
Senior Member2185
#
18 июля 2008 15:40azoo, начинаешь шить английскую прошивку,запоминаешь,куда ее распаковывает,ищешь там файлик с расширением .nbf,копируешь,после этого начинаешь шить немецкую прошивку,снова запоминаешь,куда распаковало,находишь там файлик с расширением .nbf,переименовываешь свой английский файлик,чтобы он назывался,как немецкий и заменяешь его. Осталось только дошить до конца и радоватся
-
sONg
Senior Member2185
#
18 июля 2008 15:41azoo, в кпк биоса нет, есть bootloader