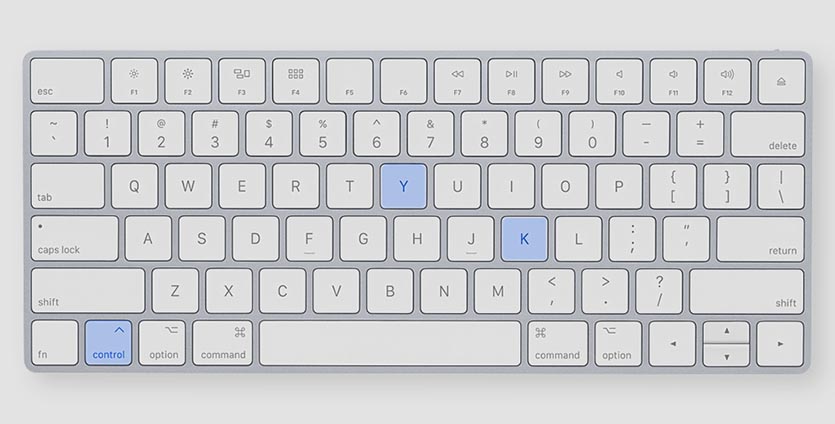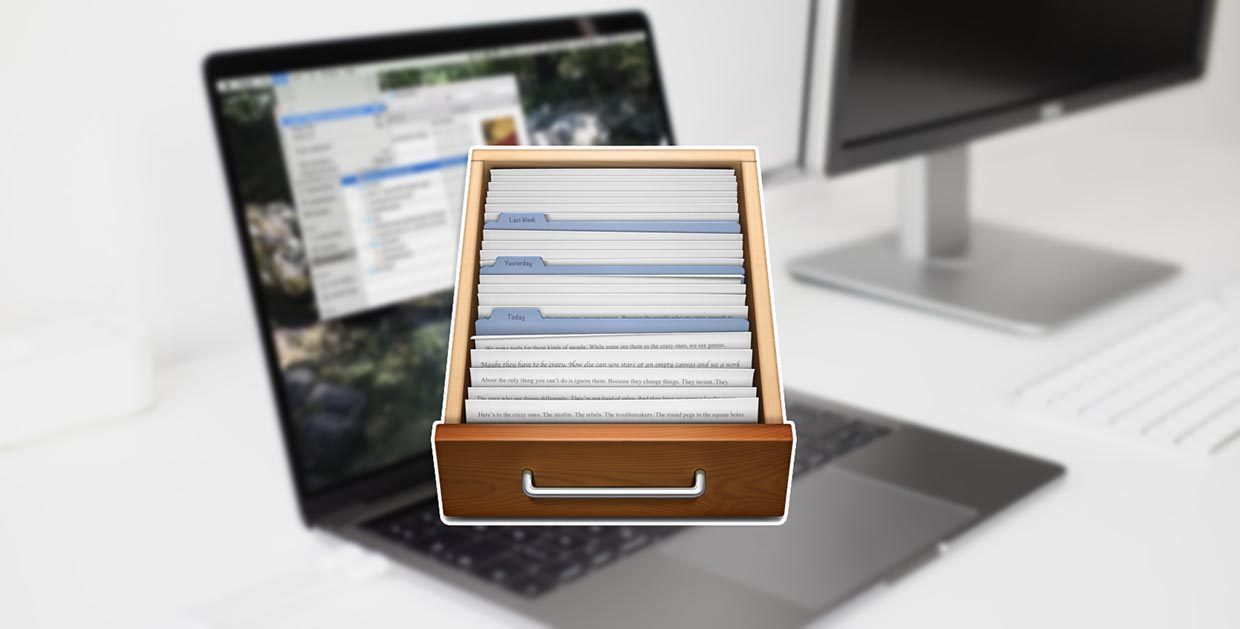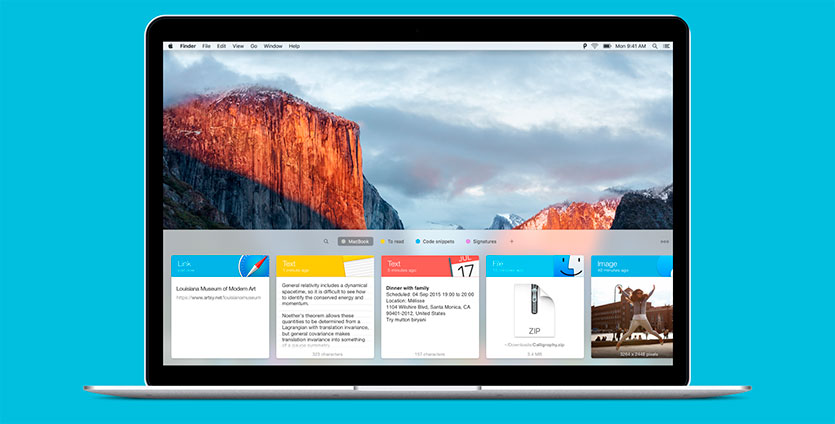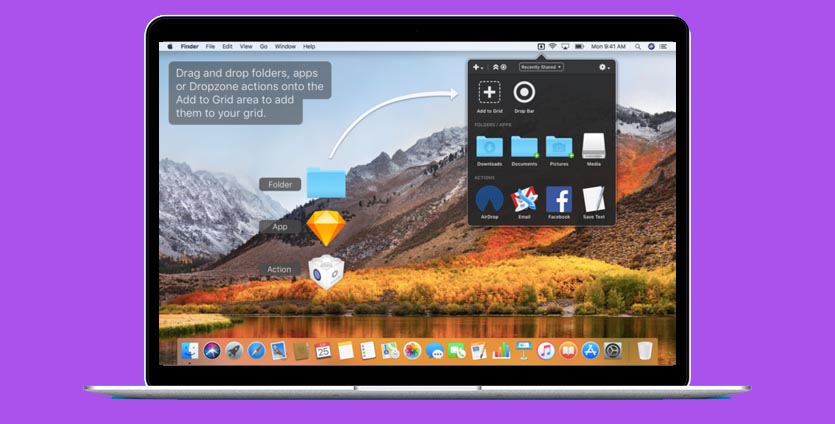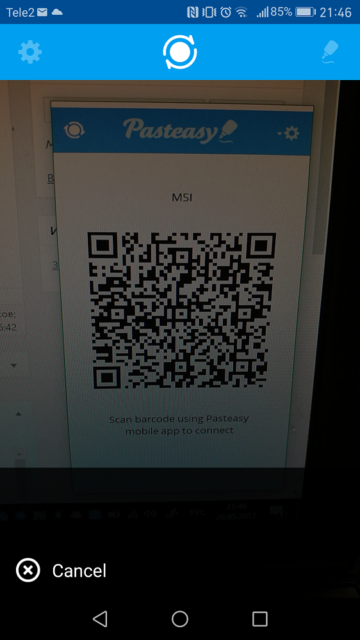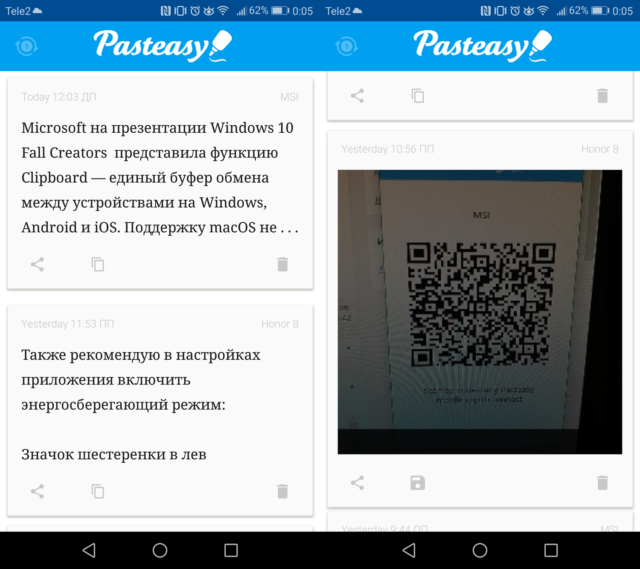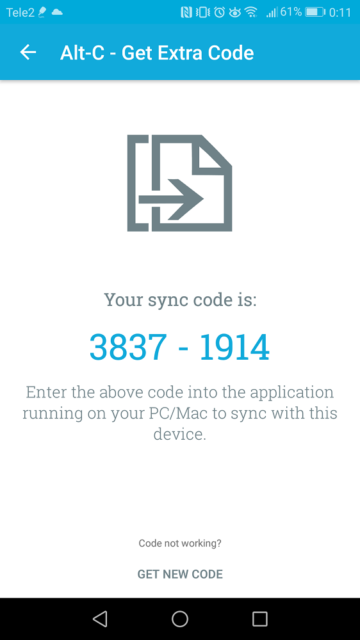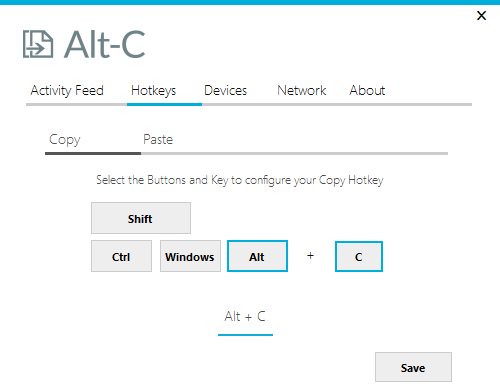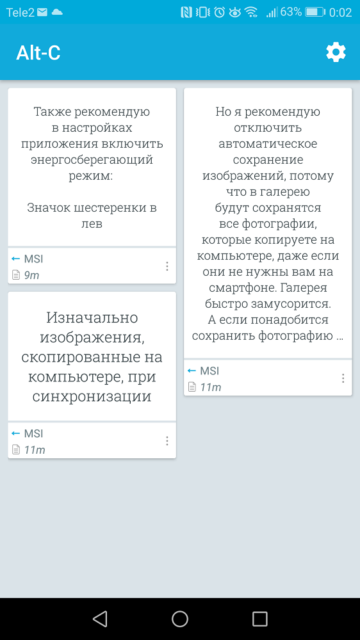Буфер обмена присутствует на компьютерах десятилетиями, и Mac не являются исключением. Но что такое буфер обмена? И как вы можете увидеть все, что буфер обмена скопировал — так называемую историю — за эти годы?
Мы здесь, чтобы помочь вам ответить на эти и другие вопросы. Читайте дальше, чтобы узнать, как буфер обмена работает на вашем Mac, как просмотреть историю буфера обмена вашего Mac и что вы можете с ним сделать.
Что такое буфер обмена?
Буфер обмена на вашем компьютере — это то, что позволяет копировать, вырезать и вставлять текст или изображения в различные приложения. Он регистрирует контент, который вы хотите переместить, и либо размещает копию, либо позволяет разместить исходный контент в другом месте.
На компьютерах Mac, iPad и iPhone также используется универсальный буфер обмена, начиная с macOS Sierra и iOS 10. Универсальный буфер обмена позволяет копировать текст с одного устройства, например iPhone, и вставлять его на Mac. Вам просто нужно убедиться, что оба устройства подключены к одному и тому же Wi-Fi, вошли в одну и ту же учетную запись iCloud и у них включен Bluetooth.
Как копировать и вставлять содержимое с помощью буфера обмена на macOS
Вы, вероятно, знакомы с традиционным способом вырезания, копирования и вставки буфера обмена на Mac: вы выделяете текст или изображение, нажимаете «Правка» > «Копировать» или «Вырезать» в используемом вами приложении, а затем «Правка» > «Вставить» куда угодно. хотите, чтобы текст или изображение исчезли.
Для этого используются сочетания клавиш Cmd + C для копирования, Cmd + X для вырезания и Cmd + V для вставки. Но это относится только к основному буферу обмена на Mac. На самом деле есть дополнительный буфер обмена, который вы также можете использовать с помощью различных сочетаний клавиш.
Для этого вторичного буфера обмена Mac вы используете Ctrl + K, чтобы вырезать текст, и Ctrl + Y, чтобы вставить. Здесь нет опции копирования, и, поскольку вы можете вырезать только текст, вы можете использовать этот дополнительный буфер обмена только с текстом, который можно вырезать. Текст в онлайн-статье обычно нельзя вырезать и вставить в другое место — его необходимо скопировать. Таким образом, дополнительный буфер обмена может работать только с приложениями и документами, текст или содержимое которых вы можете редактировать.
Конечно, это по-прежнему очень полезно во многих ситуациях, и на самом деле помогает тот факт, что буфер обмена macOS имеет очень короткую память. Мы узнаем, что это значит и как вы можете получить доступ к ограниченной истории буфера обмена macOS, в следующем разделе.
Буфер обмена Mac не хранит очень длинную историю скопированного контента. Они отслеживают последний элемент, скопированный или вырезанный на Mac, но не все, что было скопировано или вырезано до этого.
Это означает, что они используют очень мало памяти для работы, но это также означает, что если вы захотите вернуться и переместить или повторно вставить что-либо, что вы скопировали ранее, ваша история буфера обмена Mac вообще не запомнит это.
Однако есть способ получить доступ к истории буфера обмена вашего Mac, чтобы увидеть последний элемент, который был скопирован или вырезан. Технически нажатие «Вставить» также позволит вам увидеть это, но если вы хотите прочитать, какой текст вы будете вставлять первым, есть вариант получше. В Finder щелкните раскрывающееся меню «Правка» и выберите «Показать буфер обмена».
Появится окно, показывающее последний элемент, помещенный в буфер обмена вашего Mac. Он будет делать это только с основным буфером обмена и универсальным буфером обмена, а не с дополнительным буфером обмена, о котором мы говорили в последнем разделе.
Но дополнительный буфер обмена можно использовать, чтобы помочь с тем фактом, что основной буфер обмена Mac имеет такую короткую историю копирования. Вы можете использовать дополнительный буфер обмена в тандеме с основным буфером обмена, чтобы вырезать и перемещать текст или изображения, чтобы основной буфер обмена содержал скопированный элемент, который нужно снова вставить.
Возможно, скрытый вторичный буфер обмена не предлагает вам достаточной поддержки. Или, возможно, вы не знали, что вам снова понадобится текст, и вы уже перезаписали его в обоих буферах обмена. Для более длинной и качественной истории буфера обмена на вашем Mac вам понадобится менеджер буфера обмена.
Лучшие менеджеры буфера обмена Mac
Менеджер буфера обмена — это инструмент, который позволяет копировать, вырезать и вставлять элементы столько раз, сколько вам нужно. Больше не нужно переписывать каждый раз, когда вы копируете или вырезаете что-то новое — ваш менеджер буфера обмена запомнит все, что вы вырезали и скопировали, в красивой длинной истории буфера обмена.
Таким образом, вы можете не переключаться между приложениями для копирования и вставки содержимого. Вы можете просто скопировать и вырезать все, что вам нужно, а затем вставить каждый элемент в нужном вам порядке.
Менеджеры буфера обмена могут хранить списки контента, который вы часто вставляете, например пароли или форматы списков. В целом, они отлично подходят для улучшения вашего рабочего процесса и хранения важной информации во время работы.
У нас есть несколько менеджеров буфера обмена, которые мы любим использовать на Mac, и мы настоятельно рекомендуем вам проверить их. Они могут изменить правила игры, и некоторые из них бесплатны!
К истории буфера обмена Mac легко получить доступ, но мало памяти
Как вы уже видели, использовать основной, дополнительный и универсальный буфер обмена на вашем Mac несложно. Также нетрудно получить доступ к той небольшой истории, которую они хранят. Но они перезаписываются каждый раз, когда вы их используете, поэтому доступ к фактической истории буфера обмена Mac обычно не очень полезен.
Вот почему мы рекомендуем использовать менеджеры буфера обмена на Mac, которые позволяют максимально увеличить историю буфера обмена и улучшить рабочий процесс. Но, возможно, простое знание того, как использовать дополнительный буфер обмена, может помочь вашему рабочему процессу, а знание того, что ваши буферы обмена ограничены, уже достаточно поможет вам.
Все основные настольные операционные системы предлагают ограниченный набор функций управления буфером обмена. Например, если вы работаете в macOS, встроенный менеджер буфера обмена в вашей системе использует только один буфер, что означает, что вы можете копировать только один текстовый фрагмент за раз.
Хотя большинство пользователей Mac не возражают против этой ограниченной функциональности буфера обмена, если вы тот, чей рабочий процесс требует от вас копирования и вставки большого количества текста между приложениями, это очень быстро сделает вашу работу довольно утомительной.
Здесь на помощь приходят сторонние менеджеры буфера обмена. Хороший сторонний менеджер буфера обмена поддерживает несколько буферов, что позволяет копировать несколько текстовых фрагментов (в различных форматах), чтобы вы могли получить к ним доступ по мере необходимости.
Вот наш выбор лучших менеджеров буфера обмена для Mac, которые вы можете использовать, чтобы улучшить управление буфером обмена на вашем Mac и ускорить рабочий процесс.
1. Вставить — Менеджер буфера обмена
ИЗОБРАЖЕНИЕ: Вставить диспетчер буфера обмена
Paste — один из самых популярных менеджеров буфера обмена для Mac. Он позволяет хранить все, что вы копируете, на вашем Mac, iPhone и iPad, чтобы вы могли найти это в любое время. Некоторые элементы, которые вы можете копировать с помощью диспетчера буфера обмена «Вставить», включают текст, ссылки, изображения или файлы.
С помощью Paste весь скопированный контент остается в приложении, и вы можете легко найти его с помощью простого поиска. Кроме того, Paste позволяет классифицировать скопированный контент с помощью булавок, чтобы все было организовано. Кроме того, вы также получаете возможность вставлять содержимое без форматирования, одновременно выбирать и вставлять несколько скопированных элементов и настраивать правила для упрощения вставки содержимого.
Одной из лучших функций Paste является синхронизация iCloud, которая синхронизирует все ваши данные с вашей учетной записью iCloud. Таким образом, все ваши вырезки из буфера обмена синхронизируются на всех ваших устройствах, так что вы можете превратить его в универсальный буфер обмена для копирования и вставки элементов между различными устройствами.
Бесплатно (14-дневная бесплатная пробная версия), Платно (1,99 доллара в месяц)
Скачать Вставить – менеджер буфера обмена
2. CopyClip — история буфера обмена
ИЗОБРАЖЕНИЕ: КопиКлип
CopyClip — самое простое приложение для работы с буфером обмена для Mac. Он запускается из строки меню macOS и имеет довольно простой интерфейс, что делает его идеальным менеджером буфера обмена для тех, кому нужны только минимальные функции управления буфером обмена.
Будучи приложением в строке меню, CopyClip показывает весь скопированный/вырезанный контент в строке меню, чтобы вы могли получить к нему доступ в любом месте на вашем Mac.
Говоря о дополнительных функциях, CopyClip позволяет вам выбрать, сколько вырезок вы хотите запомнить. Кроме того, это также позволяет вам исключать приложения, содержимое которых вы не хотите записывать, что помогает вам предотвратить запись приложением конфиденциальной информации, такой как ваши пароли.
Бесплатно
Скачать CopyClip – История буфера обмена
3. Скопируйте их (менеджер буфера обмена)
ИЗОБРАЖЕНИЕ: Скопируйте их
Copy ‘Em — мощный менеджер буфера обмена для Mac с множеством дополнительных функций. Используя его, вы можете копировать / вырезать все, от текста, изображений и файлов до HTML, фрагментов кода, PDF-файлов и некоторых других проприетарных форматов файлов.
Помимо основных функций, Copy ‘Em также позволяет копировать и вставлять элементы в пакетном режиме, чтобы свести к минимуму переключение между приложениями, делать снимки экрана и собирать данные, постоянно сохранять избранные записи буфера обмена и часто вставлять фрагменты с помощью сочетаний клавиш.
Кроме того, вы также можете организовывать скопированные элементы в списки, сортировать и маркировать их, а также быстро искать их. Точно так же у вас есть возможность синхронизировать свой контент между вашими iPhone, iPad и Mac, что может помочь вам быстро вставлять контент между устройствами. Наконец, если есть какие-либо приложения, содержимое которых вы не хотите копировать, вы можете добавить их в список игнорирования, как и некоторые другие менеджеры буфера обмена.
Платно ($14,99)
Скачать Copy ‘Em (Менеджер буфера обмена)
4. Flycut (менеджер буфера обмена)
ИЗОБРАЖЕНИЕ: Flycut
Flycut — бесплатный менеджер буфера обмена для Mac, ориентированный на разработчиков. Он основан на Jumpcut, менеджере буфера обмена с открытым исходным кодом, но имеет несколько дополнительных функций.
Подобно CopyClip, Flycut также находится в строке меню и предлагает доступ ко всем вашим сохраненным вырезкам. Кроме того, вы можете настроить определенные параметры, такие как максимальное количество вырезок, которые он может сохранить, что происходит с сохраненными вырезками при выходе, горячие клавиши и т. Д.
Бесплатно
Скачать Flycut (Менеджер буфера обмена)
5. CopyLess 2 — менеджер буфера обмена
ИЗОБРАЖЕНИЕ: CopyLess 2
CopyLess 2 — это переработанный и переработанный менеджер буфера обмена CopyLess. Он может хранить до 1000 вырезок, которые вы копируете/вырезаете в разных приложениях, поэтому вы можете получить к ним доступ и вставить их в другие приложения по мере необходимости.
Весь ваш контент сохраняется на диске, что означает, что вы можете получить к нему доступ даже после перезагрузки. Чтобы упростить поиск и хранение сохраненных вырезок, CopyLess 2 позволяет вам маркировать их и отмечать как избранные. И это дает вам возможность находить вырезки по названию приложения, содержимому или пользовательскому названию, что тоже очень удобно.
Кроме того, вы можете синхронизировать свои вырезки с iCloud для доступа на всех ваших устройствах с помощью CopyLess 2, создавать предопределенные ярлыки для мгновенной вставки нескольких элементов и автоматически удалять форматирование из текстовых вырезок перед вставкой.
Бесплатно, платно (6,99 долл. США)
Скачать CopyLess 2 – менеджер буфера обмена
6. Вставка
ИЗОБРАЖЕНИЕ: PasteBox
PasteBox — еще один легкий (но многофункциональный) менеджер буфера обмена и фрагментов для Mac. Он помогает оптимизировать рабочий процесс копирования и вставки, упрощая копирование различных типов данных, от текста и фотографий до веб-страниц, и управление ими по мере необходимости.
Доступ к скопированным элементам в PasteBox также довольно прост: все, что вам нужно сделать, это нажать сочетание клавиш, чтобы вызвать менеджер буфера обмена, после чего вы можете просто выбрать элемент (ы) буфера обмена, чтобы вставить их автоматически. Точно так же вы также можете использовать встроенный менеджер фрагментов для эффективной организации и управления всеми вашими фрагментами в одном месте.
Кроме того, PasteBox предоставляет вам множество других функций, таких как постоянная история, возможность исключать приложения для предотвращения копирования их данных, импортировать / экспортировать фрагменты и возможность вставлять содержимое буфера обмена с помощью сочетаний клавиш, среди прочего.
Платный ($5,99)
Скачать PasteBox
ИЗОБРАЖЕНИЕ: Anybuffer
Anybuffer — это больше, чем просто обычный менеджер буфера обмена: по сути, это органайзер вещей, который позволяет вам хранить и упорядочивать все, от простого текста, документов и ссылок до изображений и видео, так что вы никогда не потеряете доступ ни к чему из этого.
Все, что вы копируете, синхронизируется с вашей учетной записью iCloud, а затем и на всех других ваших устройствах Apple. Это позволяет легко копировать и вставлять текст между устройствами.
Кроме того, Anybuffer также имеет мощную функцию поиска, которая позволяет вам быстро находить сохраненные вырезки и умные полки, которые позволяют вам держать все в порядке и получать к нему доступ из любого места.
Бесплатно, платно (до $9,99 в месяц)
Скачать Anybuffer
Эффективное копирование и вставка содержимого на Mac с помощью менеджеров буфера обмена
Возможность копировать и вставлять контент между приложениями — действительно полезная функция. Это помогает вам использовать один и тот же контент везде, где это необходимо, и устраняет необходимость вводить его снова и снова вручную.
Используя приложения для управления буфером обмена в этом списке, вы сможете вырезать, копировать и вставлять несколько данных в разные приложения на вашем Mac одновременно, не беспокоясь о потере данных, которые вы ранее скопировали. И, в свою очередь, оптимизируйте рабочий процесс, чтобы повысить производительность.
Часто задаваемые вопросы о приложениях буфера обмена для Mac
Существует множество приложений буфера обмена для Mac, как мы перечислили выше, но если вы спросите нас, мы бы выбрали Paste как лучшее приложение буфера обмена для Mac. Он позволяет хранить все, что вы копируете, на вашем Mac, iPhone и iPad, чтобы вы могли найти это в любое время. Некоторые элементы, которые вы можете копировать с помощью диспетчера буфера обмена «Вставить», включают текст, ссылки, изображения или файлы.
Одной из лучших функций Paste является синхронизация iCloud, которая синхронизирует все ваши данные с вашей учетной записью iCloud. Таким образом, все ваши вырезки из буфера обмена синхронизируются на всех ваших устройствах, поэтому вы можете превратить его в универсальный буфер обмена для копирования и вставки элементов между различными устройствами.
Хотя Paste является наиболее многофункциональным менеджером буфера обмена для Mac, у него всего 14-дневная пробная версия. Если вы ищете лучший бесплатный менеджер буфера обмена для Mac, вам стоит попробовать CopyClip. Он запускается из строки меню macOS и имеет довольно простой интерфейс, что делает его идеальным менеджером буфера обмена для тех, кому нужны только минимальные функции управления буфером обмена.
В macOS есть только один встроенный буфер обмена, и вы можете вставить только последнее, что вы скопировали. История буфера обмена не существует в macOS. Здесь пригодится приложение «Менеджер буфера обмена». В этой статье мы перечислили лучшие приложения для управления буфером обмена с поддержкой истории буфера обмена.
Пользователи Mac не могут жить без функции буфера обмена. Если вы копируете и вставляете на MacBook, вы можете использовать эту программу macOS для переноса изображений и текстов между местами.
На любом Mac буфер обмена можно найти с помощью приложения Finder. Он работает в фоновом режиме вашего компьютера, пока вы работаете.
- Запустите Искатель.
- В верхнем меню выберите «Изменить».
- Выберите Показать буфер обмена.
Буфер обмена нельзя удалить напрямую.
Копирование символа пробела — это самый простой способ очистить буфер обмена на вашем MacBook или iPhone. Проиллюстрировать:
- Откройте приложение «Сообщения».
- Поместите курсор в поле создания сообщения.
- Нажмите пробел.
- Нажмите и удерживайте место, которое вы только что создали, и выберите все.
- Скопируйте текст.
Это заменит предыдущий контент и добавит пробелы в буфер обмена.
{ «@context»: «https://schema.org», «@type»: «Страница часто задаваемых вопросов», «mainEntity»: [{
«@type»: «Question»,
«name»: «1. What’s the best Clipboard app for Mac?»,
«acceptedAnswer»: {
«@type»: «Answer»,
«text»: «There are many Clipboard apps for Mac as we have listed above but if you ask us, we would pick Paste as the best Clipboard app for Mac. It lets you store everything you copy on your Mac, iPhone, and iPad, so you can find it any time you want. Some of the things you can copy with the Paste clipboard manager include text, links, images, or files.
One of the best features of Paste is iCloud sync, which syncs all your data to your iCloud account. That way, all your clipboard clippings are synced across all your devices, so you can turn it into a universal clipboard to copy-paste items between different devices.»
}
},{
«@type»: «Question»,
«name»: «2. Best clipboard manager for Mac free?»,
«acceptedAnswer»: {
«@type»: «Answer»,
«text»: «While Paste is the most feature-rich clipboard manager for Mac, it comes with just a 14-day trial. If you are looking for the best free clipboard manager for Mac, then you should check out CopyClip. It runs from the macOS’ menu bar and has a pretty simple interface, which makes it the perfect clipboard manager for those who want just the bare-minimum clipboard management features.»
}
},{
«@type»: «Question»,
«name»: «3. Does Mac have a clipboard history?»,
«acceptedAnswer»: {
«@type»: «Answer»,
«text»: «With macOS, there is only one clipboard built-in, and you can only paste the last thing you copied. Clipboard History does not exist on macOS. This is where a Clipboard Manager app comes in handy. We have listed out the best Clipboard manager apps with support for Clipboard history in this article.
»
}
},{
«@type»: «Question»,
«name»: «4. How do I access my clipboard on Mac?»,
«acceptedAnswer»: {
«@type»: «Answer»,
«text»: «Mac users can’t live without clipboard functionality. If you copy and paste on a MacBook, you can use this macOS program to transfer your images and texts between places.
On any Mac, the Clipboard can be found via the Finder app. It runs in the background of your computer while you’re working.
Launch the Finder.
From the top menu, select Edit.
Select Show Clipboard.»
}
},{
«@type»: «Question»,
«name»: «5. How do I clear my clipboard on Mac?»,
«acceptedAnswer»: {
«@type»: «Answer»,
«text»: «The Clipboard cannot be deleted directly.
Copying a spacebar character is the easiest way to clear the clipboard on your MacBook or iPhone. To illustrate:
Open the Messages app.
Put the cursor in the compose box.
Press the Space bar.
Tap and hold the space you just made and select all.
Copy the text.
This will replace previous content and add whitespace to the Clipboard.»
}
}]
}
Содержание
- Буфер обмена на Маке (Mac OS) — как сохранить его историю
- 1. Установите утилиту
- 2. Настройте Jumpcut
- 3. Откройте историю буфера обмена
- Используем буфер обмена на Mac с умом
- Преобразовать скопированный текст в текстовый файл
- Просмотр буфера обмена
- Лонгриды для вас
- Table of Contents:
- Скопируйте и вставьте на Mac
- Просмотр буфера обмена
- Более длинная история
- Убийство и дергание
- Отдельные буфера обмена
- Как очистить буфер обмена в фотошопе
- Как очистить буфер обмена моего iPhone
- Как очистить буфер обмена на Mac
- Буфер обмена Windows и Word. Где находится и как работать? (Октябрь 2022).
- Как на Mac использовать два буфера обмена вместо одного
- Как пользоваться вторым буфером обмена
- Прокачайте копипаст в MacBook. Лучшие программы для буфера обмена
- 1. Paste
- 2. CopyLess
- 3. Unclutter
- 4. Dropzone
- 5. Alfred
- Нужно ли прокачивать буфер обмена?
Буфер обмена на Маке (Mac OS) — как сохранить его историю

Действительно, по умолчанию в буфере обмена Mac OS, как в общем то и в Windows, хранится только одна запись, скопированная последней. И обычно это очень неудобно.
Это маленькая, открытая (opensource) программка на наш взгляд незаменима для каждого пользователя компьютера под управление Mac OS, и вот небольшая инструкция по работе с ней.
1. Установите утилиту
2. Настройте Jumpcut
Кликните по иконке ножниц в верхнем меню Мака и выберите пункт «Preferences». Программка имеет минимум настроек, основные из них: количество запоминаемых строк, количество отображаемых строк в верхнем меню, горячая клавиша для открытия истории буфера обмена.
Оптимальные настройки на наш взгляд выглядят так
Программа запоминает последние 99 скопированных фрагментов, последние 40 отображаются в меню в верхней панели, при закрытии программа сохраняет все скопированное.
Во вкладке «Hotkeys» создайте сочетание клавиш, при нажатии которого будет открываться всплывающее окно с историей буфера обмена. В нашем случае это cmd+j.
3. Откройте историю буфера обмена
Рекомендуем вам добавить эту программу в автозагрузку Mac OS, что бы в будущем никогда не потерять скопированные данные.
Источник
Используем буфер обмена на Mac с умом
Automator можно по праву назвать одним из самых недооцененных приложений на macOS. Увы, но многие пользователи не догадываются о скрытых возможностях данной утилиты. Тем не менее потенциал заложенный в программу действительно огромен. Сегодня мы расскажем о простых способах, которые сделают работу с буфером обмена более удобной и продуктивной.
Буфер обмена на macOS сложно назвать функциональным — операционная система хранит лишь один скопированный фрагмент текста. Но расширить его возможности можно при помощи Automator. Сегодня мы расскажем, как сохранять текст из буфера обмена в текстовый файл, а также поделимся простым методом, который позволит просматривать содержимое буфера обмена, перед непосредственным копированием.
Преобразовать скопированный текст в текстовый файл
После того, как в буфере обмена будет сохранен отрывок текста, выбираем в меню «Службы» и указываем на созданный скрипт. После этого фрагмент автоматически преобразуется в текстовый документ, в ранее указанном месте.
Просмотр буфера обмена
Для удобства осталось лишь назначить комбинацию клавиш:
Всё готово! Теперь просмотреть содержимое буфера можно с помощью заданной комбинации. Результат будет выведен в виде простого уведомления.
Предлагаем подписаться на наш канал в «Яндекс.Дзен». Там вы сможете найти эксклюзивные материалы, которых нет на сайте.
Новости, статьи и анонсы публикаций
Свободное общение и обсуждение материалов
Лонгриды для вас
Установка бета-версии это всегда риск. Несмотря на это Apple предлагает принимать участие в тестировании обновлений своих ОС всем желающим. Разберёмся, насколько это обоснованный риск
В WhatsApp появилась удобная функция переноса данных с iOS на Android, но всё не так просто. Рассказываем о том, почему не все смогут воспользоваться этой фичей и как правильно перенести данные WhatsApp на Android
Пока AirTag не продаётся в России, мы поискали несколько альтернатив и нашли кое-что интересное. Более дешевое, что особенно приятно. И да, в аналогах AirTag есть отверстия!
Источник
Table of Contents:
кредит: Маскот / Maskot / GettyImages
Скопируйте и вставьте на Mac
Как и большинство современных операционных систем, MacOS от Apple позволяет копировать текст, изображения или другие данные в различных программах. Затем вы можете вставить данные в другом месте в той же программе или в другой программе полностью. Также есть возможность вырезать данные, которые удаляют их из исходного местоположения и делают доступными для вставки.
Когда вы копируете или вырезаете что-то, оно помещается в буфер обмена Mac. Обычно в буфере обмена одновременно может быть только одна вещь.
Вы копируете, вырезаете и вставляете, щелкая правой кнопкой мыши или управляющей кнопкой, или используя меню «Редактировать» в большинстве программ. Вы также можете запомнить сочетания клавиш Command-X для вырезки, Command-C для копирования и Command-V для вставки. Microsoft Windows использует аналогичные сочетания клавиш с клавишей Control вместо клавиши Command.
Просмотр буфера обмена
Если вы хотите узнать, что находится в буфере обмена, щелкните приложение «Finder» или рабочий стол, а затем выберите меню «Редактировать», а затем «Показать буфер обмена». Откроется окно, в котором отображается то, что в данный момент находится в буфере обмена.
Вы также можете просмотреть, что находится в буфере обмена, вставив его, но это может быть рискованно, если вы не уверены, что в нем и как оно будет взаимодействовать с другими программами. Вы всегда можете перезаписать содержимое буфера обмена, скопировав или вырезав новые данные.
Более длинная история
Дополнительные программы позволяют хранить более длинную историю буфера обмена. Программа под названием Paste ведет журнал всего, что вы копируете в буфер обмена. Другой, называемый Unclutter, имеет аналогичную функцию, а также позволяет хранить заметки и файлы для быстрого доступа, не загромождая рабочий стол.
Убийство и дергание
Существует малоизвестный второй буфер обмена для текста, который доступен во многих программах MacOS. Чтобы вырезать текст и поместить его в этот буфер обмена, вы используете сочетание клавиш Control-K. Чтобы вставить, используйте ярлык Command-Y.
Эти термины немного странные, хотя они возникли в текстовом редакторе Unix Emacs, который все еще доступен для macOS.
Отдельные буфера обмена
Некоторые программы поддерживают свои собственные структуры буфера обмена, которые доступны через их собственные сочетания клавиш. Это особенно часто встречается при программировании текстовых редакторов, таких как обычные бесплатные инструменты Unix Emacs и Vim.
Как очистить буфер обмена в фотошопе
Как очистить буфер обмена моего iPhone
Как очистить буфер обмена на Mac
Буфер обмена Windows и Word. Где находится и как работать? (Октябрь 2022).
Источник
Как на Mac использовать два буфера обмена вместо одного
Буфер обмена – одна из самых часто используемых фишек на любом компьютере.
Практически любой пользователь вслепую сможет нажать сочетания клавиш Command + C для копирования и Command + V для вставки.
При этом далеко не все знают, что в macOS есть второй независимый буфер обмена.
Как пользоваться вторым буфером обмена
Следует отметить, что альтернативный буфер обмена имеет некоторые ограничения:
Во-первых, данные в него не копируются, а вырезаются, стирая исходные.
Во-вторых, помещать данные в него можно лишь там, где есть возможность редактирования текста. Например, в заметках получится, а выделенный текст из браузера – нет.
В-третьих, работает данный буфер исключительно с текстом. Фото и файлы в него поместить не удастся.
В-четвертых, данный буфер обмена не является общим, данные из него не мигрируют на iPhone, iPad или Mac через iCloud, как из обычного буфера.
Для того, чтобы скопировать что-то во второй буфер, следует воспользоваться сочетанием клавиш Control + K, а для извлечения из буфера – Control + Y.
Данные между буферами абсолютно независимы и не затирают друг друга.
Источник
Прокачайте копипаст в MacBook. Лучшие программы для буфера обмена
Разработчики macOS никак не развивают стандартный буфер обмена в операционной системе.
Кроме привычных сочетаний клавиш для копирования/вставки и возможности переноса содержимого между устройствами никаких полезных и интересных опций у данного раздела системы нет.
Расширить возможности буфера можно при помощи приложений от сторонних разработчиков.
1. Paste
Мы уже подробно рассказывали о приложении Paste для macOS и iOS. Связка из этих утилит позволяет забыть о существовании стандартного буфера обмена и с комфортом пользоваться скопированными данными на всех своих устройствах (Mac, iPhone, iPad).
Приложение добавляет специальное меню в систему, которое в виде карточек отображает все скопированные недавно файлы, картинки, ссылки, текст и прочие данные.
Пользователю отстоится лишь выбрать подходящие данные и вставить их в нужном месте.
Очень удобно выглядит поиск среди скопированных данных, возможность разделять их по типу или тегам, закрепление фото или текста, который часто необходим для вставки.
Размер хранимого буфера ограничивается по времени, а скопированные данные могут храниться в iCloud для вставки на других устройствах.
Зачем устанавливать Paste: очень красивый визуальный буфер обмена с синхронизацией между iPhone и Mac.
2. CopyLess
Приложение имеет схожие с Paste возможности, но оформлено гораздо проще. Нет никакого меню на третью часть дисплея и отображения скопированного в виде карточек.
CopyLess 2 предоставляет банальную таблицу с содержимым буфера обмена. Все скопированные данные (файлы, ссылки или текст) отображаются друг за другом с возможностью поиска, удаления и экспорта.
Нет возможности разделять файлы по категориям, но есть опция закрепления избранных результатов.
Программа заточена на работу с горящими клавишами, можно быстро настроить вставку последних или избранных элементов при помощи шорткатов.
Зачем устанавливать CopyLess 2: простое, но достаточно удобное приложение для расширения буфера обмена без визуального оформления.
3. Unclutter
Разработчики данного приложения реализовали своеобразный карман на рабочем столе Mac. Он располагается в верхней части экрана и доступен как через меню программы, так и обычном перетаскивании объектов в активную зону.
Приложение содержит отдельные разделы для текстовых данных и файлов. Любые записи можно добавлять в избранное или удалять из меню. Отдельная область предназначена для создания быстрых заметок.
Unclutter можно синхронизировать с Dropbox и хранить скопированные элементы в скрытой папке. Это позволит быстро вставлять данные на других компьютерах.
Каждое меню приложения имеет различные настройки отображения скопированных данных, что позволит гибко подстроить утилиту для работы как на небольших 12 или 13-дюймовых экранах, так и на огромных 5K Retina матрицах iMac.
Зачем устанавливать Unclutter: универсальный буфер обмена с заметками и синхронизацией между разными компьютерами Mac.
4. Dropzone
Приложение с немного отличающийся концепцией. Утилита не мониторит буфер обмена и не собирает все скопированные пользователем данные.
Dropzone позволяет иметь дополнительный буфер для файлов и данных, которые часто используются при работе.
Все необходимое помещается в окно программы, а в дальнейшем может быть быстро задействовано или расшарено любым доступным способом.
Зачем устанавливать Dropzone: удобный способ хранить часто используемые документы, записи и данные.
5. Alfred
Многофункциональное приложение Alfred для Mac изначально предназначено для замены поисковой строки Spotlight. Однако, утилита может расширить и возможности стандартного буфера обмена.
Для настройки этой опции необходимо:
1. Перейти в параметры Alfred.
2. В разделе Features – Clipboard активировать нужные переключатели.
3. Установить удобное сочетание клавиш для запуска расширенного буфера обмена.
Приложение умеет работать со скопированным текстом, фото и файлами. Для каждого типа данных можно установить срок хранения в буфере обмена от 24 часов до 3 месяцев.
Теперь для удобной вставки необходимо нажать заданное сочетание клавиш и выбрать подходящий элемент среди недавно скопированных. Можно очищать список хранящихся элементов при помощи специального ключевого слова, которое изменяется в настройках.
Зачем устанавливать Alfred: устанавливать программу исключительно для расширения буфера обмена бессмысленно. Воспользоваться данной опцией следует тем, кто уже оценил другие преимущества приложения.
Нужно ли прокачивать буфер обмена?
Однозначно! Буфер обмена в macOS нуждается в доработке и расширении возможностей. Пока в Apple не торопятся это делать, сторонние разработчики выпустили сразу несколько годных решений, которые упрощают работу с данными и повышают нашу производительность.
Советуем обязательно попробовать расширенный буфер обмена в своих сценариях использования компьютера.
Новичкам следует начать с приложения CopyLess. Продвинутым пользователям с нетипичными запросами рекомендуем Dropzone или Unclutter, а тем, кто хочет много опций, синхронизацию и настройку под себя – следует выбрать Paste или Alfred.
Источник
Разработчики macOS никак не развивают стандартный буфер обмена в операционной системе.
Кроме привычных сочетаний клавиш для копирования/вставки и возможности переноса содержимого между устройствами никаких полезных и интересных опций у данного раздела системы нет.
? Спасибо re:Store за полезную подборку. ?
Расширить возможности буфера можно при помощи приложений от сторонних разработчиков.
1. Paste
Мы уже подробно рассказывали о приложении Paste для macOS и iOS. Связка из этих утилит позволяет забыть о существовании стандартного буфера обмена и с комфортом пользоваться скопированными данными на всех своих устройствах (Mac, iPhone, iPad).
Приложение добавляет специальное меню в систему, которое в виде карточек отображает все скопированные недавно файлы, картинки, ссылки, текст и прочие данные.
Пользователю отстоится лишь выбрать подходящие данные и вставить их в нужном месте.
Очень удобно выглядит поиск среди скопированных данных, возможность разделять их по типу или тегам, закрепление фото или текста, который часто необходим для вставки.
Размер хранимого буфера ограничивается по времени, а скопированные данные могут храниться в iCloud для вставки на других устройствах.
Зачем устанавливать Paste: очень красивый визуальный буфер обмена с синхронизацией между iPhone и Mac.
2. CopyLess
Приложение имеет схожие с Paste возможности, но оформлено гораздо проще. Нет никакого меню на третью часть дисплея и отображения скопированного в виде карточек.
CopyLess 2 предоставляет банальную таблицу с содержимым буфера обмена. Все скопированные данные (файлы, ссылки или текст) отображаются друг за другом с возможностью поиска, удаления и экспорта.
Нет возможности разделять файлы по категориям, но есть опция закрепления избранных результатов.
Программа заточена на работу с горящими клавишами, можно быстро настроить вставку последних или избранных элементов при помощи шорткатов.
Зачем устанавливать CopyLess 2: простое, но достаточно удобное приложение для расширения буфера обмена без визуального оформления.
Скачать: CopyLess 2 (бесплатно), облачная синхронизация и расширение буфера до 1000 элементов обойдется в 529 руб.
3. Unclutter
Разработчики данного приложения реализовали своеобразный карман на рабочем столе Mac. Он располагается в верхней части экрана и доступен как через меню программы, так и обычном перетаскивании объектов в активную зону.
Приложение содержит отдельные разделы для текстовых данных и файлов. Любые записи можно добавлять в избранное или удалять из меню. Отдельная область предназначена для создания быстрых заметок.
Unclutter можно синхронизировать с Dropbox и хранить скопированные элементы в скрытой папке. Это позволит быстро вставлять данные на других компьютерах.
Каждое меню приложения имеет различные настройки отображения скопированных данных, что позволит гибко подстроить утилиту для работы как на небольших 12 или 13-дюймовых экранах, так и на огромных 5K Retina матрицах iMac.
Зачем устанавливать Unclutter: универсальный буфер обмена с заметками и синхронизацией между разными компьютерами Mac.
Скачать: Unclutter $19.99 (1310 руб.) есть бесплатный 7-дневный триал.
4. Dropzone
Приложение с немного отличающийся концепцией. Утилита не мониторит буфер обмена и не собирает все скопированные пользователем данные.
Dropzone позволяет иметь дополнительный буфер для файлов и данных, которые часто используются при работе.
Все необходимое помещается в окно программы, а в дальнейшем может быть быстро задействовано или расшарено любым доступным способом.
Зачем устанавливать Dropzone: удобный способ хранить часто используемые документы, записи и данные.
Скачать: Dropzone$10 (656 руб.) есть бесплатный 15-дневный триал.
5. Alfred
Многофункциональное приложение Alfred для Mac изначально предназначено для замены поисковой строки Spotlight. Однако, утилита может расширить и возможности стандартного буфера обмена.
Для настройки этой опции необходимо:
1. Перейти в параметры Alfred.
2. В разделе Features – Clipboard активировать нужные переключатели.
3. Установить удобное сочетание клавиш для запуска расширенного буфера обмена.
Приложение умеет работать со скопированным текстом, фото и файлами. Для каждого типа данных можно установить срок хранения в буфере обмена от 24 часов до 3 месяцев.
Теперь для удобной вставки необходимо нажать заданное сочетание клавиш и выбрать подходящий элемент среди недавно скопированных. Можно очищать список хранящихся элементов при помощи специального ключевого слова, которое изменяется в настройках.
Зачем устанавливать Alfred: устанавливать программу исключительно для расширения буфера обмена бессмысленно. Воспользоваться данной опцией следует тем, кто уже оценил другие преимущества приложения.
Скачать: Alfred 3 (бесплатно), для расширенных возможностей потребуется приобретение лицензии – £23.00 (1966 руб.)
Нужно ли прокачивать буфер обмена?
Однозначно! Буфер обмена в macOS нуждается в доработке и расширении возможностей. Пока в Apple не торопятся это делать, сторонние разработчики выпустили сразу несколько годных решений, которые упрощают работу с данными и повышают нашу производительность.
Советуем обязательно попробовать расширенный буфер обмена в своих сценариях использования компьютера.
Новичкам следует начать с приложения CopyLess. Продвинутым пользователям с нетипичными запросами рекомендуем Dropzone или Unclutter, а тем, кто хочет много опций, синхронизацию и настройку под себя – следует выбрать Paste или Alfred.

🤓 Хочешь больше? Подпишись на наш Telegram.

iPhones.ru
Странно, что в Apple до такого не додумались.
- Apple,
- Mac App Store,
- macOS,
- Маки,
- полезный в быту софт
Артём Суровцев
@artyomsurovtsev
Люблю технологии и все, что с ними связано. Верю, что величайшие открытия человечества еще впереди!
Копипаста, пожалуй, лучшее, что было изобретено в истории компьютеров. Эта, казалось бы, небольшая функция сильно изменила наш рабочий процесс. Но знаете ли вы, что вы можете копировать и вставлять текст, изображения и другие файлы между iPhone, Mac и ПК с Windows?
Удобно копировать с одного устройства и вставлять на разные устройства. Например, вы можете отправить ссылку на веб-страницу с Mac на iPhone. Или вы можете скопировать номер телефона со своего iPhone и добавить его в электронное письмо на Mac. Но как именно это сделать? Прокрутите вниз, чтобы просмотреть пошаговое руководство.
Прежде чем мы начнем, вам нужно изменить некоторые настройки. После этого вы сможете копировать и вставлять между iPhone и Mac без AirDrop.
Предпосылки:
- Активируйте Handoff — Handoff позволяет вам продолжать выполнение задач между iPhone и Mac. Вы должны включить эту функцию, чтобы использовать универсальный буфер обмена. Вот как это сделать:
- На айфоне: перейдите в «Настройки» → «Основные» → «AirPlay и Handoff», чтобы активировать эту функцию.
- На Mac: перейдите в «Системные настройки» → «Основные» → выберите «Разрешить передачу обслуживания» между этим Mac и вашими устройствами iCloud.
- На айфоне: перейдите в «Настройки» → «Основные» → «AirPlay и Handoff», чтобы активировать эту функцию.
- Включите Bluetooth и Wi-Fi. Убедитесь, что оба устройства подключены к Bluetooth и Wi-Fi. iPhone и Mac должны быть подключены к одной и той же сети Wi-Fi и учетной записи iCloud.
- Список устройств, поддерживающих копирование и вставку с iPhone на Mac. К сожалению, не все устройства Apple поддерживают эту функцию. Ниже приведен список iPhone и Mac, которые поддерживают универсальный буфер обмена.
- айфон: iPhone 5 или новее под управлением iOS 10 или новее.
- айпад: iPad Pro, iPad (4-го поколения или новее), iPad Air и iPad mini (2-го поколения и новее) под управлением iOS 10 или новее.
- Мак: MacBook Pro, MacBook Air, Mac mini, iMac, iMac Pro (все модели 2012 года и новее). Mac Pro 2013 или новее, MacBook 2015 или новее, а также все модели iMac Pro под управлением OS X Sierra или новее.
Как только вы выполните все вышеперечисленные требования, вы сможете использовать универсальный буфер обмена — самый простой способ мгновенного копирования и вставки всего между устройствами Apple.
Это экономит гораздо больше времени, чем отправка файлов по электронной почте или загрузка в iCloud. Когда вы копируете содержимое в буфер обмена iPhone, оно появляется в буфере обмена Mac. Вы можете ознакомиться с нашим подробным руководством, чтобы узнать, как использовать универсальный буфер обмена на Mac, iPhone и iPad.
Как копировать и вставлять текст и изображения между iPhone и ПК с Windows
После долгих экспериментов мы наконец нашли два способа копирования и вставки между iPhone и ПК с Windows. В то время как Magic Copy позволяет вам работать с текстами бесплатно, Sharedrop.io позволяет беспрепятственно передавать файлы и изображения. Давайте изучим их лучше.
1. Волшебная копия
Уровень бесплатного пользования поддерживает историю до 10 клипов. Я считаю, что бесплатной версии достаточно для личных пользователей. Единственным недостатком является то, что вы не можете передавать изображения между устройствами без платной подписки на приложение.
Настройка Magic-copy в Windows:
- Скачать и установите Magic-copy для Windows.
- Зарегистрируйтесь, используя свой адрес электронной почты.
- Теперь откройте приложение, щелкните значок «Настройки» в левом нижнем углу.
- Галочка:
- Закрепить на рабочем столе
- Автоматическое копирование
- Теперь скопируйте текст, который вы хотите перенести на iPhone, со своего ПК, и он автоматически создаст новую заметку на панели инструментов.
Использование Magic Copy на iPhone:
- Зайдите в App Store и скачать приложение.
- Войдите, используя те же учетные данные, что и на ПК с Windows.
- Теперь скопируйте текст, который вы хотите вставить на ПК.
- Коснитесь значка редактирования в правом верхнем углу, чтобы создать новую заметку и вставить текст.
Он появится на панели инструментов Magic Copy.
Вот и все! Затем вы можете бесплатно обмениваться текстом между iPhone и ПК.
2. Sharedrop.io
Sharedrop.io предлагает простой способ передачи изображений и других файлов. Самое главное, вам не нужно приложение для этого.
Просто укажите в браузере Sharedrop.io и отсканируйте QR-код на других устройствах. Теперь перетащите файлы изображений на аватар получателя. Принимайте запросы на передачу на обоих устройствах.
- Откройте Sharedrop.io в любом браузере на вашем ПК.
- Отсканируйте QR-код на iPhone для сопряжения.
- Теперь перетащите изображения или файлы на аватар получателя.
- Принимайте запросы на перенос, и все!
Бонус: передача текста и изображений между Mac и ПК с Windows.
Pushbullet был очень способным приложением. Он позволяет пользователям вставлять текст, изображения, видео и другие элементы между Apple и ПК с Windows. Однако Pushbullet не был опубликован в App Store. Недавно я наткнулся на 1Clipboard, который не менее эффективен, если не больше. Приложение позволяет копировать буфер обмена на несколько устройств и платформ.
Скачать 1Буфер обмена и установите его на свой Mac и другие устройства. Вы можете зарегистрироваться, используя учетную запись Google.
1. 1Настройки буфера обмена
При использовании 1Clipboard с ПК с Windows (или любым другим устройством) вам придется изменить несколько настроек на ваших устройствах.
- Выберите значок буфера обмена в строке меню.
- Откройте настройки.
- Включите Start 1Clipboard при запуске системы.
- Откройте вкладку «Учетная запись».
- Включите синхронизацию буфера обмена на нескольких компьютерах.
- После этого буфер обмена будет доступен на всех ваших устройствах.
2. Как использовать 1Clipboard для копирования и вставки с Mac на Windows
После установки значок 1Clipboard будет виден в строке меню. Скопированный текст и другие элементы автоматически появятся в буфере обмена. Он также будет доступен на других устройствах, включая ПК с Windows.
1Clipboard позволяет помечать важные элементы в буфере обмена. С помощью значка поиска вы можете получить доступ к истории буфера обмена. Всякий раз, когда вы копируете что-то на Mac, оно появится на ПК с Windows.
1Clipboard — лучший вариант для беспрепятственного копирования данных между Mac и Windows. Однако в нем отсутствуют некоторые функции. Начнем с того, что буфер обмена может хранить только один элемент. Иногда уведомление буфера обмена не работает между Mac и Windows. Если оставить это в стороне, 1Clipboard отлично справляется с задачей копирования и вставки между Mac и Windows.
Наконец-то вы сможете перемещать текст, изображения и другие файлы на всех устройствах. Универсальный буфер обмена и 1Clipboard проще в использовании, чем AirDrop или другие службы передачи файлов. Однако полезность этих приложений ограничена. Вы не можете использовать их для одновременного перемещения нескольких файлов.
Вот и все!
Вот как вы можете копировать и вставлять с iPhone на Mac, ПК и наоборот. Эта функция поможет повысить вашу производительность. Вам больше не придется отправлять текст и другие небольшие файлы по электронной почте или через мгновенные сообщения.
Поделитесь своим опытом работы с Universal Clipboard, 1Clipboard и Magic Copy в комментариях ниже.
Связанные чтения:
Буфер обмена – это спасательный круг для пользователей Mac. Это программа для macOS, которая помогает переносить изображения и тексты из одного места в другое при копировании и вставке на MacBook.
Каждый раз, когда вы используете общие сочетания клавиш Command/⌘ + X (вырезать) или Command /⌘ + C (копировать), ваш Mac легко сохраняет то, что вы копируете, в буфер обмена. Это сохраненное содержимое позже становится доступным при использовании сочетания клавиш Command/⌘ + V (вставить). Но если мы не вставим его, мы можем быстро потерять его, и нам придется начинать заново. Функциональность буфера обмена хороша тем, что он сохраняет вырезанный или скопированный контент до тех пор, пока вы не решите (или не вспомните) вставить его.
В этой короткой статье мы рассмотрим некоторые часто задаваемые вопросы о функции буфера обмена. на MacBook.
Содержание
- Где находится буфер обмена на моем Mac?
- Вставить из буфера обмена на Mac
- Вставьте содержимое буфера обмена с Mac на iPad или iPhone
- Очистить содержимое буфера обмена на моем Mac или iPhone
- Перемещайте снимки экрана прямо в буфер обмена Macbook
- Открывать буфер обмена на Mac, когда использование Microsoft Word или Excel
- Копирование текста между приложением терминала и буфером обмена
- Как я могу получить несколько буферов обмена на моем MacBook?
- Могу ли я просматривать историю буфера обмена на Mac?
- Ознакомьтесь с этими ярлыками буфера обмена
Где находится буфер обмена на моем Mac?
Буфер обмена можно найти через приложение Finder на любом Mac , и работает в фоновом режиме вашего компьютера, пока вы работаете.
Выполнив три шага ниже, вы можете просмотреть содержимое буфера обмена на вашем Mac в любое время.
- Откройте Finder.
- Нажмите «Правка» в верхнем меню.
- Выберите «Показать буфер обмена».
Откроется содержимое буфера обмена, которое вы можете просмотреть. Содержимое буфера обмена здесь – это результаты вашей последней операции копирования, выполненной на вашем Mac.
Вставить из буфера обмена на Mac
Когда вы удерживаете Command/⌘ и нажмите клавишу V, ваш Mac автоматически вставит содержимое буфера обмена в новое место назначения.
Если после операции Command + V вы не видите недавно скопированное содержимое, установите флажок ваш буфер обмена. Возможно, вы по ошибке удалили содержимое буфера обмена. Вам нужно будет использовать клавиши Command/⌘ + C или Command/⌘ + X, чтобы снова скопировать или вырезать содержимое, прежде чем вы сможете его вставить.
Вставьте содержимое буфера обмена с Mac на iPad или iPhone
На iPad найдите место, куда вы хотите вставить скопированный текст, нажмите и удерживайте. Вы увидите запрос на вставку содержимого. Эта возможность копировать и вставлять контент и изображения между устройствами Apple требует использования универсального буфера обмена, который доступен начиная с macOS Sierra.
Это универсальный буфер обмена, который позволяет копировать текст из одного из ваши устройства Apple, а затем вставьте его на другое устройство с помощью функции непрерывности экосистемы Apple.
Чтобы использовать эту функцию, ваши устройства Apple также должны иметь Wi-Fi, Bluetooth и Handoff включен в Системных настройках (на вашем Mac) и в Настройках (на ваших устройствах iOS). Вы должны войти в iCloud, используя один и тот же Apple ID на всех своих устройствах.
Важно помнить, что при использовании универсального буфера обмена скопированный текст доступен только в течение короткого периода времени..
Очистить содержимое буфера обмена на моем Mac или iPhone
Самый простой способ очистить буфер обмена на MacBook или iPhone – это s подразумевают копирование символа пробела с помощью любого приложения. Например:
- Запустите приложение “Сообщения”.
- Поместите курсор в поле для создания сообщения.
- Нажмите кнопку Пробел.
- Нажмите и удерживайте только что созданное пространство и выберите все.
- Нажмите «Копировать».
Это добавит пробел в буфер обмена и заменит предыдущее содержимое. Нет прямой возможности удалить содержимое буфера обмена. Вы также можете использовать ярлык для настройки содержимого буфера обмена на вашем iPhone. Мы включили этот ярлык в конце этой статьи.
Перемещайте снимки экрана прямо в буфер обмена Macbook
Вы можете перемещать снимки экрана прямо в буфер обмена MacBook, настроив в утилите создания снимков экрана на Mac параметр Сохранить в место назначения .
Вот как это настроить:
- Откройте новый снимок экрана с помощью клавиш Shift + Command/⌘ + 5.
- Щелкните Параметры.
- Выберите Буфер обмена в качестве Сохранить в место назначения.
- Щелкните на ‘X’, чтобы выйти из утилиты создания снимков экрана.
Другой способ отправить снимки экрана прямо в буфер обмена MacBook – это удерживать клавишу Control . когда вы щелкаете, чтобы сделать снимок.
В macOS Mojave Apple изменила утилиту создания снимков. Старый Grab теперь заменен утилитой для создания скриншотов. Если на вашем Mac установлена более старая версия macOS, вы можете использовать Command/⌘ + Control + Shift +4 для отправки снимков экрана непосредственно в буфер обмена.
Открывать буфер обмена на Mac, когда использование Microsoft Word или Excel
Если вы используете приложения Microsoft Office, такие как Word или Excel, вы все равно можете открыть буфер обмена на своем Mac через приложение Finder для просмотра содержимого.
Microsoft также добавляет уровень дополнительных параметров, когда вы пытаетесь вставить содержимое из буфера обмена в другое приложение, например Word.
Например, когда вы копируете из Excel на другой лист, вы можете использовать различные параметры, предоставляемые через« Специальная вставка », или когда вы копируете из Excel в Word через буфер обмена, вы можете воспользоваться дополнительным форматированием параметры.
Вот технический документ Microsoft, который разъясняет некоторые из этих советов.
Копирование текста между приложением терминала и буфером обмена
Если вы работаете с приложением Терминал на своем Mac и хотите скопируйте текст (команды, результаты) и сделайте его доступным в буфере обмена, вы можете использовать команду pbcopy , чтобы передать вывод прямо в буфер обмена.
Например, откройте приложение “Терминал” и введите cal | pbcopy.
Теперь, если вы войдете в Finder, щелкните« Правка »и выберите« Показать буфер обмена », вы увидите календарь на текущий месяц в своем буфере обмена.
Точно так же вы можете использовать команду pbpaste на своем MacBook для передачи информации из буфера обмена. в дисплей вашего терминального приложения (stdout).
Как я могу получить несколько буферов обмена на моем MacBook?
К сожалению, если вы вам нужен продвинутый менеджер буфера обмена для работы на вашем Mac, вам придется взглянуть на сторонние приложения. Эти приложения не только позволяют использовать несколько буферов обмена, но также позволяют отслеживать историю буфера обмена. контент и управляйте им.
Есть несколько хороших бесплатных, которые стоит изучить:
- Flycut
- CopyClip
- iClip
- Альфред
Flycut основан на Jumpcut, открытом исходном коде. app. В нем хранится проиндексированный список элементов, которые вы скопировали с помощью C оманда/⌘ + C. Вы можете прокрутить список и легко выбрать элемент, который хотите скопировать.
Flycut также позаботится о форматировании в зависимости от того, куда вы вставляете скопированный контент. У некоторых пользователей возникли проблемы при использовании этого приложения вместе с функциями передачи и непрерывности. Об этом следует помнить, если вы используете функции передачи на своих устройствах Apple.
Unclutter – отличный менеджер буфера обмена, но его стоимость резко возросла. Не стесняйтесь изучить приложение и проверить, соответствует ли оно вашим потребностям.
Могу ли я просматривать историю буфера обмена на Mac?
Да, но не используя стандартные функции буфера обмена. доступно на вашем Mac. Вам нужно будет использовать стороннее приложение, которое предоставляет эту функцию. Существует множество приложений для Mac, которые позволяют сохранять историю буфера обмена. Один из самых популярных – Альфред.
Если MacBook – ваш основной компьютер, вам обязательно стоит изучить приложение Альфреда. Обладая множеством функций повышения производительности и функциональности рабочего процесса, он также включает в себя довольно мощный менеджер буфера обмена в свой пакет мощности. Функция истории буфера обмена является частью пакета Powerpack Альфреда.
Активируйте историю буфера обмена для типов истории, которые вы хотите использовать, установив флажок рядом с соответствующими типами. Выберите из раскрывающегося меню, как долго вы хотите, чтобы Альфред запомнил ваши клипы; 24 часа, 7 дней, 1 месяц или 3 месяца. Затем вы можете прокручивать скопированные клипы по времени и использовать правильный.
Вы можете очистить всю историю буфера обмена или очистить выборочно, используя fn (функциональная клавиша) + Delete (клавиша возврата).
Ознакомьтесь с этими ярлыками буфера обмена
Apple сделала доступными несколько ярлыков буфера обмена через iOS 12, которые стоит изучить. Эти ярлыки требуют, чтобы вы использовали новое приложение ярлыков на вашем iPhone или iPad.
Настроить буфер обмена позволяет очистить буфер обмена на вашем устройстве iOS. Другой ярлык« Диктовать в буфер обмена »позволяет легко переносить текст без копирования из другого места. Этот ярлык принимает вашу диктовку и преобразует речь в текст и делает его доступным в буфере обмена на вашем iPhone.
Ярлык “Диктовать в буфер обмена” требует доступа к распознаванию речи. Вам нужно будет открыть ярлык и нажать “Разрешить доступ”, прежде чем вы сможете его использовать.
Мы надеемся, что эта статья помогла ответить на некоторые из ваших вопросов относительно функциональности буфера обмена на ваших устройствах Apple. Пожалуйста, дайте нам знать в комментариях ниже, если у вас есть какие-либо вопросы или если вы хотите поделиться любимым советом. с остальными читателями.
27 мая 2017
Рассмотрим два способа настроить кроссплатформенный буфер обмена.
Анонс Microsoft
Microsoft на презентации Windows 10 Fall Creators представила функцию Clipboard — единый буфер обмена между устройствами на Windows, Android и iOS. Поддержку macOS не анонсировали. Работает просто: копируете текст или картинку на компьютере, и информация добавляется в буфер обмена на смартфоне. Аналогично работает и в обратную сторону. Звучит круто, но есть два обязательных условия:
- Подключение к интернету на всех устройствах;
- Установленная клавиатура SwiftKey для устройств на Android и iOS.
Последний пункт портит впечатление — обязательно нужно установить клавиатуру SwiftKey. Мне она не нравится, я привык к Fleksy, но иначе не настроить Clipboard на iOS или Android.
Возможно, Microsoft договорится с другими разработчиками и кроссплатформенный буфер обмена заработает на других клавиатурах, но я в это мало верю. В феврале 2016 года компания Microsoft купила SwiftKey и, скорее всего, функция останется эксклюзивом для нее.
А как у Apple?
Есть другой пример реализации единого буфера обмена между компьютерами и мобильными устройствами — Apple. Там это работает проще: данные копируются между Mac, iPhone и iPad по Wi-Fi или Bluetooth без установки дополнительных приложений. Но синхронизация работает только внутри экосистемы Apple, что не для всех удобно.
Поэтому есть два варианта:
- Clipboard от Microsoft — универсальный, но менее удобный;
- Буфер обмена в устройствах Apple — более удобный, но зажат в рамки macOS и iOS.
Но Clipboard заработает только в сентябре вместе с запуском обновления Windows 10 Fall Creators. Остается только ждать.
Есть аналоги?
Анонс обновления Windows 10 Fall Creators подтолкнул меня на мысль найти уже готовые решения кроссплатформенного буфера обмена. Нашел сразу два сервиса — Pasteasy и Alt-C. Оба бесплатны и похожи по принципу работы. Я разделил их на два лагеря:
- Pasteasy — больше функций, но сложнее в использовании;
- Alt-C — функций меньше, но удобнее.
Для работы Pasteasy и Alt-C нужно установить программу-сервер на компьютер Windows или macOS — к нему подключается приложение на смартфоне. Обязательное условие — все устройства должны быть подключены к одной локальной сети, через интернет синхронизация не работает.
Теперь расскажу об отличиях в сервисах.
Pasteasy
Для подключения смартфона к компьютеру нужно сканировать QR-код. Соединять можно сразу несколько устройств, добавив к смартфону и ноутбуку, например, еще и планшет.
Дальше работаете как обычно — на компьютере используете комбинацию Ctrl-C (Command-C на Mac), а на мобильных устройствах копируете через меню по долгому нажатию. Только теперь скопированные данные автоматически попадают в буфер обмена на остальные устройства. Так можно копировать текст и изображения, файлы нельзя.
Изначально изображения, скопированные на компьютере, при синхронизации с Android сохраняются в галерею, так как в системе не предусмотрено хранение графических файлов в буфере. Но я рекомендую отключить автоматическое сохранение изображений, потому что в галерею будут сохранятся все фотографии, которые копируете на компьютере, даже если они не нужны вам на смартфоне. Галерея быстро замусорится. А если понадобится сохранить фотографию с компьютера, то надо зайти в приложение Pasteasy и скачать его на телефон вручную.
Интерфейс ленты буфера на смартфоне
Также рекомендую в настройках приложения включить энергосберегающий режим:
- Значок шестеренки в левом верхнем углу;
- Раздел Power Mode;
- Поставить галочку на пункте Energy Saving.
В этом режиме приложение не будет синхронизировать данные когда смартфон «спит». Но я не заметил, чтобы это мешало работе общего буфера.
В Pasteasy есть один недостаток, которого нет у другого сервиса, — иногда постоянная синхронизация буфера мешает. Скопировал номер в телефоне, и он перезаписал текст в буфере на компьютере, который нужен сейчас. Возникает путаница. Хорошо, что в приложение сохраняет последнее N-количество скопированных данных, но не всегда удобно возвращаться в приложение.
Скачать Pasteasy:
Клиент для Windows / macOS
Приложение для Android / iOS
Alt-C
Для синхронизации устройств между собой используется восьмизначный код, который нужно ввести на компьютере. К нему можно добавлять сколько угодно устройств.
Главное отличие приложения от Pasteasy понятно из названия — настройка комбинаций для копирования и вставки, по-умолчанию это Alt-C и Alt-V. Если это сочетание клавиш не нравится, то можно выбрать другое, используя клавиши Shift, Ctrl, Windows (Command), Alt, C и V. Например, Ctrl-Shift-C или Windows-C. Как угодно. Еще можно настроить количество сохраняемых ячеек в ленте буфера.
Работает это так: выбрали текст на компьютере, скопировали через комбинацию Alt-C и он сразу же добавился в буфер обмена остальных устройств. И так же в обратную сторону: скопировали текст на смартфоне — вставили на компьютере комбинацией Alt-V.
Используя другую комбинацию на копирование в общий буфер можно выбирать, какие данные отправить на остальные устройства, а какие нет.
Подход сервиса Alt-C мне нравится больше, но он, к сожалению, не умеет копировать изображения, только текст. А еще копирование текста из буфера смартфона на компьютере происходит с полусекундной задержкой, но это небольшая проблема.
Скачать Alt-C:
Клиент для Windows / macOS
Приложение для Android / для iOS появится позже
Что выбрать?
Вопрос сложный. Вот плюсы каждого приложения, чтобы было проще определиться:
Pasteasy:
- Умеет копировать картинки;
- Доступен для iOS;
- Быстрее копирует текст с телефона.
Alt-C:
- Удобнее интерфейс;
- Копируется только то, что нужно на всех устройствах;
- Настраиваются комбинации копирования/вставки.
Но лучше самому попробовать оба сервиса и выбрать подходящий. Ведь они бесплатны.