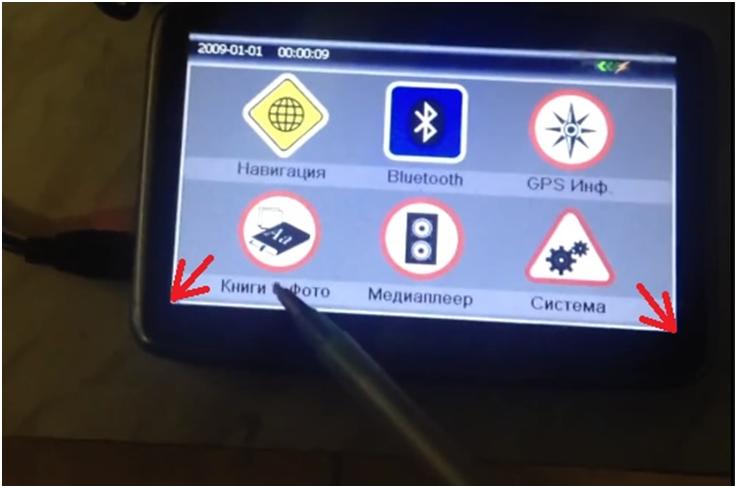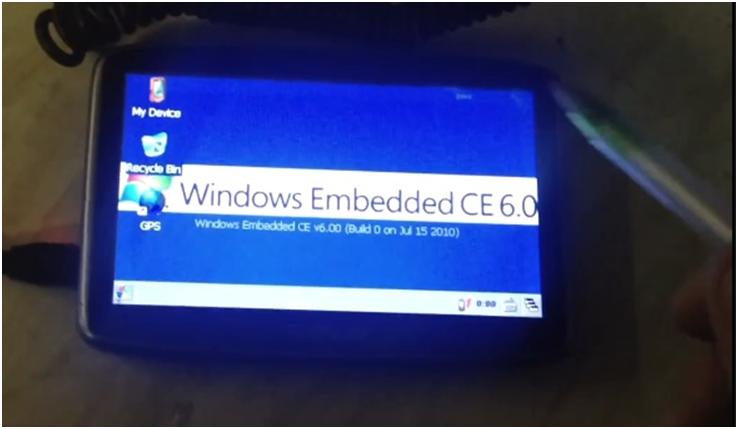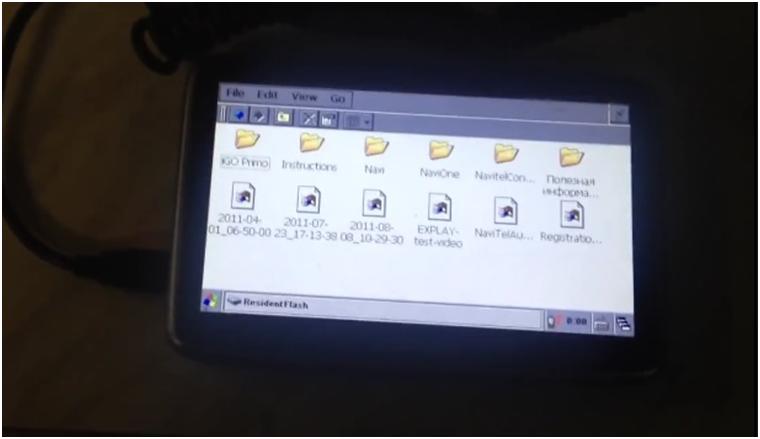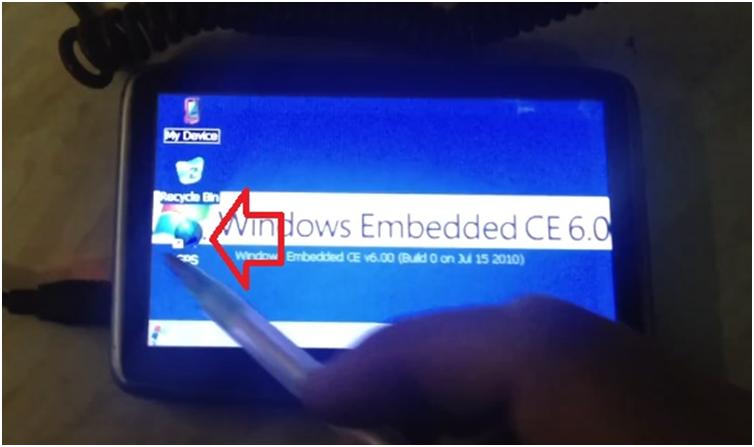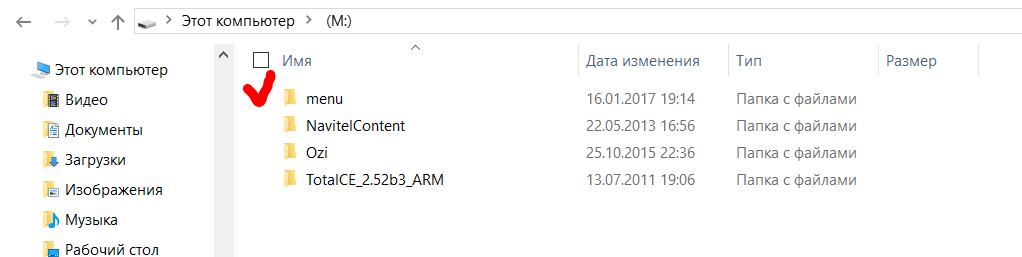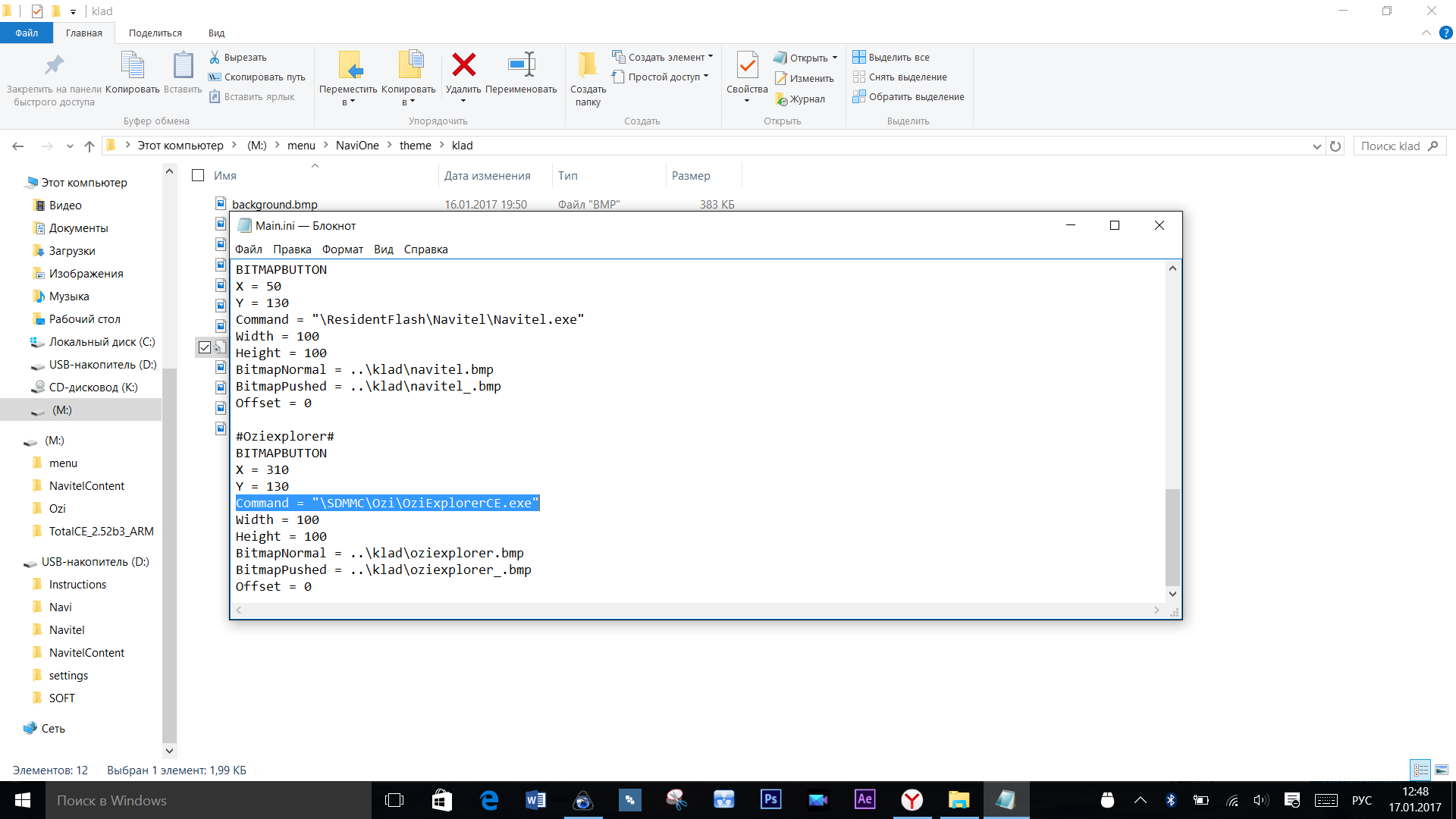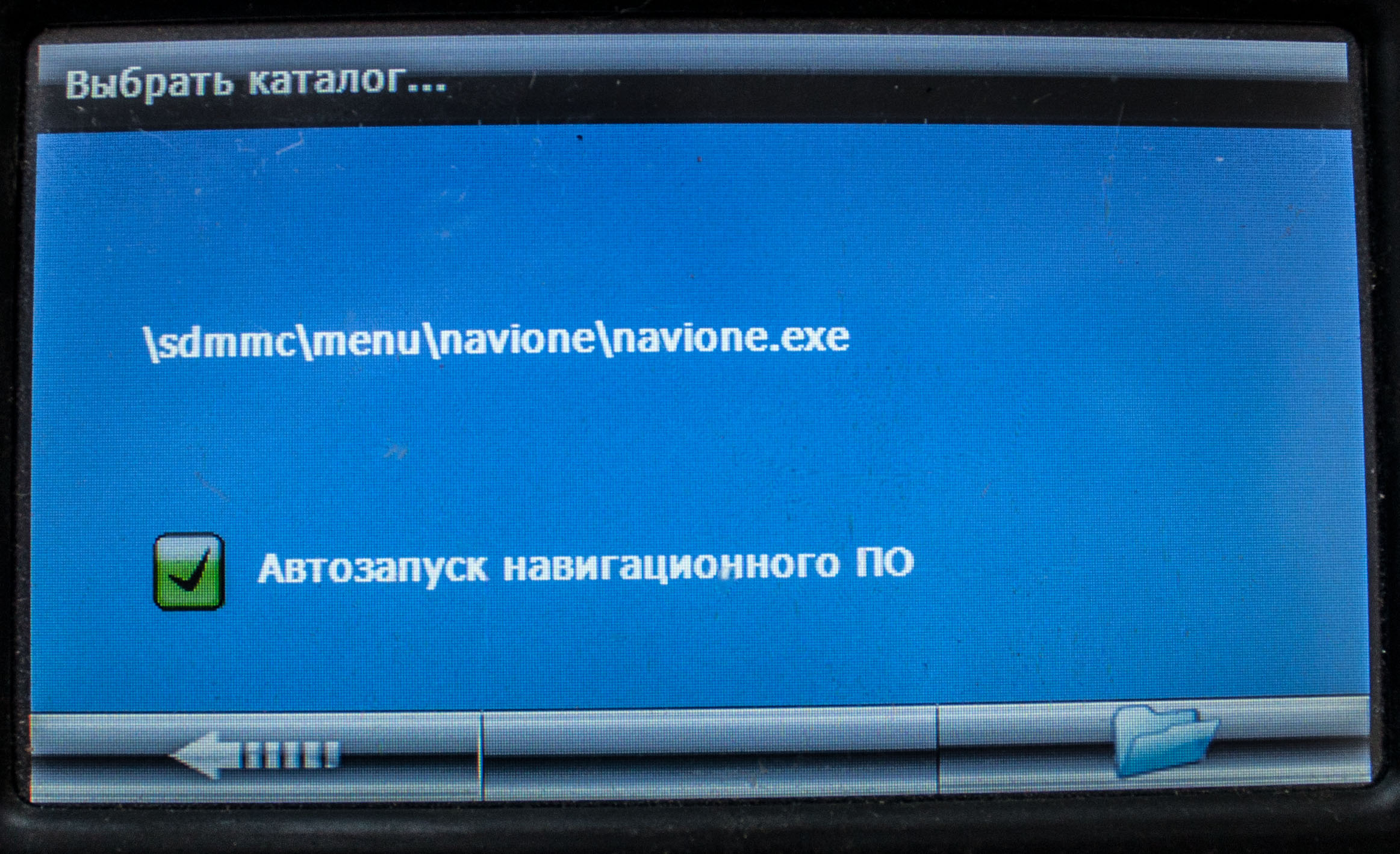В устройстве должна быть microSD-карта.
Установка:
- На устройстве в меню Windows Mobile пройдите в Пуск -> Параметры -> Приложения -> Удалить программы.
Если в списке есть CNT Navitel Navigator, то удалите установленное приложение; - Используя файловый менеджер («Проводник»), удалите в папке My Documents -> NavitelContent во внутренней памяти все папки, кроме Waypoints, Tracks, Maps и License. Очистите папки Maps и License;
- Выключите устройство и извлеките microSD-карту. Подключите её к ПК с помощью кард-ридера;
- Скачайте установочный файл приложения по ссылке и поместите его на microSD-карту в корневой каталог;
- Скачайте архив Content.zip по ссылке.
Извлеките из него папку NavitelContent и поместите её в корневой каталог microSD-карты (если такая папка на microSD-карте уже есть — предварительно удалите её); - Скачайте на странице Карты для Навител Навигатор 9.1.0.0 — 9.7.1884 файл обзорной карты мира и файлы карт тех стран, которые доступны по Вашей лицензии.
Поместите скачанные файлы внутрь папки Maps, которая находится внутри папки NavitelContent на microSD-карте; - Войдите в Личный кабинет на нашем сайте, и на странице Мои устройства пройдите по ссылке Доступные обновления справа от названия устройства, на которое устанавливается программа;
Если ключ этого устройства отсутствует в списке — добавьте его; - Скачайте на странице Доступные обновления активационный файл NaviTel_Activation_Key.txt и поместите его внутрь папки License, которая находится внутри папки NavitelContent на microSD-карте;
- Отключите microSD-карту от ПК и установите её в навигационное устройство;
- Включите устройство. Используя файловый менеджер, запустите установку приложения из файла
NaviTel-setup_PPC-9.4.0.0.cab двойным кликом по файлу; - Запустите установленное приложение.
Windows CE — это очень простая встроенная операционная система, созданная моим Microsoft. Он используется в ряде мобильных платформ, таких как сотовые телефоны, КПК и многие системы GPS. В нем отсутствуют многие ключевые функции более совершенных операционных систем, но он может обеспечить поддержку приложений, игр и просмотра внешних файлов. Форматирование и переустановка Windows CE на самом деле довольно просты. Процесс должен занять не более пятнадцати минут.
Шаг 1
Перейдите в веб-браузере на страницу загрузки Windows CE (см. Ресурсы).
Шаг 2
Загрузите самую последнюю версию установочных файлов Windows CE и сохраните их на локальном жестком диске.
Шаг 3
Откройте Центр устройств Windows Mobile. Если на вашем компьютере в настоящее время не установлен Центр устройств Windows Mobile, вы можете перейти в веб-браузере на страницу загрузки Центра устройств Windows Mobile (см. Ресурсы). Сохраните установочный файл на локальном жестком диске и запустите его после завершения загрузки. Следуйте инструкциям на экране для автоматической установки Windows Mobile Device Center.
Шаг 4
Подключите устройство GPS к компьютеру с помощью USB-кабеля. Окно уведомлений должно появиться, когда Центр устройств Windows Mobile обнаружит ваше устройство GPS.
Шаг 5
Нажмите «Управление файлами» в главном меню Windows Mobile Device Center, а затем дважды щелкните свою систему GPS, чтобы открыть ее в новом окне просмотра файлов. Перетащите готовый установочный файл Windows CE на устройство GPS. После завершения передачи файла отключите устройство GPS от USB-кабеля.
Шаг 6
Нажмите на значок Windows, расположенный в верхнем левом углу экрана GPS. Нажмите «Диспетчер файлов», а затем прокручивайте, пока не увидите установочный файл Windows CE. Выделите установочный файл и нажмите «ОК», чтобы автоматически запустить процесс переустановки Windows CE. Следуйте инструкциям на экране, чтобы завершить форматирование и переустановить. Устройство GPS должно автоматически перезагрузиться после завершения процесса.
Содержание
- 1 Получение доступа к операционной системе навигатора (Windows CE 6.0)
- 2 Остались вопросы?
-
- 2.0.1 Лоджик Флоу
-
- 3 Эти статьи будут Вам интересны
- 3.1 FreeBSD 11: обновление ОС FreeBSD
- 3.2 СБИС++: Сдача больничных листов в ФСС
- 3.3 LAMP-Stack сервер: ещё одна инструкция по настройке Linux + Apache + MySQL + PHP + phpMyAdmin на Ubuntu 18. Установка с помощью Tasksel.
- 3.3.1 База знаний «Try 2 Fix»
Как установить Windows в навигаторе?
Если вы хотите добавить в навигатор дополнительные функции, то необходимо установить в него специальную программную оболочку, которая даст вам возможность пользоваться приложениями, не входящими в стандартный пакет. Иными словами, вы получите не только навигатор, но и карманный компьютер.
Необходимо: — компьютер; — навигатор.
Вы можете установить на свой навигатор операционную систему Windows CE 5 – это оболочка, которая была специально разработана для GPS-навигаторов. Сначала загрузите установочные файлы оболочки, а потом подсоедините навигатор к ПК. Сделайте копию всех данных с карты памяти и сохраните её на жёсткий диск. Затем, чтобы установить Windows на устройство, просто отформатируйте его SD-карту.
Установка программы Навител Навигатор на BlackBerry Q10/Z10/Z30 осуществляется через магазин приложений BlackBerry World.
Необходимо подключение к Интернету. Учитывая размер установочного файла, рекомендуется использовать Wi-Fi-соединение.
- Зайдите в магазин приложений BlackBerry World
на вашем устройстве.
- В строке поиска начните вводить Навител Навигатор. Выберите Навител Навигатор в отобразившемся списке программ.
Откроется экран с описанием программы. - В правом верхнем углу экрана нажмите кнопку Загрузить.
Начнется процесс загрузки программы, по завершении которого будет произведена установка программы на устройство. - Когда установка закончится, в правом верхнем углу экрана нажмите кнопку Открыть.
- Активируйте лицензионный ключ программы либо запустите ее в пробном режиме (см. инструкцию по активации программы и активации пробного периода).
Если пробный период истек, а покупка ранее не совершалась, то необходимо приобрести лицензионный ключ (см. инструкцию по покупке программы или карт).
Установка пробной версии программы Навител Навигатор на iPhone или iPad, а также покупка полной версии осуществляется через магазин приложений AppStore .
Необходимо подключение к Интернету. Учитывая размер установочного файла, рекомендуется использовать Wi-Fi-соединение.
- Зайдите в магазин приложений App Store
на вашем устройстве.
- Перейдите во вкладку Поиск и начните вводить Навител Навигатор. Выберите Навител Навигатор в отобразившемся списке программ.
Откроется экран с описанием программы. - В правом верхнем углу экрана нажмите кнопку Загрузить.
Начнется процесс загрузки программы, по завершении которого будет произведена установка программы на устройство. - Когда установка закончится, в правом верхнем угла экрана нажмите кнопку Открыть.
- Запустите ее в пробном режиме, либо выполните восстановление ранее совершенной покупки (см. инструкцию по активации пробного периода и восстановлению покупки).
Если пробный период истек, а покупка ранее не совершалась, то необходимо приобрести лицензионный ключ (см. инструкцию по покупке программы или карт).
Также программу можно установить через iTunes на вашем компьютере:
- Запустите iTunes на компьютере.
- Скачайте программу Навител Навигатор на компьютер.
- Подключите iPhone или iPad к компьютеру и синхронизируйте их.
- Отключите iPhone или iPad от ПК.
- Запустите Навител на вашем устройстве, активируйте пробный режим или восстановите ранее совершенную покупку (см. инструкцию по активации пробного периода и восстановлению покупки).
Если пробный период истек, а покупка ранее не совершалась, то необходимо приобрести лицензионный ключ (см. инструкцию по покупке программы или карт).
Способ 1: Установка программы из Google Play
Установка программы Навител Навигатор на платформе Android осуществляется через магазин Google Play.
Необходимо подключение к Интернету. Учитывая размер установочного файла, рекомендуется использовать Wi-Fi-соединение.
- Запустите приложение Google Play Маркет
в меню устройства.
- Нажмите кнопку Поиск в открывшемся экране приложения и начните вводить Навител Навигатор. Выберите Навител Навигатор в отобразившемся списке приложений.
- Ознакомьтесь с описанием программы и нажмите Установить.
Операционная система проинформирует вас о возможностях и требованиях программы.
Если пробный период истек, а покупка ранее не совершалась, то необходимо приобрести лицензионный ключ (см. инструкцию по покупке программы или карт).
Способ 2: Установка файла .apk
-
Перейдите в раздел Скачать данного сайта. Выберите файл .apk, подходящий для вашего устройства (выберите файл, соответствующий разрешению экрана вашего устройства, или файл с пометкой «подходит для всех разрешений экрана»). Сохраните файл на ПК.
Если после загрузки вы получили файл с расширением zip, а не apk — переименуйте zip в apk.
Если пробный период истек, а покупка ранее не совершалась, то необходимо приобрести лицензионный ключ (см. инструкцию по покупке программы или карт).
Установка программы Навител Навигатор на устройствах на базе Windows Phone осуществляется через магазин приложений Windows Phone Store либо MarketPlace.
Необходимо подключение к Интернету. Учитывая размер установочного файла, рекомендуется использовать Wi-Fi-соединение.
- Запустите Магазин Windows Phone
в меню устройства.
- В открывшемся экране нажмите кнопку поиска и начните вводить Навител Навигатор. В отобразившемся списке приложений выберите Навител Навигатор.
- Ознакомьтесь с описанием программы и нажмите Установить.
Начнется процесс загрузки программы, по завершении которого будет произведена установка программы на устройство.
Если пробный период истек, а покупка ранее не совершалась, то необходимо приобрести лицензионный ключ (см. инструкцию по покупке программы или карт).
Восстановить удалённую программу самостоятельно можно в том случае, если известен лицензионный ключ: он состоит из 22 знаков и имеет вид ХХХХХ-ХХХХХ-хххх-хххх-хххх. Ключ может быть указан в текстовом файле RegistrationKeys, который находится либо во внутренней памяти устройства, либо на SD карте (в завимисимости от места установки программы). Ключ также указан на лицензионной карточке, входящей в комплект поставки навигатора. На корпусе навигатора, либо в системной информации об устройстве, он не указывается.
Если лицензионный ключ не известен, но программа была установлена при покупке устройства — обратитесь по электронной почте в нашу службу технической поддержки по вопросу его восстановления. Укажите модель устройства и причину обращения.
Для восстановления удаленной программы:
- Зайдите в личный кабинет на сайте NAVITEL ® . Выберите раздел Мои устройства (обновления). Устройство, на которое устанавливается программа, необходимо добавить указав лицензионный ключ и имя устройства. Если устройство уже добавлено — переходите к пункту 2.
- В разделе Мои устройства (обновления) в столбце Обновить нажмите ссылку Доступные обновления напротив лицензии того устройства, на котором устанавливается программа.
Откроется список обновлений, доступных в рамках приобретенных и зарегистрированных лицензий.
Убедитесь, что скопированный файл называется NaviTelAuto_Activation_Key.txt и в его названии нет дополнительных символов (например, скобок и цифр). При необходимости, переименуйте.
Примечание: операционная система может скрывать известные ей расширения файлов, поэтому, если в названии скачанного файла отсутствует .txt, дописывать расширение вручную не нужно.
Скачайте карты (см. инструкции по установке карт).
Если программа была установлена на карту памяти, а восстановление проводится на другую карту памяти, необходимо активировать лицензионный ключ на новую карту памяти. Для этого заполните заявку на деактивацию ключа. В поле Причина деактивации выберите Замена флэш-карты. Перед отправкой заявки на деактивацию убедитесь, что программа с новой карты памяти запускается.
- Перейдите в раздел Скачать данного сайта. В категории Устройства на базе Windows CE выберите и скачайте на Ваш ПК подходящий архив со сборкой программы Навител Навигатор.
- Подключите навигатор к ПК при помощи кабеля. Если программа будет установлена на карту памяти — подключите к ПК только карту памяти при помощи кард-ридера.
- Скопируйте папку Navitel из скачанного архива во внутреннюю память навигатора или на карту памяти соответственно.
- Проведите активацию программы согласно инструкции.
При наличии подключения к интернету на самом навигационном устройстве рекомендуется Активация из меню программы. В противном случае Активация лицензионного ключа программы через сайт.
Получение доступа к операционной системе навигатора (Windows CE 6.0)
Эмуляторы для тестирования и отладки приложений Windows CE 6.0 — это, конечно, хорошо, но нет ничего лучше реального железа. Покупать каждый раз целевые устройства более чем за 1000 долларов нерентабельно (да и просто мы жадные), поэтому отладку ПО можно производить на дешёвых устройствах. Для этих целей мы приобрели GPS навигатор за 1500 рублей. В навигатор зашито программное обеспечение вендора, из-за которого ни операционной системы, ни файловой системы не видно. При подключении к ПК устройство определяется как флеш-накопитель, что не очень нам подходит. Решаем эту проблему в несколько кликов!
Итак, мы подключили устройство к ПК, оно открывается как флешка.
- Создаём текстовый файл, переименовываем его в explorer.exe
- Перемещаем этот файл в корень открывшейся флешки (накопителя навигатора).
- Выключаем устройство, включаем снова. ВАЖНО! Надо сделать холодную загрузку устройства (coldboot), а не просто перевести в спящий режим и разбудить. Можно даже нажать кнопку reset, если такая имеется на корпусе устройства.
- После запуска устройства вы увидите рабочий стол Windows CE 6.0. Полдела сделано.
Далее идём в Start > Settings > Control Panel > USBSwitcher
Открываем это приложение и переключаемся в режим Active Sync.

Всё! Ваше устройство полностью готово к запуску и отладке Ваших приложений через Visual Studio. Для возвращения к стандартному состоянию необходимо переключить USBSwitcher в режим Mass Storage, а также удалить файл explorer.exe с накопителя устройства.
Для получения удалённого доступа к устройству с ПК, воспользуйтесь этой нашей инструкцией.
Остались вопросы?
Лоджик Флоу
Аутсорсинг / Системное администрирование / Техническая поддержка / Сопровождение 1С:Предприятие
Что-то пошло не так? Специалисты нашей компании помогут Вам разобраться с возникшими проблемами! Обращайтесь! →
Также Ваши вопросы Вы можете задать в нашей группе ВК или на нашем YouTube канале!
Эти статьи будут Вам интересны
FreeBSD 11: обновление ОС FreeBSD
Обновление любой операционной системы — обязательная операция и не важно, какая ОС у Вас стоит: Windows, Mac OS или Unix. FreeBSD тоже нуждается не только в обновлении портов, но и в обновлении системных компонентов. Рассказываем как это сделать.
СБИС++: Сдача больничных листов в ФСС
Наш бухгалтер снова толкает нас на подвиги: потребовалась сдача листов о временной нетрудоспособности (больничных листов) в электронном виде через СБИС++. Мы нашли множество инструкций как это сделать, но есть одна загвоздка: такого отчёта нет в списке. Находим его!
LAMP-Stack сервер: ещё одна инструкция по настройке Linux + Apache + MySQL + PHP + phpMyAdmin на Ubuntu 18. Установка с помощью Tasksel.
22 октября 2018 ВК Tw Fb
Ещё одна — потому что в Интернете существует уже 100500 таких инструкций. А чем мы хуже? Настраиваем легендарную связку Linux + Apache + MySQL + PHP + phpMyAdmin на чистой Ubuntu 18 старым дедовским способом. А потом посмотрим, что нам даёт инструмент Tasksel. Если Вы любите хардкор, то у нас есть инструкция по созданию WEB-сервера на основе FreeBSD. Эта настройка подойдёт скорее для выполнения университетских лабораторных работ, нежели для продакшна. Но это тот минимум, который позволит использовать все перечисленные в заголовке компоненты.
База знаний «Try 2 Fix»
Все материалы свободны
к распространению с обязательным
указанием источника
Зачем вообще мне навигатор
Так как город я знаю совсем плохо, занялся поиском подходящего навигатора. Выбор был небольшим: или использовать мобильный телефон, или купить автонавигатор. Но те навигаторы, которые мне нравились, стоили совсем не дёшево. А покупать китайскую подделку не хотелось 
Было принято решение использовать в качестве gps-навигатора свою 620-ю Люмию. Установленные программы от Nokia совсем не дружили с РБ, поэтому сперва выбор пал на бесплатный навигатор от Яндекса. Покатавшись так пару дней я понял, что Яндекс.Навигатор тоже плохо дружит с РБ. Хотя по скорости работы и по дизайну он сделан очень качественно. Оставалось только одно — купить Навител!
Покупка и установка
На Windows Phone 8 Навител можно скачать и установить бесплатно. Даже даётся пробный период на 30 дней. Чтобы пользоваться программой в течение этого периода подключение к интернету должно быть обязательно, что очень неудобно!
Итак, чтобы использовать свой смартфон в качестве полноценного gps-навигатора, нужно зарегистрироваться на сайте Navitel’а. После чего по этой ссылке выбрать ваш регион и оформить покупку. Я оплачивал через Web Money, но способов оплаты там целая куча на выбор.
После оплаты мне сразу же пришёл лицензионный ключ на эл. почту, который я ввёл в программу и она… заработала! Дальше были скачаны карты Беларуси, опробованы тестовые маршруты, убраны лишние навороты в настройках и заказан коврик-липучка в машину 
Вот и всё. Спрашивайте, помогу, чем смогу! Удачи на дорогах!
UPD. В боевых условиях Навител ведёт себя отлично! Чётко перестраивает маршруты, если сбился с пути, точно рассчитывает расстояние и время прибытия, в общем, покупка оправдывает средства!
Вот как раньше всё правильно было: захотел купить, например, пылесос —
пошёл в магазин и там тебе консультант рассказывает всё про пылесосы….
А сейчас: захотел купить пылесос — залез в сеть, прочитал всё про
пылесосы вплоть до того каких больше коты боятся, пришёл в магазин и
стоишь объясняешь консультанту про пылесосы, а он стоит и офигевает от
твоих познаний…
0. Введение
Все вы уже наверняка сталкивались с GPS-навигаторами. Так вот, прежде чем отважиться на покупку этого девайса — запомните: не все gps-навигаторы одинаковы полезны!
Это где-то зарубежом можно пойти магазин и купить хороший товар. В нашей стране отправляясь в магазин нужно знать, что именно ты хочешь купить, и сколько это должно стоить. Иначе тебя наебут как лоха и обдерут как липку.
Вот и сейчас с завидным постоянством находятся люди, которые приходят в «Эльдорадо», подзывают продавца, и говорят: «мне нужен gps-навигатор». И выходят они из этого магазина с откровенной хуйнёй, купленной за огромные деньги.
Например, недавно товарищи таким вот образом купили навороченный Pioneer Avic S2 за 10.000 рублей с функциями:
• адаптера громкой связи Bluetooth для сотового телефона
• MP3-плеера
• мультимедийного просмотра фотографий
Короче, все функции, кроме одной единственной — навигации. Подумаешь, какая мелочь..
• Потому что не пришло в голову товарищам при покупке навигатора задать продавцу один единственный вопрос: «А карта нашего города там есть?«
• Потому что не приходит в голову сраной фирме iGo, что Россия — это не только Москва и Питер — но ещё и дофига разных мелких городов, типа Липецка, Воронежа, Саратова, Орла и Урюпинска, и т.д.
• Потому что не приходит в голову ебланам из Эльдорадо, что не надо продавать на российской периферии навигаторы, для которых карт этой самой переферии нет, не было, и ближайшее время не предвидится — за бесперспективностью этого занятия для зарубежного разработчика.
1. Сравнительный анализ навигационных систем
Между тем, были бы мои товарищи в теме — купили бы Garmin Nuvi 205 за 8.000 руб — для которого есть карты 63 регионов России, все областные центры нанесены минимум — с названиями улиц, а половина — с контурами и нумерацией домов.
Но нет, полки магазинов у нас завалены всяческими TomTom, Nec, Pioneer, и кучей noname китайских поделок, типа MIO, Orion или Shivaki. Встречаются и вовсе загадочные девайсы с единственной надписью «GPS» на морде.
Став счастливым обладателем этого устройства, люди с разочарованием обнаруживают, что их 500.000-й город на карте изображён одной единственной точкой на перекрёстке федеральных трасс. И более-менее подробные карты есть только Москвы, Петербурга, и ещё в лучшем случае десятка крупных городов России.
Вот краткий сравнительный анализ покрытия карт навигации на 01.03.2009:
| Навигационная система | Производитель карт | Количество регионов России с детальным покрытием | Количество областных центров с домами |
| Garmin | Навиком | 63 | 38 |
| Навител Навигатор | Навител | 34 | 27 |
| iGo 2006 | teleAtlas | 26 | 9 |
| Автоспутник | teleAtlas | 26 | 9 |
| City Guide | Геоцентр-Консалтинг | 32 | 6 |
| JJ-connect + Автоспутник |
JJ-Group «Мегаполис» |
16 | — |
| TomTom | TomTom | 2 | — |
| iGo 8 | карт России нет | — | — |
Не текущий момент по картографическому покрытию безусловно лидирует Garmin, на втором месте — Навител. Остальные системы навигации подойдут, пожалуй, лишь тем, кто предпочитает не выезжать на своём автомобиле за пределы МКАДа.
3. Виды GPS-навигаторов
• Если вам достался навигатор Garmin — радуйтесь: вы можете купить (или скачать 
• Если у вас КПК под Windows Mobile или Palm OS, или интеллектуальный телефон под Symbian’ом — тоже не проблема: скачайте Garmin Mobile XT, разлочьте, залейте карты — и получите полноценный Garmin.
• Но что делать если у вас уже есть некий аппаратный навигатор с совершенно не устраивающим вас программным обеспечением?
4. Что такое PNA?
Глобализация и лень производителей даёт очевидные преимущества. Сейчас на рынке появилось огромное количество устройств PNA (Personal Navigation Assistant) — на базе.. Windows CE! Все Pioneer’ы, MIO, JJ-Connect’ы — это именно такие устройства.
Краткая теория, чтобы вы понимали о чём речь. Фактически, такое устройство представляет собой миниатюрный компьютер, с миниатюрной виндой, управляемый вместо мышки сенсорным дисплеем. Правда, производитель предпринял все меры, чтобы вы об этом никогда не догадались: вместо виндовой заставки обычно заставка производителя, вместо рабочего стола — специальная программа, ограничивающая пользователя рабочим меню устройства с собственными функциями навигации и настроек системы.
• ПЛЮС — в том, что обойдя оболочку производителя, и получив доступ к винде — мы можем установить на девайсе кучу нужного и оригинального софта, и вообще использовать его как полноценный КПК. Умельцы сообщают о фактах установки на автомобильные навигаторы различных игр, книгочиталок, видеоплееров и даже офисных приложений.
• МИНУС — это кпк, и кпк под виндой. А винда, как известно, умеет глючить, и иногда даже сваливаться. Хоть WinCE и заявляется как операционная система с повышенной устойчивостью — неосторожные действия пользователя при общении напрямую с виндой могут превратить ваш pna в безответный бесполезный девайс.
5. Установочные файлы
Некоторые умные производители (например Pioneer) ставят на кпк две флешки — рабочую и резервную — всегда доступную только для чтения, и дают возможность производить так называемый «холодный reset» — когда содержимое рабочей флеш картой с установленной виндой и программным обеспечением затирается содержимом резервной флешки. С одной стороны это надёжно — привести такой кпк в нерабочее состояние довольно проблематично. С другой — не очень удобно: весь установленный вами софт может быть уничтожен одним нажатием ручки и заменён на стандартную заводскую систему.
Выкручиваются из этой ситуации довольно просто: в корень внешней SD-карточки кладётся стандартный файл autorunce.exe, который запускается автоматом после холодного reset’а и обнаружения карточки, и устанавливает весь необходимый софт из файла mnavdce.cab.
На этом следует остановится подробнее. Cab — это определённый формат установочных пакетов, применяемых на WinCE. Создавать собственные cab-файлы и редактировать существующие можно с помощью замечательно (правда, платной) утилиты Win CE CAB Manager. Лекарство к которой легко ищется в интернете.
Утилита позволяет формировать установочные пакеты со следующими действиями:
• Размещение файлов в системных каталогах устройства и на флеш-носителях
• Создание ярлыков на рабочем столе и в меню Пуск
• Создание записей в реестре системы
Да, да, не удивляйтесь: на вашем навигаторе тоже есть реестр. К счастью, существенно меньший, чем на полноценном Windows XP.
6. Утилиты
Жизнь была бы не так интересна, если бы под WinCE не было кучи полезных системных утилит от разных производителей:
Нам понадобятся:
• regedit — миниатюрный редактор реестра
• cecmd.exe — Total Commander под WinCE
• jotkbd.exe — эмулятор клавиатуры
• movewindow.exe — для сдвига назойливых окон
• resinfo.exe — для получения информации о системе
• port splitter.exe — замечательнейшая утилита для расшаривания gps-модулей между несколькими приложениями (о ней мы поговорим позже)
• MortScript.exe — язык для создания простеньких скриптов под WinCE. Аналог .bat файлов для DOS, только более продвинутый.
Скачать набор наиболее часто используемых утилит WinCE можно отсюда: utils.zip. Рекомендую скачать и распаковать в отдельный каталог на SD-карте — они нам ещё пригодятся.
7. Влазим внутрь
Итак, перед нами лежит выключенный pna со стандартной менюшкой. Обычно там есть команды «Навигация», «Приложения» и «Настройки». При нажатии на кнопку Навигация запускается некая сторонняя софтина, например:
• Автоспутник на JJ-Connect’е
• Навител Навигатор на Shivaki
• iGo на Pioneer’е.
Таким образом, на стандартном pna оболочки две: первая оболочка — показывает меню, а вторая — осуществляет навигацию. При этом рабочий стол WinCE и панель задач скрыты. «Разлочка» устройства может выполняться несколькими способами, в зависимости от устройства, и от того, что именно вы хотите добиться.
• 1 вариант: замена навигационной программы на другую
• 2 вариант: замена стандартного меню на собственное настраиваемое
• 3 вариант: отмена всех программных оболочек и запуск рабочего стола
Мы с вами рассмотрим первый вариант, как наиболее безопасный. Второй и третий варианты разлочки следует выполнять крайне аккуратно — так как некоторые устройства при неудачной попытке запуска навигационного меню отключаются от внешнего мира и перестают реагировать на события.
Если вы всё же хотите разлочить свой pna до уровня кпк — читайте соответствующие темы на форуме. И прежде чем заниматься этим, особое внимание уделите теме «Как не убить собственный навигатор«.
Особенно это актуально тем, у кого навигатор с одной единственной флешкой, а дырочка «reset» с боку устройства выполняет не полноценное восстановление ОС и всех установленных программ — а всего лишь обычную перезагрузку. Заметьте, таких моделей навигаторов БОЛЬШИНСТВО.
Неловкое движение в реестре, или нечаянный запуск форматирования системной флеш-карты из Панели управления — приведёт к большому геморрою в попытках оживить устройство.
8. Начинаем разлочку
Запомните одну аксиому: не смотря на то, что все способы разлочки схожи, универсальных способов, которые бы без изменений подходили к любому девайсу — не существует. Поэтому выполняя каждую операцию по разлочке нужно понимать, что именно ты сейчас делаешь, и к каким последствиям это приведёт.
Первый и второй варианты разлочки сводятся обычно к замене exe-шника навигационной программы или стартового меню на нужное приложение (для чайников подробное объяснение здесь).
Вы-первых, надо понять, как устройство подключается к компьютеру. Внешнюю SD-карточку устройства всегда можно засунуть в карт-ридер, а само устройство обычно подключается usb-шнурком. Тут есть два варианта: либо оно напрямую видится в системе как дисковый накопитель, либо для того, чтобы обмениваться с устройством файлами вам придётся установить Microsoft ActiveSync.
То есть, нам нужно получить доступ к файловой системе самого устройства, и его внешней SD-карты. После чего эмпирическим путём находим (угадываем), где лежит exe-шник навигационной программы. В зависимости от производителя устройства, он может располагаться на карте памяти, а может и на внутренней флеш-карте устройства.
Например:
• SDMMCNavitelNavitel.exe
• SDMMCMobileNavigatorMobileNavigator.exe
Первое, что я обычно делаю — переименовываю старый exe-шник — например, дописывая к имени символ «1»: MobileNavigator1.exe. А на его место кладём уже знакомый на cecmd.exe, названный оригинальным именем: MobileNavigator.exe.
По-человечески отключаем навигатор от компьютера, перегружаем, дожидаемся появления меню, и выбираем пункт «Навигация». Если всё сделано правильно — вместо навигационной программы перед вами появится файловый менеджер Total Commander для WinCE.
9. Исследуем устройство
Теперь, когда вы полчили доступ к файловому менеджеру — много становится возможным. Для начала запускаем утилиту resinfo.exe — для того чтобы получше идентифицировать устройство. В открывшемся окне переходим на закладку System. Здесь можно узнать:
• версию установленной на вашем девайсе операционки — WinCE 5.00.0
• тип процессора — ARM926T
• размеры экрана — 320×240 пикселей
• кодовый идентификатор системы — MALATA_GPS
Что нам это даёт? Во-первых, можно поискать информацию в сети не только по имени прибора, зачастую яндексу с гуглом неизвестному — но и по кодовому идентификатору системы. Случается что приборы, продаваемые под различными торговыми марками, внутри полностью идентичны.
Вы-вторых — теперь мы знаем под какую версию ОС, процессор и разрешение экрана следует искать софт.
Хотите получить из навигатора полноценный кпк? Зайдите в папку WINDOWS и запустите explorer.exe. Затем воспользуйтесь утилитой TaskbarShow.exe из комплекта Utils.zip. И вот перед вами полноценный КПК, с меню Пуск и Панелью задач.
10. Знакомимся с Garmin Mobile XT
Дальнейший план действий понятен: вместо Exe-шника надо прикрутить то, что нам нужно. Это может быть одна из нескольких программ, реализующих интерактивное пользовательское меню. В него вы сможете встроить запуск любых навигационных систем, игрушек, и просто разных программ.
В нашем более простом случае — это должна быть навигационная система на базе программы Garmin Mobile XT — позволяющей работать с картами Garmin. Основная проблема заключается в том, что официальные версии этой программы выпущены под Windows Mobile, Symbian и Palm — но только не под WinCE.
Если ещё год лет назад назад эта проблема была неразрешима — то сейчас умельцы выпустили уже несколько пакетов Garmin Mobile XT под WinCE. Это стало возможным вследствии того, что ядра систем WinCE и Windows Mobile во многом идентичны.
Вот ссылки на эти пакеты:
• GarminMobXTWinCE.zip
• GarminMobileXTforWindowsCE_50010w.rar
• GarminMobileXTforWindowsCE_50020w.7z
Сложно сказать, какой именно пакет подойдёт к вашей системе. Если у вас версия WinCE 5.00.20 — рекомендую начать с GarminMobileXTforWindowsCE_50020w.7z, если ниже — с GarminMobileXTforWindowsCE_50010w.rar В сети можно найти также множество других сборок, в том числе и под разлочку конкретных устройств.
11. Скрипт для запуска Garmin
Чтобы запустить Garmin Mobile XT на WinCE недостаточно вызвать Que.exe. Сборки хороши тем, что в них уже встроен скрипт на языке MortScript для запуска приложения. Обычно этот скрипт называется Garmin.mscr и содержит следующие действия:
• 1) Проверка: если Garmin Mobile XT уже запущено — то просто активируем её окно:
If(WndExists("Garmin Mobile XT"))
Show("Garmin Mobile XT")
Exit
EndIf
• 2) Запускаем explorer.exe (если он до сих пор не запущен). Если ваш GMXT вываливается с ошибкой «Read access violation at data address 0xFFFFFFFC» — значит скорее всего у вас не запущен explorer.exe, а garmin’у он нужен:
If(not ProcExists("explorer.exe"))
Run("windowsexplorer.exe")
Sleep(400)
EndIf
• 3) Не смотря на то, что explorer.exe для работы garmin’а нужен, панель задач будет только мешаться и заслонять его окно. Чтобы избавиться от неё воспользуемся утилитой TaskbarHide.exe из того же Utils.zip:
Run(SystemPath("ScriptPath")"TaskbarHide.exe")
Sleep(500)
Run(SystemPath("ScriptPath")"TaskbarHide.exe")
• 4) Копируем настройки GMXT с SD-карты на внутреннюю флешку устройства. Если не сохранять настройки на SD-карте — программа будет каждый раз забывать их, запускаясь с настройками по-умолчанию.
XCopy(SystemPath("ScriptPath")"Settings*.*", "Garmin", TRUE)
• 5) Запускаем Garmin Mobile XT и дожидаемся завершения его работы:
RunWait(SystemPath("ScriptPath")"..AppsWMque.exe")
• 6) После завершения работы приложения — забираем его настройки обратно на SD-карту:
XCopy("Garmin*.*", SystemPath("ScriptPath")"Settings", TRUE)
• 7) Возвращаем панель задач на место. В противном случае при следующем запуске explorer’а её не будет видно:
Run(SystemPath("ScriptPath")"TaskbarShow.exe")
• 
If(ProcExists("explorer.exe"))
Kill("explorer.exe")
EndIf
Вот такой вот скрипт получился. Запускаем, пробуем. Если при запуске получаем сообщение «‘ProcExist’ requires toolhelp.dll» — добавляем в каталог со скриптов библиотеку toolhelp.dll из пакета Utils.zip.
12. Разлочиваем Garmin Mobile XT
При первом запуске GMXT вас обрадует сообщение: мол, дескать — купи меня! Смело отправляем хитрую программу куда подальше с такими идеями — выбирая пункт меню «Соединение с Garmin GPS». Если вы не видите на экране этого пункта, и последняя команда у вас «Ключ продукта» — значит программа неправильно определила размеры экрана устройства.
Выслушав, что без GPS-приёмника производства Garmin программа работать не будет — выбираем язык и попадаем в основное меню программы. Если вы видите эту картинку — 3/4 вашего тяжкого пути уже пройдено. Заходим в меню «Настройки» -> «О системе», и переписываем на бумажку ID карты памяти (обычно состоящий из 10 цифр).
Выключаем прибор, снова вставляем карту в карт-ридер. Запускаем генератор ключей для карт Garmin. Ссылку давать не буду, но в интернете его навалом. Вам нужна версия генератора не ниже 1.5.
В строке Unit ID вводим ID карты памяти. В строке Software Product — выбираем Garmin Mobile XT. Нажимаем верхнюю кнопку Generate. Получится серийник для разлочки Garmin Mobile XT под сторонние (не Garmin) GPS-приёмники. На мобильном устройстве, в папке Garmin создаём текстовый файл sw.unl Записываем в него единственную строчку — с получившимся серийным номером — хотя бы с помощью редактора «Блокнот».
Продолжаем работать с генератором ключей. В строке Map Product указываем
. Появится диалоговое окно. Для набора карт «Дороги России версии 5.xx» вводим FID=1280, нажимаем OK. Нажимаем нижнюю кнопку Generate. Получаем серийник для разлочки карт «Дороги России» на данном устройстве. На мобильном устройстве, в папке Garmin создаём текстовый файл gmapsupp.unl Записываем в него единственную строчку — с получившимся серийным номером — хотя бы с помощью редактора «Блокнот».
Если всё сделано правильно, программа разлочена.
13. Устанавливаем карты
Устанавливаем базовую карту мира для Garmin Mobile XT. Для этого скачиваем с официального сайта garmin файлик GarminMobileXTFreeBasemap_4xxxx.exe. Запускаем установку, программа находит карту памяти в картридере, и сама предлагает установиться туда.
Если ваша сборка GMXT под WinCE не включала в себя голосовые файлы Garmin Mobile XT (посмотреть их наличие можно в папке Voice) — скачиваем с официального сайта GarminMobileXTSupportFiles_4xxxx.exe. Аналогичным образом запускаем установку, программа находит карту памяти нашего мобильного устройства, и сама предлагает установиться туда.
Добываем из интернета карту «Дороги России 5.11» Она должна представлять собой .img файл размером около 490 Мб. Если добыить неоткуда — выдираем из официального дистрибутива map_updater_5_11.exe, который пока ещё можно скачать с сайта Garmin совершенно свободно. В процессе установки программа распаковывает во временный каталог файл gmapsupp.img, который можно оттуда забрать — как только появится первое диалоговое окно с просьбой подключить обновляемое устройство к компьютеру. Сразу оговорюсь, что для версий 5.12 и 5.13 такой вариант уже не прокатывает.
Вытащенный файл gmapsupp.img версии 5.11 кладём в отдельную папку, и запускаем пакет GMapTool, который можно скачать отсюда:
• В список файлов добавляем наш gmapsupp.img.
• Переходим на закладку Write ставим галочку Insert unlock code
• и вводим в поле код из файла gmapsupp.unl.
• Жмём write all и проверяем, что в логах нет ошибок.
• Копируем исправленный gmapsupp.img в папку Garmin карты памяти устройства.
Запускаем map_updater_5_12.exe и обновляем карты до версии 5.12, затем map_updater_5_13.exe — до версии 5.13.
Процесс установки карт завершён. По-человечески вынимаем флешку из картридера, вставляем в устройство и запускаем Garmin.
14. Если garmin не видит gps-приёмника
На многих pna-приборах возможна ситуация, когда правильно разлоченная GMXT уже не предлагает зарегистрироваться — но всё равно упорно не видит GPS-приёмник. Это вызвано тем, что виртуальный COM-порт, через который подключен к WinCE встроенный GPS-приёмник уже занят каким-то другим штатным приложением. Для выхода из подобной ситуации создана программа Port Splitter, о которой говорилось ранее.
Она предназначена для «расшаривания» одного COM-порт, на котором работает GPS-приёмник между несколькими приложениями — путём трансляции с него данных на виртуальные COM-порты: COM1..COM9. Файл Port Splitter.exe нужно поместить в ту же папку, где лежит скрипт для запуска GMXT — garmin.mscr.
Существует два варианта работы программы Port Splitter:
• включительно по версию 1.20 программа хранит свои настройки в реестре
• версия 1.30 сохраняет настройки в файле settings.dat (который почему-то всегда датирован 01.01.2007)
Рекомендуется использовать наиболее свежую версию программы. Старая 1.20, работавшая на Voxtel’е на Shivaki почему-то не видела ни одного COM-порта.
Запускаем Port Splitter — должно появиться окно программы. Выбираем входящий порт, на котором висит встроенный GPS-приёмник устройства. Обычно это COM7. Устанавливаем скорость обмена данными — обычно это 9600 бод. Скорость и номер вашего COM-порта можно узнать, запустив старую навигационную программу и заглянув в её настройки.
Добавляем в список исходящих портов хотя бы один порт, на который будем раздавать сигналы с устройства. Допустим, это будет COM0. Обязательно устанавливаем галочку «Автозапуск». Нажимаем «Старт», затем «ОК» в заголовке окна. Окно должно исчезнуть.
Запускаем GMXT и убеждаемся, что GPS-приёмник найден. Если вы находитесь в помещении — не ждите, что будут найдены спутники. Но приёмник программа должна распознать, и начать процесс поиска спутников.
Снова запускаем Port Splitter.exe. Нажимаем «Стоп», затем «Exit». Внимательно смотрим в каталог, где располагалась программа — там должен появиться файл Settings.dat. Копируем его под именем Settings.bak. Это делается для того, чтобы если по какой-то причине настройки порт-сплиттера слетят — при следующем запуске восстановить их из резервного файла.
Для того, чтобы автоматизировать этот процесс — добавляем в garmin.mscr между 3) и 4) пунктами — следующие строки:
Copy(SystemPath("ScriptPath")"Settings.bak", SystemPath("ScriptPath")"Settings.dat", TRUE)
If(not ProcExists("Port Splitter.exe"))
Run(SystemPath("ScriptPath")"Port Splitter.exe")
Sleep(500)
EndIf
15. Последние штрихи
Проверяем, что при запуске скрипта garmin.mscr — запускается GMXT, которая видит спутники, определяет текущие координаты (на открытом воздухе) и нормально показывает детальные карты.
Для этого заходим в меню «Куда» -> «Адрес» -> Липецк (или любой другой областной центр), ул.Ленина, д.1. После того, как программа нашла наш дом, или по крайней предложила дома с похожими номерами — нажимаем кнопку «На карте». Максимально приближаемся, и убеждаемся что контуры домов видны.
Теперь нужно сделать так, чтобы по кнопке «Навигации» у нас запускался не cecmd.exe — а GMXT. Воспользуемся пакетом runme.zip, состоящим из трёх файлов:
• runme.mscr — произвольного скрипта на языке MortScript
• MortScript.exe — интерпретатора языка MortScript
• runme.exe — программы, единственная задача которой — запустить скрипт, имя которого совпадает с именем .exe-файла.
Ищем, как называется и где находится exe-файл, который отвечает за систему навигации (его мы подменяли в разделе 8). Например, если он называется Navitel.exe и лежит в папке Navitel SD-карты — переименовываем runme.exe и runme.mscr в Navitel.exe и Navitel.mscr соответственно, и кладём их в ту же папку на карте.
Редактируем Navitel.mscr:
Errorlevel("warn")
RunWait(SystemPath("ScriptPath")"..GarminRunGMXTGarmin.mscr")
Ставим флешку обратно в устройство, перегружаем, и пробуем: при нажатии кнопки «Навигация» должен запуститься GMXT.
16. Заключение
Не получилось? Внимательно выполняем по шагам всё сначала. Курим форум до чувства полного просветления. Аффтар уже ставил GMXT на Pioneer, на Voxtel и на Shivaki — и со всей ответственностью заявляет: универсальных способов разлочки, которые бы без единого изменения изменения подходили к каждому девайсу — НЕ СУЩЕСТВУЕТ!
Получилось? Говорим Спасибо аффтару 
В качестве примера — пакет для разлочки навигатора Shivaki (естественно, без карт) — можно скачать здесь
(43 Мб).
С нетерпением жду, когда наконец я смогу поставить Garmin Mobile XT на свой пылесос и подключить к «живому журналу» свою микроволновку..
Чтобы добавить в навигатор дополнительные функции, в него можно установить программную оболочку, позволяющую использовать различные приложения помимо стандартных. Таким образом, у вас помимо навигатора будет и карманный компьютер.

Вам понадобится
- — компьютер;
- — навигатор.
Инструкция
Установите на навигатор ОС Windows CE 5, она представляет собой специальную оболочку, разработанную для GPS-навигаторов. Загрузите установочные файлы оболочки и подключите навигатор к компьютеру, а затем скопируйте всю информацию с карты памяти на жесткий диск. Отформатируйте SD-карту, чтобы выполнить установку Windows на навигатор.
Распакуйте скачанный архив в любую папку. Скопируйте навигационное программное обеспечение по соответствующим путям. Вставьте карточку памяти в навигатор. Все настройки оболочки пропишите в файле Addons.txt.
Обратите внимание, что кнопки меню располагаются в обратном порядке. Набор иконок находится в архивном файле Data.zip. Пропишите в секцию Autostart перечень приложений, которые будут запущены автоматически при запуске Windows на навигаторе. В секцию Modules пропишите модули, находящиеся в главном меню.
Установите на компьютер приложение для синхронизации с ПК Active Sync, чтобы подготовить установку Windows на навигатор, также вам нужна будет программа-редактор реестра Registry Workshop. Запустите навигатор и подключите его к компьютеру, зайдите в него, убедитесь, что в папке Windows есть файл explorer.exe. Откройте программу Registry Workshop, нажмите на ярлык «Мобильное устройство», на экране отобразится реестр навигатора.
Перейдите в реестре по адресу HKEY_LOCAL_MACHINE/init, найдите там строку Launch50, измените значение этого ключа на explorer.exe и перезагрузите навигатор. Зайдите в редактор реестра, найдите там ветку HKEY_LOCAL_MACHINE/system/Explorer/Shell Folders, измените значения ключей Desktop и Programs соответственно на ResidentFlash/Desktop, а также ResidentFlash/Programs. Для управления списком программ, используемых в оболочке, перейдите в главно меню, выберите пункт Run и введите команду ResidentFlash2.
Источники:
- винда для навигатора
- Восстановление навигатора
Войти на сайт
или
Забыли пароль?
Еще не зарегистрированы?
This site is protected by reCAPTCHA and the Google Privacy Policy and Terms of Service apply.
Ваш вопрос:
Как установить Windows в навигаторе?
Ответ мастера:
Если вы хотите добавить в навигатор дополнительные функции, то необходимо установить в него специальную программную оболочку, которая даст вам возможность пользоваться приложениями, не входящими в стандартный пакет. Иными словами, вы получите не только навигатор, но и карманный компьютер.
Необходимо:
— компьютер;
— навигатор.
Вы можете установить на свой навигатор операционную систему Windows CE 5 – это оболочка, которая была специально разработана для GPS-навигаторов. Сначала загрузите установочные файлы оболочки, а потом подсоедините навигатор к ПК. Сделайте копию всех данных с карты памяти и сохраните её на жёсткий диск. Затем, чтобы установить Windows на устройство, просто отформатируйте его SD-карту.
Извлеките файлы из скачанного архива в любую папку. Скопируйте навигационное программное обеспечение по соответствующим путям. После вставьте карту памяти в навигатор. Настройки оболочки следует прописать в файле Addons.txt.
Учитывайте тот факт, что кнопки меню расположены в обратном порядке. В архивном файле Data.zip вы найдёте набор иконок. В секцию Autostart нужно прописать список приложений, которые будут автоматически запускаться при запуске Windows. В секции же Modules нужно вписать модули, которые будут находиться в главном меню навигатора.
Далее необходимо установить на ПК утилиту для синхронизации Active Sync с компьютером. Это необходимо для подготовки установки Windows на навигатор. Ещё вам понадобится приложение –редактор реестра Registry Workshop. После включения навигатора подсоедините его к компьютеру. Потом зайдите в него, чтобы убедиться – файл explorer.exe находится в папке Windows. Запускайте программу Registry Workshop. Кликните по ярлыку «Мобильное устройство», чтобы на экране появился реестр навигатора.
Теперь необходимо перейти в реестр HKEY_LOCAL_MACHINE/init и отыскать строку Launch50. Значение данного ключа следует сменить на explorer.exe и перезагрузить навигатор. Далее откройте редактор реестра и найдите ветку HKEY_LOCAL_MACHINE/system/Explorer/Shell Folders, где значение ключей Desktop и Programs надо заменить на ResidentFlash/Desktop и ResidentFlash/Programs. Чтобы управлять перечнем программ, что используются в оболочке, вызовите главное меню. Выбирайте пункт Run и вводите команду ResidentFlash2.
Содержание
- Как войти в оболочку Windows CE на автонавигаторе Explay
- База знаний Try 2 Fix beta
- Получение доступа к операционной системе навигатора (Windows CE 6.0)
- Эти статьи будут Вам интересны
- Настройка Сервера 1С:Предприятие 8.3 и PostgreSQL 9.4.2-1.1C. Полная инструкция
- 1С:Предприятие 8.2: Не обнаружена лицензия для использования программы. Бесконечная активация
- Тюнинг PostgreSQL 9.4.2-1.1C для 1С:Предприятия 8.3: рельаный опыт настройки
- База знаний «Try 2 Fix» Beta
- Анлок старой портативной навигационной системы или случайное знакомство с Windows CE
- Обнаружение
- Поиск
- OziExplorer и Navitel! Ставим оболочку на автомобильный навигатор Windows CE
- Врезаем навигатор: программная часть
Как войти в оболочку Windows CE на автонавигаторе Explay
В этом видео ролике Вы узнаете, как же на авто навигаторе войти в оболочку Windows.
Покажем, как зайти в оболочку на примере авто навигатора Explay. Выглядит навигатор следующим образом.
При загрузке навигатора мы попадаем в меню, где мы можем выбрать навигацию, книги и фото, система, медиа плеер, Bluetooth, GPS информация.
А как же нам выйти в оболочку? Очень просто.
Для этого нужно нажать в левый угол экрана пять раз и после этого один раз в правый угол нажать. Вот мы и попали в оболочку.
Здесь можно посмотреть My Device, например. Все, что там находится.
Можно зайти в основную память навигатора. Она называется ResidentFlash.
Там можно увидеть папки Navi, NaviOne, NavitelContent.
В некоторых навигаторах главная папка системы навигации может называться NaviOne как здесь. Поэтому все последующие навигации, которые Вы записываете на навигатор также должны и называться.
Как же теперь вернуться назад? Также просто.
Есть такой значок GPS. Нажимаем на него, и мы вернулись назад в меню навигатора.
И еще раз, чтобы зайти в оболочку Windows CE нажимаем пять раз в левый угол экрана навигатора, а потом сразу один раз в правый угол. Чтобы вернуться нажимаем значок GPS.
Если Вам осталось что-либо непонятно смотрите видео ниже.
Источник
База знаний
Try 2 Fix beta
Получение доступа к операционной системе навигатора (Windows CE 6.0)
Эмуляторы для тестирования и отладки приложений Windows CE 6.0 — это, конечно, хорошо, но нет ничего лучше реального железа. Покупать каждый раз целевые устройства более чем за 1000 долларов нерентабельно (да и просто мы жадные), поэтому отладку ПО можно производить на дешёвых устройствах. Для этих целей мы приобрели GPS навигатор за 1500 рублей. В навигатор зашито программное обеспечение вендора, из-за которого ни операционной системы, ни файловой системы не видно. При подключении к ПК устройство определяется как флеш-накопитель, что не очень нам подходит. Решаем эту проблему в несколько кликов!
Итак, мы подключили устройство к ПК, оно открывается как флешка.

Всё! Ваше устройство полностью готово к запуску и отладке Ваших приложений через Visual Studio. Для возвращения к стандартному состоянию необходимо переключить USBSwitcher в режим Mass Storage, а также удалить файл explorer.exe с накопителя устройства.
Для получения удалённого доступа к устройству с ПК, воспользуйтесь этой нашей инструкцией.
Эти статьи будут Вам интересны
Настройка Сервера 1С:Предприятие 8.3 и PostgreSQL 9.4.2-1.1C. Полная инструкция
В этой инструкции мы расскажем (и покажем) как настроить связку 1С:Предприятие 8.3 и PostgreSQL 9.4.2 с момента установки обоих сервисов, вплоть до создания информационной базы. Про тюнинг данной связки можно прочитать в другой нашей статье. Этапы, которые нам предстоит пройти: Установка Сервера 1С:Предприятие (64-bit) для Windows Установка PostgreSQL 9.4.2-1.1С Создание Информационной базы данных. Подробнее под катом!
1С:Предприятие 8.2: Не обнаружена лицензия для использования программы. Бесконечная активация
У нашего клиента возникла вполне стандартная ситуация: Windows 10 получила большой пакет обновления и после перезагрузки ПК при запуске 1С:Предприятие пользователь увидел окно с текстом «Не обнаружена лицензия для использования программы». Пока ничего не обычного. Но после ввода нового пин-кода 1С:Предприятие и сообщения об успешной активации при очередном входе в программу сообщение о том, что лицензия не найдена снова всплывает. Разбираемся, в чём же дело.
Тюнинг PostgreSQL 9.4.2-1.1C для 1С:Предприятия 8.3: рельаный опыт настройки
Как только размер файловой базы данных 1С:Предприятие одного из наших клиентов достиг размера в 32Гб (да, 32Гб), в следствии чего всё постепенно начало тормозить, а потом и встало намертво, наши клиенты попросили нас решить эту проблемы. SSD Enterprise класса ненадолго подсластил пилюлю, но через некоторое время всё вернулось в исходную точку. Ну что ж, тут и к бабке не ходи – переходим на SQL версию БД. Поскольку мы ярые пользователи Windows, доступно нам только два варианта СУБД – это MSSql и PostgreSQL. Первый хорош до безумия, но стоимость не порадовала. А ещё больше не порадовала новость о дополнительных лицензиях 1С для работы с MSSQL. Поэтому PostgreSQL. Подробная инструкция с видео доступна здесь. В этой статье мы пройдёмся по ключевым моментам. Не забываем про резервное копирование баз данных 1С! Исходные данные: ОС Windows Server 2008R2, Intel Core i7-2600K 3.40GHz, 32Gb RAM, Intel SSD DC3700 100Gb (только под БД, ОС на отдельном SSD), от 10 до 20 пользователей в БД ежедневно, обмен с 5 узлами распределённой БД в фоне. Зловеще, не правда ли? Приступим.
База знаний «Try 2 Fix» Beta
Все материалы свободны
к распространению с обязательным
указанием источника
Источник
Анлок старой портативной навигационной системы или случайное знакомство с Windows CE
Обнаружение
Как и все интересные истории всё начинается со случайностей, и моя история не исключение. Началось все с того что в закромах полочного шкафа, был обнаружен непримечательный дивайс, с виду не подававших никаких признаков жизни. Дивайсом является PROLOGY iMAP-527MG, Портативная навигационная система GPS 5″ TFT, когда-то давным давно используемая, пока морально не устарела и не отправилась смиренно терять заряд. С небольшими усилиями по поиску подходящего зарядного устройства, был возвращен к жизни и показывал следующие картины.

После запуска показывал геолокацию и карту дорог. Имелась возможность в главное меню, где были найдены настройки (аудио и виде), простой аудиовидео проигрыватель, калькулятор и даже карточная игра, что-то вроде косынки. Сохранить доказательство в тот момент и не думалось, так что поверьте на слово.
Ничего необычного, думалось мне, но при детальном осмотре была замечена следующая наклейка с надписью, которая меня и заинтересовала.

Windows. Данная надпись смутила меня и погрузила в раздумье, а как оно вообще работает, говоря простым языком. В ходе размышления, пришла мысль что это просто программа, автоматически запускаемая на необычной версии Windows (фантазии, так сказать, оказавшиеся реальностью).
Поиск
В ходе исследования ОС Windows SE 6.0, разузнал, что её рабочее окружение похоже на старые версии Windows (по крайней мере оно мне их напоминало), что имеются способы да неё «достучаться».
Здесь должен добавить, что в настройках приложения карт (о которых говорилось выше), можно было выбирать режим подключения: как обычный cьемный накопитель или в режиме функции ActiveSync. По умолчанию стоял режим сьемного накопителя.
Первый способ на который я наткнулся было подключение iMap по USB к компьютеру, создание пустого explorer.exe, перемещение его в корневую папку накопителя навигатора(как там говорилось). С последующем перезапуском навигатора, в результате чего ожидалось увидеть рабочий стол Windows SE. Но этот способ не был бы первым, если бы все удалось с первого раза.
Проделав операцию и не получив результат, я все вернул в исходное состояние и отправился искать решение дальше.
Прочитав его, поиски сузились: Ветвь реестра: HKEY_LOCAL_MACHINEinit.
Далее для редактирования реестра, как я узнал, мне понадобилось установка нескольких специализированное программ.
Редактирование реестра, как я понял, требовало непросто подключение навигатора как съемного накопителя, а подключение в режиме синхронизации. Для этого в настройках навигатора выбирается режим ActiveSync. А на пк установлено специальное ПО ActiveSync 4.5 с офф сайта.
Вторая программа была Registery Workshop, непосредственно для редактирования реестра.
И собственно можно было начинать:


Перейдя в нужную ветку реестра, вычитав что в этом разделе можно добавлять свои ключи для запуска необходимых программ и значение к ним (например Launch=Explorer.exe, чтобы попасть сразу на рабочий стол ), но нельзя добавлять номера Launch до 20 и в промежутке от 20 до 60 включительно.
И все сошлось, как видим значение в ключе Launch70 было GPITGuinder.exe, логично было предположить что и была команда автозапуска программы навигатора.
Решение: изменение значение ключа Launch70 на explorer.exe.
Результат: После выполнения перезагрузки (выключение и включение посредством нажатия кнопки) в свет вышел долгожданный рабочий стол.
Источник
OziExplorer и Navitel! Ставим оболочку на автомобильный навигатор Windows CE
Продолжаем тему с навигаторами и картами. Наконец, я разобрался, как заставить работать одновременно наш старый добрый Озик для старых карт и Навител для навигации по городу и трассам. Чтобы каждый раз не переписывать путь на программу, а из специального меню открывать или одно, или другое. И так, поехали.
Для начала требуется скачать этот архив и распаковать папку из него в корень флешки навигатора. Обычно, она называется SDMMC.
Также у вас должен сразу стоять Ozi и Navitel. Путь к Озику необходимо посмотреть и вписать его в файл конфигурации. Для этого пройдите по пути: “Флешка:menuNaviOnethemeklad” и в этой папке будет файл “main.ini”. Открываем его и находим строчку с расположением Озика. Это необходимо для того, чтобы после нажатия на кнопку, оболочка нашла по заданному пути исполняемый файл.
Как вы видите, у меня Ози установлен на флешке в папке Ozi. Можете сделать точно так же. Путь на Навител трогать не надо, если вы его изначально никуда не перемещали.
Итак, после того, как все закинули и прописали, берем навигатор в руки и уже в нем переставляем путь на навигационное ПО. У меня оно делается так:
Теперь уходим в главное меню и жмем на кнопку Навигация. И у нас вместо Навитела или Озика открывается вот это чудо
Если нажать на кнопку с городом и развязками, то откроется Navitel Navigator
А если на кнопку со счастливым копателем с кладом, откроется наш любимый OziExplorer
На этом все! Это самый правильный метод установки, который нисколько не сжимает функционал навигатора. Мы имеем возможность пользоваться встроенными функциями навигатор, например калькулятор, плеер, и пр., а также осуществлять навигацию с помощью любой из двух программ.
Источник
Врезаем навигатор: программная часть
Решил установить навигатор в панель машины. Навигатор обычный Explay PN930. Хороший навигатор на качественных комплектующих стабильно работающий, поэтому выбор пал на него.
Для того, что бы автоматизировать работу девайса, то есть заставить его автоматически включаться-отключаться его нужно немного «допилить» как программно, так и при помощи паяльника.
Платформа навигатора Windows CE6.0.
Задача; убрать нафиг все лишнее, при подачи питания включается сразу навител 7.5, при снятии питания — засыпает.
На сайте 4пна есть много описаний программных доработок, я делаю вот такой вариант:
Подключаю навигатор к компу, заменяю исполняемый файл навигации NaviOne.exe на на ТоталКомандер, переименовав его обратно на NaviOne.exe После этого перегружаю навигатор и запускаю навигацию. Естественно вместо навигации включается файловый менеджер. Нужно залесть в реестр. Для того чтобы это сделать нужно подключить плагин, закинув предварительно в туже директорию, где происходит замена файл REGISTRY.TFX. Заходим в реестр, находим ветку \PluginsREGISTRYHKLMINIT В этом разделе находятся библиотеки и приложения (сервисы), которые запускаются при старте навигатора. Подробные описания есть на 4PNA дот ком. В разделе Launch70 у меня находился исполняемый файл оболочки навигатора GPS.exe. Заменяем значение на Explorer.exe. Далее в файлменеджере заходим в папку Windows, находим там Explorer.exe и запускаем его. Появится рабочий стол с кнопкой Пуск (флажок). Жмякаем на флажок и уводим навигатор в сон (Suspend). Далее включаем его кнопкой и после включения ресетим. Данная манипуляция нужна для сохранения изменений в реестре. После ресета навигатор включается со стандартным рабочим столом. Заходим в панель управления и крутим необходимые настройки (я например выключил все звуки)
Все, штатная оболочка выключена. При этом вылазит косяк: перестает работать кнопка включения, потому что штатная оболочка выключена.На самом деле кнопка работает, после нажатия через двадцать секунд навигатор резко выключается ( не засыпает).
Поможет нам в этом прога MortScript, которая позволяет накидав текст алгоритма программы легко исполнить его.
Копируем MortScript на внутреннюю флэш память и запускаем его. при этом исполняемый файл регистрируется в реестре и все готово для исполнения скриптов.
Чтобы автоматически запускался скрипт я сделал следующее:
лезу опять в файловый менеджер, залазю в реестр по пути в раздел \REGISTRYHKLMSystemExplorerShell Folders находим там строковый параметр StartUp и меняем значения указав флэш память. У меня это ResidentFlashStartUp
Сохраняемся, засыпаем, включаем, ресетим. теперь если зайти на флэшку ResidentFlash, то там увидим папку автозапуска StartUp. Все что в ней находится будет автоматически запускаться. по умолчанию автозапуск находится в папке Windows, но так как эта папка только для чтения автозапуск там не работает. Переместив на флэшку проблема решается.
Создаем необходимый скрипт. У меня он такой :
Run( «ResidentFlashNaviOneNaviOne.exe» ) запускаем навигацию
Kill(«windowsexplorer.exe» ) убиваем эксплорер
While (1 = 1) начала бесконечного цикла
bool = ExternalPowered() пишем в переменную состояние аккумулятор-сеть
sleep (100) задержка 0.1 секунда в цикле
If (bool=0) если пропало питание
sleep(3000) ждем три секунды
bool = ExternalPowered() пишем в переменную состояние аккумулятор-сеть
If (bool=0) если все равно питания нет через три секунды
PowerOff переводим в спячку
EndIf конец условия «если все равно питания нет через три секунды»
else если питание от сети есть то:
bool = ProcExists( «ResidentFlashNaviOneNaviOne.exe» ) проверяем, работает ли навигация
If (bool=0) если нет навигацию выключили (навител закрыли), то
sleep (100) ждем 0.1 секунду
bool = ProcExists( «ResidentFlashtc.exe» ) смотрим, запущен ли тотал коммандер
If (bool=0) если не запущен тотал коммандер то
Run( «ResidentFlashtc.exe» ) то запускаем тотал коммандер
EndIf конец условия «не запущен тотал коммандер»
EndIf конец условия «навител закрыли»
EndIf конец условия «если пропало питание»
EndWhile конец цикла, идет в начало цикла
Все, алгоритм готов.
Навигатор выключен. подали питание, нажали кнопку включения (автоматизацию включения кнопки в дальнейшем нужно сделать паяльником, пока нажимаем сами) включается навигатор, запускается эксплорер, затем эксплорер закрывается и запускается навител. Если питание пропало, навигатор ждет три секунды, проверяет опять наличие питания, если его нет — то засыпаем. Задержка и повторная проверка нужна, что бы навигатор не засыпал во время работы стартера машины. Если навител закрывается из меню, то после закрытия навитела открывается тотал коммандер.
Вообще алгоритм сырой, например нет обработки закрытия самого тотал коммандера — навигатор просто перестанет реагировать. Писал его на коленке стилусом по памяти в машине, потом доделаю. У самого MortScripta есть русская документация с подробным описанием.
Если подключить навигатор к компьютеру, то вместо навигации запустится рабочий стол эксплорера.
Если подать просто питание, то включается навигация со скриптом.
Про автовключение навигатора напишу в следующий раз.
Источник


 на вашем устройстве.
на вашем устройстве. на вашем устройстве.
на вашем устройстве. в меню устройства.
в меню устройства. в меню устройства.
в меню устройства.