Драйвер Блютуз на ПК для Windows 11, 10, 8.1, 7, XP SP 2 (32-bit и 64-bit) — это универсальное программное обеспечение, необходимое для работы стационарного компьютера, тонкого клиента, рабочей станции, сервера, ноутбука, нетбука, планшетного ПК с другими устройствами по беспроводному интерфейсу Bluetooth. Любой десктоп, лэптоп и даже портатив, работающий по управлением операционной системы Виндовс и имеющий USB порт способен использовать все возможности беспроводной технологии, если скачать Блютуз бесплатно на компьютер для Windows XP, 7, 8.1, 10, 11 (64-бит и 32-бит).
Что такое Блютуз на ПК и других устройствах
Есть заумные научные ответы на простой вопрос, что такое Bluetooth, и как он работает. А есть и простой, обывательский. Блютуз — это инструмент для передачи аудиосигнала и цифровых данных без использования кабелей и проводов; он также подходит для создания небольшой локальной сети PAN / Wireless networks, Piconet или Scatternet, с алгоритмами шифрования. Когда мы говорим о передаче звука, речь идет и о подключении гарнитуры, микрофона, наушников, воспроизведении медиаконтента. С Блютусом можно не только разговаривать по телефону без рук, слушать музыку на акустической системе домашнего кинотеатра, но и смотреть слайдшоу фотографий с телефона на телевизоре или ПК с музыкальным сопровождением, использовать удобное голосовое общение в играх, Вайбере, ВатСапе, Скайпе, других мессенджерах и социальных сетях по защищенному каналу.
Радиосвязь осуществляется в ISM-диапазоне частот 2,4-2,5 ГГц, с мощностью до 100 мВт и до 100 дБм, дальностью действия между устройствами в радиусе до 1500 метров. Согласно спецификации протокол Bluetooth 5.3 способен передавать пакеты данных и звука на скорости от 64 Кбит/с при соединении point-to-point до 2 Мбит/с в симметричном и асимметричном соединении point-to-multipoint (с уровнем до 24 Мбит/с, как у Wi-Fi). Энергозатраты Блутуза минимизируются до 30 мА, а в режиме ожидания опускаются ниже 1 мА, поэтому использовать канал беспроводной передачи и приема информации можно без опасений, что аккумуляторная батарея ноутбука быстро разрядится.
Что значит слово Bluetooth
Широко известным этот бренд стал в 1998 году, когда руководители консорциума Bluetooth SIG брендировали свою экономичную беспроводную технологию передачи данных и звука, альтернативную прежде всего популярному проводному стандарту RS-232. Праобразом выступил правящий в Дании с 940 по 980-е годы датский король Харальд Блатанд (Harald Blatand), наследник правителей Дании и Англии, возглавивший мирное слияние Дании и Норвегии в 950-е года. Он имел один зуб синеватого цвета, за что получил прозвище Блю-Тус. Логотип Bluetooth включает инициалы Harald Blatand из древних рун Hagall (Хагалаз) и Berkana (Беркана).
Почему нужны адаптер и драйверы Блютуза для Виндовс
Как многие знают на собственном опыте, в смартфонах и планшетах драйверы Bluetooth и для Android и для iOS всегда предустановлены производителем. Блютуз на Андроиде и АйОс сразу готов и работает без нареканий. Иногда сходу непонятно, как включить Блютуз на телефоне, осуществить удаленный просмотр телефонной книги на компьютере, отправку и прием контактов и сообщений, но разобраться в этом не сложно, отдельно прочитав соответствующий материал или посмотрев видео на YouTube.
С некоторыми ноутбуками, а особенно с десктопами, не все так просто. Обязательно нужно бесплатно скачать Блютуз на Виндовс 10 / 11, 8 / 8.1, 7, XP (64-х и 32-разрядные) с надежного ресурса https://www.bluetooth.today на русском языке. Бывает, что на ПК Блутуса нет, и недостаточно скачать Bluetooth приложение, потребуется еще купить Блютуз-модуль и вставить его в корпус компьютера: либо в USB, либо даже в специальный разъем внутри компьютера с поддержкой интерфейса PCI, PCMCIA, ExpressCard.
Как узнать, есть ли Bluetooth на компьютере
Проверить, оснащен ли стационарный компьютер, тонкий клиент, сервер, рабочая станция, ноутбук, нетбук или планшетный ПК Блютуз адаптером можно несколькими способами.
- 1. Внешний осмотр. На клавиатуре, корпусе или на флешке в USB порту можно увидеть значок антенны или символ Bluetooth.
- 2. Изучение документации. В техническом паспорте, идущем комплекте с ПК, на вебсайте производителя в Интернете или из других источников можно установить наличие встроенного модуля Bluetooth.
- 3. В Диспетчере устройств, который отображает все компоненты, инсталлированные на компьютере, проверить наличие Bluetooth модуля. Комбинация Win+R вызывает окно, куда нужно вставить devmgmt.msc и нажать Enter. В Диспетчере устройств Блутуз может располагаться в разделе Сетевые адаптеры, с Wi-Fi и сетевыми картами. Если модуль Блютуза присутствует, это еще не говорит, что он готов к работе. Может потребоваться скачать бесплатно Блютуз драйверы для Windows XP, 7, 8.1, 10, 11 (32- и 64-разрядной версии).
В любом случае, всегда можно приобрести внешний USB Bluetooth адаптер.
Если Блютус установлен и работает, то в трее (справа внизу рабочего стола) отображается соответствующий значок для управления подключениями и настройками. Ниже мы разберемся, как настроить Блютуз, если Bluetooth не работает, а неполадка состоит не в протоколах и не в профилях, а просто почему-то драйвер не видит адаптер. Это необходимо в том числе, чтобы подключить беспроводные Bluetooth гарнитуру, микрофон, наушники, колонку и другие совместимые устройства, в том числе и смартфон, и планшет на Android и iOS.
Как работает Bluetooth для Windows
Внизу данной страницы https://www.bluetooth.today/ru/downloads можно специальную программу 64-bit или 32-bit OS Windows Bluetooth скачать бесплатно на компьютер и ноутбук. После активации, драйвер добавит все совместимые устройства, доступные через Блютуз, они будут автоматически найдены и быстро связаны и подключены. С подключенными устройствами по беспроводному интерфейсу можно обмениваться данными и использовать все их возможности по своему желанию. При необходимости в настройках программного обеспечения можно изменить параметры по своему усмотрению.
Возможен поиск по Блютузу других ПК, ноутбуков, файловых серверов, планшетов, смартфонов, телевизоров, любых совместимых периферийных устройств, например, принтеров, МФУ, колонок, наушников, гарнитур, микрофонов, клавиатур, мышей, джойстиков, модемов, роутеров. Существует даже умный дверной замок Bluetooth. С любым найденным устройством возможно создание беспроводного соединения и использование его функций. Автоматически производится настройка необходимых технических параметров передачи и приема. Некоторые устройства передатчики и приемники поддерживают создание многокомпонентной беспроводной сети с поддержкой шифрования данных.
Основные функции Bluetooth
Множество новейших технологических достижений беспроводных персональных сетей (Wireless personal area network) внедрены в последней версии Блутуса, использующей нескоростную, маломощную и дешевую радио технику. Легкое подключение к Bluetooth устройствам, отличное качество соединения, высокая надежность, производительность, энергоэффективность, безопасность и оптимальная функциональность сделали Блютус востребованной технологией беспроводной связи как для личного использования, так и в бизнесе. Наиболее распространенными функциями Блютуза являются, во-первых, подключение периферии в повседневной жизни и на работе; а во-вторых — беспроводный трансфер данных между различными совместимыми устройствами. Через Блютуз подключаются беспроводные гарнитура, колонка, микрофон, геймпад и множество других совместимых устройств. Также подключить через Блютуз можно FM-трансмиттеры, беспроводные наушники Xiaomi Bluetooth, JBL Bluetooth наушники, speaker JBL, Sennheiser Bt, Bt tuning авто гаджеты, elm327 Bluetooth, Bt gps и gsm, AUX адаптеры и другие гаджеты.
Достоинства драйвера Widcomm Broadcom Bluetooth
Возможности легально бесплатного драйвера Bluetooth Widcomm Broadcom для Microsoft Windows ничем не уступают самым распиареным платным альтернативам. Драйвером поддерживаются все версии Блютуза для ПК, от первой до пятой. Драйвер имеет широчайшую аппаратную совместимость с большинством устройств всех брендов. Среди других достоинств драйвера Broadcom Widcomm Bluetooth для Windows следует отметить следующие:
- интуитивно понятный программный интерфейс, простота использования,
- возможно использование без настроек, после установки все сразу работает,
- стабильность соединения, безопасность,
- низкая цена оборудования, недорогие в производстве микросхемы и модули,
- высокий уровень сопротивляемости и устойчивости к помехам,
- невысокое энергопотребление продлевает время работы устройств,
- надежность самой технологии связи и отдельных устройств,
- передача голоса в режиме реального времени со скоростью 64 Кбит/с в синхронном режиме,
- передача сигналов, пакетов данных, файлов, документов, музыки, изображений, видео,
- передача звука в хорошем качестве.
Перспективы применения Блютуз-технологии ограничиваются созданием Private Area Networks в рамках домохозяйства, офиса и предприятия. Блутуз незаменим там, где востребованы низкая цена и минимальное энергопотребление. Кроме того, использование Bluetooth технологии не требует лицензирования и выплаты лицензионных отчислений.
Инструкция пользователя перед установкой драйвера Bluetooth на ПК c Windows
Пакеты драйверов Блутуса проверены и поддерживают все сборки Windows от XP до 11. Перед загрузкой и установкой убедитесь, что OS Microsoft Windows 32-бит или 64-бит. До установки сделайте резервный бэкап текущего состояния системы, чтобы легко восстановить, если что-то пойдет не так. Такого еще ни разу не случалось, но данная мера безопасности не помешает в любой ситуации. При работе со стандартным инсталляционным файлом требуется архиватор. Непосредственно перед установкой выйдите из всех программ и окон.
Удостоверьтесь, что физически имеется адаптер. Если в ПК (десктоп, сервер, лэптоп, портатив, планшетный ПК) его нет, к USB-порту можно подключить отдельно приобретаемый USB-адаптер Bluetooth. Если адаптер физически присутствует, то следует убедиться, что он программно включен. Например, программа оптимизации производительности могла отключить функционирование Блютуса, либо настройки локальной службы Виндовс неверны, либо драйвер на компьютере не правильно установлен, испорчен, устарел. Поврежденный или отсутствующий драйвер всегда негативно влияет на работу соответствующих устройств.
Загрузите инсталляционный файл (Widcomm Broadcom Bluetooth Driver Installer для MS Windows). Деинсталлируйте все текущее ПО Bluetooth. Перезагрузите ПК. Произведите установку предварительно загруженного драйвера Блютуз для Виндовс. Для полного функционала и безопасности периодически следует обновлять ПО. Если передача данных происходит без сбоев, все внешние устройства подключаются быстро и без проблем, то обновлять драйвер Bluetooth можно примерно раз в год. Это целесообразно по соображениям безопасности.
Панель управления Bluetooth
Функциональные возможности панели управления Блютузом на ПК зависят от версии Bluetooth-модуля. Иногда присутствует только возможность отправки и приема файлов, но как правило, функционал богаче:
- отправка и прием файлов,
- управление портативом со стационарного компьютера,
- настройки обнаружения и управление десктопом с мобильного,
- подключение гарнитур, наушников, колонок и другого оборудования,
- трансляция аудиопотоков на аппарат и с него,
- совершение голосовых и видео звонков, отправка СМС, ММС и других сообщений,
- создание резервной копии и ее восстановление,
- доступ в Интернет по GPRS, EDGE, 3G, 4G, 5G и прочим технологиям,
- организация полноценной сети дома или в офисе.
Как переустановить драйвера на Блютуз
Прежде всего, необходимо проверить состояние беспроводного оборудования. Для этого потребуется запустить Диспетчер устройств. Делается это через меню Пуск, но проще всего так: после нажатия Win+R в активное окно необходимо вставить devmgmt.msc и нажать Enter. В Диспетчере устройств найти оборудование Bluetooth не составит труда. Если строки Блютуз нет, то она спрятана в Сетевых адаптерах. Если Bluetooth нигде нет, то модуль физически отсутствует.
Если модуль присутствует, по клику правой кнопки мыши на строке Блютус в выпадающем меню найдется строка Удалить устройство. Двойным кликом левой кнопкой мыши можно посмотреть инфо об устройстве. Обычно оно «Работает нормально», даже если Bluetooth не работает. При неполадках будет указан код ошибки, по которому в Интернете можно найти решение проблемы. Можно поступить проще: Удалить устройство Блютуз. Полезно будет удалить и устройство Bluetooth, и все сопутствующее ПО, касающееся Блутуза, поскольку оно также мешает. После удаления устройства и перезагрузки системы пора приступать к установке драйверов Bluetooth на очищенную от мусора Windows. Сразу после переустановки программного пакета Widcomm Broadcom Bluetooth для Windows в тестовом режиме можно задействовать весь функционал и выполнить подключение любого беспроводного аксессуара.
Скачать Блютуз на компьютер и ноутбук бесплатно:
Скачать Блютуз на ПК: с Win 10/11, 8.1 64-бит (97,9 Мб) / / / с Win 10/11, 8.1 32-бит (85,7 Мб)
Программу Блютуз скачать на компьютер: с Виндовс 7, 64-х и 32-разрядная версии (191,0 Мб)
Бесплатно скачать Bluetooth на ПК: с Windows XP x64 (145 Мб) / / / с Windows XP x86 (103 Мб)
Содержание
- Устанавливаем Bluetooth на компьютер c Windows 7
- Шаг 1: Инсталляция драйверов
- Шаг 2: Настройка службы поддержки Bluetooth
- Шаг 3: Добавление устройств
- Вопросы и ответы
С помощью технологии Bluetooth доступно подключение к компьютеру различных устройств без использования проводов. Однако для корректной работы потребуется выполнить определенные манипуляции. Весь процесс разделяется на три простых шага, которые мы детально рассмотрим ниже.
Устанавливаем Bluetooth на компьютер c Windows 7
На нашем сайте уже присутствует статья, где представлены инструкции по настройке Bluetooth в Виндовс 10. Ознакомиться с ней можно по ссылке ниже, а для обладателей седьмой версии данной операционной системы мы подготовили следующее руководство.
Читайте также: Устанавливаем Bluetooth на компьютер Windows 10
Шаг 1: Инсталляция драйверов
В первую очередь следует позаботиться о том, чтобы к адаптеру Блютуз или материнской плате со встроенным оборудованием были установлены подходящие драйвера. Они обеспечивают корректное взаимодействие всех соединенных устройств, а также иногда позволяют работать дополнительным функциям. Развернуто о том, как выполнить данную манипуляцию, читайте в отдельном нашем материале.
Подробнее:
Загрузка и установка драйвера Bluetooth-адаптера для Windows 7
Установка драйверов для материнской платы
Шаг 2: Настройка службы поддержки Bluetooth
В Windows 7 присутствует большое количество служб, обеспечивающих нормальную работу системы с различным оборудованием и инструментами. Среди списка всех служб присутствует «Служба поддержки Bluetooth», которая отвечает за обнаружение и согласование удаленного оборудования. Ее настройка осуществляется следующим образом:
- Используйте комбинацию клавиш Win + R, чтобы открыть окно «Выполнить». В строке поиска введите команду
services.mscи нажмите на клавишу Enter. - В отобразившемся списке служб опуститесь практически в самый низ, чтобы отыскать строку «Служба поддержки Bluetooth». Дважды кликните по ней левой кнопкой мыши, чтобы перейти к свойствам.
- В разделе «Общие» выберите тип запуска «Автоматически» и включите службу вручную, если она остановлена.
- Переместитесь ко вкладке «Вход в систему» и установите маркер напротив пункта «С системной учетной записью».
Перед выходом не забудьте нажать на «Применить», чтобы все изменения вступили в силу. Если через некоторое время выбранные вами настройки сбились, рекомендуем войти в систему под учетной записью администратора и повторить выполнение инструкции.
Шаг 3: Добавление устройств
Теперь компьютер готов к тому, чтобы работать с устройствами, подключенными с помощью технологии Bluetooth. При подключении периферии следует добавить ее в список оборудования и настроить параметры, если этого не произошло автоматически. Весь процесс выглядит так:
- Подключите необходимое устройство по Блютуз, а затем откройте «Пуск» и выберите категорию «Устройства и принтеры».
- Вверху окна нажмите на кнопку «Добавление устройства».
- Для поиска нового оборудования следует кликнуть «Далее» и дождаться, пока сканирование будет завершено.
- В списке должно отобразиться новое подключенное устройство с типом «Bluetooth». Выберите его и переходите к следующему шагу.
- Теперь в списке оборудования будет отображаться только что найденная периферия. Для ее настройки кликните на значке правой кнопкой мыши и выберите «Операции Bluetooth».
- Дождитесь окончания сканирования служб и активируйте необходимые. Например, у наушников это будет «Слушать музыку», а у микрофона – «Записывать звук».

Развернутые инструкции по подключению различных беспроводных устройств к компьютеру вы найдете в других наших материалах по ссылкам ниже.
Читайте также: Как подключить беспроводную мышь, наушники, колонки, мобильные устройства к компьютеру
На этом процесс установки Bluetooth в Windows 7 окончен. Как видите, ничего в этом сложного нет, с поставленной задачей справится даже неопытный пользователь, не обладающий дополнительными знаниями или навыками. Надеемся, наше руководство было полезно и вы сумели решить поставленную задачу без особых трудностей.
Еще статьи по данной теме:
Помогла ли Вам статья?

Общее понятие о технологии Bluetooth
При необходимости соединить ПК с каким либо гаджетом по протоколу блютуз, есть смысл Broadcom драйверы Bluetooth скачать бесплатно для Виндовс XP, Vista, 7, 8, 8.1, 10, 11 и поставить на свой комп, ноут или нетбук. Данная технология позволяет подключать к персональному компьютеру весь спектр периферийных устройств и оборудования с соответствующим беспроводным протоколом передачи информации и пользоваться как единоразово, так и постоянно. Из подключаемых устройств чаще всего используются планшеты, смартфоны, мобильные телефоны, цифровые фото и видеокамеры, беспроводные наушники, колонки, Bluetooth гарнитуры для ПК, блютуз гарнитуры для телефона, громкая связь в автомобиль, мыши, джойстики, клавиатуры, факсы, принтеры, сканеры, GPS-приемники, OBD2 ELM327 Bluetooth адаптер для диагностирования автомобилей и другое. Несколько Bluetooth-устройств, работающих в сети, называются piconet (пикосеть). Стандартно поддерживается как сочетания point-to-point, так и point-to-multipoint. Перед парингом (pairing), на всех активных сторонах нужно ввести PIN-код. Пассивное «железо» обладает встроенным PIN-кодом.
Среди преимуществ данной технологии стоит особо выделить такие достоинства:
— оперативные поиск и подключение устройств,
— низкое потребление энергии,
— стойкость к радио помехам,
— трансфер данных параллельно,
— высококачественная трансляция голоса,
— 128-bit AES-шифр для защиты данных.
Bluetooth транслируется на русский язык как «синий зуб». Технологию разрабатывали с 1994 года корпорация Эриксон, а с 1998 к ней присоединились АйБиЭм, Интел, Моторола, Нокия и Тошиба, образовав Bluetooth SIG. На сегодня кроме блютуза широкое распространение получили такие непроводные заменители кабелей RS-232, как инфракрасная связь IrDA и локальные радиосети Wi-Fi.
Блютуз адаптер и сеть
BT-адаптер — это обычно USB-устройство, которое обеспечивает связь одного ПК с другими ПК и прочими устройствами по типу локальной сети с возможностью передачи данных между ними. Такими данными могут быть, например, видео записи и фотографии с мобильного, мелодии, документы, электронные книги и другое. Также БТ-соединение подойдет для подключения к Интернету, к примеру, по 3G или GPRS, используя модемные возможности мобилки. Блютуз сети функционируют в нелицензируемом в большинстве стран диапазоне радио частот от 2.4 до 2.485 Ггц, где функционируют Wi-Fi, радио телефоны и выделяют сопутствующее излучение микроволновки, научное и медоборудование. В последних спецификациях Wireless personal area network, WPAN дальность блютуз сетей повышена до 100 метров, а данные передаются со скоростью 3 Мбит/с. Самый мощный Host XR от компании AIRcable бьет на 30 км. Сфера применения не имеет ограничений: от привычных всем смартфонов, гарнитур, GPS-навигаторов до авто OBD2 ELM327 Bluetooth диагностического сканера и датчиков, используемых в науке, спорте, медицине.
Как включить блютуз, закачать и установить ПО
Перед началом инсталляции обязательно нужно убедиться, что оборудование работает: подключить рабочий USB-адаптер или активировать модуль Bluetooth в БИОСе ноутбука. После того, как пользователь смог бесплатно скачать блютуз драйверы с данной страницы сайта https://programmywindows.com на русском языке и начал установку, настраивать ничего не придется. Установка занимает некоторое время, иногда приходится ждать в зависимости от оборудования. При запуске Bluetooth программа автоматически производит диагностику оборудования и анализ возможности организации беспроводного соединения, определяет параметры периферийного устройства. Блютуз оборудование на ПК не всегда работает идеально, поэтому рекомендуем в BT-окружении искать компьютер с проверенного планшета или смартфона.
Как включить блютуз, если есть проблемы
Если наблюдается проблема с установкой драйверов, то вариантов решения проблемы два. Первое — проверить работоспособность самого БТ-устройства, например, не горит индикатор, компьютер его не определяет и не показывает в списке оборудования. Второе — убедиться в исправности USB-порта, подключив к нему любое другое устройство, например, флешку. Если USB-порт исправен, то стоит протестировать на данном компьютере заведомо рабочий BT-адаптер.
Как правило, установленные один раз Bluetooth драйвера для передачи данных работают без проблем даже при смене адаптера. Достаточно один раз ПО Броадком блютуз скачать на компьютер с операционной системой Microsoft Windows 11, 10, 8.1, 8, 7, Vista, XP и корректно инсталлировать. Переустановка или обновление универсальных драйверов блютуз обычно не требуется, поскольку спецификация технологии предполагает расширенную аппаратную совместимость.
Бесплатно скачать программу Bluetooth для компьютера
Используемая вами версия браузера не рекомендована для просмотра этого сайта.
Установите последнюю версию браузера, перейдя по одной из следующих ссылок.
- Safari
- Chrome
- Edge
- Firefox
Intel® Wireless Bluetooth® Windows 7*
Введение
Эта запись загрузки устанавливается Intel® Wireless Bluetooth® версии 21.40.5 и драйвера. Версия драйвера зависит от беспроводного адаптера и установленной ОС Windows*.
Файлы, доступные для скачивания
-
Windows 7, 32-bit*
-
Размер: 26.6 MB
-
SHA1: 76030BAF8E80653B883474F56C06164C33417ECE
-
Windows 7, 64-bit*
-
Размер: 28.5 MB
-
SHA1: D6FE1958F781F4489C37B23D5A34CDBE49BCFA94
Подробное описание
Важное уведомление
Имейте в виду, что версия драйвера 21.40.5 — это последняя доступная версия драйвера Intel® Wireless Bluetooth® для операционных систем Windows*7. Это программное обеспечение прекращено, и эти драйверы не будут предоставляться дополнительными средствами поддержки.
Цель
Intel® Wireless Bluetooth® рекомендуется для конечных пользователей, включая домашних пользователей и корпоративных клиентов с Bluetooth® технологией.
Intel Wireless Bluetooth версии пакета 21.40.5
- Версия программ и функций = 20.90.6
- Версия Диспетчера устройств= 20.90.6.4
Примечание: Во время обновления пакета программного обеспечения драйвер беспроводного адаптера может не обновляться, если он содержит тот же драйвер, что и предыдущая версия.
Не знаете, что загрузить?
Перед установкой убедитесь в наличии операционной системы Windows 7*. Проверьте, является ли ваша операционная система 32-разрядной или 64-разрядной.
Убедитесь, что ваш беспроводный адаптер поддерживается этой загрузкой. Список поддерживаемых беспроводных адаптеров доступен ниже.
Чтобы определить, какой беспроводный адаптер установлен в вашей компьютерной системе:
- Идентифицируйте вручную ваш беспроводный адаптер Intel® и номер версии драйвера.
Какой файл выбрать?
- Если у вас есть 32-разрядная ОС Windows 7: BT_21.40.5_32_Win7.exe
- Если у вас есть 64-разрядная ОС Windows 7: BT_21.40.5_64_Win7.exe
Как установить
- Загрузите файл в папку на пк.
- Удалите текущую версию Intel Wireless Bluetooth.
- Дважды нажмите файл для запуска установки.
Примечание: Возможно, вам потребуется предпринять дополнительные действия, если у вас установлены определенные обновления Microsoft Windows*, которые модернизируют Intel Wireless Bluetooth программного обеспечения с предыдущих версий. Подробная информация представлена в разделе Поиск и устранение неисправностей обновлений Intel® Bluetooth и Microsoft Windows 7 *.
См. примечания к выпуску для инструкций по установке, поддерживаемых аппаратных средств, новых, исправлений ошибок и известных проблем.
О Intel® software и драйверах
Драйвер или программное обеспечение для вашего компонента Intel®, возможно, был изменен или заменен производителем компьютера. Перед установкой нашего драйвера мы рекомендуем вам обратиться к производителю компьютера, чтобы вы не потеряли функции или настройки.
См . список веб-сайтов поддержки производителей компьютеров.
Этот скачиваемый файл подходит для нижеуказанных видов продукции.
Автоматическое обновление драйвера и программного обеспечения
Идентифицируйте свою продукцию и установите обновления драйверов Intel® и ПО для вашей ОС Windows*.
Отказ от ответственности1
Информация о продукте и производительности
Корпорация Intel находится в процессе удаления неинклюзивных формулировок из нашей текущей документации, пользовательских интерфейсов и кода. Обратите внимание, что обратные изменения не всегда возможны, и некоторые неинклюзивные формулировки могут остаться в старой документации, пользовательских интерфейсах и коде.
Содержание данной страницы представляет собой сочетание выполненного человеком и компьютерного перевода оригинального содержания на английском языке. Данная информация предоставляется для вашего удобства и в ознакомительных целях и не должна расцениваться как исключительная, либо безошибочная. При обнаружении каких-либо противоречий между версией данной страницы на английском языке и переводом, версия на английском языке будет иметь приоритет и контроль.
Посмотреть английскую версию этой страницы.
Блютуз используется для передачи информации и звука между совместимыми устройствами. Драйвера и необходимое программное обеспечение поставляются в комплекте с оборудованием, но часто их нет. В таком случае рекомендуем скачать Блютуз на компьютер или ноутбук для Windows 7, 8, 8.1, 10, 11 и XP внизу данной страницы https://bluetooth.ru.com/download без регистрации и SMS. Отдельного упоминания заслуживает совместимость Bluetooth 4.0+ и 5.0+ версий с Windows 10 и 11. Совместимые драйверы Bluetooth также возможно получить у производителей оборудования, или установить, используя Windows Update.
Существуют программно-аппаратные Bluetooth решения для стационарных компьютеров, ноутбуков, нетбуков, планшетов, мобильных телефонов, электронных помощников, принтеров, сканеров, цифровых фотоаппаратов, мышек, клавиатур, датчиков, маячков и других устройств. Когда на компьютере или ноутбуке не работает Bluetooth, часто проблема заключается не в «железе». Можно, конечно, купить Блютуз плату расширения или новый USB-адаптер, но торопиться с этим не стоит. Вопрос решается бесплатно, если сначала скачать драйвер Bluetooth на этом русском сайте.
Интерфейс
Интуитивно понятный интерфейс позволяет каждому пользователю не испытывать затруднений при налаживании беспроводного соединения. Для найденных в непосредственной близости беспроводных девайсов программа автоматически предложит действия, которые поддерживаются тем или иным оборудованием. Например, для телефона, возможны синхронизация, резервное копирование, передача файлов, редактирование записной книжки и другие операции.
Как подключить Блютуз

Как включается Блютуз
Инсталляция программного обеспечения длится определенное время, но проходит без проблем в автоматическом режиме, если на первом этапе удалось бесплатно скачать драйвер Bluetooth для Windows 7, 8, 8.1, 10, 11 и XP без обрывов связи, сбоев, докачек, приводящих к повреждению файла. После запуска инсталлятора WIDCOMM распознает тип Bluetooth-адаптера и для него дозагружаются необходимые файлы. Поэтому в процессе установки необходимо рабочее соединение с Интернетом, желательно высокоскоростное. После установки, возможно, потребуется перезагрузка компьютера.
После запуска программы WIDCOMM Bluetooth для Windows автоматически происходит поиск доступных устройств. Пользователю остается выбрать из списка нужное устройство и подключиться к нему. Подключение происходит с использованием пароля. Пассивное оборудование имеет встроенный пароль, обычно это четыре цифры 1111 или 1234.
Как подключить через Блютуз звуковое A2DP и другое оборудование
Если скачать Блютуз на компьютер внизу данной страницы ttp://bluetooth.ru.com/download и корректно поставить программное обеспечение, это решит все проблемы с настройкой Bluetooth сети, организацией быстрого обмена файлами и A2DP аудиотрансляциями в высоком качестве и без искажений. В Блютуз-сети могут использоваться беспроводные наушники, микрофоны, гарнитуры, колонки, динамики, работающие по технологии A2DP. Это позволяет без аудио кабелей и проводов играть в игры, смотреть кино, сериалы, видеоклипы и ролики на YouTube и подобных видеосервисах с качественным звуковым сопровождением.
Скачать Блютуз
Скачать бесплатно: для MS Windows 11, 10 и 8.1 32-бит (85,7 МБ) или для Win 11, 10 и 8.1 64-бит (97,9 МБ)
Скачать бесплатно: для MS Windows 7 (191,0 МБ)
Скачать бесплатно: для MS Windows XP SP3 32-bit (103 МБ) или для Win XP SP3 64-bit (145 МБ)
1) Краткий обзор
2) Ответы на вопросы
3) Скриншоты
4) Рекомендации
5) Использование
6) Безопасность
7) Скачать Bluetooth
Блютуз драйверы для Виндовс XP, 7, 8.1, 10 (64-бит или 32-бит) позволят на полную мощность использовать данную технологию беспроводного соединения различных устройств и создания бытовых Блютуз сетей без кабелей и проводов на любом настольном компьютере, ноутбуке или нетбуке, естественно, при наличии соответствующего аппаратного обеспечения. Используйте на https://drajvery.ru/net/bluetooth возможность бесплатно скачать Broadcom WIDCOMM Bluetooth драйвер для Windows 10, 8.1, 7, XP SP3 (x84 и x64) без регистрации и SMS для внешнего или интегрированного в системную плату ПК BT-адаптера по ссылкам внизу данной страницы. Кроме Windows, поддержка технологии распространяется на операционные системы DOS, Linux, Ubuntu, Mac OS, iOS, Android и многие другие.
Массовое распространение технологии абсолютно не означает всеобщую осведомленность пользователей сайта https://drajvery.ru в вопросах, что такое Блютуз, и как правильно использовать весь потенциал данной беспроводной технологии для различных целей, например, для обмена файлами или прослушивания музыки. Также многие не знают, где скачать Bluetooth под Windows XP, 7, 8.1, 10 для ноутбука и стационарного компьютера бесплатно.
Где искать ответы на множество вопросов и что почитать о Блютуз технологии
На этой странице https://drajvery.ru/net/bluetooth ниже приведены ответы на популярные вопросы пользователей и простые способы решения наиболее часто возникающих проблем:
- — каково значение логотипа;
- — с чего началась история технологии, кто разработал стандарт и что означает слово Bluetooth;
- — что такое Блютуз как стандарт беспроводной связи, преимущества технологии;
- — профили Bluetooth;
- — какое оборудование совместимо с Блютуз-стандартом;
- — существует ли универсальная Bluetooth-программа для ПК с Windows XP, 7, 8.1, 10, или универсальные драйверы Bluetooth;
- — отличается ли Блютуз драйвер для ноутбука и стационарного (настольного, персонального) компьютера;
- — на какое расстояние бьет Блютуз и какова скорость;
- — какие возможны варианты Bluetooth-подключения;
- — какова структура Блютуз-сети;
- — что нужно для организации беспроводного соединения, поиска, сопряжения, синхронизации, передачи данных;
- — сравнение Bluetooth с WiFi, нужен ли Блютуз, если есть Вай-Фай;
- — как включить Блютуз на ноутбуке, нетбуке или большом ПК;
- — как подключить Bluetooth совместимые устройства;
- — что нужно для обмена файлами и синхронизации;
- — как включить беспроводный звук;
- — каково устройство Free Hand, беспроводных звука и диагностики в автомобиле;
- — как работает дистанционное управление без кабелей;
- — безопасно ли использовать беспроводные технологии;
- — где бесплатно скачать Bluetooth на ПК с Windows 7, 8.1, 10.
Кроме информации на сайте https://drajvery.ru в разделе «Сети», советуем почитать открытую информацию, находящуюся в свободном доступе на специализированных форумах, различных тематических ресурсах в сети Интернет, в социальных сетях, а также посмотреть видео на YouTube, используя соответствующие запросы, аналогичные приведенным выше. Официальный сайт Блютуз https://www.bluetooth.com имеет интерфейс на английском языке. Русскоязычный сайт https://www.bluetooth.ru.com содержит много полезной информации.
Значение логотипа
Значок Блютуз выглядит стильно и современно, хотя в своей основе состоит из двух древних рун конца первого тысячелетия. Как ни странно, руны означают не «Синий зуб», а соответствуют своими звуковыми значениями инициалам Harald Blatand: руна младшего футарка Хагалаз и руна Беркана. Цветовое решение логотипа соответствует названию. Поиски значка технологии на совместимом устройстве, как правило, не занимают много времени. Не сложно включить Блютуз модуль на ноутбуке или нетбуке, используя специальный переключатель, сочетания клавиш и панель настроек. Сложности могут возникнуть, если отсутствует соответствующее программное обеспечение и требуются драйвера для Блютуза на ноутбук или стационарный компьютер. Но и в этом случае быстро бесплатно скачать программу Блютуз на ПК с Windows XP, 7, 8.1, 10 не составит труда.
Краткая история технологии Bluetooth и что означает это слово
Как Харальд Блатанд (Harald Blatand) объединил враждующие племена, стандарт Bluetooth сумел объединить множество протоколов средств связи и коммуникации в единый универсальный стандарт. История синезубой технологии началась, конечно, не во времена датского короля Харальда I, имевшего потемневший синий зуб и объединившего враждующие племена Дании и Норвегии в середине 900-х годов. Кто именно придумал Bluetooth как проект история умалчивает, но достоверно известно, что стандарт был разработан в 1994 г. корпорацией Эрикссон. В 1998 г. для разработки принципов, спецификаций, инструкций, протоколов, профилей, определения параметров радиосвязи, снижения проблем совместимости новых устройств, продвижения стандарта, лицензирования, стимуляции вывода технологии на рынок создана группа Bluetooth SIG. В этой группе к Сони-Эриксон присоединились корпорации Майкрософт, Интел, Ай-Би-Эм, Нокиа, Тошиба, Моторолла, Сони, Кэнон, Броадком, КоннектБлю, Белкин, Ред-М и множество других больших и маленьких компаний. Ассоциированный член Bluetooth SIG компания Broadcom принимает участие во множестве рабочих групп Bluetooth SIG. Ниже на этой странице https://drajvery.ru/net/bluetooth предлагается бесплатно скачать Bluetooth Broadcom универсальные драйверы для всех Блютуз-совместимых устройств.
В 1998 г. стандарт 1.0, успешно соперничал с кабельным RS-232, с 2005 г. версия 2.0 + EDR ускорилась до 2,1 Мбит/с и массово внедрялась в сотовых телефонах. В 2009 г. версия 3.0+HS получила две приемо-передающих системы: до 3 Мбит/с для передачи маленьких файлов и до 24 Мбит/с для передачи больших файлов. С 2010 г. начали внедряться версии 4.0, 4.1 и 4.2, в которых оборудование делится на 3 класса. Дальнобойный Bluetooth первого класса применяется для инфраструктурного и промышленного мониторинга. Наиболее популярный второй класс включает бытовую электронику. Третий класс применяется в медицинском и спортивном оборудовании с минимальным энергопотреблением. При этом частота передачи возросла до 2.48 ГГц, а излучение снизилось до 0.0025 Вт. Пятая версия продвигается с 2016 г., работает быстрее стандартной четвертой и бьет дальше — до 40 метров.
Подробнее о том, что такое Bluetooth
Блютуз обеспечивает трансфер данных между одним или несколькими устройствами, такими как десктоп, лэптоп, планшетник, телефон, портативный гаджет, периферия, стационарное оборудование. Bluetooth отличается от традиционных беспроводных стандартов тем, что в конце прошлого века стал открытым стандартом, общепринятым во всем мире, имея максимальные возможности для совершенствования и дифференциации.
Основные преимущества технологии:
- — дешевизна организации радиосвязи между устройствами и невысокая стоимость компонентов,
- — патент бесплатен и лицензируется для регистрации соглашения о торговых марках,
- — использование свободного от лицензирования радиочастотного диапазона,
- — минимальное воздействие на организм человека благодаря малой мощности радиопередатчиков,
- — компактность электронных компонентов,
- — экономичное энергопотребление от 0,3 мА в Standby и 30 мА при работе,
- — возможность передачи файлов, информационных сигналов, голоса, прослушивания музыки,
- — обмен данными возможен как между парой, так и несколькими устройствами,
- — передача данных и принятие данных базируются на едином для всех устройств ISM диапазоне,
- — возможно шифрование на уровне протокола и на уровне приложений,
- — неограниченное количество алгоритмов шифрования.
Приемопередатчик физически является небольшим чипом и приспособлен для приема и передачи сигнала, данных, файлов, звука, музыки, речи и других аудиоданных при использовании радиосети. Радиоканал на частотах от 2,4 до 2,48 ГГц обеспечивает трансляцию до 100 метров со скоростью 3 Мбит/с при поддержке устройствами спецификации WPAN (Wireless Personal Area Network). Используются симметричный и асимметричный методы установления связи. Пользователь может подключиться как разово, так и на постоянной основе для дальнейшего автоматического сопряжения. Множество свободно распространяемых утилит и официальное программное обеспечение позволяют организовать не просто связь устройств, а создать полнофункциональную распределительную сеть.
Профили Bluetooth
Набор поддерживаемых профилей, одобренных группой Bluetooth SIG, определяет функции устройства при совместной работе с совместимыми устройствами. Рассмотрим наиболее распространенные из них:
- GAP — база для создания профилей;
- DIP — идентификация девайсов;
- SDAP — обнаружение используемых служб;
- GOEP — база для трансфера данных;
- WAPB — обеспечение Point-to-Point коннекта;
- FTP — полноценная работа с файлами;
- LAP — доступ к Internet, LAN или WAN через другое совместимое устройство;
- CIP — доступ к проводной телекоммуникационной сети с интеграцией служб;
- SYNCH — синхронизация персональной информации;
- PBAP — пересылка информации телефонных книг;
- OPP — база для пересылки фотографий, контактов, цифровых визиток и прочих объектов;
- GAVDP — база для профилей распространения аудио;
- A2DP — расширенный профиль распространения двухканального аудио поддерживает кодеки по выбору производителя, например, MPEG-1, 2, 3, 4, AAC и другие;
- HFP — передача моно звука в Hands-Free;
- SPP — беспроводная эмуляция последовательного RS-232 порта;
- DUN — удаленный коммутируемый доступ Dial-up к Internet или другому сервису;
- FAX — использование возможностей ПК для отправки или приема факсов с мобильного;
- HSP — подключение беспроводной стерео гарнитуры к мобильному телефону;
- AVRCP — дистанционное управление аудио/видео функциями телевизоров, ресиверов, Hi-Fi систем;
- SAP — использование одной SIM-карты на нескольких устройствах;
- CTP — работа с беспроводной телефонией;
- ICP — интерком-голосовые звонки между совместимыми гаджетами;
- BIP — базовая обработка и пересылка картинок;
- HID — обеспечение устройств интерфейса человека (мышь, клавиатура и т.п.);
- BPP — печать на принтере;
- VDP — работа с видео H.263, MPEG-4 и другими в HDTV качестве.
Совместимые устройства
Данный открытый стандарт беспроводной связи для организации беспроводного соединения позволяет быстро выполнить сопряжение с любым совместимым электронным устройством, как мобильным, так и стационарным, не только для доступа к Интернету, но и для синхронизации, обмена музыкой, фото, видео материалами, электронными книгами, текстово-графическими документами, приватными файлами и с другими целями. Рекомендуем скачать программу Блютуз на компьютер и ноутбук с Windows XP, 7, 8.1, 10 на русском бесплатно для использования этой технологии на любом персональном компьютере, ноутбуке или нетбуке для связи между ПК, планшетами, смартфонами, сотовыми телефонами, PDA, другими портативными гаджетами, компьютерными периферийными устройствами, медицинскими, автомобильными и спортивными девайсами. Например, технологию могут поддерживать: HDD, DVD, мышки, клавиатуры, колонки, геймпады, микрофоны, принтеры, радио, FLAC и МР3-плееры, аудио ресиверы, видеокамеры, цифровые фотоаппараты, моноподы для селфи, предметы одежды и обуви, спортивные аксессуары, медицинские носимые устройства, GPS навигаторы, приемники и трекеры, эхолоты, автомобильный сканер для диагностики OBD2 ELM327 Bluetooth, телевизоры, микроволновые печи, холодильники, другая умная бытовая электроника, часы, маяки и маршрутизаторы из сферы торговли и услуг и другое оборудование с логотипом из рун Hagalaz и Berkana. На контрафактном и несертифицированном оборудовании можно встретить такие неправильные написания: Blutooth, Blutuse, Блютус и другие.
Универсальные драйверы Bluetooth
Люди ежедневно пользуются умными персональными устройствами, например, смартфоном, планшетом, нетбуком, ноутбуком и стационарным персональным компьютером. Периодически возникает необходимость подключения к лэптопу или десктопу беспроводных наушников, мышки, клавиатуры, смартфона, планшета на Андроиде, iPad на iOS и иных устройств в различных комбинациях. При этом драйвер для Bluetooth наушников, Блютуз колонок и иной периферии на ПК отсутствует. Давайте разберемся, как максимально просто установить Блютуз на ПК с Windows XP, 7, 8.1, 10 на русском.

Универсальные драйверы Broadcom Bluetooth для Windows 10, 8.1, 7, XP (32 и 64-бит) разработаны компанией Broadcom, которая уже много лет является участником группы Bluetooth SIG. Компания Broadcom Limited (ранее Avago Tech Ltd) ведет свою историю с 1960-х, входит в топ 10 разработчиков полупроводниковой продукции в мире и тесно взаимодействовала с такими крупными компаниями, как Hewlett-Packard, LSI Corporation, Seagate Technology, Intel, PLX Technology, Emulex. Сегодня компания Броадком имеет несколько тысяч патентов, более десяти тысяч сотрудников, штаб-квартиры в Сингапуре и в Сан-Хосе (США). Целесообразно скачать Блютуз драйверы на ПК бесплатно на русском языке, поскольку данное ПО в подавляющем большинстве случаев заставит любое БТ-оборудование работать. Проблема: как подключить через Блютуз колонки, гарнитуры, наушники, мышки, клавиатуры и другие периферийные устройства без кабелей и проводов — решится сама собой. Отпадут вопросы: как подключить через Блютуз беспроводные наушники, колонки, гарнитуры и другие устройства и почему Блютуз устройство не работает.
Подходят данные Блютуз драйверы и для ноутбука, и для большого компьютера, оснащенного любой из популярных версий операционной системы Майкрософт Виндовс. Посетителям сайта https://drajvery.ru часто требуется программа для Блютуз адаптера для Windows 10, 8.1, 7, XP SP3. Bluetooth WIDCOMM Broadcom — это лучшая программа для Блютуз адаптера, и эту программу Блютуз для Windows XP, 7, 8.1, 10 скачать на компьютер или ноутбук можно на https://drajvery.ru/net/bluetooth прямо сейчас.
На какое расстояние бьет Блютуз и какова скорость
Беспроводная персональная сеть работает на расстоянии нескольких метров как в пределах одного помещения, так и между изолированными помещениями. Как правило, стандартный беспроводной интерфейс поддерживает дальность действия до 10 метров. Отдельные устройства стабильно работают на расстоянии до 100 метров. С совершенствованием протоколов и стандартов существенно выросла скорость передачи данных. Первая версия позволяла передавать файлы на скорости до 1Мб в секунду, пятая — до 12 Мб в секунду.
Варианты Bluetooth-подключения
Bluetooth-устройства, взаимодействуя, создают беспроводные соединения и сети, а также могут использовать функционал пассивного Блютуз-оборудования со встроенным PIN-кодом. Эта технология может быть использована для создания беспроводных персональных сетей с низкими потреблением энергии и базовой стоимостью оборудования. Рациональное зерно состоит в организации работоспособной сети без серверов, кабелей, проводов, маршрутизаторов, хабов, используя лишь встроенные ресурсы задействованного бытового и офисного оборудования. Более того, основным направлением Bluetooth является создание PAN (Private Area Networks).
Возможность совместной работы предполагает поддержку устройствами общего профиля, который является набором стандартизированных группой Bluetooth SIG функций. С любым устройством в зоне досягаемости радиоволн возможно сопряжение и синхронизация. Беспроводное подключение выполняется после ввода пароля. Впоследствии единоразовой настройки устройства смогут автоматически сопрягаться при приближении в зону передачи радиоволн. Эти правила распространяются на все устройства. Например, установленные на компьютер или ноутбук Броадком Блютуз драйверы для смартфона будут работать с любым устройством, причем даже при замене USB-адаптера в ПК. В обновлении драйверов необходимости не возникает.
Структура Блютуз-сети
Структура Piconet создается из оборудования, работающего на общем шаблоне. Главное Мастер-устройство задает шаблон и синхронизирует работу пикосети. Master может контролировать до 7 Slave-устройств. Как максимум, 71 устройство из 10 Piconet могут объединиться в Scatternet через Master-устройства одной пикосети, состоящие в другой Piconet. Количество Гейтов, подключающихся через Internet, не ограничено.
Установка беспроводного соединения
Для установки беспроводного соединения, поиска, сопряжения, синхронизации, передачи информации, создания Блютуз-сети с ПК потребуется драйверы WIDCOMM Bluetooth скачать бесплатно с официального сайта компании Broadcom или с https://drajvery.ru/net/bluetooth внизу страницы. Синхронная или асинхронная передача данных возможна между двумя устройствами (по схеме «точка-точка»), несколькими (по схеме «точка-многоточка»), объединенными в пикосеть и распределительную сеть. Пикосети, использующие одинаковые шаблоны, могут быть объединены в распределительную сеть. Это полноценные беспроводные сети, вполне пригодные для использования в качестве альтернативы Wi-Fi (IEEE 802.11).
Сравнение Bluetooth с Wi-Fi
При сравнении Bluetooth с WiFi часто встает вопрос, в чем между ними разница, и нужен ли Блютуз, если есть Вай-Фай. Обе технологии могут соединять устройства между собой по радиоканалу с целью доступа в сеть Интернет и с целью обмена данными. Следует учитывать, что стандартно в сети IEEE 802.11 голосовые каналы отсутствуют, а Bluetooth поддерживает три голосовых канала. При этом Вай Фай мощнее и «дальнобойнее». Bluetooth в сравнении с Wi-Fi более универсален и не так прожорлив, как Вай Фай, чаще используется для доступа к ресурсам другого устройства и для подключения периферии. Например, со смартфона можно подключиться к большим колонкам персонального компьютера, а сам ПК оснастить беспроводными мышкой, клавиатурой, гарнитурой, колонками, веб-камерой и любым другим «умным» электронным устройством. При этом может потребоваться драйвер Блютуз для Виндовс XP, 7, 8.1, 10 скачать бесплатно для ноутбука или стационарного компьютера.
Рекомендации: как включить Bluetooth на ноутбуке, нетбуке или большом ПК
У пользователей https://drajvery.ru возникают вопросы, как включить Bluetooth на ноутбуке с Windows 7 и даже XP SP3. Многие не знают, как включить и отключить Bluetooth на Windows 10 и 8.1. Это не сложно, достаточно проделать один раз — и проблема будет решена навсегда. Варианта, как правило, два: либо, используя специальный переключатель, включить встроенный модуль, либо подключить внешний флеш адаптер Блютуз на ноутбуке, нетбуке или большом ПК через USB-порт. Иногда на лэптопе требуется активация Bluetooth в BIOS ПК и/или использование горячих клавиш, как правило, в сочетании с Fn. Часто переключатель одновременно включает и Wi-Fi, и Bluetooth, это надо иметь ввиду. Также потребуется скачать Bluetooth для Windows 7, 8.1, 10 на компьютер, ноутбук или нетбук на https://drajvery.ru/net/bluetooth ниже. Отключить Блютуз без выключения или извлечения модуля беспроводной связи можно кликнув по значку справа внизу экрана в области уведомлений.
Рекомендации: как подключить Bluetooth совместимые устройства
Вначале разберемся, как подключить сотовый телефон, смартфон на Андроиде или Айфон через Блютуз к ПК. В первую очередь потребуется загрузить и установить Bluetooth на ПК с операционной системой Windows 10, 8.1, 7, XP SP3. Перед установкой достаточно просто включить Блютуз в компьютере или ноутбуке на физическом уровне (см. выше). В настройке или изменении параметров компьютера в ручном режиме необходимости нет. Все будет сделано автоматически. При этом быстрое сопряжение, безопасное соединение и совместная работа совместимых устройств на высокой скорости без сбоев обеспечивается как для современных смартфонов на Андроиде или iOS, так и для раритетных сотовых кнопочных телефонов.
Подключить Блютуз-гарнитуру к телефону вообще проще простого. Любой совместимый Bluetooth наушник, гарнитура, колонка будут очень быстро опознаны стационарным компьютером, ноутбуком, нетбуком, планшетом, смартфоном и даже кнопочным телефоном после включения периферического устройства и сопряжения. Это же касается любого другого устройства. Уведомление требует подтверждения, после чего устройства работают нормально. Умные устройства обмениваются ПИН-кодами, те, что попроще, имеют встроенный ключ доступа.
Обмен файлами и синхронизация
При необходимости постоянно иметь доступ к данным на жестком диске стационарного компьютера или ноутбука, к памяти планшета или смартфона, следует один раз выполнить сопряжение устройств. Это позволит передавать между устройствами файлы, в том числе документы, фото, музыку и видео, синхронизировать контакты и совершить множество других полезных действий. Как правило, нужно драйвер Блютуз для компьютера скачать бесплатно с официального сайта для операционной системы Виндовс, в то время как на планшете или смартфоне с Android или iOS достаточно просто включить Блютуз в настройках.
Беспроводный звук
Прослушивание музыки без проводов доступно после загрузки соответствующего приложения и сопряжения
компьютера, смартфона, плеера или другого устройства с громкоговорителем. Для операционной системы производства компании Майкрософт потребуется драйвер Bluetooth скачать на компьютер.
Блютуз в автомобиле
Блютуз используется для обмена файлами, Free Hand разговоров по телефону, не держа его в руке с использованием громкой связи или беспроводной гарнитуры, и воспроизведения музыки в автомобиле. Технология «Свободные Руки» облегчает управление автомобилем при телефонном разговоре. Проигрывание музыки по Блютуз возможно через USB-адаптер или Bluetooth Aux, даже если в автомагнитоле отсутствует поддержка данной технологии. Кроме того, для беспроводной диагностики применяется автомобильный адаптер OBD2 ELM327. Если диагностика производится с помощью ноутбука, потребуется бесплатно скачать драйвер Блютуз для Windows 10, 8.1, 7, XP SP3 (32-bit или 64-bit).
Дистанционное управление
Смартфон может прекрасно справляться с функцией пульта дистанционного управления компьютера, телевизора, аудио проигрывателя, ресивера и другой «умной» электроники. При этом необходимо скачать Блютуз для Windows 10, 8.1, 7, XP SP3 с официального сайта или с https://drajvery.ru/net/bluetooth внизу страницы и установить бесплатно на ПК. На смартфон потребуется скачать приложение, например, Bluetooth Remote Control или anyRemoote, в настройках которого определить обязанности пульта ДУ.
О безопасном использовании
Несмотря на AES-шифрование до 128 бит, использование частотных шаблонов, Frequency-Hopping Spread Spectrum, при пользовании Блютузом в общественных местах существуют определенные риски несанкционированного доступа к личной информации. Конечно, далеко не каждый злоумышленник сможет подключиться к точке доступа, чужому мобильному телефону или ноутбуку. Для этого требуются знания и специальное оборудование. Однако опасность вполне реальна. Например, поблизости может находиться злоумышленник, желающий похитить персональные и конфиденциальные данные, такие как: логины и пароли от Интернет-банкинга и других важных аккаунтов, CVV2 и PIN-коды к банковским картам, секретные файлы и т. д. Второй угрозой является опасность прослушивания важных разговоров. При отсутствии необходимости в любой беспроводной технологии на мобильном устройстве ее следует отключить для полной безопасности. Эта рекомендация в равной степени касается Bluetooth, Wi-Fi, IrDA, GSM, GPRS, EDGE, 3G (WCDMA, UMTS, HSDPA), 4G и других.
Бесплатно скачать Блютуз на компьютер с Windows 7, 8.1, 10
Последнее обновление: 11.06.2019.
Скачать бесплатно: для Windows 10, 8.1, 8 32-бит (85,7 Мб)
Version 12.0.1.940 32-бит для Windows 10, 8.1, 8, размер 85,7 Мб.
Скачать бесплатно: для Windows 10, 8.1, 8 64-бит (97,9 Мб)
Version 12.0.1.940 64-бит для Windows 10, 8.1, 8, размер 97,9 Мб.
Скачать бесплатно: для Windows 7 (191 Мб)
Version 6.5.1.5800 для Windows 7, размер 191 Мб.
Скачать бесплатно: для Windows XP 32-бит (103 Мб)
Version 5.6.0.9110 32-бит для Windows XP, размер 103 Мб.
Скачать бесплатно: для Windows XP 64-бит (145 Мб)
Version 5.6.0.9110 64-бит для Windows XP, размер 145 Мб.
Bluetooth – весьма распространенный стандарт передачи данных между вычислительными машинами. К его преимуществам относится полностью беспроводная технология, быстрая скорость передачи и работа на расстоянии до 10 метров. Благодаря Bluetooth сейчас подключается множество приборов, такие как клавиатуры, мыши, наушники, колонки и т. д. Помимо этого, через него можно передавать файлы с одного устройства на другое.
В компьютерах можно настроить Bluetooth, но для этого нужно сделать ряд действий. Установка не вызывает сложностей у продвинутых пользователей, а вот простым людям может показаться это слишком сложным. Но на деле ничего непонятного, большинство действий уже автоматизированы.
Не во всех ПК имеется Bluetooth, но его возможно без проблем подключить с помощью внешнего адаптера. В большинстве случаев приходится докупать bluetooth-адаптер к компьютеру, чтобы пользоваться беспроводной технологией со своего ПК. Зато практически в каждом ноутбуке он уже встроен и для его подключения достаточно перейти в настройки к адаптеру.
Содержание
- Как проверить наличие?
- Как установить?
- Как включить?
- Установка драйверов
- Ручная установка
- Автоматическая установка
- Специальная программа для установки
- Подключение устройств через Bluetooth
- Задать вопрос автору статьи
Как проверить наличие?
Для того, чтобы проверить наличие беспроводной технологии, достаточно открыть список устройств. Для этого нужно сделать:
- Открыть свойства Моего компьютера (нажать по нему правой кнопкой мыши, затем выбрать «Свойства») и вверху слева выбрать «Диспетчер устройств». Также можно открыть Пуск и в поиске ввести «Диспетчер устройств».
- В открывшемся окне найти Bluetooth.
- Если значка нет, то, соответственно, данную технологию придется внедрять отдельно.
Как установить?
Для установки Bluetooth нужен специальный адаптер, который вставляется в любое USB гнездо компьютера. Это как флешка, только меньше. Приобрести такой адаптер можно практически в любом магазине техники за 3$-6$. Дословное название «Bluetooth-адаптер».
Перед покупкой обязательно нужно обратить внимание на версию. Покупать версии 2.0, 3.0 и ниже не стоит, это устаревшие варианты. Лучше поискать что-то на версии 4.1, 4.2 или даже 5.0.
После покупки адаптера и его установки в разъем, на ПК появится Bluetooth.
Теперь эту штуку нельзя вынимать из компьютера, она должна там быть всегда для корректной работы технологии. Поэтому лучше установить её в заднюю часть корпуса, где USB разъемов больше. Но перед использованием нужно ещё установить драйвера.
Как включить?
Как включать и выключать Bluetooth-адаптер на ноутбуке, узнаете в следующем видео:
С наличием технологии разобрались, теперь её нужно корректно настроить. Для настройки Bluetooth в Windows 7 нужно провести ряд действий, а именно:
- Включить службу Bluetooth в диспетчере.
- Установить нужные драйвера.
- Подключить гаджеты.
Для активации Bluetooth на Виндовс 7 необходимо открыть «Диспетчер служб». Это меню легко находится через поиск в Пуске. Откроется окно, где будет много непонятных строчек – это всё службы. Среди них нужно найти «Служба поддержки Bluetooth».
Затем кликнуть правой кнопкой мыши и выбрать «Свойства». Откроется меню управления, где напротив строки «Тип запуска» выбрать «Автоматически».
Также необходимо открыть вкладку «Вход в систему», отметить пункт «С системной учетной записью» и поставить галочку у «Разрешить взаимодействие с рабочим столом».
Установка драйверов
Вопрос установки драйверов описывается в следующем видео:
Установка драйверов – самый сложный процесс, если изначально производитель не дал специальный установщик. Но в большинстве случаев драйвера уже идут в комплекте. На ноутбуке они предустановлены, хотя иногда требуют обновления.
Если к компьютеру подключить внешний Bluetooth, то он скорее всего сам установит необходимые драйвера, но не всегда. Поэтому для корректной работы системы лучше установить либо обновить драйвера по одному из методов ниже.
Ручная установка
Для ручной установки необходимо узнать производителя материнской платы либо внешнего устройства, раздающего Bluetooth. Имя устройства написано на коробке.
Если же возможности проверить название нет, то существует универсальный метод:
- Открыть Пуск и ввести «CMD».
- В командной строке ввести следующую команду: wmic baseboard get manufacturer.
- Затем ввести ещё одну команду: wmic baseboard get product.
- Появится название производителя и модель устройства. Под словом «Manufacturer» находится производитель, а под «Product» – модель.
- Скопировать имя и модель, затем найти драйвера под эту плату на сайте производителя.
- Скачав драйвера в формате .exe, установить их следуя инструкции.
Автоматическая установка
В Windows 7 есть функция для автоматической установки. Она находится по пути:
- Открыть Пуск и ввести в поиске «Диспетчер устройств».
- Среди перечня устройств найти Bluetooth.
- Кликнуть по модели правой кнопкой мыши и выбрать «Свойства».
- Вверху перейти в «Драйверы».
- Нажать на «Обновить».
- Выбрать «Автоматический поиск обновленных драйверов».
Специальная программа для установки
Существуют специальные утилиты с автоматической установкой драйверов на устройства, которые их не имеют. Например, приложение DriverPack Solution автоматически обнаружит, что необходим драйвер, найдет его и установит.
Как установить Bluetooth на компьютер с Windows 7 разобрались, осталось непосредственно подключить какой-то гаджет к ПК для взаимодействия посредством соединения.
Для подключения любого Bluetooth-устройства нужно открыть вкладку «Устройства и принтеры» в панели управления через Пуск.
После открытия окна нажать на «Добавление устройства» и дождаться сканирования новых приборов. После успешного сканирования выбрать устройство для подключения.
Теперь в списке оборудования будет отображаться только что добавленная периферия. После включения устройства оно будет автоматически подключаться к компьютеру. Чтобы убрать это, необходимо удалить устройство в этом меню. При этом можно добавить его обратно в любой момент.
Самое сложное, с чем придется столкнуться неопытному пользователю – это установка драйверов. Хотя я уверен, что, если вы один раз это сделаете, в следующий раз не возникнет проблем вообще.
Так что не бойтесь сами устанавливать и настраивать Bluetooth-адаптер. А если что-то не получится, пишите нам, мы обязательно поможем! Спасибо!
В этой статье мы будем разбираться с самыми разными и непонятными проблемами, которые очень часто возникают при попытке настроить Bluetooth на ноутбуке или компьютере с Windows 10, Windows 8, или Windows 7. Или с теми неполадками, которые возникают в процессе подключения или использования разных Bluetooth устройств. По своему опыту могу сказать, что чаще всего проблема в драйвере Bluetooth адаптера. Поэтому, очень часто все решения сводятся к тому, что нужно установить, обновить, или откатить драйвер.
Если у вас вообще нет настроек Bluetooth, Windows не видит адаптер, не ищет устройства, или ищет и подключает, но они не работают – нужно начинать с драйвера. Я часто сталкиваюсь с такими проблемами при подключении Bluetooth наушников. Когда вроде бы все работает, наушники подключаются, но звук на них не идет. Или не работает микрофон. Или звук очень плохого качества. Что угодно может быть.
В двух словах расскажу, как вообще работает Bluetooth. Для чего нужны драйверы и почему возникают подобные неполадки. Работу Bluetooth обеспечивает отдельный модуль (плата). В ноутбуках он обычно встроенный (как отдельная плата, через которую работает Блютуз и Wi-Fi). На ПК чаще всего подключается в виде отдельного адаптера (подробнее в статье настройка Bluetooth на компьютере). Чтобы установленная на компьютере или ноутбуке операционная система Windows понимала как работать с этой платой нужен драйвер. Драйвер «сообщает» Windows всю информацию о Bluetooth адаптере и дает инструкции по работе с ним. Если драйвер на Bluetooth не установлен – эта функция не работает. Если установлен кривой драйвер, с ошибками, устаревший и т. д. – могут возникать самые разные ошибки при подключении и использовании разных устройств (наушники, колонки, мышки, клавиатуры и т. д.).
Драйвер на Bluetooth для Windows 10 – как установить?
Я буду показывать на примере Windows 10. Если у вас Windows 7 или Windows 8 – инструкция подойдет. Просто нужно загружать драйвер конкретно для той системы, которая установлена на вашем компьютере или ноутбуке. Если драйвер не установлен – Bluetooth не работает. Поэтому, если у вас конкретно эта проблема, то нужно скачать и установить нужный драйвер. Но перед этим я рекомендую убедиться, что в вашем компьютере Bluetooth есть физически. Несколько статей на эту тему:
- Как проверить, есть ли Bluetooth на ноутбуке или компьютере и как его найти?
- Как сделать Блютуз на компьютере, если его нет?
- Почему не работает Bluetooth на ноутбуке, или через адаптер на компьютере?
- Нет значка Bluetooth в трее, центре уведомлений Windows 10, в диспетчере устройств. Что делать?
- Как включить и настроить Bluetooth на ноутбуке с Windows 10
- Bluetooth адаптер для компьютера. Как выбрать?
- Как включить Bluetooth на ноутбуке?
- Ноутбук не видит Bluetooth устройства (наушники, колонку, мышку). Что делать?
Обязательно обратите внимание на эти статьи. В них собрано очень много разных решений и подсказок. Возможно, по ним вам будет проще решить проблему, с которой вы зашли на эту страницу.
Важно! Если у вас Блютуз на компьютере работает – значит драйвер установлен. Если есть проблемы и ошибки – его нужно обновить или откатить. Значит вам нужно смотреть следующие разделы этой статьи.
Дальше информация именно об установке драйвера. Чаще всего это нужно делать вручную в Windows 7 и Windows 8, так как Windows 10 как правило устанавливает драйвер автоматически. Да, он не всегда работает нормально, но это уже другая проблема.
Как найти и скачать драйвер?
Драйвер на Блютуз нужно загружать с сайта производителя ноутбука, Блютуз адаптера, или беспроводного модуля (платы). Сейчас поясню. У вас есть ноутбук, у него есть модель, на страничке этой модели на сайте производителя есть все необходимые драйверы. В том числе и на Блютуз. Если речь идет о USB, PCI, M2 адаптере, то у производителя (адаптера, или самого чипсета) тоже есть сайт, есть страница с моделью адаптера и там есть необходимый драйвер. К тому же на официальном сайте всегда можно найти самый новый и подходящий драйвер.
Возьмем для примера популярный ноутбук Acer Aspire 5 A515-55G. Вам нужно узнать модель своего ноутбука (если у вас ноутбук), или адаптера.
Дальше есть два варианта:
- Ввести модель ноутбука, адаптера, чипсета в поиске и перейти на официальный сайт, сразу на страницу своего устройства. Там найти загрузки и скачать драйвер на Bluetooth.
- Зайти на официальный сайт, найти там раздел с разгрузками, через поиск найти свою модель и загрузить нужный драйвер.
Вернемся к нашему примеру. Так как ноутбук у нас Acer Aspire 5 A515-55G, то заходим на сайт Acer. Находим там раздел с загрузками.
Находим через поиск свою модель (или выбираем в меню по категории, серии, модели).
Откроется страница нашей модели. Выбираем там Windows, которая установлена на ноутбуке и открываем категорию «Драйверы».
Находим драйвер на Bluetooth и загружаем его на компьютер.
Если на сайте несколько драйверов на Bluetooth, то они для разных поставщиков (производителей) самого модуля. В описании драйвера это указано (Intel, Qualcomm Atheros, Broadcom). Если не знаете какого производителя у вас беспроводной модуль, то можно попробовать скачать и установить оба драйвера. Конечно, это делать нежелательно, но ничего страшного случиться не должно. Как правило, неподходящий драйвер установлен не будет. В процессе установки появится ошибка «устройство не найдено или отключено», или что-то тип этого.
Что делать, если на сайте производителя нет драйвера на Bluetooth для моей версии Windows?
Такое очень часто случается тогда, когда на старый ноутбук устанавливают новую систему (Windows 10, например). Или наоборот, на новый ноутбук устанавливают старую систему. Для которой на сайте производителя просто нет драйверов.
В таких ситуациях, для нормальной работы Блютуз и других функций я рекомендую установить именно ту версию Windows, для которой есть драйверы на сайте производителя.
Если это невозможно, тогда нужно искать драйверы на сторонних сайтах. Можно использовать поиск по ИД оборудования (статья на примере Wi-Fi, но для Bluetooth тоже подойдет). Или использовать нелюбимые мной программы типа DriverPack Solution (на свой страх и риск).
Установка драйвера
В большинстве случаев достаточно открыть архив с драйвером и запустить установочный файл, который обычно называется setup.exe.
Дальше нужно следовать инструкциям, которые будут в программе (несколько раз нажать на кнопку «Далее»). После успешной установки в диспетчере устройств должен появиться раздел «Bluetooth», где будет адаптер. У вас название может быть другим. У меня просто производитель адаптера Intel.
Появляться настройки этой функции в Windows и синяя иконка в трее.
Как обновить драйвер Bluetooth адаптера в Windows?
Обновлять драйвер нужно в том случае, когда Bluetooth есть в диспетчере устройств, вроде все работает, но возникают каике-то неполадки или ошибки.
Способ 1
Можно попробовать обновить стандартным способом. Который, как показывает практика, никогда не работает. Windows всегда будет сообщать, что наиболее подходящий драйвер для этого устройства уже установлен.
Чтобы попробовать, нужно открыть диспетчер устройств (можно нажать Win+R, ввести команду devmgmt.msc и нажать Ok), нажать правой кнопкой мыши на адаптер и выбрать «Обновить драйвер». В следующем окне выбрать «Автоматический поиск драйверов».
Как я уже писал выше, скорее всего вы увидите сообщение, что драйвер новый и в обновлении не нуждается.
Способ 2
Скачать новую версию драйвера с сайта производителя ноутбука, адаптера, чипсета и запустить его установку.
Перед обновлением (загрузкой новых драйверов) я рекомендую посмотреть версию и дату разработки установленного на данный момент драйвера. Чтобы вы могли ориентироваться при загрузке новой версии. Посмотреть эту информацию можно в свойствах Bluetooth адаптера, на вкладке «Драйвер».
Как найти и скачать нужный драйвер, я подробно показывал выше в статье (где писал об установке драйвера). После загрузки новой версии драйвера запустите файл setup.exe и следуйте инструкциям в программе.
Способ 3
Если после загрузки нового драйвера в архиве (в папке) нет установочного файла, то его можно установить/обновить вручную.
- Извлеките все файлы из архива в папку.
- В диспетчере устройств нажмите правой кнопкой мыши на Блютуз адаптер и выберите «Обновить драйвер».
- Выберите «Найти драйверы на этом компьютере».
- Выбираем папку с драйвером и нажимаем «Далее».
- Если путь к папке указан верно и драйвер подходящий для системы и оборудования, то он будет установлен или обновлен.
Способ 4: через центр обновления Windows (решение многих проблем, проверено)
В комментариях к другим статьям есть отзывы, что разного рода проблемы с Bluetooth в Windows 10 решаются через установку обновления драйвера через центр обновления Windows. Делается это так:
- Заходим в «Пуск» – «Параметры», раздел «Обновление и безопасность».
- На вкладке «Центр обновления Windows» должен быть пункт «Доступно необязательное исправление». Нажмите на «Просмотреть все необязательные обновления».
- В разделе «Обновления драйверов» (откройте его) должен быть драйвер связанный с Bluetooth. Например, Bluetooth Module. Выделите его и нажмите на кнопку «Загрузить и установить».
После загрузки и установки драйвера (возможно, понадобится перезагрузить компьютер) проблема с Блютуз должна быть решена.
Отдельное спасибо Павлу, который подтвердил, что этот метод работает и поделился скриншотами. У него происходил поиск Блютуз устройств, но ни одно устройство не обнаруживалось. После обновления данным способом все заработало.
После установки или обновления программного обеспечения обязательно перезагрузите компьютер.
Как откатить или заменить драйвер Bluetooth для решения разных проблем?
Откат, или замена драйвера на более старую версию (что в принципе одно и то же) очень часто помогает избавиться от различных проблем в работе Bluetooth соединения. Я сам нередко пользуюсь этим решением. Бывает, что после обновления драйвера появились какие-то проблемы с Блютусом. Это может быть как ручное обновление (вы сами скачали и установили), так и автоматическое (когда Windows 10 сама обновила драйвер и вы об этом даже не узнали).
Откат драйвера
Если система сохранила предыдущую версию драйвера, то в свойствах Bluetooth адаптера, на вкладке «Драйвер» должна быть активная кнопка «Откатить».
Выбираем любую причину и нажимаем «Да».
После отката перезагрузите компьютер (система скорее всего сама предложит это сделать) и проверьте работу Блютуз соединения.
Замена драйвера Bluetooth из списка уже установленных в системе
Есть еще один классный способ, который меня очень часто выручает в решение проблем с разным оборудованием, не только с Блютуз.
- В диспетчере устройств нажимаем правой кнопкой мыши по Bluetooth адаптеру и выбираем «Обновить драйвер».
- Дальше выбираем «Найти драйверы на этом компьютере».
- Нажмите на пункт «Выбрать драйвер из списка доступных драйверов на компьютере».
- Если в списке будет несколько драйверов, то выберите ту версию, которая отличается от установленной в данный момент (более новую, или старую) и нажмите «Далее».
Будет установлена выбранная вами версия драйвера. Перезагрузите компьютер.
Здесь нужно экспериментировать. Попробовать все версии, которые есть в списке. Это решение действительно очень часто помогает решить самые разные проблемы в работе оборудования. Работает как в Windows 10, так и в Windows 7 или Windows 8.
Если остались какие-то вопросы, или проблема не была решена, то вы всегда можете описать свой случай в комментариях, задать вопрос. Я обязательно отвечу и постараюсь помочь в решении вашей проблемы с Bluetooth.






















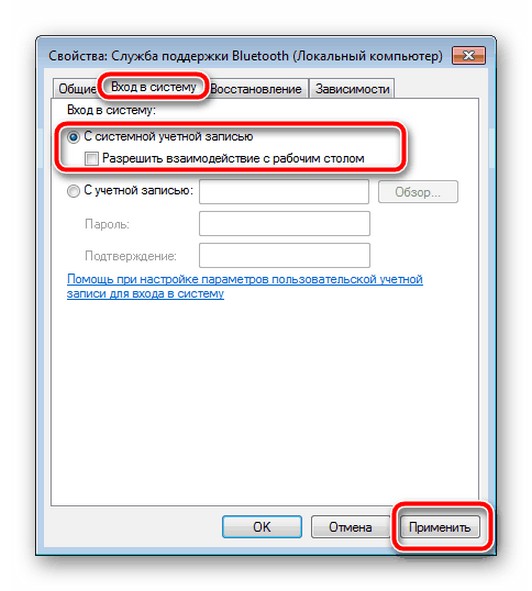


















 После загрузки и установки драйвера
После загрузки и установки драйвера 




 Будет установлена выбранная вами версия драйвера. Перезагрузите компьютер.
Будет установлена выбранная вами версия драйвера. Перезагрузите компьютер.