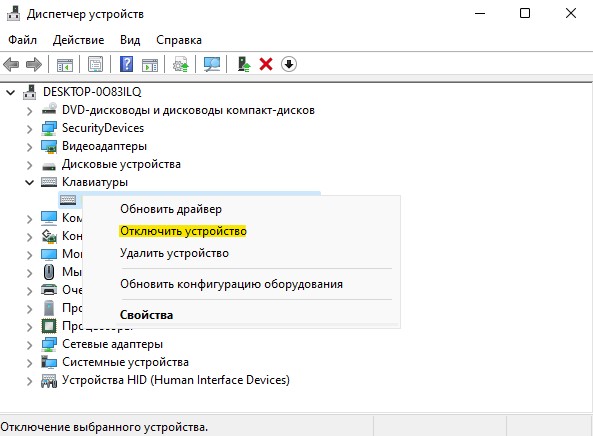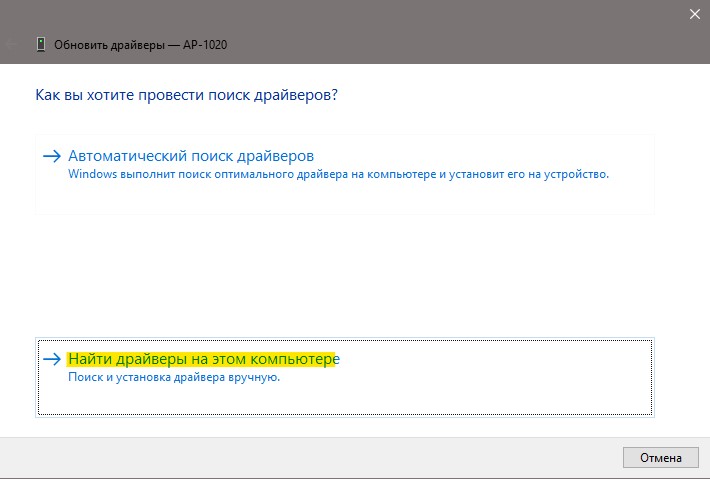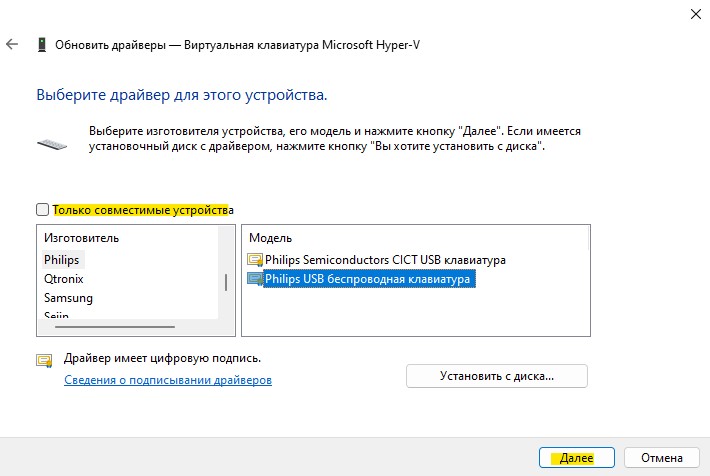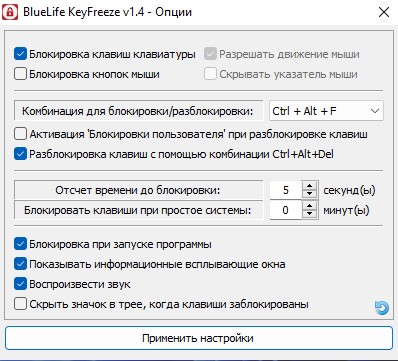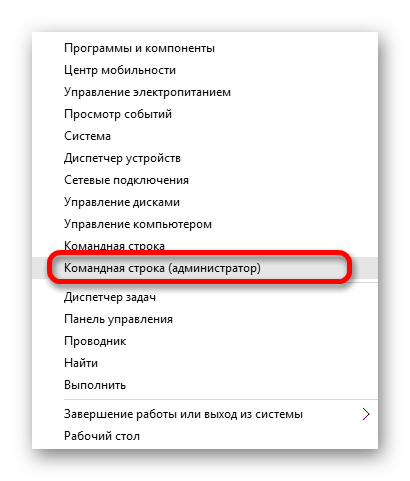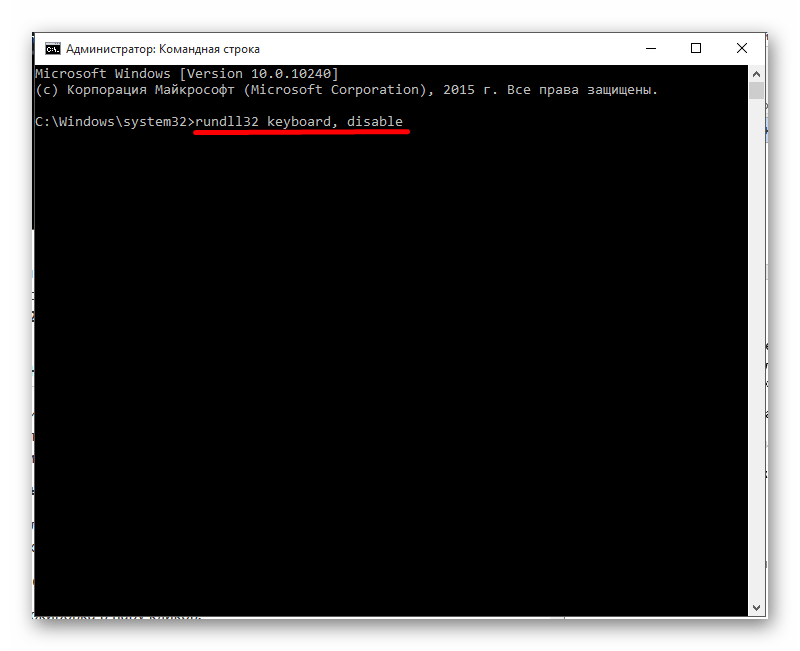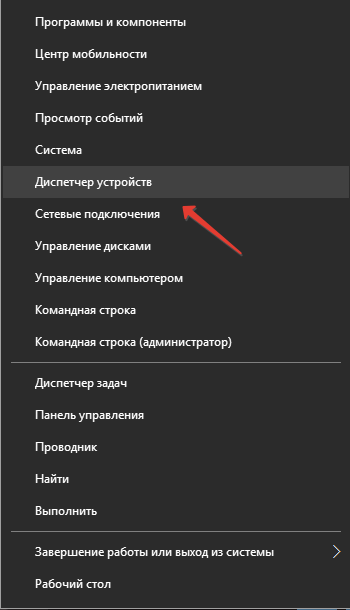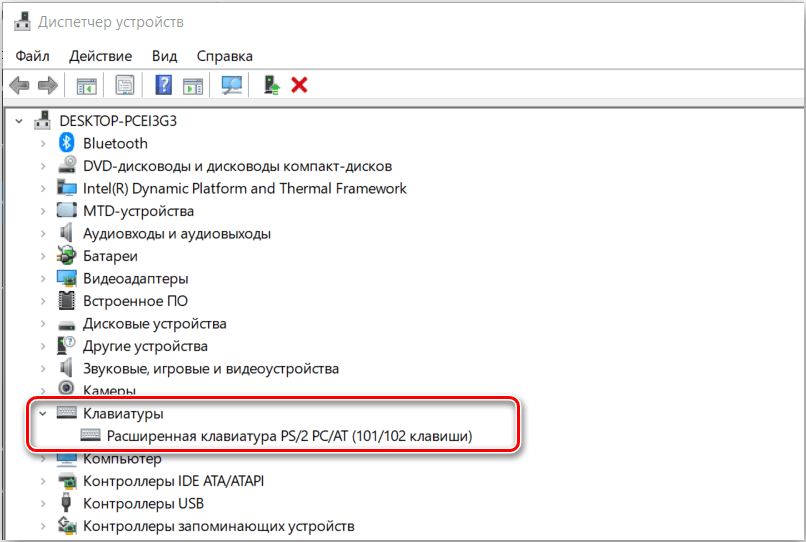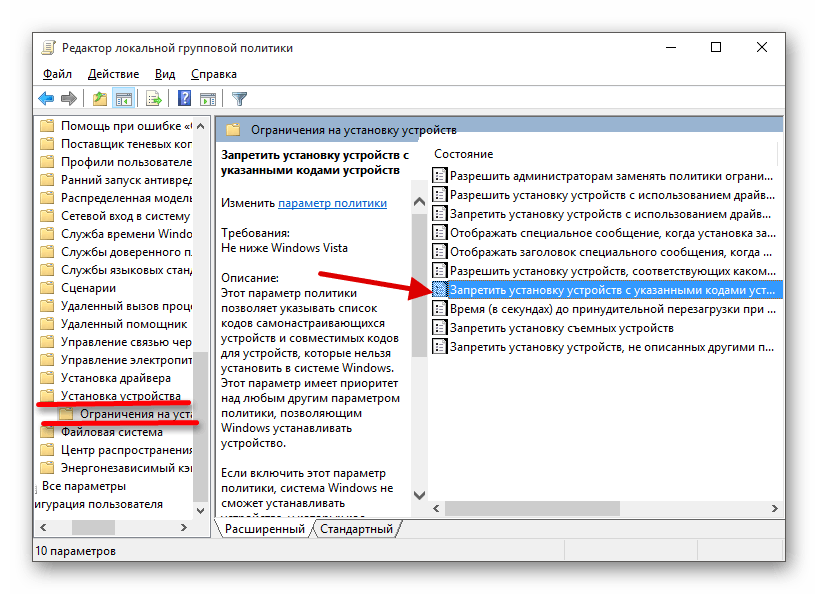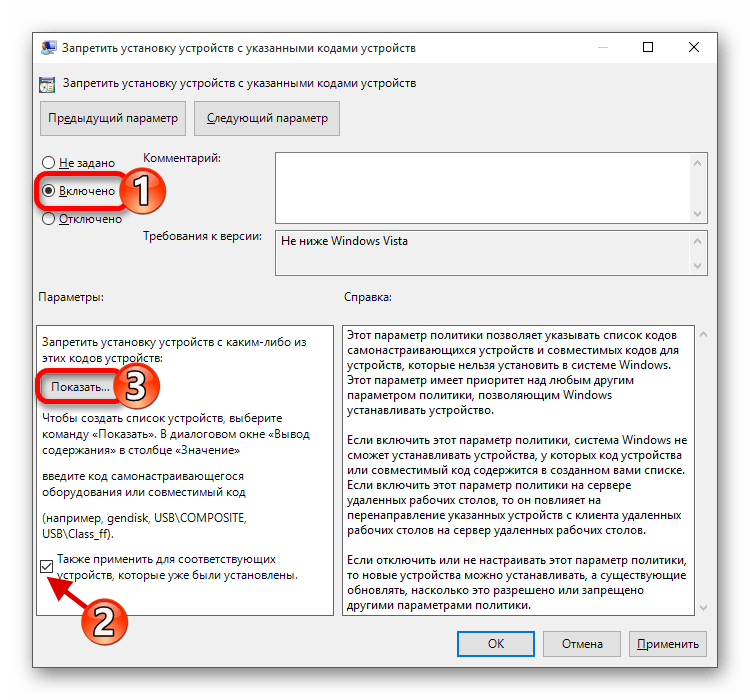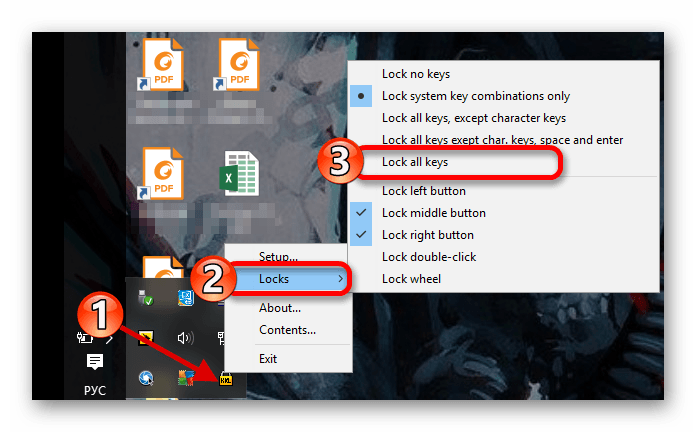Мы знаем вашу боль, когда во время работы с USB-клавиатурой случайно нажимаете кнопки на встроенном аналоге. Это может доставлять неудобства, которые вполне можно устранить. Мы подробно расскажем, как отключить клавиатуру на ноутбуке, а также затронем связанные темы: ее включение, выключение подсветки, деактивация отдельных блоков или клавиш и т. п. При этом нами были найдены 5 актуальных, полностью рабочих и полезных способов выключить клавиатуру. Выбор конкретного способа зависит от поставленных целей.
Можно ли отключить клавиатуру на ноутбуке?
Встроенная клавиатура является одним из компонентов компьютера. Их все можем поделить на 2 группы: необходимые и необязательные. К важнейшим устройствам относится: процессор, оперативная память и другие компоненты, без которых не будет работать компьютер. Все остальные аксессуары можем отключить вручную, в том числе и встроенную клавиатуру. Это сделать немного сложнее, чем USB-аналог, но все еще возможно. Для этого есть много способов.
Читайте также: Как отключить тачпад на ноутбуке?
Как отключить клавиатуру на ноутбуке?
Первые 4 способа программные, все они работают как в Windows 7, 8, так и в Windows 10. При чем особо не важен производитель ноутбука, хотя определенные отличия все-таки есть. Они будут интересны тем, кто нуждается во временном решении. Последний метод – физический, его можем рекомендовать тем, кто хочет полностью отключить клавиатуру навсегда или по крайней мере на долгое время.
Способ 1: через диспетчер устройств
Самый простой способ полностью отключить клавиатуру на ноутбуке с Windows 10, 8, 7 – деактивировать устройство в диспетчере задач. При этом лучше изначально не удалять драйвер для него, так как после перезагрузки программное обеспечение будет восстановлено автоматически. Да, можно заблокировать установку драйвера для конкретного устройства, но зачем так заморачиваться, если можно его просто выключить. Однако это получится сделать не всегда (этот случай рассмотрим немного дальше).
Как отключить клавиатуру на ноутбуке:
- Отключаем внешнюю USB-клавиатуру от порта.
- С помощью клика правой кнопкой мыши (ПКМ) открываем опции «Пуска» и выбираем «Диспетчер устройств» (в более старых версиях операционной системы можем ввести название инструмента в поиск).
- Открываем раздел «Клавиатуры».
- Нажимаем ПКМ по элементу, скорее всего он там один, и выбираем «Отключить».
Важно! В свойствах клавиатуры может не быть пункта «Отключить». В таком случае остается только удалить его, но не торопитесь, нужно сделать еще кое-что.
Выключаем клавиатуру на ноутбуке, если ее нельзя просто «Отключить» в диспетчере:
- Жмем ПКМ по клавиатуре и выбираем «Свойства».
- Переходим во вкладку «Сведения» и выбираем из списка «ИД оборудования».
- Копируем значения.
- Закрываем окно и через ПКМ выбираем «Удалить».
- Нажимаем сочетание клавиш Win + R и в окно «Выполнить» вставляем gpedit.msc.
- Поочередно открываем: Конфигурацию компьютера/Административные шаблоны/Система/Установка устройств/ Ограничения на установку устройств.
- Делаем двойной клик по пункту «Запрещаем установку устройств с указанными кодами».
- Кликаем на вариант «Включить» и в рабочее поле вставляем ID-оборудования, скопированного ранее.
- Применяем изменения и жмем на «Ок».
Столько действий нужно выполнить из-за того, что Windows по умолчанию будет каждый раз устанавливать драйвер из своего списка. Удалять устройство после каждого включения ПК обычно еще неудобнее, чем вся перечисленная процедура.
Способ 2: специальными программами
В автоматическом режиме деактивировать клавиатуру можем посредством программ-блокираторов. Их достаточно много, но есть определенный риск получения «нежелательного гостя» — вируса. Более безопасными сегодня можем считать Kid Key Lock и KeyFreeze. Плюс – они работают во всех популярных операционных системах.
Особенности программ:
- Kid Key Lock позволяет не только выключить встроенную клавиатуру полностью, но и деактивировать кнопки мышки, заблокировать определенные клавиши или отдельные их комбинации. В общем утилита может пригодиться для тех, кому не нравятся стандартные макросы Windows или отдельных программ. Плюс она не требует установки, есть портативная версия.
- KeyFreeze – полезная программа с минимальным количеством настроек. Есть только 1 клавиша. Ее главная особенность в том, что можем выключить только клавиатуру и мышь одновременно (не по отдельности). Зато одной кнопкой сразу отключается и тачпад, бывает полезно.
Читайте также: 10 лучших игровых клавиатур 2020-2021 гг.
Способ 3: при помощи командной строки
Есть одна потрясающая команда, которая позволяет моментально деактивировать встроенную клавиатуру. В общем-то ее можем ввести не только в консоль, но и в строку «Выполнить» (для ее запуска нужно нажать Win + R).
Инструкция по выключению клавиатуры на ноутбуке:
- В поиск вводим cmd и открываем «Командная строка».
- Вставляем команду rundll32 keyboard, disable и жмем Enter, чтобы ее применить.
Когда появится желание вернуть клавиатуру к жизни, достаточно ввести такую же строку, заменив disable на enable.
Способ 4: кнопками на клавиатуре
Некоторые производители ноутбуков изначально закладывают возможность выключения клавиатуры специальным набором клавиш. Обычно нужно зажать кнопку Fn и нажать на одну из клавиш линии F1-12. Также это может быть кнопка Esc.
Чтобы понять, какая кнопка отключает клавиатуру на ноутбуке нужно визуально осмотреть их. Сбоку или сверху должно быть соответствующее обозначение. Повторное нажатие восстановит работу клавиатуры.
Способ 5: физическое отключение
Самый надежный и трудоемкий метод, который есть смысл использовать только для полного выключения клавиатуры на долгий период времени. Основная сложность в том, что все производители используют разные корпуса, принцип их разбора тоже отличается. К примеру, на некоторых моделях MSI, HP ее можно извлечь без разбора пластика, на части ноутбуков Asus она демонтируется со всей верхней панелью, а в других, порой в Acer, Lenovo – приходится разбирать практически весь корпус. В общем все зависит от производителя и модели устройства.
Основная задача – извлечь клавиатуру и вынуть шлейф. Обычно провода идут к плате с контактами, штекер можно вынуть, подтолкнув отверткой. За провода лучше не тянуть сильно, иначе может произойти обрыв, тогда придется паять.
Инструкция по отключению подсветки
Отключить подсветку клавиатуры на ноутбуке очень просто. На каждом устройстве есть специальная клавиша ряда F с подобным функционалом. Чаще всего это F4, F5 и F8. Нужно искать изображение солнца на кнопке. Нажав ее вместе с Fn, подсветка выключится.
Как включить клавиатуру на ноутбуке?
Включить клавиатуру на ноутбуке несложно, но все зависит от способа ее выключения. Методы будут аналогичны тем, что мы описывали в инструкциях по деактивации.
5 способов включить клавиатуру на ноутбуке:
- Активировать в «Диспетчере устройств» или удалить правило из «Редактора групповых политик».
- Выключить программу. Обычно ее легко распознать по названию.
- Ввести команду rundll32 keyboard, enable.
- Нажать те же клавиши на клавиатуре, которыми ее выключали.
- Подключить шлейф к разъему.
Реально ли отключить клавишу или цифровой блок на клавиатуре?
Эта задача немного сложнее и во многом зависит от того, какая стоит задача. Ниже рассмотрим основные разновидности целей.
- Цифровой блок. Самый простой способ отключить цифры на клавиатуре ноутбука – нажать клавишу Num Lock. Правда, на некоторых моделях с небольшой диагональю ее переместили на одну из клавиш ряда F. Нужно найти кнопку, на которой написано NmLk и нажать ее вместе с Fn. Еще можем воспользоваться настройками BIOS, но это сложнее.
- Клавишу Fn. На некоторых ноутбуках ее можем отключить, нажав и удерживая Fn, затем нажав Num Lock или Esc.
- Любую клавишу. Если нужно отключить букву на клавиатуре ноутбука, придется использовать сторонние программы. Чтобы выключить полностью какую-то клавишу, можем использовать Simple Disable Key. Желающие могут переназначить кнопку с помощью MapKeyboard или PowerToys.
Читайте также: Клавиатура для телевизора Samsung Smart TV: Рейтинг 2020 года
Какие еще могут быть проблемы?
На одном из этапов могут появиться проблемы. Мы их решили тоже рассмотреть. Вот популярные вопросы:
- Клавиатура сама по себе перестала работать. Изначально пробуем запустить ноутбук в безопасном режиме или хотя бы зайти в BIOS. Если там все функционирует, неполадка программная. Найдите проблемную утилиту и удалите или настройте. В остальных случаях дело в самой клавиатуре, скорее всего повреждены контакты.
- Не могу найти кнопку, которая отключаем клавиатуру. Постарайтесь найти в верхнем ряду клавишу, на которой изображен замочек. Она и будет той самой. В крайнем случае можем перекликать их все, не забывая про fn.
- Почему клавиатура начинает работать, несмотря на ее выключение? Скорее всего Windows просто нашла нужные драйвера и установила их заново. Нужно заблокировать инсталляцию драйверов для данного оборудования (инструкция есть в первом способе).
- Клавиатура ведет себя странно, некоторые клавиши не работают. С большой долей вероятности дело в физической поломке. Однако стоит проверить отсутствие программ, блокирующих работу клавиш.
- Почему перестала работать и внешняя USB-клавиатура? Это может быть следствием использования некоторых программ. Лучше воспользоваться методом с «Диспетчером устройств», там можем вручную выбрать, какая периферия должна или не должна работать.
Это исчерпывающее руководство по отключению клавиатуры на ноутбуке, которое должно сработать и ответить на все вопросы читателей. Если все же остались какие-то неясные моменты, мы постараемся на них ответить в комментариях.
Disable or permanently uninstall your Windows 11 keyboard
Updated on January 14, 2022
What to Know
- Open Device Manager, expand Keyboards, right-click your keyboard name, and select Uninstall device.
- Restarting your Windows 11 laptop will enable your keyboard again.
- Open Start Menu, type Device Installation Settings, select change device installation settings > No > Save to make the keyboard disable permanent.
This article explains the two main methods for disabling a keyboard on a laptop running Windows 11. The first method can be used to temporarily disable a Windows 11 laptop’s keyboard, while the second process explains how to make this change permanent.
How Do I Temporarily Disable My Laptop Keyboard?
If you just want to disable your Windows 11 laptop’s keyboard for the current session, follow the steps below. This will turn off all of the keyboard’s functionality until your Windows laptop is restarted or turned off and on again.
Make sure you have a mouse connected to your laptop so you can navigate the operating system after the keyboard is disabled. If your device has a touch screen, you should be fine with touch controls and gestures.
Restarting or turning your laptop off will undo the below process.
-
Open the Start menu on your Windows 11 laptop.
-
Type Device Manager.
You don’t need to select the search bar before typing. The Start Menu will immediately detect anything you type once it’s open.
-
Select Device Manager.
-
Next to Keyboards, select the arrow icon to expand the list of connected keyboards and related devices.
-
Right-click your keyboard’s name and select Uninstall Device.
The name of your Windows 11 laptop’s keyboard will likely vary depending on your device model and manufacturer.
-
Your laptop’s keyboard and its trackpad, if it has one, will now stop working. To enable your keyboard, restart your laptop.
How Do You Lock the Keyboard on a Laptop Permanently?
The above method for disabling a keyboard is effective, but as soon as your laptop is restarted, it will automatically reinstall and activate the keyboard again. Fortunately, you can turn off this automatic reinstall preference fairly quickly in Windows 11.
Changing the Windows 11 Device Installation settings can prevent newer device drivers from being installed when needed and can also prevent other accessories and hardware from working properly. This should only be done as a last resort.
It’s a lot safer to simply use Windows 11’s Sleep Mode instead of the Restart and Shut Down options to keep your keyboard disabled.
-
Open the Start Menu.
-
Type Device Installation Settings.
-
Select change device installation settings.
-
Select No.
-
Select Save Changes.
To undo this change, repeat the above steps and select Yes instead of No.
A Warning About the Incorrect Driver Method
There is another method for permanently disabling or locking a laptop’s keyboard which involves deliberately installing the incorrect driver for it. While this process can disable your laptop’s keyboard, it can also cause some major issues such as the Blue Screen of Death (BSOD) that can break your entire device. This method is strongly discouraged and shouldn’t be attempted.
Quick Laptop Keyboard Fixes and Tips
In addition to the two above methods for disabling a laptop keyboard in Windows 11, there are some other things you may want to consider.
- Do you need to disable your keyboard? Unless your keyboard’s keys are glitching and causing major annoyances, there’s very little need to disable your laptop’s keyboard.
- Plug in a USB keyboard. Most USB laptops should work with your Windows 11 laptop.
- Use a Bluetooth keyboard. Another alternative is to connect a wireless Bluetooth keyboard when your main one is broken.
- Detach your Type Cover. If you’re using a Surface laptop/tablet two-in-one device, you can physically remove the Type Cover keyboard whenever it breaks or glitches.
- Use the Windows 11 on-screen touch keyboard. Windows 11 has a built-in on-screen keyboard that you can use with a mouse or with touch if your device has a touch screen.
How Do I Disable My Laptop Keyboard 2021 Style?
The best ways to disable your laptop’s keyboard in 2021 are likely the same or very similar to the methods used in 2020 and are expected to still be effective in 2022, 2023, and beyond. Both main methods are shown at the top of this page and are written with Windows 11 users in mind though the instructions should also work for those using Windows 10 and Windows 8.
Why Can’t I Disable My Laptop Keyboard?
If you’re having trouble disabling your keyboard, there are likely two main reasons behind your frustration.
- You selected the wrong keyboard. Make sure you’re editing the settings for the correct keyboard in Device Manager.
- Did a Windows 11 restart enable it again? Remember the first method is undone when your laptop restarts. Try placing Windows 11 in Sleep Mode instead.
- Windows may have updated. The Windows update process also often scans devices for any errors and fixes them. This may have undone your keyboard disable attempts.
FAQ
-
How do I disable a laptop keyboard in Windows 10?
To disable a laptop keyboard in Windows 10, navigate to Device Manager and then select Keyboards. Right-click Standard PS/2 Keyboard and choose Disable device, then select Yes to confirm.
-
How do I disable a key on my keyboard?
To disable a specific key on your keyboard, try a third-party tool such as the free KeyTweak. Download KeyTweak, select the key you want to disable, then go to Keyboard Controls > Disable Key > Apply. Select Restore All Defaults to enable the key again.
-
How do I disable a Mac keyboard?
To turn off keyboard access on a Mac, go to the Apple Menu and select System Preferences > Keyboard, then click the Shortcuts tab. Select Keyboard from the menu on the left, then uncheck Turn keyboard access on or off.
Thanks for letting us know!
Get the Latest Tech News Delivered Every Day
Subscribe
Disable or permanently uninstall your Windows 11 keyboard
Updated on January 14, 2022
What to Know
- Open Device Manager, expand Keyboards, right-click your keyboard name, and select Uninstall device.
- Restarting your Windows 11 laptop will enable your keyboard again.
- Open Start Menu, type Device Installation Settings, select change device installation settings > No > Save to make the keyboard disable permanent.
This article explains the two main methods for disabling a keyboard on a laptop running Windows 11. The first method can be used to temporarily disable a Windows 11 laptop’s keyboard, while the second process explains how to make this change permanent.
How Do I Temporarily Disable My Laptop Keyboard?
If you just want to disable your Windows 11 laptop’s keyboard for the current session, follow the steps below. This will turn off all of the keyboard’s functionality until your Windows laptop is restarted or turned off and on again.
Make sure you have a mouse connected to your laptop so you can navigate the operating system after the keyboard is disabled. If your device has a touch screen, you should be fine with touch controls and gestures.
Restarting or turning your laptop off will undo the below process.
-
Open the Start menu on your Windows 11 laptop.
-
Type Device Manager.
You don’t need to select the search bar before typing. The Start Menu will immediately detect anything you type once it’s open.
-
Select Device Manager.
-
Next to Keyboards, select the arrow icon to expand the list of connected keyboards and related devices.
-
Right-click your keyboard’s name and select Uninstall Device.
The name of your Windows 11 laptop’s keyboard will likely vary depending on your device model and manufacturer.
-
Your laptop’s keyboard and its trackpad, if it has one, will now stop working. To enable your keyboard, restart your laptop.
How Do You Lock the Keyboard on a Laptop Permanently?
The above method for disabling a keyboard is effective, but as soon as your laptop is restarted, it will automatically reinstall and activate the keyboard again. Fortunately, you can turn off this automatic reinstall preference fairly quickly in Windows 11.
Changing the Windows 11 Device Installation settings can prevent newer device drivers from being installed when needed and can also prevent other accessories and hardware from working properly. This should only be done as a last resort.
It’s a lot safer to simply use Windows 11’s Sleep Mode instead of the Restart and Shut Down options to keep your keyboard disabled.
-
Open the Start Menu.
-
Type Device Installation Settings.
-
Select change device installation settings.
-
Select No.
-
Select Save Changes.
To undo this change, repeat the above steps and select Yes instead of No.
A Warning About the Incorrect Driver Method
There is another method for permanently disabling or locking a laptop’s keyboard which involves deliberately installing the incorrect driver for it. While this process can disable your laptop’s keyboard, it can also cause some major issues such as the Blue Screen of Death (BSOD) that can break your entire device. This method is strongly discouraged and shouldn’t be attempted.
Quick Laptop Keyboard Fixes and Tips
In addition to the two above methods for disabling a laptop keyboard in Windows 11, there are some other things you may want to consider.
- Do you need to disable your keyboard? Unless your keyboard’s keys are glitching and causing major annoyances, there’s very little need to disable your laptop’s keyboard.
- Plug in a USB keyboard. Most USB laptops should work with your Windows 11 laptop.
- Use a Bluetooth keyboard. Another alternative is to connect a wireless Bluetooth keyboard when your main one is broken.
- Detach your Type Cover. If you’re using a Surface laptop/tablet two-in-one device, you can physically remove the Type Cover keyboard whenever it breaks or glitches.
- Use the Windows 11 on-screen touch keyboard. Windows 11 has a built-in on-screen keyboard that you can use with a mouse or with touch if your device has a touch screen.
How Do I Disable My Laptop Keyboard 2021 Style?
The best ways to disable your laptop’s keyboard in 2021 are likely the same or very similar to the methods used in 2020 and are expected to still be effective in 2022, 2023, and beyond. Both main methods are shown at the top of this page and are written with Windows 11 users in mind though the instructions should also work for those using Windows 10 and Windows 8.
Why Can’t I Disable My Laptop Keyboard?
If you’re having trouble disabling your keyboard, there are likely two main reasons behind your frustration.
- You selected the wrong keyboard. Make sure you’re editing the settings for the correct keyboard in Device Manager.
- Did a Windows 11 restart enable it again? Remember the first method is undone when your laptop restarts. Try placing Windows 11 in Sleep Mode instead.
- Windows may have updated. The Windows update process also often scans devices for any errors and fixes them. This may have undone your keyboard disable attempts.
FAQ
-
How do I disable a laptop keyboard in Windows 10?
To disable a laptop keyboard in Windows 10, navigate to Device Manager and then select Keyboards. Right-click Standard PS/2 Keyboard and choose Disable device, then select Yes to confirm.
-
How do I disable a key on my keyboard?
To disable a specific key on your keyboard, try a third-party tool such as the free KeyTweak. Download KeyTweak, select the key you want to disable, then go to Keyboard Controls > Disable Key > Apply. Select Restore All Defaults to enable the key again.
-
How do I disable a Mac keyboard?
To turn off keyboard access on a Mac, go to the Apple Menu and select System Preferences > Keyboard, then click the Shortcuts tab. Select Keyboard from the menu on the left, then uncheck Turn keyboard access on or off.
Thanks for letting us know!
Get the Latest Tech News Delivered Every Day
Subscribe
Поломка клавиатуры на ноутбуке — обычное явления. Но это не катастрофа: всегда можно подключить отдельную «клаву» через USB-порт или Bluetooth. Тогда зачем нужно отключать собственную клавиатуру ноута?
Все просто: например, вы залили ее сладким соком и клавиши начали залипать. Или просто срабатывать непредсказуемо, когда вы двигаете ноутбук с места на место. Кстати, некоторые пользователи предпочитают класть Bluetooth-устройство прямо на «родные» клавиши — им так удобно. В любом случае, есть несколько сценариев, когда вам может понадобиться отключить клавиатуру ноутбука навсегда. Рассказываем, как это сделать.
Диспетчер устройств: поможет ли?
На первый взгляд, решение проблемы очевидно — лезем в диспетчер устройств и удаляем ненужную периферию из списка. Однако не всё так просто. В современную Windows 10 разработчики встроили огромный пак универсальных драйверов, которые подойдут для 99% девайсов. Поэтому после перезагрузки ОС вы обнаружите, что клавиатура всё ещё работает.
Соответственно, данный метод, хоть и является самым простым, подойдет только для владельцев старых операционных систем. И то не для всех.
Отключаем клавиатуру через командную строку
Командная строка — глубокий элемент для администрирования всей системы. Здесь практически для каждого случая найдется команда, которая в один миг поправит ситуацию. Для отключения клавиатуры такая тоже имеется. Чтобы ей воспользоваться, нажмите комбинацию клавиш Win + R и в появившемся поле введите rundll32 keyboard, disable.
Для включения клавиатуры используйте аналогичную команду: rundll32 keyboard, enable. Данный способ также работает не во всех операционных системах. Точная причина, почему команда отказывает запускаться в некоторых случаях, — неизвестна. Если в вашем случае он не сработал, читайте ниже, что еще можно сделать.
Отключаем клавиатуру комбинацией клавиш
Наверняка вы замечали, что на клавишах от F1 до F12 присутствуют небольшие дополнительные маркировки. Это элементы управления ноутбуком, которые задействуют с помощью специальных комбинаций. Чаще всего это одновременно нажатая клавиша Fn и любая от F1 до F12.
Некоторые производители оснащают свой продукт функцией отключения тачпада и клавиатуры. Чтобы узнать, поддерживает ли ваш лэптоп такую возможность, ознакомьтесь со спецификациями модели или просто попробуйте различные комбинации.
Чем полезен редактор групповых политик?
Пожалуй, оптимальный способ, который поможет отключить клавиатуру. Прежде, чем заходить в редактор групповых политик, нам потребуется узнать ИД клавиатуры (он пригодится нам позже).
- Для этого зайдите в свойства компьютера и перейдите в раздел «Диспетчер устройств».
- Найдите в списке клавиатуру и зайдите в её свойства.
- Затем на вкладке «Сведения» выберите пункт «ИД оборудования».
- Скопируйте символы из первой строчки. После этого можно заходить в редактор групповых политик.
- Нажмите комбинацию клавиш Win + R и в появившемся поле введите команду gpedit.msc.
- В левой части окна проследуйте по данным пунктам: «Конфигурация компьютера — Административные шаблоны — Система — Установка устройств — Ограничения на установку устройств».
- В правой части откройте пункт «Запретить установку устройств с указанными кодами».
- Включаем функцию и внизу нажимаете на кнопку «Показать». В открывшееся окно необходимо вставить ИД клавиатуры, который вы узнали в «Диспетчере устройств».
- Не забудьте еще поставить галочку ниже кнопки «Показать», она называется «Также применять для соответствующих устройств, которые уже были установлены». После перезагрузки клавиатура будет отключена. Если она вам понадобится, верните настройки на стандартные.
Крайний случай: физическое отключение
Пожалуй, самый тяжелый и затратный по времени способ. Но он рабочий на 100%.
Вам потребуется тонкий длинный предмет, которым вы сможете по периметру клавиатуры отогнуть специальные фиксаторы,удерживающие её на месте. После этого подденьте клавиатуру и вытащите из посадочного места. Под ней вы обнаружите шлейф, который нужно отсоединить.
Программы для отключения клавиатуры
Сторонние разработчики часто оснащают свои продукты большим количеством функций, чем доступны в Windows по умолчанию. Ситуация с отключением клавиатуры — не исключение. В сети можно найти множество программ, которые умеют это делать. Например, Kid Key Lock, KeyFreeze, Keylocker и другие.
Но при использовании этого ПО вы скорее всего столкнетесь с другой проблемой — утилиты отключают ВСЕ подключенные клавиатуры. И встроенную, и подключенную через USB или Bluetooth. Более того, при этом отключится ещё и тачпад. Поэтому мы не рекомендуем тратить время на этот способ.
Читайте также:
- Лучшие ноутбуки 2020: для студента, менеджера, дизайнера и не только
- Лучшие игровые ноутбуки в 2020 году: 6 оптимальных моделей от недорогих до мощных
Если есть необходимость обезопасить ноутбук от животных и детей — будет полезно знать, как отключить встроенную клавиатуру на ноутбуке. Рассмотрим подробно способы, благодаря которым можно отключить клаву на самых распространенных версиях ОС.
Используем специализированные программы
Самый простой метод — установить на лэптоп специальную утилиту. Самые популярные бесплатные проги:
- Toddler Keys;
- Child Lock;
- Blok.
Они подходят для любой версии ОС, ими просто пользоваться. Для примера давайте рассмотрим, как можно отключить клавиатуру ноутбуке Windows 7, 8, 10 используя первую в списке программу.
- Скачиваем программу.
- После того, как будет завершена установка, нужно кликнуть правой кнопкой тачпада на значок ТК (в трее);
- Появится меню. Нам нужно убрать галочки с пунктов Lock Drive Doors и Disable Power Button.
- Далее нужно будет кликнуть на строчку Lock Keyboard.
Стоит отметить, что благодаря данной программе можно заблокировать как всю клаву, так и отдельные клавиши. При желании пользователь также может заблокировать кнопку, которая отвечает за питание и функцию дисковода.
ОС Windows 7: отключаем клавиатуру
Важно: метод, представленный ниже, для изданий Starter, Home Premium, Home Basic требует предварительной установки редактора локальных групповых политик.
Для того, чтобы отключить клавиатуру, при этом не используя сторонние утилиты, можно сделать следующее:
- через панель управления заходим в раздел «Диспетчер устройств»;
- кликаем на пункт «Клавиатура»;
- выбираем стандартный вариант;
- после этого нужно будет открыть раздел «Свойства» и перейти к разделу «Сведения»;
- далее копируем значение, которое задано в пункте «ИД Оборудования»;
- нажать Win+R и ввести следующее: gpedit.msc, после нажимаем кнопку ОК;
- теперь действуем последовательно: Политика «Локальный компьютер»- Конфигурация компьютера-Административные шаблоны-Система-Установка устройств-Ограничения на установку устройств;
- теперь справа ищем строчку, которая имеет название «Запретить установку устройств с указанными кодами устройств», кликаем по ней правой кнопкой тачпада, и выбираем значение «изменить»;
- далее выставляем режим «включить», после этого нажимаем «показать»;
- откроется окно, в которое нужно будет вставить ранее скопированную инфу, после этого нажимаем кнопку подтверждения;
- слева можно будет увидеть строчку «Также применить для соответствующих устройств, которые уже были установлены» — необходимо ее пометить и нажать кнопку подтверждения;
- теперь нужно будет еще раз зайти в диспетчер устройств, там удалить встроенную клаву, после этого перегрузить лэптоп.
Вы думаете о том, как блокировать клавиатуру на ноутбуке, если у вас операционная система Виндовс 8? Сделать это можно, используя редактор групповых политик. Инструкция идентична со способом, который был описан ранее.
Что предпринять, чтобы отключить подсветку и режим печатания цифр?
Данная функция привязывается к набору определенных кнопок — они могут разниться в зависимости от модели ноутбука. К примеру, если у вас Леново — стоит попробовать сочетание Fn+Пробел. Почитайте инструкцию, либо поищите в Гугле вариации отключения подсветки (не забываем вводить марку лэптопа) — это самый быстрый и удобный вариант.
Еще один вопрос, который беспокоит многих пользователей: как отключить режим, при котором вместо букв печатаются цифры. Данное явление свидетельствует о том, что вы случайно активировали режим Num Lock. Отключить его можно, нажав на клаве Fn+F11, Fn+Num Lock, либо просто кнопку Num Lock.
АТ-Сервис — , пожалуй лучший сервисный центр в Санкт-Петербурге. Мы меняем экраны на ноутбуках — . Фирменный ремонт ноутбукоа Lenovo — с гарантией.
Иногда владельцы портативных компьютеров задаются вопросом о том, как отключить клавиатуру на ноутбуке. Возникнуть он может по разным причинам. К примеру, когда она при определенных действиях является неудобной из-за своих небольших габаритов. Для того чтобы отключить клавиатуру ноутбука, можно использовать один из нескольких способов, которые мы сейчас и рассмотрим.
Ручной метод
Давайте начнем обзор с физического отключения клавиатуры. Подключение клавиатуры производится к материнской плате при помощи шлейфов. Если вам необходимо узнать, как отключить клавиатуру, тогда вы должны заранее настроиться на то, что вам предстоит разобрать ноутбук.
Каждое устройство имеет определенную архитектуру, а соответственно и шлейф от клавиатуры к материнской плате может устанавливаться в разных местах.
Итак, если вы решили извлечь клавиатуру, тогда первым делом вам потребуется открыть заднюю крышку ноутбука. После этого нужно внимательно осмотреть устройство и тогда вы, возможно, сможете определить, где находится шлейф. Конечно, в некоторых устройствах даже открыв заднюю крышку невозможно его разглядеть, но в таком случае вам просто нужно скачать схему вашей модели устройства, на которой будет показано, где располагается шлейф.
Обязательно помните о том, что работать вам предстоит внимательно и аккуратно, так как даже малейшее повреждение или просто царапина на материнской плате может полностью вывести из строя устройство. Допустим, вы уже узнали, как отключить клавиатуру на ноутбуке, и произвели все необходимые действия. Но не забывайте о том, что теперь вам ее потребуется устанавливать обратно, а соответственно все шаги лучше запоминать.
Для удобства мы рекомендуем вам сфотографировать расположение шлейфа до его отключения. После того как клавиатура будет изъята и вам потребуется ее установить обратно, все шаги нужно выполнять в обратном порядке в строгой последовательности. Конечно, подобный тип работ рекомендуется доверять специалистам.
ОС

Данный способ подойдет только для операционной системы «Windows 7», если у вас установлена другая система, тогда вам лучше использовать дополнительную программу или редактор. Отключить клавиатуру при помощи этого способа вы сможете как на долгое время, так и до перезагрузки, тут уже только вам стоит определиться с выбором.
Для того чтобы отключить клавиатуру на один раз, нужно перейти в меню «Пуск» и там запустить командную строку, а после этого ввести специальную команду «rundll32 keyboard, disable».
Если необходимо отключить клавиатуру на длительный срок, тогда переходим в «Панель управления», далее в «Диспетчер Устройств» и там находим раздел «Клавиатуры». Выбираем клавиатуру данного устройства, после чего нажимаем правой кнопкой мыши и в открытом меню выбираем вкладку «Свойства». Сразу нужно учитывать то, что клавиатура для ноутбука в диспетчере устройств может быть не одна, а соответственно вам нужно выбрать ту, которая используется в настоящее время.
Инструкция

Далее перед вами должно запуститься новое диалоговое окно, где вам нужно перейти на вкладку «Политика», далее «Локальный компьютер», «Конфигурация компьютера», «Административные шаблоны», «Система», «Установка устройств», «Ограничения на установку устройств». Далее нужно просто найти пункт «Запретить установку устройств с указанными кодами устройств». Теперь ваша задача состоит в том, чтобы ввести туда скопированный код. После всех пунктов вам обязательно нужно сохранить новые настройки для того, чтобы они вступили в силу.
Особые приложения
Если вы по-прежнему ищите ответ на вопрос о том, как отключить клавиатуру на ноутбуке, то давайте сейчас рассмотрим, как сделать это с помощью специализированного софта. Если вы все же решили использовать специализированную программу для решения этого вопроса, тогда сразу стоит отметить — этот процесс может быть как простым, так и сложным, тут уже все будет зависеть только от того, какую программу вы выберете для отключения клавиатуры на своем устройстве.
Программ в настоящее время есть большое количество, к примеру, вы можете выбрать приложение «ToddlerKeys».
Заключение
Теперь вы знаете, как отключить клавиатуру на ноутбуке. Как видите сами, в этом нет совершенно ничего сложного, главное — выберите правильный вариант для себя и следуйте инструкции.
Немного об управлении устройствами.
Сломалась у меня встроенная клавиатура на ноутбуке. И решил я ее отключить(ну, или заблокировать, что получится). Покопав некоторое время в Интеренет, нормального решения я не нашел. Пришлось лезть в глубины Windows самому. Вот результат моих изысканий.
Как отключить встроенную клавиатуру на ноутбуке (Windows 7):
1) Для начала, нам нужно ИД отключаемого устройства. В моем случае — встроенной клавиатуры. Обычно, у ноутбуков они подключаются по внутреннему PS/2 разъему.
2) Открываем диспетчер устройств
(Правый клик на Компьютер-> Управление->Д
испетчер Устройств
)
3) Находим нужное устройство
, правый клик на нем, «свойства
«
4) Во складке «Сведения
» в выпадающем меню находим «ИД оборудования
«
5) Копируем
его (У меня это было «ACPIPNP0303»)
6) Вызываем (win+r
или «выполнить»
в меню «Пуск») gpedit.msc
7) Там открываем: Политика Локальный компьютер -> Административные шаблоны -> Система -> Установка устройств -> Ограничения на установку устройств

, правый клик на него, «изменить»
9) Ставим радиобатн в положение «Включить
«, в параметрах нажимаем кнопку
«Показать…
«
10) Вставляем
в появившееся окошко скопированный ИД
оборудования
и нажимаем Ok
.
11) Ставим галочку «Также применить для соответствующих устройств, которые уже были установлены
«
12) Удаляем устройство
в диспетчере устройств и перезагружаемся.
В результате, встроенная клавиатура перестает работать, а в диспетчере устройств появляется «Неизвестное устройство»
Как включить встроенную клавиатуру на ноутбуке обратно (Windows 7):
Или поставить вариант «Выключить
» в 8 пункте
. Или удалить id
устройства в 9 и далее пунктах
.
После этого, в диспетчере задач произвести поиск новых устройств
.(или просто перезагрузиться
)
P.S. Дополнительно — ключевые моменты для английской версии:
2) Computer->Manage->Device Manager
3) Properties
4) Details,
там — Hardware Ids
7) Local Computer Policy->Computer Configuration->Administrative Templates->System->Device Installation->
Device Installation Restriction

9) Enabled,
потом кнопку «Show…
«
11) Галочка «Also apply to matching devices that are already installed
«
У некоторых данный способ не работает, отсутствует необходимые политики. Нормального способа решения этой проблемы я так и не нашел. Так что для них — такой вариант:
1-2) см. выше
3) Находим нужное устройство
, правый клик на нем, «Обновить драйвера
«
4) Там снимаем галочку «Совместимые устройства
» и выбираем что-то не подходящее. Например «Стандартные» -> «Клавиатура HID». Обычно в ноутбуках клавиатуру вешают на порт PS/2, так что он должен не подойти.
5) Перезагружаемся.
6) Теперь клавиатура не работает. Заходим в диспетчер устройств
,
7) Находим там клавиатуру. Она теперь показана как проблемная. Правый клик
-> Отключить.
Встроенная клавиатура ноутбука обычно подключается к материнской плате шлейфами. И если вы решили отключить ее на этом уровне, то будьте готовы к разборке «ноута». У каждого девайса своя архитектура и поэтому шлейф будет находится в разных местах. Для начала необходимо снять заднюю крышку. Внимательно осмотреть и постараться определить этот шлейф. Если вы не можете найти его, то скачайте в интернете или на официальном сайте производителя схему. Работать следует аккуратно, так как из-за даже небольшого повреждения или царапины на материнской плате можно повредить работоспособность ноутбука в целом. Так как в дальнейшем времени вам придется подключать ее обратно, то совет запомнить расположение разъема шлейфа. Для удобства можно сфотографировать на телефон или цифровую камеру. При удачном отключении не забудьте собрать ноутбук в обратной последовательности. Желательно такие работы доверить специалисту сервисного центра.
- Отключение клавиатуры в Windows.
Более простым способом является программное отключение в настройках Windows. Данный метод подходит только для 7 максимальной версии «винды». Для других версий вам потребуется установка редактора групповых политик gpedit.msc. Найти ее в интернете достаточно легко, так что не станем на ней зацикливаться. Отключить можно на долгое время и до следующей перезагрузки. Для разового отключения необходимо в «Пуске» запустить командную строку и в ней ввести команду «rundll32 keyboard, disable». Для постоянного отключения зайдите в Панель управления > Диспетчер устройств > Клавиатуры > Стандартная клавиатура. Правой кнопкой выбираем Свойства > Сведения > ИД Оборудования. Копируйте первое значение. Далее в меню «Пуск» запускаем командную строку и вводим команду «gpedit.msc», нажимает ввод. В открывшимся окне следуем: Политика «Локальный компьютер» > Конфигурация компьютера > Административные шаблоны > Система > Установка устройств > Ограничения на установку устройств. В пункте «Запретить установку устройств с указанными кодами устройств» кликаем правой кнопкой мыши и выбираем «Изменить». Переключаем на «Включить». Жмем кнопочку «Показать» и во вплывшем окне вставляем ранее скопированный «ИД встроенной клавиатуры», далее жмем ОК. Устанавливаем галочку на «Также применить для соответствующих устройств, которые уже были установлены.» и ОК. В диспетчере устройств удалите старую и уже не нужную клавиатуру. Перезагружаемся и наслаждаемся проделанной работой.
Как отключить встроенную клавиатуру на ноутбуке (Windows 7):
1) Для начала, нам нужно ИД отключаемого устройства. В моем случае — встроенной клавиатуры. Обычно, у ноутбуков они подключаются по внутреннему PS/2 разъему.
2) Открываем диспетчер устройств (Правый клик на Компьютер-> Управление->Диспетчер Устройств)
3) Находим нужное устройство, правый клик на нем, «свойства»
4) Во складке «Сведения» в выпадающем меню находим «ИД оборудования»
5) Копируем его (У меня это было «ACPIPNP0303»)
6) Вызываем (win+r или «выполнить» в меню «Пуск») gpedit.msc
7) Там открываем: Политика Локальный компьютер -> Административные шаблоны -> Система -> Установка устройств -> Ограничения на установку устройств

9) Ставим радиобатн в положение «Включить», в параметрах нажимаем кнопку «Показать…»
10) Вставляем в появившееся окошко скопированный ИД оборудования и нажимаем Ok.
11) Ставим галочку «Также применить для соответствующих устройств, которые уже были установлены»
12) Удаляем устройство в диспетчере устройств и перезагружаемся.
В результате, встроенная клавиатура перестает работать, а в диспетчере устройств появляется «Неизвестное устройство»
Как включить встроенную клавиатуру на ноутбуке обратно (Windows 7):
Или поставить вариант «Выключить» в 8 пункте. Или удалить id устройства в 9 и далее пунктах.
После этого, в диспетчере задач произвести поиск новых устройств.(или просто перезагрузиться)
P.S. Дополнительно — ключевые моменты для английской версии:
2) Computer->Manage->Device Manager
3) Properties
4) Details, там — Hardware Ids
7) Local Computer Policy->Computer Configuration->Administrative Templates->System->Device Installation->Device Installation Restriction

9) Enabled, потом кнопку «Show…»
11) Галочка «Also apply to matching devices that are already installed»
У некоторых данный способ не работает, отсутствует необходимые политики. Нормального способа решения этой проблемы я так и не нашел. Так что для них — такой вариант:
1-2) см. выше
3) Находим нужное устройство, правый клик на нем, «Обновить драйвера»
4) Там снимаем галочку «Совместимые устройства» и выбираем что-то не подходящее. Например «Стандартные» -> «Клавиатура HID». Обычно в ноутбуках клавиатуру вешают на порт PS/2, так что он должен не подойти.
5) Перезагружаемся.
6) Теперь клавиатура не работает. Заходим в диспетчер устройств,
7) Находим там клавиатуру. Она теперь показана как проблемная. Правый клик -> Отключить.
- Использование стороннего софта.
Наверно, самым простым способом является установка приложений ля отключения клавиатуры. Таким приложением является «Toddler Keys». Данный софт прекрасно работает на всех версиях Windows и прост в обращении. Достаточно минимальных знаний английского языка. Выбор варианта отключения клавиатуры зависит от степени знаний человека. Кому-то проще раскрутить ноутбук и отключить его вручную, а кому-то легче программно. В любом случае версий много и если что-то не выходит, у вас еще есть план «Б».
Не знаете, как отключить клавиатуру на ноутбуке, например, в случае ее повреждения. Это можно сделать на любой модели. Посмотрите, как это сделать с помощью настроек Windows без разборки ноутбука.
Отключение клавиатуры на ноутбуке с Windows 8, 10 может многим показаться странным занятием. Действительно, затем это делать, разве она чем-то мешает? Ведь можно подключить USB клавиатуру, а встроенную в ноутбук просто не использовать. Но не всегда так, бывают случаи, когда ее нужно полностью отключить.
Одним из них может быть повреждение клавиш на ноутбуке. Если какая-нибудь из кнопок «западает» или постоянно нажата, это может вызвать проблемы, даже в случае установки отдельной USB клавиатуры.
В этом случае нужно ее отключить. Но то, что кажется простым, на практике оказывается сложнее сделать.
Почему выключить интегрированную клавиатуру не так просто?
К сожалению, Майкрософт не предвидел такой ситуации. То есть в Windows не найдете простого решения или какого-нибудь переключателя, чтобы была возможность ее отключить. Удалить драйвер? Хороший ход мыслей, но это все временно — Виндовс после перезагрузки компьютера автоматически восстановит его. А может просто ее отключить в Диспетчере устройств. Нет, не получиться. Драйвер сможете только удалить или обновить; функция полного отключения недоступна для этого устройства ввода.
Не имеет смысла искать какие-то сторонние программы, которые могут ее заблокировать, потому что не так «гладко» работают, а если уже и заблокируют, то это действие может коснуться и внешней, подключенной по USB. Разобрать корпус ноутбука и отключить шлейф от клавиатуры, хорошая идея, но не каждому подойдет такое решение. Поэтому рассмотрим другой способ, с помощью которого сможете эффективно отключить встроенную клавиатуру на ноутбуке.
Оказывается, вместо того, чтобы удалять или отключать драйвер достаточно его просто заменить другим, несовместимым с устройством ввода. Windows 7, 8.1, 10 не распознает это как ошибку, поэтому и позволяет установить любой, а сама клавиатура в итоге перестанет работать? Как это сделать?
Несовместимое, но опознанное устройство
Итак, как отключить клавиатуру в ноутбуке с Windows 10. Это решение сможете использовать на любой модели. Сначала проверьте, отключена ли внешняя клавиатура от ноутбука – сейчас в ней нет необходимости, кроме того, исключите возможность случайной замены ее драйвера. Поэтому отсоедините ее пока и оставьте только интегрированную. Все операции делаем с помощью мыши.
Нажмите правой кнопкой мыши на Пуск в нижнем левом углу экрана. Отобразится контекстное меню с перечнем системных служб. Выберите в списке «Диспетчер устройств».
Появится окно с перечнем всех компонентов, установленных на компьютере. Разверните вкладку «Клавиатура» и найдите здесь встроенную. Иногда здесь может отображаться больше позиций, например, «Устройство HID» или «Стандартная PS/2».
В таком случае просто выполните описанные ниже действия для каждой из списка. Дважды кликните на ней, чтобы войти в свойства. Затем перейдите на вкладку «Драйвер» и выберите «Обновить».
В открывшемся окне нажмите на «Выполнить поиск драйверов на этом компьютере».
Затем выберите «Выбрать драйвер из списка доступных на компьютере».
В первую очередь в самом верху снимите флажок с поля «Только совместимые устройства». Мы как раз заинтересованы в том, чтобы установить несовместимый драйвер.
Выберите любой из них для другой модели клавиатуры. В нашем случае это устройство Chicony.
Затем кликните Далее. Появится сообщение с запросом, действительно ли вы хотите его установить. Подтвердите выполнение этой операции. После перезагрузки ноутбука заметите, что клавиатура не работает. Теперь сможете подключить внешнюю USB клавиатуру, которая без проблем подключиться и будет работать.
Когда откроете Диспетчер, то напротив встроенной клавиатуры будет отображаться желтый восклицательный знак. Это означает, что драйвер несовместим, в результате чего она не может быть опознана и, следовательно, будет выключенной.
Если когда-нибудь захотите восстановить ее работу, то перейдите в свойства и выберите пункт «Откатить», а затем перезагрузите ноутбук.
Содержание
- Способы отключения
- Способ 1: Kid Key Lock
- Способ 2: KeyFreeze
- Способ 3: «Командная строка»
- Способ 4: «Диспетчер устройств»
- Способ 5: «Редактор групповой политики»
- Вопросы и ответы
Бывают ситуации, когда требуется отключить клавиатуру от компьютера, например, при её повреждении или просто для предотвращения случайного нажатия на кнопки. На стационарных ПК это делается элементарно путем отсоединения штекера от гнезда системного блока. А вот с ноутбуками все не так просто, так как клавиатура в них встроена. Давайте разберемся, как все-таки можно отключить её у указанного типа компьютерных устройств с операционной системой Виндовс 7.
Читайте также: Как отключить клавиатуру на ноутбуке Виндовс 10
Способы отключения
Существует несколько способов отключения клавиатуры у ноутбука. Впрочем, все они работают и на стационарных ПК. Но когда есть возможность просто вытащить кабель из разъема системного блока, использовать представленные ниже методы нет особой нужды, так как они представляются более сложными. Все они делятся на две группы: выполнение задачи с использованием штатных инструментов системы и применение сторонних программ. Далее мы подробно рассмотрим каждый из возможных вариантов действий.
Способ 1: Kid Key Lock
Вначале рассмотрим возможность отключения клавиатуры с помощью сторонних программ. Для этих целей существует довольно много компьютерных приложений. Мы же изучим алгоритм действий в одном из самых популярных из них — Kid Key Lock.
Скачать Kid Key Lock
- После скачивания установочного файла Kid Key Lock, запустите его. Откроется англоязычный «Мастер установки». Кликните «Next».
- Откроется окно, в котором можно указать директорию инсталляции. Впрочем, менять её совсем не обязательно и даже не рекомендуется. Поэтому снова нажимайте «Next».
- Далее появится окошко, где можно вписать имя ярлыка приложения в стартовом меню (по умолчанию «Kid Key Lock») или вообще убрать его оттуда, установив пометку возле позиции «Don’t create a Start Menu folder». Но, опять же, советуем все оставить без изменений и нажать «Next».
- На следующем шаге путем установки пометок в чекбоксы около соответствующих надписей можно установить ярлыки приложения на «Рабочем столе» и в меню быстрого запуска, а также включить автозагрузку Kid Key Lock при старте системы. По умолчанию везде галочки сняты. Тут пользователь уже на свое усмотрение должен решить, что ему нужно, а что нет, произвести установку отметок, если необходимо, а потом нажать «Next».
- Теперь, когда все данные внесены, остается только запустить установку, нажав «Install».
- Сама процедура инсталляции займет считанные мгновения. По её окончании должно отобразиться окошко, где будет сообщено об удачном завершении процесса. Если желаете запустить Kid Key Lock сразу же после закрытия «Мастера установки», то оставьте пометку возле параметра «Launch Kid Key Lock». Затем кликните «Finish».
- Если вы оставили отметку возле надписи «Launch Kid Key Lock», то приложение запустится сразу же. Если вы этого не сделали, его придется активировать стандартным способом путем двойного клика по ярлыку на «Рабочем столе» или в другом месте, в зависимости от того, где были установлены иконки при введении настроек инсталляции. После запуска иконка софта отобразится в системном трее. Чтобы открыть интерфейс управления программой, кликните по ней.
- Откроется окно интерфейса Kid Key Lock. Для блокировки клавиатуры переместите бегунок «Keyboards Locks» в крайнее правое положение – «Lock all keys».
- Далее щелкайте «OK», после чего клавиатура заблокируется. При необходимости, чтобы включить её снова, переставьте ползунок в прежнее положение.
Существует ещё один вариант отключения клавиатуры в этой программе.
- Щелкните правой кнопкой мышки (ПКМ) по её иконке в трее. Выберите из перечня «Locks», а далее поставьте отметку около позиции «Lock all keys».
- Клавиатура будет отключена.
Кроме того, в этой программе в разделе «Mouse Locks» можно отключать отдельные кнопки мышки. Потому, если какая-то кнопка перестанет работать, то проверьте настройки приложения.
Способ 2: KeyFreeze
Ещё одна удобная программа для отключения клавиатуры, на которой хотелось бы подробно остановиться, называется KeyFreeze.
Скачать KeyFreeze
- Запустите установочный файл приложения. Оно будет инсталлировано на компьютер. От пользователя не требуется никаких дополнительных действий по установке. Затем откроется окошко, в котором будет единственная кнопка «Lock Keyboard and Mouse». При нажатии на неё запустится процедура блокировки мыши и клавиатуры.
- Блокировка произойдет через пять секунд. Таймер обратного отсчета будет виден в окне программы.
- Для разблокировки примените комбинацию Ctrl+Alt+Del. Откроется меню операционной системы и для того, чтобы выйти из него и перейти в нормальный режим работы, нажмите Esc.
Как видим, данный способ отличается простотой, что нравится многим пользователям.
Способ 3: «Командная строка»
Для отключения штатной клавиатуры ноутбука существуют также способы, при использовании которых не нужно устанавливать стороннее программное обеспечение. Одним из таких вариантов действий является использование «Командной строки».
- Щелкайте «Меню». Открывайте «Все программы».
- Переходите в директорию «Стандартные».
- Отыскав надпись «Командная строка» жмите по ней ПКМ и кликайте «Запуск от имени администратора».
- Утилита «Командная строка» активирована с административными полномочиями. Введите в её оболочку:
rundll32 keyboard, disableПримените Enter.
- Клавиатура будет отключена. При необходимости её можно снова активировать через «Командную строку». Для этого введите:
rundll32 keyboard, enableЩелкайте Enter.
Если вы не подключали к ноутбуку альтернативное устройство ввода данных через USB или через другой разъем, то ввести команду можно с помощью копирования и вставки, используя мышь.
Урок: Запуск «Командной строки» в Виндовс 7
Способ 4: «Диспетчер устройств»
Следующий способ также не предполагает для достижения поставленной цели применение инсталлируемого ПО, так как все необходимые действия выполняются в «Диспетчере устройств» Виндовс.
- Кликните «Пуск» и переходите в «Панель управления».
- Выбирайте «Система и безопасность».
- Среди пунктов блока «Система» перейдите по «Диспетчер устройств».
- Интерфейс «Диспетчера устройств» будет активирован. Найдите в перечне устройств пункт «Клавиатуры» и щелкните по нему.
- Откроется перечень подключенных клавиатур. Если на данный момент подключено только одно устройство данного типа, то в списке будет только одно наименование. Щелкните по нему ПКМ. Выберите «Отключить», а если этого пункта нет, то «Удалить».
- В открывшемся диалоговом окошке подтвердите свои действия, нажав «OK». После этого устройство будет отключено.
- Возникает закономерный вопрос, что делать, если отключенное таким способом штатное устройство ввода потребуется опять активировать. Жмите в горизонтальном меню «Диспетчера устройств» позицию «Действия» и выберите вариант «Обновить конфигурацию оборудования».
Урок: Запуск «Диспетчера устройств» в Виндовс 7
Способ 5: «Редактор групповой политики»
Произвести деактивацию штатного устройства ввода данных можно также при помощи встроенного инструмента системы, называемом «Редактором групповой политики». Правда, этим способом можно воспользоваться только в следующих редакциях Виндовс 7: Enterprise, Ultimate и Professional. А вот в редакциях Home Premium, Starter и Home Basic он работать не будет, так как в них отсутствует доступ к указанному инструменту.
- Но прежде всего нам нужно будет открыть «Диспетчер устройств». Как это совершить, рассказывается в предыдущем способе. Жмите по пункту «Клавиатуры», а затем ПКМ щелкайте по наименованию конкретного устройства. В отобразившемся списке выберите «Свойства».
- В новом окне перейдите в раздел «Сведения».
- Теперь можно активировать оболочку редактирования групповой политики. Вызывайте окошко «Выполнить», набрав Win+R. Вбейте в поле:
gpedit.mscКликните «OK».
- Оболочка нужного нам инструмента будет запущена. Жмите по пункту «Конфигурация компьютера».
- Далее выбирайте «Административные шаблоны».
- Теперь необходимо зайти в папку «Система».
- В перечне директорий войдите в «Установка устройства».
- Затем заходите в «Ограничения на установку устройств».
- Выберите элемент «Запрета установки устройств с указанными кодами…».
- Будет открыто новое окошко. Переставьте в нем радиокнопку в позицию «Включить». Поставьте пометку в нижней части окна напротив пункта «Также применить…». Жмите на кнопку «Показать…».
- Откроется окно «Ввод содержания». Введите в поле этого окна информацию, которую вы скопировали или записали, находясь в свойствах клавиатуры в «Диспетчере устройств». Жмите «OK».
- Вернувшись в предыдущее окно, жмите «Применить» и «OK».
- После этого перезагрузите ноутбук. Щелкайте «Пуск». Далее жмите по пиктограмме треугольника справа от кнопки «Завершение работы». Из перечня выберите «Перезагрузка».
- После перезапуска ноутбука клавиатура будет отключена. Если вы захотите её включить вновь, то снова зайдите в окно «Запретить установку устройств» в «Редакторе групповой политики», установите радиокнопку в позицию «Отключить» и жмите по элементам «Применить» и «OK». После перезагрузки системы штатное устройство ввода данных будет снова работать.
В поле «Свойство» из раскрывшегося списка выберите «ИД оборудования». В области «Значение» отобразится нужная нам для дальнейших действий информация. Вы можете записать её или скопировать. Для копирования кликните по надписи ПКМ и выберите «Копировать».

Как видим, отключить клавиатуру ноутбука в Виндовс 7 можно как штатными способами, так и путем установки сторонних программ. Алгоритм второй группы методов несколько проще, чем оперирование встроенными инструментами системы. К тому же использование «Редактора групповой политики» доступно далеко не во всех редакциях изучаемой ОС. Но все-таки применение встроенных утилит не требует установки дополнительного ПО, а манипуляции, которые необходимы для выполнения с их помощью поставленной задачи, если разобраться, не так уж и сложны.
Еще статьи по данной теме:
Помогла ли Вам статья?
Содержание
- Клавиши ноутбука
- Дополнительные функции
- Средства Windows
- Диспетчер
- Командная строка
- Групповые политики
- Сторонние программы
- KeyFreeze
- Toddler Keys
- Kid Key Lock
- Отключение из-за вирусов
- Заключение
Клавиатуру ноутбука можно полностью выключить, чтобы она не реагировала ни на какие нажатия клавиш. Когда вам снова понадобится что-то написать на компьютере, активировать ввод букв можно будет за пару секунд. Мы разобрались, как включить и отключить клавиатуру на ноутбуке – от возможностей Windows до сторонних программ.
Клавиши ноутбука
Первый способ, как разблокировать клавиатуру на ноутбуке – зажать Fn+Num Lock. Эта комбинация чаще всего используется для управления клавишами. Если на ноуте есть цифровая панель и Num Lock, попробуйте активировать кнопки этим сочетанием. Его же используют для отключения клавиатуры.
Если цифровой панели нет или сочетание с Num Lock не сработало, попробуйте зажать Fn и одну из функциональных клавиш из верхнего ряда. Обычно на нужной из них нанесено изображение кнопок. Если подобной картинки нет, зажмите Fn и последовательно нажимайте на F1…F12. Также проверьте сочетание Fn+пробел.
Дополнительные функции
Кроме полного выключения, в ноутбуках есть функция отключения подсветки. Она полезна для экономии заряда аккумулятора в поездках или при просмотре фильма в темноте для уменьшения бликов. Чаще всего для управления опцией предназначены комбинации Fn и функциональных кнопок – на нужной будет изображена лампочка, фонарик или подобный символ.
Как включить и выключить подсветку клавиатуры на ноутбуке марки ASUS: обычно это сочетания Fn+F3 – уменьшает яркость, в том числе до полного отключения, и Fn+F4 – увеличивает яркость свечения. У некоторых производителей для включения светодиодов предназначена отдельная кнопочка, вынесенная сбоку от основного блока с буквами: у MSI она размещена слева сверху.
Чтобы активировать подсветку клавиатуры на ноутбуке Lenovo, зажимайте Fn+пробел. У фирмы HP на последних моделях включение подсветки производится по клику на F5. Если настроен приоритет мультимедийных клавиш, используйте Fn+F5. На более старых моделях на управление подсветкой была настроена F12. На MacBook можно регулировать яркость свечения: увеличивать по F6 и уменьшать до выключения по F5.
Средства Windows
В ОС Windows встроено 3 средства, которые знают, как заблокировать клавиатуру на вашем ноутбуке.
Диспетчер
Запустите «Диспетчер устройств» из подменю, которое появляется через Win+X или при правом клике на «Пуске». В списке найдите «Клавиатуры», раскройте его по стрелочке слева и кликните мышкой по названию устройства. В перечне действий выбирайте «Отключить», если такого пункта нет – «Удалить».
Клавиши перестанут реагировать на нажатия, но на некоторых ноутах кнопка выключения останется активной. Чтобы вернуть устройству работоспособность, опять открывайте «Диспетчер устройств», жмите мышкой на отключенное оборудование и выбирайте «Задействовать». Если вы применили опцию «Удалить», для подключения в основном меню диспетчера зайдите в «Обновить конфигурацию» в меню «Действия».
Командная строка
Открывайте командную строку с правами администратора, ее можно найти в группе «Служебные» в «Пуске». Для выключения клавиш вводите: rundll32 keyboard, disable. После активации команды вводить буквы вы не сможете. Вернуть функциональность обратно поможет строка: rundll32 keyboard, enable.
Групповые политики
Как навечно отключить клавиатуру на ноутбуке Windows 10, используя «Редактор групповой политики»?. Для этого надо отредактировать групповые политики ОС – это системные параметры, изменять которые стоит только в серьезных случаях. Если вы точно хотите полностью заблокировать кнопки:
- В «Диспетчере устройств» откройте свойства клавиатуры.
- Зайдите во вкладку «Сведения», в перечне выставьте «ИД оборудования».
- Ниже появятся значения, скопируйте первую строчку.
- Не закрывая окна сведений, зажмите Win+R и впишите msc.
- В утилите открывайте «Административные шаблоны» в подгруппе «Конфигурация компьютера». Далее идите в раздел «Система->Установка устройств->Ограничения на установку…».
- Справа кликайте мышкой на действие «Запретить установку…».
- Переставьте галочку на пункт «Включить», жмите на кнопочку «Показать».
- В новое окно вставьте скопированный код и сохраните по «ОК».
- Отметьте галкой опцию «Применять для соответствующих устройств».
Для вступления настроек в силу перезагрузите ПК. Отменить действие этого ограничения можно только переустановкой Windows или обратным удалением кода, которым вы запретили использование устройства.
Сторонние программы
Если вам часто требуется блокировать и разблокировать кнопки на ноуте, удобно использовать специальные программы. Они не требуют запоминать системные параметры, вам достаточно щелкнуть по одному значку.
KeyFreeze
Компактное приложение, интерфейс состоит только из одного элемента «Lock keyboard & Mouse». При нажатии блокируется мышь, клавиатура и панель тачпада у ноутбука. Для отмены действия одновременно зажимайте Ctrl+Alt+Del, затем «Отмена» для закрытия меню.
Toddler Keys
Имеет чуть больше настроек, после установки иконка приложения возникнет в трее. Как отключить с помощью Toddler Keys клавиатуру на ноутбуке: кликайте по значку утилиты, в меню отмечайте «Lock keyboard». Соседние параметры дополнительно отключают мышь, кнопку питания и блокируют диск.
В опциях можно выставить автоматическое блокирование средств ввода при неактивности в течение определенного времени.
Kid Key Lock
Приложение выпущено в виде полной и компактной версии, не требующей установки. Для доступа к настройкам введите последовательность kklsetup прямо на рабочем столе. Программа позволяет отключать как отдельные кнопки клавиатуры и мыши, так и все сразу. Также в параметрах можно поменять последовательности, которые надо вводить для открытия и закрытия приложения.
Отключение из-за вирусов
Все вышеописанные способы работают в обе стороны, позволяя как выключать, так и включать клавиатуру. Если же устройство заблокировалось без вашего участия, и ничто не помогает его активировать, на экране появляется баннер с требованием внести деньги – ПК заражен вирусами. Как подключить клавиатуру после атаки вируса к компьютеру:
- Скачайте утилиту Windows Unlocker от Касперского.
- Запишите ее на флешку или CD.
- Вставьте в ноутбук подготовленный накопитель и перезагрузитесь, выбрав в загрузочном меню запуск с USB или CD.
- Кликните на любую кнопку, выставьте язык и запустите графический интерфейс.
- Оболочка похожа на рабочий стол Windows. Основное меню размещено на месте «Пуска», выберите в нем «Терминал».
- В окошке впишите WindowsUnlocker и кликните на ввод.
- Впишите 1, чтобы стартовало сканирование.
По окончании выберите 0 для выхода и перезагрузитесь.
Заключение
Мы разобрались, как можно включать и отключать клавиатуру полностью или отдельные ее клавиши. Чтобы быстро ограничить доступ ребенку на ноутбуке удобно использовать специальные кнопки. Если они не срабатывают, установите специальную программу или используйте встроенные утилиты Windows. В случае серьезных неполадок запустите антивирус и проверьте оборудование на механическую исправность – устранить последствия пролитого чая не поможет ни одна программа.
Как вам статья?
Задать вопрос
Бывают разные ситуации, когда нужно отключить клавиатуру на ноутбуке или компьютере. Можно отключить навсегда или временно в Windows 11/10, чтобы ребенок не нажимал все кнопки при просмотре видео. Кроме того, для ноутбуков отключение клавиатуры очень может помочь при её чистке, ведь она не отсоединяется как у компьютеров.
В данной инструкции разберем разные способы, чтобы отключить клавиатуру на ноутбуке под управлением ОС Windows 11 и Windows 10.
Отключить устройство
1. Нажмите Win+X и выберите Диспетчер устройств.
2. Разверните пункт «Клавиатуры» и щелкните правой кнопкой мыши по текущей клавиатуре, после чего выберите «Отключить устройство«. Клавиатура будет выключена и не работать. Если вы захотите включить её обратно, то проделайте те же шаги и включите устройство.
Если нет пункта Отключить устройство, то следуйте ниже способу.
Обновить несовместимый драйвер
1. Нажмите Win+X и выберите Диспетчер устройств. Разверните пункт клавиатуры и нажмите правой кнопкой мыши по текущей клавиатуре, после чего выберите «Обновить драйвер«.
2. В появившимся окне выберите «Найти драйверы на этом компьютере«.
3. Далее нажмите на «Выбрать драйвер из списка доступных драйверов на компьютере«.
4. Снимите галочку с пункта «Только совместимые устройства» и выберите любой другой драйвер, который будет несовместим, после чего нажмите далее для его установки. клавиатура перестанет работать и тем самым будет отключена.
Важно: Если вы захотели включить обратно клавиатуру ноутбука, то обновите драйвер, как показано в 1 шаге, и выберите «Автоматический поиск драйверов«. Так как клавиатура не работает, то Win+X вы не сможете нажать, по этой причине нажмите правой кнопкой мыши по самой кнопке пуск.
Программы для отключения клавиатуры
- BlueLife KeyFreeze (рекомендую)
- keyfreeze
- Anti-Shaya
- KeyboardLock
Смотрите еще:
- Как включить подсветку клавиатуры на ноутбуке
- Не работает Клавиатура или Мышь в Windows 10
- Не работает клавиатура на экране блокировки windows 10
- Не работает клавиша Shift на клавиатуре в Windows 10
- Не работает Пробел и Enter на клавиатуре
[ Telegram | Поддержать ]
Для отключения клавиатуры на ноутбуке с Windows 10 доступны стандартные средства системы и приложения от сторонних разработчиков. Выбор способа зависит от того, на какое время вы хотите отключить устройство ввода. Вариант с физическим отключением клавиатуры рассматривать не будем, так как это требует разборки корпуса ноутбука.
Как отключить клавиатуру с помощью командной строки
Это универсальный способ, который работает на всех версиях и редакциях Windows 10.
- Находим в меню «Пуск» командную строку и запускаем её с правами администратора.
Запустим командную строку с правами администратора
- Копируем и вставляем команду rundll32 keyboard, disable. Нажимаем на Enter.
- Чтобы включить клавиатуру обратно, копируем и вставляем команду rundll32 keyboard, enable. Нажимаем на Enter — для этого понадобится уже внешняя клавиатура.
Прежде чем отключать встроенную клавиатуру, убедитесь, что есть другое работающее устройство ввода
Иногда ввод команды заканчивается появлением сообщением об ошибке. В таком случае пробуем другие способы.
Загрузка …
Как отключить клавиатуру ноутбука через «Диспетчер устройств»
За работу клавиатуры отвечают драйверы Виндовс. Если отключить их и удалить устройство, то нажатие на клавиши перестанет восприниматься системой.
- Кликаем правой кнопкой по меню «Пуск» и запускаем «Диспетчер устройств».
Это один из самых быстрых способов запуска «Диспетчера устройств»
- Раскрываем раздел «Клавиатура».
- Кликаем правой кнопкой по текущему устройству и выбираем пункт «Удалить».
- Подтверждаем удаление.
После удаления устройства перестанет работать
Чтобы включить устройство, раскрываем меню «Действие» и выбираем опцию «Обновить конфигурацию оборудования». Драйвер установится автоматически, после чего клавиатура заработает. Таким же способом можно отключать и другие устройства ввода — например, мышь или сенсорную панель (тачпад).
Загрузка …
Как отключить клавиатуру в групповых политиках
Этот способ работает только в старших редакциях Windows 10: Pro и Enterprise. На Home воспользоваться им не получится, так как редактор групповых политик недоступен.
- Открываем «Диспетчер устройств».
- Находим клавиатуру, переходим в её свойства.
- На вкладке «Сведения» выбираем строку «ИД оборудования» и копируем её значение.
- Нажимаем на клавиатуре сочетание Win+R и вводим команду gpedit.msc.
- Переходим по пути «Конфигурация компьютера» — «Административные шаблоны» — «Система» — «Установка устройств» — «Ограничения на установку устройств».
- Открываем двойным кликом параметр «Запретить установку устройств».
Приступаем к блокировке клавиатуры
- Выбираем статус «Включено».
- Отмечаем пункт «Также применить для соответствующих устройств» и нажимаем на кнопку «Показать».
Нам нужно добавить ИД клавиатуры, чтобы она перестала работать
- Вставляем скопированный ИД оборудования.
- Нажимаем «ОК» и перезагружаем ноутбук для сохранения конфигурации.
После перезагрузки клавиатура ноутбука перестанет работать. Чтобы вернуться к её использованию, необходимо повторить описанные выше действия и выбрать статус «Отключено» у параметра «Запретить установку устройств».
Загрузка …
Утилиты для отключения клавиатуры ноутбука
Для удобной блокировки на время эффективнее использовать приложения от сторонних разработчиков. Например, есть бесплатная программа Kid Key Lock, которая умеет отключать отдельные комбинации клавиш или всю клавиатуру ноутбука. После установки значок программы добавляется в системный трей. При клике на него появляется меню. Чтобы заблокировать все клавиши, выбираем раздел Locks и опцию Lock all keys.
В два клика мы полностью заблокировали клавиатуру ноутбука
Есть и более простое решение — утилита KeyFreeze. Она предлагает одну кнопку, при нажатии на которую блокируется клавиатура и мышь. Для снятия блокировки нужно на заблокированной клавиатуре ноутбука нажать сочетание Ctrl+Alt+Delete, а затем Esc.
Загрузка …
Загрузка …
Post Views: 9 873