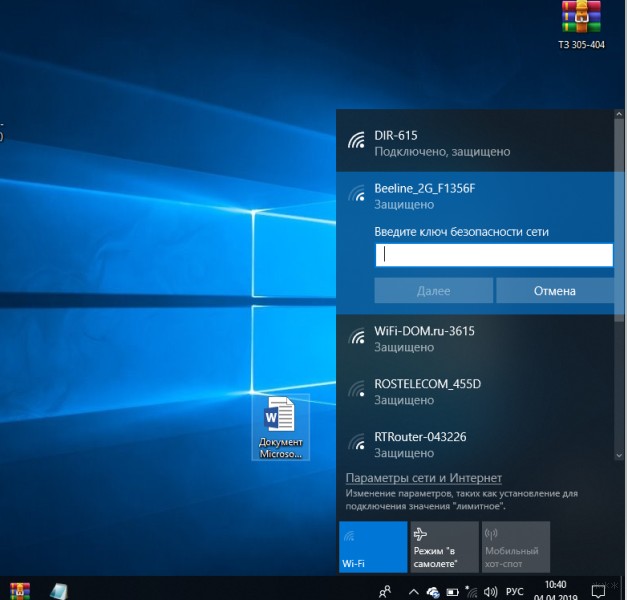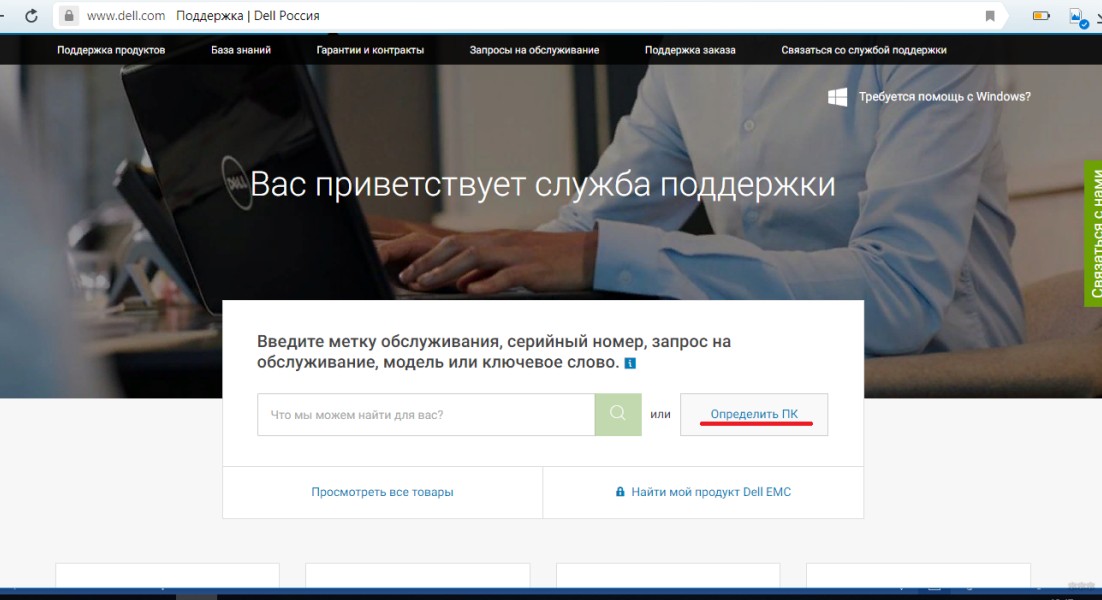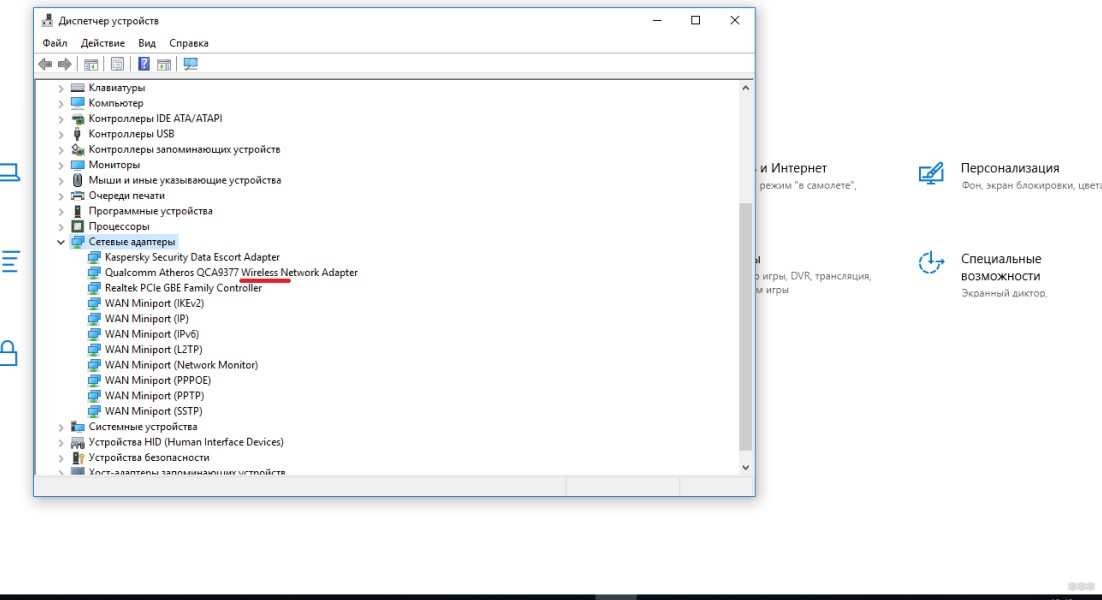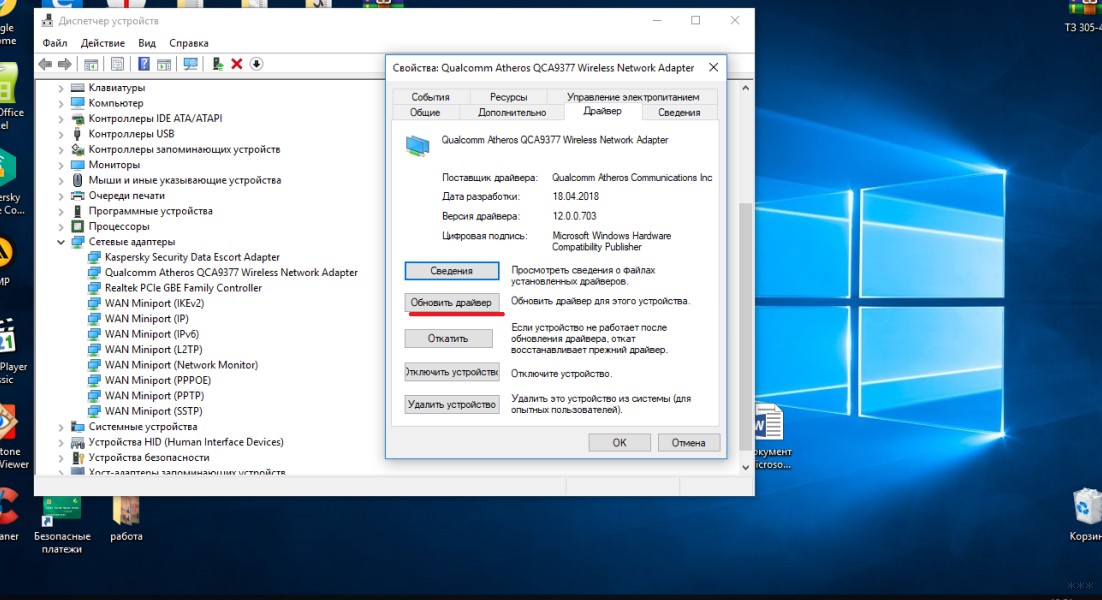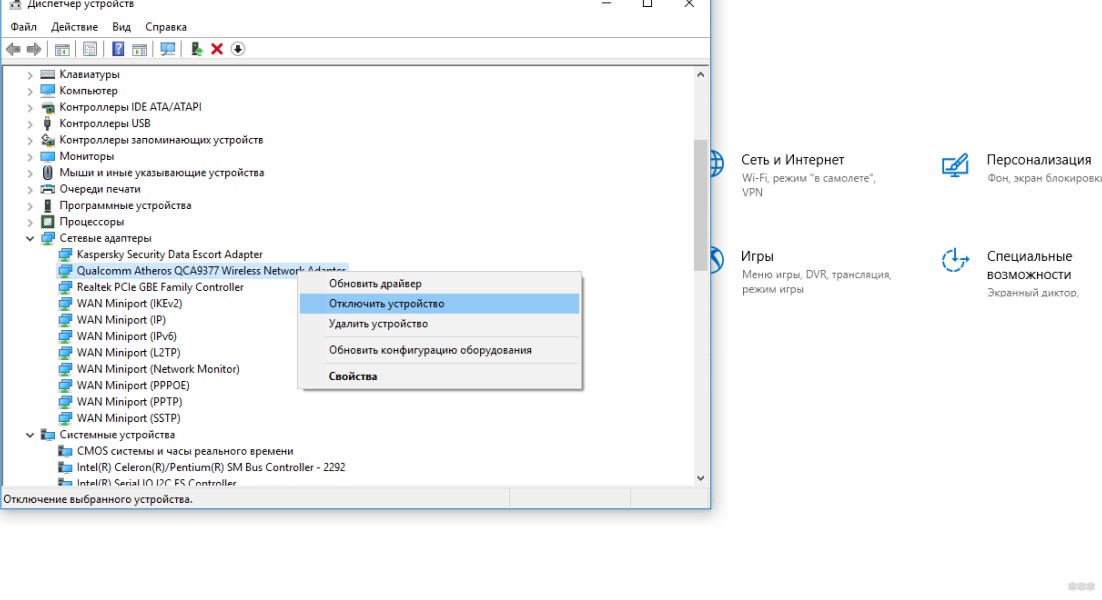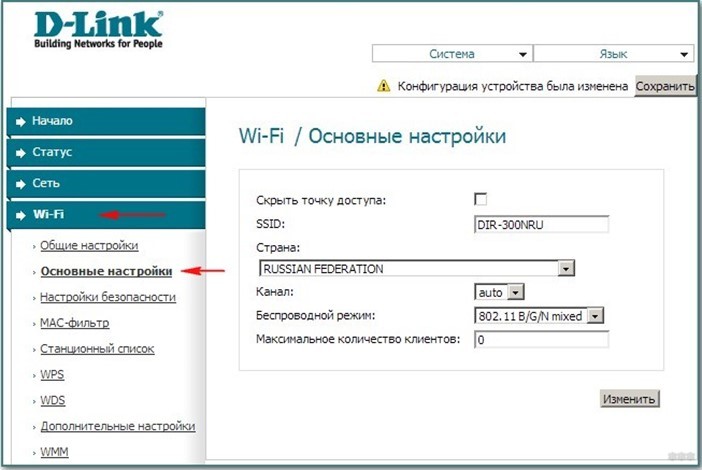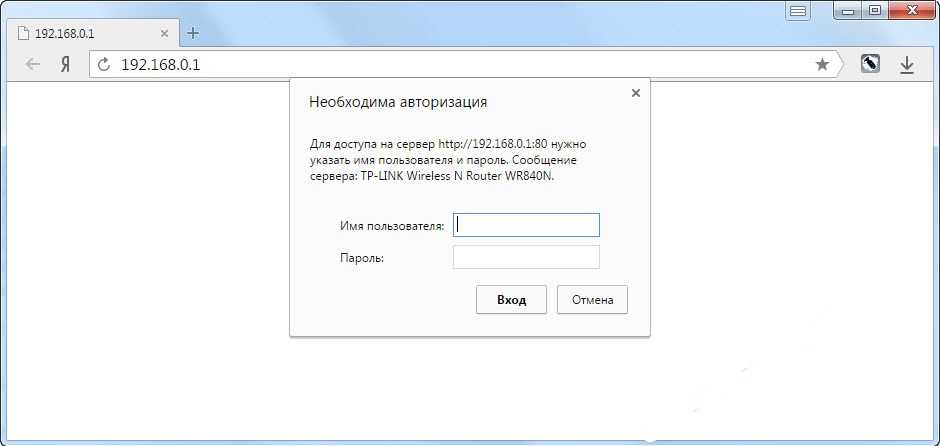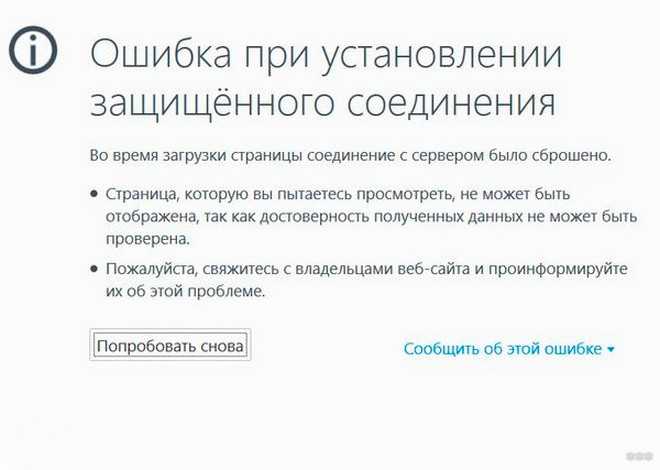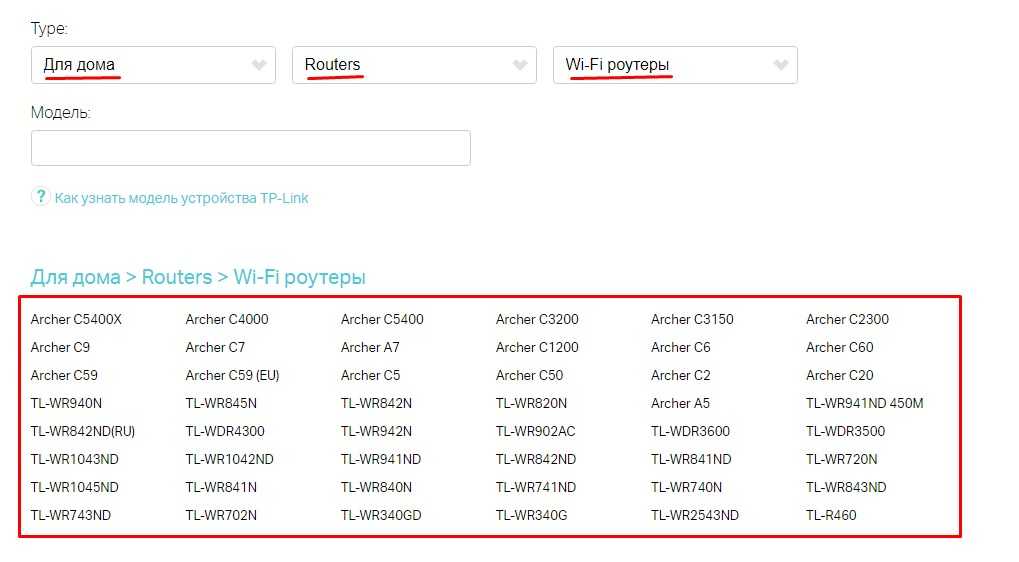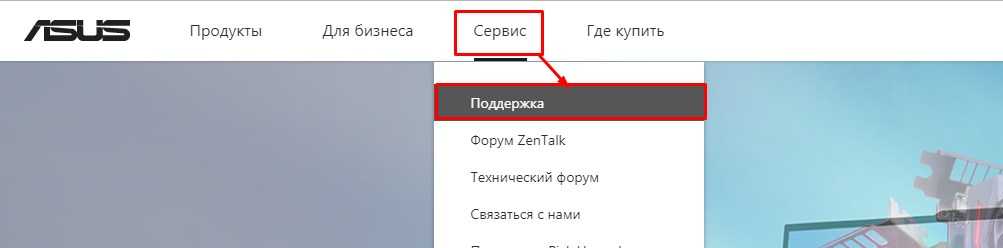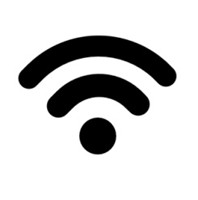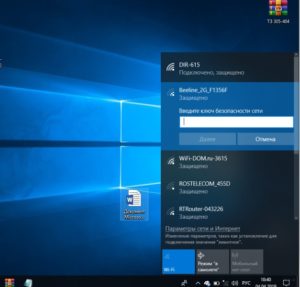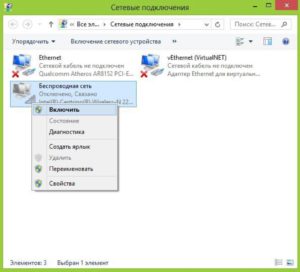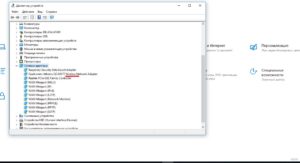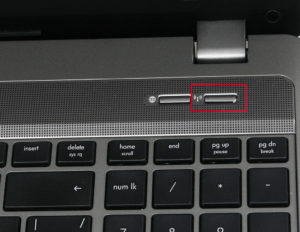Connect to a wireless network and access the internet
What to Know
- Go to Windows Action Center > Network > Wi-Fi, choose the network you want to connect with, then enter the password.
- On some Dells, you can toggle Wi-Fi on and off using the shortcut Fn+F2.
- Some Dells have a Wi-Fi switch that you must turn to the On position.
This article explains how to turn on Wi-Fi on Dell laptops running Windows 10, Windows 8, and Windows 7.
How to Connect a Dell Laptop to Wi-Fi
Here’s how to connect to Wi-Fi on Windows 10 Dell computers:
-
Select the Windows Action Center icon in the lower-right corner of the system tray.
You can also select the Network icon in the Windows task tray, but it will look different depending on your connection status.
If you don’t see the Network icon, select the Show hidden icons arrow to expand the options.
-
In the Windows Action Center, select Network.
-
Select Wi-Fi. The icon will be highlighted when enabled.
Alternatively, you can choose to have Wi-Fi turn on automatically after a few hours or a day.
-
Select the Wi-Fi network you want to join and enter the password. Once you see Connected under the network name, you can start using the internet.
How to Disable Wi-Fi on a Dell
To turn off Wi-Fi, open your networks and select Wi-Fi again to disable it. The icon will be grayed out when disabled.
Enable Wi-Fi on Windows 8 and Windows 7
On the Windows 8 Start Screen, search for Turn wireless devices on or off, turn on Wi-Fi and turn off Airplane mode.
Ón Windows 7, open the Control Panel and go to Network and Internet > Networking and Sharing Center > Change adapter settings, then right-click Wireless Network Connection and select Enable.
Turn on Wi-Fi With FN+F2
On some laptops, you can toggle Wi-Fi on and off with the keyboard shortcut Fn+F2. You’ll see the wireless icon on the F2 key if this is an option on your PC.
Where Is the Wireless Icon?
Your Dell laptop has a physical wireless icon light near the battery indicator light. It turns on when Wi-Fi is enabled and turns off when it’s disabled.
The Network icon appears in the Windows system tray. When Wi-fi is disabled, you’ll see an X or a Ø symbol. When your device is in Airplane Mode, it looks like an airplane.
Some Dell laptops have a physical Wi-Fi switch on the side that you need to turn to the On position to use Wi-Fi.
Why Can’t My Dell Connect to Wi-Fi?
If you recently updated to Windows 10, you may need to update the drivers for your wireless adapter. In the Device Manager, select your network connection under Network Adapters to update the drivers.
FAQ
-
How can I tell how strong my Wi-Fi connection is on a Dell laptop?
To measure your Wi-Fi signal strength, go into Windows’ Network & Sharing Center and select the Wi-Fi network you’re using. Under Signal Quality, you’ll see a number of bars. The more bars you have, the better your connection.
-
How do you take a screenshot on a Dell laptop?
If you’re using Windows 8, 8.1, or 10, you can take a screenshot by simultaneously pressing Windows + PrntScrn.
-
How do you factory reset a Dell laptop?
On Windows 10, go to Settings > Update and Security > Recovery > Get Started > follow the on-screen instructions. Make sure you back up any important information on your hard drive before performing a full factory reset.
-
What model is my Dell laptop?
To find your Dell laptop model number, go to the Windows search bar and enter System > open the System Information app. Then, look for Model or System Model in the list of specs.
Thanks for letting us know!
Get the Latest Tech News Delivered Every Day
Subscribe
Connect to a wireless network and access the internet
What to Know
- Go to Windows Action Center > Network > Wi-Fi, choose the network you want to connect with, then enter the password.
- On some Dells, you can toggle Wi-Fi on and off using the shortcut Fn+F2.
- Some Dells have a Wi-Fi switch that you must turn to the On position.
This article explains how to turn on Wi-Fi on Dell laptops running Windows 10, Windows 8, and Windows 7.
How to Connect a Dell Laptop to Wi-Fi
Here’s how to connect to Wi-Fi on Windows 10 Dell computers:
-
Select the Windows Action Center icon in the lower-right corner of the system tray.
You can also select the Network icon in the Windows task tray, but it will look different depending on your connection status.
If you don’t see the Network icon, select the Show hidden icons arrow to expand the options.
-
In the Windows Action Center, select Network.
-
Select Wi-Fi. The icon will be highlighted when enabled.
Alternatively, you can choose to have Wi-Fi turn on automatically after a few hours or a day.
-
Select the Wi-Fi network you want to join and enter the password. Once you see Connected under the network name, you can start using the internet.
How to Disable Wi-Fi on a Dell
To turn off Wi-Fi, open your networks and select Wi-Fi again to disable it. The icon will be grayed out when disabled.
Enable Wi-Fi on Windows 8 and Windows 7
On the Windows 8 Start Screen, search for Turn wireless devices on or off, turn on Wi-Fi and turn off Airplane mode.
Ón Windows 7, open the Control Panel and go to Network and Internet > Networking and Sharing Center > Change adapter settings, then right-click Wireless Network Connection and select Enable.
Turn on Wi-Fi With FN+F2
On some laptops, you can toggle Wi-Fi on and off with the keyboard shortcut Fn+F2. You’ll see the wireless icon on the F2 key if this is an option on your PC.
Where Is the Wireless Icon?
Your Dell laptop has a physical wireless icon light near the battery indicator light. It turns on when Wi-Fi is enabled and turns off when it’s disabled.
The Network icon appears in the Windows system tray. When Wi-fi is disabled, you’ll see an X or a Ø symbol. When your device is in Airplane Mode, it looks like an airplane.
Some Dell laptops have a physical Wi-Fi switch on the side that you need to turn to the On position to use Wi-Fi.
Why Can’t My Dell Connect to Wi-Fi?
If you recently updated to Windows 10, you may need to update the drivers for your wireless adapter. In the Device Manager, select your network connection under Network Adapters to update the drivers.
FAQ
-
How can I tell how strong my Wi-Fi connection is on a Dell laptop?
To measure your Wi-Fi signal strength, go into Windows’ Network & Sharing Center and select the Wi-Fi network you’re using. Under Signal Quality, you’ll see a number of bars. The more bars you have, the better your connection.
-
How do you take a screenshot on a Dell laptop?
If you’re using Windows 8, 8.1, or 10, you can take a screenshot by simultaneously pressing Windows + PrntScrn.
-
How do you factory reset a Dell laptop?
On Windows 10, go to Settings > Update and Security > Recovery > Get Started > follow the on-screen instructions. Make sure you back up any important information on your hard drive before performing a full factory reset.
-
What model is my Dell laptop?
To find your Dell laptop model number, go to the Windows search bar and enter System > open the System Information app. Then, look for Model or System Model in the list of specs.
Thanks for letting us know!
Get the Latest Tech News Delivered Every Day
Subscribe
Часто владельцы ноутбуков Dell страдают от проблем с Wi-Fi. Это может быть из-за незнания всех функций устройства или неправильного их использования. Статья расскажет о том, как подключить Вай-Фай на любом ноутбуке Делл, а также опишем самые распространенные проблемы и способы их решения.
Содержание
- С помощью интерфейса Windows
- С помощью горячих клавиш
- Самые распространенные проблемы
- Обновление драйверов
- Включение сетевого модуля
- Задать вопрос автору статьи
С помощью интерфейса Windows
Для этого найдите значок, обозначающий интернет-подключения. Он находится в правой нижней части экрана. Чтобы подключить беспроводной интернет, кликните на значок. Над ним появится перечень доступных для подключения сетей. После выбора Wi-Fi нужно ввести пароль, и подключение будет осуществлено.
Если вы часто используете выбранную сеть, например, она ваша домашняя, перед очередным соединением поставьте галочку напротив «Подключаться автоматически». Теперь ноутбук сам будет подключаться к этому Wi-Fi.
С помощью горячих клавиш
Помимо стандартного метода, есть еще один способ, как включить Вай-Фай на ноутбуке Dell, и в этом вам помогут горячие клавиши. На разных моделях эти комбинации разные, но все они сводятся к трем: Fn + F2 (самая распространенная), Fn + F8, Fn + F12. На всех устройствах самого распространенного модельного ряда Dell Inspiron включить Wi-Fi можно первой комбинацией.
Самые распространенные проблемы
Что делать, если не работает Wi-Fi на Dell? Смотрите следующее видео:
Но бывают моменты, когда ни с помощью горячих клавиш, ни стандартным способом не получается включить сеть. Причиной этого может быть:
- Отсутствие драйверов;
- Отключенный сетевой модуль.
Обновление драйверов
Чтобы включить ВайФай на ноутбуке Dell, необходимо обновить микропрограммы от производителя. Набираем в поисковике «dell support», кликаем на первую ссылку. Вам откроется страница, на которой можно провести диагностику устройства. Она автоматически определит вашу модель и нужные драйвера. Для этого кликните на «Определить ПК». После диагностики вам дадут ссылки на скачивание новых драйверов, установить которые несложно.
Можно выбрать ноутбук самостоятельно, нажав на «Посмотреть все товары». Выбираете вашу модель из перечня всей электроники Dell.
Также на компьютер понадобится программное обеспечение для сетевого адаптера от Microsoft, которое нужно установить, чтобы включить Wi-Fi модуль. Для этого нажмите + R, в открывшееся окно введите devmgmt.msc. В появившемся «Диспетчере устройств» откройте вкладку «Сетевые адаптеры» и ищите строчку с надписью wireless. Это и есть нужный нам сетевой адаптер (модуль).
Кликаете по нему правой кнопкой мыши, открываете «Свойства», в появившемся окне нажимаете на вкладку «Драйвер», далее на «Обновить драйвер».
В скачанных программах может быть надпись, что они предназначены для Bluetooth. Но нет повода для беспокойства, это может значить, что драйвера как для Bluetooth, так и для Wi-Fi модуля.
Включение сетевого модуля
Если даже с помощью горячих клавиш вы не смогли подключить интернет, вероятно, ваш сетевой адаптер отключен. Эта проблема более коварна и опасна. Простой обыватель зачастую просто никогда не слышал таких слов, как модуль или адаптер, поэтому может даже не подозревать об его отключении.
Итак, чтобы включить беспроводной Wi-Fi адаптер на ноутбуках от Dell, необходимо зайти уже описанным способом в «Диспетчер устройств», кликнуть правой кнопкой мыши по сетевому модулю и проверить вторую строчку в открывшемся окне. Нажмите «Запустить», если он отключен, или отключите и запустите его заново.
Теперь попробуйте подключиться к сети. Скорее всего, при нажатии горячих клавиш Wi-Fi включится и начнет стабильно работать.
Если модуль включен, драйверы актуальны и обновлены, а доступа к интернету нет, возможно, есть проблема в настройках роутера. Зайдите в ВЕБ-интерфейс сетевого оборудования, используя данные, указанные на задней стороне устройства. Найдите раздел с настройками беспроводного соединения и проверьте все параметры.
Чтобы исключить неисправность сетевого устройства, подключитесь к беспроводной сети с любого другого гаджета. Если соединение удалось и исправно работает, значит, проблема точно в ноутбуке. Скорее всего придется менять беспроводное устройство (или купить USB-адаптер).
Вот и все. Тема простая, но если есть вопросы или нужна помощь на любую тему, обязательно напишите в комментарии!
Довольно часто владельцы портативных компьютеров Dell сталкиваются с распространенной проблемой, когда устройство отказывается подключаться к Wi-Fi. Бывает, что ноутбук видит доступные беспроводные сети, но не может к ним подключиться, в других случаях — сети вообще не отображаются. Рассмотрим возможные причины отсутствия подключения и способы их устранения.
Чаще всего, если ранее ноутбук Dell успешно подключался к беспроводной сети, но в какой-то момент начались неполадки, это может указывать на одну из следующих причин:
- Неполадки с Wi-Fi роутером. После грозы или перепадов напряжения устройство может выйти из строя. В таком случае подключиться к роутеру не получится и с любого другого устройства.
- Переустановка Windows. Если после покупки ноутбука производилась переустановка операционной системы, при этом не были установлены оригинальные драйвера с сайта производителя, это может привести к отсутствию стабильного подключения.
- Автообновление драйверов с использованием специализированных программ может привести к установке нестабильных или неподходящих версий.
- Использование программ, блокирующих доступ к интернету. Здесь можно перечислить всевозможные антивирусы, программы-антишпионы и фаерволы.
- Попадание вирусов в операционную систему иногда приводит к блокировке доступа пользователем к интернету. Обычно это происходит для того, чтобы вирус беспрепятственно мог подгрузить дополнительные файлы или показывать пользователю рекламу. Для решения проблемы необходимо просканировать компьютер антивирусной программой.
Автоматическая диагностика неполадок Windows
Самое первое, что стоит сделать — воспользоваться средством для автоматической диагностики и устранения неполадок. Рассмотрим эту функцию на примере операционной системы Windows 8.1
Если в компьютере установлены драйвера сетевого адаптера, в трее Windows можно увидеть ярлык антенны подключения к беспроводной сети. Если подключение отсутствует, он будет зачеркнут красным цветом. Кликните по нему правой кнопкой мыши и в выпавшем меню откройте пункт «Диагностика неполадок». Большинство несложных проблем, связанных с подключением к беспроводной сети, без труда будет решено таким способом. Останется только дождаться окончания диагностики. Если Windows не удастся автоматически восстановить доступ к сети, будут показаны возможные причины неисправности.
Включение адаптера беспроводной сети
Конечно причин отсутствия подключения к Wi-Fi может быть очень много. Чаще всего пользователи забывают сделать простые действия, например включить адаптер беспроводной сети. Большинство ноутбуков Dell оснащены аппаратным переключателем Wi-Fi, который расположен с одной из сторон возле других разъемов ноутбука. Убедитесь, что переключатель активен и стоит в положение «включен».
Включение беспроводного адаптера на Windows
Однако, кроме аппаратного включения, операционная система имеет несколько возможностей включать/отключать адаптер программно. Другими словами, даже если переключатель будет включен, доступа к Wi-Fi подключению не будет. Чтобы его включить, выполните следующую последовательность действий:
- Одновременно нажмите кнопки «Win + R» на клавиатуре. Откроется строка для выполнения системных команд.
- Напишите в ней имя следующего файла «ncpa.cpl» (нужно писать без кавычек) и подтвердите действие.
- В окне сетевых подключений среди доступных сетей Windows найдите «Беспроводное соединение».
- Кликните по нему правой кнопкой мыши.
- В открывшемся меню нажмите «Включить».
Включение беспроводного адаптера с использованием функциональных клавиш
Существует еще один вариант того, как можно включить адаптер беспроводной сети. Абсолютно все модели ноутбуков Dell оснащены специальными клавишами, позволяющими активизировать различные функции компьютера, в том числе управлять беспроводным адаптером. На ноутбуках Dell это могут быть сочетания клавиш: Fn+F2, Fn+F8 или Fn+F12 (зависит от материнской платы устройства). Если же в настройках BIOS выставлен приоритет мультимедийных клавиш над функциональными, то Wi-Fi будет включаться кнопками F2, F8 или F12.
Чтобы узнать, как включить беспроводную сеть, обратите внимание на миниатюрные изображения на кнопках с функциями. Обычно на кнопке включения Wi-Fi изображен соответствующий элемент с антенной или беспроводной сетью.
Но что делать, если функциональные клавиши не работают? В зависимости от модели ноутбука должен быть установлен один из нижеприведенных программных пакетов:
- Dell QuickSet Application
- Dell Power Manager Lite Application
- Dell Foundation Services – Application
- Dell Function Keys (на старых моделях со старыми версиями Windows).
Для установки правильного приложения зайдите на официальный сайт компании http://www.dell.com/support/home/ru/ru/ и укажите вашу модель ноутбука, после чего в списке драйверов найдите нужный. Можно также нажать кнопку «Найти продукты» (если вы зашли на сайт с ноутбука Dell). Список драйверов будет подобран автоматически. Чтобы не тратить на это время, можно попробовать автоматически установить драйвер через специальную бесплатную программу.
Установка драйверов сетевого адаптера
Компания Microsoft постоянно заботится о добавлении в Windows 8 и Windows 10 все большего количества драйверов, и это несомненно в определенной мере упрощает использование этой операционной системы. Однако постоянно обновлять драйвера для десятков тысяч устройств — непосильная задача даже для такого гиганта как Microsoft. К чему это приводит? Устаревшие или несовместимые драйвера могут стать причиной сбоев в системе, в том числе проблем с использованием беспроводного адаптера.
Таким образом, необходимо убедиться, что в системе установлен драйвер для конкретной модели сетевого адаптера, а также в том, что его версия не устарела. Сделайте следующее:
- Нажмите одновременно кнопки «Win + R» на клавиатуре. Откроется строка для выполнения системных команд.
- Для открытия Диспетчера устройств Windows напишите в ней имя следующего файла «devmgmt.msc» (нужно писать без кавычек) и подтвердите действие. Также можно кликнуть правой клавишей мыши по ярлыку «Этот компьютер» и открыть в выпавшем меню «Диспетчер устройств».
- Найдите строку «Сетевые адаптеры» и нажмите по ней.
- В открывшемся меню найдите строки со словами «Беспроводной адаптер», «Wireless», «802.11n» и др.
- Кликните правой кнопкой мыши и нажмите «Свойства».
- Убедитесь в актуальности установленного драйвера (обратите внимание на дату его выпуска).
Подведем итоги. Перечислим несколько самых распространенных ситуаций, в которых необходима установка/переустановка драйверов сетевого адаптера:
- В Диспетчере устройств, в строке сетевые адаптеры нет устройства для работы с Wi-Fi (обычно в списке показаны неопознанные неизвестные устройства).
- В Диспетчере устройств, в строке сетевые адаптеры есть устройство для работы с Wi-Fi, но оно работает не правильно. Это можно понять по желтому треугольнику, расположенному рядом.
- Используется очень старая версия драйвера.
Чтобы загрузить оригинальные драйвера для конкретной модели устройства, используйте официальный сайт производителя: www.dell.com/support/home/ru/ru/rubsdc.
На сайте будет предложено ввести уникальный сервисный код, который обычно расположен в задней или нижней части ноутбука. После успешного подтверждения достаточно будет выбрать установленную на компьютере операционную систему (версия и разрядность). Скачайте файл и установите его. Если необходимо, перезагрузите компьютер.
Деактивация режима экономии энергии
В операционную систему Windows встроен режим экономии энергии, который отключает неактивные в данный момент беспроводные модули. Однако, в некоторых случаях, он может стать причиной сбоев при подключении к Wi-Fi. Для деактивации режима, выполните следующую последовательность действий:
- Нажмите комбинацию клавиш «Win + R».
- В открывшейся строке введите имя файла «ncpa.cpl» (без кавычек), и подтвердите действие.
- В открывшемся окне сетевых подключений Windows найдите «Беспроводное соединение».
- Кликните по нему правой кнопкой мыши.
- Затем нажмите «Свойства».
- Выберите пункт «Настроить».
- Откройте вкладку «Управлением электропитанием».
- Уберите галочку с пункта «Разрешить отключение этого устройства для экономии энергии».
Устранение других неисправностей
Иногда проблемы с подключением появляются из-за сбоев в работе беспроводного роутера или неисправности модуля Wi-Fi внутри ноутбука. Ниже приведены некоторые советы, которые могут помочь настроить подключение. За дополнительной информацией обращайтесь к официальному сайту производителя беспроводного маршрутизатора.
|
Причина |
Что можно сделать |
|
|
Ноутбук Dell не находит Wi-Fi сеть роутера. Беспроводные подключения к другим маршрутизаторам отображаются. |
Чаще всего эта проблема связана с неправильной работой самого роутера. Однако, в некоторых случаях это может указывать на неисправность Wi-Fi модуля ноутбука. На ноутбуке. Для определения причины возникшей проблемы используйте средство для автоматической диагностики и настройки подключения к интернету. Как это сделать смотрите выше. На роутере. Подключитесь к роутеру с использованием LAN-кабеля. Затем откройте настройки маршрутизатора в любом браузере (используйте ip-адресс роутера 192.168.0.1 или 192.168.1.1) Пароль и логин должны быть указаны на дне роутера. Если пароль и логин не подходят, сделайте сброс маршрутизатора — для этого нажмите и удерживайте кнопку сброса, которая расположена сзади устройства. Затем попробуйте снова зайти в настройки роутера. Измените идентификатор вашей беспроводной сети на отличный от текущего. В новом имени не используйте специальные символы, знак пробела и буквы кириллицы. Если ноутбук все еще не подключается к Wi-Fi, в настройках роутера найдите вкладку «Беспроводная сеть» и настройте «Режим беспроводной сети». Должно быть включено «b/g/n» Дело в том, что старые ноутбуки могут не поддерживать новый режим подключения «n». Перед выходом из маршрутизатора не забудьте применить сделанные изменения. |
|
|
Беспроводное подключение отображается, но ноутбук не может к нему подключиться. |
Это довольно распространенная ситуация. Для подключения к маршрутизатору необходимо правильно ввести пароль. Обратите внимание, что пароль не может быть меньше восьми знаков. При вводе пароля учитывайте, что значение играет регистр алфавита, выбранный язык и наличие любых символов (если они присутствуют). Для изменения пароля на удобный для вас зайдите в настройки роутера через браузер компьютера. Перед этим не забудьте подключить ноутбук при помощи LAN-кабеля. |
|
|
Подключение к Wi-Fi происходит, но интернет все равно не работает. |
Это говорит о том, что роутер раздает беспроводное подключение, но интернет к самому маршрутизатору не подключен. Проверьте горит ли индикатор сети на роутере и исправны ли LAN-порты. |
|
|
Драйвера установлены, а беспроводной адаптер включен, но подключение все равно не устанавливается (либо отсутствуют беспроводные сети). |
Скорее всего связано с неисправностью или неправильным подключением Wi-Fi модуля к материнской плате. Откройте люк доступа к микросхеме беспроводного модуля, и проверьте надежность подключения усиков (подробнее смотрите документацию устройства). Если же модуль неисправен, его придется заменить. |
Если ваш Ноутбук Dell не подключается к Wi-Fi не волнуйся. Есть решения, чтобы исправить ноутбук Dell, не подключающийся к Wi-Fi.
Почему мой ноутбук Dell не подключается к Wi-Fi? Причины различны, и иногда трудно сказать, в чем проблема. Обычно вы не можете подключить свой ноутбук к Wi-Fi, потому что на вашем ноутбуке отключена услуга WiFi или что-то не так с вашим адаптером беспроводной сети. Кроме того, проблема с Wi-Fi сама по себе является одной из причин, по которой вы не можете подключиться к Wi-Fi.
Но не волнуйтесь. Вы можете следовать приведенным ниже методам, чтобы решить вашу проблему.
Попробуйте эти исправления
- Диагностируйте причину проблемы путем устранения неполадок
- Обязательно включите функцию WLAN на вашем ноутбуке
- Убедитесь, что служба WLAN AutoConfig запущена.
- Обновите драйвер адаптера беспроводной сети
- Удалите несовместимые приложения
- Подключение к беспроводной сети вручную
Исправление 1. Диагностируйте причину проблемы путем устранения неполадок
Поскольку существует несколько возможных причин, по которым Wi-Fi не работает на ноутбуке Dell, иногда бывает трудно определить, в чем именно причина. В этом случае вам потребуется много времени и терпения, чтобы найти и исправить проблему. К счастью, вы можете хотя бы определить, кроется ли ваша проблема в ноутбуке Dell или в маршрутизаторе WiFi.
Один из быстрых и прямых способов выяснить, в чем заключается ваша проблема, — подключить другие устройства к вашему Wi-Fi. Например, вы можете подключить свой смартфон и другие ноутбуки и ПК к Wi-Fi.
- Если ни одно из других устройств не может подключиться к Wi-Fi, возможно, причина кроется в вашем маршрутизаторе WiFi. Что-то должно быть не так с вашим Wi-Fi, поэтому устройства не могут подключиться. Возможно, ваш WiFi-роутер отключает трансляцию SSID или ваш WiFi-роутер вообще не работает. Для получения дополнительных рекомендаций обратитесь к производителю.
- Если другие устройства могут успешно подключиться к Wi-Fi, а ваш ноутбук Dell — нет, скорее всего, проблема в вашем ноутбуке. Попробуйте переместить ноутбук Dell ближе к маршрутизатору Wi-Fi, чтобы он имел более сильные сигналы и, надеюсь, успешно подключился.
Если это не поможет, не волнуйтесь. Попробуйте следующее исправление.
Исправление 2: обязательно включите функцию WLAN на вашем ноутбуке
Ваш ноутбук Dell не сможет правильно подключиться к Wi-Fi, если на вашем компьютере не включена служба WLAN. Поэтому вы должны убедиться, что функция WLAN включена.
Есть два способа включить функцию WLAN на вашем ноутбуке:
Способ 1: включить кнопку WiFi
Некоторые ноутбуки, например Dell и HP, имеют переключатель на краю ноутбука или сочетание клавиш (например, Fn + F5) для включения службы Wi-Fi. Вы можете случайно отключить службу Wi-Fi, переключив кнопку или нажав сочетание клавиш, поэтому проверьте это и включите функцию Wi-Fi.
Способ 2: Настройте параметры сети
Необходимое время:3 минуты.
Если на вашем ноутбуке нет переключателя Wi-Fi, вы можете включить функцию Wi-Fi в настройках компьютера.
- Откройте Панель управления.
Тип Панель управления в поле поиска на рабочем столе и щелкните Панель управления в результате.
- Откройте Центр управления сетями и общим доступом.
выберите Просмотр по маленьким иконкам или же Просмотр крупными иконками , затем щелкните Центр коммуникаций и передачи данных .
- Перейдите к Изменить настройки адаптера.
Нажмите Изменение параметров адаптера слева.
- Включите соединение Wi-Fi.
Щелкните правой кнопкой мыши ваше соединение Wi-Fi (с именем вай-фай или же Беспроводное сетевое соединение ) и выберите включить .
- Или повторно включите соединение Wi-Fi.
Если соединение было разрешено, вы увидите Отключить при щелчке правой кнопкой мыши. В этом случае вы можете выбрать Отключить , тогда повторно включить Это.
- Перезагрузите ноутбук Dell.
Перезагрузите ноутбук и снова подключитесь к Wi-Fi, чтобы проверить, работает ли он.
Если этот метод не помог решить вашу проблему, не волнуйтесь. Есть еще кое-что, что можно попробовать.
Исправление 3. Убедитесь, что служба WLAN AutoConfig работает
Служба автонастройки WLAN (или настройка беспроводной сети в Windows XP) предоставляет логику, необходимую для настройки, обнаружения, подключения и отключения от беспроводной локальной сети (WLAN). Если эта служба отключена, все адаптеры WLAN на вашем компьютере не будут работать должным образом. Поэтому вы должны убедиться, что служба WLAN AutoConfig работает правильно.
Вот как это сделать:
1) На клавиатуре нажмите кнопку Windows logo key и р в то же время, чтобы вызвать окно ‘Выполнить’.
2) Тип services.msc и нажмите Хорошо .
3) Прокрутите вниз и дважды щелкните Автонастройка WLAN .
4) Обязательно установите Тип запуска к Автоматический , а Статус услуги является Бег . Затем нажмите Применять и Хорошо чтобы сохранить изменения.
5) Снова подключите ноутбук Dell к Wi-Fi и посмотрите, работает ли он.
Исправление 4. Обновите драйвер адаптера беспроводной сети.
Отсутствующий или устаревший драйвер сетевого адаптера может привести к тому, что ваш ноутбук не подключится к Wi-Fi. Чтобы исключить это как причину вашей проблемы, вам следует обновить драйвер сетевого адаптера до последней версии.
Запись : Поскольку ваш ноутбук Dell не может подключиться к Wi-Fi, вы можете попробовать подключение к сети Ethernet или загрузить драйвер на USB-накопитель на другом компьютере.
Есть два способа обновить драйвер сетевого адаптера: вручную и автоматически .
- Обновите драйвер вручную: вы можете перейти на веб-сайт сетевого адаптера, найти последнюю версию адаптера, а затем загрузить и установить ее на свой ноутбук.
- Автоматически обновляйте драйвер: если у вас нет времени или терпения, вы можете сделать это автоматически с помощью Водитель Easy .
Важно! Если Windows не может получить доступ к Интернету, вы можете загрузить Driver Easy с другого компьютера. Затем установите его на этот компьютер. Благодаря Функция автономного сканирования Предоставляемый Driver Easy, вы можете загрузить и установить сетевой драйвер даже без Интернета.
Driver Easy автоматически распознает вашу систему и найдет для нее подходящие драйверы. Вам не нужно точно знать, в какой системе работает ваш компьютер, вам не нужно рисковать, загружая и устанавливая неправильный драйвер, и вам не нужно беспокоиться о том, что вы ошиблись при установке.
Вы можете автоматически обновлять драйверы с помощью БЕСПЛАТНОЙ или Pro версии Driver Easy. Но с версией Pro требуется всего 2 клика (и вы получаете полную поддержку и 30-дневную гарантию возврата денег):
1) Скачать и установите Driver Easy (вы можете попробовать Ethernet-соединение или Функция автономного сканирования ).
2) Запустите Driver Easy и нажмите Сканировать сейчас . Затем Driver Easy просканирует ваш компьютер и обнаружит все проблемные драйверы.
3) Щелкните значок Обновить рядом с именем устройства, чтобы автоматически загрузить драйвер (это можно сделать с СВОБОДНЫЙ версия), затем установите его на свой компьютер.
Или нажмите Обновить все для автоматической загрузки и установки правильной версии всех проблемных драйверов (это можно сделать с помощью Pro версия , и вам будет предложено обновить, когда вы нажмете Обновить все ).
4) После обновления перезагрузите компьютер, чтобы изменения вступили в силу.
Теперь подключите свой ноутбук к Wi-Fi и посмотрите, правильно ли он работает.
Все еще не повезло? Не теряйте надежды. Переходим к следующему решению.
Исправление 5: удалите несовместимые приложения
Если ваш ноутбук Dell не подключается к Wi-Fi после установки новых приложений или программ, причиной может быть несовместимое приложение, не позволяющее вашему ноутбуку подключиться к Wi-Fi. Поэтому вам следует удалить приложения, чтобы решить вашу проблему.
Многие люди сообщили, что SmartByte является виновником проблемы с подключением, поэтому попробуйте удалить его, если эта программа установлена на вашем ноутбуке.
Вот как удалить приложение:
1) На клавиатуре нажмите кнопку Windows logo key и р в то же время, чтобы вызвать окно ‘Выполнить’.
2) Тип appwiz.cpl и нажмите Хорошо .
3) В Программы и особенности список, выберите приложение, которое вы хотите удалить, и нажмите Удалить .
4) Нажмите да проверять ОАК .
5) Следуйте инструкциям на экране, чтобы завершить удаление.
Перезагрузите компьютер и подключитесь к Wi-Fi.
Исправление 6: вручную подключитесь к беспроводной сети
Если описанные выше методы не помогли решить вашу проблему, вы можете попробовать подключиться к Wi-Fi вручную на ноутбуке Dell.
Следуй этим шагам:
1) Тип Панель управления в поле поиска на рабочем столе и щелкните Панель управления в результате.
2) Выберите Просмотр по маленьким иконкам или же Просмотр по Большие иконки , затем щелкните Центр коммуникаций и передачи данных .
3) Нажмите Создать новое подключение или сеть .
4) Выберите Подключение к беспроводной сети вручную , затем щелкните следующий .
5) Введите необходимую информацию и нажмите следующий .
6) Следуйте инструкциям на экране, чтобы завершить процесс.
Затем перезагрузите компьютер и подключитесь к Wi-Fi, чтобы проверить, работает ли он.
Итак, это все. Надеюсь, этот пост поможет решить проблему с подключением ноутбука Dell к Wi-Fi. Если у вас есть какие-либо вопросы, не стесняйтесь оставлять нам комментарии ниже.
WiFi не работает на вашем ноутбуке Dell? Ну, не волнуйся. Вы один из тысяч пользователей ноутбуков Dell, которые хотя бы раз или два сталкивались с этой проблемой. Основная причина этой проблемы не так сложна; у вас могут быть проблемы с брандмауэром или сигналом Wi-Fi.
Независимо от причины, существует решение для любого типа проблем с подключением к сети Wi-Fi, с которыми вы можете столкнуться на своем ноутбуке Dell. К счастью, вам больше не нужно играть в игру T-rex в Google, потому что у нас есть несколько способов исправить «WiFi не работает» на ноутбуке Dell.
Продолжайте читать, чтобы узнать, как устранить любые проблемы, связанные с Wi-Fi, на вашем портативном компьютере Dell. Дополнительную информацию по ремонту ноуктбуков Делл можно получить на сайте: https://super-itservice.ru/remont-noutbukov/dell.
Содержание:
- Как исправить WiFi, не работающий на ноутбуке Dell
- Проверьте кнопку Wi-Fi
- Перезагрузите свои устройства
- Переместите свой маршрутизатор
- Изменить каналы Wi-Fi
- Настройка параметров сети
- Проверьте службу автонастройки WLAN
- Обновите драйверы адаптера беспроводной сети
- Вручную подключиться к беспроводной сети
- Удалить несовместимые приложения
- Сбросьте сетевые адаптеры
- Вывод
Как исправить WiFi, не работающий на ноутбуке Dell
Чтобы устранить проблемы «WiFi не работает» на ноутбуке Dell, вы можете попробовать следующие решения:
- Проверьте кнопку Wi-Fi
- Перезагрузите свои устройства
- Переместите свой маршрутизатор
- Изменить каналы Wi-Fi
- Настройка параметров сети
- Проверьте службу автонастройки WLAN
- Обновите драйверы сетевого адаптера
- Вручную подключиться к беспроводной сети
- Удалить несовместимые приложения
- Сбросьте сетевые адаптеры
Выполните следующие действия, чтобы устранить проблемы ноутбука Dell с WiFi.
Проверьте кнопку Wi-Fi
Во-первых, вы должны проверить, включена ли кнопка Wi-Fi на ноутбуке Dell. Большинство портативных компьютеров оснащены этой кнопкой для ручного включения, и легко забыть снова включить Wi-Fi.
Вы можете найти эту кнопку на правой стороне ноутбука Dell и быстро включить Wi-Fi. После этого вы сможете подключиться к ближайшему WiFi-устройству. Однако, если вы по-прежнему не можете получить доступ к списку доступных сетей Wi-Fi, возможно, включен режим полета или режим полета.
Найдите на клавиатуре клавишу со значком самолета и нажмите ее, чтобы отключить режим полета. Если это также не помогло решить проблему с WiFi на ноутбуке, проблема может быть связана с чем-то другим.
Перезагрузите свои устройства
Если вы по-прежнему сталкиваетесь с той же проблемой, в вашем случае может помочь перезагрузка всех устройств. Вы будете удивлены, узнав, сколько технических проблем можно исправить простым перезапуском, поэтому лучше сначала попробовать это решение.
Выключите ноутбук Dell и подождите от 5 до 10 секунд, прежде чем снова включить его. Затем повторите тот же процесс с маршрутизатором и модемом. Как только ваши устройства снова будут включены, забудьте о своей сети Wi-Fi на своем ноутбуке, прежде чем снова подключаться к ней.
Новый запуск может решить проблему, поэтому проверьте свой ноутбук, чтобы увидеть, были ли решены проблемы с подключением.
Переместите свой маршрутизатор
Если у вас есть доступ к списку доступных сетей Wi-Fi, но у вас возникают проблемы с подключением, проблема может быть связана с вашим подключением к Интернету. Например, сигнал Wi-Fi может быть слабым или маршрутизатор может находиться слишком далеко.
Иногда соединение Wi-Fi может ослабнуть, если маршрутизатор и модем находятся слишком далеко от ноутбука или компьютера или какое-либо препятствие блокирует сигналы посередине. Конечно, в случае с ноутбуком разумнее переместить ноутбук ближе к роутеру, а не наоборот.
Но если вы используете свой ноутбук в фиксированном месте, лучше всего переместить маршрутизатор ближе к вашему рабочему месту или, по крайней мере, устранить любые большие препятствия между системой и соединением. Затем вы можете заметить более сильное интернет-соединение.
Изменить каналы Wi-Fi
Еще одно простое решение этой проблемы — изменить канал Wi-Fi вашей беспроводной сети. По умолчанию для большинства беспроводных сетей используется полоса пропускания 2,4 ГГц, но ваш маршрутизатор может также предлагать полосу пропускания 5 ГГц.
Это поможет усилить сигналы WiFi, устранив любые помехи. Например, любые другие устройства в вашем доме, использующие ту же частоту, могут быть причиной этих помех. Это включает в себя микроволновые печи, беспроводные телефоны и радиоприемники.
Выполните следующие действия, чтобы изменить каналы на маршрутизаторе WiFi:
- Откройте приложение браузера на телефоне, компьютере или других устройствах.
- Введите IP-адрес вашего WiFi-маршрутизатора в адресную строку.
- Нажмите Enter, и появится страница входа в систему для вашего маршрутизатора.
- Введите имя пользователя и пароль. Вы можете найти эту информацию на задней панели роутера Wi-Fi.
- Перейдите к настройкам беспроводной сети. Дальнейшую помощь можно получить здесь: https://super-itservice.ru/nastrojka-routera.
- Нажмите «Каналы» и выберите нужный канал WiFi из выпадающего меню. Мы рекомендуем перейти на 5 ГГц.
- Нажмите Сохранить или Применить, чтобы сохранить изменения.
Настройка параметров сети
Некоторые ноутбуки Dell не имеют переключателя WiFi. В этом случае вы можете подключиться к Wi-Fi, используя настройки компьютера. Вот как вы можете настроить параметры сети на ноутбуках Dell:
- Откройте панель управления, набрав «Панель управления» в строке поиска вашего ноутбука и щелкнув первый вариант.
- Нажмите на Центр управления сетями и общим доступом.
- Выберите «Изменить настройки адаптера» в левой части экрана.
- Нажмите на нужную сеть WiFi и выберите Включить.
- Щелкните правой кнопкой мыши соединение и выберите «Отключить», прежде чем снова нажать «Включить».
- Перезагрузите компьютер и подключитесь к Wi-Fi, чтобы проверить, удалось ли решить проблему.
Проверьте службу автонастройки WLAN
Автонастройка WLAN или настройка беспроводной сети в Windows помогают устройству настраивать, обнаруживать, подключаться к беспроводной сети и отключаться от нее. Вот почему вы должны убедиться, что служба WLAN включена, чтобы все адаптеры WLAN работали правильно.
Выполните следующие действия, чтобы убедиться, что служба WLAN работает правильно:
- Нажмите клавишу с логотипом Windows и клавишу R одновременно.
- Появится окно «Выполнить», поэтому введите «services.msc».
- Нажмите «ОК».
- В следующем окне прокрутите вниз и нажмите «Автонастройка WLAN».
- Щелкните раскрывающееся меню «Тип запуска» и выберите «Автоматически».
- Когда в статусе службы будет указано «Работает», нажмите «Применить» и «ОК», чтобы сохранить изменения.
- Проверьте, не сталкиваетесь ли вы с проблемой Wi-Fi на вашем Wi-Fi-маршрутизаторе.
Обновите драйверы адаптера беспроводной сети
Если ни одно из этих решений не помогло, причиной новых проблем с подключением может быть отсутствующий или устаревший драйвер адаптера. Таким образом, вы должны убедиться, что драйвер вашего адаптера беспроводной сети обновлен до последней версии, чтобы включить функцию WiFi.
Выполните следующие действия, чтобы обновить сетевой драйвер:
- Откройте приложение браузера на своем устройстве.
- Перейдите на веб-сайт вашего драйвера WiFi.
- Найдите последнюю версию драйвера беспроводной сети.
- Загрузите и установите правильные драйверы на свое устройство.
- Переместите драйвер Wi-Fi на USB-накопитель, так как WiFi не работает на ноутбуке Dell.
- Перенесите драйвер WiFi на свой ноутбук.
- Перезагрузите устройство Windows, чтобы обновить настройки драйвера.
- Запустите сетевой драйвер, чтобы проверить, устранена ли проблема с WiFi.
Вручную подключиться к беспроводной сети
Если ни один из других методов не сработал, попробуйте подключиться к сети WiFi на ноутбуке вручную. Для этого выполните следующие действия:
- Откройте панель управления, набрав «Панель управления» в строке поиска вашего ноутбука и щелкнув первый вариант.
- Нажмите на Центр управления сетями и общим доступом.
- Затем выберите «Настроить новое подключение или сеть».
- Нажмите «Подключиться к беспроводной сети вручную», прежде чем выбрать «Далее».
- Введите имя сети, тип безопасности, тип шифрования и ключ безопасности, прежде чем нажимать Далее.
- Затем следуйте инструкциям на экране, чтобы завершить процесс подключения.
Удалить несовместимые приложения
Возможно, вы установили новые приложения, несовместимые с вашим ноутбуком. В результате эти приложения или программное обеспечение препятствуют подключению ноутбука к WiFi. Это помогло бы удалить эти приложения, такие как SmartByte и другие подобные приложения.
Выполните следующие действия, чтобы удалить несовместимые приложения с ноутбука Dell.
- Нажмите клавишу с логотипом Windows и клавишу R одновременно.
- Появится окно «Выполнить», поэтому введите «appwiz.cpl».
- Нажмите «ОК».
- В разделе «Программы и компоненты» выберите приложения, которые хотите удалить.
- Нажмите «Удалить» и нажмите «ОК», чтобы подтвердить действие.
- Следуйте инструкциям на экране, чтобы завершить процесс удаления.
Сбросьте сетевые адаптеры
Наконец, вы можете решить проблему с подключением ноутбука Dell к Wifi, сбросив настройки беспроводного адаптера в вашей системе. Выполните следующие действия, чтобы сбросить настройки беспроводного адаптера на вашем устройстве:
- Сначала нажмите клавишу Windows и клавишу S одновременно.
- Введите «Cmd» в появившемся окне поиска.
- Нажмите «Командная строка» и выберите «Запуск от имени администратора». Нажмите Да, чтобы подтвердить действие.
- Введите эти команды одну за другой и нажмите Enter после каждой командной строки:
- netsh winsock reset
- ipconfig /release
- netsh int ip reset
- ipconfig /flushdns
- ipconfig /renew
- Введите «Выход» и нажмите «Ввод». Перезагрузите систему Windows.
Вывод
Теперь, когда вы знаете, как избавиться от проблемы «WiFi не работает» на ноутбуке Dell, вы можете свободно выходить в Интернет и использовать подключение Wi-Fi. Однако, если вы обнаружите, что ни один из этих советов по устранению неполадок не помог вам устранить проблемы с WiFi ноутбука Dell, у ноутбука могут быть аппаратные проблемы.
В этом случае лучше всего обратиться в ближайший сервисный центр Dell: https://super-itservice.ru/service-center-dell и проконсультироваться с техническим специалистом по поводу проблемы.
На этом всё! Благодарю за внимание и до новых встреч на страницах сайта itDell.ru
С уважением к читателю, автор материала – . Публикация данного материала на других ресурсах разрешается исключительно с индексируемой ссылкой на источник (http://itdell.ru) и с указанием автора.
Многие пользователи, подключая ноутбук, произведённый компанией Dell Technologies, к сети, сталкиваются с одной и той же проблемой — соединение отсутствует. Эта неприятность подстерегает даже тех, кто точно знает, как подключить ноутбук Dell к Wi-Fi.
Проверяем ноутбук Dell на наличие драйвера Wi-Fi
Прежде всего, юзер должен убедиться, что в памяти адаптера (устройства, служащего для приёма сигнала от роутера) содержится последняя версия драйвера Wi-Fi.
Опытные мастера советуют владельцам ПК, оснащённых Windows 7 и 8, производить установку вручную, так как перечисленные «операционки» не всегда обнаруживают драйвер. Автоматическую установку способна обеспечить только 10-я версия.
Как включить вай-фай на ноутбуке Делл
За включение беспроводного интернета «отвечают» несколько (две или три) кнопок клавиатуры или кнопка запуска на корпусе электронного устройства. Если в распоряжении юзера подержанный ноут, осведомиться о способе включения можно в соответствующем разделе официального сайта компании-производителя.
Завершив установку драйверов адаптера, пользователю необходимо вбить в формуляр поиска наименование модели ноутбука и нажать на «Поиск». Поисковик сайта выдаст всю информацию, касающуюся указанной модели.
Если даже после инсталляции уникальных драйверов и успешного включения адаптера соединение с сетью не налажено, возможно, Wi-Fi выключен. Для устранения неполадки достаточно задействовать клавишу включения Wi-Fi модуля. Возможно, ситуация изменится после посещения «Диспетчера устройств» и активации соответственной опции.
Подключение к беспроводной сети через интерфейс операционной системы Windows
Большинство современных производителей компьютерной техники, включая Dell, оснащают свои электронные новинки ОС Windows 10 (например, Inspiron 15 series 3000 или модель 15 5000). Драйверы для более ранних версий Виндовс не разрабатываются, поэтому вай-фай, даже если его удалось установить, может не подключаться или работать со сбоями.
Обратите внимание! Об отсутствии соединения можно узнать по красному «иксу», наложенному поверх значка беспроводной сети.
В 7-й версии Windows для устранения неполадок можно использовать «Центр управления сетью…». После открытия этой вкладки нужно отыскать «Изменение параметров адаптера» или строчку с похожим названием. В открывшемся окне расположено изображение адаптера с надписью «Беспроводная сеть» или «Беспроводное соединение».
После клика на отображения прибора правой кнопкой мыши откроется меню, из которого следует выбрать и активировать команду «Включить». Если отображение адаптера отсутствует, значит, драйвер не был инсталлирован на данном устройстве.
Программное обеспечение Виндовс 7 на сегодняшний день поддерживают модели, способные «видеть» ОС всех типов:
- Inspiron 1501, 1525, 5110, Inspiron Mini 1010, 1011, 10v, 11z, Инспирон 3521;
- Dell 500, практически все Studio, Studio XPS, Adamo 13, Latitude, Dell Precision Mobile, Vostro.
Как включить вай-фай на ноутбуке Dell с ОС Windows 8
Убедившись в наличии и работоспособности адаптера (папка «Сетевые подключения»), пользователю, возможно, удастся подключиться к сети, изменив параметры беспроводной связи (нужно открыть одноимённую вкладку в «Изменении параметров…»).
Свидетельством о не включении Internet является серый маркер и надпись «Выкл.» под строчкой меню «Беспроводная сеть». Для включения Wi-Fi необходимо отодвинуть ползунок вправо.
Как включить вай-фай на ноутбуке Делл с ПО Windows 10
Отсутствие соединения, даже после подключения адаптера беспроводной сети к электронному устройству, свидетельствует о том, что Wi-Fi выключен. Значит юзеру предстоит найти соответствующую кнопку на корпусе Делл или убедиться, что беспроводной интернет настроен должным образом.
Необходимо либо открыть панель уведомлений, либо отыскать кнопку «Вкл.» в разделе «Сеть и интернет».
Что делать, если проблема осталась не решённой
Прежде всего, стоит выяснить, адаптер какой модели подключен к этому компьютеру и все ли скачанные драйверы установились. Для выполнения проверки нужно зайти в «Диспетчер устройств». Открыв папку «Мой компьютер» и кликнув правой кнопкой мыши по пустой области, пользователь найдёт нужную вкладку в «Свойствах системы».
Обратите внимание! Во вкладке «Сетевые адаптеры» перечислены подключенные устройства, в числе которых должно быть наименование беспроводного адаптера. Он может называться по-разному: «Wi-Fi», «Dual Band», «WLAN», «AC», «Wireless»…
Название адаптера найдено — значит, установка драйверов прошла успешно. Теперь юзеру нужно убедиться в работоспособности прибора. В случае отсутствия наименования адаптера в списке можно попробовать заставить его включиться, изменив свойства прибора или выполнив повторную установку.
Самые распространенные проблемы и их решение
Разбираясь в вопросе, как подключить компьютер Dell к Wi-Fi, следует знать, что к числу наиболее часто встречающихся причин можно отнести следующие неполадки:
- не установился драйвер;
- программа установлена, но работает неправильно;
- выключен сетевой модуль (автоматически конфигурируемый Ethernet-контроллер);
- ноутбук работает в режиме экономии энергии.
К категории практически не встречающихся причин отсутствия соединения эксперты относят поломку самого адаптера.
Установка драйверов
Загрузка уникальных программ станет возможной, если пользователю известна модель ноутбука. Полное название и маркировка устройства прописаны на упаковке, в документах и на корпусе устройства. Отыскать драйверы можно через любой браузер. Достаточно вбить название модели в поисковую строку или в соответствующем разделе официального сайта компании-производителя компьютера.
В случае с Windows 7, 8 и 8.1, по мнению экспертов, стоит заняться поисками драйвера для платы, поддерживающей вифи (она подключена к материнской плате электронного устройства через порт Mini PCI Express).
Включение сетевого модуля
Ethernet-контроллер включается из «Диспетчера устройств», во вкладке «Сетевые адаптеры». Чтобы подсоединить его, необходимо выбрать нужный Wi-Fi модуль из предложенного списка.
Обратите внимание! В Виндовс 10 запуск беспроводного сетевого адаптера осуществляется одновременным нажатием «FN» и «F2» (либо другой кнопки с логотипом «вай-фай»).
Деактивация режима энергосбережения
Настройка режима сбережения электропитания — необходимая мера для электронных устройств, работающих от аккумулятора (телефонов и ноутбуков).
Чтобы установить или аннулировать параметры энергосбережения, необходимо открыть вкладку «Электропитание» (актуально для программного обеспечения от Windows XP до 10-й версии упомянутой «операционки»). Здесь можно свести к минимуму или сбалансировать подачу питания, настроить параметры дисплея (яркость) и прочего оборудования.
Обратите внимание! Для деактивации режима экономии в Windows 10 следует выбрать схему распределения электроэнергии «Сбалансированная», активировав соответствующий чекбокс.
В процессе первой установки 10 версии Windows на новенький компьютер все драйвера, в том числе и программное обеспечение для адаптера, загружаются системой по умолчанию. Опытные пользователи советуют устанавливать беспроводной адаптер вручную, потому что в большинстве случаев ПО приходится переустанавливать.
Если все драйверы установлены, вай-фай включен, а соединения нет, можно попробовать решить проблему, заглянув во вкладку «Оборудование» (находится в папке «Свойства», открывающейся правой кнопкой мыши из меню «Мой компьютер»). О нормальном функционировании устройства свидетельствует соответствующая запись в строке состояния.
Последнее обновление — 9 июля 2022 в 14:50
Часто владельцы ноутбуков Dell страдают от проблем с Wi-Fi. Это может быть из-за незнания всех функций устройства или неправильного их использования. Статья расскажет о том, как подключить Вай-Фай на любом ноутбуке Делл, а также опишем самые распространенные проблемы и способы их решения.
С помощью интерфейса Windows
Для этого найдите значок, обозначающий интернет-подключения. Он находится в правой нижней части экрана. Чтобы подключить беспроводной интернет, кликните на значок. Над ним появится перечень доступных для подключения сетей. После выбора Wi-Fi нужно ввести пароль, и подключение будет осуществлено.
Если вы часто используете выбранную сеть, например, она ваша домашняя, перед очередным соединением поставьте галочку напротив «Подключаться автоматически». Теперь ноутбук сам будет подключаться к этому Wi-Fi.
С помощью горячих клавиш
Помимо стандартного метода, есть еще один способ, как включить Вай-Фай на ноутбуке Dell, и в этом вам помогут горячие клавиши. На разных моделях эти комбинации разные, но все они сводятся к трем: Fn+F2 (самая распространенная), Fn+F8, Fn+F12. На всех устройствах самого распространенного модельного ряда Dell Inspiron включить Wi-Fi можно первой комбинацией.
Самые распространенные проблемы
Что делать, если не работает Wi-Fi на Dell? Смотрите следующее видео:
Но бывают моменты, когда ни с помощью горячих клавиш, ни стандартным способом не получается включить сеть. Причиной этого может быть:
- Отсутствие драйверов,
- Отключенный сетевой модуль.
Обновление драйверов
Чтобы включить ВайФай на ноутбуке Dell, необходимо обновить микропрограммы от производителя. Набираем в поисковике «dell support», кликаем на первую ссылку. Вам откроется страница, на которой можно провести диагностику устройства. Она автоматически определит вашу модель и нужные драйвера. Для этого кликните на «Определить ПК». После диагностики вам дадут ссылки на скачивание новых драйверов, установить которые несложно.
Можно выбрать ноутбук самостоятельно, нажав на «Посмотреть все товары». Выбираете вашу модель из перечня всей электроники Dell.
Также на компьютер понадобится программное обеспечение для сетевого адаптера от Microsoft, которое нужно установить, чтобы включить Wi-Fi модуль. Для этого нажмите Windows + R, в открывшееся окно введите devmgmt.msc. В появившемся «Диспетчере устройств» откройте вкладку «Сетевые адаптеры» и ищите строчку с надписью wireless. Это и есть нужный нам сетевой адаптер (модуль).
Кликаете по нему правой кнопкой мыши, открываете «Свойства», в появившемся окне нажимаете на вкладку «Драйвер», далее на «Обновить драйвер».
В скачанных программах может быть надпись, что они предназначены для Bluetooth. Но нет повода для беспокойства, это может значить, что драйвера как для Bluetooth, так и для Wi-Fi модуля.
Включение сетевого модуля
Если даже с помощью горячих клавиш вы не смогли подключить интернет, вероятно, ваш сетевой адаптер отключен. Эта проблема более коварна и опасна. Простой обыватель зачастую просто никогда не слышал таких слов, как модуль или адаптер, поэтому может даже не подозревать об его отключении.
Итак, чтобы включить беспроводной Wi-Fi адаптер на ноутбуках от Dell, необходимо зайти уже описанным способом в «Диспетчер устройств», кликнуть правой кнопкой мыши по сетевому модулю и проверить вторую строчку в открывшемся окне. Нажмите «Запустить», если он отключен, или отключите и запустите его заново.
Теперь попробуйте подключиться к сети. Скорее всего, при нажатии горячих клавиш Wi-Fi включится и начнет стабильно работать.
Если модуль включен, драйверы актуальны и обновлены, а доступа к интернету нет, возможно, есть проблема в настройках роутера. Зайдите в ВЕБ-интерфейс сетевого оборудования, используя данные, указанные на задней стороне устройства. Найдите раздел с настройками беспроводного соединения и проверьте все параметры.
Чтобы исключить неисправность сетевого устройства, подключитесь к беспроводной сети с любого другого гаджета. Если соединение удалось и исправно работает, значит, проблема точно в ноутбуке. Скорее всего придется менять беспроводное устройство (или купить USB-адаптер).
Вот и все. Тема простая, но если есть вопросы или нужна помощь на любую тему, обязательно напишите в комментарии!
Содержание
- Как включить Wi-Fi на ноутбуке Dell: самая простая инструкция
- С помощью интерфейса Windows
- С помощью горячих клавиш
- Самые распространенные проблемы
- Обновление драйверов
- Включение сетевого модуля
- Как включить Wi-Fi на ноутбуке Dell: самая простая инструкция
- С помощью интерфейса Windows
- С помощью горячих клавиш
- Самые распространенные проблемы
- Обновление драйверов
- Включение сетевого модуля
- Способы подключить Wi-Fi на ноутбуке Dell
- Описание
- Проверяем ноутбук Dell на наличие драйвера Wi-Fi
- Включаем Wi-Fi на ноутбуке Dell специальной кнопкой или сочетанием клавиш
- Программное включение Wi-Fi на ноутбуке Dell
- Подводим итоги
- Подключение к Wifi на ноутбуках Dell — распространенные проблемы
- Как включить вай фай на ноутбуке Делл
- Как проверить на ноутбуке dell наличие wifi драйвера
- Как включить вай фай на ноутбуке Делл специальной кнопкой или сочетанием клавиш
- Не работает Wi-Fi на ноутбуке Dell. Установка драйверов
- Как подключить вай фай на ноутбуке DELL N5110
- Как включить WiFi без клавиатуры [Dell Inspirion N5110]
- Самые распространенные проблемы
- Обновление драйверов
- Включение сетевого модуля
- Деактивация режима экономии энергии
- Устранение других неисправностей
- Подключение к Wifi на ноутбуках Dell — распространенные проблемы
- Как включить вай фай на ноутбуке Делл
- Как проверить на ноутбуке dell наличие wifi драйвера
- Как включить вай фай на ноутбуке Делл специальной кнопкой или сочетанием клавиш
- Не работает Wi-Fi на ноутбуке Dell. Установка драйверов
- Как подключить вай фай на ноутбуке DELL N5110
- Как включить WiFi без клавиатуры [Dell Inspirion N5110]
- Самые распространенные проблемы
- Обновление драйверов
- Включение сетевого модуля
- Деактивация режима экономии энергии
- Устранение других неисправностей
Как включить Wi-Fi на ноутбуке Dell: самая простая инструкция
Часто владельцы ноутбуков Dell страдают от проблем с Wi-Fi. Это может быть из-за незнания всех функций устройства или неправильного их использования. Статья расскажет о том, как подключить Вай-Фай на любом ноутбуке Делл, а также опишем самые распространенные проблемы и способы их решения.
С помощью интерфейса Windows
Для этого найдите значок, обозначающий интернет-подключения. Он находится в правой нижней части экрана. Чтобы подключить беспроводной интернет, кликните на значок. Над ним появится перечень доступных для подключения сетей. После выбора Wi-Fi нужно ввести пароль, и подключение будет осуществлено.
Если вы часто используете выбранную сеть, например, она ваша домашняя, перед очередным соединением поставьте галочку напротив «Подключаться автоматически». Теперь ноутбук сам будет подключаться к этому Wi-Fi.
С помощью горячих клавиш
Помимо стандартного метода, есть еще один способ, как включить Вай-Фай на ноутбуке Dell, и в этом вам помогут горячие клавиши. На разных моделях эти комбинации разные, но все они сводятся к трем: Fn+F2 (самая распространенная), Fn+F8, Fn+F12. На всех устройствах самого распространенного модельного ряда Dell Inspiron включить Wi-Fi можно первой комбинацией.
Самые распространенные проблемы
Что делать, если не работает Wi-Fi на Dell? Смотрите следующее видео:
Но бывают моменты, когда ни с помощью горячих клавиш, ни стандартным способом не получается включить сеть. Причиной этого может быть:
Обновление драйверов
Чтобы включить ВайФай на ноутбуке Dell, необходимо обновить микропрограммы от производителя. Набираем в поисковике «dell support», кликаем на первую ссылку. Вам откроется страница, на которой можно провести диагностику устройства. Она автоматически определит вашу модель и нужные драйвера. Для этого кликните на «Определить ПК». После диагностики вам дадут ссылки на скачивание новых драйверов, установить которые несложно.
Можно выбрать ноутбук самостоятельно, нажав на «Посмотреть все товары». Выбираете вашу модель из перечня всей электроники Dell.
Также на компьютер понадобится программное обеспечение для сетевого адаптера от Microsoft, которое нужно установить, чтобы включить Wi-Fi модуль. Для этого нажмите Windows + R, в открывшееся окно введите devmgmt.msc. В появившемся «Диспетчере устройств» откройте вкладку «Сетевые адаптеры» и ищите строчку с надписью wireless. Это и есть нужный нам сетевой адаптер (модуль).
Кликаете по нему правой кнопкой мыши, открываете «Свойства», в появившемся окне нажимаете на вкладку «Драйвер», далее на «Обновить драйвер».
В скачанных программах может быть надпись, что они предназначены для Bluetooth. Но нет повода для беспокойства, это может значить, что драйвера как для Bluetooth, так и для Wi-Fi модуля.
Включение сетевого модуля
Если даже с помощью горячих клавиш вы не смогли подключить интернет, вероятно, ваш сетевой адаптер отключен. Эта проблема более коварна и опасна. Простой обыватель зачастую просто никогда не слышал таких слов, как модуль или адаптер, поэтому может даже не подозревать об его отключении.
Итак, чтобы включить беспроводной Wi-Fi адаптер на ноутбуках от Dell, необходимо зайти уже описанным способом в «Диспетчер устройств», кликнуть правой кнопкой мыши по сетевому модулю и проверить вторую строчку в открывшемся окне. Нажмите «Запустить», если он отключен, или отключите и запустите его заново.
Теперь попробуйте подключиться к сети. Скорее всего, при нажатии горячих клавиш Wi-Fi включится и начнет стабильно работать.
Если модуль включен, драйверы актуальны и обновлены, а доступа к интернету нет, возможно, есть проблема в настройках роутера. Зайдите в ВЕБ-интерфейс сетевого оборудования, используя данные, указанные на задней стороне устройства. Найдите раздел с настройками беспроводного соединения и проверьте все параметры.
Чтобы исключить неисправность сетевого устройства, подключитесь к беспроводной сети с любого другого гаджета. Если соединение удалось и исправно работает, значит, проблема точно в ноутбуке. Скорее всего придется менять беспроводное устройство (или купить USB-адаптер).
Вот и все. Тема простая, но если есть вопросы или нужна помощь на любую тему, обязательно напишите в комментарии!
Источник
Как включить Wi-Fi на ноутбуке Dell: самая простая инструкция
Часто владельцы ноутбуков Dell страдают от проблем с Wi-Fi. Это может быть из-за незнания всех функций устройства или неправильного их использования. Статья расскажет о том, как подключить Вай-Фай на любом ноутбуке Делл, а также опишем самые распространенные проблемы и способы их решения.
С помощью интерфейса Windows
Для этого найдите значок, обозначающий интернет-подключения. Он находится в правой нижней части экрана. Чтобы подключить беспроводной интернет, кликните на значок. Над ним появится перечень доступных для подключения сетей. После выбора Wi-Fi нужно ввести пароль, и подключение будет осуществлено.

Если вы часто используете выбранную сеть, например, она ваша домашняя, перед очередным соединением поставьте галочку напротив «Подключаться автоматически». Теперь ноутбук сам будет подключаться к этому Wi-Fi.
С помощью горячих клавиш
Помимо стандартного метода, есть еще один способ, как включить Вай-Фай на ноутбуке Dell, и в этом вам помогут горячие клавиши. На разных моделях эти комбинации разные, но все они сводятся к трем: Fn+F2 (самая распространенная), Fn+F8, Fn+F12. На всех устройствах самого распространенного модельного ряда Dell Inspiron включить Wi-Fi можно первой комбинацией.
Самые распространенные проблемы
Что делать, если не работает Wi-Fi на Dell? Смотрите следующее видео:
Но бывают моменты, когда ни с помощью горячих клавиш, ни стандартным способом не получается включить сеть. Причиной этого может быть:
Обновление драйверов
Чтобы включить ВайФай на ноутбуке Dell, необходимо обновить микропрограммы от производителя. Набираем в поисковике «dell support», кликаем на первую ссылку. Вам откроется страница, на которой можно провести диагностику устройства. Она автоматически определит вашу модель и нужные драйвера. Для этого кликните на «Определить ПК». После диагностики вам дадут ссылки на скачивание новых драйверов, установить которые несложно.

Можно выбрать ноутбук самостоятельно, нажав на «Посмотреть все товары». Выбираете вашу модель из перечня всей электроники Dell.
Также на компьютер понадобится программное обеспечение для сетевого адаптера от Microsoft, которое нужно установить, чтобы включить Wi-Fi модуль. Для этого нажмите Windows + R, в открывшееся окно введите devmgmt.msc. В появившемся «Диспетчере устройств» откройте вкладку «Сетевые адаптеры» и ищите строчку с надписью wireless. Это и есть нужный нам сетевой адаптер (модуль).

Кликаете по нему правой кнопкой мыши, открываете «Свойства», в появившемся окне нажимаете на вкладку «Драйвер», далее на «Обновить драйвер».

В скачанных программах может быть надпись, что они предназначены для Bluetooth. Но нет повода для беспокойства, это может значить, что драйвера как для Bluetooth, так и для Wi-Fi модуля.
Включение сетевого модуля
Если даже с помощью горячих клавиш вы не смогли подключить интернет, вероятно, ваш сетевой адаптер отключен. Эта проблема более коварна и опасна. Простой обыватель зачастую просто никогда не слышал таких слов, как модуль или адаптер, поэтому может даже не подозревать об его отключении.
Итак, чтобы включить беспроводной Wi-Fi адаптер на ноутбуках от Dell, необходимо зайти уже описанным способом в «Диспетчер устройств», кликнуть правой кнопкой мыши по сетевому модулю и проверить вторую строчку в открывшемся окне. Нажмите «Запустить», если он отключен, или отключите и запустите его заново.

Теперь попробуйте подключиться к сети. Скорее всего, при нажатии горячих клавиш Wi-Fi включится и начнет стабильно работать.
Если модуль включен, драйверы актуальны и обновлены, а доступа к интернету нет, возможно, есть проблема в настройках роутера. Зайдите в ВЕБ-интерфейс сетевого оборудования, используя данные, указанные на задней стороне устройства. Найдите раздел с настройками беспроводного соединения и проверьте все параметры.

Чтобы исключить неисправность сетевого устройства, подключитесь к беспроводной сети с любого другого гаджета. Если соединение удалось и исправно работает, значит, проблема точно в ноутбуке. Скорее всего придется менять беспроводное устройство (или купить USB-адаптер).
Вот и все. Тема простая, но если есть вопросы или нужна помощь на любую тему, обязательно напишите в комментарии!
Источник
Способы подключить Wi-Fi на ноутбуке Dell
Описание
Беспроводная сеть Wi-Fi уже стала неотъемлемым атрибутом не только общественных заведений, но и частных домов, квартир. Тем не менее распространены проблемы с активацией Wi-Fi на разных ноутбуках. Пользователям интересно, как включить вай-фай на ноутбуке Делл, чтобы можно было подсоединять к беспроводной сети другие устройства.
Проверяем ноутбук Dell на наличие драйвера Wi-Fi
Чтобы включить беспроводную сеть на ноутбуках Dell Inspiron 3552, 1525, 3521, 500, Vostro 1015, N5110 и других, первым делом проверьте устройство на наличие специального драйвера, ведь без него не удастся наладить работу адаптера Wi-Fi.
Можно воспользоваться другим способом:
Когда вы обнаружили, что драйверы не установлены, самостоятельно установите актуальное программное обеспечение:
Чтобы интернет заработал, рекомендуем перезагрузить роутер и компьютер. Первый признак положительных изменений: в панели задач появится иконка Wi-Fi. Нажав на неё, вы увидите доступные беспроводные подключения. Если устройства показывают слабый прием, рекомендуем сократить между ними дистанцию – это должно повысить скорость и качество соединения.
Включаем Wi-Fi на ноутбуке Dell специальной кнопкой или сочетанием клавиш
Это первый способ, который рекомендуется применять, чтобы настроить на компьютере Wi-Fi. Пользователю нужно лишь кликнуть по специальной кнопке на корпусе лэптопа или зажать комбинацию клавиш. Если первый способ не всегда предусмотрен в устройствах, то второй вариант работает в большинстве случаев.
Найдите на корпусе ноутбука значок, символизирующий беспроводную сеть (рисунок ниже).
Производитель Dell на своих устройствах устанавливает специальные переключатели для активации/деактивации Wi-Fi, что обусловлено тем, что беспроводная сеть забирает много энергии аккумулятора. Обычно такие клавиши монтируются на передней части корпуса, сбоку.
Места размещения кнопок отличаются в зависимости от модели устройства. К примеру, в Dell D640 на левой стороне с передней части для включения Wi-Fi есть тумблер, а в Vostro 1500 предусмотрена большая кнопка на задней части с левой стороны корпуса.
В качестве образца даем пару фото, в которых отображается положение переключателя:
Беспроводная сеть работает.
Беспроводная сеть выключена.
Обычно производитель встраивает специальный тумблер для активации поиска беспроводных сетей, но если он не обнаружен – поможет комбинация клавиш.
Для активации беспроводной сети на разных моделях ноутбука используются следующие комбинации клавиш:
Программное включение Wi-Fi на ноутбуке Dell
Если вышеперечисленные способы не помогли исправить ситуацию, вероятно, адаптер не работает из-за программных неполадок.
Существует два метода решить проблему с помощью операционной системы. Алгоритм действий для первого способа:
Это не единственный метод активации Wi-Fi c помощью программы.
Для настройки интернета можно использовать специальные программы, которые по умолчанию установлены производителем гаджета. В ноутбуках Dell это утилита Dell ControlPoint Connection Manager. С ее помощью через операционную систему можно осуществить включение Wi-Fi.
Пошаговая инструкция использования программы:
Если вышеперечисленные способы не дали результата и ноутбук по-прежнему не видит Wi-Fi, лучше обратиться с проблемой к специалисту.
Подводим итоги
Как видите, восстановить работоспособность сети Wi-Fi не так уж трудно, если изучить основные нюансы её функционирования. Если беспроводное подключение пропало, достаточно 10-15 минут, чтобы опробовать разные методы активации Wi-Fi: установку драйвера, использование комбинации клавиш, кнопки на корпусе или включение адаптера через операционную систему. А подробнее о проблемах расскажет статья
Источник
Подключение к Wifi на ноутбуках Dell — распространенные проблемы
Владелец ноутбука Dell иногда сталкивается с проблемами при попытке использовать беспроводную связь. Для того, чтобы наладить WiFi подключение, необходимо знать причины, по которым это происходит? и уметь правильно осуществить подключение.
Как включить вай фай на ноутбуке Делл
После того, как был включен ноутбук, можно запустить любой браузер и проверить, есть ли вайфай. Если соединение не включается, то это свидетельствует о том, что нужно определить, что происходит.
Обычно для подключения требуется, чтобы были выполнены несколько условий:
Важно! Если хотя бы одно из перечисленных условий не выполнено, то связи со всемирной сетью не будет.
В наличии беспроводного интернета можно убедиться, проверив в правом нижнем углу экрана иконки беспроводного подключения. Если ее можно видеть и на ней не имеется дополнительных отметок (красного крестика или желтого треугольника с восклицательным знаком), то связь со всемирной сетью на ноутбуке имеется и работает нормально.
Для того, чтобы подключиться к действующей сети (например, к домашней), необходимо кликнуть по иконке беспроводного подключения. При этом откроется список сетей, которые доступны в этом месте. Нужно кликнуть по одной из них и ввести ключ безопасности. После этого можно работать с интернетом. Для того, чтобы не проводить подключение каждый раз после включения Виндовс, достаточно поставить отметку в графе «Подключаться автоматически».
Как проверить на ноутбуке dell наличие wifi драйвера
Если подключение отсутствует, то возникает необходимость проверить наличие драйвера беспроводного подключения и правильность его установки. Для того, чтобы определить, как подключить вай фай на ноутбуке Dell, необходимо сначала зайти в «Диспетчер устройств». Делается это следующим образом:
Далее нужно выбрать (если есть) такой, в названии которого имеется слово Wireless. Это адаптер беспроводной связи, который отвечает за связь ноутбука Dell по WiFi с интернетом.
Если название адаптера написано серым цветом, это означает, что имеются проблемы с драйвером. Такая же ситуация возникает в том случае, если на тексте есть рисунок стрелочки вниз.
Важно! В том случае, если название указано шрифтом обычного цвета без дополнительных знаков, это означает, что драйвер установлен и работает нормально.
Кликнув по этой строке правой клавишей мыши и выбрав свойства, на вкладке «Общие» можно будет увидеть основную информацию о драйвере беспроводного адаптера.
Как включить вай фай на ноутбуке Делл специальной кнопкой или сочетанием клавиш
На ноутбуках недостаточно активировать вай фай в диспетчере устройств и установить последнюю версию драйвера. Необходимо провести включение. Обычно это делается нажатием клавиш Fn и F2. В зависимости от конкретной модели может быть использована другая функциональная клавиша или переключатель на корпусе компьютера. Например, в модели Latitude D630 на левой стороне корпуса для этого предусмотрен тумблер. После этого беспроводная связь со всемирной сетью должна заработать.
Не работает Wi-Fi на ноутбуке Dell. Установка драйверов
Когда включают ноутбук и видят, что на иконке беспроводной сети установлен красный крестик, то запускать браузер не имеет смысла, так как беспроводной доступ не работает.
Важно! В этом случае необходимо установить причину, почему подключения не произошло. Наиболее вероятная причина — это неустановленные драйвера для беспроводного адаптера.
Убедиться в этом можно, зайдя в «Диспетчер устройств». Чтобы это сделать, необходимо перейти в «Панель управления» после нажатия клавиши «Пуск» в левом нижнем углу рабочего стола. Затем нужно перейти в раздел «Система и безопасность», затем зайти в «Система» и в меню справа выбрать «Диспетчер устройств».
На этом экране показан список разделов, которые должны включать в себя перечень входящих в них устройств. Необходимо открыть строку «Сетевые адаптеры», в которой содержится список имеющихся на компьютере сетевых карт, в том числе адаптера WiFi.
Для того, чтобы убедиться в правильности установки драйверов, необходимо обратить внимание на внешний вид строки с названием устройства. Если там нет дополнительных символов и не используется серый шрифт, то они должны работать нормально.
Чтобы Dell N5050 подключить к сети WiFi, нужно попробовать перезапустить драйверы. В этом случае нужно сделать двойной клик по строке и в появившемся меню выбрать отключение. После этого еще раз повторить операцию и выбрать подключение.
Если это не помогло, необходимо перейти на сайт производителя и с помощью поиска найти и скачать последнюю версию драйвера. После этого необходимо запустить установочный файл. В результате на ноутбук будет установлена последняя версия драйвера, что даст возможность при запуске включаться беспроводной сети.
Как подключить вай фай на ноутбуке DELL N5110
Для того, чтобы можно было подсоединить ноутбук к беспроводной сети, необходимо, чтобы в этом месте был доступ к сетям WiFi. В этом случае на ноутбуке справа внизу должна быть иконка сети. Если кликнуть по ней кнопкой мышки, то появится список возможных подключений. Нужно выбрать ту, к которой необходимо подключиться, и нажать на нее. При этом появится окно для ввода ключа безопасности. После того, как он будет правильно введен, установится доступ к интернету. Обычно такое подключение производится сразу после включения компьютера. При этом, как правило, выбирается домашняя, офисная или беспроводная сеть в общественном месте.
Как включить WiFi без клавиатуры [Dell Inspirion N5110]
Если драйвер установлен, но не включена беспроводная сеть при помощи клавиатуры или соответствующего переключателя, то связи с интернетом не будет. Конечно, в большинстве случаев такую проблему можно решить, нажав одновременно горячие клавиши Fn и F8. В других моделях Dell может использоваться комбинация Fn и других функциональных клавиш или переключение тумблера, который имеется на корпусе.
Важно! Однако иногда возникает ситуация, когда либо клавиатура не работает, либо неисправна одна из упомянутых клавиш или обе.
На первый взгляд ситуация кажется безвыходной, однако существуют способ решения такой проблемы. О нем позаботился производитель. Он предоставляет специальную сервисную программу Dell WLAN Management, в которой предусмотрена возможность разрешения доступа. Нужно проверить, установлена ли она. Если она есть, нужно ее запустить и следовать дальнейшим инструкциям.
При отсутствии программы требуется зайти на сайт Dell и задать поиск приложения. Перейдя на страницу загрузки, ее нужно закачать и провести установку. После этого для активации интернета достаточно запустить сервисную программу и указать требуемые опции.
Самые распространенные проблемы
При отсутствии связи с интернетом важно определить причину, из-за которой нет возможности подключаться. Однако существует несколько вещей, которые нужно проверить в первую очередь.
Обновление драйверов
Когда на Dell N5110 не работает WiFi, причина может быть связана с неустановленным или неработающим драйвером. Однако даже если он есть, может быть так, что он не выполняет своих функций.
Важно! Для того, чтобы гарантировать работу драйвера, необходимо обеспечить наличие его последней версии.
Эта проблема особенно актуальна в том случае, если пользователь ноутбука Dell работает на нем в течение нескольких лет и ни разу не обновлял драйвера.
Для того, чтобы обеспечить установку драйвера последней версии, необходимо выполнить следующие действия:
После переустановки драйвера рекомендуется произвести перезагрузку компьютера. Теперь можно быть уверенным, что на ноутбуке Dell установлен драйвер последней версии.
Включение сетевого модуля
Для этого необходимо предпринять такие шаги:
Важно! После этого сетевой модуль будет находиться в активном состоянии.
Деактивация режима экономии энергии
В ноутбуке существует связь между экономией энергии аккумулятора и наличием беспроводной связи. Дело в том, что подключение WiFi соединения является энергозатратным. Поэтому иногда компьютер может выполнять отключение для того, чтобы продлить время автономной работы.
Для того, чтобы этого не происходило, необходимо настроить электропитание. Для этого надо выполнить такие действия:
Теперь можно не опасаться того, что может внезапно отключиться WiFi из-за проблем с зарядом аккумулятора.
Устранение других неисправностей
Возможна ситуация, когда нужно подключиться к домашней или офисной сети, но сигнал слишком слабый. В этом случае нужно подумать о том, чтобы найти правильное место для размещения роутера, чтобы обеспечить подходящий уровень сигнала.
Беспроводная связь активно потребляет электрическую энергию. В режиме автономной работы это будет способствовать более быстрой разрядке аккумулятора.
Если проводилась переустановка операционной системы, это могло привести к тому, что установлены устаревшие драйвера. В этом случае их необходимо переустановить, использовав самую последнюю версию. Это позволит вновь подключать беспроводной интернет.
При отсутствии связи со всемирной сетью необходимо определить причину этого, рассмотрев возможные варианты. После выполнения действий по настройке WiFi подключение к интернету должно заработать.
Источник
Подключение к Wifi на ноутбуках Dell — распространенные проблемы
Владелец ноутбука Dell иногда сталкивается с проблемами при попытке использовать беспроводную связь. Для того, чтобы наладить WiFi подключение, необходимо знать причины, по которым это происходит? и уметь правильно осуществить подключение.
Как включить вай фай на ноутбуке Делл
После того, как был включен ноутбук, можно запустить любой браузер и проверить, есть ли вайфай. Если соединение не включается, то это свидетельствует о том, что нужно определить, что происходит.
Обычно для подключения требуется, чтобы были выполнены несколько условий:
Важно! Если хотя бы одно из перечисленных условий не выполнено, то связи со всемирной сетью не будет.
В наличии беспроводного интернета можно убедиться, проверив в правом нижнем углу экрана иконки беспроводного подключения. Если ее можно видеть и на ней не имеется дополнительных отметок (красного крестика или желтого треугольника с восклицательным знаком), то связь со всемирной сетью на ноутбуке имеется и работает нормально.
Для того, чтобы подключиться к действующей сети (например, к домашней), необходимо кликнуть по иконке беспроводного подключения. При этом откроется список сетей, которые доступны в этом месте. Нужно кликнуть по одной из них и ввести ключ безопасности. После этого можно работать с интернетом. Для того, чтобы не проводить подключение каждый раз после включения Виндовс, достаточно поставить отметку в графе «Подключаться автоматически».
Как проверить на ноутбуке dell наличие wifi драйвера
Если подключение отсутствует, то возникает необходимость проверить наличие драйвера беспроводного подключения и правильность его установки. Для того, чтобы определить, как подключить вай фай на ноутбуке Dell, необходимо сначала зайти в «Диспетчер устройств». Делается это следующим образом:
Далее нужно выбрать (если есть) такой, в названии которого имеется слово Wireless. Это адаптер беспроводной связи, который отвечает за связь ноутбука Dell по WiFi с интернетом.
Если название адаптера написано серым цветом, это означает, что имеются проблемы с драйвером. Такая же ситуация возникает в том случае, если на тексте есть рисунок стрелочки вниз.
Важно! В том случае, если название указано шрифтом обычного цвета без дополнительных знаков, это означает, что драйвер установлен и работает нормально.
Кликнув по этой строке правой клавишей мыши и выбрав свойства, на вкладке «Общие» можно будет увидеть основную информацию о драйвере беспроводного адаптера.
Как включить вай фай на ноутбуке Делл специальной кнопкой или сочетанием клавиш
На ноутбуках недостаточно активировать вай фай в диспетчере устройств и установить последнюю версию драйвера. Необходимо провести включение. Обычно это делается нажатием клавиш Fn и F2. В зависимости от конкретной модели может быть использована другая функциональная клавиша или переключатель на корпусе компьютера. Например, в модели Latitude D630 на левой стороне корпуса для этого предусмотрен тумблер. После этого беспроводная связь со всемирной сетью должна заработать.
Не работает Wi-Fi на ноутбуке Dell. Установка драйверов
Когда включают ноутбук и видят, что на иконке беспроводной сети установлен красный крестик, то запускать браузер не имеет смысла, так как беспроводной доступ не работает.
Важно! В этом случае необходимо установить причину, почему подключения не произошло. Наиболее вероятная причина — это неустановленные драйвера для беспроводного адаптера.
Убедиться в этом можно, зайдя в «Диспетчер устройств». Чтобы это сделать, необходимо перейти в «Панель управления» после нажатия клавиши «Пуск» в левом нижнем углу рабочего стола. Затем нужно перейти в раздел «Система и безопасность», затем зайти в «Система» и в меню справа выбрать «Диспетчер устройств».
На этом экране показан список разделов, которые должны включать в себя перечень входящих в них устройств. Необходимо открыть строку «Сетевые адаптеры», в которой содержится список имеющихся на компьютере сетевых карт, в том числе адаптера WiFi.
Для того, чтобы убедиться в правильности установки драйверов, необходимо обратить внимание на внешний вид строки с названием устройства. Если там нет дополнительных символов и не используется серый шрифт, то они должны работать нормально.
Чтобы Dell N5050 подключить к сети WiFi, нужно попробовать перезапустить драйверы. В этом случае нужно сделать двойной клик по строке и в появившемся меню выбрать отключение. После этого еще раз повторить операцию и выбрать подключение.
Если это не помогло, необходимо перейти на сайт производителя и с помощью поиска найти и скачать последнюю версию драйвера. После этого необходимо запустить установочный файл. В результате на ноутбук будет установлена последняя версия драйвера, что даст возможность при запуске включаться беспроводной сети.
Как подключить вай фай на ноутбуке DELL N5110
Для того, чтобы можно было подсоединить ноутбук к беспроводной сети, необходимо, чтобы в этом месте был доступ к сетям WiFi. В этом случае на ноутбуке справа внизу должна быть иконка сети. Если кликнуть по ней кнопкой мышки, то появится список возможных подключений. Нужно выбрать ту, к которой необходимо подключиться, и нажать на нее. При этом появится окно для ввода ключа безопасности. После того, как он будет правильно введен, установится доступ к интернету. Обычно такое подключение производится сразу после включения компьютера. При этом, как правило, выбирается домашняя, офисная или беспроводная сеть в общественном месте.
Как включить WiFi без клавиатуры [Dell Inspirion N5110]
Если драйвер установлен, но не включена беспроводная сеть при помощи клавиатуры или соответствующего переключателя, то связи с интернетом не будет. Конечно, в большинстве случаев такую проблему можно решить, нажав одновременно горячие клавиши Fn и F8. В других моделях Dell может использоваться комбинация Fn и других функциональных клавиш или переключение тумблера, который имеется на корпусе.
Важно! Однако иногда возникает ситуация, когда либо клавиатура не работает, либо неисправна одна из упомянутых клавиш или обе.
На первый взгляд ситуация кажется безвыходной, однако существуют способ решения такой проблемы. О нем позаботился производитель. Он предоставляет специальную сервисную программу Dell WLAN Management, в которой предусмотрена возможность разрешения доступа. Нужно проверить, установлена ли она. Если она есть, нужно ее запустить и следовать дальнейшим инструкциям.
При отсутствии программы требуется зайти на сайт Dell и задать поиск приложения. Перейдя на страницу загрузки, ее нужно закачать и провести установку. После этого для активации интернета достаточно запустить сервисную программу и указать требуемые опции.
Самые распространенные проблемы
При отсутствии связи с интернетом важно определить причину, из-за которой нет возможности подключаться. Однако существует несколько вещей, которые нужно проверить в первую очередь.
Обновление драйверов
Когда на Dell N5110 не работает WiFi, причина может быть связана с неустановленным или неработающим драйвером. Однако даже если он есть, может быть так, что он не выполняет своих функций.
Важно! Для того, чтобы гарантировать работу драйвера, необходимо обеспечить наличие его последней версии.
Эта проблема особенно актуальна в том случае, если пользователь ноутбука Dell работает на нем в течение нескольких лет и ни разу не обновлял драйвера.
Для того, чтобы обеспечить установку драйвера последней версии, необходимо выполнить следующие действия:
После переустановки драйвера рекомендуется произвести перезагрузку компьютера. Теперь можно быть уверенным, что на ноутбуке Dell установлен драйвер последней версии.
Включение сетевого модуля
Для этого необходимо предпринять такие шаги:
Важно! После этого сетевой модуль будет находиться в активном состоянии.
Деактивация режима экономии энергии
В ноутбуке существует связь между экономией энергии аккумулятора и наличием беспроводной связи. Дело в том, что подключение WiFi соединения является энергозатратным. Поэтому иногда компьютер может выполнять отключение для того, чтобы продлить время автономной работы.
Для того, чтобы этого не происходило, необходимо настроить электропитание. Для этого надо выполнить такие действия:
Теперь можно не опасаться того, что может внезапно отключиться WiFi из-за проблем с зарядом аккумулятора.
Устранение других неисправностей
Возможна ситуация, когда нужно подключиться к домашней или офисной сети, но сигнал слишком слабый. В этом случае нужно подумать о том, чтобы найти правильное место для размещения роутера, чтобы обеспечить подходящий уровень сигнала.
Беспроводная связь активно потребляет электрическую энергию. В режиме автономной работы это будет способствовать более быстрой разрядке аккумулятора.
Если проводилась переустановка операционной системы, это могло привести к тому, что установлены устаревшие драйвера. В этом случае их необходимо переустановить, использовав самую последнюю версию. Это позволит вновь подключать беспроводной интернет.
При отсутствии связи со всемирной сетью необходимо определить причину этого, рассмотрев возможные варианты. После выполнения действий по настройке WiFi подключение к интернету должно заработать.
Источник
Подключение к Wifi на ноутбуках Dell — распространенные проблемы
Владелец ноутбука Dell иногда сталкивается с проблемами при попытке использовать беспроводную связь. Для того, чтобы наладить WiFi подключение, необходимо знать причины, по которым это происходит? и уметь правильно осуществить подключение.
Содержание
- Как включить вай фай на ноутбуке Делл
- Как проверить на ноутбуке dell наличие wifi драйвера
- Как включить вай фай на ноутбуке Делл специальной кнопкой или сочетанием клавиш
- Не работает Wi-Fi на ноутбуке Dell. Установка драйверов
- Как подключить вай фай на ноутбуке DELL N5110
- Как включить WiFi без клавиатуры [Dell Inspirion N5110]
- Самые распространенные проблемы
- Обновление драйверов
- Включение сетевого модуля
- Деактивация режима экономии энергии
- Устранение других неисправностей
Как включить вай фай на ноутбуке Делл
После того, как был включен ноутбук, можно запустить любой браузер и проверить, есть ли вайфай. Если соединение не включается, то это свидетельствует о том, что нужно определить, что происходит.
Обычно для подключения требуется, чтобы были выполнены несколько условий:
- На компьютере должен присутствовать адаптер вай фай связи. Этот аппаратный узел присутствует на ноутбуке практически всегда.
- Перед тем, как включить вай фай на ноутбуке Dell, необходимо, чтобы в диспетчере устройств была информация об адаптере (отдельная строчка), был установлен драйвер.
- Обычно, чтобы обеспечить работу вай фай, необходимо, выполнить включение беспроводной связи. На разных моделях для этого могут применяться тумблер на корпусе, нажатие определенной комбинации клавиш или установка соответствующих опций в сервисной программе от производителя техники. Последний вариант может быть использован не во всех случаях. Например, думая, как включить WiFi в Dell Inspiron 1525, нужно использовать клавишу, расположенную на лицевой стороне корпуса.
- Должно быть произведено подключение к хотя бы одной беспроводной сети.
Важно! Если хотя бы одно из перечисленных условий не выполнено, то связи со всемирной сетью не будет.
В наличии беспроводного интернета можно убедиться, проверив в правом нижнем углу экрана иконки беспроводного подключения. Если ее можно видеть и на ней не имеется дополнительных отметок (красного крестика или желтого треугольника с восклицательным знаком), то связь со всемирной сетью на ноутбуке имеется и работает нормально.
Для того, чтобы подключиться к действующей сети (например, к домашней), необходимо кликнуть по иконке беспроводного подключения. При этом откроется список сетей, которые доступны в этом месте. Нужно кликнуть по одной из них и ввести ключ безопасности. После этого можно работать с интернетом. Для того, чтобы не проводить подключение каждый раз после включения Виндовс, достаточно поставить отметку в графе «Подключаться автоматически».
Как проверить на ноутбуке dell наличие wifi драйвера
Если подключение отсутствует, то возникает необходимость проверить наличие драйвера беспроводного подключения и правильность его установки. Для того, чтобы определить, как подключить вай фай на ноутбуке Dell, необходимо сначала зайти в «Диспетчер устройств». Делается это следующим образом:
- Для этого необходимо кликнуть клавишей мышки по кнопке «Пуск», находящейся в левом нижнем углу экрана.
- После этого откроется меню, в котором выбирают «Панель управления».
- На открывшемся экране среди представленных разделов нужно перейти в «Система и безопасность», а затем в «Система».
- В левой колонке будет показано меню, где надо перейти по ссылке «Диспетчер устройств».
- На экране виден список типов устройств. Если кликнуть по строке «Сетевые адаптеры», откроется список всех тех, которые имеются на этом компьютере.
Далее нужно выбрать (если есть) такой, в названии которого имеется слово Wireless. Это адаптер беспроводной связи, который отвечает за связь ноутбука Dell по WiFi с интернетом.
Если название адаптера написано серым цветом, это означает, что имеются проблемы с драйвером. Такая же ситуация возникает в том случае, если на тексте есть рисунок стрелочки вниз.
Важно! В том случае, если название указано шрифтом обычного цвета без дополнительных знаков, это означает, что драйвер установлен и работает нормально.
Кликнув по этой строке правой клавишей мыши и выбрав свойства, на вкладке «Общие» можно будет увидеть основную информацию о драйвере беспроводного адаптера.
Как включить вай фай на ноутбуке Делл специальной кнопкой или сочетанием клавиш
На ноутбуках недостаточно активировать вай фай в диспетчере устройств и установить последнюю версию драйвера. Необходимо провести включение. Обычно это делается нажатием клавиш Fn и F2. В зависимости от конкретной модели может быть использована другая функциональная клавиша или переключатель на корпусе компьютера. Например, в модели Latitude D630 на левой стороне корпуса для этого предусмотрен тумблер. После этого беспроводная связь со всемирной сетью должна заработать.
Не работает Wi-Fi на ноутбуке Dell. Установка драйверов
Когда включают ноутбук и видят, что на иконке беспроводной сети установлен красный крестик, то запускать браузер не имеет смысла, так как беспроводной доступ не работает.
Важно! В этом случае необходимо установить причину, почему подключения не произошло. Наиболее вероятная причина — это неустановленные драйвера для беспроводного адаптера.
Убедиться в этом можно, зайдя в «Диспетчер устройств». Чтобы это сделать, необходимо перейти в «Панель управления» после нажатия клавиши «Пуск» в левом нижнем углу рабочего стола. Затем нужно перейти в раздел «Система и безопасность», затем зайти в «Система» и в меню справа выбрать «Диспетчер устройств».
На этом экране показан список разделов, которые должны включать в себя перечень входящих в них устройств. Необходимо открыть строку «Сетевые адаптеры», в которой содержится список имеющихся на компьютере сетевых карт, в том числе адаптера WiFi.
Для того, чтобы убедиться в правильности установки драйверов, необходимо обратить внимание на внешний вид строки с названием устройства. Если там нет дополнительных символов и не используется серый шрифт, то они должны работать нормально.
Чтобы Dell N5050 подключить к сети WiFi, нужно попробовать перезапустить драйверы. В этом случае нужно сделать двойной клик по строке и в появившемся меню выбрать отключение. После этого еще раз повторить операцию и выбрать подключение.
Если это не помогло, необходимо перейти на сайт производителя и с помощью поиска найти и скачать последнюю версию драйвера. После этого необходимо запустить установочный файл. В результате на ноутбук будет установлена последняя версия драйвера, что даст возможность при запуске включаться беспроводной сети.
Как подключить вай фай на ноутбуке DELL N5110
Для того, чтобы можно было подсоединить ноутбук к беспроводной сети, необходимо, чтобы в этом месте был доступ к сетям WiFi. В этом случае на ноутбуке справа внизу должна быть иконка сети. Если кликнуть по ней кнопкой мышки, то появится список возможных подключений. Нужно выбрать ту, к которой необходимо подключиться, и нажать на нее. При этом появится окно для ввода ключа безопасности. После того, как он будет правильно введен, установится доступ к интернету. Обычно такое подключение производится сразу после включения компьютера. При этом, как правило, выбирается домашняя, офисная или беспроводная сеть в общественном месте.
Как включить WiFi без клавиатуры [Dell Inspirion N5110]
Если драйвер установлен, но не включена беспроводная сеть при помощи клавиатуры или соответствующего переключателя, то связи с интернетом не будет. Конечно, в большинстве случаев такую проблему можно решить, нажав одновременно горячие клавиши Fn и F8. В других моделях Dell может использоваться комбинация Fn и других функциональных клавиш или переключение тумблера, который имеется на корпусе.
Важно! Однако иногда возникает ситуация, когда либо клавиатура не работает, либо неисправна одна из упомянутых клавиш или обе.
На первый взгляд ситуация кажется безвыходной, однако существуют способ решения такой проблемы. О нем позаботился производитель. Он предоставляет специальную сервисную программу Dell WLAN Management, в которой предусмотрена возможность разрешения доступа. Нужно проверить, установлена ли она. Если она есть, нужно ее запустить и следовать дальнейшим инструкциям.
При отсутствии программы требуется зайти на сайт Dell и задать поиск приложения. Перейдя на страницу загрузки, ее нужно закачать и провести установку. После этого для активации интернета достаточно запустить сервисную программу и указать требуемые опции.
Самые распространенные проблемы
При отсутствии связи с интернетом важно определить причину, из-за которой нет возможности подключаться. Однако существует несколько вещей, которые нужно проверить в первую очередь.
Обновление драйверов
Когда на Dell N5110 не работает WiFi, причина может быть связана с неустановленным или неработающим драйвером. Однако даже если он есть, может быть так, что он не выполняет своих функций.
Важно! Для того, чтобы гарантировать работу драйвера, необходимо обеспечить наличие его последней версии.
Эта проблема особенно актуальна в том случае, если пользователь ноутбука Dell работает на нем в течение нескольких лет и ни разу не обновлял драйвера.
Для того, чтобы обеспечить установку драйвера последней версии, необходимо выполнить следующие действия:
- Зайти на сайт производителя dell.com.
- Выполнить поиск по сайту, точно указав модель своего ноутбука.
- Загрузить последнюю версию драйвера на компьютер.
- Запустить программу установки.
После переустановки драйвера рекомендуется произвести перезагрузку компьютера. Теперь можно быть уверенным, что на ноутбуке Dell установлен драйвер последней версии.
Включение сетевого модуля
Для этого необходимо предпринять такие шаги:
- Нажать комбинацию клавиш Win+R.
- В окне для ввода ввести строку ncpa.cpl.
- После этого откроется окно, относящееся к сетевым подключениям. Нужно кликнуть правой клавишей мышки по беспроводному (на нем есть соответствующая иконка) в выбрать строку «Включить».
Важно! После этого сетевой модуль будет находиться в активном состоянии.
Деактивация режима экономии энергии
В ноутбуке существует связь между экономией энергии аккумулятора и наличием беспроводной связи. Дело в том, что подключение WiFi соединения является энергозатратным. Поэтому иногда компьютер может выполнять отключение для того, чтобы продлить время автономной работы.
Для того, чтобы этого не происходило, необходимо настроить электропитание. Для этого надо выполнить такие действия:
- Кликнуть по иконке электропитания в правой нижней части экрана.
- В появившемся меню выбрать пункт, относящийся к электропитанию.
- В открывшемся окне в разделе выбора режима энергосбережения выбрать «Высокая производительность».
Теперь можно не опасаться того, что может внезапно отключиться WiFi из-за проблем с зарядом аккумулятора.
Устранение других неисправностей
Возможна ситуация, когда нужно подключиться к домашней или офисной сети, но сигнал слишком слабый. В этом случае нужно подумать о том, чтобы найти правильное место для размещения роутера, чтобы обеспечить подходящий уровень сигнала.
Беспроводная связь активно потребляет электрическую энергию. В режиме автономной работы это будет способствовать более быстрой разрядке аккумулятора.
Если проводилась переустановка операционной системы, это могло привести к тому, что установлены устаревшие драйвера. В этом случае их необходимо переустановить, использовав самую последнюю версию. Это позволит вновь подключать беспроводной интернет.
При отсутствии связи со всемирной сетью необходимо определить причину этого, рассмотрев возможные варианты. После выполнения действий по настройке WiFi подключение к интернету должно заработать.
Подгорнов Илья Владимирович
Всё статьи нашего сайта проходят аудит технического консультанта. Если у Вас остались вопросы, Вы всегда их можете задать на его странице.