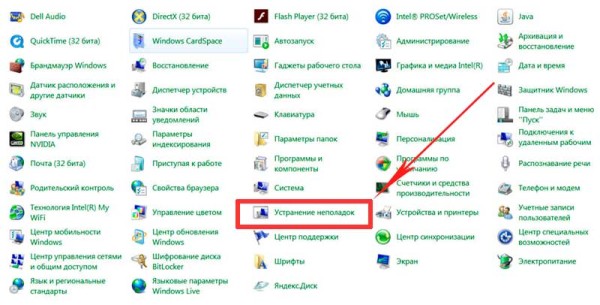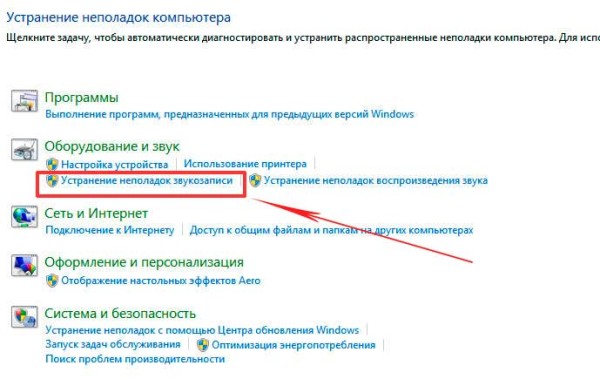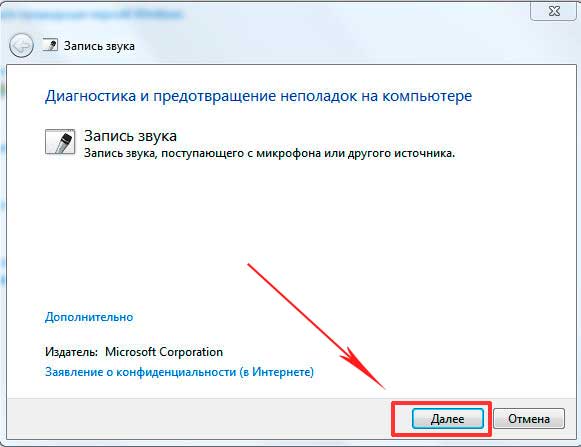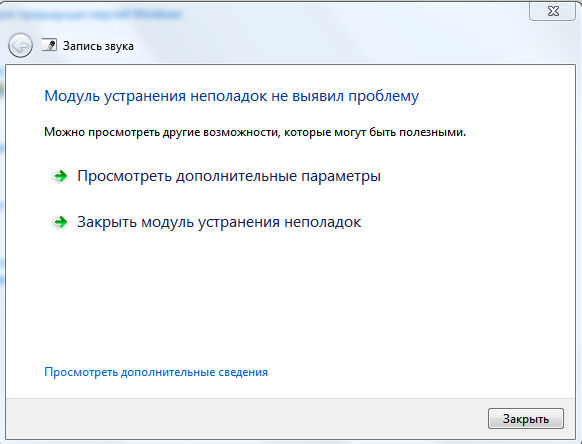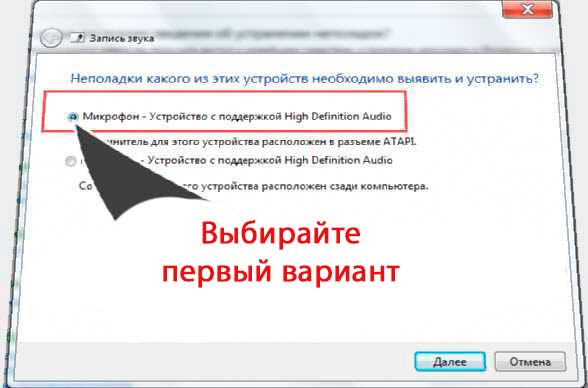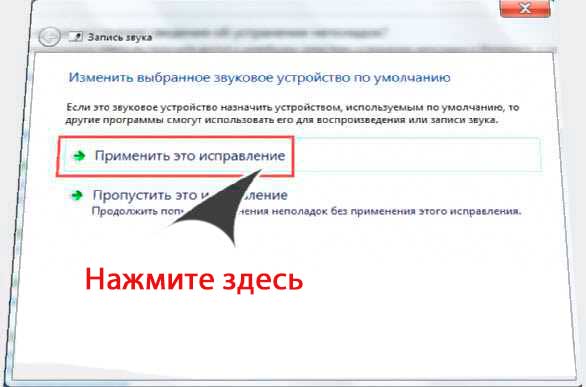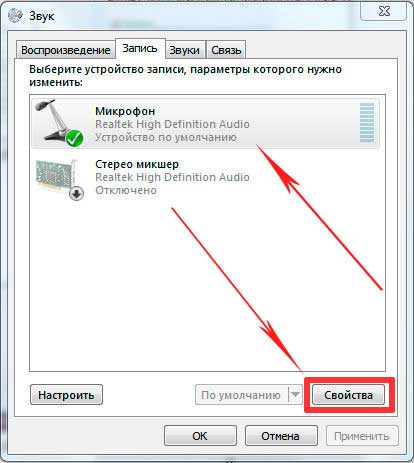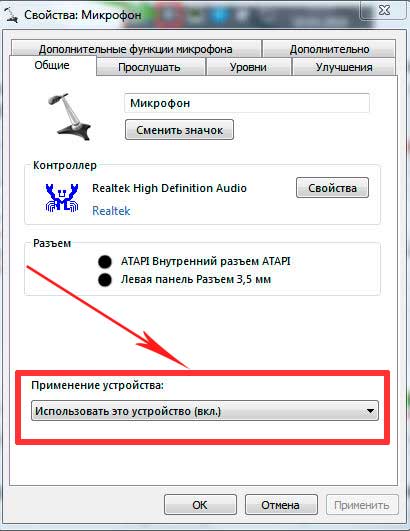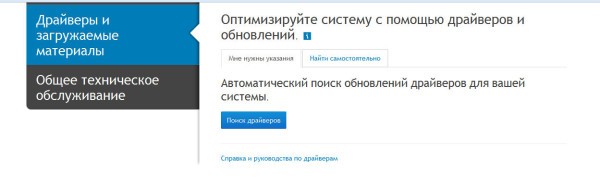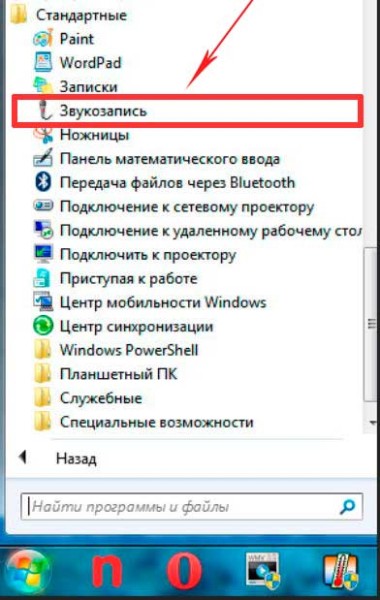Содержание
- Способ 1: Системный трей
- Способ 2: Настройки
- Способ 3: Сочетание клавиш
- Решение возможных проблем
- Сбой в работе
- Недостаточная громкость
- Проблемы с драйверами
- Физическая неисправность
- Вопросы и ответы
Способ 1: Системный трей
Кликните правой кнопкой мыши (ПКМ) по значку динамика в системном трее и выберите пункт «Звуки».
В открывшемся окне на вкладке «Запись» щёлкните ПКМ по нужной модели микрофона (если их несколько) и активируйте пункт «Включить». Далее подтвердите свои действия нажатием на «Применить» – «ОК».
Способ 2: Настройки
- Откройте «Пуск» и перейдите в «Параметры».
- Кликните на «Система».
- В открывшемся окне справа нажмите «Звук», слева в блоке «Ввод» в выпадающем списке «Выберите устройство ввода» активируйте тот микрофон, который нужен (при нескольких вариантах).

Способ 3: Сочетание клавиш
На некоторых моделях ноутбуков Леново включить или отключить микрофон можно с помощью сочетания на клавиатуре. Обычно для этого используется Fn и одна из расположенных в верхнем ряду F-клавиш (на ней будет нарисован соответствующий значок).

Читайте также: Как узнать модель ноутбука Lenovo
Решение возможных проблем
Если микрофон не работает и вышеописанные способы не помогают, нужно рассмотреть самые частые причины.
Сбой в работе
Чтобы уточнить проблемы с девайсом, зайдите в параметры звука (алгоритм описан в Шаге 2) и кликните кнопку «Устранение неполадок», после чего будет запущено средство диагностики.
Дайте системе немного времени для выявления установленных устройств ввода звука. В открывшемся окне выберите необходимое и кликните «Далее».
В случае если есть какие-то проблемы, ОС выведет уведомление с их описанием и предложит варианты исправления. Если же с микрофоном все в порядке, появится сообщение, как в примере ниже.
В случае если выявлены какие-либо проблемы, следуйте указаниям Мастера устранения неполадок.
Недостаточная громкость
Микрофон часто плохо работает из-за недостаточного уровня громкости. Чтобы убедиться, кликните ПКМ по пиктограмме динамика в системном трее и выберите пункт «Открыть микшер громкости».
Проверьте, что громкость достаточно высокая. В противном случае добавьте ее путем перемещения ползунка вверх. Перепроверьте работоспособность микрофона (желательно по видеосвязи или аудиозвонке в мессенджерах).
Проблемы с драйверами
Это наиболее частая причина, по которой микрофон не функционирует. Чтобы выявить и устранить проблемы, зайдите в «Диспетчер устройств», отыщите блок «Микрофон»/«Набор микрофонов», кликните правой кнопкой мыши по объекту и выберите пункт «Обновить драйвер».
Подробнее:
Открываем Диспетчер устройств в Windows 10
Как открыть «Диспетчер устройств» в Windows 7
В следующем окне кликните на «Автоматический поиск драйверов».
Если с ПО все в порядке, система выдаст сообщение о том, что наиболее подходящие драйвера для девайса уже установлены.
Если этот способ не помогает, скачайте драйвера с официального сайта Lenovo под свою модель ноутбука и установите их.
Подробнее: Скачивание драйверов для ноутбука Lenovo
Физическая неисправность
Если ни один из методов не помог включить микрофон, скорее всего, это механическая поломка. Без помощи мастера не обойтись.
Еще статьи по данной теме:
Помогла ли Вам статья?
Как включить микрофон на ноутбуке Леново? Жмите правой кнопкой мышки по символу динамика справа внизу, перейдите в раздел «Звуки», а далее «Запись». Найдите нужный пункт, кликните на него правой кнопкой мышки (ПКМ) и жмите «Включить». Если у вас установлено несколько девайсов, выберите тот, что необходим. Ниже подробно рассмотрим, как включить, отключить и настроить устройство. Отдельно поговорим о том, какие возможны неполадки, и как их правильно устранить своими силами.
Как включить микрофон на ноуте
Наиболее простой способ, как включить микрофон на ноутбуке Lenovo — сделать это через системный трей. Алгоритм действий такой:
- Найдите справа внизу изображение динамика и жмите на него ПКМ.
- Перейдите в раздел «Звуки», а после этого зайдите во вкладку «Запись».
- Найдите в списке нужное устройство и жмите на него ПКМ.
- Выберите кнопку «Включить».
Второй вариант — войдите в «Настройки», а далее выберите «Система», и «Звук». Войдите в «Свойства устройства» и убедитесь, что микрофон не выключен. Чтобы включить его, необходимо снять галочку.

Третий вариант — найдите специальную кнопку на клавиатуре (если она предусмотрена). На некоторых моделях ноутбука Леново можно включить микрофон путем нажатия таких клавиш. Здесь нужно ориентироваться на модель вашего устройства.
Частые проблемы и пути их решения
Бывают ситуации, когда все сделано правильно, но не работает микрофон на ноутбуке Леново. В таком случае необходимо понимать, в чем причины подобной неисправности, и как ее можно исправить. Рассмотрим основные причины и способы их решения:
- Устройство отключено. Попробуйте включить девайс по схеме, которая рассмотрена выше.
- Сбои в работе. Воспользуйтесь опцией, позволяющей устранить неполадки. Для этого войдите в «Настройки», а там «Система» и «Звук». Выберите раздел «Устранение неполадок» и следуйте инструкциям.
- Низкая громкость. Жмите ПКМ по значку динамика справа внизу, войдите в микшер громкости и убедитесь в нормальном уровне. При необходимости прибавьте звук.
- Устаревшие или отсутствующие драйвера. Наиболее распространенная причина, почему не работает микрофон на ноутбуке Lenovo — проблемы с программным обеспечением. Для их устранения войдите в «Диспетчер устройств», найдите раздел «Микрофон» и обновите ПО до последней версии. Если этот способ не проходит, перейдите на сайт support.lenovo.com/us/ru, найдите нужные драйвера, скачайте и установите их. После этого нужно быть включить устройство по схеме, которая рассмотрена выше.
- Сделайте правильные настройки. Как выполнить эту задачу, рассмотрим ниже.
- Механическая неисправность. Нельзя исключать поломку встроенного девайса. В таком случае может пригодиться покупка внешнего микрофона для ноутбука Леново.
Как проверить работу
Бывают ситуации, когда причиной проблемы является физическая неисправность устройства, или вам необходимо убедиться в его работоспособности. В таком случае необходимо знать, как проверить микрофон на ноутбуке Леново. Для этого вам даже не нужно знать, где он установлен. Просто сделайте следующее:
- Разблокируйте ноутбук и перейдите в «Настройки», а далее «Система» и «Звук».
- Выберите показатель «Свойства …» в разделе «Вход».
- Выберите «Дополнительные свойства …» в секции «Связанные настройки».
- Жмите на вкладку «Слушать» и «Слушать это …».
Попробуйте включить девайс и сказать в него несколько слов для проверки. Обратите внимание на синий отрезок, который должен двигаться. Если это происходит, значит, девайс работает правильно, и его можно включить.
Как настроить
Для правильной работы девайса необходимо знать, как настроить микрофон на ноутбуке Lenovo. Для этого сделайте следующие шаги:
- Кликните на символ динамика справа внизу ПКМ.
- Жмите в раздел «Звуки», а после этого «Запись».
- Кликните на пункт «Микрофон», который планируете включить.
- Жмите на кнопку «Настроить».
- Внесите необходимые изменения.
Также можно внести параметры в громкость устройства. Как это делать правильно, рассматривалось выше. При этом следите, чтобы уровень был выше 50 процентов, ведь в ином случае возможны трудности с записью.
Как отключить
Бывают ситуации, когда в девайсе больше нет необходимости. В таком случае нужно знать, как отключить микрофона на ноутбуке Леново. Для этого можно использовать несколько способов:
- Жмите ПКМ на кнопку динамика справа внизу, а далее войдите в «Звуки» и «Запись». Там кликните ПКМ по названию нужного устройства и выберите «Отключить».
- Зайдите в панель управления и «Настройки», там кликните на «Система» и «Звук». Перейдите в «Свойства устройства» и поставьте отметку в соответствующем поле
- Найдите и жмите на кнопку на ноутбуке Леново, с помощью которой можно включить и отключить микрофон.
- Зайдите в диспетчер устройств, выберите в списке нужное оборудование, жмите ПКМ и выберите пункт «Отключить».
В качестве альтернативы можно заклеить выход микрофона в ноутбуке Леново, но для этого необходимо точно знать, где он находится.
Как подключить внешний
Если встроенное устройство не работает или его мощности недостаточно, можно подключить другой микрофон к ноутбуку Леново. Здесь возможно несколько вариантов:
- Стандартный — использование разъема 3,5 мм. Во многих ноутах Lenovo предусмотрен отдельный вход. Устройство должно сразу распознать оборудование. Если необходимо его настроить и включить, используйте ту же схему, что рассмотрена выше.
- По беспроводной связи. Во многих современных моделях предусмотрена возможность подключения по Bluetooth-соединению. При этом необходимо включить Блютуз на ноутбуке Леново и активировать микрофон. После этого запустите поиск, найдите новый девайс и подключитесь к нему. Обязательно убедитесь, что источники питания установлены и заряжены.
Зная, как подключить внешний микрофон к ноутбуку Леново, вы сможете улучшить качество аудио. Это особенно актуально, если вы снимаете ролики для социальных сетей, ведете онлайн-уроки или не можете настроить встроенный девайс.
В комментариях расскажите, с какими трудностями вам приходилось сталкиваться при настройке такого оборудования на ноутбуке Леново, и какие методы помогли справиться с проблемой.
Практически каждый современный ноутбук оборудован встроенным микрофоном, поэтому для комфортного общения в программах с голосовыми звонками и для записи голоса не нужно покупать дополнительное оборудование.
Вместе с тем, достаточно часто появляется проблема, когда невозможно использовать данное преимущество. Попросту говоря встроенный микрофон на ноутбуке перестает работать. Что делать в такой ситуации? Почему не работает микрофон на ноутбуке или ПК? Является ли такая проблема следствием серьезной поломки? Или же все возможно исправить, не обладая специальными знаниями? Детально – в нашем обзоре.
Как включить микрофон на ноуте
Наиболее простой способ, как включить микрофон на ноутбуке Lenovo — сделать это через системный трей. Алгоритм действий такой:
- Найдите справа внизу изображение динамика и жмите на него ПКМ.
- Перейдите в раздел «Звуки», а после этого зайдите во вкладку «Запись».
- Найдите в списке нужное устройство и жмите на него ПКМ.
- Выберите кнопку «Включить».
Второй вариант — войдите в «Настройки», а далее выберите «Система», и «Звук». Войдите в «Свойства устройства» и убедитесь, что микрофон не выключен. Чтобы включить его, необходимо снять галочку.
Третий вариант — найдите специальную кнопку на клавиатуре (если она предусмотрена). На некоторых моделях ноутбука Леново можно включить микрофон путем нажатия таких клавиш. Здесь нужно ориентироваться на модель вашего устройства.
Правильные аудио драйверы для микрофона
Система Windows воспринимает микрофон, как и любое другое аппаратное устройство, входящее в аудиосистему ПК. Он может быть в составе драйверов материнской платы или отдельной звуковой карты, если она используется в компьютере для улучшения качества звука. Для контроля правильной работы вашей аудиосистемы стоит убедиться в наличие в ОС соответствующих драйверов.
Если вы используете внешний отдельный микрофон или в составе подключаемой по USB-кабелю веб-камеры либо аудио гарнитуры, то драйвер должен входить в комплект устройства. Если вы не можете найти этот диск, то лучше скачать драйвер с сайта производителя. Для этого достаточно простого поиска Google.
Чтобы узнать, какая материнская плата или аудиоплата установлена в вашем ПК, воспользуйтесь бесплатной тестовой программой Everest. Кроме того, можно воспользоваться и современным преемником этой утилиты Aida64. После этого вы можете скачать необходимые драйверы именно для вашей модели, воспользовавшись ссылками в программе или поиском в Google.
Частые проблемы и пути их решения
Бывают ситуации, когда все сделано правильно, но не работает микрофон на ноутбуке Леново. В таком случае необходимо понимать, в чем причины подобной неисправности, и как ее можно исправить. Рассмотрим основные причины и способы их решения:
- Устройство отключено. Попробуйте включить девайс по схеме, которая рассмотрена выше.
- Сбои в работе. Воспользуйтесь опцией, позволяющей устранить неполадки. Для этого войдите в «Настройки», а там «Система» и «Звук». Выберите раздел «Устранение неполадок» и следуйте инструкциям.
- Низкая громкость. Жмите ПКМ по значку динамика справа внизу, войдите в микшер громкости и убедитесь в нормальном уровне. При необходимости прибавьте звук.
- Устаревшие или отсутствующие драйвера. Наиболее распространенная причина, почему не работает микрофон на ноутбуке Lenovo — проблемы с программным обеспечением. Для их устранения войдите в «Диспетчер устройств», найдите раздел «Микрофон» и обновите ПО до последней версии. Если этот способ не проходит, перейдите на сайт support.lenovo.com/us/ru, найдите нужные драйвера, скачайте и установите их. После этого нужно быть включить устройство по схеме, которая рассмотрена выше.
- Сделайте правильные настройки. Как выполнить эту задачу, рассмотрим ниже.
- Механическая неисправность. Нельзя исключать поломку встроенного девайса. В таком случае может пригодиться покупка внешнего микрофона для ноутбука Леново.
Системное средство устранения неполадок
Если микрофон подключен правильно и очевидных неполадок с драйвером устройства не выявлено, но он все-таки не работает, можно прибегнуть к использованию специального системного средства устранения неполадок записи. Для этого потребуется проделать следующие шаги:
- Вызываем контекстное меню кнопки «Пуск» и далее выбираем вариант «Панель управления».
Открываем «Панель управления» из меню панели задач
Открываем «Панель управления» из меню панели задач
2. После этого кликаем по ссылке «Поиск и исправление проблем» в разделе настроек безопасности.
Переходим в раздел устранения проблем
Переходим в раздел устранения проблем
3. В категории «Оборудование и звук»нажимаем на ссылку «Устранение неполадок звукозаписи»
Запускаем диагностику неполадок со звуком
Запускаем диагностику неполадок со звуком
4. В появившемся окне нажимаем кнопку «Далее».
5. Средство устранения неполадок начнет сканирование, а по его окончании выдаст результат проверки.
Результаты диагностики
Результаты диагностики
Как проверить работу
Бывают ситуации, когда причиной проблемы является физическая неисправность устройства, или вам необходимо убедиться в его работоспособности. В таком случае необходимо знать, как проверить микрофон на ноутбуке Леново. Для этого вам даже не нужно знать, где он установлен. Просто сделайте следующее:
- Разблокируйте ноутбук и перейдите в «Настройки», а далее «Система» и «Звук».
- Выберите показатель «Свойства …» в разделе «Вход».
- Выберите «Дополнительные свойства …» в секции «Связанные настройки».
- Жмите на вкладку «Слушать» и «Слушать это …».
Попробуйте включить девайс и сказать в него несколько слов для проверки. Обратите внимание на синий отрезок, который должен двигаться. Если это происходит, значит, девайс работает правильно, и его можно включить.
Что делать, если не работает микрофон
Проверьте настройки конфиденциальности
Это первое с чего следует начать. Необходимо открыть параметры Windows (не путайте с панелью управления), раздел «Конфиденциальность» (см. скрин ниже).
Примечание : чтобы открыть параметры Windows, нажмите сочетания кнопок Win+i, либо воспользуйтесь меню ПУСК.
Параметры Windows / Кликабельно
Далее во вкладке «Микрофон» сделайте следующее:
Параметры конфиденциальности в Windows 10 | Кликабельно
После внесения изменений в раздел конфиденциальности, перезапустите ОС Windows, попробуйте заново открыть приложение и проверить микрофон. В большинстве случаев, подобные «манипуляции» возвращают работу микрофона.
Настройка устройств звукозаписи
Пожалуй, это второе, на что нужно обратить внимание. Дело тут в том, что при определенных настройках, звук с микрофона может стать практически не слышимым (т.е. он вроде и есть, но едва различимый).
Для проверки подобных настроек, рекомендую открыть панель управления Windows, раздел «Оборудование и звук/Звук» (см. пример на скрине ниже).
Далее перейдите во вкладку «Запись» и откройте свойства текущего микрофона.
Свойства текущего микрофона
Во вкладке «Общие» проверьте, чтобы напротив устройство горел статус «Использовать это устройство (Включено)».
Включено ли устройство
Продолжать работу при переходе на питание от аккумулятора
Во вкладке «Уровни» проверьте:
Отключаем эффекты микрофона
Ну и в последней вкладке «Дополнительно» попробуйте поменять разрядность и частоту дискретизации: установите в режим, например, 24 бит, 48000 Гц (студийная запись).
Формат по умолчанию
Сохранение измененные настройки и проверьте заново работу микрофона.
Установлены ли «родные» драйвера. Настройки драйверов
При установке (обновлении*) Windows 10 инсталлирует в систему «универсальный» драйвер микрофона, который далеко не всегда корректно работает. Поэтому, после установки системы, я всегда рекомендую обновлять драйвер, загрузив его с официального сайта вашего оборудования.
Как можно обновить драйвер микрофона:
PS: если ваш микрофон достаточно старый, возможно, что для него просто нет драйвера для Windows 10. В этом случае можно либо установить на ПК более старую ОС, либо купить более современный микрофон.
Кстати, после обновления и установки драйверов, не забудьте зайти в их настройки и проверить уровни громкости, эффекты и пр. параметры. Как правило, они имеют более приоритетное значение, чем настройки звука в Windows.
Настройка звука, микрофона
По поводу Skype, Steam и др. приложений для разговоров
Также, если касаться того же Skype, обратите внимание на галочку «Разрешить автоматическую настройку микрофона». Не всегда эта «фишка» работает правильно. Рекомендую попробовать ее снять и настроить звук вручную.
В Steam, на мой взгляд, настроек для микрофона еще больше (раздел «Голос»). Можно настроить громкость (в т.ч. выходную), проверить его работу, можно задать определенную клавишу для передачи звука, указать вручную микрофон (актуально, если у вас их несколько).
На что еще обратить внимание
1) 1 вход для наушников
2) Попробуйте запустить средство отладки и поиска неисправностей
Чтобы запустить средство отладки : откройте параметры Windows (сочетание кнопок Win+i), далее откройте раздел «Обновление и безопасность/устранение неполадок», инструмент «Запись звука» (см. скрин ниже).
В течении минуты-другой Windows «задумается», а потом предложит варианты решений (в качестве примера см. скрин ниже).
Набор микрофонов (или стерео-микшер)
3) Проверьте состояние гнезд, кабеля
Кабель перегнут (скручен)
4) Обратите внимание на телефон (может создавать шум/помехи)
Отмечу, что подобное может происходить и из-за радио-телефонов, раций, различных гаджетов и приставок. Можно, конечно, попробовать экранировать устройства, но лучше просто разместить в разные стороны стола.
Источник
Как настроить
Для правильной работы девайса необходимо знать, как настроить микрофон на ноутбуке Lenovo. Для этого сделайте следующие шаги:
- Кликните на символ динамика справа внизу ПКМ.
- Жмите в раздел «Звуки», а после этого «Запись».
- Кликните на пункт «Микрофон», который планируете включить.
- Жмите на кнопку «Настроить».
- Внесите необходимые изменения.
Также можно внести параметры в громкость устройства. Как это делать правильно, рассматривалось выше. При этом следите, чтобы уровень был выше 50 процентов, ведь в ином случае возможны трудности с записью.
Выбор
Итак, если в меню вы обнаружили, что у вас отображается не одно устройство, а сразу несколько, тогда вам следует определить, какое устройство является микрофоном. Понять, какое устройство является микрофоном, очень просто! Для этого необходимо просто постучать по корпусу, где находится выход микрофона.
Там, где установлен значок устройства, вы сможете заметить зеленые полоски. Во время стука на этом значке вы увидите колебания. Вот и определились — именно это устройство нам и будет необходимо! Поехали дальше.
Как отключить
Бывают ситуации, когда в девайсе больше нет необходимости. В таком случае нужно знать, как отключить микрофона на ноутбуке Леново. Для этого можно использовать несколько способов:
- Жмите ПКМ на кнопку динамика справа внизу, а далее войдите в «Звуки» и «Запись». Там кликните ПКМ по названию нужного устройства и выберите «Отключить».
- Зайдите в панель управления и «Настройки», там кликните на «Система» и «Звук». Перейдите в «Свойства устройства» и поставьте отметку в соответствующем поле
- Найдите и жмите на кнопку на ноутбуке Леново, с помощью которой можно включить и отключить микрофон.
- Зайдите в диспетчер устройств, выберите в списке нужное оборудование, жмите ПКМ и выберите пункт «Отключить».
В качестве альтернативы можно заклеить выход микрофона в ноутбуке Леново, но для этого необходимо точно знать, где он находится.
Проверьте настройки микрофона в Windows 10
В “Параметры Windows” есть несколько настроек, которые отключают микрофон на уровне системы. Так, если в Параметрах отключить вебкамеру (а многие пользователи делают это из соображений безопасности), то микрофон перестанет работать во всех программах.
Это несколько сбивает с толку. По идее, разрешения для приложений в Параметры > Конфиденциальность должны влиять только на программы, установленные из Магазина приложений, также известного под названием Универсальная Windows-платформа (Universal Windows Platform или UWP). Тем не менее, настройки микрофона и веб-камеры здесь влияют практически на все приложения.
Итак, если перестал работать микрофон на компьютере с Windows 10, то первым делом проверьте Параметры Windows > Конфиденциальность > Микрофон.
Убедитесь, что в верхней части окна активен пункт “Доступ к микрофону для этого устройства включен”. Если же доступ отключен, то кликните по кнопке “Изменить”, а затем по “Включить”. Если доступ отключен, это означает, что Windows 10 и все установленные в системе приложения не могут получать сигнал от микрофона.
Ниже убедитесь, что включен пункт “Разрешить приложениям доступ к вашему микрофону”. Опять же, если если доступ к микрофону для приложений отключен, то они и не получают от него никаких звуков. При этом сама операционная система имеет полный доступ к микрофону.
В разделе “Выберите приложения, которые могут получать доступ к микрофону” убедитесь, что та программа, в которой вы хотите использовать микрофон (например, Skype), присутствует в списке и напротив нее не указано “Откл.”. При необходимости, переключите настройку для программы во “Вкл.”.
В данном списке появляются только программы UWP, загружаемые из магазина приложений. Традиционные приложения, установленные не из магазина приложений, как правило, не появляются здесь и доступ к микрофону для них должен быть включен (если, конечно, активна настройка “Разрешить приложениям доступ к вашему микрофону”, см. выше).
Как подключить внешний
Если встроенное устройство не работает или его мощности недостаточно, можно подключить другой микрофон к ноутбуку Леново. Здесь возможно несколько вариантов:
- Стандартный — использование разъема 3,5 мм. Во многих ноутах Lenovo предусмотрен отдельный вход. Устройство должно сразу распознать оборудование. Если необходимо его настроить и включить, используйте ту же схему, что рассмотрена выше.
- По беспроводной связи. Во многих современных моделях предусмотрена возможность подключения по Bluetooth-соединению. При этом необходимо включить Блютуз на ноутбуке Леново и активировать микрофон. После этого запустите поиск, найдите новый девайс и подключитесь к нему. Обязательно убедитесь, что источники питания установлены и заряжены.
Зная, как подключить внешний микрофон к ноутбуку Леново, вы сможете улучшить качество аудио. Это особенно актуально, если вы снимаете ролики для социальных сетей, ведете онлайн-уроки или не можете настроить встроенный девайс.
В комментариях расскажите, с какими трудностями вам приходилось сталкиваться при настройке такого оборудования на ноутбуке Леново, и какие методы помогли справиться с проблемой.
Дважды проверьте все физические соединения
Микрофон может не работать из-за отсутствия надежного физического контакта аудиоконнектора. Физический контакт может отсутствовать из-за того, что гнездо сильно расшатано. Вытащите штекер микрофона из разъема, затем вставьте его до упора и пошевелите, контролируя в это время работоспособность микрофона.
Убедитесь, что штекер подключен к правильному входу на компьютере. Ищите вход, помеченный значком «микрофон» или, по крайней мере, «audio in». Аудиовыходы часто покрашены в зеленый цвет, а входы — в розовый. Но иногда цвет трудно разобрать из-за низкой контрастности.
Некоторые микрофоны можно выключить с помощью физической кнопки. Например, у меня была гарнитура для ПК, микрофон которой выключался на небольшом пульте управления, расположенном на кабеле. Если микрофон выключен, то и работать он не будет.
Где находится микрофон?
Есть два основных способов найти место, где находится микрофон. Если первый метод не принес Вам успеха, то попробуйте использовать второй.
Способ 1.
Обследуйте корпус ноутбука в поисках небольшого отверстия. Оно может располагаться где угодно: возле камеры, на боковых гранях и т.д. Если визуально найти микрофон не удалось, то переходим к следующему способу.
Способ 2.
Включите звукозапись на ноутбуке и медленно ведите пальцем по корпусу, чтобы было негромкое шуршание. Самый сильный сигнал будет в том месте, где находится микрофон.

99,9% современных ноутбуков идут со встроенным микрофоном (кстати, многие пользователи, не зная это, покупают отдельный внешний микрофон).
Правда, качество работы этой «встройки» далеко всегда идеально, но тем не менее, для каких-то разовых переговоров вполне достаточно. 👌
В этой статье рассмотрю (кратко) как его можно включить, и из-за чего иногда это не удается сделать. Также затрону тему подключения внешнего микрофона. Думаю, статья пригодится всем, кто хочет начать вести сетевые переговоры… ☎
И так…
👉 Кстати!
Если у вас проблема с микрофоном на наушниках (например, вас никто не слышит), рекомендую ознакомиться вот с этой инструкцией
*
Содержание статьи
- 1 Включение микрофона: на что обратить внимание
- 1.1 Проверьте состояние микрофона в настройках Windows
- 1.2 Кнопка для вкл./откл. микрофона на корпусе устройства
- 1.3 Не заклеен ли микрофон
- 1.4 Установлены ли драйвера на микрофон
- 1.5 Если вы хотите использовать внешний микрофон
→ Задать вопрос | дополнить
Включение микрофона: на что обратить внимание
Проверьте состояние микрофона в настройках Windows
Это первое, с чего бы я порекомендовал начать. Дело в том, что у большинства все в порядке с самим микрофоном (т.е. физически он исправен), установлены все драйвера и в порядке ПО — но микрофон не работает из-за того, что он выключен в настройках ОС!
Либо просто по умолчанию в качестве микрофона выбрано другое устройство (которое не передает звук ✌) …
Как это проверить:
- открыть 👉 панель управления Windows;
- перейти в раздел «Оборудование и звуки / Звук» (см. скриншот ниже 👇);
Оборудование и звук — звук
- далее нужно открыть вкладку «Запись» и посмотреть: есть ли тут устройства с названием «Микрофон» или «Microphone» (если нет, а микрофон подключен — проверьте диспетчер устройств, об этом см. ниже);
- нажмите по устройству «Микрофон…» правой кнопкой мышки и выберите «Включить» (пример ниже 👇);
- Если у вас установлено несколько микрофонов: обратите внимание, чтобы по умолчанию был выбран тот, через который вы хотите разговаривать (см. стрелку 3).
Включаем микрофон / Запись / Windows 10
- попробуйте что-нибудь сказать во включенный микрофон: вы должны увидеть, как начнет «бегать» зеленая полоска (Это все в той же вкладке «Запись», см. пример ниже 👇).
Проверка микрофона
- кстати, если кто не знает: встроенный микрофон у ноутбуков, обычно, располагается над экраном, рядом с веб камерой. См. фото ниже.
Где обычно располагается микрофон на ноутбуке
*
👉 В помощь!
«Я слышу себя в наушниках, когда говорю в микрофон» — как отключить данный режим в Windows
*
Кнопка для вкл./откл. микрофона на корпусе устройства
На ряде ноутбуков есть спец. вынесенные кнопки для включения/отключения динамиков и микрофона, регулировки их громкости. Пример на фото ниже — одна из моделек Lenovo…
Разумеется, проверьте, не задан ли «тихий» режим вашего устройства благодаря этим «штукам»…
Ноутбук Lenovo — откл. динамики и микрофон
Кстати, быстрая клавиша для активации микрофона может быть вынесена и на одну из функциональных клавиш F1-F12. Примечание: нажимают их одновременно с клавишей Fn!
Откл. микрофон / функциональная клавиша ноутбука
*
Не заклеен ли микрофон
Многие пользователи в целях безопасности заклеивают веб-камеру ноутбука (чтобы никто не мог подсматривать за ними). Но вместе с камерой, заклеивается и микрофон — в результате вас просто не слышно.
Выход: либо убрать наклейку, либо сделать ее меньше, чтобы она перекрывала только «глазок» камеры.
👉 Дополнение по теме!
Могут ли через веб-камеру смотреть за мной? Как защитить устройство от взлома — разбор вопроса
Экран ноутбука
Обратите внимание также на отверстие под микрофон: не забилось ли оно пылью, нет ли там какого-нибудь мусора и пр.
*
Установлены ли драйвера на микрофон
Даже если вы купили ноутбук в магазине и не переустанавливали на нем ОС — может так быть, что часть драйверов на нем не установлена…
Вообще, конечно, современная Windows 10 распознает и устанавливает драйвера для большинства оборудования, в т.ч. и микрофонов (но все-таки, вдруг этого не произошло…?).
Чтобы посмотреть, установлен ли драйвер для вашего микрофона, необходимо воспользоваться 👉 диспетчером устройств. Самый простой способ открыть его — нажать сочетание клавиш Win+Pause Break, и в меню слева выбрать искомую ссылку.
Диспетчер устройств
В диспетчере устройств раскройте вкладку «Аудиовыходы и аудиовходы» и посмотрите, есть ли у вас устройства в названиях которых есть слово «Микрофон…» («Microphone»). 👇
Обратите внимание, что напротив них не должны «гореть» восклицательные желтые знаки.
Чтобы попробовать обновить драйвер: выберите устройство, и затем в меню нажмите по значку с зеленой стрелкой
(см. скрин ниже).
Диспетчер устройств — обновление драйвера
Как будет выглядеть устройство в диспетчере задач, для которого нет драйвера (в качестве примера)
👉 В помощь!
Для автоматического обновления драйверов на ПК/ноутбуке, рекомендую воспользоваться программой Driver Booster
Кстати, после установки драйвера в трее (рядом с часами), либо 👉 в панели управления в разделе «Оборудование и звук», должна появиться ссылка на его настройку (например, панель управления Realtek, Smart Audio, Dell Audio и пр.).
👉 В помощь!
Нет значка от диспетчера Realtek HD! Как войти в панель управления Realtek, а то никак не могу настроить звук
Диспетчер звука
Оборудование и звук / Кликабельно
В панели управления драйвера (см. пару скринов ниже 👇) вы сможете детально настроить звучание (фильтры, окружение, эффекты и пр.) и микрофон.
Кстати, проверьте, чтобы в настройках драйвера он был включен и уровень его громкости был на максимуме…
Smart Audio — настройка работы драйвера (эффекты, тонкая настройка звука, микрофона, записи)
Realtek — микрофон
*
Если вы хотите использовать внешний микрофон
При подключении внешнего микрофона (а многие останавливаются на наушниках с микрофоном) обратите внимание на аудио-выходы на ноутбуке. Сейчас можно встретить 2 разных варианта:
- гарнитурный разъем (на более новых устройствах). На нем есть характерный значок: наушники + микрофон.
- классические аудио-разъемы (см. фото ниже 👇).
Классические (слева) и гарнитурный (справа) разъем(ы)
Суть в том, что, если вы подключите микрофон с классическим разъемом к гарнитурному разъему (или наоборот) — есть вероятность, что он у вас не заработает корректно (хотя часто бывают исключения).
Обратите внимание, что у них даже штекеры с разным количеством контактов (у гарнитурного их 4).
Гарнитурный (слева) штекер и классический (справа)
Если так получилось, что у вас на ноутбуке (например) стоит гарнитурный разъем, а вы купили обычные компьютерные наушники с микрофоном (с классическим штекером) — то просто докупите переходник. Их сейчас достаточно много, и можно найти практически для всех случаев (один из них представлен на фото ниже).
Переходник для подключения классических наушников с микрофоном к гарнитурному разъему
👉 Дополнение!
Если вы не знаете, где можно купить подобные переходники, рекомендую воспользоваться 👉 китайскими онлайн-магазинами. В них можно найти всю эту необходимую компьютерную «мелочь» по весьма низким ценам.
*
Дополнения по теме приветствуются…
Всего доброго!
👋
Первая публикация: 11.12.2018
Корректировка записи: 25.05.2020


Полезный софт:
-
- Видео-Монтаж
Отличное ПО для создания своих первых видеороликов (все действия идут по шагам!).
Видео сделает даже новичок!
-
- Ускоритель компьютера
Программа для очистки Windows от «мусора» (удаляет временные файлы, ускоряет систему, оптимизирует реестр).
Содержание
- Как включить микрофон на ноутбуке Леново, чтобы всё работало
- Как включить микрофон на ноуте
- Частые проблемы и пути их решения
- Как проверить работу
- Как настроить
- Как отключить
- Как подключить внешний
- Как включить микрофон на ноутбуке
- Включение микрофона: на что обратить внимание
- Проверьте состояние микрофона в настройках Windows
- Кнопка для вкл./откл. микрофона на корпусе устройства
- Не заклеен ли микрофон
- Установлены ли драйвера на микрофон
- Если вы хотите использовать внешний микрофон
- Как включить микрофон на ноутбуке
- Как включить микрофон на ноутбуке Windows 7
- Как сделать микрофон на ноутбуке
- Как установить микрофон на ноутбук
- Как включить микрофон на Lenovo?
- Как включить микрофон на ноутбуке Lenovo?
- Как включить микрофон на ноутбуке Lenovo Windows 10?
- Как включить микрофон на гарнитуре?
- Где находится микрофон в Lenovo?
- Как включить микрофон на клавиатуре ноутбука?
- Как включить микрофон в ноутбуке Dell?
- Как подключить наушники с микрофоном к компьютеру Windows 10?
- Как включить микрофон в тимс?
- Как подключить наушники от телефона к компьютеру Windows 10?
- Как настроить микрофон на Bluetooth гарнитуре?
- Как улучшить качество микрофона на наушниках?
- Как подключить наушники с микрофоном от телефона к компьютеру?
- Как увеличить чувствительность микрофона на ноутбуке Lenovo?
- Как узнать где находится микрофон на ноутбуке?
- Где находится микрофон в телефоне?
- Что делать, если не работает микрофон на ноутбуке Lenovo с windows 10
- Как проверить работоспособность устройства через интерфейс системы
- Если микрофон все же работает, но программа на него не реагирует
- Микрофон не выбран в настройках приложения
- Запрещен в настройках конфиденциальности Windows 10
- Настроен неправильно
- Отсутствуют необходимые драйвера
Как включить микрофон на ноутбуке Леново, чтобы всё работало
Как включить микрофон на ноутбуке Леново? Жмите правой кнопкой мышки по символу динамика справа внизу, перейдите в раздел «Звуки», а далее «Запись». Найдите нужный пункт, кликните на него правой кнопкой мышки (ПКМ) и жмите «Включить». Если у вас установлено несколько девайсов, выберите тот, что необходим. Ниже подробно рассмотрим, как включить, отключить и настроить устройство. Отдельно поговорим о том, какие возможны неполадки, и как их правильно устранить своими силами.
Как включить микрофон на ноуте
Наиболее простой способ, как включить микрофон на ноутбуке Lenovo — сделать это через системный трей. Алгоритм действий такой:
Второй вариант — войдите в «Настройки», а далее выберите «Система», и «Звук». Войдите в «Свойства устройства» и убедитесь, что микрофон не выключен. Чтобы включить его, необходимо снять галочку.

Третий вариант — найдите специальную кнопку на клавиатуре (если она предусмотрена). На некоторых моделях ноутбука Леново можно включить микрофон путем нажатия таких клавиш. Здесь нужно ориентироваться на модель вашего устройства.
Частые проблемы и пути их решения
Бывают ситуации, когда все сделано правильно, но не работает микрофон на ноутбуке Леново. В таком случае необходимо понимать, в чем причины подобной неисправности, и как ее можно исправить. Рассмотрим основные причины и способы их решения:
Как проверить работу
Бывают ситуации, когда причиной проблемы является физическая неисправность устройства, или вам необходимо убедиться в его работоспособности. В таком случае необходимо знать, как проверить микрофон на ноутбуке Леново. Для этого вам даже не нужно знать, где он установлен. Просто сделайте следующее:
Попробуйте включить девайс и сказать в него несколько слов для проверки. Обратите внимание на синий отрезок, который должен двигаться. Если это происходит, значит, девайс работает правильно, и его можно включить.
Как настроить
Для правильной работы девайса необходимо знать, как настроить микрофон на ноутбуке Lenovo. Для этого сделайте следующие шаги:
Также можно внести параметры в громкость устройства. Как это делать правильно, рассматривалось выше. При этом следите, чтобы уровень был выше 50 процентов, ведь в ином случае возможны трудности с записью.
Как отключить
Бывают ситуации, когда в девайсе больше нет необходимости. В таком случае нужно знать, как отключить микрофона на ноутбуке Леново. Для этого можно использовать несколько способов:
В качестве альтернативы можно заклеить выход микрофона в ноутбуке Леново, но для этого необходимо точно знать, где он находится.
Как подключить внешний
Если встроенное устройство не работает или его мощности недостаточно, можно подключить другой микрофон к ноутбуку Леново. Здесь возможно несколько вариантов:
Зная, как подключить внешний микрофон к ноутбуку Леново, вы сможете улучшить качество аудио. Это особенно актуально, если вы снимаете ролики для социальных сетей, ведете онлайн-уроки или не можете настроить встроенный девайс.
В комментариях расскажите, с какими трудностями вам приходилось сталкиваться при настройке такого оборудования на ноутбуке Леново, и какие методы помогли справиться с проблемой.
Источник
Как включить микрофон на ноутбуке

99,9% современных ноутбуков идут со встроенным микрофоном (кстати, многие пользователи, не зная это, покупают отдельный внешний микрофон).
Правда, качество работы этой «встройки» далеко всегда идеально, но тем не менее, для каких-то разовых переговоров вполне достаточно. 👌
В этой статье рассмотрю (кратко) как его можно включить, и из-за чего иногда это не удается сделать. Также затрону тему подключения внешнего микрофона. Думаю, статья пригодится всем, кто хочет начать вести сетевые переговоры. ☎
Если у вас проблема с микрофоном на наушниках (например, вас никто не слышит), рекомендую ознакомиться вот с этой инструкцией
Включение микрофона: на что обратить внимание
Проверьте состояние микрофона в настройках Windows
Включаем микрофон / Запись / Windows 10
Где обычно располагается микрофон на ноутбуке
Кнопка для вкл./откл. микрофона на корпусе устройства
На ряде ноутбуков есть спец. вынесенные кнопки для включения/отключения динамиков и микрофона, регулировки их громкости. Пример на фото ниже — одна из моделек Lenovo.
Разумеется, проверьте, не задан ли «тихий» режим вашего устройства благодаря этим «штукам».
Ноутбук Lenovo — откл. динамики и микрофон
Кстати, быстрая клавиша для активации микрофона может быть вынесена и на одну из функциональных клавиш F1-F12. Примечание : нажимают их одновременно с клавишей Fn!
Откл. микрофон / функциональная клавиша ноутбука
Не заклеен ли микрофон
Выход: либо убрать наклейку, либо сделать ее меньше, чтобы она перекрывала только «глазок» камеры.
Могут ли через веб-камеру смотреть за мной? Как защитить устройство от взлома — разбор вопроса
Обратите внимание также на отверстие под микрофон: не забилось ли оно пылью, нет ли там какого-нибудь мусора и пр.
Установлены ли драйвера на микрофон
Даже если вы купили ноутбук в магазине и не переустанавливали на нем ОС — может так быть, что часть драйверов на нем не установлена.
Вообще, конечно, современная Windows 10 распознает и устанавливает драйвера для большинства оборудования, в т.ч. и микрофонов (но все-таки, вдруг этого не произошло. ).
В диспетчере устройств раскройте вкладку «Аудиовыходы и аудиовходы» и посмотрите, есть ли у вас устройства в названиях которых есть слово «Микрофон. « («Microphone»). 👇
Обратите внимание, что напротив них не должны «гореть» восклицательные желтые знаки.
Чтобы попробовать обновить драйвер: выберите устройство, и затем в меню нажмите по значку с зеленой стрелкой
(см. скрин ниже).
Как будет выглядеть устройство в диспетчере задач, для которого нет драйвера (в качестве примера)
Для автоматического обновления драйверов на ПК/ноутбуке, рекомендую воспользоваться программой Driver Booster
Нет значка от диспетчера Realtek HD! Как войти в панель управления Realtek, а то никак не могу настроить звук
Оборудование и звук / Кликабельно
В панели управления драйвера (см. пару скринов ниже 👇) вы сможете детально настроить звучание (фильтры, окружение, эффекты и пр.) и микрофон.
Кстати, проверьте, чтобы в настройках драйвера он был включен и уровень его громкости был на максимуме.
Если вы хотите использовать внешний микрофон
При подключении внешнего микрофона (а многие останавливаются на наушниках с микрофоном) обратите внимание на аудио-выходы на ноутбуке. Сейчас можно встретить 2 разных варианта:
Классические (слева) и гарнитурный (справа) разъем(ы)
Обратите внимание, что у них даже штекеры с разным количеством контактов (у гарнитурного их 4).
Гарнитурный (слева) штекер и классический (справа)
Если так получилось, что у вас на ноутбуке (например) стоит гарнитурный разъем, а вы купили обычные компьютерные наушники с микрофоном (с классическим штекером) — то просто докупите переходник. Их сейчас достаточно много, и можно найти практически для всех случаев (один из них представлен на фото ниже).
Переходник для подключения классических наушников с микрофоном к гарнитурному разъему

Источник
Как включить микрофон на ноутбуке
Практически все персональные настольные компьютеры типа лэптоп, оборудованы встроенным микрофоном. Голосовой прибор может располагаться в разных местах. Это зависит от компании производителя и марки персонального компьютера. Устройство может быть активировано автоматически сразу после включения компьютера, но бывает, что система трансляции и записи голоса не работает. Как подключить встроенный микрофон зависит от модели ноутбука. Отдельная кнопка включения голосового канала имеется лишь на некоторых моделях. В большинстве персональных компьютеров включение микро выполняется через настройки операционной системы.
Как включить микрофон на ноутбуке Windows 7
Операционные системы семейства Windows предоставляют пользователю возможность управлять как внешними устройствами, так и приборами, интегрированными в персональные компьютеры. В зависимости от версии ОС, при настройке могут быть незначительные отличия, но, в целом, все регулировки на ноутбуках выглядят одинаково. Сначала нужно войти в настройки, отвечающие за звуковые устройства. Для этого курсор наводится на значок динамика, в правой нижней части экрана, и нажимается правая клавиша тачпада. В списке выбирается и активируется строка «Записывающие устройства».
Чтобы включить микрофон на ноуте нужно нажать на строку «Запись». В открывшемся окне видно состояние встроенного прибора. По определению он должен быть включен. Если на значке голосового устройства видна надпись «Отключено» нужно войти в контекстное меню микро и нажать на строку «Включить». После этого рядом со значком прибора появится галочка зелёного цвета. Чтобы включение микрофона на ноутбуке Windows происходило автоматически нужно активировать пункт «Использовать по умолчанию». Когда встроенное голосовое устройство включено, то горизонтальные чёрточки справа от значка будут реагировать на любой звук изменением цвета с бледно-голубого на зелёный. Для настройки прибора нажимается кнопка «Свойства» и пункт «Уровни». В этом окне регулируется чувствительность голосового прибора и уровень громкости звукового канала. После подключения встроенного микрофона и его настройки проверяется работа канала. Это можно сделать с помощью абонента в социальных сетях.
Если после выполнения всех действий канал записи звука не работает, проверяется состояние драйверов в диспетчере устройств. Войти диспетчер можно разными способами. Нажать «Win+R» и набрать в строке «devmgmt.msc» или кнопка «Пуск» → «Компьютер» → «Управление» → «Диспетчер устройств». Открывается диспетчер устройств, где нужно открыть и развернуть пункт «Аудиовходы и аудиовыходы». Там будут указаны все звуковые устройства, включая встроенный микро. Если рядом с ним есть значок виде жёлтого треугольника с восклицательным знаком, значит имеется какая-то проблема. Обычно требуется обновление драйверов.
Эта процедура выполняется через контекстное меню в строке «Обновить драйверы». Операционная система самостоятельно выполнит поиск нужных утилит и установит их на ноутбук. Все изменения активируются после перезагрузки компьютера.
Как сделать микрофон на ноутбуке
Некоторые модели лэптопов оснащены отдельной кнопкой для включения голосового канала. Так можно включить микрофон на ноутбуке Леново. Кнопка микрофона на ноутбуке находится в верхней части клавиатуры над функциональными клавишами. Рядом с ней располагается кнопка включения динамика и регулятор громкости. Для того чтобы слышать работу микро, звуковые устройства должны быть активированы. В некоторых моделях лэптопов голосовой девайс включается и выключается с помощью одной из функциональных клавиш, нажатой вместе с клавишей «fn». Так можно включить микрофон на Асус.
Включение микро индицируется загоранием встроенного в клавишу светодиода.
Как установить микрофон на ноутбук
Для получения высокого качества записи, встроенного в ноутбук голосового девайса будет недостаточно, поэтому пользователи устанавливают внешний микрофон. Для этого на корпусе ноутбука предусмотрено специальное гнездо.
Если рядом с ним будет значок микро, то внешнее устройство будет работать без проблем. Если рисунок изображает гарнитуру, то есть микро вместо с наушниками, то для подключения потребуется переходник, разделяющий микро и наушник на два отдельных канала. Настройка внешнего микро выполняется так же как и внутреннего, только в пункте «Свойства» окна «Запись» нужно активировать соответствующее устройство. В ноутбук можно установить цифровой девайс с аудио интерфейсом и интегрированной звуковой картой. Такая система подключается в любой USB порт. При этом дополнительного программного обеспечения не требуется.
Источник
Как включить микрофон на Lenovo?
Как включить микрофон на ноутбуке Lenovo?
Включить микрофон на ноутбуке lenovo. Как настроить встроенный микрофон в ноутбуке
Как включить микрофон на ноутбуке Lenovo Windows 10?
Настройка и проверка микрофонов в Windows 10
Как включить микрофон на гарнитуре?
Иногда, чтобы понять, как настроить микрофон на наушниках, вначале надо «заставить» компьютер его увидеть. Для этого:
Где находится микрофон в Lenovo?
Осмотрите края ЖК-экрана на предмет небольшого отверстия с надписью « микрофон» или значка микрофона. Встроенные микрофоны часто находятся в верхней части дисплея, особенно когда встроенная веб-камера находится прямо рядом с микрофоном. Посмотрите на края корпуса ноутбука.
Как включить микрофон на клавиатуре ноутбука?
Откройте меню Пуск, выберите «Все программы» → «Стандартные» → «Развлечения» → «Громкость». В появившемся диалоговом окошке отыщите раздел «Записывающие устройства». Откройте «Параметры» → «Свойства». Отыщите в списке Ваш микрофон, выберите его и поставьте рядом с ним флажок.
Как включить микрофон в ноутбуке Dell?
нажмите по устройству «Микрофон…» правой кнопкой мышки и выберите «Включить» (пример ниже ); Если у вас установлено несколько микрофонов: обратите внимание, чтобы по умолчанию был выбран тот, через который вы хотите разговаривать (см.
Как подключить наушники с микрофоном к компьютеру Windows 10?
Для этого мы выполняем аналогичные шаги, выполняемые для наушников:
Как включить микрофон в тимс?
Как подключить наушники от телефона к компьютеру Windows 10?
Открыть на ПК или ноутбуке список доступных устройств. Для этого в операционной системе Windows 10 нужно нажать на значок Bluetooth на панели быстрого доступа и выбрать пункт «Добавить устройство» в появившемся меню. В списке появится название наушников. Необходимо просто нажать на него, чтобы произошло подключение.
Как настроить микрофон на Bluetooth гарнитуре?
Зачем нужен микрофон
Как улучшить качество микрофона на наушниках?
Алгоритм выбора оптимального значения громкости и усиления выглядит следующим образом:
Как подключить наушники с микрофоном от телефона к компьютеру?
Чтобы подключить наушники с микрофоном к компьютеру или ноутбуку, нужно правильно «подружить» штекер наушников и соответствующий разъем. Проблемы возникают когда один комбинированный штекер (наушники+микрофон), нужно подключить к двум отдельным разъемам для наушников и отдельно для микрофона.
Как увеличить чувствительность микрофона на ноутбуке Lenovo?
Переходим на вкладку «Запись«, в списке выбираем встроенный микрофон и открываем его свойства. В свойствах микрофона переходим на вкладку «Уровни» и устанавливаем громкость на 100. Ниже добавляем усиление микрофона: +10 дБ или +20 дБ. Максимальное усиление лучше не ставить, потому что ваш голос будет неестественный.
Как узнать где находится микрофон на ноутбуке?
В каждом ноутбуке есть микрофон. Он может располагаться где угодно на фронтальной стороне корпуса. Выглядит обычно в виде дырочки или квадрата. На нем может быть иконка микрофона, а может и не быть.
Где находится микрофон в телефоне?
Сегодня производители мобильной техники на Android, Windows и iOS выпускают смартфоны с двумя или даже тремя микрофонами. Основной элемент расположен в нижней части корпуса, дабы наилучшим образом передавать сказанное пользователем своему собеседнику. Второй находится в верхней части.
Источник
Что делать, если не работает микрофон на ноутбуке Lenovo с windows 10
Как проверить работоспособность устройства через интерфейс системы
Для того, чтобы проверить функциональность микрофона, есть простой способ:
Если микрофон все же работает, но программа на него не реагирует
Если микрофон на ноутбуке показывает рабочее состояние, но звук в используемых приложениях все-равно не слышно, следует обратить внимание на настройки устройства. Здесь причин может быть несколько.
Микрофон не выбран в настройках приложения
Для начала требуется убедиться, что микрофон доступен для приложений, в которых планируется его использование. Для этого потребуется:
Некоторые программы для общения, например Skype, имеют свои собственные настройки. Это означает, что при правильных настройках в операционной системе, работа устройства в конкретной программе может быть нарушена из-за индивидуальных настроек данного приложения. Для этого потребуется изучить настройки программы, которую планируется использовать, и сделать там соответствующие поправки. Например, в Skype, в настройках звука рекомендуется снять галочку с пункта «Разрешить автоматическую настройку микрофона», так как он не всегда работает корректно.
Запрещен в настройках конфиденциальности Windows 10
Причиной отсутствия звука может быть запрет доступа к микрофону на самом устройстве. Исправить это можно без особого труда:
Настроен неправильно
Причиной отсутствия звука может быть неправильная регулировка громкости. Для того, чтобы это проверить необходимо:
Отсутствуют необходимые драйвера
Если при помощи вышеописанных способов устранить неполадки с микрофоном все же не удалось, то велика вероятность, что нужно обновить драйвера.
После всех вышеперечисленных действий устройство должно нормально функционировать. Если все же этого не произошло, то, вероятно, причина кроется в неисправности самого микрофона.
Источник
How to Fix It When a Lenovo’s Mic Is Not Working
What to do when your Lenovo laptop’s microphone won’t pick up sound
If you’re having trouble with your Lenovo microphone not working, there could be a simple solution. Here’s what to do when your Lenovo laptop’s mic is malfunctioning or won’t record sound at all.
Causes of a Lenovo Microphone Not Working
Here are some possible reasons for the mic not working on a Lenovo laptop:
- Your mic is muted.
- An app doesn’t have permission to access your device.
- Missing or corrupted device drivers
- Damaged hardware
Before you try any of the fixes below, test the microphone on your Lenovo PC to help figure out the source of the problem.
Many of these troubleshooting suggestions also apply to headphones that aren’t working.
How to Fix It When a Lenovo’s Mic Is Not Working
Try these fixes in order, checking after each step to see if your computer’s mic is functioning properly:
-
Unmute your mic. When using your microphone with an app like Zoom, look for a mute button to make sure that you aren’t muted.
-
Check individual app settings. Look for a sound settings menu to select the audio input and make sure your mic is enabled.
-
Check your app permissions. Go to the app permissions settings and see if the app has permission to access your mic.
-
Restart your Windows computer. Rebooting your PC can clear out potential temporary bugs that affect how your PC works.
-
Change your Windows sound settings. Check under Input in the Windows 10 sound settings to make sure that your mic is turned on. If you’ve connected other headsets or microphones to your PC in the past, make sure the internal microphone is set as the default.
-
Run the Windows sound troubleshooter. Go to the Windows sound settings, then select Troubleshoot. If Windows doesn’t fix the problem automatically, it might make suggestions for further action.
-
Increase the mic volume. In the sound settings, select Device properties > Additional device properties, then select the Levels tab and move the Microphone slider to 50% or higher.
-
Update your Windows drivers. Go to the Device Manager, find your microphone, and check to make sure you have the latest drivers it needs to function.
-
Connect an external microphone. While not really a fix, you can try connecting a Bluetooth or USB microphone; however, this workaround will only work if the problem lies with the internal hardware.
-
Do a Windows System Restore. As a final resort, you can try restoring the system to factory settings. A restore will wipe your hard drive, so back up anything you want to keep.
-
Get your Lenovo keyboard repaired or replaced. If you believe the internal hardware is damaged and your device is still under warranty, check to see if you qualify for a free repair or replacement.
-
Check for hardware damage and fix it yourself. If your PC is no longer under warranty, and you feel confident enough to open up your computer, check to see if the internal microphone wiring is connected to the motherboard. Plug them back in or replace the wires if necessary.
FAQ
-
What is Lenovo Vantage?
Lenovo’s Vantage software is essentially a shortcut menu for system functions like camera settings, power options, and device driver updates.
-
How do I connect AirPods to a Lenovo laptop?
To pair AirPods to Lenovo laptop, go to the system tray > select the Bluetooth icon > select Add a Bluetooth device > Add Bluetooth or other device. Wait for the laptop to detect the AirPods, then select your AirPods.
-
Why isn’t my external mic working on my Thinkpad?
Barring potential hardware issues, the most likely reason is that your external mic doesn’t have the necessary permissions. Connect the microphone, then go into your Thinkpad’s settings and check to see if it has access, and allow it to connect if necessary.
Thanks for letting us know!
Get the Latest Tech News Delivered Every Day
Subscribe
How to Fix It When a Lenovo’s Mic Is Not Working
What to do when your Lenovo laptop’s microphone won’t pick up sound
If you’re having trouble with your Lenovo microphone not working, there could be a simple solution. Here’s what to do when your Lenovo laptop’s mic is malfunctioning or won’t record sound at all.
Causes of a Lenovo Microphone Not Working
Here are some possible reasons for the mic not working on a Lenovo laptop:
- Your mic is muted.
- An app doesn’t have permission to access your device.
- Missing or corrupted device drivers
- Damaged hardware
Before you try any of the fixes below, test the microphone on your Lenovo PC to help figure out the source of the problem.
Many of these troubleshooting suggestions also apply to headphones that aren’t working.
How to Fix It When a Lenovo’s Mic Is Not Working
Try these fixes in order, checking after each step to see if your computer’s mic is functioning properly:
-
Unmute your mic. When using your microphone with an app like Zoom, look for a mute button to make sure that you aren’t muted.
-
Check individual app settings. Look for a sound settings menu to select the audio input and make sure your mic is enabled.
-
Check your app permissions. Go to the app permissions settings and see if the app has permission to access your mic.
-
Restart your Windows computer. Rebooting your PC can clear out potential temporary bugs that affect how your PC works.
-
Change your Windows sound settings. Check under Input in the Windows 10 sound settings to make sure that your mic is turned on. If you’ve connected other headsets or microphones to your PC in the past, make sure the internal microphone is set as the default.
-
Run the Windows sound troubleshooter. Go to the Windows sound settings, then select Troubleshoot. If Windows doesn’t fix the problem automatically, it might make suggestions for further action.
-
Increase the mic volume. In the sound settings, select Device properties > Additional device properties, then select the Levels tab and move the Microphone slider to 50% or higher.
-
Update your Windows drivers. Go to the Device Manager, find your microphone, and check to make sure you have the latest drivers it needs to function.
-
Connect an external microphone. While not really a fix, you can try connecting a Bluetooth or USB microphone; however, this workaround will only work if the problem lies with the internal hardware.
-
Do a Windows System Restore. As a final resort, you can try restoring the system to factory settings. A restore will wipe your hard drive, so back up anything you want to keep.
-
Get your Lenovo keyboard repaired or replaced. If you believe the internal hardware is damaged and your device is still under warranty, check to see if you qualify for a free repair or replacement.
-
Check for hardware damage and fix it yourself. If your PC is no longer under warranty, and you feel confident enough to open up your computer, check to see if the internal microphone wiring is connected to the motherboard. Plug them back in or replace the wires if necessary.
FAQ
-
What is Lenovo Vantage?
Lenovo’s Vantage software is essentially a shortcut menu for system functions like camera settings, power options, and device driver updates.
-
How do I connect AirPods to a Lenovo laptop?
To pair AirPods to Lenovo laptop, go to the system tray > select the Bluetooth icon > select Add a Bluetooth device > Add Bluetooth or other device. Wait for the laptop to detect the AirPods, then select your AirPods.
-
Why isn’t my external mic working on my Thinkpad?
Barring potential hardware issues, the most likely reason is that your external mic doesn’t have the necessary permissions. Connect the microphone, then go into your Thinkpad’s settings and check to see if it has access, and allow it to connect if necessary.
Thanks for letting us know!
Get the Latest Tech News Delivered Every Day
Subscribe
Микрофон — одно из основных устройств ввода, используемых в ноутбуке или ПК для выполнения определённых задач. Эта функция стала одной из самых важных для большинства пользователей, поскольку видеозвонки или чаты стали обязательной частью жизни многих студентов, работающих людей и просто тех, кто много общается онлайн. Однако не все владельцы ноутбуков знают, как включить встроенный микрофон на их устройстве.
Содержание
- 1 Как включить микрофон на ноутбуке
- 2 Как включить встроенный микрофон на ноутбуке, чтобы он работал в “Зуме”, “Одноклассниках” или “Вконтакте”
Как включить микрофон на ноутбуке
Если говорить о микрофонах для компьютеров, надо уточнить, что их существует два разных типа: внешние и встроенные (внутренние). Внешним считается периферийное устройство, такое как отдельный микрофон или тот, что встроен в гарнитуру/наушники.
Встроенные, как следует из названия, интегрированы в корпус или экран лэптопа. Их можно легко обнаружить, осмотрев свой компьютер. Обычно микрофон расположен рядом с камерой и представляет собой небольшое отверстие. Но намного проще удостовериться в наличии звукового устройства с помощью программного обеспечения.
Владельцам компьютеров под управлением ОС Windows обнаружить наличие микрофона можно следующим образом:
- через меню пуска зайдите в панель управления;
- откройте вкладку “Оборудование и звук” или “Параметры” > “Система”> “Звук” > “Управление звуковыми устройствами”;
- в открывшемся окне выберите вкладку “Запись”.
В этой вкладке отображаются все устройства записи, включая встроенный или внешний микрофон, который в активном состоянии будет выделен зелёным значком.

Виктор Юрченко
Звукорежиссер, аранжировщик. Стаж работы 18 лет.
Задать вопрос
На картинке выше мы видим, что компьютер не оснащён встроенным микрофоном, внешнее устройство также отключено. В этом случае понадобится отдельный микрофон, который можно выбрать, используя наш материал «Топ-7 лучших игровых микрофонов 2022 года».
Если активных подключений нет, но встроенный микрофон на ноутбуке с Windows 10, 7 или 8 отображается, включить его можно за несколько кликов:
- Зайдите в управление звуком, повторив действия для проверки наличия/отсутствия подключенных записывающих устройств (см. выше).
- В списке устройств для записи выберите встроенный микрофон, кликните на него правой кнопкой мышки.
- В открывшемся меню нажмите “Включить”, установите как устройство по умолчанию, если хотите, нажмите “ок”, чтобы сохранить свои действия.
- Перезагрузите ноутбук.
Чтобы удостовериться в корректной работе встроенной функции, кликните правой клавишей мышки на иконку “Аудио” в правом нижнем углу панели задач на экране ноутбука. Откроется меню, выберите в нём пункт “Записывающие устройства” или “Настройки звука”.
В открывшихся настройках на “Виндовс” 10 будет пункт “Проверить ваш микрофон”, в семёрке — откройте свойства микрофона, кликнув по нему правой клавишей мыши и выбрав вкладку “Прослушать”.
На некоторых ноутбуках встроенный микрофон можно включить/выключить одной клавишей. Это может быть одна из функциональных кнопок, например, F4 или F12, а также отдельная клавиша, используемая только для микрофона.
Как включить встроенный микрофон на ноутбуке, чтобы он работал в “Зуме”, “Одноклассниках” или “Вконтакте”
По умолчанию любое приложение с функцией чата или видеосвязи, устанавливаемое на компьютер, требует разрешение использовать микрофон на вашем устройстве. Часто такое разрешение даётся автоматически, после активации приложения, если этого не произошло, сделайте следующее:
- Нажмите кнопку с логотипом “Виндовс” на клавиатуре ноута.
- Введите в строку поиска “микрофон” или выберите вкладку “Параметры” > “Микрофон”.
- Кликните по вкладке “Конфиденциальность”. Затем в Windows 10 установите значение “Включить” для опции “Разрешить приложениям доступ к вашему микрофону”. В семёрке и восьмёрке также поставьте “Вкл.” для параметра “Разрешить приложениям использовать мой микрофон”.
- Прокрутите вниз, чтобы убедиться, что переключатель у приложения, для которого вы используете микрофон, включен.

Виктор Юрченко
Звукорежиссер, аранжировщик. Стаж работы 18 лет.
Задать вопрос
Если вы хотите самостоятельно регулировать работу микрофона или камеры при использовании программ для видеосвязи, посмотрите, как отключить микрофон в Zoom. Алгоритм действий будет плюс-минус аналогичным для всех похожих приложений.
Для тех, кому не хочется читать, — видеоинструкция о настройке микрофона:
А вы знали, что есть программы, позволяющие менять голос в микрофоне в реальном времени? Если нет, скорее читайте наш материал “Топ-5 бесплатных программ для изменения голоса в микрофоне”.
Ответим на все интересующие вас вопросы в комментариях ниже.
Частично, информация поверхностная
20.17%
Вообще не нашел то, что искал
51.26%
Виктор Юрченко
Звукорежиссёр, аранжировщик.
Более 18 лет в профессии, имеет огромный опыт работы со звукозаписывающей аппаратурой, в том числе и с микрофонами.
В свободное время занимается плаванием с аквалангом, любит технику, гоняет на байке. Воспитывает дочь.
Встроенный микрофон в ноутбуке, безусловно, это очень удобно, но для создания качественной записи он подойдет вряд ли.
Если вы хотите произвести запись видео урока или произвести озвучку какой-либо видеозаписи, то однозначно, нужно покупать внешний качественный микрофон, можно даже два в одном (с наушниками).
Но не будем уходить от темы.
Итак, у вас перестал работать встроенный микрофон в ноутбуке (не важно в Asus, Acer или другом) и нужно его включить.
Рассмотрим на примере ОС Windows 7 и 8, десятая версия у нас пока еще не установлена, рановато ее еще ставить (на август 2015 года).
Алгоритм наших действий:
- Ищем проблему и активируем устройство;
- Делаем нужные настройки;
- Проверяем, как работает.
Автоматический режим решения проблемы
В операционных системах Windows 7 и 8 предусмотрена возможность в автоматическом режиме устранять различные проблемы в том числе и возникшие с встроенными микрофонами.
И хотя чаще всего данный способ оказывается бесполезным, все же именно с него нужно начинать решать проблему, так как нужно всегда идти от простого к сложному.
Что нужно делать:
- 1. Зайдите в панель управления ОС и перейдите в раздел «Устранение неполадок».
- 2. В следующем разделе нажмите на «устранение неполадок звукозаписи».
- 3. Далее появиться вот такое окно, жмите «Далее».
- 4. Если появится сообщение, что модуль устранения неполадок не выявил проблему, как показано ниже, то значит смотрите раздел «Драйвера».
- 5. В другом случае будет предложено два способа решения проблемы, нажмите первый.
Все исправления будут проведены в автоматическом режиме, на завершающем этапе вам будет предложено принять все изменения.
Дождитесь пока завершиться процесс применения всех исправлений и пробуйте работает микрофон или нет (как проверять читайте ниже).
Если нет, то переходим к ручному режиму.
Ручной режим решения проблемы
Все очень просто. Нажмите на значок звука справа в треи правой кнопкой мыши.
Появиться вот такое окно.
Перейдите в раздел «Записывающие устройства».
Активируйте микрофон одноразовым нажатием на него левой кнопкой мышки и нажмите на кнопку «Свойства» (справа внизу).
Появится следующее окно.
Проверьте, чтобы у вас были выставлены настройки, как показано выше.
Нажмите друг за другом кнопки «ОК».
По идее все должно работать, если нет, то переходим к следующему разделу.
Драйвера
Если на вашем ноутбуке еще недавно работал встроенный микрофон и вдруг перестал, а вышеописанные способы не помогли, то вспомните какое программное обеспечение было установлено в ближайшее время.
Попробуйте сделать откат системы, а если это не помогло, то переустановите драйвера. Как правило придется переустанавливать драйвера чипсета и звуковые.
Взять последние версии драйверов можно на официальном сайте производителя ноутбука.
Иногда для этого придется ввести заводской номер изделия, он находится с обратной стороны ноутбука.
Проверяем работу встроенного микрофона в ноутбуке
Сделать это не сложно. Нажмите кнопку пуск – все программы – стандартные (в самом низу).
Перейдите в раздел «Звукозапись».
Появиться вот такое окно.
Нужно нажать запись и проговорить любую речь. Остановите запись и сохраните звуковой файл.
Данный файл можно прослушать любым проигрывателем, к примеру, VLC.
Если ваш голос слышен, то все нормально, встроенный микрофон заработал, если нет, то нужно углубляться в проблему – проверять настройки, переустанавливать драйвера и т.д.
Но, как правило, в 99,9 % случаев указанными выше способами проблема решается. Удачи.














































































 (см. скрин ниже).
(см. скрин ниже).