Загрузить PDF
Загрузить PDF
Если компьютер, на котором установлена операционная система Windows Vista, неожиданно прекращает работу из-за системной ошибки или вируса, или вы хотите очистить жесткий диск и восстановить компьютер до заводских настроек, попробуйте вернуть компьютер в исходное состояние, воспользовавшись одним из доступных методов: запустите восстановление системы, восстановите компьютер из резервной копии образа системы, переустановите Windows или сбросьте компьютер до заводских настроек.
-
1
Нажмите «Пуск» и выберите «Все программы».
-
2
Нажмите «Стандартные» и выберите «Служебные».
-
3
Нажмите «Восстановление системы». На экране появится окно «Восстановление системы».
-
4
Нажмите на кнопку-переключатель рядом с точкой восстановления, чтобы восстановить компьютер до более раннего состояния. Выберите точку восстановления, которую рекомендует Windows, или другую точку восстановления.
-
5
Нажмите «Далее».
-
6
Когда вас попросят указать, какой диск следует восстановить, убедитесь, что рядом с диском C:/ стоит галочка.
-
7
Нажмите «Готово». Системные файлы компьютера будут восстановлены до более раннего состояния, тогда как личные файлы останутся нетронутыми.[1]
Реклама
-
1
Вставьте в дисковод установочный диск Windows, который шел вместе с компьютером.
-
2
Откройте меню «Пуск», а затем нажмите на стрелку рядом с иконкой замка.
-
3
Выберите «Перезагрузка». В ходе перезагрузки компьютер распознает установочный диск Windows.
-
4
Когда система попросит вас нажать любую клавишу, сделайте это.
-
5
Выберите предпочитаемый язык системы и нажмите «Далее».
-
6
Нажмите на «Восстановление системы».
-
7
Выберите операционную систему, которую хотите восстановить. В нужной вам строчке, скорее всего, будет написано: «Microsoft Windows Vista».
-
8
Нажмите «Далее». Появится меню «Параметры восстановления системы».
-
9
Выберите «Восстановление архива Windows Complete PC».
-
10
Выберите точку восстановления, до состояния которой следует откатить компьютер.
-
11
Нажмите «Далее».
-
12
Убедитесь, что правильно выбрали точку восстановления, и нажмите «Готово». Windows восстановит содержимое компьютера, а именно системные файлы и настройки, до состояния в выбранной точке восстановления.[2]
Реклама
-
1
Включите компьютер с Windows Vista.
- Если компьютер уже включен, откройте меню «Пуск» и выберите «Перезагрузка» из раскрывающегося меню рядом с иконкой замка.
-
2
В ходе загрузки компьютера повторно нажимайте клавишу F8. На экране появится меню «Дополнительные варианты загрузки».
- Если меню «Дополнительные варианты загрузки» не появится, еще раз перезагрузите компьютер и продолжайте нажимать F8 до появления на экране логотипа Windows.
-
3
Стрелками на клавиатуре выделите пункт «Восстановить компьютер».
-
4
Нажмите клавишу «Enter».
-
5
Выберите из имеющихся вариантов раскладку клавиатуры и нажмите «Далее».
-
6
Выберите в выпадающем меню свое имя пользователя и введите пароль для входа в систему.
-
7
Нажмите «ОК». На экране появится меню «Параметры восстановления системы».
-
8
Выберите «Восстановление архива Windows Complete PC».
-
9
Выберите точку восстановления, до состояния которой следует откатить компьютер.
-
10
Нажмите «Далее».
-
11
Убедитесь, что правильно выбрали точку восстановления, и нажмите «Готово». Windows восстановит содержимое компьютера, такие как системные файлы и настройки, до состояния в выбранной точке восстановления.
Реклама
-
1
Включите компьютер с Windows Vista.
-
2
Вставьте установочный диск Windows Vista в дисковод компьютера. На экране появится окно «Установка Windows».
-
3
Нажмите «Установить сейчас».
-
4
Прочитайте условия лицензионного соглашения Windows Vista и нажмите «Я принимаю условия лицензии».
-
5
Когда вас попросят выбрать тип установки, выберите «Полная».
-
6
Когда вас попросят выбрать раздел для установки Windows, выберите раздел C:/.
-
7
Нажмите «Далее». После этого начнется процесс установки Windows Vista, а ваш компьютер вернется к стандартным настройкам.[3]
Реклама
-
1
Отключите от компьютера все второстепенные внешние периферийные устройства. Примерами таких устройств могут выступать принтеры, флешки и сканеры.
-
2
Включите компьютер.
-
3
В ходе загрузки компьютера повторно нажимайте клавишу F8. На экране появится меню «Дополнительные варианты загрузки».
- Если меню «Дополнительные варианты загрузки» не появится, еще раз перезагрузите компьютер и продолжайте нажимать F8 до того момента, как экране появится логотип Windows.
-
4
Стрелками на клавиатуре выделите пункт «Восстановить компьютер».
-
5
Нажмите клавишу «Enter».
-
6
Выберите раскладку клавиатуры из имеющихся вариантов и нажмите «Далее».
-
7
Войдите в систему, используя свое имя пользователя и пароль.
-
8
Выберите опцию восстановления образа системы. К примеру, если вы используете компьютер компании Dell, выберите «Dell Factory Image Restore».
-
9
Нажмите «Далее».
-
10
Поставьте галочку рядом с опцией «Форматировать и разбить диски на разделы».
-
11
Нажмите «Далее». После этого компьютер будет восстановлен до заводского состояния.
-
12
Когда процесс восстановления будет завершен, нажмите «Готово». После перезагрузки компьютер будет готов к работе, как при первом запуске.[4]
Реклама
Советы
- Выполните восстановление системы, если ваш компьютер был заражен вирусом, вредоносным ПО или любым другим видом вредоносной программы. Восстановление системы восстановит файлы реестра и другие параметры Windows, без которых невозможна эффективная работа компьютера.
- Сбросьте компьютер до исходного заводского состояния, если вы продаете или отдаете его другому человеку. Это помешает другим пользователям получить доступ к вашим личным данным, которые могли остаться на компьютере.
- Если вы решили переустановить Windows Vista или восстановить компьютер до заводских настроек, не забудьте установить на него обновленное антивирусное программное обеспечение, чтобы предотвратить повторное заражение компьютера вредоносным ПО и вирусами.
- Чтобы использовать полное восстановление, готовый образ резервной копии должен находиться на другом диске или другом устройстве в сети. Резервный образ диска можно создать с помощью системной утилиты «Резервное копирование и восстановление».
Реклама
Предупреждения
- Если у вас есть возможность скопировать личные файлы и документы, сделайте это, прежде чем следовать каким-либо методам или шагам, описанным в этой статье. Большинство из них приведут к полному сбросу и стиранию жесткого диска компьютера, из-за чего вы лишитесь всех личных данных.
- Имейте в виду, что восстановление компьютера из резервной копии образа системы заменит все файлы на компьютере на их аналоги в точке восстановления. Текущие программы, настройки и файлы будут заменены на предыдущие файлы.
Реклама
Об этой статье
Эту страницу просматривали 14 493 раза.
Была ли эта статья полезной?
Вопрос о том, как переустановить Виндовс Виста, может оказаться для многих владельцев этой ОС, которые по тем или иным причинам предпочитают именно Висту новым операционкам семейства Виндовс.
Переустановить Висту можно:
- С сохранением данных пользователя (документы, конфигурация и т.д.);
- Без сохранения данных – когда, например, система настолько повреждена, что ничего сделать уже невозможно.
Для того, чтобы произвести переустановку по первому методу, потребуется вставить диск с дистрибутивом Висты и выбрать вариант «Восстановление системы».
Далее потребуется просто следовать указаниям на экране.
Чтобы выполнить переустановку Висты начисто, для начала нужно будет убедиться в том, что все ценные данные сохранены, так как в процессе форматирования они будут с жесткого диска удалены.
Затем в настройках БИОСа компьютера выставляется приоритет загрузки с компакт-диска. Перед выходом из БИОС нужно будет вставить диск в дисковод и только потом перезагружаться. Начнется процесс установки.
В целом, он не отличается от аналогичного процесса для других операционок линейки Виндовс. С той лишь разницей, что здесь впервые был применен графический интерфейс. Так что все стало не только более красивым, но и удобным. В частности, появилась возможность более гибко конфигурировать разделы жесткого диска штатными инструментами системы.
В остальном же нужно будет лишь изредка нажимать на кнопки «Далее» и подтверждать выбранные действия.
К слову сказать, переустановка Виндовс Виста на ноутбуке ничем не отличается от аналогичного процесса и на настольном ПК. В этом случае будет оставаться справедливым все то, что было сказано выше. Но нередко производители ноутбуков дают возможность восстановления системы при помощи специального раздела на диске.
Для того, чтобы воспользоваться этим разделом, нужно будет вызвать программу восстановления (как это делается, описано в инструкции к ноутбуку, например, нажатием клавиши F2 во время старта компьютера). И среди предлагаемых вариантов выбрать нужный вариант – восстановление, переустановка и т.д.
Урок: как переустановить Windows (XP, 7, Vista, 98) правильно и быстро?
У вас проблемы с компьютером? Долго загружается, постоянно появляются непонятные для вас ошибки? И просто хочется обновить Windows?
Итак, вы хотите переустановить Windows, но, ни разу не делали этого сами, да и вообще не представляете, как это сделать.
Итак сначала нужно подготовить компьютер к переустановке системы. Обычно жёсткий диск компьютера — это модель памяти, на котором хранится вся информация — поделён на несколько частей, обязательно есть диски С и D.
Итак, рабочий стол находится на диске D. Если у вас что ни будь нужное хранится на диске С — перенесите это на D, так как форматирование всей системы нам не нужно.
Итак, все фотографии, документы и прочее прочее, что вам необходимо, и что вы не хотели бы потерять переносим на диск D.
Далее заходим в «Мой компьютер» и смотрим, сколько памяти на диске C всего, и запоминаем эту цифру. Теперь переходим к следующему этапу нашей установки.
Нам потребуется диск с операционной системой Windows, и диск с драйверами.
Всё это вам продаётся с компьютером, просто посмотрите в коробках, если вы забыли, куда положили их. Нашли? Вот и замечательно.
Вставляем диск Windows в дисковод, и нажимаем кнопку перезагрузки. Компьютер выключается и начинает перезагрузку, диск должен автоматически запуститься и перед вами появится окно с содержимым диска. Если этого не произошло, то в любом случает, на английском языке он вас спросит, что-нибудь, и как только увидите одно предложение вот такого типа:
Пример: ********* CD? Нажимаем Enter и диск загрузится.
Далее компьютер предложит на выбор несколько действий, выбираем установка Windows.
Далее действуем по инструкции , которую даёт вам сама система, она будет задавать различные вопросы:
Примеры: Windows выдаст вам вот такой выбор:
На какой диск установить Windows, вот сейчас вспоминаем цифры, которые я просил вас запомнить, объем памяти диска C и сравниваем с тем что нам предложил компьютер , если всё сходится нажимаем Enter.
Далее вас спросят оставить текущую систему без изменений или отформатировать — нажимаем отформатировать.
Далее вас спросят, в какой системе форматировать, и на выбор дадут три варианта.
Выбираем обычное, два других — форматирование в системе и Быстрое форматирование — не выбираем. Обычное форматирование лучше.
Система начнёт форматирование — процесс длится от двадцати минут до тридцати-сорока.
Далее третьим этапом идет установка драйверов на чистую операционную систему.
Здесь у вас не должно возникнуть трудностей, устанавливайте все драйвера по порядку, если конечно система не сделала это за вас раньше, в процессе установки.
Сначала устанавливаем все драйвера и только после этого перезагружаем компьютер.
Проверяем работоспособность, воспроизводим видео и звуковые файлы.
Далее нам потребуется набор программ для продления жизни вашей операционной системы.
Итак, список таков:
Антивирус , если вы пользовались раньше, то и сейчас вам не составит труда скачать и установить его.
Для более удобного пользования устанавливаем кодеки . Их вы тоже можете без особого труда найти и скачать.
Третья программа это CCleaner, программа для очистки реестра и cookie . Также данная программа удаляет всё ненужное на вашем компьютере. Не бойтесь её использовать как можно чаще, хотя бы раз в неделю.
Ну а всё остальное на ваше усмотрение.
Итак, вся установка займёт не более двух-трёх часов.
Подробное руководство как установить Windows Vista на ноутбук или компьютер.
Так уж сложилось, что Windows Vista снискала негативную репутацию. Многие владельцы ноутбуков с предустановленной Windows Vista первым делом ее удаляли и устанавливали Windows XP. Не буду скрывать, я тоже в своё время так и поступал.
Для таких действий были довольно веские основания. Windows Vista без Service Pack’ов работала довольно медленно и с частыми ошибками. Ситуацию усугубляло то, что зачастую на ноутбуки производители предустанавливали много нужных и не очень программ, которые также тормозили работу системы. Пользоваться такой системой было трудно.
С выходом Service Pack 1 ситуация поменялась. Windows Vista с Service Pack 1 работает существенно стабильней и быстрей. Service Pack 2 по сути исправлял мелкие ошибки. В результате Windows Vista с Service Pack 2 по скорости работы примерно на одном уровне с Windows XP и Windows 7. Стабильность работы системы также на высоте.
Как же вернуться на лицензионную Windows Vista, если диски восстановления давно утрачены, скрытые разделы на винчестере стерты? На самом деле все довольно просто. Нужно достать чистый дистрибутив с Windows Vista и установить его на ноутбук. Как это все проделать и получить в результате лицензионную Windows Vista описано в этой статье.
Также перед установкой Windows Vista рекомендуется скачать и сохранить соответствующие драйвера для данной системы. Дело в том, что дистрибутив Windows Vista может изначально не содержать драйверов для вашей сетевой карты, Wi-Fi адаптера или модема. В следствие этого после установки Windows вы банально не сможете выйти в Интернет и скачать нужный драйвер. Неприятная ситуация. Более подробно какие драйвера нужны и где их скачать показано в четвертой части данного руководства.
Установку Windows Vista можно разбить на такие операции:
- Запись образа с Windows Vista на диск;
- Установка в BIOS ноутбука загрузки с DVD-диска;
- Непосредственная установка Windows Vista;
- Поиск и установка драйверов.
Важное замечание: если на вашем ноутбуке нет DVD-привода, тогда вам стоит воспользоваться установкой Windows Vista с USB-флешки или c карты памяти.
И так, приступим.
Если у вас уже есть диск с дистрибутивом Windows Vista (не путать с диском для восстановления системы), то можете смело пропускать этот раздел.
Важное замечание: если вы не знаете какую именно версию Windows Vista установить на ваш ноутбук (32-бит или 64-бит), то рекомендую вам ознакомиться с этим материалом: Windows x86 или x64. Что лучше установить на ноутбук?. Также стоит ознакомиться с данным материалом: Сравнение производительности Windows XP, Windows Vista и Windows 7. Что лучше установить?.
Для записи диска с дистрибутивом Windows Vista нам понадобятся:
- Образ диска с Windows Vista в формате .iso. По понятным причинам ссылок на образ на даю;
- Программа для записи образов на диск. Например Ashampoo Burning Studio (скачать / скачать);
- Чистый DVD-диск.
Важное замечание: настоятельно не рекомендуется использовать различные сборки Windows Vista. Зачастую они являются причиной проблем с установкой системы и драйверов.
Приступим к записи диска. Устанавливаем и запускаем Ashampoo Burning Studio:
В меню Создать/записать образ диска выбираем пункт Записать CD/DVD/Blue-ray диск из образа диска.
Нажимаем на кнопку Обзор и указываем где размещен образ с Windows Vista:
Нажимаем кнопку Далее
Вставляем чистый DVD диск в привод:
Нажимаем кнопку Записать DVD для начала записи и чуть ждем:
После окончания записи должно появится такое окно:
Вот и все. Ставим этот диск в привод ноутбука, на который будете ставить Windows Vista.
Чтобы включить загрузку с диска в BIOS, сначала нужно в него зайти (кто бы мог подумать:) ). Для этого в начале загрузки ноутбука нужно нажать определенную клавишу. Обычно, при загрузке внизу указано какую кнопку нажать, чтобы войти в BIOS. Чаще всего это F2, Del, Esc и другие. Как войти в BIOS должно быть описано в инструкции к ноутбуку.
После входа в BIOS нужно найти где настраивается порядок загрузки. Обычно эти настройки размещены на вкладке BOOT. Для смены порядка загрузки обычно используются кнопки F5/F6. Обычно прямо на страничке с настройками указано какими кнопками можно менять список загрузки. Как менять порядок загрузки также должно быть указано в инструкции к ноутбуку.
Устанавливаете ваш CD/DVD привод на первое место в списке загрузки, сохраняете настройки и выходите из BIOS. Обычно для этого нужно в BIOS найти пункт Save and Exit Setup или как-то так.
После сохранения настроек ноутбук должен перезагрузиться.
Если все сделано правильно, то при загрузке с диска должен появится такой экран:
Нажимаем любую клавишу на клавиатуре.
Возможные проблемы: если загрузка с диска не происходит, то в сначала стоит проверить стоит ли в BIOS загрузка с диска. Если загрузка с диска стоит, а диск все равно не загружается, то стоит проверить загружается ли этот диск на другом компьютере или ноутбук. Там тоже должна стоять загрузка с диска. Если на другом компьютере диск загружается, то значит проблема в самом диске (поцарапан, например) или все же в BIOS загрузка с диска не стоит. Также стоит попробовать записать образ на другой диск.
Если и на другом компьютере не загружается, то значит диск не является загрузочным. Нужно попробовать его еще раз записать и/или попробовать другой дистрибутив Windows Vista.
Нажимаем на кнопку Установить:
Важное замечание: обратите внимание, что на этом окне есть пункт Восстановление системы. Если вам необходимо восстановить систему, то кликаем по этой ссылке.
А теперь самое интересное. Ввод серийного номера. Он обычно указан на бумажке на днище ноутбука. Там же указана и версия Windows Vista. По этому серийному номеру установщик Windows Vista определяет какую версию ставить. Windows Vista в этом случае будет полностью лицензионной.
После ввода вашего серийного номера нажимаем Далее
Соглашаемся с лицензионным соглашением и кликаем Далее. На следующем окне выбираем Полная установка:
Выбираем диск, на который будете устанавливать систему и нажимаете на Настройка диска:
Важное замечание: кроме обычных разделов на винчестере ноутбука могут быть и скрытые разделы. На них систему не устанавливать! Подробней о том, что себя представляют скрытые разделы и для чего вообще нужны, вы можете почитать в этом материале: Работа с системой автоматической установки Windows на ноутбук. Подробную информацию о работе с самими разделами вы можете узнать здесь: Изменение разделов на жестком диске с помощью Acronis Disc Director.
Выбираем Формтировать:
Читаем предупреждение и нажимаем ОК:
Нажимаем Далее:
Ждем пока система установится:
Когда система установилась, вводим имя пользователя и пароль:
Указываем имя компьютера:
Откладываем решение или используем рекомендуемые параметры (на выбор):
Выбираем часовой пояс:
Нажимаем Пуск:
Как искать и устанавливать драйвера на ноутбук описано в этом материале: Поиск и установка драйверов на Windows
Важное замечание: если у вас ноутбук от Asus, то поиск драйверов для вашей модели ноутбука стоит начинать с данного раздела сайта: Драйвера для ноутбуков Asus. Если у вас ноутбук от Acer, eMachines или от Packard Bell, то все драйвера вы можете найти здесь: Драйвера для ноутбуков Acer. Для многих ноутбуков производства Lenovo все драйвера и утилиты доступны в этом разделе: Драйвера для ноутбуков Lenovo.
Драйвера и программы для вашего ноутбука или компьютера вы можете найти воспользовавшись данными темами форума:
- Общая тема по поиску драйверов:Решение проблем с поиском и установкой драйверов;
- Решение проблем с драйверами для видеокарты:Решение проблем с драйверами на видеокарту;
- Решение проблем и поиск драйверов для звуковой карты:Решение проблем с драйверами для звуковой карты;
- Драйверы для сетевых карт и Wi-Fi адаптеров стоит искать с помощью данной темы:Решение проблем с драйверами для сетевой карты и Wi-Fi;
- С вопросами по Bluetooth обращаемся сюда:Решение проблем с драйверами и работой Bluetooth-адаптера;
- Web-камеры обсуждаются здесь:Решение проблем с Web-камерами;
- Различные фирменные утилиты для ноутбука или компьютера можно найти с помощью данных тем форума:Проблемы с дополнительным ПО, Описание утилит для ноутбуков Samsung и Описание драйверов и утилит для ноутбуков Asus.
Также вам может помочь данное руководство: ответами на частые вопросы. Тут собраны ответы на самые частые вопросы.
Важное замечание: Не стоит забывать и об оптимизации Windows. Что и как делать описано в этом материале: Оптимизация Windows.
Если вы установили Windows, драйвера и программы, настроили их и хотите, чтобы это все можно было быстро и легко восстановить при сбое Windows, то можете воспользоваться этим методом: Автоматическое восстановление Windows на ноутбуке с помощью Acronis True Image. Если у вас возникнут проблемы с драйверами и/или с некоторыми программами в Windows Vista, то рекомендую ознакомиться с данным материалом: Установка и запуск Windows XP в среде Windows 7, Windows Vista или другой операционной системы.
Если у вас возникнут вопросы по данному материалу, то стоит сначала ознакомиться с ответами на частые вопросы, а потом задавать вопрос на форуме.
Важное замечание: после установки всех драйверов не забываем об установке программ (Подборка необходимых бесплатных программ) и об оптимизации Windows (Руководство по оптимизации Windows).
На этом все. Благодарю за внимание!
Все вопросы, которые связаны с установкой Windows Vista, прошу излагать в этой теме форума: Решение проблем с установкой Windows Vista.
Все замечания и предложения по самой статье вы можете высказать через данную контактную форму: отправить e-mail автору. Прошу заметить, что если у вас что-то не получается, то спрашивать стоит только на форуме. Подобного рода электронные письма будут проигнорированы.
С уважением, автор материала — Тониевич Андрей. Публикация данного материала на других ресурсах разрешаются исключительно со ссылкой на источник и с указанием автора
Полное и подробное описание процесса установки Windows Vista или Windows 7 с флешки или с карты памяти с помощью утилиты WinToFlash для новичков.
Руководство как установить Windows XP с интеграцией драйверов SATA на ноутбук или компьютер для новичков.
Руководство по быстрой установке Windows XP на ноутбук или компьютер для новичков.
Подробное руководство по установке Windows XP с флешки или с карты памяти на любой ноутбук, нетбук или компьютер.
Детальное описание как установить Windows 7 на ноутбук или компьютер.
Операционная система Windows Vista относится к славному семейству Windows NT разработки корпорации Microsoft. Официально она была выпущена в свет в 2006 году для корпоративных клиентов, а в 2007-ом начались ее продажи для частных пользователей. Эта ОС была следующей в линейке после Windows XP, а на смену ей пришла Windows 7.
Несмотря на то, что корпорация Microsoft в апреле 2017 года прекратила поддержку этой системы, она все еще остается на некоторых компьютерах и нравится пользователям. К достоинствам данной операционки относят не слишком высокие требования к оборудованию, компактность, минимальное время загрузки, достаточную защищенность от «червей», «троянов», «руткитов» и прочих вирусов и привлекательный интерфейс с прозрачной боковой панелью для размещения пользовательского меню (приложения и гаджеты).
Тем, кто не хочет расставаться с Windows Vista, но в силу обстоятельств вынужден выполнить переустановку этой системы, предлагается эта статья.
Содержание
В каких случаях переустанавливают операционную систему Windows Vista
Обычно операционную систему Windows Vista переустанавливают, если старая не справляется с поставленной задачей, показывая низкую производительность компьютера, сбои и ошибки.
В результате не всегда корректных действий пользователя неизменно возникают разные нестыковки, влияющие на производительность компьютерного устройства и эффективность его работы. Некоторые программы и приложения начинают конфликтовать между собой. Кроме того, в компьютер могут проникать вирусы, вызывая сбои и прочие неприятности. В один момент наступает понимание того, что легче переустановить заново систему, чем разбираться с ошибками и исправлять целый ком разнообразных неисправностей.
В любом случае, прежде чем решиться на кардинальные шаги, можно попытаться выполнить пакет «реанимационных» действий: навести порядок в реестре, очистить диск от мусорных файлов, выполнить дефрагментацию, просканировать и обезвредить устройство от вирусов. Если же улучшения не наступили, остается одно – переустановить систему.
Иногда необходимость реинсталляции Windows Vista возникает при продаже или передаче старого компа или ноутбука посторонним людям.
Что необходимо иметь для переустановки Windows Vista
Одним из главных достоинств Vista (сравнение всех версий Виндовс) является относительная невысокая требовательность к системным ресурсам компьютера и компактность, поэтому она наиболее востребована на устройствам с небольшим жестким диском. Хотя в этом отношении XP и 10 все же выигрывают.
Для домашней базовой модели достаточно иметь следующие параметры оборудования:
- Процессор – 800 МГц для x86 и x
- Оперативная память – 512 МБ.
- Видеоадаптер DirectX 9.
- Видеопамять 32 Мб.
- Жесткий диск от 20 Гб.
- Свободное место на жестком диске от 15 ГБ.
- CD-RUM или DVD-RUM.
- Клавиатура.
- Мышь и другие периферийные устройства.
Для установки необходим лицензионный инсталляционный диск или его качественный образ, расположенный на CD/DVD или флешке, а также ключ продукта и набор нужных драйверов.
Перед установкой операционной системы опытные системные администраторы следуют нескольким правилам:
- Сохранять на внешний накопитель – флешку или съемный диск все нужные файлы, драйвера, приложения, так как в процессе установки будет выполняться форматирование дискового пространства, во время которого все данные будут стерты. Подробнее как сохранить данные при переустановке.
- Выполнять форматирование системного раздела диска. Считается, что некоторые ошибки, имеющиеся в старой системе, при установке «поверх», могут просачиваться во вновь установленную ОС. И только форматирование, во время которого происходит новое формирование структуры файловой системы, может гарантировать полную нейтрализацию старых ошибок.
- Если объем винчестера позволяет, лучше всего разбивать его на два или более виртуальных диска, один из которых, обозначенный буквой С, отводится под операционную систему, а второй и все последующие предназначаются для пользовательских программ, приложений и различных файлов с информацией. Это даст возможность при необходимости переустановки системы в будущем не переносить свои программы и файлы на внешний накопитель.
Примечание: установка Windows Vista занимает примерно 20 минут, однако если вы решили выполнить инсталляцию поверх старой системы, на это уйдет гораздо больше времени – около полутора часов, т.к. при этом будет выполняться частичное сохранение и замена на новые старых настроек. Самый оптимальный по времени и качеству вариант установки – «в чистую», т.е. с полным форматированием установочного раздела диска.
Пошаговая инструкция по переустановке Windows Vista с установочного диска
После включения компьютера нажимаем клавишу «F2», возможны также другие варианты, например, «Del», «Esc», «F9» и т.д. в зависимости от производителя компьютерного устройства. С помощью этих кнопок нужно зайти в меню BIOS, чтобы внести изменения в порядок загрузки. По умолчанию там стоит жесткий диск, а нам нужно изменить его на CD/DVD или флеш-память. Если возникли проблемы — ознакомьтесь с таблицей хоткеев для входа в БИОС.
BIOS – аппаратно-программная часть компьютера, отвечающая за настройки комплектующих системного блока.
В меню BIOS, находим вкладку Boot или Boot Sequence и с помощью стрелок «верх-вниз» (т.к. мышка работать не будет) находим пункт Boot Priority Setting, в котором меняем порядок загрузки, ставя на первое место CD/DVD- ROM DRIVE, а диск C – на второе.
С помощью стрелок добираемся до опции Save Changes, нажимаем кнопку Enter, а затем выходим из BIOS, нажав Exit, выбрав действие Exit Saving Changes и подтверждаем действия, нажав на «Y».
После этого перегружаем систему и ждем, пока диск раскрутиться и начнется установка новой операционной системы.
Реинсталляция системы с установочной флешки практически ничем не отличается от DVD-ишной, только в BIOS на первое место ставиться загрузка с USB.
После того, как установочный диск раскрутился, на экране появится надпись «Windows is loading files…»
После некоторого ожидания на экран загрузится окно с выбором параметров языка и раскладки клавиатуры. Делаем нужный выбор и жмем кнопку «Далее».
Следующее окно предлагает начать установку, соглашаемся, нажимая кнопку со стрелкой.
Далее необходимо внести ключ активации, и в зависимости от его вида автоматически будет выбрана определенная редакция Windows Vista: BUSINESS, HOMEBASIC, HOMEPREMIUM, ULTIMATE или STARTER.
Теперь необходимо принять лицензионное соглашение.
И выбрать тип установки. Выбираем «Полную».
На следующем этапе нужно выбрать раздел на диске для установки системы. Это будет раздел 1 на диске 0.
Далее последует предупреждение системы о том, что в случае установки на старую систему, ее данные будут перемещены в специальную папку windows.old.
Установка продолжится. Теперь программа предложит последовательно ввести свои данные: имя, пароль и выбрать картинку на учетную запись.
Далее следует предложение придумать имя компьютера, выбрать фон рабочего стола и один из вариантов автоматического обновления.
Затем вводим временные параметры: дату, время, часовой пояс.
В финале появляется окно с благодарностью за установку и после нажатия кнопки «Пуск» выполняется загрузка обновленной ОС.
Установка закончена, теперь можно инсталлировать драйвера устройств и выполнить пользовательские настройки. При последующем входе в систему не забудьте поменять порядок устройств, переместив в начало загрузку с жесткого диска. Также не помешает сделать дефрагментацию, чтобы компьютер быстрее работал.
Инструкция по установке Windows Vista (32, 64) на компьютер или ноутбук, со скриншотами + видео-урок.
В данной статье мы рассмотрим установку Windows Vista на компьютер. Будут скриншоты и видео-урок. Как это сделать самостоятельно, не прибегая к помощи компьютерных фирм. Данная инструкция будет полезна новичкам. В данной инструкции собрано все файлы для установки.
Что нам понадобиться
- Загрузочный диск или загрузочная флешка с Windows Vista
Если у вас нет ни того не другого, то можете воспользоваться инструкциями ниже для самостоятельного создания флешки или диска.
Последовательность действий.
- Подготавливаем диск или флешку
- Настраиваем БИОС
- Загружаемся с загрузочного устройства
- Устанавливаем Windows Vista
- Проверка
И так. Для установки любой версии Windows необходим загрузочный диск или загрузочная флешка с установочным дистрибутивом. Если у вас уже есть это устройство, то пропустите этот шаг и перейдите к шагу №2.
Если у вас нет загрузочного диска или флешки с Windows Vista, то в начале необходимо обзавестись тем или иным. Воспользоваться можно данными инструкциями (создание флешки, создание диска)
Для корректной установки Windows Vista необходимо настроить БИОС. Корректность настройки в основном зависит от параметра SATA Controller Mode
У параметра SATA Controller Mode должен быть выставлен параметр AHCI
Как зайти в биос можете посмотреть тут.
Если кратко, то заходим в биос (при старте системы нажимая F2 или Del). В меню Биоса ищем параметр SATA Controller Mode у если стоит другой параметр напротив, то установить его в режим AHCI.
Далее вставляем наш диск или флешку в компьютер или ноутбук. При установке Windows Vista нам необходимо в первый раз загрузиться с нашего загрузочного устройства. Это можно сделать двумя способами через Бут Меню и через Биос. Если вы не знаете как именно это делается, то посмотрите тут.
Коротко: Вставляем (диск, флешку), при старте компьютера вызываем бут меню и выбираем наше устройство. Список клавиш для вызова бут меню тут. Второй способ длиннее: переходим в биос ищем меню BOOT и приоритет загрузки выставляем нашу флешку или диск. После перезагрузки верните настройки обратно.
Так выглядит запуск с загрузочного диска или флешки. И для начала установки необходимо нажать любую клавишу. Press any key to boot from CD or DVD
Запуск с носителя
После чего откроется окно можно выбрать язык и раскладку. В большинстве случаев все оставляем как есть и нажимаем Далее.
Далее нажимаем Установить.
В следующем окно необходимо ввести лицензионный ключ. Если его у вас нет, тогда нажимаем Далее и в новом окне нажать Нет.
Далее необходимо выбрать выпуск системы. Оставить галочку (Выбран приобретаемый выпуск Windows) и нажать Далее.
- Windows Vista Business
- Windows Vista HomeBasic
- Windows Vista HomePremium
- Windows Vista Ultimate
- Windows Vista Starter
Далее в новом окне примите условия лицензионного соглашения. Нажмите Далее и в новом окне выберите Полная установка.
Далее откроется окно с нашим жестким диском. В этом окне необходимо определиться с количеством разделов и основным разделом.
Можно сделать один раздел и установить на него систему, можно сделать два и более раздела и на первый установить систему, а можно не менять конфигурацию диска (дисков) и установить систему на существующий раздел. (действия по изменению раздела смотрите в видео уроке)
После выбора раздела нажимаем Далее. Начнется установка Системы.
Компьютер будет несколько раз перезагружен. Нам осталось только дождаться окончания установки. В новом окне введите имя пользователя и имя компьютера на следующем.
Ввод имени пользователя
Далее выберите параметр безопасности. Нажав Использовать рекомендуемые параметры.
Выбор параметров безопасности
Далее окно с настройками даты и времени. Нажмите Далее. Установка завершена.
И вот мы увидим рабочий стол.
Для проверки вытащите загрузочную флешку или диск и перезагрузите компьютер. Если он штатно перезагрузится,то все отлично. Мы правильно установили систему Windows Vista.
Не может быть. (с) Тригги.
Во-первых по кнокпе Ф8 при загрузке не появляется меню выбора с чего грузиться.
а когда появлялось? Ф8 позволяет выбрать режим загрузки, а не с чего грузится
на ноутах в бивос через ф2 попробуй попасть, а там выставишь с чего первого грузится
Во-вторых как переустановить чтоб не форматировался диск С?
сдвинь партиции с помощью pm или подобной проги
(15) >>не стыдно продавцам ноутов продавать оные с 512 памяти на борту
Я думаю их кроме денег мало что интересует.
Для «совместимости» хватает. На такие обычно ставят Хоум Бейсик — там даже Аеро нету.
Что касается установки ХР. Ставится как и на обычный комп. Драйвера как правило те же. За исключением: спец.функций (ACPI), WiFi, bluetooth и проч. Кроме того, ХР не очень хорошо дружит с SATA-винтами. Надо либо включать эмуляцию, либо писать свой дистрибутив с интегрированными (как вариант — найти внений дисковод для флопешника). Если это КореДуо, то весьма вероятно что там hda — для его поддержки надо поставить kb888111 (по-моему так назвается), а уж потом ставить драйвера
(17) Не был бы я так категоричен.
Купили Sony Vaio FE-31, там Win MCE.
Когда покупали (хорошо что не я), продавцы уверили что к домену эта операциона подключается отлично.
На самом деле — болт. Даже на сайте микрософта есть информация.
Переставили на ХР. Скачали драйверов 100Мб. Полезли глюки, из ждущего режина не выходит, и еще чего-то там. Причем поиском в инете не у мас одних такое.
Поддержка сони отмалчивается.
0. Сохраняем все нужные и не нужные данные на внешние накопители (усб-хард, двд..)
1. Заходим на сайт производителя, смотрим наличие драйверов для ХР
2. Скачиваем их (или см. п. 7)
3. Запускаемся с компашки ХР
4. Диск видит — переходим к п. 6
5. а) Учимся включать эмуляцию в БИОС или б) Качаем драйвера для поддержки САТА (предварительно заполучив усб-дисковод, либо обучившись пользоваться nLite)
6. Ставим ХР (на этом этапе можно даже диск разбить на два раздела — на будущее)
7. Запускаем ХР, смотрим чего не нашлось
8. Если не качали драйвера — качаем необходимое с сайта производителя (ноута/оборудования). Может потребоваться наличие второго компьютера, подключенного к сети (могут не установиться автоматом драйвера сетевых устройств)
9. Ставим драйвера (не забывая про kb888111 — перед звуком, если драйвера звука отказываются ставиться)
10. Перезагружаемся и радуемся жизни
у нас была ситуация:
купили 2 разных Асуса — там предустановлена Виста.. решили снести все разделы и поставить ХП. после сноса разделов — ноуты начали подвисать на биосе. намертво.
ни тебе запуститься с компакта, ни войти в биос.
когда сняли винты — в биос стало пускать.
короче, взяли карман, подключили к компу, разбили винт как надо с полным форматом, поставили в ноут — все заработало.
не исключаю, что у кого-то тоже может такой косяк случиться. а вот компа и кармана под рукой может и не быть.
(38) А подробнее? Какие модели? Как правильно форматнули?
ASUS A6B00RP — на обеих моделях идентичная ситуация..
кое-чего я еще упустил..
перед тем, как взяться за карман мы сняли винт с иного Асуса A6V и проверили на каждом из этих ноутов — всё работало. то есть так выяснили, что возможно дело в винтах.
потом эти винты, в свою очередь, проверили на асусе A6V — получили так же сразу подвисон в биосе.
потом достали ноут DELL 1501 — поставили винты в него — и о чудо, Делл их увидел.. один винт мы начали разбивать в ДЕлле, а второй включили на комп через карман.
при разбивке — ничего особенного. партишином снесли разделы, создали новые, указали активный, сделали полный формат.
Спасиб. Буду иметь в виду!
Имел дело с фуджиками, тошибами, хьюлитами и асусами. В одном из асусов даже винт менял (4200 -> 5400). Вроде бы все работало.
Здравствуйте уважаемые посетители сайта! Сегодня мы будем переустанавливать Windiws Vista на своём компьютере.
Перед установкой следует позаботится о всех драйверах необходимых для работы вашего компьютера (они обычно поставляются с компьютером). Так же нужно сделать копии всех необходимых нам данных.
В процессе установки, нас попросят ввести лицензионный ключ. Если пользоваться лицензионной системой Windows то нечего бояться, лицензионный ключ находится на коробке. Но сейчас всё больше пользователей используют пиратские версии. В этих случаях лицензионный ключ может быть на самом диске в виде текстового документа, или его может вообще не быть. Возможно его даже не запросят.
-
Перед тем как приступить к установке, нужно настроить биос компьютера. Это нужно, чтобы компьютер, перед тем как загрузиться с жёсткого диска, проверял наличие загрузочного диска в дисковводе и если этот диск присудствует, загружался с него. Для настроки читаем статью «Настройка Bios компьютера» и делаем всё, как там написано. После этого возаращаемся в эту статью.
После настройки Bios вставляем диск с Windows Vista в дисковвод и перезагружаем компьютер. Если Bios настроен правильно, то, почти сразу после включения, появится чётрное окно с надписью Press any key to boot from CD or DVD. 
Как только мы нажали на какую нибудь клавишу на клавиатуре, на чёрном фоне экрана повится надпись Windows load files. Потом появится синее окно, в котором нам нужно будет выбрать язык устанавливаемой системы, формат времени и денежной единицы, раскладку клавиатуры или метод ввода.
после заполнения всех параметров нажимаем далее.
Появится следующее окно.

В этом окне просто нажимаем «Установить».

В этом окне следует ввести лицензионный ключ (о лицензионном ключе написано в начале статьи)

Здесь нам следует выбрать версию устанавливаемой системы. Выбираем какую нибудь систему и ставим галочку напротив пункта «Выбран приобретённый продукт», нажимаем далее. Если у нас на диске только одна версия Windows, то, даже если ны не ввели лицензионный ключ, это окно не появится.

В этом окне ставим галочку напротив пункта «Я принимаю условия лицензии» и нажимаем далее.
Здесь мы выбираем Полную установку.
- Если вы устанавливаете операционную систему на компьютер с чистым жёстким диском. Перед вами появится окно в котором нужно выбрать диск на который будет установленна система.
Как видно, в окне присудствует только один диск: » незанятое место на диске 0 «. У нас нет выбора и устанавливать систему мы будем именно на него. Выбираем его с помощью мышки и нажимаем далее.
Но в этом окне будет присудствовать один или два диска. По традиции выбираем локальный диск С.
Теперь мы должны решить, форматировать диск или нет. Если мы решим не форматировать диск то на нём останутся все файлы, а так же могут остаться и старые глюки. Так же на диске останется старая система и установится новая. И каждый раз при загрузке придётся выбирать систему которую следует загрузить. На мой взгляд, не форматировать диск крайне не удобно, лучше сделать резервные копии необходимых файлов, при переустановке отформатировать диск, а потом всё обратно записать. Если мы всё таки решили не форматировать диск, то выбираем диск С и нажимаем кнопку далее.
А если решено отформатировать диск, то нажимаем на пункт Настройка диска .
Перед нами откроется следующее окно
В нём мы вибираем пункт форматировать.
Нас предупредят, что на диске находятся некоторые файлы и после форматирования они безвозвратно удалятся. В этом окошке нажимаем «ОК». Компьютер может на долго задуматься. После этого нажимаем далее.
Окно с предупреждением:
В этом окне будет отображаться какая именно операция происходит в данный момент, и на сколько процентов она уже выполнена. Когда операция полностью выполняется, слева от неё ставится зелёная галочка.
Здесь просто ждём.
На этом этапе выполнится последний пункт «Завершение установки»
Вводим пользователя, и,если нужно, пароль и нажимаем далее.
После ввода нажимаем далее.
Здесь уже каждый сделает по своему(я всегда выбираю пункт «Отложить это действие», и все необходимые параметры настраиваю в процессе использования системы).
После установки необходимых параметров нажимаем Далее.
Выбираем «дом».
Здесь просто нажимаем Пуск.
В этой самой подробной статье на планете подробно описана процедура установки Windows Vista на ваш компьютер. В отличие от процедуры установки Windows XP, в Windows Vista нет особой разницы между полной установкой и переустановкой. При установке Windows XP пользователь имел два варианта действий.
- Переустановка существующей операционной системы с сохранением всех параметров, программ и документов с предыдущей версии Windows.
- Резервирование нужных данных, форматирование раздела жесткого диска и полная установка Windows на чистый раздел, благодаря чему операционная система не «взваливала» на себя груз предыдущей версии.
Для установки Windows Vista форматировать раздел перед установкой необязательно. К тому же на неотформатированный раздел система устанавливается чуть быстрее. Необязательно даже создавать разделы на диске – установку можно провести и на неразмеченный диск, при этом один раздел, объем которого равен объему всего жесткого диска, будет создан автоматически.
Чтобы начать установку Windows Vista, вставьте загрузочный компакт-диск в оптический накопитель CD-ROM или DVD. Не забудьте определить в BIOS компьютера загрузку с компакт-диска. Для этого при запуске компьютера следует нажать специальную клавишу (например, ), чтобы открыть окно программы BIOS Setup. То, какую клавишу нужно нажать, будет указано в нижней части экрана сразу после запуска компьютера, так что не пропустите этот момент. Внешний вид окна BIOS будет различаться в зависимости от версии BIOS вашего компьютера. Самое главное – найдите в окне BIOS Setup такой параметр, как Boot (загрузка) или Boot Order (порядок загрузки), после чего укажите установленный в компьютере оптический дисковод как первое загрузочное устройство (в BIOS этот параметр может называться, как «First boot device»).
В этой статье можно узнать о том, как зайти в BIOS и выбрать все необходимые параметры.
К сожалению, все интерфейсы BIOS Setup, которые могут вам встретиться, будут, скорее всего, на английском языке, поэтому если вам не понятен смысл какого-либо параметра, не поленитесь заглянуть в документацию к вашей системной плате, где будут описаны основные параметры BIOS.
Установку можно проводить как из уже инсталлированной операционной системы, так и сразу после включения компьютера.
Перед началом установки файл boot.wim, расположенный на загрузочном компакт-диске, загружается в оперативную память компьютера. Файл boot.wim представляет собой миниатюрную операционную систему, которая называется Windows PE. За несколько секунд Windows PE будет загружена, и начнется графический этап установки Windows Vista. В этом состоит преимущество Windows Vista перед Windows XP, поскольку установка Windows XP проходила в два этапа: сначала текстовый, а затем после перезагрузки – графический этап. Установка Windows Vista будет изначально проходить в графическом режиме, что, конечно же, упрощает эту процедуру.
После загрузки компьютера с компакт-диска на экране появится первое окно, в нем нужно выбрать язык, на котором будет проводиться установка. Этот же язык будет определен основным для Windows Vista. Также можно выбрать формат времени и денежных единиц, равно как раскладку клавиатуры. Выбрав нужные параметры, щелкните на кнопке Далее.
В следующем окне нужно щелкнуть на кнопке Установить. Также можно щелкнуть на ссылке Что нужно знать перед выполнением установки Windows, если вам нужны сведения о подготовке к установке Windows Vista, или на кнопке Восстановление системы, чтобы восстановить уже установленную копию Windows Vista.
Перейдем к очередному окну. В нем следует ввести ключ активизации вашей копии операционной системы. Обычно наклейка с ключом прикреплена непосредственно на нижней панели ноутбука (если он продавался с уже установленной Windows Vista) или находится на обложке загрузочного компакт-диска. Установите флажок Автоматически активировать Windows при подключении к Интернету для того, чтобы сразу после установки активировать вашу копию Windows Vista. Без активации операционная система будет работать в режиме ознакомления только 30 дней, после чего ваша копия Windows Vista станет неработоспособной.
То, какая именно версия Windows Vista будет установлена, зависит от введенного вами ключа.
В принципе, лицензионный ключ на этапе установки можно и не вводить. Если, не вводя ключа, просто щелкнуть на кнопке Далее, появится следующее окно.
Щелкните в нем на кнопке Нет и в следующем окне выберите нужный тип устанавливаемой операционной системы. Не забываем, что халявы не будет. Ключ для активации Windows Vista вам все равно понадобится, иначе через 30 дней система прикажет долго жить.
Щелкните на кнопке Далее. В новом окне будет предложено ознакомиться с лицензионным соглашением Microsoft. Установите флажок Я принимаю условия лицензии и щелкните на кнопке Далее.
Теперь необходимо выбрать тип установки. Вы можете выбрать как обновление уже установленной версии Windows, так и полную установку. Для того чтобы выполнить обновление, установка должна быть запущена непосредственно с инсталлированной операционной системы.
Если на жестком диске уже имеется какая-либо версия Windows, а установка идет не в режиме обновления, то папки старой версии (Documents and Settings, Program Files, Windows) перемещаются в каталог windows.old. Поэтому при желании вы можете отменить установку Windows Vista и восстановить предыдущие файлы. В свою очередь, обновление уже установленной операционной системы происходит другим образом.
В Windows XP обновление выполнялось поверх старой системы – часть файлов и настроек сохранялись, а часть заменялись новыми данными. При обновлении Windows Vista программа установки собирает из старой системы в отдельную папку все настройки, файлы установленных программ и драйверов. Чем больше программ установлено, тем больше займет времени эта процедура. Затем проводится перезагрузка и начинается новая установка Windows Vista. Cохраненные настройки и файлы переносятся в новую систему, а файлы старой системы удаляются.
Подобный подход требует больше свободного места на жестком диске (как минимум столько же, сколько нужно при полной установке). Однако при этом файлы старой системы сохраняются в целости почти до завершения установки, поэтому при сбое в ходе установки Windows Vista все старые файлы и настройки можно будет восстановить.
Обновление возможно в зависимости от того, какая операционная система у вас установлена, и какую версию Windows Vista вы собираетесь инсталлировать. К примеру, обновить Windows XP Home до Vista Business, а Windows XP Professional до Vista Home Basic или Home Premium нельзя. Также нельзя обновить 32-разрядную версию Windows до 64-разрядной.
Выбрав нужный тип установки (в данном случае Полная установка), щелкните на кнопке Далее. В новом окне нужно выбрать раздел для установки Windows. При этом вы имеете возможность создать или удалить разделы жесткого диска или даже оставить все, как есть. Если на жестком диске нет ни одного раздела, нужный раздел будет создан автоматически. В случае необходимости (например, если жесткие диски объединены в один из массивов RAID) можно загрузить нужный драйвер устройств, щелкнув на кнопке Загрузка драйвера. Драйвер может находиться на компакт-диске, дискете или USB-флешке.
Если щелкнуть на кнопке Настройка диска, в нижней части окна раскроется новый раздел, в котором можно удалить, отформатировать или расширить раздел, а также создать новый раздел.
В следующем окне настраивается автоматическая защита Windows Vista. Для выбора доступно три следующих варианта.
- Использовать рекомендуемые параметры. В данном случае с Web-сайта Microsoft после установки Windows Vista будут загружены все необходимые обновления, призванные усилить защиту операционной системы и оптимизировать ее работу.
- Устанавливать только наиболее важные обновления. Будут установлены лишь критически важные обновления, отсутствие которых может нести серьезную угрозу безопасности системы.
- Отложить решение. Автоматическое обновление Windows будет отключено, но при желании обновление всегда можно провести вручную или снова активизировать автоматическое обновление.
Если сразу после установки Windows Vista вы настроите подключение к Интернету, выберите первый вариант. В любом случае загрузить нужные обновления можно позже. В новом окне укажите часовой пояс, в котором вы находитесь, установите (если он не установлен) флажок Автоматический переход на летнее время и обратно, введите правильное время и дату. Затем щелкните на кнопке Далее.
В последнем окне установки осталось выбрать текущее месторасположение компьютера. Описание, представленное в этом окне, предельно наглядно, так что смело выбирайте значение Дом для домашнего компьютера или Работа – для рабочего.
И вот, наконец, установка завершена. Если вы неоднократно устанавливали и переустанавливали другие версии Windows, такие как Windows XP, то наверняка оцените, насколько просто и удобно устанавливать Windows Vista. При этом скорость установки отличается в выгодную сторону от времени установки Windows XP и зависит от быстродействия вашего компьютера. На экране откроется окно Добро пожаловать, после чего на экране появится рабочий стол Windows Vista, и вы сможете приступить к изучению этой замечательной операционной системы.
На чтение 2 мин Просмотров 693 Опубликовано 2017-08-31
Содержание
- Способы переустановки
- С сохранением данных
- Без сохранения
- Особенность установки на ноутбуке
Вопрос о том, как переустановить Виндовс Виста, может оказаться для многих владельцев этой ОС, которые по тем или иным причинам предпочитают именно Висту новым операционкам семейства Виндовс.
Способы переустановки
Переустановить Висту можно:
- С сохранением данных пользователя (документы, конфигурация и т.д.);
- Без сохранения данных – когда, например, система настолько повреждена, что ничего сделать уже невозможно.
С сохранением данных
Для того, чтобы произвести переустановку по первому методу, потребуется вставить диск с дистрибутивом Висты и выбрать вариант «Восстановление системы».
Далее потребуется просто следовать указаниям на экране.
Без сохранения
Чтобы выполнить переустановку Висты начисто, для начала нужно будет убедиться в том, что все ценные данные сохранены, так как в процессе форматирования они будут с жесткого диска удалены.
Затем в настройках БИОСа компьютера выставляется приоритет загрузки с компакт-диска. Перед выходом из БИОС нужно будет вставить диск в дисковод и только потом перезагружаться. Начнется процесс установки.
В целом, он не отличается от аналогичного процесса для других операционок линейки Виндовс. С той лишь разницей, что здесь впервые был применен графический интерфейс. Так что все стало не только более красивым, но и удобным. В частности, появилась возможность более гибко конфигурировать разделы жесткого диска штатными инструментами системы.
В остальном же нужно будет лишь изредка нажимать на кнопки «Далее» и подтверждать выбранные действия.
Особенность установки на ноутбуке
К слову сказать, переустановка Виндовс Виста на ноутбуке ничем не отличается от аналогичного процесса и на настольном ПК. В этом случае будет оставаться справедливым все то, что было сказано выше. Но нередко производители ноутбуков дают возможность восстановления системы при помощи специального раздела на диске.
Для того, чтобы воспользоваться этим разделом, нужно будет вызвать программу восстановления (как это делается, описано в инструкции к ноутбуку, например, нажатием клавиши F2 во время старта компьютера). И среди предлагаемых вариантов выбрать нужный вариант – восстановление, переустановка и т.д.
@best-advive.ru
Инсталлировать ОС при наличии дисковода довольно просто. Однако когда требуется сделать это при помощи USB – накопителя, у многих пользователей возникают проблемы. На самом деле, такая процедура весьма проста, и с ней под силу справиться любому человеку.
Что нам необходимо
Для того чтобы произвести установку Windows Vista понадобится дистрибутив. Его можно скачать на официальном сайте, либо на сторонних ресурсах. Коммерческие продажи прекращены.
Хоть Vista и является относительно устаревшей ОС, некоторые пользователи интересуются её минимальными требованиями.
Они таковые:
- процессор с тактовой частотой не менее 900 МГц;
- RAM — не менее 1 Гб;
- свободное дисковое пространство — 15 Гб;
- наличие выхода в интернет (для дальнейшей регистрации).
Подготовка загрузочной флешки
Наверняка, неопытные пользователи могут подумать, что будет достаточно лишь скинуть дистрибутив на диск и все. На самом деле, чтобы запуск инсталляции ОС начался, потребуется произвести некоторые манипуляции.
Утилита UltraISO
Скачав дистрибутив, его нужно определенным образом записать на флешку. В этом нам поможет легкая и простая в управлении утилита UltraISO.
Важно! Предыдущие версии ОС, к примеру, ХР эта программа не сможет записать корректно.
Чтобы сделать простую USB флешку загрузочной, делаем следующее:
- скачиваем приложение UltraISO. Сделать это можно на официальном сайте. Распространяется она совершенно бесплатно;
- открываем программу, причем обязательно с правами администратора;
- жмем на вкладку «файл»;
- затем в появившемся списке выбираем «открыть»;
- открываем нужный нам образ на жестком диске;
- нажимаем «открыть»;
- в результате откроется образ, то есть все файлы, содержащиеся в нем;
- после открытия требуется произвести запись на флешку. Для этого выбираем в главном меню пункт «Самозагрузка»;
- в нем выбираем запись образа с винчестера;
- откроется панель, в которой выбираем метод записи «USB-HDD». Данная мера нужна для того чтобы система верно определила устройство для запуска. Только в таком случае она сможет корректно интерпретировать данные;
- строчка Disk Drive обозначает название будущей флешки;
-
Важно! Если у вас вставлено несколько USB — устройств, проверьте данный пункт.
- далее жмем клавишу «запись». Появится информационное сообщение о том, что эта операция удалит все файлы с накопителя. Подтверждаем;
- дожидаемся завершения записи.
Видео: Установка Windows Vista
Командная строка
Если вы не желаете захламлять компьютер ненужным программным обеспечением, можете создать загрузочный накопитель через командную строку. Нажимаем «Win+R». Откроется приложение выполнить.
Далее нам понадобятся следующие команды:
- DISKPART — обозначает запуск командного интерпретатора;
- list disk — отображение активных накопителей;
- select disk х (х — номер диска) — выбор определенного накопителя;
- clean — форматирование диска;
- create partition primary — создание раздела;
- select partition Х (х — номер) — выбор;
- active — активация раздела;
- format fs=NTFS — стирание всех файлов с накопителя
- Exit — завершение процесса.
Вводить их нужно в таком же порядке.
Подготовив все необходимое, можно приступать к основному фронту работ.
Приоритет загрузки в BIOS
Чтобы запустилась установка Windows Vista с флешки на ноутбук, необходимо задать определенную очередность загрузки.
Чтобы зайти в это меню нужно сразу после запуска компьютера нажать на какую-либо системную кнопку. Скорее всего, наименование клавиши появится в сообщении на экране.
Если его не появилось, можно попробовать следующие варианты:
- F2;
- F3;
- F4;
- F8;
- F11;
- F12;
- Del;
- Enter;
- Backspace.
Войдя в это меню, требуется найти раздел Boot. В нем вы увидите список различных устройств, с цифровым обозначением. Они обозначают очередность загрузки.
Вам нужно сделать так, чтобы на первом месте оказалось USB-HDD (в зависимости от версии материнской платы название может отличаться). Для изменения очередности применяем клавиши F5 и F6 (либо «-» и «+»). В конце обязательно выбираем вариант «сохранить и выйти».
Процесс установки
Перезагружаем ноутбук. Если в предыдущих пунктах все сделано правильно, появится системное сообщение с просьбой нажать любую клавишу.
Итак, делаем следующее:
- вначале откроется окно, позволяющее выбрать язык для дальнейшей работы. Помимо него можно определить формат времени и раскладку клавиатуры;
- выбираем кнопку «установить»;
-
Обратите внимание: здесь имеется пункт «восстановление системы». В случае возникновения проблем с ОС, это средство позволит все исправить.
- далее появится окно с вводом серийного номера. Его можно найти на днище ноутбука. Если этого нет, можно пропустить данный пункт, но есть вероятность, что это приведет к ошибкам. Данная мера нужна для того чтобы система смогла определить, какую именно версию следует ставить;
- введя ключ, нажимаем кнопку «далее». Откроется лицензионное соглашение. Читаем (по желанию, разумеется) и нажимаем вновь «далее»;
- появится окно с выбором вида установки. Жмем на «полная». Теперь потребуется выбрать раздел, в который нужно установить ОС. Кстати, на данном этапе можно произвести правку имеющихся винчестеров. В частности, можно их разделять, удалять или форматировать;
-
Совет: лучше всего отформатировать все диски. Это избавит от всяческих проблем (особенно вирусы).
- если предполагается установка второй ОС, то категорически запрещается распаковывать её в имеющийся системный раздел;
- разобравшись с разделами, нажимаем далее. В результате запустится программа установки.
Теперь от вас потребуется лишь подождать некоторое время (порядка получаса). Система все сделает в автоматическом режиме.
Предварительная настройка
После распаковки и копирования файлов, вам потребуется произвести небольшую настройку системы.
- первым делом нужно будет определиться с именем пользователя. Лучше всего записать его исключительно русскими буквами, так как в противном случае могут возникать некоторые ошибки;
- затем можно создать пароль, но это не обязательно;
- в следующем пункте от вас потребуется выбрать имя компьютера. Его обязательно написать на английском языке;
- после этого появятся варианты настройки автоматической защиты. Лучше всего задать рекомендуемые параметры. Это максимально обезопасит ваш ноутбук от хакерских атак. Также можно отложить этот выбор, задав все настройки позже;
- в следующем пункте требуется назначить дату, время, а также используемый часовой пояс;
- нажимаем пуск. Спустя некоторое время появится долгожданный рабочий стол.
Драйвера для ОС
Основной фронт работ закончен, но осталась не менее трудоемкая задача – поиск драйверов. Где же их взять? Идеальным вариантом будет наличие специального заводского диска (его обычно дают при покупке ноутбука). Но что, же делать, если его нет? Может быть несколько вариантов:
Используем официальный сайт:
- заходим на официальный Интернет-ресурс производителя.
- далее в окне поиска вбиваем идентификационный код ноутбука. Он написан на его днище и состоит из 12-16 цифр.
Совет: если вписать просто модель ноутбука, есть вероятность, что новое ПО не подойдет. Дело в том, что во многих магазинах любят видоизменять «внутренности» ПК и ноутбуков.
- нажимаем поиск;
- в результате должен появиться комплект необходимых драйверов;
- загружаем его и инсталлируем.
Однако далеко не всегда таким методом можно воспользоваться. Идентификационный код может стереться, либо производитель быть слишком неизвестный. В таком случае придется искать драйвера вручную.
Делаем это так:
- нажимаем «мой компьютер» и вызываем контекстное меню;
- в появившемся окне нажимаем на «диспетчер устройств»;
- откроется список всего оборудования. Здесь требуется поочередно выбирать каждое устройство и выписывать его идентификационный код;
- для этого вызываем контекстное меню на нужном устройстве и выбираем пункт «свойства». Далее заходим во вкладку «сведения». В ней будет представлен ID;
- копируем этот набор букв и цифр в поисковик. В результате он выдаст нужную информацию.
Если вы не желаете использовать такой метод, можно сделать все немного проще. В частности, нужно будет скачать какой-нибудь загрузчик (к примеру, X-Driver). Это утилита, которая диагностирует компьютер и сама скачает и установит нужные драйвера последней версии. Единственная проблема может быть связана с тем, чтобы найти рабочую версию.
Важно! Такое программное обеспечение активно сотрудничает с разработчиками вирусных тулбаров. Поэтому при инсталляции не забудьте снять ненужные галочки.
Для использования вышеописанного ПО требуется быстрый и стабильный интернет. Если он отсутствует, можно скачать пакет драйверов. Они будут запакованы в едином архиве. Вам потребуется запустить autorun и далее следовать указаниям. Помните, что такой пакет весит довольно много (в среднем от 1, до 10 Гб и более).
Как видите, ничего сложного в этом нет. Если, четко следовать всему указаниям, можно с легкостью достичь желаемого результата. Не забудьте сразу же обзавестись хорошим антивирусом (НОД или АВАСТ). Дело в том, что Vista считается наиболее уязвимой к воздействию вредоносных файлов.
Внимание! Сведения в этой статье относятся только к установке 32-разрядной операционной системы. В этой статье не описываются 64-разрядные операционные системы.
ВВЕДЕНИЕ
В данной статье описаны варианты установки пользовательских версий системы Windows Vista. Эта статья не содержит сведений о системах Windows Vista Starter, Windows Vista Enterprise и версиях системы Windows Vista, устанавливаемых с помощью корпоративного лицензирования Майкрософт.
Способ установки системы Windows Vista зависит от ответов на указанные ниже вопросы.
-
Лицензия для системы Windows Vista является лицензией на обновление или лицензией на полную версию?
-
Поддерживает ли установленная версия Windows обновление до приобретенной версии?
-
Необходимо ли сохранить личные файлы, параметры и программы или же следует выполнить чистую установку системы Windows Vista?
Дополнительная информация
Общие сведения об установке системы Windows Vista
Определения
-
Обновление до Windows Vista. При обновлении до Windows Vista сохраняются все установленные личные файлы, параметры и программы. Определенные версии Windows можно обновить только до определенных версий Windows Vista.
-
Выборочная (чистая) установка системы Windows Vista. При выборочной или чистой установке системы Windows Vista установленные личные файлы, параметры и программы не сохраняются. При установке системы Windows Vista программы сторонних производителей не устанавливаются. Выборочную установку системы Windows Vista можно выполнить либо с помощью лицензии на обновление, либо лицензии на полную версию. Однако при наличии лицензии на обновление необходимо запустить установку в текущей версии Windows. Для этого в меню выбора варианта установки выберите пункт Выборочная.
-
Версия системы Windows Vista, предназначенная для обновления. Версия системы Windows Vista, предназначенная для обновления, это лицензия, которая позволяет установить систему Windows Vista при наличии совместимой лицензионной версии Windows. С помощью лицензии на обновление можно выполнить как обновление до системы Windows Vista, так и выборочную установку. Однако установку системы Windows Vista необходимо запускать в совместимой версии Windows.
-
32-разрядные операционные системы. Имеются как 32-разрядные, так и 64-разрядные версии Windows. В этой статье описаны варианты обновления при использовании 32-разрядной операционной системы и установке 32-разрядной версии системы Windows Vista.
-
Версии операционной системы Windows Vista с маркировкой «N» В версии операционных систем Windows XP и Windows Vista с маркировкой «N» не включен проигрыватель Windows Media. N-версии разработаны для европейских пользователей. N-версии Windows не подлежат обновлению. Вместо обновления следует выполнять выборочную установку.
Windows XP с пакетом обновления 2 (SP2)
Для обновления компьютера с Windows XP до Windows Vista на нем должна быть установлена система Microsoft Windows XP с пакетом обновления 2 (SP2). Чтобы убедиться в том, что на компьютере установлена Windows XP с пакетом обновления 2 (SP2), выполните следующие действия:
-
В меню Пуск щелкните правой кнопкой мыши значок Мой компьютер и выберите пункт Свойства.
-
Убедитесь в том, что на вкладке Общие в разделе Система написано Service Pack 2 (с пакетом обновления 2).
Если система Windows XP с пакетом обновления 2 (SP2) не установлена, установите ее перед обновлением до Windows Vista. Чтобы получить пакет обновления 2 (SP2) для Windows XP, посетите следующий веб-узел Майкрософт:
http://update.microsoft.com/windowsupdate/v6/default.aspx?ln=ru-ru
Определение разрядности используемой версии Windows XP
Дополнительные сведения об определении разрядности установленной на компьютере версии системы Windows XP см. в следующей статье базы знаний Майкрософт:
827218 Определение разрядности используемой версии Windows XP
Варианты установки
Варианты установки зависят от установленной версии Windows. В этом разделе описываются варианты установки каждой версии Windows.
Обновление не поддерживается для некоторых языковых версий Windows XP
Обновление версий Windows XP на следующих языках до версии Windows Vista на соответствующем языке не поддерживается.
-
Windows XP со следующими установленными пакетами интерфейса пользователя:
-
болгарский;
-
хорватский;
-
эстонский;
-
латышский;
-
литовский;
-
румынский;
-
сербский (латиница);
-
словацкий;
-
словенский;
-
тайский;
-
украинский.
-
-
Windows XP Media Center Edition со следующими установленными пакетами интерфейса пользователя:
-
китайский, традиционное письмо (Гонконг);
-
китайский, традиционное письмо (Тайвань);
-
чешский;
-
датский;
-
финский;
-
норвежский (букмол);
-
польский;
-
португальский (Португалия);
-
русский;
-
испанский;
-
шведский;
-
турецкий.
-
-
Windows XP Tablet PC Edition со следующими установленными пакетами интерфейса пользователя:
-
чешский;
-
датский;
-
финский;
-
венгерский;
-
итальянский;
-
норвежский;
-
польский;
-
португальский (Бразилия);
-
португальский (Португалия);
-
русский;
-
испанский;
-
шведский;
-
турецкий.
-
Варианты установки для Windows XP Home и Windows XP Home N Edition
Обновление
. Если на компьютере установлена система Windows XP Home или Windows XP Home N Edition, ее можно обновить до следующих версий Windows Vista:
-
Windows Vista Home Basic;
-
Windows Vista Home Basic N;
-
Windows Vista Home Premium;
-
Windows Vista Business;
-
Windows Vista Business N;
-
Windows Vista Ultimate.
Примечание. Перед обновлением до Windows Vista убедитесь в том, что на компьютере установлена система Windows XP с пакетом обновления 2 (SP2).
После приобретения пакета в розничном магазине или загрузки системы Windows Vista с веб-узла Windows Marketplace выполните следующие действия:
-
На компьютере, который необходимо обновить, посетите следующий веб-узел, чтобы загрузить советник по переходу на Windows Vista:
http://www.microsoft.com/rus/windows/products/windowsvista/buyorupgrade/upgradeadvisor.mspx
-
Чтобы проверить совместимость системы с Windows Vista, запустите советник по переходу на Windows Vista.
-
Вставьте DVD-диск Windows Vista в дисковод.
-
В процессе установки выберите вариант Обновить.
Выборочная установка
. В системах Windows XP Home и Windows XP Home N Edition можно выполнить выборочную установку следующих версий Windows Vista:
-
Windows Vista Home Basic;
-
Windows Vista Home Basic N;
-
Windows Vista Home Premium;
-
Windows Vista Business;
-
Windows Vista Business N;
-
Windows Vista Ultimate.
Стоимость выборочной установки равна стоимости DVD-пакета обновления.
После приобретения пакета в розничном магазине или загрузки системы Windows Vista с веб-узла Windows Marketplace выполните следующие действия:
-
Выполните резервное копирование всех данных и параметров с помощью средства переноса данных Windows или средства резервного копирования Windows XP. Средство переноса данных Windows имеется на DVD-диске Windows Vista.
-
В системе Windows XP Home или Windows XP Home N вставьте в дисковод DVD-диск Windows Vista.
-
В процессе установки выберите вариант Выборочная.
-
После завершения установки можно восстановить с резервного носителя данные, резервная копия которых была создана ранее (см. действие 1).
Варианты установки для Windows XP Professional и Windows XP Professional N Edition
Обновление
. Если на компьютере установлена система Windows XP Professional или Windows XP Professional N Edition, ее можно обновить до следующих версий Windows Vista:
-
Windows Vista Business;
-
Windows Vista Ultimate.
Примечание. Перед обновлением до Windows Vista убедитесь в том, что на компьютере установлена система Windows XP с пакетом обновления 2 (SP2).
После приобретения пакета в розничном магазине или загрузки системы Windows Vista с веб-узла Windows Marketplace выполните следующие действия:
-
На компьютере, который необходимо обновить, посетите следующий веб-узел, чтобы загрузить советник по переходу на Windows Vista:
http://www.microsoft.com/rus/windows/products/windowsvista/buyorupgrade/upgradeadvisor.mspx
-
Чтобы проверить совместимость системы с Windows Vista, запустите советник по переходу на Windows Vista.
-
Вставьте DVD-диск Windows Vista в дисковод.
-
В процессе установки выберите вариант Обновить.
Выборочная установка
. В системах Windows XP Professional и Windows XP Professional N Edition можно выполнить выборочную установку следующих версий Windows Vista:
-
Windows Vista Home Basic;
-
Windows Vista Home Basic N;
-
Windows Vista Home Premium;
-
Windows Vista Business;
-
Windows Vista Business N;
-
Windows Vista Ultimate.
После приобретения пакета в розничном магазине или загрузки системы Windows Vista с веб-узла Windows Marketplace выполните следующие действия:
-
Выполните резервное копирование всех данных и параметров с помощью средства переноса данных Windows или средства резервного копирования Windows XP. Средство переноса данных Windows имеется на DVD-диске Windows Vista.
-
В системе Windows XP Professional или Windows XP Professional N вставьте в дисковод DVD-диск Windows Vista.
-
В процессе установки выберите вариант Выборочная.
-
После завершения установки можно восстановить с резервного носителя данные, резервная копия которых была создана ранее (см. действие 1).
Варианты установки для Windows XP Tablet Edition
Обновление
. Если на компьютере установлена система Windows XP Tablet Edition, ее можно обновить до следующих версий Windows Vista:
-
Windows Vista Business;
-
Windows Vista Ultimate.
Примечание. Перед обновлением до Windows Vista убедитесь в том, что на компьютере установлена система Windows XP с пакетом обновления 2 (SP2).
После приобретения пакета в розничном магазине или загрузки системы Windows Vista с веб-узла Windows Marketplace выполните следующие действия:
-
на компьютере, который необходимо обновить, посетите следующий веб-узел, чтобы загрузить советник по переходу на Windows Vista:
http://www.microsoft.com/rus/windows/products/windowsvista/buyorupgrade/upgradeadvisor.mspx
-
чтобы проверить совместимость системы с Windows Vista, запустите советник по переходу на Windows Vista;
-
Вставьте DVD-диск Windows Vista в дисковод;
-
В процессе установки выберите вариант Обновить.
Выборочная установка
. В системе Windows XP Tablet Edition можно выполнить выборочную установку следующих версий Windows Vista:
-
Windows Vista Home Basic
-
Windows Vista Home Basic N;
-
Windows Vista Home Premium;
-
Windows Vista Business;
-
Windows Business N;
-
Windows Vista Ultimate.
После приобретения пакета в розничном магазине или загрузки системы Windows Vista с веб-узла Windows Marketplace выполните следующие действия:
-
Выполните резервное копирование всех данных и параметров с помощью средства переноса данных Windows или средства резервного копирования Windows XP. Средство переноса данных Windows имеется на DVD-диске Windows Vista.
-
В системе Windows XP Tablet Edition вставьте в дисковод DVD-диск Windows Vista.
-
В процессе установки выберите вариант Выборочная.
-
После завершения установки можно восстановить с резервного носителя данные, резервная копия которых была создана ранее (см. действие 1).
Варианты установки для Windows XP Media Center Edition
Обновление
. Если на компьютере установлена система Windows XP Media Center Edition 2004 или Windows XP Media Center Edition 2005, ее можно обновить до следующих версий Windows Vista:
-
Windows Vista Home Premium;
-
Windows Vista Ultimate.
После приобретения пакета в розничном магазине или загрузки системы Windows Vista с веб-узла Windows Marketplace выполните следующие действия:
-
На компьютере, который необходимо обновить, посетите следующий веб-узел, чтобы загрузить советник по переходу на Windows Vista:
http://www.microsoft.com/rus/windows/products/windowsvista/buyorupgrade/upgradeadvisor.mspx
-
Чтобы проверить совместимость системы с Windows Vista, запустите советник по переходу на Windows Vista.
-
Вставьте DVD-диск Windows Vista в дисковод.
-
В процессе установки выберите вариант Обновить.
Выборочная установка
. В системах Windows XP Media Center Edition 2002, Windows XP Media Center Edition 2004 и Windows XP Media Center Edition 2005 можно выполнить выборочную установку следующих версий Windows Vista:
-
Windows Vista Home Basic
-
Windows Basic N;
-
Windows Vista Home Premium;
-
Windows Vista Business
-
Windows Business N;
-
Windows Vista Ultimate.
После приобретения пакета в розничном магазине или загрузки системы Windows Vista с веб-узла Windows Marketplace выполните следующие действия:
-
Выполните резервное копирование всех данных и параметров с помощью средства переноса данных Windows или средства резервного копирования Windows XP. Средство переноса данных Windows имеется на DVD-диске Windows Vista.
-
В системе Windows XP Tablet Edition вставьте в дисковод DVD-диск Windows Vista.
-
В процессе установки выберите вариант Выборочная.
-
После завершения установки можно восстановить с резервного носителя данные, резервная копия которых была создана ранее (см. действие 1).
Варианты установки для Windows 2000
Выборочная установка
. Для системы Microsoft Windows 2000 обновление недоступно. Тем не менее, запустив программу установки в Windows 2000, с помощью лицензии на обновление можно выполнить выборочную установку.
Если на компьютере установлена система Windows 2000, можно выполнить выборочную установку следующих версий Windows Vista:
-
Windows Vista Home Basic;
-
Windows Vista Home Basic N;
-
Windows Vista Home Premium;
-
Windows Vista Business;
-
Windows Vista Business N;
-
Windows Vista Ultimate.
После приобретения пакета в розничном магазине или загрузки системы Windows Vista с веб-узла Windows Marketplace выполните следующие действия:
-
Выполните резервное копирование всех данных и параметров с помощью средства переноса данных Windows или средства резервного копирования Windows XP. Средство переноса данных Windows имеется на DVD-диске Windows Vista.
-
В системе Windows 2000 вставьте в дисковод DVD-диск Windows Vista.
-
После выполнения всех действий, описанных на страницах мастера установки, не забудьте выбрать вариант Выборочная.
-
После завершения установки можно восстановить с резервного носителя данные, резервная копия которых была создана ранее (см. действие 1).
Варианты обновления между различными версиями Windows Vista
В следующей таблице приведены варианты обновления одной версии системы Windows Vista до другой.
|
До Vista Home Basic |
До Vista Home Basic N |
До Vista Home Premium |
До Vista Business |
До Vista Business N |
До Vista Ultimate |
|
|---|---|---|---|---|---|---|
|
С Vista Home Basic |
Обновление |
Недоступно |
Обновление |
Обновление |
Выборочная установка |
Обновление |
|
С Vista Home Basic N |
Выборочная установка |
Обновление |
Выборочная установка |
Выборочная установка |
Выборочная установка |
|
|
С Vista Home Premium |
Выборочная установка |
Выборочная установка |
Обновление |
Выборочная установка |
Выборочная установка |
Обновление |
|
С Vista Business |
Выборочная установка |
Выборочная установка |
Выборочная установка |
Обновление |
Выборочная установка |
Обновление |
|
С Vista Business N |
Выборочная установка |
Выборочная установка |
Выборочная установка |
Выборочная установка |
Обновление |
Выборочная установка |
|
С Vista Ultimate |
Выборочная установка |
Выборочная установка |
Выборочная установка |
Выборочная установка |
Выборочная установка |
Обновление |
Нужна дополнительная помощь?
Содержание
- Переустановка Windows Vista своими силами
- В каких случаях переустанавливают операционную систему Windows Vista
- Что необходимо иметь для переустановки Windows Vista
- Подготовительный этап
- Пошаговая инструкция по переустановке Windows Vista с установочного диска
- Изменение параметров в BIOS
- Установка загрузочного диска
- Этапы загрузки компьютера с установочного диска
- Финальная настройка
- Восстанавливаем ОФИЦИАЛЬНУЮ Windows Vista на ноутбуке
- Как переустановить windows vista на ноутбуке
- Настройка BIOS для загрузки с компакт-диска
- Phoenix Award BIOS
- American Megatrends BIOS
- Начало установки
- Как установить Windows Vista с флешки на ноутбук
- Что нам необходимо
- Подготовка загрузочной флешки
- Утилита UltraISO
- Видео: Установка Windows Vista
- Командная строка
- Установка Windows Vista с флешки через Биос
- Приоритет загрузки в BIOS
- Процесс установки
- Предварительная настройка
- Драйвера для ОС
- Как переустановить Windows Vista
- Способы переустановки
- С сохранением данных
- Без сохранения
- Особенность установки на ноутбуке
Переустановка Windows Vista своими силами
Операционная система Windows Vista относится к славному семейству Windows NT разработки корпорации Microsoft. Официально она была выпущена в свет в 2006 году для корпоративных клиентов, а в 2007-ом начались ее продажи для частных пользователей. Эта ОС была следующей в линейке после Windows XP, а на смену ей пришла Windows 7.
Несмотря на то, что корпорация Microsoft в апреле 2017 года прекратила поддержку этой системы, она все еще остается на некоторых компьютерах и нравится пользователям. К достоинствам данной операционки относят не слишком высокие требования к оборудованию, компактность, минимальное время загрузки, достаточную защищенность от «червей», «троянов», «руткитов» и прочих вирусов и привлекательный интерфейс с прозрачной боковой панелью для размещения пользовательского меню (приложения и гаджеты).
Тем, кто не хочет расставаться с Windows Vista, но в силу обстоятельств вынужден выполнить переустановку этой системы, предлагается эта статья.
Содержание
В каких случаях переустанавливают операционную систему Windows Vista
Обычно операционную систему Windows Vista переустанавливают, если старая не справляется с поставленной задачей, показывая низкую производительность компьютера, сбои и ошибки.
В результате не всегда корректных действий пользователя неизменно возникают разные нестыковки, влияющие на производительность компьютерного устройства и эффективность его работы. Некоторые программы и приложения начинают конфликтовать между собой. Кроме того, в компьютер могут проникать вирусы, вызывая сбои и прочие неприятности. В один момент наступает понимание того, что легче переустановить заново систему, чем разбираться с ошибками и исправлять целый ком разнообразных неисправностей.
В любом случае, прежде чем решиться на кардинальные шаги, можно попытаться выполнить пакет «реанимационных» действий: навести порядок в реестре, очистить диск от мусорных файлов, выполнить дефрагментацию, просканировать и обезвредить устройство от вирусов. Если же улучшения не наступили, остается одно – переустановить систему.
Иногда необходимость реинсталляции Windows Vista возникает при продаже или передаче старого компа или ноутбука посторонним людям.
Что необходимо иметь для переустановки Windows Vista
Одним из главных достоинств Vista (сравнение всех версий Виндовс) является относительная невысокая требовательность к системным ресурсам компьютера и компактность, поэтому она наиболее востребована на устройствам с небольшим жестким диском. Хотя в этом отношении XP и 10 все же выигрывают.
Для домашней базовой модели достаточно иметь следующие параметры оборудования:
Для установки необходим лицензионный инсталляционный диск или его качественный образ, расположенный на CD/DVD или флешке, а также ключ продукта и набор нужных драйверов.
При установке системы с USB-накопителя необходимо знать, что подготовка данного устройства в качестве инсталляционного выполняется не простым копированием файлов, а по определённой технологии: существуют программы, которые выполняют сборку установочного диска на флешку, их можно найти в Интернете.
Подготовительный этап
Перед установкой операционной системы опытные системные администраторы следуют нескольким правилам:
Примечание: установка Windows Vista занимает примерно 20 минут, однако если вы решили выполнить инсталляцию поверх старой системы, на это уйдет гораздо больше времени – около полутора часов, т.к. при этом будет выполняться частичное сохранение и замена на новые старых настроек. Самый оптимальный по времени и качеству вариант установки – «в чистую», т.е. с полным форматированием установочного раздела диска.
Пошаговая инструкция по переустановке Windows Vista с установочного диска
Изменение параметров в BIOS
BIOS – аппаратно-программная часть компьютера, отвечающая за настройки комплектующих системного блока.
В меню BIOS, находим вкладку Boot или Boot Sequence и с помощью стрелок «верх-вниз» (т.к. мышка работать не будет) находим пункт Boot Priority Setting, в котором меняем порядок загрузки, ставя на первое место CD/DVD- ROM DRIVE, а диск C – на второе.
Установка загрузочного диска
С помощью стрелок добираемся до опции Save Changes, нажимаем кнопку Enter, а затем выходим из BIOS, нажав Exit, выбрав действие Exit Saving Changes и подтверждаем действия, нажав на «Y».
После этого перегружаем систему и ждем, пока диск раскрутиться и начнется установка новой операционной системы.
Реинсталляция системы с установочной флешки практически ничем не отличается от DVD-ишной, только в BIOS на первое место ставиться загрузка с USB.
Этапы загрузки компьютера с установочного диска
После того, как установочный диск раскрутился, на экране появится надпись «Windows is loading files…»
После некоторого ожидания на экран загрузится окно с выбором параметров языка и раскладки клавиатуры. Делаем нужный выбор и жмем кнопку «Далее».
Следующее окно предлагает начать установку, соглашаемся, нажимая кнопку со стрелкой.
Далее необходимо внести ключ активации, и в зависимости от его вида автоматически будет выбрана определенная редакция Windows Vista: BUSINESS, HOMEBASIC, HOMEPREMIUM, ULTIMATE или STARTER.
Теперь необходимо принять лицензионное соглашение.
И выбрать тип установки. Выбираем «Полную».
На следующем этапе нужно выбрать раздел на диске для установки системы. Это будет раздел 1 на диске 0.
Далее последует предупреждение системы о том, что в случае установки на старую систему, ее данные будут перемещены в специальную папку windows.old.
Соглашаемся кнопкой «Ок». Теперь можно подождать около 20 минут, в течение которых система начнет копировать необходимые инсталляционные файлы.
Финальная настройка
Установка продолжится. Теперь программа предложит последовательно ввести свои данные: имя, пароль и выбрать картинку на учетную запись.
Далее следует предложение придумать имя компьютера, выбрать фон рабочего стола и один из вариантов автоматического обновления.
Затем вводим временные параметры: дату, время, часовой пояс.
В финале появляется окно с благодарностью за установку и после нажатия кнопки «Пуск» выполняется загрузка обновленной ОС.
Установка закончена, теперь можно инсталлировать драйвера устройств и выполнить пользовательские настройки. При последующем входе в систему не забудьте поменять порядок устройств, переместив в начало загрузку с жесткого диска. Также не помешает сделать дефрагментацию, чтобы компьютер быстрее работал.
Источник
Восстанавливаем ОФИЦИАЛЬНУЮ Windows Vista на ноутбуке
Недавно мне пришлось повозиться с ноутом, на котором «добрые самаритяне» решили заменить официальную английскую Висту на неофициальную, но русскую ХР, и при этом они не учли, что модель совершенно новая и драйвера для многих частей достойнейшего железа существуют в природе только под Висту.
Итак, начнем:
— исходные условия
— ноутбук ACER, поставка с Вистой Хоум Премиум (есть стикер)
— Виста была активирована
— После этого HDD был отформатирован! и поставлена русская ХР
— На последок представьте себе еще очень сильно расстроеного хозяина, у которого не работает пол железа в его новеньком ноуте очень приличной конфигурации
Здесь я сделаю небольшое отступление. Насколько мне удалось выяснить, ноутбуки ACER имеют свой набор программ для восстановления компьютера даже при полном сбое системы. Драйвера и прочие прелести поставляются на скрытых разделах диска и соответственно НИКАКИХ дисков вместе с ноутом они не поставляют.
В этом и была главная засада.
Поиск по интернету, как восстановить и активировать Висту, не привел к положительным результатам.
Тогда был разработан следующий план:
— Поставить Висту Хоум Премиум английскую с пиратского диска
— Ввести ключ продукта, гордо сияющий на стикере
На первый взгляд, очень здоровый план и все должно было сработать, но, микрософт — загадочная компания, которая очень сильно намудрила с активацией своих продуктов 🙂
Как вы уже, возможно, догадались, первоначальный план привел к наличию установленной висты, которая напрочь отказывалась принимать серийный ключ для активации и гордо сообщала, что у вас осталось 30 дней…
Но, сдаваться — это не наш метод. Ставить Висту пиратку тоже был не выход, потому как мелкомягкие периодически накатывают патчи которые успешно блокируют возможности взлома.
И тогда начался усиленный поиск вариантов.
При подключенном интернете активация происходит в автоматическом режиме.
Вуаля, мы получили восстановленную и активированную систему на нашем ноутбуке.
Надеюсь, для кого-то эта информация окажется полезной, спасибо, что дочитали до конца.
Источник
Как переустановить windows vista на ноутбуке

Настройка BIOS для загрузки с компакт-диска
При включении или перезагрузке компьютера, как правило, в низу экрана появляется короткое сообщение, указывающее ту клавишу с помощью которой можно зайти в меню настроек БИОС. Будьте внимательны, так как, эта надпись исчезает с экрана достаточно быстро, особенно у ноутбуков. Если с первого раза ее не удалось увидеть, сразу же произведите перезагрузку компьютера с помощью кнопки Reset и попытайтесь еще раз. В момент начала загрузки на экране может появляться большое графическое изображение, закрывающее служебные надписи на экране. Что бы его убрать, нажмите клавишу Esc.
Список, наиболее часто используемых клавиш:
Выяснив клавишу, отвечающую за вызов меню настроек БИОС, еще раз перезагрузите компьютер и в самом начале загрузки нажмите на нее несколько раз (достаточно и одного раза, но чтобы точно поймать нужный момент, многократное нажатие не помешает). Если все сделано правильно, то должно открыться окно настроек.
Как правило, наиболее часто встречается два типа БИОС:
Phoenix Award BIOS
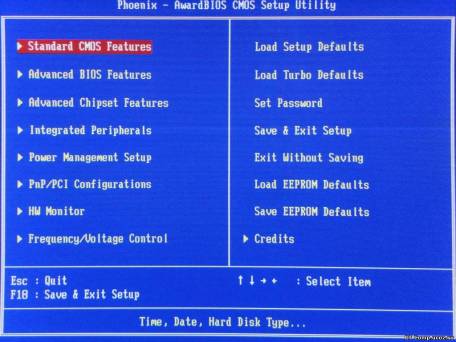
Если ваше окно похоже на это, то здесь необходимо выбрать раздел Advanced BIOS Features, а в нем пункту First Boot Device присвоить значение CDROM. Затем нажмите клавишу и в появившемся диалоговом окне выберите Yes.
American Megatrends BIOS
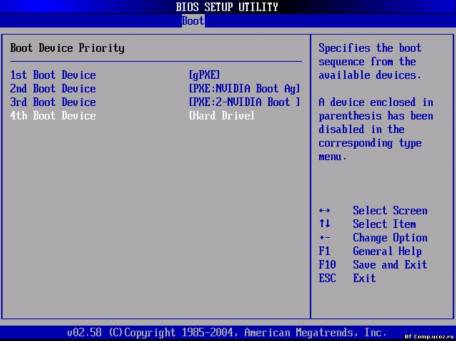
Или если ваше окно имеет серый фон, как на картинке выше, то выберите сверху раздел Boot и в подразделе Boot Device Priority в пункте 1st Boot Device установите название своего сд привода. Затем нажмите клавишу и в появившемся диалоговом окне выберите Yes.
У мобильных устройств (ноутбуков), программы БИОС могут очень сильно различаться, и привести в рамках данной статьи все возможные их варианты не представляется возможным. В любом случае, вам следует отыскать в окне настроек пункт, название которого связанно с загрузкой (Boot) и в нем выставить первым устройством оптический привод (CDROM).
Начало установки
После включения/перезагрузки компьютера, если на вашем компьютере в этот момент уже установлена какая-либо операционная система Windows, то через какое-то время на экране вы увидите надпись «Press any key to boot from CD» (Нажмите на любую клавишу для загрузки с компакт-диска) что вам и следует сделать.
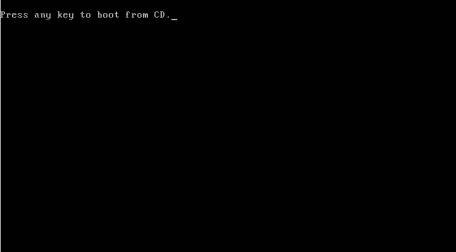
Возможные проблемы: если загрузка с диска не происходит, то в сначала стоит проверить стоит ли в BIOS загрузка с диска. Если загрузка с диска стоит, а диск все равно не загружается, то стоит проверить загружается ли этот диск на другом компьютере или ноутбук. Там тоже должна стоять загрузка с диска. Если на другом компьютере диск загружается, то значит проблема в самом диске (поцарапан, например) или все же в BIOS загрузка с диска не стоит. Также стоит попробовать записать образ на другой диск.
Если и на другом компьютере не загружается, то значит диск не является загрузочным. Нужно попробовать его еще раз записать и/или попробовать другой дистрибутив Windows Vista.
Выбираем язык: жмем далее

Нажимаем на кнопку Установить:

Далее окно ввода серийного номера. Он обычно указан на бумажке на днище ноутбука или на обложке компакт диска. Там же указана и версия Windows Vista. По этому серийному номеру установщик Windows Vista определяет какую версию ставить. Windows Vista в этом случае будет полностью лицензионной.
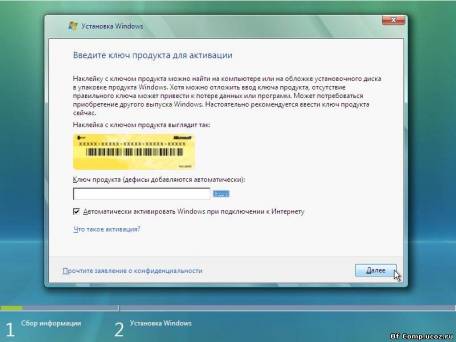
После ввода вашего серийника нажимаем Далее
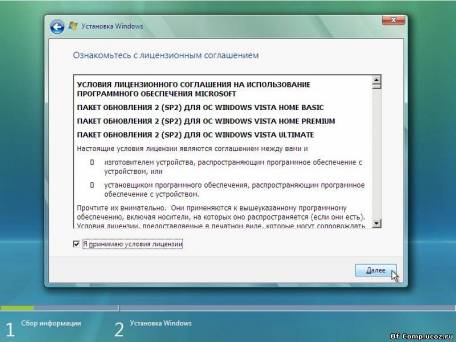
Соглашаемся с лицензионным соглашением и кликаем Далее. На следующем окне выбираем Полная установка:
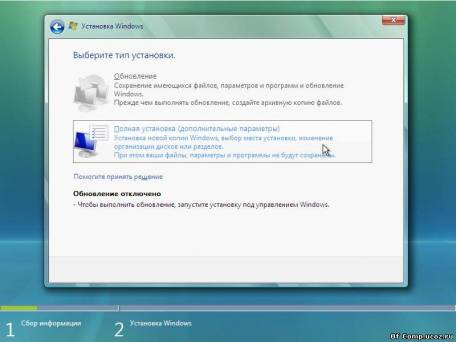
Здесь выбираем диск, на который будете устанавливать систему и нажимаете на Настройка диска:
Будьте внимательны при выборе диска что бы не удалить информацию хранящуюся на других дисках!
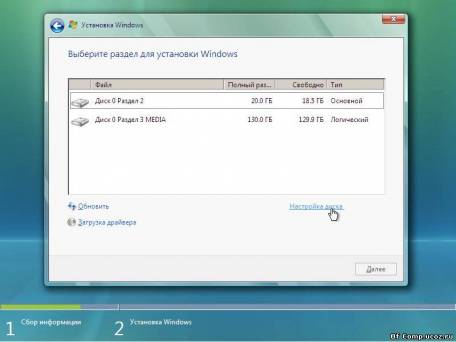
Выбираем Форматировать:
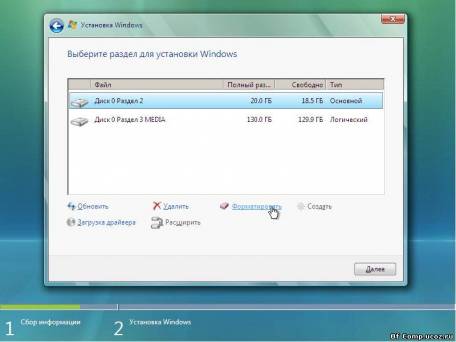
Здесь Вас предупреждают о потере данных на том диске который выбран нажимаем ОК:
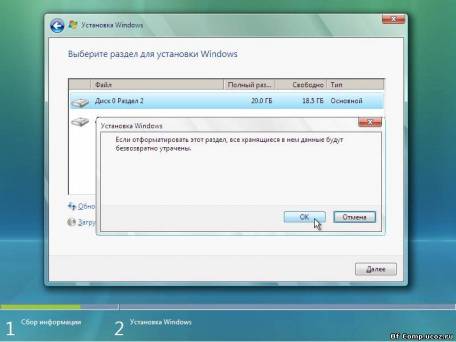
Жмем Далее:
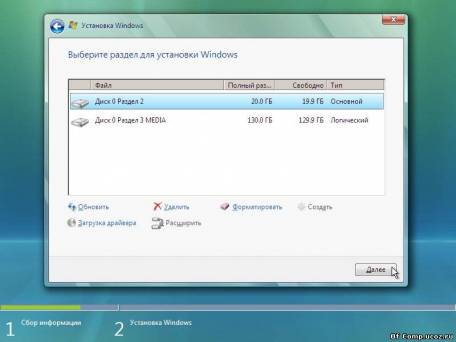
Ждем пока система установится:
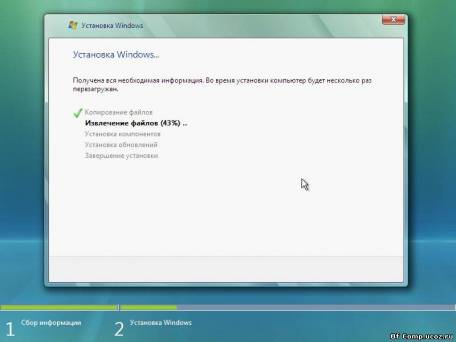
Когда система установилась, вводим имя пользователя и пароль, но это не обязательно, можете пропустить этот этап:
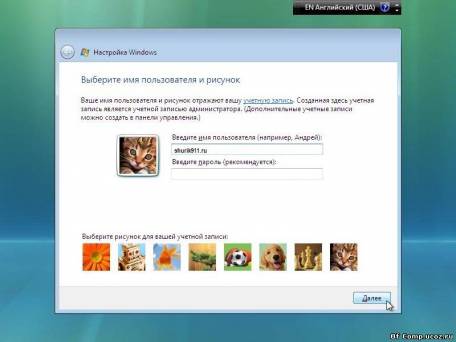
Указываем имя компьютера:
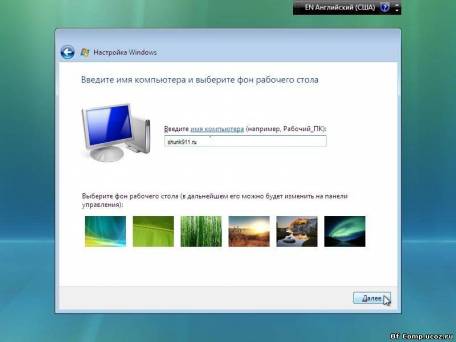
Откладываем решение или используем рекомендуемые параметры (на выбор):
Источник
Как установить Windows Vista с флешки на ноутбук
Инсталлировать ОС при наличии дисковода довольно просто. Однако когда требуется сделать это при помощи USB – накопителя, у многих пользователей возникают проблемы. На самом деле, такая процедура весьма проста, и с ней под силу справиться любому человеку.
Что нам необходимо
Для того чтобы произвести установку Windows Vista понадобится дистрибутив. Его можно скачать на официальном сайте, либо на сторонних ресурсах. Коммерческие продажи прекращены.
Хоть Vista и является относительно устаревшей ОС, некоторые пользователи интересуются её минимальными требованиями.
Они таковые:
Подготовка загрузочной флешки
Наверняка, неопытные пользователи могут подумать, что будет достаточно лишь скинуть дистрибутив на диск и все. На самом деле, чтобы запуск инсталляции ОС начался, потребуется произвести некоторые манипуляции.
Утилита UltraISO
Скачав дистрибутив, его нужно определенным образом записать на флешку. В этом нам поможет легкая и простая в управлении утилита UltraISO.
Важно! Предыдущие версии ОС, к примеру, ХР эта программа не сможет записать корректно.
Чтобы сделать простую USB флешку загрузочной, делаем следующее:
Важно! Если у вас вставлено несколько USB — устройств, проверьте данный пункт.
Видео: Установка Windows Vista
Командная строка
Если вы не желаете захламлять компьютер ненужным программным обеспечением, можете создать загрузочный накопитель через командную строку. Нажимаем «Win+R». Откроется приложение выполнить.
Далее нам понадобятся следующие команды:
Вводить их нужно в таком же порядке.
Установка Windows Vista с флешки через Биос
Подготовив все необходимое, можно приступать к основному фронту работ.
Приоритет загрузки в BIOS
Чтобы запустилась установка Windows Vista с флешки на ноутбук, необходимо задать определенную очередность загрузки.
Чтобы зайти в это меню нужно сразу после запуска компьютера нажать на какую-либо системную кнопку. Скорее всего, наименование клавиши появится в сообщении на экране.
Если его не появилось, можно попробовать следующие варианты:
Войдя в это меню, требуется найти раздел Boot. В нем вы увидите список различных устройств, с цифровым обозначением. Они обозначают очередность загрузки.
Вам нужно сделать так, чтобы на первом месте оказалось USB-HDD (в зависимости от версии материнской платы название может отличаться). Для изменения очередности применяем клавиши F5 и F6 (либо «-» и «+»). В конце обязательно выбираем вариант «сохранить и выйти».
Процесс установки
Перезагружаем ноутбук. Если в предыдущих пунктах все сделано правильно, появится системное сообщение с просьбой нажать любую клавишу.
Итак, делаем следующее:
Обратите внимание: здесь имеется пункт «восстановление системы». В случае возникновения проблем с ОС, это средство позволит все исправить.
Совет: лучше всего отформатировать все диски. Это избавит от всяческих проблем (особенно вирусы).
Теперь от вас потребуется лишь подождать некоторое время (порядка получаса). Система все сделает в автоматическом режиме.
Предварительная настройка
После распаковки и копирования файлов, вам потребуется произвести небольшую настройку системы.
Драйвера для ОС
Основной фронт работ закончен, но осталась не менее трудоемкая задача – поиск драйверов. Где же их взять? Идеальным вариантом будет наличие специального заводского диска (его обычно дают при покупке ноутбука). Но что, же делать, если его нет? Может быть несколько вариантов:
Используем официальный сайт:
Совет: если вписать просто модель ноутбука, есть вероятность, что новое ПО не подойдет. Дело в том, что во многих магазинах любят видоизменять «внутренности» ПК и ноутбуков.
Однако далеко не всегда таким методом можно воспользоваться. Идентификационный код может стереться, либо производитель быть слишком неизвестный. В таком случае придется искать драйвера вручную.
Делаем это так:
Если вы не желаете использовать такой метод, можно сделать все немного проще. В частности, нужно будет скачать какой-нибудь загрузчик (к примеру, X-Driver). Это утилита, которая диагностирует компьютер и сама скачает и установит нужные драйвера последней версии. Единственная проблема может быть связана с тем, чтобы найти рабочую версию.
Важно! Такое программное обеспечение активно сотрудничает с разработчиками вирусных тулбаров. Поэтому при инсталляции не забудьте снять ненужные галочки.
Для использования вышеописанного ПО требуется быстрый и стабильный интернет. Если он отсутствует, можно скачать пакет драйверов. Они будут запакованы в едином архиве. Вам потребуется запустить autorun и далее следовать указаниям. Помните, что такой пакет весит довольно много (в среднем от 1, до 10 Гб и более).
Как видите, ничего сложного в этом нет. Если, четко следовать всему указаниям, можно с легкостью достичь желаемого результата. Не забудьте сразу же обзавестись хорошим антивирусом (НОД или АВАСТ). Дело в том, что Vista считается наиболее уязвимой к воздействию вредоносных файлов.
Источник
Как переустановить Windows Vista
Вопрос о том, как переустановить Виндовс Виста, может оказаться для многих владельцев этой ОС, которые по тем или иным причинам предпочитают именно Висту новым операционкам семейства Виндовс.
Способы переустановки
Переустановить Висту можно:
С сохранением данных
Для того, чтобы произвести переустановку по первому методу, потребуется вставить диск с дистрибутивом Висты и выбрать вариант «Восстановление системы».
Далее потребуется просто следовать указаниям на экране.
Без сохранения
Чтобы выполнить переустановку Висты начисто, для начала нужно будет убедиться в том, что все ценные данные сохранены, так как в процессе форматирования они будут с жесткого диска удалены.
Затем в настройках БИОСа компьютера выставляется приоритет загрузки с компакт-диска. Перед выходом из БИОС нужно будет вставить диск в дисковод и только потом перезагружаться. Начнется процесс установки.
В целом, он не отличается от аналогичного процесса для других операционок линейки Виндовс. С той лишь разницей, что здесь впервые был применен графический интерфейс. Так что все стало не только более красивым, но и удобным. В частности, появилась возможность более гибко конфигурировать разделы жесткого диска штатными инструментами системы.
В остальном же нужно будет лишь изредка нажимать на кнопки «Далее» и подтверждать выбранные действия.
Особенность установки на ноутбуке
К слову сказать, переустановка Виндовс Виста на ноутбуке ничем не отличается от аналогичного процесса и на настольном ПК. В этом случае будет оставаться справедливым все то, что было сказано выше. Но нередко производители ноутбуков дают возможность восстановления системы при помощи специального раздела на диске.
Для того, чтобы воспользоваться этим разделом, нужно будет вызвать программу восстановления (как это делается, описано в инструкции к ноутбуку, например, нажатием клавиши F2 во время старта компьютера). И среди предлагаемых вариантов выбрать нужный вариант – восстановление, переустановка и т.д.
Источник
Download Article
Download Article
- Preparing Your PC
- Installing Vista
- Setting Up Windows
- Q&A
- Tips
- Warnings
|
|
|
|
|
Want to upgrade your old computer to Windows Vista? Maybe your computer is running slow and you want to wipe it and start from scratch. Installing Vista is a quick and mostly automated process, and with a little preparation you can have it finished in about an hour. Read on after the jump to learn how.
-
1
Check your specs. In order to run Windows Vista you must have at least an 800 MHz processor (1 GHz is recommended), 512 MB RAM (1 GB is recommended), 15 GB of hard disk space (20 GB is recommended), and a DirectX 9 graphics card. Different programs will have different system requirements.
- To check your system specs in Windows XP, open the Start menu and right-click My Computer. From the menu, select Properties. This will open the System Properties window. In the General tab, your system specifications will be listed under the Computer heading.
-
2
Backup your data. If you are upgrading from another OS, you will lose all of your files and programs. The programs can’t be backed up; they will need to be reinstalled. Any files—including documents, music, pictures, and videos—that you want to save need to be copied to a backup location.
- You can use DVDs, CDs, external hard drives, flash drives, or the cloud, depending on how much data you have to backup.
Advertisement
-
3
Set your BIOS to boot from CD. To do this, restart the computer and enter the setup screen when the manufacturer logo appears. The key to do this will be displayed, and varies by manufacturer. The most common keys are F2, F10, F12, and Del.
- Once in the BIOS menu, select the Boot menu. Change the order of devices so that your computer boots from CD before booting from the hard drive. Save your changes and exit. Your computer will restart.
- If you are installing from a flash drive, then you will need to set the BIOS to boot from removable storage.
Advertisement
-
1
Reboot your computer. Make sure that the installation DVD or USB drive has been inserted. If your boot order is set correctly, you will see a message telling you to “Press any key to boot from CD…”. Press a key on the keyboard and the Windows Vista setup process will begin.
- Your system may automatically launch the setup program without asking you to press any key.
-
2
Watch the Windows files load. After completion, the Windows Vista logo will appear. No files have been altered on your computer yet. Your data will be deleted in later steps.
-
3
Choose your preferences. You will be prompted to confirm your Language, Time & Currency format, and Keyboard or input method. Select the appropriate options for you and click Next.
-
4
Click Install Now. Do not click repair computer, even if you are repairing a computer by reinstalling Windows. Once clicked, Setup will begin loading the files it needs to continue.
-
5
Get the updates. If your computer is connected to the internet, you will be given the opportunity to download updates before installation begins. This can save you time down the road, and allow you to start using Windows as soon as its done installing.
-
6
Enter your product key. This is the 25-character key that came with your copy of Windows. Check the “Automatically activate Windows when I’m online” box to have Windows automatically verify your key the next time it is connected to the internet.
-
7
Read and accept the terms. In order to advance, you must indicate that you have read and agree to Microsoft’s terms of use. Be sure to read through it so that you know your rights and limitations as a user.
-
8
Choose Custom install. This will allow you to perform a clean installation. Even if you are upgrading a previous version of Windows, it is highly recommended that you perform a clean install. Performing an Upgrade will often lead to devices and programs not operating efficiently and effectively.
-
9
Delete the partition. A window will open asking where you would like to install Windows. In order to perform a clean install, you need to delete the old partition and start with a clean slate. Click “Drive options (advanced).” This will give you the ability to delete and create partitions.
- Select the partition of your existing operating system and click the Delete button.
- If you are installing an operating system for the first time on this hard drive, then there will be no partitions to delete.
- If your hard drive has multiple partitions, be sure to delete the correct one. Any data on a deleted partition is lost for good.
- Confirm the deletion process.
-
10
Select the Unallocated Space and click Next. There is no need to create a partition before you install Windows Vista, this is done automatically.
-
11
Wait while Windows installs files. The percentage next to Expanding Windows files will steadily increase. This part of the process can take up to 30 minutes.
- Windows will automatically restart your computer when finished.
- Setup will launch again, and a message will tell you that Setup is updating registry settings.
- Setup will then configure your computer’s services. This happens every time you start Windows, but will happen in the background next time.
- A window will open letting you know that Windows is completing the installation. Your computer will restart again when this is complete.
- Setup will now load drivers and check video settings. This part does not require any input from you.
-
12
Enter your username and computer name. Your username will be used to log in to the computer and personalize your account. Your computer name is the name that your computer will display on the network.
- You can add more users later through the Windows Vista Control Panel.
- Windows will ask you for a password. This is optional but highly recommended, especially if the computer will be accessible by users other than yourself. If you’d rather not have a password, leave the fields blank and click Next.
-
13
Select a Windows Update option. To make sure that your copy of Windows runs securely and stably, it is highly recommended that you choose one of the first two options. The first option will install all updates automatically; the second option will prompt you when important updates are available.
-
14
Select the date and time. These should be correct already as they are linked to your BIOS, but you can change them now if they are not. Check the box if your area observes Daylight Savings.
-
15
Select your network preferences. If your computer is connected to a network, you will be given an option to identify that network. Most users will select Home or Work network. If your computer is being used in a public place, select Public network. Mobile broadband users should always select Public network.
- Windows will now attempt to connect your computer to the network. This process is completely automated.
-
16
Explore your desktop. After one final loading screen, your new Windows Vista desktop will appear. Installation is now complete. Read on to get your computer updated and protected.
Advertisement
-
1
Activate Windows Vista. Before you can use Windows to its fullest, you will need to activate it. Activation can be done automatically over the internet. Click the Activation icon in the System Tray to start the process.
-
2
Run Windows Update. If you selected not to update automatically, you should run Windows Update as soon as possible. This will ensure that you have the latest security and stability fixes. If you chose to automatically update, your computer will start downloading and installing updates as soon as it is connected to the internet.
-
3
Check you devices and drivers. Most of your hardware should be installed automatically, but you may have to get drivers for more specialized hardware, or download the latest versions from the manufacturers. You can see what needs drivers from the Device Manager.
-
4
Install an antivirus. While Microsoft provides a free antivirus solution called Microsoft Essentials, it is barebones and not a strong deterrent against viruses. Instead, install a third-party antivirus program that will help to protect your computer and information. You can find both free and paid antivirus software.
-
5
Install your programs. Once you’ve got Windows updated and protected, you can start installing the programs you need. Keep in mind that not every program that you used in older versions of Windows will be compatible with Windows Vista.
Advertisement
Add New Question
-
Question
Why is Windows Vista not downloading files after the «Press any key to boot from CD or DVD» prompt?
TheTechGuy
Community Answer
Did you press any keys? If you did, you’ve lost all your setup settings and it reset the setup. Next time, make sure you don’t press any keys and let the 5 seconds timeout.
-
Question
So when I got everything in and stuff and it resets, do I let it reset itself, or do I have to hit the Restart Now button?
Restart Now is recommended if you don’t want to wait, but it will restart on its own.
-
Question
Will Windows Vista work properly in a 64 bit system?
Yes, Windows Vista will support 64 bit. You can try this on a 64 bit computer.
See more answers
Ask a Question
200 characters left
Include your email address to get a message when this question is answered.
Submit
Advertisement
-
To activate your copy of Windows Vista immediately following installation, you’ll need an active and properly configured Internet connection. If you are not yet connected to the Internet, you may activate later, or use the toll-free number provided in the wizard to contact Microsoft and register over the phone. If you do not activate your copy, it will expire in 30 days, locking you out of Vista until you register or reinstall.
Thanks for submitting a tip for review!
Advertisement
-
If your computer is already running a new version of Windows do not attempt to install Windows Vista’ as this could render your computer inoperable. This is because the startup files don’t recognize older ones. For example installing Windows Vista on a computer that already has Windows 8 will render the computer inoperable.
-
Before you install Windows Vista you should make sure your computer meets the minimum requirements. You may run an upgrade adviser to scan your system prior to installing Windows Vista, allowing you to view whether that PC is able to run Windows Vista.
Advertisement
About This Article
Article SummaryX
1. Set the BIOS to boot from CD.
2. Insert the CD and restart the PC.
3. Choose your preferences and click Next.
4. Click Install Now.
5. Get the updates.
6. Enter your product key.
7. Accept the license terms.
8. Delete the partition.
9. Select the unallocated space and click Next.
10. Set up your new operating system.
Did this summary help you?
Thanks to all authors for creating a page that has been read 174,644 times.
Is this article up to date?
Download Article
Download Article
- Preparing Your PC
- Installing Vista
- Setting Up Windows
- Q&A
- Tips
- Warnings
|
|
|
|
|
Want to upgrade your old computer to Windows Vista? Maybe your computer is running slow and you want to wipe it and start from scratch. Installing Vista is a quick and mostly automated process, and with a little preparation you can have it finished in about an hour. Read on after the jump to learn how.
-
1
Check your specs. In order to run Windows Vista you must have at least an 800 MHz processor (1 GHz is recommended), 512 MB RAM (1 GB is recommended), 15 GB of hard disk space (20 GB is recommended), and a DirectX 9 graphics card. Different programs will have different system requirements.
- To check your system specs in Windows XP, open the Start menu and right-click My Computer. From the menu, select Properties. This will open the System Properties window. In the General tab, your system specifications will be listed under the Computer heading.
-
2
Backup your data. If you are upgrading from another OS, you will lose all of your files and programs. The programs can’t be backed up; they will need to be reinstalled. Any files—including documents, music, pictures, and videos—that you want to save need to be copied to a backup location.
- You can use DVDs, CDs, external hard drives, flash drives, or the cloud, depending on how much data you have to backup.
Advertisement
-
3
Set your BIOS to boot from CD. To do this, restart the computer and enter the setup screen when the manufacturer logo appears. The key to do this will be displayed, and varies by manufacturer. The most common keys are F2, F10, F12, and Del.
- Once in the BIOS menu, select the Boot menu. Change the order of devices so that your computer boots from CD before booting from the hard drive. Save your changes and exit. Your computer will restart.
- If you are installing from a flash drive, then you will need to set the BIOS to boot from removable storage.
Advertisement
-
1
Reboot your computer. Make sure that the installation DVD or USB drive has been inserted. If your boot order is set correctly, you will see a message telling you to “Press any key to boot from CD…”. Press a key on the keyboard and the Windows Vista setup process will begin.
- Your system may automatically launch the setup program without asking you to press any key.
-
2
Watch the Windows files load. After completion, the Windows Vista logo will appear. No files have been altered on your computer yet. Your data will be deleted in later steps.
-
3
Choose your preferences. You will be prompted to confirm your Language, Time & Currency format, and Keyboard or input method. Select the appropriate options for you and click Next.
-
4
Click Install Now. Do not click repair computer, even if you are repairing a computer by reinstalling Windows. Once clicked, Setup will begin loading the files it needs to continue.
-
5
Get the updates. If your computer is connected to the internet, you will be given the opportunity to download updates before installation begins. This can save you time down the road, and allow you to start using Windows as soon as its done installing.
-
6
Enter your product key. This is the 25-character key that came with your copy of Windows. Check the “Automatically activate Windows when I’m online” box to have Windows automatically verify your key the next time it is connected to the internet.
-
7
Read and accept the terms. In order to advance, you must indicate that you have read and agree to Microsoft’s terms of use. Be sure to read through it so that you know your rights and limitations as a user.
-
8
Choose Custom install. This will allow you to perform a clean installation. Even if you are upgrading a previous version of Windows, it is highly recommended that you perform a clean install. Performing an Upgrade will often lead to devices and programs not operating efficiently and effectively.
-
9
Delete the partition. A window will open asking where you would like to install Windows. In order to perform a clean install, you need to delete the old partition and start with a clean slate. Click “Drive options (advanced).” This will give you the ability to delete and create partitions.
- Select the partition of your existing operating system and click the Delete button.
- If you are installing an operating system for the first time on this hard drive, then there will be no partitions to delete.
- If your hard drive has multiple partitions, be sure to delete the correct one. Any data on a deleted partition is lost for good.
- Confirm the deletion process.
-
10
Select the Unallocated Space and click Next. There is no need to create a partition before you install Windows Vista, this is done automatically.
-
11
Wait while Windows installs files. The percentage next to Expanding Windows files will steadily increase. This part of the process can take up to 30 minutes.
- Windows will automatically restart your computer when finished.
- Setup will launch again, and a message will tell you that Setup is updating registry settings.
- Setup will then configure your computer’s services. This happens every time you start Windows, but will happen in the background next time.
- A window will open letting you know that Windows is completing the installation. Your computer will restart again when this is complete.
- Setup will now load drivers and check video settings. This part does not require any input from you.
-
12
Enter your username and computer name. Your username will be used to log in to the computer and personalize your account. Your computer name is the name that your computer will display on the network.
- You can add more users later through the Windows Vista Control Panel.
- Windows will ask you for a password. This is optional but highly recommended, especially if the computer will be accessible by users other than yourself. If you’d rather not have a password, leave the fields blank and click Next.
-
13
Select a Windows Update option. To make sure that your copy of Windows runs securely and stably, it is highly recommended that you choose one of the first two options. The first option will install all updates automatically; the second option will prompt you when important updates are available.
-
14
Select the date and time. These should be correct already as they are linked to your BIOS, but you can change them now if they are not. Check the box if your area observes Daylight Savings.
-
15
Select your network preferences. If your computer is connected to a network, you will be given an option to identify that network. Most users will select Home or Work network. If your computer is being used in a public place, select Public network. Mobile broadband users should always select Public network.
- Windows will now attempt to connect your computer to the network. This process is completely automated.
-
16
Explore your desktop. After one final loading screen, your new Windows Vista desktop will appear. Installation is now complete. Read on to get your computer updated and protected.
Advertisement
-
1
Activate Windows Vista. Before you can use Windows to its fullest, you will need to activate it. Activation can be done automatically over the internet. Click the Activation icon in the System Tray to start the process.
-
2
Run Windows Update. If you selected not to update automatically, you should run Windows Update as soon as possible. This will ensure that you have the latest security and stability fixes. If you chose to automatically update, your computer will start downloading and installing updates as soon as it is connected to the internet.
-
3
Check you devices and drivers. Most of your hardware should be installed automatically, but you may have to get drivers for more specialized hardware, or download the latest versions from the manufacturers. You can see what needs drivers from the Device Manager.
-
4
Install an antivirus. While Microsoft provides a free antivirus solution called Microsoft Essentials, it is barebones and not a strong deterrent against viruses. Instead, install a third-party antivirus program that will help to protect your computer and information. You can find both free and paid antivirus software.
-
5
Install your programs. Once you’ve got Windows updated and protected, you can start installing the programs you need. Keep in mind that not every program that you used in older versions of Windows will be compatible with Windows Vista.
Advertisement
Add New Question
-
Question
Why is Windows Vista not downloading files after the «Press any key to boot from CD or DVD» prompt?
TheTechGuy
Community Answer
Did you press any keys? If you did, you’ve lost all your setup settings and it reset the setup. Next time, make sure you don’t press any keys and let the 5 seconds timeout.
-
Question
So when I got everything in and stuff and it resets, do I let it reset itself, or do I have to hit the Restart Now button?
Restart Now is recommended if you don’t want to wait, but it will restart on its own.
-
Question
Will Windows Vista work properly in a 64 bit system?
Yes, Windows Vista will support 64 bit. You can try this on a 64 bit computer.
See more answers
Ask a Question
200 characters left
Include your email address to get a message when this question is answered.
Submit
Advertisement
-
To activate your copy of Windows Vista immediately following installation, you’ll need an active and properly configured Internet connection. If you are not yet connected to the Internet, you may activate later, or use the toll-free number provided in the wizard to contact Microsoft and register over the phone. If you do not activate your copy, it will expire in 30 days, locking you out of Vista until you register or reinstall.
Thanks for submitting a tip for review!
Advertisement
-
If your computer is already running a new version of Windows do not attempt to install Windows Vista’ as this could render your computer inoperable. This is because the startup files don’t recognize older ones. For example installing Windows Vista on a computer that already has Windows 8 will render the computer inoperable.
-
Before you install Windows Vista you should make sure your computer meets the minimum requirements. You may run an upgrade adviser to scan your system prior to installing Windows Vista, allowing you to view whether that PC is able to run Windows Vista.
Advertisement
About This Article
Article SummaryX
1. Set the BIOS to boot from CD.
2. Insert the CD and restart the PC.
3. Choose your preferences and click Next.
4. Click Install Now.
5. Get the updates.
6. Enter your product key.
7. Accept the license terms.
8. Delete the partition.
9. Select the unallocated space and click Next.
10. Set up your new operating system.
Did this summary help you?
Thanks to all authors for creating a page that has been read 174,644 times.





































































































































